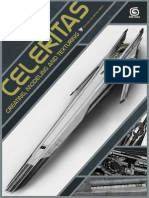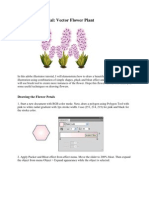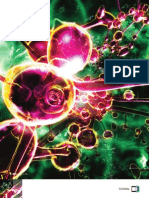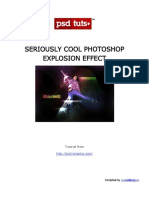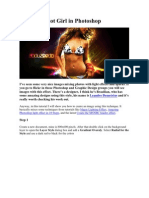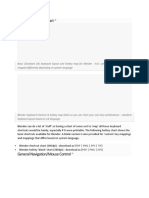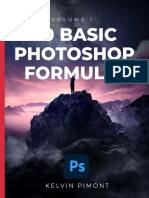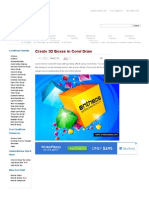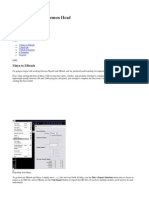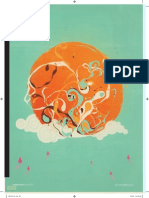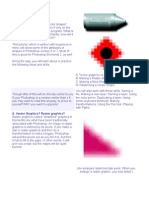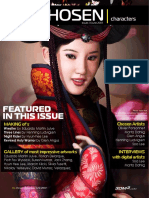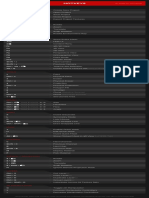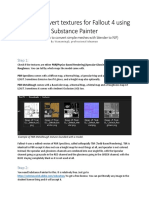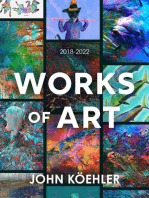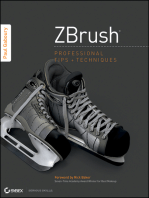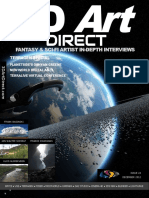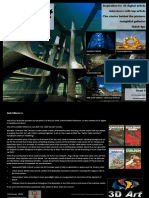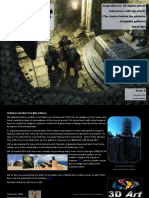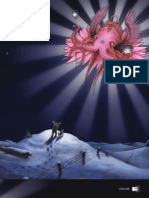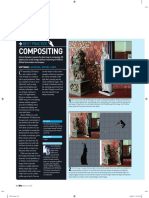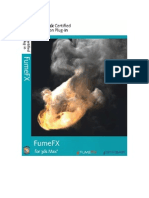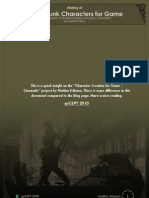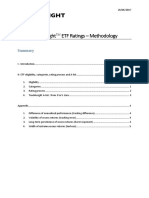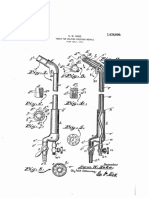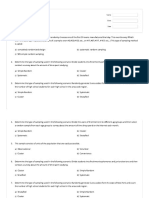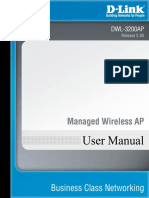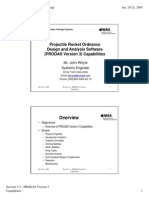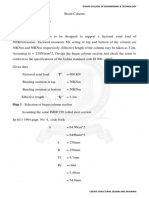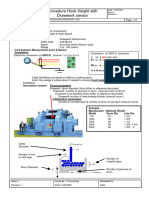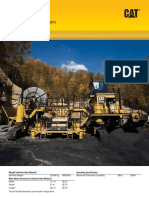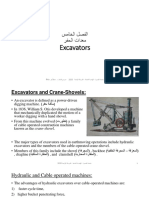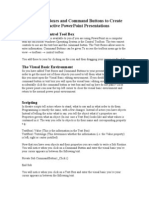Documente Academic
Documente Profesional
Documente Cultură
Bring Your 3D Work To Life: Photoshop Masterclass
Încărcat de
KadriankTitlu original
Drepturi de autor
Formate disponibile
Partajați acest document
Partajați sau inserați document
Vi se pare util acest document?
Este necorespunzător acest conținut?
Raportați acest documentDrepturi de autor:
Formate disponibile
Bring Your 3D Work To Life: Photoshop Masterclass
Încărcat de
KadriankDrepturi de autor:
Formate disponibile
| TUTORIAL
DOWNLOAD
PHOTOSHOP MASTERCLASS: PART 3 OF 3
BRING YOUR 3D WORK TO LIFE
TIME NEEDED
30 minutes
INFO
Derek Lea
is an awardwinning
illustrator
and author,
whose work includes
disciplines as varied as
illustration, vector work,
3D modelling and
Photoshop trickery. He
lives and works in
Toronto, Canada, and
teaches illustration at
Torontos International
Academy of Design. You
can nd out more about
the man and his work at
www.dereklea.com.
62
April 2006
In the nal instalment of his three-part series, Derek Lea explains how at textures, channels and paint effects
can be used effectively to complete the transformation from untextured 3D to a mixed-media masterpiece
A few years back, after the initial
novelty of working in 3D wore off,
digital artists began to feel a little limited
by the results and drifted away from 3D
techniques in droves. In many cases this
was a wise choice, because 3D software
can be difcult to master, especially when
trying to achieve your own unique look.
Every artist wants their work to stand out
from the crowd, and rightly so.
However, the adverse effect of this
trend has been that now 3D is often
overlooked as a starting point for
illustration. As Ive explained in the rst
two parts of this series, some textured
images and Photoshop tools are all that is
required to transcend average 3D art and
create something beautiful from it.
In the nal part of this Photoshop
masterclass youll nd out how to give
your illustration a tactile and original feel.
Youll see how colours, textures and the
other techniques youve learned all
complement each other. And, hopefully,
at the end of it all youll be convinced
that 3D is as valuable a raw material as a
digital photo. If you didnt complete part
two, or didnt save your work, a starter
le has been provided on this issues CD.
Illustration and tutorial by Derek Lea
www.dereklea.com
Either open your saved le, or open
the starterle.psd from the CD.
Next, open the le named bkd.tif and
use the Move tool to drag it into the
starterle.psd as a new layer. Position
the layer above the background in the
Layers palette and click the Pen tool.
TUTORIAL |
Again, generate a
selection from the path
you created previously. Then,
in the Layers palette, create
a new Hue/Saturation
Adjustment Layer from the
menu at the bottom of the
Layers palette. Increase the
Hue to 180, reduce the
Saturation by 65, and
increase the Lightness to 13.
USING ALPHA
CHANNELS
Alpha channels can be
created in the Channels
palette either by
selecting New Channel
from the Palette menu
or by clicking on the
Create New Channel
button at the bottom of
the palette. You can
generate a selection
from a channel by Ctrl/
Command+clicking the
channels thumbnail.
You can also generate
a selection from a
channel by selecting it
in the Channels palette
and clicking on the
Load Channel As
Selection button at the
bottom of the palette.
Use the Pen tool to draw a series of
closed path components that surround
untextured areas of the main robot, as well
as the cables that suspend the others.
Generate a selection from the new path in
the Paths palette. Open the le paint.tif from
the CD. Select All and Copy.
Use the Pen tool to
create a series of path
components surrounding
holes in the main robot.
Generate a selection from
the path, create a new layer,
and select the Gradient
tool. Use the Foreground
To Transparent preset and
Radial method to introduce
a variety of different coloured
gradients into the selected
areas. This will add variety
and a sense of realism to
your creation.
Create a new layer and use the Pen tool
to draw a light beam shape extending
from the characters funnel hand. Generate
a selection from the path and then use the
Gradient tool as before to introduce a yellow
and white Radial gradient into the selection.
Change the Blending Mode to Overlay.
Now target the top layer in the Layers
palette and choose Edit>PasteInto from
the menu. Duplicate the new masked layer
and reduce the Opacity of the duplicate layer
to 32 per cent. Duplicate the new layer,
change the Blending Mode to Overlay and
increase the Opacity to 100 per cent.
Deselect and then use the Gaussian
Blur lter. Duplicate the layer and
change the Blending Mode to Screen.
Create another layer with a Screen Blending
Mode and reduce the Opacity to 24 per cent.
Use the Pen tool to draw a path component
to surround the inside of the eye.
Enable the Subtract From Path Area function and then carefully draw
a second path component around the main pupil shape. Generate a
selection from the new compound path in the Paths palette and ll the
selection on the new screen layer with white. Next, create a new layer
and deactivate the current selection.
April 2006
| 63
| TUTORIAL
PHOTOSHOP CS2
Select the Brush tool, open the Brushes palette and scroll through the list of available
presets until you begin to see the chalk, oil, and pastel tip presets. Select one and
enable the Wet Edges and Smoothing options. Set the Brush Opacity to 50 per cent.
12
Select a pink foreground colour from the picker and ll the active
selection on the new layer. Deselect and open the shapes.tif le. Select
and Copy the image. Again, create a new channel in your working le and
Paste the copied image into it. Position it at the upper left and generate a
selection from the channel.
10
You can now begin to paint brush strokes on the new layer, building them up in areas
where you want them to be more pronounced. You can sample colours from the
background as well as choosing new colours from the picker. For a more natural effect, alter
the Opacity and size of the brush stroke as you go.
CHANGING A
COLOUR FILL
11
Open the bubble.tif le from the CD. Select All and
Copy. Return to the le you are working on and create a
new Alpha Channel in the Channels palette. Paste the copied
black and white image into the new channel and position it in
the upper left-hand corner. Generate a selection from the
channel and then create a new layer.
64
April 2006
Foreground and
background colours
can be used to ll your
active selections or
current layer. Simply
hit Alt/Option+Delete to
ll a selection or layer
with the current
foreground colour. To
ll with the current
background colour, hit
Ctrl/Command+Delete
instead. Changing a
foreground or
background colour is
as simple as clicking
on the swatch in the
toolbox and selecting
the colour you want.
13
Create a new layer and ll the active selection with a dark green
colour. Deactivate the selection and then use this same method to
create Alpha Channel-based selections from the bits.tif and pieces.tif les,
lling the selections with different colours on new layers at the bottom
right-hand side of the image.
S-ar putea să vă placă și
- Photoshop Tutorial How To Put Stockings On A PersonDocument12 paginiPhotoshop Tutorial How To Put Stockings On A Personcelladore100% (10)
- Clothes Drapery: Quick Start GuideDocument2 paginiClothes Drapery: Quick Start GuideHung Tran HaiÎncă nu există evaluări
- Art of 3d ToonsDocument183 paginiArt of 3d ToonsAna RosaÎncă nu există evaluări
- Essential Blender 05 Sculpting TutorialDocument8 paginiEssential Blender 05 Sculpting TutorialAhmad Musaffa100% (5)
- Celeritas Ebook 3dsmax PDFDocument71 paginiCeleritas Ebook 3dsmax PDFAndreea Tansanu100% (1)
- How To Create Flower in IllustratorDocument11 paginiHow To Create Flower in IllustratorOul Chamroeun100% (1)
- Tutorial: 54 December 2004Document4 paginiTutorial: 54 December 2004KALFERÎncă nu există evaluări
- ART156 Tut Pshop2Document4 paginiART156 Tut Pshop2cpvgc80Încă nu există evaluări
- Scanner DarklyDocument11 paginiScanner Darkly65paulosalesÎncă nu există evaluări
- ART159 Tut Pshop2Document3 paginiART159 Tut Pshop2beradcÎncă nu există evaluări
- Seriously Cool Photoshop Explosion EffectDocument21 paginiSeriously Cool Photoshop Explosion EffecthabnamÎncă nu există evaluări
- Ah, Those Darn Swirls!: Step OneDocument7 paginiAh, Those Darn Swirls!: Step OneFabrice de BoerÎncă nu există evaluări
- (Ebook PDF) - Graphic Design - Advanced Photoshop TechniquesDocument115 pagini(Ebook PDF) - Graphic Design - Advanced Photoshop TechniquesLisaÎncă nu există evaluări
- 220 Photoshop TipsDocument27 pagini220 Photoshop TipsJosé AlvesÎncă nu există evaluări
- Tutorial PhotosopDocument22 paginiTutorial PhotosopCah ElekÎncă nu există evaluări
- How To Create A Dark Photo Effect Action For Beginners in Adobe PhotoshopDocument62 paginiHow To Create A Dark Photo Effect Action For Beginners in Adobe PhotoshopAnonymous Rng5Sv0FOÎncă nu există evaluări
- Graffiti Tag Illustrator TutorialDocument3 paginiGraffiti Tag Illustrator TutorialRustyÎncă nu există evaluări
- Imitating A Scanner Darkly in Adobe IllustratorDocument6 paginiImitating A Scanner Darkly in Adobe Illustratoranimate28Încă nu există evaluări
- Color Managed Raw WorkflowDocument0 paginiColor Managed Raw WorkflowJeferson RichettiÎncă nu există evaluări
- Autodesk Maya 2008 - 3D TutorialsDocument6 paginiAutodesk Maya 2008 - 3D TutorialsAbdinoÎncă nu există evaluări
- Creating An Urban-Style Piece of ArtworkDocument16 paginiCreating An Urban-Style Piece of ArtworkgangsstaÎncă nu există evaluări
- Layers 2010-09-10Document100 paginiLayers 2010-09-10Mirza MehanovicÎncă nu există evaluări
- Blender Shortcut KeyDocument15 paginiBlender Shortcut KeyChris SeanÎncă nu există evaluări
- Skin Retouching (And More Retouching)Document7 paginiSkin Retouching (And More Retouching)ZsuzsaÎncă nu există evaluări
- Concept Artist ResearchDocument1 paginăConcept Artist Researchhiufu0327Încă nu există evaluări
- KD 20 Basic Photoshop Formulas - 150 - LinkedDocument89 paginiKD 20 Basic Photoshop Formulas - 150 - LinkedAlejandro PalomaresÎncă nu există evaluări
- Create 3D Boxes in Corel Draw PDFDocument37 paginiCreate 3D Boxes in Corel Draw PDFRivai Ahmad100% (1)
- Zbrush 3 TutorialsDocument261 paginiZbrush 3 TutorialsKadriankÎncă nu există evaluări
- MattePainting LInk-Guide - IntroductionDocument17 paginiMattePainting LInk-Guide - IntroductionBogdan Alex100% (1)
- 1 Blender Keyboard ShortcutsDocument2 pagini1 Blender Keyboard ShortcutsJessica AdarmesÎncă nu există evaluări
- Hotkeys Autodesk MayaDocument11 paginiHotkeys Autodesk MayaDaniel Zuleta LadinoÎncă nu există evaluări
- Instructions:: Option 1. Download Jingsketch Brushes (ZIP Folder), Unzip It, and Tap Each ofDocument4 paginiInstructions:: Option 1. Download Jingsketch Brushes (ZIP Folder), Unzip It, and Tap Each ofglimmerghostÎncă nu există evaluări
- A Bubble Text EffectDocument16 paginiA Bubble Text EffectvermaxeroxÎncă nu există evaluări
- Physics of Animation: Alej Garcia Dept. Physics SjsuDocument58 paginiPhysics of Animation: Alej Garcia Dept. Physics SjsuClarissa Mae ParanasÎncă nu există evaluări
- Photo Realistic Drawing Project DescriptionDocument4 paginiPhoto Realistic Drawing Project Descriptionmkono2088Încă nu există evaluări
- ART172 Tut IllusDocument4 paginiART172 Tut IllusakianelÎncă nu există evaluări
- ART164 Tut IllusDocument4 paginiART164 Tut IllusrokshadelmarÎncă nu există evaluări
- Cgarena Feb-Mar2013 MagazineDocument71 paginiCgarena Feb-Mar2013 MagazineBanya TungprasertÎncă nu există evaluări
- Raster vs. Vector GraphicsDocument6 paginiRaster vs. Vector Graphicspizzler100% (5)
- Roughen Up Your Vector Work: Illustrator and Photoshop CS3 or LaterDocument4 paginiRoughen Up Your Vector Work: Illustrator and Photoshop CS3 or LaterlagaietitaÎncă nu există evaluări
- CGChosen No03 Characters June2007 PDFDocument88 paginiCGChosen No03 Characters June2007 PDFhasan basanÎncă nu există evaluări
- Making of Three Lines by Henning Ludvigsen PDFDocument15 paginiMaking of Three Lines by Henning Ludvigsen PDFNesshi S. OliveiraÎncă nu există evaluări
- Graffiti Illustrator TutorialDocument3 paginiGraffiti Illustrator TutorialDoreenÎncă nu există evaluări
- Autodesk Maya ShortcutsDocument5 paginiAutodesk Maya ShortcutsnazmlehzaÎncă nu există evaluări
- Modelling Drone 1 PT 3.Document17 paginiModelling Drone 1 PT 3.Jasmine MastersÎncă nu există evaluări
- What Is VFXDocument20 paginiWhat Is VFXRubbish SvashtaÎncă nu există evaluări
- Substance Painter HotkeysDocument1 paginăSubstance Painter HotkeysCauberto RodriguesÎncă nu există evaluări
- PopcornFX Press Article 3dartist February17 SubstanceDocument6 paginiPopcornFX Press Article 3dartist February17 SubstanceJorgeÎncă nu există evaluări
- Raster Illustration Project 2021Document5 paginiRaster Illustration Project 2021api-583229372Încă nu există evaluări
- Photoshop: The Science of Painting SpaceDocument6 paginiPhotoshop: The Science of Painting SpaceChetan RajputÎncă nu există evaluări
- AI-Powered Teaching ToolkitDocument9 paginiAI-Powered Teaching ToolkitJeffriel SisonÎncă nu există evaluări
- VectoresDocument2 paginiVectoresAlex Aviles CarranzaÎncă nu există evaluări
- RGB Skin ToneDocument30 paginiRGB Skin ToneVirgilÎncă nu există evaluări
- Introduction To Textures, Animation Audio and Sculpting in Second LifeDocument110 paginiIntroduction To Textures, Animation Audio and Sculpting in Second LifeErdinc CoskunÎncă nu există evaluări
- How To Convert Textures For Fallout 4 Using Substance PainterDocument13 paginiHow To Convert Textures For Fallout 4 Using Substance PainterДенис МарфоновÎncă nu există evaluări
- Printout 1Document4 paginiPrintout 1raju100% (1)
- CINEMA 4D R15 Fundamentals: For Teachers and StudentsDe la EverandCINEMA 4D R15 Fundamentals: For Teachers and StudentsEvaluare: 5 din 5 stele5/5 (1)
- Direct: Fantasy & Sci-Fi Artist In-Depth InterviewsDocument50 paginiDirect: Fantasy & Sci-Fi Artist In-Depth InterviewsKadriankÎncă nu există evaluări
- Prijslijst Bowers WilkinsDocument16 paginiPrijslijst Bowers WilkinsKadriankÎncă nu există evaluări
- Direct: Fantasy & Sci-Fi Artist In-Depth InterviewsDocument54 paginiDirect: Fantasy & Sci-Fi Artist In-Depth InterviewsKadriankÎncă nu există evaluări
- Direct: Inspiration For 3D Digital Artists Insightful Interviews Vibrant Galleries and PortfoliosDocument56 paginiDirect: Inspiration For 3D Digital Artists Insightful Interviews Vibrant Galleries and PortfoliosKadriank100% (1)
- Issue 04Document77 paginiIssue 04KadriankÎncă nu există evaluări
- Issue03 PDFDocument64 paginiIssue03 PDFKadriankÎncă nu există evaluări
- Draw - 3D Illustration TechniquesDocument18 paginiDraw - 3D Illustration TechniquesKadriankÎncă nu există evaluări
- 3D DictionaryDocument6 pagini3D DictionaryM. Y. HassanÎncă nu există evaluări
- Direct: Be Inspired by 3D Digital ArtDocument42 paginiDirect: Be Inspired by 3D Digital ArtKadriankÎncă nu există evaluări
- Art79 Cinema NewDocument6 paginiArt79 Cinema NewKadriankÎncă nu există evaluări
- Art103 Feat DVDDocument5 paginiArt103 Feat DVDKALFERÎncă nu există evaluări
- Blender 3D Hotkeys 2.5Document3 paginiBlender 3D Hotkeys 2.5KadriankÎncă nu există evaluări
- Issue 06Document49 paginiIssue 06KadriankÎncă nu există evaluări
- ART108 AnimDocument6 paginiART108 AnimKALFERÎncă nu există evaluări
- Tips and Tricks EbookDocument99 paginiTips and Tricks Ebookapi-3857935100% (1)
- ART54 3dskDocument5 paginiART54 3dskKadriankÎncă nu există evaluări
- ART115 BestDocument2 paginiART115 BestKadriankÎncă nu există evaluări
- 3D DictionaryDocument6 pagini3D DictionaryM. Y. HassanÎncă nu există evaluări
- Cover Tutorial: 34 January 2006Document6 paginiCover Tutorial: 34 January 2006KadriankÎncă nu există evaluări
- Art123 Tut3Document4 paginiArt123 Tut3KadriankÎncă nu există evaluări
- Object Data Tooltips 2.5Document38 paginiObject Data Tooltips 2.5KadriankÎncă nu există evaluări
- Blender Art Magazine #3Document45 paginiBlender Art Magazine #3mefjakÎncă nu există evaluări
- FumeFX ManualDocument172 paginiFumeFX ManualAnonymous ga7hz9xY100% (1)
- 42 Tutorial Character Animation: CAP82.tutanimate 42 CAP82.tutanimate 42 14/2/06 5:06:33 PM 14/2/06 5:06:33 PMDocument6 pagini42 Tutorial Character Animation: CAP82.tutanimate 42 CAP82.tutanimate 42 14/2/06 5:06:33 PM 14/2/06 5:06:33 PMKadriankÎncă nu există evaluări
- Materk 7 HowtoDocument14 paginiMaterk 7 HowtoKadriankÎncă nu există evaluări
- Advanced Techniques PoserDocument76 paginiAdvanced Techniques PoserKadriank100% (1)
- Inspired 3D Short Film Production - Character Development and DesignDocument41 paginiInspired 3D Short Film Production - Character Development and DesignKadriankÎncă nu există evaluări
- FaceDocument5 paginiFaceSapphire RenÎncă nu există evaluări
- (Ebook - Drawing) - Anatomy-Based Modeling of The Human MuscDocument10 pagini(Ebook - Drawing) - Anatomy-Based Modeling of The Human Muscscribdraza786Încă nu există evaluări
- Review Article: Biomedical Applications of Shape Memory AlloysDocument16 paginiReview Article: Biomedical Applications of Shape Memory AlloysAntonela-Georgiana MateiÎncă nu există evaluări
- AristotleDocument126 paginiAristotlenda_naumÎncă nu există evaluări
- Glut 3Document68 paginiGlut 3Lê Quốc HoàngÎncă nu există evaluări
- AI Lab Assignment: Q4. Implementation of 8 Queens ProblemDocument8 paginiAI Lab Assignment: Q4. Implementation of 8 Queens ProblemSajag ChauhanÎncă nu există evaluări
- Carpentry 1-2Document16 paginiCarpentry 1-2Zha AgmataÎncă nu există evaluări
- TrackInsight ETF Rating MethodologyDocument7 paginiTrackInsight ETF Rating MethodologyELO HELLOÎncă nu există evaluări
- CBCS Revised BCA 5 and 6 Sem-FinalDocument38 paginiCBCS Revised BCA 5 and 6 Sem-FinalIrfan AhmedÎncă nu există evaluări
- Sam W Hoke Torch PatentDocument5 paginiSam W Hoke Torch PatentRichard.nlÎncă nu există evaluări
- Al-Farabi The Theory of Emanation and THDocument14 paginiAl-Farabi The Theory of Emanation and THManuel Ricardo Fernandes SoaresÎncă nu există evaluări
- DSC & Ftir 2Document13 paginiDSC & Ftir 2Rashid HussainÎncă nu există evaluări
- Random Sampling - QuizizzDocument7 paginiRandom Sampling - Quizizzmacjoven101Încă nu există evaluări
- Quadratic Equation - MATH IS FUNDocument8 paginiQuadratic Equation - MATH IS FUNChanchan LebumfacilÎncă nu există evaluări
- MKT4419 Final ReportDocument28 paginiMKT4419 Final ReportGlenn HengÎncă nu există evaluări
- Btech Ce 3 Sem Fluid Mechanics Kce303 2022Document2 paginiBtech Ce 3 Sem Fluid Mechanics Kce303 2022shivchauhan0507Încă nu există evaluări
- Srinivasan Engineering College, Perambalur: Part B Unit IDocument2 paginiSrinivasan Engineering College, Perambalur: Part B Unit IPrabhat SinghÎncă nu există evaluări
- DWL-3200AP B1 Manual v2.40 PDFDocument83 paginiDWL-3200AP B1 Manual v2.40 PDFFrank Erick Soto HuillcaÎncă nu există evaluări
- Calculations QuestionssDocument42 paginiCalculations QuestionssAlluringcharmsÎncă nu există evaluări
- Lecture 4 - IP Addressing-New PDFDocument51 paginiLecture 4 - IP Addressing-New PDFKhông Có TênÎncă nu există evaluări
- Aqa Byb1 W QP Jun07Document12 paginiAqa Byb1 W QP Jun07李超然Încă nu există evaluări
- Automatic Control Systems, 9th Edition: Chapter 9Document50 paginiAutomatic Control Systems, 9th Edition: Chapter 9physisisÎncă nu există evaluări
- Periodic Sequences With Optimal Properties For Channel Estimation and Fast Start-Up EqualizationDocument6 paginiPeriodic Sequences With Optimal Properties For Channel Estimation and Fast Start-Up Equalizationbavar88Încă nu există evaluări
- 2005-01 - PRODAS V3 CapabilitiesDocument44 pagini2005-01 - PRODAS V3 Capabilitiespl_junkÎncă nu există evaluări
- Logic Chapter 1 SyllogismDocument17 paginiLogic Chapter 1 SyllogismNISHITA ACHREKARÎncă nu există evaluări
- Rohini 14412226478Document7 paginiRohini 14412226478HeloÎncă nu există evaluări
- Hook Height With Drawwork SensorDocument3 paginiHook Height With Drawwork SensorJose PalumboÎncă nu există evaluări
- In Gov cbse-SSCMP-221966102021Document1 paginăIn Gov cbse-SSCMP-221966102021Amod KumarÎncă nu există evaluări
- Highwall Miner HWM 300Document20 paginiHighwall Miner HWM 300Amit100% (1)
- Reflective Lesson Plan 4 Pythagorean TheoremDocument9 paginiReflective Lesson Plan 4 Pythagorean Theoremapi-339897912100% (1)
- Excavators 1Document27 paginiExcavators 1Gold CubeÎncă nu există evaluări
- VB For PowerpointDocument5 paginiVB For PowerpointSfm FuadÎncă nu există evaluări