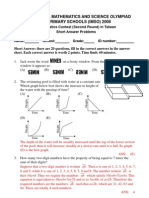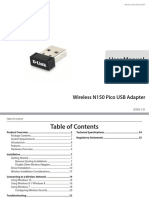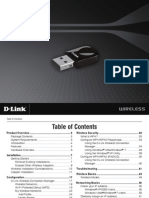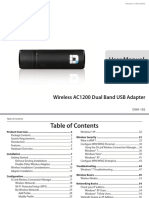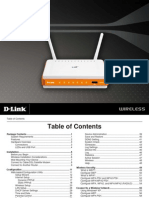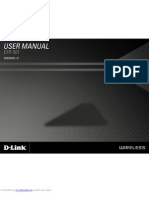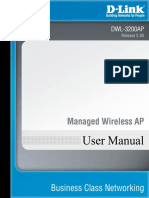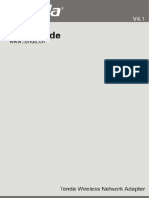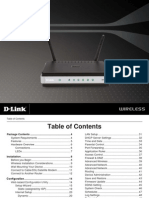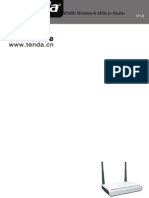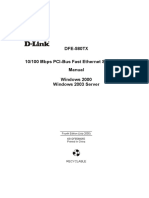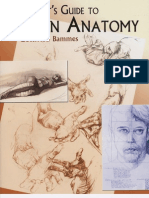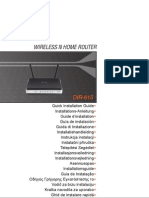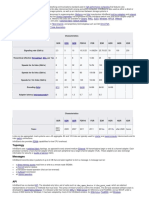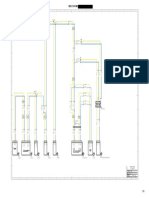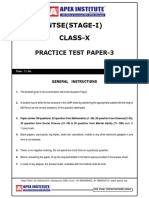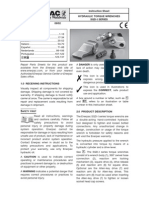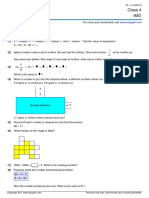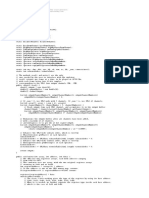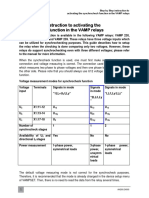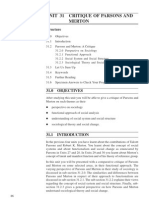Documente Academic
Documente Profesional
Documente Cultură
DWA-140 Wireless USB Adapter (User Manual)
Încărcat de
bardsleydarrenDrepturi de autor
Formate disponibile
Partajați acest document
Partajați sau inserați document
Vi se pare util acest document?
Este necorespunzător acest conținut?
Raportați acest documentDrepturi de autor:
Formate disponibile
DWA-140 Wireless USB Adapter (User Manual)
Încărcat de
bardsleydarrenDrepturi de autor:
Formate disponibile
Table of Contents
Table of Contents
Product Overview......................................................... 3 Configure WEP..................................................... 30
Package Contents.................................................... 3 Using the D-Link Wireless Connection............. 30
System Requirements.............................................. 3 Using the Windows® Vista Utility....................... 32
Introduction............................................................... 4 Using the Windows® XP Utility.......................... 34
Features................................................................... 5 Configure WPA/WPA2 Passphrase........................ 36
Hardware Overview.................................................. 6 Using the D-Link Wireless Connection............. 36
Using the Windows® Vista ............................... 38
Installation..................................................................... 7
Using the Windows® XP.................................... 40
Getting Started......................................................... 7
Remove Existing Installations............................. 7 Troubleshooting......................................................... 42
Disable Other Wireless Adapters........................ 8 Wireless Installation Considerations....................... 46
Adapter Installation................................................. 10
Wireless Basics.......................................................... 47
Configuration.............................................................. 16
Networking Basics..................................................... 52
D-Link Wireless Connection Manager.................... 16
Check your IP address........................................... 52
Wireless Networks............................................ 17
Statically Assign an IP address.............................. 53
Wi-Fi Protected Setup (WPS)........................... 18
Support............................................................. 22 Technical Specifications........................................... 54
About................................................................ 23
Windows® Vista Configuration Utility...................... 24
Windows® XP Configuration Utility.......................... 25
Disabling The Windows® XP Utility................... 26
Wireless Security....................................................... 28
What is WEP?........................................................ 28
What is WPA?........................................................ 29
D-Link DWA-140 User Manual 2
Section 1 - Product Overview
Product
PackageOverview
Contents
• D-Link DWA-140 Wireless USB Adapter
• Manual and Warranty on CD
• D-Link Wireless Connection Manager on CD
• Quick Installation Guide
System Requirements
• A computer or laptop with an available USB 2.0 port
• Windows® 2000 (Service Pack 4) or XP (Service Pack 2)
• CD-ROM Drive
• 300MHz processor and at least 64MB of RAM
• A draft 802.11n or 802.11b/g access point (for Infrastructure mode), or another draft 802.11n wireless
adapter (for Ad-Hoc mode.)
D-Link DWA-140 User Manual 3
Section 1 - Product Overview
Introduction
The DWA-140 Wireless N™ USB Adapter is a convenient wireless connectivity solution for desktop or notebook PCs.
Instead of stringing Ethernet cables to your PC or dismantling your desktop computer case, the DWA-140 can enable
Draft 802.11n wireless connectivity by simply utilizing your desktop or notebook PC’s USB port.
Powered by Wireless N™ technology, the DWA-140 provides a faster wireless connection and superior reception than
802.11g*. The DWA-140 is designed for use in bigger homes and for those that demand higher networking. Maximize
wireless performance by connecting this USB Adapter to a Wireless N™ Router and stay connected from virtually
anywhere in the home. This USB Adapter supports WEP, WPA and WPA2 encryption to prevent outside intrusion and
protect your personal information from being exposed.
D-Link’s Quick Setup Wizard guides you step-by-step through the installation process. The D-Link Wireless Manager
is included with this product to keep track of all your most frequently accessed networks.
Compact in size, robust in speed the DWA-140 Wireless USB Adapter is great for travel and a convenient solution for
providing high performance wireless connectivity to your desktop or notebook PC. Enjoy the many benefits of wireless
connectivity today!
* Maximum wireless signal rate derived from IEEE Standard 802.11g and Draft 802.11n specifications. Actual data throughput will vary. Network
conditions and environmental factors, including volume of network traffic, building materials and construction, and network overhead, lower actual
data throughput rate. Environmental conditions will adversely affect wireless signal range.
D-Link DWA-140 User Manual 4
Section 1 - Product Overview
Features
• Compact size for placement anywhere.
• Convenience of Plug & Play installation.
• Fully 802.11b/802.11g compatible.
• Draft 802.11n compliant.
• Powered by the USB port; no external power source required.
• USB 2.0 standard*.
• Better Security with 802.1x and WPA - In addition to 64-bit and 128-bit WEP encryption, you can also
securely connect to a wireless network using 802.1x for wireless authentication, as well as WPA (Wi-Fi
Protected Access) providing you a much higher level of security for your data and communication than
has previously been available.
• Position the DWA-140 almost anywhere in your workspace to achieve the best reception possible.
• Supports Infrastructure networks via an access point and Peer-to-Peer communication in Ad-Hoc
mode.
• User-friendly configuration and diagnostic utilities.
* Using a USB 1.1 port will adversely affect throughput.
D-Link DWA-140 User Manual 5
Section 1 - Product Overview
Hardware Overview
USB Port
Used to connect the DWA-140
to your computer.
D-Link DWA-140 User Manual 6
Section 2 - Installation
Installation
This section will walk you through the installation process. If you have a built-in wireless adapter, please disable it in
device manager before installing your D-Link adapter. Also, if you have previously installed another wireless adapter,
please make sure any software is uninstalled.
Getting Started
Before installing your new D-Link wireless adapter, please verify the following:
• Remove any previous installations of wireless adapters
• Disable any built-in wireless adapters
• Verify the settings such as the SSID and security settings of the network(s) you want to connect to
Remove Existing Installations
If you’ve installed a different manufacture’s adapter or a different model D-Link adapter, make sure the software is
uninstalled before installing the new software. Some utilities may cause a conflict with the new software. If you plan
to use multiple adapters at different times, make sure the utilities are not set to load when your computer boots up.
Windows® XP users may use the built-in wireless utility for all adapters.
To remove any old software:
Windows® XP users: Click Start > Control Panel > Add or Remove Programs.
Windows® 2000 users: Click Start > Settings > Control Panel > Add or Remove Programs.
D-Link DWA-140 User Manual 7
Section 2 - Installation
Disable Other Wireless Adapters
Most newer laptops may include a built-in wireless adapter. To prevent any conflicts with the D-Link wireless adapter,
it is recommended to disable the wireless adapter (as well as any unused Ethernet adapters).
From the desktop, right-click on the My Computer icon and select
Properties.
Click the Hardware tab and then click Device Manager. Scroll down
the list and click the + sign to the left of Network Adapters.
Right-click the adapter you would like to disable and select
Disable.
D-Link DWA-140 User Manual 8
Section 2 - Installation
Click Yes to disable the adapter.
The adapter is now disabled. When disabled, a red X will be
displayed.
Disabling the adapter will not remove the drivers. If you would like
to use the adapter, simply right-click it and select Enable.
D-Link DWA-140 User Manual 9
Section 2 - Installation
Adapter Installation
Warning: Do NOT install the DWA-140 USB Adapter into your computer before installing the driver software
from the D-Link CD.
Turn on the computer and Insert the D-Link DWA-140 Driver CD in the CD-ROM drive. The step-by-step instructions
that follow are shown in Windows XP. The steps and screens are similar for the other Windows operating systems.
If the CD Autorun function does not automatically start on your computer, go to Start > Run. In the run box type
“D:\DWA-140.exe” (where D: represents the drive letter of your CD-ROM drive).
When the autorun screen appears, click Install Drivers.
Click Install Drivers
D-Link DWA-140 User Manual 10
Section 2 - Installation
The InstallShield Wizard window will appear.
Click Next
By default setup will install to the default location: C:\Program
Files\D-Link\DWA-140, where C: represents the drive letter of
your hard drive. To install to a different location click Browse
and specify the location.
Click Next
Select the Program Files folder location.
Click Next
D-Link DWA-140 User Manual 11
Section 2 - Installation
Insert the adapter into an available USB port on your
computer.
If the Found New Hardware Wizard appears, click Cancel.
Click Next
To manually connect to your wireless network, select Manually
connect to a wireless network and then click Next.
Click Next
Enter the network name (SSID) manually. If you enter the
SSID incorrectly, you will automatically be brought to the site
survey page. Click Scan to display the site survey page.
Click Next
D-Link DWA-140 User Manual 12
Section 2 - Installation
Click the Scan button to display a list of wireless networks
(site survey). Click on the network name (SSID) and click
Connect.
Click Connect
Click Finish to Complete installation.
Click Finish
The Wireless Connection Wizard will now appear.
If you want to manually connect to a wireless network, refer to
page 15. The following instructions will connect you to a wireless
network using Wi-Fi Protected Setup (WPS).
Click Next
D-Link DWA-140 User Manual 13
Section 2 - Installation
Push Button Configuration (PBC)
To connect to your network using the WPS push button
configuration method, click the virtual button as shown in the
screenshot.
Press the WPS button on your access point or wireless router
within 2 minutes to establish connectivity.
When this screen appears, you have successfully connected to
your wireless network. Click Next to complete your setup.
Click Next
D-Link DWA-140 User Manual 14
Section 2 - Installation
If you encounter failure of WPS, below page will show.
Click “Retry” to re-connect to your wireless network with WPS.
Click “Next” to select the way you want to get connected to your wireless
network.
Click ”Exit ” to complete the installation.
Click Finish to Complete installation.
Click Finish
D-Link DWA-140 User Manual 15
Section 3 - Configuration
Configuration
This section will show you how to configure your new D-Link wireless adapter using the D-Link Utility as well as the
Windows® XP Zero Configuration Utility.
D-Link Wireless Connection Manager
The D-Link DWA-140 uses the Wireless Connection Manager as the management software. The manager provides
the user an easy interface to change any settings related to the wireless adapter. Click -> Start -> Programs -> D-Link
-> D-Link RangeBooster N DWA-140 -> Wireless Connection Manager
If you are using Windows® XP, please skip to page 22.
Click -> Start -> Programs -> D-Link ->
D-Link RangeBooster N DWA-140 ->
Wireless Connection Manager
D-Link DWA-140 User Manual 16
Section 3 - Configuration
Wireless Networks
The Wireless Networks (Site Survey) page will display all wireless networks that are available in your area. To connect
to a network, simply highlight the wireless network (SSID) and click Connect.
SSID: The SSID (Service Set Identifier) is the name
of the wireless network.
MAC: Displays the MAC address of the wireless
device.
Signal: Displays the Link Quality of the wireless
connection.
Security: If there is a “lock” icon, this means the wireless
network is secure. You must know the
encryption key/security settings to connect.
Channel: Displays the channel of the wireless network.
WPS Button: Connect to a wireless network using Wi-Fi
Protected Setup. Refer to the next page.
Refresh Button: Rescans for available wireless networks in
your area.
Connect Button: Highlight a wireless network and click the
Connect button. If the network is secure, a
pop-up window will appear. Enter the security
information to connect (refer to the Wireless
Security section for more information).
Activate Button: Select a wireless network profile from the
drop-down menu and click Activate to connect.
Allow up to 30 seconds to connect.
D-Link DWA-140 User Manual 17
Section 3 - Configuration
Wi-Fi Protected Setup (WPS)
Wi-Fi Protected Setup (WPS) System is designed for easy setup
of security-enabled Wi-Fi networks. It is recommended to have
the access point or wireless router nearby during setup.
For more information on WPS, visit the Wi-Fi Alliance website
at www.wi-fi.org.
“Push Button Configuration” (PBC) is a virtual button in the
utility that connects you to other WPS-enabled devices. A
connection can be established by clicking on the virtual button,
then pushing the physical button on the access point or wireless
router within 120 seconds. Refer to page 14.
“Personal Identification Number” (PIN) is a unique number
generated randomly by the wireless adapter’s utility. Entering
this number in the utility of the WPS-enabled wireless router or
access point connects you with the intended wireless network.
Refer to the next page for more information.
D-Link DWA-140 User Manual 18
Section 3 - Configuration
My Wireless Networks
The My Wireless Networks page will allow you to create, edit, and delete wireless network profiles. Every time you
connect to a network using the Wireless Networks page, a profile will automatically be created.
New Button: Click New to create a new wireless network
profile (refer to page 18).
Modify: Click Modify to edit a current profile (refer to
page 19).
Delete: Click Delete to remove a profile.
Active: Click Activate to use a profile. Allow up to 30
seconds to connect to the wireless network.
Profile Details: The Profile Details section will display information
about the wireless network such as the network
name (SSID), network type (Infrastructure or
Ad-Hoc), and if the network is secured.
D-Link DWA-140 User Manual 19
Section 3 - Configuration
Add Profile
You may add a new network by clicking the New button from the My Wireless Networks page.
Profile Name: Enter a name for your profile (e.g. Home, Office,
Coffee Shop).
SSID: Enter the SSID of the wireless network.
Network Type: Select the network type. If you are connecting
to a wireless router or access point, select
Infrastructure. If you are connecting to another
wireless client such as an adapter, select
Ad-Hoc.
Set Security: Select the type of security used. Please refer
to the Wireless Security section for more
information.
OK Button: Click OK to save your settings.
D-Link DWA-140 User Manual 20
Section 3 - Configuration
Modify Profile
You may edit an existing profile by clicking the Modify button from the My Wireless Networks page.
Profile Name: Enter a name for your profile (e.g. Home, Office,
Coffee Shop).
SSID: Displays the SSID of the network.
Network Type: Displays the network type.
Set Security: Select the type of security used. Please refer
to the Wireless Security section for more
information.
OK Button: Click OK to save your settings.
D-Link DWA-140 User Manual 21
Section 3 - Configuration
Support
If you need help, click the Support button. A panel will appear to the right of the utility which will display information
about the utility.
D-Link DWA-140 User Manual 22
Section 3 - Configuration
About
The About screen gives you information about the
Firmware and Utility Versions of the DWA-140.
D-Link DWA-140 User Manual 23
Section 3 - Configuration
Windows® Vista Configuration Utility
Windows® VistaTM users may use the built-in wireless utility. If you are using Windows® 2000, you must use the D-Link
utility. Please refer to page 12.
If you receive the Wireless Networks Detected bubble, click
on the center of the bubble to access the utility.
or
Right-click on the wireless computer icon in your system tray
(lower-right corner next to the time). Select View Available
Wireless Networks.
The utility will display any available wireless networks in your
area. Click on a network and click the Connect button.
Refer to the Configure WEP (WPA/WPA2 pass phrase) using
Windwos Vista for information on connecting to a secure
network.
D-Link DWA-140 User Manual 24
Section 3 - Configuration
Windows® XP Configuration Utility
Windows® XP users may use the built-in wireless utility. The following instructions are for Service Pack 2 users.
If you are using Windows® 2000, you must use the D-Link utility. Please refer to page 15.
If you receive the Wireless Networks Detected bubble, click
on the center of the bubble to access the utility.
Right-click on the wireless computer icon in your system tray
(lower-right corner next to the time). Select View Available
Wireless Networks.
The utility will display any available wireless networks in your
area. Click on a network and click the Connect button.
Refer to the Wireless Security section for information on
connecting to a secure network.
If you want to use the D-Link utility instead of the Windows® XP
wireless utility, refer to the next page.
D-Link DWA-140 User Manual 25
Section 3 - Configuration
Disabling The Windows® XP Utility
If you want to use the D-Link Wireless Connection Manager you must disable the Windows® XP wireless utility.
Right-click on the wireless computer icon in your system tray
(lower-right corner next to the time). Select View Available
Wireless Networks.
In the Choose a Wireless Network window click Change
Advanced Settings on the left side below Related Tasks.
D-Link DWA-140 User Manual 26
Section 3 - Configuration
In the Wireless Network Connection Properties window,
uncheck Use Windows® to configure my wireless network
settings and then click OK.
Click -> Start -> Programs -> D-Link
-> D-Link RangeBooster N DWA-140
-> Wireless Connection Manager
D-Link DWA-140 User Manual 27
Section 4 - Wireless Security
Wireless Security
This section will show you the different levels of security you can use to protect your data from intruders. The
DWA-140 offers the following types of security:
• WPA2 (Wi-Fi Protected Access 2) • WPA2-PSK (Pre-Shared Key)
• WPA (Wi-Fi Protected Access) • WPA-PSK (Pre-Shared Key)
• WEP (Wired Equivalent Privacy) • 802.1x (RADIUS)
What is WEP?
WEP stands for Wired Equivalent Privacy. It is based on the IEEE 802.11 standard and uses the RC4 encryption
algorithm. WEP provides security by encrypting data over your wireless network so that it is protected as it is transmitted
from one wireless device to another.
To gain access to a WEP network, you must know the key. The key is a string of characters that you create. When
using WEP, you must determine the level of encryption. The type of encryption determines the key length. 128-bit
encryption requires a longer key than 64-bit encryption. Keys are defined by entering in a string in HEX (hexadecimal
- using characters 0-9, A-F) or ASCII (American Standard Code for Information Interchange – alphanumeric characters)
format. ASCII format is provided so you can enter a string that is easier to remember. The ASCII string is converted to
HEX for use over the network. Four keys can be defined so that you can change keys easily.
D-Link DWA-140 User Manual 28
Section 4 - Wireless Security
What is WPA?
WPA, or Wi-Fi Protected Access, is a Wi-Fi standard that was designed to improve the security features of WEP (Wired
Equivalent Privacy).
The 2 major improvements over WEP:
• Improved data encryption through the Temporal Key Integrity Protocol (TKIP). TKIP scrambles the keys
using a hashing algorithm and, by adding an integrity-checking feature, ensures that the keys haven’t been
tampered with. WPA2 is based on 802.11i and uses Advanced Encryption Standard instead of TKIP.
• User authentication, which is generally missing in WEP, through the extensible authentication protocol
(EAP). WEP regulates access to a wireless network based on a computer’s hardware-specific MAC
address, which is relatively simple to be sniffed out and stolen. EAP is built on a more secure public-key
encryption system to ensure that only authorized network users can access the network.
WPA-PSK/WPA2-PSK uses a passphrase or key to authenticate your wireless connection. The key is an alpha-numeric
password between 8 and 63 characters long. The password can include symbols (!?*&_) and spaces. This key must
be the exact same key entered on your wireless router or access point.
WPA/WPA2 incorporates user authentication through the Extensible Authentication Protocol (EAP). EAP is built on a
more secure public key encryption system to ensure that only authorized network users can access the network.
D-Link DWA-140 User Manual 29
Section 4 - Wireless Security
Configure WEP
Using the D-Link Wireless Connection Manager
It is recommended to enable WEP on your wireless router or access point before configuring your wireless adapter. If
you are joining an existing network, you will need to know the WEP key being used.
1. Open the Wireless Connection Manager by double-clicking
on the D-Link icon on your desktop. From the list of available
wireless networks, select the network you want to connect to
can click Connect. If the network is using WEP, the screen (as
shown to the right) will appear.
2. Enter the WEP key exactly as it is on your wireless router or
access point.
3. Click the Show text in the password field box to see the WEP key. Unchecking it will hide the key.
4. Click OK to connect to the network. Allow up to 30 seconds to connect.
If you would like to create a new network and enter the WEP settings, refer to the next page.
D-Link DWA-140 User Manual 30
Section 4 - Wireless Security
It is recommended to enable WEP on your wireless router or access point before configuring your wireless adapter.
Make sure you enter the WEP key exactly the same on all wireless devices. It is strongly recommended to set the
authentication to Shared Key.
1. Open the Wireless Connection Manager by double-clicking on the D-Link icon on your desktop. Click on New to
create a new profile or highlight an existing profile and click Modify.
2. Select WEP under Set Security Option.
3. Select Shared and then select the Key Length from the
drop-down menu.
4. Enter the WEP key exactly as it is on your wireless router
or access point.
5. Click OK to connect to the network. Allow up to 30 seconds
to connect.
D-Link DWA-140 User Manual 31
Section 4 - Wireless Security
Configure WEP
Using Windows® Vista
It is recommended to enable wireless security (WEP) on your wireless router or access point before configuring your
wireless adapter. If you are joining an existing network, you will need to know the security key or passphrase being
used.
1. Open the Windows® Vista™ Wireless Utility by right-clicking
on the wireless computer icon in your system tray (lower
right corner of screen). Select Connect to a network.
2. Highlight the wireless network (SSID) you would like to
connect to and click Connect.
D-Link DWA-140 User Manual 32
Section 4 - Wireless Security
3. Enter the same security key or passphrase that is on your router
and click Connect.
It may take 20-30 seconds to connect to the wireless network. If the
connection fails, please verify that the security settings are correct.
The key or passphrase must be exactly the same as on the wireless
router.
D-Link DWA-140 User Manual 33
Section 4 - Wireless Security
Configure WEP
Using the Windows® XP Utility
It is recommended to enable WEP on your wireless router or access point before configuring your wireless adapter. If
you are joining an existing network, you will need to know the WEP key being used.
1. Open the Windows® XP Wireless Utility by right-clicking
on the wireless computer icon in your system tray
(lower-right corner of screen). Select View Available
Wireless Networks.
2. Highlight the wireless network (SSID) you would like to
connect to and click Connect.
D-Link DWA-140 User Manual 34
Section 4 - Wireless Security
3. The Wireless Network Connection box will appear. Enter the WEP
key and click Connect.
It may take 20-30 seconds to connect to the wireless network. If the
connection fails, please verify that the WEP settings are correct.
The WEP key must be exactly the same as on the wireless router or
access point.
D-Link DWA-140 User Manual 35
Section 4 - Wireless Security
Configure WPA/WPA2 Passphrase
Using the D-Link Wireless Connection Manager
It is recommended to enable WPA-PSK on your wireless router or access point before configuring your wireless adapter.
If you are joining an existing network, you will need to know the WPA-PSK passphrase being used.
1. Open the Wireless Connection Manager by double-clicking on
the D-Link icon on your desktop.
2. Highlight the wireless network (SSID) you would like to connect
to and click Connect. If the network is using WPA-PSK, the
screen (as shown to the left) will appear.
3. Enter the WPA-PSK passphrase exactly as it is on your wireless
router or access point. Click the Show text in the password
field box to see the passphrase. Unchecking it will hide it.
4. Click OK to connect to the network. Allow up to 30 seconds to connect.
If you would like to create a new network and enter the WPA-PSK settings, refer to the next page.
D-Link DWA-140 User Manual 36
Section 4 - Wireless Security
It is recommended to enable WPA-PSK on your wireless router or access point before configuring your wireless adapter.
Make sure you enter the passphrase exactly the same on all wireless devices.
1. Open the Wireless Connection Manager by double-clicking on the D-Link icon on your desktop. Click on New to
create a new profile or highlight an existing profile and click Modify.
2. Select WPA/WPA2 Pass phrase under Set Security
Option.
3. Select TKIP or AES.
4. Enter the passphrase exactly as it is on your wireless
router or access point.
5. Click OK to connect to the network. Allow up to 30
seconds to connect.
D-Link DWA-140 User Manual 37
Section 4 - Wireless Security
Configure WPA/WPA2 Passphrase
Using Windows® Vista
It is recommended to enable wireless security (WPA/WPA2) on your wireless router or access point before configuring
your wireless adapter. If you are joining an existing network, you will need to know the security key or passphrase
being used.
1. Open the Windows® Vista™ Wireless Utility by right-clicking
on the wireless computer icon in your system tray (lower
right corner of screen). Select Connect to a network.
2. Highlight the wireless network (SSID) you would like to
connect to and click Connect.
D-Link DWA-140 User Manual 38
Section 4 - Wireless Security
3. Enter the WPA-PSK/WPA2-PSK passphrase and click Connect.
It may take 20-30 seconds to connect to the wireless network. If the
connection fails, please verify that the security settings are correct.
The key or passphrase must be exactly the same as on the wireless
router.
D-Link DWA-140 User Manual 39
Section 4 - Wireless Security
Configure WPA/WPA2 Passphrase
Using the Windows® XP Utility
It is recommended to enable WPA-PSK on your wireless router or access point before configuring your wireless adapter.
If you are joining an existing network, you will need to know the WPA-PSK key being used.
1. Open the Windows® XP Wireless Utility by right-clicking
on the wireless computer icon in your system tray
(lower-right corner of screen). Select View Available
Wireless Networks.
2. Highlight the wireless network (SSID) you would like to
connect to and click Connect.
D-Link DWA-140 User Manual 40
Section 4 - Wireless Security
3. The Wireless Network Connection box will appear. Enter the
WPA-PSK passphrase and click Connect.
It may take 20-30 seconds to connect to the wireless network. If the
connection fails, please verify that the WPA-PSK settings are correct.
The WPA-PSK passphrase must be exactly the same as on the
wireless router or access point.
D-Link DWA-140 User Manual 41
Section 5 - Troubleshooting
Troubleshooting
This chapter provides solutions to problems that can occur during the installation and operation of the DWA-130. Read
the following descriptions if you are having problems. (The examples below are illustrated in Windows® XP. If you
have a different operating system, the screenshots on your computer will look similar to the following examples.)
1. How do I know if my adapter is installed properly?
Go to Start > My Computer > Properties.
Select the Hardware Tab.
D-Link DWA-140 User Manual 42
Section 5 - Troubleshooting
Click the + sign next to Network Adapters.
Right-click on D-Link DWA-140 USB Adapter.
Select Properties to check that the drivers are
installed properly.
Look under Device Status to check that the device
is working properly. Click OK to continue.
D-Link DWA-140 User Manual 43
Section 5 - Troubleshooting
2. The computer does not recognize the DWA-140 Wireless Adapter.
Make sure that the DWA-140 Wireless Adapter is properly seated in the computer’s USB port.
If Windows does not detect the hardware upon insertion of the adapter, make sure to completely remove drivers that
were previously loaded.
3. The computer with the DWA-140 installed is unable to connect to the wireless network and/or the Internet.
• Check that the LED indicators for the broadband modem are indicating normal activity. If not, there may
be a problem with the broadband connection.
• Check that the LED indicators on the wireless router are functioning properly. If not, check that the AC
power and Ethernet cables are firmly connected.
• Check that the IP Address, subnet mask, gateway, and DNS settings are correctly entered for the
network
• In Infrastructure mode, make sure the same Service Set Identifier (SSID) is specified on the settings
for the wireless clients and access points. The SSID factory default setting for D-Link products is default.
(Double-click on the WLAN icon in the taskbar. The Link Info screen will display the SSID setting.)
• In Ad-Hoc mode, both wireless clients will need to have the same SSID. Please note that it might be
necessary to set up one client to establish a BSS (Basic Service Set) and wait briefly before setting
up other clients. This prevents several clients from trying to establish a BSS at the same time, which
can result in multiple singular BSSs being established, rather than a single BSS with multiple clients
associated to it.
D-Link DWA-140 User Manual 44
Section 5 - Troubleshooting
Check that the Network Connection for the wireless client is configured properly. Select AP (Infrastructure) when
connecting to an access point and select Ad-Hoc mode when connecting without an access point. Double-click on
the WLAN icon in the taskbar > click on Configuration to change the settings for the wireless adapter.
If Security is enabled, make sure that the correct encryption keys are entered on both the DWA-130 and the access
point. Double-click on the WLAN icon in the taskbar > click Encryption. Check to see that the key selected is set to
the same key as other devices on the network.
D-Link DWA-140 User Manual 45
Section 2 - Installation
Wireless Installation Considerations
The D-Link wireless adapter lets you access your network using a wireless connection from virtually anywhere within
the operating range of your wireless network. Keep in mind, however, that the number, thickness and location of
walls, ceilings, or other objects that the wireless signals must pass through, may limit the range. Typical ranges vary
depending on the types of materials and background RF (radio frequency) noise in your home or business. The key
to maximizing wireless range is to follow these basic guidelines:
1. Keep the number of walls and ceilings between the D-Link adapter and other network devices to a
minimum - each wall or ceiling can reduce your adapter’s range from 3-90 feet (1-30 meters.) Position
your devices so that the number of walls or ceilings is minimized.
2. Be aware of the direct line between network devices. A wall that is 1.5 feet thick (.5 meters), at a
45-degree angle appears to be almost 3 feet (1 meter) thick. At a 2-degree angle it looks over 42 feet
(14 meters) thick! Position devices so that the signal will travel straight through a wall or ceiling (instead
of at an angle) for better reception.
3. Building Materials make a difference. A solid metal door or aluminum studs may have a negative effect on
range. Try to position access points, wireless routers, and computers so that the signal passes through
drywall or open doorways. Materials and objects such as glass, steel, metal, walls with insulation, water
(fish tanks), mirrors, file cabinets, brick, and concrete will degrade your wireless signal.
4. Keep your product away (at least 3-6 feet or 1-2 meters) from electrical devices or appliances that
generate RF noise.
5. If you are using 2.4GHz cordless phones or X-10 (wireless products such as ceiling fans, lights, and
home security systems), your wireless connection may degrade dramatically or drop completely. Make
sure your 2.4GHz phone base is as far away from your wireless devices as possible. The base transmits
a signal even if the phone in not in use.
D-Link DWA-140 User Manual 46
Appendix A - Wireless Basics
Wireless Basics
D-Link wireless products are based on industry standards to provide easy-to-use and compatible high-speed wireless
connectivity within your home, business or public access wireless networks. Strictly adhering to the IEEE standard,
the D-Link wireless family of products will allow you to securely access the data you want, when and where you want
it. You will be able to enjoy the freedom that wireless networking delivers.
A wireless local area network (WLAN) is a cellular computer network that transmits and receives data with radio signals
instead of wires. Wireless LANs are used increasingly in both home and office environments, and public areas such
as airports, coffee shops and universities. Innovative ways to utilize WLAN technology are helping people to work and
communicate more efficiently. Increased mobility and the absence of cabling and other fixed infrastructure have proven
to be beneficial for many users.
Wireless users can use the same applications they use on a wired network. Wireless adapter cards used on laptop
and desktop systems support the same protocols as Ethernet adapter cards.
Under many circumstances, it may be desirable for mobile network devices to link to a conventional Ethernet LAN in
order to use servers, printers or an Internet connection supplied through the wired LAN. A Wireless Router is a device
used to provide this link.
D-Link DWA-140 User Manual 47
Appendix A - Wireless Basics
What is Wireless?
Wireless or Wi-Fi technology is another way of connecting your computer to the network without using wires. Wi-Fi
uses radio frequency to connect wirelessly, so you have the freedom to connect computers anywhere in your home
or office network.
Why D-Link Wireless?
D-Link is the worldwide leader and award winning designer, developer, and manufacturer of networking products.
D-Link delivers the performance you need at a price you can afford. D-Link has all the products you need to build your
network.
How does wireless work?
Wireless works similar to how cordless phone work, through radio signals to transmit data from one point A to point
B. But wireless technology has restrictions as to how you can access the network. You must be within the wireless
network range area to be able to connect your computer. There are two different types of wireless networks Wireless
Local Area Network (WLAN), and Wireless Personal Area Network (WPAN).
Wireless Local Area Network (WLAN)
In a wireless local area network, a device called an Access Point (AP) connects computers to the network. The access
point has a small antenna attached to it, which allows it to transmit data back and forth over radio signals. With an
indoor access point as seen in the picture, the signal can travel up to 300 feet. With an outdoor access point the signal
can reach out up to 30 miles to serve places like manufacturing plants, industrial locations, college and high school
campuses, airports, golf courses, and many other outdoor venues.
D-Link DWA-140 User Manual 48
Appendix A - Wireless Basics
Wireless Personal Area Network (WPAN)
Bluetooth is the industry standard wireless technology used for WPAN. Bluetooth devices in WPAN operate in a range
up to 30 feet away.
Compared to WLAN the speed and wireless operation range are both less than WLAN, but in return it doesn’t use
nearly as much power which makes it ideal for personal devices, such as mobile phones, PDAs, headphones, laptops,
speakers, and other devices that operate on batteries.
Who uses wireless?
Wireless technology as become so popular in recent years that almost everyone is using it, whether it’s for home,
office, business, D-Link has a wireless solution for it.
Home
• Gives everyone at home broadband access
• Surf the web, check email, instant message, and etc
• Gets rid of the cables around the house
• Simple and easy to use
Small Office and Home Office
• Stay on top of everything at home as you would at office
• Remotely access your office network from home
• Share Internet connection and printer with multiple computers
• No need to dedicate office space
D-Link DWA-140 User Manual 49
Appendix A - Wireless Basics
Where is wireless used?
Wireless technology is expanding everywhere not just at home or office. People like the freedom of mobility and it’s
becoming so popular that more and more public facilities now provide wireless access to attract people. The wireless
connection in public places is usually called “hotspots”.
Using a D-Link USB Adapter with your laptop, you can access the hotspot to connect to Internet from remote locations
like: Airports, Hotels, Coffee Shops, Libraries, Restaurants, and Convention Centers.
Wireless network is easy to setup, but if you’re installing it for the first time it could be quite a task not knowing where to
start. That’s why we’ve put together a few setup steps and tips to help you through the process of setting up a wireless
network.
Tips
Here are a few things to keep in mind, when you install a wireless network.
Centralize your router or Access Point
Make sure you place the router/access point in a centralized location within your network for the best performance. Try
to place the router/access point as high as possible in the room, so the signal gets dispersed throughout your home.
If you have a two-story home, you may need a repeater to boost the signal to extend the range.
Eliminate Interference
Place home appliances such as cordless telephones, microwaves, and televisions as far away as possible from the
router/access point. This would significantly reduce any interference that the appliances might cause since they operate
on same frequency.
D-Link DWA-140 User Manual 50
Appendix A - Wireless Basics
Security
Don’t let you next-door neighbors or intruders connect to your wireless network. Secure your wireless network by turning
on the WPA or WEP security feature on the router. Refer to product manual for detail information on how to set it up.
Wireless Modes
There are basically two modes of networking:
• Infrastructure – All wireless clients will connect to an access point or wireless router.
• Ad-Hoc – Directly connecting to another computer, for peer-to-peer communication, using wireless
network adapters on each computer, such as two or more DWA-130 wireless network USB Adapters.
An Infrastructure network contains an Access Point or wireless router. All the wireless devices, or clients, will connect
to the wireless router or access point.
An Ad-Hoc network contains only clients, such as laptops with wireless USB Adapters. All the adapters must be in
Ad-Hoc mode to communicate.
D-Link DWA-140 User Manual 51
Appendix B - Networking Basics
Networking Basics
Check your IP address
After you install your new D-Link adapter, by default, the TCP/IP settings should be set to obtain an IP address from
a DHCP server (i.e. wireless router) automatically. To verify your IP address, please follow the steps below.
Click on Start > Run. In the run box type cmd and click OK.
At the prompt, type ipconfig and press Enter.
This will display the IP address, subnet mask, and
the default gateway of your adapter.
If the address is 0.0.0.0, check your adapter
installation, security settings, and the settings
on your router. Some firewall software programs
may block a DHCP request on newly installed
adapters.
If you are connecting to a wireless network at a
hotspot (e.g. hotel, coffee shop, airport), please contact an employee or administrator to verify their wireless network
settings.
D-Link DWA-140 User Manual 52
Appendix B - Networking Basics
Statically Assign an IP address
If you are not using a DHCP capable gateway/router, or you need to assign a static IP address, please follow the steps
below:
Step 1
Windows® XP - Click on Start > Control Panel > Network Connections.
Windows® 2000 - From the desktop, right-click My Network Places > Properties.
Step 2
Right-click on the Local Area Connection which represents your D-Link network adapter and select Properties.
Step 3
Highlight Internet Protocol (TCP/IP) and click Properties.
Step 4
Click Use the following IP address and enter an IP address that is on the same subnet as your network or the LAN
IP address on your router.
Example: If the router´s LAN IP address is 192.168.0.1, make your IP address
192.168.0.X where X is a number between 2 and 99. Make sure that the number
you choose is not in use on the network. Set Default Gateway the same as the LAN
IP address of your router (192.168.0.1).
Set Primary DNS the same as the LAN IP address of your router (192.168.0.1). The
Secondary DNS is not needed or you may enter a DNS server from your ISP.
Step 5
Click OK twice to save your settings.
D-Link DWA-140 User Manual 53
Appendix C - Technical Specifications
Technical Specifications
SYSTEM REQUIREMENTS SECURITY
• Windows Vista / XP SP2 or 2000 SP4 • 64/128-bit WEP data encryption
• CD-ROM drive • Wi-Fi Protected Access (WPA, WPA2)
• 20MB hard disk space
• Available USB port OPERATING VOLTAGE
5VDC +/- 10%
STANDARDS
• IEEE 802.11n (draft) POWER CONSUMPTION (802.11n)
• IEEE 802.11g • TX: 460mA
• IEEE 802.11b • RX: 240mA
• USB 2.0
DIAGNOSTIC LEDS
FREQUENCY RANGE • Activity
• 2412 to 2462MHz (North America)
• 72412 to 2472MHz (General Europe) Dimensions
87 x 28 x 12 mm
EMISSION SCHEMES
• DSSS, OFDM Operating Temperature
0º to 40º C
DATA MODULATION SCHEMES
DBPSK, DQPSK, CCK and OFDM Storage Temperature
(BPSK/QPSK/16-QAM/64-QAM) -20º to 65º C
DATA RATES 1 Operating Humidity
• 802.11g: 6/9/12/18/24/36/48/54Mbps 10% to 90% non-condensing
• 802.11b: 1/2/5.5/11Mbps
• 802.11n: 30/60/90/120/180/240/270/300Mbps Storage Humidity
5% to 95% non-condensing
TRANSMIT OUTPUT POWER (typical)
• 18dbm (802.11 b) Certifications
• 14dbm (802.11 g/n) • FCC Class B
ANTENNAS • CE
• Two integrated antennas • C-Tick
• IC
D-Link DWA-140 User Manual 54
Appendix C - Technical Specifications
Dimensions
• L = 4.64 (114.3mm)
• W = 2.13 (54mm)
• H = 0.34 inches (8.7mm)
* Maximum wireless signal rate derived from IEEE Standard 802.11g specifications. Actual data throughput will vary. Network conditions and
environmental factors, including volume of network traffic, building materials and construction, and network overhead, lower actual data throughput
rate. Environmental factors will adversely affect wireless signal range.
D-Link DWA-140 User Manual 55
S-ar putea să vă placă și
- CompTIA A+ Complete Review Guide: Core 1 Exam 220-1101 and Core 2 Exam 220-1102De la EverandCompTIA A+ Complete Review Guide: Core 1 Exam 220-1101 and Core 2 Exam 220-1102Evaluare: 5 din 5 stele5/5 (2)
- Cisco CCNA Command Guide: An Introductory Guide for CCNA & Computer Networking Beginners: Computer Networking, #3De la EverandCisco CCNA Command Guide: An Introductory Guide for CCNA & Computer Networking Beginners: Computer Networking, #3Încă nu există evaluări
- Learning SD-WAN with Cisco: Transform Your Existing WAN Into a Cost-effective NetworkDe la EverandLearning SD-WAN with Cisco: Transform Your Existing WAN Into a Cost-effective NetworkÎncă nu există evaluări
- 10th National ISMO Class 5 Question PaperDocument10 pagini10th National ISMO Class 5 Question Paperwhatever50% (2)
- The Complete Guide to Getting Certified Cisco CCNA 200-301: Complete Your CCNA Exam Training and Preparation with 400 Exam Level Practice QuestionDe la EverandThe Complete Guide to Getting Certified Cisco CCNA 200-301: Complete Your CCNA Exam Training and Preparation with 400 Exam Level Practice QuestionÎncă nu există evaluări
- Beginning Arduino Nano 33 IoT: Step-By-Step Internet of Things ProjectsDe la EverandBeginning Arduino Nano 33 IoT: Step-By-Step Internet of Things ProjectsÎncă nu există evaluări
- Cisco Network Administration Interview Questions: CISCO CCNA Certification ReviewDe la EverandCisco Network Administration Interview Questions: CISCO CCNA Certification ReviewEvaluare: 4.5 din 5 stele4.5/5 (6)
- Practical Data Acquisition for Instrumentation and Control SystemsDe la EverandPractical Data Acquisition for Instrumentation and Control SystemsÎncă nu există evaluări
- Clauses & PhrasesDocument2 paginiClauses & PhrasesmrskumarÎncă nu există evaluări
- Set Up Your Own IPsec VPN, OpenVPN and WireGuard Server: Build Your Own VPNDe la EverandSet Up Your Own IPsec VPN, OpenVPN and WireGuard Server: Build Your Own VPNEvaluare: 5 din 5 stele5/5 (1)
- IMSO 2008 Short AnswersDocument9 paginiIMSO 2008 Short AnswersWoon Chet ChoonÎncă nu există evaluări
- Gottfried Bammes - Der Nackte MenschDocument465 paginiGottfried Bammes - Der Nackte MenschbardsleydarrenÎncă nu există evaluări
- Administrator and Helpdesk Interview Questions You'll Most Likely Be Asked: Job Interview Questions SeriesDe la EverandAdministrator and Helpdesk Interview Questions You'll Most Likely Be Asked: Job Interview Questions SeriesÎncă nu există evaluări
- What Is A Philosophical Problem - HackerDocument12 paginiWhat Is A Philosophical Problem - Hackersnain1Încă nu există evaluări
- URC22B Universal Remote Control (Instruction Booklet)Document9 paginiURC22B Universal Remote Control (Instruction Booklet)bardsleydarren55% (40)
- User Manual: AC600 MU-MIMO Wi-Fi USB AdapterDocument53 paginiUser Manual: AC600 MU-MIMO Wi-Fi USB AdaptersrbadaroÎncă nu există evaluări
- User Manual: Wireless N Nano USB AdapterDocument56 paginiUser Manual: Wireless N Nano USB AdapterRey Dominique VillarÎncă nu există evaluări
- DWA-110 A1 Manual 1.10 PDFDocument63 paginiDWA-110 A1 Manual 1.10 PDFRoberth Tulio ColoniaÎncă nu există evaluări
- User Manual: Wireless N Nano USB AdapterDocument44 paginiUser Manual: Wireless N Nano USB AdapterCanny CanÎncă nu există evaluări
- DWA-131 E1 Manual v5.00 (DI) PDFDocument36 paginiDWA-131 E1 Manual v5.00 (DI) PDF1981todurkarÎncă nu există evaluări
- User Manual: Wireless N150 Pico USB AdapterDocument52 paginiUser Manual: Wireless N150 Pico USB AdapterWd WqdÎncă nu există evaluări
- D Link DWA 140 Manual PDFDocument57 paginiD Link DWA 140 Manual PDFbanexeÎncă nu există evaluări
- Wireless N 150 PCI Desktop AdapterDocument52 paginiWireless N 150 PCI Desktop AdaptertardisÎncă nu există evaluări
- User Manual: AC1300 MU-MIMO Wi-Fi Nano USB AdapterDocument49 paginiUser Manual: AC1300 MU-MIMO Wi-Fi Nano USB AdapterlordesallesÎncă nu există evaluări
- DWA-131 A1 Manual v1.10 (I)Document61 paginiDWA-131 A1 Manual v1.10 (I)Tmasz WigoraÎncă nu există evaluări
- DWA-525 A2 Manual v1.20 (DI)Document57 paginiDWA-525 A2 Manual v1.20 (DI)Reyna Villar LopezÎncă nu există evaluări
- TP-Link DWA-182 ManualDocument49 paginiTP-Link DWA-182 ManualLkey KeysÎncă nu există evaluări
- DWA-127 A1 Manual v1.00Document39 paginiDWA-127 A1 Manual v1.00José Luis GomesÎncă nu există evaluări
- User Manual: Wireless AC1200 Dual Band USB AdapterDocument61 paginiUser Manual: Wireless AC1200 Dual Band USB AdapterJuan Carlos López QuirarteÎncă nu există evaluări
- DWA-123 D1 Manual v4.00 (DI)Document37 paginiDWA-123 D1 Manual v4.00 (DI)rizkipraÎncă nu există evaluări
- DWL-G122 Manual 3.00 (EN)Document51 paginiDWL-G122 Manual 3.00 (EN)contact4002Încă nu există evaluări
- Unifi Modem Manual - D-Link DIR-615Document101 paginiUnifi Modem Manual - D-Link DIR-615feelgoodboy4366Încă nu există evaluări
- Router DynexDocument196 paginiRouter DynexEduardo Jose Fernandez PedrozaÎncă nu există evaluări
- User Manual: Wireless N 150 USB AdapterDocument58 paginiUser Manual: Wireless N 150 USB Adapterluis eduardo arroyaveÎncă nu există evaluări
- D-Link Dir-501 Manual de InstructiuniDocument98 paginiD-Link Dir-501 Manual de InstructiuniCristi DanilaÎncă nu există evaluări
- 11n USB Dongle ManualDocument20 pagini11n USB Dongle ManualgroovychickÎncă nu există evaluări
- DWL-3200AP B1 Manual v2.40 PDFDocument83 paginiDWL-3200AP B1 Manual v2.40 PDFFrank Erick Soto HuillcaÎncă nu există evaluări
- U User Manual: AC1200 MU-MIMO Wi-Fi RouterDocument53 paginiU User Manual: AC1200 MU-MIMO Wi-Fi RouterMilner GranadosÎncă nu există evaluări
- Tenda Wireless Adapter User GuideDocument69 paginiTenda Wireless Adapter User Guideksuner1Încă nu există evaluări
- User Guide - English PDFDocument71 paginiUser Guide - English PDFrajasekarkalaÎncă nu există evaluări
- Dcs 930l b1 Manual v2 10 WWDocument62 paginiDcs 930l b1 Manual v2 10 WWElias ACHI HALLÎncă nu există evaluări
- Belkin Ruter UputstvoDocument648 paginiBelkin Ruter UputstvovatcslavÎncă nu există evaluări
- DIR-600 User ManualDocument102 paginiDIR-600 User ManualCharoensak100% (2)
- F5D6231 4 ManualDocument83 paginiF5D6231 4 Manualjaved shaikh chaandÎncă nu există evaluări
- MANUAL DAP-3520 A1 v1.10 (WW)Document72 paginiMANUAL DAP-3520 A1 v1.10 (WW)Luis AldanaÎncă nu există evaluări
- CW-8188 Quick Install GuideDocument6 paginiCW-8188 Quick Install GuideJenny Cordero PalladaÎncă nu există evaluări
- DIR-905L A1 Manual v1.00 (DI) PDFDocument96 paginiDIR-905L A1 Manual v1.00 (DI) PDFmarcos_nÎncă nu există evaluări
- DIR-615 Wireless Router (User Manual)Document102 paginiDIR-615 Wireless Router (User Manual)bardsleydarrenÎncă nu există evaluări
- Belkin Router Manual PDFDocument120 paginiBelkin Router Manual PDFChrisKelleherÎncă nu există evaluări
- WAP 5920 User ManualDocument115 paginiWAP 5920 User ManualFarshid Ryahi AminÎncă nu există evaluări
- W300D User GuideDocument104 paginiW300D User GuideMohd Khairil Azuan IbrahimÎncă nu există evaluări
- Dfe 580tx Manual en UkDocument31 paginiDfe 580tx Manual en UkrogerioÎncă nu există evaluări
- Belkin f5d7230-4 Router ManualDocument133 paginiBelkin f5d7230-4 Router ManualdabutchersÎncă nu există evaluări
- RT-N56U B1: User GuideDocument70 paginiRT-N56U B1: User GuidebriverÎncă nu există evaluări
- NETCENTER Network - Hard - DriveDocument63 paginiNETCENTER Network - Hard - DriveIvan GrizeljÎncă nu există evaluări
- DSL-2750U A1 Manual v1.00 (IN)Document57 paginiDSL-2750U A1 Manual v1.00 (IN)Adv Ratnesh DubeÎncă nu există evaluări
- Nebula - 150 User ManualDocument94 paginiNebula - 150 User ManualSamuel MongeÎncă nu există evaluări
- Sidecom Router Wl-357vo-Full-ManualDocument61 paginiSidecom Router Wl-357vo-Full-ManualRafal KaminskiÎncă nu există evaluări
- Basic: Wireless Usb AdapterDocument39 paginiBasic: Wireless Usb AdapterSuren PeterÎncă nu există evaluări
- Unifi VIP 5 Part 2Document93 paginiUnifi VIP 5 Part 2CheanSiangLong1997Încă nu există evaluări
- DAP-1150 A1 Manual 1.10 (B)Document77 paginiDAP-1150 A1 Manual 1.10 (B)Martin DavilaÎncă nu există evaluări
- Microprocessor Based Systems for the Higher TechnicianDe la EverandMicroprocessor Based Systems for the Higher TechnicianÎncă nu există evaluări
- Cisco Packet Tracer Implementation: Building and Configuring Networks: 1, #1De la EverandCisco Packet Tracer Implementation: Building and Configuring Networks: 1, #1Încă nu există evaluări
- Using Networking and Communications Software in BusinessDe la EverandUsing Networking and Communications Software in BusinessÎncă nu există evaluări
- Gottfried Bammes - The Artist's Guide To Human Anatomy - 2004Document142 paginiGottfried Bammes - The Artist's Guide To Human Anatomy - 2004arundhh94% (65)
- Ab-Doer Pro ManualDocument27 paginiAb-Doer Pro ManualbardsleydarrenÎncă nu există evaluări
- Utilita Freedom UnitDocument16 paginiUtilita Freedom UnitbardsleydarrenÎncă nu există evaluări
- DWA-140 Wireless USB Adapter (Quick Install Guide)Document32 paginiDWA-140 Wireless USB Adapter (Quick Install Guide)bardsleydarrenÎncă nu există evaluări
- DIR-615 Wireless Router (User Manual)Document102 paginiDIR-615 Wireless Router (User Manual)bardsleydarrenÎncă nu există evaluări
- DIR-615 Wireless Router (Quick Installation Guide)Document40 paginiDIR-615 Wireless Router (Quick Installation Guide)bardsleydarrenÎncă nu există evaluări
- Markov ChainDocument16 paginiMarkov Chainnaveenk903Încă nu există evaluări
- Coding Bobol ExcelDocument4 paginiCoding Bobol ExcelMuhammad IsmunandarsyahÎncă nu există evaluări
- InfiniBand WikipediaDocument2 paginiInfiniBand WikipediaYoussef BoukhdimiÎncă nu există evaluări
- Lab 1 Familiarization With Digital Logic GatesDocument7 paginiLab 1 Familiarization With Digital Logic Gatespioneer boysÎncă nu există evaluări
- 02a-2 V-Can2 Xlrteh4300g033850Document1 pagină02a-2 V-Can2 Xlrteh4300g033850Daniel PricopÎncă nu există evaluări
- DWL-3200AP B1 Manual v2.40 PDFDocument83 paginiDWL-3200AP B1 Manual v2.40 PDFFrank Erick Soto HuillcaÎncă nu există evaluări
- Review Article: Biomedical Applications of Shape Memory AlloysDocument16 paginiReview Article: Biomedical Applications of Shape Memory AlloysAntonela-Georgiana MateiÎncă nu există evaluări
- NTSE Stage - 1 Mock Test - 3Document16 paginiNTSE Stage - 1 Mock Test - 3Apex Institute100% (1)
- Enerpac SQD-Series ManualDocument16 paginiEnerpac SQD-Series ManualTitanplyÎncă nu există evaluări
- Class 4 Imo Wkbsol e Book PDFDocument4 paginiClass 4 Imo Wkbsol e Book PDFHiral BhattÎncă nu există evaluări
- FDocument13 paginiFLUIS ANGEL CASTRO TZUNÎncă nu există evaluări
- File: OPL3.java Software Implementation of The Yamaha YMF262 Sound Generator. Version 1.0.6Document18 paginiFile: OPL3.java Software Implementation of The Yamaha YMF262 Sound Generator. Version 1.0.6mendofriulÎncă nu există evaluări
- University Insitute of Engineering Electrical EngineeringDocument85 paginiUniversity Insitute of Engineering Electrical EngineeringPyrenean IbexÎncă nu există evaluări
- Synchro CheckDocument4 paginiSynchro CheckAdhyartha KerafÎncă nu există evaluări
- Ultra Structure of ChromosomeDocument9 paginiUltra Structure of ChromosomeJigarS.MehtaÎncă nu există evaluări
- Why Might Some People Regard Science As The Supreme Form of All KnowledgeDocument4 paginiWhy Might Some People Regard Science As The Supreme Form of All KnowledgexxxsyedxxÎncă nu există evaluări
- Given Values: Pressure Temperature Compressor Inlet 1.0325 Bar 300K Turbine Outlet 1.0325 Bar 815K Pressure Ratio 18.6Document3 paginiGiven Values: Pressure Temperature Compressor Inlet 1.0325 Bar 300K Turbine Outlet 1.0325 Bar 815K Pressure Ratio 18.6Walter BircherÎncă nu există evaluări
- Evolution of C-Si: PV Cell TechnologiesDocument52 paginiEvolution of C-Si: PV Cell TechnologiesFábio VelôzoÎncă nu există evaluări
- Lec.06.pptx STRUCTURAL GEOLOGY LECTURE NOTESDocument9 paginiLec.06.pptx STRUCTURAL GEOLOGY LECTURE NOTESSalvadora1Încă nu există evaluări
- Parson Merton CritiqueDocument9 paginiParson Merton CritiqueVishnu VarmaÎncă nu există evaluări
- EEMDocument17 paginiEEMSandaruwan සුජීවÎncă nu există evaluări
- Electrical BEE Latest 2022 2023 Quantum Series (Searchable)Document116 paginiElectrical BEE Latest 2022 2023 Quantum Series (Searchable)ritamlyrisÎncă nu există evaluări
- Particle Tracing Module Users GuideDocument306 paginiParticle Tracing Module Users GuideAlfonso BarbozaÎncă nu există evaluări
- Bacillariophyceae (Heterokontophyta)Document11 paginiBacillariophyceae (Heterokontophyta)Anjali OjhaÎncă nu există evaluări
- 3 772Document61 pagini3 772D MNCÎncă nu există evaluări
- HD 70 CDocument101 paginiHD 70 CPhamVanGiangÎncă nu există evaluări