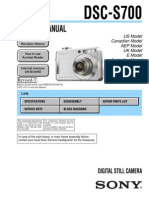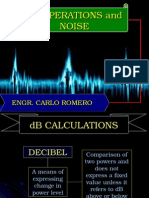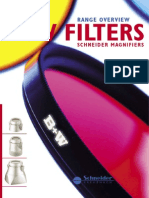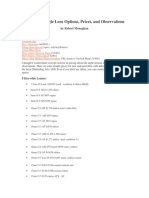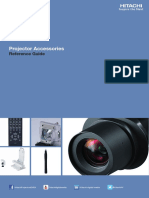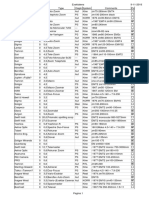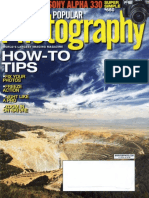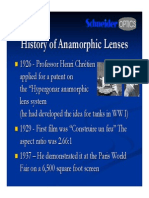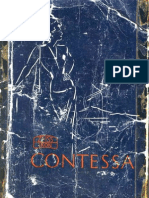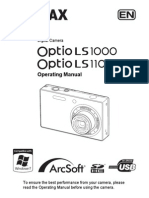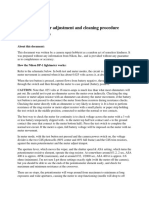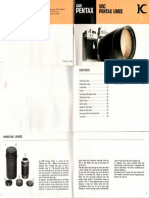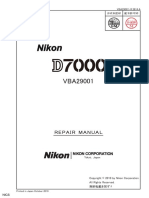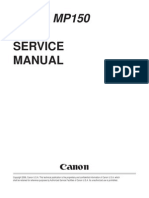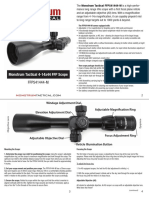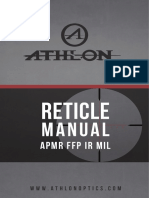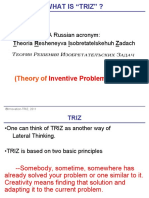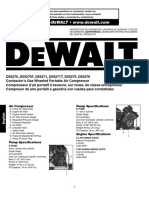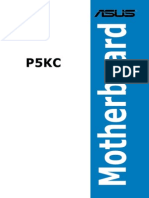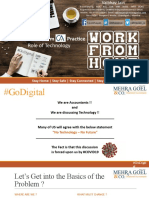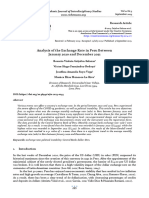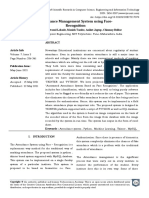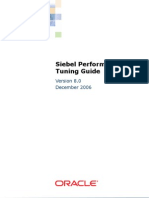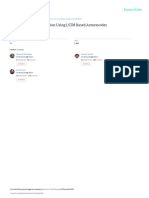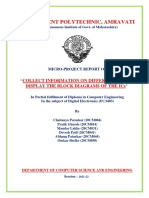Documente Academic
Documente Profesional
Documente Cultură
Bullseye Camera Systems Manual
Încărcat de
ITLHAPNDescriere originală:
Drepturi de autor
Formate disponibile
Partajați acest document
Partajați sau inserați document
Vi se pare util acest document?
Este necorespunzător acest conținut?
Raportați acest documentDrepturi de autor:
Formate disponibile
Bullseye Camera Systems Manual
Încărcat de
ITLHAPNDrepturi de autor:
Formate disponibile
Instruction
Manual
Table of Contents
Introduction
System Components
Software / App Installation
System Setup
Using an iPhone, iPad or Android Device
Windows Software Operation
Optimizing Signal Transmission
Frequently Asked Questions
Tips and Suggestions
Warranty
Accessories
Contact Us
1
2
3
4
11
12
24
25
28
29
30
31
Introduction
The Bullseye Camera System is extremely easy to use.
Requirements
iPhone, iPad, Android Device or Windows Based Laptop to run the software
Whats included in the system
The Bullseye Camera System comes complete with everything, except the viewing device, that you
will need to see your shots and log your shooting sessions.
Camera w/Night Vision
5Hour LithiumIon Battery w/Fast Charger
Router
1W Booster (Long Range Edition)
9bi High Gain Antenna
USB Drive w/Windows Based Software
Tripod
Users Manual
Secure Carrying Case
Free Software Updates
System Components
Below is a picture and labeling diagram showing the components included in the Bullseye Camera
System.
Important: The only components you will remove from the carrying case are the
Tripod and the Camera. All other components remain in the carrying case during
use.
The charger for the battery is located underneath the Tripod.
Software / App Installation
We suggest setting up the software, especially for the iPhone, iPad and Android devices prior to
heading to the range as you will need to be connected to the Internet (via WIFI or cellular) to
download the application. This only needs to be done once, and you wont need WIFI or cellular
service to use the system.
iPhone and iPad
Visit the Apple App Store and download the application entitled Bullseye Target Manager to your
iPhone or iPad. The software is a free download and can be installed on as many devices as you
wish.
Android Device
Visit the Google Play Store and download the application entitled Bullseye Target Manager to your
Android Device. The software is a free download and can be installed on as many devices as you
wish.
Windows Based Laptop
The Windows Software is supplied on the included USB drive thats located in the carrying case of
the Bullseye Camera System. You may run the software directly from the USB drive, or you may
copy it to your laptop for convenience.
System Setup
Step 1 : Placing the camera on the tripod
Remove the tripod and expand the legs to the desired height.
Snap the camera into the tripod base. The tripod has various adjustments to move the
camera to your liking.
Typically you want the camera at about the same height as the center of your target with the
camera set about 6 feet to the side at approximately a 45 degree angle.
Please note that the camera can be to the right, left, above or below your target and the angle is not
critical the only critical item is that the camera is no further than 6 or 7 feet from the target so that
the camera can clearly see the changes in the target (bullet holes).
Step 2 : Aligning the camera to the target
Using the laser on the side of the camera, simply flip the switch on the back of the laser up
to turn on the laser.
Align the laser to roughly the center of where you want the camera to see.
After you have aligned the camera, turn the laser off. The laser is NOT required for the
system to operate.
For a single target, the laser aim point would be the bullseye of the target. The alignment does not
have to be exact.
If you have multiple targets you wish to view, align the camera to the center of the target area as
shown in the picture below. This way the camera can see both targets.
Step 3 : Raising the Antenna
Raise the antenna into a vertical position as indicated in the picture below.
Step 4 : Plugging in the system and turning on the power
Plug in the green, yellow and red wires as shown in the picture below.
Press the power switch located on the right side of the battery to turn on the system.
The battery level will be indicated by a series of blue lights. A full charge is represented by 5
blue lights and decreases to 1 or none as the battery discharges.
The battery will last approximately 57 hours of continuous use and recharge time is between 46
hours.
When connected to the charger, you will know the battery is fully charged when all the blue lights
are illuminated and not flashing or blinking.
If you desire to shoot longer, you may purchase an additional battery and fast charger from our
website.
Step 5 : Connecting to the WIFI and starting the software
The system will take between 30 seconds and 1 minute to be active and ready for use. Typically by
the time you plug everything in and power it on and return to your shooting location the system is
ready. If you wish to verify system operation at the target, once the Bullseye Camera Systems WIFI
hotspot is activated and visible, the system is ready to use.
The Bullseye Camera System works by creating its own WIFI hotspot so that your iPhone, iPad,
Android Device or Windows Laptop can connect without any additional hardware requirements.
Using an iPhone or iPad
Select your settings icon and then select WIFI to bring up a list of available WIFI networks. The
WIFI Network will start with BullseyeCam followed by a number, for example BullseyeCam104000
After you have connected to the WIFI, run the Bullseye Target Manager Application and select New
Session then Yes to connect to the camera. You should see what your camera is looking at on
your screen.
Using an Android Device
Select your settings icon and then select WIFI to bring up a list of available WIFI networks. The
WIFI Network will start with BullseyeCam followed by a number, for example BullseyeCam104000
After you have connected to the WIFI, run the Bullseye Target Manager Application and select New
Session then Yes to connect to the camera. You should see what your camera is looking at on
your screen.
Using a Windows Based Laptop
Plug in the USB drive into an open USB port on your laptop. Open my computer and doubleclick on
drive labeled BullseyeCam.
Doubleclick on the Bullseye Target Manager application.
Next select Start Live Mode and the system will automatically connect to the Bullseye Camera
Systems WIFI network and show you what the camera is seeing downrange.
10
iPhone, iPad and Android Device App
The application for the iPhone, iPad and Android Devices operate in the same fashion so its easy to
use any device or a combination of devices to view the Bullseye Camera System.
Start a New Shooting Session
After you have connected to the Bullseye Camera Systems WIFI, select New Session and select Yes
to start a new shooting session.
See YOUR Shot
After you have taken your shot, or group of shots, press the Show Shot button to see your last
shot flash!
Reviewing and Saving Shots
You may press on the thumbnails to review previous shots, or press and hold on the thumbnail to
save the image to your camera roll on your phone.
Live Video
Press the Video button to turn on live video streaming mode.
11
Windows Software Operation
Once you have started live mode, the software will appear as follows. You will see a view of YOUR
target on the screen.
Target Distance Reference
You can set the distance to your target on the right side of the screen under Shooting Session. This
distance is only for reference for the software and it will save that information with each shot for
later review.
Wireless Signal Strength
You will also see your Wireless Signal Strength as a percentage listed on the right side of the screen.
Please note that this number may fluctuate as WIFI signals are not consistent in outdoor
environments. The software will operating the same no matter what the signal strength reads
meaning at 80% the software works the same as 100%.
12
See YOUR Shot
In order the see your shot, you must place the software into shooting mode. To place the software
into shooting mode, click the Shooting Mode button.
You will then see a red bar appear above the toolbar as shown in the picture below.
Once you have fired, simply press the SPACEBAR on your keyboard and you will see your last
shot flashing on the screen.
If you wish to see a group flash, simply fire your 3, 5 or any number of shots, then press the
SPACEBAR. You will see your entire group flash.
As you fire each shot and press the SPACEBAR you will see a new thumbnail image appear in the
filmstrip below the toolbar. These are each of your shots. You may click on them to review previous
shots at any time.
13
Toolbar Button Overview
Marks and numbers a shot on the target. You may
mark multiple shots by holding down the CTRL key
when marking shots.
Turns the marker display on and off.
Enters shooting mode. You must be in shooting mode
to see your last shot flash. Press the SPACE BAR after
shooting to see your last shot.
Enters live video mode. You will see a live video
stream of everything the camera sees.
Starts a new shooting session. Sessions are
automatically saved so you may review them later.
Defines a target area that you may zoom into. If you
are zeroed in there is typically no reason to see
outside of the immediate target area.
Zooms into the defined target area so you can see
additional detail.
Zooms out to see the entire view that the camera can
see.
Toggles the data overlay (information about the shot)
view on and off.
14
Basic Navigation
The following provides a basic overview of the navigation of the Bullseye Target Manager screen.
Reviewing Previous Shots
You may review any previous shot by clicking the thumbnails below the target view. You will see
the shots recorded flashing on the screen for easy identification.
RightClicking Thumbnail Options
When you right click one of the thumbnail images you are presented with the following menu.
Mark As Favorite
Marks a shot with a gold dot so you can easily identify the shot in the future. You may favorite as
many shots as you wish.
Clear Favorite
Clears the favorite marker for the selected shot.
Add/Edit Note
You may add a note to each shot that can be reviewed in the future. This is useful for adding
comments such as Flinched, or Strong Gust of Wind to provide information about the shot.
Save Image
Saves the shot image to your local computer in JPG picture format. You will be prompted for a
location and name to save the shot.
15
Shooting Sessions
Shooting sessions are simply a way to organize and group your shots for later review.
For example if you are testing out a new 7MM REM MAG you can start a new session and shoot the
firearm with multiple loads to see what performs best in the firearm.
Shooting sessions are automatically saved. To start a new shooting session, click the New Session
button on the toolbar.
Input a description of the shooting session and any notes that may pertain to the session. These are
for your future reference.
When loading a previous session the description will be listed in the view so that you can identify
previous sessions.
16
Managing and Reviewing Previous Sessions
You may load and delete previous sessions by selecting the Session menu at the top of the screen
and clicking Manage Previous Sessions.
Select the session that you wish to load or delete. If you load a previous session you will be able to
access all data pertaining to the session including shot time, notes, firearm and ammunition used,
and individual shot images.
17
Understanding Profiles
Profiles are a way to organize your data and different shooters that may share the same computer.
Profiles are NOT required to use the software we have a default GUEST profile prebuilt for your
immediate use.
Each Profile can have Shooting Locations (geographic) as well as Firearms and Ammunition. Each
Firearm will have its own ammunition so you can have different loads, types, etc. for each Firearm.
Location # 1
Location # 2
Firearm #1
Profile
Ammunition #1
Ammunition #2
Firearm #2
Ammunition #1
Ammunition #2
18
Creating a New Profile
To create a new shooters profile, click the New link next to the profiles dropdown to the right of the
screen.
The following screen will appear.
The Profile Name and Shooters Name are typically named the same. The Shooters Name will be
displayed in the dropdown box.
If you wish to password protect your profile so others cant view it if they use your computer, you
can enter a password here.
The Shooters Marker Color is the default color used to mark your shots when using the marking
tool. You can change the marking color at any time.
19
Adding a Shooting Location to your Profile
You may also add shooting locations (geographic) so that when you are shooting at those locations
they are saved with the shot images for later reference.
To add a shooting location, select Edit next to the location drop down and the Location Manger will
appear.
Click Add New to add a new shooting location and the following screen will appear.
Fill in the Display Name (shown in dropdown) and the Description of the shooting location. These
are for your reference only.
20
Adding a Firearm to your Profile
You may also add your firearm inventory to the profile as well. The active firearm is saved with the
shot image for your reference.
To add a new firearm, click the Edit button next to the firearm dropdown.
Here you will see a list of your current firearms. As you click each item the information about the
firearm will be displayed below.
To add a new firearm click the Add New button and the following screen will appear. Enter the
information regarding your firearm.
21
Adding Ammunition to a Firearm
When adding ammunition the ammunition is tied to a caliber of firearm. You may have multiple
ammunition descriptions per firearm so that you can pattern loads, test hand loads and keep track
of how each performs in your firearm.
To add ammunition, click the Edit button next to the ammunition drop down and the Ammunition
Manager will appear.
You may also add ammunition from the Firearms Manager by clicking the Ammunition button.
22
Click the Add New button to add ammunition.
Fill out the components of your ammunition. You may add hand load information as well as detailed
notes about the ammunition.
Once you have filled out the information, you must check one or more boxes to tie the ammunition
to a firearm so that when you select a firearm in the dropdown box, only the ammunition available
to that firearm is displayed.
23
Optimizing Signal Transmission
The Bullseye Camera System uses 2.4Ghz WIFI to transmit the signal back to your viewing device.
WIFI signal needs clear line of sight to transmit a strong signal over a long distance. Any
obstructions such as grass, trees or other objects may diminish the WIFI signal. High power
wires such as electrical wires many also diminish or interfere with the signal.
Improving Signal Transmission/Reception
To improve the signal transmission, raising the system off the ground 1216 can greatly improve
the signal transmission, even on flat ground.
If you have tried raising the system off the ground and you are still having problems, we do offer a
YAGI Antenna to help boost the signal as well as a Base Station Receiver to help in signal
reception.
We recommend using the Base Station Receiver if you are using an iPhone, iPad or Android Device
as they have much smaller antennas.
Every shooting scenario is different. If you have additional questions do not hesitate to call our
office or email support@bullseyecamera.com
24
Frequently Asked Questions
How far can the camera be from the target?
The camera can be placed approximately 68 feet away from the target on a 45degree
(approximately) angle. The camera can be placed on either side of the target, or below or above the
target.
How many targets can the camera watch at once?
The camera can be used to monitor any number of targets that will fit within the field of view of the
camera. You may use the software to zoom in/focus on a specific area of the view to watch an
individual target.
With this technique, two people could be using a single camera to monitor their own individual
target of both targets fit within the field of view of the camera.
What is the field of view of the camera?
With the camera placed about 6 feet back from the camera, you can see approximately 45 feet wide
by 3 feet tall.
How far can I shoot? Can I shoot to 1 MILE or further?
We have tested the Long Range Edition to 1790 yards with clear line of sight using a Windows
based laptop. If you wish to shoot further, we have our YAGI antenna upgrade which has been
tested out past 2500 yards.
Please note that unobstructed line of sight is required for long transmission distances.
Is the camera bullet proof? What happens if a bullet hits the camera?
No, the camera is not bullet proof. We offer our $29.95 2year downrange protection plan limited
warranty that covers the camera and complete system for 2 years. We will repair and/or replace
the system free of charge while the system is under warranty.
Can the camera watch the bullet hit the target?
The camera is not a highspeed camera, and uses still frame imagery and therefor cannot see the
bullet hit the target.
Can I see live video with the camera?
Yes! The software supports a live mode which provides you a direct realtime video feed form the
camera. The frame will depend on signal quality and distance from camera to viewer.
How many shots can the camera track?
There is no limit to the number of shots the camera can track. The system measures the difference
in the images so as long as there is a change in image, you will be able to see it with the software.
How does the system know when I have fired a shot or group of shots?
You are in complete control of when the system shows your shots, or group of shots. To see
individual shots, simply press the show shot button (space bar if using a laptop) after each shot, to
see a group of shots, fire your group, then press the show shot button.
Can the camera see shots on a black target?
25
Yes. Certain black targets are harder to spot shots on, and we recommend using a white background
under the target such as butcher paper or white garbage bag so that there is contract between the
bullet hole and background.
How long does the battery last? How long does it take to charge?
The battery will run the system for 68 hours depending on use and transmission requirements.
You can fully charge the battery with the supplied charger in 46 hours.
Do I need WIFI or cellular service to use the system?
No. The system generates its own WIFI hotspot so the system can be used at any location. You do
not need any cellular or WIFI connections to use our system.
Do I need to use special targets?
No. You may use any target you wish to use. Higher contrast targets work better than lowcontrast
targets.
Can the camera track shots on steel targets?
Yes. The camera can easily show shots fired on steel targets. Its best to have nonswinging steel so
you can easily see the shot impact. If the target is swinging steel, it is advised that you allow the
steel to come to a complete stop before pressing the show shot button.
Can multiple systems be used at the same time?
Yes. Each system has a unique id and thus can be run together at the same time as other systems.
Can I use multiple cameras with the system to see targets at different ranges?
Yes. Our software allows you to switch between cameras to easily utilize multiple cameras at the
same time.
Software
Can I use my iPhone, iPad or Android Device?
Yes! Simply download the Bullseye Target Manager from the Apple App Store or Google Play
depending on your device, connect to the Bullseye Camera Systems WIFI and run the application.
Do you support Mac OSX?
Not at this time (August 2014). We are working on a version for Mac OSX. Software updates are free
and automatic. The hardware doesnt need to change, so its simply a software update.
What happens when you update the software, do I have to pay for those updates?
All software updates are free of charge for the Bullseye Target Manager. We post our updates on
our Website, Facebook and Twitter.
How do I save a shooting session?
Shooting sessions are automatically saved. You dont need to specifically save each session. You
may access previously saved sessions by following the load session method for the software you are
running (iPhone, iPad, Android or Windows). Please refer to the software instruction section of this
manual for specific instructions.
26
How do I number shots?
When you click the Mark Shot tool, when you place the marker, the shots are automatically
numbered.
Can I measure group size?
This is coming in a software update this fall! (2014).
Can multiple people run the software at once?
Any number of people can run the software and log into a system at once. This is useful for
instructor and student situations, or if you wish to display a big screen of the targets or allow
spectators to watch the action.
27
Tips and Suggestions
Securing your target for optimum performance
The Bullseye Camera System analyzes the images every time you press the Show Shot button. If the
target is not secure, you will see the target moving on the screen which can make it difficult to see
your last shot.
By securing your target to the backing and/or securing the target stand so it wont move it the
wind, you can greatly improve the performance of the Bullseye Camera System.
For Steel Targets, securing the target so it doesnt swing will allow you to immediately see your
last shot vs waiting of the steel to stop swinging so the Bullseye Camera System can show your last
shot.
Increasing performance with black targets
Black targets can often present challenges for the user to spot a shot and those same challenges
apply to the camera.
High contract targets work the best, for those of you that require black targets, we have come up
with some fieldtested suggestions to improve the ability to see your last shot with the Bullseye
Camera System.
Place the camera as close as you feel comfortable in proximity to the target.
Put a piece of white butcher/wrapping paper underneath the target so that the white will
contract through the black target.
Shooting against a thin target backer (cardboard or other board) so that light can come
through the target and generate contrast.
28
Warranty
Standard Limited Warranty. All Bullseye Camera Systems, LLC (BCS) products are provided with a 1 year limited
warranty from date of purchase, covering flaws or defects in materials or workmanship. Please note that every purchase
includes a 1 year limited warranty that is included with your purchase which covers defects in materials or workmanship,
but that warranty does not cover damage due to a projectile or other misuse.
Optional Downrange Protection Plan Limited Warranty. In addition to the standard 1 year limited warranty, you may
elect to purchase a Downrange Protection Plan. Under our 2year Downrange Protection Plan Limited Warranty we will
replace or repair any BCS down range equipment you have purchased (meaning camera, tripod, transmitter and box) if
the equipment is damaged during use, even if the damage is caused by a projectile, for a period of 24 months after the
date of your purchase. Simply send your damaged equipment back within the 24 month period, with a brief description of
what was damaged and how the damage occurred, and we will replace or repair the damaged equipment (at our
discretion), and promptly ship the replacement or repaired equipment back to you. You must pay for shipping your
damaged equipment to us, we will pay the shipping back. Damaged items received by BCS more than 24 months after the
date of your purchase are no longer covered by the 2year Downrange Protection Plan Limited Warranty.
Warranty Service. Our exclusive obligation for breach of the limited warranty provided hereunder is to promptly repair
or replace the defective or malfunctioning hardware component, as determined by BCS in its discretion. Under no
circumstances will BCS be required to pay cash or provide other property under this warranty except for replacement or
repaired equipment or parts, or provide credits for future purchases.
Limited Warranty. EXCEPT AS EXPRESSLY SET FORTH IN THIS WARRANTY, OR IN ANY ADDITIONAL WRITTEN
AGREEMENT BETWEEN BCS AND YOU, ALL PRODUCTS ARE PROVIDED AS IS, AND BCS DISCLAIMS ANY AND ALL
PROMISES, REPRESENTATIONS, AND WARRANTIES, INCLUDING IMPLIED WARRANTIES, WITH RESPECT TO THE
BULLSEYE CAMERA SYSTEM AND ANY COMPONENTS THEREOF, INCLUDING ITS CONDITION, ITS CONFORMITY TO ANY
REPRESENTATION OR DESCRIPTION, THE EXISTENCE OF ANY LATENT OR PATENT DEFECTS, ANY NEGLIGENCE, AND
ITS MERCHANTABILITY OR FITNESS FOR A PARTICULAR USE.
Limitation of Liability. In no event shall BCS be liable for any damage to your property that is not a component of the
camera system provided by BCS, any loss of your data or documentation, any loss of profits, any incidental, special,
exemplary, or consequential damages, or any personal injuries to you or others, even if BCS has been advised of the
possibility of such damages, claims or demands. This limitation upon damages and claims is intended to apply without
regard to whether other provisions of this Agreement have been breached or have proven ineffective.
29
Accessories
We offer several accessories to further enhance your shooting experience. These can be found
online at www.bullseyecamera.com
Extended Range Antenna
Shoot out over 2500 yards with our Extended Range Antenna. The Antenna simply attaches via a
cable to your existing Long Range Edition and super charges the signal to transmit well over 1
MILE.
Base Station Receiver
The Base Station Receiver is especially useful and recommended for those shooting long distances
and using an iPhone, iPad or Android device as these devices have smaller antennas. The Base
Station receives and amplifies the signal locally.
30
Contacting Us for Assistance
Company Contact Information
Bullseye Camera Systems, LLC.
P.O. Box 25658
Eugene, OR 97402
Tel
: 5413577035
Fax : 5412255012
Web : www.bullseyecamera.com
EMail : support@bullseyecamera.com
http://www.facebook.com/bullseyecamerasystems
https://twitter.com/bullseyecamera
Youtube Channel
http://www.youtube.com/user/BullseyeCameraSystem
Tutorial Videos
We also provide tutorial videos of the system and software here:
http://www.bullseyecamera.com/tv
31
S-ar putea să vă placă și
- Ar-15 To Bullpup ConversionDocument22 paginiAr-15 To Bullpup ConversionITLHAPN100% (1)
- Neural Network in MATLABDocument52 paginiNeural Network in MATLABBang Kosim100% (6)
- Photographic Lens NamesDocument8 paginiPhotographic Lens NamesKaroly DarabosÎncă nu există evaluări
- Canon. Powershot g5 Repair Manual (2003)Document25 paginiCanon. Powershot g5 Repair Manual (2003)Rita CaselliÎncă nu există evaluări
- Fuji Finepix S7000 Service ManualDocument104 paginiFuji Finepix S7000 Service ManualPóka György100% (1)
- Panasonicdmc-Zs10 Vol 2 Service ManualDocument52 paginiPanasonicdmc-Zs10 Vol 2 Service ManualABUTALEB_535364936Încă nu există evaluări
- Sony DSC-S700 Service Manual Ver 1.3 2008.07 Rev-3 (9-852-183-14)Document19 paginiSony DSC-S700 Service Manual Ver 1.3 2008.07 Rev-3 (9-852-183-14)cruschettiÎncă nu există evaluări
- Fujifilm EP-6000 Processor - Service Manual PDFDocument445 paginiFujifilm EP-6000 Processor - Service Manual PDFjames100% (1)
- 2 - LEE Filters - Seven5 PDFDocument19 pagini2 - LEE Filters - Seven5 PDFmariosapereiraÎncă nu există evaluări
- Photographic Filters: Clear and UltravioletDocument5 paginiPhotographic Filters: Clear and UltravioletAhmed Ashraf ッ100% (1)
- Panasonic Dmc-fz100 Pu Vol 2 Service ManualDocument51 paginiPanasonic Dmc-fz100 Pu Vol 2 Service ManualABUTALEB_535364936Încă nu există evaluări
- DB - NoiseDocument81 paginiDB - Noisehappy girl100% (1)
- Sony Dslr-A100 Service Manual Level 2 Ver 1.6 2008.09 Rev-2 (9-852-130-37)Document122 paginiSony Dslr-A100 Service Manual Level 2 Ver 1.6 2008.09 Rev-2 (9-852-130-37)rancegtÎncă nu există evaluări
- EXS500 RepairDocument32 paginiEXS500 RepairdogshitassholeÎncă nu există evaluări
- Praktica Bc1 FullDocument16 paginiPraktica Bc1 FulltanjabeeÎncă nu există evaluări
- Fuji Finepix S7000 Service ManualDocument0 paginiFuji Finepix S7000 Service Manualmario_panteÎncă nu există evaluări
- Utility of PETCT in Diagnosis, Staging, Assessment of Resectability and Metabolic Response of Pancreatic CancerDocument11 paginiUtility of PETCT in Diagnosis, Staging, Assessment of Resectability and Metabolic Response of Pancreatic CancerVictor Alfonso Martinez DiazÎncă nu există evaluări
- Fuji S2-Service ManualDocument87 paginiFuji S2-Service Manualanlomol4671Încă nu există evaluări
- Panasonicdmc-Fz40p - v2 Service ManualDocument51 paginiPanasonicdmc-Fz40p - v2 Service ManualABUTALEB_535364936Încă nu există evaluări
- High Performance Hmi Scada Improves Efficiency Ge DecemberDocument53 paginiHigh Performance Hmi Scada Improves Efficiency Ge DecemberAnh Tuan Nguyen100% (1)
- Meopta Camera Admira 8 II A ManualDocument47 paginiMeopta Camera Admira 8 II A ManualParticipantObserver100% (1)
- LEE Filters - The System BrochureDocument55 paginiLEE Filters - The System BrochureAngelo ContiniÎncă nu există evaluări
- Oracle RAC AdministrationDocument26 paginiOracle RAC AdministrationShivkumar Kurnawal100% (2)
- Vintage cameras: From early obscurity to modern masterpiecesDocument17 paginiVintage cameras: From early obscurity to modern masterpiecesBrandy RomanÎncă nu există evaluări
- Vpc-Mz2Ex Vpc-Mz2: Instruction ManualDocument207 paginiVpc-Mz2Ex Vpc-Mz2: Instruction ManualMercy CoronelÎncă nu există evaluări
- Sony DSC-V3 Level 2 Service Manual (P. N. - 987676232)Document59 paginiSony DSC-V3 Level 2 Service Manual (P. N. - 987676232)tm5u2r0% (1)
- Fujifilm Finepix S3800 Service ManualDocument57 paginiFujifilm Finepix S3800 Service ManualBenjamin DoverÎncă nu există evaluări
- Panasonic Dmc-Fp5pu Vol 1 Service ManualDocument55 paginiPanasonic Dmc-Fp5pu Vol 1 Service ManualABUTALEB_535364936Încă nu există evaluări
- 2016 Anamorphic Prime Lens Chart PDFDocument2 pagini2016 Anamorphic Prime Lens Chart PDFSiddharth RasailyÎncă nu există evaluări
- BW Filter Programm eDocument16 paginiBW Filter Programm emasWIDIÎncă nu există evaluări
- Altix VDocument2 paginiAltix VnoahwardÎncă nu există evaluări
- Canon PowerShot A430 Digital Camera User ManualDocument115 paginiCanon PowerShot A430 Digital Camera User ManualAndreea FilipÎncă nu există evaluări
- Panavision LensesDocument48 paginiPanavision Lensesraviitherising100% (1)
- Fujifilm Finepix s9000 s9500 SM ET 1Document147 paginiFujifilm Finepix s9000 s9500 SM ET 1newionÎncă nu există evaluări
- Kodak Easyshare C1530 Camera Manual PDFDocument65 paginiKodak Easyshare C1530 Camera Manual PDFMack BartonÎncă nu există evaluări
- Canon Powershot A60 A70 Repair ManualDocument19 paginiCanon Powershot A60 A70 Repair ManualCalin TrutaÎncă nu există evaluări
- Sony DSC-S500 Service Manual Level 2 Ver 1.3 2007.08 (9-852-124-14)Document18 paginiSony DSC-S500 Service Manual Level 2 Ver 1.3 2007.08 (9-852-124-14)iulianvÎncă nu există evaluări
- Ultrawide LensDocument80 paginiUltrawide LensJoe Green100% (1)
- Selecting and Measuring Pipe & Fittings: Thread Type CompatibilityDocument1 paginăSelecting and Measuring Pipe & Fittings: Thread Type CompatibilityITLHAPNÎncă nu există evaluări
- Projector AccessoriesDocument8 paginiProjector AccessoriesKeith GruberÎncă nu există evaluări
- Exaktalenslist201811b PDFDocument46 paginiExaktalenslist201811b PDFAnonymous z5EIDvQdÎncă nu există evaluări
- Ken Ko CatalogDocument36 paginiKen Ko CatalogcoppaÎncă nu există evaluări
- Lee FiltersDocument8 paginiLee FiltersRocio González NavarroÎncă nu există evaluări
- UkuChords Complete180ChordChartsPDF StandardDocument116 paginiUkuChords Complete180ChordChartsPDF StandardNeslihan KızıltuğÎncă nu există evaluări
- Sony Dslr-A350 Service Manual Ver 1.8Document138 paginiSony Dslr-A350 Service Manual Ver 1.8Dobre AlexandruÎncă nu există evaluări
- History of Anamorphic SchneiderDocument13 paginiHistory of Anamorphic SchneiderAnonymous RRYuFXtKÎncă nu există evaluări
- Zeiss Ikon ContessaDocument35 paginiZeiss Ikon ContessaBogdan ParaÎncă nu există evaluări
- US Field Manual Sniper Training PDFDocument328 paginiUS Field Manual Sniper Training PDFkrishy19100% (2)
- Lee Filters - System-OverviewDocument8 paginiLee Filters - System-OverviewAlejandro ContrerasÎncă nu există evaluări
- NikonDocument61 paginiNikonNikos MavrosÎncă nu există evaluări
- Voigtländer Large Format Lenses From 1949-1972: The Voigtländer Companies - A Short Historic OverviewDocument22 paginiVoigtländer Large Format Lenses From 1949-1972: The Voigtländer Companies - A Short Historic OverviewTheo DelCampoÎncă nu există evaluări
- 300 Aac BLK An Overview PDFDocument32 pagini300 Aac BLK An Overview PDFITLHAPNÎncă nu există evaluări
- Amada Laser CuttingDocument8 paginiAmada Laser CuttingMahmud MaherÎncă nu există evaluări
- An Introduction To Structural Health Monitoring: ISIS Educational Module 5Document105 paginiAn Introduction To Structural Health Monitoring: ISIS Educational Module 5Sai AdabalaÎncă nu există evaluări
- St200f Service Manual Eng 120224Document73 paginiSt200f Service Manual Eng 120224Jose David MarchanteÎncă nu există evaluări
- P70-A Service Manual V1.0Document41 paginiP70-A Service Manual V1.0Anung Un Rama100% (1)
- Canon PowerShot A40/A30 Parts CatalogDocument17 paginiCanon PowerShot A40/A30 Parts CatalogRita CaselliÎncă nu există evaluări
- Pentax Optio LS1000/LS1100 Manual EnglishDocument220 paginiPentax Optio LS1000/LS1100 Manual Englishdreamsofubuntu50% (2)
- Galaxy User Manual PDFDocument29 paginiGalaxy User Manual PDFJose Maria JoseÎncă nu există evaluări
- Agfa Optima 500Document20 paginiAgfa Optima 500j batlleÎncă nu există evaluări
- F2 Finder DP-1 AdjustmentDocument7 paginiF2 Finder DP-1 AdjustmentLeandro FernándezÎncă nu există evaluări
- SMC Pentax Lenses KDocument20 paginiSMC Pentax Lenses KMichał InwestycyjnyÎncă nu există evaluări
- Kodak C140 - CD14 EasyShare Digital Camera SMDocument82 paginiKodak C140 - CD14 EasyShare Digital Camera SMRoger Martínez BermúdezÎncă nu există evaluări
- Nikon d7000 SMDocument198 paginiNikon d7000 SMWorking FotografiasÎncă nu există evaluări
- Canon Ip5200 Service ManualDocument64 paginiCanon Ip5200 Service ManualCharles Doud100% (1)
- Nikon 105mm f/2.8G VR Micro Repair ManualDocument118 paginiNikon 105mm f/2.8G VR Micro Repair ManualAmin SantanaÎncă nu există evaluări
- Canon Pixma IP-90 Service ManualDocument17 paginiCanon Pixma IP-90 Service ManualCatalin Banica100% (1)
- Canon MP150 Service ManualDocument25 paginiCanon MP150 Service ManualSeena ZharaaÎncă nu există evaluări
- DSLR Camera Remote: User ManualDocument38 paginiDSLR Camera Remote: User ManualCamila CedielÎncă nu există evaluări
- D-View CAM v2.0 ManualDocument84 paginiD-View CAM v2.0 ManualarijojoÎncă nu există evaluări
- Eagle Eye Pro Timing System OverviewDocument35 paginiEagle Eye Pro Timing System OverviewJosh TingÎncă nu există evaluări
- Easycap001 Wireless Camera Receiver Easycap002 Usb 2.0 DVR Quick Installation GuideDocument9 paginiEasycap001 Wireless Camera Receiver Easycap002 Usb 2.0 DVR Quick Installation GuideChristian RomeroÎncă nu există evaluări
- Duxtop 3000w Induction Deep Fryer, BT-350Z8CDocument20 paginiDuxtop 3000w Induction Deep Fryer, BT-350Z8CITLHAPNÎncă nu există evaluări
- Wiring Catalog B29 CatPageDocument1 paginăWiring Catalog B29 CatPageITLHAPNÎncă nu există evaluări
- Husqvqrna 371xp Workshop ManualDocument47 paginiHusqvqrna 371xp Workshop ManualITLHAPNÎncă nu există evaluări
- Husqvarna 2748 Tractor (01CAC93A970504CB)Document44 paginiHusqvarna 2748 Tractor (01CAC93A970504CB)ITLHAPNÎncă nu există evaluări
- FFPS41444 M ManualDocument2 paginiFFPS41444 M ManualITLHAPNÎncă nu există evaluări
- FR350ADocument5 paginiFR350AITLHAPNÎncă nu există evaluări
- ATHLON APMR FFP IR MIL Reticle ManualDocument9 paginiATHLON APMR FFP IR MIL Reticle ManualITLHAPNÎncă nu există evaluări
- Chapter 7 TRIZDocument50 paginiChapter 7 TRIZMochamad Irwan NariÎncă nu există evaluări
- Husqvarna 50, 50 Special, 51, and 55 Workshop ManualDocument58 paginiHusqvarna 50, 50 Special, 51, and 55 Workshop ManualcajunhillbillyÎncă nu există evaluări
- DEWALT D55270 TYPE 2 Owners ManualDocument26 paginiDEWALT D55270 TYPE 2 Owners ManualITLHAPNÎncă nu există evaluări
- TGB Servicemanual 2Document98 paginiTGB Servicemanual 2ITLHAPNÎncă nu există evaluări
- Lwrci Repr ManualDocument37 paginiLwrci Repr ManualITLHAPNÎncă nu există evaluări
- Installation and Care Guide Guide D'installation Et D'entretien Guía de Instalación y CuidadoDocument20 paginiInstallation and Care Guide Guide D'installation Et D'entretien Guía de Instalación y CuidadoITLHAPNÎncă nu există evaluări
- 74hcprod PDFDocument24 pagini74hcprod PDFITLHAPNÎncă nu există evaluări
- Tap Drill ChartDocument1 paginăTap Drill ChartITLHAPNÎncă nu există evaluări
- Carrier 58cta070Document14 paginiCarrier 58cta070ITLHAPNÎncă nu există evaluări
- Asus p5kcDocument154 paginiAsus p5kcmuciumbeÎncă nu există evaluări
- Army Ammo Data Tm43-0001-27Document325 paginiArmy Ammo Data Tm43-0001-27cactus319Încă nu există evaluări
- Tecumseh OHH50-65 ManualDocument40 paginiTecumseh OHH50-65 ManualJeffrey MullinsÎncă nu există evaluări
- GAMO Catalogue Print PB0366 BAJA 1Document65 paginiGAMO Catalogue Print PB0366 BAJA 1ITLHAPNÎncă nu există evaluări
- f16 Maint Training A250656Document138 paginif16 Maint Training A250656ITLHAPNÎncă nu există evaluări
- BDocument46 paginiBITLHAPNÎncă nu există evaluări
- Tecumseh OHH50-65 ManualDocument40 paginiTecumseh OHH50-65 ManualJeffrey MullinsÎncă nu există evaluări
- 300 AAC Blackout 110gr TAC TXDocument1 pagină300 AAC Blackout 110gr TAC TXITLHAPNÎncă nu există evaluări
- Presentation On DC MicrogridDocument9 paginiPresentation On DC MicrogridRamesh NaiduÎncă nu există evaluări
- Wireless Communication Systems, Services & RequirementsDocument45 paginiWireless Communication Systems, Services & RequirementsMuhammad Daniyal Ahmed BaigÎncă nu există evaluări
- Zebradesigner XML Release Notes v2509427Document13 paginiZebradesigner XML Release Notes v2509427atacaraÎncă nu există evaluări
- Deploy Windows ServerDocument21 paginiDeploy Windows Servermarcelovportugues100% (1)
- Slides PDF HCI 02 4 CreatingDesignGoalsDocument22 paginiSlides PDF HCI 02 4 CreatingDesignGoalsTuấn Anh LêÎncă nu există evaluări
- Resume NewDocument4 paginiResume NewZeal PavthawalaÎncă nu există evaluări
- U14 InclassDocument24 paginiU14 InclassImron MashuriÎncă nu există evaluări
- On Work From Home - How To Transform CA Practice - Role of TechnologyDocument26 paginiOn Work From Home - How To Transform CA Practice - Role of TechnologyVaibhav JainÎncă nu există evaluări
- Analysis of The Exchange Rate in Peru Between January 2020 and December 2021academic Journal of Interdisciplinary StudiesDocument9 paginiAnalysis of The Exchange Rate in Peru Between January 2020 and December 2021academic Journal of Interdisciplinary StudiesVíctor Hugo En Cuarentena Fernández-BedoyaÎncă nu există evaluări
- Attendance Management System Using Face-RecognitioDocument6 paginiAttendance Management System Using Face-Recognitioabid qureshiÎncă nu există evaluări
- Defining a Risk Appetite That WorksDocument38 paginiDefining a Risk Appetite That WorksPRASAD6219Încă nu există evaluări
- Insync Cloud Editions Datasheet Druva PDFDocument4 paginiInsync Cloud Editions Datasheet Druva PDFAnkush AdlakhaÎncă nu există evaluări
- Identifying Your Oracle Database Release NumberDocument2 paginiIdentifying Your Oracle Database Release Numberకృష్ణమోహన్ రెడ్డి గోపిరెడ్డిÎncă nu există evaluări
- UM - RAN-15 - RNC-08 ZXWR RNC (V3.11.10) Test Management Operation Guide V1.0Document95 paginiUM - RAN-15 - RNC-08 ZXWR RNC (V3.11.10) Test Management Operation Guide V1.0ahmad alsheik ahmadÎncă nu există evaluări
- Siebel Performance Tuning GuideDocument254 paginiSiebel Performance Tuning GuiderodrigofdiasÎncă nu există evaluări
- Big Data Analytics in Heart Attack Prediction 2167 1168 1000393Document9 paginiBig Data Analytics in Heart Attack Prediction 2167 1168 1000393jagadeeswara71Încă nu există evaluări
- Andromax Product Defect RatesDocument12 paginiAndromax Product Defect Ratesanat17Încă nu există evaluări
- DMC Lab ManualDocument67 paginiDMC Lab ManualVS creationsÎncă nu există evaluări
- Network Anomaly Detection Using LSTMBased AutoencoderDocument10 paginiNetwork Anomaly Detection Using LSTMBased Autoencodersofia octÎncă nu există evaluări
- Sap fb50 Tutorial Step by Step GL Account PostingDocument12 paginiSap fb50 Tutorial Step by Step GL Account Postingsaeedawais47Încă nu există evaluări
- IC Block Diagrams & SpecsDocument14 paginiIC Block Diagrams & SpecsChaitanya ParaskarÎncă nu există evaluări
- Bickely - Qlik Sense Architecture Basics - TuesdayDocument30 paginiBickely - Qlik Sense Architecture Basics - TuesdayCarlo Serio100% (1)