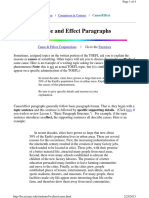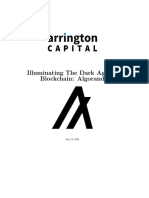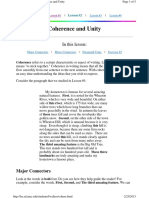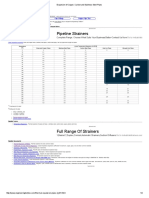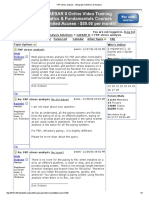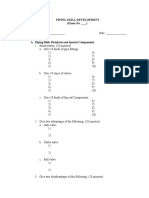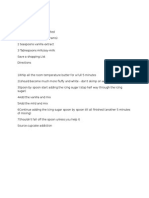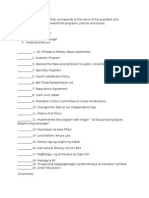Documente Academic
Documente Profesional
Documente Cultură
Access
Încărcat de
balajivangaruDrepturi de autor
Formate disponibile
Partajați acest document
Partajați sau inserați document
Vi se pare util acest document?
Este necorespunzător acest conținut?
Raportați acest documentDrepturi de autor:
Formate disponibile
Access
Încărcat de
balajivangaruDrepturi de autor:
Formate disponibile
DM/DB Access
Administrators Guide for Windows
August 1994
DNA113310
Version 5.0
Warranties and Liabilities
All warranties given by Intergraph Corporation about equipment or software are set forth in your purchase contract,
and nothing stated in, or implied by, this document or its contents shall be considered or deemed a modification or
amendment of such warranties.
The information and the software discussed in this document are subject to change without notice and should not be
considered commitments by Intergraph Corporation. Intergraph Corporation assumes no responsibility for any
error that may appear in this document.
The software discussed in this document is furnished under a license and may be used or copied only in accordance
with the terms of this license.
No responsibility is assumed by Intergraph for the use or reliability of software on equipment that is not supplied by
Intergraph or its affiliated companies.
Trademarks
CLIX, Intergraph, and RIS are registered trademarks of Intergraph Corporation. DBACCESS, DMANDS,
DM/CAPTURE, DM/MANAGER, DM/REDLINE, DMRS, DM/VIEW, I/NFM, and TD1 are trademarks of Intergraph
Corporation. All other brands and product names are trademarks of their respective owners.
Copyright
1994 Intergraph Corporation
All Rights Reserved
Including software, file formats, and audiovisual displays; may be used pursuant to applicable software license
agreement; contains confidential and proprietary information of Intergraph and/or third parties which is protected
by copyright and trade secret law and may not be provided or otherwise made available without proper
authorization.
RESTRICTED RIGHTS LEGEND
Use, duplication, or disclosure by the government is subject to restrictions as set forth in subparagraph (c) (1) (ii) of
The Rights in Technical Data and Computer Software clause at DFARS 252.227-7013 or subparagraphs (c) (1) and
(2) of Commercial Computer Software Restricted Rights at 48 CFR 52.227-19, as applicable.
Unpublished rights reserved under the copyright laws of the United States.
Intergraph Corporation
Huntsville, Alabama 35894-0001
We want your suggestions...
We are continually working on updates and improvements to the TIM and Database Systems
documents. If you have suggestions, you can reach us by any of the following means:
FAX
Electronic Mail
If you need help, call...
Product & Documentation Support
Training Registration
You can access the TIM and Database Systems Product Training Directory on-line using the
Intergraph On-line Reference Library (I/ORL) CD.
Order Desk
Intergraph General Information
7/93
Table of Contents v
Table of Contents
__________________________________________________________________________________________________________________________________________________
vi Table of Contents
Table of Contents vii
Table of Contents
__________________________________________________________________________________________________________________________________________________
1.
2.
Before You Begin ..................................................................................................
1-3
1.1
Using On-line Help ......................................................................................
1-6
1.1.1
Parts of the Help Window ................................................................
1-6
Getting Started .....................................................................................................
2-3
2.1
2.2
2.3
2.4
2.5
DM/DB Access Structure and Functions ....................................................
Changes to DM/DB Access ...........................................................................
Creating a Database ....................................................................................
Attaching a RIS Schema ..............................................................................
Templates .....................................................................................................
2-4
2-5
2-5
2-5
2-6
2.5.1
Template Libraries ...........................................................................
2-6
Join Columns ................................................................................................
2-7
2.6.1
2.6.2
2.6.3
Multi-Schema Joins ..........................................................................
Outer Joins .......................................................................................
Edit Relations ...................................................................................
2-7
2-8
2-8
Application Builder ...............................................................................................
3-3
3.1
3.2
Application Components ..............................................................................
Programming a Windows Application .........................................................
3-3
3-4
3.2.1
Visual Interface API .........................................................................
3-5
Handling Events ..........................................................................................
Accessing the Application Builder ...............................................................
3-5
3-5
Dialogs ...................................................................................................................
4-3
4.1
Dialog Types .................................................................................................
4-3
4.1.1
Default Dialogs .................................................................................
4-3
4.1.1.1
4.1.1.2
4.1.1.3
4-4
4-5
4-5
2.6
3.
3.3
3.4
4.
Database Utilities Gadgets ...............................................
Graphic Utilities ................................................................
General Utilities ................................................................
viii Table of Contents
4.1.2
Blank Dialogs ...................................................................................
4-5
Dialog Design Considerations .....................................................................
Dialog Scripts ...............................................................................................
Accessing the Dialog Builder .......................................................................
4-6
4-6
4-7
4.4.1
Dialog Builder Toolbox .....................................................................
4-8
Reports ..................................................................................................................
5-3
5.1
Report Types ................................................................................................
5-3
5.1.1
5.1.2
Default Reports .................................................................................
Blank Reports ...................................................................................
5-3
5-5
5.1.2.1
Unrelated Tables Reports ..................................................
5-6
Accessing the Report Builder ......................................................................
Processing Reports .......................................................................................
5-6
5-7
6.
Edit Script .............................................................................................................
6-3
7.
Template Librarian ..............................................................................................
7-3
Accessing the Template Librarian .......................................................................
7-3
Bitmap Loader ......................................................................................................
8-3
Accessing the Bitmap Loader ...............................................................................
8-3
Database Edit .......................................................................................................
9-3
9.1
9.2
Accessing Database Edit ..............................................................................
Creating and Using Query Criteria ............................................................
9-3
9-5
9.2.1
Using Query Functions ....................................................................
9-5
Editing Database Values .............................................................................
9-7
10.
SQL Statements .................................................................................................
10 - 3
11.
Schema Edit ........................................................................................................
11 - 3
11.1
Accessing Schema Edit ............................................................................
11 - 3
DB Access Graphics ............................................................................................
12 - 3
12.1
12.2
12.3
12 - 4
12 - 4
12 - 5
4.2
4.3
4.4
5.
5.2
5.3
8.
9.
9.3
12.
DB Access Graphics Linkages .................................................................
Database Edit Graphics Linkages Functions .........................................
DB Access/MicroStation Vector Graphics ...............................................
Table of Contents ix
12.3.1
12.4
Accessing DB Access from a MicroStation Design File .............
12 - 5
DB Access Raster Graphics .....................................................................
12 - 7
12.4.1
12 - 7
Workflow for Raster Graphics ....................................................
12.4.1.1
13.
DB Access Raster Graphics Dialog ...........................
12 - 10
DB Access Commands ........................................................................................
13 - 3
Add Query (Database Edit) ................................................................................
Add Query (Dialog Builder) ................................................................................
AND/OR Toggle (Dialog Builder) .......................................................................
Attach DAP Link (Database Edit) .....................................................................
Attach DAP Link (Dialog Builder) .....................................................................
Attach DB Linkage (Database Edit) ..................................................................
Attach DB Linkage (Dialog Builder) .................................................................
Attach File Link (Dialog Builder) ......................................................................
Attach Note Link (Dialog Builder) .....................................................................
Auto Sequence (Dialog Builder) .........................................................................
Build Schema List (Schema Edit) ......................................................................
Button (Dialog Builder) ......................................................................................
Cancel (Dialog Builder) ......................................................................................
Cancel (Raster Graphics) ...................................................................................
Change All (Database Edit) ...............................................................................
Change All (Dialog Builder) ...............................................................................
Change Row (Database Edit) .............................................................................
Change Row (Dialog Builder) .............................................................................
Check Box (Dialog Builder) ................................................................................
Clear All Dialogs (Dialog Builder) .....................................................................
Column (Dialog Builder) ....................................................................................
Column (Report Builder) ....................................................................................
Combo Box (Dialog Builder) ...............................................................................
Copy Field ...........................................................................................................
Copy Gadget (Dialog Builder) ............................................................................
Copy Line ............................................................................................................
Copy Redlines (Dialog Builder) ..........................................................................
Counter (Report Builder) ....................................................................................
Create/Alter Table (Schema Edit) ......................................................................
Create/Edit Group (Dialog Builder) ...................................................................
Create Sequence (Dialog Builder) ......................................................................
Current Row (Database Edit) ............................................................................
Current Row (Dialog Builder) ............................................................................
Current Row Slider (Dialog Builder) .................................................................
Current Row Text (Dialog Builder) ....................................................................
Current Table Text (Dialog Builder) .................................................................
Database Utilities (Dialog Builder) ...................................................................
Date .....................................................................................................................
Define Structure .................................................................................................
Delete (Dialog Builder) .......................................................................................
A-1
A-3
A-5
A-7
A - 10
A - 12
A - 15
A - 17
A - 19
A - 21
B-1
B-4
C-1
C-3
C-4
C-6
C-8
C-9
C - 11
C - 12
C - 13
C - 14
C - 18
C - 19
C - 21
C - 23
C - 25
C - 27
C - 29
C - 35
C - 36
C - 38
C - 39
C - 40
C - 42
C - 44
D-1
D-3
D-5
D - 11
Table of Contents
Delete All (Database Edit) .................................................................................
Delete All (Dialog Builder) .................................................................................
Delete Field .........................................................................................................
Delete Gadget (Dialog Builder) ..........................................................................
Delete Group (Dialog Builder) ...........................................................................
Delete Line ..........................................................................................................
Delete Redlines (Dialog Builder) ........................................................................
Delete Row (Database Edit) ...............................................................................
Delete Row (Dialog Builder) ...............................................................................
Delete Sequence (Dialog Builder) ......................................................................
Delete Space ........................................................................................................
Derived ................................................................................................................
Design Options ....................................................................................................
Dial (Dialog Builder) ..........................................................................................
Display Group (Dialog Builder) .........................................................................
Display Labels (Dialog Builder) .........................................................................
Display Dialog (Dialog Builder) .........................................................................
Document List (Dialog Builder) .........................................................................
Draw Arc (Dialog Builder) ..................................................................................
Draw Arrow (Dialog Builder) .............................................................................
Draw Block (Dialog Builder) ..............................................................................
Draw Circle (Dialog Builder) ..............................................................................
Draw Ellipse (Dialog Builder) ............................................................................
Draw Filled Block (Dialog Builder) ....................................................................
Draw Filled Circle (Dialog Builder) ...................................................................
Draw Filled Ellipse (Dialog Builder) .................................................................
Draw Filled Shape (Dialog Builder) ...................................................................
Draw Freehand (Dialog Builder) .......................................................................
Draw Line (Dialog Builder) ................................................................................
Draw Shape (Dialog Builder) .............................................................................
Draw Symbol (Dialog Builder) ...........................................................................
Draw Text (Dialog Builder) ................................................................................
Drop From Group (Dialog Builder) ....................................................................
Drop Table (Schema Edit) ..................................................................................
Dump Template ..................................................................................................
Edit Code (Database Edit) ..................................................................................
Edit Code (Dialog Builder) .................................................................................
Edit Dialog Parameters (Dialog Builder) ..........................................................
Edit Field ............................................................................................................
Edit Gadget (Dialog Builder) .............................................................................
Edit Line .............................................................................................................
Edit Privileges (Schema Edit) ............................................................................
Edit Query (Database Edit) ...............................................................................
Edit Query (Dialog Builder) ...............................................................................
Edit Report Parameters .....................................................................................
Erase Fence (Raster Graphics) ..........................................................................
Exit ......................................................................................................................
Expanded Summary (Dialog Builder) ................................................................
Fence Block (Raster Graphics) ...........................................................................
Fence Copy (Dialog Builder) ..............................................................................
D - 12
D - 13
D - 15
D - 17
D - 19
D - 20
D - 21
D - 23
D - 24
D - 26
D - 27
D - 28
D - 30
D - 32
D - 34
D - 36
D - 38
D - 40
D - 43
D - 45
D - 47
D - 49
D - 51
D - 53
D - 55
D - 57
D - 59
D - 61
D - 63
D - 65
D - 67
D - 69
D - 71
D - 72
D - 73
E-1
E-5
E-7
E - 10
E - 11
E - 13
E - 16
E - 18
E - 19
E - 21
E - 23
E - 24
E - 26
F-1
F-2
Table of Contents xi
Fence Delete (Dialog Builder) ............................................................................
Fence Edit (Dialog Builder) ................................................................................
Fence Move (Dialog Builder) ..............................................................................
Fence Operations (Dialog Builder) ....................................................................
Fence Shape (Raster Graphics) ..........................................................................
Field Format (Report Builder) ...........................................................................
Fields On/Off (Database Edit) ............................................................................
Fields On/Off (Dialog Builder) ...........................................................................
Field Operations (Report Builder) .....................................................................
Field Plus (Dialog Builder) .................................................................................
Fit View (Dialog Builder) ...................................................................................
Fit (Raster Graphics) ..........................................................................................
Gadget Groups (Dialog Builder) .........................................................................
Gadget Operations (Dialog Builder) ..................................................................
Gadget Sequencing (Dialog Builder) ..................................................................
Gauge (Dialog Builder) .......................................................................................
General Utilities (Dialog Builder) ......................................................................
Grid (Dialog Builder) ..........................................................................................
Grid Lock (Dialog Builder) .................................................................................
Group Box (Dialog Builder) ................................................................................
Group Copy (Dialog Builder) ..............................................................................
Group Delete (Dialog Builder) ...........................................................................
Group Edit (Dialog Builder) ...............................................................................
Group Move (Dialog Builder) .............................................................................
Group Operations (Dialog Builder) ....................................................................
Help (Dialog Builder) ..........................................................................................
Initialize Query (Database Edit) ........................................................................
Initialize Query (Dialog Builder) .......................................................................
Insert Row (Database Edit) ................................................................................
Insert Row (Dialog Builder) ...............................................................................
Insert Space (Report Builder) ............................................................................
Key Column (Database Edit) .............................................................................
Key Column (Dialog Builder) .............................................................................
Line (Dialog Builder) ..........................................................................................
Line Operations (Report Builder) ......................................................................
Line Script ..........................................................................................................
Links Commands (Dialog Builder) ....................................................................
Linkage Mode (Dialog Builder) ..........................................................................
List Box (Dialog Builder) ....................................................................................
Load File (Dialog Builder) ..................................................................................
Load File (Raster Graphics) ...............................................................................
Load From Library .............................................................................................
Locate Graphics (Database Edit) .......................................................................
Locate Graphics (Dialog Builder) .......................................................................
Measure (Dialog Builder) ...................................................................................
Measure (Raster Graphics) ................................................................................
Modify Sort .........................................................................................................
Move Field ...........................................................................................................
Move Gadget (Dialog Builder) ............................................................................
Move Line ............................................................................................................
F-4
F-6
F-9
F - 11
F - 12
F - 13
F - 15
F - 16
F - 18
F - 19
F - 20
F - 22
G-1
G-2
G-3
G-4
G-5
G-6
G-7
G-9
G - 10
G - 12
G - 14
G - 17
G - 19
H-1
I-1
I-2
I-4
I-5
I-7
K-1
K-2
L-1
L-3
L-4
L-7
L-9
L - 11
L - 12
L - 14
L - 15
L - 18
L - 19
M-1
M-3
M-4
M-8
M - 10
M - 12
xii Table of Contents
Move Redlines (Dialog Builder) .........................................................................
Multiple Column (Dialog Builder) .....................................................................
Multi-Column Field (Dialog Builder) .................................................................
Multi Gadget (Dialog Builder) ...........................................................................
Multiple Reports (Dialog Builder) ......................................................................
New Blank (Dialog Builder) ...............................................................................
New Blank (Report Builder) ...............................................................................
New Default (Dialog Builder) .............................................................................
New Default (Report Builder) ............................................................................
Next Row (Dialog Builder) .................................................................................
Numeric ...............................................................................................................
Override Key-in (Dialog Builder) .......................................................................
Page .....................................................................................................................
Pan (Dialog Builder) ...........................................................................................
Pan (Raster Graphics) ........................................................................................
Pick Row (Dialog Builder) ..................................................................................
Place Fence Block (Dialog Builder) ....................................................................
Place Fence Shape (Dialog Builder) ...................................................................
Place Field (Report Builder) ...............................................................................
Place Gadget (Dialog Builder) ............................................................................
Place Line ............................................................................................................
Plot Window (Dialog Builder) ............................................................................
Plot Window (Raster Graphics) ..........................................................................
Previous Row (Dialog Builder) ...........................................................................
Process Dialog .....................................................................................................
Process Query (Database Edit) ..........................................................................
Process Query (Dialog Builder) ..........................................................................
Process Report ....................................................................................................
Query (Dialog Builder) .......................................................................................
Quit (Dialog Builder) ..........................................................................................
Quit (Raster Graphics) .......................................................................................
Radio Button (Dialog Builder) ...........................................................................
Raster View (Dialog Builder) .............................................................................
Rectangle (Dialog Builder) .................................................................................
Relational Operator (Dialog Builder) ................................................................
Remove Fence (Database Edit) ..........................................................................
Remove Fence (Dialog Builder) ..........................................................................
Remove Linkage (Database Edit) ......................................................................
Remove Linkage (Dialog Builder) ......................................................................
Report (Database Edit) .......................................................................................
Report (Dialog Builder) ......................................................................................
Restore Defaults (Database Edit) ......................................................................
Restore Defaults (Dialog Builder) ......................................................................
Review (Database Edit) ......................................................................................
Review (Dialog Builder) .....................................................................................
Review Element (Database Edit) .......................................................................
Review Element (Dialog Builder) ......................................................................
Review Sequence (Dialog Builder) .....................................................................
RIS Schema Manager .........................................................................................
Rotate (Dialog Builder) .......................................................................................
M - 13
M - 15
M - 18
M - 19
M - 23
N-1
N-2
N-4
N-6
N-9
N - 11
O-1
P-1
P-3
P-5
P-6
P-8
P - 10
P - 12
P - 14
P - 22
P - 25
P - 27
P - 28
P - 30
P - 31
P - 32
P - 34
Q-1
Q-3
Q-5
R-1
R-3
R-5
R-6
R-8
R - 10
R - 12
R - 15
R - 17
R - 18
R - 19
R - 20
R - 22
R - 24
R - 26
R - 29
R - 31
R - 32
R - 72
Table of Contents xiii
Rotate Raster (Raster Graphics) ........................................................................
Save Dialog (Dialog Builder) ..............................................................................
Save Options .......................................................................................................
Save Report .........................................................................................................
Schema Select (Dialog Builder) ..........................................................................
Scrollbar (Dialog Builder) ..................................................................................
Select Redlines (Dialog Builder) ........................................................................
Set Query (Dialog Builder) .................................................................................
Show Group (Dialog Builder) .............................................................................
Show Links (Dialog Builder) ..............................................................................
Show Links (Raster Graphics) ...........................................................................
Single Column (Dialog Builder) .........................................................................
Single Report (Dialog Builder) ...........................................................................
Slider (Dialog Builder) ........................................................................................
Spin Box (Dialog Builder) ...................................................................................
SQL Statement (Dialog Builder) ........................................................................
Symbol (Dialog Builder) .....................................................................................
System Command (Dialog Builder) ...................................................................
Table Select (Dialog Builder) .............................................................................
Text (Dialog Builder) ..........................................................................................
Text Box (Dialog Builder) ...................................................................................
Text (Report Builder) ..........................................................................................
Text Size ..............................................................................................................
Time ....................................................................................................................
Undelete Fence (Dialog Builder) ........................................................................
Undelete Field (Report Builder) .........................................................................
Undelete Gadget (Dialog Builder) ......................................................................
Undelete Group (Dialog Builder) .......................................................................
Undelete Line (Report Builder) ..........................................................................
Update View (Dialog Builder) ............................................................................
Update (Raster Graphics) ..................................................................................
Update Active (Database Edit) ..........................................................................
Update Active (Dialog Builder) ..........................................................................
Update Row (Database Edit) .............................................................................
Update Row (Dialog Builder) .............................................................................
Undo Redlines (Dialog Builder) .........................................................................
User Gadgets (Dialog Builder) ...........................................................................
User Variable (Report Builder) ..........................................................................
USTN Command (Dialog Builder) .....................................................................
Window Area (Dialog Builder) ...........................................................................
Window Area (Raster Graphics) ........................................................................
Window Center (Dialog Builder) ........................................................................
Window Center (Raster Graphics) .....................................................................
Window Scroll (Dialog Builder) ..........................................................................
Window Scroll (Raster Graphics) .......................................................................
Worksheet (Dialog Builder) ................................................................................
Zoom In (Dialog Builder) ....................................................................................
Zoom In (Raster Graphics) .................................................................................
Zoom Out (Dialog Builder) .................................................................................
Zoom Out (Raster Graphics) ..............................................................................
R - 74
S-1
S-3
S-5
S-7
S-9
S - 11
S - 13
S - 15
S - 16
S - 18
S - 19
S - 23
S - 25
S - 27
S - 28
S - 30
S - 32
T-1
T-3
T-4
T-5
T-7
T-8
U-1
U-2
U-3
U-4
U-5
U-6
U-8
U-9
U - 10
U - 12
U - 13
U - 15
U - 17
U - 19
U - 22
W-1
W-3
W-4
W-6
W-7
W-9
W - 10
Z-1
Z-3
Z-4
Z-6
xiv Table of Contents
Appendix A:
DB Access Environment Variables .....................................................
AA - 3
Appendix B:
DB Access Reserved Tables ................................................................
BB - 3
Tables Needed for Raster Graphics ...................................................................
Unique Row Identification .................................................................................
BB - 4
BB - 4
B.2.1
B.2.2
B.2.3
mslink Column .......................................................................................
Key Columns (mscatalog Table) ............................................................
Unique Index ..........................................................................................
BB - 4
BB - 4
BB - 6
Coded Columns and mscodelist .........................................................................
mscolumns ..........................................................................................................
BB - 6
BB - 8
B.1
B.2
B.3
B.4
Appendix C:
Timestamp Columns ...........................................................................
CC - 3
Appendix D:
DB Access Error Messages .................................................................
DD - 3
Appendix E:
DB Access Global Variables ................................................................
EE - 3
Glossary .......................................................................................................................
GL - 3
Index ............................................................................................................................
IN - 3
Before You Begin 1 - 1
Before You Begin
__________________________________________________________________________________________________________________________________________________
1-2
Before You Begin
Before You Begin 1 - 3
1.
__________________________________________________________________________________________________________________________________________________
Before You Begin
DM/DB Access is a member of the Intergraphs DM family of products. It is a comprehensive
application builder and integration tool. The product combines an intuitive, graphical
interface for dialog building with extensive open systems capabilities. This combination lets
you build custom applications that integrate diverse databases, platforms, and applications.
By enabling extensive interoperability, DM/DB Access allows an organizations network of
information to be shared by multiple users with individual needs at workgroup,
departmental, and enterprise wide levels.
Do not attempt to run DM/View or DM/Redline if you are using any viewing and
redlining functions in DM/DB Access. If you are using any NFM functions, do not
attempt to run DM/Manager. There are calls made to .dll files from DM/DB Access
that could cause the applications to close and any data being manipulated could be
adversely affected.
Document Purpose
This document describes the functions and commands in the Intergraph DM/DB Access
Administrator Toolkit product. This document is intended for database system
administrators.
Document Prerequisites
This document assumes that you:
Understand SQL database terminology and structure.
Are familiar with the Intergraph Relational Interface System (RIS).
1-4
Before You Begin
Related Documentation
You can refer to the following documents for additional information:
DNA1001
DNA1116
DNA0016
DDA0013
DB Access Programmers Guide
Relational Interface System (RIS) for Windows NT SQL Users Guide
Intergraph I/Forms Reference Manual
I/NFM Administrators Users Guide
Additional Information
The text files containing information about the product are delivered with DM/DB Access.
The README.TXT file is located in the c:\win32app\ingr\dba directory. Located in
c:\win32app\ingr\dba\doc directory are other text files containing information.
Document Conventions
Filenames and directory paths appear in italic typeface. However, the italic typeface is
also used for emphasis of new words or important phrases. For example:
c:\windows
Command names, menu names, tools, system prompts and messages, and keys may
appear in boldface type. For example:
File menu
OR
Press Enter
The word mouse refers to the 2-button or 3-button mouse.
The word select means to select a command by pressing the left mouse button over a
menu command or by pressing the Alt key and the underlined character
simultaneously.
The word choose means to choose a button or icon by pressing the left mouse button
over a Toolbar button, or application icon.
The word reset means to terminate a command initiated with the mouse. Reset by
pressing the right mouse button.
The word identify means to define an area or place graphic elements in a graphics file.
For PCs, identify with the left mouse button.
Before You Begin 1 - 5
The phrase key in generally means to enter data into a field on a dialog box. To
advance to the next field, use the Tab key.
Do not use the Enter key to advance to the next field. This key is mostly
used as the default key to accept a dialog box instead of pressing the OK
button.
System key-ins, keywords, and programming code segments, appear in monospaced
type. For example:
main ( )
OR
commit
In actual usage, keywords can be in either upper or lowercase.
Words that appear in angle brackets, < >, are identifiers or names that you must
supply, or dynamic information that can change for each error message. For example:
ERROR: Error opening the file <filename>
Phrases in square brackets, [ ], are optional phrases.
Curly braces contain several options (used in conjunction with a logical OR symbol ( | ))
or phrases that can be repeated (used in conjunction with [, ...]). A comma followed by a
series of three periods in square brackets ([, ...]) indicates that the last phrase contained
within curly braces ({}), or the last item, can be repeated numerous times (separated by
commas).
For example: { <column> <data type> } [, ...] means that numerous column names and
associated data types can be specified (separated by commas).
The logical or symbol ( | ) separates phrases or keywords within curly braces ({}) that
can be used alone but not together.
For example: { user | database } means that either the user keyword or the
database keyword can be specified, but not both.
This symbol notes important information.
This symbol cautions about operations that can cause limited damage.
1-6
Before You Begin
This symbol warns about operations that can cause severe damage.
1.1 Using On-line Help
On-line Help is an on-line reference tool accessible at any time the application is in use. The
on-line Help contains a description for each command and tool and step-by-step procedures
for common tasks. For example, if you need to perform a certain task, search and display the
topic. You can move or resize your application and Help windows so that they are next to
each other. This lets you follow the procedures without having to search for the pages in the
documentation.
1.1.1 Parts of the Help Window
To view the on-line Help, select Contents from the Help menu. To get more specific
information, select one of the major topics or perform a search on a specific topic.
Use
To
Contents
Display a listing of the table of contents for
the on-line Help file.
Search
Locate information about a certain topic that
you enter in the Search box.
Back
Take you back to the previous Help topics you
have already viewed.
History
Display a sequential list of every Help topic
you have viewed during your current Windows
session.
Before You Begin 1 - 7
Find
Display a dialog box used to retrieve partial or
full text strings in the help file. Use the
Hints button for information on constructing
your search query.
<<
View the previous topic in a series of related
topics. The button is dimmed when you reach
the first topic in the series.
>>
View the next topic in a series of related
topics. The button is dimmed when you reach
the last topic in the series.
If the graphics in the on-line Help appear distorted, check your graphics driver.
If you are using an Intergraph TD1 machine, the S3 1024x768 256 color (Large
Font) distorts the graphics slightly. Changing to the (Small Font) version
corrects the display. If you are using other drivers, check with your PC manual
for information about available graphics drivers.
1-8
Before You Begin
Getting Started 2 - 1
Getting Started
__________________________________________________________________________________________________________________________________________________
2-2
Getting Started
Getting Started 2 - 3
2.
__________________________________________________________________________________________________________________________________________________
Getting Started
DM/DB Access is a relational database tool that lets you access ANSI/ISO SQL-standard
databases supported by the Intergraph Relational Interface System (RIS). DM/DB Access
can create reports and dialogs that link otherwise incompatible information: CAD files,
ASCII files, scanned documents and drawings, and RIS-supported databases.
DM/DB Access is comprised of the DM/DB Access Administrator Toolkit and a DM/DB Access
runtime product.
The DM/DB Access Administrator Toolkit is designed for the system database
administrator or person who controls the databases on a network. It lets you design
custom dialogs and reports to determine the levels of access different users can have to
the databases on your network.
The DM/DB Access runtime product provides the software required to run dialogs and
reports that are generated with the DB Access Administrator Toolkit.
One person can use the DM/DB Access Administrator Toolkit to generate custom dialogs for
all database users on a network. Other workstations on the network require only the DB
Access runtime product to use the dialogs to access and manipulate databases across the
network.
DM/DB Access also lets you design and run reports on alphanumeric user data, binary, and
ASCII data. You can customize user data reports that are provided with Intergraph
applications.
For more information, see these sections:
2.1
DM/DB Access Structure and Functions
2.2
Changes to DM/DB Access
2.3
Creating a Database
2.4
Attaching an RIS Schema
2.5
Templates
2.6
Join Columns
2.7
Edit Relations
2-4
Getting Started
2.1 DM/DB Access Structure and Functions
The DM/DB Access Administrator Toolkit comprises four functional areas:
Dialogs This function lets you create dialogs that control the level of access different
users have to your companys database resources. You can design dialogs that:
Provide a user with read-only or read/write access to one or more tables in one or
more databases.
Restrict a users access to specific columns in a table.
Access information from more than one table through the use of join columns.
Contain gadgets that execute PC-NT or MicroStation commands, or call DB Access
script functions.
Call other dialogs.
Reports This function lets you design report templates, which process information
from a relational database to generate report output. You can:
Interactively place column fields to report on one or more tables in one or more
databases.
Place fields to display text, the date, time, and page number, and to provide numeric
information (totals, averages, and so forth).
Establish sort criteria, print conditions, and reset conditions for lines and fields in
the report.
Use system and user-defined variables to build scripts that provide more flexibility
in formatting report output.
Utilities This function includes Database Edit, SQL Statements, and Schema Edit.
Database Edit gives you a graphic window of the attached database. You can edit
rows in the database, create query criteria to search for rows with common
properties, or generate on-screen reports to review the universe of rows that the
query criteria create.
SQL Statements let you create, store, and recall commonly used Structured Query
Language statements.
Schema Edit provides an interactive tool for creating and reviewing RIS schemas,
building a schema list, and creating and altering tables.
Raster Graphics This function lets you load and view raster graphics and text files.
You can link a raster file to other raster files, to text files, or to database rows.
Getting Started 2 - 5
2.2 Changes to DM/DB Access
For a complete listing of changes since the last release of this document, see the
c:\win32app\ingr\dba\readme.txt file.
2.3 Creating a Database
Before you use DB Access, you must create a database with your relational database
management system (RDBMS).
Each RDBMS has specific requirements for creating a database. See the
RDBMS-specific documents for information.
2.4 Attaching a RIS Schema
DB Access attaches to a database through the Intergraph Relational Interface System (RIS).
RIS is a generic relational database interface that isolates the differences in specific vendors
relational database management systems (RDBMSs).
Each user of a database must have a RIS schema created for that database. A schema
defines a unique database/user combination in the commercial RDBMS. See the Relational
Interface System (RIS) for Windows NT SQL Users Guide for information on creating
schemas.
The following methods, listed in order of precedence, attaches a schema to DB Access.
If no schema is attached when DB Access is invoked, you can specify a schema in the
Schema field on the main dialog. You can key in the schema name or select the list
indicator at the end of the field to display a list of available schemas. Select a schema
from the list.
You can specify a RIS schema with the -s command line option when you invoke DB
Access from the DOS prompt. For example:
dba -s <schema>
You can set the environment variable DBA_SCHEMA in your propertities under the
command line on c: drive or the autoexec.bat file.
See the section DB Access Environment Variables for information on using DB Access
environment variables.
2.5 Templates
DB Access stores various types of output as templates. For example, you can save reports
created with the Report Builder as report templates in a template library. Templates can be
used repeatedly or they can serve as the starting point for new templates.
2-6
Getting Started
The following types of templates can be stored in a template library:
Applications
Bitmap
Dialogs
Design options
Query criteria
Palettes
Relations
Reports
Report structures
Scripts
SQL statements
Status Bar
Toolbars
You must assign a name for a template when saving it to a template library. Template
names must consist of 20 or fewer alphanumeric characters with no embedded spaces. It is
recommended that you use the underbar character (_) between words.
2.5.1 Template Libraries
A template library is a data file in which you can store templates. You can create multiple
libraries and group templates according to application, use, privilege, or type.
A special command-line process, the Template Librarian (templib), lets you
manipulate templates and template libraries. See the section Template
Librarian for more information. The Template Librarian is also located on the
DB Access main menu.
Any time you see a Library field on a dialog, you can create a new template library by
keying in a template library name that does not exist (full or relative filename) and
answering Yes to create it.
Getting Started 2 - 7
To attach a template library, you can specify a library name:
1.
Using the -l option when you invoke DB Access from the command line under properties
on c: drive. For example:
dba -l <library>
2.
In the Library field of the Load From Library dialog.
3.
In the DBA_LIB environment variable. (You can also specify a list of template libraries
in the DBA_LIB_LIST environment variable.)
2.6 Join Columns
DB Access lets you relate the data in any two RIS-supported database tables that share a
common column. These join columns are not required to have the same name, but they must
have common values.
The following figure shows the columns for the manufacturer, parts, and sale tables created
by the auto.sql file. Potential join columns are highlighted.
2.6.1 Multi-Schema Joins
You can use multi-schema joins to relate information from more than one schema. Multischema joins require that you specify a schema list, using the -S command-line option or the
DBA_SCHEMA_LIST environment variable.
2-8
Getting Started
The primary schema in a multi-schema join must have select access to the
secondary schemas tables. Use the RIS GRANT command to grant select
access.
2.6.2 Outer Joins
The Join Columns dialog lets you specify whether or not a join should be an outer join (as
opposed to a standard join).
If you select Yes, the resulting universe includes all occurrences from the primary table
whether or not it has a corresponding row in the secondary (join) table.
If you select No, the resulting universe includes only those occurrences for which the
join column values are equal (for example, parts.part_num = sale.part_num).
In general, outer joins process faster than standard joins across schemas. Standard joins
process faster if the tables are in the same schema. Query criteria for the secondary table
are ignored for outer joins, but used for standard joins.
2.7 Edit Relations
The Edit Relations dialog (available from Schema Edit) lets the Database Administrator
graphically depict relations between tables in the database and store this information in a
DBA template library. Once a relations template has been created and attached to a
dialog/report from the Edit Dialog or Edit Report dialogs, the dialog/report designer can
place columns from joined tables without being aware of the complexity of the database.
Relations can be simple, as in previous versions with the Join Columns dialog, or complex,
consisting of several tables and multiple columns to each table join. DBA can find the
shortest available route between tables when performing runtime join operations. If no
relations template is attached, or if no path exists between the tables to be joined, the Join
Columns dialog is displayed the first time a join is specified. Existing dialogs/reports will
work as before without change. In fact, the relations template is ignored unless the Join
Columns dialog for the joined column is blank.
DBA 5.0 Edit Relations does not support multi-schema joins or outer joins. However, the
Join Columns dialog can be used to specify simple multi-schema joins and outer joins, as in
past versions.
Getting Started 2 - 9
The following commands are available from the Edit Relations dialog:
Template The name of the relations template.
Description The description of the relations template.
Load Relations Displays the Load from Library dialog for loading an existing
relations template.
Save Relations Displays the Save Template dialog for saving a new or changed
relations template.
Add Join Displays the Join Columns dialog for adding new joins.
Delete Join Deletes a join, by selecting the connecting line between the join
columns.
Move Table Aligns the table fields as wanted (added joins are placed
automatically).
Delete Table Deletes a table and all associated joins.
2 - 10
Getting Started
Application Builder 3 - 1
Application Builder
__________________________________________________________________________________________________________________________________________________
3-2
Application Builder
Application Builder 3 - 3
3.
__________________________________________________________________________________________________________________________________________________
Application Builder
DB Access provides Windows users with the tools necessary to build an application with the
true Windows look-and-feel (LAF). The Application Builder lets you define and edit a
basic application, and the VI API lets you to modify the application at runtime. See the DBA
Programmers Guide or on-line script help from the Edit Script dialog for a description of
the VI API.
3.1 Application Components
A Windows LAF application can consist of the following components:
A main application window (like the File Manager).
Optional pulldown menus, with commands and cascading palettes.
An optional toolbar.
An optional status bar.
The DB Access Application Builder lets you load default or blank components of each variety,
and attach scripts as needed to each component. The builder allows specification of the
following parameters:
Main Application Window
Name and description.
Title, collapse icon, and cursor bitmap.
Initial size and location.
Initial script and notify script.
Pulldown menus, toolbars, and status bars.
Windows border icons (maximize, minimize, horizontal/vertical scroll bars, system
menu, Multi Document Interface (MDI) client.
3-4
Application Builder
Pulldown Menus
Palettes and their commands.
Palette script.
Initial command settings (checked, enabled).
Command scripts.
Toolbars
Toolbar script.
Gadgets (buttons, fields).
Gadget scripts.
Status Bars
Fields.
Dialog Boxes
All I/Forms for Windows gadgets, plus I/Forms for Windows extensions.
Dialog script.
Gadget scripts.
Modal as opposed to.
3.2 Programming a Windows Application
Applications can be coded in a combination of native C and scripting languages. They can
call DM/DB Access, VI, I/Forms for Windows functions or functions in any DLL, from either
language. Generally it is best to use scripting hooks to native code in DLLs for computeintensive functionality. Scripts should be used more extensively when end-user
customizability is desired.
The script engine is optional when using the development platform. The application can
instead register its own notification function (similar to I/Forms for Windows) to handle all
DM/DB Access windows input.
Application Builder 3 - 5
3.2.1 Visual Interface API
The Visual Interface (VI) API supports the processing of applications and scripts, controls the
appearance of pulldown menus, toolbars, and status bar, and handle the dynamic loading of
DLLs.
If the application prefers to use the Windows API, functions are available that return
handles to menus, instances, MDI clients, and windows.
All display functions load templates, if they are not already loaded, from libraries using the
standard DM/DBA library search sequence. The library list lets applications easily plug in
replacement modules based on runtime conditions at any level. (For example, a runtime
replacement of a single menu palette on a pulldown menu, or a single dialog box, or a single
script.)
For a complete description of the VI API, see the DB Access Programmers Guide or online
script help from the Edit Script dialog.
3.3 Handling Events
DM/DB Access offers several levels of event handling by using scripts and the user-registered
notification function. Scripts at each level (gadgets, components, and application) are
optional, but you must either supply a script or call VI_register_user_notify() to handle user
input.
DM/DB Access processes events in the following order:
1.
Call the application script.
2.
Call the gadget script.
3.
Call the component (palette, toolbar, or dialog box) script.
4.
Call the user notify function.
3.4 Accessing the Application Builder
To access the Application Builder, click on the first icon on the Toolbar.
3-6
Application Builder
Use the File pulldown menu to select Open, New Default, or New Blank.
Open
The Open command lets you load any application component for editing or processing.
Application Builder 3 - 7
New Default
The New Default command gives you a choice of a new application component with default
components.
New Blank
The New Default command gives you a choice of a new empty application component.
3-8
Application Builder
Creating a Palette
Select the File pulldown menu and select New Blank, then Palette and the Edit Palette
dialog appeara.
Double click on the dialog and the Palettes dialog appears.
Name Name of the palette.
Description Description of the palette.
Application Builder 3 - 9
Title Title of the palette. The title appears on the menu bar, or on the parent
palette if this is a cascading palette.
Palette Script The name of the script is invoked each time you choose a command
from the palette.
Initial Script The name of the script is invoked each time the palette is displayed.
Commands The lists of the commands that make up the palette.
Up Moves the current command up one position in the list.
Down Moves the current command down one position in the list.
Reset Clears the current command; so that subsequent adds go to the bottom of
the list.
Drop Delete the current command.
Edit Edit/view the parameters of the current command.
Add Adds a new command above the current command, or at the bottom of the
list if there is no current command.
Creating a Toolbar
Select the File pulldown menu and select New Blank, then Toolbar and the Toolbar
dialog appears.
3 - 10
Application Builder
Double click on the dialog and the Toolbar dialog appears.
Name The name of the toolbar.
Description The description of the toolbar.
Height The height of the toolbar.
Script The name of the script is invoked each time a button on the toolbar is
selected.
Creating a Status bar
Select the File pulldown menu and select New Blank, then Status bar and the Status bar
dialog appears.
Application Builder 3 - 11
Double click on the dialog and the Status bar dialog appears.
Name The name of the status bar.
Description The description of the status bar.
Typeface The typeface that you choose for the status bar fields.
Size The body size that you choose for the staus bar fields.
Bold A check box determining whether the status bar text is bolded.
Italic A check box determining whether the status bar text is italicized.
Height The height of the status bar.
Percentages The percentage of the total each status bar field occupies. These
numbers must total 100.
3 - 12
Application Builder
Creating a Application
Select the File pulldown menu and select New Blank, then Application and the Blank
dialog appears.
Double click on the dialog and the Application Styles dialog appears.
Name The name of the application.
Description The description of the application.
Title The title of the application. This text appears on the title bar.
Toolbar The toolbar to be attached to the application.
Application Builder 3 - 13
Statusbar The name of the status bar to be attached to the application.
Initial Script A script that is invoked whenever the application runs (using the -a
command line option or calling VIapp_display.)
Close Script A script that is invoked when the application is closed.
Minimize A check box that determines whether the application has a minimize
control.
Maximize A check box that determines whether the application has a maximize
control.
Vertical Scrollbar A check box that determines whether the application has a
vertical scroll bar, so that the client region can be scrolled vertically.
Horizontal Scrollbar A check box that determines whether the application has a
vertical scroll bar, so that the client region can be scrolled horizontally.
Control Menu A check box that determines whether the application has a control
menu, so that common window commands can be accessed.
X Origin This value can be keyed in, or the window will automatically.
Y Origin This value can be keyed in, or the window will automatically.
Width This value can be dragged or resized to the desired location or size.
Height This value can be dragged or resized to the desired location or size.
Menus A list of menu bar palettes for the current application. When new palettes
are selected, they are added above the current palette, or at the bottom of the list.
3 - 14
Application Builder
Dialogs 4 - 1
Dialogs
__________________________________________________________________________________________________________________________________________________
4-2
Dialogs
Dialogs 4 - 3
4.
__________________________________________________________________________________________________________________________________________________
Dialogs
A dialog consists of gadgets placed on a form. A gadget is any field, button, text, and so on
that you can place on a dialog. Most of the gadgets that you can place using the Dialog
Builder are found on the Database Edit dialog. If you have used Database Edit, you are
familiar with the types of gadgets you can use to design your own dialogs.
For more information, see these sections:
4.1
Dialog Types
4.2
Dialog Design Considerations
4.3
Dialog Scripts
4.4
Accessing the Dialog Builder
4.5
Processing Dialogs
4.1 Dialog Types
The Dialog Builder provides several options for loading and customizing dialogs. You can
select a default dialog, which has the functionality of the Database Edit dialog, or a blank
dialog.
The dialog loaded can be a Database dialog (associated with a specific schema.table
combination) or a No Database dialog. A No Database dialog can be processed on any
table or can have no database functionality such as a main dialog.
4.1.1 Default Dialogs
The New Default command in the Dialog Builder creates a dialog with the functionality of
the Database Edit dialog. The following is a default dialog.
4-4
Dialogs
The following sections list the default dialog gadgets. You can place these gadgets, as well as
others not available on a default dialog, by selecting Place Gadget (Dialog Builder) from
the Dialog Builder panel dialog. Then select the appropriate command group button
(Database Utilities, Graphic Utilities, General Utilities, or Cosmetic Graphics). For
more information see the section Place Gadget (Dialog Builder).
4.1.1.1 Database Utilities Gadgets
The following Database Utilities gadgets are placed on a default dialog.
If the gadget is part of a command sub-group, the sub-group is listed in
parentheses. For example, to place a multiple column field, you must select
Place Gadget, Database Utilities (the command group), Column (the
command sub-group), and Multiple Column.
Schema Select
Table Select
Current Row Text (Current Row)
Multiple Column (Column)
Dialogs 4 - 5
Current Row Slider (Current Row)
Previous Row (Current Row)
Next Row (Current Row)
Pick Row (Current Row)
Initialize Query (Query)
Edit Query (Query)
Process Query (Query)
Add Query (Override Key-in Mode)
AND/OR Toggle (Query)
Relational Operator (Query)
Change All (Override Key-in Mode)
Change Row (Override Key-in Mode)
Delete All (Delete)
Delete Row (Delete)
Review (Report)
Insert Row
Single Report (Report)
Update Active (Override Key-in Mode)
Edit Code
Fields On/Off
Update Row
Restore Defaults
4.1.1.2 Graphic Utilities
The following Graphic Utilities gadgets are placed on a default dialog.
Review Element
Locate Graphics
Attach DB Linkage
Linkage Mode
Attach DAP Link
Remove Linkage
Remove Fence
4.1.1.3 General Utilities
The Cancel button from the General Utilities command group is placed on a default
dialog.
4.1.2 Blank Dialogs
The Load Blank command in the Dialog Builder creates a blank dialog.
4-6
Dialogs
The following General Utilities gadgets are included on a blank dialog:
OK button
Cancel button
Do not delete the Cancel button, unless you replace it with another Cancel or
Exit button. If you process a dialog that has no Cancel or Exit button, there is
no way to dismiss the dialog.
4.2 Dialog Design Considerations
Before you create a custom dialog you should consider how the dialog will be used. Do you
need:
Access to one database or several databases, one table or several tables? Should access
to certain columns be restricted?
Read-only or read/write access to the databases? Should you be able to delete, insert, or
change rows?
To generate reports or review a listing of the data?
Access to information from more than one table at the same time?
To execute CLIX or MicroStation commands from the dialog?
To create and/or manipulate linkages between graphics files and databases?
A default dialog is a good starting point for building a custom dialog. You can edit gadgets,
delete unneeded gadgets, and place new gadgets to give the dialog the functionality required.
You can also build a custom dialog from a blank dialog or load an existing dialog from a
template library.
4.3 Dialog Scripts
You can further customize any dialog by associating the dialog or a gadget on that dialog
with a script. Scripts are C-like statements that can call DB Access, standard C, I/Forms,
I/NFM, or RIS functions. Although standard Dialog Builder commands meet most dialog
creation needs, scripting provides a greater level of flexibility and control.
You can:
Create, edit, and test scripts, then save them to a template library through the Edit
Script command.
Specify a script to execute whenever a dialog is invoked (using the Dialog Script
option) or notified (using the Notify Script option) through the Edit Dialog
Parameters command.
Dialogs 4 - 7
Specify scripts to execute before and/or after a gadget is processed through the Gadget
Characteristics command.
Place a gadget associated with a specific script through the Script command.
4.4 Accessing the Dialog Builder
To access the Dialog Builder, click on the second icon on the Toolbar menu.
The DBA Dialog Builder Toolbox appears on the screen, which can be moved or
minimized.
4-8
Dialogs
4.4.1 Dialog Builder Toolbox
When you access the Dialog Builder, the following Toolbox appears.
Text Box This command places a Text Box button on the current dialog, for
text entry/display.
Multi-Column Field This command places a Multi-Column Field button on
the current dialog, for multi-column text entry/selection/display.
List Box This command places a List Box button on the current dialog, for
text selection.
Grid This command places a Grid on the current dialog, for multi-column text
selection.
Combo Box This command places a Combo Box on the current dialog.
Field Plus This command places a Field Plus on the current dialog. A Field
Plus gadget is a custom control that offers full I/Forms functionality.
Check Box/Radio Button This command places a Checklist Box or Radio
Button on the current dialog, to display parameter states (on/off).
Dialogs 4 - 9
Button This command places a text, bitmap or symbol button.
Symbol This command places a Symbol or Bitmap on the current dialog.
Scrollbar This command places a Scrollbar that can display a range of
values. You can use scripts to define the function or read the value of the
scrollbar.
Slider This command places a Slider that can display a range of values. You
can use scripts to define the function or read the value of the slider.
Text This command places Text annotation on the current dialog.
Group Box This command places a Group Box on the current dialog to group
a set of like-functioned gadgets.
Spin Box This command places a Spin Box on the current dialog for cycling
through a range of values.
Rectangle This command places a Rectangle on the current dialog. You can
select line weight, and line style.
Line This command places a Line which the user can change the line weight
and/or line style.
Gauge This command places a Gauge that can display a percentage (from 1 to
100).
Dial This command places a Dial that can display a range of values.
4.5 Processing Dialogs
You can access the Process Dialog command from the Dialogs area of the DB Access main
dialog or from the Dialog Builder bar menu. This command lets you test gadgets on the
current dialog to see if they are working properly. See the section Process Dialog.
4 - 10
Dialogs
Reports 5 - 1
Reports
__________________________________________________________________________________________________________________________________________________
5-2
Reports
Reports 5 - 3
5.
__________________________________________________________________________________________________________________________________________________
Reports
DB Access lets you create, load, modify, and save report templates. You can specify the
layout of different types of lines and fields within the report template. When the template is
processed, DB Access reads information from a relational database, ASCII file, binary file, or
element list file and formats it to your specifications.
For more information, see these sections:
5.1
Report Types
5.2
Accessing the Report Builder
5.3
Processing Reports
5.1 Report Types
The Report Builder provides several options for creating reports. You can define templates to
report on database tables, ASCII files, binary files, or user data in design files. Blank and
default reports are available for all four report types. The four report types are:
Database reports Loads a default template, a blank template, or an existing
template from a template library.
ASCII reports Creates an ASCII structure template or loads an existing ASCII
report template from a template library. See the section Define Structure.
Binary reports Creates a binary structure template or loads an existing binary
report template from a template library. See the section Define Structure.
User data reports Creates a user data structure template or loads an existing user
data report template from a template library. See the section Define Structure.
5.1.1 Default Reports
The New Default (Report Builder) command reads the structure of the attached database
or structure and generates a default report template for the selected table. You can select
columns to be included in or excluded from the default template when it is loaded.
The following is the default report template for the manufacturer table in the sample
database.
5-4
Reports
In a report template, the column on the left indicates the line type. A
represents alphanumeric data, I represents integer data, F represents floatingpoint data, D represents derived field, and C represents a coded column field.
The number of As, Is, Fs, Ds, or Cs represents the field length for the column in
the database.
A default template has the following characteristics:
Sort criteria
One sort key (the first selected column of the table)
Top lines
Title line (the table name)
Date, Time, and Page line
Column Header lines (underlined column names)
Body lines
Detail line. Printed once for each row in the input universe, it contains the selected
columns. You can specify 1 to 2000 characters per line for the default report on the
Edit Report Parameters dialog. If the selected columns overrun the current
characters per line, the line is extended to fit all selected columns.
In addition, the line contains a counter field which counts rows and resets when sort
key 1 breaks or changes.
Reports 5 - 5
Subtotal line. Printed when sort key 1 breaks; it totals, prints, and resets the
counter field and totals, prints, and resets any numeric columns included in the
report.
Final line
The system totals and prints the counter field, and totals and prints any numeric
columns included in the report in this line.
For more information, see the section New Default (Report Builder).
5.1.2 Blank Reports
The New Blank (Report Builder) command loads a blank report template for a selected
table. Unrelated Tables loads a blank template that lets you report on tables that have no
relationship.
A blank report contains no lines or fields. You can design a template with the features and
functionality needed.
5.1.2.1 Unrelated Tables Reports
To report on tables that do not share join columns, you must create an unrelated tables
report. Possible reports on unrelated tables include reports in which preface information
comes from one table and body information from another.
You must place one or more Single Table lines for each table on the report template. Fields
for a table must be placed on a line associated with that table. Common lines, such as page
headings, are placed on All Tables lines. You must set up separate sorts for each table in the
report.
5-6
Reports
For more information, see these sections Join Columns, New Blank (Report Builder), and
Modify Sort.
5.2 Accessing the Report Builder
To access the Report Builder, click on the third icon on the Toolbar dialog.
The Report Builder dialog displays on top of the DB Access main dialog.
DB Access loads the Report Builder menu bar.
5.3 Processing Reports
You can access the Process Report command from the Reports area of the DB Access
main dialog. This command lets you process report templates that have been created in the
Report Builder. For more information see section Process Reports.
Edit Script 6 - 1
Edit Script
__________________________________________________________________________________________________________________________________________________
6-2
Edit Script
Edit Script 6 - 3
6.
__________________________________________________________________________________________________________________________________________________
Edit Script
The Edit Script button on the DB Access main dialog calls the Edit Script dialog. The
Edit Script dialog lets you create or edit scripts. All major functions designed for runtime
users can be manipulated by scripts. In addition, System commands can be included within
scripts.
Scripting assumes a knowledge of the C programming language. In fact, the structure of a
script is in the form of a C function. For descriptions of supported functions, see the DB
Access Programmers Guide or the c:\win32app\ingr\dba\doc\script.doc file.
Dialog Options
When you select Edit Script, the Edit Script dialog appears.
Name Specifies the name of the script. The name of the script template must be the
same as the function name.
6-4
Edit Script
Description Contains a description of the script (up to 50 characters).
Load from ASCII file Specifies the name of an ASCII file to load. You can edit the
file and save it as a script.
Save to ASCII file Specifies the name of an ASCII file to contain the current script.
Scripts saved as ASCII files can be printed.
Debugger A check box that determines whether the Script Debugger is off or on.
When the toggle is set to On, a Debugger icon appears on the screen. For more
information, see the section Script Debugger.
Store Compiled Scripts A check box that determines whether the compiled version
of the script is stored in the template library. When the toggle is set to On, the
compiled script is stored in the template library so that it does not have to be
recompiled each time the application is invoked. When the toggle is set to Off, the
script is not stored in the template library and is recompiled each time the application
is invoked.
Load Script Calls the Load from Library dialog. You can select a script from the
list of available script templates. For more information, see the section Load From
Library.
Check Script Displays a Script Errors form that displays any detected errors and
the line numbers where the errors were detected. (Usually an error is detected
somewhere just after it occurs.) If you select an error line in the Script Errors form,
the cursor moves to the point in the script (on the Edit Script dialog) where the error
was detected.
Save Script Calls the Save Template dialog. You can save the current script as a
template in the current template library. For more information, see the section Save
Options.
Options Calls the Script Options dialog, which is described in the following
section.
Text field Displays the current script. When the Edit Script dialog first appears,
this field is in edit mode. You can key in a script or edit one that has been loaded.
Clear Clears the text field on the Edit Script dialog. It also clears the delete
buffer.
Delete Puts the text field in delete mode; any script statement you select is deleted
and stored in a delete buffer. The delete buffer stores deleted lines until you exit delete
mode or select Clear. Select Delete again to exit delete mode.
Undelete Inserts the current delete buffer at the marker (highlighted) line in the
text field. If no marker line exists, the delete buffer is inserted at the bottom of the
text.
Edit Script 6 - 5
Select a line to make it a marker line. The text field cannot be in delete or edit mode.
(That is, the Delete, Undelete, and Edit buttons are not depressed.)
Edit This button places the text field in edit mode. You can key in or edit scripts.
Use Editor This button invokes the preferred editor (defined by the EDITOR
environment variable). If EDITOR is not defined, Notepad is the default editor.
The name of the current editor appears in the field to the right of the Use Editor
button. To change editors, select and clear this field, and key in the name of the
new editor.
Options Button
When you select the Script Options button, the Script Options dialog appears.
Run Current Script This button runs the current script in the editor and accepts
any arguments. Some scripts, such as one that requires input from a dialog, cannot run
with this command. The Arguments field is used to place any literal arguments that
normally appear inside the parentheses of a function call. Separate the literal
arguments with commas, but do not key in the parentheses.
Delete Globals This button deletes all global variables from memory. This is useful
if you need to change a global type.
Run Initial Script By default, this button runs the script specified by
DBA_INITIAL_SCRIPT. You can specify another script in the Initial Script field.
(Initial scripts can be used to initialize global variables and require no arguments.)
This button also deletes all global variables.
Verbose Errors and Warnings The gadgets in this area let you manipulate
verbose error checking mode. Use of this mode eliminates the need to check status
returns in script function calls.
6-6
Edit Script
Edit Settings. This button calls the Verbose Error Settings dialog, which lets
you select which function types undergo verbose error checking (standard C, DB
Access, I/Forms, I/NFM, RIS, or all). These settings can be saved and loaded as
design options. For more information see the section Save Options.
Off/On. This toggle turns verbose error checking mode off or on.
Script Debugger
The Script Debugger is a troubleshooting tool for scripts. You can use the Script Debugger
to:
Set breakpoints to stop a script at specified points in processing.
Review the variables associated with a script.
Set values for these variables.
Set verbose error checking mode options.
Return to the Edit Script dialog.
Script Debugger Dialog Options
The Script Debugger dialog is invoked from the Edit Script dialog. When you set the
Debugger toggle to On, a Debugger icon appears on the screen. You can move the icon by
pressing and holding the mouse button and moving the mouse.
When any dialogs associated with the Script Debugger are collapsed, a
Debugger icon appears on the screen.
Select the icon to uncollapse the Script Debugger dialog.
Edit Script 6 - 7
Edit Script This button returns you to the Edit Script dialog. The last script
function displayed in the Script Debugger text field appears in the Edit Script text
field.
Single Step This button steps to the next line of the script code being debugged.
Any function called is executed.
Step Into When a script calls a user-defined script function, this button displays the
called function. Execution stops on the first line of the called function. Step Into acts
as a single step on button functions and dynamically loaded functions.
Breakpoints This button calls the Set/Review Breakpoints dialog. For more
information, see the section Set/Review Breakpoints.
Go This button runs the script to completion or to the next breakpoint.
Continue This button runs the current function to completion. Execution stops on
the line of script following the point where the function is called.
Variables This button calls the Review Variables dialog. For more information,
see the section Review Variables.
Abort This button stops execution of the current script and any other gadget
processing which is pending.
6-8
Edit Script
Visual Script Trace This toggle turns the Visual Script Trace on and off. When
the toggle is On, the debugger displays functions as they are called, highlighting the
line being executed.
Break on Script Gadget This toggle sets the Break on Script switch. When the
toggle is On and a gadget (or report line, dialog script, or notify script) that has an
associated script is activated, the debugger becomes uncollapsed. Script processing is
suspended just as if a breakpoint had been set.
Verbose Errors and Warnings The gadgets in this area let you manipulate
verbose error checking mode. Use of this mode eliminates the need to check status
returns in script function calls.
Edit Settings. This button calls the Verbose Error Settings dialog, which lets
you select which function types undergo verbose error checking (standard C, DB
Access, I/Forms, I/NFM, RIS, or all). These settings can be saved and loaded as
design options (see the section Save Options).
Off/On. This toggle turns verbose error checking mode off or on.
Breakpoints This toggle turns all breakpoints on (Enabled) or off (Disabled)
without calling the Set/Review Breakpoints dialog. This does not affect the
automatic break on gadget/line scripts.
Name This field specifies the script function being debugged.
Description This field contains a description of the script function.
Edit Script 6 - 9
Set/Review Breakpoints
When you select Breakpoints from the Script Debugger dialog, the Set/Review
Breakpoints dialog appears.
Break on Function This field displays the script templates available from the
current library. You can select functions from this list. Script processing stops when a
selected function is called.
Clear All Breakpoints This button clears all functions and line breakpoints.
Undo Changes This button resets all breakpoints to the way they were when the
Set/Review Breakpoints dialog was invoked.
Function This field specifies which functions line breakpoints appear in the Break
on Line field. You can key in a function or select one using the list indicator.
Edit Line Breakpoints This button starts Add/Remove Line Breakpoints mode.
In this mode, you can select lines displayed in the Script Debugger dialog text field to
add them as line breakpoints (displayed in the Break on Line field). You can remove
the line breakpoint by deselecting the line (that is, selecting the line a second time) on
the Script Debugger dialog.
Delete Line Breakpoints This button removes line breakpoints from lines in the
Break on Line field. Select Delete Line Breakpoints. Then select the lines to
remove breakpoints.
6 - 10
Edit Script
Break on Line This field specifies the lines of a function on which the Script
Debugger stops processing.
Review Variables
When you select Variables from the Script Debugger dialog, the Review Variables
dialog appears.
Function This field specifies which functions variables are currently displayed.
You can key in a function or select one using the list indicator.
Name This field specifies the name of the variable.
Type This field gives the type of the variable, its level of indirection, if its an array
and the numbers and sizes of dimensions.
Value This field specifies the value of the variable.
Most pointers are displayed as two integers separated by a colon. Some pointers, such
as dba_errtxt, appear as a single integer.
To change a variables value, position the cursor on the value to be changed and key in
a new value.
Template Librarian 7 - 1
Template Librarian
__________________________________________________________________________________________________________________________________________________
7-2
Template Librarian
Template Librarian 7 - 3
7.
__________________________________________________________________________________________________________________________________________________
Template Librarian
The Template Librarian (templib) is a standalone utility. It is an integrated part of the
administrator which provides many of the features of templib, DB Access template libraries.
You can use the Template Librarian to:
List the templates in a specified template library.
Copy templates from one template library to another.
Extract a template into a text file (only available from templib).
Delete a template.
Compress a template library to recover space after templates have been replaced or
deleted.
The Template Librarian is an embedded DBA application. Most of the code
behind it are scripts. These dialogs and scripts can be customized and added to
by the user.
Accessing the Template Librarian
To access the Template Librarian, click on the fifth icon on the Toolbar dialog.
7-4
Template Librarian
The Template Librarian screen appears.
Before you can copy, delete, or move libraries, you must select the libraries necessary for the
operation. To select one library, just click on it. To select more than one, hold the Ctrl key
down when using the mouse.
Copy Libraries
To copy a library select Template and then select Copy from the pulldown menu.
When Copy is selected the Copy dialog appears.
Template Librarian 7 - 5
Copy selected templates to The name of the library to copy to. If it does not exist,
you are prompted to create it.
Browse The Browse button can be used to activate the standard Open dialog to
search for the library to copy to.
Replace templates The Replace templates option must be checked for a DBA
existing template to be overwritten.
Move Libraries
To move a library select Template and then select Move from the pulldown menu.
When Move is selected the Move dialog appears.
Move selected templates to The name of the library to move to. If it does not
exist, you are prompted to create it.
Browse The Browse button can be used to activate the standard Open dialog to
search for the library to move to.
Replace templates The Replace templates option must be checked for a DBA
existing template to be overwritten.
7-6
Template Librarian
Delete
When you select Template, then Delete, a confirmation dialog box displays.
Undelete
To retrieve previous versions of a template or recover a template that has been deleted, you
first have to see the deleted/modified templates. Then choose the templates to undelete.
(The Undelete command is disabled until this point). Select Undelete, the template is
moved from the Deleted list and becomes visible again when you do another Show Deleted
(to turn the mode off). If there is already a nondeleted template in the library with the same
name and type, it becomes deleted (they are basically swapped).
All deleted templates are permanently removed (and do not show up in the
deleted list) if a Compress is performed on the template library.
Select All
When you select Template, then Select All, the template librarian marks everything in the
Current List of Templates.
Template Librarian 7 - 7
Unselect All
When you select Template, then Unselect All, the template librarian undoes the Select
All command.
Template Types
To see the template types, select View and then select Template Type from the pulldown
menu.
7-8
Template Librarian
When you select Template Types, the Template Types Filter dialog appears.
This is used to control what types of templates are shown in the Template List.
Sort By
To sort a library select View and then select Sort By from the pulldown menu.
When the Sort By is selected the Sort By dialog appears.
Template Librarian 7 - 9
Show Deleted
To look at the deleted templates, select View and then select Show Deleted from the
pulldown menu.
When you select Show Deleted, a list of deleted templates dialog appears.
Compress
To compress the library, select Tools and then select Compress from the pulldown menu.
7 - 10
Template Librarian
This command only affects the current library.
This permanently removes any deleted templates.
Bulk Compile
To do a bulk script compile, select Tools and then select Bulk Compile from the pulldown
menu.
When you select Bulk Compile, the Bulk Script Compiler dialog appears.
This compiles all script templates in all the libraries in the DBA_LIB_LIST into stored script
objects. For information see the section Store Compiled Scripts and Object libraries. If any
of the scripts do not compile, use the Review Errors button to view any errors.
Template Librarian 7 - 11
Cross Reference
To generate a cross reference report, select Tools and then select Cross Reference from the
pulldown menu.
When you select Cross Reference, the Cross Reference dialog appears.
Object Template Library This field has the library name that is created in the
bulk script compile command.
Report Output Filename This is what the report file is named.
Report Description This field gives you a description of the report to be run.
A cross reference report is really a DBA ASCII Report. You can choose which cross reference
you want to generate:
FUNCTION_REF Lists each function and indicates which scripts call it.
FUNC_SYMBOL_DUMP Lists each function, along with all automatic variables,
and global variables for each function name.
7 - 12
Template Librarian
GLOBAL_REF Lists each global variable and indicates which scripts reference
them.
INCLUDE_REF Lists each include file/include template and which scripts include
them.
All these reports can be customized and new ones added. For more information
see the file c:\win32app\ingr\dba\support\tl.tlb.
Bitmap Loader 8 - 1
Bitmap Loader
__________________________________________________________________________________________________________________________________________________
8-2
Bitmap Loader
Bitmap Loader 8 - 3
8.
__________________________________________________________________________________________________________________________________________________
Bitmap Loader
The Bitmap Loader utility allows standard.bmp images to be loaded from the disk and
stored in your Template Library.
Accessing the Bitmap Loader
To access the Bitmap utility, click on the sixth icon on the Toolbar menu.
The Bitmap Loader screen appears.
Name Template name to be created.
Filename Full path of the .bmp file (or select Browse.)
Description Template description.
Apply Loads the .bmp file specified by the current filename for saving.
8-4
Bitmap Loader
Cancel Exits the Bitmap Loader.
Browse Displays the Open File dialog for selecting .bmp files.
Save Saves the current bitmap into the template library (Apply is required first.)
The following steps need to be follow when using the Bitmap Loader:
1.
Key in filename of .bmp file or Browse.
2.
Apply to view bitmap.
3.
Save to template library as desired.
OR
Select Bitmap templates from load from library dialog for viewing.
Once bitmaps have been added to the template library, they can be placed on toolbars and
dialogs.
Database Edit 9 - 1
Database Edit
__________________________________________________________________________________________________________________________________________________
9-2
Database Edit
Database Edit 9 - 3
9.
__________________________________________________________________________________________________________________________________________________
Database Edit
The Database Edit function lets you review, add, delete, or modify rows in an attached
relational database. You can manipulate individual rows or a universe of rows. You can
process report templates from Database Edit.
For more information, see these sections:
9.1
Accessing Database Edit
9.2
Creating and Using Query Criteria
9.3
Editing Database Values
9.1 Accessing Database Edit
When you select Utilities from the DB Access menu bar, the pulldown menu appears.
Select the Database Edit command and the Database Edit dialog appears. If a schema
and table are active, the column list for the table is displayed. If there is not a schema
present enter one in the schema field and press the Return key. The schema is attached,
and you can select a table in the table field.
9-4
Database Edit
Initialize Query This button initializes (clears) the current query criteria. For
more information, see sections Creating and Using Query Criteria and Initialize Query
(Database Edit).
Edit Query This button lets you edit or save the current query criteria, or load a
query criteria template from a template library. For more information, see sections
Creating and Using Query Criteria and Edit Query (Database Edit).
Process Query This button finds all rows in the current table that meet the query
criteria. If no query criteria exists, Process Query returns all rows in the current
table. For more information see sections, Creating and Using Query Criteria and
Process Query (Database Edit).
Current Row This area lets you determine which row in the universe is current.
For more information, see the section Current Row (Database Edit).
Add Query This area is used to set up query criteria, values used to search the
database for rows with common information. For more information, see sections
Creating and Using Query Criteria and Add Query (Database Edit).
Edit Code This button lets you display, edit, and insert new code list values in a
code list. You can also add a code list value to the current row. For more information,
see sections DB Access Reserved Tables.
Restore Defaults This button restores the default values of the displayed columns.
It erases the display of the current row. For more information, see the section Restore
Defaults (Database Edit).
Change All This button lets you change the value for one or more columns for all
rows in the current universe. For more information, see sections Editing Database
Values and Change All (Database Edit).
Delete All This button deletes all rows in the current universe from the database
upon verification. For more information, see the section Delete All (Database Edit).
Fields On/Off This button toggles all column fields off or on. Off fields are not
included in universe reviews. You can toggle individual fields on or off by selecting the
column name for the field on the Database Edit dialog. For more information, see the
section Fields On/Off (Database Edit).
Review This button generates a formatted column-by-column listing of the current
universe. For more information, see the section Review (Database Edit).
Report This button calls the Process Reports dialog, which lets you load and
process a report template. You can list the report output to the screen or print the
output file. For more information, see the section Report (Database Edit).
Key Column This button puts the dialog in key column mode, which overrides the
key-in mode for database fields. For more information, see the section Key Column
(Database Edit).
Database Edit 9 - 5
Change Row This button puts the dialog in change row mode, which overrides the
key-in mode for key column, add query, and update active fields. For more information,
see sections Editing Database Values and Change Row (Database Edit).
Delete Row This button deletes the current row from the database upon
verification. For more information, see the section Delete Row (Database Edit).
Update Active This button lets you enter data in the multiple column field which is
used in creating a new row. Select Insert Row to insert the displayed data as a row in
the database. For more information, see the section Update Active (Database Edit).
Insert Row This button inserts a new row in the database, based on the currently
displayed column values. You can select Update Active, enter the column values you
want for a row, and select Insert Row to create the new row. For more information,
see sections Insert Row (Database Edit) and Update Active (Database Edit).
Update Row This button updates the current row based on the currently displayed
columns values. For more information, see the section Update Row (Database Edit).
9.2 Creating and Using Query Criteria
Database Edit lets you build query criteria to search a database table for rows with common
column values. For example, you might want to search the parts table for all tires made by a
particular manufacturer, or all tires of a certain size and price range. The set of rows that
match the query criteria is called a universe of rows.
9.2.1 Using Query Functions
The following is a suggested sequence for clearing, creating, and processing query criteria.
In this example, the parts table is current. This example creates query criteria to search for
15-inch tires with a price of less than 100 dollars by:
Using a substring search (!!) relational operator for the mfr_name field to limit the
query to manufacturers of tires. The two manufacturers in the database that produce
tires (GoodTire and Armstrong Tires) have the character string Tire in their names.
Using a substring search relational operator for the description1 field to limit the size of
the tires to 15.
Using the less than ( < ) relational operator for the price field to search for tires that
cost less than 100 dollars.
Selecting the AND function to find only the tires that meet all the criteria.
9-6
Database Edit
Operating Sequence
1.
Select Initialize Query from the Database Edit dialog to clear any existing query
criteria.
The message Query initialized appears.
2.
Create a query criteria.
a.
Select Add Query.
The Add Query button appears to be depressed. The dialog is in Add Query mode.
Any edits to the column values of the current row are added as query criteria and
do not change the database.
b.
Set the AND/OR toggle to AND.
c.
Select the list indicator on the relational operators field. Select the substring
search ( !! ) operator from the displayed list.
d.
Select the mfr_name column field. Clear the column field and key in Tire.
The message Query added appears.
3.
Repeat the process to add a substring search for 15 in the description1 field.
4.
Add query criteria in the price field for less than ( < ) 100. (This requires you to select a
new relational operator.)
5.
Select Edit Query to review the query criteria.
The Edit Query dialog displays the query criteria. The query criteria should resemble
the following:
a.
If there are errors in the query criteria, select the appropriate line and make the
needed edits.
b.
Select OK to accept the query criteria and to exit the Edit Query dialog.
Database Edit 9 - 7
6.
Select Process Query to process the query criteria.
The system displays the message Found nn "parts" row(s) and displays the first row in the
universe.
7.
Use the Current Row functions to page through the universe, or select Review to see
a formatted listing of the universe.
9.3 Editing Database Values
You can use Database Edit to change most column values in a database.
By default, the multiple column field on the Database Edit dialog is in change row mode.
To update a value in the current row, select the appropriate column field and key in a new
value. The row is automatically updated in the database.
Exceptions to this process include:
If a dialog contains add query, update active, or key column fields, you must select
Change Row to change the associated value. For more information, see the section
Change Row (Database Edit).
You cannot edit a serial column value in an INFORMIX database by keying in a new
value. You cannot use the Change Row command to change serial column values.
If you convert serial columns to integer columns, you should be able to modify their
values through DB Access.
You cannot enter duplicate values in a column used for unique row identification
(mslink, mscatalog.key column, or unique index). For more information, see the section
DB Access Reserved Tables.
To change one or more column values for all rows in the current universe, use the
Change All command. For more information, see the section Change All (Database
Edit).
9-8
Database Edit
SQL Statements 10 - 1
SQL Statements
__________________________________________________________________________________________________________________________________________________
10 - 2
SQL Statements
SQL Statements 10 - 3
10.
__________________________________________________________________________________________________________________________________________________
SQL Statements
The SQL Statements button on the DB Access main dialog calls the SQL Statements
dialog. You can enter and process SQL statements, and save them as templates. You can
load SQL templates to process or edit. You can load an ASCII file to edit and process.
In general, you should use the SQL Statements dialog to process Data
Manipulation Language (DML) statements (such as delete, insert, select, and
update). Use the RIS Schema Manager in the Schema Edit utility for functions
performed by Data Definition Language (DDL) statements (such as create, alter,
and drop).
The Structured Query Language (SQL) is an ANSI standard language for creating and
manipulating databases. For information on RIS-supported SQL statements, see the
Relational Interface System (RIS) for Windows NT SQL Users Guide.
Dialog Options
When you select SQL Statements, the SQL Statements dialog appears.
SQL Statement Field This field specifies the current SQL statements. You can key
in one or more statements. You can break a statement over more than one line by
inserting a Return between words. If there are multiple SQL statements, terminate
each statement with a semicolon (;).
10 - 4
SQL Statements
A single SQL statement
Multiple SQL statements
Load ASCII This field lets you specify an ASCII file to be loaded. The contents of
the file displays in the SQL Statement field. You can edit the display, process it, or
save it as an SQL template.
Editor This button invokes the preferred editor which is defined by the EDITOR
environment variable. If EDITOR is not defined, Notepad is the default editor.
The name of the current editor appears in the field to the right of the Editor button.
To change editors, select and clear this field, and key in the name of the new editor.
Load SQL This button calls the Load from Library dialog. You can select a
template from the list of available SQL templates. For more information, see the
section Load From Library.
Save SQL This button calls the Save Template dialog. You can save the current
SQL statements as a template in a template library. For more information, see the
section Save Options.
Apply This button executes the SQL statements. If you process an SQL select
statement, the Database Edit dialog appears. Select Review to see a listing of the
resulting universe, or select Process Query and use the Current Row functions to
step through the universe a row at a time.
SQL Statements 10 - 5
Clear This button clears the SQL Statement field.
Close This button exits the SQL Statements.
10 - 6
SQL Statements
Schema Edit 11 - 1
Schema Edit
__________________________________________________________________________________________________________________________________________________
11 - 2
Schema Edit
Schema Edit 11 - 3
11.
__________________________________________________________________________________________________________________________________________________
Schema Edit
The Schema Edit on the DB Access menu bar gives a pulldown menu to choose the different
options. You can create, modify, and drop schemas or tables, and grant or revoke RIS
privileges.
11.1 Accessing Schema Edit
When you select Utilities from the DB Access menu bar, the pulldown menu appears.
RIS Schema Manager This button calls the RIS Schema Manager. You can create,
review, and manipulate schemas and tables, and review and manipulate the schema
file. For more information, see the section RIS Schema Manager.
Create/Alter Table This button lets you create a new table or alter an existing one.
For more information, see the section Create/Alter Table (Schema Edit).
Drop Table This button lets you drop a table definition from the specified schema.
For more information, see the section Drop Table (Schema Edit).
Build Schema List This button lets you build a list of schemas for use with
multiple-schema dialogs and reports. For more information, see the section Build
Schema List (Schema Edit).
Edit Relations This button lets you graphically depict relations between the tables
in your database. For more information, see the section Edit Relations.
Edit Privileges This button lets you grant or revoke table privileges for any
available RIS schemas. For more information, see the section Edit Privileges (Schema
Edit).
11 - 4
Schema Edit
DB Access Graphics 12 - 1
DB Access Graphics
__________________________________________________________________________________________________________________________________________________
12 - 2
DB Access Graphics
DB Access Graphics 12 - 3
12.
__________________________________________________________________________________________________________________________________________________
DB Access Graphics
DB Access provides two methods for working in graphics.
Vector graphics Use MicroStation design files.
Raster graphics All DM/View file formats are supported.
For more information, see these sections:
12.1
DB Access Graphics Linkages.
12.2
Database Edit Graphics Linkages Functions.
12.3
DB Access/MicroStation Vector Graphics.
12.4
DB Access Raster Graphics.
12.1 DB Access Graphics Linkages
DB Access lets you link rows in a database to elements in design files and raster files. In
addition, you can create linkages between a raster file element and a text file, or between
elements in the same raster file or different raster files.
Database Linkages
The Attach Linkage command links the current
database row to an element in a design file or raster
file. For more information, see these sections Database
Edit Graphics Linkages Functions and Attach DB
Linkage (Database Edit).
Attach DAP Link
The Attach DAP Link command links the current
database row with a text node in a design file. For
more information, see these sections Database Edit
Graphics Linkages Functions and Attach DAP Link
(Database Edit).
12.2 Database Edit Graphics Linkages Functions
The Graphics Linkages buttons, on the lower right side of the Database Edit dialog, create
and manipulate linkages in design or raster files. These buttons are enclosed by a dotted line
in the following figure.
12 - 4
DB Access Graphics
Review Element This button reviews the linkages for a graphic element in a design
or raster file. See the section Review Element (Database Edit).
Attach Linkage This button creates a linkage that associates the current row with
a graphic element in the design or raster file. See the section Attach DB Linkage
(Database Edit).
Attach DAP Linkage This button creates a linkage that associates the current row
with a text node in the design file. This command works only in vector graphics. See
the section Attach DAP Link (Database Edit).
Remove Linkage This button lets you select a graphic element and remove any
existing linkage. See the section Remove Linkage (Database Edit).
Remove Fence This button lets you remove the linkages on any graphic elements
contained within a fence you place. See the section Remove Fence (Database Edit).
Locate Graphics This button locates the graphic element that is linked to the
current row. If a linkage exists, DB Access locates the graphic element, centers it in the
specified window, and highlights it. See the section Locate Graphics (Database Edit).
Linkage Mode This field specifies the type of linkage created with the Attach
Linkage function. The values for a linkage are New, Existing, Info, and None. See the
section Attach DB Linkage (Database Edit).
Delete Row This toggle determines if the database row associated with a graphic
element is deleted when the linkage is removed. See sections Remove Linkage
(Database Edit) and Remove Fence (Database Edit).
DB Access Graphics 12 - 5
12.3 DB Access/MicroStation Vector Graphics
DB Access lets you create and manipulate linkages between database rows and elements in
MicroStation vector images.
Before linking database rows to graphics data in a MicroStation design file, you must create
an mslink column for the tables containing those rows. The mslink column must have a
unique value for each row. DB Access uses the mslink column to uniquely identify a row;
MicroStation uses mslink to specify a database row that a graphics element is linked to.
You can automatically create the mslink column and insert unique mslink
values for each row with the Create/Alter Table function of the Schema Edit
utility. For more information, see the section Create/Alter Table (Schema Edit).
12.3.1 Accessing DB Access from a MicroStation Design File
Operating Sequence
1.
Access the design file containing the elements for which you want to create or
manipulate graphics linkages. You can enter the design file through the MicroStation
Command Environment (mce <design.file>) or through any graphics application
built on MicroStation.
2.
Invoke DB Access. Key in the following MicroStation start command:
start c:\win32app\ingr\dba\dba.exe
The DB Access main dialog appears. DB Access attaches to the schema stored in
DBA_SCHEMA or specified with the -s command-line option. If no schema is specified,
the main dialog displays, but there is no current schema.
If necessary, specify a schema in the Schema field.
3.
Select a table from the Select Table screen on the right side of the DB Access main
dialog.
The table name highlights and is displayed in the Table field.
4.
Select Database Edit.
The Database Edit dialog appears.
12 - 6
DB Access Graphics
The graphics linkage buttons on the bottom right side of the dialog are active.
12.4 DB Access Raster Graphics
You can manipulate raster images in the DB Access environment. The raster files must be
local or NFS mounted. All Database Edit graphics linkages function except Attach DAP
Linkage can be performed on raster files. In addition, DB Access provides commands that
are specific to raster graphics.
12.4.1 Workflow for Raster Graphics
Before you can manipulate raster images within DB Access, you must:
1.
Create a control file in your working directory. The following is an example:
#
#
#
#
#
#
#
#
#
#
#
This file is used to set up raster variables used by DB Access.
To for DB Access to use this file you need to:
export DBA_RASTER=/usr/ip32/dba/support/raster.ctl
or
set DBA_RASTER=c:\win32app\ingr\dba\support\raster.ctl
Each user can make a copy of this file to their own directory and modify
DBA_RASTER to point to their directory / file.
Also note that everything is case sensitive.
DB Access Graphics 12 - 7
# Window origin
X1: 30
Y1: 10
# Width and Height of window
Width: 400
Height: 400
# "Windows" mode of how the graphics windows will be displayed.
# Valid values are: CASCADE or QUADRANT
Windows: CASCADE
# The offset values are used only if you have set the variable Windows
# to CASCADE
Offset_x: 10
Offset_y: 10
#
#
#
#
#
#
#
#
#
#
#
#
There is a little button menu that has some read only graphics functions
like Fit, Window Area, Zoom In etc... The menu is displayed by the
when the user types a "v".
There are three valid "Menu" commands:
PERMANENT
Once the raster command menu is displayed it will stay displayed until
the user hits the cancel button.
POP_UP
An soon as the user hits a button the menu will be erased.
NONE
The raster menu will not be displayed when the user hits the "v" key.
Menu: PERMANENT
# Highlight, Foreground, Background, File_Link_Color, Note_Link_Color,
# User_Link_Color, and Database_Link_Color control the colors of the
# window and the DBA Links.
#
The valid colors are:
#
LIGHT CYAN
0
#
DARK GRAY
1
#
BLACK
2
#
YELLOW
3
#
LIGHT GRAY
4
#
DARK CYAN
5
#
WHITE
6
#
LIGHT RED
7
#
LIGHT GREEN
8
#
LIGHT BLUE
9
#
BROWN
10
#
DARK RED
11
#
DARK GREEN
12
#
DARK BLUE
13
#
DARK MAGENTA
14
#
LIGHT MAGENTA
15
Highlight: 4
Foreground: 2
Background: 6
File_Link_Color: 11
Note_Link_Color: 9
User_Link_Color: 3
Database_Link_Color: 8
12 - 8
DB Access Graphics
# If you want the DB Access database redlines/links to be displayed
# every time the graphics image is repainted set Auto_Display_links to
# "ON" the default value is "OFF"
Auto_Display_Links: OFF
# You can specify the type of text redline font that you want to use.
# The font should be one that is available on the machine you are running on.
# Font: mono821b
# Files_Table, Links_Table, Points_Table, and Strings_Table tells DB Access
# the name of the tables that you want the graphics and redline info stored.
#
#
#
#
Files_Table:
Links_Table:
Points_Table:
Strings_Table:
dba_files
dba_links
dba_points
dba_strings
# If you want to save and load redlines from redlines file dbaccess needs
# to know where to look for the redline files. If you do not set
# the Redline_Path it will:
#
a) if you are on the clipper it will use the users current working
#
directory as the redline storage area.
#
b) if you are on the pc the default redline storage area will be read
#
from the dmredl.ini file found in your windows directory.
# Redline_Path: /usr/redlines
# Redline_Path: c:\usr\redlines
#
#
#
#
#
#
#
#
#
#
#
#
#
#
#
#
#
#
#
#
#
#
#
#
#
#
#
#
#
#
#
(on clipper)
(on pc)
To be able to view database links between unix and dos, two global
pointers have been set up. DB Access stores the original location
of a file in the database (dba_files). When a user displays a file,
that file is checked against dba_files table to see if it already has
a file number assigned to it. DB Access checks for three file
combination based on the previous pointers.
1) drive_path_filename
to database
2) dba_files_path/filename
to database
3) dba_files_drive/path_filename to database
where drive_path_filename is:
/usr/files/demo.tg4
or
c:\files\demo.tg4
where dba_files_path is:
/usr/files
or
c:\files
where dba_files_drive is:
/usr
or
c
If after three attempts to make a match fail, a new entry is
put into the database.
DB Access Graphics 12 - 9
# Files_Path: c:\usr\files
# Files_Drive: c
#
#
#
#
#
#
#
#
#
#
#
#
#
#
#
#
#
#
#
#
#
#
#
#
#
#
#
#
#
#
#
#
#
Redline_Mode variable will have an effect on the following
"dba standard buttons":
*
**
**
**
*
**
Draw Arc
Draw Arrow
Draw Circle
Draw Ellipse
Draw Filled Circle
Draw Filled Ellipse
Draw Filled Rectangle
Draw Filled Shape
Draw Freehand
Draw Line
Draw Rectangle
Draw Shape
Draw Symbol
Draw Text
Copy Redline
Delete Redline
Move Redline
Select Redline
Undo Redline
Draw Freehand, Draw Symbol and Select Redline only work on the pc
version of dba.
**
Copy, Delete, Move, and Undo redlines only work on dm redlines.
They will NOT work on dba database redlines.
If Redline_Mode is set to 0, then the previous dba buttons will do
DM/Redline calls so you can save your redlines to a file. If Redline_Mode
is set to 1, then all redlines from the previous buttons will be to the
database.
Redline_Mode: 0
# The Plot_Queue is used on the Clipper only. You use this variable to
# specify which queue you want the displayed graphics to be plotted to.
# Plot_Queue: laser
# Graphics window information only used on pc DBA
Graphics_Window_x: 10
Graphics_Window_y: 10
Graphics_Window_Width: 550
Graphics_Window_Height: 450
All keywords in the control file are optional, but the control file must exist.
If you want to use only the default values, you can create an empty control
file.
An example control file, c:\win32app\ingr\dba\support\raster.ctl, is delivered with
DB Access. You can copy this file to your working directory and edit it.
12 - 10
2.
DB Access Graphics
Set the DBA_RASTER environment variable to the control file you created. For
example:
set DBA_RASTER=raster.ctl
This user variable can also be set in the Control Panel - System.
3.
Determine the raster images to be used. You must know the full pathnames of the files.
4.
Select or create a schema to be used.
The schema must have the following tables: dba_links, dba_files, and
dba_points. Linkages with raster graphics data are stored in these tables.
When you use the Create/Alter Table utility in Schema Edit to create
these tables, DB Access automatically adds the correct column names for
you.
12.4.1.1 DB Access Raster Graphics Dialog
The default raster graphics dialog delivered with DB Access is dba_g_menu. It can be
displayed by pressing the letter v for view.
The following are available on the Raster Graphics Dialog:
Window Area This button displays the area specified by two points. For more
information, see the section Window Area (Raster Graphics).
Fit This button displays an entire document in the specified window. For more
information, see the section Fit (Raster Graphics).
Update This button refreshes the selected window. For more information, see the
section Update (Raster Graphics).
Pan This button moves the window area in the direction of the cursor position. For
more information, see the section Pan (Raster Graphics).
Erase Fence This button erases the selected fence in the raster image in the
specified window. For more information, see the section Erase Fence (Raster Graphics).
Cancel This button dismisses the selected operation. For more information, see the
section Cancel (Raster Graphics).
DB Access Graphics 12 - 11
Window Scroll This button moves the window area from one specified point to
another. For more information, see the section Window Scroll (Raster Graphics).
Zoom In This button displays half as much of the specified file at twice the
resolution. For more information, see the section Zoom In (Raster Graphics).
Show Links This button displays existing links in the selected window. For more
information, see the section Show Links (Raster Graphics).
Measure This button lets you determine the distance between two points in a raster
image. For more information, see the section Measure (Raster Graphics).
Fence Block This button lets you select a portion of the raster image in the
specified window. For more information, see the section Fence Block (Raster Graphics).
Load File This button displays the specified raster file. For more information, see
the section Load File (Raster Graphics).
Window Center This button brings the selected point of the raster image to the
center of the window area. For more information, see the section Window Center
(Raster Graphics).
Zoom Out This button displays twice as much of the specified file at half the
resolution. For more information, see the section Zoom Out (Raster Graphics).
Rotate Raster This button moves the raster image in the window area in a
counterclockwise direction. For more information, see the section Rotate Raster (Raster
Graphics).
Plot Window This button creates a file in Type 2 (straight byte) format of the
specified display and plots it. For more information, see the section Plot Window
(Raster Graphics).
Fence Shape This button lets you select a portion of the raster image in the
specified window. For more information, see the section Fence Shape (Raster Graphics).
Quit This button dismisses the selected window. For more information, see the
section Quit (Raster Graphics).
12 - 12
DB Access Graphics
DB Access Commands 13 - 1
DB Access Commands
__________________________________________________________________________________________________________________________________________________
13 - 2
DB Access Commands
DB Access Commands 13 - 3
13.
__________________________________________________________________________________________________________________________________________________
DB Access Commands
This section contains alphabetized descriptions of the commands available in DB Access.
In addition to general information about the command, a description may include any of the
following, if appropriate. All command descriptions do not include all sections.
Command Path This figure represents the selection path for the command. Select
each palette command in the path (from left to right in the figure) to select the
command. A command can have more than one command path.
Dialog Options If the command invokes a menu, this section describes the gadgets
on the menu.
Before Using This Command This section contains information you should know
before selecting the command.
Operating Sequence This section provides step-by-step instructions for using the
command.
13 - 4
DB Access Commands
DB Access Commands A - 1
Add Query (Database Edit)
__________________________________________________________________________________________________________________________________________________
The Add Query command lets you establish query criteria.
You can use query criteria to limit the input universe processed by a report. If, for example,
you want to search the parts table for tires, you can use the substring search (!!) relational
operator to query the mfr_name field for the character string Tire. The resulting query
criteria:
parts.mfr_name like %Tire%
would return rows for the two manufacturers in the database that produce tires (GoodTire
and Armstrong Tires).
Note that values for substring searches are enclosed in single tics () and percent
signs (%).
If you want to search for all parts except tires, you can do one of the following:
Edit the previous query, adding the word not, to produce:
parts.mfr_name not like %Tire%
For information on editing queries, see the section Edit Query (Database Edit).
In the relational operator field, key in not like when adding the query. In the
mfr_name field, key in %Tire%. Again, the resulting query criteria would be:
parts.mfr_name not like %Tire%
Dialog Options
Add Query This button places the dialog in add query mode. Any value you key in
for a column field is added as query criteria. The value in the database is not changed.
The dialog remains in add query mode until you select Add Query again, or select
another key-in mode.
A-2
DB Access Commands
AND/OR This toggle lets you establish a logical AND or OR operation.
AND returns rows that contain the previous query criteria and the current column
query criteria.
OR returns rows that contain the previous query criteria or the current column
query criteria.
Multiple column searches process in order, with logical AND having precedence over
logical OR.
Relational Operator List This field lets you specify a relational operator for the
query. You can key in a value or use the list indicator to select a relational operator.
The following relational operators are available:
=
!=
<
>
<=
>=
!!
equal to (default)
not equal to
less than
greater than
less than or equal to
greater than or equal to
substring search
You can key in any relational operator supported by RIS.
DB Access Commands A - 3
Add Query (Dialog Builder)
__________________________________________________________________________________________________________________________________________________
There are two places to select the same Add Query gadget in the Dialog Builder:
Use the Override key-in mode:
OR
Use the Query:
The Add Query command places an Add Query button, which lets you establish query
criteria, column values used to search the database for rows with common information.
A-4
DB Access Commands
If you select an Add Query button, any value entered in a column field is added as query
criteria, regardless of the default key-in mode for the field. For more information, see the
section Add Query (Database Edit).
Dialog Options
When you select Add Query, the Add Query dialog appears.
The options on this dialog are standard Place Gadget options. See the section Place Gadget
(Dialog Builder) if you are not familiar with these options.
Operating Sequence
Place this gadget using the standard Place Gadget operating sequence. See the section
Place Gadget (Dialog Builder) for a description of this sequence.
DB Access Commands A - 5
AND/OR Toggle (Dialog Builder)
__________________________________________________________________________________________________________________________________________________
The AND/OR Toggle command places an AND/OR toggle, which lets you select a logical
AND or OR operation when establishing query criteria with Add Query.
AND queries any rows that contain both the previous query criteria and any current column
value that is specified. OR queries any row that contains either the previous query criteria
or any current column value that is specified.
Dialog Options
When you select AND/OR Toggle, the AND/OR Toggle dialog appears.
A-6
DB Access Commands
The options on this dialog are standard Place Gadget options. See the section Place Gadget
(Dialog Builder) for a description of these options.
Place Text/Place Symbol See the section Place Gadget (Dialog Builder) for a
description of this toggle.
Initially On/Initially Off This toggle lets you control whether or not the AND/OR
toggle is active the first time a dialog is accessed.
Off Text This field lets you specify the text that appears when the toggle is set to
the off position, which indicates an AND query.
On Text This field lets you specify the text that appears when the toggle is set to the
on position, which indicates an OR query.
Operating Sequence
Place this gadget using the standard Place Gadget operating sequence. See the section
Place Gadget (Dialog Builder) for a description of this sequence.
DB Access Commands A - 7
Attach DAP Link (Database Edit)
__________________________________________________________________________________________________________________________________________________
This function is available in vector graphics only.
Displayable Attributes Processing (DAP) links the column values of the current row to a text
node in a design file. The Attach DAP Link button lets you place a text node, create the
linkage, and load the text node with the current row value.
You can link the current row and one or more text nodes. You can place as many text nodes
as needed.
Once the linkage is established, a batch process can update the text nodes in a design file
with the current values in the database. For example, if many elements in the design file
have the same part number, you can place text nodes linked to the part number for those
elements. If the part number changes, the design file can be updated by changing the part
number column value in the database and running the Displayable Attributes Batch Process.
See the section Displayable Attributes Batch Process.
Dialog Options
When you select Attach DAP Link, the Choose Report dialog appears.
Index Number This field specifies the index number of the current report. Key in a
different number to make another report current.
Reports in <filename> This text field specifies the name of the DAP control file.
This is the value defined for DBA_DAP_FILE.
Listing of reports This field lists the reports in the specified DAP control file. The
current report is highlighted. Select another report to make it current.
A-8
DB Access Commands
Before Using this Command
Administrator Requirements
1.
Create the reports that contains the values you want on the text nodes.
2.
Place the report names, one report name per line, in a DAP control file.
3.
Set the DBA_DAP_FILE environment variable to the name of the DAP control file. For
example:
set DBA_DAP_FILE=dap.ctl
The user variable can also be set through the Control Panel - System.
4.
Set the following MicroStation environment variables:
a.
Set MS_FNTLB to the pathname of the default font library. For example:
MS_FNTLB=/usr#/ip32/mstation/font/libs/fontlib
b.
Set MS_RSRC to the pathname of the resource file. For example:
MS_RSRC=/usr#/ip32/mstation/ustation.rsc
5.
Build a dialog with the following gadgets:
Attach DAP Link
Multiple column field or Worksheet
Process Query
Current Row
Place other query gadgets on the dialog to specify a universe other than all rows in a
table. If element linkages already exist in the design file, you can also include Review
Element to establish the current row.
All gadgets required to attach a DAP linkage are available on a default
dialog.
Runtime User Requirements
1.
Access the MicroStation design file. Establish a view that contains at least some of the
elements for which you need to place text nodes.
2.
Access the DB Access dialog containing the required gadgets.
3.
Create a universe containing the rows you want to link to the text nodes in the design
file.
DB Access Commands A - 9
Operating Sequence
1.
Select Attach DAP Link.
The Choose Report dialog appears on the screen with a list of available reports. The
current report is highlighted. The prompt Place Text Node Origin appears.
Select a report from the Choose Report dialog if the one you want is not highlighted.
2.
Position the cursor where you want the text node and tap the middle mouse button.
The text node and report values appear on the screen.
3.
Continue to place text nodes for the current row and report.
OR
Change the current row or the current report and place new text nodes.
OR
Click the right mouse button to exit the command.
You can move a text node after you place it with the MicroStation Move
Element command.
Displayable Attributes Batch Process
Once the linkages are established on the text nodes (with Attach DAP Link), you can
update the text nodes by running the DB Access Batch DAP processor. From the command
line, key in:
dba -d <DAP_control_file> [other command-line options] <design_filename>
The process lists the reports that are loaded into the design file. It also lists the mslink of
the reports row and the MicroStation text node of the old and new report.
If you access the design file through MicroStation, you can see that the displayed values have
been updated.
A - 10
DB Access Commands
Attach DAP Link (Dialog Builder)
__________________________________________________________________________________________________________________________________________________
The Attach DAP Link command places an Attach DAP Link button, which attaches a
linkage from the current row to a text node in a design file.
Attach DAP Link is available in vector graphics only.
Dialog Options
When you select Attach DAP Link, the Attach DAP Link dialog appears.
The options on this dialog are standard Place Gadget options. See the section Place Gadget
(Dialog Builder) if you are not familiar with these options.
DB Access Commands A - 11
Operating Sequence
Place this gadget using the standard Place Gadget operating sequence. See the section
Place Gadget (Dialog Builder) for a description of this sequence.
A - 12
DB Access Commands
Attach DB Linkage (Database Edit)
__________________________________________________________________________________________________________________________________________________
The Attach DB Linkage command creates a linkage between the current row on the
Database Edit dialog and a graphic element in a design or raster file. A graphic element
can be linked to several different database rows.
Before Using this Command
The database row you want to link to a graphic element must be the current row.
You must select the appropriate linkage mode in the Linkage Mode field. See the
section Linkage Mode Field.
In raster graphics mode, set the Range/Multi field to the appropriate setting. For
more information, see the section DB Access Raster Graphics.
Linkage Mode Field
The Linkage Mode field lets you select the type of linkage created with Attach Linkage.
There are four linkage values:
New This mode creates a Read/Write linkage and a new row in the database for the
graphic element selected. The new row is based on the column values for the current
row. Use Update Active if you want to change any column values before creating the
new row. The next available mslink value is automatically assigned to the new row.
Existing This mode creates a Read/Write linkage for the current row and the
graphic element selected.
Info This mode creates a read-only linkage for the current row and the graphic
element selected.
None This mode does not create a linkage. In vector graphics mode, this option lets
the administrator prevent runtime users from attaching linkages to the design file.
Operating Sequence (MicroStation)
1.
Select Attach DB Linkage from the Database Edit dialog.
The prompt Identify element/reset to exit appears.
2.
Position the cursor on the graphic element for which you want to create the database
linkage. Click the left mouse button.
DB Access Commands A - 13
The element highlights, and the prompt Accept/reject element appears.
OR
Click the right mouse button to exit the command.
3.
Click the left mouse button anywhere on the design file to accept the highlighted
element.
The message Processing, please wait... appears, followed by Linkage attached. If the
Linkage Mode was set to New, the new row is displayed in the Database Edit dialog.
The prompt Identify element/reset to exit appears.
OR
Click the right mouse button to reject the highlighted element. Return to Step 2.
4.
Return to Step 2 to attach more database linkages to graphic elements.
OR
Click the right mouse button to exit the Attach DB Linkage command.
After you attach linkages, you can use the MicroStation Place Fence command
to generate input for a DB Access report.
1.
Place a fence that contains the linked elements that you want to include in
the report.
2.
Select Process Report from the Report Builder menu bar.
OR
Select Process from the Reports area of the DB Access main dialog.
Select Query to specify that query criteria is used to generate the input
universe.
3.
At the prompt, Accept/reject fence contents, click the left mouse button to
accept the fence contents.
Any rows that are linked to elements within the fence (and meet any
additional query criteria you have set) are included in the report.
A - 14
DB Access Commands
Operating Sequence (Raster Graphics)
1.
Select Attach DB Linkage from the Database Edit dialog.
2.
At the prompt, Enter point 1, identify the area (range or multi-sided) where the linkage
is established.
The element highlights and the prompt Accept/reject linkage appears.
OR
Click the right mouse button to exit the command.
3.
Click the left mouse button to confirm the linkage.
OR
Click the right mouse button to reject the linkage.
DB Access Commands A - 15
Attach DB Linkage (Dialog Builder)
__________________________________________________________________________________________________________________________________________________
The Attach DB Linkage command places an Attach DB Linkage button, which creates a
linkage between the current row on a DB Access dialog and a graphic element in a design or
raster file.
Dialog Options
When you select Attach DB Linkage, the Attach DB Linkage dialog appears.
The options on this dialog are standard Place Gadget options. See the section Place Gadget
(Dialog Builder) if you are not familiar with these options.
A - 16
DB Access Commands
Operating Sequence
Place this gadget using the standard Place Gadget operating sequence. See the section
Place Gadget (Dialog Builder) for a description of this sequence.
DB Access Commands A - 17
Attach File Link (Dialog Builder)
__________________________________________________________________________________________________________________________________________________
The Attach File Link command places an Attach File Link button, which links raster
elements in the same file or different files.
Dialog Options
When you select Attach File Link, the Attach File Link menu appears.
The options on this dialog are standard Place Gadget options. See the section Place Gadget
(Dialog Builder) if you are not familiar with these options.
A - 18
DB Access Commands
Operating Sequence
Place this gadget using the standard Place Gadget operating sequence. See the section
Place Gadget (Dialog Builder) for a description of this sequence.
DB Access Commands A - 19
Attach Note Link (Dialog Builder)
__________________________________________________________________________________________________________________________________________________
The Attach Note Link command places an Attach Note Link button, which attaches a
linkage from a raster element to a text file.
Dialog Options
When you select Attach Note Link, the Attach Note Link dialog appears.
The options on this dialog are standard Place Gadget options. See the section Place Gadget
(Dialog Builder) if you are not familiar with these options.
A - 20
DB Access Commands
Operating Sequence
Place this gadget using the standard Place Gadget operating sequence. See the section
Place Gadget (Dialog Builder) for a description of this sequence.
DB Access Commands A - 21
Auto Sequence (Dialog Builder)
__________________________________________________________________________________________________________________________________________________
The Auto Sequence button automatically creates a sequence for non-coded, single column
fields and user fields on a dialog. The fields are sequenced in order of their placement on the
dialog.
Before Using This Command
Place the fields on the dialog before selecting Auto Sequence.
Operating Sequence
1.
Select Auto Sequence from the Dialog Builder menu bar.
Any non-coded, single column fields and user fields are sequenced in order of their
placement on the dialog. The sequence appears as yellow dotted arrows between the
fields.
A - 22
DB Access Commands
DB Access Commands B - 1
Build Schema List (Schema Edit)
__________________________________________________________________________________________________________________________________________________
The Build Schema List command lets you build a schema list. Each schema in the list is
assigned an integer value that is stored with any dialog or report that references the schema.
When schemas are added to the schema list, the list of schemas appears when a Schema
Select is selected.
Use the Build Schema List command before creating multiple-schema dialog or report
templates for users to access with a DB Access Runtime product. Multiple-schema templates
retrieve data from tables in more than one schema.
A schema list is necessary only for multi-schema joins. If no schema list is
specified (using DBA_SCHEMA_LIST or the -S command-line option), any
available RIS schema can be attached.
The order of the schema list determines the integer value associated with each schema. For
example, you build a schema list with three schemas:
schema
value
assigned
schema1
schema2
schema3
1
2
3
You design a multiple-schema dialog while schema3 is the current schema. The dialog joins
tables in schema3 and schema1. The integer values 3 and 1 are stored with the dialog
template. For a runtime user to access the dialog, the users current schema (set with
DBA_SCHEMA or the -s command-line option) must have the same data structure as
schema3. The first schema in the users schema list (set with DBA_SCHEMA_LIST or the -S
command-line option) must have the same structure as schema1.
B-2
DB Access Commands
In general, the order of the schema list at build time should be the same as the users schema
list at runtime. The runtime users current schema should be the same as the current
schema at build time.
The schemas must have the same data structure; they do not have to be the
same schemas. You can design reports and dialogs for multiple schemas of the
same structure.
Dialog Options
When you select Build Schema List, the Build Schema List dialog appears.
Current Schemas This field displays the current schema list. By default, the list
contains the schemas specified by DBA_SCHEMA_LIST or the -S command-line option.
If no schema list has been defined, only the current schema appears.
Delete This button lets you delete a schema from the schema list. Select Delete
and then the schema to delete. Select Delete again to exit delete mode.
Available Schemas This field lists schemas that can be added to the schema list.
These are the available schemas in the current dictionary database.
DB Access Commands B - 3
Select a schema from the Schema Name column to add it to the schema list. The
schema is inserted above the marker (highlighted) line in the Current Schemas field.
If no marker line exists, the schema is inserted at the bottom of the schema list. Select
a line in the schema list to make it a marker line.
B-4
DB Access Commands
Button (Dialog Builder)
__________________________________________________________________________________________________________________________________________________
The Button command places a text, bitmap or symbol button.
Dialog Options
When you select Button, the Button dialog appears.
The options on this dialog are standard Place Gadget options. See the section Place Gadget
(Dialog Builder) if you are not familiar with these options.
Operating Sequence
Place this gadget using the standard Place Gadget operating sequence. See the section
Place Gadget (Dialog Builder) for a description of this sequence.
DB Access Commands C - 1
Cancel (Dialog Builder)
__________________________________________________________________________________________________________________________________________________
The Cancel command places a Cancel button, which exits you from the current dialog or
cancels a process. If the dialog is called from another dialog, the previous dialog appears.
Dialog Options
When you select Cancel, the Cancel dialog appears.
The options on this dialog are standard Place Gadget options. See the section Place Gadget
(Dialog Builder) if you are not familiar with these options.
C-2
DB Access Commands
Operating Sequence
Place this gadget using the standard Place Gadget operating sequence. See the section
Place Gadget (Dialog Builder) for a description of this sequence.
DB Access Commands C - 3
Cancel (Raster Graphics)
__________________________________________________________________________________________________________________________________________________
The Cancel command dismisses the selected operation. To use this command, select Cancel
and a window.
C-4
DB Access Commands
Change All (Database Edit)
__________________________________________________________________________________________________________________________________________________
The Change All command lets you change the value of one or more columns for all rows in
the current universe.
You cannot use Change All to edit a serial column (INFORMIX). You cannot
enter duplicate values in a column used for unique row identification (mslink,
mscatalog.key column, or unique index). For more information, see sections
Editing Database Values and DB Access Reserved Tables.
Operating Sequence
1.
Use the query functions to generate the universe of rows you want to change.
2.
Select Change All.
The Change All button appears to be depressed. The screen dialog is in change all
mode; any edits you make are added as change criteria.
3.
Select a column field. Key in the value you want to establish for all rows in the current
universe.
The message Change criteria added appears.
4.
Continue to select column fields and key in new values until all change criteria have
been added.
5.
Select Change All again.
The SQL Statements dialog appears, displaying the SQL update statement that
changes the column values.
DB Access Commands C - 5
You can save the update statement as an SQL template with the Save
SQL command.
6.
Select Process from the SQL Statements dialog to update the values in the universe.
OR
Select Cancel to cancel the change.
You can bypass steps 5 and 6 setting the global variable
DBA_NO_CHANGE_ALL_VERIFY. For more information, see the
c:\win32app\ingr\dba\doc\globals.txt file.
C-6
DB Access Commands
Change All (Dialog Builder)
__________________________________________________________________________________________________________________________________________________
The Change All command places a Change All button, which lets you change the value of
one or more columns for all rows in the current universe.
Dialog Options
When you select Change All, the Change All dialog appears.
The options on this dialog are standard Place Gadget options. See the section Place Gadget
(Dialog Builder) if you are not familiar with these options.
DB Access Commands C - 7
Operating Sequence
Place this gadget using the standard Place Gadget operating sequence. See the section
Place Gadget (Dialog Builder) for a description of this sequence.
C-8
DB Access Commands
Change Row (Database Edit)
__________________________________________________________________________________________________________________________________________________
The Change Row command puts the dialog in change row mode, which overrides the key-in
mode for key column, add query, and update active fields. Key column, add query, and
update active fields can be placed on custom dialogs created with DB Access.
By default, the multiple column field on the Database Edit dialog is in change row mode.
To update a value in the current row, select the appropriate column field and key in a new
value. The row is automatically updated in the database.
You cannot use Change Row to edit a serial column (INFORMIX). You cannot
enter duplicate values in a column used for unique row identification (mslink,
mscatalog.key column, or unique index). For more information, see sections
Editing Database Values and DB Access Reserved Tables.
Operating Sequence
1.
Select Change Row.
The Change Row button appears to be depressed. The screen dialog is in change row
mode; any column values you edit are updated in the database.
2.
Select a key column, add query, or update active field. Key in a new value.
The message Row changed appears.
3.
Continue to select column fields and key in new values until all changes have been
made.
4.
Select Change Row again to exit change row mode.
DB Access Commands C - 9
Change Row (Dialog Builder)
__________________________________________________________________________________________________________________________________________________
The Change Row command places a Change Row button, which lets you edit column
values for a displayed row. The Change Row function lets you edit key columns, add query
columns, and update active columns.
Dialog Options
When you select Change Row, the Change Row dialog appears.
The options on this dialog are standard Place Gadget options. See the section Place Gadget
(Dialog Builder) if you are not familiar with these options.
C - 10
DB Access Commands
Operating Sequence
Place this gadget using the standard Place Gadget operating sequence. See the section
Place Gadget (Dialog Builder) for a description of this sequence.
DB Access Commands C - 11
Check Box (Dialog Builder)
__________________________________________________________________________________________________________________________________________________
The Check Box command places a checklist box. You can use scripts to define the function
or read the value of the checklist box.
Dialog Options
When you select Check Box, the Check Box/Radio Button dialog appears.
Unselected/Selected This toggle specifies the default value for the checklist box.
Unselected means the box does not have a check mark (that is, it is not selected).
Selected means the box will be checked.
Radio Group This field specifies a label number for a group of checklist boxes that
you place. Assigning a group label number lets you treat the checklist as a single
gadget, with only one box selectable at a time. Each box also has an individual label
number. If Group Label is non-zero, Radio buttons are placed instead of checklists.
Operating Sequence
Place this gadget using the standard Place Gadget operating sequence. See the section
Place Gadget (Dialog Builder) for a description of this sequence.
C - 12
DB Access Commands
Clear All Dialogs (Dialog Builder)
__________________________________________________________________________________________________________________________________________________
The Clear All Dialogs command clears all dialogs from the dialog builder.
Operating Sequence
When you select the Clear All Dialogs command, all the dialogs currently loaded in the
Dialog Builder disappear.
DB Access Commands C - 13
Column (Dialog Builder)
__________________________________________________________________________________________________________________________________________________
Single Column This button lets you place a single column field, which displays a
column value from the current row. See the section Single Column (Dialog Builder).
Multiple Column This button lets you place a multiple column field, which displays
one or more column values from the current row. See the section Multiple Column
(Dialog Builder).
Worksheet This button lets you place multiple column fields, which display column
values from the current universe of rows. Worksheet columns show more than one row
at a time. See the section Worksheet (Dialog Builder).
C - 14
DB Access Commands
Column (Report Builder)
__________________________________________________________________________________________________________________________________________________
The Column (Report Builder) command places a field that retrieves and prints column
values from the current universe of rows. Column fields are the most important on the
report template, because they retrieve information fields from the database, user data file, or
ASCII file. Column fields are usually placed on body lines.
Join columns let you use a single table report to report on more than one table. Any two
database tables that have columns with common values can be joined. See the section Join
Columns.
There is no need to use the more complex unrelated table report unless the
tables are not related. For example, to report on the manufacturer and sale
tables, which do not share a join column, you need an unrelated tables report
template. You must place separate body lines for each table in the report.
Dialog Options
When you select Column, the DBA Column Field dialog appears.
DB Access Commands C - 15
The following list describes the options on the menu except for the Print Condition field,
which is described in the section Place Field.
Schema This field specifies the schema containing the table for which you want to
place a column field. You can key in a new schema name or use the list indicator to
select a new schema.
Table This field specifies the table for which you want to place a column field. You
can key in a new table name or use the list indicator to select a new table.
Column This field specifies the column from the current table for which you want to
place a column field. You can key in a new column name or use the list indicator to
select a new column.
Join Columns This button lets you review and edit the join column relationship.
The button is inactive until join columns are specified.
If you place a column field from a table other than the current table on a single table
report, you must specify a join column between the primary (that is, the current) table
and the secondary table. See the section Join Columns.
Code Text/Number These radio buttons lets you specify whether the column field
displays the code number or code text for a coded column. These radio buttons are
inactive until a coded column is specified in the Column field.
Length This field specifies the character length of the column field.
Decimal Places This field specifies the number of decimal places for numeric data.
Operating Sequence
1.
Select Column from the Report Builder menu bar.
The DBA Column Field dialog appears.
2.
At the Column field, enter the name of a column from the current table using key-in or
the list indicator. Go to Step 5.
OR
At the Schema and/or Table field, enter a new schema and/or table using key-in or the
list indicator.
C - 16
DB Access Commands
The DBA Join Columns dialog appears.
3.
At the Column field for the primary table, enter the name of the join column using
key-in or the list indicator. Repeat for the secondary table.
Then
Specify whether the join is an outer join. Select OK to return to the DBA Column
Field dialog.
The DBA Join Columns dialog disappears. The Join Columns button on the DBA
Column Field dialog is active.
You can optionally specify all table relations in your database through
Edit Relations (Utilities - Schema Edit.)
4.
At the Column field on the DBA Column Field dialog, use key-in or the list indicator
to enter the name of the column from the secondary table for which you want to place a
field.
5.
Set any other parameters as needed. Select OK.
The field is dynamically attached to the cursor. The values in the message area can help
you position the field on the dialog. DB Access uses F-1, F-2, and so on to represent the
first, second, and any subsequent fields on a line.
6.
Click the left mouse button to place the field.
The field is inserted before the current field (if any), with one space separating the two
fields. Any fields to the right of the new field will shift to the right.
You can realign the fields using the following commands:
Move Field
Delete Field
Undelete Field (Report Builder)
Insert Space (Report Builder)
Delete Space
OR
Select Cancel to end the placement.
DB Access Commands C - 17
Once you establish a join column between two tables, you can place additional
column fields from the secondary table. The DBA Join Columns dialog does
not reappear.
C - 18
DB Access Commands
Combo Box (Dialog Builder)
__________________________________________________________________________________________________________________________________________________
The Combo Box command places a combo box on the current dialog.
Dialog Options
When you select Combo Box, the Combo Box dialog appears.
The options on this dialog are standard Place Gadget options. See the section Place Gadget
(Dialog Builder) if you are not familiar with these options.
Operating Sequence
Place this gadget using the standard Place Gadget operating sequence. See the section
Place Gadget (Dialog Builder) for a description of this sequence.
DB Access Commands C - 19
Copy Field
__________________________________________________________________________________________________________________________________________________
The Copy Field command copies a field on a report template one or more times.
Operating Sequence
1.
Select Edit from the Toolbar menu, then select Field and Copy from the pulldown
menus.
The prompt Select field appears.
2.
Select a field on the current report template.
The field is dynamically attached to the cursor. As you move the cursor over the report
template, information in the message area changes to reflect the current line, column,
line type, table, and field.
DB Access uses F-1, F-2, and so on to represent the first, second, and any
subsequent fields on a line.
3.
Click the left mouse button to place the field.
DB Access copies the field to the new position.
OR
Click the right mouse button to select a different field. Return to Step 2.
C - 20
4.
DB Access Commands
Continue to copy the field to new positions.
OR
Click the right mouse button to select a different field. Return to Step 2.
OR
Click the right mouse button to exit the command.
DB Access Commands C - 21
Copy Gadget (Dialog Builder)
__________________________________________________________________________________________________________________________________________________
The Copy Gadget (Dialog Builder) command copies a gadget on the displayed dialog one
or more times.
Operating Sequence
1.
Select Edit from the Toolbar menu. Select Gadget and Copy from the pulldown menus.
The prompt Select gadget or key in label appears.
2.
Select a gadget (field, function button, line, rectangle, bezel, or text) on the current
dialog or key in the numeric label for the gadget (obtained by selecting the Display
Labels command from the Dialog Builder menu bar).
The gadget highlights, and the prompt Accept/reject gadget appears.
OR
Click the right mouse button to exit the command.
3.
To accept the gadget, click the left mouse button or press Return.
The gadget attaches to the cursor in drag mode. The prompt Select placement point
appears.
OR
Double Click the right mouse button to reject the gadget. Return to Step 2.
4.
Move the cursor to a new location on the dialog.
C - 22
DB Access Commands
The x,y coordinates display in the message area so you can position the gadget on the
dialog.
5.
Click the left mouse button.
A copy of the gadget is placed at the new location.
6.
Return to Step 4 to place another copy of the gadget in a new location.
OR
Click the right mouse button to select a new gadget to copy. Return to Step 2.
OR
Click the right mouse button to exit the command.
DB Access Commands C - 23
Copy Line
__________________________________________________________________________________________________________________________________________________
The Copy Line command copies a line on a report template one or more times.
Operating Sequence
1.
Select Edit from the Toolbar menu. Select Line and Copy from the pulldown menus.
The prompt Select line appears.
2.
Select a line on the current report template.
The line is dynamically attached to the cursor. As you move the cursor over the report
template, information in the message area changes to reflect the current line, column,
table, and field.
3.
Click the left mouse button to place the line.
DB Access copies the line to the new position.
OR
Click the right mouse button to select a different line. Return to Step 2.
4.
Continue to copy the line to new positions.
OR
Click the right mouse button to select a different line. Return to Step 2.
C - 24
DB Access Commands
OR
Click the right mouse button to exit the command.
DB Access Commands C - 25
Copy Redlines (Dialog Builder)
__________________________________________________________________________________________________________________________________________________
The Copy Redlines command places a Copy Redlines button, which lets you copy the
redlines on the drawing.
Dialog Options
When you select Copy Redlines, the Copy Redlines dialog appears.
The options on this dialog are standard Place Gadget options. See the section Place Gadget
(Dialog Builder) if you are not familiar with these options.
C - 26
DB Access Commands
Operating Sequence
Place this gadget using the standard Place Gadget operating sequence. See the section
Place Gadget (Dialog Builder) for a description of this sequence.
DB Access Commands C - 27
Counter (Report Builder)
__________________________________________________________________________________________________________________________________________________
The Counter (Report Builder) command lets you place a field that prints the number of
rows that have processed. The fields in any default report under the text field Quantity are
counter fields.
You can set up counters to count certain types of rows or to give subtotals of the number of
rows processed. A counter field on an All Tables line counts the rows for all tables; a counter
field on a line for a particular table counts rows for that table only. Counter fields used for
subtotals and totals are usually placed on body lines and final lines respectively.
Dialog Options
When you select Counter, the DBA Counter Field dialog appears.
The following list describes the options on the menu except for the Print Condition field,
which is described in the section Place Field.
Length This field lets you specify the length of the counter field.
C - 28
DB Access Commands
Update Condition This field lets you specify a condition which must exist for the
field to be incremented. If the Update Condition field is blank, the counter field is
incremented for every row.
Reset Condition This field lets you specify a condition which must exist for the
field to be reset to zero. If the Reset Condition field is blank, the counter field is not
reset.
Operating Sequence
Place this field using the standard Place Field operating sequence. See the section Place
Field for a description of this sequence.
DB Access Commands C - 29
Create/Alter Table (Schema Edit)
__________________________________________________________________________________________________________________________________________________
The Create/Alter Table command lets you create a new table or alter an existing one. Use
this command to:
Define columns for a new table.
Copy the column definition of an existing table to a new table.
Add columns to existing tables.
Create DB Access reserved tables.
Define coded columns and create the join tables to contain the code list values.
C - 30
DB Access Commands
Dialog Options
When you select Create/Alter Table, the Create/Alter Table dialog appears.
Schema This field specifies the schema for which you want to create or alter a table.
You can key in a new schema name or use the list indicator to select a new schema.
Table This field specifies the name of the table to create or alter. You can key in a
table name or use the list indicator to select a table. If you specify an existing table, the
dialog is in alter table mode; if you specify a new table, the dialog is in create table
mode.
If you key in the name of a DB Access reserved table that does not already
exist, DB Access automatically adds the appropriate columns. For more
information, see the section DB Access Reserved Tables.
Apply This button creates a new table or alters an existing one. Select this button
after specifying the columns to be added. If you dismiss the dialog without selecting
Process, the new table is not created or the existing table is not altered.
Column Name This field specifies the name of a column to add to the specified
table.
Type This checklist lets you select the data type for the column.
If you select Character, a Length field appears. Key in a size for the character
data.
DB Access Commands C - 31
If you select Coded, the Coded Column Options dialog appears. This dialog is
described in the section Adding Coded Columns.
Nulls Allowed This toggle specifies whether the column accepts null values.
INFORMIX does not support adding not null columns to existing tables.
Column Name, Type, Size, Nulls This field lists information about the columns for
the specified table. If you are creating a table, this field displays the columns you add.
If you are altering a table, this field displays the existing columns plus any columns you
add.
Create Table Mode/Alter Table Mode This text string indicates whether the table
is in create table or alter table mode. This mode is set when you enter a table name in
the Table field.
Add Column This button lets you build an add-column list, which appears in the
column list field. Columns in the add-column list do not exist until you select Process.
Select Add Column after specifying the parameters for the column. The column is
inserted above the marker (highlighted) line in the column list field. If no marker line
exists, the column is inserted at the bottom of the column list. Select a line in the addcolumn list to make it a marker line. You cannot select an existing column.
Modify Column This button lets you modify columns in the add-column list. You
cannot modify an existing column.
Select Modify Column and then the column to modify. Information for the column is
reflected in the Column Name, Type, and Nulls Allowed gadgets. You can edit this
information. You can edit multiple columns or select Modify Column again to exit
modify column mode.
Delete Column This button lets you delete any columns in the add-column list. You
cannot delete an existing column.
Select Delete Column and then a column to delete. You can delete multiple columns
or select Delete Column again to exit the delete column mode.
Clear List This button clears all columns from the add-column list. You cannot
clear existing columns.
Add mslink This button adds the mslink column to the add-column list.
The mslink column is one method DB Access uses for unique row identification.
MicroStation uses mslink to specify a row that a graphics element is linked to. Thus,
you must add mslink to a table before linking rows from the table to graphic elements
in a design file.
C - 32
DB Access Commands
When you select Apply after adding an mslink column to an existing table, the Define
Key Columns dialog appears. This dialog is described in the section Define Key
Columns Dialog.
You can use the Create/Alter Table dialog to copy an existing tables column
definition to a new table.
1.
Specify an existing schema and table in the Schema and Table fields.
The existing columns appear in the column list.
2.
Specify a new schema and/or table to copy the columns to.
3.
Select Process.
A new table with the same column definition is created. If one of the
columns is coded, the appropriate join table is created, if it does not exist.
Define Key Columns Dialog
When you add the mslink column to an existing table and select Process, the Define Key
Columns dialog appears.
Column Name, Type, Size, Nulls This field lists information about the columns for
the specified table. Select a column containing unique values (one with a unique index)
or a combination of columns that together uniquely identify a row. This ensures that
the added mslink values are unique for each row in the table.
Process This button adds the mslink column to the specified table. DB Access
generates unique mslink values for each row based on the columns you selected.
DB Access Commands C - 33
All Columns This button selects all columns in the column list field. You can use all
columns to identify rows uniquely or you can select a column a second time to deselect
it.
Adding Coded Columns
When you create a table with a coded column or add a coded column to an existing table, DB
Access also creates a join table to contain the code list values. You can specify names for the
join table and the columns in the table. You can include an index column if the join table will
contain more than one code list. For more information, see these sections
Edit Code (Database Edit)
DB Access Reserved Tables
Before adding a coded column to a table, you must create the mscodelist table
for the schema. If you key in mscodelist in the Table field on the
Create/Alter Table dialog, DB Access automatically adds the appropriate
columns. Select Process to create the table.
The table to which you add a coded column should have a means of unique row
identification (mslink, mscatalog.key_columns, or unique index) so you can use
Edit Code to add code list values to rows in the table.
Dialog Options
When you select the Coded checklist box on the Create/Alter Table dialog, the Code
Column Options dialog appears.
Join Table This field specifies the name of the join table that contains the code list
values for the coded column. By default, Join Table has the same name as the coded
column. You can key in a different name or use the list indicator to select an existing
join table.
C - 34
DB Access Commands
Code Column This field specifies the name of the column that contains code
number values. By default the column is named code_number. You can key in a
different name or use the list indicator to select an existing column.
Text Column This field specifies the name of the column that contains code text
values. By default the column is named code_text. You can key in a different name or
use the list indicator to select an existing column.
Index This checklist box lets you add an index column to the join table. If you select
Index, the following fields appear:
Index Column. This field specifies the name of the column that contains index
values. You can key in a name or use the list indicator to select an existing column.
Index Value. This field specifies the index value for the coded column being added.
You can store multiple code lists in a join table by:
Specifying the same join table name, but different code column and text column names
for each code list.
Selecting the Index checklist. Specify the same join table, code column, text column,
and index column names, but different index value for each code list.
When you select Edit Code in Database Edit, only the appropriate code list values appear.
DB Access Commands C - 35
Create/Edit Group (Dialog Builder)
__________________________________________________________________________________________________________________________________________________
The Create/Edit Group command lets you create and edit gadget groups. Creating groups
lets you associate gadgets with similar functions.
Operating Sequence
1.
Select Edit Group from the pulldown menu.
The prompt Select gadget or key in label appears.
2.
Select a gadget on the current dialog or key in the numeric label field for the gadget
(obtained by selecting the Display Labels command from the pulldown menu).
The gadget highlights, and the prompt Accept/reject gadget appears.
OR
Click the right mouse button to exit the command.
3.
To accept the gadget, click the right mouse button or press Enter.
C - 36
DB Access Commands
Create Sequence (Dialog Builder)
__________________________________________________________________________________________________________________________________________________
The Create Sequence command creates linkages between dialog gadgets to define a
sequence for users to follow. At runtime, when the user completes an operation with a
sequenced gadget, the next gadget in the sequence highlights.
Operating Sequence
1.
Select Create Sequence from the Dialog Builder menu bar.
The prompt Select gadget or key in label appears.
2.
Select a gadget on the current dialog or key in the numeric label for the gadget
(obtained by selecting the Display Labels command from the Dialog Builder menu
bar).
The gadget highlights, and the prompt Accept/reject gadget appears.
OR
Click the right mouse button to exit the command.
3.
To accept the gadget, click the right mouse button or press Return.
An arrow is dynamically attached to the cursor and the prompt Poke next gadget in
sequence appears.
4.
Select the next gadget in the sequence.
DB Access Commands C - 37
The gadget highlights, and the prompt Accept/reject gadget appears.
5.
To accept the gadget, click the right mouse button or press Return.
The established linkage is displayed as a dotted yellow arrow between the two gadgets.
The prompt Poke next gadget in sequence appears.
OR
If the new linkage is the second linkage from or to one of the gadgets, the existing linkage
appears in red and the new linkage appears in green. The prompt Accept = Green Link;
Reject = Red Link appears.
Click the right mouse button to replace the existing linkage with the new linkage, or
click the right mouse button to keep the existing linkage and reject the new linkage.
6.
Return to Step 4 to continue linking gadgets.
OR
Click the right mouse button to exit the command.
C - 38
DB Access Commands
Current Row (Database Edit)
__________________________________________________________________________________________________________________________________________________
The gadgets in the Current Row area let you determine which row in the universe is
current. Column values for the current row appear in the multiple column field on the
Database Edit dialog.
Current Row Slider Move the slider to scroll through the universe of rows.
Previous Row This (left-facing) arrow makes the previous row current. Select the
arrow repeatedly to move backward through the universe a row at a time.
Next Row This (right-facing) arrow makes the next row current. Select the arrow
repeatedly to move forward through the universe a row at a time.
Pick Row This field lets you key in the number of a row to make it current.
DB Access Commands C - 39
Current Row (Dialog Builder)
__________________________________________________________________________________________________________________________________________________
The Current Row command calls a palette containing commands that let you place buttons
for manipulating a universe of rows.
Row Text This button places a text field that displays the number for the current
row. The number is the current rows position in the current universe (for example,
Row 2 of 49). See the section Current Row Text (Dialog Builder).
Next Row This button places a Next Row button, which makes the next row in the
universe the current row. Column values for the current row appear in their
corresponding column fields on the dialog. See the section Next Row (Dialog Builder).
Pick Row This button places a Pick Row field, which displays the current row
number. A user can edit the value in a Pick Row field to change the current row. See
the section Pick Row (Dialog Builder).
Previous Row This button places a Previous Row button, which makes the
previous row in the universe the current row. Column values for the current row
appear in their corresponding column fields on the dialog. See the section Previous Row
(Dialog Builder).
Row Slider This button places a row slider, which determines which row in the
universe is current. Column values for the current row appear in their corresponding
column fields on the dialog. See the section Current Row Slider (Dialog Builder).
C - 40
DB Access Commands
Current Row Slider (Dialog Builder)
__________________________________________________________________________________________________________________________________________________
The Current Row Slider command places a row slider, which determines which row in the
universe is current. Column values for the current row appear in their corresponding column
fields on the dialog.
Dialog Options
When you select Current Row Slider, the Current Row Slider dialog appears.
DB Access Commands C - 41
The options on this dialog are standard Place Gadget options. See the section Place Gadget
(Dialog Builder) if you are not familiar with these options.
Operating Sequence
Place this gadget using the standard Place Gadget operating sequence. See the section
Place Gadget (Dialog Builder) for a description of this sequence.
C - 42
DB Access Commands
Current Row Text (Dialog Builder)
__________________________________________________________________________________________________________________________________________________
The Current Row Text command places a text field that displays the number for the
current row. When you place the field, it reads Row n of n.
At runtime, the field displays the current row number and current universe size (for
example, Row 2 of 49 for the second row in a universe of 49 rows).
Dialog Options
When you select Current Row Text, the Current Row Text dialog appears.
The options on this dialog are standard Place Gadget options. See the section Place Gadget
(Dialog Builder) if you are not familiar with these options.
DB Access Commands C - 43
Operating Sequence
Place this gadget using the standard Place Gadget operating sequence. See the section
Place Gadget (Dialog Builder) for a description of this sequence.
C - 44
DB Access Commands
Current Table Text (Dialog Builder)
__________________________________________________________________________________________________________________________________________________
The Current Table Text command lets you place a field that displays the table name for
the table associated with the current dialog. For example, if the dialog is associated with a
table named parts, at runtime the user would see parts table displayed in the Current Table
text field.
Dialog Options
When you select Current Table Text, the Current Table Text dialog appears.
The options on this dialog are standard Place Gadget options. See the section Place Gadget
(Dialog Builder) if you are not familiar with these options.
DB Access Commands C - 45
Operating Sequence
Place this gadget using the standard Place Gadget operating sequence. See the section
Place Gadget (Dialog Builder) for a description of this sequence.
C - 46
DB Access Commands
DB Access Commands D - 1
Database Utilities (Dialog Builder)
__________________________________________________________________________________________________________________________________________________
The Database Utilities command calls a panel menu that contains commands for
interactively placing gadgets on the current dialog.
Column This button calls a palette of commands that let you place column fields on
the current dialog. See the section Column (Dialog Builder).
Current Row This button calls a palette of commands that let you place gadgets for
manipulating a universe of rows. The gadgets include the same functions found in the
Current Row box in Database Edit. See the section Current Row (Dialog Builder).
Delete This button calls a palette of commands that let you place function buttons
that let you delete rows from the current universe. See the section Delete (Dialog
Builder).
Edit Code This button lets you place an Edit Code button, which lets you display,
edit, and insert new code list values in a code list. See the section Edit Code (Dialog
Builder).
Fields On/Off This button lets you place a Fields On/Off button, which toggles all
column fields on or off. Off fields are excluded from universe reviews and are skipped
over when a user enters data. See the section Fields On/Off (Dialog Builder).
Insert Row This button lets you place an Insert Row button, which inserts a new
row based on the column values for the displayed row. See the section Insert Row
(Dialog Builder).
Override Key-in Mode This button calls a palette of commands that let you place
function buttons to let the user override key-in modes for column fields. See the section
Override Key-in (Dialog Builder).
D-2
DB Access Commands
Query This button calls a palette of commands that let you place various query
function buttons on the current dialog. See the section Query (Dialog Builder).
Report This button calls a palette of commands that let you generate report output
or review the current universe of rows. See the section Report (Dialog Builder).
Restore Defaults This button places a Restore Defaults button, which restores
the default values of the displayed columns. In effect, it erases the display of the
current row. See the section Restore Defaults (Dialog Builder).
SQL Statement This button lets you place an SQL Statement button, which
processes any SQL statements associated with the button. See the section SQL
Statement (Dialog Builder).
Schema Select This button lets you place a field with a list indicator that displays
all current schemas in a users schema list. See the section Schema Select (Dialog
Builder).
Table Select This button lets you place a field with a list indicator that displays all
tables in the current schema. See the section Table Select (Dialog Builder).
Current Table Text This button lets you place a field that displays the table name
for the table associated with the current dialog. This field operates identically to the
field on the Database Edit screen that displays the current table name. See the section
Current Table Text (Dialog Builder).
Update Row This button places an Update Row button, which updates the current
row based on the currently displayed column values. See the section Update Row
(Dialog Builder).
DB Access Commands D - 3
Date
__________________________________________________________________________________________________________________________________________________
The Date command places a field that prints the system date (month, date, and year) in a
format that you choose. You usually place date fields on a top or preface line.
Dialog Options
When you select Date, the DBA Date Field dialog appears.
The following list describes the options on the menu except for the Print Condition field,
which is described in the section Place Field.
Date Formats This checklist lets you select the print format for the date field.
D-4
DB Access Commands
Operating Sequence
Place this field using the standard Place Field operating sequence. See the section Place
Field for a description of this sequence.
DB Access Commands D - 5
Define Structure
__________________________________________________________________________________________________________________________________________________
The Define Structure command calls the DBA Structure Definition dialog containing
commands for defining data structure templates.
Several Intergraph applications and some customers use user data on MicroStation elements
and ASCII or binary files to store data. DB Access requires data structure templates so that
reports can be written on this data. Once these templates are defined, reports can be created
in the same way that they are for databases. The DBA Structure Definition dialog
changes slightly as you choose to define an ASCII, Binary, or user data template. For more
information, see sections ASCII Structure, Userdata Structure.
Before Using this Command
You must know the structure of the file on which you want to report.
ASCII Structure
Selecting a structure type of ASCII from the Structure Definition dialog lets you define a
structure template so that DB Access can report on data in an ASCII file. DB Access uses
the structure template to interpret the ASCII file and format the specified data into a report.
The template you create describes a row structure, or table, for the ASCII file and the
columns (type, length, and offset) for that table.
D-6
DB Access Commands
Dialog Options
When you select a structure type of ASCII from the DBA Structure Definition dialog, the
dialog appears as follows:
Table Number This field specifies the table number.
Table Name This field specifies the table name.
Table Condition This field specifies a condition that must exist for a row in the
ASCII input file to qualify as this table type. This is only necessary if multiple row
types exist in the input file. If the field is blank, all rows qualify. The table condition
normally compares column values to a constant, for example:
c_type == 1
If the type column equals 1, this row qualifies for this table.
Tables This select-only field lists the specified tables.
Select a line to make it a marker (highlighted) line. The dialog cannot be in delete or
edit mode. (That is, the Delete and Edit buttons are not depressed). New tables can
be added and the delete buffer inserted before a marker line.
DB Access Commands D - 7
Columns This select-only field lists the columns in the specified tables.
Select a line to make it a marker (highlighted) line. The dialog cannot be in delete or
edit mode. (That is, the Delete and Edit buttons are not depressed.) New columns can
be added and the delete buffer inserted before a marker line.
Column Number This field specifies the column number.
Column Name This field specifies the column name.
Column Type This checklist lets you select the column data type (Floating Point,
Integer, or Character).
Length This field specifies the number of characters in the field.
Byte Offset This field specifies where the valid data begins relative to zero.
Load This button loads an ASCII structure from a template library.
Save This button saves an ASCII structure to a template library.
Edit This button places the dialog in edit mode. Select Edit and then select a
column from the column list. The attributes for the column appear in the area at the
bottom of the dialog. You can edit these attributes.
Delete This button puts the dialog in delete mode; any line, either table or column,
you select is deleted and stored in a delete buffer. The delete buffer stores deleted lines
until you exit delete mode. Select Delete again to exit delete mode. The delete buffer
is cleared whenever you enter delete mode.
Add Table This button adds the table to the table list.
Add Column This button adds a column to the column list. Select Add after you
enter information at the bottom of the dialog. The new column is inserted before the
marker line in the column list. If no marker line exists, the new column is inserted at
the bottom of the list.
Binary Structure
Selecting a structure type of Binary from the DBA Structure Definition dialog lets you
define a structure template so that DB Access can report on data in a binary file. DB Access
uses the structure template to interpret the binary file and format the specified data into a
report.
The template you create describes a row structure, or table, for the binary file and the
columns (type, length, and offset) for that table.
D-8
DB Access Commands
Dialog Options
The dialog for binary structure definition contains many of the same features as the ASCII
structure definition dialog. See ASCII Structure for information on these features.
When you select a structure type of binary from the DBA Structure Definition dialog, the
dialog appears as follows:
Table Length This field lets you manually restrict the columns in the specified
table. This number is adjusted as you add and delete columns.
Column Type This checklist lets you select the column data type. The following
types are available:
Bit Field
Character
4-byte Float
8-byte Float
1-byte Integer
2-byte Integer
3-byte Integer
4-byte Integer
Bit Offset This field specifies where the relevant data begins in bits (for bit fields
only).
DB Access supports variable length records in Unrelated Tables reports.
DB Access Commands D - 9
Userdata Structure
Selecting a structure type of Userdata from the DBA Structure Definition dialog lets you
define a structure template so that DB Access can report on user data in a design file. DB
Access uses the structure template to interpret the user data and format it into a report.
The template you create describes a user data structure, or table, for the user data design file
and the columns (type, length, and offset) for that table. These columns identify the fields
carried in the design file.
Userdata structures can be delivered with an application product. If not, you can define the
structure of the nongraphic data attached to graphic elements using the Define Structure
command.
Dialog Options
The dialog for binary structure definition contains many of the same features as the ASCII
structure definition dialog. See the section ASCII Structure for information on these
features.
When you select a structure type of Userdata from the DBA Structure Definition dialog,
the dialog appears as follows:
D - 10
DB Access Commands
Column Type This checklist lets you select the column data type. The following
types are available:
Bit Field
Character
4-byte Float
8-byte Float
1-byte Integer
2-byte Integer
3-byte Integer
4-byte Integer
Bit Offset This field specifies where the relevant data begins in bits (for bit fields
only).
DB Access Commands D - 11
Delete (Dialog Builder)
__________________________________________________________________________________________________________________________________________________
The Delete command calls a menu panel containing commands that let you place buttons for
deleting rows in the current universe.
Delete All This button places a Delete All button, which deletes all rows in the
current universe from the database. See the section Delete All (Dialog Builder).
Delete Row This button places a Delete Row button, which deletes the displayed
row from the database. See the section Delete Row (Dialog Builder).
D - 12
DB Access Commands
Delete All (Database Edit)
__________________________________________________________________________________________________________________________________________________
The Delete All command deletes all rows in the current universe from the database upon
verification.
Operating Sequence
1.
Use the query functions to generate the universe of rows you want to delete.
2.
Select Delete All.
The SQL Statements dialog appears, displaying an SQL delete statement that deletes the
current universe of rows.
You can save the delete statement as an SQL template with the Save
SQL command.
3.
Select Process from the SQL Statements dialog to delete the rows.
OR
Select Cancel to cancel the deletion.
DB Access Commands D - 13
Delete All (Dialog Builder)
__________________________________________________________________________________________________________________________________________________
The Delete All command places a Delete All button, which deletes all rows in the current
universe from the database.
Dialog Options
When you select Delete All, the Delete All dialog appears.
The options on this dialog are standard Place Gadget options. See the section Place Gadget
(Dialog Builder) if you are not familiar with these options.
D - 14
DB Access Commands
Operating Sequence
Place this gadget using the standard Place Gadget operating sequence. See the section
Place Gadget (Dialog Builder) for a description of this sequence.
Operating Sequence
1.
Select Placement from the Toolbar menu. Select Delete and Delete All from the
pulldown menus.
The Delete All dialog appears.
2.
Edit the available parameters or accept the default parameters. Select Exit and Save
to place the button.
If you selected Keyin and specified coordinates, the Delete All button is automatically
placed on the dialog.
OR
If you selected Data Point, the button is dynamically attached to the screen cursor. The
x,y coordinates appear in the message area so you can position the button.
Click the middle mouse button to specify the upper left corner for the Delete All
button. Click the middle mouse button a second time to specify the lower right corner.
OR
Select Cancel to end the placement.
DB Access Commands D - 15
Delete Field
__________________________________________________________________________________________________________________________________________________
The Delete Field command deletes a field from a report template.
You can also use Delete Field to delete a field of spaces, any number of spaces
between two fields. Fields to the right of the cursor position are shifted over to
the current cursor position. Use Delete Field with Undelete Field, to align or
reposition fields on different lines.
Operating Sequence
1.
Select Edit from the Toolbar menu. Select Field and Delete from the pulldown
menus.
The prompt Select Field appears.
As you move the cursor over the report template, information in the message area
changes to reflect the current line, column, table, and field.
DB Access uses F-1, F-2, and so on to represent the first, second, and any
subsequent fields on a line.
2.
Select a field on the current report template.
The prompt Accept/Reject field appears.
3.
Click the left mouse button to delete the field.
DB Access deletes the field.
OR
Click the right mouse button to reject the deletion.
D - 16
DB Access Commands
When you delete a field in the report template, fields to the right of the deleted
field stay in the same position. Click the left mouse button again to delete the
field of spaces between the cursor and the next field.
DB Access Commands D - 17
Delete Gadget (Dialog Builder)
__________________________________________________________________________________________________________________________________________________
The Delete Gadget (Dialog Builder) command deletes a gadget on the current dialog.
Operating Sequence
1.
Select Edit from the Toolbar menu. Select Gadget and Delete from the pulldown
menus.
The prompt Select gadget or key in label appears.
2.
Select a gadget (field, function button, line, rectangle, bezel, or text) on the current
dialog or key in the numeric label for the gadget (obtained by selecting the Display
Labels command from the Dialog Builder menu panel).
The gadget highlights, and the prompt Accept/reject gadget appears.
OR
Click the right mouse button to exit the command.
3.
To accept the gadget, click the left mouse button or press Return.
The gadget is deleted.
OR
Click the right mouse button to reject the gadget.
The gadget is not deleted.
D - 18
4.
DB Access Commands
Return to Step 2 to select another gadget.
OR
Click the right mouse button to exit the command.
DB Access Commands D - 19
Delete Group (Dialog Builder)
__________________________________________________________________________________________________________________________________________________
The Delete Group command lets you delete the group status of an existing gadget group.
D - 20
DB Access Commands
Delete Line
__________________________________________________________________________________________________________________________________________________
The Delete Line command deletes a line from a report template.
Operating Sequence
1.
Select Edit on the Toolbar menu. Select Line and Delete from the pulldown menus.
The prompt Select Line appears.
As you move the cursor over the report template, information in the message area
changes to reflect the current line, column, table, and field.
2.
Select a line on the current report template.
The prompt Accept/Reject line appears.
3.
Click the left mouse button to delete the line.
DB Access deletes the line.
OR
Click the right mouse button to reject the deletion.
DB Access Commands D - 21
Delete Redlines (Dialog Builder)
__________________________________________________________________________________________________________________________________________________
The Delete Redlines command places a Delete Redlines button, which deletes the
redlines on the drawing by the user.
Dialog Options
When you select Delete Redlines, the Delete Redlines dialog appears.
The options on this dialog are standard Place Gadget options. See the section Place Gadget
(Dialog Builder) if you are not familiar with these options.
D - 22
DB Access Commands
Operating Sequence
Place this gadget using the standard Place Gadget operating sequence. See the section
Place Gadget (Dialog Builder) for a description of this sequence.
DB Access Commands D - 23
Delete Row (Database Edit)
__________________________________________________________________________________________________________________________________________________
The Delete Row command deletes the current row from the database. When you select
Delete Row, a dialog appears asking you to verify the deletion.
Select Yes to delete the current row.
Select No to cancel the deletion.
D - 24
DB Access Commands
Delete Row (Dialog Builder)
__________________________________________________________________________________________________________________________________________________
The Delete Row command places a Delete Row button, which deletes the current row from
the database.
Dialog Options
When you select Delete Row, the Delete Row dialog appears.
The options on this dialog are standard Place Gadget options. See the section Place Gadget
(Dialog Builder) if you are not familiar with these options.
DB Access Commands D - 25
Operating Sequence
Place this gadget using the standard Place Gadget operating sequence. See the section
Place Gadget (Dialog Builder) for a description of this sequence.
D - 26
DB Access Commands
Delete Sequence (Dialog Builder)
__________________________________________________________________________________________________________________________________________________
The Delete Sequence button lets you delete linkages in an existing sequence.
Operating Sequence
1.
Select Options from the Toolbar menu. Select Sequencing and Delete from the
pulldown menus.
Any existing linkages appear as dotted yellow arrows between gadgets. The prompt
Select gadget or key in label appears.
2.
Select the gadget that initiates a linkage, or key in the numeric label for that gadget
(obtained by selecting the Display Labels command from the Dialog Builder menu
panel).
The gadget highlights, and the prompt Accept/reject gadget appears.
OR
Click the right mouse button to exit the command.
3.
To accept the gadget, tap the middle mouse button or press <Return>.
The linkage appears in red and the prompt Accept/reject deletion of this linkage appears.
Click the left mouse button to delete the linkage.
OR
If no linkage exists, the message Gadget is not linked to anything appears.
DB Access Commands D - 27
Delete Space
__________________________________________________________________________________________________________________________________________________
The Delete Space command lets you delete spaces between fields in a report template.
You can use the Delete Field command to delete several spaces at once. For
more information, see the section Delete Field.
Operating Sequence
1.
Select Edit from the Toolbar menu. Select Delete space from the pulldown menu.
2.
Place the cursor where you want to delete spaces. Click the left mouse button once for
each space.
Fields to the right of the cursor are moved left.
3.
Delete spaces from a new location.
OR
Click the right mouse button to exit the command.
D - 28
DB Access Commands
Derived
__________________________________________________________________________________________________________________________________________________
The Derived command lets you place a field that prints the results of a formula. This
formula can be a user variable or an equation using specified fields, columns, constants, or
variables. Derived fields are usually placed on body lines and display in the report template
as a string of Ds.
Dialog Options
When you select Derived, the DBA Derived Field dialog appears.
The following list describes the options on the menu except for the Print Condition field,
which is described in the section Place Field.
Length This field lets you specify the length of the derived field.
Decimal Places This field specifies the number of decimal places.
Formula This field lets you specify a formula, the result of which prints in the
derived field.
DB Access Commands D - 29
Operating Sequence
Place this field using the standard Place Field operating sequence. See the section Place
Field for a description of this sequence.
D - 30
DB Access Commands
Design Options
__________________________________________________________________________________________________________________________________________________
The Design Options command calls a dialog that lets you save and load parameters
commonly used in dialog or report design.
When you select Design Options, the Design Options dialog appears:
DB Access Commands D - 31
Template Specifies the template library.
Description Specifies a description of the template.
Load Options This button lets you load an existing options template from a
specified template library.
Save Options This button lets you save common parameters to an options template.
See the section Save Options.
Dialog Location These fields let you specify the x and y origin and height and
width of a new blank dialog in pixels.
Typeface & Size Sample Displays an example of the typeface with the current
display settings.
Typeface Specifies the default typeface for new gadgets.
Size Specifies the text size in points for new gadgets.
Bold Specifies the display text is boldface.
Italic Specifies the display text is italicized.
Load Dialog Cell This parameter specifies the active dialog cell for the Place Cell
command. Either key in a dialog template name or select the Load Dialog Cell button
and select one from a template library.
Verbose Mode Controls verbose notification of script errors.
Edit Settings This button calls the Verbose Error Settings dialog, which lets
you select which function types undergo verbose error checking (standard C, DB
Access, I/Forms, I/NFM, RIS, or all).
Off/On. This toggle turns verbose error checking mode off or on.
Builder Modes Specifies default verification mode.
No save dialog Dialogs are always saved by the current name/description.
No save on template change Disables save check when templates are modified.
Dont verify template replace Templates are replaced without the Yes/No
dialog.
Dont verify template delete Templates are deleted without the Yes/No dialog.
Dont erase dialog on save Dialogs are still displayed after saving.
Grid Lock Specifies a grid lock number used in placing gadgets. If you set the grid
lock number to 10, gadgets placed by data point are forced to x and y coordinates that
are multiples of 10.
D - 32
DB Access Commands
Dial (Dialog Builder)
__________________________________________________________________________________________________________________________________________________
The Dial command places a dial that can display a range of values to be used with a
particular command. The values can be set by way of the FIg_set_value script function, or by
a data link from another gadget.
Dialog Options
When you select Dial, the Dial dialog appears.
High Value Defines the highest value appearing on the dial. The check by the field
toggles on and off to indicate that the value does (the default) or does not be display on
the dial.
Initial Value Defines the initial value appearing on the dial. The check by the field
toggles on and off to indicate that the value does (the default) or does not be display on
the dial.
Increment Sets the increments the dial moves by.
DB Access Commands D - 33
Zero location Sets the starting location of the dial relative the highest value.
Ticks Sets the number of ticks in a complete revolution.
Units/Tick Sets the number of units the dial moves for each tick.
Clockwise/Counterclockwise Determines the direction the dial moves.
Length Specifies the number of characters on the dial value readout.
Decimal Specifies the number of decimal places displayed for the dial values.
D - 34
DB Access Commands
Display Group (Dialog Builder)
__________________________________________________________________________________________________________________________________________________
The Display Group command places a Display Group button, which displays a specified
group of gadgets when selected.
Dialog Options
When you select Display Group, the Display Group dialog appears.
The following list describes the options on the dialog except for the standard gadget options.
See the section Place Gadget (Dialog Builder) for a description of these options.
Group Label The group label number assigned by DB Access when the group
gadget is created. The Create/Edit Group command displays this number when the
group gadget is created or edited.
DB Access Commands D - 35
Operating Sequence
Place this gadget using the standard Place Gadget operating sequence. See the section
Place Gadget (Dialog Builder) for a description of this sequence.
To make two Display Group gadgets, erase the other group, put them in the
same group and make the group single-select. For more information see section
Create/Edit Group (Dialog Builder).
D - 36
DB Access Commands
Display Labels (Dialog Builder)
__________________________________________________________________________________________________________________________________________________
The Display Labels command displays the numeric label of all gadgets on the current
dialog. The label can used in scripting to reference gadgets. Several Dialog Builder
commands let you identify gadgets by keying in their numeric labels.
DB Access Commands D - 37
The labels disappears whenever the dialog is refreshed.
Before Using this Command
The gadgets you want to label must be placed on the current dialog.
D - 38
DB Access Commands
Display Dialog (Dialog Builder)
__________________________________________________________________________________________________________________________________________________
The Display Dialog command places a Display Dialog button, which displays a dialog that
you specify. This function lets you design dialogs that call other dialogs.
Dialog Options
When you select Display Dialog, the Display Dialog dialog appears.
See the section Place Gadget (Dialog Builder) for a description of these options.
Dialog Template This field lets you specify the dialog template associated with the
button. Key in the dialog name or select it from the list indicator.
At runtime, the template library in which the associated dialog template is
stored must be current (specified by DBA_LIB), or listed in the library list
(specified with DBA_LIST_LIB). Otherwise, DB Access cannot find the
dialog template.
DB Access Commands D - 39
Preserve Invoking Dialog/Erase Invoking Dialog This toggle specifies whether
the dialog with the Display Dialog button remains displayed when the new dialog is
loaded, or if the invoking dialog is erased.
Operating Sequence
Place this gadget using the standard Place Gadget operating sequence. See the section
Place Gadget (Dialog Builder) for a description of this sequence.
D - 40
DB Access Commands
Document List (Dialog Builder)
__________________________________________________________________________________________________________________________________________________
The Document List command places a field that displays a document list, a list of items on
which you can perform associated commands. When you select an item from the document
list, the associated commands are executed.
Dialog Options
When you select Document List, the Document List dialog appears. (The following
figures show the dialog with the Create Report and Named File options selected.)
DB Access Commands D - 41
The following list describes the options on the dialog except for the Text Font, Color, and
Location options. See the section Place Gadget (Dialog Builder) for a description of these
options.
Create Report/Named File This toggle specifies whether you use a report to
generate the document list or use a named (ASCII) file associated with a column value
in the database.
Report Template This field specifies the report template used to generate the
document list. You can key in a new template name or use the list indicator to select a
new template. This field appears only when Create Report is selected.
Schema This field specifies an RIS schema containing the table for which you want
to place a document list field. You can key in a new schema name or use the list
indicator to select a new schema. This field appears only when Named File is selected.
Table This field specifies the table containing the column for which you want to
place a document list field. You can key in a new table name or use the list indicator to
select a new table. This field appears only when Named File is selected.
Column This field specifies the column containing the column value for which you
want to place a document list field. You can key in a new column name or use the list
indicator to select a new column. This field appears only when Named File is selected.
Rows This field specifies the number of rows displayed at one time in the document
list field. Scroll bars to the right of the document list field provide access to rows that
are not displayed.
Length This field specifies the character length of the rows in the document list
field. You can set the length so that you see only the item name and/or description.
Current Row/Current Query This toggle specifies whether the report is based on
the current row or the current query. Depending on the setting, the document list is
repainted when the current row changes or when you select Process Query. This
toggle appears only when Create Report is selected.
If Current Row is selected, only the command associated with the current row is
available. Changing the current row changes the available command.
If Current Query is selected, all commands associated with rows that meet the
current query criteria are available from the document list field. Selecting Process
Query repaints the document list.
Field Options This subdialog lets you call other dialogs to set further parameters.
Select from Editing, Scrolling, List, and Defaults/Verify. The respective dialogs are
described in the section Place Gadget (Dialog Builder).
D - 42
DB Access Commands
Before Using This Command
You must create the table that the specified report template references. You must create the
report template.
OR
You must create the table containing the column for which the document list field is placed.
Operating Sequence
Place this gadget using the standard Place Gadget operating sequence. See the section
Place Gadget (Dialog Builder) for a description of this sequence.
DB Access Commands D - 43
Draw Arc (Dialog Builder)
__________________________________________________________________________________________________________________________________________________
The Draw Arc command places a Draw Arc button, which lets you place an arc redline on
the raster image.
Dialog Options
When you select Draw Arc, the Draw Arc dialog appears.
The options on this dialog are standard Place Gadget options. See the section Place Gadget
(Dialog Builder) if you are not familiar with these options.
D - 44
DB Access Commands
Operating Sequence
Place this gadget using the standard Place Gadget operating sequence. See the section
Place Gadget (Dialog Builder) for a description of this sequence.
DB Access Commands D - 45
Draw Arrow (Dialog Builder)
__________________________________________________________________________________________________________________________________________________
The Draw Arrow command places a Draw Arrow button, which lets you place an arrow
redline on the raster image.
Dialog Options
When you select Draw Arrow, the Draw Arrow dialog appears.
The options on this dialog are standard Place Gadget options. See the section Place Gadget
(Dialog Builder) if you are not familiar with these options.
D - 46
DB Access Commands
Operating Sequence
Place this gadget using the standard Place Gadget operating sequence. See the section
Place Gadget (Dialog Builder) for a description of this sequence.
DB Access Commands D - 47
Draw Block (Dialog Builder)
__________________________________________________________________________________________________________________________________________________
The Draw Block command places a Draw Block button, which lets you place an block
redline on the raster image.
Dialog Options
When you select Draw Block, the Draw Block dialog appears.
The options on this dialog are standard Place Gadget options. See the section Place Gadget
(Dialog Builder) if you are not familiar with these options.
D - 48
DB Access Commands
Operating Sequence
Place this gadget using the standard Place Gadget operating sequence. See the section
Place Gadget (Dialog Builder) for a description of this sequence.
DB Access Commands D - 49
Draw Circle (Dialog Builder)
__________________________________________________________________________________________________________________________________________________
The Draw Circle command places a Draw Circle button, which lets you place a circle
redline on the raster image.
Dialog Options
When you select Draw Circle, the Draw Circle dialog appears.
The options on this dialog are standard Place Gadget options. See the section Place Gadget
(Dialog Builder) if you are not familiar with these options.
D - 50
DB Access Commands
Operating Sequence
Place this gadget using the standard Place Gadget operating sequence. See the section
Place Gadget (Dialog Builder) for a description of this sequence.
DB Access Commands D - 51
Draw Ellipse (Dialog Builder)
__________________________________________________________________________________________________________________________________________________
The Draw Ellipse command places a Draw Ellipse button, which lets you place a ellipse
redline on the raster image.
Dialog Options
When you select Draw Ellipse, the Draw Ellipse dialog appears.
The options on this dialog are standard Place Gadget options. See the section Place Gadget
(Dialog Builder) if you are not familiar with these options.
D - 52
DB Access Commands
Operating Sequence
Place this gadget using the standard Place Gadget operating sequence. See the section
Place Gadget (Dialog Builder) for a description of this sequence.
DB Access Commands D - 53
Draw Filled Block (Dialog Builder)
__________________________________________________________________________________________________________________________________________________
The Draw Filled Block command places a Draw Filled Block button, which lets you place
a filled block redline on the raster image.
Dialog Options
When you select Draw Filled Block, the Draw Filled Block dialog appears.
The options on this dialog are standard Place Gadget options. See the section Place Gadget
(Dialog Builder) if you are not familiar with these options.
D - 54
DB Access Commands
Operating Sequence
Place this gadget using the standard Place Gadget operating sequence. See the section
Place Gadget (Dialog Builder) for a description of this sequence.
DB Access Commands D - 55
Draw Filled Circle (Dialog Builder)
__________________________________________________________________________________________________________________________________________________
The Draw Filled Circle command places a Draw Filled Circle button, which lets you
place a filled circle redline on the raster image.
Dialog Options
When you select Draw Filled Circle, the Draw Filled Circle dialog appears.
The options on this dialog are standard Place Gadget options. See the section Place Gadget
(Dialog Builder) if you are not familiar with these options.
D - 56
DB Access Commands
Operating Sequence
Place this gadget using the standard Place Gadget operating sequence. See the section
Place Gadget (Dialog Builder) for a description of this sequence.
DB Access Commands D - 57
Draw Filled Ellipse (Dialog Builder)
__________________________________________________________________________________________________________________________________________________
The Draw Filled Ellipse command places a Draw Filled Ellipse button, which lets you
place a filled ellipse redline on the raster image.
Dialog Options
When you select Draw Filled Ellipse, the Draw Filled Ellipse dialog appears.
The options on this dialog are standard Place Gadget options. See the section Place Gadget
(Dialog Builder) if you are not familiar with these options.
D - 58
DB Access Commands
Operating Sequence
Place this gadget using the standard Place Gadget operating sequence. See the section
Place Gadget (Dialog Builder) for a description of this sequence.
DB Access Commands D - 59
Draw Filled Shape (Dialog Builder)
__________________________________________________________________________________________________________________________________________________
The Draw Filled Shape command places a Draw Filled Shape button, which lets you
place a filled shape redline on the raster image.
Dialog Options
When you select Draw Filled Shape, the Draw Filled Shape dialog appears.
The options on this dialog are standard Place Gadget options. See the section Place Gadget
(Dialog Builder) if you are not familiar with these options.
D - 60
DB Access Commands
Operating Sequence
Place this gadget using the standard Place Gadget operating sequence. See the section
Place Gadget (Dialog Builder) for a description of this sequence.
DB Access Commands D - 61
Draw Freehand (Dialog Builder)
__________________________________________________________________________________________________________________________________________________
The Draw Freehand command places a Draw Freehand button, which lets you freehand
redlines on the raster image.
Dialog Options
When you select Draw Freehand, the Draw Freehand dialog appears.
The options on this dialog are standard Place Gadget options. See the section Place Gadget
(Dialog Builder) if you are not familiar with these options.
D - 62
DB Access Commands
Operating Sequence
Place this gadget using the standard Place Gadget operating sequence. See the section
Place Gadget (Dialog Builder) for a description of this sequence.
DB Access Commands D - 63
Draw Line (Dialog Builder)
__________________________________________________________________________________________________________________________________________________
The Draw Line command places a Draw Line button, which lets you place a line redline on
the raster image.
Dialog Options
When you select Draw Line, the Draw Line dialog appears.
The options on this dialog are standard Place Gadget options. See the section Place Gadget
(Dialog Builder) if you are not familiar with these options.
D - 64
DB Access Commands
Operating Sequence
Place this gadget using the standard Place Gadget operating sequence. See the section
Place Gadget (Dialog Builder) for a description of this sequence.
DB Access Commands D - 65
Draw Shape (Dialog Builder)
__________________________________________________________________________________________________________________________________________________
The Draw Shape command places a Draw Shape button, which lets you place an shape
redline on the raster image.
Dialog Options
When you select Draw Shape, the Draw Shape dialog appears.
The options on this dialog are standard Place Gadget options. See the section Place Gadget
(Dialog Builder) if you are not familiar with these options.
D - 66
DB Access Commands
Operating Sequence
Place this gadget using the standard Place Gadget operating sequence. See the section
Place Gadget (Dialog Builder) for a description of this sequence.
DB Access Commands D - 67
Draw Symbol (Dialog Builder)
__________________________________________________________________________________________________________________________________________________
The Draw Symbol command places a Draw Symbol button, which lets you place an
symbol redline on the raster image.
Dialog Options
When you select Draw Symbol, the Draw Symbol dialog appears.
The options on this dialog are standard Place Gadget options. See the section Place Gadget
(Dialog Builder) if you are not familiar with these options.
D - 68
DB Access Commands
Operating Sequence
Place this gadget using the standard Place Gadget operating sequence. See the section
Place Gadget (Dialog Builder) for a description of this sequence.
DB Access Commands D - 69
Draw Text (Dialog Builder)
__________________________________________________________________________________________________________________________________________________
The Draw Text command places a Draw Text button, which lets you place an text redline
on the raster image.
Dialog Options
When you select Draw Text, the Draw Text dialog appears.
The options on this dialog are standard Place Gadget options. See the section Place Gadget
(Dialog Builder) if you are not familiar with these options.
D - 70
DB Access Commands
Operating Sequence
Place this gadget using the standard Place Gadget operating sequence. See the section
Place Gadget (Dialog Builder) for a description of this sequence.
DB Access Commands D - 71
Drop From Group (Dialog Builder)
__________________________________________________________________________________________________________________________________________________
The Drop From Group command lets you drop a gadget from an existing group.
D - 72
DB Access Commands
Drop Table (Schema Edit)
__________________________________________________________________________________________________________________________________________________
The Drop Table command lets you drop a table from a specified schema. All data in the
table and any associated indexes are deleted.
Dialog Options
When you select Drop Table, the Drop Table dialog appears.
Schema This field specifies the schema from which the table is dropped. You can
enter a new schema name using key in or the list indicator.
Table This field specifies the table you want to drop. You can enter a new table
name using key in or the list indicator.
Drop Table This button removes the table from the schema along with all data in
the table and any associated indexes.
The Drop Table command may fail if any views exist which reference the
table.
DB Access Commands D - 73
Dump Template
__________________________________________________________________________________________________________________________________________________
Dialog Builder:
Report Builder:
The Dump Template command provides an ASCII dump of a report or dialog template file.
The file contains general information about the report or dialog. It also contains specific
information about lines and columns.
The dump is a debugging tool showing such things as field size and type, sorts, print
conditions, and other details associated with a report template. Any errors that DB Access
detects are reported on the Errors Detected dialog when the template is dumped.
D - 74
DB Access Commands
Dialog Options
When you select Dump Template, the Dump Template dialog appears.
Filename This field specifies the filename for the template dump. You can key in
the full or relative pathname. Any file with the same name is overwritten.
DB Access Commands E - 1
Edit Code (Database Edit)
__________________________________________________________________________________________________________________________________________________
The Edit Code command lets you display, edit, and insert values in a code list. You can also
select a code list value for a coded column in the current row.
You can use coded columns to limit the values that are valid for a column. A coded column
accepts only data that is contained in a code list, a unique set of values stored in a join table.
A join table can contain more than one code list.
Coded columns are indicated by a (c) to the left of the column name on the
Database Edit dialog. In the following example, the coded column region has
been added to the manufacturer table. By default, the code list value generated
for slot one is *UNK*, which stands for unknown.
E-2
DB Access Commands
Dialog Options
When you select a coded column and Edit Code, the Edit Code dialog appears.
<column> Code List - n Slot(s) This text string displays the name of the coded
column. n is the number of values contained in the code list.
Code List Values This field lists the code column and text column values for the
code list.
Add Code Slot This button lets you add slots to the code list. When you add a code
list slot, you add a row in the join table that contains the code list. The code slot
number is contained in the code column and the value you enter is contained in the text
column.
Edit/Select This toggle lets you place the code list field in edit mode (dark gray) or
select mode (light gray).
When the field is in edit mode, you can edit code list values or add new slots.
When the field is in select mode, you can select a code list value to insert in the
coded column for the current row.
Before Using this Command
You must have created a coded column in a database table, or you must be using an
Intergraph application that supports coded columns.
The table you add code list values to must have a means of unique row identification (mslink,
mscatalog.key_columns, or unique index). For more information, see the section DB Access
Reserved Tables.
DB Access Commands E - 3
Operating Sequence
1.
Select the column field for a coded column.
2.
Select Edit Code.
The Edit Code dialog appears, displaying the code list for the coded column. If you have
selected a new coded column, the code list contains only the *UNK* value.
3.
Add a new value to the code list.
a.
Select Add Code Slot.
A new code slot is inserted. The cursor appears in the text field for the new code
slot.
b.
Key in the value you want to add to the code list.
The code list value is added. The join table is updated to include the new code
column and text column values.
4.
Repeat Step 3 to add other code list entries.
OR
Select Cancel to dismiss the Edit Code dialog.
Deleting Code List Slots
To delete slots from a code list, you must delete the associated rows from the join table that
contains the code list values. If you insert a row for the join table into the mscatalog table,
you can use Database Edit to delete join table rows.
Using Database Edit to add code list slots is not recommended. You should use the Edit
Code dialog to add code list slots.
E-4
DB Access Commands
DB Access stores code lists in memory. Any changes made to the code list
outside of the Edit Code dialog are not recognized until you exit and reinvoke
DB Access or rebuild the code list by calling the script function
dba_flush_schema or dba_flush_codelist.
Entering Code List Values for a Row
Once you have established a code list for a coded column, you can use the code list values to
edit rows in the attached database. You can enter code-list values in the following ways:
1.
Select a coded column in the current row and key in:
#n#
where n is the code slot number. The corresponding text value is entered for the
column.
2.
Select the coded column and key in a valid text column value.
3.
Select the coded column and select Edit Code. Set the Edit/Select toggle to Select.
Select a value from the Edit Code dialog. The code list value is added to the current
row.
DB Access Commands E - 5
Edit Code (Dialog Builder)
__________________________________________________________________________________________________________________________________________________
The Edit Code command places an Edit Code button, which lets you display and select
from the code list associated with a coded column. You can also let the user edit and insert
code list values.
Code lists are used in many Intergraph applications to limit the number of valid values for a
column field. You can set up coded columns with the Create/Alter Table function in the
Schema Edit utility. See sections DB Access Reserved Tables.
E-6
DB Access Commands
Dialog Options
When you select Edit Code, the Edit Code dialog appears.
Edit Allowed/No Edit Allowed This toggle lets you grant or deny edit privileges
on the code list to users. If you select Edit Allowed, the user can display and select
from the code list, edit code list values, and insert new values. If you select No Edit
Allowed, the user can only display and select from the code list.
Operating Sequence
Place this gadget using the standard Place Gadget operating sequence. See the section
Place Gadget (Dialog Builder) for a description of this sequence.
DB Access Commands E - 7
Edit Dialog Parameters (Dialog Builder)
__________________________________________________________________________________________________________________________________________________
The Edit Dialog Parameters command lets you modify certain parameters for the current
dialog.
Dialog Options
When you select Edit Dialog Parameters, the Edit Dialog Parameters dialog appears.
E-8
DB Access Commands
Database Hook This toggle is set to Database if the dialog is associated with a
table in a database. Otherwise, the dialog does not represent any table, or represents
the current table.
The Schema and Table fields are active only if the Database setting is
selected.
Schema This field specifies the schema which contains the table associated with the
dialog. You can key in a new schema name or use the list indicator to select a new
schema.
Table This field specifies the table associated with the dialog. You can key in a new
table name or use the list indicator to select a new table.
Relations This field specifies a Relations Template to be associated with this dialog,
to satisfy secondary table column fields. For more information see Edit Relations.
Name This field specifies the current dialog name. To rename the current dialog,
key in a maximum of 20 characters with no embedded spaces.
Description This field specifies a description of the dialog. To change the
description, key in up to 50 characters.
Order Columns This field lets you determine the order in which rows are displayed.
Key in a comma-delimited list of columns. You can specify ascending (ASC) or
descending (DESC) order for each column. Ascending is the default.
In the dialog shown, for example, the order clause mfr_name ASC, price DESC would
order the rows in ascending order by manufacturer name and, for each manufacturer,
in descending order by price.
Dialog Script This field lets you specify a script to be associated with the dialog.
You can key in a supported DB Access script, key in the name of a valid script template,
or use the list indicator to select a script template from the current template library.
This script is executed whenever the dialog appears. If you want the
script to be executed only once, include logic to abort after processing once.
Notify Script This field lets you specify a script to be processed whenever input is
made to the dialog operation. You can key in a supported DB Access script, key in the
name of a valid script template, or use the list indicator to select a script template from
the current template library.
Location This group of gadgets determines the origin, width, and height for the
current dialog. Screen pixels are the units of measurement for any location key-in in
Dialog Builder.
To resize a dialog, you can use either the standard window
Modify/Resize icon or key in new coordinates in the Location fields.
DB Access Commands E - 9
X Origin This field displays the x coordinate for the upper left corner of the
dialog.
Y Origin This field displays the y coordinate for the upper left corner of the
dialog.
Width This field displays the width of the dialog in screen pixels.
Height This field displays the height of the dialog in screen pixels.
Scaling This checkbox determines whether automatic scaling is employed if you
resize the dialog. If scaling is ON, text and gadgets are scaled proportionally if you
change the size of the dialog. If scaling is OFF, text and gadgets remain the same size
if a user resizes the dialog. Scaling is applicable only when the Resizing toggle is set
to ON the dialog is resize.
Resizing This checkbox determines whether users you can resize the dialog during
runtime. If resizing is ON, the size of the dialog can be changed with the standard
window Modify/Resize icon. If resizing is OFF, you cannot change the size of the
dialog.
CR Required This checkbox determines whether a Carraige Return is required
before input to a text box on the dialog is processed.
Cancel Children This checkbox when set causes all dialogs displayed from this
dialog to be cancelled when this dialog is cancelled.
Application Modal This checkbox when set, forces the user to process this dialog
before input is accepted to any other dialog.
Color This button calls a color dialog which lets you choose the background color for
the dialog.
Start Gadget This field lets you specify which gadget is current when the dialog is
displayed.
Operating Sequence
1.
Select Edit Dialog Parameter from the Dialog Builder dialog.
The Edit Dialog Parameters dialog appears.
2.
Modify any of the displayed values. Select OK to implement the changes.
OR
Select Cancel to retain the original values.
E - 10
DB Access Commands
Edit Field
__________________________________________________________________________________________________________________________________________________
The Edit Field command lets you edit parameters associated with a field on a report
template. The type of field you select determines which parameters can be edited.
To save changes made to the field, you must save the template. See the section
Save Report.
When you select Edit Field and a field, the dialog used to place that field appears. For
example, if you select a text field, the Text Field dialog appears.
Operating Sequence
1.
Select Edit from the Toolbar menu. Select Field and Edit from the pulldown menus.
The prompt Select Field appears.
2.
Select the field you want to edit.
The dialog used to place the field appears.
3.
Edit any available parameters you want to change.
4.
Select OK.
The field is updated in the report template.
OR
Select Cancel to end the edit.
DB Access Commands E - 11
Edit Gadget (Dialog Builder)
__________________________________________________________________________________________________________________________________________________
The Edit Gadget (Dialog Builder) command lets you edit parameters associated with a
gadget on a dialog template. You can edit any gadget placed with a Place Gadget (Dialog
Builder) command. The type of gadget you select determines which parameters can be
edited.
When you select Edit Gadget and a gadget, the dialog used to place that gadget appears.
For example, if you select a Process Query button, the Process Query dialog displays.
Operating Sequence
1.
Select Edit from the Toolbar menu. Select Gadget and then Edit from the pulldown
menus.
The prompt Select gadget or key in label appears.
2.
Select a gadget (field, function button, line, rectangle, bezel, or text) on the current
dialog or key in the numeric label for the gadget (obtained by selecting the Display
Labels command from the Dialog Builder menu panel). The gadget highlights, and the
prompt Accept/reject gadget appears.
OR
Click the right mouse button to exit the command.
3.
To accept the gadget, tap the left mouse button or press Return.
The dialog used to place the gadget appears.
OR
Click the right mouse button to reject the gadget you chose. Return to Step 2.
E - 12
DB Access Commands
4.
Edit any available parameters you want to change.
5.
Select OK.
The gadget is updated in the dialog template.
OR
Select Cancel to end the edit.
You must save the dialog template to the attached template library for the
edit to be saved permanently. For more information, see the section: Save
Dialog (Dialog Builder).
DB Access Commands E - 13
Edit Line
__________________________________________________________________________________________________________________________________________________
The Edit Line command lets you edit the parameters for lines in a report template. You can
modify line type, print conditions, table information, and other parameters.
To save changes made to a line, you must save the template. See the section
Save Report.
Dialog Options
When you select Edit Line and a line, the Edit Line dialog appears.
Single table/All tables These radio buttons specify whether the line is processed
against a specific (single) table or against all tables in the attached database. Select
All tables for common lines (such as page headings) in an unrelated tables report.
Select Single table for all other report lines.
E - 14
DB Access Commands
You cannot place column or numeric fields on All table lines.
Schema This field specifies the schema which contains the table associated with the
line. You can key in a new schema name or use the list indicator to select a new
schema.
This field is labeled Structure for userdata and ASCII reports.
Table This field specifies the table associated with the line. You can key in a new
table name or use the list indicator to select a new table.
The Schema and Table fields are active only if the Single table setting
is selected.
Line Type This checklist specifies the current line type.
Preface These lines print once at the beginning of a report. After all preface
lines are printed, the report continues on a new page. You can use preface lines to
print a cover sheet, title page, or legend.
Top These lines print once at the top of every page. Page headings, column
headings, date, time, and page number are included in the top lines of default
reports created with the Load Default command.
Body These lines print once for every row in the input universe. They usually
contain column fields.
Bottom These lines print once at the bottom of every page. Page numbers or
footnotes can be printed with bottom lines.
Final These lines print once at the end of the report. You can use final lines to
print report summaries or report totals.
Blank Lines Before This field specifies the number of blank lines that print before
the line.
Blank Lines After This field specifies the number of blank lines that print after the
line.
Print Condition This field lets you specify a condition which must exist for the line
to print. If Print Condition is blank, the line is always printed.
Operating Sequence
1.
Select Edit from the Toolbar menu. Select Line and Edit from the pulldown menus.
The prompt Select Line appears.
DB Access Commands E - 15
2.
Select the line you want to edit.
The Edit Line dialog appears, displaying the values for the selected line.
3.
Edit any available parameters you want to change.
4.
Select OK.
The line is updated in the report template.
OR
Select Cancel to end the edit.
E - 16
DB Access Commands
Edit Privileges (Schema Edit)
__________________________________________________________________________________________________________________________________________________
The Edit Privileges command lets you grant or revoke privileges for available RIS schemas.
DB Access uses the information you provide on the Edit Privileges dialog to build SQL grant
or revoke statements. For information on privilege types or SQL statement syntax, see the
Relational Interface System (RIS) Reference Manual.
Granting and revoking access on a relation through RIS affects only RIS.
Privileges on the underlying database system are not affected.
Dialog Options
When you select Edit Privileges, the Edit Privileges dialog appears.
Table Privileges This area contains gadgets for granting or revoking table
privileges.
DB Access Commands E - 17
Grant Privilege. This button grants table privileges to one or more schemas.
Specify the schemas and the privileges before selecting Grant Privilege.
Revoke Privilege. This button revokes table privileges from schemas. Specify the
schemas and the privileges before selecting Revoke Privilege.
Schema. This field specifies the schema that contains the tables for which you are
granting or revoking privileges.
Tables. This field lists the tables in the specified schema. Select the tables for
which you are granting/revoking privileges.
Schemas to Grant Privileges to. This field lists the schemas in the schema list.
Select the schemas to which you are granting or from which you are revoking
privileges.
Privileges. This checklist lets you select the privileges to grant or revoke.
Grant Option. This toggle specifies whether the schema being granted privileges
can grant privileges to other schemas. A schema can grant only those privileges
granted to it.
E - 18
DB Access Commands
Edit Query (Database Edit)
__________________________________________________________________________________________________________________________________________________
The Edit Query command lets you review, edit, or save the current query criteria, or load a
query template from a template library.
Dialog Options
When you select Edit Query, the Edit Query dialog appears.
Schema This field specifies the schema containing the table for which the query is
created. You can key in a new schema name or use the list indicator to select a new
schema.
Table This field specifies the table to be searched for column values matching the
query criteria. You can key in a new table name or use the list indicator to select a new
table.
Query This key-in field displays the current query (if any). You can edit the query
or key in a new query.
Load Query This button calls the Load From Library dialog, which lets you load
a query criteria template. For more information, see the section Load From Library.
Save Query This button calls the Save Template dialog, which lets you save a
query criteria template. For a description of this dialog, see the section Save Options.
DB Access Commands E - 19
Edit Query (Dialog Builder)
__________________________________________________________________________________________________________________________________________________
The Edit Query command places an Edit Query button, which displays an Edit Query
dialog. From the dialog you can view, edit, and save the current query criteria, or load a
query template from the attached template library.
Dialog Options
When you select Edit Query, the Edit Query dialog appears.
The options on this dialog are standard Place Gadget options. See the section Place Gadget
(Dialog Builder) if you are not familiar with these options.
E - 20
DB Access Commands
Operating Sequence
Place this gadget using the standard Place Gadget operating sequence. See the section
Place Gadget (Dialog Builder) for a description of this sequence.
DB Access Commands E - 21
Edit Report Parameters
__________________________________________________________________________________________________________________________________________________
The Edit Report Parameters command lets you modify certain parameters for the current
report template.
Dialog Options
When you select Edit Report Parameters, the Edit Report Parameters dialog appears.
Single table/Unrelated tables This toggle lets you specify whether the report is a
single table or an unrelated tables report.
E - 22
DB Access Commands
Select Single table to specify a table that is the only table reported on or that is the
primary table in a join columns operation.
Select Unrelated tables when you want to report on tables that do not share a join
column.
The Schema and Table fields are active only if the Single table setting
is selected.
Schema This field specifies the schema which contains the table associated with the
report. You can key in a new schema name or use the list indicator to select a new
schema.
This field is labeled Structure for user data and ASCII reports.
Table This field specifies the table associated with the report. You can key in a new
table name or use the list indicator to select a new table.
Type This checklist specifies the current template type (Database, Userdata,
ASCII, or Binary).
Name This field specifies the current report template name. To rename the
template, key in a maximum of 20 characters with no embedded spaces.
Description This field specifies a description of the template. To change the
description, key in up to 50 characters.
Output This field displays the default output filename. Key in up to 50 characters
to name a different output file.
If the output filename is stdout, no file is created. The report output is
sent to the DB Access standard output device which, by default, is the
invoking window.
Characters Per Line This field displays the page width. Key in a number from 1
to 2000.
You can edit templates that are wider than the screen by using the Shift
Left and Shift Right arrows at the bottom of the Report Builder dialog.
Lines Per Page This field specifies when page breaks occur. Key in a number from
0 to 999. (0 creates a file without page breaks.)
Relations This field specifies a Relations Template to be associated with this dialog,
to satisfy secondary table column fields. For more information, see Edit Relations.
It is not possible to switch from Report Scripting to User Action.
Report Scripting is the recommended interpreter.
DB Access Commands E - 23
Erase Fence (Raster Graphics)
__________________________________________________________________________________________________________________________________________________
The Erase Fence command erases the selected fence in the raster image in the specified
window. To use the command, select Erase Fence and then a window.
E - 24
DB Access Commands
Exit
__________________________________________________________________________________________________________________________________________________
The Exit command is available in several places in DB Access.
To Exit the Dialog Builder
Select Exit from the Dialog Builder menu bar.
If you have modified the current dialog, the Save Dialog dialog is called, which
lets you write the current dialog template before leaving Dialog Builder. See
the section Save Dialog (Dialog Builder) for information on using this dialog.
You are returned to the Program Manager Window.
To Exit the Report Builder
DB Access Commands E - 25
Select Exit from the Report Builder menu bar.
If you have modified the current report template, the Save Report dialog is
called, which lets you write the current report template before loading another
from the template library. See the section Save Report for information on using
this dialog.
You are returned to the Program Manager Window.
E - 26
DB Access Commands
Expanded Summary (Dialog Builder)
__________________________________________________________________________________________________________________________________________________
The Expanded Summary command displays a listing of the gadgets on the current dialog.
All of the gadget parameters except the gadget label can be edited from the Expanded
Summary dialog.
Dialog Options
When you select Expanded Summary, the Expanded Summary dialog appears.
DB Access Commands E - 27
Operating Sequence
1.
Select Options on the Toolbar menu. Select Expanded Summary from the
pulldown menu.
The Expanded Summary dialog appears.
2.
Edit any parameters you choose. (Editable parameters become active when selected.)
3.
Select Close when finished.
E - 28
DB Access Commands
DB Access Commands F - 1
Fence Block (Raster Graphics)
__________________________________________________________________________________________________________________________________________________
The Fence Block command lets you select a portion of the raster image in the specified
window. To use the command, select Fence Block and then a window.
F-2
DB Access Commands
Fence Copy (Dialog Builder)
__________________________________________________________________________________________________________________________________________________
The Fence Copy (Dialog Builder) command copies a fenced area on the current dialog one
or more times.
Operating Sequence
1.
Select Edit on the Toolbar menu. Select Fence and Copy on the pulldown menus.
The prompt Select fence origin appears.
2.
Click the left mouse button to define the first corner of a fence that encompasses the
group of gadgets you want to copy.
The prompt Select opposite corner appears.
OR
Click the right mouse button to exit the command.
3.
Click the left mouse button to define the opposite corner of the fence.
The gadgets within the boundaries of the fence highlight, and the prompt Accept/reject
fence appears.
4.
Click the left mouse button to accept the fence.
The fence attaches to the cursor in drag mode. The prompt Select placement point
appears.
OR
Click the right mouse button to reject the fence. Return to Step 2.
DB Access Commands F - 3
5.
Move the cursor to a new location on the dialog.
The x,y coordinates display in the message area so you can position the fenced area on
the dialog.
6.
Click the left mouse button.
A copy of the fenced area is placed at the new location.
7.
Return to Step 5 to place another copy of the gadget in a new location.
OR
Click the right mouse button to define a new fenced area to copy. Return to Step 2.
OR
Click the right mouse button to exit the command.
F-4
DB Access Commands
Fence Delete (Dialog Builder)
__________________________________________________________________________________________________________________________________________________
The Fence Delete (Dialog Builder) command deletes a fenced area containing multiple
gadgets on the displayed dialog. You define a fenced area by placing a data point in the
upper left corner of the area (the fence origin) and another in the lower right corner.
Operating Sequence
1.
Select Edit from the Toolbar menu. Select Edit and Delete from the pulldown
menus.
2.
Tap the left mouse button to define the first corner of a fence that encompasses the
gadgets you want to delete.
OR
Click the right mouse button to exit the command.
3.
Click the left mouse button to define the opposite corner of the fence.
The gadgets within the fence highlight, and the prompt Accept/reject fence appears.
4.
Click the left mouse button to accept the fence.
The gadgets within the fence are deleted.
OR
Click the right mouse button to reject the fence.
The gadgets within the fence are not deleted.
DB Access Commands F - 5
5.
Return to Step 2 to define another fence.
OR
Click the right mouse button to exit the command.
F-6
DB Access Commands
Fence Edit (Dialog Builder)
__________________________________________________________________________________________________________________________________________________
The Fence Edit (Dialog Builder) command lets you edit parameters associated with
gadget labels in a fenced area.
Dialog Options
When you select Fence Edit (Dialog Builder), the Fence/Group Edit dialog appears.
Choose Font This button calls the Font dialog, which is described in the following
section.
Font Select this box to implement a change in the font. If the box is not selected, the
gadget labels retain their current font.
Font Style Select this box to implement a change in the font style. If the box is not
selected, the gadget labels retain their current font style.
Size Select this box to implement a change in the size of the type. If the box is not
selected, the gadget labels retain their current size.
DB Access Commands F - 7
Choose Font
Font This field displays the current style of type. You can key in a new typeface or
select one from the list below.
Font Style This field displays the current font style. You can select a new font style
from the list below.
Size This field displays the current size of type. You can key in a new bodysize or
select one from the list below.
Sample Type This field displays an example of the current font.
Operating Sequence
1.
Select Edit from the Toolbar menu. Select Fence and Edit from the pulldown menus.
The prompt Select fence origin appears.
2.
Click the left mouse button to define the first corner of a fence that encompass the
group of gadgets whose labels you want to edit.
The prompt Select opposite corner appears.
OR
Click the right mouse button to exit the command.
3.
Click the middle mouse button to define the opposite corner of the fence.
The gadgets within the boundaries of the fence highlight, and the prompt Accept/reject
fence appears.
4.
Click the left mouse button to accept the fence.
F-8
DB Access Commands
The Fence/Group Edit dialog appears.
OR
Click the right mouse button to reject the fence. Return to Step 2.
5.
Edit any available parameters you want to change.
6.
Select OK.
The gadgets are updated.
OR
Select Cancel to end the edit.
You must save the dialog template to the attached template library for the
edit to be saved permanently with the template. See the section Save
Dialog (Dialog Builder).
DB Access Commands F - 9
Fence Move (Dialog Builder)
__________________________________________________________________________________________________________________________________________________
The Fence Move (Dialog Builder) command moves a fenced area containing multiple
gadgets.
You define a fenced area by placing a data point in the upper left corner of the area (the fence
origin) and another in the lower right corner. The fenced area attaches to the cursor in drag
mode, letting you move the fenced area interactively on the dialog.
Operating Sequence
1.
Select Edit from the Toolbar menu. Select Fence and Move from the pulldown
menus.
The prompt Select fence origin appears.
2.
Click the left mouse button to define the first corner of a fence that will encompass the
group of gadgets you want to move.
The prompt Select opposite corner appears.
OR
Click the right mouse button to exit the command.
3.
Click the left mouse button to define the opposite corner of the fence.
The gadgets within the boundaries of the fence highlight, and the prompt Accept/reject
fence appears.
4.
Click the left mouse button to accept the fence.
F - 10
DB Access Commands
The fence attaches to the cursor in drag mode.
OR
Click the right mouse button to reject the fence. Return to Step 2.
5.
Move the fence to a new location on the dialog.
The x,y coordinates display in the message area so you can position the fenced gadgets on
the dialog.
6.
Click the left mouse button.
The fenced gadgets are placed at a new location on the dialog.
7.
Return to Step 2.
DB Access Commands F - 11
Fence Operations (Dialog Builder)
__________________________________________________________________________________________________________________________________________________
The Fence Operations (Report Builder) command calls the following panel:
The Fence Operations (Dialog Builder) command contains the edit, copy, move, delete
and undelete functions on the pulldown menu. Because a fenced area can contain any
number of gadgets, fence operations are useful for executing the same command on several
gadgets.
Operating Sequence
1.
Select Fence Operations (Dialog Builder) from the Dialog Builder menu bar.
F - 12
DB Access Commands
Fence Shape (Raster Graphics)
__________________________________________________________________________________________________________________________________________________
The Fence Shape command lets you select a portion of the raster image in the specified
window. To use the command, select Fence Shape and then a window.
DB Access Commands F - 13
Field Format (Report Builder)
__________________________________________________________________________________________________________________________________________________
The Field Format command lets you associate a format with a field in a report template.
The format modifies the field as it is printed out to the report.
You must save the report template to save the field formats you have
established.
Dialog Options
When you select Field Format and select the field to format, the DBA Special Field
Formats dialog for that field appears.
F - 14
DB Access Commands
Convert to Feet - Inches This option converts a numeric field to feet and inches
format. The initial field is assumed to be in inches. For example, if a wall length is
stored in a database as 136.75 inches, the formatted field prints the report output as
11-4 3/4". If a field is not stored as inches in the input data, it is usually easier to
convert it to inches (by way of a derived field) and then use the field format rather than
convert it to a feet-inches format.
Convert to Fraction This option converts a floating point field to a fraction. For
example, a 136.75 inch wall length is printed as 136 3/4. Fractions are rounded to the
nearest 1/8th.
Variable Start This option prints the field in the column represented by an integer
user variable. Select this format to stagger the start of report fields according to a
predetermined value or condition.
User Variable. This field lets you specify the user variable that contains the
integer value.
Suppress This option suppresses the number of blanks between two fields. Select
Suppress for the second of two fields to define the number of blanks between the end of
the data in the first field and the start of the second field.
Select this option for fields that should print with only one or two blanks between them,
regardless of the length of their text. For example:
Last_name, First_name
or
City, State Zip_Code
You can also use Suppress to create a free format file to be used as input for another
process.
Blanks. This field lets you specify the number of blanks inserted before the field.
Zero Fill This option replaces leading blanks in a numeric field with zeros. By
default, DB Access does not print leading zeros in a numeric field.
Auto Wrap This option automatically wraps lengthy text in a field to a second line
in the report output. You must specify a field length on the report template that is
shorter than the length of the associated column. The text is broken at the last blank
before the specified field length.
Justification Format This checklist lets you specify how the field is aligned. Select
Right Justify, Center Justify, or Left Justify.
DB Access Commands F - 15
Fields On/Off (Database Edit)
__________________________________________________________________________________________________________________________________________________
The Fields On/Off command toggles all column fields off or on. You can turn an individual
field on or off by selecting the fields corresponding column name (for example, part_num,
mfr_name, and so on).
By default, all column fields on the Database Edit dialog are on (the field is dark gray). Off
fields (light gray) are not included in universe reviews.
F - 16
DB Access Commands
Fields On/Off (Dialog Builder)
__________________________________________________________________________________________________________________________________________________
The Fields On/Off command places a Fields On/Off button, which toggles all column fields
on or off. (Off fields are not included in universe reviews generated by the Review button).
Dialog Options
When you select Fields On/Off, the Fields On/Off dialog appears.
The options on this dialog are standard Place Gadget options. See the section Place Gadget
(Dialog Builder) if you are not familiar with these options.
DB Access Commands F - 17
Operating Sequence
Place this gadget using the standard Place Gadget operating sequence. See the section
Place Gadget (Dialog Builder) for a description of this sequence.
F - 18
DB Access Commands
Field Operations (Report Builder)
__________________________________________________________________________________________________________________________________________________
The Field Operations (Report Builder) command calls the following panel:
The Field Operations (Report Builder) command contains the edit, copy, move, delete,
and undelete functions on the pulldown menu to field commands from line commands.
1.
Select Edit from the Toolbar menu. Select Field from the pulldown menu.
2.
Select the command that you want to execute.
DB Access Commands F - 19
Field Plus (Dialog Builder)
__________________________________________________________________________________________________________________________________________________
The Field Plus command places a field plus on the current dialog. A Field Plus gadget is a
custom control that offers I/Forms functionality.
Dialog Options
When you select Field Plus, the Field PLUS dialog appears.
The options on this dialog are standard Place Gadget options. See the section Place Gadget
(Dialog Builder) if you are not familiar with these options.
Operating Sequence
Place this gadget using the standard Place Gadget operating sequence. See the section
Place Gadget (Dialog Builder) for a description of this sequence.
F - 20
DB Access Commands
Fit View (Dialog Builder)
__________________________________________________________________________________________________________________________________________________
The Fit View command places a Fit View button, which displays an entire raster document
in the specified window.
Dialog Options
When you select Fit View, the Fit View dialog appears.
The options on this dialog are standard Place Gadget options. See the section Place Gadget
(Dialog Builder) if you are not familiar with these options.
DB Access Commands F - 21
Operating Sequence
Place this gadget using the standard Place Gadget operating sequence. See the section
Place Gadget (Dialog Builder) for a description of this sequence.
F - 22
DB Access Commands
Fit (Raster Graphics)
__________________________________________________________________________________________________________________________________________________
The Fit command displays an entire raster document in the specified window. To use the
command, select Fit and then a window.
DB Access Commands G - 1
Gadget Groups (Dialog Builder)
__________________________________________________________________________________________________________________________________________________
Grouping gadgets make it easier to change their attributes with a single FI script function or
a single Dialog Builder command. The Gadget Groups command calls the following panel
of gadget group commands:
Create/Edit This command lets you create and edit gadget groups. See the section
Create/Edit Group (Dialog Builder).
Drop From This command lets you drop a gadget from a group. See the section
Drop From Group (Dialog Builder).
Delete This command lets you delete the group status of a gadget group. See the
section Delete Group (Dialog Builder).
Show This button lets you highlight all the gadgets in a given group. See the
section Show Group (Dialog Builder).
G-2
DB Access Commands
Gadget Operations (Dialog Builder)
__________________________________________________________________________________________________________________________________________________
The Gadget Operations (Dialog Builder) command calls the following panel:
The Gadget Operations (Dialog Builder) commands contains the edit, copy, move, delete
and undelete functions on the pulldown menu.
Operating Sequence
1.
Select Edit from the Toolbar menu. Select Gadget from the pulldown menu.
2.
Select the command that you want to execute.
DB Access Commands G - 3
Gadget Sequencing (Dialog Builder)
__________________________________________________________________________________________________________________________________________________
The Gadget Sequencing command calls the following palette:
Create This button lets you define a sequence for users to follow. See the section
Create Sequence (Dialog Builder).
Review This button lets you review an existing sequence. See the section Review
Sequence (Dialog Builder).
Delete This button lets you delete linkages in an existing sequence. See the section
Delete Sequence (Dialog Builder).
Auto This button automatically sequences non-coded single column fields and user
fields. See the section Auto Sequence (Dialog Builder).
G-4
DB Access Commands
Gauge (Dialog Builder)
__________________________________________________________________________________________________________________________________________________
The Gauge command places a gauge with a range of values to be used with a particular
command.
Dialog Options
When you select Gauge, the Gauge dialog appears.
The following list describes the options on the dialog except for the Text Font, Color, and
Location options. See the section Place Gadget (Dialog Builder) for a description of these
options.
High Value Defines the highest value appearing on the gauge.
Initial Value Defines the initial value appearing on the gauge.
Vertical/Horizontal Determines the direction the gauge moves.
DB Access Commands G - 5
General Utilities (Dialog Builder)
__________________________________________________________________________________________________________________________________________________
The General Utilities command calls a menu panel that lets you place gadgets to perform
such functions as executing a system command or exiting a dialog.
Cancel This button places a Cancel button, which exits you from the current dialog
or cancels a process. See the section Cancel (Dialog Builder).
Display Dialog This button places a Display Dialog button, which displays a
dialog that you specify. See the section Display Dialog (Dialog Builder).
Display Group This button places a Display Group button, which displays a
group of undisplayed gadgets. See the section Display Group (Dialog Builder).
Document List This button places a Document List field, which generates a list of
files on which you can execute commands. See the section Document List (Dialog
Builder).
Multi Gadget This button lets you associate multiple commands with one function
button. Thus, you can place one button that performs several functions in succession.
See the section Multi Gadget (Dialog Builder).
Help This button places a Help button, which invokes on-line Help. See the section
Help (Dialog Builder).
System Command This button lets you place a System Command button, which
executes a system command. See the section System Command (Dialog Builder).
G-6
DB Access Commands
Grid (Dialog Builder)
__________________________________________________________________________________________________________________________________________________
The Grid command places a grid on the current dialog, for multi-column text selection.
Dialog Options
When you select Grid, the Grid dialog appears.
The options on this dialog are standard Place Gadget options. See the section Place Gadget
(Dialog Builder) if you are not familiar with these options.
Operating Sequence
Place this gadget using the standard Place Gadget operating sequence. See the section
Place Gadget (Dialog Builder) for a description of this sequence.
DB Access Commands G - 7
Grid Lock (Dialog Builder)
__________________________________________________________________________________________________________________________________________________
The Grid Lock command lets you specify a grid lock number used in placing gadgets by data
point. The gadgets are forced to the nearest screen pixel coordinate that is a multiple of the
grid lock number. For example, if you set the grid lock number to 10, gadgets placed by data
point are forced to x and y coordinates that are multiples of 10.
The grid lock setting can be saved as part of a design options template, using the Save
Options command.
The grid lock is also used by the Snap to Grid command.
Dialog Options
When you select Grid Lock, the Grid Lock dialog appears.
G-8
DB Access Commands
Operating Sequence
1.
Select Options from the Toolbar menu, then select Grid Lock... from the pulldown
menu.
The Grid Lock dialog appears.
2.
Position the cursor on top of the slider, hold down the middle mouse button, and move
the cursor right to make the grid lock number larger or left to make the grid lock
number smaller.
OR
Enter a value for the grid lock number in the key-in field.
DB Access Commands G - 9
Group Box (Dialog Builder)
__________________________________________________________________________________________________________________________________________________
The Group Box command places a group box on the current dialog, to group a set of likefunctioned gadgets.
Dialog Options
When you select Group Box, the Group Box dialog appears.
The options on this dialog are standard Place Gadget options. See the section Place Gadget
(Dialog Builder) if you are not familiar with these options.
Operating Sequence
Place this gadget using the standard Place Gadget operating sequence. See the section
Place Gadget (Dialog Builder) for a description of this sequence.
G - 10
DB Access Commands
Group Copy (Dialog Builder)
__________________________________________________________________________________________________________________________________________________
The Group Copy (Dialog Builder) command copies a gadget group on the current dialog
one or more times.
Operating Sequence
1.
Select Edit from the Toolbar menu. Select Group and then Copy from the pulldown
menus.
The prompt Select gadget or key in label appears.
2.
Select a gadget (field, function button, line, rectangle, bezel, or text) in the group you
are copying on the current dialog or key in the numeric label of any gadget in the group
(obtained by selecting the Display Labels command from the Dialog Builder menu
panel).
The gadget highlights, and the prompt Accept/reject gadget appears.
OR
Click the right mouse button to exit the command.
3.
To accept the gadget, Click the left mouse button or press Return>.
The gadgets in the gadget group highlight, and the prompt Accept/reject group appears.
4.
Click the left mouse button to accept the gadget group.
The group attaches to the cursor in drag mode. The prompt Select placement point
appears.
OR
Click the right mouse button to reject the group. Return to Step 2.
DB Access Commands G - 11
5.
Move the cursor to a new location on the dialog.
The x,y coordinates display in the message area so you can position the gadget group on
the dialog.
6.
click the left mouse button.
A copy of the gadget group is placed at the new location.
7.
Return to Step 5 to place another copy of the gadget group in a new location.
OR
Click the right mouse button to define a new gadget group to copy. Return to Step 2.
OR
Double click the right mouse button to exit the command.
G - 12
DB Access Commands
Group Delete (Dialog Builder)
__________________________________________________________________________________________________________________________________________________
The Group Delete (Dialog Builder) command deletes a gadget group on the current
dialog.
Operating Sequence
1.
Select Edit from the Toolbar menu. Select Group and then Delete from the
pulldown menus.
The prompt Select gadget or key in label appears.
2.
Select a gadget (field, function button, line, rectangle, bezel, or text) in the group you
are deleting on the current dialog or key in the numeric label of any gadget in the group
(obtained by selecting the Display Labels command from the Dialog Builder menu
panel).
The gadget highlights, and the prompt Accept/reject gadget appears.
OR
Click the right mouse button to exit the command.
3.
To accept the gadget, click the left mouse button or press Return.
The gadgets in the gadget group highlight, and the prompt Accept/reject group appears.
4.
Click the left mouse button to accept the gadget group.
The gadget group is deleted.
OR
Click the right mouse button to reject the gadget group.
DB Access Commands G - 13
The gadget group is not deleted.
5.
Return to Step 2 to select another gadget group.
OR
Click the right mouse button to exit the command.
G - 14
DB Access Commands
Group Edit (Dialog Builder)
__________________________________________________________________________________________________________________________________________________
The Group Edit (Dialog Builder) command lets you edit parameters associated with a
gadget group.
Dialog Options
When you select Group Edit (Dialog Builder), the Fence/Group Edit dialog appears.
Choose Font This button calls the Font dialog, which is described in the following
section.
Font Select this box to implement a change in the font. If the box is not selected, the
gadget labels retain their current font.
Font Style Select this box to implement a change in the font style. If the box is not
selected, the gadget labels retain their current font style.
Size Select this box to implement a change in the size of the type. If the box is not
selected, the gadget labels retain their current size.
DB Access Commands G - 15
Choose Font
Font This field displays the current style of type. You can key in a new typeface or
select one from the list below.
Font Style This field displays the current font style. You can select a new font style
from the list below.
Size This field displays the current size of type. You can key in a new bodysize or
select one from the list below.
Sample Type This field displays an example of the current font.
Operating Sequence
1.
Select Edit from the Toolbar menu. Select Group and the Edit from the pulldown
menus.
The prompt Select gadget or key in label appears.
2.
Click the left mouse button to define the first corner of a fence that encompass the
group of gadgets whose labels you want to edit.
The prompt Select opposite corner appears.
OR
Click the right mouse button to exit the command.
3.
Click the left mouse button to define the opposite corner of the fence.
The gadgets within the boundaries of the fence highlight, and the prompt Accept/reject
fence appears.
G - 16
4.
DB Access Commands
Click the left mouse button to accept the fence.
The Fence/Group Edit dialog appears.
OR
Click the right mouse button to reject the fence. Return to Step 2.
5.
Edit any available parameters you want to change.
6.
Select OK.
The gadget labels are updated.
OR
Select Cancel to end the edit.
You must save the dialog template to the attached template library for the
edit to be saved permanently with the template. See the section Save
Dialog (Dialog Builder).
DB Access Commands G - 17
Group Move (Dialog Builder)
__________________________________________________________________________________________________________________________________________________
The Group Move (Dialog Builder) command moves a gadget group on the current dialog
one or more times.
This command is also available from the DBA toolbar.
Operating Sequence
1.
Select Edit from the Toolbar menu. Select Group and then Move from the pulldown
menus.
The prompt Select gadget or key in label appears.
2.
Select a gadget (field, function button, line, rectangle, bezel, or text) in the group you
are moving on the current dialog or key in the numeric label of any gadget in the group
(obtained by selecting the Display Labels command from the Dialog Builder menu
panel).
The gadget highlights, and the prompt Accept/reject gadget appears.
OR
Click the right mouse button to exit the command.
3.
To accept the gadget, click the left mouse button or press Return.
The gadgets in the gadget group highlight, and the prompt Accept/reject group appears.
4.
Click the left mouse button to accept the gadget group.
G - 18
DB Access Commands
The group attaches to the cursor in drag mode. The prompt Select placement point
appears.
OR
Click the right mouse button to reject the group. Return to Step 2.
5.
Move the cursor to a new location on the dialog.
The x,y coordinates display in the message area so you can position the gadget group on
the dialog.
6.
Click the left mouse button.
The gadget group is placed at the new location.
7.
Return to Step 2.
DB Access Commands G - 19
Group Operations (Dialog Builder)
__________________________________________________________________________________________________________________________________________________
The Group Operations (Dialog Builder) command calls the following panel:
The Group Operations (Dialog Builder) command contains edit, copy, move, delete, and
undelete functions on the pulldown menu to group commands from gadget commands. Group
commands perform operations on gadget groups.
Operating Sequence
Select Edit from the Toolbar menu and then select Group from the pulldown menu.
G - 20
DB Access Commands
DB Access Commands H - 1
Help (Dialog Builder)
__________________________________________________________________________________________________________________________________________________
The Help command places a Help button, which invokes on-line Help.
Dialog Options
When you select Help, the Help dialog appears.
The options on this dialog are standard Place Gadget options. See the section Place Gadget
(Dialog Builder) if you are not familiar with these options.
H-2
DB Access Commands
Operating Sequence
Place this gadget using the standard Place Gadget operating sequence. See the section
Place Gadget (Dialog Builder) for a description of this sequence.
DB Access Commands I - 1
Initialize Query (Database Edit)
__________________________________________________________________________________________________________________________________________________
The Initialize Query command clears the current query criteria. If you select Initialize
Query and then Process Query, a universe of all rows in the current table is generated.
I-2
DB Access Commands
Initialize Query (Dialog Builder)
__________________________________________________________________________________________________________________________________________________
The Initialize Query command places an Initialize Query button, which initializes
(clears) the current query criteria.
Dialog Options
When you select Initialize Query, the Initialize Query dialog appears.
The options on this dialog are standard Place Gadget options. See the section Place Gadget
(Dialog Builder) if you are not familiar with these options.
DB Access Commands I - 3
Operating Sequence
Place this gadget using the standard Place Gadget operating sequence. See the section
Place Gadget (Dialog Builder) for a description of this sequence.
I-4
DB Access Commands
Insert Row (Database Edit)
__________________________________________________________________________________________________________________________________________________
The Insert Row command inserts a new row in the attached database. The new row
contains the column values currently displayed.
If there are no restrictions on duplicate column values in the database, you can use Insert
Row to create a row that contains the same values as the current row. Only the mslink
value (if the column exists) is changed. DB Access automatically increments the mslink
value for each new row in the database.
Insert Row cannot create a new row if:
1.
A column is a serial column (INFORMIX), a key column (defined in mscatalog), or
defines a unique index
AND
2.
The column value for the new row is not unique.
The Update Active command lets you change currently displayed values for the row to be
inserted without changing the corresponding value for the current row. For more
information, see the section Update Active (Database Edit).
DB Access Commands I - 5
Insert Row (Dialog Builder)
__________________________________________________________________________________________________________________________________________________
The Insert Row command places an Insert Row button, which inserts a new row based on
the column values for the displayed row. The user selects Update Active, enters data for
the new row, and then selects Insert Row to insert the displayed data as a row in the
database.
Dialog Options
When you select Insert Row, the Insert Row dialog appears.
The options on this dialog are standard Place Gadget options. See the section Place Gadget
(Dialog Builder) if you are not familiar with these options.
I-6
DB Access Commands
Operating Sequence
Place this gadget using the standard Place Gadget operating sequence. See the section
Place Gadget (Dialog Builder) for a description of this sequence.
DB Access Commands I - 7
Insert Space (Report Builder)
__________________________________________________________________________________________________________________________________________________
The Insert Space (Report Builder) command lets you insert spaces between fields in a
report template. All fields to the right of the cursor are moved to the right.
You can use the Delete Field and Undelete Field commands to align fields on
several lines. For more information, see these sections Delete Field and
Undelete Field (Report Builder).
Operating Sequence
1.
Select Edit from the Toolbar menu and then select Insert space from the pulldown
menu.
2.
Place the cursor where you want to insert spaces. Click the left mouse button once for
each space.
Fields to the right of the cursor are moved right.
3.
Insert spaces in a new location.
OR
Click the right mouse button to exit the command.
I-8
DB Access Commands
DB Access Commands K - 1
Key Column (Database Edit)
__________________________________________________________________________________________________________________________________________________
The Key Column command lets you perform a quick search on the database. If you key in a
value for a column field, DB Access searches the database and retrieves the first row that has
the same value for the column. This command provides the same functionality as an
Initialize Query, Add Query, and Process Query sequence.
K-2
DB Access Commands
Key Column (Dialog Builder)
__________________________________________________________________________________________________________________________________________________
The Key Column command places a Key Column button, which lets you perform a quick
search on the database. If you key in a value for a column field, DB Access searches the
database and retrieves the first row that has the same value for the column. This command
provides the same functionality as an Initialize Query, Add Query, and Process Query
sequence.
Dialog Options
When you select Key Column, the Key Column dialog appears.
The options on this dialog are standard Place Gadget options. See the section Place Gadget
(Dialog Builder) if you are not familiar with these options.
DB Access Commands K - 3
Operating Sequence
Place this gadget using the standard Place Gadget operating sequence. See the section
Place Gadget (Dialog Builder) for a description of this sequence.
K-4
DB Access Commands
DB Access Commands L - 1
Line (Dialog Builder)
__________________________________________________________________________________________________________________________________________________
The Line command lets you place a line on the current dialog. You can select line style,
color, depth, and weight. Lines are useful for drawing boundaries around groups of function
buttons.
Dialog Options
When you select Line, the Line dialog appears.
The following list describes the options on the dialog.
Location This group of gadgets determines the endpoints for the line. Screen pixels
are the units of measurement for any location key-in.
Keyin/Data Point. This toggle lets you determine endpoints by keying in values or
placing data points.
X1, Y1 These fields let you key in the x and y coordinates for the origin of the line.
X2, Y2 These fields let you key in the x and y coordinates for the second endpoint.
Select Line Weight This button calls a dialog that lets you specify a line weight for
the line you are placing. Use the slider on the dialog to select an active line weight.
Select Line Style This button calls a dialog that lets you specify a line style for the
line you are placing. Select the checklist box next to the style you want to use.
L-2
DB Access Commands
Operating Sequence
Place this gadget using the standard Place Gadget operating sequence. See the section
Place Gadget (Dialog Builder) for a description of this sequence.
DB Access Commands L - 3
Line Operations (Report Builder)
__________________________________________________________________________________________________________________________________________________
The Line Operations (Report Builder) command calls the following panels:
The Line Operations (Report Builder) command contains edit, copy, move, delete, and
undelete functions on the pulldown menu to line commands from field commands.
Operating Sequence
1.
Select Line Operations (Report Builder) from the Dialog Builder menu bar.
2.
Select the command that you want to execute.
L-4
DB Access Commands
Line Script
__________________________________________________________________________________________________________________________________________________
The Line Script command lets you write more complex statements for a report template to
process. Line scripts can perform looping, if-else-if structures, paging, multiple calculations,
and other report control functions.
You can define scripts to process before or after a line in a report template is printed. If the
line is not printed, the after line script does not process. Scripts can also be processed before
or after a sort of the input data.
Line Script does not require a function name or opening and closing braces.
A line script cannot include a preprocessor directive, such as #include or #define, because
Report Scripting treats each line script as one long line of C code.
DB Access Commands L - 5
Dialog Options
When you select Line Script, the Line Script dialog appears.
Before Line Processing This field lets you specify line scripts to process before the
line is printed. If you select a line with an existing before line script, the script appears
in this field. Select the Clear button to clear the field.
After Line Processing This field lets you specify line scripts to process after the
line is printed. If you select a line with an existing after line script, the script appears
in this field. Select the Clear button to clear the field.
If the line is not printed, the after line script does not process.
When the Line Script dialog appears, these fields are in edit mode.
Select a field to key in a script or edit an existing one.
Editor This button lets you use a specified editor to edit the text in the last active
field. You can specify an editor with the EDITOR environment variable. If EDITOR is
not defined, notepad is the default editor.
The name of the current editor appears in the field to the right of the Editor button.
To change editors, key in the name of the new editor.
L-6
DB Access Commands
Before Using this Command
The Line Script command appears on the Report Builder panel dialog if the Interpreter
toggle on the Edit Report Parameters dialog is set to Report Scripting.
You must define user variables before using them in line scripts.
DB Access Commands L - 7
Links Commands (Dialog Builder)
__________________________________________________________________________________________________________________________________________________
The Links Commands command calls the following panel:
Review Element This button places a Review Element button, which reviews the
linkage(s) for a graphic element in a design or raster file. See the section Review
Element (Dialog Builder).
Locate Graphics This button places a Locate Graphics button, which locates a
graphic element with a linkage to the current row on a DB Access dialog. The graphic
element highlights if a linkage exists. See the section Locate Graphics (Dialog Builder).
Attach Linkage This button places an Attach Linkage button, which creates a
linkage between the current row on a DB Access dialog and a graphic element. See the
section Attach DB Linkage (Dialog Builder).
Attach DAP Link This button places an Attach DAP Link button, which attaches
a linkage from the current row to a text node in a design file. See the section Attach
DAP Link (Dialog Builder).
Attach Note Link This button places an Attach Note Link button, which attaches
a linkage from a raster element to a text file. See the section Attach Note Link (Dialog
Builder).
Attach File Link This button places an Attach File Link button, which links
raster elements in the same file or different files. See the section Attach File Link
(Dialog Builder).
Show Links This button places a Show Links button, which displays linkages in
the specified window. See the section Show Links (Dialog Builder).
L-8
DB Access Commands
Linkage Mode This button places a Linkage Mode field, which lets a user select
the type of database linkage created with the Attach Linkage button. See the section
Linkage Mode (Dialog Builder).
Remove Linkage This button places a Remove Linkage button, which removes a
linkage from a graphic element. See the section Remove Linkage (Dialog Builder).
Remove Fence This button places a Remove Fence button, which removes the
linkage(s) on any graphic elements contained within a fence defined by the user. See
the section Remove Fence (Dialog Builder).
USTN Command This button places a Microstation Key-in button, which lets you
associate a MicroStation key-in command with the button. When the button is selected,
MicroStation receives and executes the associated command. See the section USTN
Command (Dialog Builder).
DB Access Commands L - 9
Linkage Mode (Dialog Builder)
__________________________________________________________________________________________________________________________________________________
The Linkage Mode command places a Linkage Mode field, which lets a user select the
type of linkage created with Attach Linkage. See the section Attach DB Linkage (Database
Edit).
Dialog Options
When you select Linkage Mode, the Linkage Mode dialog appears.
The options on this dialog are standard Place Gadget options. See the section Place Gadget
(Dialog Builder) if you are not familiar with these options.
L - 10
DB Access Commands
Operating Sequence
Place this gadget using the standard Place Gadget operating sequence. See the section
Place Gadget (Dialog Builder) for a description of this sequence.
DB Access Commands L - 11
List Box (Dialog Builder)
__________________________________________________________________________________________________________________________________________________
The List Box command places a list box on the current dialog, for text selection.
Dialog Options
When you select List Box, the List Box dialog appears.
The options on this dialog are standard Place Gadget options. See the section Place Gadget
(Dialog Builder) if you are not familiar with these options.
Operating Sequence
Place this gadget using the standard Place Gadget operating sequence. See the section
Place Gadget (Dialog Builder) for a description of this sequence.
L - 12
DB Access Commands
Load File (Dialog Builder)
__________________________________________________________________________________________________________________________________________________
The Load File command places a Load File button, which displays the specified raster file.
Dialog Options
When you select Load File, the Load File dialog appears.
The options on this dialog are standard Place Gadget options. See the section Place Gadget
(Dialog Builder) if you are not familiar with these options.
DB Access Commands L - 13
Operating Sequence
Place this gadget using the standard Place Gadget operating sequence. See the section
Place Gadget (Dialog Builder) for a description of this sequence.
L - 14
DB Access Commands
Load File (Raster Graphics)
__________________________________________________________________________________________________________________________________________________
The Load File command lets you display a raster file. Any DM/View supported format can
be displayed. The file must be local or NFS mounted.
DB Access Commands L - 15
Load From Library
__________________________________________________________________________________________________________________________________________________
The Load From Library command calls the DBA Load From Library dialog, which lists
the templates found in the current template library. Your location within DB Access (Dialog
Builder, Report Builder, and so on) determines the type of template that is listed.
For information about the types of templates that can be loaded from a template library, see
the section Templates.
Dialog Options
When you select Load From Library, the Load From Library dialog appears.
Library This field displays the name of the current template library. To change the
name, select the field, clear the field, and key in a new name.
Template This field displays the name of the current template. To change the
name, select the field, clear the field, and key in a new name.
Type This field displays the type of template. To change the type, select the field,
and either key in a new type or select one from the list.
L - 16
DB Access Commands
Load This button places the dialog in Load Template mode. Select this button if
you want to load a template from the current library. To leave Load Template mode,
select Load again or select one of the other buttons on the dialog.
Delete This button places the dialog in Delete Template mode. Select this button
if you want to delete a template from the current library. To leave Delete Template
mode, select Delete again or select one of the other buttons on the dialog.
Compress This button compresses the contents of the current template library to
recover space from deleted or replaced templates.
Name, Description, Type This field lists the name, description, and type of the
templates in the template library. You can select a template to be loaded or deleted
from this list.
Most Recent This field lists the most recently used templates in the template
library. When a template is used it becomes the first in the list. The list is cleared
after each log-in. You can select templates from this field.
From Dialog Builder
1.
Select Load From Library from the Dialog Builder menu bar.
If you have modified the current dialog, the Save Dialog dialog is called,
which lets you write the current dialog template before loading another
from the template library. See the section Save Dialog (Dialog Builder)
for information on using this dialog.
The Load From Library dialog appears, displaying a list of the dialog templates in
the current library.
2.
Continue with the steps listed in the following operating sequence.
From Report Builder
1.
Select Load From Library from the Report Builder menu bar.
If you have modified the current dialog, the Save Report dialog is called,
which lets you write the current report template before loading another
from the template library. See the section Save Report for information on
using this dialog.
The Load From Library dialog appears, displaying a list of the report templates in the
current library. Three types of report templates are listed: Database, ASCII, and
Userdata.
2.
Continue with the steps listed in the following operating sequence.
DB Access Commands L - 17
Operating Sequence
If you have not previously attached a template library, the Library field
is blank and no templates are listed. Attach a template library by
selecting the Library field and keying in the path to a valid template
library file.
1.
The Load function button should appear to be depressed, indicating that the dialog is
in Load Template mode.
Select a template from the displayed list.
The specified template appears.
OR
Select Delete to enter Delete Template mode.
a.
Select a template from the displayed list.
A dialog requesting confirmation of the deletion appears.
b.
You have two options:
Select Yes to delete the template.
The template is deleted from the library.
Select No to abort the deletion.
OR
Select Compress to compress the contents of the current template library.
2.
To exit the Load Template or Delete Template mode, select the function button
again or select a different button.
L - 18
DB Access Commands
Locate Graphics (Database Edit)
__________________________________________________________________________________________________________________________________________________
The Locate Graphics command locates and highlights graphic elements with linkages to
the current row.
The Dialog Builder function lets you modify Locate Graphics to locate
elements with linkages to the current universe, or to add the elements to a
working set for further manipulation. See the section Locate Graphics (Dialog
Builder).
Before Using this Command
Load a design or raster file.
Make the row for which you want to locate linked graphic elements the current row.
Operating Sequence (MicroStation)
1.
Select Locate Graphics from the Database Edit dialog.
The message Processing, please wait... appears, followed by the prompt Select view.
OR
If no elements are found with a linkage to the current row, the message Element not
found appears, and DB Access exits the command.
2.
Click the left mouse button in the view where you want the graphic element to display.
The element is centered in the view, and the prompt Point to hilite appears.
3.
Click the left mouse button in the view.
The element is highlighted. DB Access exits the command.
Operating Sequence (Raster Graphics)
1.
Select Locate Graphics from the Database Edit dialog.
DB Access highlights the element, zooms in and centers it in the window, then exits the
command.
OR
If no elements are found with a linkage to the current row, the message No linkage
present appears. DB Access exits the command.
DB Access Commands L - 19
Locate Graphics (Dialog Builder)
__________________________________________________________________________________________________________________________________________________
The Locate Graphics command places a Locate Graphics button, which locates graphic
elements with linkage(s) to the current row or current universe on a DB Access dialog.
Dialog Options
When you select Locate Graphics, the Locate Graphics dialog appears.
The following list describes the options on the dialog except for the Place Text/Place
Symbol, Text Font, Color, and Location options. See the section Place Gadget (Dialog
Builder) for a description of these options.
Current Row/Current Query This toggle determines whether elements with
linkages to the current row or current universe are located.
L - 20
DB Access Commands
Hilite/Working Set Vector graphics: This toggle determines whether the located
elements are highlighted or added to a working set. A working set is a group of
MicroStation elements that can be manipulated at one time using MicroStation fence
contents commands (move, change color, delete, and so forth).
Raster graphics: This toggle determines whether the located elements are highlighted
or not.
Operating Sequence
Place this gadget using the standard Place Gadget operating sequence. See the section
Place Gadget (Dialog Builder) for a description of this sequence.
DB Access Commands M - 1
Measure (Dialog Builder)
__________________________________________________________________________________________________________________________________________________
The Measure command places a Measure button, lets the user determine the distance
between two points in a raster image.
Dialog Options
When you select Measure, the Measure dialog appears.
The options on this dialog are standard Place Gadget options. See the section Place Gadget
(Dialog Builder) if you are not familiar with these options.
M-2
DB Access Commands
Operating Sequence
Place this gadget using the standard Place Gadget operating sequence. See the section
Place Gadget (Dialog Builder) for a description of this sequence.
DB Access Commands M - 3
Measure (Raster Graphics)
__________________________________________________________________________________________________________________________________________________
The Measure command lets you determine the distance between two points in a raster
image.
M-4
DB Access Commands
Modify Sort
__________________________________________________________________________________________________________________________________________________
The Modify Sort command lets you modify the sort keys for a report template. Sort keys
define the order in which input rows from the database are processed and output through a
report template. A sort key can be a text string, a column in a table, or a field derived from a
calculation.
You must save the report template to save the sort keys you define.
If you select the Line Script command while the Modify Sort dialog is displayed, you can
specify scripts or user action statements, respectively, to process before or after input data is
sorted. The Sort Script dialog functions the same as the Line Script dialog. See the
section Line Script.
DB Access Commands M - 5
Dialog Options
When you select Modify Sort, the DBA Modify Sort dialog appears.
Schema This field specifies the schema containing the table in an unrelated tables
report for which you want to define a sort key. You can key in a new schema name or
use the list indicator to select a new schema.
Table This field specifies the table in an unrelated tables report for which you want
to define a sort key. You can key in a new table name or use the list indicator to select
a new table.
The Schema and Table fields are active only when you load an unrelated
tables report template.
Sort, Order, Sort Value, New Page This select-only field lists the sort keys for the
current report.
Select a line to make it a marker (highlighted) line. The field cannot be in delete or edit
mode. (That is, the Delete and Edit buttons are not depressed.) New sort keys can be
added and the delete buffer inserted before a marker line.
Add This button adds a sort key to the sort key list. Select Add after you enter
information in the area at the bottom of the dialog. The new sort key is inserted before
the marker line in the sort key list. If no marker line exists, the new sort key is
inserted at the bottom of the list.
M-6
DB Access Commands
Edit This button places the dialog in edit mode. Select Edit and then select a sort
key from the sort key list. The values for the sort key appear in the area at the bottom
of the dialog. You can edit these values.
Delete This button puts the dialog in delete mode; any line you select is deleted and
stored in a delete buffer. The delete buffer stores deleted lines until you exit delete
mode. Select Delete again to exit delete mode. The delete buffer is cleared whenever
you enter delete mode.
Undelete This button inserts the current delete buffer before the marker line in the
sort key list. If no marker line exists, the delete buffer is inserted at the bottom of the
list.
Clear Select This button clears the currently selected sort key, so that newly added
sort keys go to the bottom of the list. Otherwise, new sort keys are placed before the
current sort key.
Sort Type This checklist lets you select the type of sort.
Text This option sorts the input rows by a text string you key in. You can use
text sort keys with unrelated tables reports to specify which tables data should be
sorted first. For the table containing the rows to sort first, specify a string which
alphabetically precedes the string for the table containing the rows to sort second.
For example, for the unrelated tables Table A and Table B, make sort key 1 a text
sort for both tables. To sort the Table A rows first, key in the text string 1 for Table
A and 2 for Table B.
Text This field lets you specify the text string for a text sort.
Column This option sorts rows according to the values for a specified column in
the database.
Schema This field specifies the schema containing the column by which you
want to sort. You can key in a new schema name or use the list indicator to
select a new schema.
Table This field specifies the table containing the column by which you want
to sort. You can key in a new table name or use the list indicator to select a new
table.
Column This field specifies the column containing the values by which you
want to sort. You can key in a new column name or use the list indicator to
select a new column.
Join Columns This button lets you review and edit the join column
relationship. The button is inactive until join columns are specified.
If you define sort keys for columns from more than one table on a single table
report, you must specify a join column between the primary table and the
secondary table. See the section Join Columns.
DB Access Commands M - 7
Code Text/Number This toggle lets you specify whether a coded column sort
is by the code_number or code_text. This toggle is inactive until a coded column
is specified in the Column field.
Derived This option sorts input data according to the result of a formula. You
can sort input rows based on a calculated value that is not represented by a column
in the database.
Formula This field lets you specify a formula, which can include columns,
constants, and user variables. Because it is not tied to a line in the report
template, a derived sort key cannot reference fields (f_1, f_2, and so on).
Length This field specifies the number of characters used in the sort key. If the
length were set to 2, the values ABCD and ABZZZZ would be equivalent during the
sort.
Sort Order This checklist lets you select the order in which rows are sorted.
Ascending This option orders rows in alphabetical or numerical order:
A,A,B,C,C,D or 1,1,2,2,3.
Descending This option orders rows in reverse alphabetical or numerical order:
D,C,C,B,A,A or 3,2,2,1,1.
None This option does not sort the rows. However, sort breaks (system variables
that indicate when a sort value changes) can still be used.
New Page This checklist lets you select whether a page break is inserted into the
report when the value of the sort key changes.
M-8
DB Access Commands
Move Field
__________________________________________________________________________________________________________________________________________________
The Move Field command moves a field on a report template.
Operating Sequence
1.
Select Edit from the Toolbar menu. Select Field and then Move from the pulldown
menus.
The prompt Select field appears.
2.
Select a field on the report template.
The field is dynamically attached to the cursor.
The prompt Select placement point appears.
3.
Move the field to a new location on the report template.
As you move the cursor over the report template, information in the message area
changes to reflect the current line, column, table, and field.
DB Access uses F-1, F-2, and so on to represent the first, second, and any
subsequent fields on a line.
4.
Click the left mouse button to place the field.
DB Access moves the field to the new position.
5.
Move the field to another position.
OR
DB Access Commands M - 9
Click the right mouse button to select a different field. Return to Step 2.
OR
Click the right mouse button to exit the command.
M - 10
DB Access Commands
Move Gadget (Dialog Builder)
__________________________________________________________________________________________________________________________________________________
The Move Gadget (Dialog Builder) command moves a gadget on the current dialog. The
gadget attaches to the cursor in drag mode, letting you move the gadget interactively on the
dialog.
Operating Sequence
1.
Select Edit from the Toolbar menu. Select Gadget and then Move from the pulldown
menus.
The prompt Select gadget or key in label appears.
2.
Select a gadget (field, function button, line, rectangle, bezel, or text) on the current
dialog or key in the numeric label for the gadget (obtained by selecting the Display
Labels command from the Dialog Builder panel menu).
The gadget highlights, and the prompt Accept/reject gadget appears.
OR
Click the right mouse button to exit the command.
3.
To accept the gadget, click the left mouse button or press Return.
The gadget attaches to the cursor in drag mode.
OR
Click the right mouse button to reject the gadget. Return to Step 2.
DB Access Commands M - 11
4.
Move the gadget to a new location on the dialog.
The x,y coordinates display in the message area so you can position the gadget on the
dialog.
5.
Click the left mouse button.
The gadget is placed at a new location on the dialog.
6.
Return to Step 2.
M - 12
DB Access Commands
Move Line
__________________________________________________________________________________________________________________________________________________
The Move Line command moves a line on a report template.
Operating Sequence
1.
Select Edit from the Toolbar menu. Select Line and then Move from the pulldown
menus.
The prompt Select line appears.
2.
Select a line on the report template.
The line is dynamically attached to the cursor.
The prompt Select placement point appears.
3.
Move the line to a new location on the report template.
As you move the cursor over the report template, information in the message area
changes to reflect the current line, column, table, and field.
4.
Click the left mouse button to place the line.
DB Access moves the line to the new position.
5.
Return to Step 3 to move the line to another position.
OR
Click the right mouse button to select a different line. Return to Step 2.
OR
Click the right mouse button to exit the command.
DB Access Commands M - 13
Move Redlines (Dialog Builder)
__________________________________________________________________________________________________________________________________________________
The Move Redlines command places a Move Redlines button, which moves the redlines
on the drawing by the user.
Dialog Options
When you select Move Redlines, the Move Redlines dialog appears.
The options on this dialog are standard Place Gadget options. See the section Place Gadget
(Dialog Builder) if you are not familiar with these options.
M - 14
DB Access Commands
Operating Sequence
Place this gadget using the standard Place Gadget operating sequence. See the section
Place Gadget (Dialog Builder) for a description of this sequence.
DB Access Commands M - 15
Multiple Column (Dialog Builder)
__________________________________________________________________________________________________________________________________________________
The Multiple Column command places a field with multiple columns. You can preset the
values to be displayed in these fields using the Default/Verify option, or you can use scripts
to write runtime data to these fields.
Dialog Options
When you select Multiple Column Field, the Multiple Column dialog appears.
M - 16
DB Access Commands
The following list describes the options on the dialog except for the Text Font, Color,
Editing, Default/Verify, Location, and some scrolling options. See the section Place
Gadget (Dialog Builder) for a description of the Text Font, Color, and Location options.
Visible rows This field specifies the number of rows displayed simultaneously in the
field.
Visible columns This field specifies the number of rows displayed simultaneously
in the field.
Total columns This field limits the total number of columns accessible.
Header label This field specifies an additional MCF. This MCF functions as a
header and horizontally scrolls in parallel with the original MCF.
Column width These radio buttons determine how individual columns are sized for
worksheets. They are disabled if the MCF has no database hook.
Vertical scroll This check box lets the MCF scroll vertically.
Display vertical scrollbar This check box displays the vertical scrollbar. Without
it, the MCF can be scrolled with the arrow keys.
Vertical scroll notify This check box causes scripts on the MCF to be processed
when vertically scrolled.
Column scrolling This check box enables column scrolling so that invisible columns
can be displayed.
Row select buttons This check box determines whether or not row select buttons
are available on the MCF. Row select buttons notify DB Access of the row number
selected.
Entire row selection This check box lets you specify how a tap on a particular cell
is interpreted. Single cell selection means that a tap activates only that field, and
Entire row selection means that a tap on a cell activates all fields in the row.
CR Required This check box lets you set this mode which forces you to press a
Carriage Return before input to the MCF is processed.
Column info This field allows setting of attributes for individual columns of the
MCF.
Data type These radio buttons lets you specify the type of data to be entered in the
field. Select ASCII, Integer, or Decimal.
Justification These radio buttons lets you specify the justification of the data to be
entered in the field. Select Left,Center, or Right.
DB Access Commands M - 17
Operating Sequence
Place this gadget using the standard Place Gadget operating sequence. See the section
Place Gadget (Dialog Builder) for a description of this sequence.
M - 18
DB Access Commands
Multi-Column Field (Dialog Builder)
__________________________________________________________________________________________________________________________________________________
The Multi-Column Field command places a multi-column field on the current dialog, for
multi-column text entry/selection/display.
Dialog Options
When you select Multi-Column Field, the Multi-Column Field dialog appears.
The options on this dialog are standard Place Gadget options. See the section Place Gadget
(Dialog Builder) if you are not familiar with these options.
Operating Sequence
Place this gadget using the standard Place Gadget operating sequence. See the section
Place Gadget (Dialog Builder) for a description of this sequence.
DB Access Commands M - 19
Multi Gadget (Dialog Builder)
__________________________________________________________________________________________________________________________________________________
The Multi Gadget command places a button that performs several functions in succession.
You can associate up to six commands with the button.
The commands must be one of the Place Gadget commands (from Database
Utilities, Graphics Utilities, or General Utilities).
M - 20
DB Access Commands
Dialog Options
When you select Multi Gadget, the Multi Gadget dialog appears.
The following list describes the options on the dialog except for the Place Text/Place
Symbol, Text Font, and Location options. See the section Place Gadget (Dialog Builder)
for a description of these options.
Blank buttons These buttons let you specify up to six commands to associate with
the Multi Gadget button. Commands are processed in order from top to bottom.
Add Selecting this button places the dialog in Add mode. You can select a blank
button on the dialog, and then select a command to place on the selected button from
the Placement pulldown menu.
Edit Selecting this button places the dialog in Edit mode. You can select a button
that has a command associated with it. The appropriate dialog will display so that you
can edit the parameters for the command.
Delete Selecting this button places the dialog in Delete mode. You can select a
button that has a command associated with it to delete the command.
DB Access Commands M - 21
Operating Sequence
1.
Select Placement from the Toolbar menu. Select General and then Multi gadget
from the pulldown menus.
The Multi Gadget dialog appears. The dialog is in Add mode with the topmost blank
button selected.
2.
Select command from the Placement pulldown menu.
The dialog for the selected command appears.
3.
Set the parameters on the dialog. Select OK.
The command dialog disappears. The name of the command appears on the selected
button.
4.
Select the next blank button on the Group Gadget dialog. Return to Step 2 to add
another command.
OR
Select the Edit button and a button to which a command is assigned.
The appropriate dialog for the command appears.
a.
Edit any available parameters.
b.
Select OK.
The command is updated.
OR
Select the Delete button and a button to which a command is assigned.
The command is deleted.
5.
Edit the available parameters on the Group Gadget dialog or accept the default
parameters. Select OK to place the button.
If you selected Keyin and specified coordinates, the button is automatically placed on
the dialog.
OR
If you selected Data Point, the button is dynamically attached to the screen cursor. The
x,y coordinates appear in the message area so you can position the button.
M - 22
DB Access Commands
Tap the left mouse button to specify the upper left corner for the button. Tap the
middle mouse button a second time to specify the lower right corner.
OR
Select Cancel to end the placement.
DB Access Commands M - 23
Multiple Reports (Dialog Builder)
__________________________________________________________________________________________________________________________________________________
The Multiple Reports command places a Multiple Reports button, which calls the
Process Reports dialog. The user can load and process any report templates in the current
template library.
This function is the same as the Report button in Database Edit.
Dialog Options
When you select Multiple Reports, the Multiple Reports dialog appears.
M - 24
DB Access Commands
The options on this dialog are standard Place Gadget options. See the section Place Gadget
(Dialog Builder) if you are not familiar with these options.
Operating Sequence
Place this gadget using the standard Place Gadget operating sequence. See the section
Place Gadget (Dialog Builder) for a description of this sequence.
DB Access Commands N - 1
New Blank (Dialog Builder)
__________________________________________________________________________________________________________________________________________________
The New Blank (Dialog Builder) command loads a blank dialog for a table you select.
Default Dialog location and size can be set through the Design Options.
A blank template lets you start from scratch, using the commands on the pulldown
(placement) menus and the toolbox to design a template with the features and functionality
you need.
Operating Sequence
1.
Select New Blank (Dialog Builder) from the Dialog Builder menu bar.
If you have modified the current dialog, the Save Dialog dialog is called,
which lets you write the current dialog template before loading a blank
dialog.
2.
Use the commands on the pulldown (placement) menus and toolbox to build the dialog.
Select Save Dialog (Dialog Builder) to save the dialog to the template library.
Do not delete the Cancel button, unless you replace it with another Cancel or
Exit button. If you process a dialog that has no Cancel or Exit button, there is
no way to dismiss the dialog.
N-2
DB Access Commands
New Blank (Report Builder)
__________________________________________________________________________________________________________________________________________________
The New Blank (Report Builder) command loads a blank report template for a table you
select. Or you can select Unrelated Tables to load a blank template that lets you report on
tables that have no relationship.
A blank template lets you start from scratch, using the commands on the menu bar to design
a template with the features and functionality you need.
Dialog Options
When you select New Blank (Report Builder), the DBA Load Report dialog appears.
Schema This field displays the name of the current schema. Key in a schema name
or select a schema using the display list box.
Table This field displays the name of the current table. Key in a table name or
select a table from the following table list.
DB Access Commands N - 3
Table List Below the Table field is a field listing the available tables. You can
select a table from this list.
Unrelated Tables This button lets you create a template that reports on tables that
have no relationship.
Operating Sequence
1.
Select Load Blank from the Report Builder menu bar.
If you have modified the current report template, the Save Report dialog
is called, which lets you write the current template before loading a blank
template.
The Select Table dialog appears.
2.
Select the table for which you want to generate a blank report template. Select OK.
OR
Select Unrelated Tables to load a blank report template for unrelated tables.
A blank report template is loaded.
3.
Use the commands on the menu bar to build the template. Select Save Report to save
the report template.
N-4
DB Access Commands
New Default (Dialog Builder)
__________________________________________________________________________________________________________________________________________________
The New Default (Dialog Builder) command reads the structure of the attached database
and generates a default dialog template for the table you select.
A default dialog contains the same function buttons as the Database Edit dialog. You can
move, delete, copy and edit existing gadgets, as well as place new gadgets to generate a
custom dialog.
Dialog Options
When you select New Default (Dialog Builder), the Select Table dialog appears.
Schema This field displays the name of the current schema. Key in a schema name
or select a schema using the display list box.
Table This field displays the name of the current table. Key in a table name or
select a table from the table list below.
DB Access Commands N - 5
Table List Below the Table field is a field listing the available tables. You can
select a table from this list.
No Database This button lets you create a menu that can be processed on any table,
or that has no database functionality (such as a main menu).
Operating Sequence
1.
Select New Default (Dialog Builder) from the Dialog Builder menu bar.
If you have modified the current dialog, the Save Dialog dialog is called,
which lets you write the current dialog template before loading a default
dialog. See the section Save Dialog (Dialog Builder) for information on
using this dialog.
The Select Table dialog appears.
2.
Select or key in the table for which you want to generate a default dialog. Select Exit
and Save.
OR
Select No Database.
The specified dialog appears.
3.
Use the commands on the menu bar and menu panel to change the dialog. Select Save
Dialog (Dialog Builder) to save the dialog to the template library.
N-6
DB Access Commands
New Default (Report Builder)
__________________________________________________________________________________________________________________________________________________
The New Default (Report Builder) command reads the structure of the attached database
and generates a default report template for the table you select.
A default report template contains page headers, lines displaying columns for the input data,
subtotals and totals for numeric fields, and a sort key.
Default reports can provide a quick listing of the database table contents or can provide a
starting point for creating customized reports.
Default templates do not support unrelated table reports. See the section Blank
Reports for information on unrelated table reports.
Dialog Options
When you select New Default (Report Builder), the DBA Load Report dialog appears.
Schema This field displays the name of the current schema. Key in a schema name
or select a schema using the display list box.
DB Access Commands N - 7
Table This field displays the name of the current table. Key in a table name or
select a table from the following table list.
Table List Below the Table field is a field listing the available tables. You can
select a table from this list.
Select Columns This button calls the DBA Select Columns dialog, which is
described in the following section.
Select Columns Menu Options
Table This field displays the name of the current table. To change the table, key in
a table name or select a table using the display list box.
Column List Below the Table field is a field listing the columns in the current
table. You can select columns from this list to be included or excluded from the report
template, depending on the Select All Columns/Select No Columns toggle.
Select All Columns/Select No Columns This toggle lets you exclude or include
selected columns from the report template. Set the toggle to Select All Columns to
select columns to be excluded. Set the toggle to Select No Columns to select columns
to be included. Columns are ordered across the page in the order you select them.
Operating Sequence
1.
Select Load Default from the Report Builder menu bar.
If you have modified the current report template, the Save Report dialog
is called, which lets you write the current report template before loading a
default report template. See the section Save Report for information on
using this dialog.
The Select Table dialog appears.
2.
Select or key in the table for which you want to generate a default report template.
Select OK.
The specified template appears.
OR
Select Select Columns to choose which columns are displayed on the template.
N-8
DB Access Commands
The Select Columns dialog appears.
Set the Select All Columns/Select No Columns toggle and select the columns to be
excluded/included. Select OK.
The specified template appears.
3.
Process the template as it appears.
OR
Use the commands on the menu bar to change the report template.
There are three ways to display columns that do not fit on the default template:
4.
a.
Delete unwanted fields, which moves fields over from the right margin. See the
section Delete Field.
b.
Increase the Columns Per Page of the template. See the section Edit Report
Parameters.
c.
Use the Place Line and Place Field functions to add lines with additional fields.
See the sections Place Line and Place Field.
Select Save Report to save the template to the template library.
DB Access Commands N - 9
Next Row (Dialog Builder)
__________________________________________________________________________________________________________________________________________________
The Next Row command places a Next Row button, which makes the next row in the
universe the current row. Column values for the current row appear in their corresponding
column fields on the dialog.
Dialog Options
When you select Next Row, the Next Row dialog appears.
The options on this dialog are standard Place Gadget options. See the section Place Gadget
(Dialog Builder) if you are not familiar with these options.
N - 10
DB Access Commands
Operating Sequence
Place this gadget using the standard Place Gadget operating sequence. See the section
Place Gadget (Dialog Builder) for a description of this sequence.
DB Access Commands N - 11
Numeric
__________________________________________________________________________________________________________________________________________________
The Numeric command lets you place a field that performs a specified calculation for the
numeric values in a column. A numeric field can calculate integer or floating point column
values.
You can specify update and reset conditions, as well as calculate subtotals. Numeric fields
used for subtotals and totals are usually placed on body lines and final lines respectively.
Numeric fields are not allowed on All Table lines.
Join columns let you use a single table report to report on more than one table. Any two
database tables that have columns with common values can be joined. See the section Join
Columns.
N - 12
DB Access Commands
Dialog Options
When you select Numeric, the Numeric Field dialog appears.
The following list describes the options on the menu except for the Print Condition field,
which is described in the section Place Field.
Calculation This checklist lets you select the type of calculation that will be
performed.
Total Sums the columns values.
Average Averages the columns values.
Minimum Prints the minimum value for the column.
Maximum Prints the maximum value for the column.
Percentage Prints the percentage of the total of the column.
Schema This field specifies the schema containing the table for which you want to
place a numeric field. You can key in a new schema name or use the list indicator to
select a new schema.
Table This field specifies the table for which you want to place a numeric field. You
can key in a new table name or use the list indicator to select a new table.
Column This field specifies the column from the current table for which you want to
place a numeric field. You can key in a new column name or use the list indicator to
select a new column.
DB Access Commands N - 13
Join Columns This button lets you review and edit the join column relationship.
The button is inactive until join columns are specified.
If you place a numeric field from a table other than the current table on a single table
report, you must specify a join column between the primary (that is, the current) table
and the secondary table. See the section Join Columns.
Length This field specifies the length of the numeric field.
Decimal Places This field specifies the number of decimal places for floating point
data.
Update Condition This field lets you specify a condition which must exist for the
field to be incremented. If the Update Condition field is blank, the numeric field is
incremented for every row.
Reset Condition This field lets you specify a condition which must exist for the
field to be reset to zero. If the Reset Condition field is blank, the numeric field is not
reset.
Operating Sequence
1.
Select Numeric from the Report Builder menu bar.
The Numeric Field dialog appears.
2.
At the Column field, enter the name of a column from the current table using key-in or
the list indicator. Go to Step 5.
OR
At the Schema or Table field, enter a new schema or table using key-in or the list
indicator.
The Join Columns dialog appears.
3.
At the Column field for the primary table, enter the name of the join column using
key-in or the list indicator. Repeat for the secondary table.
Then
Specify whether the join is an outer join. Select OK to return to the Numeric Field
dialog.
N - 14
DB Access Commands
The Join Columns dialog disappears. The Join Columns button on the Numeric
Field dialog is active.
4.
At the Column field on the Numeric Field dialog, use key-in or the list indicator to
enter the name of the column from the secondary table for which you want to place a
field.
5.
Set any other parameters as needed. Select OK.
The field is dynamically attached to the cursor. The values in the message area can help
you position the field on the dialog. DB Access uses F-1, F-2, and so on to represent the
first, second, and any subsequent fields on a line.
6.
Click the middle mouse button to place the field.
The field is inserted before the current field (if any), with one space separating the two
fields. Any fields to the right of the new field may shift to the right.
You can realign the fields using the following commands:
Copy Field
Delete Field
Undelete Field (Report Builder)
Insert Space (Report Builder)
Delete Space
OR
Select Cancel to end the placement.
Once you establish a join column between two tables, you can place additional
numeric fields from the secondary table. The Join Columns dialog does not
reappear.
DB Access Commands O - 1
Override Key-in (Dialog Builder)
__________________________________________________________________________________________________________________________________________________
The Override Key-in Mode command calls a panel menu that lets you place buttons to let
the user override key-in modes for column fields. For example, if a user selects an Add
Query button, any value the user enters in a column field is added as query criteria,
regardless of the default key-in mode for the field.
Add Query This button places an Add Query button, which lets a user establish
query criteria, column values used to search the database for rows with common
information. See the section Add Query (Dialog Builder).
Key Column This button places a Key Column button, which lets a user perform a
quick search on the database. If a user keys in a value for a column field, DB Access
searches the database and retrieves the first row that has the same value for the
column. See the Section Key Column (Dialog Builder).
Change Row This button places a Change Row button, which lets a user edit
column values for a displayed row. See the section Change Row (Dialog Builder).
Change All This button places a Change All button, which lets a user change the
value of a column for all rows in the current universe. See the section Change All
(Dialog Builder).
Update Active This button places an Update Active button, which lets a user
insert a new row without changing the current row. See the section Update Active
(Dialog Builder).
O-2
DB Access Commands
DB Access Commands P - 1
Page
__________________________________________________________________________________________________________________________________________________
The Page command places a field that prints the report page number. You usually place
page fields on a top or bottom line.
Dialog Options
When you select Page, the DBA Page Field dialog appears.
The following list describes the options on the menu except for the Print Condition field,
which is described in the section Place Field.
Length This field lets you specify the length of the page field.
Current page/Total pages These radio buttons let you specify the page number to
print out in the page field. If you choose Current Page, the current page of your
report prints in the page field of each page. If you choose Total Pages, the total
number of pages in the report prints in the page field of each page.
P-2
DB Access Commands
Operating Sequence
Place this field using the standard Place Field operating sequence. See the section Place
Field for a description of this sequence.
DB Access Commands P - 3
Pan (Dialog Builder)
__________________________________________________________________________________________________________________________________________________
The Pan command places a Pan button, which moves a raster image in a window towards
the cursor.
Dialog Options
When you select Pan, the Pan dialog appears.
The options on this dialog are standard Place Gadget options. See the section Place Gadget
(Dialog Builder) if you are not familiar with these options.
P-4
DB Access Commands
Operating Sequence
Place this gadget using the standard Place Gadget operating sequence. See the section
Place Gadget (Dialog Builder) for a description of this sequence.
DB Access Commands P - 5
Pan (Raster Graphics)
__________________________________________________________________________________________________________________________________________________
The Pan command moves the window area in the direction of the cursor position (top,
bottom, left, or right). When you select Pan and place a point in the window, the window
area moves toward the cursor by one-third its width or height.
P-6
DB Access Commands
Pick Row (Dialog Builder)
__________________________________________________________________________________________________________________________________________________
The Pick Row command places a Pick Row field, which displays the current row number.
A user can edit the value in a Pick Row field to change the current row.
Dialog Options
When you select Pick Row, the Pick Row dialog appears.
The options on this dialog are standard Place Gadget options. See the section Place Gadget
(Dialog Builder) if you are not familiar with these options.
DB Access Commands P - 7
Operating Sequence
Place this gadget using the standard Place Gadget operating sequence. See the section
Place Gadget (Dialog Builder) for a description of this sequence.
P-8
DB Access Commands
Place Fence Block (Dialog Builder)
__________________________________________________________________________________________________________________________________________________
The Place Fence Block command places a Place Fence Block button, which places a
fence used to manipulate linkages.
Dialog Options
When you select Place Fence Block, the Place Fence Block dialog appears.
The options on this dialog are standard Place Gadget options. See the section Place Gadget
(Dialog Builder) if you are not familiar with these options.
DB Access Commands P - 9
Operating Sequence
Place this gadget using the standard Place Gadget operating sequence. See the section
Place Gadget (Dialog Builder) for a description of this sequence.
P - 10
DB Access Commands
Place Fence Shape (Dialog Builder)
__________________________________________________________________________________________________________________________________________________
The Place Fence Shape command places a Place Fence Shape button, which places a
multi-sided fence used to manipulate linkages.
Dialog Options
When you select Place Fence Shape, the Place Fence Shape dialog appears.
The options on this dialog are standard Place Gadget options. See the section Place Gadget
(Dialog Builder) if you are not familiar with these options.
DB Access Commands P - 11
Operating Sequence
Place this gadget using the standard Place Gadget operating sequence. See the section
Place Gadget (Dialog Builder) for a description of this sequence.
P - 12
DB Access Commands
Place Field (Report Builder)
__________________________________________________________________________________________________________________________________________________
The Place Field command calls a submenu of commands that place fields on a report
template.
A field must be placed on a line. If you load a blank template, you must place a
line before placing any fields.
Text This button places a field that prints a literal text string you assign. Text
fields are used to print text that remains the same in a report: titles, column headers,
and so forth. See the section Text (Report Builder).
Column This button places a field that prints column values from rows in the
current universe. You can place column fields from more than one table on a template.
See the section Column.
Date This button places a field that prints the current date. See the section Date.
Time This button places a field that prints the current time. See the section Time.
Page This button places a field that prints the current page number for the report.
See the section Page.
Counter This button places a field that keeps track of how many rows from the
input universe have processed. See the section Counter.
Numeric This button places a field that calculates a running total for a numeric
column value. See the section Numeric.
Derived This button places a field that prints the results of calculations or the
contents of a variable that has been assigned in a script or user action statement. See
the section Derived.
DB Access Commands P - 13
Print Condition Option
All Place Field dialogs have a Print Condition field, which lets you specify a condition
which must exist for the field to print. If the Print Condition field is blank, the associated
report template field always prints.
Standard Operating Sequence
The following sequence is common to most of the Place Field commands. Any exceptions
are discussed in the individual command descriptions.
1.
Select Place Field from the Report Builder menu bar.
The Place Field dialog appears.
2.
Select the button for the type of field you want to place.
The dialog for the specified field appears.
3.
Edit the available parameters or accept the default parameters. Select OK.
The field is dynamically attached to the cursor. The values in the message area can help
you position the field on the dialog. DB Access uses F-1, F-2, and so on to represent the
first, second, and any subsequent fields on a line.
4.
Click the middle mouse button to place the field.
The field is inserted before the current field (if any), with one space separating the two
fields. Any fields to the right of the new field may shift to the right.
You can realign the fields using the following commands:
Copy Field
Delete Field
Undelete Field (Report Builder)
Insert Space (Report Builder)
Delete Space
OR
Select Cancel to end the placement.
P - 14
DB Access Commands
Place Gadget (Dialog Builder)
__________________________________________________________________________________________________________________________________________________
The Place Gadget (Dialog Builder) commands let you place DB Access gadgets onto
custom dialogs. Dialog gadgets provide the runtime user with access to and control of
application databases. They can also access MicroStation and CLIX commands.
When you select Place Gadget (Dialog Builder), a panel menu appears displaying
command group buttons for the four general categories of gadgets: Database Utilities,
Graphic Utilities, General Utilities, and Cosmetic Graphics. Gadgets in the first three
command groups perform particular operations, while Cosmetic Graphics effect only the
appearance of a dialog.
Database Utilities This button calls a panel menu that lets you place gadgets to
query and edit the database, and to perform other database manipulations. See the
section Database Utilities (Dialog Builder).
General Utilities This button calls a panel menu that lets you place gadgets that
perform general functions such as executing a CLIX command or exiting a dialog. See
the section General Utilities (Dialog Builder).
DB Access Commands P - 15
Common
Before Script This script is invoked before the Built-In function (if any).
Built-In The function DBA automatically invokes when the gadget receives input.
Option for the built-in function can be specified (when available) by selecting the
options button.
After Script This script is invoked after the Built-In function (if any).
Help Topic This field specifies the gadgets help topic, which can be passed to
dba_help().
Gadget Label This field is the gadget label, which can be passed to DBA and FI
functions.
Options Allows selection of built-in parameters.
Choose Font Lets the user select font, font style, and font size for the gadget.
Choose Color Lets the user select color for the gadget. Windows preference color
must be OFF; otherwise, Control Panel - Color determines the color for the gadget.
Invisible This check box determines whether the gadget is initially displayed.
Disabled This check box determines whether the gadget is initially active
(selectable).
Windows preference color This check box determines whether the gadget is color
is specified by Control Panel - Color, or the I/Forms color is used.
Initial notify This check box determines whether the dialogs initial notify routine
is called when the cursor is positioned in a field gadget.
Completion notify This check box determines whether the dialogs completion
notify routine is called when input is made to the gadget.
P - 16
DB Access Commands
Single Column
1.
Database Hook This check box determines whether database values can be
displayed from the gadget.
2.
Schema This field specifies the schema containing the table for which you want to
connect a database hook. You can key in the schema name or use the list indicator to
select a schema.
3.
Table This field specifies the table for which you want to connect a database hook.
You can key in the table name or use the list indicator to select a table.
4.
Column This field specifies the column from the current table for which you want to
place a database hook. You can key in the column name or use the list indicator to
select a column.
5.
Default Mode These radio buttons are used to select the CR mode for the gadget.
6.
Write Access This check box permits write access to the column that you are
hooking the gadget to.
Multiple Column database dialog, available from worksheet.
DB Access Commands P - 17
Choose Font
Font This field displays the current style of type. You can key in a new typeface or
select one from the list below.
Font Style This field displays the current font style. You can select a new font style
from the list below.
Size This field displays the current size of type. You can key in a new bodysize or
select one from the list below.
Sample Type This field displays an example of the current font.
P - 18
DB Access Commands
Choose Color
Off Color/On Color This toggle lets you select colors for shadowed text. Off Color
is the color used for the shadow. On Color is the color used for the text.
For normal text, the Off Color is used for the text.
Button Palette These buttons display the default colors available. Select a button
to select the color.
Specify color This field lets you key in any color slot supported by your
workstation.
Field Options Subdialog
Scrolling Options Dialog
When you select Scrolling on the User Field dialog, the Scrolling Options dialog
appears.
DB Access Commands P - 19
Scrolling Mode This checklist lets you specify the scrolling mode available to the
user.
Vertical scrolling This checklist box creates a field with vertical scrolling. You
can optionally display a vertical scroll bar. When Vertical scrolling is selected, the
Display vertical scrollbar - NO/Display vertical scrollbar - YES and Vertical
scrollbar notify - NO/Vertical scrollbar notify - YES toggles are active.
Horizontal scrolling This checklist box creates a field with horizontal scrolling.
You can optionally display a horizontal scroll bar. When Horizontal scrolling is
selected, the Display horizontal scrollbar - NO/Display horizontal scrollbar YES toggle is active.
Display horizontal scrollbar - NO/Display horizontal scrollbar - YES This
toggle specifies whether a horizontal scroll bar appears on the field. This toggle is
active whenever horizontal scrolling is selected.
Display vertical scrollbar - NO/Display vertical scrollbar - YES This toggle
specifies whether a vertical scroll bar appears on the field. This toggle is active
whenever vertical scrolling is selected.
Vertical scrollbar notify - NO/Vertical scrollbar notify - YES This check box
lets you specify whether DBA is notified when the user selects the vertical scroll bar.
Wrap text - NO/Wrap text - YES This toggle specifies whether input is limited to
the length of the field. If you select Wrap text - NO, input terminates at the end of the
field. If you select Wrap text - YES, input wraps to the next row when it reaches the
end of the field.
Horizontal scrolling does not permit text wrapping.
P - 20
DB Access Commands
Default/Verify Options Dialog
When you select Defaults/Verify on the User Field dialog, the Default/Verify Options
dialog appears.
Verify against list - NO/Verify against list - YES This toggle specifies whether a
value entered in the gadget must match a value in the drop down list. If you select
Verify against list - YES, input that does not match a value in the list is rejected.
This check box is inactive if the field has no list.
Minimum value This field specifies the minimum numeric value that can be
entered in the gadget. This field is active for integer or floating point data only.
Maximum value This field specifies the maximum numeric value that can be
entered in the gadget. This field is active for integer or floating point data only.
Format string This field specifies the format for numeric data input. This field is
active for integer or floating point data only. Standard C format strings must be used
(%d, %f, etc.).
Default field values This field lets you key in default initial values for the gadget.
Standard Operating Sequence
The following sequence is common to most of the Place Gadget commands. Any exceptions
are discussed in the individual command descriptions.
1.
Select Placement from the Toolbar menu.
2.
Select the command group (Database Utilities, Graphic Utilities, or General
Utilities, for the gadget you want to place.
DB Access Commands P - 21
If the gadget is not part of a command sub-group, go to Step 4.
3.
Select the command sub-group for the gadget you want to place.
The specified panel menu appears.
4.
Select the button for the gadget you want to place.
The dialog for the specified gadget appears.
5.
Edit the available parameters or accept the default parameters. Select OK to place the
gadget.
If you selected Keyin and specified coordinates, the gadget is automatically placed on
the dialog.
OR
If you selected Data Point, the gadget is dynamically attached to the screen cursor. The
x,y coordinates appear in the message area so you can position the gadget.
Click the left mouse button to specify the upper left corner for the gadget. If required,
tap the left mouse button a second time to specify the lower right corner.
OR
Select Cancel to abort the placement.
P - 22
DB Access Commands
Place Line
__________________________________________________________________________________________________________________________________________________
The Place Line command calls the Edit Line menu, which lets you place blank report lines.
You must place lines on a report template before placing fields.
Dialog Options
When you select Place Line, the DBA Edit Line dialog appears.
Single table/All tables These radio buttons specify whether the line is processed
against a specific (single) table or against all tables in the attached database. Select
All tables for common lines (such as page headings) in an unrelated tables report.
Select Single table for all other report lines.
You cannot place column or numeric fields on All table lines.
DB Access Commands P - 23
Schema This field specifies the schema which contains the table associated with the
line. You can key in a new schema name or use the list indicator to select a new
schema.
This field is labeled Structure for userdata and ASCII reports.
Table This field specifies the table associated with the line. You can key in a new
table name or use the list indicator to select a new table.
The Schema and Table fields are active only if the Single table setting
is selected.
Line Type This checklist specifies the current line type.
Preface These lines print once at the beginning of a report. After all preface
lines are printed, the report continues on a new page. You can use preface lines to
print a cover sheet, title page, or legend.
Top These lines print once at the top of every page. Page headings, column
headings, date, time, and page number are included in the top lines of default
reports created with the Load Default command.
Body These lines print once for every row in the input universe. They usually
contain column fields.
Bottom These lines print once at the bottom of every page. Page numbers or
footnotes can be printed with bottom lines.
Final These lines print once at the end of the report. You can use final lines to
print report summaries or report totals.
Blank Lines Before This field specifies the number of blank lines that print before
the line.
Blank Lines After This field specifies the number of blank lines that print after the
line.
Print Condition This field lets you specify a condition which must exist for the line
to print. If Print Condition is blank, the line is always printed.
Operating Sequence
1.
Select Placement from the Toolbar menu and then select Line from the pulldown
menu.
The Edit Line dialog appears.
2.
Edit the available parameters or accept the default parameters. Select OK.
P - 24
DB Access Commands
The line is dynamically attached to the cursor. The values in the message area can help
you position the blank line on the template.
3.
Click the left mouse button to place the line.
The line is inserted before the current line (if any).
OR
Select Cancel to end the placement.
DB Access Commands P - 25
Plot Window (Dialog Builder)
__________________________________________________________________________________________________________________________________________________
The Plot Window command places a Plot Window button, which plots the specified raster
image.
Dialog Options
When you select Plot Window, the Plot Window dialog appears.
The options on this dialog are standard Place Gadget options. See the section Place Gadget
(Dialog Builder) if you are not familiar with these options.
P - 26
DB Access Commands
Operating Sequence
Place this gadget using the standard Place Gadget operating sequence. See the section
Place Gadget (Dialog Builder) for a description of this sequence.
DB Access Commands P - 27
Plot Window (Raster Graphics)
__________________________________________________________________________________________________________________________________________________
The Plot Window command creates a Type 2 (straight byte) file for the specified window
and plots it using the command string specified in the DBA_PLOT environment variable.
Before Using This Command
You must define and export DBA_PLOT. The image to be plotted must be displayed. For
more information, see these sections Load File (Raster Graphics) and DM/DB Access
Environment Variables.
P - 28
DB Access Commands
Previous Row (Dialog Builder)
__________________________________________________________________________________________________________________________________________________
The Previous Row command places a Previous Row button, which makes the previous
row in the universe the current row. Column values for the current row appear in their
corresponding column fields on the dialog.
Dialog Options
When you select Previous Row, the Previous Row dialog appears.
The options on this dialog are standard Place Gadget options. See the section Place Gadget
(Dialog Builder) if you are not familiar with these options.
DB Access Commands P - 29
Operating Sequence
Place this gadget using the standard Place Gadget operating sequence. See the section
Place Gadget (Dialog Builder) for a description of this sequence.
P - 30
DB Access Commands
Process Dialog
__________________________________________________________________________________________________________________________________________________
The Process Dialog command processes dialogs created in the DB Access Dialog Builder.
This processing lets you test gadgets on the current dialog to see if they are working
properly.
You can also process the current dialog from the Execute palette of the DB Access main
menu bar or from the Dialog Builder toolbar.
From Dialog Builder
Selecting the Process Dialog button processes the current dialog.
DB Access Commands P - 31
Process Query (Database Edit)
__________________________________________________________________________________________________________________________________________________
The Process Query command returns all rows in the current table that meet the query
criteria. The set of rows that meets the query criteria is called a universe of rows. If no
query criteria exist, the universe contains all rows for the current table.
If you place a fence in a design file, Process Query returns all rows with database linkages
to the elements within the fence.
P - 32
DB Access Commands
Process Query (Dialog Builder)
__________________________________________________________________________________________________________________________________________________
The Process Query command places a Process Query button, which queries all rows of
the current table that meet the current query criteria. If no query criteria exists, it queries
all rows in the current table.
Dialog Options
When you select Process Query, the Process Query dialog appears.
The options on this dialog are standard Place Gadget options. See the section Place Gadget
(Dialog Builder) if you are not familiar with these options.
DB Access Commands P - 33
Operating Sequence
Place this gadget using the standard Place Gadget operating sequence. See the section
Place Gadget (Dialog Builder) for a description of this sequence.
P - 34
DB Access Commands
Process Report
__________________________________________________________________________________________________________________________________________________
The Process Report command processes templates created in the Report Builder. You
can send report output to a file or review it on the screen.
To generate the input universe of rows for the report, you can use an SQL select statement or
a saved query criteria. Or the universe can be all rows with database linkages to elements
within a fenced area in a design file. You can access the Process Report command from the
menu bar, from Database Edit, or from the Report Builder menu bar.
The Process button calls the Process Reports dialog.
Output File This field specifies the output filename for the report generated when
you process the report template. If you do not specify a full pathname for the file, it is
written to your working directory (from which you invoked DB Access).
If the output filename is stdout, no file is created. The report output is sent to the DB
Access standard output device which, by default, is the invoking window.
Element List/Input File This field specifies an element list or input file to use as
input to a report template.
Load Report This button calls the Load From Library dialog, which lets you load
a report template from a specified template library. For more information, see the
section Load From Library.
Edit Query This button calls the Edit Query dialog, which lets you load a query
criteria template. The query criteria is used to generate an input universe of rows for
the report. For unrelated table reports, you can load a query criteria template for each
table. You can also edit the current query criteria. For more information, see the
section Edit Query (Database Edit).
Process This button processes the input universe of rows against the current report
template to generate the report to the specified output file.
List Output This button calls a report output dialog, which is described in the
following section, Report Output Dialog Options.
Report Tables The fields just below the Element List/Input File field list the
tables that the current report template reports on. If the report is an unrelated tables
report, more than one table is listed. You can control the input universe for each table
independently. A single table report template lists only one (primary) table.
Processing Options This field lets you select the method for generating the input
universe for the report.
DB Access Commands P - 35
All This option includes all rows for the specified table as input for the report
template.
Query This option includes rows that meet the specified query criteria to
generate the input universe for the report template. This option also determines if
the fence contents in a design file are to be used as the query criteria. Use the
MicroStation Place Fence command to place a fence around the elements that you
want to report on. The database rows with linkages to the fenced elements will
serve as input to the report.
If you load a query criteria template but do not select Query, the query
criteria is not used.
Element List/Input File This option uses an element list/ASCII file as input to
a user data/ASCII structure template. You must identify the file in the Element
List/Input File field.
Exclude This option excludes the table as input to the report template. Select
this option only with unrelated table reports when you want to report on some, but
not all, of the tables.
Report Output Dialog Options
When you select List Output, a report output dialog appears.
Report Listing This field displays the report.
P - 36
DB Access Commands
Read More This button displays the next page of a multipage report.
Read To EOF This button scrolls to the end of the report.
Text Size This button calls the Text Size dialog, which lets you change the size of
the text display on the report output dialog. Use the slider to change the text size.
Print This button displays the standard print dialog, so that report output can be
printed.
DM/DB Access Environment Variables
From Database Edit
When you select Report, the Process Reports dialog appears. The dialog is described in
the previous section, From the Main Dialog.
From Report Builder
When you select Process Report from the menu bar, the report output dialog for the
current report template appears. See the section Report Output Dialog Options for a
description of the dialog.
DB Access Commands Q - 1
Query (Dialog Builder)
__________________________________________________________________________________________________________________________________________________
The Query command calls a panel menu containing commands for placing Query function
buttons on the current dialog.
Process Query This button places a Process Query button, which queries all rows
of the current table that meet the Query Criteria. If no Query Criteria exists, it queries
all rows in the current table. See the section Process Query (Dialog Builder).
Edit Query This button places an Edit Query button, which displays the Edit
Query screen. From the Edit Query screen you can view, edit, and save the current
query criteria, or load a query criteria from the attached template library. See the
section Edit Query (Dialog Builder).
Initialize Query This button places an Initialize Query button, which initializes
(clears) the current query criteria. See the section Initialize Query (Dialog Builder).
AND/OR Toggle This button places an AND/OR toggle, which lets you select a
logical AND or OR operation when establishing query criteria with Add Query. See
the section AND/OR Toggle (Dialog Builder).
Relational Operator This button places a Relational Operator field, which lets
you search for ranges of column values such as greater than and less than when
establishing query criteria with Add Query. See the section Relational Operator (Dialog
Builder).
Set Query This button places a Set Query button, which lets you initialize the
query criteria, load a saved query template, and process the query criteria in one step.
See the section Set Query (Dialog Builder).
Q-2
DB Access Commands
Add Query This button places an Add Query button, which lets you establish
query criteria, column values used to search the database for rows with common
information. See the section Add Query (Dialog Builder).
DB Access Commands Q - 3
Quit (Dialog Builder)
__________________________________________________________________________________________________________________________________________________
The Quit command places a Quit button, which dismisses the specified raster graphics
window.
Dialog Options
When you select Quit, the Quit dialog appears.
The options on this dialog are standard Place Gadget options. See the section Place Gadget
(Dialog Builder) if you are not familiar with these options.
Q-4
DB Access Commands
Operating Sequence
Place this gadget using the standard Place Gadget operating sequence. See the section
Place Gadget (Dialog Builder) for a description of this sequence.
DB Access Commands Q - 5
Quit (Raster Graphics)
__________________________________________________________________________________________________________________________________________________
The Quit command dismisses the selected window. To use this command, select Quit and a
window.
Q-6
DB Access Commands
DB Access Commands R - 1
Radio Button (Dialog Builder)
__________________________________________________________________________________________________________________________________________________
The Radio Button command places a radio button. You can use scripts to define the
function or read the value of the radio button.
Dialog Options
When you select Radio Button, the Radio Button dialog appears.
The following list describes the options on the dialog except for the Place Text/Place
Symbol, Text Font, Color, and Location options. See the section Place Gadget (Dialog
Builder) for a description of these options.
Unselected/Selected This check box specifies the default value for the gadget.
Radio Group This field specifies a label number for a group of radio buttons that
you place. Assigning a group label number lets you treat the checklist as a single
gadget, with only one box selectable at a time. Each box also has an individual label
number. If Group Label is non-zero, Radio buttons are placed instead of checklists.
R-2
DB Access Commands
Operating Sequence
Place this gadget using the standard Place Gadget operating sequence. See the section
Place Gadget (Dialog Builder) for a description of this sequence.
DB Access Commands R - 3
Raster View (Dialog Builder)
__________________________________________________________________________________________________________________________________________________
Raster View gadgets are placed on dialogs so that runtime users can load and manipulate
supported raster files and text files. The Raster View command calls the following panel
menu:
Load File This button places a Load File button, which displays the specified
raster file. For more information, see the section Load File (Dialog Builder).
Plot Window This button places a Plot Window button, which plots the specified
display. For more information, see the section Plot Window (Dialog Builder).
Quit This button places a Quit button that dismisses the specified graphics window.
For more information, see the section Quit (Dialog Builder).
Fit This button places a Fit button, which displays an entire document in the
specified window. For more information, see the section Fit View (Dialog Builder).
Measure This button places a Measure button, which determines the distance
between two points in a raster image. For more information, see the section Measure
(Dialog Builder).
Pan This button places a Pan button, which moves the window area toward the
cursor. For more information, see the section Pan (Dialog Builder).
Rotate This button places a Rotate button, which moves the raster image in the
window area in a counter-clockwise direction. For more information, see the section
Rotate (Dialog Builder).
R-4
DB Access Commands
Update View This button places an Update View button, which refreshes the
specified window. For more information, see the section Update View (Dialog Builder).
Window Area This button places a Window Area button, which displays the area
specified by two points. For more information, see the section Window Area (Dialog
Builder).
Window Center This button places a Window Center button, which brings the
selected point in a raster image to the center of the window. For more information, see
the section Window Center (Dialog Builder).
Window Scroll This button places a Window Scroll button, which moves the
window area from one specified point to another. For more information, see the section
Window Scroll (Dialog Builder).
Zoom In This button places a Zoom In button, which displays half as much of the
specified file at twice the resolution. For more information, see the section Zoom In
(Dialog Builder).
Zoom Out This button places a Zoom Out button, which displays twice as much of
the specified file at half the resolution. For more information, see the section Zoom Out
(Dialog Builder).
DB Access Commands R - 5
Rectangle (Dialog Builder)
__________________________________________________________________________________________________________________________________________________
The Rectangle command lets you place a rectangle on the current dialog. You can select
line style, and weight. Rectangles are useful for grouping related gadgets together.
Dialog Options
When you select Rectangle, the Rectangle dialog appears.
The following list describes the options on the dialog except for the Location and Color
options. See the section Place Gadget (Dialog Builder) for descriptions of these options.
Select Line Weight This button calls a dialog that lets you specify a line weight for
the rectangle you are placing. Use the slider on the dialog to select an active line
weight.
Select Line Style This button calls a dialog that lets you specify a line style for the
rectangle you are placing. Select the checklist box next to the style you want to use.
Operating Sequence
Place this gadget using the standard Place Gadget operating sequence. See the section
Place Gadget (Dialog Builder) for a description of this sequence.
R-6
DB Access Commands
Relational Operator (Dialog Builder)
__________________________________________________________________________________________________________________________________________________
The Relational Operator command places a Relational Operator field, which lets you
search for ranges of column values such as greater than and less than when establishing
query criteria with Add Query.
You can key in a new value or select the list indicator in the Field Options subdialog to
select from the available relational operators.
At runtime, comments are appended to the relational operator using the List option from the
Dialog Builder. Place comments after a semicolon in the predefined list values field. For an
example of predefined list values, edit the Relational Operator field on a default dialog.
Dialog Options
When you select Relational Operator, the Relational Operator dialog appears.
DB Access Commands R - 7
The following list describes the options on the dialog except for the Text Font, Color, and
Location options. See the section Place Gadget (Dialog Builder) for a description of these
options.
Rows This field lets you specify the number of rows that appear simultaneously in
the associated list field for the Relational Operator field.
Length This field lets you specify the length for the field.
Field Options This subdialog lets you call other dialogs to set further parameters.
Select from Scrolling, and Defaults/Verify. The respective dialogs are described in
the section Place Gadget (Dialog Builder).
Operating Sequence
Place this gadget using the standard Place Gadget operating sequence. See the section
Place Gadget (Dialog Builder) for a description of this sequence.
R-8
DB Access Commands
Remove Fence (Database Edit)
__________________________________________________________________________________________________________________________________________________
The Remove Fence button removes linkages attached to graphic elements within a fence
you place.
Delete Row
When you remove a database linkage from a graphic element, the value of the Delete Row
toggle determines whether the database rows linked to the graphic elements are deleted also.
If Delete Row is toggled to On, the rows linked to the element are deleted when the
linkages are removed. Off specifies that only the linkages are removed.
Before Using this Command
Load a design or raster file.
For files with database linkages, set the Delete Row toggle to the appropriate value.
Place a fence around the elements for which you want to remove linkages.
Vector graphics: Use the MicroStation Place Fence command.
Raster graphics: Use the Place Fence or Place Fence Multi command. You can
place these commands with the Dialog Builder or you can call the script functions
dba_raster_fence or dba_raster_fence_multi.
Operating Sequence (MicroStation)
1.
Select Remove Fence from the Database Edit dialog.
The prompt Accept/reject fence contents appears.
2.
Click the left mouse button anywhere on the image to accept the elements in the fence
you have specified.
The message Processing fence contents appears, followed by Linkages removed. If
Delete Row is set to On, a warning screen appears, asking you to verify the deletion of
rows along with the linkages.
OR
Click the right mouse button to reject the fence and exit the command.
DB Access Commands R - 9
3.
Select Yes to delete all linkages and corresponding database rows for the graphic
elements in the fence.
The message Linkage(s) removed appears. DB Access exits the command.
OR
Select No to cancel the remove linkages processing.
DB Access exits the command.
Operating Sequence (Raster Graphics)
1.
Select Remove Fence from the Database Edit dialog.
The linkages within the fence highlight and the prompt Accept/reject fence appears.
2.
Click the left mouse button in the window to remove the linkages.
DB Access removes the displayed linkages and exits the command.
OR
If no linkages exist within the fence, the message No linkages found appears. DB Access
exits the command.
OR
Click the right mouse button to reject the fence and exit the command.
R - 10
DB Access Commands
Remove Fence (Dialog Builder)
__________________________________________________________________________________________________________________________________________________
The Remove Fence command places a Remove Fence button, which removes the linkages
on any graphic elements contained within a fence defined by the user. For more information,
see the section Remove Fence (Database Edit)
Dialog Options
When you select Remove Fence, the Remove Fence dialog appears.
The options on this dialog are standard Place Gadget options. See the section Place Gadget
(Dialog Builder) if you are not familiar with these options.
DB Access Commands R - 11
Operating Sequence
Place this gadget using the standard Place Gadget operating sequence. See the section
Place Gadget (Dialog Builder) for a description of this sequence.
R - 12
DB Access Commands
Remove Linkage (Database Edit)
__________________________________________________________________________________________________________________________________________________
The Remove Linkage button lets you remove linkages attached to a graphic element.
Delete Row
When you remove a database linkage from a graphic element, the value of the Delete Row
toggle determines whether the database rows linked to the graphic elements are deleted also.
If Delete Row is toggled to On, the rows linked to the element are deleted when the
linkages are removed. Off specifies that only the linkages are removed.
Before Using this Command
Load a design or raster file.
For files with database linkages, set the Delete Row toggle to the appropriate value.
Operating Sequence (MicroStation)
1.
Select Remove Linkage from the Database Edit dialog.
The prompt Identify element/reset to exit appears.
2.
Position the cursor on the graphic element for which you want to remove the database
linkage(s). Tap the left mouse button.
The element highlights, and the prompt Accept/reject element appears.
OR
Click the right mouse button to exit the command.
3.
Click the left mouse button anywhere on the image to accept the element.
The type of linkage (Read or Read/Write), the table name, and the entity (table) number
and mslink value for the first linkage on the element appear in the following format:
R/W <tablename> (E#, mslink = n)
where # equals the table number (the value for the table in the entitynum column of the
mscatalog table) and n equals the mslink value for the database row. The message
Accept/reject linkage appears.
OR
DB Access Commands R - 13
If there are no linkages attached to the selected element, the message No linkage present
appears.
Return to Step 2.
OR
Click the right mouse button to reject the highlighted element. Return to Step 2.
4.
Click the left mouse button anywhere on the image to accept the displayed linkage.
The message Linkage removed appears. If Delete Row is set to On, the corresponding
row in the database is deleted. The prompt Identify element/reset to exit reappears.
OR
Click the right mouse button to reject the displayed linkage.
Information for the next linkage on the element appears.
Repeat Step 3.
OR
If no more linkages are attached, the message No linkage present appears. The prompt
Identify element/reset to exit reappears.
5.
Return to Step 2 to remove more database linkages for graphic elements.
OR
Click the right mouse button to exit the command.
Operating Sequence (Raster Graphics)
1.
Select Remove Linkage from the Database Edit dialog.
2.
Position the cursor on the graphic element for which you want to remove the linkages.
Click the left mouse button.
The element highlights, and the following prompt appears:
Accept/Reject,<type> linkage (for note or file linkage)
Accept/Reject, Entity Number = #, Mslink = n (for
database linkage)
where # equals the table number (the value for the table in the entitynum column of the
mscatalog table) and n equals the mslink value for the database row.
OR
R - 14
DB Access Commands
If there are no linkages attached to the selected element, the message No linkage present
appears. DB Access exits the command.
OR
Click the right mouse button to exit the command.
3.
Click the middle mouse button in the window to accept (remove) the displayed linkage.
OR
Click the right mouse button to reject the displayed linkage.
The element highlights, indicating another linkage. You are prompted to accept/reject
the linkage.
Repeat Step 3.
OR
If no more linkages are attached, the message No more linkages appears.
DB Access Commands R - 15
Remove Linkage (Dialog Builder)
__________________________________________________________________________________________________________________________________________________
The Remove Linkage command places a Remove Linkage button, which removes the
linkages on any graphic elements selected by the user. For more information, see the section
Remove Linkage (Database Edit).
Dialog Options
When you select Remove Linkage, the Remove Linkage dialog appears.
The options on this dialog are standard Place Gadget options. See the section Place Gadget
(Dialog Builder) if you are not familiar with these options.
R - 16
DB Access Commands
Operating Sequence
Place this gadget using the standard Place Gadget operating sequence. See the section
Place Gadget (Dialog Builder) for a description of this sequence.
DB Access Commands R - 17
Report (Database Edit)
__________________________________________________________________________________________________________________________________________________
The Report command calls the Process Reports dialog, which lets you load and process a
report template. For more information, see the section Process Report.
R - 18
DB Access Commands
Report (Dialog Builder)
__________________________________________________________________________________________________________________________________________________
The Report command calls a menu panel containing commands for placing Report function
buttons on a dialog.
Multiple Reports This button places a Multiple Reports button, which calls the
Process Reports dialog. The user can load and process any report templates in the
current template library. See the section Multiple Reports (Dialog Builder).
Review This button places a Review button, which generates a quick review of the
current universe of rows to an output screen. See the section Review (Dialog Builder).
Single Report This button places a Report button, which is linked to a report
template in the current template library (and optionally to a query criteria template).
When you selects Report, the report template is processed against the current universe
of rows (or the universe generated by the specified query criteria). The report output is
written to the screen. See the section Single Report (Dialog Builder).
DB Access Commands R - 19
Restore Defaults (Database Edit)
__________________________________________________________________________________________________________________________________________________
The Restore Defaults command restore the database edit screen to its original state.
R - 20
DB Access Commands
Restore Defaults (Dialog Builder)
__________________________________________________________________________________________________________________________________________________
The Restore Defaults command places a Restore Defaults button, which restores the
default values of the columns displayed by any column field.
Dialog Options
When you select Restore Defaults, the Restore Defaults dialog appears.
The options on this dialog are standard Place Gadget options. See the section Place Gadget
(Dialog Builder) if you are not familiar with these options.
DB Access Commands R - 21
Operating Sequence
Place this gadget using the standard Place Gadget operating sequence. See the section
Place Gadget (Dialog Builder) for a description of this sequence.
R - 22
DB Access Commands
Review (Database Edit)
__________________________________________________________________________________________________________________________________________________
The Review command generates a formatted column-by-column listing of the current
universe (defined by the current query criteria). The review lists each column that is toggled
on (see the section Fields On/Off (Database Edit)). The review also totals numeric columns.
Dialog Options
When you select Review, a Universe Review dialog appears.
Universe Listing This worksheet displays multiple columns and rows from the
current universe. Worksheet headers list the names of on columns.
Filename This field specifies the name of a file to which the universe review can be
written.
Line Length This field specifies the number of characters in a line in the output
file.
Page Length This field specifies the number of lines in a page in the output file.
Write File This button writes the universe review to the file specified.
DB Access Commands R - 23
Print File This button prints the universe review. This button invokes the Print
dialog, which sends the review to a print device.
Read More This button displays the next page of a multipage review.
Read To EOF This button scrolls to the end of the universe review.
R - 24
DB Access Commands
Review (Dialog Builder)
__________________________________________________________________________________________________________________________________________________
The Review command places a Review button, which sends a formatted column-by-column
listing of the current universe of rows to the screen. Only those columns toggled ON are
included in the review.
Dialog Options
When you select Review, the Review dialog appears.
The options on this dialog are standard Place Gadget options. See the section Place Gadget
(Dialog Builder) if you are not familiar with these options.
DB Access Commands R - 25
Operating Sequence
Place this gadget using the standard Place Gadget operating sequence. See the section
Place Gadget (Dialog Builder) for a description of this sequence.
R - 26
DB Access Commands
Review Element (Database Edit)
__________________________________________________________________________________________________________________________________________________
The Review Element command reviews linkages for a graphic element in a design or raster
file. When you select Review Element and identify a graphic element for which a linkage
exists, DB Access responds differently according to the linkage type.
Linkage
Response
Database
The associated row becomes the current universe.
Notes
The Attach/Review Notes dialog appears, displaying the
associated text file. Raster graphics only.
File
Displays the associated raster element. Raster graphics only.
If the file linkage is to an element in the same file, and only
one window currently displays the file, DB Access highlights
and zooms in on the associated element in that window. If
two or more windows display the file, the highlighted element
is displayed in another window.
If the linkage is to an element in another file, and that file is
currently displayed, DB Access highlights and zooms in on the
associated element in that window. If the file is not currently
displayed, DB Access loads the file and displays the
highlighted element.
The display of file linkages can be controlled with the global
variables dba_fl_mode, dba_fl_zoom, and dba_fl_blink. For
more information, see the section DB Access Global Variables.
Before Using this Command
You must have a design or raster file loaded. The graphic elements in the file must have
linkages.
Operating Sequence (MicroStation)
1.
Select Review Element from the Database Edit dialog.
2.
At the prompt, Identify element/reset to exit, place the cursor on the graphic element for
which you want to review the database linkages. Click the left mouse button.
The element highlights, and the prompt Accept/reject element appears.
OR
Click the right mouse button to exit the command.
DB Access Commands R - 27
3.
Click the left mouse button anywhere on the image to accept the highlighted graphic
element.
The type of linkage (Read or Read/Write), the table name, and the entity (table) number
and mslink value for the first linkage on the element appear in the following format:
R/W <tablename> (E#, mslink = n)
where # equals the table number (the value for the table in the entitynum column of the
mscatalog table) and n equals the mslink value for the database row. The message
Accept/reject linkage appears.
OR
If there are no linkages attached to the selected element, the message No linkage present
appears.
Return to Step 2.
OR
Click the right mouse button to reject the highlighted element. Return to Step 2.
4.
Click the left mouse button anywhere on the image to accept the displayed linkage.
The row with the mslink value equal to the displayed value for the linkage appears in the
Database Edit dialog. The universe now consists of the accepted row.
The prompt Identify element/reset to exit reappears.
OR
Click the right mouse button to reject the displayed linkage.
Information for the next linkage on the element appears.
Repeat Step 4.
OR
If no more linkages are present, the message No linkage present appears.
5.
Return to Step 2 to review more database linkages for graphic elements.
OR
Click the right mouse button to exit the command.
R - 28
DB Access Commands
Operating Sequence (Raster Graphics)
1.
Select Review Element from the Database Edit dialog.
2.
Place the cursor on the graphic element for which you want to review the linkages. Tap
the left mouse button.
The element highlights, and the following prompt appears:
Accept/Reject, <type> linkage (for note or file linkage)
Accept/Reject, Entity Number = #, Mslink = n (for database linkage)
where # equals the table number (the value for the table in the entitynum column of the
mscatalog table) and n equals the mslink value for the database row.
OR
If there are no linkages attached to the selected element, the message No linkage present
appears.
3.
Tap the left mouse button in the window to accept the displayed linkage.
DB Access responds according to the linkage type. See the preceding table.
OR
Click the right mouse button to reject the displayed linkage.
The element highlights, indicating another linkage. You are prompted to accept/reject
the linkage.
Repeat Step 3.
OR
If no more linkages are present, the message No more linkages appears.
DB Access Commands R - 29
Review Element (Dialog Builder)
__________________________________________________________________________________________________________________________________________________
The Review Element command places a Review Element button, which reviews linkages
for a graphic element in a design or raster file. For more information, see the section Review
Element (Database Edit).
Dialog Options
When you select Review Element, the Review Element dialog appears.
The following list describes the options on the dialog except for the Place Text/Place
Symbol, Text Font, Color, and Location options. See the section Place Gadget (Dialog
Builder) for a description of these options.
R - 30
DB Access Commands
Verify Element/Dont Verify Element This toggle determines whether Review
Element searches for more than one element in a specified area. When the toggle is
set to Verify Element, DB Access finds multiple linkages if they exist.
Operating Sequence
Place this gadget using the standard Place Gadget operating sequence. See the section
Place Gadget (Dialog Builder) for a description of this sequence.
DB Access Commands R - 31
Review Sequence (Dialog Builder)
__________________________________________________________________________________________________________________________________________________
The Review Sequence command displays existing sequences on the current dialog as
dotted yellow arrows between the sequenced gadgets.
R - 32
DB Access Commands
RIS Schema Manager
__________________________________________________________________________________________________________________________________________________
The RIS Schema Manager dialog displays a three-column table listing all the schemas
known to RIS, each schema type, and the schemas associated dictionary. Buttons
corresponding to the actions of the Schema Manager are also on the form. When you select a
button, you initiate that particular action, and the associated subform is displayed. When
you select one of the schemas from the list on the RIS Schema Manager dialog, information
about that schema is displayed on the subform.
Operating Sequence
1.
Activate the RIS Schema Manager by keying in:
c:\win32app\ingr\share\ris05.00\bin\rismgr
The RIS Schema Manager dialog is displayed.
DB Access Commands R - 33
2.
3.
Select the button from the RIS Schema Manager dialog for the function you want to
use. The RIS Schema Manager functions are described briefly in the following list. See
the section listed for a complete description.
Button Name
Function
Schema Definition
Provides additional functions and dialog for schema
definition. See the section Schema Definition.
Data Definition
Provides additional functions and dialogs that manipulate
tables, views, and indexes. See the section Data Definition.
Schema File
Lets you review and manipulate schema files. See the section
Schema File.
Locate Client
Lets you review and specify the location of a RIS client
process. See the section Locate Client.
Set
Lets you set mode ANSI on or off and enable different
databases. See the section Set.
Select the Restore button to erase the secondary dialogs.
The RIS Schema Manager rereads the RIS schemas file.
OR
Select the Close button to terminate the RIS Schema Manager.
R - 34
DB Access Commands
Schema Definition
The Schema Definition dialog lets you initiate functions to display schema information,
create and drop schemas, access secure schemas and dictionaries, and modify schema
passwords, node information, and DB2 passwords.
Operating Sequence
1.
Select the Schema Definition button from the RIS Schema Manager dialog.
The Schema Definition dialog appears. The dialog has eight buttons that let you
initiate a particular action.
2.
Select the button from the Schema Definition dialog for the function you want to use.
The Schema Definition functions are described briefly in the following list. See the
section for a complete description.
Button Name
Function
Schema Information
Displays information about a specified schema. See the
section Schema Information.
Create Schema
Lets you create schemas. See the section Create Schema.
Drop Schema
Lets you drop schemas. See the section Drop Schema.
Secure Schema Access
Grants and revokes access to a secure schema. See the
section Secure Schema Access.
Dictionary Access
Grants and revokes dictionary access to a schema. See the
section Dictionary Access.
Modify Schema Password
Lets you modify the schema password. See the section Modify
Schema Password Form.
Modify Node Information
Lets you modify node information. See the section Modify
Node Information.
DB Access Commands R - 35
Modify DB2 Password
3.
Lets you modify the DB2 password. See the section Modify
DB2 Password.
Select the Restore button to erase the secondary dialogs.
OR
Select the Close button to exit the Schema Definition dialog.
R - 36
DB Access Commands
Schema Information
The Schema Information dialog displays information about a specified schema. You can
key in a schema name or select a name from the schema list on the RIS Schema Manager
dialog.
This dialog only displays information; it is not editable.
Operating Sequence
1.
Select the Schema Information button from the Schema Definition dialog.
The Schema Information dialog appears and displays information about the active
schema (if one has been selected from the RIS Schema Manager dialog).
2.
Key in the schema name in the Schema Name field on the Schema Information
dialog or select a schema from the schema list on the RIS Schema Manager dialog if
the schema you want is not already the active schema.
The information is displayed.
3.
Select the Restore button to clear the dialog.
OR
Select the Close button to exit the Schema Information dialog.
DB Access Commands R - 37
Create Schema
The Create Schema dialog creates new RIS schemas and corresponds directly to the RIS
create schema statement. The database-specific information on the Create Schema dialog
can be entered in three ways:
1.
By keying in the information directly. If the schema is being created on a database
unknown to RIS, this is the only alternative.
2.
By selecting an existing schema from the RIS Schema Manager dialog. The
database-specific information about that schema is entered into the Create Schema
form. This method is particularly convenient when creating additional schemas on a
database.
3.
By selecting the Display Databases button. A dialog listing all the known RIS
databases is displayed. Selecting one of these databases enters information about that
database into the Create Schema dialog.
Operating Sequence
1.
Select the Create Schema button from the Schema Definition dialog.
The Create Schema dialog is displayed.
The Create Schema dialog has two areas:
The DBMS-independent area.
The DBMS-dependent area.
2.
Key in the appropriate values for the DBMS-independent section of the dialog. The
following list explains the DBMS-independent fields:
R - 38
DB Access Commands
a.
Schema Name Specifies the schema name. Select the field and key in a
schema name.
b.
Password Optionally, select the Password field to specify a password for the
schema. The No Echo/Echo toggle causes the password to not display (No Echo)
or display (Echo) when it is keyed in.
c.
Schema Type Toggles between Standard and Secure schemas.
d.
Network Protocol Specifies the type of network protocol to use to
communicate with the remote site. Only the top (#1) protocol is used in the Create
Schema statement. When you select a protocol, it moves to the bottom (#4). (ISO
is not currently supported.)
To change the order of the Network Protocol fields, select one Network
Protocol field and its value is replaced with the value of the Network Protocol
field below it. The value that was originally selected is moved to the bottom of the
list.
e.
Nodename or Address Specifies a nodename, an Ethernet address (specified
in the form [lan.]address), an Internet address, or an address appropriate for the
protocol.
f.
Get Client Address Fills the Nodename or Address fields with the
addresses of the client machines.
g.
Database Username Specifies the database username.
h.
Password Lets you specify a password for the database username. The No
Echo/Echo toggle causes the password to not display (No Echo) or display (Echo)
when it is keyed in.
i.
Include Database Users Tables/Views Toggles between Yes to include the
database users tables and views, or No.
j.
OS Type Specifies the operating system type on which the server is running.
For example, UNIX, VMS, or Windows NT.
k.
Use Existing Dictionary Toggles between No (the default) and Yes. You
must already have permission from the dictionary owner to use an existing
dictionary.
l.
Dictionary Owner Specifies a user who owns a dictionary in the particular
database.
3.
Database Type Displays a list of the database types. If the selected database type
requires additional information, fields to key in that information will be displayed when
you select the database type.
4.
Select the list indicator on the right side of the Database Type field.
DB Access Commands R - 39
A list of the DBMSs supported by RIS is displayed.
The supported RDBMSs are:
INFORMIX
ORACLE
INGRES
DB2
RDB
SYBASE
OS400
5.
Select a database type from the list.
Various fields specific to the DBMS are displayed.
The DBMS-dependent fields for each database type are explained in
separate subsections following this section.
6.
To display databases known to RIS, select the Display Databases button.
R - 40
DB Access Commands
The RIS Databases dialog is displayed. Databases known to RIS are listed on this
dialog.
If you select a database from the RIS Databases dialog, information about that
database is placed in the Create Schema dialog.
Fields specific to each type of database are displayed on the Create Schema form.
7.
Go to the section specific to the type of database you are creating for instructions on
filling in the DBMS-dependent fields.
For more information, see these sections:
Create Schema (DB2)
Create Schema (INFORMIX)
Create Schema (INGRES)
Create Schema (ORACLE)
Create Schema (RDB)
Create Schema (SYBASE)
Create Schema (OS400)
Create Schema (INFORMIX)
When you select the INFORMIX DBMS from the Create Schema dialog, the INFORMIXdependent fields appear on the dialog.
DB Access Commands R - 41
Operating Sequence
1.
Key in the appropriate values for the INFORMIX-dependent dialog. The following list
explains these fields:
Database Name Specifies the INFORMIX database name accessible to the
schema.
Database Management System Location Specifies the path where the
INFORMIX RDBMS is installed.
SQLEXEC Specifies whether the INFORMIX OnLine or INFORMIX Standard
Engine is being used. Needs to be set if both the Standard Engine and Online exist
on the machine. Otherwise INFORMIX defaults to on-line. Where $INFORMIXDIR
is the location of the INFORMIX Database Management System, if using
INFORMIX OnLine, specify $INFORMIXDIR/lib/sqlturbo; if using the INFORMIX
Standard Engine, specify $INFORMIXDIR/lib/sqlexec.
DBTEMP Specifies where INFORMIX will create temporary files.
TBCONFIG Specifies the location of the TBCONFIG file used by INFORMIX
OnLine. (This file permits INFORMIX OnLine to be configured so that a large
number of tables can be used with joins. Also, table structures and limits can be
varied with this file. Refer to your INFORMIX documentation for more information
on the TBCONFIG file.)
2.
When complete, select the Run button to execute the dialog and create the schema.
OR
Select the Restore button to clear all the fields on the dialog.
OR
R - 42
DB Access Commands
Select the Force button to drop previously created RIS dictionary objects (such as RIS
tables, views, indexes, and schema privileges) before creating the new schema.
OR
Select the Close button to exit the dialog without creating a schema.
Create Schema (ORACLE)
When you select the ORACLE DBMS on the Create Schema dialog, the ORACLEdependent fields appear on the dialog.
Operating Sequence
1.
Key in the appropriate values for the ORACLE-dependent fields. The following list
explains these fields:
Database Name Specifies the system ID (SID) of the ORACLE database.
Database Management System Location Specifies the ORACLE home path
(where ORACLE is installed).
OS Username Specifies a valid OS log-in name on the server machine.
Password Specifies the OS log-in password, if any.
For a given ORACLE SID, all schemas created using that SID must
have the same OS Username and Password combination.
2.
When complete, select the Run button to execute the dialog and create the schema.
OR
Select the Restore button to clear all the fields on the dialog.
DB Access Commands R - 43
OR
Select the Force button to drop previously created RIS dictionary objects (such as RIS
tables, views, indexes, and schema privileges) before creating the new schema.
OR
Select the Close button to exit the dialog without creating a schema.
Create Schema (INGRES)
When you select the INGRES DBMS from the Create Schema dialog, the INGRESdependent fields appear on the dialog.
Operating Sequence
1.
Key in the appropriate values for the INGRES-dependent fields. The following list
explains these fields:
Database Name Specifies the INGRES database name accessible to the schema.
Database Management System Location Needed for all UNIX server nodes.
It is optional for VAX installations. This option provides RIS with the location of the
INGRES software on the remote system. It should be the same as the UNIX
environment variable II_SYSTEM on the remote system.
2.
When complete, select the Run button to execute the dialog and create the schema.
OR
Select the Restore button to clear all the fields on the dialog.
OR
R - 44
DB Access Commands
Select the Force button to drop previously created RIS dictionary objects (such as RIS
tables, views, indexes, and schema privileges) before creating the new schema.
OR
Select the Close button to exit the dialog without creating a schema.
Create Schema (DB2)
When you select the DB2 DBMS on the Create Schema dialog, the DB2-dependent fields
appear on the dialog.
Operating Sequence
1.
Key in the appropriate values for the DB2-dependent fields. The following list explains
these fields:
Database Name Specifies a DB2 database name accessible by the schema. It is
case sensitive.
Group Name Specifies the RACF group name for TCPIP protocol. The RACF
group name is passed to the RIS Transaction Processor security exit on the IBM
mainframe system for use during sign-on processing. (Optional.)
OS Username Specifies a valid OS log-in name on the server machine.
Password Specifies the OS log-in password, if any.
For LU6.2 protocol, the Group Name field is ignored in this version of
RIS.
IBM Network Protocol Specifies the network protocol that RIS uses to get to
the IBM machine on which the DBMS resides. The IBM network protocols LU6.2
and TCP are displayed.
DB Access Commands R - 45
2.
Select a protocol.
The following fields are valid for LU6.2 network protocol only:
RIS LU Name Specifies SSI local LU name, either fully qualified or local. It is
case sensitive.
Host LU Name Specifies SSI remote LU name, either fully qualified or local. It
is case sensitive.
LU62 Mode Name Name of the Intergraph System Administrator assigned to
the node that permits communication to the RIS program on an IBM machine. The
mode assigns attributes to the connection and must be predefined by the Intergraph
System Administrator. The Mode Name is defined when LU6.2 is configured. This
value is case sensitive.
Host Program Name Specifies the name the IBM System Administrator called
the RIS server when it was installed on the IBM, the CES transaction name. This
name is case sensitive.
R - 46
DB Access Commands
The following fields are valid for TCP network protocol only:
IBM Nodename or Address Specifies the TCPIP hostname or IP address of the
IBM mainframe system.
IBM Port Specifies the TCPIP port number assigned to the RIS Transaction
Processor server on the IBM Mainframe system. (Required.)
3.
When complete, select the Run button to execute the dialog and create the schema.
OR
Select the Restore button to clear all the fields on the dialog.
OR
Select the Force button to drop previously created RIS dictionary objects (such as RIS
tables, views, indexes, and schema privileges) before creating the new schema.
OR
Select the Close button to exit the form without creating a schema.
Create Schema (RDB)
When you select the RDB DBMS from the Create Schema dialog, the RDB-dependent fields
appear on the dialog.
DB Access Commands R - 47
Operating Sequence
1.
Key in the appropriate value for Database Name to specify the name of the database
the schema accesses.
2.
When complete, select the Run button to execute the dialog and create the schema.
OR
Select the Restore button to clear all the fields on the dialog.
OR
Select the Force button to drop previously created RIS dictionary objects (such as RIS
tables, views, indexes, and schema privileges) before creating the new schema.
OR
Select the Close button to exit the form without creating a schema.
Create Schema (SYBASE)
When you select the SYBASE DBMS from the Create Schema dialog, the SYBASEdependent fields appear on the dialog.
R - 48
DB Access Commands
Operating Sequence
1.
Key in the appropriate values for the SYBASE-dependent fields. The following list
explains these fields:
Database Name Specifies the name of the database the schema accesses.
Database Management System Location Specifies the path where SYBASE is
installed. This field is not used if SYBASE SQL Server 04.02.XX on Windows NT is
the database server. See the README.TXT file delivered with the RISSYBDS
product more more information.
OS Username Specifies a valid OS log-in name on the server machine.
Password Specifies the OS log-in password, if any.
DSQUERY Specifies the database query listener. It is the alias given in the
interface file. The SYBASE SQL Server 04.02.XX on Windows NT does not use the
interface file, so this field is not necessary for this server.
IFILE Specifies the interface filename. This field is not used if the SYBASE SQL
Server 04.02.XX is the database server.
2.
When complete, select the Run button to execute the dialog and create the schema.
OR
Select the Restore button to clear all the fields on the dialog.
OR
Select the Force button to drop previously created RIS dictionary objects (such as RIS
tables, views, indexes, and schema privileges) before creating the new schema.
DB Access Commands R - 49
OR
Select the Close button to exit the dialog without creating a schema.
Create Schema (OS400)
When you select the OS400 DBMS from the Create Schema dialog, the OS400-dependent
fields appear on the dialog.
Operating Sequence
1.
Key in the appropriate values for the OS400-dependent fields. The following list
explains these fields:
Database Name Specifies the name of the AS/400 SQL collection where user
tables are located and new tables are created. The value must be a valid AS/400
library name.
RIS Dictionary Database Name Specifies the name of the AS/400 SQL
collection where the RIS dictionary objects are located. This may be the same as
Database Name, but need not be. The value must be a valid AS/400 library name.
OS400 Network Protocol Specifies the path where the RDBMS is installed for
UNIX. This field is disabled for Windows NT.
Mode Name Specifies the SNA mode name used to connect to the AS/400. The
value is supplied by your AS/400 System Administrator. The value must be entered
in uppercase.
OS Username Specifies the operating system username.
Password Specifies the password for the operating system username.
R - 50
DB Access Commands
RIS LU Name Specifies the local SNA LU name used to connect to the AS/400.
The value is supplied by your AS/400 System Administrator. The value must be
entered in uppercase.
Host LU Name Specifies the remote SNA name used to connect to the AS/400.
The value is supplied by your AS/400 System Administrator. The value must be
entered in uppercase.
Host Program Name Specifies the name of the RIS OS/400 Transaction
Processor program. The value is supplied by your AS/400 System Administrator.
The value must be entered in uppercase, as PROGRAM or LIBRARY/PROGRAM, as
supplied by your AS/400 System Administrator.
The values for Mode Name, RIS LU name, and Host LU Name
must also be configured in the SNA software configuration for the
gateway server.
2.
When complete, select the Run button to execute the dialog and create the schema.
OR
Select the Restore button to clear all the fields on the dialog.
OR
Select the Force button to drop previously created RIS dictionary objects (such as RIS
tables, views, indexes, and schema privileges) before creating the new schema.
OR
Select the Close button to exit the dialog without creating a schema.
DB Access Commands R - 51
Drop Schema
The Drop Schema dialog is used to drop schemas using the information you specify and
corresponds directly to the RIS drop schema statement.
Operating Sequence
1.
Select the Drop Schema button from the Schema Definition dialog.
The Drop Schema dialog is displayed.
2.
Key the schema name into the Schema Name field on the Drop Schema dialog, or
select a schema from the schema list on the RIS Schema Manager dialog.
If the schema is a secure schema, a subform is displayed.
Enter the database username, database password, operating system username, and
operating system password in the subform, if displayed.
3.
Select the Run button to execute the dialog and drop the schema.
OR
Select the Force button to drop previously created RIS dictionary objects (such as RIS
tables, views, indexes, and schema privileges) before creating the new schema.
The Force button removes the schema regardless of who RIS thinks may
be using it.
OR
Select the Close button to exit the Drop Schema form without dropping the schema.
R - 52
DB Access Commands
Secure Schema Access
The Secure Schema Access dialog provides access privileges to a secure schema.
Operating Sequence
1.
Select the Secure Schema Access button from the Schema Definition dialog.
The Secure Schema Access dialog displays. If a schema has already been selected
from the RIS Schema Manager dialog, this schema information displays on the
Secure Schema Access dialog.
2.
Select a schema from the RIS Schema Manager dialog or key in a schema name to
display information about a schema, if the schema you want is not already the active
schema.
A subform is displayed.
Enter the database username, database password, operating system username, and
operating system password in the subform, if displayed.
3.
Select the Action toggle and the Privilege toggle to choose between granting and
revoking resource and connect privileges.
4.
Specify a username.
5.
Select the Run button to grant or revoke secure schema access.
OR
Select the Close button to exit the Secure Schema Access form without altering a
schema.
DB Access Commands R - 53
Dictionary Access
This dialog grants and revokes access to a dictionary for a selected user.
Operating Sequence
Select the Dictionary Access button from the Schema Definition dialog.
The Dictionary Access dialog is displayed.
1.
Select a schema from the RIS Schema Manager dialog or key in a schema name to
display information about a schema, if the schema you want is not already the active
schema.
If the schema is a secure schema, a subform is displayed.
Enter the database username, database password, operating system username, and
operating system password in the subform, if displayed.
2.
Select the Action toggle to choose between granting and revoking access.
3.
Enter the name of the user to be granted or revoked access in the Selected User field.
4.
Select the Run button to grant or revoke dictionary access.
OR
Select the Close button to exit the dialog without granting or revoking dictionary
access.
R - 54
DB Access Commands
Modify Schema Password Form
This dialog lets you modify the schema password.
Operating Sequence
1.
Select the Modify Schema Password dialog from the Schema Definition form.
The Modify Schema Password dialog is displayed.
2.
Select a schema from the RIS Schema Manager dialog or key in a schema name to
display information about a schema, if there is no active schema.
3.
Key in the new password.
If the schema is a secure schema, a subform is displayed.
Enter the database username, database password, operating system username, and
operating system password in the subform, if displayed.
4.
Key in the original password.
5.
Select the Run button to alter the schema. You must select the Run button after each
action to alter the schema.
OR
Select the Close button to exit the dialog without altering the schema.
DB Access Commands R - 55
Modify Node Information
This dialog lets you modify node information.
Operating Sequence
1.
Select the Modify Node Information form from the Schema Definition form.
The Modify Node Information dialog is displayed.
2.
Select a schema from the RIS Schema Manager or key in a schema name to display
information about a schema.
3.
Select the Modify Node button from the dialog. The current addresses display in the
Nodename or Address fields.
Key in the new names or addresses in the fields. This action can also be used to change
the order of the protocols.
4.
Select the Modify User Password button. The database user associated with the
schema appears in the DB Username field. (This is a read-only field.)
5.
Key in the database user password in the Password field.
This action does not change the users operating system account password.
It changes only the RIS product copy of the user password. Typically, this
command is executed after users change their operating system account
passwords. Otherwise, an error occurs.
R - 56
DB Access Commands
6.
Select the Modify OS User & Password button. The operating system user
associated with the schema appears in the OS Username field. Key in a new
username.
7.
Key in the operating system user password in the Password field.
8.
Select the Run button. You must select the Run button after each action to alter the
schema.
OR
Select the Close button exit the dialog without altering the schema.
DB Access Commands R - 57
Modify DB2 Password
This dialog lets you modify the DB2 password.
This operation is valid only for DB2 schemas.
Operating Sequence
1.
Select the Modify DB2 Password button from the Schema Definition form.
The Modify DB2 Password form is displayed.
2.
Select a schema from the RIS Schema Manager dialog or key in a schema name to
display information about a schema, if the schema you want is not already the active
schema.
3.
Key in the original password and the new password. The Alternate LU62 Mode field
appears if this information is required. Key in the LU6.2 mode value if the field
displays.
4.
Select the Run button to alter the schema. This action changes both the MVS system
password and the schema password. You must select the Run button after each action
to alter the schema.
OR
Select the Close button to exit the dialog without altering the schema.
R - 58
DB Access Commands
Data Definition
The Data Definition dialog displays information about the tables, views, and indexes
defined for the specified schema.
The Data Definition function can perform six data definition actions. It can:
1.
Display table information
2.
Create tables
3.
Drop tables
4.
Alter tables
5.
Include tables
6.
Exclude tables
When one of these actions is selected, a subform associated with that action displays.
If the selected schema requires a password, or a database username/password
and operating system username/password, the information must be keyed in
before the subforms can accept input.
Operating Sequence
1.
Select the Data Definition button from the RIS Schema Manager dialog. The Data
Definition dialog is displayed.
2.
Select a schema from the RIS Schema Manager form or key in a schema name, if the
schema you want is not already the active schema.
DB Access Commands R - 59
3.
Select one of the six actions to perform.
4.
Select the Close button to exit the dialog.
R - 60
DB Access Commands
Table Information
The Table Information dialog displays the definition of the specified table. The column
fields display information such as the column position, column name, column type, and
whether or not nulls are permitted in the column for each column in the table. Also, a field is
provided to search for specific columns.
This dialog only displays information; it is not editable.
Operating Sequence
1.
Select the Table Information button from the Data Definition dialog. The Table
Information form is displayed.
2.
Select a table by keying in the table name in the Table Name field or by selecting the
table from the list on the Data Definition dialog.
3.
Select the Close button to exit the dialog.
DB Access Commands R - 61
Create Table Form
The Create Table dialog creates tables in the schema specified on the Data Definition
form. If the name of an existing table is keyed in to the Table Name field, or selected from
the list on the Data Definition dialog, the definition of that table is loaded into the Create
Table dialog. This can be useful when creating several similar tables.
The Create Table form creates new tables. It cannot be used to modify
existing tables. The ability to load existing table definitions into the form exists
only to provide a template, or starting point, for new tables.
Operating Sequence
1.
Select the Create Table button from the Data Definition dialog. The Create Table
dialog is displayed.
The Mode Control buttons are used to execute and reset the different modes of the
dialog. The Create Table form operates in three modes that are represented by three
buttons:
Insert Column New columns can be added to the table definition. If a column is
selected in the table definition list, the new column is inserted in front of the
selected column. Otherwise the new column is appended to the list. Select the
Mode Run button to insert the column.
Drop Column Columns can be dropped from the table definition. The column to
be dropped must be specified by keying in the column name in the Column Name
Search field, or by selecting the column in the table definition list. Select the Mode
Run button to drop the column.
Modify Column Column definitions can be modified. The column to be modified
must be specified by keying in the column name in the Column Name Search field,
or by selecting the column in the table definition list. Select the Mode Run button
to modify the column.
R - 62
DB Access Commands
2.
Select a table by keying in the table name in the Table Name field.
3.
Select the Run button to execute the dialog and create the table.
OR
Select the Restore button to clear the dialog.
OR
Select the Close button to exit the dialog without creating the table.
DB Access Commands R - 63
Drop Table
This dialog is used to drop tables in the schema specified on the Data Definition dialog.
Operating Sequence
1.
Select the Drop Table button from the Data Definition dialog.
The Drop Table dialog is displayed.
2.
Specify the table to be dropped by keying in the table name in the Table Name field or
by selecting the table from the list on the Data Definition dialog.
3.
Select the Run button to drop the table.
OR
Select the Close button to exit the dialog without dropping the table.
R - 64
DB Access Commands
Alter Table
The Alter Table dialog is used to alter existing tables in the schema specified on the Data
Definition dialog. This form behaves like the RIS alter table command. It can only
append one new column at a time to an existing table.
Operating Sequence
1.
Select the Alter Table dialog from the Data Definition form. The Alter Table dialog
is displayed.
2.
Define the new column by entering the information in the fields of the Column
Definition to Append to Table area.
3.
Select the Run button to execute the dialog and alter the table. Repeat Step 1 to define
another new column.
OR
Select the Restore button to clear the dialog.
OR
Select the Close button to exit the dialog.
DB Access Commands R - 65
Include
This dialog lets you include tables and views from the in-memory data dictionary.
Operating Sequence
1.
Select the Include button from the Data Definition dialog. The Include dialog is
displayed.
2.
Key in, or select from the list, the names you want to include.
3.
Set the Type toggle to the appropriate setting.
4.
Select the Run button. You must select the Run button after each action to alter the
schema.
OR
Select the Restore button to clear all the fields on the dialog.
OR
Select the Close button to exit the dialog without altering the schema.
R - 66
DB Access Commands
Exclude
This dialog lets you exclude tables and views from the in-memory data dictionary.
Operating Sequence
1.
Select the Exclude button from the Data Definition dialog. The Exclude dialog is
displayed.
2.
Key in, or select from the list, the names you want to exclude.
3.
Set the Type toggle to the appropriate setting.
4.
Select the Run button. You must select the Run button after each action to alter the
schema.
OR
Select the Restore button to clear all the fields on the dialog.
OR
Select the Close button to exit the dialog without altering the schema.
DB Access Commands R - 67
Schema File
This dialog lets you review and manipulate schema files.
By default, RIS maintains the schema file /usr/ip32/risschemas, which tracks the schemas
known to RIS.
Operating Sequence
1.
Select the Schema File button from the RIS Schema Manager dialog. The Schema
File dialog is displayed.
2.
Select one of the control buttons on the right side of the form. If you select the Locate
Schema File button, all the fields become active, letting you key in the appropriate
values.
Show Schema File Location Produces read-only information on the specified
schema file.
Locate Schema File Lets you rename your schema file or specify a different
protocol.
Checksum Schema File Recomputes the checksum for the specified schema file.
Checksum is a mechanism used to verify that the schema file has not
been corrupted. If you manually edit the file (instead of making
changes through the RIS Schema Manager), checksum is no longer
accurate.
3.
Key in the appropriate values on the dialog when the Locate Schema File button is
selected. The following list explains the different parts of the Schema File dialog.
Local, XNS, TCP, Decnet This checklist lets you select a protocol for your
schema file.
Schema File Name Specifies the name of a schema file. The full pathname for
the schema file must be specified unless the RIS HOME directory (the default
directory) is intended.
R - 68
DB Access Commands
Nodename or Address Specifies the nodename or address where the schema
file resides. If the complete path is not specified, the filename is assumed to be
located where RIS was installed.
Username Specifies a system username that has access to the schema file.
A schema file must be readable by all users that are permitted to
access the schemas. A schema file must be readable and writable by
all users authorized to create, alter, or drop schemas. The users
permitted to create, alter, and drop schemas must be able to create and
delete files in the directory where the schema file is located.
Password This field specifies a system password associated with Username.
4.
Select the Run button to execute the dialog.
OR
Select the Cancel button to exit the dialog without changing the schema.
DB Access Commands R - 69
Locate Client
The Locate Client dialog is used to review and specify the location of a RIS client process.
Operating Sequence
1.
Select the Locate Client button from the RIS Schema Manager dialog. The Locate
Client dialog is displayed.
2.
Key in the nodename or address.
3.
Key in the name of the database user.
4.
Key in the database user password, if any.
5.
Select one of the following:
Local
TCP
XNS
Decnet
6.
Select the Show Client Location button to show the current location of the RIS Client
process.
7.
Select the Locate Client button to specify a new location for the RIS Client process.
8.
Select the Run button to reload the client.
OR
Select the Restore button to clear all the fields.
OR
Select the Close button to exit the Locate Client dialog without relocating the client.
R - 70
DB Access Commands
Set
The Set dialog sets the ANSI mode on or off, Autorename on or off, and enables different
databases.
Operating Sequence
1.
Select the Set button from the RIS Schema Manager dialog. The Set dialog is
displayed.
The default setting is Mode ANSI: On, Autorename: On, and
Database Enable: All. Setting any of these functions only affects the
remainder of the RIS Schema Manager session.
You can modify only one mode at a time.
2.
Select the Set Mode ANSI button and set the Mode ANSI toggle to ON or OFF.
If you set the Mode ANSI toggle to ON, schema, table, column, view, and index
names are limited to 18 characters. Use this mode only when creating names (for
tables, columns, and so forth) that should be ANSI compliant (18 characters, or
fewer.)
If you set the Mode ANSI toggle to OFF, Names can be up to 31 characters long,
based upon the underlying RDBMS. Remember, though, that these names may not
be portable.
3.
If you Set Autorename on, schema, table, column, view, and index names are longer
than the particular database limitation. RIS will automatically do renaming.
4.
Select the Set Database Enable button to specify RDBMSs that can be used. Use this
function when you want to create table or column names that conflict with the
keywords of other databases.
DB Access Commands R - 71
5.
Select the Run button to execute the dialog.
OR
Select the Restore button to clear the fields.
OR
Select the Cancel button to exit the dialog without setting the mode or enabling
databases.
R - 72
DB Access Commands
Rotate (Dialog Builder)
__________________________________________________________________________________________________________________________________________________
The Rotate command places a Rotate button, which moves the raster image in the window
area in a counter-clockwise direction.
Dialog Options
When you select Rotate, the Rotate dialog appears.
The options on this dialog are standard Place Gadget options. See the section Place Gadget
(Dialog Builder) if you are not familiar with these options.
DB Access Commands R - 73
Operating Sequence
Place this gadget using the standard Place Gadget operating sequence. See the section
Place Gadget (Dialog Builder) for a description of this sequence.
R - 74
DB Access Commands
Rotate Raster (Raster Graphics)
__________________________________________________________________________________________________________________________________________________
The Rotate Raster command moves the raster image in the window area in a counterclockwise direction.
DB Access Commands S - 1
Save Dialog (Dialog Builder)
__________________________________________________________________________________________________________________________________________________
Select the Save Dialog (Dialog Builder) command to save the current dialog to a template
library. If a dialog with the same name exists in the library, you must confirm that you want
to replace the previous version.
The Save command is also available from the Toolbar.
Dialog Options
When you select a Save function, the DBA Save Template dialog appears.
Library This field displays the name of the current template library. You can select
the field and key in the name of a different template library. You can create a new
template library by keying in a template library name that does not exist (full or
relative filename). You are asked to confirm that you want to create a new library.
Name This field displays the name of the current template (if one exists). Select the
field and key in a new name.
Description This field lets you enter a description of the template.
S-2
DB Access Commands
Operating Sequence
1.
Select the Save function.
The Save Template dialog appears.
2.
Accept the default values or edit the fields as necessary. Select OK to save the
template.
The template is written to the specified library. If a template with the same name
already exists in the library, you are asked to confirm that you want to replace the old
template with the new one.
a.
Select Yes to replace the existing template with the new one.
b.
Select No to cancel the write.
OR
Select Cancel to dismiss the dialog without saving the template.
DB Access Commands S - 3
Save Options
__________________________________________________________________________________________________________________________________________________
Use the Save button on the Design Options dialog to save commonly used parameters to
an optional template.
Dialog Options
When you select a Save function, the DBA Save Template dialog appears.
Library This field displays the name of the current template library. You can select
the field and key in the name of a different template library. You can create a new
template library by keying in a template library name that does not exist (full or
relative filename). You are asked to confirm that you want to create a new library.
Name This field displays the name of the current template (if one exists). Select the
field and key in a new name.
Description This field lets you enter a description of the template.
Operating Sequence
1.
Select the Save function.
The Save Template dialog appears.
2.
Accept the default values or edit the fields as necessary. Select OK to save the
template.
The template is written to the specified library. If a template with the same name
already exists in the library, you are asked to confirm that you want to replace the old
template with the new one.
a.
Select Yes to replace the existing template with the new one.
S-4
DB Access Commands
b.
Select No to cancel the write.
OR
Select Cancel to dismiss the dialog without saving the template.
DB Access Commands S - 5
Save Report
__________________________________________________________________________________________________________________________________________________
The Save Report command saves the current report to a template library. If a template
with the same name exists in the library, you must confirm that you want to replace the
previous version.
In most cases, errors received while saving a report template are only warnings.
Usually, the report template is written successfully.
Dialog Options
When you select a Save function, the DBA Save Template dialog appears.
Library This field displays the name of the current template library. You can select
the field and key in the name of a different template library. You can create a new
template library by keying in a template library name that does not exist (full or
relative filename). You are asked to confirm that you want to create a new library.
Name This field displays the name of the current template (if one exists). Select the
field and key in a new name.
Description This field lets you enter a description of the template.
S-6
DB Access Commands
Operating Sequence
1.
Select the Save function.
The Save Template dialog appears.
2.
Accept the default values or edit the fields as necessary. Select OK to save the
template.
The template is written to the specified library. If a template with the same name
already exists in the library, you are asked to confirm that you want to replace the old
template with the new one.
a.
Select Yes to replace the existing template with the new one.
b.
Select No to cancel the write.
OR
Select Cancel to dismiss the dialog without saving the template.
DB Access Commands S - 7
Schema Select (Dialog Builder)
__________________________________________________________________________________________________________________________________________________
The Schema Select command places a Schema field that lets a user select a new current
schema.
Dialog Options
When you select Schema Select, the Schema Select dialog appears.
Simple This radio button makes a Simple combo box. The list is always displayed,
and text can be entered in the field.
S-8
DB Access Commands
Dropdown This radio button makes a Dropdown combo box. The list is displayed
whenever the arrow is chosen, and ANY text can be entered in the field without being
in the list.
Dropdown List This radio button makes a ADropdown List combo box. The list
is displayed whenever the arrow is chosen, and text can NOT be entered in the field
(that is, only selections from the list can be used).
Use the Predefined list values field of the List option to provide a schema
list. This lets a database dialog or single-table report run on several selected
schemas without setting DBA_SCHEMA_LIST.
Operating Sequence
Place this gadget using the standard Place Gadget operating sequence. See the section
Place Gadget (Dialog Builder) for a description of this sequence.
DB Access Commands S - 9
Scrollbar (Dialog Builder)
__________________________________________________________________________________________________________________________________________________
The Scrollbar command places a scroll bar. You can use scripts to set or read the value of
the scroll bar. The values can be set through the FIg_set_value script function, or by a data
link from another gadget.
Dialog Options
When you select Scrollbar, the Scrollbar dialog appears.
The following list describes the options on the dialog except for the Text Font, and
Location options. See the section Place Gadget (Dialog Builder) for a description of these
options.
High Value This field specifies the maximum value of the scroll slider (that is, when
it is positioned at the far right for a horizontal scroll bar or the top for a vertical scroll
bar).
Low Value This field specifies the minimum value of the scroll slider (that is, when
it is positioned at the far left for a horizontal scroll bar or the bottom for a vertical scroll
bar).
Viewable Portion This field specifies the percentage of the scroll area filled by the
slider. It also controls the increment by which the display changes when the top or
bottom scroll arrows are selected (that is the size of a page). Key in a value between 1
and 100.
S - 10
DB Access Commands
Vertical Scroll Bar/Horizontal Scroll Bar This toggle specifies whether the scroll
bar moves the field display from top to bottom or from left to right.
Operating Sequence
Place this gadget using the standard Place Gadget operating sequence. See the section
Place Gadget (Dialog Builder) for a description of this sequence.
DB Access Commands S - 11
Select Redlines (Dialog Builder)
__________________________________________________________________________________________________________________________________________________
The Select Redlines command places a Select Redlines button, which selects the redlines
on the drawing by the user.
Dialog Options
When you select Select Redlines, the Select Redlines dialog appears.
The options on this dialog are standard Place Gadget options. See the section Place Gadget
(Dialog Builder) if you are not familiar with these options.
S - 12
DB Access Commands
Operating Sequence
Place this gadget using the standard Place Gadget operating sequence. See the section
Place Gadget (Dialog Builder) for a description of this sequence.
DB Access Commands S - 13
Set Query (Dialog Builder)
__________________________________________________________________________________________________________________________________________________
The Set Query command places a Set Query button, which lets you initialize the query
criteria, load a saved query template, and process the query criteria in one step.
You associate a saved query template with a Set Query button. When a user selects the Set
Query button, the query criteria is initialized, and the specified template is loaded from the
template library and processed to generate a universe of rows.
Dialog Options
When you select Set Query, the Set Query dialog appears.
S - 14
DB Access Commands
The following list describes the options on the dialog except for the Place Text/Place
Symbol, Text Font, and Location options. See the section Place Gadget (Dialog Builder)
for a description of these options.
Template This field lets you specify the name of the query template to associate
with the function button. You can key in a template name or use the list indicator to
select from the query templates in the current template library.
At runtime, the users current template library (set with the DBA_LIB
environment variable) should contain a query template with the name
specified in the Template field.
Operating Sequence
Place this gadget using the standard Place Gadget operating sequence. See the section
Place Gadget (Dialog Builder) for a description of this sequence.
DB Access Commands S - 15
Show Group (Dialog Builder)
__________________________________________________________________________________________________________________________________________________
The Show Group command lets you highlight all gadgets in a given group.
S - 16
DB Access Commands
Show Links (Dialog Builder)
__________________________________________________________________________________________________________________________________________________
The Show Links command places a Show Links button, which displays linkages in the
specified window.
Dialog Options
When you select Show Links, the Show Links dialog appears.
The options on this dialog are standard Place Gadget options. See the section Place Gadget
(Dialog Builder) if you are not familiar with these options.
DB Access Commands S - 17
Operating Sequence
Place this gadget using the standard Place Gadget operating sequence. See the section
Place Gadget (Dialog Builder) for a description of this sequence.
S - 18
DB Access Commands
Show Links (Raster Graphics)
__________________________________________________________________________________________________________________________________________________
The Show Links command displays linkages in the specified window. When you select
Show Links and a window, any databases, notes, or file linkages display.
DB Access Commands S - 19
Single Column (Dialog Builder)
__________________________________________________________________________________________________________________________________________________
The Single Column command lets you place a single column field on the current dialog.
The dialog can be a Database dialog (that is, associated with a specific schema and table) or
it can be a No Database dialog.
DB Access stores the column name/number associated with the column field. When you
select the Process Query button on the dialog, the single column field displays values for
the specified column from the universe of rows generated by the Process Query.
Database Dialog
You can place a single column field for a specified table and column on a Database dialog. If
you place a single column field for a coded column, the field is placed with a list indicator,
which lets you select values from the columns associated code list. Coded single column
fields can also present a subset of the code list by supplying values in the predefined list
values field. You can also have list indicators for non-coded single column fields. For either
coded or noncoded single column fields, restrict the users choices to the list by setting the
Verify against list toggle on the Default/Verify dialog.
Use single column fields to link information from two or more tables by way of join columns.
For example, in the sample database, the tables parts and sale both contain the column
part_num. You can design a dialog that accesses information in both tables based on the
common column value (part_num). See the section Join Columns.
S - 20
DB Access Commands
No Database Dialog
Single column fields on No Database dialogs are associated with the current table at
runtime. If no current table is specified or if the current table has no corresponding column,
no information displays in the field.
Dialog Options
When you select Single Column, the Single Column dialog appears.
The following list describes the options on the dialog except for the Text Font, and
Location options. See the section Place Gadget (Dialog Builder) for a description of these
options.
Length This field specifies the character length of the column field.
Decimal Places This field specifies the number of decimal places for a numeric
column.
Codelist Rows This field lets you specify how many entries from the code list
appear at one time. Scroll through the list to see additional entries. This field is
inactive until a coded column is specified in the Column field.
Minimum Value This field lets you specify a minimum value that you can enter
successfully for the column field. This field is active only for numeric columns.
Maximum Value This field lets you specify a maximum value that the user can
enter successfully for the column field. This field is active only for numeric columns.
Field Options This subdialog lets you call other dialogs to set further parameters.
Select from Editing, Scrolling, List, and Default/Verify. The respective dialogs are
described in the section Place Gadget (Dialog Builder).
DB Access Commands S - 21
By using the Default/Verify option Default field values, you can override the
default value for the single column field provided by mscolumns. By using the
Default/Verify option Format string, you can override the original format
string for a numeric single column field provided by mscolumns.
You can wrap long single column fields in a multiple line display. The lines are
concatenated before database processing. DB Access allows notification on
wrapped fields without carriage return. This supports the Editing option
Notify at end.
Operating Sequence
1.
Select Single Column from the Dialog Builder menu panel.
The Single Column dialog appears.
2.
At the Column field, enter the name of a column from the current table using key-in or
the list indicator. Go to Step 5.
OR
At the Schema and/or Table field, enter a new schema and/or table using key-in or the
list indicator.
The DBA Join Columns dialog appears.
3.
At the Column field for the primary table, enter the name of the join column using
key-in or the list indicator. Repeat for the secondary table.
Then
Specify whether the join is an outer join. Select OK to return to the Single Column
dialog.
The DBA Join Columns dialog disappears. The Join Columns button on the Single
Column dialog is active.
4.
At the Column field on the Single Column dialog, use a key-in or the list indicator to
enter the name of the column from the secondary table that you want to place.
S - 22
5.
DB Access Commands
Set any other parameters as needed. Select OK.
If you selected Keyin and specified coordinates, the field is automatically placed on the
dialog.
OR
If you selected Data Point, the field is dynamically attached to the cursor. The x,y
coordinates appear in the message area so you can position the field.
Place the field by clicking the left mouse button.
OR
Select Cancel to end the field placement.
Once you establish a join column between two tables, you can place additional
column fields (single or multiple) from the secondary table. The DBA Join
Columns dialog does not reappear.
DB Access Commands S - 23
Single Report (Dialog Builder)
__________________________________________________________________________________________________________________________________________________
The Single Report command places a Report button, which is linked to a report template
in the current template library. When you select Report, the report template is processed
and the report output is written to the screen. You can specify a saved query criteria
template to generate the input universe of rows for the report; otherwise, the current
universe of rows is used.
The current template library at runtime must contain the specified report
template (and optional query criteria template). You can specify the correct
template library for the user by defining and exporting the DBA_LIB variable
in the users .profile file. See the section DM/DB Access Environment
Variables.
S - 24
DB Access Commands
Dialog Options
When you select Single Report, the Single Report dialog appears.
Report Template This field lets you associate a report template with the Report
button. You can key in a template name or use the list indicator to select a template.
Current Query/Saved Query This toggle lets you specify whether to use the
current query criteria or a saved query criteria template to generate the input universe
of rows for the report. The query criteria template must exist in the same template
library as the report template.
Display Output/No Display This toggle lets you specify whether the report output
is displayed to the screen after processing. The report output is also written to the
default output file.
Query Template This field lets you specify a query criteria template to generate the
input universe of rows for the report. You can key in a template name or use the list
indicator to select a template. This field is active only when Saved Query is toggled
on.
Operating Sequence
Place this gadget using the standard Place Gadget operating sequence. See the section
Place Gadget (Dialog Builder) for a description of this sequence.
DB Access Commands S - 25
Slider (Dialog Builder)
__________________________________________________________________________________________________________________________________________________
The Slider command places a slider with a range of values to be used with a particular
command. The values can be through the FIg_set_value script function, or by a data line
from another gadget.
Dialog Options
When you select Slider, the Slider dialog appears.
The following list describes the options on the dialog except for the Text Font, and
Location options. See the section Place Gadget (Dialog Builder) for a description of these
options.
Values This set of boxes lets you define the high, initial, and low values appearing
on the slider.
Display This set of boxes lets you control the display of the high, current, and low
slider values. A check mark signals to display the value.
Vertical This toggle lets you determine the orientation of the slider. It can be either
vertical or horizontal.
S - 26
DB Access Commands
Minimum to Maximum This toggle lets you determine which value appears first.
Minimum to Maximum The low value appears at the bottom if the slider is
vertical and on the left if the slider is horizontal.
Maximum to Minimum The low value appears at the top if the slider is vertical
and on the right if the slider is horizontal.
Increment This field lets you set the increments the slider moves by.
Length This field lets you specify the number of characters on the slider button.
Decimal This field lets you set the number of decimal places displayed for the slider
values.
DB Access Commands S - 27
Spin Box (Dialog Builder)
__________________________________________________________________________________________________________________________________________________
The Spin Box command places a spin box on the current dialog, for cycling through a range
of values.
Dialog Options
When you select Spin Box, the Spin Box dialog appears.
The options on this dialog are standard Place Gadget options. See the section Place Gadget
(Dialog Builder) if you are not familiar with these options.
Operating Sequence
Place this gadget using the standard Place Gadget operating sequence. See the section
Place Gadget (Dialog Builder) for a description of this sequence.
S - 28
DB Access Commands
SQL Statement (Dialog Builder)
__________________________________________________________________________________________________________________________________________________
The SQL Statement command places an SQL Statement gadget on the current dialog.
When selected, the gadget will process the SQL statement associated with the gadget.
Dialog Options
When you select SQL Statement, the SQL Statement dialog appears.
The following list describes the options on the dialog except for the Place Text/Place
Symbol, Text Font, and Location options. See the section Place Gadget (Dialog Builder)
for a description of these options.
DB Access Commands S - 29
Template This field lets you specify the name of the SQL template to associate with
the button. Key in the template name or select from the associated list.
The current template library at runtime must contain the specified SQL
template. You can specify the correct template library for the user by
defining and exporting the DBA_LIB variable in the users .profile file.
See the section DM/DB Access Environment Variables.
Operating Sequence
Place this gadget using the standard Place Gadget operating sequence. See the section
Place Gadget (Dialog Builder) for a description of this sequence.
S - 30
DB Access Commands
Symbol (Dialog Builder)
__________________________________________________________________________________________________________________________________________________
The Symbol command lets you place symbols or bitmaps on the current dialog. DB Access
can display symbols from Clipper sym files, or .bmp (bitmap) files that have been saved in the
template library with the Bitmap Loader.
You can create symbols with the Symbol Editor, a baseline product delivered
with all Intergraph systems. See the Symbol Editor Users Guide for
information on using the Symbol Editor.
Dialog Options
When you select Symbol, the Symbol dialog appears.
The following list describes the options on the dialog except for the Location options. See
the section Place Gadget (Dialog Builder) for descriptions of these options.
Symbol File This field displays the name of the symbol file. By default, dbasym is
specified. To specify a different symbol file, clear the field and key in a new file name.
If this file is not in the c:\win32app\ingr\dba\support directory, you
must define DBA_SUPPORT to include the directory path of the file. See
the section DM/DB Access Environment Variables.
Symbol ID This field displays the number of the symbol file to be loaded.
Bitmap Allows placement of a Bitmap template. For more information see Bitmap
Loader.
DB Access Commands S - 31
Symbols This field displays the DBA Symbol Selection dialog. You can select a
symbol from this dialog to place on a dialog. These symbols are used in the DB Access
product.
When you select Symbols, the Symbol Selection dialog appears.
Operating Sequence
Place this gadget using the standard Place Gadget operating sequence. See the section
Place Gadget (Dialog Builder) for a description of this sequence.
S - 32
DB Access Commands
System Command (Dialog Builder)
__________________________________________________________________________________________________________________________________________________
The System Command command places a System Command button, which you can
associate with a system command. When a user selects the button, the command is
executed. DB Access will not wait until the system command completes if the global variable
dba_system_no_wait is true. The dba_system_window determines whether a window will be
displayed. See c:\win32app\ingr\doc\globals.txt for a description of these variables.
Dialog Options
When you select System Command, the System Command dialog appears.
The following list describes the options on the dialog except for the Place Text/Place
Symbol, Text Font, and Location options. See the section Place Gadget (Dialog Builder)
for a description of these options.
DB Access Commands S - 33
Command This field lets you specify the system command to associate with the
button.
Operating Sequence
Place this gadget using the standard Place Gadget operating sequence. See the section
Place Gadget (Dialog Builder) for a description of this sequence.
S - 34
DB Access Commands
DB Access Commands T - 1
Table Select (Dialog Builder)
__________________________________________________________________________________________________________________________________________________
The Table Select command places a Table field that lets a user select a new current table.
Dialog Options
When you select Table Select, the Table Select dialog appears.
The following list describes the options on the dialog except for the Text Font, and
Location options. See the section Place Gadget (Dialog Builder) for a description of these
options.
T-2
DB Access Commands
List Rows This field lets you specify how many tables will display at one time in the
associated list field for the Table field. For example, if the current schema contains
five tables, a value of 3 would cause three tables to appear in the list field. The scroll
bar provides access to the remaining tables.
Simple This radio button makes a Simple combo box. The list is always displayed,
and text can be entered in the field.
Dropdown This radio button makes a Dropdown combo box. The list is displayed
whenever the arrow is chosen, and ANY text can be entered in the field without being
in the list.
Dropdown List This radio button makes a Dropdown List combo box. The list is
displayed whenever the arrow is chosen, and text can NOT be entered in the field (that
is, only selections from the list can be used.)
Operating Sequence
Place this gadget using the standard Place Gadget operating sequence. See the section
Place Gadget (Dialog Builder) for a description of this sequence.
DB Access Commands T - 3
Text (Dialog Builder)
__________________________________________________________________________________________________________________________________________________
The Text command lets you place text strings on the current dialog. You can select text font
from the common dialog. Placing text lets you name dialogs and label areas on those dialogs.
Dialog Options
When you select Text, the Text dialog appears.
The following list describes the options on the dialog except for the Location, and Text
Font options. See the section Place Gadget (Dialog Builder) for descriptions of these options.
Text String This field specifies the text string to be placed. You can key in several
lines of text.
Operating Sequence
Place this gadget using the standard Place Gadget operating sequence. See the section
Place Gadget (Dialog Builder) for a description of this sequence.
T-4
DB Access Commands
Text Box (Dialog Builder)
__________________________________________________________________________________________________________________________________________________
The Text Box command places text box on the current dialog, for text entry/display.
Dialog Options
When you select Text Box, the Text Box dialog appears.
The options on this dialog are standard Place Gadget options. See the section Place Gadget
(Dialog Builder) if you are not familiar with these options.
Operating Sequence
Place this gadget using the standard Place Gadget operating sequence. See the section
Place Gadget (Dialog Builder) for a description of this sequence.
DB Access Commands T - 5
Text (Report Builder)
__________________________________________________________________________________________________________________________________________________
The Text (Report Builder) command places a field that prints a literal text string you
assign. Text fields are used to print text that remains the same in a report: titles, column
headers, and so on. Text fields are commonly placed on preface, top, bottom, and final lines.
Menu Options
When you select Text (Report Builder), the DBA Text Field dialog appears.
The following list describes the options on the menu except for the Print Condition field,
which is described in the section Place Field.
Text This field lets you specify the text string to print.
T-6
DB Access Commands
Operating Sequence
Place this field using the standard Place Field operating sequence. See the section Place
Field for a description of this sequence.
DB Access Commands T - 7
Text Size
__________________________________________________________________________________________________________________________________________________
The Text Size command lets you change the size of the text display on a report template or a
report output dialog. Make the text smaller to see more fields at the same time. Make the
text larger to make the display easier to read.
The text size setting can be saved as part of a design options template, using the Save
Options command.
Dialog Options
When you select Text Size, the Text Size dialog appears.
Use the slider to set the text size. Text sizes range from 1 to 5. You may set the
environment variable DBA_TEXT_SIZE to globally define the text size. Example: set
DBA_TEXT_SIZE=1
T-8
DB Access Commands
Time
__________________________________________________________________________________________________________________________________________________
The Time command places a field that prints the system time in a format that you choose.
You usually place time fields on a top or preface line.
Dialog Options
When you select Time, the Time Field dialog appears.
The following list describes the options on the menu except for the Print Condition field,
which is described in the section Place Field.
Time Formats This checklist lets you select the print format for the time field.
Operating Sequence
Place this field using the standard Place Field operating sequence. See the section Place
Field for a description of this sequence.
DB Access Commands U - 1
Undelete Fence (Dialog Builder)
__________________________________________________________________________________________________________________________________________________
The Undelete Fence (Dialog Builder) command restores the last fenced area deleted with
the Fence Delete (Dialog Builder) command.
Operating Sequence
Select Select Edit from the Toolbar menu. Select Fence and then Undelete from the
pulldown menus.
The last deleted fenced area is restored in its original location.
U-2
DB Access Commands
Undelete Field (Report Builder)
__________________________________________________________________________________________________________________________________________________
The Undelete Field (Report Builder) command restores the last field deleted with the
Delete Field command.
Operating Sequence
1.
Select Edit from the Toolbar menu. Select Field and then Undelete from the
pulldown menus.
The prompt Select placement point appears.
The field is dynamically attached to the cursor. As you move the cursor over the report
template, information in the message area changes to reflect the current line, column,
table, and field.
DB Access uses F-1, F-2, and so on to represent the first, second, and any
subsequent fields on a line.
2.
Click the left mouse button to place the field.
DB Access restores the field to the specified position.
3.
Continue to copy the field to new positions.
OR
Click the right mouse button to exit the command.
DB Access Commands U - 3
Undelete Gadget (Dialog Builder)
__________________________________________________________________________________________________________________________________________________
The Undelete Gadget (Dialog Builder) command restores the last gadget deleted with the
Delete Gadget (Dialog Builder) command.
Operating Sequence
Select Edit from the Toolbar menu. Select Gadget and then Undelete from the pulldown
menus.
The last deleted gadget is restored in its original location.
U-4
DB Access Commands
Undelete Group (Dialog Builder)
__________________________________________________________________________________________________________________________________________________
The Undelete Group (Dialog Builder) command restores the last gadget group deleted
with the Group Delete (Dialog Builder) command.
Operating Sequence
Select Edit from the Toolbar menu. Select Group and then Undelete from the pulldown
menus.
The last deleted gadget group is restored in its original location.
DB Access Commands U - 5
Undelete Line (Report Builder)
__________________________________________________________________________________________________________________________________________________
The Undelete Line (Report Builder) command restores the last line deleted with the
Delete Line command.
Operating Sequence
1.
Select Edit from the Toolbar menu. Select Line and then Undelete from the
pulldown menus.
The prompt Select placement point appears.
The line is dynamically attached to the cursor. As you move the cursor over the report
template, information in the message area changes to reflect the current line, column,
table, and field.
2.
Click the left mouse button to place the line.
DB Access restores the line to the specified position.
3.
Continue to copy the line to new positions.
OR
Click the right mouse button to exit the command.
U-6
DB Access Commands
Update View (Dialog Builder)
__________________________________________________________________________________________________________________________________________________
The Update View command places an Update View button, which refreshes the specified
raster window.
Dialog Options
When you select Update View, the Update View dialog appears.
The options on this dialog are standard Place Gadget options. See the section Place Gadget
(Dialog Builder) if you are not familiar with these options.
DB Access Commands U - 7
Operating Sequence
Place this gadget using the standard Place Gadget operating sequence. See the section
Place Gadget (Dialog Builder) for a description of this sequence.
U-8
DB Access Commands
Update (Raster Graphics)
__________________________________________________________________________________________________________________________________________________
The Update command refreshes the selected window. To use the command, select Update
and then a window.
DB Access Commands U - 9
Update Active (Database Edit)
__________________________________________________________________________________________________________________________________________________
The Update Active command places the dialog in update active mode. You can change
currently displayed column values without changing the corresponding values for the current
row. Select Insert Row to insert the displayed data as a row in the database. For more
information, see the section Insert Row (Database Edit).
Operating Sequence
The following sequence demonstrates how Update Active can be used with Insert Row to
create a new row.
1.
Select Update Active.
The Update Active button appears to be depressed. The dialog is in update active
mode; you can enter data on the displayed row without changing the database.
2.
Select a column field. Key in a value to be contained in the new row.
3.
Continue to select column fields and key in new values until all changes have been
made.
4.
Select Insert Row to insert the displayed data as a new row in the database.
U - 10
DB Access Commands
Update Active (Dialog Builder)
__________________________________________________________________________________________________________________________________________________
The Update Active command places an Update Active button, which lets a user establish
column values for a row before inserting it in the database.
The Update Active function overrides the default key-in mode for the column field(s). The
user can enter data without changing the displayed row in the database (change row), adding
query criteria (add query), or performing a key column search (key column). When the data
is correct, the user can select Insert Row to insert the displayed data as a row in the
database.
DB Access Commands U - 11
Dialog Options
When you select Update Active, the Update Active dialog appears.
The options on this dialog are standard Place Gadget options. See the section Place Gadget
(Dialog Builder) if you are not familiar with these options.
Operating Sequence
Place this gadget using the standard Place Gadget operating sequence. See the section
Place Gadget (Dialog Builder) for a description of this sequence.
U - 12
DB Access Commands
Update Row (Database Edit)
__________________________________________________________________________________________________________________________________________________
The Update Row command places the dialog in update row mode. You can change
currently displayed column values without changing the corresponding values for the current
row. You can then select Insert Row to insert the displayed data as a row in the database.
For more information, see the section Insert Row (Database Edit).
Operating Sequence
The following sequence demonstrates how Update Row can be used with Insert Row to
create a new row.
1.
Select Update Row.
The Update Row button appears to be depressed. The dialog is in update row mode;
you can enter data on the displayed row without changing the database.
2.
Select a column field. Key in a value to be contained in the new row.
3.
Continue to select column fields and key in new values until all changes have been
made.
4.
Select Insert Row to insert the displayed data as a new row in the database.
DB Access Commands U - 13
Update Row (Dialog Builder)
__________________________________________________________________________________________________________________________________________________
The Update Row command places an Update Row button, which updates the current row
based on the currently displayed column values.
Dialog Options
When you select Update Row, the Update Row dialog appears.
The options on this dialog are standard Place Gadget options. See the section Place Gadget
(Dialog Builder) if you are not familiar with these options.
U - 14
DB Access Commands
Operating Sequence
Place this gadget using the standard Place Gadget operating sequence. See the section
Place Gadget (Dialog Builder) for a description of this sequence.
DB Access Commands U - 15
Undo Redlines (Dialog Builder)
__________________________________________________________________________________________________________________________________________________
The Undo Redlines command places a Undo Redlines button, which undo the redlines on
the drawing by the user that were previous attached.
Dialog Options
When you select Undo Redlines, the Undo Redlines dialog appears.
The options on this dialog are standard Place Gadget options. See the section Place Gadget
(Dialog Builder) if you are not familiar with these options.
U - 16
DB Access Commands
Operating Sequence
Place this gadget using the standard Place Gadget operating sequence. See the section
Place Gadget (Dialog Builder) for a description of this sequence.
DB Access Commands U - 17
User Gadgets (Dialog Builder)
__________________________________________________________________________________________________________________________________________________
The User Gadgets are available from the DB Access Dialog Builder Toolbox. These gadgets
have no builtin function. You can use script to read or write their values, or assign them a
builtin function from the Common Dialog.
Text Box This command places a Text Box button on the current dialog, for
text entry/display.
Multi-Column Field This command places a Multi-Column Field button on
the current dialog, for multi-column text entry/selection/display.
List Box This command places a List Box button on the current dialog, for
text selection.
Grid This command places a Grid on the current dialog, for multi-column text
selection.
Combo Box This command places a Combo Box on the current dialog.
Field Plus This command places a Field Plus on the current dialog. A Field
Plus gadget is a custom control that offers full I/Forms functionality.
U - 18
DB Access Commands
Check Box/Radio Button This command places a Checklist Box or Radio
Button on the current dialog, to display parameter states (on/off).
Button This command places a text, bitmap or symbol button.
Symbol This command places a Symbol or Bitmap on the current dialog.
Scrollbar This command places a Scrollbar that can display a range of
values. Use scripts to define the function or read the value of the scrollbar.
Slider This command places a Slider that can display a range of values. Use
scripts to define the function or read the value of the slider.
Text This command places Text annotation on the current dialog.
Group Box This command places a Group Box on the current dialog, to group
a set of like-functioned gadgets.
Spin Box This command places a Spin Box on the current dialog for cycling
through a range of values.
Rectangle This command places a Rectangle on the current dialog. You can
select line weight, line style.
Line This command places a Line which the user can change the line weight
and/or line style.
Gauge This command places a Gauge that can display a percentage (from 1 to
100).
Dial This command places a Dial that can display a range of values.
DB Access Commands U - 19
User Variable (Report Builder)
__________________________________________________________________________________________________________________________________________________
The User Variable (Report Builder) command lets you create variables for use in scripts,
user action statements, and derived fields. You can create variables to store three types of
data: character, integer, and floating point.
Arrays
You can create single- and multi-dimension arrays. Single-dimension arrays are
automatically resized if an element outside the arrays current size is referenced. Multidimension arrays are not automatically resized.
For example, an integer variable num with an x array value of 10 is referenced by num[0]
through num[9]. If num is referenced by an x subscript greater than the initial size, the
variable is extended and processing continues.
Character Variables
Character user variables are designed to store text strings. For a single text string, the x
size determines the length of the string, and the y size is set to 1. For an array of text
strings, the x size determines the number of text strings allocated, and the y size determines
the length of each.
U - 20
DB Access Commands
Dialog Options
When you select User Variable, the DBA User Variable dialog appears.
Name, Type, X, Y This select-only field lists the name, variable type, x size, and y
size of the user variables defined for the current report template.
Select a line to make it a marker (highlighted) line. The dialog cannot be in delete or
edit mode. (That is, the Delete and Edit buttons are not depressed.) New variables
can be added and the delete buffer inserted before a marker line.
Add This button adds a variable to the user variable list. Select Add after you enter
information in the Name, X Size, and Y Size fields and select a variable type at the
bottom of the dialog. The new variable is inserted before the marker line in the user
variable list. If no marker line exists, the new variable is inserted at the bottom of the
list.
Edit This button places the dialog in edit mode. Select Edit and then select a
variable from the user variable list. The values for the variable appear in the area at
the bottom of the dialog. You can edit these values.
Delete This button puts the dialog in delete mode; any line you select is deleted and
stored in a delete buffer. The delete buffer stores deleted lines until you exit delete
mode. Select Delete again to exit delete mode. The delete buffer is cleared whenever
you enter delete mode.
Undelete This button inserts the current delete buffer before the marker line in the
user variable list. If no marker line exists, the delete buffer is inserted at the bottom of
the list.
Name This key-in field lets you specify the name of a new variable or edit the name
of an existing one.
DB Access Commands U - 21
Variable Type This checklist lets you select a data type for the variable.
X Size This key-in field lets you specify the x size of the variable.
Y Size This key-in field lets you specify the y size of the variable.
U - 22
DB Access Commands
USTN Command (Dialog Builder)
__________________________________________________________________________________________________________________________________________________
The USTN Command places a MicroStation Key-in button, which lets you associate a
MicroStation key-in command with the button you place. When the button is selected,
MicroStation receives and executes the associated command.
Dialog Options
When you select USTN Command, the MicroStation Key-in dialog appears.
The following list describes the options on the dialog except for the Place Text/Place
Symbol, Text Font, and Location options. See the section Place Gadget (Dialog Builder)
for a description of these options.
Command This field specifies the MicroStation key-in command associated with
the button.
DB Access Commands U - 23
Operating Sequence
Place this gadget using the standard Place Gadget operating sequence. See the section
Place Gadget (Dialog Builder) for a description of this sequence.
U - 24
DB Access Commands
DB Access Commands W - 1
Window Area (Dialog Builder)
__________________________________________________________________________________________________________________________________________________
The Window Area command places a Window Area button, which displays the area
specified by two points of a raster image.
Dialog Options
When you select Window Area, the Window Area dialog appears.
The options on this dialog are standard Place Gadget options. See the section Place Gadget
(Dialog Builder) if you are not familiar with these options.
W-2
DB Access Commands
Operating Sequence
Place this gadget using the standard Place Gadget operating sequence. See the section
Place Gadget (Dialog Builder) for a description of this sequence.
DB Access Commands W - 3
Window Area (Raster Graphics)
__________________________________________________________________________________________________________________________________________________
The Window Area command displays a specified area of a raster file. When you select
Window Area and place two points in a window, the area defined by those points is
displayed.
W-4
DB Access Commands
Window Center (Dialog Builder)
__________________________________________________________________________________________________________________________________________________
The Window Center command places a Window Center button, which brings the selected
points in a rater image to the center of the window.
Dialog Options
When you select Window Center, the Window Center dialog appears.
The options on this dialog are standard Place Gadget options. See the section Place Gadget
(Dialog Builder) if you are not familiar with these options.
DB Access Commands W - 5
Operating Sequence
Place this gadget using the standard Place Gadget operating sequence. See the section
Place Gadget (Dialog Builder) for a description of this sequence.
W-6
DB Access Commands
Window Center (Raster Graphics)
__________________________________________________________________________________________________________________________________________________
The Window Center command, which bring the selected point in a raster image to the
center.
DB Access Commands W - 7
Window Scroll (Dialog Builder)
__________________________________________________________________________________________________________________________________________________
The Window Scroll command places a Window Scroll button, which moves a raster image
from one specified point to another.
Dialog Options
When you select Window Scroll, the Window Scroll dialog appears.
The options on this dialog are standard Place Gadget options. See the section Place Gadget
(Dialog Builder) if you are not familiar with these options.
W-8
DB Access Commands
Operating Sequence
Place this gadget using the standard Place Gadget operating sequence. See the section
Place Gadget (Dialog Builder) for a description of this sequence.
DB Access Commands W - 9
Window Scroll (Raster Graphics)
__________________________________________________________________________________________________________________________________________________
The Window Scroll command moves the window area from one specified point to another.
When you select Window Scroll and place two points in a window, the first point is moved
to the location of the second point.
W - 10
DB Access Commands
Worksheet (Dialog Builder)
__________________________________________________________________________________________________________________________________________________
The Worksheet command lets you place a gadget containing multiple column fields on a
dialog. The dialog can be a Database dialog (that is, associated with a specific schema and
table) or it can be a No Database dialog. Unlike a standard multiple column field, a
worksheet can display more than one row at a time.
When a user selects the Process Query button on the dialog, the worksheet displays values
for the specified columns from the universe of rows generated by the Process Query.
Database Dialog
Worksheets on Database dialogs are associated with a specified table or with joined tables.
You can use worksheets to link information from two or more tables by way of join columns.
For example, in the sample database, the tables parts and sale both contain the column
part_num. You can design a dialog that accesses information in both tables based on the
common column value (part_num). See the section Join Columns.
No Database Dialog
Worksheets on No Database dialogs are associated with the current table at runtime. If no
current table is specified, no information will display in the worksheet.
DB Access Commands W - 11
Dialog Options
When you select Worksheet, the Worksheet dialog appears.
The following Multi Column Field (MCF) commands are enabled for the worksheet:
Visible rows This field specifies the number of rows displayed simultaneously in the
field.
Visible columns This field specifies the number of columns displayed
simultaneously in the field.
Header label This field specifies an additional MCF. This MCF functions as a
header and horizontally scrolls in parallel with the original MCF.
Column width These radio buttons determine how individual columns are sized for
worksheets. They are disabled if the MCF has no database hook.
Vertical scroll This check box lets the MCF scroll vertically.
Display vertical scrollbar This check box displays the vertical scrollbar. Without
it, the MCF can be scrolled with the arrow keys.
Vertical scroll notify This check box causes scripts on the MCF to be processed
when vertically scrolled.
Column scrolling This check box enables column scrolling so that invisible columns
can be displayed.
W - 12
DB Access Commands
Row select buttons This check box determines whether or not row select buttons
are available on the MCF. Row select buttons notify DB Access of the row number
selected.
Entire row selection This check box lets you specify how a tap on a particular cell
is interpreted. Single cell selection means that a tap activates only that field, and
Entire row selection means that a tap on a cell activates all fields in the row.
CR Required This check box lets you set this mode which forces you to press a
Carriage Return before input to the MCF is processed.
Column info This field allows setting of attributes for individual columns of the
MCF.
Data type These radio buttons let you specify the type of data to be entered in the
field. Select ASCII, Integer, or Decimal.
Justification These radio buttons let you specify the justification of the data to be
entered in the field. Select Left, Center, or Right.
Operating Sequence
1.
Select Worksheet from the Dialog Builder menu panel.
The Worksheet dialog appears.
2.
a.
If you are placing a worksheet on a Database dialog, go to Step 2.
b.
If you are placing a worksheet on a No Database dialog, go to Step 3.
If you want to accept all default settings on the dialog, go to Step 3.
OR
Edit the dialog parameters as needed. For example:
a.
To place a worksheet for another table:
At the Schema and/or Table field, enter a new schema and/or table using
key-in or the list indicator.
The DBA Join Columns dialog appears.
DB Access Commands W - 13
At the Column field for the primary table, enter the name of the join column
using key-in or the list indicator. Repeat for the secondary table.
Specify whether the join is an outer join. Select Exit and Save to return to
the Worksheet dialog.
The DBA Join Columns dialog disappears. The Join Columns button on the
Worksheet dialog is active. The Table field displays the name of the secondary
table.
You can now place worksheet(s) for the secondary table. You
must reselect the primary (original) table to place worksheet(s)
for it.
b.
To specify an SQL select statement:
Select the Based on select statement - YES toggle.
The Select statement field appears.
Key in a select statement.
c.
To exclude columns from the worksheet:
In the Columns field, select the columns you want to exclude.
d.
To edit the Text field:
Select the Include Selected Columns toggle.
In the Text field, select and edit the column names.
In the Columns field, select the columns you want to include.
3.
Select OK from the Worksheet dialog to place the worksheet. If you selected Keyin and
specified coordinates, the worksheet is automatically placed on the dialog. A worksheet
header is attached.
OR
If you selected Data Point, the worksheet is dynamically attached to the screen cursor.
The x,y coordinates appear in the message area so you can position the worksheet.
W - 14
DB Access Commands
Place the worksheet by tapping the left mouse button.
The worksheet is placed in the specified location. A worksheet header is automatically
attached.
OR
Select Cancel to abort the placement.
DB Access Commands Z - 1
Zoom In (Dialog Builder)
__________________________________________________________________________________________________________________________________________________
The Zoom In command places a Zoom In button, which displays half as much of the
specified raster image at twice the resolution.
Dialog Options
When you select Zoom In, the Zoom In dialog appears.
The options on this dialog are standard Place Gadget options. See the section Place Gadget
(Dialog Builder) if you are not familiar with these options.
Z-2
DB Access Commands
Operating Sequence
Place this gadget using the standard Place Gadget operating sequence. See the section
Place Gadget (Dialog Builder) for a description of this sequence.
DB Access Commands Z - 3
Zoom In (Raster Graphics)
__________________________________________________________________________________________________________________________________________________
The Zoom In command displays half as much of the specified file at twice the resolution. To
use the command, select Zoom In and then place a point on the area to be magnified.
Z-4
DB Access Commands
Zoom Out (Dialog Builder)
__________________________________________________________________________________________________________________________________________________
The Zoom Out command places a Zoom Out button, which displays twice as much of the
specified raster image at half the resolution.
Dialog Options
When you select Zoom Out, the Zoom Out dialog appears.
The options on this dialog are standard Place Gadget options. See the section Place Gadget
(Dialog Builder) if you are not familiar with these options.
DB Access Commands Z - 5
Operating Sequence
Place this gadget using the standard Place Gadget operating sequence. See the section
Place Gadget (Dialog Builder) for a description of this sequence.
Z-6
DB Access Commands
Zoom Out (Raster Graphics)
__________________________________________________________________________________________________________________________________________________
The Zoom Out command displays twice as much of the specified file at half the resolution.
To use the command, select Zoom Out and the window.
Appendix A: DB Access Environment Variables AA - 1
Appendix A
__________________________________________________________________________________________________________________________________________________
DB Access Environment Variables
AA - 2 Appendix A: DB Access Environment Variables
Appendix A: DB Access Environment Variables AA - 3
Appendix A
__________________________________________________________________________________________________________________________________________________
DB Access Environment Variables
This section lists the environment variables that can be used by DB Access.
DBA_AUTOCOMMIT
Determines whether DB Access can turn autocommit
off. See the file
c:\win32app\ingr\dba\doc\autocomm.txt.
Default = NO
DBA_BG_COLOR
Specifies the background color for the raster display
when raster graphics mode is active.
Default = 15
DBA_BLANK_PAD
Controls whether report output lines are padded with
blanks to the length specified by columns per page.
Default = NO
DBA_DEBUG
Causes the script debugger to be automatically
activated upon startup. The command line switch -D
can also be used.
DBA_BUTTON_SCRIPT
Used to specify a script call when a button is pressed.
See
c:\win32app\ingr\dba\doc\butkey.txt
for more details.
DBA_CODE_SORT
If YES, code lists are sorted by ascending code text.
If NO, code lists are sorted by ascending code number.
Default = NO
DBA_CONVERT_INPUT
Specifies a script call that converts column values
input by the user before passing them to the database,
so that the user can work with units other than those
stored in the database. See
c:\win32app\ingr\dba\doc\convert.txt.
DBA_CONVERT_OUTPUT
Specifies a script call that converts column values
from the database for output on menus and reports, so
that the user can work with units other than those
stored in the database. See
c:\win32app\ingr\dba\doc\convert.txt.
AA - 4 Appendix A: DB Access Environment Variables
DBA_DAP_FILE
Defines the text file that is used to associate the
report index number stored in a Displayable Attribute
with the name of a report to run. There should be one
report name on each line of this file.
DBA_DB_NUMBERS
Controls whether table and column specifications in
dialog and report templates are written out as names
(the default) or numbers (used in conjunction with
mscolumns for schemas where table and column
names will be translated).
DBA_DEBUG
Causes the script debugger to be automatically
activated upon startup. The command line switch -D
can also be used.
DBA_ERROR_LOG
Redirects messages from the Errors Detected form to
the specified file.
DBA_FG_COLOR
Specifies the foreground color for the raster display
when raster graphics mode is active.
Default = 0
DBA_FORMS_COLORS
Controls whether Native or Shamrock fields are used
(see doc/native.txt for details). 0 fields are
Windows native controls unless the Field PLUS check
box is selected from the Dialog Builder. 1 fields
are always Windows native controls. 2 fields are
always Shamrock custom controls.
DBA_FORMS_MODE
Causes DM/DBA to take on the CLIX look-and-feel.
Setting this variable sets DBA_FORMS_COLORS
and DBA_NATIVE_MODE to 2.
DBA_HL_COLOR
Specifies the highlight color for the raster display
when raster graphics mode is active.
Default = 4
DBA_INITIAL_SCRIPT
Specifies a script function to execute when DB Access
starts. This can be used to initialize global variables.
DBA_JOIN_TO_MANY
Causes DB Access to process secondary selects on
outer and multi-schema joins when process query or
universe review commands are issued to add duplicate
rows caused by multiple hits in the secondary table.
It increases processing times for these joins, and
should be used only when one-to-many or many-tomany relationships exists. This flag is not necessary
for standard, single schema joins or for any report
joins.
Default = NO
Appendix A: DB Access Environment Variables AA - 5
DBA_KEY_SCRIPT
Specifies a script call when a key is pressed.
See
c:\win32app\ingr\dba\doc\butkey.txt
for more details.
DBA_LIB
Set to the template library DBA will use initially.
Default = none
DBA_LIB_LIST
List the template libraries to search when loading
templates
Default = none
DBA_LINK_MODE
Determines type of linkage to be written to graphic
elements by the Attach Linkage command, or read
from graphic elements by the Review Element and
Locate Graphics commands.
Set to RIS for eight-word RIS (user data) linkages, or
DMRS for standard four-word DMRS linkages.
Default = "RIS"
DBA_LOG_MESSAGE
Causes DB Access to redirect all messages (normally
displayed in the message field or message gadget) to
the file specified by the DBA_LOG_ERROR shell
variable.
Default = NO
DBA_MCE_RESTRICT
This environment variable exists, you cannot invoke
placement, manipulation, or subprocess commands,
effectively making the design file read-only.
Default is unrestricted.
DBA_MENU
Sets dialog template name that DB Access or DB
Access Runtime invokes initially.
Default = none
DBA_MESSAGE_STRIP
If NO, standard message strip is not displayed while
dialogs are processed.
Default = YES
DBA_MSLINK
Specifies his own MSLINK column, to be used in
linking database rows to MicroStation elements, or as
a key column, or for DBA-driven incrementing of the
key column upon inserts of new rows. The column
must be an integer, and should be uniquely indexed.
Default = mslink
AA - 6 Appendix A: DB Access Environment Variables
DBA_NATIVE_MODE
Controls whether Native or Shamrock fields are used
(see doc/native.txt for details). 0 fields are
Windows native controls unless the Field PLUS check
box is selected from the Dialog Builder. 1 fields
are always Windows native controls. 2 fields are
always Shamrock custom controls.
DBA_NO_MSCATALOG
Forces DB Access to build its table list from
RISTABLES instead of MSCATALOG even if it exists.
Default = NO
DBA_NORMAL_TEXT
Forces dialog text display style to be normal. Normal
text displays considerably faster under X Windows,
especially on PCs.
Default = NO
DBA_NO_READ_LOCK
NFS-mounted template libraries are not be locked
when reading (loading templates), if true. Useful for
read-only sessions when NFS file locking is not
desired. WARNING setting true may cause bad
reads if other users are writing to the library.
Default = NO
DBA_NO_SCALING
Overrides automatic resizing of forms and dialogs
based on screen size and based on resizing and
moving the main dialog.
Default = NO
DBA_NO_STOP
Disables the STOP sign on the DB Access message
strip.
Default = NO (STOP sign enabled.)
DBA_OBJECT_LIB
Specifies the template library that compiled script
objects are written to. If not defined, they are written
to DBA_LIB.
DBA_OPTIMIZE
Optimizes response for large databases.
See c:588ngr\dba\doc\optimize.txt for
details and operational differences.
Default = NO
DBA_OPTIONS
The name of an options template, used for setting
active design options such as font name and body size,
grid lock, color, line style, line weight, line depth,
default CR mode, text justification, text style, verbose
mode, text size, or lines and columns per report page.
Appendix A: DB Access Environment Variables AA - 7
DBA_PARTITION_BITS
Determines the number of bits to be ignored in the
occurrence number in DMRS linkages to partitioned
entities on graphic elements (can be determined by
using DMRS on the VAX DMRS database, LIST e.!,
where e is the entity number, use the Partition
Number value). Can also be used to mask out the
reuse counter, if set to zero (0).
Default = 8
DBA_PAUSE
Specifies an interval (in seconds) between inputs
when using the DBA_PLAYBACK_FILE option.
Default is 1
DBA_PLAYBACK_FILE
Specifies a file (created by DBA_RECORD_FILE) for
playing back all input from a previous DB Access
session.
DBA_PLOT_QUEUE
Provides a queue name for the plot command
whenever a Plot Window button is selected.
Default = ilp811
DBA_PRINT
Provides a format string for the print command issued
whenever a PRINT button is selected (the %s in the
string is replaced with the filename).
Default = windows print dialog
DBA_RASTER
Specifies the name of the raster graphics control file.
Previously this was done with the -d switch; this
environment variable is now the preferred method.
DBA_RASTER_PATH
Specifies a default pathname to search for raster files,
this applies to the cosmetic and dynamic raster
gadgets.
DBA_RECORD_FILE
Specifies a file for recording all input in a DB Access
session. This file can then be used in a subsequent
playback session (see DBA_PLAYBACK_FILE).
DBA_REPORT_MEMORY
Used to preset report memory to be allocated so that
large reports do not fragment memory by repeatedly
adding small chunks. Set it to the number of bytes
required to store all rows in memory (# of report rows
times bytes per row, as specified by the Error
allocating report memory ... error message).
Default is 100000
DBA_REPORT_NULLS
Causes DBA to print an error message whenever a
script or a numeric field references a NULL column
value.
Default = NO
AA - 8 Appendix A: DB Access Environment Variables
DBA_SCHEMA
Set to the schema name DBA connect to initially.
Default = none
DBA_SCHEMA_LIST
Set to a string of schemas for multi-database joins.
Default = none
DBA_SCRAP
Causes characters deleted from DBA fields to be put
on the EnvironV scrap (so they may be accessed by
other I/Forms applications). Setting this variable
slows down field editing noticeably.
Default = NO
DBA_SHELL
Provides a command string for the SHELL button on
the DBA Message Strip.
Default = "xterm -shell"
DBA_STORE_SCRIPT
Causes DB Access to write a compiled script object to
DBA_OBJECT_LIB or DBA_LIB whenever a script is
compiled. DB Access then reads this object in future
sessions instead of recompiling the script again.
Compiled objects are only read from
DBA_OBJECT_LIB or DBA_LIB.
Default = NO
DBA_SUPPORT
Sets to the DB Access support directories. (Only
necessary when using multiple support paths.
Separate paths with colons).
Default = /usr/ip32/dba/support
DBA_SYNC_MENUS
Causes DB Access to update all of the same table
when a menus current row is changed.
Default = NO
DBA_TABLE_ORDER
Lets you select order in which table lists are sorted.
Default = mscatalog.entitynum (if mscatalog exists),
or ristables.table_name (if mscatalog does not exist).
DBA_TEXT_SIZE
Presets Report Builder and Output text size (1-5, from
the Text Size form). If this shell variable is not
defined the default is 3.
DBA_TIMESTAMP_FORMAT
Overrides the default input/output format for
timestamp columns.
See
c:\win32app\ingr\dba\doc\timestamp.txt
for format details.
Default = "yyyy-mm-dd:hh:nn:ss"
Appendix A: DB Access Environment Variables AA - 9
DBA_TMP_OUTPUT
When set, this flag causes all report output to be
placed in TMPDIR (usually /usr/tmp) with a unique
name. This makes it easy to clean up report output as
well as eliminating multiple user file conflicts.
DBA_TOPMOST
Controls the window priority of DBA dialogs. If not
set, DBA dialogs are normal priority. If set, DBA
dialogs are always on top of nontopmost windows.
This is useful when running DBA from MicroStation.
DBA_USE_SERVER
Forces all DBA RIS commands to be channeled
through a DBASRV connection. This option requires
the -n <node> command line switch. It is useful to
prevent DBA_NFM applications from creating an
extra connection to the NFM database.
DBA_WRITE_ACCESS
Set to YES for database write access, or NO for readonly.
Default = YES
Certain global variables need only to be set to evaluate to true:
DBA_AUTOCOMMIT
DBA_BLANK_PAD
DBA_CODE_SORT
DBA_DB_NUMBERS
DBA_MCE_RESTRICT
DBA_NORMAL_TEXT
DBA_NO_SCALING
DBA_OPTIMIZE
For example:
set DBA_DB_NUMBERS=
The equal sign (=) is required. You can also specify a value, such as:
set DBA_DB_NUMBERS=YES
If these environment variables are not exported, they default to NO.
The environment variables DBA_WRITE_ACCESS and DBA_MESSAGE_STRIP default to
YES. You must set these variables to NO and export them to specify a condition other than
the default. For example:
set DBA_WRITE_ACCESS=NO
set DBA_MESSAGE_STRIP=NO
AA - 10
Appendix A: DB Access Environment Variables
Appendix B: DB Access Reserved Tables BB - 1
Appendix B
__________________________________________________________________________________________________________________________________________________
DB Access Reserved Tables
BB - 2
Appendix B: DB Access Reserved Tables
Appendix B: DB Access Reserved Tables BB - 3
Appendix B
__________________________________________________________________________________________________________________________________________________
DB Access Reserved Tables
DB Access lets you create special reserved tables for various purposes. These tables are
optional unless otherwise noted.
mscatalog
One means of providing for unique row identification. It is
required by MicroStation 32 for databases used with graphics.
mscatalog also maps table names to numbers for use with
the mscolumns table. You can translate table names
without changing the DB Access application.
mscolumns
Supports the internationalization of DB Access. This table
creates reference numbers for columns. You can translate
column names without changing the DB Access application.
mscodelist
Required for a schema using coded columns.
dba_links
Required for DB Access raster graphics.
dba_files
Required for DB Access raster graphics.
dba_points
Required for DB Access raster graphics.
The environment variable DBA_DB_NUMBERS can be set to YES to force DB Access to
write out dialogs and report templates referencing tables and columns by number instead of
name.
If you create a reserved table with the Create/Alter Table function of the Schema Edit
utility, DB Access automatically creates the columns for the table.
B.1
Tables Needed for Raster Graphics
B.2
Unique Row Identification
B.3
Coded Columns and mscodelist
B.4
mscolumns
BB - 4
B.1
Appendix B: DB Access Reserved Tables
Tables Needed for Raster Graphics
Several tables are required for DB Access raster graphics.
B.2
Unique Row Identification
DB Access requires unique row identification for the following Database Edit functions:
Change Row
Delete Row
Previous Row
Unique row identification is also required for DB Access to display the number of rows
generated by the Process Query command.
You can use any of three methods for unique row identification. Listed in order of
precedence, they are:
1.
Add an mslink column to each table.
2.
Define one or more key columns in the mscatalog table.
3.
Create a unique index for each table.
B.2.1
mslink Column
The default method for identifying unique rows is to add an mslink column to each table.
This can be done through the Create/Alter Table dialog in the Schema Edit utility.
B.2.2
Key Columns (mscatalog Table)
The second method of identifying unique rows is to define one or more key columns in the
mscatalog table. If the mscatalog table does not exist, you can create it using the Schema
Edit utility.
Appendix B: DB Access Reserved Tables BB - 5
The following are columns in an mscatalog table:
tablename
char(32) (required)
alias_name
char(32) (optional)
entitynum
integer (required)
screenform
char(64) (required for USTN)
reporttable
char(64) (required for USTN)
sqlreview
char(240) (required for USTN)
fencefilter
char(240) (required for USTN)
dastable
char(32) (required for USTN)
key_columns
char(50)(optional)
nextocc
integer (optional)
mslink
integer (optional)
The tablename column must be identical to any RIS-supported database table name to be
accessed by DB Access. The alias_name column specifies a different name for the table that
is not bound by SQL standard restrictions. The entitynum column determines table number,
and may be matched with DMRS entities in existing VAX templates.
The nextocc column provides a more efficient method of inserting rows with mslink columns.
It eliminates the need for DB Access to issue the statement
select max (mslink) from <table>
in assigning an mslink value to the row inserted. You can set nextocc to the next mslink
value available for insert, or let DB Access maintain the value.
Any RIS-supported database table (ristables, mscatalog, and so forth) can be added to or
removed from mscatalog.
Defining Key Columns
Once the mscatalog table exists, you can define key columns for any table with an occurrence
in the mscatalog table.
1.
From the DB Access main dialog, select mscatalog as the current table. Select
Database Edit.
2.
From the Database Edit dialog, create a universe of all tables with occurrences in
mscatalog.
BB - 6
Appendix B: DB Access Reserved Tables
3.
Make the table for which you want to define the key columns the current row.
4.
At the key_columns column, key in one or more column names, separated by spaces.
The message Row changed appears.
5.
Using the same process, define key columns for any other tables in mscatalog. When
you are finished, exit DB Access.
B.2.3
Unique Index
The third, and simplest, method for uniquely identifying rows in a non-graphic database is to
create a unique index for a given table. From the SQL Statements dialog in DB Access, use
the SQL create index statement:
create [unique] index <index> on <table> (<column> [, <column> ...])
To create a unique index called friendex on the name and nickname columns of the friends
table:
create unique index friendex on friends (name, nickname)
B.3
Coded Columns and mscodelist
The mscodelist table has the following columns. All columns are required except mslink,
which makes it easier to edit the table with Database Edit. See the section Unique Row
Identification.
table_name
char(32)
column_name
char(32)
join_table
char(32)
code_column
char(32)
text_column
char(32)
index_column
char(32)
index_value
integer
mslink
integer
For a column to be considered coded, it must have a row entry in mscodelist where:
table_name is the column table name.
column_name is the column name.
join_table is the table name of the code list.
code_column is the name of an integer column in join_table.
text_column is the name of a character column in join_table.
Appendix B: DB Access Reserved Tables BB - 7
If multiple code lists are to be stored in one table, index_column is the name of an integer
column in join_table that stores the index_value of each code list.
For example, the following mscodelist entries
table
name
_ ____
column
name
_ ____
join
table
_____
code
column
_______
text
column
_______
index
column
_______
index
value
_____
pipe
pipe
material
shape
material
codelists
code_number
code_number
code_text
code_text
index_num
would refer to two coded columns (material and shape) in the pipe table. The material
column has its own code list (the join table named material) with the following columns:
code_number
_____________
code_text
_________
1
2
3
CONCRETE
STEEL
PVC
The shape column uses a shared code list (the join table named codelists) with the following
columns:
code_number
_____________
code_text
_________
index_num
___________
1
2
3
1
2
3
CONCRETE
STEEL
PVC
CIRCULAR
RECTANGULAR
ELLIPTICAL
1
1
1
2
2
2
The shape column accepts values from rows in codelists where index_num is equal to 2.
BB - 8
B.4
Appendix B: DB Access Reserved Tables
mscolumns
The following are columns in the mscolumns table. Required columns are indicated.
entitynum
integer (required)
attrnum
integer (required)
column_name
char(32) (required)
alias_name
char(32)
column_format
char(10)
default_value
char(10)
mslink
integer
The entitynum column determines table number. The attrnum column determines column
number. The column_name column specifies the name of the column (determined in the
create table statement).
If you set DBA_DB_NUMBERS to YES, dialog and report templates store
column numbers instead of names. They can then be processed against
translated databases without change. For more information, see the section DB
Access Environment Variables.
The alias_name column specifies a different name for the column that is not bound by SQL
standard restrictions. The column_format column specifies a standard C format string (for
example, "%lG") used when column values are output to custom dialogs built with the DB
Access Administrator Toolkit. The default_value column specifies a string to be displayed
when there is no current row (for subsequent inserts).
Appendix C: Timestamp Columns CC - 1
Appendix C
__________________________________________________________________________________________________________________________________________________
Timestamp Columns
CC - 2
Appendix C: Timestamp Columns
Appendix C: Timestamp Columns CC - 3
Appendix C
__________________________________________________________________________________________________________________________________________________
Timestamp Columns
Timestamp columns can be used to specify a date and time in a database row. They are
useful for indicating when data was entered or updated in a database.
By default, timestamp columns display in the following format:
yyyy-mm-dd:hh:nn:ss.
You can specify a timestamp format with the DBA_TIMESTAMP_FORMAT environment
variable. The global variable char *dba_timestamp_format can then be modified at any time
from script. You can also then input timestamp columns using the format specified by
DBA_TIMESTAMP_FORMAT. For more information, see the section DM/DB Access
Environment Variables.
Format Characters
Year
yyyy
yy
y
Four digits padded with leading zeros.
Last two digits padded with leading zeros.
One to four digits; no padding.
mm
m
month
mon
Two digits padded with leading zeros.
One or two digits; no padding.
Name of month. Up to nine characters; no padding.
Name of month. Three-character abbreviation; no padding.
ddd
dd
d
day
dy
Day of the year. One to three digits; no padding.
Day of the month. Two digits padded with leading zeros.
Day of the month. One or two digits; no padding.
Name of day of the week. Up to nine characters; no padding.
Name of day of the week. Three-character abbreviation; no
padding.
Month
Day
CC - 4
Appendix C: Timestamp Columns
Hour
hh24
h24
hh12 or
hh
h12 or h
24-hour mode. Two digits padded with leading zeros.
24-hour mode. One or two digits; no padding.
12-hour mode. Two digits padded with leading zeros.
nn
n
Two digits padded with leading zeros.
One or two digits; no padding.
ss
s
Two digits padded with leading zeros.
One or two digits; no padding.
am or
pm
a.m. or
p.m.
text
default
Meridian indicator. Two characters; no padding.
12-hour mode. One or two digits; no padding.
Minute
Second
Other
Meridian indicator with periods. 4 characters; no padding.
Single quotation string is reproduced in destination string.
Single quotation is reproduced in destination string.
Any other character is reproduced in destination string.
To capitalize a word or abbreviation, capitalize the corresponding timestamp
format element.
Examples
These examples indicate possible formats and the resulting output given the following date
structure:
date.year = 1990
date.month = 12
date.day = 5
date.hour = 10
date.minute = 33
date.second = 32
format = <m/d/y>
buffer = <12/5/1990>
format = "mm/dd/yy"
buffer = "12/05/90"
format = "mm/dd/yyyy"
buffer = "12/05/1990"
format = "dy, mon d yyyy"
buffer = "wed, dec 5 1990"
Appendix C: Timestamp Columns CC - 5
format = "day, month d yyyy"
buffer = "wednesday, december 5 1990"
format = "day = day, month d yyyy"
buffer = "day = wednesday, december 5 1990"
format = "day = day, month d yyyy"
buffer = "day = wednesday, december 5 1990"
format = "Dy, Mon d yyyy"
buffer = "Wed, Dec 5 1990"
format = "Day, Month d yyyy"
buffer = "Wednesday, December 5 1990"
format = "DY, MON d yyyy"
buffer = "WED, DEC 5 1990"
format = "DAY, MONTH d yyyy"
buffer = "WEDNESDAY, DECEMBER 5 1990"
format = "DAY, MONTH d yyyy hh12:nn:ss AM"
buffer = "WEDNESDAY, DECEMBER 5 1990 10:33:32 AM"
format = "DAY, MONTH d yyyy hh:nn:ss P.M."
buffer = "WEDNESDAY, DECEMBER 5 1990 10:33:32 A.M."
format = "day, month d yyyy hh12:nn:ss am"
buffer = "wednesday, december 5 1990 10:33:32 am"
format = "day, month d yyyy hh:nn:ss p.m."
buffer = "wednesday, december 5 1990 10:33:32 a.m."
format = "day, month d yyyy hh24:nn:ss"
buffer = "wednesday, december 5 1990 10:33:32"
format = "Day the dth day of Month, yyyy"
buffer = "Wednesday the 5th day of December, 1990"
format = "The sth second of the nth minute of the h24th hour"
buffer = "The 32nd second of the 33rd minute of the 10th hour"
CC - 6
Appendix C: Timestamp Columns
Appendix D: DB Access Error Messages DD - 1
Appendix D
__________________________________________________________________________________________________________________________________________________
DB Access Error Messages
DD - 2
Appendix D: DB Access Error Messages
Appendix D: DB Access Error Messages DD - 3
Appendix D
__________________________________________________________________________________________________________________________________________________
DB Access Error Messages
The following is a list of DB Access error messages and their meanings.
Error Message
Meaning
Attach linkage failed.
DB Access could not establish a linkage
between the current row and a graphic
element.
Cannot attach linkage with
mode = "None".
DB Access cannot establish a linkage
between the current row and a graphic
element because the Linkage Mode field
is set to None. Select another linkage
mode.
Cannot change key column.
DB Access uses this column for unique row
identification. You cannot change a value
in this column.
Cannot delete existing
column.
The Create/Alter Table command cannot
be used to delete an existing column in a
table (Alter table mode). Only columns in
the add-column list (which do not yet exist)
can be deleted.
Cannot modify existing
column.
The Create/Alter Table command cannot
be used to modify an existing column in a
table (Alter table mode). Only columns in
the add-column list (which do not yet exist)
can be modified.
Code list entry not found.
You have tried to enter a value in a coded
column that does not exist in the
associated code list. You can enter only
values from the code list.
Column must have a name.
You have attempted to add a column to a
table without specifying a column name.
Specify parameters for the column before
adding it.
DD - 4
Appendix D: DB Access Error Messages
Columns per page out of
range (1-2000).
You have specified too many or too few
columns per page for report output. Enter
a value from 1 to 2000.
Element not found.
DB Access could not locate a graphic
element linked to the current row. You can
attach an element to the current row. Or
change rows and select Locate Graphic to
find an element linked to the new row.
Error creating template
library "<library_name>".
DB Access could not create the named
template library. Either you do not have
write access to the directory that you tried
to create the library in, or, if the library
exists, you do not have write access to it.
File "<filename>" not found.
DB Access could not locate the file. Check
the spelling of the filename. Check that
the path for the file is accurate.
Invalid column name.
You have specified a column name that is
not permitted. Key in up to 18
alphanumeric or underscore characters.
The first character must be an alphabetic
character.
Invalid table name.
You have specified a table name that is not
permitted. Key in up to 18 alphanumeric
or underscore characters. The first
character must be an alphabetic character.
Invalid template name
"<template>".
You have specified a template name that is
not permitted. Key in up to 20
alphanumeric or underscore characters.
Invalid user variable name.
You have specified a user variable name
that is not permitted. Key in up to 20
alphanumeric or underscore characters.
The first character must be an alphabetic
character.
Invalid user variable name
("wtr_" prefix).
You have defined a user variable with a
wtr_ prefix. All wtr_ variables are
reserved. Rename the variable.
Lines per page out of range
(1-999).
You have specified too many or too few
lines per page for report output. Enter a
value from 1 to 999.
Appendix D: DB Access Error Messages DD - 5
Maximum character length
(2000) exceeded in user
variable "<variable>".
You have exceeded the length allowed for a
character user variable. Specify a
character variable length of 2000 or less.
Maximum field length (200)
exceeded.
You have exceeded the length allowed for a
dialog field. Specify a field length of 200 or
less.
Maximum filename length
(14 characters) exceeded.
You have specified a filename of more than
14 characters. Enter a filename of 14 or
fewer characters.
Missing input library
specification.
You did not specify an input library for a
function of the Template Librarian utility
(/usr#/ip32/dba/bin/templib).
Missing output library
specification.
You did not specify an output library for a
function of the Template Librarian utility
(/usr#/ip32/dba/bin/templib).
MSLINK already exists.
You have attempted to add an mslink
column to a table that already has an
mslink column.
No COLUMN or NUMERIC
fields allowed on "ALL"
lines.
You cannot place a column or numeric field
on an all tables line. These fields must be
placed on a single table line.
No current field.
A field must be current for this command.
Select a field before selecting the command.
No current line.
A line must be current for this command.
Select a line before selecting the command.
No current dialog.
A dialog must be current for this command.
Load a dialog before selecting this
command.
No current report.
This command requires a current report
template. Load a template before selecting
this command.
No current row.
A row must be current for this command.
Use the query and current row functions to
establish a current row. Then select the
command.
No current schema.
A schema must be current for this
command. Key in or select a schema name
before selecting the command.
DD - 6
Appendix D: DB Access Error Messages
No current table.
A table must be current for this command.
Key in or select a table name before
selecting the command.
No current universe.
This command requires a current universe
of rows. Use the query functions to
generate a current universe.
No key column(s) defined
for "<table>".
This command requires that a means of
uniquely identifying rows be provided for
the table. See the section DB Access
Reserved Tables for information on
establishing key columns.
No MSCODELIST in
current schema.
You have attempted to add a coded column
to a table in a schema that does not have
an mscodelist table. You must create
mscodelist before adding coded columns.
No rows found.
No rows meet the current query criteria.
No table <table> found.
DB Access could not locate the table.
Check the spelling of the table name.
Check that the correct library is current.
No table <table> found in
MSCATALOG.
You have specified a table that does not
have a corresponding row in the mscatalog
table. You can insert a row for the table
into mscatalog.
No <type> templates found
in library "<library>".
You have tried to load a template from a
library that does not contain templates of
that type (dialog, report, script, and so
forth). Or you have called a popup list of
templates (such as the Load from Library
dialog) when the attached library does not
contain templates of the correct type.
Attach a library that contains templates of
the correct type.
Not a graphic session.
You must be in vector or raster graphics
mode before executing this command.
RIS Error.
An RIS error has occurred. DB Access
displays the error. For information on RIS
errors, see the Relational Interface System
(RIS) for Windows NT SQL Users Guide.
Appendix D: DB Access Error Messages DD - 7
Schema "<schema>" not
found in schema list.
You have specified a schema that is not in
the current schema list. Check that you
have correctly spelled the schema name. If
you own or have been granted privileges on
the schema, you can add it to the schema
list. See the section Build Schema List
(Schema Edit).
A schema list is necessary only for multischema joins. If no schema list is specified
(using DBA_SCHEMA_LIST or the -S
command-line option), any available RIS
schema can be attached.
Script template
\<template>\
doesnt match function
name
\<function>\.
You have specified a script template name
that differs from the name of the function
being saved in the template. The script
template must match the name of the
function.
Table "<table>" not found.
DB Access could not locate the table.
Check the spelling of the table name.
Check that the correct library is current.
Undefined symbol:
<symbol>
The scripting interpreter has encountered
an operand that is unknown. Check that
syntax is correct and any user variables
have been defined.
DD - 8
Appendix D: DB Access Error Messages
Appendix E: DB Access Global Variables EE - 1
Appendix E
__________________________________________________________________________________________________________________________________________________
DB Access Global Variables
EE - 2
Appendix E: DB Access Global Variables
Appendix E: DB Access Global Variables EE - 3
Appendix E
__________________________________________________________________________________________________________________________________________________
DB Access Global Variables
The following DBA parameters may be modified by the user, either from script or
development platform code. In some cases, the variable is initialized by a shell variable or
command switch. If these globals are defined before dba_setup() is called, they are
overridden by the associated shell variable or command switch. They can be changed at any
time thereafter.
Some DB Access global variables (such as dba_schema or dba_schema_list) initiate actions.
The results of these actions are modified by calling functions (such as dba_schema_select or
dba_set_schema_list).
However, many DB Access global variables can be declared extern and altered at runtime as
in the following lists (from c:\win32app\ingr\dba\doc\globals.txt):
DB Access character globals:
(char *)s are malloced to 100 characters, dbadev users (not script users) can
realloc to desired length, DO NOT FREE!!!
extern char dba_app_id[16];
extern char dba_comma_character;
extern char *dba_error_log;
extern char *dba_last_keyin;
extern char *dba_lib;
extern char *dba_lib_list;
extern char *dba_print;
extern char *dba_prodname;
extern char *dba_script_delimiter;
extern char *dba_shell;
extern char *dba_support;
extern char *dba_timestamp_format;
extern char dba_unix_delimiter;
extern char dba_ustn_delimiter;
extern char dba_version[12];
/* Argurment to ms_application_id(),
default = DBA */
/* Embedded Command characters,
default = , */
/* Redirects error form output to a named
file (or /dev/null) */
/* Contains last field key-in (1000
characters max) */
/* DBA_PRINT command. See the file
/usr#/ip32/dba/cfg/configure.dat. */
/* Product name (dba, x_dba, etc.) */
/* Document list delimiter for scripts,
default = #" */
/* DBA_SHELL command. See the file
/usr#/ip32/dba/cfg/configure.dat. */
/* Directory containing DB Access
form, symbol and message files.
This variable must be set before
any DB Access function call. */
/* Document list delimiter for unix
commands.
Default = $ */
/* Document list delimiter for
Microstation commands.
Default = ! */
/* Current DBA version (major.minor) */
EE - 4
Appendix E: DB Access Global Variables
DB Access double globals:
extern double dba_fl_zoom;
extern double dba_form_value;
/* Same as locate set but only applies
to the review of file linkages */
/* Value argument from I/Forms notify
function.
Buttons,
toggles
0 or 1.
Fields
Row number.
Sliders,
scrollbars gadget value. */
DBA Form globals:
extern Form dba_form_ptr;
/* I/Forms Form pointer of the last form
notified. */
DB Access integer globals
extern int dba_attach_mode;
extern int dba_batch_mode;
extern int dba_columns_per_page;
extern int dba_fence_mode;
extern int dba_form_label;
extern int dba_graphic_mode;
extern int dba_help_only;
extern int dba_join_to_many;
extern int dba_label;
extern short dba_level_mask[4];
extern int dba_level_mode;
extern int dba_lines_per_page;
extern int dba_link_type;
/* 0=new, 1=existing, 2=info, 3=none.
Used for ustn/raster Attach
Linkage.
RPT_NO. */
/* 0=interactive, 1=batch,
if batch, disables schema password
prompting, and directs Errors Detected
output to stdout. */
/* Report page width (1-2000). */
/* 0=apply fence to query with
prompt (default)
1=apply fence to query without prompt
2=ignore fence */
/* Form label of the last form
notified. */
/* 0=none, 1=ustn, 2=raster, 3=both.
NOTE: 3=both allows display of both
ustn and raster, but all graphic
commands will run in ustn mode
unless set to 2.
RPT_NO. */
/* 0=display help topic, then process
commands,
1=display help topic only */
/* 0=do not expect multiple hits in
joined tables,
1=check for multiple hits in
joined tables */
/* Gadget label of the last gadget
notified. */
/* Level mask for USTN Review Element and
Locate Graphics commands.
Default = { -1, -1, -1, -1
(all levels) */
/* 0=on levels only,
1=based on dba_level_mask */
/* Report page length (0-999). */
/* 0=multi, 1=range.
Used for raster Attach Linkage
shape.
RPT_NO. */
Appendix E: DB Access Global Variables EE - 5
extern int dba_link_mode;
extern
extern
extern
extern
extern
extern
extern
extern
extern
extern
extern
extern
/* 0=RIS, 1=DMRS.
RPT_NO. */
int dba_menu_lock;
/* 0=normal, 1=any subsequent menus
must be canceled before other inputs
are accepted or script processing
proceeds */
int dba_nest_mode;
/* 0=simple element, 2=cells.
Nest mode for rejecting complex
element headers from USTN;
determines what element types will
be selectable. RPT_NO. */
int dba_no_put_field_notify; /* Makes dba_put_field() act just
like FIfld_set_text() (instead of
simulating a user key-in) */
int dba_partition_bits;
/* RPT_NO. */
int dba_pause;
int dba_select_button;
/* Button for raster commands
0=left, 1=middle (default),
2=right */
int dba_status_field;
/* Status field number (used in
WINDOWS mod */
int dba_text_size;
/* Report output form text size (1-5) */
short dba_type_mask[8];
/* Element type mask for USTN Review
Element and Locate Graphics commands.
Default = { -1, -1, -3, -1, -1, -1,
-1, -1 }
(all types except 34) */
int dba_user_entitynum;
/* Optional user-defined value for
user links */
int dba_user_mslink;
/* System-generated value when attaching and
reviewing user linkages. */
int dba_user_raslink;
/* Optional user-defined value for
user links. */
DB Access logical globals: (0 = false, 1 = true)
extern int dba_alias_table_report;
extern int dba_auto_change_all;
extern int dba_autocommit;
extern int dba_blank_pad;
extern int dba_code_sort;
extern int dba_delete_row_toggle;
extern int dba_dbase_link;
extern int dba_dmrs_link;
extern int dba_ignore_scroll;
extern int dba_informix_link;
extern int dba_insert_read_only;
/* 0=Use table names in report selects,
1=Use table aliases in report selects *
/* 0=Change All displays SQL Statements form,
1=Change All issues update command */
/* 0=Dont let DBA turn autocommit off.
1=Let DBA turn autocommit off.
Default=0. See the file
/usr#/ip32/dba/doc/autocommit.doc */
/* 0=Dont delete associated row.
1=Delete associated row.
For Remove Linkage command.
RPT_NO. */
/* Honor USTN DBASE links. */
/* Honor USTN DMRS links. */
/* 0=Notify MCF pokes on scroll bars,
1=No notify. */
/* Honor USTN INFORMIX links. */
/* 0=Dont include READ ONLY column
gadgets when inserting rows.
1=Include READ ONLY column gadgets
when inserting rows.
(Default =0. This is useful to
keep dialogs with the same column
displayed twice from giving an RIS
EE - 6
Appendix E: DB Access Global Variables
extern int dba_mce_restrict;
extern int dba_message_strip;
/*
/*
extern int dba_normal_text;
/*
extern int dba_no_cursor;
/*
extern int dba_no_formfeed;
/*
extern int dba_no_join_query;
/*
extern int dba_no_pop_to_top;
/*
extern int dba_no_review_totals;
/*
extern int dba_no_scaling;
/*
extern int dba_optimize;
/*
extern int dba_oracle_link;
extern int dba_report_nulls;
/*
/*
extern
extern
extern
extern
/*
/*
int
int
int
int
dba_ris_link;
dba_select_distinct;
dba_scrap;
dba_sync_menus;
extern int dba_sync_worksheets;
extern int dba_tmp_output;
extern int dba_write_access;
extern int dba_ws_column_scroll;
error upon inserts.)
RPT_NO. */
RPT_NO. */
0=Dont display DB Access or EnvironV
message strip.
1=Display DBA message strip.
This variable must be set before
any DB Access function call. */
0=Display text as saved on
forms/dialogs.
1=Display all text using normal
style. (Reduces draw time on PCs
using X.)
Default=0. RPT_NO. */
0=Display processing cursors.
1=Dont. */
0=Formfeed between reports pages.
1=No formfeed. */
0=Secondary join query is added
for standard joins.
1=Secondary join query is
ignored for standard joins. */
0=re-displayed dialogs are
popped to top,
1=no action on re-displayed dialogs */
0=Total numeric columns in review.
1=No totals.
RPT_NO. */
0=Scale/move all forms and dialogs
based on terminal size or first
form/dialog.
1=Inhibit auto scaling.
Default=0. RPT_NO. */
0=Dont optimize.
1=Optimize. */
Honor USTN ORACLE links. */
0=Dont give error on script or
numeric field NULL column,
1=give error (default=0) */
Honor USTN RIS links. */
Report select distinct. */
/* 0=Dont update like-table menus
when current row changes,
1=update like-table menus when
current row changes (default=0) */
/* 0=Dont synchronize worksheets on
vertical scroll.
1=Synchronize worksheets
on vertical scroll.
Default = 1. RPT_NO. */
/* 0=Dont override report output filename,
1=All report output is placed
in TMPDIR (usually /usr/tmp)
with a unique name. */
/* Honors Column Scrolling YES/NO
from builder for worksheets. */
Appendix E: DB Access Global Variables EE - 7
DBA Raster globals:
Some of the following variables can be overwritten by what is set in the
raster.ctl file.
extern int dba_border_mode;
extern int dba_virtual_screen;
extern int dba_overview_mode;
extern int dba_delete_notify;
extern int dba_auto_display_links;
extern int dba_menu_mode;
extern int dba_dec_type;
extern int dba_fl_mode;
extern int dba_fl_blink;
extern int dba_linkage_type;
extern int dba_hl_color;
/* 0=No borders.
1=Borders.
(Environ V version only.) */
/* 0=Current.
2=Alternate.
(Environ V version only.) */
/* 0=On.
1=Off.
Used with dba_display_graphics and
dba_window_area. You can skip the
overview and go straight to a
window area. */
/* 0=Off.
1=On. If set
dba_delete_window(int file_id);
script will be called whenever a
window is deleted. */
/* 0=Off.
1=On. If this is on, the linkage
blocks are automatically displayed
on every refresh. */
/* 0=Permanent.
1=Pop-up. Used to control the
behavior of the graphics dialog
activated by the left mouse button. */
/* 0=Performance.
1=Quality. Controls whether or not
extra care is taken to preserve the
quality of the displayed image, at
the expense of performance. */
/* Same as locate set but applies only
to the review of file linkages. */
/* Same as locate set but only applies
to the review of file linkages. */
/* 1=Range.
2=Multi-sided. Used to control
what type linkages will be created
by notes, file, and database links. */
/* Default= 4. This is the color used to
highlight during review element.
The valid colors are:
LIGHT CYAN
0
DARK GRAY
1
BLACK
2
YELLOW
3
LIGHT GRAY
4
DARK CYAN
5
WHITE
6
LIGHT RED
7
LIGHT GREEN
8
LIGHT BLUE
9
BROWN
10
DARK RED
11
DARK GREEN
12
DARK BLUE
13
EE - 8
Appendix E: DB Access Global Variables
DARK MAGENTA
LIGHT MAGENTA
extern int dba_fg_color;
extern int dba_bg_color;
extern int dba_file_link_color
extern int dba_note_link_color
extern int dba_user_link_color
extern int dba_database_link_color
extern int dba_raster_menu_disable
extern char *dba_files_path;
extern char *dba_files_drive;
14
15
*/
/* Default is 2. Foreground color
of the raster display. */
/* Default is 6. Background color
of the raster display. */
/* Default is 11. Attach File link
color. */
/* Default is 9. Attach Note link
color. */
/* Default is 3. Attach User link
color. */
/* Default is 8. Attach (database) link
color. */
/* Default is 0. If set the dba_g_menu
will not be displayed when the user hits
the hot key "v". */
/* Default graphics directory. */
/* Defaults graphics drive. */
To be able to view database links between unix and dos, two global
pointers have been set up. DB Access stores the original location
of a file in the database (dba_files). When a user displays a file,
that file is checked against dba_files table to see if it already has
a file number assigned to it. DB Access checks for three file
combination based on the previous pointers.
1) drive_path_filename
to database
2) dba_files_path/filename
to database
3) dba_files_drive/path_filename to database
where drive_path_filename is:
/usr/files/demo.tg4
or
c:lesemo.tg4
where dba_files_path is:
/usr/files
or
c:les
where dba_files_drive is:
/usr
or
c
If after three attempts to make a match fail, a new entry will
be put into the database.
extern int dba_redline_mode;
/* 0=dm redline mode, 1=dba database mode
this variable will have an effect on the
following "dba standard buttons":
Draw
Draw
Draw
Draw
Draw
Arc
Arrow
Circle
Ellipse
Filled Circle
Appendix E: DB Access Global Variables EE - 9
*
**
**
**
*
**
Draw Filled Ellipse
Draw Filled Rectangle
Draw Filled Shape
Draw Freehand
Draw Line
Draw Rectangle
Draw Shape
Draw Symbol
Draw Text
Copy Redline
Delete Redline
Move Redline
Select Redline
Undo Redline
Draw Freehand, Draw Symbol and Select Redline only work on the pc
version of dba.
**
Copy, Delete, Move, and Undo redlines only work on dm redlines.
They will NOT work on dba database redlines.
extern int dba_window_names
/* 0=Off.
1=On. Control variable to determine
whether or not the system supplied window
names are written to the window
border. */
EE - 10
Appendix E: DB Access Global Variables
Glossary GL - 1
Glossary
__________________________________________________________________________________________________________________________________________________
GL - 2
Glossary
Glossary GL - 3
Glossary
__________________________________________________________________________________________________________________________________________________
absolute pathname
Sequence of directories, beginning with the root directory (/)
that locates a file. See also pathname and relative pathname.
accept
Receive input, such as characters, integers, or data buttons.
Also, confirming an element selection.
access
Perform actions necessary to use software.
add query
Key-in mode that lets a user add query criteria.
address
Label, name, or number that identifies an exact storage
location in memory.
alias
An alternate label for a command, program, or database
entity such as a line added to the start-up file that lets you
start the software without having to key in the full pathname
each time you want to use the software.
annotation
Handwriting and other editing marks placed on a document
image using the graphics tablet or the mouse.
ANSI
Acronym for American National Standards Institute, a
private organization that develops, maintains, and publishes
industry standards in the United States.
application
System of programs or utilities designed to accomplish
specific tasks as requested by the user.
array
Data structure used to organize data into contiguous lists.
arrow keys
Keys used to move from one field of a menu or form to
another.
ASCII
American Standard Code for Information Interchange
character set.
attributes
The features of an object, such as color, line width, font, and
font size.
bezel
Rectangular graphic gadget that has a three-dimensional
appearance.
bit
Binary digit represented by a 1 or 0. Smallest unit of storage
in a digital computer.
GL - 4
Glossary
bitmap
An ordered array of pixels turned off and on to create a
graphical image on a computer screen.
block
Unit of storage which usually equals the amount of data that
can be read from or written to the storage device. For
example, most disk drives read or write a minimum of 512
bytes. Therefore, the block size of most disk drives is 512
bytes.
bottom line
A line on a report template that prints at the end of each
page.
breakpoint
Interruption of OM processing made possible through ODEN.
Breakpoints are set so as to pass control back to the debugger
from execution mode.
buffer
Data area.
button
State gadget that has a three-dimensional appearance and
can be set on or off.
byte
Group of bits forming a unit of storage in a digital computer.
A byte usually consists of 8 bits but can contain more or fewer
depending on the model of computer. Bytes can also contain
error recognition information.
General-purpose, structured programming language
developed at Bell Labs in the early 1970s.
CAD
Acronym for Computer-Aided Design.
change row
Key-in mode that lest a user change the value of one or more
columns in the current row.
char
Data type which stores one character.
character
Alphabetic letter, digit, punctuation, or symbol.
check box
A small box that lets you select or unselect an option. When
the check box is selected, an X appears in the box.
checklist
State gadget consisting of one or more boxes, followed by text
or symbols, usually arranged in a column.
choose
To activate buttons, fields, and so forth on forms.
clicking
Pointing to a menu command, button, or item on your screen
and quickly pressing and releasing the left mouse button.
client
Portion of a client/server-based application that requests
services.
Glossary GL - 5
CLIX
Version of the UNIX operating system ported to run on
Intergraph systems.
code list
A set of unique column values stored in a join table. A coded
column accepts values only from its code list.
coded column
A column that accepts values only from its code list. A coded
column is represented by a row in the mdcodelist table.
collapse
Changing a form or window from the normal display to a
small icon representing the collapsed form or window. Also
called minimize.
collection
A logical grouping of files for ftr searching and indexing.
column
Vertical arrangement of figures or words.
column field
On a menu, a gadget that displays values for the current row.
On a report template, a field that displays data from a
specified column for each row processed.
command
Software that interacts with the user, obtaining user input
and then acting in a specified way based on that input. Each
icon on the menu accesses a command, although there could
also be additional commands accessed only by key-in.
command line
Alphanumeric key-ins used to invoke an executable directly
from the operating system environment.
command string
Alphanumeric string that corresponds to a given command. A
command name.
compile
Translate a program written in some programming language
into machine language or assembly language.
compress
Process that eliminates gaps, empty fields, redundancies, or
unnecessary data in a file so that the size of the file is
reduced.
constant
Value that remains unchanged during a programs execution.
Control Menu
A list of commands that manipulate the window. The
commands let you resize, move, close, maximize and minimize
the window, and switch to other applications.
coordinates
Ordered set of absolute or relative data values that specify a
location in a coordinate system.
counter field
A field on a report template that keeps track of how many
input rows have been processed.
GL - 6
Glossary
cursor
Pointer that the user moves on the screen to indicate an item
or area.
Data Definition
Language
(DDL) Subset of the ANSI SQL Standard statements which
defines the schemas and relations of a database.
data dictionary
Either a filed object space that contains information about the
classes that make up an application or a set of ASCII files
created by a utility called a data dictionary processor (ddp).
data link
Automatic method of passing data between two or more
gadgets.
Data Manipulation
Language
(DML) Subset of the ANSI SQL Standard statements which
manipulate the data contained in a table.
data point
Point entered with the mouse or with a precision key-in,
which specifies a position in a drawing file.
data structure
Structure whose components are data objects. Data
structures are used to group logically related data.
data type
Classification of a data item as an integer, letter, or real
number.
database
Collection of comprehensive informational files having
predetermined structure and organization that can then be
communicated, interpreted, or processed by a specific
program.
database
administrator
User on a database or a schema defined on that user which
has complete access to all data defined on a database.
date field
A field on a report template that prints the system date.
DB2
Relational database management system.
DBA
Acronym for Database Administrator or DB Access.
DDL
Acronym for Data Definition Language.
DEC
Acronym for Digital Equipment Corporation.
default
Predetermined value of a parameter or option that is
automatically supplied by the system or program whenever a
value is not specified by the user.
delete
To remove, destroy, eliminate, or erase.
delimiter
Separating mark or space; a character or sequence of
contiguous characters that mark the end of a string of
characters.
Glossary GL - 7
derived field
A field on a report template that prints the results of a
formula.
design file
File containing graphic and text data. Also called a drawing
file.
development platform
Base or foundation of software on which application programs
can be built.
device
Nonaddressable component of a network, that is, a component
onto which a user cannot log, for example, tape drive, disk
drive, and floppy disk.
dial
Numeric gadget that accepts and displays numerical values in
a circular format.
dialog box
A box that requests information about a particular task you
are performing.
dimmed
A button or command that is displayed in light gray instead of
black. When a button or command is dimmed, it is disabled
and nonselectable.
disk
Round flat plate coated with a magnetic substance on which
data is stored.
DML
Acronym of Data Manipulation Language.
DM/Manager
A software package that provides functionality to manage
data and data objects across a large network.
document
A file or many files that are handled as one entity to the
redlining software.
double
Data type which stores a range of floating point numbers.
The storage requirement and range of values are dependent
on the computer and compiler.
drawing
A file that contains graphics or images such as a MicroStation
or a CAD file.
drop
To discontinue current status or association; to return to a
previous or more primitive status or association; to descend
levels.
edit
To add, delete, or change text, graphics, and objects.
enter
To enter data from a mouse or from a keyboard.
entity
Graphic or descriptive component in a graphics file. Can also
mean a database table.
GL - 8
Glossary
environment variable
Variable defined on or across invocations of a command shell.
Processes are given access to the information in these
variables by the operating system.
error message
Description of an error found in a program.
Ethernet
Popular implementation of a local area network.
exit
To terminate a job or process.
field
Any of the data grouped together in a record (also known as
an attribute or column). Also, a gadget allowing text entry on
a form.
file
Collection of logical records stored as a unit.
file locking
Process that denies access to a file.
filename
User-defined name given to an interactively created file. The
name should be relevant to the contents of the file.
flag
A variable that can be set to indicate the presence or absence
of a certain condition.
font
Complete set and style of the characters and symbols of a
typeface used for displaying text.
form
Rectangular display through which a user and an application
can communicate using gadgets.
freehand
Drawn or done by hand without the use of an instrument
such as a ruler or compass.
full pathname
Name of the entire path or directory hierarchy to a file,
including the filename. See also relative pathname.
function
Small segment of code written to complete a portion of a
larger task.
gadget
Graphic device on a form that helps a user enter or receive
specific information.
gadget label
Unique integer identifier for a gadget, supplied by the
software.
gauge
Numeric gadget that can only be used to display numerical
output.
global variable
Programming variable that is recognized everywhere in a
program.
Glossary GL - 9
graphic
Any symbol or method of visual communication that is not
text.
grid
Network of uniformly spaced horizontal and perpendicular
lines that help to identify 2-D or 3-D relationships.
group
A collection of icons that represent documents and
applications within the Program Manager.
group gadget
User or programmer defined group of logically related
gadgets.
Help
See on-line Help.
Help window
Form in which the Help topics are displayed by the Help
process.
hit
A match found for search criteria.
horizontal
Parallel to, in the plane of, or operating in a plane parallel to
the horizon or to a base line.
icon
Symbol that graphically identifies a command, application, or
document.
ID
Name composed of numbers or characters given for
identification purposes to a record. A record number.
identify
To indicate your selection on a form or graphics by placing a
data point on the item.
include file
File that contains information such as symbolic constants,
structure definitions, variable declarations, and some
standard functions and macros.
index
Storage mechanism used to provide faster access to the rows
in a table.
I/NFM
Intergraph Network File Manager software package.
INFORMIX
Relational database management system.
INGRES
Relational database management system.
initialize
To set storage location, counter, variable, internal structures,
or the like to a beginning value.
int
Data type which stores a range of integer values.
integer
Value in the set of all positive and negative whole numbers
and zero. Also, a data type which stores a range of integer
values. Storage requirement and range of values are
GL - 10
Glossary
dependent on the computer and compiler. Of or relating to
the process of entering data and receiving a response from the
computer.
interactive
Of or relating to the process of entering data and receiving a
response from the computer.
interface
Shared boundary through which the user and software
communicate.
I/ORL
Intergraph On-line Reference Library. Provides easy access
to Intergraph documentation on compact disk.
item
Unit of storage within a larger unit, such as a file in a
cabinet.
justification
Point of orientation for text placement.
key column
Key-in mode that lets a user retrieve the first row in the
current table having the specified column value.
key-in
Information or command keyed in, rather than selected using
a mouse.
key-in mode
Mode that determines the effect of a user key-in in a menu
column field. The four key-in modes are change row, add
query, update active, and key column.
library
Collection of subroutines.
link
Combine one or more program segments, subroutines, or
library routine into a single executable program.
list box
A box that displays a list of available options.
local
The physical location of the data on the machine or the
location of the data by the way of remote mounting
capabilities.
log-in
Username/password combination used to gain access to a
computer.
malloc
A function provided with the C programming language that
allocates space at runtime. The functions argument specifies
the amount of space required. This function returns a pointer
to the first address of the allocated memory.
mask
Value with bits set on and off to set up certain attributes.
memory
Device that can store data.
Glossary GL - 11
menu
Means for storing and selecting commands: icon-based,
function key, or paper.
menu bar
A list of menus for the window.
message field
Forms system gadget that appears along the bottom of a form
and is used to display prompt and error messages to the user.
message strip
Area of the screen that contains the workstation icon, the
message area and the process ID field.
MicroStation
Computer-aided design software.
MicroStation 32
Computer-aided design system for Intergraph workstations.
mode
Particular functioning arrangement or condition. Also, the
behavior of a gadget.
mouse
Hand-controlled input and command selection device. There
are several models; most common are the 2-button mouse, the
3-button mouse, and the 12-button mouse.
mscatalog
Database table required by MicroStation 32 for databases
used with graphics. Key columns defined in mscatalog
provide a means of unique row identification.
mscodelist
Database table required for a schema using coded columns.
mslink
Column in a database table used to uniquely identify a row.
MicroStation uses mslink to specify a row that a graphics
element is linked to.
multiple column field
A menu gadget that displays data from one or more columns
in the current row.
network
Interconnection of host computers and workstations that lets
them share data and control. The term network can mean the
devices that connect the system, or it can mean the connected
system.
NFS
Acronym for Network File System. The NFS product lets you
access files that are physically located on another node on
your local area network (LAN). Network file systems will
appear local to the NFS client.
node
Any nonaddressable component of a network; that is, any
component of the network onto which a user can locally or
remotely log.
nodename
Symbolic name given to each device on an ethernet network
which can be translated into a network address.
GL - 12
Glossary
NULL
Indicates no value.
numeric field
A field on a report template that provides default calculations
on a numeric column value.
occurrence
A set of associative geometry elements placed using the Place
Macro command.
on-line Help
Set of on-line, context sensitive files, that provide information
to the user about the capabilities of an application.
operating system
System programs that control the overall operation of a
computer system.
operator
Symbol that indicates that an arithmetic, logical, or relational
operation is to be performed.
ORACLE
Relational database management system.
ORL
See I/ORL.
overview
Reduced resolution display of an image in a raster data file.
An overview is normally located in the raster data file itself.
page field
A field on a report template that prints the current page
number.
palette
Set or assortment of colors, or a collection of logically related
menu buttons, or a level of menu buttons.
panel menu
Panel of buttons to the right of the window area. The buttons
are arranged hierarchically and are used to select commands.
parameter
Property that associates a variable name with a value.
password
Word that is entered during log in that prevents unauthorized
people from using the file, software, or computer.
path
Sequence of directories leading to a file or a sequence of
menus leading to a command.
pathname
Sequence of directories leading to a file. See also absolute
pathname and relative pathname.
pixel
1) Smallest possible unit of a screen display that can be
manipulated; 2) Picture element. Small, colored dot of light
on the screen that, when combined with others, forms an
image.
place
To create and position an element or object.
Glossary GL - 13
portable
Designating a program that is easily executed (or can be
easily modified to execute) on multiple computers or software
systems.
preface line
A line on a report template that prints once at the beginning
of the report. After preface lines are printed, the report
continues on a new page. Used to print a cover sheet, title
page, or legend.
preprocessor
Program that performs some type of calculation or
manipulations on the data in a file, usually in preparation for
another process.
Writes data to the request, graphics, and output files when
the defined event has the specified relationship to VALUE.
privilege
Described by the ANSI SQL Standard. A privilege is a right
to access. For example: a relation privilege is a right to
access a relation (table or view) within a database.
process
Entity composed of a program or series of programs.
Program Manager
The main window in Microsoft Windows, used to start
applications and open documents. It also organizes the
applications and documents into groups. Within these groups
reside icons that represent each application and document.
prompt
Text displayed by a command that tells you the inputs
expected by that command.
query
A search in a database.
query criteria
Values used to limit a database search.
raster
Pattern of horizontal scanning lines on the screen of a CRT:
input data causes the beam of the tube to illuminate the
correct pixels on these lines to produce the required
characters, curves, and so forth.
raster data
Generic term that refers to a group of pixels. Each of these
pixels has an associated color and together they form a
viewable image.
raster data file
File containing raster data (pixels). Raster data files can be
generated by optical scanner, video frame grabber, digital
camera, interactive paint package, and so forth. Intergraph
raster data files are characterized by specific data formats
which are identified in the file headers.
raster file
See raster data file.
GL - 14
Glossary
raster graphics
Term that may refer to raster data, canvases, or files.
raster image
See raster data.
RDBMS
Acronym for Relational Database Management System, the
software that lets you organize, store, and manipulate data in
a database.
realloc
A function provided with the C programming language that
changes the size of memory allocated from a previous call to
malloc. The functions argument specifies the new amount of
space required. A pointer to the new block of space is
returned.
rectangle
Graphic gadget that can be used to group related gadgets or
draw solid rectangles.
relation
Table or view.
relational database
Organizes data in two-dimensional tables to define
relationships.
relational database
management system
Database management system that adheres to concepts
defined by the relational database model.
Relational Interface
System
Intergraph software system that provides a generic interface
for applications to access many popular relational database
management systems.
relational operators
Operators used to test specified conditions. Used to search for
ranges of database column values.
relative pathname
Sequence of directories leading from the current directory to a
particular file. See also pathname and absolute pathname.
report
Standard and user-definable table format for information
queried from the database.
report template
A template that can be processed against input data to
produced formatted output.
resize
To change the size and position of a form or window.
resolution
Number of pixels of which a screen is composed. The greater
the number of pixels, the higher the resolution.
restore
To erase all editing changes on an image, leaving the original
image complete.
RIS
Acronym for Relational Interface System, the software that
lets different relational database management systems
communicate with each other.
Glossary GL - 15
rotate
To turn; to change the angular orientation; to transform by
revolution about a specific axis.
routine
Set of functions constructed to process specific information.
row
Grouping of logically related data which may be manipulated
as a single entity. One or more rows make up a file or table.
Also known as a record or tuple.
run
To execute a program or process.
runtime
Time at or during which a program or process is executed.
schema
Concept described by the ANSI SQL Standard as a collection
of tables and views. Within RIS, this collection corresponds to
the collection of tables and views within a database.
screen cursor
Arrow or crosshairs that are controlled by the mouse.
scripts
C-like statements that let you further customize reports.
scroll
To move vertically or horizontally through displayed text,
symbols, or windows.
scroll arrows
Small adjacent buttons on a scroll bar that move the display
up and down, or left and right, depending upon the scroll bar
orientation.
scroll bar
A gadget that lets you move vertically or horizontally through
displayed text symbols. Also, a numeric gadget you can use to
send numerical values to another gadget.
select
To activate a command. This can be done by the user or
software.
server
Computer, connected to a network, that provides services to
one or more devices on that network. A server can also refer
to a process that provides services to one or more client
(requester) processes locally or remotely.
set
Grouping of items that can be manipulated as a single item.
Shamrock
Intergraph graphical user-interface toolkit for Windows NT.
shell
Body of commands providing interface to low level software.
For example, a UNIX shell provides an interface between
users and the UNIX kernel.
short
Data type which stores a range of integer values. Storage
requirement and range of values are dependent on the
computer and compiler.
GL - 16
Glossary
slider
Numeric gadget that accepts and displays numerical values.
Also, the three-dimensional portion of a slider gadget that
moves along a linear track.
SNA
Acronym for Systems Network Architecture. The primary
networking strategy for IBM, introduced in 1974. SNA is
made up of a variety of hardware and software products that
interact together.
SQL
Acronym for Structured Query Language.
statement
Word or group of words that has a specific meaning in a
programming language.
states
Steps that an item goes through from creation to completion.
stop
Terminate a job or process.
storage area
Information in DM/Manager that describes a physical location
for storing files.
string
Sequence of characters.
Structured Query
Language
Structured language designed for accessing relational
database management systems.
syntax
Rules governing the structure and use of statements in a
language.
system
Collection of information and processes designed to interact to
complete a task.
table
Collection of data for quick reference, stored in sequential
locations in memory or printed as an array of rows and
columns of data items of the same type.
tap
To quickly press and immediately release a button.
template library
A CLIX file that stores templates.
text
Graphic gadget used to label other gadgets.
text field
A field on a report template that prints a text string.
time field
A field on a report template that prints the time the report
was processed.
title bar
The area of a window in which the title is displayed.
toggle
To switch; to change between two alternatives. Also, a state
gadget that can be used to change between two alternatives.
Glossary GL - 17
transaction
Concept described by the ANSI SQL Standard. A transaction
is a group of SQL Statements that affect the database
simultaneously or can be canceled simultaneously.
type
Type of data that a programming variable can contain.
universe
A group of rows that match the current query criteria. A
universe is generated by Process Query.
universe review
A formatted listing of the current universe. It contains all
columns that are toggled on.
UNIX
General purpose operating system developed at Bell
Laboratories in the late 60s and early 70s.
update active
Key-in mode that lets a user establish a new row in the
current table. Used with Insert Row.
user
Person who uses a computer.
value
Numeric or character data.
variable
Quantity that can assume any one of a set of values.
vector
Quantity possessing both magnitude and direction, generally
represented as a line. Vectors can be manipulated
geometrically and are represented as a coordinate triple
(x,y,z).
vector graphics
Graphics composed of traditional geometric elements such as
lines, circles, curves, surfaces, and solids. Vector geometry
can be represented by mathematical expressions defining all
points on the geometry.
version
The number associated with the specific release of a product.
view
Concept described by the ANSI SQL Standard, used to
combine tables or restrict access to columns in a table. A view
looks and acts like a table, but does not actually store data.
window
Independent rectangular area which displays applications or
documents and that can be moved, resized, reshaped,
minimized, or maximized.
window border
A border around the outside edge of a window.
Windows NT
General purpose 32-bit operating system developed at
Microsoft Corporation.
worksheet
A multiple column field that displays data from one or more
rows.
GL - 18
Glossary
workstation
Terminal that contains an internal CPU and can operate in a
standalone mode or as part of a network.
XNS
Communication protocol used on the Ethernet network.
Index IN - 1
Index
__________________________________________________________________________________________________________________________________________________
IN - 2
Index
Index IN - 3
Index
__________________________________________________________________________________________________________________________________________________
A
accessing
Database Edit 9-3
Dialog Builder 4-7
Report Builder 5-6
Schema Edit 11-3
Add Query A-1, A-3
altering global variables EE-3
AND/OR Toggle A-5
Application Builder 3-3
arrays U-19
automatic resizing U-19
ASCII Structure D-5
Attach DAP Link A-7, A-10
Attach DB Linkage A-12, A-15
Attach File Link A-17
Attach Note Link A-19
attaching
schema 2-5
Auto Sequence A-21
B
Before You Begin 1-3
Binary Structure D-7
Bitmap Loader 8-3
bitmap utility 8-3
breakpoints
editing 6-9
reviewing 6-9
setting 6-9
Build Schema List B-1
Button B-4
C
Cancel C-1, C-3
Change All C-4, C-6
Change Row C-8 C-9
changes to DM/DB Access 2-5
character user variables U-19
Check Box C-11
choose 1-4
Clear All Dialogs C-12
client
locate R-69
code lists E-1
code slots
adding E-2 E-3
deleting E-3
code values
entering E-4
coded columns E-1
adding C-33
Column C-13
Column (Report Builder) C-14
column values
changing 9-7
columns
coded E-1, BB-6, C-33
key BB-4, C-32
defining BB-5
mslink BB-4
serial 9-7
timestamp CC-3
Combo Box C-18
Copy Field C-19
Copy Gadget C-21
Copy Line C-23
Copy Redlines C-25
Counter (Report Builder) C-27
create schema
DB2 R-44
INFORMIX R-40
INGRES R-43
ORACLE R-42
OS400 R-49
RDB R-46
SYBASE R-47
Create Sequence C-36
create table R-61
Create/Alter Table C-29
Create/Edit Group C-35
Current Row C-38 C-39
Current Row Slider C-40
Current Row Text C-42
Current Table Text C-44
IN - 4
Index
D
data definition R-58
Database Edit
accessing 9-3
graphics linkages 12-4
Database Utilities D-1
Date D-3
DB Access
graphics linkages 12-4
invoking
from MicroStation 12-5
reserved tables
mscatalog R-12, R-27
templates 2-6
DB2
create schema R-44
dba_files 12-10
dba_links 12-10
dba_points 12-10
DBA_RASTER 12-10
debugging scripts 6-6
Define Structure D-5
Delete D-11
Delete All D-12 D-13
Delete Field D-15
Delete Gadget D-17
Delete Group D-19
Delete Line D-20
Delete Redlines D-21
Delete Row R-8, R-12, D-23 D-24
Delete Sequence D-26
Delete Space D-27
deleting
rows D-12
deleting rows D-23
Derived D-28
Design Options D-30
designing dialogs 4-6
Dial D-32
Dialog Builder
accessing 4-7
dialogs
alter table R-64
blank 4-5
create schema R-37
create table R-61
data definition R-58
database 4-3
default 4-3
designing 4-6
dictionary access R-53
dialogs (continued)
drop schema R-51
drop table R-63
exclude R-66
include R-65
locate client R-69
modify node information R-55
modify schema password R-54
no database 4-3
schema definition R-34
schema file R-67
schema information R-36
schema manager R-32
scripts 4-6
secure schema access R-52
set R-70
table information R-60
dictionary access R-53
Display Dialog D-38
Display Group D-34
displayable attributes processing (DAP) A-7
batch A-9
DM/DB Access
new features 2-5
document conventions 1-4
Document List D-40
Draw Arc D-43
Draw Arrow D-45
Draw Block D-47
Draw Circle D-49
Draw Ellipse D-51
Draw Filled Block D-53
Draw Filled Circle D-55
Draw Filled Ellipse D-57
Draw Filled Shape D-59
Draw Freehand D-61
Draw Line D-63
Draw Shape D-65
Draw Symbol D-67
Draw Text D-69
Drop From Group D-71
Drop Table D-72
Dump Template D-73
E
Edit Code E-1, E-5
Edit Dialog Parameter E-7
Edit Field E-10
Edit Gadget E-11
Edit Line E-13
Index IN - 5
Edit Privileges E-16
Edit Query E-18 E-19
Edit Relations 2-8
Edit Report Parameters E-21
Edit Script 6-3
editing database values 9-7
environment variable
II_SYSTEM R-43
environment variables AA-3
Erase Fence E-23
error messages DD-3
Exit E-24
Expanded Summary E-26
F
Fence Block F-1
Fence Copy F-2
Fence Delete F-4
Fence Edit F-6
Fence Move F-9
Fence Operations F-11
Fence Shape F-12
Field Format (Report Builder) F-13
Field Operations (Report Builder) F-18
Field Plus F-19
fields
column C-14
counter C-27
date D-3
derived D-28
formats F-13
numeric N-11
page P-1
placing P-12
printing P-13
text T-5
time T-8
Fields On/Off F-15 F-16
Fit F-20, F-22
function variable
displaying 6-10
G
Gadget Groups G-1
Gadget Operations (Dialog Builder) G-2
Gadget Sequencing G-3
General Utilities G-5
graphics
database linkages 12-4
linkages 12-4
raster 12-3, 12-7
graphics (continued)
vector 12-3
Grid G-6
Grid Lock G-7
Group Box G-9
Group Copy G-10
Group Delete G-12
Group Edit G-14
Group Move G-17
Group Operations G-19
H
Help H-1
using on-line 1-6
I
identify 1-4
II_SYSTEM R-43
INFORMIX
create schema R-40
serial columns 9-7
INGRES
schema table R-43
Initialize Query I-1 I-2
Insert Row I-4 I-5, U-9, U-12
Insert Space (Report Builder) I-7
invoking DB Access
from MicroStation 12-5
J
join columns 2-7
multi-schema 2-7
outer join 2-8
K
Key Column K-1 K-2
key columns BB-4, C-32
defining BB-5
key in 1-5
L
libraries 2-6
Line L-1
line breakpoints 6-9
Line Operations (Report Builder) L-3
Line Script L-4
Linkage Mode L-9, A-12
Links Commands L-7
List Box L-11
Load File L-12, L-14
IN - 6
Index
Load From Library L-15
loading templates
query E-18
locate client R-69
Locate Graphics L-18 L-19
logical operators A-2
ORACLE
create schema R-42
OS400
create schema R-49
outer join 2-8
Override Key-in O-1
M
Measure M-1, M-3
memory
reallocation U-19
MicroStation
design files 12-3
invoking DB Access 12-5
MicroStation Command Environment
(mce) 12-6
MicroStation commands
Place Fence A-13
modify DB2 password R-57
modify node information R-55
modify schema password R-54
Modify Sort M-4
mouse 1-4
Move Field M-8
Move Gadget M-10
Move Line M-12
Move Redlines M-13
mscatalog R-12, R-27
mscodelist BB-6
mslink BB-4, R-12, R-27, 12-5
Multi Gadget M-19
Multi-Column Field M-18
Multiple Column M-15
Multiple Reports M-23
multi-schema joins 2-7
P
Page P-1
Pan P-3, P-5
parts of the Help window 1-6
Pick Row P-6
Place Fence P-8
Place Fence Shape P-10
Place Field (Report Builder) P-12
Place Gadget P-14
Place Line P-22
placing fields P-12
column C-14
counter C-27
date D-3
derived D-28
numeric N-11
page P-1
text T-5
time T-8
Plot Window P-25, P-27
Previous Row P-28
print condition P-13
privileges
granting E-16
revoking E-16
Process Query P-31 P-32
Process Report A-13, P-34
N
New Blank
dialog N-1
report N-2
New Default
dialog N-4
report N-6
Next Row N-9
Numeric N-11
O
off fields F-15
on fields F-15
on-line Help 1-6
Q
queries
editing E-18
loading E-18
processing P-31
saving E-18
Query Q-1
query criteria
adding A-1
clearing I-1
creating 9-5
logical operators A-2
processing 9-5
relational operators A-2
substring searches A-1
using 9-5
Index IN - 7
Quit Q-3, Q-5
R
Radio Button R-1
raster graphics 12-3, 12-7
Cancel C-3
commands 12-10 12-11
Erase Fence E-23
Fence Block F-1
Fence Shape F-12
Fit F-22
Load File L-14
Measure M-3
Pan P-5
Plot Window P-27
Quit Q-5
Rotate Raster R-74
Show Links S-18
Update U-8
Window Area W-3
Window Center W-6
Window Scroll W-9
Zoom In Z-3
Zoom Out Z-6
Raster View R-3
RDB, create schema R-46
Rectangle R-5
relational operators A-2, R-6
Remove Fence R-8, R-10
Remove Linkage R-12, R-15
Report R-17 R-18
Report Builder
accessing 5-6
reports
blank N-2, 5-5
default N-6, 5-3
saving S-5
unrelated tables 5-6
reserved tables BB-3
mscatalog R-12, R-27
reset 1-4
Restore Defaults R-19 R-20
Review R-22, R-24
Review Element R-26, R-29
Review Sequence R-31
Review Variables 6-10
Rotate R-72
Rotate Raster R-74
rows
changing values C-4
deleting D-12, D-23
rows (continued)
inserting I-4, U-9, U-12
reviewing R-22
unique
identifying BB-4
S
Save Dialog (Dialog Builder) S-1
Save Options S-3
Save Report S-5
saving templates
query E-18
schema
attaching 2-5
Schema Edit 11-3
accessing 11-3
schema lists
building B-1
schema manager R-32
activating R-32
create schema R-37
DB2 R-44
INFORMIX R-40
INGRES R-43
ORACLE R-42
OS400 R-49
RDB R-46
SYBASE R-47
data definition R-58
alter table R-64
create table R-61
drop table R-63
table information R-60
dictionary access R-53
drop schema R-51
exclude R-66
include R-65
locate client R-69
modify DB2 password R-57
modify node information R-55
modify schema password R-54
schema definition R-34
schema file R-67
schema information R-36
secure schema access R-52
set R-70
Schema Select S-7
Script Debugger 6-6
Script Debugger Dialog Options 6-6
scripting
dialogs 4-6
IN - 8
Index
scripts
creating 6-3
editing 6-3
Scrollbar S-9
secure schema access R-52
select 1-4
Select Redlines S-11
serial columns 9-7
Set Query S-13
Set/Review Breakpoints 6-9
Show Group S-15
Show Links S-16, S-18
Single Column S-19
Single Report S-23
Slider S-25
sort keys M-4
space
deleting D-27
inserting I-7
Spin Box S-27
SQL Statements S-28, 10-3
structure templates
ASCII D-5
binary D-7
user data D-9
Structured Query Language (SQL) 10-3
SQL statements
create index BB-6
substring searches A-1
SYBASE, create schema R-47
Symbol S-30
System Command S-32
T
table information R-60
Table Select T-1
tables
adding mslink BB-4
altering C-29
copying C-32
creating C-29
dropping D-72
mscatalog BB-4
mscodelist BB-6
reserved BB-3, C-29
Template Librarian 7-3
template libraries 2-6
maintaining 7-3
templates 2-6
ASCII structure D-5
binary structure D-7
templates (continued)
report
ASCII dump D-73
blank N-2, 5-5
default N-6, 5-3
processing P-34
saving S-5
unrelated tables N-2, 5-6
user data structure D-9
templib 7-3
Text T-3
Text Box T-4
text nodes A-7
Text (Report Builder) T-5
Text Size T-7
Time T-8
timestamp columns CC-3
U
Undelete Fence U-1
Undelete Field U-2
Undelete Gadget U-3
Undelete Group U-4
Undelete Line U-5
Undo Redlines U-15
unique row identification 9-7
universe of rows P-31, 9-5
universe review R-22
unrelated tables N-2
reports 5-6
Update U-6, U-8
Update Active U-9 U-10
Update Row U-12 U-13
updating database values 9-7
User Gadgets U-17
User Gauge G-4
User Variable U-19
user variables
arrays U-19
character U-19
Userdata Structure D-9
using on-line Help 1-6
USTN Command U-22
V
variables
environment AA-3
global
altering EE-3
vector graphics 12-3
Index IN - 9
viewing on-line Help 1-6
W
Window Area W-1, W-3
Window Center W-4, W-6
Window Scroll W-7, W-9
Worksheet W-10
Z
Zoom In Z-1, Z-3
Zoom Out Z-4, Z-6
IN - 10
Index
S-ar putea să vă placă și
- Cause and Effect ParagraphsDocument4 paginiCause and Effect ParagraphsChris DEÎncă nu există evaluări
- Piping Stress PDFDocument43 paginiPiping Stress PDFherrerafaridÎncă nu există evaluări
- Illuminating The Dark Age of Blockchain AlgorandDocument40 paginiIlluminating The Dark Age of Blockchain AlgorandChris DEÎncă nu există evaluări
- Check List For Piping LayoutsDocument3 paginiCheck List For Piping LayoutsChris DE100% (1)
- Coherence and Unity: in This LessonDocument5 paginiCoherence and Unity: in This LessonChris DEÎncă nu există evaluări
- Basic Essay Structure: in This LessonDocument5 paginiBasic Essay Structure: in This LessonChris DEÎncă nu există evaluări
- Comparison and Contrast Paragraphs: in This LessonDocument7 paginiComparison and Contrast Paragraphs: in This LessonChris DEÎncă nu există evaluări
- Basic Paragraph Structure: in This LessonDocument6 paginiBasic Paragraph Structure: in This LessonChris DEÎncă nu există evaluări
- CAESAR II PIPELINE STRESS ANALYSISDocument16 paginiCAESAR II PIPELINE STRESS ANALYSISChris DEÎncă nu există evaluări
- Expansion of Copper, Carbon and Stainless Steel PipesDocument2 paginiExpansion of Copper, Carbon and Stainless Steel PipesChris DEÎncă nu există evaluări
- FRP Stress Analysis - Intergraph CADWorx & AnalysisDocument5 paginiFRP Stress Analysis - Intergraph CADWorx & AnalysisChris DEÎncă nu există evaluări
- Problem For The Buried Virtual Anchor Model - Intergraph CADWorx & AnalysisDocument3 paginiProblem For The Buried Virtual Anchor Model - Intergraph CADWorx & AnalysisChris DEÎncă nu există evaluări
- GRP Under Ground Piping-Thrust Blocks - Intergraph CADWorx & AnalysisDocument3 paginiGRP Under Ground Piping-Thrust Blocks - Intergraph CADWorx & AnalysisChris DEÎncă nu există evaluări
- RELIEF FORCESDocument2 paginiRELIEF FORCESChris DEÎncă nu există evaluări
- Piping TestDocument3 paginiPiping TestChris DEÎncă nu există evaluări
- The Do and DontsDocument1 paginăThe Do and DontsChris DEÎncă nu există evaluări
- Aug 24Document4 paginiAug 24Chris DEÎncă nu există evaluări
- Envisci 1st Trimester Q&ADocument7 paginiEnvisci 1st Trimester Q&AChris DEÎncă nu există evaluări
- The Do and DontsDocument1 paginăThe Do and DontsChris DEÎncă nu există evaluări
- PIPING Questions and AnswersDocument3 paginiPIPING Questions and AnswersNam Dang50% (2)
- Aug 24Document4 paginiAug 24Chris DEÎncă nu există evaluări
- Piping Hoop Stress Calculation at Operating TemperatureDocument2 paginiPiping Hoop Stress Calculation at Operating TemperatureChris DEÎncă nu există evaluări
- Statement of Commitment in Living in Northern TerritoryDocument2 paginiStatement of Commitment in Living in Northern TerritoryChris DEÎncă nu există evaluări
- Cadet 2000 - Exam (b2)Document4 paginiCadet 2000 - Exam (b2)Chris DEÎncă nu există evaluări
- Piping TestDocument3 paginiPiping TestChris DEÎncă nu există evaluări
- Aug 24Document4 paginiAug 24Chris DEÎncă nu există evaluări
- Cupcake Recipe of Cupcake AddictionDocument1 paginăCupcake Recipe of Cupcake AddictionChris DEÎncă nu există evaluări
- Aug 24Document4 paginiAug 24Chris DEÎncă nu există evaluări
- Araling PanlipunanDocument2 paginiAraling PanlipunanChris DEÎncă nu există evaluări
- Aug 24Document4 paginiAug 24Chris DEÎncă nu există evaluări
- The Subtle Art of Not Giving a F*ck: A Counterintuitive Approach to Living a Good LifeDe la EverandThe Subtle Art of Not Giving a F*ck: A Counterintuitive Approach to Living a Good LifeEvaluare: 4 din 5 stele4/5 (5784)
- The Little Book of Hygge: Danish Secrets to Happy LivingDe la EverandThe Little Book of Hygge: Danish Secrets to Happy LivingEvaluare: 3.5 din 5 stele3.5/5 (399)
- Hidden Figures: The American Dream and the Untold Story of the Black Women Mathematicians Who Helped Win the Space RaceDe la EverandHidden Figures: The American Dream and the Untold Story of the Black Women Mathematicians Who Helped Win the Space RaceEvaluare: 4 din 5 stele4/5 (890)
- Shoe Dog: A Memoir by the Creator of NikeDe la EverandShoe Dog: A Memoir by the Creator of NikeEvaluare: 4.5 din 5 stele4.5/5 (537)
- Grit: The Power of Passion and PerseveranceDe la EverandGrit: The Power of Passion and PerseveranceEvaluare: 4 din 5 stele4/5 (587)
- Elon Musk: Tesla, SpaceX, and the Quest for a Fantastic FutureDe la EverandElon Musk: Tesla, SpaceX, and the Quest for a Fantastic FutureEvaluare: 4.5 din 5 stele4.5/5 (474)
- The Yellow House: A Memoir (2019 National Book Award Winner)De la EverandThe Yellow House: A Memoir (2019 National Book Award Winner)Evaluare: 4 din 5 stele4/5 (98)
- Team of Rivals: The Political Genius of Abraham LincolnDe la EverandTeam of Rivals: The Political Genius of Abraham LincolnEvaluare: 4.5 din 5 stele4.5/5 (234)
- Never Split the Difference: Negotiating As If Your Life Depended On ItDe la EverandNever Split the Difference: Negotiating As If Your Life Depended On ItEvaluare: 4.5 din 5 stele4.5/5 (838)
- The Emperor of All Maladies: A Biography of CancerDe la EverandThe Emperor of All Maladies: A Biography of CancerEvaluare: 4.5 din 5 stele4.5/5 (271)
- A Heartbreaking Work Of Staggering Genius: A Memoir Based on a True StoryDe la EverandA Heartbreaking Work Of Staggering Genius: A Memoir Based on a True StoryEvaluare: 3.5 din 5 stele3.5/5 (231)
- Devil in the Grove: Thurgood Marshall, the Groveland Boys, and the Dawn of a New AmericaDe la EverandDevil in the Grove: Thurgood Marshall, the Groveland Boys, and the Dawn of a New AmericaEvaluare: 4.5 din 5 stele4.5/5 (265)
- The Hard Thing About Hard Things: Building a Business When There Are No Easy AnswersDe la EverandThe Hard Thing About Hard Things: Building a Business When There Are No Easy AnswersEvaluare: 4.5 din 5 stele4.5/5 (344)
- On Fire: The (Burning) Case for a Green New DealDe la EverandOn Fire: The (Burning) Case for a Green New DealEvaluare: 4 din 5 stele4/5 (72)
- The World Is Flat 3.0: A Brief History of the Twenty-first CenturyDe la EverandThe World Is Flat 3.0: A Brief History of the Twenty-first CenturyEvaluare: 3.5 din 5 stele3.5/5 (2219)
- The Unwinding: An Inner History of the New AmericaDe la EverandThe Unwinding: An Inner History of the New AmericaEvaluare: 4 din 5 stele4/5 (45)
- The Gifts of Imperfection: Let Go of Who You Think You're Supposed to Be and Embrace Who You AreDe la EverandThe Gifts of Imperfection: Let Go of Who You Think You're Supposed to Be and Embrace Who You AreEvaluare: 4 din 5 stele4/5 (1090)
- The Sympathizer: A Novel (Pulitzer Prize for Fiction)De la EverandThe Sympathizer: A Novel (Pulitzer Prize for Fiction)Evaluare: 4.5 din 5 stele4.5/5 (119)
- Her Body and Other Parties: StoriesDe la EverandHer Body and Other Parties: StoriesEvaluare: 4 din 5 stele4/5 (821)