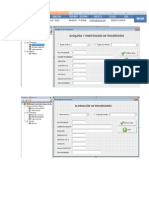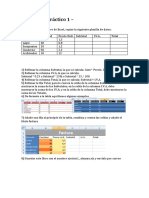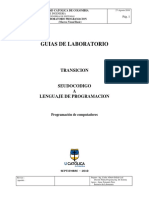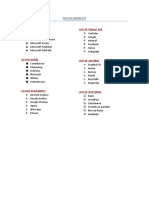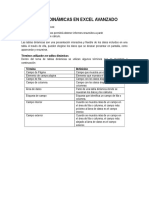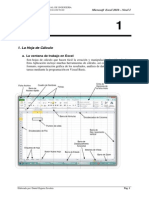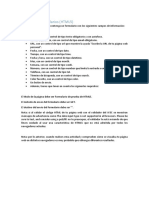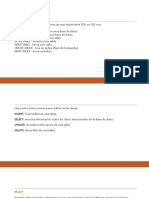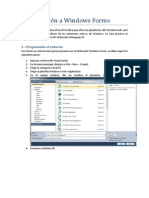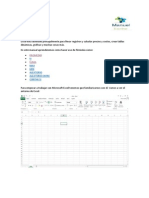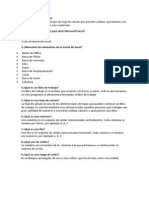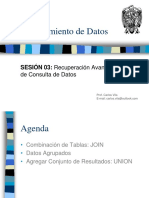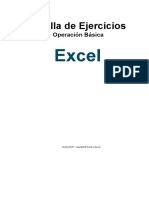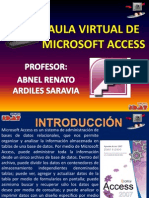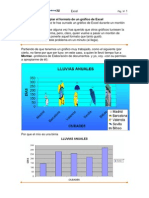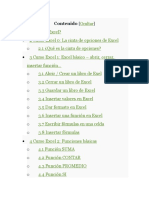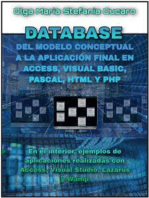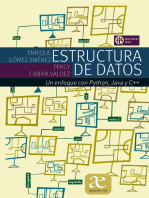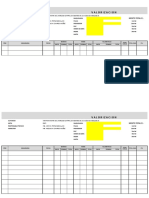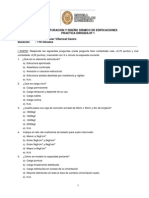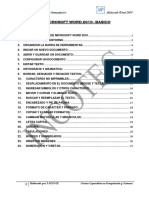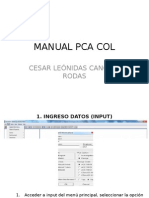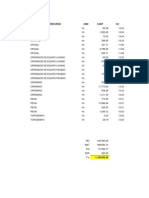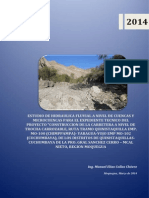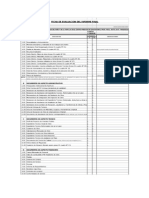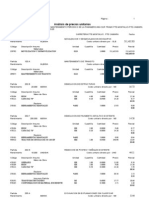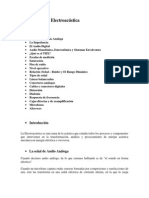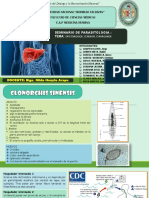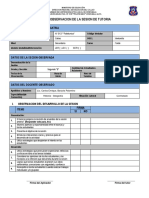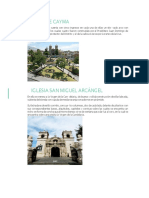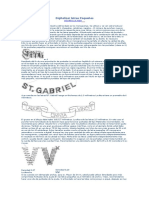Documente Academic
Documente Profesional
Documente Cultură
Excel 2010 - Basico
Încărcat de
Anonymous Vby9o8eg1Drepturi de autor
Formate disponibile
Partajați acest document
Partajați sau inserați document
Vi se pare util acest document?
Este necorespunzător acest conținut?
Raportați acest documentDrepturi de autor:
Formate disponibile
Excel 2010 - Basico
Încărcat de
Anonymous Vby9o8eg1Drepturi de autor:
Formate disponibile
Microsoft Office Excel 2010 Bsico
INCOTEC Lderes en
Computacin
MICROSOFT office Excel 2010 - BASICO:
SESION
1.
SESION
1.
2.
3.
4.
5.
SESION
1.
2.
3.
SESION
1.
2.
SESION
1.
2.
3.
SESION
1.
2.
3.
SESION
1.
2.
3.
SESION
1.
2.
SESIN
1.
SESION
1.
SESION
1.
SESION
1.
SESION
1.
2.
SESIN
1.
2.
SESION
1.
SESION
1.
SESION
1.
2.
3.
SESION
1.
2.
SESION
1.
2.
3.
4.
SESION
1.
2.
3.
01: EJECUTAR Y SALIR
Ejecutar y Salir
02
02: DESCRIPCION DEL ENTORNO
Concepto
03
Que es un libro de Excel
03
Que es una hoja de calculo
03
Celda
03
Rango
04
03: DESPLAZAMIENTO Y SELECCION
Movimiento Rpido usando teclado
05
Movimiento Rpido usando cuadro de nombre 05
Movimiento Rpido usando mouse y barra
05
PRACTICA 01
06
04: ABRIR Y GUARDAR
Abrir
07
Guardar hoja de calculo
07
05: INGRESAR DATOS
Insertar
09
Tipos de Datos
09
Errores en los Datos
09
06: CAMBIAR TAMAO COLUMNA Y/O FILA
Las filas y columnas
10
Tamao columnas
10
Tamao filas
10
07: INSERTAR Y/O ELIMINAR COLUMNAS Y/O FILAS
Insertar
11
Insertar Filas
11
Insertar columnas
11
PRACTICA 03
12
08: FORMATO DE CELDAS
Formato de celdas (combinar celdas)
13
Formato de celdas
13
PRACTICA 04
15
PRACTICA 05
16
PRACTICA 06
17
09: ORDENAR DATOS
Ordenar Datos
18
10: BUSCAR Y REEMPLAZAR DATOS
Buscar y Reemplazar Datos
19
11: DESPLAZAMIENTO Y SELECCIN DE HOJAS
Desplazamiento seleccin de hojas
20
12: INSERTAR IMGENES DIAGRAMAS Y TITULOS
Insertar Imgenes diagramas y ttulos 23
13: FORMATO CONDICIONAL
Formato condicional
24
Establecer otro formato
25
PRACTICA 08
26
14: INGRESANDO SERIES
Ingresando Series
27
Aadiendo Nuevas Series
27
PRACTICA 09
28
15: FORMULAS
Como ingresar una formula
29
16: OPERACIONES ARITMETICAS
Formato
30
PRACTICA 10
30
PRACTICA 11
31
PRACTICA 12
32
17: REFERENCIAS EXCEL
Referencia Relativa
33
Referencia Absoluta
33
Referencia Mixta
33
PRACTICA 13
34
18: DESCRIPCION DE LAS FUNCIONES
Las funciones
35
Introducir funciones
35
19: FUNCIONES MATEMATICAS
Funcin suma
36
Funcin Producto
36
Funcin Promedio
36
Funcin PI
36
PRACTICA 14
37
PRACTICA 15
38
PRACTICA 16
39
20: FUNCIONES MAX, MIN, MODA
Funcin MAX
40
Funcin MIN
40
Funcin MODA, UNO
40
PRACTICA 17
41
MICROSOFT OFFICE EXCEL 2010 - BASICO
1 Elaborado por: Juan Jos Rioja Vizcarra
Computacin y Sistemas
Tcnico Especialista en
Microsoft Office Excel 2010 Bsico
INCOTEC Lderes en
Computacin
Ejecutar y Salir
SESION 01
1. Ejecutar y Salir
Lo primero que hay que hacer para trabajar con Excel 2010 es, obviamente, arrancar el programa. Podemos hacerlo de
varias formas:
Desde el Botn Inicio.
Al hacer clic sobre el botn Inicio
se despliega un men parecido al que
ves en la imagen. El aspecto puede cambiar dependiendo de tu versin de
Windows.
Pero sea como sea tu men, vers la opcin Todos los programas que al
desplegarse mostrar una lista con los programas que hay instalados en tu
ordenador. Frecuentemente los programas se organizan en carpetas. La carpeta
llamada Microsoft Office contendr la opcin que buscamos: Microsoft Office
Excel 2010.
Desde un acceso directo en el escritorio:
Si en tu escritorio se encuentra el icono de Excel 2010,
sobre l para iniciar el programa.
haz doble clic
Y si no dispones de acceso directo pero quieres crear
uno, localiza el programa Excel en el men Inicio como
acabas de ver y, en vez de ejecutarlo, haz clic con el
botn derecho del ratn sobre l. Se desplegar el men
contextual. Sita el cursor sobre la opcin Enviar a y
selecciona Escritorio (como acceso directo).
Salir Cerrar Excel:
Una vez hemos acabado de trabajar con Excel debemos cerrarlo. Para ello, escogeremos la opcin
en
el men Archivo. La forma de proceder es la misma que cuando cerramos un documento, es decir, que tambin nos
preguntar si conservar los cambios no guardados. La diferencia es que se cerrarn todos los documentos abiertos, en caso
de que estuvisemos trabajando con ms de uno.
Las teclas rpidas para cerrar la aplicacin son ALT+F4.
Aunque la forma ms normal de cerrar el programa es la misma que con la mayora de ventanas en Windows, desde el aspa
de la esquina superior derecha del programa.
2 Elaborado por: Juan Jos Rioja Vizcarra
Computacin y Sistemas
Tcnico Especialista en
Microsoft Office Excel 2010 Bsico
SESION 02
INCOTEC Lderes en
Computacin
Descripcin del Entorno
1. Concepto
Excel 2010 es una aplicacin que permite realizar hojas de clculo, que se encuentra integrada en el conjunto ofimtico de
programas Microsoft Office. Esto quiere decir que si ya conoces otro programa de Office, como Word, Access, Outlook,
PowerPoint, ... te resultar familiar utilizar Excel, puesto que muchos iconos y comandos funcionan de forma similar en todos
los programas de Office.
Una hoja de clculo sirve para trabajar con nmeros de forma sencilla e intuitiva. Para ello se utiliza una cuadrcula donde
en cada celda de la cuadrcula se pueden introducir nmeros, letras y grficos.
2. Qu es un Libro en Excel?
Es el archivo en que se trabaja y donde se almacena los datos, como cada Libro puede contener varias hojas, pueden
organizarse varios tipos de informacin relacionada en un nico archivo, este al grabar adopta la extensin .XLS
Un Libro de Trabajo es el archivo de
datos creado con Microsoft Excel 2010
(con extensin .xlsx si es sin macros, o
.xlsm si es con macros) y est
compuesto por Hojas de trabajo.
3. Qu es una Hoja de Clculo?
Una Hoja de clculo es un programa informtico que nos
permite realizar operaciones con varios tipos de datos
(numricos, etc.), organizados en filas y columnas.
4. Celda
Es la interseccin de una fila y una columna, capaz de almacenar
un dato o expresin, convirtindose en la misma unidad de
almacenamiento de un Libro, todas las celdas tienen una
referencia, la misma que se origina de mencionar la columna y la
fila que se ha originado Ejemplo:
3 Elaborado por: Juan Jos Rioja Vizcarra
Computacin y Sistemas
Tcnico Especialista en
Microsoft Office Excel 2010 Bsico
INCOTEC Lderes en
Computacin
5. Rango
Se trata de un conjunto de celdas que en la pantalla forman o adoptan
una figura rectangular, para hacer referencia a un rango se menciona la
Primera celda luego de la Ultima celda Ejemplo: B2:C5, se lee todas
las celdas comprendidas desde B2 hasta C5.
Cuadro de Nombre
6. Descripcin del Entorno
Barra de Ttulo
B. H. Acceso Rpido
Celda
Barra de Men
Cinta de Opciones
Columnas
Filas
Hojas de Trabajo
Vistas
4 Elaborado por: Juan Jos Rioja Vizcarra
Computacin y Sistemas
Zoom
Barra Desplazamiento
Tcnico Especialista en
Microsoft Office Excel 2010 Bsico
SESION 03
INCOTEC Lderes en
Computacin
Desplazamiento y seleccin
1. Movimiento Rpido en la Hoja
(Usando Teclado)
Tan solo una pequea parte de la hoja es visible en la ventana de documento. Nuestra hoja, la mayora de las veces, ocupar
mayor nmero de celdas que las visibles en el rea de la pantalla y es necesario moverse por el documento rpidamente.
Cuando no est abierto ningn men, las teclas activas para poder desplazarse a travs de la hoja son:
MOVIMIENTO
Otra
TECLADO
Celda Abajo
FLECHA ABAJO
Celda Arriba
FLECHA ARRIBA
Celda Derecha
FLECHA DERECHA
Celda Izquierda
FLECHA IZQUIERDA
Pantalla Abajo
AVPAG
Pantalla Arriba
REPAG
Celda A1
CTRL+INICIO
Primera celda de la columna activa
FIN FLECHA ARRIBA
ltima celda de la columna activa
FIN FLECHA ABAJO
Primera celda de la fila activa
FIN FLECHA IZQUIERDA o INICIO
ltima celda de la fila activa
FIN FLECHA DERECHA
forma rpida de moverse por la hoja cuando se conoce con seguridad la celda donde se desea ir es escribir su nombre de
columna y fila en el cuadro de nombres a la izquierda de la barra de frmulas:
Por ejemplo, para ir a la celda B2 debers escribirlo en la caja de texto y pulsar la tecla INTRO.
2.3. Movimiento
MovimientoRpido
Rpidoen
enlalaHoja
Hoja
(Usando
Cuadro
de Nombre)
(Usando
Mouse
y Barra
de Desplazamiento)
Aunque siempre puedes utilizar el
Mouse, movindote con las barras de
desplazamiento para visualizar la
celda a la que quieres ir, y hacer clic
sobre sta.
5 Elaborado por: Juan Jos Rioja Vizcarra
Computacin y Sistemas
Tcnico Especialista en
Microsoft Office Excel 2010 Bsico
INCOTEC Lderes en
Computacin
PRACTICA 01
Abre el Programa Excel y escribe lo siguiente en cada Celda donde se indica:
Empezaremos por manejar las teclas del teclado.
Al entrar estaremos situados en la celda A1.
1.
Pulsa la tecla FLECHA ABAJO del
teclado. Observa como la celda activa
pasa a ser A2, es decir, la FLECHA
ABAJO sirve para situarnos en la
celda siguiente a la que nos
encontramos, dentro de la misma
columna.
2.
Pulsa la tecla FLECHA ARRIBA del
teclado. Ahora la celda activa volver a
ser A1, ya que la FLECHA ARRIBA nos sita en la celda anterior a la que nos encontramos, dentro de la misma
columna.
3.
Pulsa la tecla FLECHA DERECHA del teclado. Nos situaremos en la celda B1, es decir, en la celda que se encuentra
a la derecha de la que nos encontramos, dentro de la misma fila.
4.
Pulsa la tecla FLECHA IZQUIERDA del teclado. Volveremos a la celda A1, a la celda que se encuentra a la
izquierda de donde nos encontramos, dentro de la misma fila.
Fjate en cul es la ltima fila que ves, sin utilizar la barra de desplazamiento. En nuestro caso es la A22.
5.
Pulsa la tecla AV PAG del teclado. Nos situaremos en la celda siguiente a la ltima. En nuestro caso la A23, es decir,
se ha producido un desplazamiento vertical de la pantalla hacia abajo. Segn el nmero de filas que nos quepan en
pantalla, estaremos en una u otra celda.
6.
Pulsa la tecla RE PAG del teclado. Volvemos a la celda A1, se ha producido un desplazamiento vertical de la pantalla
hacia arriba.
7.
Haz clic sobre la celda D5. Automticamente pasa a ser sta la celda activa.
8.
Pulsa la tecla INICIO del teclado. Con esta tecla observa como nos situamos en A5, es decir, en la primera celda de la
fila donde nos encontramos.
9.
Ve a la celda F9 haciendo clic sobre sta.
10. Pulsa la combinacin de teclas CTRL+INICIO (Pulsar la tecla CTRL del teclado y mantenindola pulsada, pulsar la
tecla INICIO, al final puedes soltar las dos teclas). Observa como nos situamos automticamente en la primera celda
de la hoja, es decir, A1.
11. Pulsa la tecla FIN, y a continuacin la tecla FLECHA ABAJO. La celda activa pasa a ser la ltima hacia abajo dentro
de la misma columna, es decir, A65536.
12. Pulsa la tecla FIN, y a continuacin la tecla FLECHA DERECHA. Nos situamos en la ltima celda hacia la derecha
dentro de la misma fila, es decir, IV65536.
13. Pulsa la tecla FIN, y a continuacin la tecla FLECHA ARRIBA. La celda activa pasa a ser IV1, es decir, la ltima
hacia arriba (la primera) dentro de la misma columna.
14. Pulsa la tecla FIN, y a continuacin la tecla FLECHA IZQUIERDA. Volvemos a la celda A1, es decir, la ltima hacia
la izquierda (la primera) dentro de la misma fila, como puedes observar este mtodo equivale a pulsar la tecla
INICIO.
6 Elaborado por: Juan Jos Rioja Vizcarra
Computacin y Sistemas
Tcnico Especialista en
Microsoft Office Excel 2010 Bsico
SESION 04
INCOTEC Lderes en
Computacin
Abrir y Guardar
1. Abrir
Para Abrir el Programa de Excel seguir los pasos siguientes:
Inicio Programas Microsoft Office Microsoft Office Excel 2010
Acceso Directo de Microsoft Office Excel 2010
Despus ingresa los siguientes datos
en la Hoja de Calculo:
2. Guardar Hoja de Calculo
Cuando empezamos a crear un libro de trabajo y queremos poder recuperarlo en otra ocasin para modificarlo, imprimirlo, en
fin, realizar cualquier operacin posterior sobre ste, tendremos que almacenarlo en alguna unidad de disco, esta operacin se
denomina Guardar.
Existen dos formas de guardar un libro de trabajo:
1. Guardar como. Cuando se guarda un archivo por primera vez
Para almacenar el archivo asignndole un nombre:
Haz clic el men Archivo y elige la opcin Guardar como...
Aparecer el siguiente cuadro de dilogo:
Selecciona la carpeta donde vas a
grabar tu trabajo. Para ello debers
utilizar el explorador que se incluye en la
ventana.
En el recuadro Nombre de archivo, escribe
el nombre:
tu archivo.
PRACTICA 02 ponerle a
Y por ltimo haz clic sobre el botn
Guardar.
7 Elaborado por: Juan Jos Rioja Vizcarra
Computacin y Sistemas
Tcnico Especialista en
Microsoft Office Excel 2010 Bsico
INCOTEC Lderes en
Computacin
2. Guardar. Cuando guardamos los cambios que haya podido sufrir un archivo, sobrescribindolo.
Abrimos una Nueva Hoja de Clculo y abrimos procedemos Abrir La Hoja de Calculo que Hicimos anteriormente como
hacerlo seguir los siguientes pasos:
Dirgete a Men Archivo - Abrir
Buscamos nuestro Archivo Guardado y pulsamos en el
Botn Abrir
Agrega un nuevo registro debajo.
Para guardar los cambios realizados sobre un archivo:
Selecciona la opcin Guardar del men Archivo.
O bien, haz clic sobre el botn Guardar
teclas Ctrl + G.
de la Barra de Acceso Rpido. Tambin puedes utilizar la combinacin de
Si tratamos de guardar un archivo que an no ha sido guardado nunca, aparecer el cuadro de dilogo Guardar como... que nos
permitir darle nombre y elegir la ruta donde lo vamos a guardar.
Si deseas ms informacin sobre cmo guardar documentos, copias de seguridad y proteger libros:
8 Elaborado por: Juan Jos Rioja Vizcarra
Computacin y Sistemas
Tcnico Especialista en
Microsoft Office Excel 2010 Bsico
SESION 05
INCOTEC Lderes en
Computacin
Ingresar Datos
1. Insertar
En cada una de las celdas de la hoja, es posible introducir textos, nmeros o frmulas. En todos los casos, los pasos a seguir
sern los siguientes:
Situar el cursor sobre la celda donde se van a
introducir los datos y teclear los datos que
desees introducir.
Aparecern en dos lugares: en la celda activa y
en la Barra de Frmulas, como puedes observar
en el dibujo siguiente:
2. Tipos de Datos
En una Hoja de clculo, los distintos TIPOS DE DATOS que podemos introducir son:
VALORES CONSTANTES, es decir, un dato que se introduce directamente en una celda. Puede ser un nmero, una
fecha u hora, o un texto.
FRMULAS, es decir, una secuencia formada por: valores constantes, referencias a otras celdas, nombres, funciones, u
operadores. Es una tcnica bsica para el anlisis de datos. Se pueden realizar diversas operaciones con los datos de las hojas
de clculo como +, -, *, /, Sen, Cos, etc. En una frmula se pueden mezclar constantes, nombres, referencias a otras celdas,
operadores y funciones. La frmula se escribe en la barra de frmulas y debe empezar siempre por el signo =.
3. Errores en los Datos
Cuando introducimos una frmula en una celda puede ocurrir que se produzca un error. Dependiendo del tipo de error puede
que Excel nos avise o no.
Cuando nos avisa del error, el cuadro de dilogo que
aparece tendr un aspecto similar al que ves a la derecha:
Nos da una posible propuesta que podemos aceptar
haciendo clic sobre el botn S o rechazar utilizando el
botn No.
Dependiendo del error, mostrar un mensaje u otro.
Podemos detectar un error sin que nos avise cuando aparece la celda con un smbolo en la esquina superior izquierda tal como
esto:
Al hacer clic sobre el smbolo aparecer un cuadro
como
que nos permitir saber ms sobre el error.
Dependiendo del tipo de error, al hacer clic sobre el
cuadro anterior se mostrar un cuadro u otro, siendo
el ms frecuente el que aparece a continuacin:
9 Elaborado por: Juan Jos Rioja Vizcarra
Computacin y Sistemas
Tcnico Especialista en
Microsoft Office Excel 2010 Bsico
SESION 06
INCOTEC Lderes en
Computacin
Cambiar Tamao Columna y/o Fila
1. Las Filas y Columnas
FILAS
COLUMNAS
2. Tamao Columnas
Para cambiar el tamao de una
Columna solo debers darle clic en
medio de los ttulos de Columnas
que deseas Cambiar y aparecer una
flecha color negro como se muestra
y podrs hacer el cambio de tamao
de las Columnas
3. Tamao Filas
Para cambiar el tamao de una Fila
solo debers darle clic en medio de
los ttulos de Filas que deseas
Cambiar y aparecer una flecha
color negro como se muestra y podrs
hacer el cambio de tamao de las
Filas.
10 Elaborado por: Juan Jos Rioja Vizcarra
Computacin y Sistemas
Tcnico Especialista en
Microsoft Office Excel 2010 Bsico
SESION 07
INCOTEC Lderes en
Computacin
Insertar y/o Eliminar Columna y/o Fila
1. Insertar
Vamos a ver las diferentes formas de insertar y eliminar filas, columnas, celdas y hojas operaciones muy tiles
cuando tenemos un libro ya creado y queremos retocarlo o cuando a mitad del diseo de una hoja nos damos cuenta que se nos
ha olvidado colocar una fila o columna.
2. Insertar Filas
En muchas ocasiones, despus de crear una hoja de clculo, nos daremos cuenta de que nos falta alguna fila en medio de los
datos ya introducidos.
Para aadir una fila, seguir los siguientes pasos:
Seleccionar la fila sobre la que quieres aadir la nueva, ya que las filas siempre se aaden por encima de la seleccionada.
Seleccionar el men Insertar del apartado Celdas en la pestaa Inicio.
Elegir la opcin Insertar filas de hoja.
Todas las filas por debajo de la nueva, bajarn una posicin.
En caso de no haber seleccionado ninguna fila, Excel toma la fila donde est situado el cursor como fila seleccionada.
3. Insertar Columnas
Excel 2010 tambin nos permite aadir columnas, al igual que filas.
Para aadir una columna, seguiremos los siguientes pasos:
Seleccionar la columna delante de la cual quieres aadir otra, ya que las columnas siempre se aaden a la izquierda de la
seleccionada.
Seleccionar el men Insertar de la pestaa Inicio.
Elegir la opcin Insertar columnas de hoja.
Todas las columnas por la derecha de la nueva se incrementarn una posicin.
En caso de no haber seleccionado ninguna columna, Excel 2010 toma la columna donde estamos situados como columna
seleccionada.
11 Elaborado por: Juan Jos Rioja Vizcarra
Computacin y Sistemas
Tcnico Especialista en
Microsoft Office Excel 2010 Bsico
INCOTEC Lderes en
Computacin
PRACTICA 03
Abrir el Programa Excel y procede a Ingresar los Datos que se indican:
Realizar en la Hoja 1 lo siguiente:
Agrega una Columna en medio de la Celda APELLIDO PATERNO y la Celda NOMBRE, tambin agrega otra Columna
en medio de la Celda NOMBRE y la Celda DNI
Agregar 02 Filas donde se indica:
YENI NEYRA FLORES
Guardar con el Nombre: PRACTICA 03 INSERTAR COLUMNAS Y FILAS
12 Elaborado por: Juan Jos Rioja Vizcarra
Computacin y Sistemas
Tcnico Especialista en
Microsoft Office Excel 2010 Bsico
SESION 08
INCOTEC Lderes en
Computacin
Formato de Celdas
1. Formato de Celdas (Combinar Celdas)
Para poder dar Formato a las Celdas tenemos primero que Seleccionar las Celdas a las que se quiere dar Formato
Combinar Celdas, los paso que debes hacer son:
1.
2.
Selecciona de la Barra de Men Inicio.
Hacer Clic en la Condicin
2. Formato de Celdas
Pasos para Colocar Formato a las Celdas existen 02 maneras:
1.
Seleccionar las Celdas y Hacer Clic en el Men - Inicio elegir de la cinta de
Opciones el Botn Formato Formato de Celdas
2.
2.
2.
2.
2.
2.
2.
2.
Seleccionamos las Celdas y en medio de la Seleccin damos Clic Derecho y aparecer la
Cinta de Opciones de la que Seleccionaremos Formato de Celdas
Aparecer una Ventana con 06 pestaas
las cuales te permitirn
cambiar el Formato a tus Celdas:
NUMERO
13 Elaborado por: Juan Jos Rioja Vizcarra
Computacin y Sistemas
ALINEACION
Tcnico Especialista en
Microsoft Office Excel 2010 Bsico
INCOTEC Lderes en
Computacin
BORDES
FUENTE
RELLENO
RELLENO
PRACTICA 04
14 Elaborado por: Juan Jos Rioja Vizcarra
Computacin y Sistemas
Tcnico Especialista en
Microsoft Office Excel 2010 Bsico
INCOTEC Lderes en
Computacin
Abrir el Programa Excel, Ingresa los siguientes datos, despus debers darle Formato a las Celdas segn veas los
cambios que observes:
Realiza lo siguiente en la Hoja 1:
Realiza lo siguiente en la Hoja 2:
Realiza lo siguiente en la Hoja 3:
Guardarlo con el nombre de: PRACTICA 04 FORMATO DE CELDAS
PRACTICA 05
15 Elaborado por: Juan Jos Rioja Vizcarra
Computacin y Sistemas
Tcnico Especialista en
Microsoft Office Excel 2010 Bsico
INCOTEC Lderes en
Computacin
Para hacer una breve prctica del uso de estas Ventanas de Formato ingresaremos los siguientes datos en las Celdas
indicadas realizando los siguientes Acabados:
1.
Elabore lo Siguiente Aplicando Formato de Celdas
2.
Elabore la Siguiente Tabla Aplicando Formato:
PRACTICA 06
16 Elaborado por: Juan Jos Rioja Vizcarra
Computacin y Sistemas
Tcnico Especialista en
Microsoft Office Excel 2010 Bsico
1.
INCOTEC Lderes en
Computacin
Abrir el Programa Excel y elabora el Formato que Observas:
SESION 09
Ordenar Datos
1. 17
Ordenar
Datos
Elaborado
por: Juan Jos Rioja Vizcarra
Computacin y Sistemas
Tcnico Especialista en
Microsoft Office Excel 2010 Bsico
INCOTEC Lderes en
Computacin
Cuando disponemos de muchos datos, lo ms habitual es ordenarlos siguiendo algn criterio. Esta ordenacin se puede hacer
de forma simple, es decir, ordenar por una columna u ordenar por diferentes columnas a la vez, siguiendo una jerarqua.
Para hacer una ordenacin simple debemos posicionarnos en la columna que queramos ordenar y, desde la pestaa Datos y los
botones
de la seccin Ordenar y filtrar, para que la ordenacin sea ascendente o descendente respectivamente.
Tambin podemos pulsar sobre Ordenar... y escoger el criterio de ordenacin, aunque en este caso esta opcin es menos rpida.
sto ordenar todo el conjunto de la fila.
Si lo que queremos es ordenar una determinada columna, sin que esto afecte al resto, deberemos hacer clic sobre el encabezado
de la misma. Por ejemplo, sobre el encabezado A. En ese caso, nos aparecer una ventana como la siguiente:
Si elegimos Ampliar la seleccin, ordenar toda la fila.
Si en cambio elegimos Continuar con la seleccin actual, se ordenar slo la columna seleccionada, sin tener en cuenta los
datos que se encuentran en la misma fila.
Tras elegir, pulsamos Aceptar y veremos que los cambios se han aplicado.
Aqu puedes ver un ejemplo de ordenacin.
SESION 10
Buscar y Remplazar Datos
18 Elaborado por: Juan Jos Rioja Vizcarra
Computacin y Sistemas
Tcnico Especialista en
Microsoft Office Excel 2010 Bsico
INCOTEC Lderes en
Computacin
1. Buscar y Remplazar Datos
Cuando manejamos una cantidad importante de datos, en ocasiones necesitamos localizar en el libro un dato concreto. Para
facilitarnos esta tarea existe la herramienta de bsqueda. La encontraremos en la pestaa Inicio > Buscar y seleccionar.
Buscar... (teclas CTRL+B) abrir un cuadro de
dilogo que te permite introducir el dato que
deseas encontrar.
Al hacer clic en Buscar siguiente iremos pasando de una celda a otra, de entre las que contentienen el valor introducido.
Buscar a partir de donde estemos situados, por lo que deberemos situarnos en la primera celda para que busque en toda la
hoja. Adems, si tenemos varias celdas seleccionadas, slo buscar en ellas.
Tambin podemos pulsar Buscar todos, para mostrar en la propia ventana un listado con la localizacin de cada una de las
celdas en que se encuentra el dato. La lista de
resultados ser un conjunto de enlaces y
simplemente haciendo clic sobre uno de ellos nos
situar en la celda en cuestin.
El botn Opciones nos permite ampliar la ventana
de bsqueda con opciones extra. Podremos elegir
dnde buscar (si en la hoja en que estamos o en
todo el libro), si buscamos nicamente las celdas
con un formato concreto (por ejemplo, slo las
celdas con formato de moneda), etc.
En la pestaa Reemplazar de esta misma ventana, o bien en la opcin Reemplazar... del
botn Buscar y seleccionar (teclas CTRL+L) podremos realizar una sustitucin de los
datos, cambiando un valor original por otro. La opcin de reemplazo no se limita
nicamente a valores, tambin puede referirse a formatos. Por ejemplo, podramos
buscar todos las celdas que contengan el valor 0 en formato moneda y reemplazarlo por
el mismo valor pero con un color de celda rojo, para destacarlos.
La opcin Ir a... (teclas CTRL+I) nos permite situarnos en una celda en concreto. La
ventaja que tiene frente a otras formas de desplazarnos entre las celdas es que guarda
un historial de las celdas que se van visitando, de forma que si vamos a trabajar con las
mismas celdas todo el tiempo, es posible que nos interese utilizar esta opcin.
Luego encontramos una serie de opciones: Frmulas, Comentarios, Formato
condicional, Constantes, Validacin de datos, Seleccionar objetos que nos permiten
seleccionar todas las celdas que contengan este tipo de informacin a la vez. Es decir,
seleccionar todas las frmulas del documento, por ejemplo.
19 Elaborado por: Juan Jos Rioja Vizcarra
Computacin y Sistemas
Tcnico Especialista en
Microsoft Office Excel 2010 Bsico
SESION 11
INCOTEC Lderes en
Computacin
Desplazamiento y Seleccin de Hojas
1. Desplazamiento Seleccin de Hojas
CAMBIAR EL NOMBRE DE LA HOJA:
Como ya sabes, en Excel 2010 creamos libros de trabajo formados por varias hojas. Por defecto cada hoja se referencia como
Hoja1, Hoja2, ...
Si trabajamos con varias hojas dentro del libro es aconsejable utilizar un nombre de hoja para identificarla de forma ms
rpida, as si utilizamos una hoja para manejar los ingresos y gastos de cada mes, la primera hoja se podra nombrar Enero, la
segunda Febrero, ...
La longitud mxima de los nombre de las hojas es de 31 caracteres.
No puede haber dos hojas de clculo dentro del mismo libro de trabajo con
el mismo nombre.
Si deseamos modificar el nombre de una hoja, podemos utilizar dos
mtodos:
El primer mtodo consiste en utilizar el men. Para ello, seguir los
siguientes pasos:
Situarse en la hoja a la cual se quiere cambiar el nombre.
Seleccionar el men Formato y Elegir la opcin Cambiar el nombre
de la hoja, dentro del apartado Organizar hojas.
Si te fijas en la etiqueta de la hoja, su nombre Hoja1 se seleccionar,
tal como:
.
Escribir el nuevo nombre y pulsar INTRO.
El segundo mtodo es mucho ms directo y rpido:
Hacer doble clic sobre el nombre de la hoja en su etiqueta
Escribir el nuevo nombre de la hoja.
Pulsar INTRO.
20 Elaborado por: Juan Jos Rioja Vizcarra
Computacin y Sistemas
Tcnico Especialista en
Microsoft Office Excel 2010 Bsico
INCOTEC Lderes en
Computacin
CAMBIAR EL COLOR A LA ETIQUETA DE HOJA:
Excel 2010 tambin nos permite cambiar o asignar un
color a las etiquetas de las hojas de clculo . Para
ello, seguir los siguientes pasos:
1.
2.
3.
Seleccionar el men Formato de la pestaa Inicio.
Elegir la opcin Color de etiqueta. Aparecer otro
submen.
Seleccionar el color deseado.
Aqu te mostramos como quedaran si coloreamos las
etiquetas de las hojas.
Es posible que no aprecies el cambio mientras la hoja que
hayas coloreado est activa. Selecciona otra para ver los
cambios aplicados.
Para quitar el color de la etiqueta de la hoja hay que
seguir los mismos pasos, pero en vez de elegir un color,
elegimos la opcin Sin color.
Otra forma de cambiar el color es hacer clic con el botn
derecho sobre la propia etiqueta. En el men contextual
encontrars la opcin Color de etiqueta.
OCULTAR HOJAS:
Si deseas ocultar hojas de clculo del libro de trabajo,
seguir los siguientes pasos:
1.
2.
3.
4.
5.
Seleccionar las hojas a ocultar. Para seleccionar ms
de una recuerda que debes hacer clic sobre las
pestaas inferiores mientras pulsas la tecla Ctrl. No se
pueden seleccionar todas las hojas, deber quedar al
menos una en el libro de trabajo.
Seleccionar el men Formato.
Elegir la opcin Ocultar y mostrar.
Aparecer otro submen.
Seleccionar la opcin Ocultar hoja.
21 Elaborado por: Juan Jos Rioja Vizcarra
Computacin y Sistemas
Tcnico Especialista en
Microsoft Office Excel 2010 Bsico
INCOTEC Lderes en
Computacin
MOSTRAR HOJAS OCULTAS:
Si deseamos mostrar hojas ocultas, seguir los siguientes
pasos:
1.
2.
3.
4.
5.
Seleccionar el men Formato.
Elegir la opcin Ocultar y mostrar. Aparecer otro
submen.
Elegir la opcin Mostrar hoja.... Aparecer el cuadro
de dilogo Mostrar con las hojas ocultas.
Seleccionar la hoja a mostrar.
Hacer clic en Aceptar.
22 Elaborado por: Juan Jos Rioja Vizcarra
Computacin y Sistemas
Tcnico Especialista en
Microsoft Office Excel 2010 Bsico
SESION 12
INCOTEC Lderes en
Computacin
Insertar Imgenes Diagramas y Ttulos
1. Insertar Imgenes Diagramas y Ttulos
Una vez tengamos nuestro libro definido, podemos mejorarlo incluyendo ilustraciones. Excel permite insertar:
Imgenes desde archivo,
Imgenes prediseadas, pertenecientes a una galera que tiene
Excel,
Formas, es decir, lneas, rectngulos, elipses, etc., para disear
nuestros propios dibujos,
SmartArt, varias plantillas para crear organigramas,
WordArt, rtulos disponibles de una galera que se pueden
personalizar con diversas opciones.
Sobre las imgenes y los dibujos pueden realizarse multitud de operaciones, como mover, copiar, cambiar el tamao, variar la
intensidad, etc. Para ello disponemos de varias barras de herramientas que iremos viendo, fundamentalmente las pestaas de
Diseo y Formato que vimos para los grficos.
Con todos estos elementos no hay excusa para no disear hojas de clculo con una componente grfica atractiva.
INSERTAR FORMAS:
Excel 2010 dispone de herramientas que nos permiten realizar nuestros propios
dibujos.
Si no eres muy hbil dibujando, no te preocupes, mediante las Formas dispondrs de
multitud de objetos que te facilitarn el trabajo.
Y si te gusta realizar tus propios dibujos tambin dispones de rectas, curvas
ajustables y dibujo a mano alzada para que tu imaginacin se ponga a trabajar.
Al hacer clic en el men Formas aparecer el listado de todas las formas disponibles
en el programa.
INSERTAR WORD ART:
Mediante WordArt se pueden crear ttulos y rtulos dentro de nuestra hoja de
clculo. Slo tenemos que elegir un formato y escribir el texto.
Los objetos WordArt son de tipo grfico, esto quiere decir que, por ejemplo, el
corrector ortogrfico no detectar un error en un ttulo hecho con WordArt, y
tambin que el texto WordArt seguir las reglas de alineacin de los grficos.
Para iniciar WordArt hacemos clic en el botn WordArt de la pestaa Insertar.
Al hacer clic sobre el icono aparecer un listado con la Galera de WordArt como la que
vemos aqu. Haciendo clic seleccionaremos el tipo de letra que ms nos guste.
23 Elaborado por: Juan Jos Rioja Vizcarra
Computacin y Sistemas
Tcnico Especialista en
Microsoft Office Excel 2010 Bsico
SESION 13
INCOTEC Lderes en
Computacin
Formato Condicional
1. Formato Condicional
Es aquel tipo de Formato que se le puede aplicar a todo Dato ingresado en Excel pero que va estar sujeto a Condiciones
Ejemplo:
1. Ingresa los Datos:
2.
Seleccionamos nuestros Datos que se encuentran en el Rango (A2:A10) y nos dirigimos hacia el Men Inicio y
damos Clic en la Opcin Formato Condicional
Aparecer una Ventana en la cual podemos en el lado Izquierdo: Colocar cual ser la Condicin y en el lado Derecho que
color podemos darle para mostrar nuestra Condicin.
24 Elaborado por: Juan Jos Rioja Vizcarra
Computacin y Sistemas
Tcnico Especialista en
Microsoft Office Excel 2010 Bsico
INCOTEC Lderes en
Computacin
2. Establecer Otro Formato
Cuando estemos en la ventana de reglas de validacin debes ir a la Siguiente Opcin del Cuadro de Opciones de
Formatos:
Desde esta Ventana
puedes colocar el
Formato que desees
que aparezca despus
de
cumplirse
la
condicin.
PRACTICA 07
Realizar el Siguiente Ejercicio Como practica
a) Todas los PROMEDIO Mayores que 10: Color de Relleno Celeste y de Color de Fuente Azul.
b) Todas los PROMEDIO Menores que 10: Color de Relleno Rosado y de Color de Fuente Rojo.
25 Elaborado por: Juan Jos Rioja Vizcarra
Computacin y Sistemas
Tcnico Especialista en
Microsoft Office Excel 2010 Bsico
INCOTEC Lderes en
Computacin
PRACTICA 08
1.
Elabore el Siguiente Cuadro teniendo en cuenta las Siguientes Consignas:
Talla = 1.59 Relleno Verde
Tallas Mayores de 1.59 Fuente Violeta
Tallas Menores de 1.50 Relleno Amarillo
Nombre SONIA Relleno Celeste
Apellido RAMOS Fuente Naranja
2.
Elabore la Siguiente Tabla con sus Respectivas Indicaciones
Notas de 0-5 Relleno Verde
Notas de 6-10 Relleno Rojo
Notas de 11-15 Relleno Amarillo
Notas de 16-20 Relleno Celeste
Nombre = ESTER Fuente Rojo
26 Elaborado por: Juan Jos Rioja Vizcarra
Computacin y Sistemas
Tcnico Especialista en
Microsoft Office Excel 2010 Bsico
SESION 14
INCOTEC Lderes en
Computacin
Ingresando Series
1. Ingresando Series
Es una sucesin de Datos, valores que estn ordenados bajo un determinado criterio por Ejemplo:
1, 2, 3, 4, 5, 6, 7, 8.
A, B, C.
Excel posee ya establecido algunas series prediseadas las cuales se pueden obtener haciendo un copiado de arrastre con el
Mouse.
Disee la Siguiente tabla y genere sus
respectivas series
2. Aadiendo Nuevas Series
En el caso de no existir algunas Series las podemos Crear de la Siguiente manera:
1.
Selecciona de la Barra de Men - Archivo
2.
Dale Clic en Opciones
3.
Aparecer la Ventana de Opciones donde
seleccionaremos de esa Lista la Opcin
Avanzadas y dentro de ella buscaremos un Botn
que diga Modificar Listas Personalizadas
4.
Aparecer una Ventana la
Ingresar una Nueva Lista
que
permitir
Aqu debes de
Ingresar la
Nueva Lista
27 Elaborado por: Juan Jos Rioja Vizcarra
Computacin y Sistemas
Tcnico Especialista en
Microsoft Office Excel 2010 Bsico
INCOTEC Lderes en
Computacin
PRACTICA 09
Disea la Siguiente Tabla y genera las Series que Observas:
Utilizando lo aprendido en cuanto a las listas Personalizadas elabora las Siguientes Series Hoja 1
Utilizando lo aprendido en cuanto a las listas Personalizadas elabora las Siguientes Series Hoja 2
28 Elaborado por: Juan Jos Rioja Vizcarra
Computacin y Sistemas
Tcnico Especialista en
Microsoft Office Excel 2010 Bsico
SESION 15
INCOTEC Lderes en
Computacin
Formulas
1. Como Ingresar Una Formula
Para realizar Formulas Primero debemos saber que toda Formula o Funcin definida en el Programa Excel se Inicia con el
Smbolo de Igual (=).
Una Operacin
Debemos recordar los operadores usados por el Excel en los Clculos, as como su orden de prioridad de operacin.
Esta Formula veamos el orden en que trabaja:
Lo Primero que resuelve es lo que esta en parntesis.
Despus resuelve lo que esta fuera.
Una Funcin
Esta Funcin llamada SUMA veamos el orden en que trabaja:
Se escribe el Signo = luego SUMA.
Dentro del parntesis colocamos el rango de Celdas a Sumar
29 Elaborado por: Juan Jos Rioja Vizcarra
Computacin y Sistemas
Tcnico Especialista en
Microsoft Office Excel 2010 Bsico
SESION 16
INCOTEC Lderes en
Computacin
Operaciones Aritmticas
1. Formato
Aqu te mostrare los Signos que utilizars para efectuar Cualquier Tipo de Operacin que desees hacer en tu trabajo:
MATEMTICOS
COMPARACIN
ORDEN DE EVALUCIN
Suma
<
Menor
1ro
()
Resta
>
Mayor
2do
- Negacin
Multiplicacin
<=
Menor que
3ro
Divisin
>=
Mayor que
4to
Potencia
<>
Diferente
5to
/*
Porcentaje
&
Unin
6to
+-
()
agrupacin
PRACTICA 10
Realiza las Operaciones Matemticas Planteadas
HOJA 1:
a) Suma: = (NUMERO 1 + NUMERO 2)
b) Resta: = (NUMERO 1 - NUMERO 2) y as con todos los dems.
HOJA 2:
a)
b)
c)
d)
Potencia 2: = (NUMERO 1 ^ 2)
Potencia 4: = (NUMERO 1 ^ 2)
Potencia 5: = (NUMERO 1 ^ 2)
Porcentaje 10%: = (NUMERO 1 * 0.10)
30 Elaborado por: Juan Jos Rioja Vizcarra
Computacin y Sistemas
Tcnico Especialista en
Microsoft Office Excel 2010 Bsico
e)
f)
Porcentaje 25%: = (NUMERO 1 * 0.25)
Porcentaje 50%: = (NUMERO 1 * 0.50)
1.
Procede a Crear el Siguiente Trabajo:
INCOTEC Lderes en
Computacin
PRACTICA 11
Calcule Evaluacin:
a) PROMEDIO DE PRACTIC: = (PRACTICA1 + PRACTICA2+PRACTICA3)/3
b) PROMEDIO DE I.O: = (PRACTICA1 + PRACTICA2+PRACTICA3)/3
c) PROMEDIO FINAL: = (PROMEDIO DE PRACTIC + PROMEDIO DE I.O.)/2
2.
Proceda a Realizar el Siguiente Cuadro:
Calcule Control de Ventas:
a)
b)
c)
d)
e)
f)
g)
h)
Ventas Marte: es el doble de las ventas del lunes
Ventas Mircoles: es el triple de las ventas del lunes
Ventas Jueves: es la mitad de las ventas del mircoles
Ventas Viernes: es el 50% de las ventas del martes
Ventas Sbado: es el doble de la suma de las ventas del lunes con las ventas del viernes
Total Ventas: sumar todas las ventas
Comisin: 25% del total de ventas
Sueldo Lquido: 18% de la suma del total de ventas + comisin
31 Elaborado por: Juan Jos Rioja Vizcarra
Computacin y Sistemas
Tcnico Especialista en
Microsoft Office Excel 2010 Bsico
INCOTEC Lderes en
Computacin
PRACTICA 12
1.
Encienda el computador, espere que cargue el Excel y crear el Siguiente Trabajo:
a) RESULT 1: =(DATO1 + DATO2)
c)
b) RESULT 2: =(DATO1 * DATO2)
d) RESULT 4: =(DATO4 + DATO3)*1/4
2.
RESULT 3: =(DATO1 - DATO2)-0.5
Ahora Procede a Crear el Siguiente Cuadro
a)
a)
a)
a)
a)
a)
a)
a)
a)
a)
a)
a)
a)
a)
a)
Realizar los clculos con las Siguientes Formulas:
S_Neto
: =P_Hora *H_Trabajo
Descuento : =3% del Sueldo
Bonif
: =2.5% del Sueldo
S-Liquido : =S_Neto Descuento + Bonif.
32 Elaborado por: Juan Jos Rioja Vizcarra
Computacin y Sistemas
Tcnico Especialista en
Microsoft Office Excel 2010 Bsico
SESION 17
INCOTEC Lderes en
Computacin
Referencias Excel
1. Referencia Relativa
Las Referencias de Filas y Columnas cambian si se copian las formulas en otra celda, es decir se adapta a su entorno porque las
referencias las hace con respecto a la distancia entre la formula y la celda que forman parte de la formula, esta es la opcin que
ofrece Excel por defecto.
2. Referencia Absoluta
Las Referencias de Filas y Columnas no cambian si se copia la Formula a otra celda, las Referencias a las celdas de la Formula
son Fijas
3. Referencia Mixta
Podemos hacer una combinacin de ambas referencias, podemos hacer las Filas sean Relativas y las Columnas Absolutas o en
viceversa.
PRACTICA 13
33 Elaborado por: Juan Jos Rioja Vizcarra
Computacin y Sistemas
Tcnico Especialista en
Microsoft Office Excel 2010 Bsico
1.
INCOTEC Lderes en
Computacin
Utilizando las Referencias Relativas, Absolutas y Mixtas Elabora las Formulas Respectivas para Resolver el Siguiente
Ejercicio:
HOJA 1:
HOJA 2:
34 Elaborado por: Juan Jos Rioja Vizcarra
Computacin y Sistemas
Tcnico Especialista en
Microsoft Office Excel 2010 Bsico
SESION 18
INCOTEC Lderes en
Computacin
Descripcin de las Funciones
1. Las Funciones
Esta unidad es la unidad una de las ms importantes del curso, pues en su comprensin y manejo est la base de Excel.
Qu es una hoja de clculo sino una base de datos que utilizamos con una serie de frmulas para evitar tener que
recalcular por cada cambio que hacemos. Por eso esta unidad es fundamental para el desarrollo del curso y la buena
utilizacin de Excel.
Vamos a profundizar en el manejo de funciones ya definidas por Excel 2010 para agilizar la creacin de hojas de
clculo, estudiando la sintaxis de stas as como el uso del asistente para funciones, herramienta muy til cuando no
conocemos muy bien las funciones existentes o la sintaxis de stas.
2. Introducir Funciones
Una funcin es una frmula predefinida por Excel (o por el usuario) que opera con uno o ms valores y devuelve un
resultado que aparecer directamente en la celda o ser utilizado para calcular la frmula que la contiene.
La sintaxis de cualquier funcin es:
SIGUEN LAS SIGUIENTES REGLAS:
- Si la funcin va al comienzo de una frmula debe empezar por el signo =.
- Los argumentos o valores de entrada van siempre entre parntesis. No dejes espacios antes o
despus de cada parntesis.
- Los argumentos pueden ser valores constantes (nmero o texto), frmulas o funciones.
- Los argumentos deben de separarse por un punto y coma ;.
Ejemplo: =SUMA(A1:C8)
Tenemos la funcin SUMA() que devuelve como resultado la suma de sus argumentos. El operador ":" nos identifica un rango
de celdas, as A1:C8 indica todas las celdas incluidas entre la celda A1 y la C8, as la funcin anterior sera equivalente a:
=A1+A2+A3+A4+A5+A6+A7+A8+B1+B2+B3+B4+B5+B6+B7+B8+C1+C2+C3+C4+C5+C6+C7+C8
EN ESTE EJEMPLO SE PUEDE APRECIAR LA VENTAJA DE UTILIZAR LA FUNCIN
Las frmulas pueden contener ms de una funcin, y pueden aparecer funciones anidadas dentro de la frmula.
Ejemplo: =SUMA(A1:B4)/SUMA(C1:D4)
Existen muchos tipos de funciones dependiendo del tipo de operacin o clculo que realizan. As hay funciones
matemticas y trigonomtricas, estadsticas, financieras, de texto, de fecha y hora, lgicas, de base de datos, de bsqueda
y referencia y de informacin.
35 Elaborado por: Juan Jos Rioja Vizcarra
Computacin y Sistemas
Tcnico Especialista en
Microsoft Office Excel 2010 Bsico
SESION 19
INCOTEC Lderes en
Computacin
Funciones Matemticas
3. FUNCION PROMEDIO
1. FUNCION SUMA
Nos sirve para poder realizar operaciones de Suma:
Sintaxis:
=SUMA(Nmero1,Numero2,.)
Devuelve el Promedio (Media Aritmtica) de los
argumentos:
Sintaxis:
=PROMEDIO(Nmero1,Numero2,.)
Ejemplo:
Ejemplo:
=SUMA(A2:A4)
Resultado: 40
=PROMEDIO(A2:A4)
2. FUNCION PRODUCTO
Multiplica todos los Nmeros que figuran como
argumentos y devuelven el producto:
Sintaxis:
=PRODUCTO(Nmero1,Numero2,
.)
Resultado: 13.6
4. FUNCION PI
Sirve para Trabajar con el Valor de PI:
Sintaxis:
=PI( )
Ejemplo:
Ejemplo:
=PI( )
=PRODUCTO(A2:A4)
Resultado: 2250
36 Elaborado por: Juan Jos Rioja Vizcarra
Computacin y Sistemas
Tcnico Especialista en
Microsoft Office Excel 2010 Bsico
INCOTEC Lderes en
Computacin
PRACTICA 14
1.
Encienda el computador, espere que cargue el Excel y crear el Siguiente Trabajo:
HOJA 1: Aplicar funcin SUMA
HOJA 2: Aplicar funcin PRODUCTO
PRACTICA 15
1.
Abrir el Programa Excel y crear el Siguiente Trabajo:
HOJA 1: Aplicar funcin PRODUCTO
37 Elaborado por: Juan Jos Rioja Vizcarra
Computacin y Sistemas
Tcnico Especialista en
Microsoft Office Excel 2010 Bsico
INCOTEC Lderes en
Computacin
HOJA 2: Aplicar funcin PROMEDIO
PRACTICA 16
1.
Procede a Crear el Siguiente Trabajo:
38 Elaborado por: Juan Jos Rioja Vizcarra
Computacin y Sistemas
Tcnico Especialista en
Microsoft Office Excel 2010 Bsico
INCOTEC Lderes en
Computacin
HOJA 1: Aplicar funcin PRODUCTO
HOJA 2: Aplicar funcin PROMEDIO
SESION 20
Funciones Max, Min, Moda
1. FUNCION MAX
39 Elaborado por: Juan Jos Rioja Vizcarra
Computacin y Sistemas
3. FUNCION MODA.UNO
Tcnico Especialista en
Microsoft Office Excel 2010 Bsico
INCOTEC Lderes en
Computacin
Devuelve el calor mximo de un conjunto de valores:
Sintaxis:
Devuelve el valor que se repite con ms frecuencia en una
matriz o rango de Datos al igual que MEDIANA, MODA
es una medida de posicin:
Sintaxis:
=MAX(Nmero1,Numero2,.)
=MODA.UNO(Nmero1,Numero2,.)
Ejemplo:
Ejemplo:
=MAX(A2:A6)
Resultado: 27
2. FUNCION MIN
=PROMEDIO(A2:A8)
Devuelve el valor mnimo de un conjunto de valores :
Sintaxis:
Resultado: 4
=PRODUCTO(Nmero1,Numero2,
.)
Ejemplo:
=MIN(A2:A6)
Resultado: 2
PRACTICA 17
1.
Abrir el Programa Excel y Procede a Crear el Siguiente Trabajo:
40 Elaborado por: Juan Jos Rioja Vizcarra
Computacin y Sistemas
Tcnico Especialista en
Microsoft Office Excel 2010 Bsico
INCOTEC Lderes en
Computacin
HOJA 1: Aplicar Funciones
HOJA 2: Aplicar Funciones
PRACTICA 18
1.
Abrir el Programa Excel y Procede a Crear el Siguiente Trabajo:
HOJA 1: Aplicar Funciones
41 Elaborado por: Juan Jos Rioja Vizcarra
Computacin y Sistemas
Tcnico Especialista en
Microsoft Office Excel 2010 Bsico
INCOTEC Lderes en
Computacin
HOJA 2: Aplicar Funciones
42 Elaborado por: Juan Jos Rioja Vizcarra
Computacin y Sistemas
Tcnico Especialista en
S-ar putea să vă placă și
- Tablas dinámicas para todos. Desde simples tablas hasta Power-Pivot: Guía útil para crear tablas dinámicas en ExcelDe la EverandTablas dinámicas para todos. Desde simples tablas hasta Power-Pivot: Guía útil para crear tablas dinámicas en ExcelÎncă nu există evaluări
- SQL 3Document21 paginiSQL 3Carlos Apolaya SánchezÎncă nu există evaluări
- Guia Facturacion 2 0 ExcelDocument21 paginiGuia Facturacion 2 0 ExcelHower Leon PeñaÎncă nu există evaluări
- Ejercicios ImpressDocument4 paginiEjercicios ImpressLuis Saravia100% (1)
- Tablas y Graficos DinamicosDocument15 paginiTablas y Graficos DinamicosPedro SalazarÎncă nu există evaluări
- Base de Datos ExcelDocument15 paginiBase de Datos ExcelIsa BelÎncă nu există evaluări
- 04 Ejercicios HTML PreguntasDocument27 pagini04 Ejercicios HTML PreguntasSynthex El Puto AmoÎncă nu există evaluări
- Crear planillas de clientes y productos en Excel con funciones y gráficosDocument2 paginiCrear planillas de clientes y productos en Excel con funciones y gráficosPaolaSanjuan100% (1)
- Tutorial - Aprendiendo A Programar PDFDocument262 paginiTutorial - Aprendiendo A Programar PDFMario Andres AyalaÎncă nu există evaluări
- Semana 1 - Excel Basico - 2023Document37 paginiSemana 1 - Excel Basico - 2023Lhuana EstradaÎncă nu există evaluări
- Access Desde CeroDocument196 paginiAccess Desde CeroJesus DF100% (1)
- Practicas de ExcelDocument19 paginiPracticas de ExcelVIRGINIA MENDOZA CARVAJALÎncă nu există evaluări
- Ejercicios de MacrosDocument5 paginiEjercicios de MacrosluisÎncă nu există evaluări
- 4.microsoft Access Basico 2007Document93 pagini4.microsoft Access Basico 2007Alan SenaÎncă nu există evaluări
- Vba Programación en ExcelDocument43 paginiVba Programación en ExcelLuis Miguel RamirezÎncă nu există evaluări
- Curso Programacion VisualDocument25 paginiCurso Programacion VisualLuis AgudeloÎncă nu există evaluări
- Ejercicios de WordDocument5 paginiEjercicios de WordAndrea Lopez100% (1)
- HTML5 etiquetasDocument20 paginiHTML5 etiquetasSalcedo Gil Juan SebastianÎncă nu există evaluări
- CONCEPTOS DE EXCEL BÁSICO Antonio Botero PDFDocument57 paginiCONCEPTOS DE EXCEL BÁSICO Antonio Botero PDFJairo Hurtado RiosÎncă nu există evaluări
- Métodos Abreviados Excel 2007Document7 paginiMétodos Abreviados Excel 2007rubenmp9Încă nu există evaluări
- Bloque 1 - Algoritmos y Diagramas de FlujoDocument80 paginiBloque 1 - Algoritmos y Diagramas de FlujoJuanito AlcachofaÎncă nu există evaluări
- Consejos de Los Expertos para Realizar Presentaciones EfectivasDocument6 paginiConsejos de Los Expertos para Realizar Presentaciones Efectivasingyajairaolivo100% (10)
- Manual de Access PDFDocument90 paginiManual de Access PDFAlejandro CarmonaÎncă nu există evaluări
- Liceo Merced TPADocument4 paginiLiceo Merced TPACesar Domingo Abarca FreireÎncă nu există evaluări
- Ejercicios Access 2007Document7 paginiEjercicios Access 2007Gregorio VasquezÎncă nu există evaluări
- OFICINA EJERCICIOS PROCESADORDocument28 paginiOFICINA EJERCICIOS PROCESADORBrianBarreraÎncă nu există evaluări
- Curso de Ofimática BásicaDocument74 paginiCurso de Ofimática BásicaJJesusÎncă nu există evaluări
- Consultas BBDD empresaDocument13 paginiConsultas BBDD empresaADRIÁN GÓMEZ ORTEGAÎncă nu există evaluări
- Clase HTMLDocument79 paginiClase HTMLrosalindaÎncă nu există evaluări
- Tablas Dinámicas en Excel AvanzadoDocument6 paginiTablas Dinámicas en Excel AvanzadoMarisol MaravillaÎncă nu există evaluări
- Excel 2010 Nivel IDocument78 paginiExcel 2010 Nivel ILuisFelipeUNIÎncă nu există evaluări
- Ejercicio Formulario html5Document2 paginiEjercicio Formulario html5Marco BustoÎncă nu există evaluări
- SQL FuncionesDocument33 paginiSQL FuncionesKenny GpzÎncă nu există evaluări
- Taller Práctico Formato Condicional y Validación de DatosDocument1 paginăTaller Práctico Formato Condicional y Validación de DatosTulio BuelvasÎncă nu există evaluări
- Biblia de ExcelDocument23 paginiBiblia de ExcelSandRa ANahi ManCera100% (1)
- Introduccion A Windows FormsDocument8 paginiIntroduccion A Windows FormsNaty Ortiz AriasÎncă nu există evaluări
- La Guía Definitiva Sobre La Dimension Tiempo en Un Data Warehouse - El Futuro de Los DatosDocument23 paginiLa Guía Definitiva Sobre La Dimension Tiempo en Un Data Warehouse - El Futuro de Los DatosFernando Quevedo100% (1)
- Excel 2013 guía fórmulasDocument7 paginiExcel 2013 guía fórmulasManuel EscobarÎncă nu există evaluări
- Libro Excel - UNDACDocument18 paginiLibro Excel - UNDACAracely Shey LovatoÎncă nu există evaluări
- Introduccion A AccesDocument19 paginiIntroduccion A AccesJūānDāvidCāllēRōjāsÎncă nu există evaluări
- Uso tablas dinámicas ExcelDocument26 paginiUso tablas dinámicas ExcelFrancisco Javier SabathÎncă nu există evaluări
- Cuestionario de Excel IDocument5 paginiCuestionario de Excel IJosé MelaraÎncă nu există evaluări
- Lab 03 Consultas AvanzadasDocument36 paginiLab 03 Consultas AvanzadasMayte NicohlÎncă nu există evaluări
- Ejercicios Excel 2Document11 paginiEjercicios Excel 2gustavoÎncă nu există evaluări
- Aula Virtual de Microsoft AccessDocument56 paginiAula Virtual de Microsoft AccessJulieth MP100% (1)
- Formatos Graficos ExcelDocument2 paginiFormatos Graficos Excelsecretariadoies5100% (2)
- Ejercicios Modelo Relacional PDFDocument7 paginiEjercicios Modelo Relacional PDFluis zuñigaÎncă nu există evaluări
- Basico ExcelDocument44 paginiBasico ExcelWhitney LbriÎncă nu există evaluări
- HTML y CSS claseDocument37 paginiHTML y CSS claseJulioAndresÎncă nu există evaluări
- Aprender Internet Explorer 8 con 100 ejercicios prácticosDe la EverandAprender Internet Explorer 8 con 100 ejercicios prácticosÎncă nu există evaluări
- Ciencia de los datos con Python - 1ra ediciónDe la EverandCiencia de los datos con Python - 1ra ediciónÎncă nu există evaluări
- DATABASE - Del modelo conceptual a la aplicación final en Access, Visual Basic, Pascal, Html y PhpDe la EverandDATABASE - Del modelo conceptual a la aplicación final en Access, Visual Basic, Pascal, Html y PhpÎncă nu există evaluări
- Estructura de datos: Un enfoque con Python, java y C++De la EverandEstructura de datos: Un enfoque con Python, java y C++Încă nu există evaluări
- Aprender Windows 7 multimedia y nuevas Ttecnologias con 100 ejercicios prácticosDe la EverandAprender Windows 7 multimedia y nuevas Ttecnologias con 100 ejercicios prácticosÎncă nu există evaluări
- Valorizaciones Camioneta V5K-823Document13 paginiValorizaciones Camioneta V5K-823Anonymous Vby9o8eg1Încă nu există evaluări
- Filtro Avanzado Automatico en Excel JHONDocument3 paginiFiltro Avanzado Automatico en Excel JHONAnonymous Vby9o8eg1Încă nu există evaluări
- Ficha AlumnosDocument49 paginiFicha AlumnosAnonymous Vby9o8eg1Încă nu există evaluări
- Banco FinancieroDocument2 paginiBanco FinancieroAnonymous Vby9o8eg1Încă nu există evaluări
- Presu Defensa 0Document47 paginiPresu Defensa 0Anonymous Vby9o8eg1Încă nu există evaluări
- Almacen 2Document29 paginiAlmacen 2Anonymous Vby9o8eg1Încă nu există evaluări
- Suspensiones de 4ta Categoría 2016Document1 paginăSuspensiones de 4ta Categoría 2016Anonymous Vby9o8eg1Încă nu există evaluări
- Impacto AmbientalDocument5 paginiImpacto AmbientalAnonymous Vby9o8eg1Încă nu există evaluări
- Eia EstuquiñaDocument76 paginiEia EstuquiñaAnonymous Vby9o8eg1Încă nu există evaluări
- Banco FinancieroDocument2 paginiBanco FinancieroAnonymous Vby9o8eg1Încă nu există evaluări
- Examen 01Document4 paginiExamen 01Anonymous Vby9o8eg1Încă nu există evaluări
- WORD 2010 Basico1Document41 paginiWORD 2010 Basico1Anonymous Vby9o8eg1Încă nu există evaluări
- Banco FinancieroDocument2 paginiBanco FinancieroAnonymous Vby9o8eg1Încă nu există evaluări
- AnalisisDocument21 paginiAnalisisAnonymous Vby9o8eg1Încă nu există evaluări
- Banco FinancieroDocument2 paginiBanco FinancieroAnonymous Vby9o8eg1Încă nu există evaluări
- PROYECTO1Document12 paginiPROYECTO1Anonymous Vby9o8eg1Încă nu există evaluări
- Clasificador de Gastos 2009 - Equivalencias-ContabilidadDocument15 paginiClasificador de Gastos 2009 - Equivalencias-ContabilidadFREDY82Încă nu există evaluări
- Examen 01Document4 paginiExamen 01Anonymous Vby9o8eg1Încă nu există evaluări
- PreguntasDocument1 paginăPreguntasDavid ZuñigaÎncă nu există evaluări
- Examen Final TacnaDocument3 paginiExamen Final TacnaAnonymous Vby9o8eg1Încă nu există evaluări
- Manual Pca ColDocument7 paginiManual Pca ColAnonymous Vby9o8eg1100% (1)
- San It AriasDocument3 paginiSan It AriasAnonymous Vby9o8eg1Încă nu există evaluări
- Program A DoDocument44 paginiProgram A DoAnonymous Vby9o8eg1Încă nu există evaluări
- Hidraulica Fluvial Carretera Yojo - Yaragua PDFDocument86 paginiHidraulica Fluvial Carretera Yojo - Yaragua PDFAnonymous Vby9o8eg1Încă nu există evaluări
- Ficha Informe FinalDocument1 paginăFicha Informe FinalAnonymous Vby9o8eg1Încă nu există evaluări
- Analisis de Precios UnitariosDocument18 paginiAnalisis de Precios Unitarios今 私が必要83% (6)
- Presupuesto y Valorizacion Ficha Tecnica AgostoDocument72 paginiPresupuesto y Valorizacion Ficha Tecnica AgostoAnonymous Vby9o8eg1Încă nu există evaluări
- GAD Municipal San Pedro de Huaca licita repuestos vehículosDocument6 paginiGAD Municipal San Pedro de Huaca licita repuestos vehículosAlexander AnguloÎncă nu există evaluări
- Unidad 4 de LaboratorioDocument27 paginiUnidad 4 de LaboratoriomarthaÎncă nu există evaluări
- PC 01Document4 paginiPC 01DIEGO ALEJANDRO SANCHEZ CABALLEROÎncă nu există evaluări
- Trabajo de Bienes Nacionales Contabilidad GubernamentalDocument8 paginiTrabajo de Bienes Nacionales Contabilidad GubernamentalYureisi CedeñoÎncă nu există evaluări
- InglesDocument4 paginiInglesMartha LeÎncă nu există evaluări
- Unidad 1 - Tarea 2Document10 paginiUnidad 1 - Tarea 2arelis ruizÎncă nu există evaluări
- Preguntas BanduraDocument2 paginiPreguntas BanduraLozano Ruiz Ivan50% (2)
- Framedia ADocument13 paginiFramedia ASara Jimenez RodriguezÎncă nu există evaluări
- Apuntes de ElectroacusticaDocument32 paginiApuntes de ElectroacusticaWilson ValeroÎncă nu există evaluări
- 3 Seminario ParasitologiaDocument22 pagini3 Seminario ParasitologiaAndreaÎncă nu există evaluări
- Guía impermeabilización tanques PVCDocument9 paginiGuía impermeabilización tanques PVCAngela VillamilÎncă nu există evaluări
- Presentacion Clase II Esqueletica TTO Temprano IIIDocument65 paginiPresentacion Clase II Esqueletica TTO Temprano IIIDiana constanza Borrero zamudioÎncă nu există evaluări
- Visita al Museo de Minerales Andrés del CastilloDocument17 paginiVisita al Museo de Minerales Andrés del CastilloAlondra Huarcaya AguilarÎncă nu există evaluări
- Plantilla Ventas AGRO - FLDocument8 paginiPlantilla Ventas AGRO - FLAndres TelloÎncă nu există evaluări
- Costo de Exportación FOB - FCADocument5 paginiCosto de Exportación FOB - FCADeisy QuintanaÎncă nu există evaluări
- 3° Sem11 Word Planeación Proyectos Darukel 23-24Document12 pagini3° Sem11 Word Planeación Proyectos Darukel 23-24barcenasgonzalezdiana325Încă nu există evaluări
- CONFIEP representa gremios empresarialesDocument8 paginiCONFIEP representa gremios empresarialesRen SobÎncă nu există evaluări
- Fluidos-Título conciso para de documento de Mecánica de FluidosDocument5 paginiFluidos-Título conciso para de documento de Mecánica de FluidosDennis InfanteÎncă nu există evaluări
- Ficha de Sesion de TutoriaDocument1 paginăFicha de Sesion de Tutoriacarlos enrique barzola palominoÎncă nu există evaluări
- Ejercicios PracticaDocument11 paginiEjercicios PracticaWENDY LIZBETH SANDOVAL SILVAÎncă nu există evaluări
- Diseño Encuentros VirtualesDocument11 paginiDiseño Encuentros VirtualesMelvin Jay Mercado AlvaradoÎncă nu există evaluări
- Manual de Almacén y DespachoDocument62 paginiManual de Almacén y DespachoPaulo Stefan Huerta DE LA VegaÎncă nu există evaluări
- Plazade CaymaDocument4 paginiPlazade CaymaMaque Cruz100% (1)
- Practica FinalDocument4 paginiPractica FinalYafreisy Peguero G.Încă nu există evaluări
- Copia de Planeador 2023 ParvulosDocument183 paginiCopia de Planeador 2023 ParvulosLUZ YANETH VARGASÎncă nu există evaluări
- Digitalizar Letras PequeñasDocument4 paginiDigitalizar Letras Pequeñascla04azulÎncă nu există evaluări
- Informe Zona No MitigableDocument1 paginăInforme Zona No MitigableEmmanuel Quiñones LandeoÎncă nu există evaluări
- Reparacion de Motores - Mediciones - v9.1 FinalDocument10 paginiReparacion de Motores - Mediciones - v9.1 Final4B carlos carlos luis evaristoÎncă nu există evaluări
- Cancer de ColonDocument9 paginiCancer de ColonFlor VeigaÎncă nu există evaluări