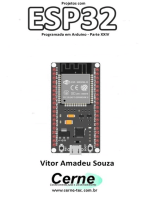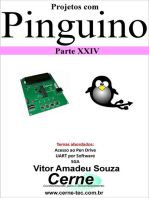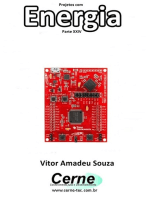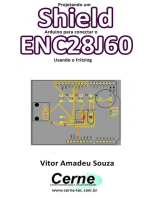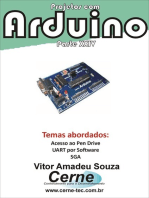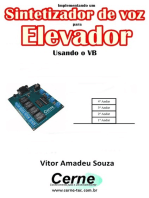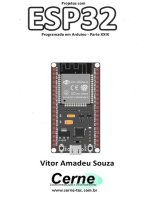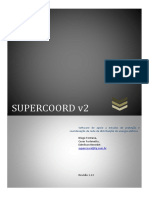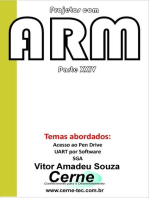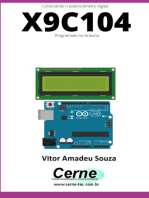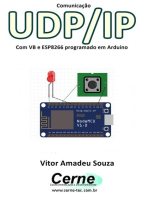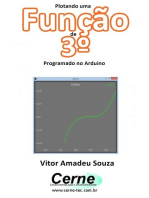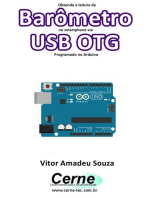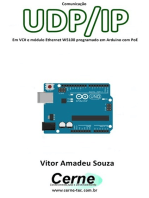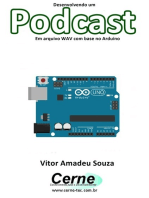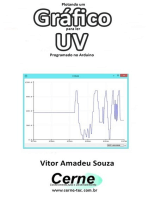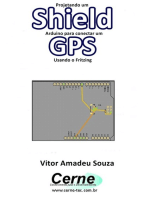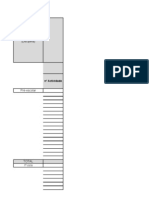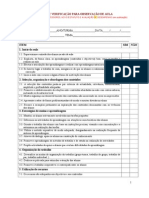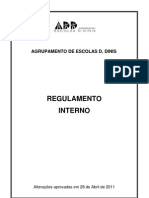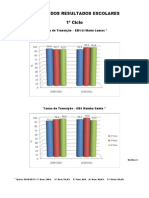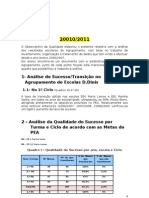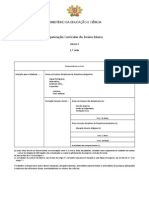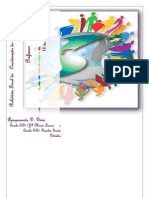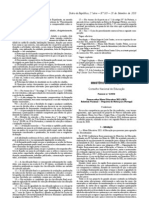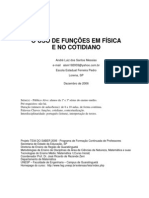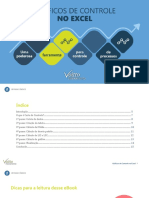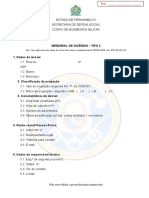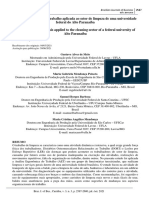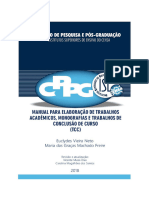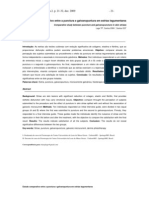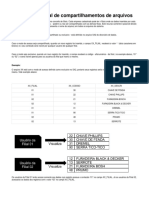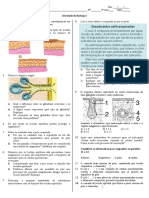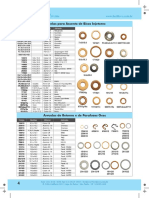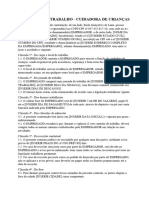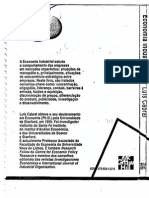Documente Academic
Documente Profesional
Documente Cultură
Guia Equipamentos InterWriter
Încărcat de
ANADrepturi de autor
Formate disponibile
Partajați acest document
Partajați sau inserați document
Vi se pare util acest document?
Este necorespunzător acest conținut?
Raportați acest documentDrepturi de autor:
Formate disponibile
Guia Equipamentos InterWriter
Încărcat de
ANADrepturi de autor:
Formate disponibile
Guia de Instalação e
Configuração dos Equipamentos
Índice
Índice ...................................................................................................2
Breve apresentação..............................................................................3
Esquema de instalação em sala de aula................................................4
Posicionamento do vídeo projector.......................................................... 4
Componentes da solução Interwrite Board...........................................8
Componentes incluídos na solução distribuída às escolas ........................... 8
Componentes do quadro........................................................................ 9
O controlador ..................................................................................... 10
Carregador de canetas ........................................................................ 10
Instalação do software.......................................................................11
Instalação do software.......................................................................12
Instalação em Windows ....................................................................... 12
Como instalar o software Workspace ..................................................... 13
Ecrãs de instalação ............................................................................. 14
Ligações .............................................................................................19
Ligação do quadro ao computador ........................................................ 19
Ligação do quadro via USB .................................................................. 19
Gestão de dispositivos........................................................................21
Calibração do quadro..........................................................................23
Modos de funcionamento....................................................................24
Modo Interactivo ................................................................................ 24
Modo Quadro Branco........................................................................... 24
O Interwrite Board na sala de aula .....................................................26
InterwriteBoard – Equipamentos Interwrite
2
InterwriteBoard – Interactivo, Motivante e Fácil.
Breve apresentação
O Interwrite Board é um quadro interactivo, fácil de
usar e que amplia o conceito de sala de aula
quando associado às funcionalidades do software
WorkSpace. O quadro Interwrite possibilita a
professores e alunos controlar qualquer aplicação e
consequentemente manipular diferentes objectos
multimédia. A interacção com o quadro é feita com uma caneta específica da
Interwrite através de precisão por electromagnetismo.
Equipamento necessário por sala:
• Um Interwrite Board;
• Caneta de interacção;
• Um PC, Multimédia, com ligação USB;
• Um projector de vídeo;
InterwriteBoard – Equipamentos Interwrite
3
Esquema de instalação em sala de aula
A utilização do quadro interactivo em sala de aula obriga a que se observe um
conjunto de factores indispensáveis para o bom funcionamento global da solução. O
esquema apresentado, na figura seguinte, aponta para uma situação ideal de
instalação do quadro e posicionamento dos diferentes componentes (vídeo-projector),
computador multimédia e cabos de ligação (vídeo e usb).
A instalação de uma “Sala Interwrite” envolve as seguintes tarefas:
• Fixação do quadro à parede (os suportes são fornecidos com o quadro);
• Fixação do suporte do projector ao tecto da sala;
• Ligação dos cabos USB (computador – quadro), de vídeo (computador –
projector) e da alimentação eléctrica.
Posicionamento do vídeo projector
Um dos factores mais críticos e importantes é o posicionamento do vídeo projector. O
seu incorrecto posicionamento relativamente ao quadro, pode funcionar como
elemento inibidor da utilização da tecnologia. A questão mais premente prende-se
com a sombra projectada no quadro. Apresentam-se 3 hipótese de posicionamento do
vídeo projector, indicando relativamente a cada uma delas a percentagem de sombra
provocada. A situação ideal é a fixação do vídeo projector no tecto da sala, a mais
incómoda e limitadora é a colocação do vídeo projector numa mesa. Esta última
InterwriteBoard – Equipamentos Interwrite
4
opção, além de aumentar em muito a sombra projectada cria, também, dificuldades
com os vários cabos espalhados pelo chão da sala de aula.
Com o projector apoiado na secretária a sombra projectada pode ir até aos 100%, o
que coloca muitas dificuldades ao professor na sala de aula.
InterwriteBoard – Equipamentos Interwrite
5
Outra solução passa por colocar o vídeo projector num suporte apropriado para o
efeito, diminuindo a percentagem de sombra projectada no quadro.
InterwriteBoard – Equipamentos Interwrite
6
A solução ideal implica, tal como referido anteriormente, fixar um suporte ao tecto da
sala. Esta opção diminui a sombra projectada no quadro e, por outro lado, retira os
cabos de ligação vídeo do chão da sala de aula, o que facilita a mobilidade do
professor na interacção com o quadro. No entanto, esta solução obriga à aquisição e
fixação de um suporte específico para o efeito e à passagem dos cabos de vídeo (in e
out) do vídeo projector até ao computador.
InterwriteBoard – Equipamentos Interwrite
7
Componentes da solução Interwrite Board
Componentes incluídos na solução distribuída às escolas
São este os componentes que fazem parte do bundle entregues às escolas:
• 1 Quadro Interwrite;
• 2 Canetas recarregáveis;
• 1 Carregador de canetas (acopláveis ao quadro);
• 1 Cabo USB de ligação ao computador;
• 1 Cabo RS232 de ligação ao computador;
• 1 Cabo de alimentação eléctrica com respectivo transformador;
• 1 Pack de cd´s (software Workspace versão Windows, Linux, Mac, exemplos
de lições);
• 1 CD com a versão do software em Português.
Tipos de canetas disponíveis:
• Caneta interactiva recarregável 1 2 3
• Caneta interactiva (pilhas)
• Canetas marcadoras
4
Caneta interactiva recarregável
1- Ponta interactiva
2- Botão esquerdo do rato
3- Botão direito do rato
4- Botão de interacção
Dica:
Para activar a funcionalidade de apagador pressione o botão 2 (botão esquerdo do
rato) da caneta e esta activa automaticamente a função de apagador.
InterwriteBoard – Equipamentos Interwrite
8
Componentes do quadro
O quadro Interwrite é composto por uma superfície interactiva, duas barras laterais de
funcionalidades rápidas (colocadas fora da área de interacção) e um controlador
responsável pelas seguintes funções: alimentação do quadro, conexões (usb ou série),
entre outras.
Na imagem seguinte são apresentados os diferentes equipamentos necessários ao
funcionamento da solução Interwrite Board, bem como, as diferentes ligações entre
eles.
Palete 1
Palete 2
Controlador
Alimentação
eléctrica
Cabo de vídeo
Projector de vídeo
Cabo de USB
Computador
Além do quadro, é necessário um computador multimédia e um vídeo projector. Se a
opção passar por fixar o quadro no tecto ou utilizá-lo num tripé, isso obriga à
aquisição dos respectivos equipamentos adicionais. Outro ponto importante, caso não
se utilize um portátil, mas sim um computador de secretária, está relacionada com a
passagem do sinal de vídeo. Assim, se quisermos ter imagem projectada no quadro e
simultaneamente no monitor do computador, temos que passar dois cabos de vídeo
do computador até ao vídeo projector, um com sinal de entrada e outro de saída.
InterwriteBoard – Equipamentos Interwrite
9
O controlador
O controlador é responsável por um conjunto de funções do quadro, como por
exemplo as conexões (usb, série ou bluetooth), a alimentação eléctrica do quadro e o
ligar/desligar do quadro.
Conector de energia (2)
Conexão Bluetooth
Indicadores luminosos
Ligar/Desligar
Conector de energia (1)
Controlador
Conexão Série (rs232)
Conexão USB
Dica:
O quadro só necessita de alimentação eléctrica no caso de ter o carregador de canetas
instalado. Caso não tenha o carregador acoplado a ligação USB fornece a energia
suficiente ao quadro.
Carregador de canetas
A solução entregue às escolas vem equipada com o modelo de canetas carregáveis,
estas canetas, como o próprio nome indica, necessitam de um carregador eléctrico.
Esse carregador é acoplado ao quadro (a instalação é realizada pelos técnicos) e
necessita de alimentação eléctrica, a alimentação é fornecida pelo controlador. A
utilização do carregador de canetas obriga a que o controlador seja alimentado
electricamente mesmo que a ligação quadro-computador seja feita por cabo usb.
InterwriteBoard – Equipamentos Interwrite
10
O carregador é acoplado ao quadro e dispõe de dois espaços de carregamento.
Fixadores de
parede
Parafusos de
fixação
Led´s indicadores do carregamento
InterwriteBoard – Equipamentos Interwrite
11
Instalação do software
O software Interwrite Workspace tem que ser instalado por um utilizador com
privilégios de administrador. Estão disponíveis versões para Windows (98, ME, NT,
2000, XP e Vista), para Mac OS (versão 10.3.9 ou superior) e para Linux.
Instalação em Windows
Conteúdo do CD disponibilizado às escolas inclui o software Workspace e um conjunto
de guias de utilização, estes guias não estão disponíveis em português. Em baixo a
listagem do conteúdo do CD entregue às escolas. Realça-se o ficheiro de instalação do
software Worspace.
InterwriteBoard – Equipamentos Interwrite
12
Como instalar o software Workspace
1) Autentique-se como administrador. Coloque o CD Interwrite Learning na drive de
CD do computador. O instalador carrega automaticamente. Se por alguma razão, tal
não acontecer, abra o Explorador do Windows, seleccione a drive de CD, e duplo-
clique no ficheiro . Iniciar-se-á a instalação do software.
2) Para instalar o software seleccione a opção “Instalar o software”.
A opção “Documentação” dá acesso aos manuais de utilização do Interwrite Board,
assim, como informação diversa sobre outras soluções Interwrite.
3) Siga as instruções apresentadas para a instalação do software. Para saber se o
Interwrite Workspace foi instalado com sucesso, verifique se
na barra de notificação surge o ícone . Se o ícone não
surgir reinicie o computador.
InterwriteBoard – Equipamentos Interwrite
13
Ecrãs de instalação
A instalação do software em ambiente Windows® é extremamente simples. De
seguida apresentam-se os ecrãs de instalação.
1) Caso não tenha entrado com uma conta de administrador, ao instalá-lo é-lhe
pedida a respectiva validação, de forma a poder continuar com a instalação.
2) Início do processo de instalação
InterwriteBoard – Equipamentos Interwrite
14
3) As boas-vindas à instalação do software InterWrite WorkSpace
4-) Termos da licença de utilização do software. Aceite os termos do contracto da
licença para continuar.
InterwriteBoard – Equipamentos Interwrite
15
5-) Informação do utilizador e definição de quem pode utilizar o software. Por defeito,
escolha que qualquer pessoa pode utilizar o software.
6-) Seleccione o tipo de instalação a realizar, “Completa” ou “Personalizada”.
InterwriteBoard – Equipamentos Interwrite
16
6-) Após as informações, anteriores, o assistente está pronto para iniciar a instalação
do software.
6-) Inicia-se o processo de cópia de ficheiros, instalação do software e edições do
registo do Windows®.
InterwriteBoard – Equipamentos Interwrite
17
7-) O software é instalado com êxito, clique em Concluir para terminar o assistente.
8-) O ícone Interwrite no Área de Notificação indica que o software está instalado e
pronto para ser utilizado.
InterwriteBoard – Equipamentos Interwrite
18
Ligações
Ligação do quadro ao computador
A conexão do quadro ao computador pode ser feita de 2 formas
diferentes: por cabo ou via wireless. O modo por cabo tem duas
opções: via usb ou série (rs232). A via wireless é feita através de
Bluetooth, com o componente específico, o módulo BTCOM2.
Ligação do quadro via USB
Para ligar o quadro ao computador via USB, conecte o cabo USB
à entrada USB no controlador do quadro, depois conecte a outra
extremidade do cabo USB ao computador. Nunca se deve usar
os dois modos de conexão cabo (USB e Série) em
simultâneo.
Para se utilizar o quadro Interwrite Board, este tem que ser
ligado no controlador.
É recomendável que se ligue primeiro o computador, de seguida a ligação usb e só
depois deve ser ligado o quadro. Assim, para ligar o quadro execute os seguintes
passos:
1) Ligue o computador;
2) Conecte o cabo usb à porta usb do computador;
3) Ligue o quadro.
InterwriteBoard – Equipamentos Interwrite
19
Quando o quadro é ligado surge a seguinte mensagem de notificação.
Quando o quadro é desligado surge a seguinte mensagem de notificação.
Dica:
Se porventura surgirem problemas com a conexão aconselha-se a que desligue o
quadro, remova o cabo usb do computador e volte a repetir todo processo.
InterwriteBoard – Equipamentos Interwrite
20
Gestão de dispositivos
Os dispositivos Interwrite ligados ao computador podem ser geridos através de uma
janela de configuração. Para aceder a essa janela, clique com botão do lado direito do
rato no ícone Interwrite na Área de Notificação.
Ao clicar na opção dispositivos, surge uma janela com os dispositivos ligados ao
computador.
InterwriteBoard – Equipamentos Interwrite
21
Ao clicar no dispositivo desejado, são activadas as funcionalidades de: Parar,
Propriedades, Aviso Sonoro e Remover.
A opção “Parar” desliga o equipamento, deixando este de estar disponível. O “Aviso
Sonoro” emite um som vindo do equipamento seleccionado. A opção “Remover“
desliga o dispositivo e retira-o da lista de equipamentos. A opção “Propriedades” abre
uma janela com um conjunto de atributos relacionados com o dispositivo
seleccionado. Esta janela diz respeito às propriedades do Interwrite Board, das
diferentes opções destaca-se a configuração de botões de função associadas no
quadro. Podemos programar esses botões no sentido de activar determinadas
funcionalidades do quadro ficando estas acessíveis através de um simples clique de
caneta no quadro.
InterwriteBoard – Equipamentos Interwrite
22
Calibração do quadro
A calibração precisa do quadro é fulcral para uma efectiva interacção com os objectos
e funcionalidades disponíveis. Com o quadro fixo não é obrigatório que se calibre o
mesmo de cada vez que se o utilize. No entanto, será uma tarefa que deve ser feita
regularmente e sempre que se detectem desfasamentos entre a interacção e o
posicionamento real da caneta. Existem várias formas de activar o processo de
calibração do quadro, a forma mais rápida de o fazer é:
1) Na Área de Notificação, clique com o lado direito do
rato no ícone do InterWrite e seleccione a opção
“Calibrar”.
Quando surgir a janela de
calibração, deve, com a
maior precisão possível, com
a caneta interactiva clicar
nos pontos respectivos de
calibração.
Após este processo o quadro fica calibrado e pronto para ser utilizado.
InterwriteBoard – Equipamentos Interwrite
23
Modos de funcionamento
O software InterWrite Workspace é composto por 3 funções diferentes. Estas funções
alteram o modo e contexto de utilização do quadro. Em cada um dos modos é
necessário um conjunto diferente de componentes para a sua correcta e eficaz
manipulação.
Modo Interactivo
O modo Interactivo é o modo de funcionamento principal do Interwrite
Workspace. Permite interagir com o computador a partir do Interwrite Board,
enquanto cada aspecto dessa interacção é projectado no Interwrite Board, num
local da sala visível por todos. Uma caneta Interwrite electrónica é utilizada no
Interwrite Board, como um rato para executar aplicações e abrir ficheiros ou é
utilizada como ferramenta de anotação para escrever notas, desenhar e digitar
texto.
Componentes necessários:
• Quadro Interwrite Board;
• Projector de vídeo;
• Canetas interactivas;
• Computador.
Modo Quadro Branco
O modo Quadro branco é um modo de funcionamento rápido e simples que
requer apenas um Interwrite Board e um computador. Quando o modo Quadro
branco é executado, os desenhos, notas, cálculos — tudo o que escreveu no
Interwrite Board com a(s) caneta(s) marcadora(s) electrónica(s) Interwrite —
são capturados e guardados num ficheiro como páginas, permitindo, assim, um
registo completo da aula. Este registo tem a vantagem de ser disponibilizado,
facilmente, em formato digital mantendo a continuidade da aula para além do
seu tempo formal.
InterwriteBoard – Equipamentos Interwrite
24
Componentes necessários:
• Quadro Interwrite Board;
• Canetas marcadoras;
• Computador.
* Para utilização do modo de quadro branco a interacção é feita com as canetas
marcadoras (não fazem parte do bundle fornecido às escolas) da Interwrite para
interagir com o quadro.
InterwriteBoard – Equipamentos Interwrite
25
O Interwrite Board na sala de aula
Pode preparar os conteúdos das suas aulas,
previamente, inserindo textos, imagens, vídeos ou,
simplesmente, escrevendo no Interwrite Board.
Ao longo da aula pode complementar a sua apresentação com novas informações.
Pode, por exemplo, legendar uma figura ou resolver um problema matemático.
Pode interagir com software variado,
Internet e conteúdos elaborados por si
através de um simples toque da caneta
na superfície do Interwrite Board.
Poderá destacar conteúdos, como por
exemplo realçar a localização de um
país num mapa, durante a
apresentação.
Os alunos não necessitam de copiar os conteúdos ficando mais atentos à explicação
dada pelo professor que, no final da aula, poderá gravar os conteúdos apresentados
para posteriormente os colocar na rede da escola, na Página Web da Escola, no
Moodle ou, enviá-los por e-mail aos seus alunos.
InterwriteBoard – Equipamentos Interwrite
26
S-ar putea să vă placă și
- Desenvolvendo Um Concentrador De Porta Rs232 No ArduinoDe la EverandDesenvolvendo Um Concentrador De Porta Rs232 No ArduinoÎncă nu există evaluări
- Lendo Um Teclado Via Usb Programado No Arduino DueDe la EverandLendo Um Teclado Via Usb Programado No Arduino DueÎncă nu există evaluări
- Implementando Via Wifi O Controle De Luz De Palco Com Esp32 E Vb Usando O Nodemcu-32s Programado No ArduinoDe la EverandImplementando Via Wifi O Controle De Luz De Palco Com Esp32 E Vb Usando O Nodemcu-32s Programado No ArduinoÎncă nu există evaluări
- Implementando Via Wifi O Controle De Luz De Palco Com Esp32 E Vc# Usando O Nodemcu-32s Programado No ArduinoDe la EverandImplementando Via Wifi O Controle De Luz De Palco Com Esp32 E Vc# Usando O Nodemcu-32s Programado No ArduinoÎncă nu există evaluări
- Projetos Com Esp32 Programado Em Arduino - Parte XxivDe la EverandProjetos Com Esp32 Programado Em Arduino - Parte XxivÎncă nu există evaluări
- Plotando Uma Função De 1º Programado No ArduinoDe la EverandPlotando Uma Função De 1º Programado No ArduinoÎncă nu există evaluări
- Plotando Uma Função Exponencial Programado No ArduinoDe la EverandPlotando Uma Função Exponencial Programado No ArduinoÎncă nu există evaluări
- Plotando Uma Função Racional Programado No ArduinoDe la EverandPlotando Uma Função Racional Programado No ArduinoÎncă nu există evaluări
- Projetos Com Esp8266 Programado Em Arduino - Parte XxivDe la EverandProjetos Com Esp8266 Programado Em Arduino - Parte XxivÎncă nu există evaluări
- Comunicação Udp/ip Em Vb E Módulo Ethernet W5100 Programado Em Arduino Com PoeDe la EverandComunicação Udp/ip Em Vb E Módulo Ethernet W5100 Programado Em Arduino Com PoeÎncă nu există evaluări
- Projetando Um Shield Arduino Para Conectar O Enc28j60 Usando O FritzingDe la EverandProjetando Um Shield Arduino Para Conectar O Enc28j60 Usando O FritzingÎncă nu există evaluări
- Implementando Um Sintetizador De Voz Para Elevador Usando O VbDe la EverandImplementando Um Sintetizador De Voz Para Elevador Usando O VbÎncă nu există evaluări
- Projetando Uma Placa I/o Rs232 Usando O FritzingDe la EverandProjetando Uma Placa I/o Rs232 Usando O FritzingÎncă nu există evaluări
- Plotando Uma Função De 2º Programado No ArduinoDe la EverandPlotando Uma Função De 2º Programado No ArduinoÎncă nu există evaluări
- Obtendo A Leitura De Decibelímetro No Smartphone Via Usb Otg Programado No ArduinoDe la EverandObtendo A Leitura De Decibelímetro No Smartphone Via Usb Otg Programado No ArduinoÎncă nu există evaluări
- Implementando Via Wifi O Controle De Luz De Palco Com Esp32 E Android Usando O Nodemcu-32s Programado No Arduino E App InventorDe la EverandImplementando Via Wifi O Controle De Luz De Palco Com Esp32 E Android Usando O Nodemcu-32s Programado No Arduino E App InventorÎncă nu există evaluări
- Projetos Com Esp32 Programado Em Arduino - Parte XxixDe la EverandProjetos Com Esp32 Programado Em Arduino - Parte XxixÎncă nu există evaluări
- Manual PDFDocument44 paginiManual PDFEdgleiChrystinne100% (1)
- Monitorando Através Do Visual C# O Dinamômetro Com O Stm32f103c8 Programado No ArduinoDe la EverandMonitorando Através Do Visual C# O Dinamômetro Com O Stm32f103c8 Programado No ArduinoÎncă nu există evaluări
- Arduino Exodus Iniciantes Arduino E Projetos: Esp8266 Arduino Ide Guia Basico Arduino CodigoDe la EverandArduino Exodus Iniciantes Arduino E Projetos: Esp8266 Arduino Ide Guia Basico Arduino CodigoÎncă nu există evaluări
- Projetos Com Esp8266 Programado Em Lua - Parte XxivDe la EverandProjetos Com Esp8266 Programado Em Lua - Parte XxivÎncă nu există evaluări
- Monitorando Através Do Visual Basic O Dinamômetro Com O Stm32f103c8 Programado No ArduinoDe la EverandMonitorando Através Do Visual Basic O Dinamômetro Com O Stm32f103c8 Programado No ArduinoÎncă nu există evaluări
- Monitorando Gaussímetro No Arduino Com Sintetizador De Voz Programado No PythonDe la EverandMonitorando Gaussímetro No Arduino Com Sintetizador De Voz Programado No PythonÎncă nu există evaluări
- Plotando Uma Função Seno Programado No ArduinoDe la EverandPlotando Uma Função Seno Programado No ArduinoÎncă nu există evaluări
- Conectando O Potenciômetro Digital X9c104 Programado No ArduinoDe la EverandConectando O Potenciômetro Digital X9c104 Programado No ArduinoÎncă nu există evaluări
- Monitorando Luxímetro No Arduino Com Sintetizador De Voz Programado No PythonDe la EverandMonitorando Luxímetro No Arduino Com Sintetizador De Voz Programado No PythonÎncă nu există evaluări
- Projetando Uma Placa I/o Zigbee Usando O FritzingDe la EverandProjetando Uma Placa I/o Zigbee Usando O FritzingÎncă nu există evaluări
- Comunicação Udp/ip Com Vb E Esp8266 Programado Em ArduinoDe la EverandComunicação Udp/ip Com Vb E Esp8266 Programado Em ArduinoÎncă nu există evaluări
- Plotando Uma Função De 3º Programado No ArduinoDe la EverandPlotando Uma Função De 3º Programado No ArduinoÎncă nu există evaluări
- Obtendo A Leitura De Gaussímetro No Smartphone Via Usb Otg Programado No ArduinoDe la EverandObtendo A Leitura De Gaussímetro No Smartphone Via Usb Otg Programado No ArduinoÎncă nu există evaluări
- Projetando Uma Placa I/o Usb Usando O FritzingDe la EverandProjetando Uma Placa I/o Usb Usando O FritzingÎncă nu există evaluări
- Projetos Com Esp8266 Programado Em Arduino - Parte XxixDe la EverandProjetos Com Esp8266 Programado Em Arduino - Parte XxixÎncă nu există evaluări
- Desenvolvendo Um Display Serial Com O Esp32 Programado No ArduinoDe la EverandDesenvolvendo Um Display Serial Com O Esp32 Programado No ArduinoÎncă nu există evaluări
- Plotando Um Gráfico Para Ler Decibelímetro Programado No ArduinoDe la EverandPlotando Um Gráfico Para Ler Decibelímetro Programado No ArduinoÎncă nu există evaluări
- Obtendo A Leitura De Barômetro No Smartphone Via Usb Otg Programado No ArduinoDe la EverandObtendo A Leitura De Barômetro No Smartphone Via Usb Otg Programado No ArduinoÎncă nu există evaluări
- Comunicação Udp/ip Em Vc# E Módulo Ethernet W5100 Programado Em Arduino Com PoeDe la EverandComunicação Udp/ip Em Vc# E Módulo Ethernet W5100 Programado Em Arduino Com PoeÎncă nu există evaluări
- Projetando Um Shield Arduino Para Conectar Lcd Gráfico Usando O FritzingDe la EverandProjetando Um Shield Arduino Para Conectar Lcd Gráfico Usando O FritzingÎncă nu există evaluări
- Comunicação Com Memória Fram Programado No ArduinoDe la EverandComunicação Com Memória Fram Programado No ArduinoÎncă nu există evaluări
- Projetando Um Shield Arduino Para Comunicação Zigbee Usando O FritzingDe la EverandProjetando Um Shield Arduino Para Comunicação Zigbee Usando O FritzingÎncă nu există evaluări
- Desenvolvendo Um Podcast Em Arquivo Wav Com Base No ArduinoDe la EverandDesenvolvendo Um Podcast Em Arquivo Wav Com Base No ArduinoÎncă nu există evaluări
- Projetando Um Shield Arduino Para Conectar Um Microfone De Eletreto Usando O FritzingDe la EverandProjetando Um Shield Arduino Para Conectar Um Microfone De Eletreto Usando O FritzingÎncă nu există evaluări
- Coordenograma ImagemDocument2 paginiCoordenograma ImagemJoão CamiloÎncă nu există evaluări
- Projetando Um Shield Arduino Uno Para Comunicação Rs232 Usando O FritzingDe la EverandProjetando Um Shield Arduino Uno Para Comunicação Rs232 Usando O FritzingÎncă nu există evaluări
- Comunicação Udp/ip Com Vc# E Esp8266 Programado Em ArduinoDe la EverandComunicação Udp/ip Com Vc# E Esp8266 Programado Em ArduinoÎncă nu există evaluări
- Obtendo A Leitura De Célula De Carga No Smartphone Via Usb Otg Programado No ArduinoDe la EverandObtendo A Leitura De Célula De Carga No Smartphone Via Usb Otg Programado No ArduinoÎncă nu există evaluări
- Plotando Um Gráfico Para Ler Uv Programado No ArduinoDe la EverandPlotando Um Gráfico Para Ler Uv Programado No ArduinoÎncă nu există evaluări
- Projetando Um Shield Arduino Para Conectar Um Gps Usando O FritzingDe la EverandProjetando Um Shield Arduino Para Conectar Um Gps Usando O FritzingÎncă nu există evaluări
- Relatórios Final - Ambiente e Clima Escolar No Agrupamento 2010-2011Document6 paginiRelatórios Final - Ambiente e Clima Escolar No Agrupamento 2010-2011ANAÎncă nu există evaluări
- Manual de Boas Práticas - Final 1.docx OBS QUALIDADEDocument7 paginiManual de Boas Práticas - Final 1.docx OBS QUALIDADEANAÎncă nu există evaluări
- Despacho Oal 2011Document8 paginiDespacho Oal 2011José BarrosÎncă nu există evaluări
- Manual de Boas Práticas - Final 1.docx OBS QUALIDADEDocument7 paginiManual de Boas Práticas - Final 1.docx OBS QUALIDADEANAÎncă nu există evaluări
- Relatório Final Das Acções de Melhoria 2010-2011Document2 paginiRelatório Final Das Acções de Melhoria 2010-2011ANAÎncă nu există evaluări
- Graficos Finais Dos Resultados Escolares - 2º e 3º CiclosDocument8 paginiGraficos Finais Dos Resultados Escolares - 2º e 3º CiclosANAÎncă nu există evaluări
- Relatório Final Dos Resultados Escolares Do Agrupamento 2010-2011Document11 paginiRelatório Final Dos Resultados Escolares Do Agrupamento 2010-2011ANA100% (1)
- Avaliação PAA (Global)Document40 paginiAvaliação PAA (Global)ANAÎncă nu există evaluări
- Instrumento Registo para Observação Das AulasDocument3 paginiInstrumento Registo para Observação Das Aulasramiromarques100% (29)
- Estatísticas Do Agrupamento D.Dinis 19-7Document45 paginiEstatísticas Do Agrupamento D.Dinis 19-7ANAÎncă nu există evaluări
- RI - Aprovado - MARÇO 2011Document130 paginiRI - Aprovado - MARÇO 2011ANAÎncă nu există evaluări
- Boas Praticas EpisDocument90 paginiBoas Praticas EpisANAÎncă nu există evaluări
- Graficos Finais Dos Resultados Escolares 1º CicloDocument7 paginiGraficos Finais Dos Resultados Escolares 1º CicloANAÎncă nu există evaluări
- Adduo - Matriz - 3ceb 2011.jul.17Document2 paginiAdduo - Matriz - 3ceb 2011.jul.17ad duoÎncă nu există evaluări
- Adduo - Matriz - 2ceb 2011.jul.17Document1 paginăAdduo - Matriz - 2ceb 2011.jul.17ad duoÎncă nu există evaluări
- Relatório Dos Resultados Escolares Do Agrupamento 20010-2011Document4 paginiRelatório Dos Resultados Escolares Do Agrupamento 20010-2011ANAÎncă nu există evaluări
- 1BOAS+PRÁTDocument10 pagini1BOAS+PRÁTANAÎncă nu există evaluări
- Boas Praticas EpisDocument90 paginiBoas Praticas EpisANAÎncă nu există evaluări
- Organizacao Ensino Curricular Basico 11 12Document3 paginiOrganizacao Ensino Curricular Basico 11 12ad duoÎncă nu există evaluări
- Objectivos Da Avaliação Do DesempenhoDocument41 paginiObjectivos Da Avaliação Do DesempenhoANAÎncă nu există evaluări
- Boas Praticas EpisDocument90 paginiBoas Praticas EpisANAÎncă nu există evaluări
- Boas Praticas EpisDocument90 paginiBoas Praticas EpisANAÎncă nu există evaluări
- Avaliação Do Desempenho Docente 09-10Document33 paginiAvaliação Do Desempenho Docente 09-10Prof. Paulo VascoÎncă nu există evaluări
- Projecto Educativo ESP Vportal2Document18 paginiProjecto Educativo ESP Vportal2jorgecarlossousaÎncă nu există evaluări
- Relatório Final 2009-10Document6 paginiRelatório Final 2009-10ANAÎncă nu există evaluări
- AGRUPAMENTO DE ESCOLAS D DINIS Apresentação Do Agru.Document57 paginiAGRUPAMENTO DE ESCOLAS D DINIS Apresentação Do Agru.ANAÎncă nu există evaluări
- Dicas para Elaboração de Um Portefólio de Avaliação de ProfessoresDocument17 paginiDicas para Elaboração de Um Portefólio de Avaliação de ProfessoresAgostinho Neves da Silva100% (83)
- Programa Educação 2015Document17 paginiPrograma Educação 2015ad duoÎncă nu există evaluări
- Parecer - Cne - 5.2010 20.set - Metas - 2021Document6 paginiParecer - Cne - 5.2010 20.set - Metas - 2021ad duoÎncă nu există evaluări
- Mauais Escolares 2010-11Document6 paginiMauais Escolares 2010-11ANAÎncă nu există evaluări
- Dodf 136 20-07-2023 IntegraDocument75 paginiDodf 136 20-07-2023 IntegraAmanda RamosÎncă nu există evaluări
- TCC - Retificadores de Alta PotênciaDocument26 paginiTCC - Retificadores de Alta PotênciaCaio CesarÎncă nu există evaluări
- Análise Do Licor BrancoDocument20 paginiAnálise Do Licor BrancoIvan Rabelo100% (1)
- Treinamento para Mypro TouchDocument25 paginiTreinamento para Mypro TouchEzsilvasilva Silva100% (2)
- Periodo Seco Vacas LeiteirasDocument4 paginiPeriodo Seco Vacas LeiteirasCybervetÎncă nu există evaluări
- Funcoes em Fisica e No Cotidiano AndreDocument27 paginiFuncoes em Fisica e No Cotidiano AndrethomasedÎncă nu există evaluări
- Ebook Graficos de ControleDocument16 paginiEbook Graficos de ControlepablojorgesilvaÎncă nu există evaluări
- Slide Relações InterpessoaisDocument21 paginiSlide Relações InterpessoaisMorgana Sartor100% (5)
- PraticasCorporais4 LibreDocument142 paginiPraticasCorporais4 LibreJanaína Hallais100% (1)
- Plano de Aula NataçãoDocument4 paginiPlano de Aula NataçãoJanaína Maia de Almeida100% (4)
- Memorial de Incêndio Tipo IIDocument7 paginiMemorial de Incêndio Tipo IISandra Oliveira OliveiraÎncă nu există evaluări
- Teste Geografia 10 Ano PDFDocument7 paginiTeste Geografia 10 Ano PDFEmília ReisÎncă nu există evaluări
- Bai60a ManualDocument20 paginiBai60a ManualnivalidzÎncă nu există evaluări
- Aet - NR17Document14 paginiAet - NR17Alexandro CostaÎncă nu există evaluări
- Base para Os Trabalhos AcadêmicosDocument53 paginiBase para Os Trabalhos AcadêmicosMaria PetrucciÎncă nu există evaluări
- Instruçoes Atualizacao Software Le4057i (C) - Painel v2Document1 paginăInstruçoes Atualizacao Software Le4057i (C) - Painel v2ELETRONICA CRAS100% (1)
- 03 Estudo Comparativo Entre A Punctura e GalvanopunturaDocument12 pagini03 Estudo Comparativo Entre A Punctura e GalvanopunturaSony-lou SenaÎncă nu există evaluări
- Lista de Exercícios Pneumáticos Práticos 2022Document4 paginiLista de Exercícios Pneumáticos Práticos 2022Gabriel SolinoÎncă nu există evaluări
- Plano de Gerenciamento Das AquisicoesDocument9 paginiPlano de Gerenciamento Das AquisicoesStela MariscoÎncă nu există evaluări
- Catalogo - Produtos Ganja MarketDocument29 paginiCatalogo - Produtos Ganja MarketbadiadesuÎncă nu există evaluări
- Conceitos de Filial de Compartilhamentos de ArquivosDocument5 paginiConceitos de Filial de Compartilhamentos de ArquivosRoberto Amâncio TeixeiraÎncă nu există evaluări
- Tecido EpietlialDocument1 paginăTecido EpietlialMarcelo VeigaÎncă nu există evaluări
- Arruelas para Assento de Bicos Injetores: Berimex Injeção Diesel Ltda. Metalúrgica Estamparia LICCO LtdaDocument1 paginăArruelas para Assento de Bicos Injetores: Berimex Injeção Diesel Ltda. Metalúrgica Estamparia LICCO LtdaRosivaldo da Silva SantosÎncă nu există evaluări
- Full Stack PythonDocument9 paginiFull Stack PythonBruno da S. MesquitaÎncă nu există evaluări
- Contrato de Trabalho - Cuidadora de CriançasDocument2 paginiContrato de Trabalho - Cuidadora de CriançasFernando aparecido DevecchiÎncă nu există evaluări
- Latim Via Ovídio (Livro Didático)Document199 paginiLatim Via Ovídio (Livro Didático)Fernando Cavazani DamicoÎncă nu există evaluări
- Aula 1 Evolucaosituacao Perspectivas Da AviculturaDocument17 paginiAula 1 Evolucaosituacao Perspectivas Da AviculturaIzabel LimaÎncă nu există evaluări
- Apostila PintorDocument17 paginiApostila PintorPaulo Ricardo Weimann100% (1)
- Manual de Fotojornalismo 2008Document27 paginiManual de Fotojornalismo 2008joyjoyceguadaÎncă nu există evaluări
- Economia Industrial - Luis Cabral.Document256 paginiEconomia Industrial - Luis Cabral.Carol Tuyane LuzÎncă nu există evaluări