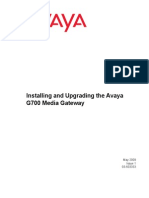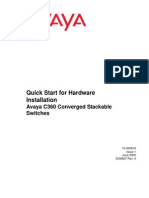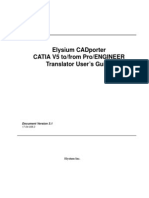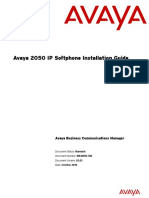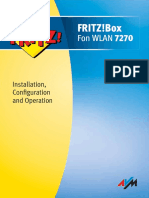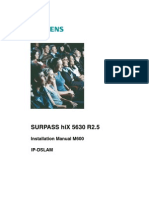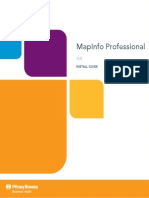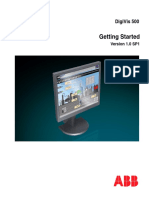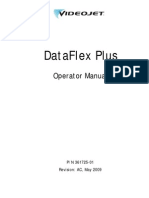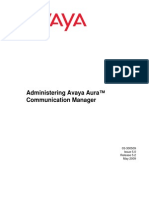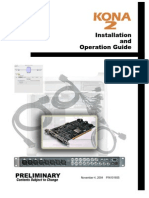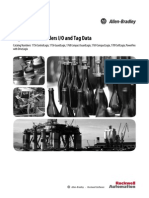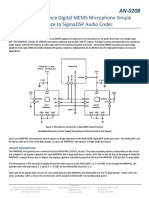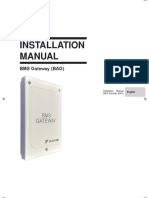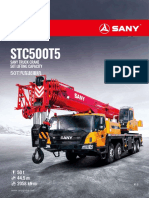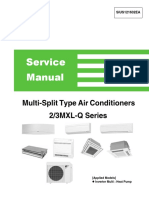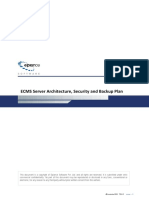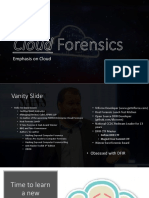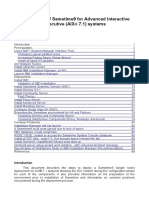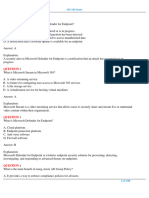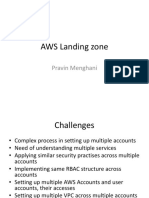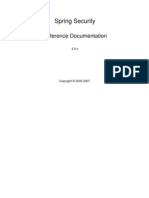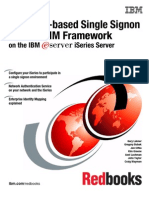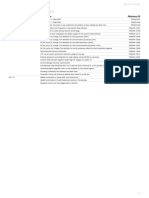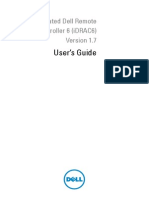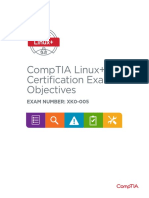Documente Academic
Documente Profesional
Documente Cultură
Installing and Upgrading The Avaya PDF
Încărcat de
LeonardusDescriere originală:
Titlu original
Drepturi de autor
Formate disponibile
Partajați acest document
Partajați sau inserați document
Vi se pare util acest document?
Este necorespunzător acest conținut?
Raportați acest documentDrepturi de autor:
Formate disponibile
Installing and Upgrading The Avaya PDF
Încărcat de
LeonardusDrepturi de autor:
Formate disponibile
Installing and Upgrading the Avaya
G450 Media Gateway
03-602054
Issue 5
November 2009
2009 Avaya Inc.
All Rights Reserved.
Notice
While reasonable efforts were made to ensure that the information in this
document was complete and accurate at the time of printing, Avaya Inc. can
assume no liability for any errors. Changes and corrections to the information
in this document may be incorporated in future releases.
For full legal page information, please see the complete document,
Avaya Legal Page for Software Documentation,
Document number 03-600758.
To locate this document on the website, simply go to
http://www.avaya.com/support and search for the document number in
the search box.
Documentation disclaimer
Avaya Inc. is not responsible for any modifications, additions, or deletions to
the original published version of this documentation unless such modifications,
additions, or deletions were performed by Avaya. Customer and/or End User
agree to indemnify and hold harmless Avaya, Avaya's agents, servants and
employees against all claims, lawsuits, demands and judgments arising out of,
or in connection with, subsequent modifications, additions or deletions to this
documentation to the extent made by the Customer or End User.
Link disclaimer
Avaya Inc. is not responsible for the contents or reliability of any linked Web
sites referenced elsewhere within this documentation, and Avaya does not
necessarily endorse the products, services, or information described or offered
within them. We cannot guarantee that these links will work all of the time and
we have no control over the availability of the linked pages.
Warranty
Avaya Inc. provides a limited warranty on this product. Refer to your sales
agreement to establish the terms of the limited warranty. In addition, Avayas
standard warranty language, as well as information regarding support for this
product, while under warranty, is available through the following Web site:
http://www.avaya.com/support
Copyright
Except where expressly stated otherwise, the Product is protected by copyright
and other laws respecting proprietary rights. Unauthorized reproduction,
transfer, and or use can be a criminal, as well as a civil, offense under the
applicable law.
Avaya support
Avaya provides a telephone number for you to use to report problems or to ask
questions about your product. The support telephone number
is 1-800-242-2121 in the United States. For additional support telephone
numbers, see the Avaya Web site:
http://www.avaya.com/support
Contents
About this book . . . . . . . . . . . . . . . . . . . . . . . . . . . . . . .
11
Downloading this book and updates from the Web . . . . . . . . . . . . . . . . .
Downloading this book . . . . . . . . . . . . . . . . . . . . . . . . . . . . . .
11
11
Safety labels and security alert labels . . . . . . . . . . . . . . . . . . . . . . . .
11
Related resources . . . . . . . . . . . . . . . . . . . . . . . . . . . . . . . . . . .
13
Technical assistance . . . . . . . . . . . . . . . . . . . . . . . . . . . . . . . . .
Within the US. . . . . . . . . . . . . . . . . . . . . . . . . . . . . . . . . . . .
International . . . . . . . . . . . . . . . . . . . . . . . . . . . . . . . . . . . .
14
14
14
Trademarks. . . . . . . . . . . . . . . . . . . . . . . . . . . . . . . . . . . . . . .
14
Sending us comments . . . . . . . . . . . . . . . . . . . . . . . . . . . . . . . .
15
Chapter 1: Before you install . . . . . . . . . . . . . . . . . . . . . . . .
17
Before going to site . . . . . . . . . . . . . . . . . . . . . . . . . . .
Preparing required equipment . . . . . . . . . . . . . . . . . . .
Equipment required for installation . . . . . . . . . . . . . .
Equipment required for mounting . . . . . . . . . . . . . . .
Equipment required for installing an S8300 Server . . . . . .
Equipment required if you are not installing an S8300 Server
Obtaining the G450 serial number . . . . . . . . . . . . . . . . .
Obtaining RFA access. . . . . . . . . . . . . . . . . . . . . . . .
Checking license file and Avaya Aura Communication
Manager versions for a Local Survivable Processor (LSP) . . .
Downloading CM license and authentication files to your laptop
Running the Automatic Registration Tool (ART)
for the RAS IP address . . . . . . . . . . . . . . . . . . . . . . .
Obtaining the RAS IP address and password . . . . . . . . .
Downloading recent firmware. . . . . . . . . . . . . . . . . . . .
Obtaining the Electronic Preinstallation Worksheet (EPW). . . .
.
.
.
.
.
.
.
.
17
17
17
17
17
18
18
18
. . . . . . .
. . . . . . .
19
19
.
.
.
.
.
.
.
.
.
.
.
.
.
.
.
.
.
.
.
.
.
.
.
.
.
.
.
.
20
20
21
21
.
.
.
.
.
.
.
.
.
.
.
.
.
.
.
.
.
.
.
.
.
.
.
.
.
.
.
.
22
22
22
22
G450 package contents . . . . . . . . . . . . . . . . . . . . . . . . . . . . . . . .
Removing power supply units . . . . . . . . . . . . . . . . . . . . . . . . . .
Unpacking and checking package contents . . . . . . . . . . . . . . . . . . .
23
24
24
Chapter 2: Installing the Avaya G450 Media Gateway . . . . . . . . . .
25
Step 1: Mounting the G450 chassis . . . . . . . . . . . . . . . . . . . . . . . . .
Mounting the G450 in a rack . . . . . . . . . . . . . . . . . . . . . . . . . . .
Brackets without cable guides . . . . . . . . . . . . . . . . . . . . . . . .
25
25
26
Site requirements . . . . . . .
Environmental verification
Power verification . . . . .
Grounding verification . .
.
.
.
.
.
.
.
.
.
.
.
.
.
.
.
.
.
.
.
.
.
.
.
.
.
.
.
.
.
.
.
.
.
.
.
.
.
.
.
.
.
.
.
.
.
.
.
.
.
.
.
.
.
.
.
.
.
.
.
.
.
.
.
.
.
.
.
.
.
.
.
.
.
.
.
.
.
.
.
.
.
.
.
.
.
.
.
.
.
.
.
.
.
.
.
.
.
.
.
.
.
.
.
.
.
.
.
.
.
.
.
.
.
.
.
.
.
.
.
.
.
.
.
.
.
.
.
.
.
.
.
.
Issue 5 November 2009
Contents
Brackets with cable guides . . . . . . . . . . . . .
Attaching each mounting bracket to the G450. . .
Before mounting the G450 . . . . . . . . . . . . .
Mounting the G450 in the rack . . . . . . . . . . .
Mounting the G450 on a wall . . . . . . . . . . . . . .
Attaching brackets to the G450 for wall mounting
Fastening the G450 to the wall . . . . . . . . . . .
Placing the G450 on a table . . . . . . . . . . . . . . .
.
.
.
.
.
.
.
.
26
27
27
28
28
29
29
29
Step 2: Installing the Power Supply Units . . . . . . . . . . . . . . . . . . . . . .
30
Step 3: Installing the media modules . . . . . . . . . . . .
Before inserting media modules into the G450 chassis
Combination limitations . . . . . . . . . . . . . . . . . .
Allocating slots . . . . . . . . . . . . . . . . . . . . . .
Inserting the S8300 Server . . . . . . . . . . . . . . . .
Inserting media modules . . . . . . . . . . . . . . . . .
.
.
.
.
.
.
.
.
.
.
.
.
.
.
.
.
.
.
.
.
.
.
.
.
.
.
.
.
.
.
.
.
.
.
.
.
.
.
.
.
.
.
.
.
.
.
.
.
.
.
.
.
.
.
.
.
.
.
.
.
.
.
.
.
.
.
.
.
.
.
.
.
30
31
31
31
33
35
Attaching ground conductors . . . .
General grounding requirements .
Installation location . . . . . .
Ground conductor . . . . . . .
Ground block. . . . . . . . . .
Restricted Access Location . .
Approved grounds. . . . . . . . .
Connecting the safety ground . .
Attaching the ground wires . .
PWR LED indications . . . . . . .
.
.
.
.
.
.
.
.
.
.
.
.
.
.
.
.
.
.
.
.
.
.
.
.
.
.
.
.
.
.
.
.
.
.
.
.
.
.
.
.
.
.
.
.
.
.
.
.
.
.
.
.
.
.
.
.
.
.
.
.
.
.
.
.
.
.
.
.
.
.
.
.
.
.
.
.
.
.
.
.
.
.
.
.
.
.
.
.
.
.
.
.
.
.
.
.
.
.
.
.
.
.
.
.
.
.
.
.
.
.
.
.
.
.
.
.
.
.
.
.
37
37
37
37
38
38
38
40
40
41
Step 5: Connecting power to the G450 . . . . . . . . . . . . . . . . . . . . . . . .
41
Chapter 3: Connecting devices. . . . . . . . . . . . . . . . . . . . . . .
43
.
.
.
.
.
.
.
.
.
.
.
.
.
.
.
.
.
.
.
.
.
.
.
.
.
.
.
.
.
.
.
.
.
.
.
.
.
.
.
.
.
.
.
.
.
.
.
.
.
.
.
.
.
.
.
.
.
.
.
.
.
.
.
.
.
.
.
.
.
.
.
.
.
.
.
.
.
.
.
.
.
.
.
.
.
.
.
.
.
.
.
.
.
.
.
.
.
.
.
.
.
.
.
.
.
.
.
.
.
.
.
.
.
.
.
.
.
.
.
.
.
.
.
.
.
.
.
.
Step 1: Connecting data and voice devices . . . . . . . . .
Connecting a switch or a network data port . . . . . . .
Connecting a computer to the Services port . . . .
Connecting an IP telephone. . . . . . . . . . . . . . . .
Connecting the telephone to the G450 . . . . . . . .
Connecting an ISDN BRI station . . . . . . . . . . . . .
Connecting one ISDN BRI station to one ISDN port .
Connecting two ISDN BRI stations to one ISDN port
Connecting an analog telephone . . . . . . . . . . . . .
Connecting a DCP telephone to an
MM712 or MM717 media module . . . . . . . . . . . .
Connecting an analog trunk . . . . . . . . . . . . . . .
4 Installation and Upgrades for the Avaya G450 Media Gateway
.
.
.
.
.
.
.
.
.
.
.
.
.
.
.
.
.
.
.
.
.
.
.
.
.
.
.
.
.
.
.
.
.
.
.
.
.
.
.
.
.
.
.
.
.
.
.
.
.
.
.
.
.
.
.
.
.
.
.
.
.
.
.
.
.
.
.
.
.
.
.
.
.
.
.
.
.
.
.
.
.
.
.
.
.
.
.
.
.
.
.
.
.
.
.
.
.
.
.
.
.
.
.
.
.
.
.
.
.
.
.
.
.
.
.
.
.
.
.
.
.
.
.
.
.
.
.
.
.
.
.
.
.
.
.
.
.
.
.
.
.
.
.
.
.
.
.
.
.
.
.
.
.
.
.
.
.
.
.
.
.
.
.
.
.
.
.
.
.
.
.
.
.
.
.
.
.
.
.
.
.
.
.
.
.
.
.
.
.
.
.
.
.
.
.
.
43
43
43
44
44
44
45
45
46
. . . . . . . . . . . .
. . . . . . . . . . . .
48
49
Contents
Analog trunk . . . . . . . . . . . . . . . . . . . . . . . . . .
Analog DID trunk. . . . . . . . . . . . . . . . . . . . . . . .
Connecting an E1/T1 trunk . . . . . . . . . . . . . . . . . . . .
Connecting an ISDN BRI trunk . . . . . . . . . . . . . . . . . .
Connecting devices to the MM717 and MM716 media modules
Connecting the MM716 or MM717 front panel connector
to a punch down block . . . . . . . . . . . . . . . . . . . .
.
.
.
.
.
.
.
.
.
.
.
.
.
.
.
49
49
50
50
51
. . . . . . . .
51
Step 2: Installing circuit protection . . . . . . . . . . . . . . . . . . . . . . . . . .
52
Step 3: Connecting to the Wide Area Network (WAN) . . . . . . . . .
Connecting a WAN to the G450 . . . . . . . . . . . . . . . . . . .
Connecting a WAN link to the MM342 media module . . . . .
Connecting an E1/T1 WAN link to the MM340 media module.
Connecting an Ethernet WAN link . . . . . . . . . . . . . . .
Connecting an external router to the G450 . . . . . . . . . . . .
.
.
.
.
.
.
53
53
53
54
54
54
Step 4: Installing the Coupled Bonding Conductor . . . . . . . . . . . . . . . . .
Installing the CBC . . . . . . . . . . . . . . . . . . . . . . . . . . . . . . . . .
54
55
Step 5: Installing the Avaya Partner Contact Closure Adjunct . . . . . . . . . . .
Installing the contact closure . . . . . . . . . . . . . . . . . . . . . . . . . . .
55
55
.
.
.
.
.
.
.
.
.
.
.
.
.
.
.
.
.
.
.
.
.
.
.
.
.
.
.
.
.
.
.
.
.
.
.
.
.
.
.
.
.
.
.
.
.
.
.
.
.
.
.
.
.
.
.
.
.
.
.
.
.
Connect the Avaya Partner Contact Closure adjunct box to the CC port on the G450 front
panel. Use a 24 gauge minimum telephone wire, no longer than 200 ft, with a standard four
wire RJ-11 connector.Step 6: Installing an 808A Emergency Transfer Panel and associated
telephones . . . . . . . . . . . . . . . . . . . . . . . . . . . . . . . . . . . . . .
56
Chapter 4: Connecting and enabling a modem for remote access . . .
Connecting and enabling a modem (G450 without S8300) . . . . .
Connecting and enabling a serial modem . . . . . . . . . . . .
Connecting and enabling a USB modem (G450 without S8300)
Testing the modem connection (G450 without S8300) . . . . .
.
.
.
.
.
.
.
.
.
.
.
.
.
.
.
.
.
.
.
.
.
.
.
.
.
.
.
.
59
59
61
62
. .
. .
62
63
.
.
.
.
.
.
.
.
.
.
63
63
64
64
65
Chapter 5: Configuring the G450 . . . . . . . . . . . . . . . . . . . . . .
67
Configuring basic gateway connectivity . . . . . . . . . . . . . . . . . . . . . . .
67
Connecting and enabling a USB modem (G450 with S8300) . . . . . . . . . .
Maintenance web pages. . . . . . . . . . . . . . . . . . . . . . . . . . . .
Changing the modem settings on the Configure Server Maintenance
Web Page . . . . . . . . . . . . . . . . . . . . . . . . . . . . . . . . .
Connecting and enabling a USB modem (G450 with S8300) . . . . . . . .
Connecting and enabling the modem . . . . . . . . . . . . . . . . . .
Testing the modem connection (G450 with S8300) . . . . . . . . . . . . .
If a USB CD-ROM drive is required to download software upgrades . . .
.
.
.
.
59
Issue 5 November 2009
Contents
Chapter 6: After installation. . . . . . . . . . . . . . . . . . . . . . . . .
Step 1: Testing the installation
Testing data connectivity .
Testing telephones . . . .
Testing trunks . . . . . . .
LSP failover testing . . . .
.
.
.
.
.
.
.
.
.
.
.
.
.
.
.
.
.
.
.
.
.
.
.
.
.
.
.
.
.
.
.
.
.
.
.
.
.
.
.
.
.
.
.
.
.
.
.
.
.
.
.
.
.
.
.
.
.
.
.
.
.
.
.
.
.
.
.
.
.
.
.
.
.
.
.
69
69
69
69
70
Step 2: Removing the installation equipment . . . . . . . . . . . . . . . . . . . .
72
Chapter 7: Adding media modules and devices. . . . . . . . . . . . . .
73
Adding a media module . . . . . . . . . . . . . . . . . . . . . . . . . . . . . . . .
Adding voice modules. . . . . . . . . . . . . . . . . . . . . . . . . . . . . . .
Adding WAN modules . . . . . . . . . . . . . . . . . . . . . . . . . . . . . . .
73
73
73
Adding a telephone . . . . . . . . . . . . . . . . . . . . . . . . . . .
Connecting the telephone . . . . . . . . . . . . . . . . . . . . . .
Configuring the telephone on the Communication Manager . . .
Recording telephone information for software configuration
Testing the telephone . . . . . . . . . . . . . . . . . . . . . . . .
.
.
.
.
.
.
.
.
.
.
.
.
.
.
.
.
.
.
.
.
.
.
.
.
.
.
.
.
.
.
.
.
.
.
.
74
74
74
74
75
Adding a trunk . . . . . . . . . . . . . . . . . . . . . . . . . . .
Ordering the trunk . . . . . . . . . . . . . . . . . . . . . . .
Special considerations when ordering an analog trunk
Connecting the trunk . . . . . . . . . . . . . . . . . . . . .
Configuring the trunk on CM . . . . . . . . . . . . . . . . .
Recording trunk information for software configuration
Testing the trunk. . . . . . . . . . . . . . . . . . . . . . . .
.
.
.
.
.
.
.
.
.
.
.
.
.
.
.
.
.
.
.
.
.
.
.
.
.
.
.
.
.
.
.
.
.
.
.
.
.
.
.
.
.
.
.
.
.
.
.
.
.
.
.
.
.
.
.
.
.
.
.
.
.
.
.
.
.
.
.
.
.
.
75
75
75
76
76
76
76
Adding a WAN line . . . . . . . . . . . . . . . . . . . . . . . . .
Ordering the WAN line. . . . . . . . . . . . . . . . . . . . .
Connecting the WAN line . . . . . . . . . . . . . . . . . . .
Configuring the WAN line on the G450 . . . . . . . . . . . .
Recording WAN information for software configuration
Testing the WAN link . . . . . . . . . . . . . . . . . . . . .
.
.
.
.
.
.
.
.
.
.
.
.
.
.
.
.
.
.
.
.
.
.
.
.
.
.
.
.
.
.
.
.
.
.
.
.
.
.
.
.
.
.
.
.
.
.
.
.
.
.
.
.
.
.
.
.
.
.
.
.
77
77
77
77
77
77
Adding an Avaya Partner Contact Closure Adjunct . . . . . . . . . . . . . . . . .
78
Chapter 8: Upgrading and replacing Field Replaceable Units . . . . . .
79
Adding or removing G450 main board modules. . . . . . . . . . . . . . . . . . .
Removing and inserting the G450 main board . . . . . . . . . . . . . . . . .
Adding or removing VoIP modules: MP20 and MP80 . . . . . . . . . . . . . .
79
80
80
Replacing the fan tray . . . . . . . . . . . . . . . . . . . . . . . . . . . . . . . . .
85
Replacing a power supply unit . . . . . . . . . . . . . . . . . . . . . . . . . . . .
86
Installing the upgrade memory kit . . . . . . . . . . . . . . . . . . . . . . . . . .
87
6 Installation and Upgrades for the Avaya G450 Media Gateway
.
.
.
.
.
.
.
.
.
.
.
.
.
.
.
.
.
.
.
.
.
.
.
.
.
.
.
.
.
.
.
.
.
.
.
.
.
.
.
.
.
.
.
.
.
.
.
.
.
.
.
.
.
.
.
.
.
.
.
.
.
.
.
.
.
69
Contents
Inserting or replacing a RAM card in the G450 . . . .
Inserting a G450 1.x RAM card . . . . . . . . . . .
Replacing the G450 2.x RAM card . . . . . . . . .
Inserting or removing a compact flash memory card .
Inserting a compact flash memory card . . . . . .
Removing a compact flash memory card . . . . .
.
.
.
.
.
.
.
.
.
.
.
.
.
.
.
.
.
.
.
.
.
.
.
.
.
.
.
.
.
.
.
.
.
.
.
.
.
.
.
.
.
.
.
.
.
.
.
.
.
.
.
.
.
.
.
.
.
.
.
.
.
.
.
.
.
.
.
.
.
.
.
.
.
.
.
.
.
.
87
88
89
90
90
91
Chapter 9: Upgrading the Avaya Aura
Communication Manager software . . . . . . . . . . . . . .
95
Upgrading the software using a CD-ROM drive . . . . . . . . . . . . . . . . . . .
Local configuration with S8300 Server . . . . . . . . . . . . . . . . . . . . . .
95
95
Performing the upgrade . . . . . . . . . . . . . . . . . . . . . . . . . . . . . . . .
96
Chapter 10: Upgrading the G450 firmware. . . . . . . . . . . . . . . . .
97
Upgrading G450 firmware using Avaya Software Update Manager . . . . . . . .
97
Upgrading G450 firmware from the primary controller . . . . . . . . . . . . . . .
98
Upgrading G450 firmware using Gateway Installation Wizard (GIW). . . . . . . .
98
Upgrading G450 firmware using Avaya Installation Wizard (IW) . . . . . . . . . .
99
Upgrading G450 firmware using the CLI via FTP/TFTP . . . . . . . . . . . .
CLI commands for upgrading G450 firmware via FTP/TFTP . . . . . . .
Example upgrade via FTP/TFTP using the CLI . . . . . . . . . . . . . .
Preparing installation worksheets . . . . . . . . . . . . . . . . . . . . .
Entering values in Server Values worksheet. . . . . . . . . . . . . .
Setting up a TFTP server . . . . . . . . . . . . . . . . . . . . . . . . . .
Downloading G450 firmware files to a local TFTP server . . . . . . . . .
Installing firmware from the TFTP server on the S8300 Server. . . . . .
Copying firmware files to the /tftpboot directory of an S8300 Server
.
.
.
.
.
.
.
.
.
.
.
.
.
.
.
.
.
.
.
.
.
.
.
.
.
.
.
100
100
101
101
102
103
103
104
105
Upgrading G450 firmware using the CLI via a USB device . . . . .
CLI Commands for upgrading G450 firmware via a USB device
Example upgrade using the CLI via a USB device . . . . . . .
Downloading G450 firmware files to a local PC . . . . . . . . .
.
.
.
.
.
.
.
.
.
.
.
.
105
106
106
106
Chapter 11: Upgrading IP phone configuration and firmware files . . .
109
Administering the upgrade . . . . . . . . . . . . . . . . . . . . . . . . . . . . . .
Upgrading the IP telephone . . . . . . . . . . . . . . . . . . . . . . . . . . . .
110
111
TFTP IP telephone upgrade examples . . . . . . . . . . . . . . . . . . . . . . . .
Upgrading the 4602SW and 4602D phones . . . . . . . . . . . . . . . . . . .
Upgrading 4620 IP phones . . . . . . . . . . . . . . . . . . . . . . . . . . . .
113
113
115
Failure scenarios and repair actions . . . . . . . . . . . . . . . . . . . . . . . . .
116
.
.
.
.
.
.
.
.
.
.
.
.
.
.
.
.
.
.
.
.
Issue 5 November 2009
Contents
Upgrading considerations . . . . . . . . . . . . . . . . . . . . . . . . . . . . . .
117
Chapter 12: Backing up and restoring the G450 . . . . . . . . . . . . .
119
Chapter 13: Troubleshooting . . . . . . . . . . . . . . . . . . . . . . . .
121
One telephone stops working. . . . . . . . . . . . . . . . . . . . . . . . . . . . .
Identifying the problem when one phone stops working . . . . . . . . . . . .
121
121
No power on the G450 . . . . . . . . . . . . . . . . . . . . . . . . . . . . . . . . .
121
CLI is not accessible . . . . . . . . . . . . . . . . . . . . . . . . . . . . . . . . .
122
NVRAM Init . . . . . . . . . . . . . . . . . . . . . . . . . . . . . . . . . . . . . . .
122
Appendix A: Front panel description . . . . . . . . . . . . . . . . . . .
127
The front panel of the Avaya G450 Media Gateway chassis without media modules
Media module slots . . . . . . . . . . . . . . . . . . . . . . . . . . . . . . . .
System LEDs . . . . . . . . . . . . . . . . . . . . . . . . . . . . . . . . . . . .
USB ports . . . . . . . . . . . . . . . . . . . . . . . . . . . . . . . . . . . . .
Console port (Console) . . . . . . . . . . . . . . . . . . . . . . . . . . . . . .
Services port (Services) . . . . . . . . . . . . . . . . . . . . . . . . . . . . . .
Compact Flash Interface . . . . . . . . . . . . . . . . . . . . . . . . . . . . .
Emergency Transfer Relay port (ETR) . . . . . . . . . . . . . . . . . . . . . .
Contact Closure port (CCA) . . . . . . . . . . . . . . . . . . . . . . . . . . . .
Implement the Contact Closure feature . . . . . . . . . . . . . . . . . . .
Router ports (ETH WAN) . . . . . . . . . . . . . . . . . . . . . . . . . . . . .
Switch ports (ETH LAN) . . . . . . . . . . . . . . . . . . . . . . . . . . . . . .
Reset (RST) and Alternate Software Bank (ASB) buttons. . . . . . . . . . . .
Load firmware from a bank other than the default bank during startup . .
127
128
128
128
129
129
129
130
130
130
130
131
131
131
The front panel of the Avaya MM340 media module. . . . . . . . . . . . . . . . .
MM340 ports . . . . . . . . . . . . . . . . . . . . . . . . . . . . . . . . . . . .
MM340 LEDs . . . . . . . . . . . . . . . . . . . . . . . . . . . . . . . . . . . .
132
132
132
The front panel of the Avaya MM342 media module. . . . . . . . . . . . . . . . .
MM342 ports . . . . . . . . . . . . . . . . . . . . . . . . . . . . . . . . . . . .
MM342 LEDs . . . . . . . . . . . . . . . . . . . . . . . . . . . . . . . . . . . .
133
133
133
The front panel of the Avaya MM710B media module . . . . . . . . . . . . . . . .
MM710B ports . . . . . . . . . . . . . . . . . . . . . . . . . . . . . . . . . . .
MM710B LEDs . . . . . . . . . . . . . . . . . . . . . . . . . . . . . . . . . . .
134
134
134
The front panel of the Avaya MM711 media module. . . . . . . . . . . . . . . . .
MM711 ports . . . . . . . . . . . . . . . . . . . . . . . . . . . . . . . . . . . .
MM711 LEDs . . . . . . . . . . . . . . . . . . . . . . . . . . . . . . . . . . . .
135
135
136
The front panel of the Avaya MM712 media module. . . . . . . . . . . . . . . . .
136
8 Installation and Upgrades for the Avaya G450 Media Gateway
Contents
MM712 ports . . . . . . . . . . . . . . . . . . . . . . . . . . . . . . . . . . . .
MM712 LEDs . . . . . . . . . . . . . . . . . . . . . . . . . . . . . . . . . . . .
136
137
The front panel of the Avaya MM714 media module. . . . . . . . . . . . . . . . .
MM714 ports . . . . . . . . . . . . . . . . . . . . . . . . . . . . . . . . . . . .
MM714 LEDs . . . . . . . . . . . . . . . . . . . . . . . . . . . . . . . . . . . .
137
137
138
The front panel of the Avaya MM714B media module . . . . . . . . . . . . . . . .
MM714B ports . . . . . . . . . . . . . . . . . . . . . . . . . . . . . . . . . . .
MM714B LEDs . . . . . . . . . . . . . . . . . . . . . . . . . . . . . . . . . . .
138
138
139
The front panel of the Avaya MM716 media module. . . . . . . . . . . . . . . . .
MM716 ports . . . . . . . . . . . . . . . . . . . . . . . . . . . . . . . . . . . .
MM716 LEDs . . . . . . . . . . . . . . . . . . . . . . . . . . . . . . . . . . . .
139
140
141
The front panel of the Avaya MM717 media module. . . . . . . . . . . . . . . . .
MM717 ports . . . . . . . . . . . . . . . . . . . . . . . . . . . . . . . . . . . .
MM717 LEDs . . . . . . . . . . . . . . . . . . . . . . . . . . . . . . . . . . . .
142
142
143
The front panel of the Avaya MM720 media module. . . . . . . . . . . . . . . . .
MM720 ports . . . . . . . . . . . . . . . . . . . . . . . . . . . . . . . . . . . .
MM720 LEDs . . . . . . . . . . . . . . . . . . . . . . . . . . . . . . . . . . . .
144
144
144
The front panel of the Avaya MM722 media module. . . . . . . . . . . . . . . . .
MM722 ports . . . . . . . . . . . . . . . . . . . . . . . . . . . . . . . . . . . .
MM722 LEDs . . . . . . . . . . . . . . . . . . . . . . . . . . . . . . . . . . . .
145
145
145
Appendix B: Technical specifications . . . . . . . . . . . . . . . . . . .
147
G450 Media Gateway specifications . . . . . . . . . . . . . . . . . . . . . . . . .
147
Power cord specifications . . . . . . . . . . . . . . . . . . . . . . . . . . . . . .
148
USB modems supported by the G450 . . . . . . . . . . . . . . . . . . . . . . . .
148
USB modems supported by the S8300 . . . . . . . . . . . . . . . . . . . . . . . .
148
Appendix C: Running the Avaya Installation Wizard (Avaya IW) . . . . .
149
Appendix D: Running the Gateway Installation Wizard (GIW) . . . . . .
151
Running the Gateway Installation Wizard (GIW) . . . . . . . . . . . . . . . . . . .
Performing a basic configuration of the G450 . . . . . . . . . . . . . . . . . .
151
151
Connect a modem, if necessary . . . . . . . . . . . . . . . . . . . . . . . . . . .
Connecting a serial modem . . . . . . . . . . . . . . . . . . . . . . . . . . . .
Connecting a USB modem . . . . . . . . . . . . . . . . . . . . . . . . . . . .
155
155
156
Test the modem connection . . . . . . . . . . . . . . . . . . . . . . . . . . . . .
Testing the modem . . . . . . . . . . . . . . . . . . . . . . . . . . . . . . . .
156
156
Issue 5 November 2009
Contents
Appendix E: Power supplies and adjunct systems . . . . . . . . . . . .
157
Typical adjunct power connections . . . . . . . . . . . . . . . . . . . . . . . . .
157
Typical adjunct power connections end-to-end . . . . . . . . . . . . . . . . . . .
158
Avaya Aura Communication Manager messaging application
. . . . . . . . . .
159
Call center . . . . . . . . . . . . . . . . . . . . . . . . . . . . . . . . . . . . . . .
About Avaya G450 announcement software . . . . . . . . . . . . . . . . . .
159
159
Appendix F: Information Checklists . . . . . . . . . . . . . . . . . . . .
161
Installer's Checklist . . . . . . . . . . . . . . . . . . . . . . . . . . . . . . . . . .
162
Serial Number and Login Information . . . . . . . . . . . . . . . . . . . . . . . .
G450 Serial Number . . . . . . . . . . . . . . . . . . . . . . . . . . . . . . . .
Logins . . . . . . . . . . . . . . . . . . . . . . . . . . . . . . . . . . . . . . .
163
163
163
Quick Setup for G450 Media Gateway Processor (MGP) . . . . . . . . . . . . . .
164
Installation Site Information. . . . . . . . . . . . . . . . . . . . . . . . . . . . . .
165
Appendix G: Equipment List . . . . . . . . . . . . . . . . . . . . . . . .
167
Index
179
. . . . . . . . . . . . . . . . . . . . . . . . . . . . . . . . . .
10 Installation and Upgrades for the Avaya G450 Media Gateway
About this book
Downloading this book and updates from the Web
You can download the latest version of Installing and Upgrading the Avaya G450 Media
Gateway from the Avaya Support website. You must have access to the Internet, and a copy of
Acrobat Reader must be installed on your personal computer.
Avaya makes every effort to ensure that the information in this book is complete and accurate.
However, information can change after we publish this book. Therefore, the Avaya Support
website might also contain new product information and updates to the information in this book.
You can also download these updates from the Avaya Support website.
Downloading this book
1. Access the Avaya Support website at support.avaya.com
2. Click Documentation.
3. Select Installation, Migrations, Upgrades & Configurations.
4. Select G450 under "G".
5. Locate the latest version of the book.
6. Click the book title. Your browser downloads the book.
Safety labels and security alert labels
Observe all caution, warning, and danger statements to help prevent loss of service, equipment
damage, personal injury, and security problems. This book uses the following safety labels and
security alert labels:
! CAUTION:
CAUTION:
A caution statement calls attention to a situation that can result in harm to
software, loss of data, or an interruption in service.
Issue 5 November 2009
11
About this book
!
WARNING:
WARNING:
A warning statement calls attention to a situation that can result in harm to
hardware or equipment. A warning can also indicate the presence of a hazard
that could cause personal injury if the hazard is not avoided by following the
instructions provided.
! DANGER:
A danger statement indicates the presence of a hazard that can result in severe
personal injury or death if the hazard is not avoided by following the instructions
provided.
DANGER:
ELECTROSTATIC ALERT:
An ESD warning calls attention to situations that can result in ESD damage to
electronic components.
ELECTROSTATIC ALERT:
!
SECURITY ALERT:
SECURITY ALERT:
A security alert calls attention to a situation that can increase the potential for
unauthorized use of a telecommunications system.
12 Installation and Upgrades for the Avaya G450 Media Gateway
Related resources
Related resources
For more information on the Avaya G450 Media Gateway and related features, see the
following books:
Title
Number
Overview for the Avaya G450 Media Gateway
03-602058
Quick Start for Hardware Installation for the Avaya G450 Media
Gateway
03-602053
Administration for the Avaya G450 Media Gateway
03-602055
Avaya G450 CLI Reference
03-602056
Maintenance Alarms for Avaya Aura Communication Manager,
Media Gateways and Servers
03-300430
Maintenance Commands for Avaya Aura Communication Manager,
Media Gateways and Servers
03-300431
Maintenance Procedures for Avaya Aura Communication Manager,
Media Gateways and Servers
03-300432
Issue 5 November 2009
13
About this book
Technical assistance
Avaya provides resources for technical assistance within the US and internationally.
Within the US
Call the Avaya Technical Consulting Support System at 1-800-225-7585 for help with
feature administration and system applications.
Call the Avaya National Customer Care Support Line at 1-800-242-2121 for help with
maintenance and repair.
Call Avaya Toll Fraud Intervention at 1-800-643-2353 for help with toll fraud.
International
Contact your local Avaya authorized dealer for all international resources.
Trademarks
All trademarks identified by or are registered trademarks or trademarks, respectively, of
Avaya Inc. All other trademarks are the property of their respective owners.
14 Installation and Upgrades for the Avaya G450 Media Gateway
Sending us comments
Sending us comments
Avaya welcomes your comments about this book. To reach us by:
Mail, send your comments to:
Avaya Inc.
Product Documentation Group
Room B3-H13
1300 W. 120th Ave.
Westminster, CO 80234 USA
Email, send your comments to:
document@avaya.com
Fax, send your comments to:
1-303-538-1741
Ensure that you mention the name and number of this book, Installing and Upgrading the Avaya
G450 Media Gateway, 03-602054.
Issue 5 November 2009
15
About this book
16 Installation and Upgrades for the Avaya G450 Media Gateway
Chapter 1: Before you install
Read this chapter carefully before you begin the installation. If you are installing the G450 at a
customer site, read this chapter before going to the customer site.
Before going to site
Before going to the site, it is necessary to read the planning documentation and prepare
equipment required for installation.
Preparing required equipment
Make sure you have the necessary equipment to assist you in the installation before you start
working.
Equipment required for installation
One loop start analog trunk for connecting a modem
A separate telephone line, if needed, for verbal communication during remote
configuration
Equipment required for mounting
A crosspoint screwdriver if rack mounting or wall mounting the G450
If you will mount the G450 on a flat wall: screws to fasten the G450 to the wall
If you will mount the G450 on a non-flat wall:
- A 48 in. x 48 in. (1.2 m x 1.2 m) plytwood board (US: 3/4 inch plywood), 0.75 in. (20
mm) thick.
- Wood screws to fasten the G450 to the plywood.
- Screws to fasten the plywood board to the wall (pan head at least in, #10-12 screw)
Equipment required for installing an S8300 Server
One USB CD-ROM drive
Issue 5 November 2009
17
Before you install
A laptop computer with Internet Explorer
Equipment required if you are not installing an S8300 Server
A PC on the local network, optionally with a USB flash drive
A laptop computer running Windows XP or Windows 2000 with a serial port recognized by
the operating system on the laptop. If the port is recognized, it is listed by the Device
Manager.
A modem to connect to the G450 to enable dial-in configuration. Use a serial modem
(Multitech MultiModemZBA MT5634ZBA-V-V92) or a USB modem (see USB modems
supported by the G450 on page 148 for a list of the USB modems supported by the G450).
Obtaining the G450 serial number
Look for the serial number sticker on the back of the G450 chassis. If the unit is delivered
directly to the customer and you will not have phone or LAN line access from the customer site
to access the http://rfa.avaya.com website, this task will require a preliminary trip to the
customer site.
Obtaining RFA access
You need to obtain a personal Single Sign-On (SSO) for Remote Feature Activation (RFA)
website authentication login before going to the site for installation. You must complete the
authentication process before you can be assigned an SSO authentication login.
As a first-time user:
Business Partners should point their browsers to the Business Partner portal option
sales_market, services-voice, training tools and procedures to select RFA
Associates should point their browsers to the Avaya Associate portal
Contractors should point their browsers to Avaya.com
Alternatively go directly to http://rfa.avaya.com
From that point, log into SSO and complete the process to obtain your personal login.
18 Installation and Upgrades for the Avaya G450 Media Gateway
Before going to site
Checking license file and Avaya Aura Communication
Manager versions for a Local Survivable Processor (LSP)
If you are installing an S8300 as a Local Survivable Processor (LSP), the license file for the
S8300 must have a Communication Manager release that is equal to or greater than that of the
server that acts as primary controller (an S8300, S8400, S87xx, or S85xx). This is necessary so
that if control passes to the LSP, it can allow the same level of call processing as that of the
primary controller.
Additionally, the LSP must have a version of Avaya Aura Communication Manager (CM) that is
identical to that of the primary controller.
The license file requirements of the LSP should be identified in your planning documentation.
Downloading CM license and authentication files to your laptop
If you are installing a G450 with an S8300 Server as a primary controller, you need license and
authentication files for the Communication Manager.
1. Use Windows File Explorer or another file management program to create a directory on
your laptop for storing license and authentication files (for example, C:\licenses).
2. Access the Internet from your laptop and go to http://rfa.avaya.com.
3. Login using your SSO login and password. The AFS and RFA information home page
appears.
4. Start the RFA application from the RFA information page. To create and download the
license file and authentication file, follow the instructions outlined in the Avaya Remote
Feature Activation (RFA) User Guide, 03-300149.
5. Use the download or email capabilities of the RFA website to download the license and
authentication files to your laptop.
Once the Communication Manager license and authentication files are downloaded to your PC,
you can use the Avaya Installation Wizard to install them (see Running the Avaya Installation
Wizard (Avaya IW) on page 149. You can also use the Maintenance Web Interface to install the
Communication Manager license and authentication files.
Issue 5 November 2009
19
Before you install
Running the Automatic Registration Tool (ART)
for the RAS IP address
The ART tool is a software tool that generates a remote access (RAS) IP address and
password, for accessing a product attached to a customers modem. This IP address is
required for configuring remote access to a modem on the S8300 or G450. If you need to
configure remote access to both the G450 and the S8300, follow this procedure twice,
once for the G450 and once for the S8300. For each procedure, a script file is created and
downloaded or emailed to you. You can use the installation script to automatically set up
an IP address and other alarming parameters.
When you run GIW, you will have the opportunity to import the Electronic Planning
Worksheet (EPW). The ART information will be imported along with all the other
information in the EPW. Alternatively, if the G450 will be configured using the CLI, keep the
installation script to run as a CLI command at the configuration stage.
If the G450 will be configured using Gateway Installation Wizard (GIW) or Avaya
Installation Wizard (AIW), and you have an EPW, enter the ART information contained in
the installation script into the EPW.
Note:
Note:
You must generate and install a License file and Authentication file for the
Communication Manager installed on the S8300, before you use the ART tool.
Follow the applicable process to register the system in the Automatic Registration
Tool (ART). Provision the IP Address for S8300 Remote Access with Configure
server by using the Set Modem Interface function. Non-Avaya personnel may
need to contact their service support or customer care center for IP addresses,
depending on entitlements.
Obtaining the RAS IP address and password
1. Access the ART website on your laptop.
2. From the User menu, select Administer an S8xxx, G450, CCS, CVLAN, or ASG
Guard II.
The Enter Network Password dialog box appears.
3. Enter your ART user name and password.
4. Click OK.
The Start of Installation script & IP Addr Admin screen appears.
5. In the FL Number field, enter the customers FL number.
6. In the Session Type field, select Installation Script Administration.
20 Installation and Upgrades for the Avaya G450 Media Gateway
Before going to site
7. In the Product Type field, select G450 MEDIA GATEWAY if you want to configure remote
access for the G450, or S8300 SERVER if you want to configure remote access for the
S8300.
8. In the INADS field, enter the number of the telephone line to which you will connect the
modem.
9. Click Start Installation script & IP Addr Admin. ART validates your input and the
Customer Validation screen appears.
10. Read the customer information displayed, to check that it is correct.
11. In the Customer Type field, select Other.
12. Click Continue Installation Script Administration. A product list appears.
13. Click the number of the product for which you are configuring remote access. The G450
MEDIA GATEWAY Installation Script Administration Data screen appears.
14. In the Product Name field, enter the product name.
15. In the INADS Number field, make sure the correct customer provided dial-in number for
the G450 Media Gateway appears.
16. Click Continue Installation Script Administration. ART generates the RAS IP address
and password (CHAP secret key) and generates an installation script for the product. Keep
the RAS IP address and password to configure your modem later.
17. Click Download Installation Script File to download the installation script to your laptop,
or Email Installation Script File to have the script emailed to you.
A script file is created and downloaded or emailed to you.
Downloading recent firmware
Download any recently updated firmware for the G450 and media modules to your laptop. Visit
the Avaya Support website to check the latest firmware image file versions against the factory
installed versions in the hardware you are installing. Download any firmware image file
upgrades you need from the Avaya Support website, and any Communication Manager service
packs that may be required for the upgrade.
Obtaining the Electronic Preinstallation Worksheet (EPW)
The EPW is an Excel spreadsheet from which Avaya configuration wizards automatically pull
data to configure and install the S8300 Server and the G450 Media Gateway. The EPW is filled
in by the customer and project manager, and should be completed before installation.
For greatest efficiency, obtain the Electronic Preinstallation Worksheet (EPW) from the Avaya
Support website at http://support.avaya.com/avayaiw.
Issue 5 November 2009
21
Before you install
Site requirements
Inspect the site before you begin the installation. Verify that the site requirements have been
met for adequate environmental conditions, power and grounding availability, safety, and
security conditions. If you find discrepancies between the specifications necessary for proper
installation of equipment and the conditions on site, contact your project manager before
proceeding with the installation.
The G450 may be installed in a 19 rack, mounted on a wall, or placed on a sturdy table.
Installation instructions are provided in Installing the Avaya G450 Media Gateway on page 25.
The ambient temperature should be in the range 32 to 104F (0-40C). The humidity should not
be higher than 90%.
Environmental verification
Verify that temperatures and clearances are within the recommended technical parameters.
Consult the table of Technical Specifications in Technical specifications on page 147.
!
WARNING:
WARNING:
Verify that temperature and clearance ranges are within tolerable limits. The
thermal sensors may shut down equipment if it is subjected to conditions beyond
the recommended limits. Equipment can be damaged if these restrictions are not
respected.
Power verification
Check that an adequate number of power outlets are available. Verify that the G450 Media
Gateway and the other equipment in the rack do not present a possible overcurrent or overload
to the customer's branch circuit and/or power distribution strip. Power requirements are listed in
Power cord specifications on page 148.
!
WARNING:
WARNING:
Do not overload the power circuit.
Grounding verification
Ensure that the installation site has access to approved grounds and that either a trained
technician or a licensed electrician will be verifying all grounds and installing the Supplementary
Ground Conductor (consult Attaching ground conductors on page 37).
22 Installation and Upgrades for the Avaya G450 Media Gateway
G450 package contents
!
WARNING:
WARNING:
Installation in a Restricted Access Location and secure access are required in
Finland, Norway, and Sweden. The G450 Media Gateway relies on two ground
connections: first, the mains plugs for the power supplies are required to be
connected to AC outlets that have earth contacts; and second, the Supplementary
Ground Conductor provided with the system provides a non-removable ground even
when the AC cords are disconnected. However, because of unreliable earthing
concerns in Finland, Norway, and Sweden, the G450 Media Gateway must be
installed in a Restricted Access Location (RAL). An RAL is defined as an access
that can be gained only by trained service personnel or customers who have been
instructed about the reasons for the restricted access and any safety precautions
that must be taken. In these cases, access to the G450 Media Gateway is gained by
the use of a tool (such as a lock and key) or other means of security. If you have any
questions about the safety conditions, contact your project manager. When you
have verified that the site is ready for a safe installation, proceed with the
installation.
G450 package contents
The G450 chassis and accessories are shipped in a box. The package should contain the
following items:
One Avaya G450 Media Gateway chassis. The required media modules may be installed.
One accessories box, containing:
- Two standard mounting brackets
- One mounting bracket with cable guides
- One Supplementary Ground Conductor
- Fifteen 3/8 flat head screws
- One 5/16 crosspoint screw for grounding
- One washer for grounding
- Four rubber feet
- One jumper for bridging NVRAM init pins
The Avaya Partner Contact Closure adjunct box, if ordered, is packaged separately.
Issue 5 November 2009
23
Before you install
Removing power supply units
For ease of installation and to enable single-person installation, it is recommended to remove
the power supply unit(s) before unpacking the G450.
1. Open the package. Note that the G450 is lying flat. Turn it so that the rear panel is facing
up.
2. Remove the power supply unit (PSU). If you ordered two PSUs, remove them both.
a. Loosen the two PSU captive screws, one on each side of the PSU.
b. Grasp the two side handles and pull the PSU up and out.
c. Place the PSU carefully on the table.
Unpacking and checking package contents
1. Unpack the G450 and accessories.
ELECTROSTATIC ALERT:
ELECTROSTATIC ALERT:
Wear an anti-static wrist ground strap whenever handling components of an
Avaya G450 Media Gateway. Connect the strap to an approved ground, such as
an unpainted metal surface.
2. Check the contents of the packaging against the customer order.
3. Cross-check the customer order with the planning documentation you have been given.
Media modules, telephones and other equipment are listed on your planning and shipping
documentation. Placement for the media modules and other equipment are also indicated.
4. Verify that all necessary elements have been received and are in good condition. If there
are missing or damaged elements, contact your project manager. The planning
documentation will list contact information for key personnel.
If you have any questions about the equipment order, or if the equipment has been damaged,
contact your project manager.
24 Installation and Upgrades for the Avaya G450 Media Gateway
Chapter 2: Installing the Avaya G450
Media Gateway
Installing the Avaya G450 Media Gateway consists of installing the G450 chassis, power supply,
and media modules, attaching ground conductors, and connecting the power.
Step 1: Mounting the G450 chassis
You can mount the G450 in a rack, on a wall, or on a table.
ELECTROSTATIC ALERT:
ELECTROSTATIC ALERT:
When handling any components of an S8300 Server or G450 Media Gateway,
wear an anti-static wrist ground strap. Connect the strap to an approved ground,
such as an unpainted metal surface.
Note:
Avaya has developed special hardware platforms for customers with harsh
environmental conditions. These platforms have been tested to meet stringent
physical and environmental requirements (i.e., shock, vibration, EMI, etc.)
imposed by the United States Navy for use on their ships. The platforms make
use of specialized racks and reinforcements. If you wish to obtain information
about the design and implementation of such a ruggedized solution, contact the
Avaya Navy Shipboard Services organization.
Note:
Mounting the G450 in a rack
The G450 mounts in a standard 19-inch rack.
You can fasten the G450 to the rack either at the front of the G450 or at the middle. In either
case, mounting brackets must be attached to the G450.
There are two types of mounting brackets provided with the G450:
Without cable guides. Two mounting brackets without cable guides are provided.
With cable guides. One mounting bracket with cable guides is provided. This bracket
provides guides for electrical cables and is useful for cable management.
Issue 5 November 2009
25
Installing the Avaya G450 Media Gateway
Brackets without cable guides
Mounting brackets without cable guides can be attached in either of the following positions:
To each side of the front of the G450 for fastening the chassis to the rack at the front
To the middle of each side panel of the G450 for fastening the chassis to the rack at the
middle
Figure 1: Attaching a mounting bracket to the front of the G450
Figure 2: Attaching a mounting bracket to the middle of the G450
Brackets with cable guides
You can attach the mounting bracket with cable guides to the front of the G450 on one side, as
shown in the following figure. If you are fastening the chassis to the rack at the front, use the
mounting bracket with cable guides as one of the two front brackets. If you are fastening the
chassis to the rack at the middle, use the mounting bracket with cable guides at the front of the
chassis, in addition to the two regular mounting brackets on the sides of the chassis. In this
case, the mounting bracket with cable guides serves for cable management only you do not
fasten it to the rack.
26 Installation and Upgrades for the Avaya G450 Media Gateway
Step 1: Mounting the G450 chassis
Note:
It is recommended to attach the mounting bracket with cable guides to the left
side of the rack, so that the cables will not interfere in the event that you replace
the fan tray. However, if you are installing an MM717 or MM716 media module,
attach the mounting bracket with cable guides to the right side of the rack, to
support the weight of the amphenol cable you will connect to the MM717 media
module. See Connecting a DCP telephone to an MM712 or MM717 media
module on page 48.
Note:
Figure 3: Attaching a mounting bracket with cable guides
Attaching each mounting bracket to the G450
The G450 is held in place by mounting screws through the two mounting ears. Fill racks from
the bottom; that is, mount units in the lower positions first, to avoid balancing problems and
cabling complications.
1. Position a bracket over the desired mounting position.
2. Affix the bracket to the chassis with five of the fifteen 6-32 x 3/8 screws provided.
3. Tighten with a screwdriver.
Before mounting the G450
Note:
Ensure that the rack is bolted to the floor and is earthquake-protected, if required. If the
rack is not securely fixed in place, do not proceed with the installation.
If the G450 is being mounted in a rack with other equipment already installed, the G450
must be positioned to avoid imbalance.
Note:
The G450 weighs 21 pounds (9.5 kg) completely empty and up to 44 pounds
(20 kg) when equipped with media modules, an S8300 Server, and two power
supply units.
Issue 5 November 2009
27
Installing the Avaya G450 Media Gateway
Mounting the G450 in the rack
The G450 is designed for single-person mounting. This assumes that the power supplies were
removed (see Removing power supply units on page 24).
1. Insert two mounting screws, one on either side of the rack. These will be the bottom
screws of the mounting brackets. Turn the screws only 3-4 times, so that a part of them is
protruding.
2. Position the G450 in the rack so that the bottoms of the brackets are resting on the
protruding screws.
3. Position the G450 in the rack. Ensure that there is adequate ventilation.
4. Insert four rack mounting screws, two on each side.
5. Verify that the G450 is level and horizontal.
6. Tighten the rack mounting screws. Avoid overtightening.
7. Either tighten the two bottom-most screws inserted in step 1, or remove them completely.
8. Verify that ventilation vents are not obstructed.
At this point, you have mounted the G450 chassis in the rack and are ready to insert media
modules as required in the planning documentation.
Mounting the G450 on a wall
To mount the G450 on a wall, use the two mounting brackets without cable guides. You can also
add a mounting bracket with cable guides if desired, as explained in Brackets with cable
guides on page 26.
!
WARNING:
WARNING:
Only service-trained personnel are to wall-mount the G450.
! CAUTION:
One person may wall mount a G450 if the PSUs are removed. See .
A minimum of two installers is required to wall-mount a G450 with the PSUs
installed.
CAUTION:
! CAUTION:
If you are installing the G450 in the United States of America:
CAUTION:
The AC power supply cord must not be attached to the building wall, for example with
wire staples, clamps, and so on.
You must install the G450 near the AC receptacle (socket outlet) that services the
G450.
28 Installation and Upgrades for the Avaya G450 Media Gateway
Step 1: Mounting the G450 chassis
You must install the AC power supply cord in a way that minimizes the risk of physical
damage to the cord. The cord must not be hanging on the floor, or routed in any way
that can subject it to physical abuse.
Attaching brackets to the G450 for wall mounting
Attach a bracket to each side of the G450, as shown in Figure 4.
Figure 4: Attaching a bracket to each side of the G450
Fastening the G450 to the wall
Note:
Note:
The plywood and the hardware to mount the plywood are customer-provided.
1. If the wall does not have a portion of plywood available, mount a plywood sheet at least
in (2.0 cm) thick and at least 4 x 4 ft (1.2 x 1.2 m) in size, horizontally onto the wall.
Make sure the plywood is sufficiently anchored in the wall. Use a minimum of four wood
screws and ensure the screws are driven into wall studs, or use four wall anchors rated not
less than 50 pounds (22.5 kg) shear strength each.
2. Mark the plywood with the location of the G450 bracket screw holes before fastening the
plywood to the wall.
3. Position the G450 so that its front panel is facing up, and secure it to the plywood using a
minimum of four screws (pan head at least in, #10-12 screw).
Placing the G450 on a table
If you install the G450 as a tabletop unit, affix the provided rubber feet to the underside of the
G450.
1. Remove the four feet from their packaging.
2. Turn the G450 upside down.
Issue 5 November 2009
29
Installing the Avaya G450 Media Gateway
3. Position each foot into one of the mounting sites, near each corner of the chassis.
Step 2: Installing the Power Supply Units
When the G450 chassis is installed, first insert the power supply unit(s) if you removed them
before installation (see Removing power supply units on page 24).
1. Position the power supply unit before the opening at the rear of the G450 and engage both
sides of the PSU in the interior guides.
2. Slide the PSU slowly into the chassis, maintaining an even pressure to assure that the
PSU does not become twisted or disengaged from the guides.
3. Close and tighten the two PSU captive screws, one on each side of the PSU.
Figure 5: Inserting the power supply unit
Step 3: Installing the media modules
When the G450 chassis is installed and the power supply unit(s) have been inserted, you can
insert the media modules. Each module is shipped with two thumb screws for securing the
module in the G450 chassis.
Note:
Note:
The required media modules are sometimes pre-installed in the G450 chassis. If
this is the case, skip this step. Read this section only if the media modules are not
pre-installed, or if you want to replace modules or add new media modules.
30 Installation and Upgrades for the Avaya G450 Media Gateway
Step 3: Installing the media modules
Before inserting media modules into the G450 chassis
Do not install an unsupported combination of media modules. See Combination
limitations on page 31.
Allocate a permissible slot to each media module. See Allocating slots on page 31.
!
WARNING:
WARNING:
The G450 must not be operated with any open slots. Failure to cover empty slots
with the supplied blank plates can cause overheating due to inadequate air
distribution.
Combination limitations
The following limitations apply to combining media modules in the G450:
Three MM340/MM342 WAN modules
The MM760 is not supported
Allocating slots
The G450 chassis has eight media module slots, marked V1, V2, V3, V4, V5, V6, V7, V8 (see
Figure 6). Each media module is restricted to certain slots.
Allocate a slot for the media module. Make sure your slot allocations allow a permissible slot for
every media module.
Issue 5 November 2009
31
Installing the Avaya G450 Media Gateway
Figure 6: The G450 front panel ports and slots
1
10
11
16
12
13
17
14
18
15
19
Figure notes:
1.
2.
3.
4.
5.
6.
7.
8.
9.
10.
System LEDs
USB ports
Console port
Services port
Compact flash slot
ETR (Emergency Transfer Relay) port
CCA (Contact Closure) port
ETH WAN ports
ETH LAN ports
RST button
11. ASB button
12. V1 slot for standard media module or
S8300 Server
13. V2 slot for standard media module
14. V3 slot for standard media module
15. V4 slot for standard media module
16. V5 slot for standard media module
17. V6 slot for standard media module
18. V7 slot for standard media module
19. V8 slot for standard media module
Table 1: Permitted slots for media modules
Media module
Permitted slots
Description
MM340
V3, V4, V8
Provides one E1/T1 WAN port for connecting to a
WAN endpoint device.
MM342
V3, V4, V8
Provides one USP WAN port for connecting to a WAN
endpoint device.
MM710
V1 V8
Provides one E1/T1 trunk port for connecting an
E1/T1 telephone trunk.
MM710B
V1 V8
Provides one E1/T1 trunk port for connecting an
E1/T1 telephone trunk.
MM711
V1 V8
Provides eight universal analog ports for connecting
analog telephones or trunks.
MM712
V1 V8
Provides eight ports for connecting DCP telephones.
1 of 2
32 Installation and Upgrades for the Avaya G450 Media Gateway
Step 3: Installing the media modules
Table 1: Permitted slots for media modules (continued)
Media module
Permitted slots
Description
MM714
V1 V8
Provides four analog ports for analog telephones and
four analog ports for analog trunks.
MM714B
V1 V8
Provides four analog ports for analog telephones, four
analog ports for analog trunks, and an emergency
transfer relay.
MM716
V1 V8
Provides one amphenol connector that connects to a
punch down block to provide 24 analog line ports.
MM717
V1 V8
Provides one amphenol connector that connects to a
punch down block to provide 24 ports for connecting
DCP telephones.
MM720
V1 V8
Provides eight ports for connecting up to eight ISDN
trunks or 16 ISDN BRI stations.
MM722
V1 V8
Provides two ports for connecting ISDN trunks.
S8300B/S8300C/
S8300D
V1
Server
2 of 2
Inserting the S8300 Server
The S8300 can only be inserted in slot V1 on the left side of the G450 Media Gateway.
ELECTROSTATIC ALERT:
ELECTROSTATIC ALERT:
Hold media modules only by the edges to avoid damage from static electricity. Do
not touch the top or bottom of the circuit board. If possible, wear an anti-static
wrist-strap and use an anti-static bag.
! CAUTION:
CAUTION:
The connector pins can be bent or damaged if the module is handled roughly, or if
misaligned and then forced into position.
! CAUTION:
CAUTION:
Separate ESD paths to the chassis ground connect to the media modules at the
spring-loaded captive screws. Use a screwdriver to ensure the captive screws are
securely tightened to prevent damage to the equipment.
1. If you are installing an S8300B, remove the plate above slot V1between slots V1 and V2,
labelled Remove before removing or inserting S8300 module.
Issue 5 November 2009
33
Installing the Avaya G450 Media Gateway
2. Remove the blank plate from slot V1.
3. Position the server before the V1 bay opening and engage both sides of the module in the
interior guides.
4. Slide the S8300 Server slowly into the chassis, maintaining an even pressure to assure
that the module does not become twisted or disengaged from the guides.
Figure 7: Inserting the S8300 Server
5. Apply firm pressure to engage the connectors.
The connector has pins of different lengths. The long pins engage first to provide
grounding. Medium length and short pins provide power and signal.
6. Lock the S8300 Server module into the chassis by tightening the spring-loaded captive
screws on the front of the module.
If you are installing an S8300B, replace the plate labelled Remove before removing or
inserting S8300 module above slot V1 and tighten the screws on the front of the plate.
7. After you have inserted the S8300 Server module, if applicable, insert the rest of the media
modules. Make sure to insert each module in a permissible slot.
! DANGER:
DANGER:
To prevent access to electrical hazards by unauthorized personnel and to ensure
continued compliance to radiated emissions requirements, all captive screws
must be securely tightened such that they cannot be loosened without the use of
a tool.
34 Installation and Upgrades for the Avaya G450 Media Gateway
Step 3: Installing the media modules
Inserting media modules
After you have inserted the S8300 Server module, if applicable, insert the rest of the media
modules. Make sure to insert each module in a permissible slot. Remove the blank plate from
the empty bay.
ELECTROSTATIC ALERT:
ELECTROSTATIC ALERT:
Hold media modules only by the edges to avoid damage from static electricity. Do
not touch the top or bottom of the circuit board. If possible, wear a wrist-strap and
use an anti-static bag.
! CAUTION:
CAUTION:
The connector pins can be bent or damaged if the module is handled roughly, or if
misaligned and then forced into position.
! CAUTION:
CAUTION:
Separate ESD paths to the chassis ground connect to the media modules at the
spring-loaded captive screws. Use a screwdriver to ensure the captive screws are
securely tightened to prevent damage to the equipment.
1. Position the media module before the selected bay on the front of the G450 chassis and
engage both sides of the module in the interior guides.
2. Slide the module slowly into the chassis, maintaining an even pressure to assure that the
module does not become twisted or disengaged from the guides.
Figure 8: Inserting a media module
3. Apply firm pressure to the front panel of the media module until it is flush with the front
panel of the gateway.
Issue 5 November 2009
35
Installing the Avaya G450 Media Gateway
4. Tighten each of the spring-loaded captive screws by turning them four times with a
screwdriver.
5. Apply firm pressure to the front panel of the media module to ensure full engagement of
the connectors.
6. Lock the media module into the chassis by tightening the spring-loaded captive screws on
the front of the module.
Tip:
Use the show mg list_config CLI command to see whether the gateway has
identified all the installed media modules correctly. If the gateway does not
identify a media module, re-install the media module.
Tip:
! DANGER:
To prevent access to electrical hazards by unauthorized personnel and to ensure
continued compliance to international radiated emissions requirements, all
captive screws must be securely tightened such that they cannot be loosened
without the use of a tool.
DANGER:
!
WARNING:
WARNING:
After you have connected telephones to the various media modules, be sure to
add circuit protection to the lines.
36 Installation and Upgrades for the Avaya G450 Media Gateway
Attaching ground conductors
Attaching ground conductors
To assure safe installation and operation, carefully read all requirements, recommendations,
and instructions. Pay special attention to all CAUTION, WARNING, and DANGER statements.
!
WARNING:
WARNING:
System grounding must comply with the general rules for grounding provided in
Article 250 of the National Electrical Code (NEC), National Fire Protection Agency
(NFPA) 70, or the applicable electrical code in the country of installation.
General grounding requirements
Two safety grounds are required to ensure safe operation of the G450 Media Gateway: the
ground conductor that is part of the AC power cord, and the field-installed green/yellow
conductor referred to as the Supplementary Ground Conductor. Both safety grounds must be
connected to an approved ground. If a power cord accompanies the G450, use that cord
whenever possible.
Installation location
Select a location for the G450 installation that is close enough for use with the supplied
secondary grounding conductor. If this location requirement is not met, contact a licensed
electrician to install a Supplementary Ground Conductor per Article 250 of the National
Electrical Code (NEC).
!
WARNING:
WARNING:
If the installation location is greater than the length of the supplied secondary
grounding conductor from an approved ground, do not install the G450 until a
licensed electrician is present to install a Supplementary Ground Conductor.
Ground conductor
A Supplementary Ground Conductor is provided with the equipment, and is constructed of
10 AWG (4.0 mm2) wire, with an insulated ring terminal crimped to one end that is suitable for
the #8 (M4) stud/screw on the rear of the G450 chassis.
The customer will need to provide a means of connecting this Supplementary Ground
Conductor to an approved ground according to Article 250 of the National Electrical Code
(NEC).
Issue 5 November 2009
37
Installing the Avaya G450 Media Gateway
Ground block
A ground block, supplied by the customer and installed by an electrician, is available for use
when you are installing multiple G450 Media Gateways . The ground block, intended for rack
mounting, has ten terminals available for terminating Supplementary Ground Conductors. Up to
ten G450 Media Gateways can be grounded at the block installed close to the equipment (on a
rack) and then a single ground conductor can be routed from the same block to an approved
ground.
! DANGER:
Failure to install both grounds will void the Product Safety certifications (UL and
the CE Mark) on the product, as well as allow a hazard to be present that could
result in death or severe personal injury.
DANGER:
Restricted Access Location
In Finland, Norway, and Sweden, the G450 Media Gateway must be installed in a Restricted
Access Location, due to unreliable earthing concerns. A Restricted Access Location is defined
as access that can be gained by only Service Personnel or Customers who have been
instructed about the reasons for the restricted access and any safety precautions that must be
taken. In these cases, access to the G450 is gained by the use of a tool (such as a lock and
key) or other means of security.
!
WARNING:
WARNING:
For installations in Finland, Norway, and Sweden, the Avaya G450 Media
Gateway relies on two ground connections (mains plug with an earth contact, and
a Supplementary Ground Conductor).
Approved grounds
An approved ground is the closest acceptable medium for grounding the building entrance
protector, entrance cable shield, or a single-point ground of electronic telephony equipment. If
more than one type of approved ground is available on the premises, the grounds must be
bonded together as required in Section 250-81 of the NEC for the US or per the local electrical
code regulations in the country of installation.
Grounded Building Steel. The metal frame of the building where it is effectively grounded
by one of the following grounds: acceptable metallic water pipe, concrete encased ground,
or a ground ring.
38 Installation and Upgrades for the Avaya G450 Media Gateway
Attaching ground conductors
Acceptable Water Pipe. A metal underground water pipe, at least 1/2 in (1.3 cm) in
diameter, in direct contact with the earth for at least 10 ft (3m). The pipe must be
electrically continuous (or made electrically continuous by bonding around insulated joints,
plastic pipe, or plastic water meters) to the point where the protector ground wire connects.
A metallic underground water pipe must be supplemented by the metal frame of the
building, a concrete-encased ground, or a ground ring. If these grounds are not available,
the water pipe ground can be supplemented by one of the following types of grounds:
- Other local metal underground systems or structures, such as tanks and piping
systems.
- Rod and pipe electrodes. A 5/8 in (1.6 cm) solid rod or 3/4 in (2 cm) conduit or pipe
electrode driven to a minimum depth of 8 ft (2.4 m).
- Plate electrodes. Must have a minimum of 2 sq. ft (0.185 sq. m) of metallic surface
exposed to the exterior soil.
Concrete Encased Ground. An electrode encased by at least 2 in (5.1 cm) of concrete and
located within and near the bottom of a concrete foundation or footing in direct contact with
the earth. The electrode must be at least 20 ft (6.1 m) of one or more steel reinforcing bars
or rods, 1/2 in (1.3 cm) in diameter, or at least 20 ft (6.1 m) of bare solid copper, 4 AWG
(26 mm2) wire.
Ground Ring. A buried ground that encircles a building or structure at a depth of at least
2.5 ft (0.76 m) below the earths surface. The ground ring must be at least 20 ft (6.1 m) of
2 AWG (35 mm2) bare copper wire.
Approved Floor Grounds. Floor grounds are those grounds on each floor of a high-rise
building that are suitable for connection to the ground terminal in the riser closet and to the
cabinet single-point ground terminal. Approved floor grounds may include the following:
- Building steel.
- The grounding conductor for the secondary side of the power transformer feeding the
floor.
- Metallic water pipes.
- Power-feed metallic conduit supplying panel boards on the floor.
- A grounding point specifically provided in the building for that purpose.
!
WARNING:
WARNING:
If the approved ground or approved floor ground can only be accessed inside a
dedicated power equipment room, then connections to this ground must be made
by a licensed electrician.
Issue 5 November 2009
39
Installing the Avaya G450 Media Gateway
Connecting the safety ground
Proper grounding of the G450 installation safeguards the system, users, and service personnel
by providing protection from lightning, power surges, AC mains faults, power crosses on central
office trunks, and electrostatic discharge (ESD).
Local electrical installation codes must be followed when installing the G450.
! DANGER:
Connection of both grounds (through the AC Power Cord and the Supplementary
Ground Conductor) is required for safe operation of the G450.
DANGER:
!
WARNING:
WARNING:
An improper ground can cause electrical shock as well as equipment failures and
service outages.
Attaching the ground wires
1. Place the ring terminal of the 10 AWG (4.0 mm2) Supplementary Ground Conductor on the
ground screw that was provided in the accessories box.
2. Insert the ground screw on the rear of the chassis adjacent to the ground symbol and
securely tighten the screw such that it cannot be loosened without the use of a tool.
If the ground block has been purchased
1. Cut the Supplementary Ground Conductor (which has one end attached to the grounding
screw on the chassis) to the length needed to terminate it into one of the terminals of the
ground block. Do not coil the Supplementary Ground Conductor.
2. Attach one end of the remaining 10 AWG (4 mm2) ground wire to one of the terminals in
the ground block and the other end to an approved ground.
3. Cut this ground wire to the length needed to reach the approved ground. Do not coil this
wire.
Note:
Note:
The ground block is for use with more than one G450 in the rack. If the ground
block is to be used, you must supply it and have it installed by an electrician.
If the ground block is not being used
1. Attach the Supplementary Ground Conductor to an approved ground.
2. Connect the AC power cable to the inlet receptacle on the rear of the chassis.
3. If you have a second power supply unit, you can connect it to power by repeating steps 1
and 2.
40 Installation and Upgrades for the Avaya G450 Media Gateway
Step 5: Connecting power to the G450
Note:
Note:
If two PSUs are installed in the G450, the PWR LED blinks if only one PSU is
connected to power, and stays on if both PSUs are connected to power.
PWR LED indications
The PWR LED on the power supply unit indicates the operational status of the power supply
unit.
Table 2: Power Supply Unit PWR LED
LED
Name
State
Color
Indication
PWR
Power
On
Green
Power is OK
On
Red
A power fault
Off
The PSU unit is broken or not powered
Step 5: Connecting power to the G450
After you have mounted the G450, installed the PSU(s), installed the media modules, and
attached grounding conductors, you can connect power to the G450. The G450 can be ordered
with either one or two power supply units.
1. Connect the power cable to the power connector on the G450 back panel.
2. Plug the power cable into an AC outlet. The G450 is now powered.
The PWR LED on the front panel lights. The CPU LED lights up if the firmware is running.
At least one LED on each media module, except the S8300, lights up initially and then
goes off after about 20 seconds.
Issue 5 November 2009
41
Installing the Avaya G450 Media Gateway
42 Installation and Upgrades for the Avaya G450 Media Gateway
Chapter 3: Connecting devices
External endpoint devices can be connected to the ports on the front panels of the installed
media modules and to the fixed front panel ports. Before you connect endpoint devices, the
G450 should be mounted and all media modules should be inserted.
WARNING:
To reduce the risk of fire, use only 26 AWG or larger telecommunication line cords
when installing telephones or adjuncts, or connecting to any media module
telecommunication ports.
ATTENTION:
Pour rduire les risques dincendie, utiliser uniquement des conductors de
tlcommmunications 26 AWG ou de section suprieure. Pour rduire les risques
d'incendie, veuillez n'utiliser que des fils de lignes tlcommmunications de 26
AWG ou de section suprieure, lorsque vous connectez des tlphones, des
quipements complmentaires, ou pour toute connexion aux ports
tlcommunications d'une quelconque carte d'quipement.
WARNING:
ATTENTION:
Step 1: Connecting data and voice devices
There are various possible ways of connecting different devices. See your planning
documentation for any topology requirements to connect specific devices to specific ports. As
you connect devices, keep a record of the slots and ports into which specific devices are
connected. You will need this information when configuring the G450.
Connecting a switch or a network data port
You can connect one or more LAN switches to either of the ETH LAN ports on the front panel.
Connecting a computer to the Services port
A laptop connected directly to the Services port of the G450 requires a specific configuration of
its network settings.
Issue 5 November 2009
43
Connecting devices
Note:
Note:
Make a record of any IP addresses, DNS servers, or WINS entries that you
change when you configure your services laptop. Unless you use the NetSwitcher
program or an equivalent, you will need to restore these entries to connect to
other networks.
1. Set the laptop's TCP/IP properties as follows:
- IP address: 192.11.13.5
- Subnet mask: 255.255.255.252
- Disable DNS service
- Disable WINS Resolution
2. Disable the proxy server in the laptops Internet browser settings.
3. Connect the laptop computer to the G450 Services port, using an Ethernet cable.
4. SSH to 192.11.13.6.
To connect the computer to the ETH LAN, port, use a straight network cable with an RJ-45
connector, or a crossover cable with an RJ-45 connector. To connect the computer to the ETH
WAN port, use a straight network cable with an RJ-45 connector.
Connecting an IP telephone
Note:
Note:
For a full list of supported phones, see Appendix B, Supported Avaya telephones
in Overview for the Avaya G450 Media Gateway, 03-602058.
Connecting the telephone to the G450
1. Wire a telephone to a port on the switch connected to the G450 LAN port. If the switch is a
PoE switch, you do not need to plug the IP telephone into a power supply.
2. Plug the telephone into the telephone port.
3. If the IP telephone will be powered independently, plug the IP telephone into a power
supply and check that the IP telephone is powered up.
Connecting an ISDN BRI station
Each ISDN port on the MM720 media module supports up to two ISDN BRI stations.
44 Installation and Upgrades for the Avaya G450 Media Gateway
Step 1: Connecting data and voice devices
Note:
Note:
The MM720 BRI media module cannot be administered to support both BRI
trunks and BRI stations at the same time. However, the MM720 BRI media
module supports combining both B-channels together to form a 128-kbps
channel. CM 3.1 enables combining B-channels, using BONDing, to form a
higher bandwidth connection.
Finally, if the MM720 BRI media module is administered to support BRI stations, it
cannot be used as a clock synchronization source.
Connecting one ISDN BRI station to one ISDN port
Connect the station via a standard 8-pin BRI cable to one of the ISDN ports on an MM720
media module.
Connecting two ISDN BRI stations to one ISDN port
1. Connect each station to an RJ-45 splitter that provides two RJ-45 4-pair jacks, and one
RJ-45 male connector. See Figure 9 for the correct wiring for the splitter.
2. Connect the male connector of the splitter to one of the ISDN ports on an MM720 media
module.
Figure 9: RJ-45 splitter wiring for connecting two ISDN BRI stations to one ISDN port
Figure 10: The MM720 media module
Issue 5 November 2009
45
Connecting devices
Connecting an analog telephone
Note:
Note:
For a full list of supported phones, see Appendix B, Supported Avaya telephones
in Overview for the Avaya G450 Media Gateway, 03-602058.
1. Wire a telephone port to one of the following analog ports:
- A universal analog port on an MM711 media module
- Any analog line port on a punch down block connected to an MM716 media module.
To connect the MM716 media module to a punch down block to enable telephone
connection, see Connecting devices to the MM717 and MM716 media modules on
page 51.
- A LINE port on an MM714 or MM714B media module
2. Plug the analog telephone into the telephone port.
Figure 11: The MM711 media module
Figure 12: The MM714 media module
Figure 13: The MM714B media module
46 Installation and Upgrades for the Avaya G450 Media Gateway
Step 1: Connecting data and voice devices
Figure 14: The MM716 media module
Note:
Note:
Analog line ports support the following maximum distances:
- For phone equipment with a ringer load below 3 REN: up to 2,000 feet (609.6 m).
Issue 5 November 2009
47
Connecting devices
Connecting a DCP telephone to an
MM712 or MM717 media module
Note:
Note:
For a full list of supported phones, see Appendix B, Supported Avaya telephones
in Overview for the Avaya G450 Media Gateway, 03-602058.
1. Wire a telephone port to a DCP port on the G450.
The following media modules provide DCP telephone ports:
- MM712. Eight DCP ports
- MM717. Twenty four DCP ports, provided via a single 25-pair amphenol socket on the
front panel. To connect the MM717 media module to a punch down block to enable
telephone connection, see Connecting devices to the MM717 and MM716 media
modules on page 51.
Figure 15: The MM712 media module
Figure 16: The MM717 media module
2. Plug the DCP telephone into the telephone port.
48 Installation and Upgrades for the Avaya G450 Media Gateway
Step 1: Connecting data and voice devices
!
WARNING:
WARNING:
With the exception of the MM712, all DCP media modules are intended for
in-building use only. Phone lines connected to these ports are not to be routed
out-of-building. Failure to comply with this could cause harm to personnel and
equipment.
Note:
The MM712 and MM717 and media modules support the following maximum loop
lengths:
- Up to 5500 ft for 22 AWG wire
- Up to 3500 ft for 24 AWG wire
- Up to 2200 ft for 26 AWG wire
Note:
Connecting an analog trunk
Analog trunk
Connect the trunk to one of the following ports:
Any universal analog port on an MM711 media module
One of the ports marked TRUNK on an MM714 or MM714B media module
Analog DID trunk
Connect the trunk to one of the following ports:
Any universal analog port on an MM711 media module
Any analog line port on a punch down block connected to an MM716 media module. To
connect the MM716 media module to a punch down block to enable trunk connection,
Connecting devices to the MM717 and MM716 media modules on page 51.
One of the ports marked Line on an MM714 or MM714B media module
Issue 5 November 2009
49
Connecting devices
Connecting an E1/T1 trunk
Connect the trunk cable to the E1/T1 port on an MM710 or MM710B media module. The SIG
LED lights.
Figure 17: The MM710B media module
Connecting an ISDN BRI trunk
Connect the trunk to any ISDN port on an MM720 or MM722 media module.
Note:
Note:
In the US, you need to connect a separately purchased NT1 device to each ISDN
port you use to connect an ISDN BRI trunk.
Figure 18: The MM720 media module
Figure 19: The MM722 media module
50 Installation and Upgrades for the Avaya G450 Media Gateway
Step 1: Connecting data and voice devices
Connecting devices to the MM717 and MM716 media modules
The MM716 and MM717 media modules each have a single 25-pair amphenol socket on the
front panel, intended for use with a punch down block. Connect the front panel connector to a
punch down block. You can terminate up to 24 endpoint devices on the connected punch down
block.
Connecting the MM716 or MM717 front panel connector
to a punch down block
1. Connect one end of a CAT5 cable with a 25-pair amphenol connector at each end to the
25-pair socket on the MM716 or MM717 front panel, so that the cable extends to the right
of the G450. (The cable you use must be such that the connector you plug into the media
module is 90 to the cable.)
2. Tighten the end screw of the amphenol connector to securely fasten the connector to the
left side of the front panel socket.
3. Thread a tie wrap through the small bracket to the right of the front panel socket.
4. Fasten the tie wrap around the cable to secure the cable to the right side of the front panel
socket.
Figure 20: Attaching and securing the amphenol cable to the MM716 or MM717 25-pair
socket
5. Connect the other end of the amphenol cable to a punch down block that converts the
single amphenol connector to 24 RJ-11 jacks, as needed. You can now connect endpoint
devices to the RJ-11 jacks. For the pin-out of the 25-pair connector, see Table 17.
Issue 5 November 2009
51
Connecting devices
Step 2: Installing circuit protection
Out-of-building installations of telephones or other standard (tip/ring) devices/terminals that
connect to the Avaya G450 Media Gateway media modules require over-voltage and sneak
current protection in both buildings. Field installed sneak current protectors must have a
maximum current rating of 350 mA and a minimum voltage rating of 600V. The following devices
have been evaluated or tested and approved to protect the media modules from over-voltages
and sneak current protection:
For the Avaya MM710, MM710B or MM340 T1/E1. Over-voltage and sneak current
protection for the Avaya MM710 and MM340 are provided on the media modules
themselves.
For the Avaya MM711, MM714, MM714B, and MM716 Analog. Over-voltage and sneak
current protection for these interfaces is provided on the media modules/interfaces.
Incoming trunks normally have over-voltage protection provided by the local telephone
company. Analog voice terminals use one of the following types of combined over-voltage
and sneak current protection at both building entry points:
- Gas tube with heat coil. 4B1E-W
- Solid state with heat coil. 4C1S
- IROB. 146C (4-lines) or 146F (25-lines)
For the Avaya MM712 DCP: either 146E IROB (In-Range Out-of-Building) or 4C3S-75
solid state protectors for over-voltage and sneak current.
For the Avaya MM722 ISDN-BRI: over-voltage and sneak current protection are provided
on the media modules themselves.
For the Avaya MM720 ISDN-BRI: network-side applications require an NT-1 device. Tie
trunk applications require either the 146E IROB (In-Range Out-of-Building) or 4C3S-75
solid state protectors for over-voltage and sneak current.
52 Installation and Upgrades for the Avaya G450 Media Gateway
Step 3: Connecting to the Wide Area Network (WAN)
WARNING:
Only service-trained personnel are to install these circuit protection devices.
WARNING:
With the exception of the MM712, all DCP media modules are intended for
in-building use only. Phone lines connected to these ports are not to be routed
out-of-building. Failure to comply with this could cause harm to personnel and
equipment.
WARNING:
WARNING:
Step 3: Connecting to the Wide Area Network (WAN)
Since the G450 contains an internal router, you can connect the G450 directly to a WAN
endpoint device. You can also connect a WAN endpoint device to the G450 via an external
router.
Connecting a WAN to the G450
There are some differences in how to connect the WAN, depending on the type of WAN link you
are connecting.
Connecting a WAN link to the MM342 media module
You must connect the WAN link to a device connected to the Avaya MM342 media module.
To connect the WAN link, plug the WAN line into the USP port on the MM342 media module.
This port is marked USP. To connect the WAN line to the port, use one of the following cable
types, depending on the service providers equipment:
Avaya Serial Cable DTE V.35
Avaya Serial Cable DTE X.21
Figure 21: The MM342 media module
Issue 5 November 2009
53
Connecting devices
Connecting an E1/T1 WAN link to the MM340 media module
To connect the WAN link, plug the WAN line into the E1/T1 port on the MM340 media module.
This port is marked E1/T1. Use an unshielded twisted pair cable, straight or crossover,
depending on the WAN equipment.
Figure 22: The MM340 media module
Connecting an Ethernet WAN link
You must connect the Ethernet WAN line (DSL, firewall, etc.) to the Ethernet WAN port on the
front panel of the Avaya G450 Media Gateway chassis. This port is marked ETH WAN. See
Figure 6. Use a CAT5 Ethernet cable to connect the WAN line to the port.
Connecting an external router to the G450
You can connect a router to any of the following ports on the G450:
The ETH WAN ports on the G450 front panel
The ETH LAN ports on the G450 front panel
Step 4: Installing the Coupled Bonding Conductor
The Coupled Bonding Conductor (CBC) provides mutual inductance coupling between the CBC
and the telephone cables that are exposed to lightning. The conductor can be a 10 AWG
(4 mm2) wire tie wrapped to the exposed cables, a metal cable shield around the exposed
cables, or six spare pairs from the exposed cable. In a high-rise building, connect the CBC to an
approved building ground on each floor.
54 Installation and Upgrades for the Avaya G450 Media Gateway
Step 5: Installing the Avaya Partner Contact Closure Adjunct
Installing the CBC
Before you begin, be sure the telephone lines are cross-connected to the appropriate media
module(s).
1. Connect one end of the conductor to a telephone cable building entrance protector ground
that is connected to an approved ground.
2. Route the rest of the conductor next to the exposed telephone cables being protected until
they reach the cross-connect nearest to the telephone system.
3. Terminate the other end to the single-point ground block provided for the telephone
system.
Note:
Note:
Position the non-exposed telephone cables at least 12 in (30.5 cm) away from
exposed telephone cables whenever possible.
Step 5: Installing the Avaya Partner Contact Closure
Adjunct
The Contact Closure feature is a controllable relay providing dry contacts for various
applications. To implement the contact closure feature, you connect an Avaya Partner Contact
Closure Adjunct box to the CCA port on the G450 chassis. The adjunct box provides two
contact closures that can be operated in either a normally closed or normally open state. The
contact closures can control auxiliary devices such as devices that automatically lock or unlock
doors or voice recording units. The CCA port can be configured so that the connected devices
can be controlled by an end device, such as a telephone. For example, a user can unlock a
door by keying a sequence into a telephone keypad.
Installing the contact closure
1. Follow the installation instructions in the Avaya Partner Contact Closure Adjunct
Installation Instructions leaflet to install the Contact Closure and connect the auxiliary
devices that will be activated and deactivated by the Contact Closure relays.
2. Note which device is connected to each relay. You will need this information for
configuration.
Issue 5 November 2009
55
Connecting devices
Connect the Avaya Partner Contact Closure adjunct box to the CC port on the G450 front panel. Use a
24 gauge minimum telephone wire, no longer than 200 ft, with a standard four wire RJ-11
Step 6: Installing an 808A Emergency Transfer Panel
and associated telephones
connector.
The ETR feature provides basic telephone services in the event of system failure, such as a
power outage or a failed connection to the MGC. The ETR feature can be used in conjunction
with an analog media module (MM711, MM714, MM714B, or MM716). The ETR panel provides
up to five incoming Central Office (CO) trunk loops to 5 selected G450 analog lines. Thus, one
ETR panel supports up to five emergency lines. You can cascade a second ETR panel,
providing support for up to 10 emergency analog phones. ETR is activated automatically upon
system failure by closing the tip/ring contacts between the analog lines and the analog trunks.
When ETR is activated, all calls are directed by the analog relays between the outside lines and
the analog telephones. A current-loop detection circuit prevents ongoing calls from being
disconnected when normal functioning resumes. If a call is in progress on an outside line when
the problem ends, the call continues. The trunk port and analog line port passing through the
ETR panel do not start to operate until the active call ends.
For information on installing the 808A Emergency Transfer Panel, see 808A Emergency
Transfer Panel Installation Instructions, 03-602518, which ships with the Emergency Transfer
Panel.
56 Installation and Upgrades for the Avaya G450 Media Gateway
Connect the Avaya Partner Contact Closure adjunct box to the CC port on the G450 front panel. Use a 24
Figure 23: 808A Emergency Transfer Panel
Emergency
Transfer
Panel
POWER
LED
CABLE
RETAINER
RATING
-48V DC
0.08A
TRUNK / TEST SWITCHES
CIRCUIT
TRUNK TYPE
SELECTION
SWITCHES
TEST
SWITCH
1
2
3
4
5
6
7
8
9
10
12
1
2
3
4
5
1
2
LOOP
START
25-PAIR
MALE
CONNECTOR
GROUND
START
TRUNK OPTION:
BOTH SWITCHES MUST BE
THROWN TO ACTIVATE
TRUNK OPTION
TRANSFER TEST SWITCH
ACTIVATED
NORMAL
OPERATION
TRUNK IDENTIFICATION
TRUNK
LINE
EXT
LOC
TRUNK
IDENTIFICATION
LABEL
808A
cycmfig1 LAO 082107
1.
Issue 5 November 2009
57
Connecting devices
58 Installation and Upgrades for the Avaya G450 Media Gateway
Chapter 4: Connecting and enabling a
modem for remote access
You can connect a modem to the G450 to enable configuration from a remote location. A serial
modem connected to the G450 can also be used for the modem dial backup feature, which
provides a redundant connectivity with a remote primary Media Gateway Controller (MGC).
Modem dial backup provides better survivability than switching to a secondary MGC, since
more features are preserved.
If an S8300 is installed in the G450, leave a modem connected permanently to enable reporting
of alarms to remote locations.
Note:
Note:
Note:
If you choose to configure the G450 by running an installation wizard, you can
enable a modem with the wizard as part of the configuration. Instructions for
connecting the modem are included in Appendix C: Running the Avaya
Installation Wizard (Avaya IW) on page 149 and in Appendix D: Running the
Gateway Installation Wizard (GIW) on page 127. You do not need to read this
chapter.
Note:
If you run GIW, ensure that services can log in to the system using USB modem
after you run the GIW.
Connecting and enabling a modem (G450 without S8300)
You can either connect a serial modem to the Console port on the G450 front panel or you can
connect a USB modem to either of the two USB ports on the G450 front panel.
Connecting and enabling a serial modem
1. Prepare a PC with a CD-ROM drive and a TFTP server on the network. This may be
needed for installing software and firmware upgrades.
Note:
Note:
When uploading firmware from the S8300 using TFTP, you may need to enable
TFTP service in the Set LAN Security parameters of your web server.
Issue 5 November 2009
59
Connecting and enabling a modem for remote access
Note:
Note:
Firmware upgrades for the G450 and media modules can either be installed from
CD or downloaded from the Web.
2. Download Gateway Installation Wizard (GIW) from the Avaya Support website
(support.avaya.com/avayaiw) to the laptop computer. The laptop should be running
Windows 2000, Windows 2003 server, or Windows XP to support GIW.
3. Plug one end of the provided flat RJ-45 to RJ-45 cable into the provided DB-9 adapter.
4. Plug the RJ-45 connector at the other end of the cable into the Console port of the G450.
5. Plug the DB-9 end of the flat cable into the COM port of the laptop computer.
6. From your laptop computer, double-click the GIW icon to run GIW. The Overview screen
appears.
7. Click Continue. The Gateway Connection Details screen appears.
8. Choose Select if this is any Gateway other than G430.
9. Click Continue until the Modem Type Selection screen appears.
10. Select Serial Modem.
11. Click Continue. The G450 Serial Modem Configuration screen appears.
12. In the IP Address field, enter the RAS IP address of the modem obtained using the ART
tool. See Running the Automatic Registration Tool (ART) for the RAS IP address on
page 20.
13. Fill in the remaining modem information fields.
14. Select the authentication method:
If you have an Avaya Service contract, check Enable ASG Authentication to enable
remote access to the device.
If you do not have an Avaya Service contract:
- Check Enable CHAP Authentication.
- In the CHAP Secret field, enter the CHAP secret key obtained using the ART tool.
See Running the Automatic Registration Tool (ART) for the RAS IP address on
page 20.
- In the Confirm CHAP Secret field, re-enter the CHAP secret key.
15. Click Continue. The Connect Modem screen appears.
16. Click Finish.
17. Connect the serial modem to a working telephone line.
18. Connect the provided DB-25 adapter to the modem.
19. Disconnect the flat cable from the COM port of the laptop computer.
20. Connect the flat cable to the DB-25 connector on the modem.
60 Installation and Upgrades for the Avaya G450 Media Gateway
Connecting and enabling a modem (G450 without S8300)
Connecting and enabling a USB modem (G450 without S8300)
You can enable a USB modem on a USB port on the G450 front panel. See USB modems
supported by the G450 on page 148 for a list of the USB modems supported by the G450
Note:
Note:
No configuration is necessary for Services personnel to remotely access the
gateway through a USB modem.
1. Prepare a PC with a CD-ROM drive and a TFTP server on the network. This may be
needed for installing software and firmware upgrades.
Note:
Note:
Note:
When uploading firmware from the S8300 using TFTP, you may need to enable
TFTP service in the Set LAN Security parameters of your web server.
Note:
Firmware upgrades for the G450 and media modules can either be installed from
CD or downloaded from the Web.
2. Download GIW (Gateway Installation Wizard) from the Avaya Support website
(support.avaya.com/avaygiw) to the laptop computer. The laptop should be running
Windows 2000, Windows 2003 server, or Windows XP to support GIW.
3. Plug one end of the provided flat RJ-45 to RJ-45 cable into the provided DB-9 adapter.
4. Plug the RJ-45 connector at the other end of the cable into the Console port of the G450.
5. Plug the DB-9 end of the flat cable into the COM port of the laptop computer.
6. From your laptop computer, double-click the GIW icon to run GIW. The Overview screen
appears.
7. Click Continue. The Gateway Connection Details screen appears.
8. Choose Select if this is any Gateway other than G430.
9. Click Continue until the Modem Type Selection screen appears.
10. Select USB Modem.
11. Click Continue. The G450 USB Modem Configuration screen appears.
12. In the PPP IP Address field, enter the RAS IP address of the modem obtained using the
ART tool. See Running the Automatic Registration Tool (ART) for the RAS IP address on
page 20.
13. Enter the PPP Subnet Mask.
14. Select the authentication method:
If you have an Avaya Service contract, check Enable ASG Authentication to enable
remote access to the device.
Issue 5 November 2009
61
Connecting and enabling a modem for remote access
If you do not have an Avaya Service contract:
- Check Enable CHAP Authentication.
- In the CHAP Secret field, enter the CHAP secret key obtained using the ART tool.
See Running the Automatic Registration Tool (ART) for the RAS IP address on
page 20.
- In the Confirm CHAP Secret field, re-enter the CHAP secret key.
15. Click Continue until you exit the Gateway Installation Wizard.
16. Click Finish.
17. Connect a USB modem to a working telephone line.
18. Connect one end of a USB cable to the modem.
19. Connect the other end of the USB cable to a USB port on the G450 front panel.
Testing the modem connection (G450 without S8300)
Dial into the modem to verify that you can authenticate to the modem.
1. Setup a dialup connection on a remote PC with the following settings:
- Automatically detect settings.
- No Username, Password, or Domain.
- Security > Show Terminal Window.
2. Dial in to the modem from the remote PC.
3. When prompted, provide the rasaccess login and password in the Terminal Window.
4. Close the Terminal Window to complete the connection.
5. Activate an SSH session.
6. Login valid authentication to the G450 CLI.
Connecting and enabling a USB modem (G450 with S8300)
You can connect a USB modem to either of the two USB ports on the S8300 front panel. See
USB modems supported by the S8300 on page 148 for a list of the USB modems supported by
the S8300.
62 Installation and Upgrades for the Avaya G450 Media Gateway
Connecting and enabling a USB modem (G450 with S8300)
Maintenance web pages
Most of the preparations you are making require you to access the Maintenance web pages part
of Avaya Integrated Management (AIM) from your laptop. After accessing the Maintenance web
pages, leave the Maintenance web pages open until you have completed all the preparations.
Changing the modem settings on the Configure Server Maintenance
Web Page
1. Select Configure Server from the left-hand menu on the Maintenance web page. The
Back Up Data page appears.
2. Follow the on-screen instructions to back up the current data.
3. Click Continue.
4. Select Configure individual services.
5. Click Continue.
6. From the left navigation menu, click Set Modem Interface. The Set Modem Interface page
appears.
7. Enter the RAS IP address you obtained using the ART tool. See Running the Automatic
Registration Tool (ART) for the RAS IP address on page 20.
8. Click Change modem settings.
9. Click Continue.
10. Click Close Window.
Note:
Note:
You can only change the modem settings on the Configure Server Maintenance
Web Pages if you have an Avaya Maintenance contract.
Connecting and enabling a USB modem (G450 with S8300)
If your installation includes an S8300 Server module, you must connect the USB modem to the
S8300. After the G450 is configured, you can leave the modem permanently connected to
enable the S8300 to report alarms to remote locations.
Note:
Note:
If you require a USB CD-ROM drive to download software upgrades, connect the
USB CD-ROM drive to the remaining available USB port on the S8300 Server.
Issue 5 November 2009
63
Connecting and enabling a modem for remote access
Connecting and enabling the modem
1. Connect the USB modem to a working telephone line.
2. Connect the modem to one of the USB ports on the S8300 Server.
3. From the navigation menu of the Maintenance Web Pages, select Security > Modem.
The Modem page appears.
Figure 24: Modem page
4. Select Enable modem for unlimited incoming calls.
5. Click Submit.
Testing the modem connection (G450 with S8300)
1. Setup a dialup connection on a remote PC with the following settings:
Automatically detect settings.
No Username, Password, or Domain.
Security > Show Terminal Window.
2. Dial in to the modem from the remote PC.
3. When prompted, provide the rasaccess login and password in the Terminal Window.
4. Close the Terminal Window to complete the connection.
5. Activate an SSH session.
6. Login valid authentication to the Linux CLI.
64 Installation and Upgrades for the Avaya G450 Media Gateway
Connecting and enabling a USB modem (G450 with S8300)
If a USB CD-ROM drive is required to download software
upgrades
Connect the USB CD-ROM drive to the remaining available USB port on the S8300 Server.
Issue 5 November 2009
65
Connecting and enabling a modem for remote access
66 Installation and Upgrades for the Avaya G450 Media Gateway
Chapter 5: Configuring the G450
The G450 requires software configuration. The G450 can be configured using:
The Avaya Installation Wizard (Avaya IW). Avaya IW is a wizard that prompts you for all
configurations required to complete the installation of the G450. Avaya IW is used only to
configure a G450 with an S8300. See Appendix C: Running the Avaya Installation Wizard
(Avaya IW) on page 149.
The Gateway Installation Wizard (GIW). The GIW is a wizard that prompts you for all
configurations required to complete the installation of the G450. You can run GIW to
configure a G450 without an S8300. See Appendix D: Running the Gateway Installation
Wizard (GIW) on page 127.
The Avaya G450 Command Line Interface (CLI). The CLI is a comprehensive tool for
configuring the gateway and includes all supported configuration tasks. For information
about configuration using the CLI, see Administration for the Avaya G450 Media Gateway,
03-602055. For detailed information on CLI commands, see the Avaya G450 CLI
Reference, 03-602056.
The G450 can be accessed:
At the customer site via a laptop connected to the Console port or Services port of the
G450. For information about connecting a laptop to the Services port, see Connecting a
computer to the Services port on page 43.
From a remote location via a modem. For information about connecting and enabling a
modem, see Chapter 4: Connecting and enabling a modem for remote access on page 59.
Remotely through the network. For information about preparing a newly installed G450 for
configuration via the network, see Configuring basic gateway connectivity on page 67.
Configuring basic gateway connectivity
You can run an installation script on a newly installed gateway to configure the basic network
parameters required to achieve network connectivity. A remote technician can then further
configure the gateway as required. Note that the installation script does not require running any
CLI command.
Note:
Note:
The installation script is supported from branch gateway firmware version 29.22.x.
1. Prepare a laptop with SSH client software.
2. Set the laptop's TCP/IP properties as follows:
Issue 5 November 2009
67
Configuring the G450
- IP address: 192.11.13.5
- Subnet mask: 255.255.255.252
- Disable DNS service
- Disable WINS Resolution
3. Connect the laptop computer to the G450 Services port, using an Ethernet cable.
4. SSH to 192.11.13.6.
5. At the prompt, enter username root and password root.
6. At the prompt, configure a new password.
7. At the prompt, enter y to configure basic gateway connectivity.
Note:
If you enter n but then change your mind, you can use the script-config CLI
command to run the installation script, so long as you have not saved any
configuration changes you may have made.
Note:
8. You are prompted to configure the following parameters. For each parameter, you can
enter a value, or press Enter to accept the default value shown in square brackets:
- VLAN number
- IP address for the primary management interface
- Subnet mask for the primary management interface
- IP address for the default gateway (router)
- Up to four IP addresses to specify the Media Gateway Controllers
- Hostname for the G450
The settings you configured are displayed, and you are prompted for confirmation.
If you confirm the settings, they are saved and the G450 reboots.
If you do not confirm the settings, you are prompted to re-configure them. If you enter y,
the parameters are presented again for configuration.
9. Connect the Ethernet port to the network to enable remote access to the gateway. A
remote technician can now further configure the gateway using the CLI.
68 Installation and Upgrades for the Avaya G450 Media Gateway
Chapter 6: After installation
After initial configuration, it is necessary to test the installation, and remove the installation
equipment.
Step 1: Testing the installation
When the installation is complete, simple tests must be performed to test telephone and data
connectivity.
Testing data connectivity
Test data connectivity by pinging the IP address of each device to test the devices connectivity
within the network and outside the network.
Testing telephones
1. Make outgoing calls from the telephone. Make sure you hear a dial tone when you pick up
the receiver. Make sure you can make both an internal (within the local network) and an
external (outside the local network) call.
2. Make a call to the telephone from both within the network and outside of the network.
Testing trunks
Use the facility test call feature to verify that each trunk is functioning properly.
For information about how to use the facility test call feature, see Maintenance Procedures for
Avaya Aura Communication Manager, Media Gateways and Servers, 03-300432.
Issue 5 November 2009
69
After installation
LSP failover testing
If you have an S8300 Server installed in the G450 and configured as an LSP, you need to
perform a test to make sure that the LSP takes over control of the G450 if the G450 becomes
disconnected from the primary MGCs (Media Gateway Controller).
Note:
Note:
If SLS mode is enabled and the primary controller and LSP both fail, then the
G450 enters SLS mode.
1. Verify that valid translations are file synchronized to the LSP by logging into Avaya Aura
Communication Manager from the LSP and listing either stations or trunks, see
Administering Avaya Aura Communication Manager, 03-300509. Verify that the list of
stations or trunks is valid. If the files are not synchronized, verify that you have correctly
configured the required IP address(es) for the primary controller(s) (MGC). If you are using
Avaya IW to configure the G450, the following are key actions that must be done in the
wizard to ensure correct IP address configuration:
a. In the Usage options screen, select the one of the following usage options that
corresponds to the correct primary controller type:
Install an LSP that is associated with an S8500 Primary Controller.
Install an LSP that is associated with an S8300 Primary Controller.
If you selected the correct usage option, the Primary Controller IP Address screen
appears later in the wizard, and calls for the required primary controller IP addresses
for your primary controller type. The following IP addresses need to be configured for
each primary controller type:
Primary media
gateway controller
Number of IP addresses
to be configured
IP addresses to configure
S8300X
The IP address of the
primary S8300X
S85XX
The IP address of the
S85XX's Control-LAN card
(CLAN) and the IP address
of the S8500
b. In the Primary Controller IP address screen, enter all the required IP addresses for the
primary controller type.
There may be a delay after running AIW until the LSP is registered with the primary
MGC and the translations are file synchronized.
70 Installation and Upgrades for the Avaya G450 Media Gateway
Step 1: Testing the installation
Note:
Note:
You must add the LSP server correctly to the Main CM Server.
2. If valid translations are not file synchronized to the LSP, do the following:
a. From a SAT session run from the primary controller, verify that the LSP node-name
and IP address are correctly entered.
b. Use the save translation lsp command to start the file synchronization process.
c. Log in again to Avaya Aura Communication Manager from the LSP and list either
stations or trunks.
d. Verify that the list of stations or trunks is valid.
3. Disconnect the G450 from the primary controller, ensuring that all telephones are still
connected or have network connectivity to the G450.
4. Verify that calls can be made between local telephones using the locally connected outside
lines to the G450.
Note:
Note:
See also "Auto Fallback for H.248 Gateways" in Administering Network
Connectivity on Avaya Aura Communication Manager, 555-233-504 and the
Migrate H.248 MG to primary" screen command in Avaya Aura Communication
Manager Screen Reference, 03-602878.
Issue 5 November 2009
71
After installation
Table 3: IP addresses and controllers
Primary media
gateway controller
IP addresses to configure
S8300
The IP address of the primary S8300
S8400
The IP address of the S8400s C-LAN or the IP address
of an Ethernet port on the S8400 configured for
processor Ethernet connections
S8500
The IP address of the S8500s C-LAN or the IP address
of an Ethernet port on the S8500 configured for
processor Ethernet connections
S8510
The IP address of the S8510s C-LAN or the IP address
of an Ethernet port on the S8510 configured for
processor Ethernet connections
S8710
The IP address of the S8710s C-LAN and the IP
address of alternate C-LAN boards connected to the
S8710
S8720
The IP address of the S8720s C-LAN and the IP
address of alternate C-LAN boards connected to the
S8720
S8730
The IP address of the S8730s C-LAN and the IP
address of alternate C-LAN boards connected to the
S8730
Step 2: Removing the installation equipment
Remove all equipment that you used to assist you in the installation process. This may include
the CD-ROM drive, the software upgrade CDs, the laptop computer, and the modem (for
installations without an S8300X module only).
Note:
Note:
If you have an S8300X Server module installed in the G450, leave the modem
connected to enable reporting of alarms to remote locations.
72 Installation and Upgrades for the Avaya G450 Media Gateway
Chapter 7: Adding media modules and
devices
When adding new devices to the G450, consult your project manager for topology requirements
for specific ports to be connected to specific devices.
Adding a media module
Various media modules including voice modules or WAN modules can be added to the Avaya
G450 Media Gateway.
Adding voice modules
You can hot-swap voice modules. This means that you can add or remove a voice module in the
Avaya G450 Media Gateway while the system is running, without any disruption to your
network. Configuration of the G450 is not necessary when you add or remove a voice module.
Configuration is only necessary when you add telephones, fax machines, and trunks to the new
module. See Adding a telephone on page 74 and Adding a trunk on page 75.
Some configuration of the Avaya Aura Communication Manager is necessary when you install
an MM710, MM710B, MM720, or MM722 media module. See Administrators Guide for Avaya
Aura Communication Manager, 555-233-506. Also, for an MM710, MM720, or MM722, it is
usually advisable to set the media module as the synchronization source of the G450. For
information about setting the synchronization source of the G450, see the Avaya G450CLI
Reference, 03-602056.
Adding WAN modules
You can hot-swap WAN modules. This means you can add or remove a WAN module in the
Avaya G450 Media Gateway while the system is running, but the G450 resets when you add or
remove the module. However, hot insertion and removal is not recommended in most cases.
Because hot insertion or removal resets the G450, any translation and other data that is in the
running configuration but has not been saved to the startup configuration will be lost.
Issue 5 November 2009
73
Adding media modules and devices
There is no configuration necessary when you add or remove a WAN module. Configuration is
only necessary when you add WAN lines to the new module. See Adding a WAN line on
page 77.
Adding a telephone
You must connect, configure and test the telephone before adding the telephone to the Avaya
G450 Media Gateway.
Connecting the telephone
To connect a new telephone, see the following sections:
Connecting an IP telephone on page 44
Connecting an analog telephone on page 46
Connecting a DCP telephone to an MM712 or MM717 media module on page 48
Configuring the telephone on the Communication Manager
Standalone: Configuration may be performed on site by connecting a laptop computer to
the Console port or Services port of the G450 or S8300, or remotely via a modem
connected to the G450 or S8300.
LSP: Configuration is done on the primary CM server.
For information about connecting a laptop to the Services port, see Connecting a computer to
the Services port on page 43. For information about preparing a modem, see
Chapter 4: Connecting and enabling a modem for remote access on page 59. For information
about configuration, see Chapter 5: Configuring the G450 on page 67.
Recording telephone information for software configuration
When you add a new telephone - IP, DCP or Analog - note the following information for software
configuration:
Name and location of the owner of the telephone
Model number of the telephone
Extension of the telephone
Slot and port number on the Avaya G450 Media Gateway to which the telephone connects
(this does not apply to IP telephones).
74 Installation and Upgrades for the Avaya G450 Media Gateway
Adding a trunk
Testing the telephone
1. Make outgoing calls from the telephone. Make sure you hear a dial tone when you pick up
the receiver. Make sure you can make both an internal (within the local network) and an
external (outside of the local network) call.
2. Make a call to the telephone from both within the network and outside of the network.
Adding a trunk
You must order, connect, configure, and test the trunk before adding the trunk to the Avaya
G450 Media Gateway.
Ordering the trunk
Make sure that the telephone service provider installs the trunk near the physical location
of the G450 and verifies that the trunk is working properly before you contact the
technician who is performing or supervising the configuration
Note the telephone number of the trunk
Special considerations when ordering an analog trunk
When you order an analog trunk, there are several recommendations depending on your
systems particular needs:
For optimal functioning of the MM714B Emergency Transfer Relay feature, it is
recommended to use a loop-start trunk
For access to voice mail systems in the United States, it is recommended to use a ground
start trunk to ensure that calls are properly disconnected when the outside caller
disconnects.
- Ground start trunks may be provided via the MM711, MM714B or MM714 media
modules.
Note:
If you use the MM714B with ground start, you must use a ground start button for
ETR.
Note:
Request conditioned lines to ensure satisfactory voice quality and trunking interactions
Issue 5 November 2009
75
Adding media modules and devices
Connecting the trunk
To connect a new trunk, see one of the following sections:
Connecting an analog trunk on page 49
Connecting an E1/T1 trunk on page 50
Connecting an ISDN BRI trunk on page 50
Configuring the trunk on CM
Standalone: Configuration may be performed on site by connecting a laptop computer to
the Console port or Services port of the G450 or S8300, or remotely via a modem
connected to the G450 or S8300.
LSP: Configuration is done on the primary CM server.
Note:
Sync timing configuration for a T1/E1 trunk is done via the CLI.
Note:
For information about connecting a laptop to the Services port, see Connecting a computer to
the Services port on page 43. For information about preparing a modem, see
Chapter 4: Connecting and enabling a modem for remote access on page 59. For information
about configuration, see Chapter 5: Configuring the G450 on page 67.
Recording trunk information for software configuration
When you add a new trunk, note the following information for software configuration:
Slot and port number on the Avaya G450 Media Gateway to which the trunk connects
Telephone number of the trunk
Testing the trunk
1. Make outgoing calls from the trunk. Ask the technician that is performing or supervising the
configuration for instructions how to access the trunk. Make sure you can make both an
internal (within the local network) and an external (outside of the local network) call.
2. Make a call into the G450 trunk.
76 Installation and Upgrades for the Avaya G450 Media Gateway
Adding a WAN line
Adding a WAN line
You must order, connect, configure and test the WAN line before adding the line to the Avaya
G450 Media Gateway.
Ordering the WAN line
If you need to order the WAN line, make sure that the service provider installs the line near the
physical location of the G450 and verifies that the line is working before you configure the WAN
on the G450.
Connecting the WAN line
To connect a WAN line, see Step 3: Connecting to the Wide Area Network (WAN) on page 53.
Configuring the WAN line on the G450
Configuration may be performed on site by connecting a laptop computer to the Console port or
Services port of the G450, or remotely via a modem connected to the G450 or S8300.
For information about connecting a laptop to the Services port, see Connecting a computer to
the Services port on page 43. For information about preparing a modem, see
Chapter 4: Connecting and enabling a modem for remote access on page 59. For information
about configuration, see Chapter 5: Configuring the G450 on page 67.
Recording WAN information for software configuration
When you add a new WAN line, note the following information for software configuration:
Slot and port number on the Avaya G450 Media Gateway to which the WAN line connects
Testing the WAN link
After installation of the WAN line is complete, test the link by verifying that the SIG LED for the
port to which the link connects is lit. It is also recommended that you ping the IP address of a
device using the WAN line and perform a trace route test in order to test connectivity with the
network and outside the network.
Issue 5 November 2009
77
Adding media modules and devices
Adding an Avaya Partner Contact Closure Adjunct
To install an Avaya Partner Contact Closure Adjunct, follow the instructions in Step 5: Installing
the Avaya Partner Contact Closure Adjunct on page 55.
78 Installation and Upgrades for the Avaya G450 Media Gateway
Chapter 8: Upgrading and replacing
Field Replaceable Units
You can add or remove VoIP modules, the fan tray, or a power supply unit. You can also add or
remove components of the upgrade memory kit. See Equipment List on page 167 for ordering
information.
Note:
Note:
There are two hardware versions of the G450, referred to as G450 1.x and G450 2.x.
G450 1.x is the G450 version with hardware suffix 1, and the G450 2.x is the G450
version with hardware suffix 2.
On the G450 version 1.x, the ASB button is to the right of the RST button.
On the G450 version 2.x, the RST button is above the ASB button.
In cases where the instructions differ depending on the G450 version, instructions are
given for both versions.
Adding or removing G450 main board modules
You can add or remove VoIP modules in the G450 main board. To do so, you must pull out the
G450 main board. The G450 supports hot insertion and removal of the main board without
power drop. However, all services are suspended while the G450 main board is out, and all
calls passing through the gateway are disconnected. Any translation and other data that is in
the running configuration but has not been saved to the startup configuration is lost.
ELECTROSTATIC ALERT:
ELECTROSTATIC ALERT:
Hold the module only by the edges to avoid damage from static electricity. Do not
touch the top or bottom of the circuit board. If possible, wear a wrist-strap and use
an anti-static bag.
! CAUTION:
CAUTION:
Note:
The connector pins can be bent or damaged if the module is handled roughly, or if
misaligned and then forced into position.
Note:
Consult your project manager before adding or removing VoIP modules in the
G450.
Issue 5 November 2009
79
Upgrading and replacing Field Replaceable Units
Removing and inserting the G450 main board
1. To remove the G450 main board:
a. Unscrew the two captive screws, one at each side of the G450 main board front panel.
b. Open the latches on both sides of the main board.
c. Grasp the latches and pull out the main board from its slot.
d. Place the main board carefully on a table.
2. To insert the G450 main board:
a. Open the latches on both sides of the slot.
b. Insert the G450 main board vertically into the slot.
c. Push the main board in until the latches begin to close.
d. Close and tighten the two captive screws on the front panel and then tighten the
latches.
e. Use the show platform mainboard CLI command to make sure the G450 is
working properly.
Figure 25: Removing and inserting the G450 main board
Adding or removing VoIP modules: MP20 and MP80
The G450 main board has four slots for VoIP engines. Each slot can accommodate either an
MP20 (Media Processor 20) module or an MP80 (Media Processor 80) module. An MP20
provides 25 channels for G.711 and G.726 and 20 channels for G.729, and an MP80 provides 80
channels.
The G450 supports a maximum of 320 active channels. Therefore, any combination of MP80
and MP20 in the four DSP slots can be supported.
80 Installation and Upgrades for the Avaya G450 Media Gateway
Adding or removing G450 main board modules
Note:
The G450 prior to release 5.2.1 supports up to 240 channels.
Note:
ELECTROSTATIC ALERT:
ELECTROSTATIC ALERT:
Hold modules only by the edges to avoid damage from static electricity. Do not
touch the top or bottom of the circuit board. If possible, wear a wrist-strap and use
an anti-static bag.
! CAUTION:
CAUTION:
The connector pins can be bent or damaged if the module is handled roughly, or if
misaligned and then forced into position.
There is no configuration necessary when you install an MP20 or MP80 module.
1. To insert an MP20 or MP80 module:
a. Locate the MP20 or MP80 module slot. The location differs depending on the
hardware version of the G450 (see Figure 26 and Figure 27).
Figure 26: Location of MP20 and MP80 module slots in a G450 1.x
Figure notes:
1. MP20 or MP80 module slot
2. MP20 or MP80 module slot
3. MP20 or MP80 module slot
4. MP20 or MP80 module slot
Issue 5 November 2009
81
Upgrading and replacing Field Replaceable Units
Figure 27: Location of MP20 and MP80 module slots in a G450 2.x
Figure notes:
1. MP20 or MP80 module slot
2. MP20 or MP80 module slot
3. MP20 or MP80 module slot
4. MP20 or MP80 module slot
b. Position the MP20 or MP80 module at a 45 degree angle to the main board, and start
inserting it into an MP20 or MP80 slot (see Figure 28 and Figure 29).
82 Installation and Upgrades for the Avaya G450 Media Gateway
Adding or removing G450 main board modules
Figure 28: Adding or removing an MP20 or MP80 module in a G450 1.x
Figure notes:
1. VoIP module locking screw
Issue 5 November 2009
83
Upgrading and replacing Field Replaceable Units
Figure 29: Adding or removing an MP20 or MP80 module in a G450 2.x
Figure notes:
1. VoIP module locking screw
c. Push the module in all the way. Do not use too much force.
d. Flatten the module so it is flush with the main board. The latches at both sides click
shut.
e. Tighten the locking screw affixed to the VoIP module. This secures the VoIP module to
the motherboard.
f. After powering up, use the show platform mainboard CLI command to make sure
everything is OK.
2. To remove an MP20 or MP80 module:
a. Unscrew the locking screw attaching the VoIP module to the motherboard (see
Figure 28 and Figure 29).
b. Open the latches on both sides of the module slot. The module lifts up.
c. Pull out the module. Touch the module only at the edges.
84 Installation and Upgrades for the Avaya G450 Media Gateway
Replacing the fan tray
Replacing the fan tray
The fan system is field replaceable. It is mounted on a fan tray that can be replaced as one unit.
The G450 supports hot swap of the fan tray. There is no need to power down or reset the G450
when replacing a faulty fan tray unit.
Prepare the new fan tray for insertion before removing the current the fan tray: take the new fan
tray out of its package and place it nearby.
!
Important:
Important:
Replace the fan tray within one minute, to avoid overheating the G450. If the
G450 exceeds its allowed heat level, it shuts down.
If you remove and replace the fan tray, do not remove it again before waiting at
least five minutes.
Figure 30: Replacing the fan tray
1. To remove the fan tray:
a. Unscrew the two captive screws on the front panel of the fan tray.
b. Grasp the screws and pull the fan tray out of its slot.
2. To insert the fan tray:
a. Insert the fan tray all the way into the slot.
b. Close and tighten the two captive screws on the front panel.
The fans start operating immediately.
c. Wait one minute and then use the show platform fans CLI command to make
sure everything is OK.
Issue 5 November 2009
85
Upgrading and replacing Field Replaceable Units
Replacing a power supply unit
The G450 provides full redundant, load sharing power supply units (1 + 1). A single power
supply unit provides sufficient power for any G450 configuration. If you choose to install two
power supply units, they operate in a load sharing mode.
The G450 supports hot swap of the power supply unit. Even if you have only one PSU unit
installed, there is no need to power down or reset the G450 when replacing a faulty power unit.
You can install the replacement PSU in the second PWR slot, and it will become the active PSU
once you remove the faulty PSU.
Figure 31: Replacing a power supply unit
1. To remove a power supply unit:
a. Disconnect the G450 power cable from the mains socket.
b. Disconnect the G450 power cable from the power connector, located on the front
panel of the power supply unit, at the rear of the G450.
c. Loosen the two captive screws, one on each side of the power supply unit.
d. Grasp the two side handles and pull the power supply unit out of its slot.
2. To insert a power supply unit:
a. Position the power supply unit before the opening and engage both sides of the unit in
the interior guides.
b. Slide the power supply unit slowly into the chassis, maintaining an even pressure to
assure that the unit does not become twisted or disengaged from the guides.
c. Close and tighten the two captive screws on the front panel.
d. Connect the power cable to the power connector on the power supply unit.
e. Plug the power cable into a mains socket.
f. After powering up, use the show platform power CLI command to make sure
everything is OK. The upper PSU is referred to as PSU #1 in the CLI, and the lower
PSU is PSU #2.
86 Installation and Upgrades for the Avaya G450 Media Gateway
Installing the upgrade memory kit
Installing the upgrade memory kit
The upgrade memory kit enables increasing the number of announcement files on the G450
from 256 to 1024, by storing them on a removable compact flash. This also increases the total
amount of announcement time from 45 minutes to four hours. Since the announcements are
played from RAM, you must also increase RAM. The upgrade memory kit therefore consists of:
1 GB compact flash memory card
Two RAM cards. One is intended for use in a G450 1.x, and the other is intended for use in
a G450 2.x.
Inserting or replacing a RAM card in the G450
The G450 has two RAM slots. The basic configuration includes one 256 MB RAM card.
The slots are located on the G450 main board. You must pull out the main board to remove or
insert a memory card. The G450 supports hot insertion and removal of the main board without
power drop. However, all services are suspended while the G450 main board is out, and all
calls passing through the gateway are disconnected. Any translation and other data that is in
the running configuration but has not been saved to the startup configuration is lost.
To increase RAM memory in the gateway:
In the G450 1.x, insert the 256 MB RAM card provided in the kit into the second RAM
slot.
In the G450 2.x, remove the RAM card from the main board and replace it with the
512 MB RAM card provided in the kit.
These procedures include the following steps:
1. Removing the G450 main board. See Removing and inserting the G450 main board on
page 80.
2. Upgrading RAM memory:
For a G450 1.x, see Inserting a G450 1.x RAM card on page 88.
For a G450 2.x, see Replacing the G450 2.x RAM card on page 89.
3. Reinserting the G450 main board. See Removing and inserting the G450 main board on
page 80.
Issue 5 November 2009
87
Upgrading and replacing Field Replaceable Units
Inserting a G450 1.x RAM card
ELECTROSTATIC ALERT:
ELECTROSTATIC ALERT:
Hold the module only by its edges to avoid damage from static electricity. Do not
touch the top or bottom of the circuit board. If possible, wear a wrist-strap and use
an anti-static bag.
1. Locate the empty RAM slot (see Figure 32).
2. Make sure the white latches at either side of the empty RAM slot are open outwards.
3. Insert the 256 MB RAM card provided in the kit into the RAM slot and push down, until the
two latches on either side of the card lock into place.
Figure 32: Inserting a RAM card in a G450 1.x
88 Installation and Upgrades for the Avaya G450 Media Gateway
Installing the upgrade memory kit
Note:
To remove a RAM card, open the latches on both sides of the RAM slot housing
the RAM card. The RAM card lifts up. Pull out the RAM card.
Note:
Replacing the G450 2.x RAM card
ELECTROSTATIC ALERT:
Hold the module only by its edges to avoid damage from static electricity. Do not
touch the top or bottom of the circuit board. If possible, wear a wrist-strap and use
an anti-static bag.
ELECTROSTATIC ALERT:
1. Locate the RAM slot housing the RAM card (see Figure 33).
2. Open the latches on both sides of the RAM slot. The RAM card lifts up.
3. Pull out the 256 RAM card.
!
Important:
Important:
Make sure to remove the 256 RAM card. Failure to do so may result in continuous
resets.
4. Insert the 512 RAM card provided in the kit into the RAM slot, and push in all the way. Do
not use too much force.
5. Flatten the RAM card so it is flush with the main board. The latches at both sides click
shut.
Issue 5 November 2009
89
Upgrading and replacing Field Replaceable Units
Figure 33: Replacing a RAM card in a G450 2.x
Inserting or removing a compact flash memory card
The G450 supports hot insertion and removal of a compact flash memory card without power
drop, provided the compact flash is not in use when you remove it.
Inserting a compact flash memory card
1. Remove the blank plate covering the compact flash memory card slot, located in the
center of the main board front panel.
2. Position the compact flash memory card so that the vendor name is facing up and the
connector is pointing toward the G450, and gently insert it into the compact flash slot.
3. After installing the compact flash memory card and the additional 256 MB RAM card, the
announcement files are not automatically moved from the internal flash to the compact
flash. To move them:
a. Make sure the gateway is registered to CM.
90 Installation and Upgrades for the Avaya G450 Media Gateway
Installing the upgrade memory kit
b. At the CM, set enable CF to y in the change media-gateway screen.
c. In the SAT interface of the CM, enter enable announcement-board.
d. The announcement files are copied from internal flash to the compact flash, and the
yellow CARD IN USE LED associated with the compact flash lights up.
4. Use the show platform mainboard G450 CLI command to verify that everything is
OK. In the command output, the lower RAM slot is referred to as Memory socket #1, and
the upper RAM slot is Memory socket #2.
A G450 1.x with increased memory displays, for example:
MEMORY SOCKET #1
-----------------Type
Serial Number
Manufacture Part Num
Faults
:
:
:
:
256MB DDR SDRAM memory module with ECC
749f5c9f
9VDDT3272AY-335G4
No Fault Messages
MEMORY SOCKET #2
-----------------Type
Serial Number
Manufacture Part Num
Faults
:
:
:
:
256MB DDR SDRAM memory module with ECC
749f5cb4
9VDDT3272AY-335G4
No Fault Messages
A G450 2.x with increased memory displays, for example:
MEMORY SOCKET #1
-----------------Type
Serial Number
Manufacture Part Num
Faults
:
:
:
:
512MB DDR SDRAM memory module
0550749f
9VDDT3272AY-335G4
No Fault Messages
MEMORY SOCKET #2
-----------------Type
Serial Number
Manufacture Part Num
Faults
:
:
:
:
UNKNOWN
UNKNOWN
UNKNOWN
UNKNOWN
Removing a compact flash memory card
After installing a compact flash memory card, you may decide to remove it for one of several
reasons. The following sections provide instructions for safe removal of a compact flash
memory card in each possible scenario.
Replacing a compact flash memory card with a different compact flash memory card
holding a different set of announcements
Issue 5 November 2009
91
Upgrading and replacing Field Replaceable Units
Replacing a compact flash memory card while retaining the current announcements.
You may wish to do this because the current compact flash memory card failed, or you
want to have two copies of the announcement files, or you want to use a faster
compact flash card.
Downgrading from a compact flash to internal flash memory
Replacing a compact flash memory card with a different compact flash memory
card
1. At the SAT interface of the CM, enter disable announcement-board.
!
Important:
Important:
If you do not enter the SAT command disable announcement-board, then,
when you insert the new compact flash, its contents will be overwritten by the
contents of the old compact flash.
2. Make sure the yellow CARD IN USE LED associated with the compact flash is not
flashing.
!
WARNING:
WARNING:
If a compact flash is removed while it is in use, the announcement files on the
compact flash may become corrupted and the G450 may reset, causing all
announcement files in RAM to be lost.
3. Remove the compact flash memory card.
4. Insert the new compact flash memory card into the compact flash slot.
5. At the SAT interface of the CM, enter enable announcement-board.
Replacing a compact flash memory card while retaining the current
announcements
1. Make sure the yellow CARD IN USE LED associated with the compact flash is not flashing.
!
WARNING:
WARNING:
If a compact flash is removed while it is in use, the announcement files on the
compact flash may become corrupted and the G450 may reset, causing all
announcement files in RAM to be lost.
2. Remove the compact flash memory card.
3. Insert the new compact flash memory card into the compact flash slot.
The announcement files of the old compact flash are written to the new compact flash.
Downgrading from a compact flash to internal flash memory
You can downgrade from using up to 1024 announcements on a compact flash to using up to
256 announcements on the internal flash.
92 Installation and Upgrades for the Avaya G450 Media Gateway
Installing the upgrade memory kit
!
WARNING:
WARNING:
The internal flash can only store up to 256 announcement files, totaling no more
than 45 minutes.
1. Backup the announcements from the compact flash to a USB device by entering the G450
command backup config usb usb-device backup-name
announcements-compact-flash.
Note:
Note:
If you have only a few announcement files, you can use the G450 command
copy announcement-file usb to copy them one by one.
2. At the SAT interface of the CM, enter disable announcement-board, and then set
enable CF to n in the change media-gateway screen.
3. Remove the compact flash memory card.
4. Optionally remove the second RAM card.
5. At the SAT interface of the CM, enter enable announcement-board.
6. Make sure there are no more than 256 announcement files in the backup. If the number of
announcement files exceeds 256, manually delete as many as necessary in the backup
directory.
7. Restore the announcements from the USB device to internal flash by entering the G450
command restore usb usb-device backup-name
announcements-internal-flash.
Note:
Note:
If you copied the announcement files one by one, you can restore them one by
one using the G450 command copy ftp announcement-file.
8. Screw on the blank plate to cover the compact flash slot.
Issue 5 November 2009
93
Upgrading and replacing Field Replaceable Units
94 Installation and Upgrades for the Avaya G450 Media Gateway
Chapter 9: Upgrading the Avaya Aura
Communication Manager
software
If your Avaya G450 Media Gateway includes an Avaya S8300 Server, it might be necessary to
upgrade the Avaya Aura Communication Manager software. Upgrading the software can be
performed in one of the following ways:
Remote configuration via Telnet upgrade the software remotely via Telnet. In this
scenario, a modem is required at the local site. See Chapter 4: Connecting and enabling a
modem for remote access on page 59.
Local configuration with S8300 Server upgrade the software at the site, using a laptop
computer and a CD-ROM drive connected to the S8300 Server
Remote configuration via network upgrade the software remotely via a network
connection
Upgrading the software using a CD-ROM drive
The upgrade software is usually installed from a CD-ROM drive connected to the S8300. If the
upgrade is performed locally, you might need to provide a laptop and a USB CD-ROM drive. If
the upgrade is performed from a remote location, you must connect a USB CD-ROM drive to
the S8300 and insert the upgrade CD-ROM in the CD-ROM drive. You also might need to
connect a modem. This depends on the method used to perform the upgrade.
For a software upgrade on an Avaya G450 Media Gateway with an S8300 Server, use a USB
modem. See USB modems supported by the S8300 on page 148 for a list of USB modems
supported by the S8300.
Local configuration with S8300 Server
Upgrade the software at the site, using a laptop computer and a CD-ROM drive connected to
the S8300 Server.
1. Connect the modem to a working telephone line. Note the telephone number of the line to
which you connect the modem, so that you can provide the number to the technician who
is performing or supervising the configuration.
Issue 5 November 2009
95
Upgrading the Avaya Aura Communication Manager software
2. Connect the USB modem to either of the two USB ports in the Avaya S8300 Server.
Note:
Note:
You may be required to enable the modem and port. For instructions on enabling
the modem, see Chapter 4: Connecting and enabling a modem for remote
access on page 59.
3. Connect a USB CD-ROM drive to the free USB port on the Avaya S8300 Server. Then,
insert the CD-ROM provided by Avaya into the CD-ROM drive.
Performing the upgrade
You can upgrade the S8300 using the Software Update Manager or the Manage Software
option in the Maintenance web pages. For information about upgrading S8300 firmware using
the Software Upgrade Manager, see the Avaya Software Update Manager User Guide,
14-300168.
96 Installation and Upgrades for the Avaya G450 Media Gateway
Chapter 10: Upgrading the G450 firmware
Software used to control the Avaya G450 Media Gateway itself and media modules installed on
the G450 is called firmware. You can upgrade the firmware on the Avaya G450 Media Gateway
and media modules using various different tools, each suitable for specific types of installation.
Note:
Note:
The G450 firmware also includes the firmware for the MM340 and MM342 media
modules.
Upgrading G450 firmware using Avaya Software Update
Manager
You can use Avaya Software Update Manager to view your network inventory and the firmware
vintages of devices on your network. Avaya Software Update Manager can also check the
software versions currently in use against the latest versions available from Avaya and
recommend updates when a newer version is available. Based on this information, you can
download new firmware to multiple network devices simultaneously from a single management
station, ensuring all devices are updated.
You can use Avaya Software Update Manager to take a new release from Avaya's website and
store it on your hard disk for subsequent downloading to the appropriate devices.
Avaya Software Update Manager is a server application hosted on the Avaya Network
Management server. The server stores all the software retrieved from the Web and can
download the software to appropriate devices. You may also copy files containing embedded
software to the server. You can reach the server locally or via remote access, so you can update
the software on your devices from anywhere in the world.
Avaya Software Update Manager is part of the Integrated Management Enterprise Package
which is an entitlement for all Avaya Aura Communication Manager non-introductory offers.
For information about using Avaya Software Update Manager, see the Avaya Integrated
Management Software Update Manager User Guide, 14-300168.
Issue 5 November 2009
97
Upgrading the G450 firmware
Upgrading G450 firmware from the primary controller
For a G450 without an S8300 or for a G450 with an S8300 installed as an LSP, you can upgrade
G450 firmware from the remotely located primary controller. The primary controller may be an
S8300, S85XX, S87XX, or S88XX server. See the guide for the primary controller for
information about upgrading firmware from the primary controller. See Upgrading, Migrating,
and Converting Avaya Servers and Gateways, 03-300412.
Note:
Note:
You can only upgrade using FTP on the S85XX, S87XX, and S88XX servers.
Upgrading G450 firmware using Gateway Installation
Wizard (GIW)
1. Prepare installation worksheets. See Preparing installation worksheets on page 101.
2. Download GIW from the Avaya Support website (support.avaya.com/avayagiw) to the
laptop computer. The laptop should be running Windows 2000, Windows 2003 server, or
Windows XP to support GIW.
3. Set up a TFTP server on the G450 network. See Setting up a TFTP server on page 103.
The GIW runs the CLI commands on the G450 so the G450 can obtain the files from the
TFTP server.
4. Download the G450 firmware files to the TFTP server. See Downloading G450 firmware
files to a local TFTP server on page 103.
5. Run GIW to perform the upgrade. For instructions on performing the upgrade, see
Appendix D: Running the Gateway Installation Wizard (GIW) on page 127.
Note:
Note:
Note:
This upgrade must be done locally.
Note:
You can only use GIW to upgrade firmware on a G450 that does not contain an
S8300.
98 Installation and Upgrades for the Avaya G450 Media Gateway
Upgrading G450 firmware using Avaya Installation Wizard (IW)
Upgrading G450 firmware using Avaya Installation Wizard
(IW)
For a G450 with an S8300C/D installed, you can use Avaya IW to upgrade G450 firmware. You
can run Avaya IW from a remote location if the software is loaded locally. You can point your
browser to the IP address of the S8300C/D if you are in the customer network or via the modem
connection.
Note:
Note:
To upgrade the Avaya CM software use the Software Upgrade Manager (see the
Avaya Software Update Manager User Guide, 14-300168).
1. Prepare installation worksheets. See Preparing installation worksheets on page 101.
2. Place the upgrade software and firmware files on a laptop. These files are on the Avaya
Aura Communication Manager CD-ROM. To upgrade the G450 firmware, insert the
Communication Manager CD-ROM into a CD-ROM drive connected to a laptop.
Alternatively, you can upload the individual files to the hard drive of the laptop. For more
details, see Job Aid: Avaya Installation Wizard, 555-245-754.
Note:
Note:
The CD-ROM may not contain the latest firmware. Check the Avaya Support
website for the latest firmware versions and compare these with the versions in
the directory. If the CD-ROM does not contain the latest versions, download the
latest versions from the Avaya Support website to the laptop.
3. Connect the laptop to the services port of the S8300 Server.
4. Access Avaya IW. See Job Aid: Avaya Installation Wizard, 555-245-754.
Issue 5 November 2009
99
Upgrading the G450 firmware
Upgrading G450 firmware using the CLI via FTP/TFTP
You can upgrade firmware via FTP/TFTP using the CLI. You can perform the upgrade remotely
via a modem connection, but the upgrade files must first be downloaded to an FTP or TFTP
server on the LAN connected to the G450.
1. Prepare installation worksheets. See Preparing installation worksheets on page 101.
2. Set up an FTP or TFTP server on the LAN connected to the G450. For information about
setting up a TFTP server, see Setting up a TFTP server on page 103.
Note:
If you use an FTP server, the G450 prompts you for a username and password
when you enter a command to transfer a file. Also, when opening an FTP
connection to the S8300, all anonymous FTP file transfers are restricted to the
/var/home/ftp/pub directory. Permission for anonymous FTP users to create files
in other directories is denied.
You must enable the S8300 FTP server from the Maintenance web page. The
S8300 FTP server disables itself after 15 minutes.
Note:
3. Download the firmware files to the FTP or TFTP server. See Downloading G450 firmware
files to a local TFTP server on page 103 or Installing firmware from the TFTP server on the
S8300 Server on page 104.
4. Connect to the G450 via modem or via the Console port on the front panel. For information
about connecting and enabling a modem for remote access, see Chapter 4: Connecting
and enabling a modem for remote access on page 59.
5. Run CLI commands. See CLI commands for upgrading G450 firmware via FTP/TFTP on
page 100.
CLI commands for upgrading G450 firmware via FTP/TFTP
You can use CLI commands to upload an upgrade file to the G450. For each of these
commands, include the full path of the file and the IP address of the FTP or TFTP host as
parameters. You must use the specific path to the file on the FTP or TFTP server according to
the home directory of the service (FTP or TFTP) that you are using. When you enter the
command, the CLI prompts you for a username and password.
Use the copy ftp EW_archive command to upgrade the Java applet for Avaya G450
Manager software from an FTP server
Use the copy ftp module command, followed by the module number of the module you
want to upgrade, to upgrade the firmware on a media module from an FTP server
Use the copy ftp SW_imageA command to upgrade the G450 firmware into Bank A
from an FTP server
100 Installation and Upgrades for the Avaya G450 Media Gateway
Upgrading G450 firmware using the CLI via FTP/TFTP
Use the copy ftp SW_imageB command to upgrade the G450 firmware into Bank B
from an FTP server
Use the copy tftp EW_archive command to upgrade the Java applet for Avaya G450
Manager software from a TFTP server
Use the copy tftp module command, followed by the module number of the module
you want to upgrade, to upgrade the firmware on a media module from a TFTP server
Use the copy tftp SW_imageA command to upgrade the G450 firmware into Bank A
from a TFTP server
Use the copy tftp SW_imageB command to upgrade the G450 firmware into Bank B
from a TFTP server
Example upgrade via FTP/TFTP using the CLI
To upgrade the firmware of an MM712 media module in slot 3 from a TFTP server with the IP
address 192.1.1.10, where the home directory is c:\home\ftp\ and the upgrade file is located in
the directory c:\home\ftp\version, use the following command:
copy tftp module \version\mm712v51.fdl 192.1.1.10 3
Note:
Note:
Note:
When uploading firmware from the S8300, use only the file name, without the
directory path, in the command line. Otherwise, the procedure will fail. For
instance, in the example above, you must use the following command:
copy tftp module mm712v51.fdl 192.1.1.10 3
Note:
When uploading firmware from the S8300 using TFTP, you may need to enable
TFTP service in the Set LAN Security parameters of your web server.
The following example uploads a firmware version with the path and file name C:\g450.net from
an FTP server with the IP address 149.49.134.153 to Bank A of the G450:
copy ftp SW_imageA C:\g450.net 149.49.134.153
Preparing installation worksheets
Before you perform the upgrade, you must enter the names of the target software and firmware
versions that you need to install in the software and firmware upgrade worksheet. If you will
need to set up a TFTP server, you also need to plan the TFTP server IP address, login, and
password.
Issue 5 November 2009
101
Upgrading the G450 firmware
Entering values in Server Values worksheet
Enter software and firmware upgrade file names in the following table:
Table 4: Software and firmware upgrade file names
Items for Upgrading
New file name for target
File for LSP and primary controller (not used with
Gateway Installation Wizard or for individual files)
G450 Processor
G450 Device Manager
MM710 E1/T1 media module
MM710B E1/T1 media module
MM711 Analog Port/Trunk media module
MM712 DCP media module
MM714 Analog Port/Trunk media module
MM714B Analog Port/Trunk media module
MM716 Analog Port/Trunk media module
MM717 24-port DCP media module
MM720 BRI media module
MM722 BRI Trunk media module
Enter the TFTP server information in the following table:
Table 5: Global Settings for TFTP Server
TFTP Server IP
Address
TFTP Server
Directory
102 Installation and Upgrades for the Avaya G450 Media Gateway
Upgrading G450 firmware using the CLI via FTP/TFTP
Setting up a TFTP server
To load individual firmware files on an Avaya G450 Media Gateway, you must place the files on
a PC connected to the customers LAN or on an S8300 Server in the customers network. Later,
you will log onto the G450 and use its TFTP capability to download the new firmware. If you can
use an S8300 Server to stage the firmware, see Installing firmware from the TFTP server on the
S8300 Server on page 104. If not, a TFTP server must be set up on the LAN.
Note:
Note:
A Linux or Unix TFTP server should be used only if a Linux or Unix TFTP server
already exists on the local network. In this case, download the appropriate files to
your laptop and give it to the customer for proper placement and execution.
Downloading G450 firmware files to a local TFTP server
1. Access the www.avaya.com/support website.
2. Navigate to G450 Media Gateway downloads.
3. Locate the file names that match the files listed in your installation worksheet. See Table 6
for sample firmware file names.
4. Double-click the file name of the file you want to download. A File Download window
appears.
Note:
Note:
Downloading files can occasionally add a [1] to the file name. Rename the file if
necessary.
5. Select Save this file to disk.
6. Save the file to directory on the TFTP server on the local LAN that was created for this
purpose. See Setting up a TFTP server on page 103.
Note:
Note:
If you are performing the upgrade using the G450s Command Line Interface
(CLI), you can place the upgrade files on an FTP server. However, the GIW
requires that the files be placed on a TFTP server.
Issue 5 November 2009
103
Upgrading the G450 firmware
Table 6: Sample Software and Firmware File names
Component
File name Example
G450 Processors
G450 Processor
g450_sw_21_11_0.bin
G450 Device Manager
g450_emweb_1_0_7.bin
media modules
MM710 E1/T1 media module
mm710v3.fdl
MM710B E1/T1 media module
mm710bv47.fdl
MM711 Analog Port/Trunk media module
(version 6 or earlier)
mm711v16.fdl
MM711 Analog Port/Trunk media module
(version 7)
mm711h7v21.fdl
MM711 Analog Port/Trunk media module
(version 20 or later)
mm711h20v54.fdl
MM712 DCP media module
mm712v14.fdl
MM714 Analog Port/Trunk media module
mm714v5.fdl
MM714B Analog Port/Trunk media module
mm714h10v93.fdl
MM716 Analog Port/Trunk media module
mm716v80.fdl
MM717 DCP media module
mm717v3.fdl
MM720 BRI media module
mm720v1.fdl
MM722 BRI media module
mm722v3.fdl
Installing firmware from the TFTP server on the S8300 Server
Instead of using a separately configured TFTP server on the LAN, you can use the TFTP server
capability of an S8300 Server to stage the firmware for upgrading the G450. To do this, you
must copy the individual firmware files to the /var/home/ftp/pub directory on the S8300 Server
using the Download Files web page on the S8300 Server. You must then copy the files to the
/tftpboot directory of the S8300 Server.
104 Installation and Upgrades for the Avaya G450 Media Gateway
Upgrading G450 firmware using the CLI via a USB device
After copying the files to the /tftpboot directory, you can use the GIW to install the files to the
G450 or its media modules by specifying the S8300 Servers IP address as the TFTP server
containing the new firmware files.
Note:
Note:
You only have to do this if you have not upgraded the S8300 first or if you did
upgrade it first and found that the gateway files on the Communication Manager
CD were out of date. Otherwise, when you upgrade the S8300, the files appear in
the /tftpboot directory automatically.
Copying firmware files to the /tftpboot directory of an S8300 Server
1. Use ssh craft@<ip address> to access the S8300 Server command line.
2. Address the password/challenge as required for access.
3. At the Linux prompt, type cd /var/home/ftp/pub and press <Enter>. The Linux
prompt reappears. The current directory has changed to /var/home/ftp/pub.
4. At the Linux prompt, type mv <firmware_filename> /tftpboot, and press <Enter> to
move the firmware file to the /tftpboot directory. To move multiple firmware files (most
firmware files have an .bin suffix; the media module firmware files have a .fdl suffix), use
the command mv *.bin /tftpboot or mv *.fdl /tftpboot. The Linux prompt
reappears. The firmware file has been moved to the /tftpboot directory. If you copy the
firmware using the cp command, remove the files from the /var/home/ftp/pub directory
after you have copied them.
5. Repeat step 4, if necessary, for each firmware file you want to install.
6. At the Linux prompt, type cd /tftpboot. The Linux prompt reappears. The current
directory has changed to /tftpboot.
7. At the Linux prompt, type ls, and press <Enter>. A list of files in the directory appears.
8. Check the directory to make sure the firmware files you want to install are listed.
Upgrading G450 firmware using the CLI via a USB device
You can upgrade firmware via a USB mass storage device using the CLI. The upgrade files
must first be downloaded to a local PC.
1. Prepare installation worksheets. See Preparing installation worksheets on page 101.
2. Download the firmware files to a PC. See Downloading G450 firmware files to a local
PC on page 106.
3. Insert a USB mass storage device into the PCs USB port, and copy the firmware files to
the USB mass storage device.
Issue 5 November 2009
105
Upgrading the G450 firmware
4. Remove the USB mass storage device from the PC, and insert it into a G450 USB port.
5. Run CLI commands to copy the firmware files from the USB mass storage device to the
G450. See CLI Commands for upgrading G450 firmware via a USB device on page 106.
CLI Commands for upgrading G450 firmware via a USB device
You can use CLI commands to upload an upgrade file from a USB mass storage device to the
G450. You must use the specific path to the file on the USB mass storage device.
Use the copy usb EW_archive command to upgrade the Java applet for Avaya G450
Manager software from a USB mass storage device
Use the copy usb module command, followed by the slot number of the module you
want to upgrade, to upgrade the firmware on a media module from a USB mass storage
device
Use the copy usb SW_imageA command to upgrade the G450 firmware into Bank A
from a USB mass storage device
Use the copy usb SW_imageB command to upgrade the G450 firmware into Bank B
from a USB mass storage device
Example upgrade using the CLI via a USB device
To upgrade the firmware of an MM712 media module in slot 3 from a USB mass storage device
where the upgrade file is located in the directory \temp\, use the following command:
copy usb module usb-device0 \temp\mm712v51.fdl 3
Downloading G450 firmware files to a local PC
1. Access the www.avaya.com/support website.
2. Navigate to G450 Media Gateway downloads.
3. Locate the file names that match the files listed in your installation worksheet. See Table 6
for sample firmware file names.
4. Double-click the file name of the file you want to download. A File Download window
appears.
5. Select Save this file to disk.
6. Save the file to a directory on the local PC.
106 Installation and Upgrades for the Avaya G450 Media Gateway
Upgrading G450 firmware using the CLI via a USB device
Note:
Note:
Use WinZip or another zip file tool to unzip the file, if necessary, before you copy
the file to the PC.
Issue 5 November 2009
107
Upgrading the G450 firmware
108 Installation and Upgrades for the Avaya G450 Media Gateway
Chapter 11: Upgrading IP phone
configuration and firmware
files
The Avaya G450 Media Gateway supports Trivial File Transfer Protocol (TFTP) downloading of
configuration files and firmware files for IP phones. TFTP can be used to download image files,
upgrade scripts, and settings files to IP phones. The local TFTP server stores the files and
supports requests to read files from the its outgoing directory for phone images and scripts.
You can use CLI procedures for downloading the files for IP phone upgrade from the G450
TFTP server.
Note:
You can also upgrade IP phones using the S8300. For more details, see
Downloading Avaya 46xx IP Telephone Software Using Avaya Media Servers.
Note:
IP telephones supported by the local TFTP Server feature
H.323:
4601
4601+
4602
4602SW
4602SW+
4606
4610SW
4612/24
4620
4620SW
4621SW
4622SW
4690
Issue 5 November 2009
109
Upgrading IP phone configuration and firmware files
SIP:
SIP phone: 4602 SIP
4602SW
4602SW+
4610SW
4620SW
4621SW
IP telephones not supported by the local TFTP Server feature
Note:
Note:
Note:
Note:
4630
4630SW
Note:
If you have an S8300 installed in the G450, you can alternatively upgrade IP
phones using the CM web pages.
Note:
You can also upgrade IP phones using Avaya IW or GIW, as described in
Appendix C: Running the Avaya Installation Wizard (Avaya IW) on page 149 and
Appendix D: Running the Gateway Installation Wizard (GIW) on page 127.
Note:
An alternative tool, the Avaya Software Update Manager (4.0 or higher), is a GUI
application that greatly simplifies the IP phone upgrade process, avoiding the
need to know the file names of the necessary upgrade files for each IP phone
type. For further information, see Avaya Software Update Manager User Guide,
14-300168.
Note:
The IP address of the TFTP server is the PMI.
Administering the upgrade
When using supported IP phones with the G450, the IP phones require the downloading of the
settings file and the upgrade scripts. These files are stored in the script banks in NVRAM and
are preserved in the event of a reset or power failure. There are two script banks.
110 Installation and Upgrades for the Avaya G450 Media Gateway
Administering the upgrade
In addition, each phone can have a booter application and a phone application. There are four
banks that can store up to two phone images (booter and phone application files) at any given
time. Since the image files are stored in RAM, a reset or power failure erases these files. The
image files are used only for upgrading the IP phone, so there is no need to store them
permanently. However, the scripts are used by the IP phones when they are reset, and are
therefore stored in NVRAM. You can upgrade up to two types of phones and then release the
banks for use with another IP phone type.
There are cases where the image files are the same for different IP phone types. In these
cases, you can download the image files once for the IP phones that use the same image. The
scripts are global to all the supported IP phone images.
You can download and then upload setting script files in order to update their content. It is not
recommended to change the upgrade script.
By default, the RAM allocation for TFTP server is 10 MB. You can increase the RAM allocation
for TFTP server to up to 11.264 MB at the expense of the Sniffer cache application. The
maximum RAM for both applications is 12 MB.
There are four image banks, supporting two IP phone images in RAM, provided the combined
file sizes do not exceed the RAM allocation for TFTP server. The maximum size for a booter
application or phone application file is 4.5 MB. Thus, it is possible that in some cases, the
allocation may only suffice for one complete IP phone image and not two.
! CAUTION:
CAUTION:
Note:
To activate a change in RAM allocation to the TFTP server, reset is required.
Upon reset, any phone image files stored in RAM are erased.
Note:
Previous releases of TFTP server required the configuration of the DHCP server
option 43/176 with the named value pair TFTPDIR=/phonedir/ in order to allow
the IP phone to access the files in this directory. This configuration is still
supported but is no longer required.
Upgrading the IP telephone
IP phone upgrade files include script files, boot images files, and phone application image files.
You can download these files to a remote FTP/TFTP/SCP server, or you can download them to
a laptop and copy them to a USB device. You can then copy the upgrade files to the G450.
Note:
Note:
An SCP server can be used for copying the script files, which do not exceed
128 KB, but cannot be used for copying image files.
You cannot use SCP to copy 46xxsettings files as they exceed 128 KB.
Issue 5 November 2009
111
Upgrading IP phone configuration and firmware files
Note:
Note:
The G450 uses the SSH protocol to support the use of SCP for secure file
transfer. When using SCP, the G450 is the SCP client, and an SCP server must
be configured on the management station. For more information about
establishing an SCP session, see Administration for the Avaya G450 Media
Gateway, 03-602055.
1. Check the available memory size for the image files using the show
application-memory command. If the memory size needs to be changed, proceed to
step 2, otherwise proceed to step 6.
2. Set the memory size for the image files using the ip tftp-server file-system
size command.
3. Copy the running configuration to the start-up configuration using the copy
running-config startup-config command.
4. Reset the G450 using the reset command.
5. From the Avaya Support website, obtain the desired phone upgrade files (script files, boot
image files, phone application image files), using either of the following methods:
- Download the phone upgrade files to a remote FTP/TFTP/SCP server. Note that SCP
can be used to download script files but not image files.
- Download the upgrade files to a laptop and copy them to a USB mass storage device.
6. Copy the script files for the IP phone family.
- To copy from the remote FTP/SCP/TFTP server, use one of the following commands:
copy scp phone-script
copy ftp phone-script
copy tftp phone-script
- To copy from the USB device, insert the USB device into a G450 USB port and copy
the files to the resident TFTP server using the copy usb phone-script command.
7. Copy the boot image files for up to two IP phone types.
- To copy from the remote FTP/TFTP server, use either the copy ftp phone-image
command or the copy tftp phone-image command for each IP phone type.
- To copy from the USB device, insert the USB device into a G450 USB port and copy
the files to the resident TFTP server using the copy usb phone-image command.
8. Copy the phone application image files for up to two IP phone types.
- To copy from the remote FTP/TFTP server, use either the copy ftp phone-image
command or the copy tftp phone-image command for each IP phone type.
- To copy from the USB device, insert the USB device into a G450 USB port and copy
the files to the resident TFTP server using the copy usb phone-image command.
9. Reset the phones and wait for the installation to be completed.
112 Installation and Upgrades for the Avaya G450 Media Gateway
TFTP IP telephone upgrade examples
Note:
Note:
Once the upgrade procedure is complete, you can delete the files using the
erase phone-image command.
TFTP IP telephone upgrade examples
In the following example, 4602SW and 4602D phones, which use the same image files, are
upgraded first. Later, 4620 phones are upgraded. The script files are not copied for the second
upgrade, since they are already stored in NVRAM.
Upgrading the 4602SW and 4602D phones
1. Check the available memory size for the image files using the show
application-memory command. If the memory size is smaller than the combined sizes
of the image files for the phones, proceed to step 2, otherwise proceed to step 5.
2. Set the memory size for the image files using the ip tftp-server file-system
size command. For example:
G450-001(super)# ip tftp-server file-system-size 12228
To change ip tftp-server file system size, copy the running configuration
to the start-up configuration file, and reset the device
G450-001(super)
3. Copy the running configuration to the start-up configuration using the copy
running-config startup-config command. For example:
G450-001(super)# copy running-config startup-config
Beginning copy operation ................... Done!
4. Reset the G450 using the reset command. For example:
G450-001(super)# reset
This command will reset the device
*** Reset the device *** - do you want to continue (Y/N)? y
Resetting the device...
5. From the Avaya Support website, download the desired phone upgrade files (script files,
boot image files, phone application image files) to a remote FTP server at IP address
192.168.49.10.
Issue 5 November 2009
113
Upgrading IP phone configuration and firmware files
6. Copy the script files for the 46xx IP phone family using the copy ftp phone-script
command. For example:
G450-001(super)# copy ftp phone-scriptA 46xxupgrade.txt 192.168.49.10
Confirmation - do you want to continue (Y/N)? y
Username: root
Password:
Beginning download operation ...
This operation may take up to 20 seconds.
Please refrain from any other operation during this time.
For more information , use 'show download phone-script-file status'
command
G450-001(super)#
G450-001(super)# copy ftp phone-scriptB 46xxupgrade.txt 192.168.49.10
Confirmation - do you want to continue (Y/N)? y
Username: root
Password:
Beginning download operation ...
This operation may take up to 20 seconds.
Please refrain from any other operation during this time.
For more information , use 'show download phone-script-file status'
command
G450-001(super)#
7. Copy the boot image files for the Avaya 4602 IP telephone using the copy ftp
phone-image command. For example:
G450-001(super)# copy ftp phone-imageA pub\4602dbte1_8.bin 192.168.49.10
Username: root
Password:
Beginning download operation ...
This operation may take up to 20 seconds.
Please refrain from any other operation during this time.
For more information , use 'show download phone-image-file status'
command
G450-001(super)# copy ftp phone-imageB pub\4602sbte1_8.bin 192.168.49.10
Username: root
Password:
Beginning download operation ...
This operation may take up to 20 seconds.
Please refrain from any other operation during this time.
For more information , use 'show download phone-image-file status'
command
114 Installation and Upgrades for the Avaya G450 Media Gateway
TFTP IP telephone upgrade examples
8. Copy the phone application image files for the 4602 IP phone type DEF4602D using the
copy ftp phone-image command. For example:
G450-001(super)# copy ftp phone-imageC pub\4602dape_8.bin 192.168.49.10
Username: root
Password:
Beginning download operation ...
This operation may take up to 20 seconds.
Please refrain from any other operation during this time.
For more information , use 'show download phone-image-file status'
command
G450-001(super)# copy ftp phone-imageD pub\4602sape_8.bin 192.168.49.10
Username: root
Password:
Beginning download operation ...
This operation may take up to 20 seconds.
Please refrain from any other operation during this time.
For more information , use 'show download phone-image-file status'
command
9. Reset the phones and wait for the installation to be completed.
Upgrading 4620 IP phones
1. Copy the boot image files for the 4620 IP phone using the copy ftp phone-image
command. For example:
G450-001(super)# copy ftp phone-imageA pub\bbla20_1817.bin 192.168.49.10
Username: root
Password:
Beginning download operation ...
This operation may take up to 20 seconds.
Please refrain from any other operation during this time.
For more information , use 'show download phone-image-file status'
command
Issue 5 November 2009
115
Upgrading IP phone configuration and firmware files
2. Copy the phone application image files for the 4620 IP phone using the copy ftp
phone-image command. For example:
G450-001(super)# copy ftp phone-imageB pub\def20r1_8_1.bin 192.168.49.10
Username: root
Password:
Beginning download operation ...
This operation may take up to 20 seconds.
Please refrain from any other operation during this time.
For more information , use 'show download phone-image-file status'
command
Note:
Note:
Once the upgrade procedure is complete, you can delete the files using the
erase phone-image command.
Failure scenarios and repair actions
There are various configuration related problems which will cause the upgrade to fail. The
scenarios can be repaired by readjusting the downloading or configuration settings.
Table 7: Failure scenarios and repair actions
Problem
Possible cause
Action
Free Application Memory is
xxx MB. Use show
application-memory for
more details
You tried to configure more
memory than is available in the
main bank.
Re-adjust the allocation of
memory between the
Sniffer cache application
and the TFTP server. Be
sure the Sniffer allocation
is not needed for trouble
shooting.
Application Memory
reached its limits. Sniffer and
TFTP server application
memory sizes restore to
defaults
You tried to download
configuration files after
configuring the total memory
allocations for applications and
Sniffer to more than 12 Mb in
the startup configuration and
performing a reset.
None. The memory
allocations are set to the
default values.
Cannot download file to
Gateway
See the specific error
message you receive.
1 of 2
116 Installation and Upgrades for the Avaya G450 Media Gateway
Upgrading considerations
Table 7: Failure scenarios and repair actions (continued)
Problem
Possible cause
Action
"Not enough memory in
RAM"
The remote file is larger than
the available RAM.
Free more space in the
RAM using the erase
phone-script or
erase phone-image
command.
"Not enough memory in
NVRAM"
The remote file is larger than
the available NVRAM.
Free space in the NVRAM
using the erase
phone-script
command.
"File already Exists in other
Bank"
You tried to download the
same file to more than one
bank.
None. You cannot load
two files with the same file
name to more than one
bank.
TFTP - General failure
File name or path incorrect
Check the file name and
path.
Can't start upload operation.
Wrong operation parameters
or other operation already in
progress, please try again
You are trying to upload a file
from an empty bank.
Upload from a different
bank.
Download a file to the
bank.
2 of 2
Upgrading considerations
Configuration files, such as upgrade script and setting files, are copied to the phone
configuration banks in NVRAM, while phone images are stored in RAM
Note:
Image files are cleared if you reset the gateway.
Note:
Phone image banks are stored in the same TFTP directory. Therefore, you cannot copy
the same file name to more then one bank. Copying a file to a bank containing a file with
the same file name causes the old file to be overwritten by the new one.
File names for IP phone image files and script files are limited to 32 characters
Issue 5 November 2009
117
Upgrading IP phone configuration and firmware files
118 Installation and Upgrades for the Avaya G450 Media Gateway
Chapter 12: Backing up and restoring the
G450
You can backup and restore the G450 to and from a USB mass storage device using a single
CLI command for backup and a single CLI command for restore. This is especially helpful for
efficient restoring or replicating of a G450 media gateway.
If the G450 is located remotely, you can backup and restore the G450 files one by one, using
TFTP/FTP/SCP servers.
For information about G450 backup and restore, see chapter 5 in Administration for the Avaya
G450 Media Gateway, 03-602055.
Issue 5 November 2009
119
Backing up and restoring the G450
120 Installation and Upgrades for the Avaya G450 Media Gateway
Chapter 13: Troubleshooting
You can have problems with phones, a trunk, the power, or the WAN. It is necessary to identify
the specific problem to figure out how it can be resolved. In addition, you may have to perform
an NVRAM initialization if you are unable to access the CLI.
One telephone stops working
If one telephone in the network stops working, but the other telephones and data devices
continue to work normally, the problem is probably with the telephone itself. There could also be
a problem with the telephones connection to the Avaya G450 Media Gateway, or a power
management event, in which the power budget is exceeded and low priority ports are
disconnected.
Identifying the problem when one phone stops working
1. Replace the telephone. If the new telephone works, the problem is with the telephone
itself. If the new telephone does not work, go on to the next step.
2. See Maintenance Procedures for Avaya Communication Manager, Media Gateways and
Servers, 03-300432 for further information.
No power on the G450
1. Check the AC power source with a voltmeter.
2. Connect the Avaya G450 Media Gateway to a different AC power source. If the G450 has
power, the problem is with the original power source. If the G450 still does not work, go on
to the next step.
3. Check the ALM LED on the Avaya G450 Media Gateway chassis. If it is lit, there may be a
system-wide problem. Contact your project manager. See Appendix A: Front panel
description on page 127.
Issue 5 November 2009
121
Troubleshooting
CLI is not accessible
Check the connectivity to the G450: correct ip address and subnet on the PC attached to the
G450, and the cable. Contact a certified technician if you can't resolve this problem.
NVRAM Init
Perform an NVRAM init only when you cannot access the G450, for example when the G450
resets continuously.
!
Important:
Important:
Performing the NVRAM init restores the G450 to its initial state with the default
settings.
You can perform an NVRAM initialization using a jumper on the G450 main board.
VOLTAGE ALERT:
ELECTROSTATIC ALERT:
VOLTAGE ALERT:
Disconnect the G450 from the external power source before proceeding.
ELECTROSTATIC ALERT:
Do not touch any components on the printed circuit board except when installing
or removing the bridge for the jumper pins.
1. Remove the G450 main board as described in Removing and inserting the G450 main
board on page 80.
2. Look for the hardware version number of the G450 on the label displayed on the rear of
the chassis and determine whether it is 1.x or 2.x. The two versions differ in the placement
of components on the main board.
3. Locate the NVRAM init jumper towards the front of the G450 main board.
- In a G450 1.x, the jumper is labeled J5 (see Figure 34).
- In a G450 2.x, the jumper is labeled NVRM_INIT (see Figure 35).
122 Installation and Upgrades for the Avaya G450 Media Gateway
NVRAM Init
Figure 34: NVRAM INIT Jumper in G450 1.x
Issue 5 November 2009
123
Troubleshooting
Figure 35: NVRAM INIT Jumper in G450 2.x
4. Bridge the NVRAM INIT jumper:
- In a G450 1.x, use the bridge provided in the accessory kit to bridge jumper P5.
- In a G450 2.x, use the bridge provided in the accessory kit to bridge pins 2 and 3 of the
NVRM_INIT jumper. Pins 2 and 3 are closer to the backplane of the main board.
5. Insert the G450 main board as described in Removing and inserting the G450 main
board on page 80.
6. Let the G450 operate for about 5 minutes so that it will boot and erase the current
configuration.
7. Remove the G450 main board as described in Removing and inserting the G450 main
board on page 80.
8. Remove the bridge.
!
Important:
Important:
If you do not remove the bridge, the G450 will continue to initialize the NVRAM
when it resets or is powered up.
9. Insert the G450 main board as described in Removing and inserting the G450 main
board on page 80.
124 Installation and Upgrades for the Avaya G450 Media Gateway
NVRAM Init
Issue 5 November 2009
125
Troubleshooting
126 Installation and Upgrades for the Avaya G450 Media Gateway
Appendix A: Front panel description
You can use the front panel of the Avaya G450 Media Gateway to:
Connect devices
Add media modules
View LEDs
Reset the device
Reset and recover from the alternate bank
The front panel of the Avaya G450 Media Gateway chassis
without media modules
There are two hardware versions of the G450, referred to as G450 1.x and G450 2.x.
1.x and 2.x refer to the hardware suffix of the G450, which is printed on the label displayed on
the rear of the chassis. The differences between the two versions are minor, and include slightly
different front panels, and different placement of components on the main boards.
On the G450 version 1.x, the ASB button is to the right of the RST button.
On the G450 version 2.x, the ASB button is above the RST button.
Figure 36: The G450 front panel ports and slots
Issue 5 November 2009
127
Front panel description
Media module slots
The G450 has eight standard media module slots (V1 through V8).
For information about the different media modules that can be housed in the media module
slots, see Combination limitations on page 31 and Allocating slots on page 31.
System LEDs
Table 8: System LEDs
LED
Name
Color
Indication
MDM
Modem Detected
Green
A modem is connected to the
CONSOLE or USB port
ALM
Alarm
Red
An alarm is present in the system, or
an enabled compact flash has been
removed
CPU
CPU
Green
OFF A test is in progress
ON Normal operation
PWR
Power
Green
OFF No power
BLINKING Problem with power
ON Normal operation
USB ports
USB are standard USB ports, USB 1.1 and 2.0 compatible. The USB ports support the
connection of:
USB flash drive
USB modem. See USB modems supported by the G450 on page 148 for a list of
supported USB modems.
128 Installation and Upgrades for the Avaya G450 Media Gateway
The front panel of the Avaya G450 Media Gateway chassis without media modules
Console port (Console)
The Console port is a standard RJ-45 network port. Use the Console port to connect a console
device or modem to the G450.
Services port (Services)
The Services port is a standard RJ-45 network port. Use the Services port to connect a laptop
through a 10/100 Mbps Ethernet port to the G450 for configuration purposes.
Note:
Note:
Use a cross-over Ethernet cable.
Compact Flash Interface
The compact flash slot enables increasing the number of announcement files on the G450 from
256 to 1024, by storing them on a removable 1 GB compact flash memory card. Note however
that since the announcements are played from RAM, you must also increase RAM from 256 MB
to 512 MB. You can obtain an Avaya upgrade memory kit which includes both a compact flash
memory card and a RAM memory card. For instructions on installing and enabling the compact
flash memory card, see Job Aid: Installing the upgrade memory kit components in the Avaya
G450 and G430 Media Gateways, 03-603203.
The yellow CARD IN USE LED adjacent to the compact flash slot indicates the state of the
compact flash memory card.
Table 9: Compact Flash CARD IS USE LED states
LED
State
Meaning
CARD IN
USE
Steady yellow
A compact flash card is inserted but not being
used. You can safely remove the card.
Flashing yellow
A compact flash card is in use. Do not remove
the compact flash card while the LED is flashing.
Off
A compact flash card is not inserted
Issue 5 November 2009
129
Front panel description
Emergency Transfer Relay port (ETR)
The ETR port is a standard RJ-45 network port. Use the ETR port to connect to up to two 808A
Emergency Transfer Panels. These panels provide basic telephone services in the event of
system failure.
When the Emergency Transfer Relay (ETR) feature is activated, the green ETR LED is lit.
For more information on Emergency Transfer Relay, see Connect the Avaya Partner Contact
Closure adjunct box to the CC port on the G450 front panel. Use a 24 gauge minimum
telephone wire, no longer than 200 ft, with a standard four wire RJ-11 connector.Step 6:
Installing an 808A Emergency Transfer Panel and associated telephones on page 56.
For information on installing the 808A Emergency Transfer Panel, see 808A Emergency
Transfer Panel Installation Instructions, which ships with the Emergency Transfer Panel.
Contact Closure port (CCA)
The Contact Closure port (CCA) is wired as an RJ-14 port, but uses an RJ-45 network jack. This
port is used to support the G450s Contact Closure feature. The Contact Closure feature is a
controllable relay providing dry contacts for various applications.
The adjunct box provides two contact closures that can be operated in either a normally closed
or normally open state. The contact closures can control devices such as devices that
automatically lock or unlock doors or voice recording units. The CCA port can be configured so
that the connected devices can be controlled by an end device, such as a telephone. For
example, a user can unlock a door by keying a sequence into a telephone keypad. For more
information on Contact Closure, see Step 5: Installing the Avaya Partner Contact Closure
Adjunct on page 55.
Implement the Contact Closure feature
Connect an Avaya Partner System Contact Closure Adjunct box to the CCA port.
Router ports (ETH WAN)
Each ETH WAN port is a standard RJ-45 network port. Use ETH WAN to connect a data device
to the internal router through a 10/100 Mbps Ethernet port. The G450 serves as a router for the
WAN.
130 Installation and Upgrades for the Avaya G450 Media Gateway
The front panel of the Avaya G450 Media Gateway chassis without media modules
Switch ports (ETH LAN)
Each ETH LAN port is a standard RJ-45 network port. Use ETH LAN to connect a data device to
the switch through a 10/100 Mbps Ethernet port. You can connect an external LAN to ETH LAN.
Reset (RST) and Alternate Software Bank (ASB) buttons
RST is the reset button. ASB is the Alternate Software Bank button.
The Avaya G450 Media Gateway has two firmware banks:
Bank A
Bank B
Each firmware bank contains a version of the G450 firmware. These may be different versions.
The purpose of this feature is to provide software redundancy. If one of the versions becomes
corrupted, you can reset the G450 using the other version. This is particularly important when
uploading new versions.
By default, when you turn on or reset the G450, the G450 loads firmware from Bank B. This
default setting can be changed by the system administrator.
For example, if the G450 is configured to load firmware from Bank B, you can reset the G450 to
load the firmware from Bank A instead.
Load firmware from a bank other than the default bank during startup
1. Press and hold the reset button.
2. Press and hold the ASB button.
3. Release the reset button.
4. Release the ASB button.
Issue 5 November 2009
131
Front panel description
The front panel of the Avaya MM340 media module
The MM340 media module provides one WAN access port for the connection of an E1 or T1
WAN line.
Figure 37: The MM340 media module front panel
MM340 ports
The MM340s E1/T1 WAN access port is marked E1/T1. This port is located in the center of the
front panel.
MM340 LEDs
Table 10: MM340 LEDs
LED
Name
Color
Indication
ALM
Alarm
Red
The module type is not the type
configured in the MSG for the slot
TST
Test
Green
A port is being initialized or a loopback is
present
ACT
Activity
Yellow
At least one PPP/Frame Relay session is
active
SIG
Signal
Green
The physical connection is up.
132 Installation and Upgrades for the Avaya G450 Media Gateway
The front panel of the Avaya MM342 media module
The front panel of the Avaya MM342 media module
The MM342 media module provides one USP WAN access port and supports the following
WAN interface types:
V.35/ RS449
X.21
Figure 38: The MM342 media module front panel
MM342 ports
The MM342 contains one WAN SCSI access port.
MM342 LEDs
Table 11: MM342 LEDs
LED
Name
Color
Indication
ALM
Alarm
Red
The module type is not the type
configured in the MSG for the slot
TST
Test
Green
A port is being initialized or a loopback
is present
ACT
Activity
Yellow
At least one PPP/Frame Relay
session is active
CON
Connection
Green
The physical connection is up
Issue 5 November 2009
133
Front panel description
The front panel of the Avaya MM710B media module
The MM710B T1/E1 media module terminates a T1 or E1 trunk facility. For T1 connections, you
can provision the MM710B to either utilize the integrated Channel Service Unit (CSU)
capabilities or connect directly to an external CSU
Note:
Note:
Note:
This information also applies to the MM710.
Note:
For drop and insert, an external CSU is required.
Figure 39: The MM710B media module front panel
Note:
Note:
The six ports in the middle of the front panel are used for testing.
MM710B ports
The MM710B contains an E1/T1 port.
MM710B LEDs
Table 12: MM710B LEDs
LED
Name
Color
Indication
ALM
Alarm
Red
The module type is not the type configured in the
MSG for the slot
TST
Test
Green
Either a test is being performed on the module via
the server, or the module is performing a self-test
upon initial insertion
1 of 2
134 Installation and Upgrades for the Avaya G450 Media Gateway
The front panel of the Avaya MM711 media module
Table 12: MM710B LEDs (continued)
LED
Name
Color
Indication
ACT
Activity
Yellow
An E1/T1 trunk device connected to the module is
in use.
The light is always on if the trunk is an ISDN E1 or
T1 PRI trunk, and the MM710B is not configured as
the synchronization source of the G450.
The light flashes at a rate of 2.8 seconds on and
0.2 seconds off if the MM710B synchronization
source is configured to synchronize the G450 and
the module is receiving a T1 source signal.
The light flashes at a rate of 0.2 seconds on and
2.8 seconds off if the MM710B synchronization
source is configured to synchronize the G450 and
the T1 source is lost.
SIG
Signal
Green
The physical connection is up.
2 of 2
The front panel of the Avaya MM711 media module
The MM711 media module provides analog line, trunk and telephone features and functionality.
The MM711 front panel includes eight universal analog ports. These ports can be used for
analog telephone or fax machines, or for analog trunks.
Figure 40: The MM711 media module front panel
MM711 ports
The MM711s eight universal analog ports are labeled 1 through 8.
Issue 5 November 2009
135
Front panel description
MM711 LEDs
Table 13: MM711 LEDs
LED
Name
Color
Indication
ALM
Alarm
Red
The module type is not the type configured
in the MSG for the slot
TST
Test
Green
Either a test is being performed on the
module via the server, or the module is
performing a self-test upon initial insertion
ACT
Activity
Yellow
A device connected to the module is in use.
This can include a telephone that is off the
hook.
The front panel of the Avaya MM712 media module
The MM712 DCP media module includes eight DCP telephone ports. The ports support
two-wire DCP telephones.
Figure 41: The MM712 media module front panel
MM712 ports
The MM712s eight DCP telephone ports are labeled 1 through 8.
136 Installation and Upgrades for the Avaya G450 Media Gateway
The front panel of the Avaya MM714 media module
MM712 LEDs
Table 14: MM712 LEDs
LED
Name
Color
Indication
ALM
Alarm
Red
The module type is not the type configured in
the MSG for the slot
TST
Test
Green
Either a test is being performed on the
module via the server, or the module is
performing a self-test upon initial insertion
ACT
Activity
Yellow
A device connected to the module is in use.
This can include a telephone that is off the
hook.
The front panel of the Avaya MM714 media module
The MM714 analog media module includes four analog telephone ports and four analog trunk
ports.
Note:
Note:
The four analog trunk ports can not be used for analog DID trunks. Instead, the
four analog line ports must be used.
Figure 42: The MM714 media module front panel
MM714 ports
The MM714s four analog telephone ports are labeled 1 through 4. These ports can also be
used for DID trunks.
The MM714s four analog trunk ports are labeled 5 through 8.
Issue 5 November 2009
137
Front panel description
MM714 LEDs
Table 15: MM714 LEDs
LED
Name
Color
Indication
ALM
Alarm
Red
The module type is not the type
configured in the MSG for the slot
TST
Test
Green
Either a test is being performed on
the module via the server, or the
module is performing a self-test upon
initial insertion
ACT
Activity
Yellow
A device connected to the module is
in use. This can include a telephone
that is off the hook.
The front panel of the Avaya MM714B media module
The MM714B analog media module provides all the features provided by the MM714 (see The
front panel of the Avaya MM714 media module), and in addition provides an emergency transfer
relay. In the event of system failure, the MM714B provides emergency transfer relay (ETR)
services by connecting trunk port 5 and line port 4.
Figure 43: The MM714B media module front panel
MM714B ports
The MM714Bs four analog telephone ports are labeled 1 through 4. These ports can also be
used for DID trunks.
The MM714Bs four analog trunk ports are labeled 5 through 8.
138 Installation and Upgrades for the Avaya G450 Media Gateway
The front panel of the Avaya MM716 media module
MM714B LEDs
Table 16: MM714B LEDs
LED
Name
Color
Indication
ALM
Alarm
Red
The module type is not the type
configured in the MSG for the slot
TST
Test
Green
Either a test is being performed on
the module via the server, or the
module is performing a self-test upon
initial insertion
ACT
Activity
Yellow
A device connected to the module is
in use. This can include a telephone
that is off the hook.
ETR
ETR
Green
The Emergency Transfer Relay (ETR)
feature has been activated. This
feature provides an emergency link
between the telephone connected to
the line port 4 and the trunk
connected to trunk port 5 if power is
disconnected from the G450 or if the
G450 becomes unregistered from its
Media Gateway Controller (MGC)
Turning on ETR manually using the
set etr manual-on CLI command
also lights this LED..
The front panel of the Avaya MM716 media module
The MM716 media module front panel has a 25-pair amphenol connector supporting 24 analog
line ports. These ports can be configured as DID trunks with either wink start or immediate start.
The MM716 is compatible with Avaya CM version 2.0 and higher, and G450 firmware version
25.0.0 and higher.
Issue 5 November 2009
139
Front panel description
Figure 44: The MM716 media module front panel
MM716 ports
The MM716 contains a single 25-pair amphenol connector, which can be connected by an
amphenol cable to a breakout box or punch down block containing RJ-45 or RJ-11 jacks, as
needed. You can attach up to 24 devices (analog telephones, trunks, modems, or fax machines)
to these jacks.
Table 17: 25-pair amphenol connector pinout
Station port
Cable pair
White
Blue
White
Orange
White
Green
White
Brown
White
Slate
Red
Blue
Red
Orange
Red
Green
Red
Brown
10
Red
Slate
11
Black
Blue
12
Black
Orange
13
Black
Green
14
Black
Brown
15
Black
Slate
16
Yellow
Blue
1 of 2
140 Installation and Upgrades for the Avaya G450 Media Gateway
The front panel of the Avaya MM716 media module
Table 17: 25-pair amphenol connector pinout (continued)
Station port
Cable pair
17
Yellow
Orange
18
Yellow
Green
19
Yellow
Brown
20
Yellow
Slate
21
Violet
Blue
22
Violet
Orange
23
Violet
Green
24
Violet
Brown
OPEN
Violet
Slate
2 of 2
MM716 LEDs
Table 18: MM716 LEDs
LED
Name
Color
Indication
ALM
Alarm
Red
The module type is not the type
configured in the MSG for the slot
TST
Test
Green
Either a test is being performed on the
module via the server, or the module is
performing a self-test upon initial
insertion
ACT
Activity
Yellow
A device connected to the module is in
use. This can include a telephone that is
off the hook.
Issue 5 November 2009
141
Front panel description
The front panel of the Avaya MM717 media module
The MM717 high density DCP media module front panel has a 25-pair amphenol connector
supporting 24 Digital Communications Protocol (DCP) ports. To use the MM717 media module,
connect an amphenol cable to the port and to either a breakout box or a punch down block
containing RJ-45 or RJ-11 jacks, as needed. You can attach up to 24 two-wire DCP telephones
to these jacks. The MM717 does not support four-wire DCP telephones.
Figure 45: The MM717 media module front panel
MM717 ports
The MM717 contains a single 25-pair amphenol connector, which can be connected by an
amphenol cable to a breakout box or punch down block containing RJ-45 or RJ-11 jacks, as
needed.
Table 19: 25-pair amphenol connector pinout
Station port
Cable pair
White
Blue
White
Orange
White
Green
White
Brown
White
Slate
Red
Blue
Red
Orange
Red
Green
Red
Brown
10
Red
Slate
1 of 2
142 Installation and Upgrades for the Avaya G450 Media Gateway
The front panel of the Avaya MM717 media module
Table 19: 25-pair amphenol connector pinout (continued)
Station port
Cable pair
11
Black
Blue
12
Black
Orange
13
Black
Green
14
Black
Brown
15
Black
Slate
16
Yellow
Blue
17
Yellow
Orange
18
Yellow
Green
19
Yellow
Brown
20
Yellow
Slate
21
Violet
Blue
22
Violet
Orange
23
Violet
Green
24
Violet
Brown
OPEN
Violet
Slate
2 of 2
MM717 LEDs
Table 20: MM717 LEDs
LED
Name
Color
Indication
ALM
Alarm
Red
The module type is not the type configured in
the MSG for the slot
TST
Test
Green
Either a test is being performed on the
module via the server, or the module is
performing a self-test upon initial insertion
ACT
Activity
Yellow
A device connected to the module is in use
Issue 5 November 2009
143
Front panel description
The front panel of the Avaya MM720 media module
The MM720 ISDN BRI media module contains eight 4-wire S/T ISDN BRI ports. These ports
interface to the central office at the ISDN T reference point.
Figure 46: The MM720 media module front panel
MM720 ports
The MM720s eight ISDN BRI ports are labeled 1 through 8.
MM720 LEDs
Table 21: MM720 LEDs
LED
Name
Color
Indication
ALM
Alarm
Red
The module type is not the type
configured in the MSG for the slot
TST
Test
Green
Either a test is being performed on the
module via the server, or the module is
performing a self-test upon initial
insertion
ACT
Activity
Yellow
A trunk connected to the module is in
use. In CM 3.0 or higher, the LED could
alternatively indicate that a telephone
connected to the module is in use.
144 Installation and Upgrades for the Avaya G450 Media Gateway
The front panel of the Avaya MM722 media module
The front panel of the Avaya MM722 media module
The MM722 ISDN BRI media module provides two 4-wire S/T ISDN BRI (Basic Rate Interface)
2B+D access ports with RJ-45 jacks.
Figure 47: The MM722 media module front panel
MM722 ports
The MM722 contains two ISDN BRI ports.
MM722 LEDs
Table 22: MM722 LEDs
LED
Name
Color
Indication
ALM
Alarm
Red
The module type is not the type
configured in the MSG for the slot
TST
Test
Green
Either a test is being performed on the
module via the server, or the module is
performing a self-test upon initial insertion
ACT
Activity
Yellow
A trunk connected to the module is in use.
In CM 3.0 or higher, the LED could
alternatively indicate that a telephone
connected to the module is in use.
Issue 5 November 2009
145
Front panel description
146 Installation and Upgrades for the Avaya G450 Media Gateway
Appendix B: Technical specifications
This appendix provides technical specifications for the G450, for compatible power cords, and
for USB modem support.
G450 Media Gateway specifications
The following table provides detailed information on the physical dimensions and tolerances of
the G450 Media Gateway.
Table 23: G450 Media Gateway specifications
Description
Value
Height
5.25 in. (133.3 mm)
Width
19 in. (482.6 mm)
Depth
Weight of empty chassis
Weight of chassis with basic
configuration, including main
board, power supply unit, fan
tray, one DSP, and blank
panels on the media module
slots
14 kg (31 pounds)
Ambient working temperature
32 to 104F (0 to 40C)
Operation altitude
Front clearance
12 in. (30 cm)
Rear clearance
18 in. (45 cm)
Relative humidity
10 to 90%, non-condensing
BTU
1,780 BTU/h
Max current
6A
Issue 5 November 2009
147
Technical specifications
Power cord specifications
Following are specifications for power cords suitable for use with the G450.
For North America: The cordset must be UL Listed/CSA Certified, 16 AWG, 3-conductor (3rd
wire ground), type SJT. One end is to be terminated to an IEC 60320, sheet C13 type connector
rated 10A, 250V. The other end is to be terminated to either a NEMA 5-15P attachment plug for
nominal 125V applications or a NEMA 6-15P attachment plug for nominal 250V applications.
For Outside North America: The cord must be VDE Certified or Harmonized (HAR), rated
250V, 3-conductor (3rd wire ground), 1.0 mm2 minimum conductor size. The cord is to be
terminated at one end to a VDE Certified/CE Marked IEC 60320, sheet C13 type connector
rated 10A, 250V and the other end to a 3-conductor grounding type attachment plug rated at a
minimum of 10A, 250V and a configuration specific for the region/country in which it will be
used. The attachment plug must bear the safety agency certifications mark(s) for the region/
country of installation.
USB modems supported by the G450
USRobotics USB modem, model 5637
Multitech USB modem, model MT5634ZBA-USB-V92
USB modems supported by the S8300
USRobotics USB modem, model 5637
Multitech USB modem, model MT5634ZBA-USB-V92
Multitech USB modem, model MT9234-ZBA
148 Installation and Upgrades for the Avaya G450 Media Gateway
Appendix C: Running the Avaya Installation
Wizard (Avaya IW)
The Avaya IW is a web-based installation wizard that is used with the Avaya G450 Media
Gateway to perform initial configuration tasks and to upgrade software and firmware. The Avaya
IW is designed for use with systems that contain an S8300 Server, operating in either ICC or
LSP mode. You can use Avaya IW to configure the Avaya G450 Media Gateway or to upgrade
an installed S8300 with new Avaya Aura Communication Manager (CM) software and/or G450
firmware.
See Job Aid: Avaya Installation Wizard, 555-245-754 for information on the Avaya Installation
Wizard.
Issue 5 November 2009
149
Running the Avaya Installation Wizard (Avaya IW)
150 Installation and Upgrades for the Avaya G450 Media Gateway
Appendix D: Running the Gateway
Installation Wizard (GIW)
If you did not install an S8300 in the G450, you can use the Gateway Installation Wizard (GIW)
to perform the configurations required to complete the installation. GIW prompts you for all the
configurations required to complete the installation. If you have an EPW (see Obtaining the
Electronic Preinstallation Worksheet (EPW) on page 21), you will be able to upload
configuration parameters from the EPW to GIW as part of your GIW session.
GIW includes the option to enable a modem connected to the S8300. This appendix describes
how to run GIW, and how to connect and test a modem if you choose to enable the modem.
Note:
If you run GIW, ensure that services can login to the system using USB modem
after you run the GIW.
Note:
Running the Gateway Installation Wizard (GIW)
Running the GIW performs a basic configuration of the G450. The configuration can include:
Configuring the Primary Management Interface (PMI)
Setting SNMP communities and trap destinations
Upgrading firmware
Enabling a modem on the G450
Performing a basic configuration of the G450
1. Prepare a PC with a CD-ROM drive and a TFTP server on the network. This may be
needed for installing software and firmware upgrades.
Note:
Note:
When uploading firmware from the S8300 using TFTP, you may need to enable
TFTP service in the Set LAN Security parameters of your web server.
Issue 5 November 2009
151
Running the Gateway Installation Wizard (GIW)
Note:
Note:
Firmware upgrades for the G450 and media modules can either be installed from
CD or downloaded from the Web. For information about downloading firmware
upgrades from the Web to the TFTP server, see Downloading G450 firmware files
to a local TFTP server on page 103.
2. Download GIW (Gateway Installation Wizard) from the Avaya Support website
(support.avaya.com/avayaiw) to the laptop computer. The laptop should be running
Windows 2000, Windows 2003 server, or Windows XP to support GIW.
3. Plug one end of the provided flat RJ-45 to RJ-45 cable into the provided DB-9 adapter.
4. Plug the RJ-45 connector at the other end of the cable into the CON port of the G450.
5. Plug the DB-9 end of the flat cable into the COM port of the laptop computer.
6. From your laptop computer, double-click the GIW icon to run GIW. The Overview screen
appears.
7. Click Continue. The Gateway Connection Details screen appears.
8. Choose Select if this is any Gateway other than G430.
9. Click Continue. The Initializing the Components screen appears.
10. Select Initialize the Gateway Installation Session.
11. Click Continue. The Import Electronic Preinstallation Worksheet screen appears.
12. If you have an EPW on your laptop (see Obtaining the Electronic Preinstallation
Worksheet (EPW) on page 21), check Import EPW. If you are using GIW to only upgrade
files, verify that Import EPW is unchecked.
13. Browse to the EPW file on your laptop. Any values that are included in the EPW will
appear as default values from now on as you move through this wizard.
14. Click Continue. The IP Addresses screen appears.
The IP Addresses screen displays automatically detected information about the G450,
such as what media modules are installed in the media modules slots.
15. If you are using GIW only to upgrade firmware, continue with step 25.
16. Click
in the Action column. The PMI screen appears.
17. In the PMI screen, specify the details of the Primary Management Interface (PMI) for the
G450. The PMI is used as the IP address of the G450 for specific management functions.
If you do not know which interface to designate as the PMI, check with your project
manager.
18. Click Continue. The SNMP V1 screen appears.
19. In the SNMP V1 screen, specify SNMP V1 Community Strings for Read Only and Read
Write access.
20. Click Continue. The SNMP V3 screen appears.
21. If you want to configure an SNMP V3 user on the G450:
152 Installation and Upgrades for the Avaya G450 Media Gateway
Running the Gateway Installation Wizard (GIW)
a. In the User Name field, enter a string of up to 32 characters representing the SNMP
V3 user.
b. In the Authentication Protocol field, select the authentication protocol by which the
SNMP V3 user should be authenticated (SHA1 or MD5).
c. In the Authentication Password field, enter a string of between 8 and 64 characters
specifying the users authentication password. The authentication password is
transformed using the authentication protocol and the SNMP engine ID to create an
authentication key.
d. In the Re-enter Authentication Password field, enter the authentication password
again for verification.
e. In the Privacy Password field, enter a string of between 8 and 64 characters
specifying the SNMP V3 users privacy password.
f. In the Re-enter Privacy Password field, enter the privacy password again for
verification.
22. Click Continue. The IP Addresses - Media Gateway Controller List screen appears.
23. In the Media Gateway Controller List screen:
a. Specify the IP address of the primary Media Gateway Controller (MGC) in the first IP
address box.
b. Specify the IP addresses of up to three additional MGCs, optionally, in the subsequent
boxes.
c. Specify Transition Point information.
d. Click Ping Test to test the accessibility of each MGC.
24. Click Continue. You return to the IP addresses screen.
25. Click Continue. The Firmware screen appears.
26. In the Firmware screen:
a. Upload any firmware upgrades you need to install to your TFTP server.
b. In the TFTP Address field, enter the address of your TFTP server.
c. In the TFTP Directory field, enter the name of the directory on the TFTP server in
which the upgrade files are located.
d. In the table, check the Select box for all firmware components you want to upgrade.
The current version of each component is listed to help you confirm the need for
upgrade.
e. Enter the file name of each firmware upgrade file you want to install in each line of the
table where you checked the Select box.
27. Click Continue. The firmware is upgraded and the Change Master Key - Optional screen
appears. The master key is used to encrypt gateway secrets (passwords, etc.) in the
gateway configuration file.
Issue 5 November 2009
153
Running the Gateway Installation Wizard (GIW)
28. If you want to change the master key, enter the new master key passphrase in the Create
Master Key field, and then confirm by entering it again in the Confirm Master Key field. A
new master key is generated from the passphrase.
29. Click Continue. The Gateway Authentication screen appears.
30. If you have a service contract, the G450 is shipped with an authentication file. This
authentication file is required for Avaya services personnel to allow them secure remote
access to the gateway.
31. Click Continue. The Field Replaceable Unit (FRU) Status screen appears. View the status
of the Field Replaceable Units detected in the G450.
32. Click Continue. The TFTP Server screen appears. The TFTP Server screen enables you
to upload firmware and configuration files for IP phone upgrades to the G450 TFTP server.
33. If you want to upload configuration and firmware files for IP phones to the G450 TFTP
Server, do the following:
a. In the Server IP Address field, enter the IP address of the machine hosting the files
that are to be uploaded.
b. Select the file transfer protocol (TFTP, FTP, or SCP) you want to use to upload the files
from the host machine. TFTP is selected by default.
The use of the SCP protocol is limited to copying files of 1 MB or less. Therefore, an
SCP server can be used for copying the script files, which do not exceed 128 KB, but
cannot be used for copying image files.
c. If you selected FTP or SCP, enter the username and password in the Username and
Password fields, and re-enter the password for confirmation in the Re-enter
Password field.
34. Click Continue.
35. In the Select column, check any files you wish to upload.
Note:
Note:
If you selected SCP as your upload protocol, the checkboxes for the phone
images are disabled. If a green circled checkmark is displayed in the Uploaded
column, the file has already been uploaded.
36. Click Continue. The files are uploaded and the G450 Modem Type Selection screen
appears. If you are using GIW only to upgrade firmware, click Continue until you reach the
Finish Up screen. Go to step 42.
37. If you do not need to connect a modem to the G450, select None. If you do need to
connect a modem to the G450, select the type of modem you want to connect.
38. Click Continue. The appropriate modem configuration (Serial or USB) screen appears.
39. To configure the modem:
a. In the PPP IP Address field, enter the RAS IP address of the modem obtained using
the ART tool. See Running the Automatic Registration Tool (ART) for the RAS IP
address on page 20.
154 Installation and Upgrades for the Avaya G450 Media Gateway
Connect a modem, if necessary
b. Enter the PPP Subnet Mask.
c. Select the authentication method:
If you have an Avaya Service contract, check Enable ASG Authentication to
enable remote access to the device.
If you do not have an Avaya Service contract:
- Check Enable CHAP Authentication.
- In the CHAP Secret field, enter the CHAP secret key obtained using the ART
tool. See Running the Automatic Registration Tool (ART) for the RAS IP
address on page 20.
- In the Confirm CHAP Secret field, re-enter the CHAP secret key.
40. Click Continue. The Change Root Password screen appears.
41. If you would like to change the password on the G450 Media Gateway, enter the current
password in the Current Password field, enter a new password in the New Password field,
and re-enter the new password in the Confirm New Password field.
42. Click Continue. The Finish Up screen appears.
Follow the on-screen instructions if you want to save the installation log file. Further
configurations, as described in this screen, can now be performed either remotely, via a
modem that you enabled with GIW, or locally.
Connect a modem, if necessary
If you enabled a serial or USB modem on the G450 during your GIW session, you can now
connect the modem.
Connecting a serial modem
1. Connect the serial modem to a working telephone line.
2. Connect the provided DB-25 adapter to the modem.
3. Disconnect the flat cable from the COM port of the laptop computer.
4. Connect the flat cable to the DB-25 connector on the modem.
Issue 5 November 2009
155
Running the Gateway Installation Wizard (GIW)
Connecting a USB modem
1. Connect a USB modem to a working telephone line.
Note:
Note:
See USB modems supported by the G450 on page 148 for a list of supported
USB modems.
2. Connect one end of a USB cable to the modem.
3. Connect the other end of the USB cable to a USB port on the G450 front panel.
Test the modem connection
If the modem is successfully initialized, the MDM LED on the G450 front panel lights.
Testing the modem
If you connected a modem, verify that the MDM LED is lit, and then dial into the modem to
check that you can authenticate to the modem.
156 Installation and Upgrades for the Avaya G450 Media Gateway
Appendix E: Power supplies and adjunct
systems
This appendix provides information and wiring examples of installation procedures for various
telephone and console power supplies.
In addition, you may need to install one or more adjunct systems or devices. Follow the
instructions in:
Avaya Aura Communication Manager messaging application on page 159
Call center on page 159
For these adjunct systems, consult the documentation specific to the system for complete
installation instructions.
Your planning documentation specifies the equipment you will be installing.
!
WARNING:
WARNING:
To reduce the risk of fire, use only 26 AWG or larger telecommunication line cords
when installing telephones or adjuncts.
Typical adjunct power connections
The 400B2 adapter is convenient for connecting local -48 VDC power to a modular plug. See
Figure 48.
See Documentation for Avaya Communication Manager, Media Gateways and Servers CD,
03-300151, for detailed power supply information and installation procedures.
Issue 5 November 2009
157
Power supplies and adjunct systems
Figure 48: 400B2 Adapter Connecting to a Modular Plug
r749428 KLC 060396
Figure notes:
4. 400B2 Adapter
5. To Telephone
6. Destination Service Access Point
(DSAP) Power Cord
1. Flush-Mounted Information Outlet
2. Surface-Mounted Information
Outlet
3. To Individual Power Unit
Typical adjunct power connections end-to-end
Figure 49 shows typical connection locations for adjunct power.
Figure 49: Example Adjunct Power Connections
Avaya one-X
OK
MESSAGE
.,@
FORWARD
PHONE
CONTACTS
MENU
ABC
CALL LOG
DEF
GHI
J KL
MNO
P QRS
TUV
WXYZ
VOLUME
[
HEADSET
*
SPEAKER
#
MUTE
5
3
Figure notes:
1. Avaya IP telephone
2. Power brick
3. AC power inlet
4. Switch
5. G450
6. LAN port
158 Installation and Upgrades for the Avaya G450 Media Gateway
Avaya Aura Communication Manager messaging application
Avaya Aura Communication Manager messaging
application
The Avaya Aura Communication Manager Messaging application (formerly known as IA770)
runs as a process on the S8300 Server. Without the need for additional hardware, the software
processes touchtones, converts messages to the G.711 format, and converts text to speech.
Call center
The S8300 Server provides an excellent solution for a small call center. The S8300 Server with
one or more G450 Media Gateways supports the following call center capabilities:
All three Avaya call center packages:
- Avaya Call Center Basic
- Avaya Call Center Deluxe
- Avaya Call Center Elite
Avaya G450 announcement software
About Avaya G450 announcement software
Voice announcements are used in a call center environment to announce delays, direct
customers to different departments, and entertain and inform calling parties. The announcement
capability is standard and comes co-resident on the G450. You can substantially increase the
number of supported announcement files on the gateway if you install a compact flash and
increased RAM (see Installing the upgrade memory kit on page 79) and configure the G450 in
the media-gateway form.
Issue 5 November 2009
159
Power supplies and adjunct systems
160 Installation and Upgrades for the Avaya G450 Media Gateway
Appendix F: Information Checklists
This appendix can be used as an aid for collecting necessary information for the installation of
an Avaya G450 Media Gateway Media Gateway.
The following lists are provided:
Installer's Checklist: Tools, software, laptop settings, customer network information
Serial Number and Login Information: Serial number of the G450 and login/passwords for
various access methods
Quick Setup for G450 Media Gateway Processor (MGP): IP addresses and setup
commands for the MGP
Installation Site Information: Customer and site contact information
Issue 5 November 2009
161
Information Checklists
Installer's Checklist
Tools
laptop with 32 MB RAM
40 MB available disk space
RS-232 port connector or Ethernet interface
cross-over Ethernet cables
direct Ethernet cable
USB flash drive (optional)
screwdriver
Software
Windows 95/98/ME/XP/NT/2000/Vista operating system
FTP server program. TFTP server program and SCP server program are recommended
Telnet program
terminal emulation program: HyperTerminal or other
TCP/IP networking software: bundled with Windows OS
web browser: Netscape 4.7x or Internet Explorer 5.0
Ethernet connections
laptop default address and mask: 192.11.13.5, 255.255.255.252
browser: no proxies
communications properties: 9600 baud rate; no parity; 8 data bits, 1 stop bit; no flow
SSO login
Obtaining this login will require that you complete the authentication process. You will not
be able to obtain the license file or to perform remote feature activation without the SSO
login authentication process. You will not be able to obtain the license file or to perform
remote feature activation without the SSO login.
Dial plan
IP addressing plan
List of customer-provided IP services
162 Installation and Upgrades for the Avaya G450 Media Gateway
Serial Number and Login Information
Serial Number and Login Information
G450 Serial Number
Logins
Name & Password
S8300 Server
G450 Media Gateway
SSO Authentication Login
ftp
anonymous
email address
Communication Manager
Issue 5 November 2009
163
Information Checklists
Quick Setup for G450 Media Gateway Processor (MGP)
Task
CLI Command
Requested Fields
Define a Primary
Management
Interface (PMI)
Enter the context of the
interface which you want to
set as the Primary
Management Interface
(PMI). For example:
vlan id
interface vlan
In the context of the
interface, assign an IP
address and subnet mask
to the interface:
IP address
netmask
ip address
In the context of the
interface, define this
interface as the PMI
pmi
Configure the
ICC-VLAN
Note: By default, the
ICC-VLAN is 1.
Therefore configure
the ICC-VLAN only if
you wish to configure
it for a VLAN other
than 1.
Create a vlan and enter its
configuration context:
vlan id
interface vlan
In the context of the vlan
interface, set the current
vlan as the icc-vlan:
icc-vlan
Set the VLAN ID of a LAN
port (10/5 or 10/6) to the
VLAN number of the
ICC-VLAN:
vlan id
set port vlan
port number
Define the CLI prompt
hostname
hostname
Define a default
gateway
ip default-gateway
gateway IP address
Create a list of valid
Media Gateway
Controller(s)
set mgc list
IP address1
module number
IP address2
IP address3
IP address4
Display device
information
show system
164 Installation and Upgrades for the Avaya G450 Media Gateway
Information to enter
Installation Site Information
Installation Site Information
Site Name
Main Phone
Installation Address
Shipping Address
Customer Contact
Name
Title
Phone:
FAX:
Mobile:
Pager:
email:
Off-hours contact:
Salesperson/ Account Exec
Sales/AE phone:
Other Contact Info:
Notes to installer: access procedures, safety/security procedures
Access Contact
Name
Title
Phone:
FAX:
Mobile:
Pager:
email:
Off-hours contact:
Installer Name
Date of Installation
Issue 5 November 2009
165
Information Checklists
166 Installation and Upgrades for the Avaya G450 Media Gateway
Appendix G: Equipment List
The following lists contain information necessary for ordering Avaya G450 Media Gateway and
Avaya S8300 Server equipment.
Note:
Note:
If ordering parts, use the 9-digit "Comcode" numbers, not the 6-digit numbers.
Table 24: Equipment List: Avaya G450 Media Gateway
Avaya G450 Media Gateway
The Avaya G450 Media Gateway is a 19-inch 3u rack-mountable device. The G450 Media
Gateway contains VoIP resources, a layer 2 switch, modular interface connectivity for
traditional trunk and station access, and performs the function of a gateway/gatekeeper. It
also houses eight Media Module Bays. The Avaya G450 Media Gateway is designed to
offer options and scalability. You can mix and match Media Modules, as well as add
additional Avaya G450 Media Gateways as they grow in size.
Avaya G450 Media Gateway Comcodes (for Services Ordering Only)
Comcode
Number of Items
Description
700407802
G450 chassis/Main board/
80 channel DSP daughterboard/
1 PSU
700432487
G450 chassis/Main board/
20 channel DSP daughterboard/
1 PSU
700017932
Rack Mount screw set for
attaching the ears to the rack
700438997
Rack Mount Ears
700439003
Cable Management Ear
700305535
15
Rack Mount screw set for
attaching the ears to the chassis
700318421
Feet
700318397
Tech Laptop Cable
700336597
Media Module Blanks
1 of 2
Issue 5 November 2009
167
Equipment List
Table 24: Equipment List: Avaya G450 Media Gateway (continued)
Avaya G450 Media Gateway
700336621
Low-Profile blanks (S8300)
700439011
G450 PSU Blank Panel
700236680
Grounding Kit for multiple G450s
in a 19 inch rack
700439029
Cable grounding terminal-ring to
open end 10AWG, 8M
Avaya G450 Media Gateway Comcodes for Customer and Services ordering
Comcode
Description
700407802
G450 chassis/Main board/
80 channel DSP daughterboard/
1 PSU
700432487
G450 chassis/Main board/
20 channel DSP daughterboard/
1 PSU
700432495
G450 main board
700432503
80 channels DSP daughterboard
700432511
20 channels DSP daughterboard
700432529
G450 Power Supply Unit 400W
AC
700432537
G450 Chassis
700438278
G450 Fan tray
700394992
808A Emergency Transfer Panel
700457013
Upgrade memory kit
2 of 2
168 Installation and Upgrades for the Avaya G450 Media Gateway
Equipment List
Table 25: Equipment List: G450 Media Gateway Power Cords
G450 Media Gateway Power Cords
Supplies Power to the G450 Media Gateway. One cord per gateway is required, and
there are various cords depending on the power required for the country in which the
unit will be installed.
When you order this material code, a descriptive attribute will be required; the attributes
are:
Attribute
Option
Comcode: Description
CRD
30
405362641: PWR CORD
9X10IN USA 17505
CRD
31
407786623: PWR CORD 98IN
EUROPE 12013S
CRD
32
407786599: PWR CORD 98IN
UNITED KINGDOM 14012
CRD
33
407786631: PWR CORD 98IN
AUSTRALIA 15012
CRD
34
407790591: PWR CORD INDIA
P250CIM
CRD
42
408161453: PWR CORD 96IN
ARGENTINA
Issue 5 November 2009
169
Equipment List
Table 26: Equipment List: Avaya S8300B Server
Server
S8300B Server
The Avaya S8300B Server is an Intel-based server complex that carries:
administration and maintenance provisioning software
Hard drive (Field-replaceable. Comcode: 700307028)
512 MB RAM
Web serve
Linux OS
H.248 Media Gateway Signaling Protocol
CCMS messages tunneled over H.248 Signaling Protocol
TFTP server
The S8300B Server can act as the primary server of the G450 Media Gateway,
or it can serve as a local survivable processor for remote/branch customer
locations.
Comcode (for Services Ordering Only): 700335144
170 Installation and Upgrades for the Avaya G450 Media Gateway
Equipment List
Table 27: Equipment List: Avaya S8300C Server
Server
S8300C Server
The Avaya S8300C Server is an Intel-based server complex that carries:
Administration and maintenance provisioning software
Hard drive (Field-replaceable. Comcode: 700307028)
One GB RAM
Web serve
Linux OS
H.248 Media Gateway Signaling Protocol
CCMS messages tunneled over H.248 Signaling Protocol
TFTP server
The S8300D Server can act as the primary server of the G450 Media Gateway,
or it can serve as a local survivable processor for remote/branch customer
locations.
Comcode (for Services Ordering Only): 700407810
Issue 5 November 2009
171
Equipment List
Table 28: Equipment List: Avaya S8300D Server
Server
S8300D Server
The Avaya S8300D Server is an Intel-based server complex that carries:
Administration and maintenance provisioning software
80 GB hard drive (Field-replaceable. Comcode: 700307028)
One GB RAM
8 GB Internal Solid State Drive (SSD)
Web serve
Linux OS
H.248 Media Gateway Signaling Protocol
CCMS messages tunneled over H.248 Signaling Protocol
TFTP server
The S8300D Server can act as the primary server of the G450 Media Gateway,
or it can serve as a local survivable processor for remote/branch customer
locations.
Comcode (for Services Ordering Only): 700407810
172 Installation and Upgrades for the Avaya G450 Media Gateway
Equipment List
Table 29: Equipment List: Media Modules
Media Modules
MM710 T1/E1 Media
Module
Comcodes (for Services Ordering Only):
700394737, 700439250, 700466634
The MM710 T1/E1 media module offers the combined features of a DEFINITY
DS1 circuit pack and includes the following:
A built-in CSU
AMI-BASIC
Both A-law for E1 and -law for T1
Line Coding: AMI, ZCS, B8ZS for T1 and HDB3 or AMI for E1
Stratum 3 Clock compatibility
Trunk signaling for supporting US and International CO trunks and tie
trunks as currently in existence
The MM710 T1/E1 media module supports the universal DS1 conforming to
1.544 Mbps T1 standard and 2.048 Mbps E1 standard.
ISDN PRI is also supported for T1 or E1 revenue-associated option. The MM710
is RoHS compliant.
MM710B T1/E1 Media
Module
Comcodes (for Services Ordering Only):
700394737, 700439250, 700466634
The MM710B T1/E1 media module offers the combined features of a DEFINITY
DS1 circuit pack and includes the following:
A built-in CSU
AMI-BASIC
Both A-law for E1 and -law for T1
Line Coding: AMI, ZCS, B8ZS for T1 and HDB3 or AMI for E1
Stratum 3 Clock compatibility
Trunk signaling for supporting US and International CO trunks and tie
trunks as currently in existence
The MM710B T1/E1 media module supports the universal DS1 conforming to
1.544 Mbps T1 standard and 2.048 Mbps E1 standard.
ISDN PRI is also supported for T1 or E1 revenue-associated option. The
MM710B is RoHS compliant.
1 of 5
Issue 5 November 2009
173
Equipment List
Table 29: Equipment List: Media Modules (continued)
Media Modules
DEF DS1 LOOPBACK JACK 700A
Provides the ability to remotely troubleshoot the MM 710 T1/E1 media module. It
is required for any customer with a maintenance contract and highly
recommended for any other customer.
Material Code:
700406101
Apparatus Code: None
Required for any
customer with a
maintenance contract
and an MM710 or
MM7110B T1/E1 media
module. Highly
recommended for other
customers to avoid
expensive technician
visits.
MM711 Analog Media
Module
Comcodes (for Services Ordering Only):
700394661, 700466626
The MM711 Analog media module supports eight analog interfaces allowing the
connectivity of Loop Start, Ground Start, Analog DID trunks, and 2-wire analog
Outgoing CAMA E911 trunks. The MM711 Analog media module also allows
connectivity of analog, tip/ring devices such as single line telephones, modems
or group 3 fax machines. Each port may be configured as either a trunk interface
or a station interface.
Also included is support for caller ID signaling, ring voltage generation for a
variety of international frequencies and cadences, and administrable line
termination styles. The MM711 is RoHS compliant.
MM714 Analog Media
Module
Comcode (for Services Ordering Only): 700395221
The MM714 Analog media module supports four analog stations and four CO
trunks. Analog DID trunk connections are to be associated with the ports labeled
"Line" and not "Trunk". The MM714 is RoHS compliant.
MM714B Analog Media
Module
Comcodes (for Services Ordering Only):
700453889, 700466618
2 of 5
174 Installation and Upgrades for the Avaya G450 Media Gateway
Equipment List
Table 29: Equipment List: Media Modules (continued)
Media Modules
The MM714B Analog media module supports four analog stations and four CO
trunks, as well as an Emergency Transfer Relay between a line port and a trunk
port. Analog DID trunk connections are to be associated with the ports labeled
"Line" and not "Trunk". The MM714B is RoHS compliant.
MM712 DCP Media
Module
Comcode (for Services Ordering Only): 700394745
The MM712 DCP media module allows connectivity of up to eight 2-wire DCP
voice terminals. MM712 does not support 4-wire DCP telephones.
Signal timing specifications for the MM712 support TDM Bus Timing in receive
and transmit modes. The G450 Media Gateway supplies only +5 VDC and 48
VDC to the MM712 media module. Any other required voltages must be derived
on the module.
Loop range secondary protection is provided on the MM712. The MM712 is also
self-protecting from an over current condition on a tip and ring interface. The
MM712 is RoHS compliant.
MM716 24 port Analog
Media Module
Comcodes (for Services Ordering Only):
700394703, 700466642
The MM716 provides 24 analog ports supporting telephones, modem, and fax.
These ports can also be configured as DID trunks with either wink-start or
immediate-start. The 24 ports are provided via a 25-pair RJ21X amphenol
connector, which can be connected by an amphenol cable to a breakout box or
punch down block. The MM716 is RoHS compliant.
MM717 24 port DCP
Media Module
Comcode (for Services Ordering Only): 700394711
The MM717 DCP Medial Module supports 24 DCP stations. The MM717 uses a
25-pair amphenol connector on the media modules faceplate. The 24 DCP ports
are intended for in-building use only. Phone lines connected to those ports are
not to be routed out-of-building. Failure to comply with this restriction could
cause harm to personnel or equipment. The MM717 is RoHS compliant.
MM720 BRI Media
Module
Comcode (for Services Ordering Only): 700394752
3 of 5
Issue 5 November 2009
175
Equipment List
Table 29: Equipment List: Media Modules (continued)
Media Modules
The MM720 BRI media module contains eight ports that can be administered
either as BRI trunk connections or BRI endpoint (telephone and data module)
connections. Information is communicated in two ways:
Over two 64 Kbps channels called B1 and B2 that can be circuit-switched
simultaneously
Over a 16 Kbps channel called the D channel that is used for signaling. The
D channel occupies one time slot for all eight D channels
The circuit switched connections have a u-law or A-law option for voice
operation. The circuit switched connections operate as 64 Kbps clear channels
when in the data mode.
The MM720 BRI media module does not support combining both B channels
together to form a 128 Kbps channel.
Note:
Note:
The MM720 BRI media module cannot be administered to
support both BRI trunks and BRI endpoints at the same time.
For BRI trunking, the MM720 BRI media module supports up to eight BRI
interfaces, or up to 16 trunk ports, to the central office at the ISDN S/T
reference point.
For BRI endpoints, each of the eight ports on the MM720 BRI media module
can support one integrated voice/data endpoint or up to two BRI stations and/or
data modules. Supported endpoints must conform to AT&T BRI, World Class
BRI, or National ISDN NI1/NI2 BRI standards. The MM720 BRI media module
provides -40 volt phantom power to the BRI endpoints.
The MM720 is RoHS compliant.
MM722 2-port BRI Media
Module
Comcode (for Services Ordering Only): 700395239
The MM722 BRI media module provides two 4 wire S/T ISDN BRI 2B+D access
ports with RJ-45 jacks. Each port interfaces to the central office at the ISDN T
reference point.
Information is communicated in the same manner as for the MM720.
The MM722 is RoHS compliant.
MM340 Media Module
Comcode (for Services Ordering Only): 700397128
The MM340 Media Module supports one E1/T1 WAN port for connecting to a
WAN endpoint device. The MM340 is RoHS compliant.
4 of 5
176 Installation and Upgrades for the Avaya G450 Media Gateway
Equipment List
Table 29: Equipment List: Media Modules (continued)
Media Modules
MM342 Media Module
Comcode (for Services Ordering Only): 700397136
The MM342 Media Module supports one USP WAN port for connecting to a
WAN endpoint device. The MM342 is RoHS compliant.
5 of 5
Issue 5 November 2009
177
Equipment List
178 Installation and Upgrades for the Avaya G450 Media Gateway
Index
Index
Numerical
400B2 Adapter . . . . . . . . . . . . . . . . . . 158
808A Emergency Transfer Panel, installing . . . . . 56
A
Access, RFA . . . . . . . . . . . . . . . . . . . 18
Accessories box, contents . . . . . . . . . . . . . 23
Adjunct
power connections . . . . . . . . . . . . . . . 157
end-to-end . . . . . . . . . . . . . . . . . 158
After installation
overview . . . . . . . . . . . . . . . . . . . . 69
testing
connectivity . . . . . . . . . . . . . . . . . 69
LSP failover . . . . . . . . . . . . . . . . . 70
overview . . . . . . . . . . . . . . . . . . 69
telephones . . . . . . . . . . . . . . . . . 69
trunks . . . . . . . . . . . . . . . . . . . . 69
Allocating media module slots . . . . . . . . . . . 31
Alternate Software Bank button . . . . . . . . . . . 131
Amphenol cable, attaching to MM716 or MM717 . . . 51
Analog
port, connecting analog telephone to . . . . . . . 46
telephone, connecting to analog port . . . . . . . 46
trunk
connecting . . . . . . . . . . . . . . . . . 49
ordering . . . . . . . . . . . . . . . . . . . 75
Announcements, gateway . . . . . . . . . . . . . 159
Approved grounds . . . . . . . . . . . . . . . . . 38
ART (Automatic Registration Tool), running for RAS IP
address . . . . . . . . . . . . . . . . . . . . . 20
ASB button . . . . . . . . . . . . . . . . . . . . 131
ASG authentication
enabling in GIW . . . . . . . . . . . . 60, 61, 155
installing authentication file
in GIW . . . . . . . . . . . . . . . . . . . 154
Attaching
amphenol cable to MM716 or MM717 . . . . . . 51
analog telephone to analog port . . . . . . . . . 46
analog trunk . . . . . . . . . . . . . . . . . . 49
and enabling a modem
gateway without S8300 . . . . . . . . . . . 59
general description . . . . . . . . . . . . . 59
and enabling a USB modem
gateway with S8300 . . . . . . . . . . . . . 63
Avaya Partner Contact Closure Adjunct . . . . . 55
BRI stations to ISDN port . . . . . . . . . .
chassis to wall or rack . . . . . . . . . . . .
circuit protection devices . . . . . . . . . . .
Coupled Bonding Conductor (CBC) . . . . . .
data and voice devices . . . . . . . . . . .
DCP telephones . . . . . . . . . . . . . . .
E1/T1
trunk . . . . . . . . . . . . . . . . . .
WAN link . . . . . . . . . . . . . . . .
endpoint devices . . . . . . . . . . . . . .
Ethernet WAN link . . . . . . . . . . . . . .
external router . . . . . . . . . . . . . . .
ground conductors. . . . . . . . . . . . . .
IP telephone to gateway . . . . . . . . . . .
ISDN trunk . . . . . . . . . . . . . . . . .
modem to gateway without S8300 . . . . . .
safety ground . . . . . . . . . . . . . . . .
switch or network data port . . . . . . . . . .
USB modem to gateway with S8300 . . . . .
USP WAN link . . . . . . . . . . . . . . .
WAN link . . . . . . . . . . . . . . . . . .
AUDIX
Avaya Aura Communication Manager. . . . .
Authentication
CHAP, enabling in GIW . . . . . . . . . . .
file
for CM
obtaining . . . . . . . . . . . . . . .
for gateway
installing in GIW . . . . . . . . . . .
Automatic Registration Tool
see ART
Avaya Aura Communication Manager (CM)
software
upgrading
overview . . . . . . . . . . . . . . .
via S8300 . . . . . . . . . . . . . .
with CD-ROM drive . . . . . . . . . .
version requirements for LSP . . . . . . . .
Avaya Aura Communication Manager Messaging
.
.
.
.
.
.
.
.
.
.
.
.
44
25
52
54
43
48
.
.
.
.
.
.
.
.
.
.
.
.
.
.
.
.
.
.
.
.
.
.
.
.
.
.
.
.
50
54
43
54
54
37
44
50
59
40
43
63
53
53
. 159
. 155
. . 19
. 154
.
.
.
.
.
.
.
.
95
95
95
19
. . . . . . . . . . . . . . . . . . . . . . . 159
Avaya Gateway Manager, upgrading Java applet via FTP/
TFTP . . . . . . . . . . . . . . . . . . . . . . 100
Avaya Installation Wizard (IW)
configuration, initial . . . . . . . . . . . . . . 149
description . . . . . . . . . . . . . . . . . . . 67
gateway
firmware, upgrading . . . . . . . . . . . . . 99
overview . . . . . . . . . . . . . . . . . . . 149
Issue 5 November 2009
179
Index
Avaya Navy Shipboard Services . . . . . . . . . . 25
Avaya Partner Contact Closure Adjunct . . . . . . . 55
Avaya Software Update Manager . . . . . . . . . . 97
B
Backing up the gateway to USB mass storage device 119
Before installation
environmental verification . . . . . . . . . . . . 22
grounding verification . . . . . . . . . . . . . . 22
power verification . . . . . . . . . . . . . . . . 22
read planning documentation . . . . . . . . . . 17
required equipment . . . . . . . . . . . . . . . 17
site requirements . . . . . . . . . . . . . . . . 22
unpacking . . . . . . . . . . . . . . . . . . . 24
Boot banks . . . . . . . . . . . . . . . . . . . . 131
Box inventory . . . . . . . . . . . . . . . . . . . 23
Brackets, mounting
for rack
attaching . . . . . . . . . . . . . . . . . . 27
checks before . . . . . . . . . . . . . . . . 27
types of . . . . . . . . . . . . . . . . . . . 25
with cable guides . . . . . . . . . . . . . . 26
without cable guides . . . . . . . . . . . . . 26
for wall . . . . . . . . . . . . . . . . . . . . . 28
attaching to gateway . . . . . . . . . . . . . 29
BRI stations, connecting to ISDN port . . . . . . . . 44
Buttons
ASB . . . . . . . . . . . . . . . . . . . . . . 131
RST . . . . . . . . . . . . . . . . . . . . . . 131
C
Cable guides on mounting bracket . .
Call center . . . . . . . . . . . . . .
gateway announcements . . . . .
CBC (Coupled Bonding Conductor) . .
installing . . . . . . . . . . . . .
CCA port . . . . . . . . . . . . . .
CD-ROM drive, upgrading software . .
CHAP authentication
enabling . . . . . . . . . . . . .
enabling in GIW . . . . . . . . .
Chassis
dimensions and weight . . . . . .
front panel description . . . . . .
installation
see Gateway chassis installation
Checking
available number of power outlets .
environment before installing . . .
grounding . . . . . . . . . . . .
Circuit protection, installing . . . . . .
Clearance, front and rear . . . . . . .
CLI
.
.
.
.
.
.
.
.
.
.
.
.
.
.
.
.
.
.
.
.
.
.
.
.
.
.
.
.
.
.
.
.
.
.
.
. 25, 26
. . 159
. . 159
. . 54
. . 55
. . 130
. 65, 95
. . . . . . 60, 61
. . . . . . . 155
. . . . . . . 147
. . . . . . . 127
.
.
.
.
.
.
.
.
.
.
.
.
.
.
.
.
.
.
.
.
.
.
.
.
.
.
.
.
.
.
. 22
. 22
. 22
. 52
. 147
commands for upgrading firmware
via a USB device . . . . . . . . . . . . . . 106
via FTP/TFTP . . . . . . . . . . . . . . . 100
description . . . . . . . . . . . . . . . . . . . 67
troubleshooting . . . . . . . . . . . . . . . . 122
upgrading gateway firmware
via FTP/TFTP . . . . . . . . . . . . . . . 100
via USB device . . . . . . . . . . . . . . . 105
CM
authentication file
downloading to laptop . . . . . . . . . . . . 19
license file
downloading to laptop . . . . . . . . . . . . 19
software
upgrading
overview . . . . . . . . . . . . . . . . . 95
via S8300 . . . . . . . . . . . . . . . . 95
with CD-ROM drive . . . . . . . . . . . . 95
Combination limitations for media modules . . . . . . 31
Command Line Interface
see CLI
Commands
copy ftp EW_archive . . . . . . . . . . . . . . 100
copy ftp module . . . . . . . . . . . . . . . . 100
copy ftp phone-image . . . . . . . . . . . . . . 112
copy ftp phone-script . . . . . . . . . . . . . . 112
copy ftp SW_imageA . . . . . . . . . . . . . 100
copy ftp SW_imageB . . . . . . . . . . . . . 101
copy running-config startup-config . . . . . . . . 112
copy scp phone-script . . . . . . . . . . . . . . 112
copy tftp EW_archive . . . . . . . . . . . . . 101
copy tftp module. . . . . . . . . . . . . . . . 101
copy tftp phone-image . . . . . . . . . . . . . . 112
copy tftp phone-script . . . . . . . . . . . . . . 112
copy tftp SW_imageA . . . . . . . . . . . . . 101
copy tftp SW_imageB . . . . . . . . . . . . . 101
copy usb EW_archive . . . . . . . . . . . . . 106
copy usb module . . . . . . . . . . . . . . . 106
copy usb phone-image. . . . . . . . . . . . . . 112
copy usb phone-script . . . . . . . . . . . . . . 112
copy usb SW_imageA . . . . . . . . . . . . . 106
copy usb SW_imageB . . . . . . . . . . . . . 106
erase phone-image . . . . . . . . . . . . . . . 113
ip tftp-server file-system size . . . . . . . . . . . 112
reset . . . . . . . . . . . . . . . . . . . . . . 112
save translation lsp . . . . . . . . . . . . . . . 71
show application-memory . . . . . . . . . . . . 112
Compact flash
port . . . . . . . . . . . . . . . . . . . . . . 129
Computer
downloading gateway firmware to local . . . . . 106
Conditions good for installation . . . . . . . . . . . 22
Configuration
Avaya Aura Communication Manager software via S8300
Server . . . . . . . . . . . . . . . . . . . . . 95
files
180 Installation and Upgrades for the Avaya G450 Media Gateway
Index
upgrading IP phone, overview . . . . . .
gateway . . . . . . . . . . . . . . . . . .
basic . . . . . . . . . . . . . . . . . .
initial in GIW . . . . . . . . . . . . . .
initial in IW . . . . . . . . . . . . . . .
limitations of media modules. . . . . . . . .
telephone . . . . . . . . . . . . . . . . .
telephone software, recording information for .
trunk . . . . . . . . . . . . . . . . . . . .
trunk software, recording information for . . .
WAN
line . . . . . . . . . . . . . . . . . . .
software, recording information for . . . .
Connecting
analog telephone to analog port . . . . . . .
analog trunk . . . . . . . . . . . . . . . .
and enabling a modem
gateway without S8300 . . . . . . . . .
general description . . . . . . . . . . .
serial . . . . . . . . . . . . . . . . . .
USB
gateway with S8300 . . . . . . . . .
gateway without S8300 . . . . . . . .
Avaya Partner Contact Closure Adjunct . . .
BRI stations to ISDN port . . . . . . . . . .
circuit protection devices . . . . . . . . . .
computer to Services port . . . . . . . . . .
Coupled Bonding Conductor (CBC) . . . . .
data and voice devices . . . . . . . . . . .
DCP telephones . . . . . . . . . . . . . .
E1/T1 trunk. . . . . . . . . . . . . . . . .
E1/T1 WAN link . . . . . . . . . . . . . .
endpoint devices . . . . . . . . . . . . . .
Ethernet WAN link . . . . . . . . . . . . .
external router . . . . . . . . . . . . . . .
IP telephone to gateway. . . . . . . . . . .
ISDN trunk . . . . . . . . . . . . . . . . .
modem after running GIW . . . . . . . . . .
over-voltage protection devices . . . . . . .
power to the gateway . . . . . . . . . . . .
safety ground . . . . . . . . . . . . . . . .
serial modem in GIW . . . . . . . . . . . .
Services port to computer . . . . . . . . . .
sneak-current protection devices. . . . . . .
switch or network data port . . . . . . . . .
telephone . . . . . . . . . . . . . . . . .
trunk . . . . . . . . . . . . . . . . . . . .
USB modem
gateway with S8300 . . . . . . . . . . .
in GIW . . . . . . . . . . . . . . . . .
USP WAN link . . . . . . . . . . . . . . .
WAN . . . . . . . . . . . . . . . . . . . .
Connections
adjunct power . . . . . . . . . . . . . . .
end-to-end . . . . . . . . . . . . . . .
.
.
.
.
.
.
.
.
.
.
. 109
. 67
. 151
. 151
. 149
. 31
. 74
. 74
. 76
. 76
. . 77
. . 77
. . 46
. . 49
. . 59
. . 59
. . 59
.
.
.
.
.
.
.
.
.
.
.
.
.
.
.
.
.
.
.
.
.
.
.
.
.
.
. 63
. 61
. 55
. 44
. 52
. 43
. 54
. 43
. 48
. 50
. 54
. 43
. 54
. 54
. 44
. 50
. 155
. 52
. 41
. 40
. 155
. 43
. 52
. 43
. 74
. 76
.
.
.
.
. 63
. 156
. 53
. 53
. . 157
. . 158
Connectivity
testing after installation . . . . . . . . . . .
Console (CON) port . . . . . . . . . . . . . .
Contact closure
implementing . . . . . . . . . . . . . . . .
installing . . . . . . . . . . . . . . . . . .
port description . . . . . . . . . . . . . . .
Contents of gateway package . . . . . . . . . .
copy ftp EW_archive CLI command . . . . . . .
copy ftp module CLI command . . . . . . . . .
copy ftp phone-image CLI command . . . . . . .
copy ftp phone-script CLI command . . . . . . .
copy ftp SW_imageA CLI command . . . . . . .
copy ftp SW_imageB CLI command . . . . . . .
copy running-config startup-config CLI command .
copy scp phone-script CLI command. . . . . . .
copy tftp EW_archive CLI command . . . . . . .
copy tftp module CLI command . . . . . . . . .
copy tftp phone-image CLI command . . . . . .
copy tftp phone-script CLI command . . . . . . .
copy tftp SW_imageA CLI command . . . . . . .
copy tftp SW_imageB CLI command . . . . . . .
copy usb EW_archive CLI command . . . . . . .
copy usb module CLI command . . . . . . . . .
copy usb phone-image CLI command . . . . . .
copy usb phone-script CLI command . . . . . .
copy usb SW_imageA CLI command . . . . . .
copy usb SW_imageB CLI command . . . . . .
Coupled Bonding Conductor
see CBC
. . 69
. 129
.
.
.
.
.
.
.
.
.
.
.
.
.
.
.
.
.
.
.
.
.
.
.
.
130
. 55
130
. 23
100
100
. 112
. 112
100
101
. 112
. 112
101
101
. 112
. 112
101
101
106
106
. 112
. 112
106
106
D
DCP
media modules, ports for in-building use only . . . 53
telephone, connecting . . . . . . . . . . . . . . 48
Device Manager, upgrading Java applet via a USB device
106
Devices
connecting endpoint . . . . . . . . . . . . . . . 43
data and voice, connecting . . . . . . . . . . . . 43
new, replacing and adding . . . . . . . . . . . . 73
Dimensions of plywood board for mounting gateway . 17
Documentation, planning . . . . . . . . . . . . . . 17
Downloading
CM
authentication file . . . . . . . . . . . . . . 19
license file . . . . . . . . . . . . . . . . . . 19
gateway
firmware to local PC . . . . . . . . . . . . 106
firmware to local TFTP sever . . . . . . . . 103
IP telephone
configuration files . . . . . . . . . . . . . . 110
latest version of guide from website. . . . . . . . 11
recent firmware updates . . . . . . . . . . . . . 21
Issue 5 November 2009
181
Index
upgrade software from CD-ROM . . . . . . . . 65, 95
DTE
V.35 serial cable . . . . . . . . . . . . . . . . 53
X.21 serial cable . . . . . . . . . . . . . . . . 53
E
E1 trunk, connecting . . . . . . . . . . . . . . . . 50
E1/T1
port, on MM340 media module . . . . . . . . . 54
WAN link, connecting . . . . . . . . . . . . . . 54
Electronic Preinstallation Worksheet (EPW)
importing in GIW . . . . . . . . . . . . . . . . 152
obtaining . . . . . . . . . . . . . . . . . . . . 21
Emergency Transfer
see ETR
Enabling
ASG authentication in GIW . . . . . . . 60, 61, 155
CHAP authentication . . . . . . . . . . 60, 61, 155
modem
gateway without S8300 . . . . . . . . . . . 59
general description . . . . . . . . . . . . . 59
serial . . . . . . . . . . . . . . . . . . . . 59
USB
gateway with S8300 . . . . . . . . . . . 63
gateway without S8300 . . . . . . . . . . 61
Endpoint devices
connecting . . . . . . . . . . . . . . . . . . . 43
new, replacing and adding. . . . . . . . . . . . 73
Environmental conditions
mounting solution for harsh . . . . . . . . . . . 25
verifying for installation . . . . . . . . . . . . . 22
EPW
see Electronic Preinstallation Worksheet (EPW)
Equipment
required for installation
gathering . . . . . . . . . . . . . . . . . . 17
removing . . . . . . . . . . . . . . . . . . 72
unpacking . . . . . . . . . . . . . . . . . . . 24
erase phone-image CLI command . . . . . . . . . 113
ETH LAN port
connecting
external router to . . . . . . . . . . . . . . 54
description . . . . . . . . . . . . . . . . . . . 131
for network switching . . . . . . . . . . . . . . 43
ETH WAN port
connecting
Ethernet WAN link to. . . . . . . . . . . . . 54
external router to . . . . . . . . . . . . . . 54
description . . . . . . . . . . . . . . . . . . . 130
Ethernet
WAN link, connecting . . . . . . . . . . . . . . 54
ETR . . . . . . . . . . . . . . . . . . . . . . . . 139
ETR port . . . . . . . . . . . . . . . . . . . . . 130
External
endpoint devices, connecting . . . . . . . . . . . 43
router, connecting to gateway . . . . . . . . . . 54
F
Fan tray, replacing . . . . . . . . . . . . . . . .
Fastening chassis to wall or rack . . . . . . . . .
Feet, affixing to stand gateway on table . . . . . .
Field replaceable units
adding and removing . . . . . . . . . . . . .
fan tray . . . . . . . . . . . . . . . . . . . .
gateway main board . . . . . . . . . . . . . .
memory modules . . . . . . . . . . . . . . .
MP20 modules . . . . . . . . . . . . . . . .
MP80 modules . . . . . . . . . . . . . . . .
power supply . . . . . . . . . . . . . . . . .
VoIP modules . . . . . . . . . . . . . . . . .
Firmware
banks . . . . . . . . . . . . . . . . . . . . .
copying files to S8300 Server . . . . . . . . .
default bank . . . . . . . . . . . . . . . . . .
downloading recent updates . . . . . . . . . .
files
upgrading IP phone . . . . . . . . . . . .
installing from TFTP server on the S8300 Server
loading . . . . . . . . . . . . . . . . . . . .
upgrading
example using FTP/TFTP . . . . . . . . . .
gateway
CLI commands for, via FTP/TFTP . . . .
downloading to local PC . . . . . . . . .
downloading to local TFTP server . . . .
from primary controller . . . . . . . . .
in GIW . . . . . . . . . . . . . . . . .
in IW . . . . . . . . . . . . . . . . . .
overview . . . . . . . . . . . . . . . .
using CLI via FTP/TFTP . . . . . . . . .
using CLI via USB device . . . . . . . .
installation worksheets, preparing . . . . . .
Server Values worksheets, preparing . . . .
with Avaya Software Update Manager . . . .
Front panel
gateway
buttons
ASB . . . . . . . . . . . . . . . . . .
RST . . . . . . . . . . . . . . . . . .
description . . . . . . . . . . . . . . . . .
media module slots . . . . . . . . . . . . .
overview . . . . . . . . . . . . . . . . . .
ports
CCA . . . . . . . . . . . . . . . . . .
Compact flash . . . . . . . . . . . . .
Console (CON) . . . . . . . . . . . . .
ETH WAN . . . . . . . . . . . . . . .
ETR . . . . . . . . . . . . . . . . . .
182 Installation and Upgrades for the Avaya G450 Media Gateway
. 85
. 25
. 29
.
.
.
.
.
.
.
.
79
85
79
80
80
80
86
80
131
105
131
. 21
109
104
131
101
100
106
103
. 98
. 98
. 99
. 97
100
105
101
102
. 97
131
131
127
128
127
130
129
129
130
130
Index
router . .
Services .
USB . . .
system LEDs
media modules
MM340
LEDs . .
overview .
ports . . .
MM342
LEDs . .
overview .
ports . . .
MM710B
LEDs . .
overview .
ports . . .
MM711
LEDs . .
overview .
ports . . .
MM712
LEDs . .
overview .
ports . . .
MM714
LEDs . .
overview .
ports . . .
MM714B
LEDs . .
overview .
ports . . .
MM716
LEDs . .
overview .
ports . . .
MM717
LEDs . .
overview .
ports . . .
MM720
LEDs . .
overview .
ports . . .
MM722
LEDs . .
overview .
ports . . .
.
.
.
.
.
.
.
.
.
.
.
.
.
.
.
.
.
.
.
.
.
.
.
.
.
.
.
.
.
.
.
.
.
.
.
.
.
.
.
.
.
.
.
.
.
.
.
.
.
.
.
.
.
.
.
.
.
.
.
.
. 130
. 129
. 128
. 128
. . . . . . . . . . . . . . . . 132
. . . . . . . . . . . . . . . . 132
. . . . . . . . . . . . . . . . 132
. . . . . . . . . . . . . . . . 133
. . . . . . . . . . . . . . . . 133
. . . . . . . . . . . . . . . . 133
. . . . . . . . . . . . . . . . 134
. . . . . . . . . . . . . . . . 134
. . . . . . . . . . . . . . . . 134
. . . . . . . . . . . . . . . . 136
. . . . . . . . . . . . . . . . 135
. . . . . . . . . . . . . . . . 135
. . . . . . . . . . . . . . . . 137
. . . . . . . . . . . . . . . . 136
. . . . . . . . . . . . . . . . 136
. . . . . . . . . . . . . . . . 138
. . . . . . . . . . . . . . . . 137
. . . . . . . . . . . . . . . . 137
. . . . . . . . . . . . . . . . 139
. . . . . . . . . . . . . . . . 138
. . . . . . . . . . . . . . . . 138
. . . . . . . . . . . . . . . . 141
. . . . . . . . . . . . . . . . 139
. . . . . . . . . . . . . . . . 140
. . . . . . . . . . . . . . . . 143
. . . . . . . . . . . . . . . . 142
. . . . . . . . . . . . . . . . 142
. . . . . . . . . . . . . . . . 144
. . . . . . . . . . . . . . . . 144
. . . . . . . . . . . . . . . . 144
. . . . . . . . . . . . . . . . 145
. . . . . . . . . . . . . . . . 145
. . . . . . . . . . . . . . . . 145
G
G450 1.x . . . . . . . . . . . . . . . . . . . . . 127
G450 2.x . . . . . . . . . . . . . . . . . . . . . 127
Gateway
backing up to USB mass storage device . . . . . 119
call center. . . . . . . . . . . . . . . . . . . 159
announcements . . . . . . . . . . . . . . 159
channels, number of supported . . . . . . . . . . 80
components, initializing in GIW . . . . . . . . . 152
configuration . . . . . . . . . . . . . . . . . . 67
initial gateway in GIW . . . . . . . . . . . 151
initial in IW . . . . . . . . . . . . . . . . . 149
connecting
power to . . . . . . . . . . . . . . . . . . . 41
firmware
banks . . . . . . . . . . . . . . . . . . . 131
downloading files
to local PC . . . . . . . . . . . . . . . 106
to local TFTP server . . . . . . . . . . . 103
installing from TFTP server on S8300 Server. 104
upgrading
CLI commands for, via FTP/TFTP . . . . 100
CLI commands for, via USB device . . . . 106
from primary controller . . . . . . . . . . 98
in GIW . . . . . . . . . . . . . . . . . . 98
in IW . . . . . . . . . . . . . . . . . . . 99
overview . . . . . . . . . . . . . . . . . 97
using CLI via FTP/TFTP . . . . . . . . . 100
using CLI via USB device . . . . . . . . 105
with Avaya Software Update Manager . . . 97
front panel
buttons
ASB . . . . . . . . . . . . . . . . . . 131
RST . . . . . . . . . . . . . . . . . . 131
description . . . . . . . . . . . . . . . . . 127
media module slots . . . . . . . . . . . . . 128
ports
CCA . . . . . . . . . . . . . . . . . . 130
Compact flash . . . . . . . . . . . . . 129
Console (CON) . . . . . . . . . . . . . 129
ETH WAN . . . . . . . . . . . . . . . 130
ETR . . . . . . . . . . . . . . . . . . 130
router . . . . . . . . . . . . . . . . . 130
Services . . . . . . . . . . . . . . . . 129
USB . . . . . . . . . . . . . . . . . . 128
system LEDs . . . . . . . . . . . . . . . 128
ground block for multiple . . . . . . . . . . . . . 38
installation
chassis
media modules, before inserting . . . . 30, 31
mounting options . . . . . . . . . . . . . 25
overview . . . . . . . . . . . . . . . . . 25
rack mounting . . . . . . . . . . . . . . 25
tabletop installation . . . . . . . . . . . . 29
wall mounting . . . . . . . . . . . . . 28, 29
equipment required . . . . . . . . . . . . . . 17
non-S8300, prerequisites for . . . . . . . . . 18
S8300 Server, prerequisites for . . . . . . . . 17
session, initializing in GIW . . . . . . . . . 152
LAN
Issue 5 November 2009
183
Index
modules, adding to . . . . . . . . . . . . . 73
main board
inserting . . . . . . . . . . . . . . . . . . 80
on-board modules
adding . . . . . . . . . . . . . . . . . . 79
removing. . . . . . . . . . . . . . . . . 79
replacing . . . . . . . . . . . . . . . . . 79
removing . . . . . . . . . . . . . . . . . . 80
mounting hardware required . . . . . . . . . . . 17
package, contents of . . . . . . . . . . . . . . 23
prerequisites for installing S8300 Server in . . . . 17
replicating to USB mass storage device . . . . . 119
restoring from USB mass storage device . . . . . 119
serial number . . . . . . . . . . . . . . . . . . 18
specifications, technical . . . . . . . . . . . . . 147
chassis . . . . . . . . . . . . . . . . . . . 147
clearance . . . . . . . . . . . . . . . . . . 147
supported modems . . . . . . . . . . . . . . . 18
telephone
adding to . . . . . . . . . . . . . . . . . . 74
configuring on . . . . . . . . . . . . . . . . 74
troubleshooting . . . . . . . . . . . . . . . . . 121
trunk
adding to . . . . . . . . . . . . . . . . . . 75
configuring on . . . . . . . . . . . . . . . . 76
USB mass storage device
backing up to . . . . . . . . . . . . . . . . 119
replicating to . . . . . . . . . . . . . . . . 119
restoring from . . . . . . . . . . . . . . . . 119
voice modules, adding to . . . . . . . . . . . . 73
WAN
line, configuring on . . . . . . . . . . . . . 77
modules, adding to . . . . . . . . . . . . . 73
Gateway Installation Wizard (GIW)
ASG authentication, enabling . . . . . . 60, 61, 155
authentication file, installing . . . . . . . . . . . 154
basic configuration . . . . . . . . . . . . . . . 151
CHAP authentication, enabling . . . . . . . . . 155
configuration, initial gateway . . . . . . . . . . . 151
description . . . . . . . . . . . . . . . . . . . 67
Electronic PreInstallation Worksheet, importing . . 152
gateway
components, initializing . . . . . . . . . . . 152
firmware, upgrading . . . . . . . . . . . . . 98
installation session, initializing . . . . . . . . 152
IP phone upgrade files, uploading . . . . . . . . 154
modem
connecting after running GIW . . . . . . . . 155
serial
connecting . . . . . . . . . . . . . . . . 155
enabling . . . . . . . . . . . . . . . . . 59
testing after running GIW . . . . . . . . . . . 156
USB
connecting . . . . . . . . . . . . . . . . 156
enabling (gateway with S8300) . . . . . . 63
enabling (gateway without S8300) . . . . . 61
Primary Management Interface (PMI), configuring 152
RAS IP address, entering . . . . . . . . . . . . 60
running . . . . . . . . . . . . . . . . . . . . 151
SNMP
V1 community strings, configuring . . . . . . 152
V3 user, configuring . . . . . . . . . . . . 152
Gigabit Ethernet port, for network switching . . . . . 43
Ground block for multiple gateways . . . . . . . . . 38
Ground conductors, attaching
general requirements . . . . . . . . . . . . . . 37
location . . . . . . . . . . . . . . . . . . . . . 37
overview . . . . . . . . . . . . . . . . . . . . 37
safety ground . . . . . . . . . . . . . . . . . . 40
Grounding
approved . . . . . . . . . . . . . . . . . . . . 38
requirements . . . . . . . . . . . . . . . . . . 37
Supplementary Ground Conductor . . . . . . . . 37
verifying . . . . . . . . . . . . . . . . . . . . 22
Guide
downloading latest version from website . . . . . 11
related resources . . . . . . . . . . . . . . . . 13
safety labels . . . . . . . . . . . . . . . . . . 11
security alert labels . . . . . . . . . . . . . . . 11
sending comments about . . . . . . . . . . . . 15
trademarks . . . . . . . . . . . . . . . . . . . 14
typographical conventions . . . . . . . . . . . . 11
Guides for cables . . . . . . . . . . . . . . . . 25, 26
H
Hardware versions
G450 1.x . . . . . . . . . . . .
G450 2.x . . . . . . . . . . . .
Help
resources for technical assistance
technical assistance
international . . . . . . . . .
within the US . . . . . . . .
Hot-inserting WAN and LAN modules
Hot-swapping media modules . . . .
. . . . . . . 127
. . . . . . . 127
. . . . . . . . 14
.
.
.
.
.
.
.
.
.
.
.
.
.
.
.
.
.
.
.
.
.
.
.
.
.
.
.
.
.
.
.
.
14
14
73
73
I
ICC- VLAN
configuring using CLI . . . . . . . . .
INADS
address . . . . . . . . . . . . . . . .
Inserting
media modules . . . . . . . . . . . .
S8300 Server module . . . . . . . . .
Installation
808A Emergency Transfer Panel . . . .
after . . . . . . . . . . . . . . . . .
Avaya Partner Contact Closure Adjunct .
184 Installation and Upgrades for the Avaya G450 Media Gateway
. . . . 164
. . . . . 20
. . . . . 35
. . . . . 33
. . . . . 56
. . . . . 69
. . . . . 55
Index
before you start . . . . . . . . . . . . . . . .
CBC . . . . . . . . . . . . . . . . . . . . .
conditions good for . . . . . . . . . . . . . .
contact closure . . . . . . . . . . . . . . . .
equipment, removing . . . . . . . . . . . . .
firmware from TFTP server on the S8300 Server
required equipment . . . . . . . . . . . . . .
testing
connectivity . . . . . . . . . . . . . . . .
LSP failover . . . . . . . . . . . . . . . .
telephones . . . . . . . . . . . . . . . .
trunks . . . . . . . . . . . . . . . . . . .
worksheets, preparing . . . . . . . . . . . .
Installing the gateway chassis
see Gateway chassis installation
Inventory of packed items . . . . . . . . . . . .
IP address
RAS, obtaining . . . . . . . . . . . . . . . .
IP telephones
connecting to gateway . . . . . . . . . . . .
not supported by local TFTP server . . . . . .
supported by local TFTP server . . . . . . . .
TFTP server upgrade example . . . . . . . .
upgrade files
downloading . . . . . . . . . . . . . . .
uploading in GIW . . . . . . . . . . . . .
upgrading . . . . . . . . . . . . . . . . . .
configuration files, overview . . . . . . . .
considerations . . . . . . . . . . . . . . .
examples of
4602 after file stored in NVRAM . . . . .
4602SW and 4602D . . . . . . . . . .
firmware files, overview . . . . . . . . . .
troubleshooting . . . . . . . . . . . . . .
ip tftp-server file-system size CLI command . . . .
ISDN
BRI stations, connecting . . . . . . . . . . .
trunk, connecting . . . . . . . . . . . . . . .
. 17
. 55
. 22
. 55
. 72
. 104
. 17
. 69
. 70
. 69
. 69
. 101
. 23
. 20
. 44
. 110
. 109
. 113
. 110
. 154
. 111
. 109
. 117
. 115
. 113
. 109
. 116
. 112
. 44
. 50
L
Labels
safety . . . . . . . . . . . . .
security alert . . . . . . . . . .
LAN
port
connecting IP phone to . . .
connecting switch to . . . . .
switch, connecting to the gateway
LEDs
media modules
MM340 . . . . . . . . . . .
MM342 . . . . . . . . . . .
MM710B . . . . . . . . . .
MM711 . . . . . . . . . . .
. . . . . . . . .11
. . . . . . . . .11
. . . . . . . . 44
. . . . . . . . 43
. . . . . . . . 43
.
.
.
.
.
.
.
.
.
.
.
.
.
.
.
.
.
.
.
.
.
.
.
.
.
.
.
.
. 132
. 133
. 134
. 136
MM712 . . . . . . . . . . . . . . . . .
MM714 . . . . . . . . . . . . . . . . .
MM714B . . . . . . . . . . . . . . . . .
MM716 . . . . . . . . . . . . . . . . .
MM717 . . . . . . . . . . . . . . . . .
MM720 . . . . . . . . . . . . . . . . .
MM722 . . . . . . . . . . . . . . . . .
power supply indicator . . . . . . . . . . . .
system . . . . . . . . . . . . . . . . . . .
License file
for CM
obtaining . . . . . . . . . . . . . . . .
required for LSP . . . . . . . . . . . . . . .
Lightning exposure . . . . . . . . . . . . . . .
Limitations
media module combinations . . . . . . . . .
LINE port, connecting analog telephone to . . . .
LSP
Avaya Aura Communication Manager version
requirements . . . . . . . . . . . . . . .
failover testing . . . . . . . . . . . . . . .
license file requirements . . . . . . . . . . .
.
.
.
.
.
.
.
.
.
137
138
139
141
143
144
145
. 41
128
. . 19
. . 19
. . 54
. . 31
. . 46
. . 19
. . 70
. . 19
M
Main board, gateway
inserting . . . . . . . . . . .
on-board modules
adding . . . . . . . . . . .
removing . . . . . . . . .
replacing . . . . . . . . .
removing . . . . . . . . . . .
Media Gateway installation
before inserting media modules
connecting
endpoint devices . . . . . .
power to . . . . . . . . . .
ground conductors
attaching . . . . . . . . .
location . . . . . . . . . .
installing
chassis . . . . . . . . . .
media modules . . . . . . .
power supply unit . . . . .
power supply unit, removing . .
Restricted Access Location . .
S8300 server module, inserting.
safety ground, connecting . . .
Media module slots . . . . . . . .
Media modules
before installing . . . . . . . .
capacity . . . . . . . . . . .
combination limitations of . . .
firmware
upgrading via FTP/TFTP . .
. . . . . . . . . 80
.
.
.
.
.
.
.
.
.
.
.
.
.
.
.
.
.
.
.
.
.
.
.
.
.
.
.
.
.
.
.
.
.
.
.
.
79
79
79
80
. . . . . . . . . 31
. . . . . . . . . 43
. . . . . . . . . 41
. . . . . . . . . 37
. . . . . . . . . 37
.
.
.
.
.
.
.
.
.
.
.
.
.
.
.
.
.
.
.
.
.
.
.
.
.
.
.
.
.
.
.
.
.
.
.
.
.
.
.
.
.
.
.
.
.
.
.
.
.
.
.
.
.
.
.
.
.
.
.
.
.
.
.
.
.
.
.
.
.
.
.
25
30
30
24
38
33
40
128
. . . . . . . . . 31
. . . . . . . . . 31
. . . . . . . . . 31
. . . . . . . . 100
Issue 5 November 2009
185
Index
upgrading via USB device . . . . . . . . . . 106
for indoor use only . . . . . . . . . . . . . . . 49
gateway chassis, inserting into . . . . . . . . . 35
hot-swapping . . . . . . . . . . . . . . . . . . 73
installing . . . . . . . . . . . . . . . . . . . . 30
LAN modules, adding . . . . . . . . . . . . . . 73
MM340. . . . . . . . . . . . . . . . . . . . . 132
MM342. . . . . . . . . . . . . . . . . . . . . 133
MM710B . . . . . . . . . . . . . . . . . . . . 134
MM711. . . . . . . . . . . . . . . . . . . . . 135
MM712. . . . . . . . . . . . . . . . . . . . . 136
MM714. . . . . . . . . . . . . . . . . . . . . 137
MM714B . . . . . . . . . . . . . . . . . . . . 138
MM716. . . . . . . . . . . . . . . . . . . . . 139
MM717. . . . . . . . . . . . . . . . . . . . . 142
MM720. . . . . . . . . . . . . . . . . . . . . 144
MM722. . . . . . . . . . . . . . . . . . . . . 145
new, replacing and adding. . . . . . . . . . . . 73
slot allocation . . . . . . . . . . . . . . . . . . 31
slots, permitted . . . . . . . . . . . . . . . . . 31
voice modules, adding . . . . . . . . . . . . . 73
WAN modules, adding . . . . . . . . . . . . . 73
Memory modules
adding . . . . . . . . . . . . . . . . . . . . . 80
removing . . . . . . . . . . . . . . . . . . . . 80
replacing . . . . . . . . . . . . . . . . . . . . 80
Messaging
Avaya Aura Communication Manager . . . . . . 159
MM340 media module
connecting to WAN . . . . . . . . . . . . . . . 54
description . . . . . . . . . . . . . . . . . . . 132
LEDs . . . . . . . . . . . . . . . . . . . . . 132
ports . . . . . . . . . . . . . . . . . . . . . . 132
MM342 media module
connecting to WAN . . . . . . . . . . . . . . . 53
description . . . . . . . . . . . . . . . . . . . 133
LEDs . . . . . . . . . . . . . . . . . . . . . 133
ports . . . . . . . . . . . . . . . . . . . . . . 133
MM710 and MM170B
media module
circuit protection devices for outdoor endpoints 52
MM710 and MM710B
E1/T1 port, connecting E1/T1 trunk to . . . . . . 50
MM710B
media module
description . . . . . . . . . . . . . . . . . 134
LEDs . . . . . . . . . . . . . . . . . . . . 134
ports . . . . . . . . . . . . . . . . . . . . 134
MM711
analog port
connecting analog telephone to . . . . . . . . 46
connecting analog trunk to . . . . . . . . . . 49
media module
circuit protection devices for outdoor endpoints 52
description . . . . . . . . . . . . . . . . . 135
LEDs . . . . . . . . . . . . . . . . . . . 136
ports . . . . . . . . . . . . . . . . . . . 135
MM712
DCP ports
connecting DCP phones to . . . . . . . . . . 48
for in-building use only . . . . . . . . . . . . 53
media module
description . . . . . . . . . . . . . . . . . 136
LEDs . . . . . . . . . . . . . . . . . . . 137
ports . . . . . . . . . . . . . . . . . . . 136
MM714
analog trunk ports, connecting analog trunks to . . 49
LINE port, connecting analog telephone to . . . . 46
media module
description . . . . . . . . . . . . . . . . . 137
LEDs . . . . . . . . . . . . . . . . . . . 138
ports . . . . . . . . . . . . . . . . . . . 137
MM714B
media module
description . . . . . . . . . . . . . . . . . 138
LEDs . . . . . . . . . . . . . . . . . . . 139
ports . . . . . . . . . . . . . . . . . . . 138
MM716
analog port
connecting analog telephone to . . . . . . . . 46
connecting analog trunk to . . . . . . . . . . 49
attaching amphenol cable to . . . . . . . . . . . 51
media module
connecting to punch down block for RJ-45 or RJ-11
jacks . . . . . . . . . . . . . . . . . . . . 51
description . . . . . . . . . . . . . . . . . 139
LEDs . . . . . . . . . . . . . . . . . . . 141
ports . . . . . . . . . . . . . . . . . . . 140
MM717
attaching amphenol cable to . . . . . . . . . . . 51
DCP ports
connecting DCP phones to . . . . . . . . . . 48
for in-building use only . . . . . . . . . . . . 53
media module
connecting to punch down block for RJ-45 or RJ-11
jacks . . . . . . . . . . . . . . . . . . . . 51
description . . . . . . . . . . . . . . . . . 142
LEDs . . . . . . . . . . . . . . . . . . . 143
ports . . . . . . . . . . . . . . . . . . . 142
MM720
ISDN ports, connecting ISDN BRI trunks to . . . . 50
media module
connecting ISDN BRI stations to . . . . . . . 44
description . . . . . . . . . . . . . . . . . 144
LEDs . . . . . . . . . . . . . . . . . . . 144
ports . . . . . . . . . . . . . . . . . . . 144
MM722
ISDN ports, connecting ISDN BRI trunks to . . . . 50
media module
description . . . . . . . . . . . . . . . . . 145
LEDs . . . . . . . . . . . . . . . . . . . 145
186 Installation and Upgrades for the Avaya G450 Media Gateway
Index
ports . . . . . . . . . . . . . . . . . . . . 145
Modem
connecting
after running GIW . . . . . . . . . . . . . . 155
for remote access . . . . . . . . . . . . . . 59
gateway without S8300 . . . . . . . . . . . 59
serial . . . . . . . . . . . . . . . . . . . . 59
serial in GIW . . . . . . . . . . . . . . . . 155
USB
gateway with S8300 . . . . . . . . . . . 63
gateway without S8300 . . . . . . . . . . 61
USB in GIW . . . . . . . . . . . . . . . . . 156
dial backup . . . . . . . . . . . . . . . . . . . 59
enabling
for remote access . . . . . . . . . . . . . . 59
gateway without S8300 . . . . . . . . . . . 59
serial in GIW . . . . . . . . . . . . . . . . 59
USB in GIW
gateway with S8300 . . . . . . . . . . . 63
gateway without S8300 . . . . . . . . . . 61
permanent connection for reporting alarms . . . . 59
settings, Configure Server Maintenance Web page 63
supported by gateway . . . . . . . . . . . . . . 18
testing connection
after running GIW . . . . . . . . . . . . . . 156
gateway with S8300 . . . . . . . . . . . . . 64
gateway without S8300 . . . . . . . . . . . 62
USB
supported by gateway . . . . . . . . . . . . 148
supported by S8300 . . . . . . . . . . . . . 148
Mounting
brackets
for wall . . . . . . . . . . . . . . . . . . . 28
attaching to gateway . . . . . . . . . . . 29
gateway
in 19-inch rack. . . . . . . . . . . . . . . . 25
in rack . . . . . . . . . . . . . . . . . . . 28
on tabletop . . . . . . . . . . . . . . . . . 29
on wall . . . . . . . . . . . . . . . . . . 28, 29
hardware required . . . . . . . . . . . . . . . 17
options for chassis . . . . . . . . . . . . . . . 25
mounting brackets for rack
attaching . . . . . . . . . . . . . . . . . . . . 27
checks before . . . . . . . . . . . . . . . . . 27
types of . . . . . . . . . . . . . . . . . . . . 25
with cable guides . . . . . . . . . . . . . . . . 26
without cable guides . . . . . . . . . . . . . . 26
MP20 modules
adding . . . . . . . . . . . . . . . . . . . . . 80
channels, number of . . . . . . . . . . . . . . 80
removing . . . . . . . . . . . . . . . . . . . . 80
replacing . . . . . . . . . . . . . . . . . . . . 80
MP80 modules
adding . . . . . . . . . . . . . . . . . . . . . 80
channels, number of . . . . . . . . . . . . . . 80
removing . . . . . . .
replacing . . . . . . .
Multi-Tech modem
MT5634ZBA-USB . . .
Mutual inductance coupling
. . . . . . . . . . . . . 80
. . . . . . . . . . . . . 80
. . . . . . . . . . . . . 61
. . . . . . . . . . . . . 54
N
Network
data port, connecting to gateway . . . . . . . . . 43
NVRAM
initializing with a jumper . . . . . . . . . . . . 122
O
Ordering
analog trunk . . . . .
trunk . . . . . . . . .
WAN line . . . . . . .
Outdoor installation . . . .
Out-of-building installation .
Over-voltage protection . .
.
.
.
.
.
.
.
.
.
.
.
.
.
.
.
.
.
.
.
.
.
.
.
.
.
.
.
.
.
.
.
.
.
.
.
.
.
.
.
.
.
.
.
.
.
.
.
.
.
.
.
.
.
.
.
.
.
.
.
.
.
.
.
.
.
.
.
.
.
.
.
.
.
.
.
.
.
.
75
75
77
52
52
52
P
Package inventory . . . . . . . . . . . .
Password
RAS, obtaining . . . . . . . . . . . .
PC
downloading gateway firmware to local .
Physical description of gateway front panel .
Planning
documentation . . . . . . . . . . . .
installation . . . . . . . . . . . . . .
Platform, hardware, for harsh environment .
Plugging in
endpoint devices . . . . . . . . . . .
the gateway . . . . . . . . . . . . . .
Plywood board
dimensions . . . . . . . . . . . . . .
using to wall-mount gateway . . . . . .
Ports
CCA . . . . . . . . . . . . . . . . .
CON . . . . . . . . . . . . . . . . .
connecting
data and voice devices to . . . . . .
endpoint devices to . . . . . . . . .
contact closure . . . . . . . . . . . .
ETH LAN . . . . . . . . . . . . . . .
ETH WAN . . . . . . . . . . . . . .
ETR . . . . . . . . . . . . . . . . .
MM340 . . . . . . . . . . . . . . . .
MM342 . . . . . . . . . . . . . . . .
MM710B . . . . . . . . . . . . . . .
. . . . . 23
. . . . . 20
. . . . 106
. . . . 127
. . . . . 17
. . . . . 17
. . . . . 25
. . . . . 43
. . . . . 41
. . . . . 17
. . . . . 29
. . . . 130
. . . . 129
.
.
.
.
.
.
.
.
.
.
.
.
.
.
.
.
.
.
.
.
.
.
.
.
.
.
.
.
.
.
.
.
.
.
.
.
Issue 5 November 2009
. 43
. 43
130
131
130
130
132
133
134
187
Index
MM711. . . . . . . . . . . . . . . . . . . .
MM712. . . . . . . . . . . . . . . . . . . .
MM714. . . . . . . . . . . . . . . . . . . .
MM714B . . . . . . . . . . . . . . . . . . .
MM716. . . . . . . . . . . . . . . . . . . .
MM717. . . . . . . . . . . . . . . . . . . .
MM720. . . . . . . . . . . . . . . . . . . .
MM722. . . . . . . . . . . . . . . . . . . .
router . . . . . . . . . . . . . . . . . . . .
Services . . . . . . . . . . . . . . . . . . .
switch . . . . . . . . . . . . . . . . . . . .
switch or network data, connecting . . . . . . .
USB . . . . . . . . . . . . . . . . . . . . .
Positioning
gateway in rack . . . . . . . . . . . . . . . .
S8300 media module . . . . . . . . . . . . .
Power
connection
adjunct . . . . . . . . . . . . . . . . . .
end-to-end . . . . . . . . . . . . . . .
to gateway . . . . . . . . . . . . . . . .
cords
obtaining . . . . . . . . . . . . . . . . .
specifications . . . . . . . . . . . . . . .
outlets, checking available number of . . . . .
verification . . . . . . . . . . . . . . . . . .
Power supply
unit
installing . . . . . . . . . . . . . . . . .
LED indication . . . . . . . . . . . . . . .
removing . . . . . . . . . . . . . . . . .
replacing . . . . . . . . . . . . . . . . .
Pre-installation activities . . . . . . . . . . . . .
Preinstallation worksheet
see Electronic Preinstallation Worksheet (EPW)
Preparation
installation worksheets . . . . . . . . . . . .
Server Values worksheets . . . . . . . . . . .
telephone configuration . . . . . . . . . . . .
trunk configuration . . . . . . . . . . . . . .
WAN line configuration . . . . . . . . . . . .
Primary controller
upgrading gateway firmware from . . . . . . .
Primary Management Interface (PMI)
configuring in GIW . . . . . . . . . . . . . .
configuring using CLI . . . . . . . . . . . . .
. 135
. 136
. 137
. 138
. 140
. 142
. 144
. 145
. 130
. 129
. 131
. 43
. 128
. 28
. 33
. 157
. 158
. 41
. 148
. 148
. 22
. 22
.
.
.
.
.
30
41
24
86
17
. 101
. 102
. 74
. 76
. 77
. 98
. 152
. 164
R
Rack mounting
brackets . . . . . . . . . . . . . . . . . . . . 25
the gateway chassis . . . . . . . . . . . . . . 25
RAS
IP address
entering in GIW . . . . . . . . . . . . . . 60, 61
obtaining . . . . . . . . . . . . . . . . . . 20
password, obtaining . . . . . . . . . . . . . . . 20
Remote
access, enabling . . . . . . . . . . . . . . . . 59
Removing installation equipment . . . . . . . . . . 72
Replacing
endpoint devices . . . . . . . . . . . . . . . . 73
fan tray . . . . . . . . . . . . . . . . . . . . . 85
main board on-board module, gateway . . . . . . 79
main board, gateway . . . . . . . . . . . . . . 80
memory module . . . . . . . . . . . . . . . . . 80
power supply unit . . . . . . . . . . . . . . . . 86
VoIP modules, MP20 and MP80 . . . . . . . . . 80
Replicating the gateway to USB mass storage device . 119
Required
equipment . . . . . . . . . . . . . . . . . . . 17
Reset button . . . . . . . . . . . . . . . . . . . 131
reset CLI command . . . . . . . . . . . . . . . . . 112
Restoring the gateway from USB mass storage device119
Restricted Access Location . . . . . . . . . . . . . 38
RFA access . . . . . . . . . . . . . . . . . . . . 18
RJ-45 splitter for connecting two BRI stations. . . . . 45
Router
connecting external to gateway . . . . . . . . . . 54
ports . . . . . . . . . . . . . . . . . . . . . 130
RST button . . . . . . . . . . . . . . . . . . . . 131
Rubber feet, affixing to stand gateway on table . . . . 29
Ruggedized mounting solution for harsh environment . 25
Running Gateway Installation Wizard (GIW) . . . . 151
S
S8300
Server
Avaya Aura Communication Manager software,
upgrading via . . . . . . . . . . . . . . . . 95
call center solution . . . . . . . . . . . . . 159
connecting to USB modem . . . . . . . . . . 63
copying firmware to. . . . . . . . . . . . . 105
gateway chassis, inserting into . . . . . . . . 33
installing firmware from the TFTP server on . 104
prerequisites for installing in gateway . . . . . 17
software
upgrading . . . . . . . . . . . . . . . . . . 96
Safety
ground, connecting . . . . . . . . . . . . . . . 40
labels . . . . . . . . . . . . . . . . . . . . . . 11
save translation lsp CLI command . . . . . . . . . . 71
Screws required for mounting gateway . . . . . . . . 17
Securing amphenol cable to MM716 or MM717 . . . . 51
Security alert labels . . . . . . . . . . . . . . . . . 11
Serial
cable
DTE V.35 . . . . . . . . . . . . . . . . . . 53
DTE X.21 . . . . . . . . . . . . . . . . . . 53
188 Installation and Upgrades for the Avaya G450 Media Gateway
Index
modem
connecting and enabling . . . . . . .
connecting in GIW . . . . . . . . . .
Serial number of gateway . . . . . . . . .
Server Values worksheets, preparing . . . .
Services
port . . . . . . . . . . . . . . . . . .
connecting a computer to . . . . . .
show application-memory CLI command . .
Single Sign-On (SSO) . . . . . . . . . . .
Site
conditions, checking before installation . .
requirements . . . . . . . . . . . . . .
Sneak-current protection . . . . . . . . . .
SNMP
V1 community strings, configuring in GIW
V3 user, configuring in GIW . . . . . . .
Software
configuration . . . . . . . . . . . . . .
recording telephone information for . .
recording trunk information for . . . .
recording WAN information for . . . .
upgrading
Avaya CM via S8300 Server . . . . .
overview . . . . . . . . . . . . . .
with CD-ROM drive . . . . . . . . .
software
upgrading
in IW . . . . . . . . . . . . . . . .
Software Update Manager . . . . . . . . .
Specifications, technical . . . . . . . . . .
chassis. . . . . . . . . . . . . . . . .
clearance . . . . . . . . . . . . . . .
power cord . . . . . . . . . . . . . . .
Supplementary Ground Conductor . . . . .
if ground block is used . . . . . . . . .
if ground block not used . . . . . . . . .
Survivability by modem dial backup . . . . .
Switch
connecting to gateway . . . . . . . . .
port . . . . . . . . . . . . . . . . . .
.
.
.
.
.
.
.
.
.
.
.
.
. 59
. 155
. 18
. 102
.
.
.
.
.
.
.
.
.
.
.
.
. 129
. 43
. 112
. 18
. . . . 22
. . . . 22
. . . . 52
. . . . 152
. . . . 152
.
.
.
.
.
.
.
.
.
.
.
.
.
.
.
.
67
74
76
77
. . . . 95
. . . . 95
. . . . 95
.
.
.
.
.
.
.
.
.
.
.
.
.
.
.
.
.
.
.
.
.
.
.
.
.
.
.
.
.
.
. 99
. 97
. 147
. 147
. 147
. 148
. 37
. 40
. 40
. 59
. . . . 43
. . . . 131
T
T1
trunk, connecting . . . . . . . . . . .
Tabletop installation of the gateway chassis
Technical assistance
international . . . . . . . . . . . . .
resources . . . . . . . . . . . . . .
within the US . . . . . . . . . . . . .
Technical specifications . . . . . . . . .
chassis. . . . . . . . . . . . . . . .
clearance . . . . . . . . . . . . . .
power cord . . . . . . . . . . . . . .
. . . . . 50
. . . . . 29
.
.
.
.
.
.
.
.
.
.
.
.
.
.
.
.
.
.
.
.
.
.
.
.
.
.
.
.
. 14
. 14
. 14
. 147
. 147
. 147
. 148
Telephone
adding to gateway . . . . . . . . . . . . . . .
configuring . . . . . . . . . . . . . . . . . .
connecting . . . . . . . . . . . . . . . . . .
IP, connecting to gateway . . . . . . . . . . .
software configuration, recording information for .
testing . . . . . . . . . . . . . . . . . . . .
after installation . . . . . . . . . . . . . .
troubleshooting
one . . . . . . . . . . . . . . . . . . . .
Terminating telephones on the MM717 and MM716 .
Testing
installation
connectivity . . . . . . . . . . . . . . . .
LSP failover . . . . . . . . . . . . . . . .
overview . . . . . . . . . . . . . . . . . .
telephones . . . . . . . . . . . . . . . . .
trunks . . . . . . . . . . . . . . . . . . .
modem connection
gateway with S8300 . . . . . . . . . . . .
gateway without S8300 . . . . . . . . . . .
telephone . . . . . . . . . . . . . . . . . . .
trunk . . . . . . . . . . . . . . . . . . . . .
WAN link . . . . . . . . . . . . . . . . . . .
TFTP server
downloading gateway firmware to local . . . . .
for upgrading IP phones . . . . . . . . . . . .
installing firmware from, on the S8300 Server . .
IP telephones
not supported by local . . . . . . . . . . .
supported by local . . . . . . . . . . . . .
upgrade example. . . . . . . . . . . . . .
setting up
overview . . . . . . . . . . . . . . . . . .
uploading IP phone upgrade files
in GIW . . . . . . . . . . . . . . . . . . .
Trademarks . . . . . . . . . . . . . . . . . . .
Troubleshooting
CLI not accessible . . . . . . . . . . . . . . .
gateway has no power . . . . . . . . . . . . .
IP telephone upgrades . . . . . . . . . . . . .
overview . . . . . . . . . . . . . . . . . . .
telephone
one stops working . . . . . . . . . . . . .
Trunk
adding
to gateway . . . . . . . . . . . . . . . . .
analog
connecting to TRUNK port . . . . . . . . .
ordering . . . . . . . . . . . . . . . . . .
configuring
on gateway . . . . . . . . . . . . . . . .
connecting . . . . . . . . . . . . . . . . . .
ordering . . . . . . . . . . . . . . . . . . .
software configuration, recording information for .
Issue 5 November 2009
.
.
.
.
.
.
.
74
74
74
44
74
75
69
121
. 51
.
.
.
.
.
69
70
69
69
69
.
.
.
.
.
64
62
75
76
77
103
109
104
. 110
109
. 113
103
154
. 14
122
121
. 116
121
121
. 75
. 49
. 75
.
.
.
.
76
76
75
76
189
Index
testing . . . . . . . . . . . . . . . . . . . . . 76
after installation . . . . . . . . . . . . . . . 69
TRUNK port, connecting analog trunk to . . . . . . . 49
U
Unpacking . . . . . . . . . . . . . . . . . . . .
Upgrading
Avaya Aura Communication Manager software
overview . . . . . . . . . . . . . . . . .
firmware
example
using a USB device. . . . . . . . . . .
using FTP/TFTP . . . . . . . . . . . .
installation worksheets, preparing . . . . . .
Server Values worksheets, preparing . . . .
gateway firmware
CLI commands for, via FTP/TFTP . . . . .
downloading
to local PC . . . . . . . . . . . . . . .
to local TFTP server . . . . . . . . . .
from primary controller . . . . . . . . . . .
in GIW . . . . . . . . . . . . . . . . . .
in IW . . . . . . . . . . . . . . . . . . .
overview . . . . . . . . . . . . . . . . .
using CLI
via USB device . . . . . . . . . . . . .
using CLI via FTP/TFTP . . . . . . . . . .
with Avaya Software Update Manager . . .
IP telephones. . . . . . . . . . . . . . . . .
configuration files
downloading . . . . . . . . . . . . . .
overview . . . . . . . . . . . . . . . .
considerations . . . . . . . . . . . . . . .
examples of
4602 after file stored in NVRAM . . . . .
4602SW and 4602D . . . . . . . . . .
firmware files, overview . . . . . . . . . .
troubleshooting . . . . . . . . . . . . . .
media modules and devices . . . . . . . . . .
software
S8300 . . . . . . . . . . . . . . . . . .
with CD-ROM drive . . . . . . . . . . . .
USB
mass storage device
backing up the gateway . . . . . . . . . .
CLI commands for upgrading firmware . . .
example of upgrading firmware . . . . . . .
replicating the gateway . . . . . . . . . .
restoring the gateway . . . . . . . . . . .
upgrading gateway firmware using CLI . . .
modem
connecting in GIW . . . . . . . . . . . . .
gateway with S8300 . . . . . . . . . .
gateway without S8300 . . . . . . . . .
. 24
enabling in GIW
gateway with S8300 . . .
gateway without S8300 .
supported by gateway . . .
port . . . . . . . . . . . . . .
USB Modem
supported by gateway . . . . .
supported by S8300 . . . . . .
USP port, on MM342 media module
.
.
.
.
.
.
.
.
.
.
.
.
.
.
.
.
.
.
.
.
.
.
.
.
.
.
.
.
.
.
.
.
. 63
. 61
. 61
128
. . . . . . . . 148
. . . . . . . . 148
. . . . . . . . . 53
. 95
V
. 106
. 101
. 101
. 102
. 100
. 106
. 103
. 98
. 98
. 99
. 97
. 105
. 100
. 97
. 111
. 110
. 109
. 117
. 115
. 113
. 109
. 116
. 73
. 96
. 95
Verifying
environmental conditions before installation .
grounding . . . . . . . . . . . . . . . . .
power . . . . . . . . . . . . . . . . . .
VoIP modules
adding . . . . . . . . . . . . . . . . . .
removing . . . . . . . . . . . . . . . . .
replacing . . . . . . . . . . . . . . . . .
. . . 22
. . . 22
. . . 22
. . . 80
. . . 80
. . . 80
W
Wall mounting
brackets . . . . . . . . . . . . . . . . . . . . 28
the gateway chassis . . . . . . . . . . . . . 28, 29
WAN
configuring on gateway . . . . . . . . . . . . . 77
connecting . . . . . . . . . . . . . . . . . . . 53
E1/T1 port . . . . . . . . . . . . . . . . . . . 54
link
connecting . . . . . . . . . . . . . . . . . . 53
connecting to E1/T1 port . . . . . . . . . . . 54
connecting to USP port . . . . . . . . . . . . 53
ordering . . . . . . . . . . . . . . . . . . . 77
preparing for configuration . . . . . . . . . . 77
testing . . . . . . . . . . . . . . . . . . . . 77
modules
adding . . . . . . . . . . . . . . . . . . . . 73
hot-inserting . . . . . . . . . . . . . . . . . 73
software configuration, recording information for . . 77
Worksheets
installation, preparing . . . . . . . . . . . . . 101
Server Values, preparing. . . . . . . . . . . . 102
. 119
. 106
. 106
. 119
. 119
. 105
. 156
. 63
. 61
190 Installation and Upgrades for the Avaya G450 Media Gateway
S-ar putea să vă placă și
- Teardowns: Learn How Electronics Work by Taking Them ApartDe la EverandTeardowns: Learn How Electronics Work by Taking Them ApartÎncă nu există evaluări
- g450 UpgradeDocument324 paginig450 UpgradeadminsvthÎncă nu există evaluări
- G700 03 603333 1Document382 paginiG700 03 603333 1Jorge CruzÎncă nu există evaluări
- Programming Arduino Next Steps: Going Further with SketchesDe la EverandProgramming Arduino Next Steps: Going Further with SketchesEvaluare: 3 din 5 stele3/5 (3)
- Avaya Hardware InstalationDocument146 paginiAvaya Hardware InstalationMidhun PvÎncă nu există evaluări
- Microsoft Windows Server 2008 R2 Administrator's Reference: The Administrator's Essential ReferenceDe la EverandMicrosoft Windows Server 2008 R2 Administrator's Reference: The Administrator's Essential ReferenceEvaluare: 4.5 din 5 stele4.5/5 (3)
- Installing and Upgrading The Avaya S8300 ServerDocument408 paginiInstalling and Upgrading The Avaya S8300 ServerMohammed Noor AbdullahÎncă nu există evaluări
- Avaya Communication Manager g450 GatewayDocument55 paginiAvaya Communication Manager g450 Gatewayz1r1200ccÎncă nu există evaluări
- Microsoft Virtualization: Master Microsoft Server, Desktop, Application, and Presentation VirtualizationDe la EverandMicrosoft Virtualization: Master Microsoft Server, Desktop, Application, and Presentation VirtualizationEvaluare: 4 din 5 stele4/5 (2)
- Avaya C360 Quick Start GuideDocument36 paginiAvaya C360 Quick Start GuidePhyo Min TunÎncă nu există evaluări
- Internet Technologies Handbook: Optimizing the IP NetworkDe la EverandInternet Technologies Handbook: Optimizing the IP NetworkÎncă nu există evaluări
- Installing and Connecting The MDF and Telephones: Release 4.0Document154 paginiInstalling and Connecting The MDF and Telephones: Release 4.0Md Rodi BidinÎncă nu există evaluări
- Xseries 345: Installation GuideDocument77 paginiXseries 345: Installation GuideHur Jeong-WoonÎncă nu există evaluări
- Deploying QoS for Cisco IP and Next Generation Networks: The Definitive GuideDe la EverandDeploying QoS for Cisco IP and Next Generation Networks: The Definitive GuideEvaluare: 5 din 5 stele5/5 (2)
- HD3MDIH User ManualDocument80 paginiHD3MDIH User ManualArnold CabadingÎncă nu există evaluări
- Cisco CCNA/CCENT Exam 640-802, 640-822, 640-816 Preparation KitDe la EverandCisco CCNA/CCENT Exam 640-802, 640-822, 640-816 Preparation KitEvaluare: 2.5 din 5 stele2.5/5 (8)
- Installation and User's Guide: System x3100 M4 Type 2582Document108 paginiInstallation and User's Guide: System x3100 M4 Type 2582Oscar GamarraÎncă nu există evaluări
- Ruckus Wireless MF2501 ManualDocument52 paginiRuckus Wireless MF2501 ManualtechsolutionstnÎncă nu există evaluări
- Elysium Cadporter Catia V5 To/From Pro/Engineer Translator User'S GuideDocument28 paginiElysium Cadporter Catia V5 To/From Pro/Engineer Translator User'S GuideTRUNG QUOC LEÎncă nu există evaluări
- Brocade Netiron Ces 2000 and Netiron Cer 2000: Hardware Installation GuideDocument124 paginiBrocade Netiron Ces 2000 and Netiron Cer 2000: Hardware Installation GuidexnydleÎncă nu există evaluări
- Admin Guide - AvayaDocument1.800 paginiAdmin Guide - AvayaxjericocÎncă nu există evaluări
- NN40050-300 03.03 2050ipinstallDocument40 paginiNN40050-300 03.03 2050ipinstallAVAYA LABSÎncă nu există evaluări
- Mifi 4510 ManualDocument80 paginiMifi 4510 ManualScribdUser4321Încă nu există evaluări
- Docu69318 PDFDocument70 paginiDocu69318 PDFrudy hermawanÎncă nu există evaluări
- Avaya Administration GuideDocument186 paginiAvaya Administration Guideahsani6Încă nu există evaluări
- Forcepoint Appliances Getting Started Guide: V Series, X Series, & Virtual AppliancesDocument70 paginiForcepoint Appliances Getting Started Guide: V Series, X Series, & Virtual AppliancesRicardo FonsecaÎncă nu există evaluări
- Manual FRITZBox Fon WLAN 7270 PDFDocument197 paginiManual FRITZBox Fon WLAN 7270 PDFVeaceslav BirsanÎncă nu există evaluări
- Kalypso - Installation Service Manual V12Document352 paginiKalypso - Installation Service Manual V12johnboyzÎncă nu există evaluări
- 96xx VPN GuideDocument64 pagini96xx VPN GuidetyrrellicaÎncă nu există evaluări
- Aruba 2400-E: Access MultiplexerDocument56 paginiAruba 2400-E: Access MultiplexerAnkit AgarwalÎncă nu există evaluări
- HiX5630 - InstallationDocument108 paginiHiX5630 - InstallationcharliilÎncă nu există evaluări
- Avaya Troubleshooting GuideDocument112 paginiAvaya Troubleshooting GuideGil HaleÎncă nu există evaluări
- Manual Montaj Cobra 600iDocument130 paginiManual Montaj Cobra 600iDdanaa DanaÎncă nu există evaluări
- 4510 ManualDocument88 pagini4510 Manualstarlite564Încă nu există evaluări
- Verizon Wireless 4G LTE Mobile Hotspot MiFi 4510L ManualDocument88 paginiVerizon Wireless 4G LTE Mobile Hotspot MiFi 4510L ManualTravisÎncă nu există evaluări
- Map Info Professional Install GuideDocument66 paginiMap Info Professional Install GuidehassaniÎncă nu există evaluări
- HN7000S HN7700S Remote Terminal Installation GuideDocument192 paginiHN7000S HN7700S Remote Terminal Installation GuideJose ValenciaÎncă nu există evaluări
- Administration For The Avaya G450Document748 paginiAdministration For The Avaya G450kthanh1808Încă nu există evaluări
- ET Creen Eries User's Guide: P/N 093-1253-000 Rev. CDocument40 paginiET Creen Eries User's Guide: P/N 093-1253-000 Rev. CDeniss ShalaÎncă nu există evaluări
- Avaya 1600 Series IP Deskphones: Installation and Maintenance Guide Release 1.2.xDocument90 paginiAvaya 1600 Series IP Deskphones: Installation and Maintenance Guide Release 1.2.xdondegÎncă nu există evaluări
- 193 Um012 - en PDocument98 pagini193 Um012 - en PRobert GalarzaÎncă nu există evaluări
- Avaya Application Solutions:: IP Telephony Deployment GuideDocument492 paginiAvaya Application Solutions:: IP Telephony Deployment GuideniteshshahÎncă nu există evaluări
- Panelview Plus Compact Terminals: 2711Pc-K4M20D, 2711Pc-B4C20D, 2711Pc-T6M20D, 2711Pc-T6C20D, 2711Pc-T10C4D1Document132 paginiPanelview Plus Compact Terminals: 2711Pc-K4M20D, 2711Pc-B4C20D, 2711Pc-T6M20D, 2711Pc-T6C20D, 2711Pc-T10C4D1JoseÎncă nu există evaluări
- Getting Started: Digivis 500Document83 paginiGetting Started: Digivis 500BENKOUIDER LakhdarÎncă nu există evaluări
- PDF Intellinac Installation GuideDocument56 paginiPDF Intellinac Installation Guidefreemind936Încă nu există evaluări
- Netcoolproviso Huawei U2000 Gpon 2100 Tech Pack User Guide PDFDocument80 paginiNetcoolproviso Huawei U2000 Gpon 2100 Tech Pack User Guide PDFCamilo Andres OrozcoÎncă nu există evaluări
- 7210 SAS-X Installation GuideDocument82 pagini7210 SAS-X Installation Guidenelusabie100% (3)
- Ex3700 Um En-1Document47 paginiEx3700 Um En-1Jean-Richard ChappuisÎncă nu există evaluări
- Manual HT2000Document79 paginiManual HT2000Edwin PortuguezÎncă nu există evaluări
- Operator ManualDocument84 paginiOperator Manualswoessner1100% (1)
- 2711pc-Um001 - En-P (PanelView Plus Compact Terminals - User Manual), 2009-03Document132 pagini2711pc-Um001 - En-P (PanelView Plus Compact Terminals - User Manual), 2009-03MancamiaicuruÎncă nu există evaluări
- CM52 Admin GuideDocument608 paginiCM52 Admin Guidevincenzo143Încă nu există evaluări
- Decserver 716Document84 paginiDecserver 716unitechtecnicoÎncă nu există evaluări
- AJA Kona2 Manual 11-12Document94 paginiAJA Kona2 Manual 11-12Gabriel VaraldiÎncă nu există evaluări
- Manual Satellite l700 SeriesDocument199 paginiManual Satellite l700 SeriesRachel BarbiauxÎncă nu există evaluări
- FastIronGS 07202 InstallGuideDocument124 paginiFastIronGS 07202 InstallGuideJorge Alberto ContrerasÎncă nu există evaluări
- 1783 Um003 - en PDocument204 pagini1783 Um003 - en PiptusÎncă nu există evaluări
- High Performance Analog MEMS Microphone Simple4Document4 paginiHigh Performance Analog MEMS Microphone Simple4LeonardusÎncă nu există evaluări
- Logix Wp008 en PDocument27 paginiLogix Wp008 en PAnonymous u1vBHM69Încă nu există evaluări
- McQuay M5RT Technical Manual RusDocument93 paginiMcQuay M5RT Technical Manual RusLeonardusÎncă nu există evaluări
- Controllogix Controllers, Revision 16: Controllogix Controller Catalog NumbersDocument42 paginiControllogix Controllers, Revision 16: Controllogix Controller Catalog NumbersLeonardusÎncă nu există evaluări
- 1756 pm004 - en PDocument90 pagini1756 pm004 - en Pdaovanthanh_bk2007Încă nu există evaluări
- High Performance Digital MEMS Microphone Simple2Document6 paginiHigh Performance Digital MEMS Microphone Simple2LeonardusÎncă nu există evaluări
- High Performance Digital MEMS Microphone StandardDocument4 paginiHigh Performance Digital MEMS Microphone StandardLeonardusÎncă nu există evaluări
- Plxmpmt1833 (Dama Rooftop)Document2 paginiPlxmpmt1833 (Dama Rooftop)LeonardusÎncă nu există evaluări
- Dixell 121C ControllerDocument4 paginiDixell 121C ControllerDorin50% (2)
- Truck Crane System: Ecore Controller Etouch DisplayDocument2 paginiTruck Crane System: Ecore Controller Etouch DisplayLeonardusÎncă nu există evaluări
- Installation Manual: BMS Gateway (BAG)Document15 paginiInstallation Manual: BMS Gateway (BAG)LeonardusÎncă nu există evaluări
- Epro Ii: Display ControllerDocument2 paginiEpro Ii: Display ControllerLeonardusÎncă nu există evaluări
- Dixel: Instruction ManualDocument38 paginiDixel: Instruction ManualLeonardusÎncă nu există evaluări
- Ecore: ControllerDocument2 paginiEcore: ControllerLeonardusÎncă nu există evaluări
- FTXC25-60A, RXC25-60A R08019045616 Installation ManualDocument168 paginiFTXC25-60A, RXC25-60A R08019045616 Installation ManualLeonardusÎncă nu există evaluări
- Emini4310: Display ControllerDocument2 paginiEmini4310: Display ControllerLeonardusÎncă nu există evaluări
- Vehicle Display: Application FieldDocument3 paginiVehicle Display: Application FieldLeonardusÎncă nu există evaluări
- DAIKIN Oil Cooling Unit ("OILCON") : Instruction ManualDocument48 paginiDAIKIN Oil Cooling Unit ("OILCON") : Instruction ManualLeonardusÎncă nu există evaluări
- McQuay M5RT Technical Manual RusDocument93 paginiMcQuay M5RT Technical Manual RusLeonardusÎncă nu există evaluări
- STC500T5: SpecificationsDocument14 paginiSTC500T5: SpecificationsLeonardusÎncă nu există evaluări
- FTXC25-60A, RXC25-60A R08019045616 Installation ManualDocument168 paginiFTXC25-60A, RXC25-60A R08019045616 Installation ManualLeonardusÎncă nu există evaluări
- SiUS091133 FTXS LFDXS L Inverter Pair Service Manual PDFDocument414 paginiSiUS091133 FTXS LFDXS L Inverter Pair Service Manual PDFHoang Dieu LinhÎncă nu există evaluări
- STC500T5: SpecificationsDocument14 paginiSTC500T5: SpecificationsLeonardusÎncă nu există evaluări
- Installation Manual: BMS Gateway (BAG)Document15 paginiInstallation Manual: BMS Gateway (BAG)LeonardusÎncă nu există evaluări
- Daikin AURORA MXL Service ManualDocument254 paginiDaikin AURORA MXL Service ManualLeonardusÎncă nu există evaluări
- SiUS041501E 15 19 SeriesDocument133 paginiSiUS041501E 15 19 SeriesKevin AryaÎncă nu există evaluări
- Service Manual: BMS Option For Daikin Water Chillers Gateway Address CardDocument88 paginiService Manual: BMS Option For Daikin Water Chillers Gateway Address CardLeonardusÎncă nu există evaluări
- Plxmpmt1833 (Dama Rooftop)Document2 paginiPlxmpmt1833 (Dama Rooftop)LeonardusÎncă nu există evaluări
- Cmsq200a7w1b PDFDocument280 paginiCmsq200a7w1b PDFLeonardusÎncă nu există evaluări
- Fanuc 21i Configuration DocumentDocument3 paginiFanuc 21i Configuration DocumentLeonardusÎncă nu există evaluări
- Upgrade Planning R13 EnterpriseDocument13 paginiUpgrade Planning R13 EnterpriseJuan Pablo GasparriniÎncă nu există evaluări
- 1 Hitachi ID Privileged Access Manager: Temporary, Secure and Accountable Privilege ElevationDocument14 pagini1 Hitachi ID Privileged Access Manager: Temporary, Secure and Accountable Privilege Elevationmadhav_maroÎncă nu există evaluări
- Role KerberosDocument53 paginiRole KerberosImane OubalidÎncă nu există evaluări
- ECMS Server ArchitectureDocument6 paginiECMS Server ArchitectureamithahaÎncă nu există evaluări
- Releases - Turbo Server PDFDocument1 paginăReleases - Turbo Server PDFFred WilpenÎncă nu există evaluări
- Emphasis On Cloud: This Photo CC By-SaDocument33 paginiEmphasis On Cloud: This Photo CC By-SaDavid CowenÎncă nu există evaluări
- Horizon Architecture PlanningDocument113 paginiHorizon Architecture PlanninghgergesÎncă nu există evaluări
- Sametime Deployment For AIX7.1Document32 paginiSametime Deployment For AIX7.1Nagara AkumaÎncă nu există evaluări
- Gapps Networking GuideDocument40 paginiGapps Networking GuidetchuipetÎncă nu există evaluări
- MS-102 QuestionsDocument107 paginiMS-102 QuestionsMauricio MolinaÎncă nu există evaluări
- AWS Landing Zone: Pravin MenghaniDocument16 paginiAWS Landing Zone: Pravin MenghaniDRÎncă nu există evaluări
- Spring SecurityDocument107 paginiSpring Securityneko069Încă nu există evaluări
- CISA 27e CH 5 Protection of Information AssetsDocument192 paginiCISA 27e CH 5 Protection of Information AssetsJa'far NumeiriÎncă nu există evaluări
- WP Oas Installation Config Enterprise Manager 5.5Document154 paginiWP Oas Installation Config Enterprise Manager 5.5quintas omondiÎncă nu există evaluări
- NO.1 A. B. C. D.: AnswerDocument5 paginiNO.1 A. B. C. D.: AnswerNirmal NehruÎncă nu există evaluări
- SINGLESIGNONDocument322 paginiSINGLESIGNONvitorFonsecaÎncă nu există evaluări
- A Detailed Guide To Enterprise Video Content Management in 2019Document18 paginiA Detailed Guide To Enterprise Video Content Management in 2019Richard ReiterÎncă nu există evaluări
- Authentication 53Document128 paginiAuthentication 53Reach GiriÎncă nu există evaluări
- Integrating Netscaler With Microsoft Azure Active DirectoryDocument25 paginiIntegrating Netscaler With Microsoft Azure Active DirectoryKhmeÎncă nu există evaluări
- Salesforce1 Mobile SecurityDocument29 paginiSalesforce1 Mobile SecurityGuy Laurent TamouÎncă nu există evaluări
- Automic Automation: Component Description Reference IDDocument6 paginiAutomic Automation: Component Description Reference IDamicableaman949Încă nu există evaluări
- Attachment 14846970 TFG Connecting Maximo TPAE To LDAP v1 1Document73 paginiAttachment 14846970 TFG Connecting Maximo TPAE To LDAP v1 1soo7csÎncă nu există evaluări
- DS Kony PlatformDocument0 paginiDS Kony PlatformSwetha MandiÎncă nu există evaluări
- Azure AD Mastery Training PlanDocument4 paginiAzure AD Mastery Training PlanArif Mohammed RangrezzÎncă nu există evaluări
- Liferay DXP 7.2 Features Overview PDFDocument27 paginiLiferay DXP 7.2 Features Overview PDFJuan Víctor Martínez SierraÎncă nu există evaluări
- Opentext™ Appworks™ Gateway: Installation and Administration GuideDocument92 paginiOpentext™ Appworks™ Gateway: Installation and Administration Guiderezente doutel sarmento moraisÎncă nu există evaluări
- Integrated Dell Remote Access CNTRLLR 6 For Monolithic SRVR v1.9 User's Guide en UsDocument372 paginiIntegrated Dell Remote Access CNTRLLR 6 For Monolithic SRVR v1.9 User's Guide en UsNicolas Quero CarvajalÎncă nu există evaluări
- Berry Whetstone Crim - ColdFusionDocument6 paginiBerry Whetstone Crim - ColdFusionBharathan BaaluÎncă nu există evaluări
- Comptia Linux xk0 005 Exam Objectives (1 0)Document15 paginiComptia Linux xk0 005 Exam Objectives (1 0)Sanjay StephensÎncă nu există evaluări
- SQL InjectionsDocument17 paginiSQL InjectionsRajatRathee0% (1)