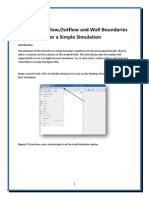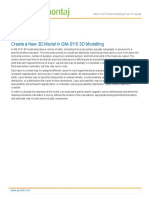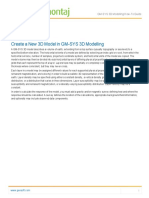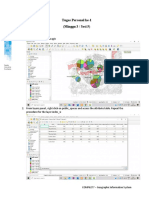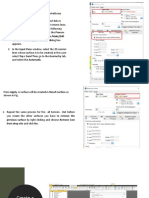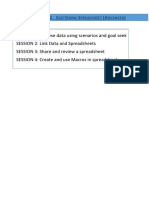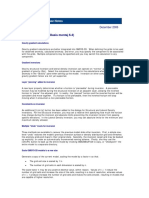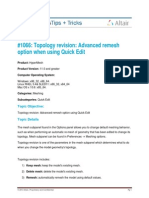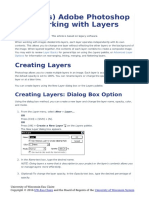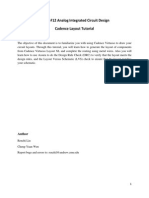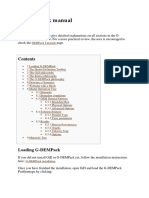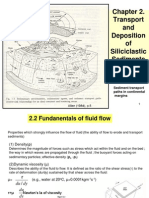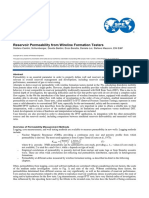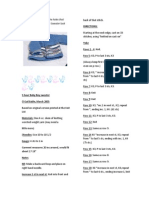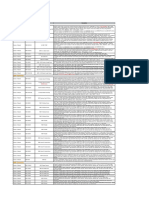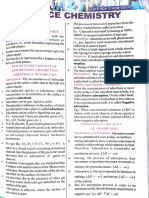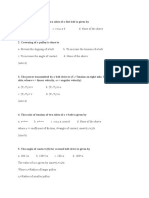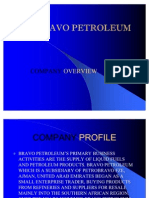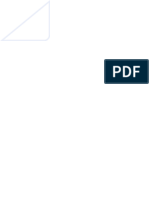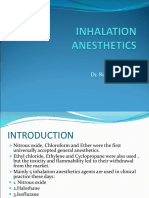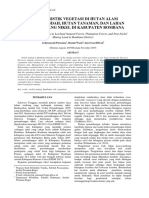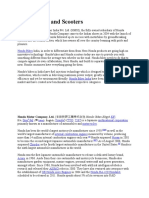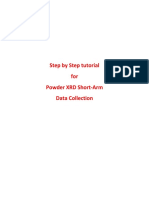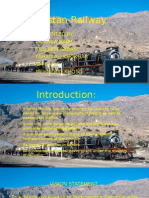Documente Academic
Documente Profesional
Documente Cultură
Gm-Sys 3d Layers
Încărcat de
Roni Hepson TambunTitlu original
Drepturi de autor
Formate disponibile
Partajați acest document
Partajați sau inserați document
Vi se pare util acest document?
Este necorespunzător acest conținut?
Raportați acest documentDrepturi de autor:
Formate disponibile
Gm-Sys 3d Layers
Încărcat de
Roni Hepson TambunDrepturi de autor:
Formate disponibile
GM-SYS Profile Modelling How-To Guide
Add a Layer to GM-SYS 3D Model
Adding a layer to a GM-SYS 3D Model subdivides the model volume by inserting a new layer surface beneath an existing
layer. The new layer automatically inherits all of the properties from the layer above. The property distributions in the model
may be refined by assigning different properties to the new layer.
The new layer grid is reprojected, resampled, and clipped to match the model. If there are dummies within the resulting grid,
they will be filled automatically if the percentage of dummy values does not exceed 75 percent. Layers are allowed to be
coincident, but may never cross. If there are potential crossings, you will be given the option to resolve the conflicts or
cancel the operation.
To Add a New Layer to a GM-SYS 3D Model
1. On the Layer menu select Add Layer. The Add Layer to Model dialog appears.
You can also right-click on the layer in the Model Explorer and select Add Layer Below.
2. From the Insert belowdropdown list, specify the layer in which to insert this new layer below. Note that the dropdown
list includes all existing layers.
3. Select whether to use a Grid or a Constant for the Elevation from. Depending on your selection, either the Elevation
grid or the Elevation parameter will appear below.
4. If Grid was selected as the Elevation from, use the browse button to select the grid file to use for the layer. If
Constant was selected as the Elevation from, specify the layer elevation.
5. Specify the Layer name (label) to use for the new layer. By default, this will be the name of the selected grid.
6. Click Add. The input data will be validated.
The relief grid will be reprojected, resampled, and clipped to match the model.
If the resulting data contain less than 75% dummies within the model area, they will be automatically filled.
If the selected grid is completely above the layer above or below the layer below, it will be rejected and you will be
given an opportunity to select a different grid or change the position of the new grid within the model.
www.geosoft.com
GM-SYS Profile Modelling How-To Guide
7. If layer crossings are detected, the Resolve Layer Crossings dialog will appear, giving you the options for resolving
the conflicts.
Property Distributions in a Model Layer
GM-SYS 3D supports several options of describing the distribution or variation of a property (e.g. density or susceptibility)
within a model layer. Some of these methods are limited to density distributions only.
1. Constant: The property does not change within the layer.
2. Laterally-varying: The property of a layer is described by a grid and may be different for every cell in X and Y. The
value within the layer does not vary vertically.
3. Vertically-varying: The property of a layer changes with depth, described as an offset relative to a reference horizon,
but does not vary laterally at a specified offset.
4. Varying in 3D: The property of a layer can change in any direction. The distribution is described by a voxel.
In all cases, the property distributions must describe a valid property value for every location in the layer. Property
distributions imported from files must pass a validation process:
1.
2.
3.
4.
The file must have a valid coordinate system.
It is reprojected, resampled in X,Y, and clipped to match the horizontal geometry specification of the model.
If the resulting grid data contain less than 75% dummy values, the dummies will be automatically filled.
If the resulting voxel contains any dummies, they will be automatically filled if there is any valid data.
Edit Layer Properties
When a model layer is selected in the Model Explorer, all of the properties of that layer are displayed in the Properties panel.
Any or all of the properties may be edited. Changes to each field are automatically applied as they are made.
Selecting a property source type other than "constant" requires an appropriate property source, if one is not already
loaded for the layer. If several types have been previously loaded for this layer, the active type may be changed without
having to reload them.
Validation of each field or selection occurs when the focus is changed to another field. Changes will not be applied if they
are invalid and the focus cannot be switched until errors are corrected. If layers are switched prior to the last change
passing validation, changes may be lost.
Magnetic properties for a layer may include constant susceptibility and constant remanent magnetization, or variable
susceptibility and no remanent magnetization.
Replace Layer Relief Surface
Replaces the current relief surface of a layer by importing a grid. Before incorporating the new relief grid into the model, it is
validated as though it is a new layer.
To Replace a Layer Relief Surface
1. Select the layer on the Layers tab in the Model Explorer.
2. On the Properties pane, under Surface, press the Layer
button. The Select Surface Grid dialog appears.
www.geosoft.com
GM-SYS Profile Modelling How-To Guide
3. From the dropdown list select the Grid to add. If the grid is not listed, use the Browse button to locate it.
4. Click OK. The input data will be validated.
The grid must have a valid coordinate system.
The grid will be reprojected, resampled, and clipped to match the model.
If the resulting data contain less than 75% dummies within the model area, they will be automatically filled.
If the selected grid is completely above the layer above or below the layer below, it will be rejected and you will be
given an opportunity to select a different grid or change the position of the new grid within the model.
If layer crossings are detected, the Resolve Layer Crossings dialog will appear, giving you the options for resolving
the conflicts.
5. If the layer loads successfully, the newly imported layer replaces the previous surface. If the import fails, in-line error
messages appear.
Cancel leaves the surface as it was.
Edit Layer Lateral Density
Replaces the lateral density distribution of a layer by importing a grid. Before incorporating the new density distribution into
the model, the input grid is validated:
It must have a valid coordinate system.
If a grid is specified, it will be reprojected, resampled, and clipped to match the model.
If the resulting data contain less than 75% dummies within the model area, they will be automatically filled.
To Select a Lateral Density Grid
1. Select the layer on the Layers tab in the Model Explorer.
2. On the Properties pane, under Density, select Lateral Distribution from the dropdown list, if it is not already
selected. The Select Lateral Density Grid dialog appears.
If Lateral Distribution is already selected, press the Layer
button to open the dialog.
3. From the dropdown list select the Grid to import. If the grid is not listed, use the Browse button to locate it.
4. Click OK. If the density grid is imported successfully, the layer properties panel and the statistics of the imported
data will be displayed. If the import fails, in-line error messages appear.
www.geosoft.com
GM-SYS Profile Modelling How-To Guide
Cancel leaves the density distribution as it was. If no lateral distribution was loaded prior to this operation,
the density source will revert to its previous setting.
Edit Layer 3D Density
Replaces a 3D density distribution layer by importing a voxel. Before incorporating the new density distribution into the
model, the input voxel is validated:
It must have a valid coordinate system.
If the resulting data contain dummies within the model area, they will be automatically filled.
To Select a Density Voxel
1. Select the layer on the Layers tab in the Model Explorer.
2. On the Properties pane, under Density, select Voxel Distribution from the dropdown list, if it is not already selected.
The Select Density Voxel dialog appears.
If Voxel Distribution is already selected, press the Layer
button to open the dialog.
3. Browse to select the Voxel to import.
4. Click OK. If the voxel is imported successfully, the layer properties panel and the statistics of the 3D density
distribution will be displayed. If the import fails, in-line error messages appear.
Cancel leaves the 3D density distribution as it was. If no 3D density distribution was loaded prior to this
operation, the density source will revert to its previous setting.
Edit Layer Lateral Susceptibility
Replaces the lateral susceptibility distribution of a layer by importing a grid. Before incorporating the new susceptibility
distribution into the model, the input grid is validated:
It must have a valid coordinate system
If a grid is specified, it will be reprojected, resampled, and clipped to match the model
If the resulting data contain less than 75 % dummies within the model area, they will be automatically filled
To Select Lateral Susceptibility Grid
1. Select the layer on the Layers tab in the Model Explorer.
2. On the Properties pane, under Susceptibility, select Lateral Distribution from the dropdown list, if it is not already
selected. The Select Lateral Susceptibility Grid dialog appears.
If Lateral Distribution is already selected, press the Layer
button to open the dialog.
www.geosoft.com
GM-SYS Profile Modelling How-To Guide
3. From the dropdown list select the Grid to import. If the grid is not listed, use the Browse button to locate it.
4. Click OK. If the susceptibility grid is imported successfully, the layer properties panel and the statistics of the
imported data will be displayed. If the import fails, in-line error messages appear.
Cancel leaves the susceptibility distribution as it was. If no lateral distribution was loaded prior to this
operation, the susceptibility source will revert to its previous setting.
Delete Layer
To Delete a Layer
1. Click on the layer to delete on the Layers tab of the Model Explorer.
2. Select either Delete Layer from the Layer menu or right-click on the layer name and select Delete. A confirmation
dialog appears.
3. When the layer is deleted, the properties of the layer above will be extended through the volume vacated by this layer.
How-To Guide Publication Date: 10/12/2013
Copyright 2013 Geosoft Inc. All rights reserved.
www.geosoft.com
S-ar putea să vă placă și
- AAPG SIG-27 Atlas of Seismic Stratigraphy Vol-2Document275 paginiAAPG SIG-27 Atlas of Seismic Stratigraphy Vol-2Roni Hepson Tambun100% (2)
- BFD-180-570 DN65 GBDocument25 paginiBFD-180-570 DN65 GBalexander100% (3)
- Lusas Modeller User ManualDocument124 paginiLusas Modeller User ManualAndrei Mănălăchioae100% (1)
- Data Spikes HiddenDocument13 paginiData Spikes HiddenhanakistÎncă nu există evaluări
- Tutorial 3: Assigning Inflow, Outflow and Wall Boundaries For A Simple SimulationDocument15 paginiTutorial 3: Assigning Inflow, Outflow and Wall Boundaries For A Simple SimulationMarcelo De Oliveira PredesÎncă nu există evaluări
- MK-TRMB08 - Subsurface MappingDocument39 paginiMK-TRMB08 - Subsurface MappingRoni Hepson TambunÎncă nu există evaluări
- AAPG SIG-51 Sequence Stratigraphy PaleoClimate & Tectonic of Coal Bearing StrataDocument250 paginiAAPG SIG-51 Sequence Stratigraphy PaleoClimate & Tectonic of Coal Bearing StrataRoni Hepson TambunÎncă nu există evaluări
- MK-TRMB08 - Subsurface MappingDocument39 paginiMK-TRMB08 - Subsurface MappingRoni Hepson TambunÎncă nu există evaluări
- Gas AbsorptionDocument93 paginiGas AbsorptionArgie Adduru73% (11)
- Rule 8. Fire Safety Enforcers Chapter 1. Qualifications of Fire Safety Enforcers Division 1. Minimum RequirementsDocument13 paginiRule 8. Fire Safety Enforcers Chapter 1. Qualifications of Fire Safety Enforcers Division 1. Minimum Requirementspatitay036817Încă nu există evaluări
- GM-SYS 3D Create New 3D ModelDocument5 paginiGM-SYS 3D Create New 3D ModelJuan PiretÎncă nu există evaluări
- Create A New 3D Model in GM-SYS 3D ModellingDocument5 paginiCreate A New 3D Model in GM-SYS 3D Modellingmostafa nagyÎncă nu există evaluări
- Create A New 3D Model in GM-SYS 3D ModellingDocument5 paginiCreate A New 3D Model in GM-SYS 3D ModellingJuan David Solano AcostaÎncă nu există evaluări
- GM-SYS 3D Extract ModelDocument6 paginiGM-SYS 3D Extract ModelBerhanu bekeleÎncă nu există evaluări
- Tugas Personal Ke-1 (Minggu 3 / Sesi 5) : 1. Start and Open Nicosia - QgisDocument6 paginiTugas Personal Ke-1 (Minggu 3 / Sesi 5) : 1. Start and Open Nicosia - QgisYHK SunriantoÎncă nu există evaluări
- Viewing The Results: Example: Linear Buckling Analysis of A Flat PlateDocument1 paginăViewing The Results: Example: Linear Buckling Analysis of A Flat PlateAshutosh KumarÎncă nu există evaluări
- Density-Depth Tables in GM-SYS 3D ModellingDocument5 paginiDensity-Depth Tables in GM-SYS 3D ModellingRoni Hepson TambunÎncă nu există evaluări
- Plotting: Graph LayersDocument32 paginiPlotting: Graph LayersSyd BarrettÎncă nu există evaluări
- Chapter 08 Defining A Simulation CaseDocument45 paginiChapter 08 Defining A Simulation CasegregÎncă nu există evaluări
- ArcSwat - WATERSHED TUTORIALDocument34 paginiArcSwat - WATERSHED TUTORIALBernard KitosiÎncă nu există evaluări
- Create 3D Surfaces From InterpretationsDocument12 paginiCreate 3D Surfaces From InterpretationsMuhammad Bilal100% (1)
- Chapter 08 - Defining A Simulation CaseDocument45 paginiChapter 08 - Defining A Simulation Casenaser ansariÎncă nu există evaluări
- Processing Graphical ModelerDocument3 paginiProcessing Graphical ModelerUjaval GandhiÎncă nu există evaluări
- Department of Civil and Combat Engineering D.E.C DebrezietDocument18 paginiDepartment of Civil and Combat Engineering D.E.C DebrezietHaftom GebreegziabiherÎncă nu există evaluări
- Counting Trees Using Segmentation and Vectorization in SAGA GisDocument6 paginiCounting Trees Using Segmentation and Vectorization in SAGA GisCassie SmithÎncă nu există evaluări
- QGIS Lab 1 ExerciseDocument6 paginiQGIS Lab 1 Exercisesaravanaganesh18Încă nu există evaluări
- 1st IT Cls10Document30 pagini1st IT Cls10Piyush kumarÎncă nu există evaluări
- UNIT 2 Electronic SpreadsheetDocument30 paginiUNIT 2 Electronic SpreadsheetAnjum AkhtharÎncă nu există evaluări
- Simulase DesignerDocument9 paginiSimulase Designerdeepalakshmi chandrasekaranÎncă nu există evaluări
- MCQ TutorialDocument26 paginiMCQ Tutorialaurora borealissÎncă nu există evaluări
- GMSYS-3D Release NotesDocument2 paginiGMSYS-3D Release NotesFardy SeptiawanÎncă nu există evaluări
- Working With Grids April 2014: Eric BökerDocument13 paginiWorking With Grids April 2014: Eric BökerZulu75Încă nu există evaluări
- #1066: Topology Revision: Advanced Remesh Option When Using Quick EditDocument7 pagini#1066: Topology Revision: Advanced Remesh Option When Using Quick EditBaljinder SinghÎncă nu există evaluări
- Phase2 Developers Tip - Advanced Mesh Regions PDFDocument10 paginiPhase2 Developers Tip - Advanced Mesh Regions PDFnjbastosÎncă nu există evaluări
- LUSAS Technical Material - 2Document34 paginiLUSAS Technical Material - 2Sony Jsd100% (1)
- Power Tools TutorialDocument11 paginiPower Tools TutorialchoopoÎncă nu există evaluări
- SK GIS Practical Steps 2018-19Document22 paginiSK GIS Practical Steps 2018-19Anonymous 96eRRoÎncă nu există evaluări
- GIS (1to8)Document81 paginiGIS (1to8)ks545233Încă nu există evaluări
- 3 06 Quick Cool Flow WarpDocument23 pagini3 06 Quick Cool Flow Warpphạm minh hùngÎncă nu există evaluări
- Update Petrel ModelDocument9 paginiUpdate Petrel ModelMuhamad Afiq RosnanÎncă nu există evaluări
- QguisDocument5 paginiQguisYulian Murillo CabreraÎncă nu există evaluări
- 5 Lesson 5 Layer ManagementDocument5 pagini5 Lesson 5 Layer ManagementGRACE L. VENTURAÎncă nu există evaluări
- M4 4 Make Zones LayeringDocument14 paginiM4 4 Make Zones LayeringAnonymous 4hvWNxu9VÎncă nu există evaluări
- WorkflowDocument21 paginiWorkflowRohit JindalÎncă nu există evaluări
- HM-3220: Creating A Hexahedral Mesh Using The Solid Map FunctionDocument8 paginiHM-3220: Creating A Hexahedral Mesh Using The Solid Map FunctionmuhannedÎncă nu există evaluări
- Geometry and Mesh Editing Using The Quick Edit PanelDocument6 paginiGeometry and Mesh Editing Using The Quick Edit PanelAryan BhadoriyaÎncă nu există evaluări
- Using Autogem Settings - Mixed Meshes: ExerciseDocument6 paginiUsing Autogem Settings - Mixed Meshes: ExercisePraveen SreedharanÎncă nu există evaluări
- Practical 1: Following Dialog Box Will Appear On The Screen. Select Polygon Option From Geometry TypeDocument52 paginiPractical 1: Following Dialog Box Will Appear On The Screen. Select Polygon Option From Geometry TypeAffan AnsariÎncă nu există evaluări
- Forward and Inverse Modeling of Gravity DataDocument14 paginiForward and Inverse Modeling of Gravity DataMuhamad Firdaus Al-HakimÎncă nu există evaluări
- Printing - Creating A Hexahedral Mesh Using The Solid Map Function - HM-3200Document27 paginiPrinting - Creating A Hexahedral Mesh Using The Solid Map Function - HM-3200api-19817003Încă nu există evaluări
- 3.1 Lesson: Vector Attribute Data: ThreeDocument42 pagini3.1 Lesson: Vector Attribute Data: Threeສີສຸວັນ ດວງມະນີÎncă nu există evaluări
- Ansys ICEM CFD & CFX TutorialDocument34 paginiAnsys ICEM CFD & CFX Tutorialahmad0510100% (6)
- COMPUTING AREA OF POLYGON - Lab ExerciseDocument1 paginăCOMPUTING AREA OF POLYGON - Lab ExerciseHecelyn MorenoÎncă nu există evaluări
- GIS Practical No 4Document21 paginiGIS Practical No 4Akshata ParduleÎncă nu există evaluări
- Tutorial 35 Dynamic Analysis of Machine Foundation PDFDocument18 paginiTutorial 35 Dynamic Analysis of Machine Foundation PDFMarcos MaÎncă nu există evaluări
- Assembly Optimization Using FEADocument8 paginiAssembly Optimization Using FEAjack-bcÎncă nu există evaluări
- F12 Layout TutorialDocument18 paginiF12 Layout TutorialAbuHarithHamzahÎncă nu există evaluări
- Gis Prac1Document126 paginiGis Prac1Brijesh JavakeÎncă nu există evaluări
- Hm-3100: Automeshing: ExerciseDocument11 paginiHm-3100: Automeshing: ExercisemuhannedÎncă nu există evaluări
- Sap Truess Step by Step ProceduresDocument18 paginiSap Truess Step by Step ProceduresThulasirajan KrishnanÎncă nu există evaluări
- Practifa Final PetrelDocument23 paginiPractifa Final PetrelJesusMamaniMamaniÎncă nu există evaluări
- G-DEMPack ManualDocument8 paginiG-DEMPack ManualMarcoÎncă nu există evaluări
- Introduction To The Interpretation of Seismic Refraction Data Within REFLEXWDocument4 paginiIntroduction To The Interpretation of Seismic Refraction Data Within REFLEXWenzoÎncă nu există evaluări
- Solidworks 2018 Learn by Doing - Part 3: DimXpert and RenderingDe la EverandSolidworks 2018 Learn by Doing - Part 3: DimXpert and RenderingÎncă nu există evaluări
- SolidWorks 2015 Learn by doing-Part 3 (DimXpert and Rendering)De la EverandSolidWorks 2015 Learn by doing-Part 3 (DimXpert and Rendering)Evaluare: 4.5 din 5 stele4.5/5 (5)
- Concept GeologyDocument29 paginiConcept GeologyRoni Hepson TambunÎncă nu există evaluări
- Work Experience: ContactDocument6 paginiWork Experience: ContactRoni Hepson TambunÎncă nu există evaluări
- Roni Hepson Tambun 21100112140089 2017 Daftar PustakaDocument2 paginiRoni Hepson Tambun 21100112140089 2017 Daftar PustakaRoni Hepson TambunÎncă nu există evaluări
- 4 Fluvial Landforms: Victor R. BakerDocument9 pagini4 Fluvial Landforms: Victor R. BakerRoni Hepson TambunÎncă nu există evaluări
- 3 Volcanic Landforms: Nicholas M. ShortDocument10 pagini3 Volcanic Landforms: Nicholas M. ShortRoni Hepson TambunÎncă nu există evaluări
- Petrologi Batuan BekuDocument98 paginiPetrologi Batuan BekuRoni Hepson TambunÎncă nu există evaluări
- 1 Introuction: Regional Landforms Analysis: The Nature of Geomorphology DefinitionsDocument18 pagini1 Introuction: Regional Landforms Analysis: The Nature of Geomorphology DefinitionsRoni Hepson TambunÎncă nu există evaluări
- 2 Sediment Transport Full 2012 For PrintDocument40 pagini2 Sediment Transport Full 2012 For PrintRoni Hepson TambunÎncă nu există evaluări
- MK-TRMB02 - Por - Perm - SaturationDocument37 paginiMK-TRMB02 - Por - Perm - SaturationRoni Hepson TambunÎncă nu există evaluări
- Density-Depth Tables in GM-SYS 3D ModellingDocument5 paginiDensity-Depth Tables in GM-SYS 3D ModellingRoni Hepson TambunÎncă nu există evaluări
- Continental EnvironmentDocument30 paginiContinental Environmentmoonrock1Încă nu există evaluări
- 04 Changing The Way We DrillDocument8 pagini04 Changing The Way We DrillRoni Hepson TambunÎncă nu există evaluări
- 09SCEC Exercise3 GM&LidarDocument19 pagini09SCEC Exercise3 GM&LidarMahmud NopriyantoÎncă nu există evaluări
- Systems TractsDocument24 paginiSystems TractsBamidele Samuel OresajoÎncă nu există evaluări
- MK Trmb09 PVTDocument32 paginiMK Trmb09 PVTRoni Hepson TambunÎncă nu există evaluări
- Formation Evaluation Using Wireline Formation Tester Pressure Data - JPT 1978Document8 paginiFormation Evaluation Using Wireline Formation Tester Pressure Data - JPT 1978Roni Hepson TambunÎncă nu există evaluări
- RFT - Essentials of Pressure Test InterpretationDocument66 paginiRFT - Essentials of Pressure Test InterpretationRoni Hepson Tambun100% (2)
- MK-TRMB11 Resource - ReserveDocument33 paginiMK-TRMB11 Resource - ReserveRoni Hepson Tambun100% (1)
- Overview of Upstream IndustryDocument28 paginiOverview of Upstream IndustryRoni Hepson TambunÎncă nu există evaluări
- Reservoir Permeability From Wireline Formation Testers - SPE 2013Document13 paginiReservoir Permeability From Wireline Formation Testers - SPE 2013Roni Hepson Tambun100% (1)
- PRMS Development Process SlidesDocument21 paginiPRMS Development Process SlidesVictor Aquino HanccoÎncă nu există evaluări
- An Overview of The Fundamentals of Sequence Stratigraphy by HW Posamentier CsDocument7 paginiAn Overview of The Fundamentals of Sequence Stratigraphy by HW Posamentier CsRoni Hepson TambunÎncă nu există evaluări
- MK-TRMB02 - Por - Perm - SaturationDocument37 paginiMK-TRMB02 - Por - Perm - SaturationRoni Hepson TambunÎncă nu există evaluări
- Coal Bed Methane - Principles and Practices PDFDocument520 paginiCoal Bed Methane - Principles and Practices PDFRoni Hepson TambunÎncă nu există evaluări
- An Overview of The Fundamentals of Sequence Stratigraphy by HW Posamentier CsDocument7 paginiAn Overview of The Fundamentals of Sequence Stratigraphy by HW Posamentier CsRoni Hepson TambunÎncă nu există evaluări
- Five Hour Baby Boy Sweater PDFDocument2 paginiFive Hour Baby Boy Sweater PDFOana DabijaÎncă nu există evaluări
- Pediatric Airway ManagementDocument2 paginiPediatric Airway ManagementSilvy AmaliaÎncă nu există evaluări
- Lista de Productos Nov 2018Document10 paginiLista de Productos Nov 2018MoisesManuelBravoLeonÎncă nu există evaluări
- Surface Chemistry: by General CharacteristicsDocument8 paginiSurface Chemistry: by General CharacteristicssriÎncă nu există evaluări
- MCQ DTSDocument3 paginiMCQ DTSraja93satÎncă nu există evaluări
- Bravo Petroleum ProfileDocument8 paginiBravo Petroleum ProfileJacob Thom ZiwahwaÎncă nu există evaluări
- Cast Your HoroscopeDocument27 paginiCast Your HoroscopeSunil ShastriÎncă nu există evaluări
- Poem Summary - Keeping QuietDocument3 paginiPoem Summary - Keeping QuietVignesh Mohan100% (2)
- Concrete Tunnel Design and Calculation Spreadsheet Based On AASHTO and ACIDocument3 paginiConcrete Tunnel Design and Calculation Spreadsheet Based On AASHTO and ACIFirat PulatÎncă nu există evaluări
- Inhalation AnestheticsDocument27 paginiInhalation AnestheticsMarcelitaTaliaDuwiriÎncă nu există evaluări
- MIMSDocument3 paginiMIMSFrancineAntoinetteGonzalesÎncă nu există evaluări
- Do Now:: Please Come in and Complete The Worksheet at Your Desk!Document13 paginiDo Now:: Please Come in and Complete The Worksheet at Your Desk!api-278483100Încă nu există evaluări
- Karakteristik Vegetasi Di Hutan Alam Dataran Rendah, Hutan Tanaman, Dan Lahan Pasca Tambang Nikel Di Kabupaten BombanaDocument6 paginiKarakteristik Vegetasi Di Hutan Alam Dataran Rendah, Hutan Tanaman, Dan Lahan Pasca Tambang Nikel Di Kabupaten BombanaWahyu AdistyaÎncă nu există evaluări
- 017 - Chapter 3 - L13Document6 pagini017 - Chapter 3 - L13nanduslns07Încă nu există evaluări
- Risk Assesment FOR PIPING WORKDocument1 paginăRisk Assesment FOR PIPING WORKsunil100% (2)
- Ffu 0000034 01Document8 paginiFfu 0000034 01Karunia LestariÎncă nu există evaluări
- Marshall Abby - Chess Cafe - The Openings Explained - 1-63, 2015-OCR, 682pDocument682 paginiMarshall Abby - Chess Cafe - The Openings Explained - 1-63, 2015-OCR, 682pArtur MałkowskiÎncă nu există evaluări
- T - Cell DifferentiationDocument24 paginiT - Cell DifferentiationAnand Prakash YadavÎncă nu există evaluări
- Proposed Revisions To Usp Sterile Product - Package Integrity EvaluationDocument56 paginiProposed Revisions To Usp Sterile Product - Package Integrity EvaluationDarla Bala KishorÎncă nu există evaluări
- Honda Bikes and ScootersDocument6 paginiHonda Bikes and ScootersShamrjit AgrahariÎncă nu există evaluări
- Bruker d8 XRD TutoriallDocument16 paginiBruker d8 XRD TutoriallravarÎncă nu există evaluări
- Shell Omala S2 GX 150: Performance, Features & Benefits Main ApplicationsDocument2 paginiShell Omala S2 GX 150: Performance, Features & Benefits Main ApplicationsVelibor KaranovicÎncă nu există evaluări
- Pakistan RailwayDocument38 paginiPakistan RailwayمحمودعليÎncă nu există evaluări
- Sound Healing For Health and Well - BeingDocument36 paginiSound Healing For Health and Well - Beingtormenta7azul6225100% (9)
- Electrical Circuits 1 QPDocument7 paginiElectrical Circuits 1 QPKitty MinogueÎncă nu există evaluări
- Ovonic Unified Memory OR Phase Change MemoryDocument37 paginiOvonic Unified Memory OR Phase Change Memoryrockstar_69Încă nu există evaluări