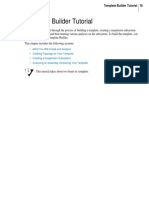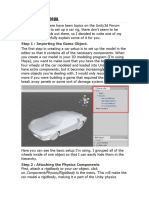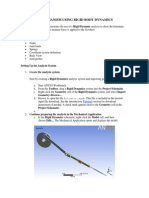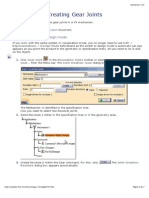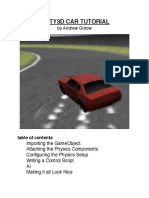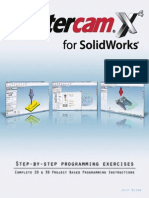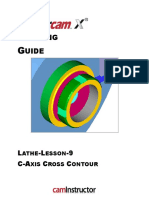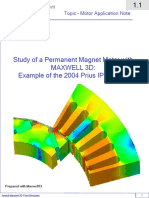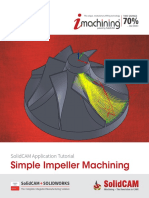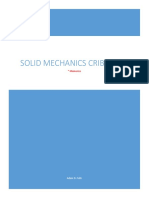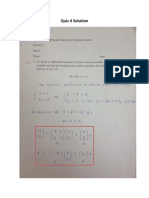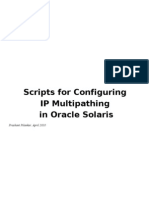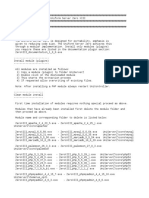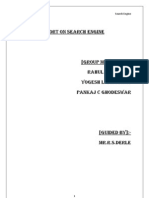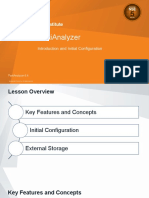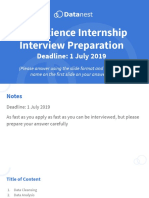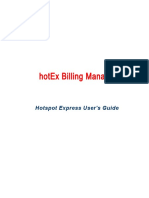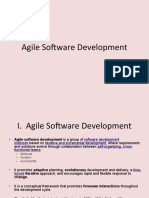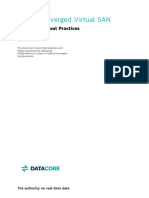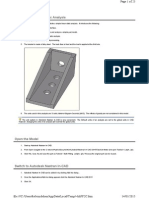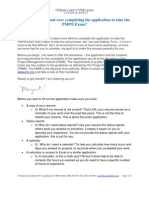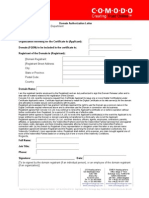Documente Academic
Documente Profesional
Documente Cultură
ADAMS Gear Generator
Încărcat de
Adam FoltzDescriere originală:
Drepturi de autor
Formate disponibile
Partajați acest document
Partajați sau inserați document
Vi se pare util acest document?
Este necorespunzător acest conținut?
Raportați acest documentDrepturi de autor:
Formate disponibile
ADAMS Gear Generator
Încărcat de
Adam FoltzDrepturi de autor:
Formate disponibile
Machinery Gear Tutorial 7
Machinery Gear Tutorial
This tutorial teaches you how to create spur gear pair using the 3D Contact modeling method. The
Adams/Machinery Gear module supports multiple combinations of gear type and modeling methodology
options.
This chapter includes the following sections:
What You Will Create
Creating Gear Pair
Adding Motion/Friction
Gear Output
Simulation
8 Getting Started Using Adams/Machinery
What You Will Create
What You Will Create
During this tutorial, you will model a spur gear pair consisting of two parts with detailed geometry each
connected to ground via revolute joints. One gear will be driven by a prescribed motion; the other will
be driven by a 3D contact force between the two geometries.
The figure shows the gear pair that you are going to create.
Figure 1
Spur gear pair
Machinery Gear Tutorial 9
Creating Gear Pair
Creating Gear Pair
In this section, you will create a gear pair.
1. Click the Machinery tab on the Adams/View ribbon.
2. From the Gear container, click the icon for Create Gear Pair.
3. The gear pair creation wizard will launch. On the first page (Type) select Spur from the option
menu and click Next.
10 Getting Started Using Adams/Machinery
Creating Gear Pair
4. On the next page (Method) select 3D Contact from the option menu and click Next.
Machinery Gear Tutorial 11
Creating Gear Pair
5. Fill out the next page (Geometry) by as shown below and Click Next.
6. The next page (Material) defines the material properties to be used for the mass property
calculations for each gear.You can modify the parameters which define the contact force model
between the two gears. Accept the defaults and move on by clicking Next.
7. On the next page (Connection) you define how each gear is to be connected to the rest of the
model. For this example, accept the defaults which mount each gear to ground via revolute joints
and click Next.
8. On the final page (Completion), optionally save the content of the entire wizard to a file for reuse later by clicking the Save icon. Click Finish to create the gear pair.
Note:
It may take a minute or so to create the gear pair geometry.
12 Getting Started Using Adams/Machinery
Adding Motion/Friction
Adding Motion/Friction
Add a motion to the driver's revolute joint as follows:
1. Select the Motions tab from the Ribbon and from the Joint Motions container click on the icon
for Rotational Joint Motion.
2. Then from the graphics window click the revolute joint for the Driver gear
(Driver_1.gear_revolute).
Machinery Gear Tutorial 13
Adding Motion/Friction
Add friction to the revolute joint for the Driven gear as follows:
1. From the main menu click Tools and select Database Navigator.
14 Getting Started Using Adams/Machinery
Adding Motion/Friction
2. From the database navigator select "Constraint" for the Filter option and select "gear_revolute"
joint and click OK.
3. Click Modify from the information window as shown below:
Machinery Gear Tutorial 15
Adding Motion/Friction
4. From the Create Friction dialog box, set "Mu Static" = "0.2" and "Mu Dynamic" = "0.1", accept
the remaining defaults by clicking OK here and then complete by clicking OK from the Modify
Joint dialog box.
16 Getting Started Using Adams/Machinery
Simulation
Simulation
1. Simulate your model for 6 seconds at 600 steps by clicking the Interactive Simulation icon from
the Simulate container on the Simulation tab, entering the values shown below and clicking the
Start Simulation button (A message window will appear once you click the start button. Please
click close.)
S-ar putea să vă placă și
- Adams Template Builder TutorialDocument39 paginiAdams Template Builder Tutorialsultanu89Încă nu există evaluări
- Lesson 8 - Formula One Car DesignDocument15 paginiLesson 8 - Formula One Car DesignNdianabasi UdonkangÎncă nu există evaluări
- FourBar SW Version2009Document20 paginiFourBar SW Version2009mrmsk4477Încă nu există evaluări
- Solidworks Motion Tutorial - Hjsiii, 190213: 1) Your MechanismDocument4 paginiSolidworks Motion Tutorial - Hjsiii, 190213: 1) Your MechanismJc GomezÎncă nu există evaluări
- Solidworks Motion Tutorial - Hjsiii, 190213: 1) Your MechanismDocument4 paginiSolidworks Motion Tutorial - Hjsiii, 190213: 1) Your MechanismSherlock HolmesÎncă nu există evaluări
- Assembly MatesDocument31 paginiAssembly Matesapi-3748063100% (1)
- Start The Generator: 1. Set Your Active Project To Tutorial - Files, and Then Open DiscDocument12 paginiStart The Generator: 1. Set Your Active Project To Tutorial - Files, and Then Open DiscCGomezEduardoÎncă nu există evaluări
- SolidCAM 2016 5 Axis Basic Training Vol 1 PDFDocument33 paginiSolidCAM 2016 5 Axis Basic Training Vol 1 PDFThanh Nguyen50% (2)
- GM 8 004555 enDocument17 paginiGM 8 004555 enCao Văn TháiÎncă nu există evaluări
- Unity3d Car TutorialDocument13 paginiUnity3d Car TutorialMichael ButlerÎncă nu există evaluări
- EDEMDocument23 paginiEDEMRuben Purca100% (1)
- ActuatorDocument9 paginiActuatorRafael Flores GonzálezÎncă nu există evaluări
- Solidcam 5 Axis Tutorial: Volume 1 - BeginnerDocument45 paginiSolidcam 5 Axis Tutorial: Volume 1 - BeginnerReza VahdatparastÎncă nu există evaluări
- Creating Gear Joints (DMU Kinematics Simulator) PDFDocument7 paginiCreating Gear Joints (DMU Kinematics Simulator) PDFBorralla Cinza100% (1)
- SolidCAM 2021 5-Axis Basic Training Vol-1Document34 paginiSolidCAM 2021 5-Axis Basic Training Vol-1ArminNezićÎncă nu există evaluări
- OptimumDynamics - Tutorial 2 PDFDocument22 paginiOptimumDynamics - Tutorial 2 PDFpravin kumarÎncă nu există evaluări
- S-Frame Quick Start GuideDocument40 paginiS-Frame Quick Start Guidechimp9910% (1)
- Exercise 05Document45 paginiExercise 05Shreyas SudhirÎncă nu există evaluări
- Assembly Optimization Using FEADocument8 paginiAssembly Optimization Using FEAjack-bcÎncă nu există evaluări
- Dynamic Simulation Tutorial PDFDocument9 paginiDynamic Simulation Tutorial PDFLaura Peña100% (1)
- Dynamic Assemblies: Getting StartedDocument10 paginiDynamic Assemblies: Getting StartedVithursan ThangarasaÎncă nu există evaluări
- SolidWorks Motion Tutorial 2010Document31 paginiSolidWorks Motion Tutorial 2010Hector Adan Lopez GarciaÎncă nu există evaluări
- Mechanism Design TutorialDocument13 paginiMechanism Design Tutorialnikomi99Încă nu există evaluări
- Autodesk® Inventor® Dynamic Simulation: Its Bark Is Worse Than Its Bite!Document24 paginiAutodesk® Inventor® Dynamic Simulation: Its Bark Is Worse Than Its Bite!Alcides Luis Fabián BráñezÎncă nu există evaluări
- 5 6 0 Nastra4D TrainiingDocument8 pagini5 6 0 Nastra4D TrainiingNurul HudaÎncă nu există evaluări
- Solidcam Application Tutorial: Simple ImpellerDocument27 paginiSolidcam Application Tutorial: Simple Impellerdavid_valdez_83Încă nu există evaluări
- Driveline Template TutorialDocument32 paginiDriveline Template TutorialVinicius CostaÎncă nu există evaluări
- Motion Tutorial 2007Document30 paginiMotion Tutorial 2007Zoli0984Încă nu există evaluări
- Unity3D Car Tutorial: by Andrew GotowDocument20 paginiUnity3D Car Tutorial: by Andrew GotowMadhu SudhanÎncă nu există evaluări
- iTS - Intelligent Traffic System: Daga Games StudioDocument38 paginiiTS - Intelligent Traffic System: Daga Games StudioSlow Pork FFÎncă nu există evaluări
- Gear Trax ManualDocument70 paginiGear Trax Manualjasbir999Încă nu există evaluări
- Lesson 5 Making Design Changes: SolidworksDocument19 paginiLesson 5 Making Design Changes: Solidworkskijimoshi_777Încă nu există evaluări
- MasterCam4 SolidWorksDocument52 paginiMasterCam4 SolidWorksNhan LeÎncă nu există evaluări
- Week 12 - Project 2 - Piston Mechanical Event SimulationDocument20 paginiWeek 12 - Project 2 - Piston Mechanical Event SimulationRogério Vilella JunqueiraÎncă nu există evaluări
- TutorialFD - Concrete FootingsDocument17 paginiTutorialFD - Concrete FootingsFranz Miguel Claros VargasÎncă nu există evaluări
- 4 Suspension TutorialDocument26 pagini4 Suspension TutorialSamuel VijayÎncă nu există evaluări
- CIM and Automation Lab ManualDocument39 paginiCIM and Automation Lab ManualHareesha N G67% (3)
- Ant Traffic Simulator User GuideDocument17 paginiAnt Traffic Simulator User GuideShivam GuptaÎncă nu există evaluări
- Mastercam Lathe Lesson 9 CAMInstructorDocument54 paginiMastercam Lathe Lesson 9 CAMInstructordanquinn24100% (1)
- Solid Works Motion Tutorial 2009Document21 paginiSolid Works Motion Tutorial 2009tornnado_Încă nu există evaluări
- Cam and ValveDocument13 paginiCam and ValveTi PiccoliÎncă nu există evaluări
- Quick Car Tuner ManualDocument5 paginiQuick Car Tuner ManualBessa e AmigosÎncă nu există evaluări
- Advanced Simulation Tools With A Database: What You Can Do With DTDocument4 paginiAdvanced Simulation Tools With A Database: What You Can Do With DTbasilÎncă nu există evaluări
- 4411 Motor3D v13Document78 pagini4411 Motor3D v13Roberto Eduardo Quintal PalomoÎncă nu există evaluări
- T2 ProE Revised NC 9-7-11Document12 paginiT2 ProE Revised NC 9-7-11C.E. Ishmeet SinghÎncă nu există evaluări
- SolidCAM 2019 Simple Impeller MachiningDocument27 paginiSolidCAM 2019 Simple Impeller MachiningdullecncÎncă nu există evaluări
- Lab 4 Wheel Alignment REV BDocument7 paginiLab 4 Wheel Alignment REV BsyahfendyÎncă nu există evaluări
- Robot Assembly TutorialDocument24 paginiRobot Assembly TutorialSrboljub BrkićÎncă nu există evaluări
- Mechanical Design Using Solidworks Wheels and AxleDocument3 paginiMechanical Design Using Solidworks Wheels and Axlearkan1976Încă nu există evaluări
- Autodesk Inventor - Cam and ValveDocument12 paginiAutodesk Inventor - Cam and ValveNdianabasi UdonkangÎncă nu există evaluări
- Multiblade MachiningDocument41 paginiMultiblade Machiningwilian_carÎncă nu există evaluări
- 5 Axis Basic Training VOL1Document45 pagini5 Axis Basic Training VOL1szefewfÎncă nu există evaluări
- 20272-Motion Assembly ConstraintsDocument8 pagini20272-Motion Assembly ConstraintsAndry KurniaÎncă nu există evaluări
- Truonglana@yahoo: Raining UideDocument54 paginiTruonglana@yahoo: Raining UideTruonglanaÎncă nu există evaluări
- Cad Tutorial Number 5Document22 paginiCad Tutorial Number 5arulvasanth_30011980Încă nu există evaluări
- SolidWorks 2016 Learn by doing 2016 - Part 3De la EverandSolidWorks 2016 Learn by doing 2016 - Part 3Evaluare: 3.5 din 5 stele3.5/5 (3)
- Review and Comparison of LTCA in Commercial Gear Software - ADF - SMT User Conference - 10 - 21 - 19 PDFDocument23 paginiReview and Comparison of LTCA in Commercial Gear Software - ADF - SMT User Conference - 10 - 21 - 19 PDFAdam FoltzÎncă nu există evaluări
- Desktop Gear EngineeringDocument5 paginiDesktop Gear EngineeringAdam FoltzÎncă nu există evaluări
- Review and Comparison of LTCA in Commercial Gear Software - ADF - SMT User Conference - 10 - 21 - 19 PDFDocument23 paginiReview and Comparison of LTCA in Commercial Gear Software - ADF - SMT User Conference - 10 - 21 - 19 PDFAdam FoltzÎncă nu există evaluări
- Measurement of Gear Stiffness of Healthy and Cracked Spur Gear by Strain Gauge TechniqueDocument8 paginiMeasurement of Gear Stiffness of Healthy and Cracked Spur Gear by Strain Gauge TechniqueAdam FoltzÎncă nu există evaluări
- Adam D. Foltz: EducationDocument1 paginăAdam D. Foltz: EducationAdam FoltzÎncă nu există evaluări
- Solid Mechanics Crib SheetDocument27 paginiSolid Mechanics Crib SheetAdam FoltzÎncă nu există evaluări
- Quiz 4 SolutionDocument4 paginiQuiz 4 SolutionAdam FoltzÎncă nu există evaluări
- All All: %% Part A % Plot Colors % Characteristic Impedance (Assume Water) % Velocity Amplitude % R/a % Pressure ValuesDocument4 paginiAll All: %% Part A % Plot Colors % Characteristic Impedance (Assume Water) % Velocity Amplitude % R/a % Pressure ValuesAdam FoltzÎncă nu există evaluări
- 'R' 'r1/21' 'R - P' 'Pressure Reflection Coefficient Vs r1/r1'Document4 pagini'R' 'r1/21' 'R - P' 'Pressure Reflection Coefficient Vs r1/r1'Adam FoltzÎncă nu există evaluări
- hw2 PlotDocument1 paginăhw2 PlotAdam FoltzÎncă nu există evaluări
- Dontyne BrochureV5-1 WebDocument24 paginiDontyne BrochureV5-1 WebAdam FoltzÎncă nu există evaluări
- Kumar AshwaniDocument5 paginiKumar AshwaniAnkita SinghÎncă nu există evaluări
- Britney Spears Literally Rapes Michael Jackson On Stage! (The Way You Make Me Feel)Document2 paginiBritney Spears Literally Rapes Michael Jackson On Stage! (The Way You Make Me Feel)The Best Videos100% (8)
- Scripts For Configuring IP Multi Pa Thing in Oracle SolarisDocument12 paginiScripts For Configuring IP Multi Pa Thing in Oracle Solarisp.segoulin100% (1)
- ZeroXIII Controller Read MeDocument2 paginiZeroXIII Controller Read MeJULIANÎncă nu există evaluări
- Project Report On Search EngineDocument9 paginiProject Report On Search EngineRahul Sharma100% (2)
- 4 - Práctica de Programación Tema 2 Parte 2Document10 pagini4 - Práctica de Programación Tema 2 Parte 2Valdemar GomezÎncă nu există evaluări
- Njr2-D Series Soft Starter: Instruction ManualDocument21 paginiNjr2-D Series Soft Starter: Instruction ManualNguyen Van ChungÎncă nu există evaluări
- ARM ArchitectureDocument547 paginiARM ArchitectureAmrita BhattÎncă nu există evaluări
- Siei Gefran XvyevDocument267 paginiSiei Gefran XvyevRoxana Negoita100% (1)
- Java ProgrammingDocument48 paginiJava ProgrammingAbhishekÎncă nu există evaluări
- Oracle ADF SecurityDocument30 paginiOracle ADF SecurityiamsonalÎncă nu există evaluări
- Fortianalyzer: Introduction and Initial ConfigurationDocument30 paginiFortianalyzer: Introduction and Initial ConfigurationcrgonzalezfloresÎncă nu există evaluări
- Setup Local Copy Service PDFDocument6 paginiSetup Local Copy Service PDFEmad BÎncă nu există evaluări
- Property Checker User ManualDocument11 paginiProperty Checker User ManualAnusha ThelaÎncă nu există evaluări
- 2 Net Framework Overview 120201085125 Phpapp01Document48 pagini2 Net Framework Overview 120201085125 Phpapp01Partho BoraÎncă nu există evaluări
- Datanest - Data Science InterviewDocument19 paginiDatanest - Data Science InterviewJuan Guillermo Ferrer VelandoÎncă nu există evaluări
- HotSpotExpress MANUALDocument142 paginiHotSpotExpress MANUALOctavio Enrique Oropeza CastellanoÎncă nu există evaluări
- Solution Manual & Test Bank 2018Document18 paginiSolution Manual & Test Bank 2018test bank for you19% (16)
- UID:18BCS2051 Subject: Project Based Learning in Java Practical No.3Document7 paginiUID:18BCS2051 Subject: Project Based Learning in Java Practical No.3Vishal KumarÎncă nu există evaluări
- Leverage Object-Oriented Industrial Programming - Control EngineeringDocument20 paginiLeverage Object-Oriented Industrial Programming - Control EngineeringPravivVivpraÎncă nu există evaluări
- Agile Software DevelopmentDocument33 paginiAgile Software DevelopmentSwati KurmdasÎncă nu există evaluări
- Computer Hardware & MaintenanceDocument4 paginiComputer Hardware & MaintenancemanishkalshettyÎncă nu există evaluări
- Hyperconverged SAN Best Practice GuideDocument33 paginiHyperconverged SAN Best Practice GuideMarco AlabroÎncă nu există evaluări
- 1Document25 pagini1Idehen KelvinÎncă nu există evaluări
- Ae3 Lem It B 2ano GabaritoDocument8 paginiAe3 Lem It B 2ano GabaritoSandra M SilvaÎncă nu există evaluări
- 3.3.physical ModellingDocument9 pagini3.3.physical ModellingDhanush Karthik RajanÎncă nu există evaluări
- SM-R175 UM Open Spa Rev.1.2 200720Document47 paginiSM-R175 UM Open Spa Rev.1.2 200720Alejandro Antonio Alfonzo PadillaÎncă nu există evaluări
- Video For Linux 2 V 4 L 2: by Rahul C Alphaics CorpDocument15 paginiVideo For Linux 2 V 4 L 2: by Rahul C Alphaics CorpRahul CÎncă nu există evaluări
- PMP PrepCastDocument7 paginiPMP PrepCastBryan Curtis100% (1)
- Domain Authorization LetterDocument1 paginăDomain Authorization LetterSufry MuhamadÎncă nu există evaluări