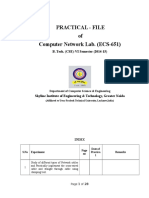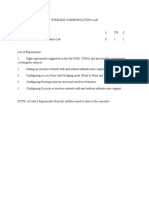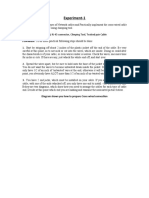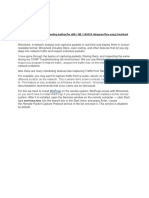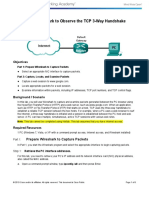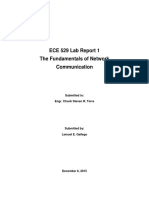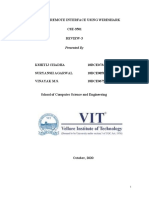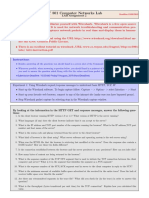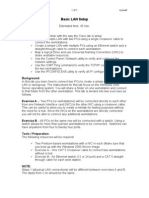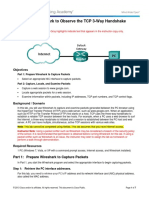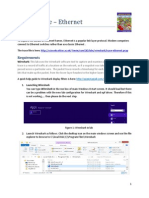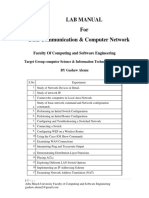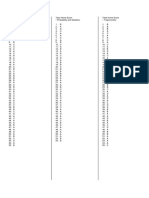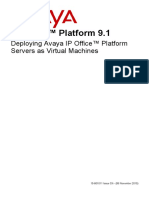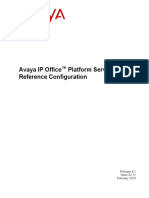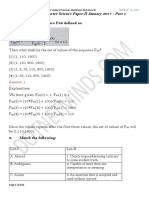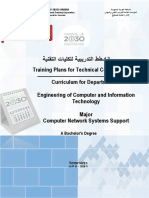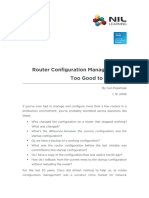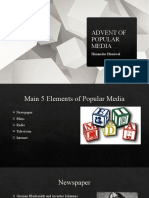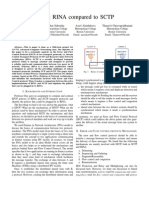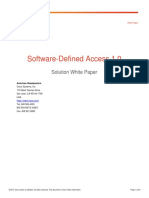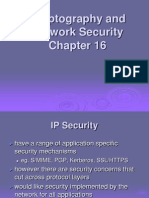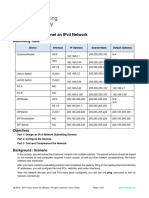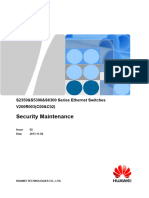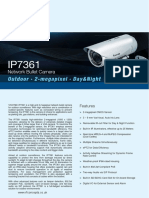Documente Academic
Documente Profesional
Documente Cultură
Chapter 2
Încărcat de
Lemuel GallegoTitlu original
Drepturi de autor
Formate disponibile
Partajați acest document
Partajați sau inserați document
Vi se pare util acest document?
Este necorespunzător acest conținut?
Raportați acest documentDrepturi de autor:
Formate disponibile
Chapter 2
Încărcat de
Lemuel GallegoDrepturi de autor:
Formate disponibile
Network Switches
69
Switch Indicator Lights Like hubs, switches have indicator lights so that you can
see the basic operating status ports with a quick glance. Aside from the requisite power
indicator, switches have link status indicators and activity indicators. They might also have
indicators to show whether a port is operating in full-duplex or half-duplex mode. Switches,
like hubs, can be connected to one another so that your LAN can grow beyond the limitations of the number of ports on a single switch. Some switches also have a dedicated port
for uplinking to another switch.
Switches are complex devices, and this section introduces their basic operation. You can find
a more detailed examination of switches in Chapter 7.
Hands-On Project 2-1: Downloading and Installing a
Protocol Analyzer
If students cant install applications on classroom computers,
Wireshark should be installed ahead of time, and this project can
be started at Step 6.
Time Required: 15 minutes
Objective: Install the Wireshark protocol analyzer for use in upcoming projects.
Required Tools/Equipment: Your classroom computer with a connection to the Internet or
the Wireshark setup program the instructor has supplied on a network share.
Description: In this project, you download and install the Wireshark protocol analyzer. A
protocol analyzer, sometimes called a packet sniffer or packet capture program, captures
network data the NIC receives and displays it in a user-friendly format. For this procedure,
the NIC is placed in promiscuous mode. (A NIC normally receives and processes only
broadcast frames and frames addressed to it, but a NIC operating in promiscuous mode
processes all frames it receives.) Wireshark is used in projects throughout this book so that
you can see how certain devices and protocols work.
Not all NICs can operate in promiscuous mode. This is particularly
true of wireless NICs. If promiscuous mode isnt supported, your NIC
will capture only broadcast frames and frames addressed to it.
1. Log on to your computer as an administrator. Start a Web browser, go to www.wireshark.
org, and click Download Wireshark. In the Download Wireshark box, click Windows
Installer (32-bit) or Windows Installer (64-bit), depending on the Windows version you
have installed.
2. When prompted to run or save the file, click Run. If the User Account Control (UAC)
message box opens, click Continue.
3. When the setup wizard begins, click Next. In the License Agreement window, click
I Agree. In the Choose Components window, accept the defaults and click Next. Click
70
Chapter 2
Next in the Select Additional Tasks window, and click Next to accept the default install
location. Click Install in the Install WinPcap window.
4. When you see the WinPcap window, click Next, and then click Next again in the next
window. Click I Agree in the WinPcap License Agreement window. Click Install in the
Installation options window. In the next three windows, click Finish, click Next, and
then click Finish.
5. Exit your Web browser.
6. To run Wireshark, click Start, point to All Programs, and click Wireshark. You see a
window similar to Figure 2-6.
Figure 2-6 The Wireshark main window
Courtesy of Course Technology/Cengage Learning
7. To begin a capture, click the interface name in the Interface List section. In Figure 2-6, the interface name is Intel(R) PRO/1000 MT Network Connection, but your interface name will be
different.
8. The number of packets you see in the Wireshark capture window depends on how busy
your network is and the type of device used to connect your computers (a hub or
Network Switches
71
switch). If you see few or no packets, start a Web browser and go to some Web sites to
create network activity, and then exit the browser. After you see some packets, click the
Stop the running live capture toolbar icon shown in Figure 2-7.
Stop the running
live capture
Figure 2-7 Wireshark packet capture window
Courtesy of Course Technology/Cengage Learning
9. The Wireshark packet capture window is divided into three panes. The top pane lists the
captured packets in summary form, showing the arrival time, source and destination
address, protocol, and a description of the packet contents. Scroll through the top pane to
see the different packet types that were captured, and then click a packet. The middle pane
shows the details of whats in the packet in a more readable format. Click the plus sign
next to any line to see more information on that part of the packet. The bottom pane
shows the packets contents in hexadecimal form on the left, and on the right is any data
that can be shown as printable alphanumeric characters.
72
Chapter 2
10. Exit Wireshark. When prompted to save the capture file, click Quit without Saving.
Shut down your computer for the next project.
Hands-On Project 2-2: Using Wireshark with a Hub
Time Required: 20 minutes
Objective: Use Wireshark on a computer connected to other computers via a
hub to see that all data is repeated to all stations.
Required Tools/Equipment: Three computers (minimum) with Ethernet NICs installed;
10/100 or 10/100/1000 NICs are preferable, but 10 Mbps NICs will also work. Computers
can be configured with static IP addresses or can use Automatic Private IP Addressing
(APIPA). Three patch cables and a 10/100 hub, although a single-speed hub will also work.
Description: In this project, you run Wireshark on a group of computers connected via a
hub. This project shows that a hub repeats all data to all stations so that Wireshark can capture packets generated by all stations. In the next project, you compare this behavior with a
switch.
This project requires at least three computers connected to a hub, with
at least one computer running Wireshark. Its probably best done in
groups. If necessary, the instructor can perform it as a demonstration.
The steps in this project assume three computers are connected to the
hub and labeled Computer1, Computer2, and Computer3. Wireshark
is assumed to be installed on Computer1, but it can be installed on all
computers. Its preferable that the computers arent attached to the
classroom network and dont have access to the Internet.
1. Connect three computers running Windows XP or later to a central hub with patch
cables. Make sure the device is a hub, not a switch.
2. Turn on the computers and log on with an administrator account. Open a command
prompt window on each computer. On each computer, type ipconfig and press Enter
to display its IP address configuration. Write down these IPv4 addresses so that you
know each computers address:
Computer1:
Computer2:
Computer3:
3. If youre using Windows 7, disable Windows Firewall on each machine. By default, Windows 7 blocks ping packets if the network is categorized as Public, which yours is
because you dont have a default gateway configured. To disable the firewall, click Start,
Control Panel, and under Network and Internet, click View network status and tasks. In
the Network and Sharing Center, click Windows Firewall at the bottom left, and then
click Turn Windows Firewall on or off. Under Public network location settings, click Turn
off Windows Firewall, and then click OK. Close the Windows Firewall window.
Network Switches
73
4. To verify connectivity, from each computer, type ping IPaddress and press Enter (replacing IPaddress with another computers IP address). Repeat this step until you have successfully pinged each computer from the other computers. Leave the command prompt
window open.
5. On Computer1, start Wireshark, and click Capture Options on the left. In the Capture Filter text box, type icmp. You must use lowercase letters. The capture filter tells Wireshark to
capture only certain types of packets. Internet Control Message Protocol (ICMP) packets
are created by the Ping program, so youre going to capture only ping packets. Click Start.
6. On Computer2 at the command prompt, type ping IPaddress and press Enter (replacing
IPaddress with the IP address of Computer1).
7. On Computer1, click the Stop the running live capture toolbar icon to stop the capture.
You should see a window similar to Figure 2-8.
Figure 2-8 Ping packets captured on Computer1
Courtesy of Course Technology/Cengage Learning
8. On Computer1, in Wireshark, click Capture, Start from the menu. Click Continue without
Saving.
9. On Computer2 at the command prompt, type ping IPaddress and press Enter (replacing
IPaddress with the IP address of Computer3). Wireshark running on Computer1 should
have captured the ping packets.
10. Stop the capture and exit Wireshark. If youre continuing to the next project, stay
logged on and leave the command prompt window open on all computers. Otherwise,
close all open windows and shut down the computers.
74
Chapter 2
Hands-On Project 2-3: Using Wireshark with a Switch
Time Required: 20 minutes
Objective: Use Wireshark on a computer connected to other computers via a
switch to see that all data isnt repeated to all stations.
Required Tools/Equipment: Three computers (minimum) with Ethernet NICs installed;
10/100 or 10/100/1000 NICs are preferable, but 10 Mbps NICs will also work. Computers
can be configured with static IP addresses or can use APIPA addresses. Three patch cables
and a 10/100 switch, although a single-speed switch or Gigabit switch will also work.
Description: In this project, you run Wireshark on a group of computers connected via a
switch. This project shows that a switch only forwards data to the station to which the
frame is addressed. In Hands-On Project 2-2, you configured Wireshark to capture only
ICMP packets. In this project, you configure Wireshark to also capture Address Resolution
Protocol (ARP) broadcast packets to show that switches forward broadcasts to all stations.
1. Connect the computers you used in Hand-On Project 2-2 to a switch instead of a hub,
using the same patch cables you used previously.
2. Turn on the computers and log on with an administrator account, if necessary. Open a
command prompt window on each computer, if necessary. If the computers were shut
down or restarted, their IP addresses might have changed. If so, write down each computers IP address again.
3. To make sure you have connectivity with the switch, at each computer, type ping
IPaddress and press Enter (replacing IPaddress with the IP address of another computer). Repeat this step until you have successfully pinged each computer from all other
computers. Leave the command prompt window open.
4. At each computer, type arp -d and press Enter. As you learned in Chapter 1, ARP manages the MAC addresses your computer has learned. The arp -d command deletes the
entries created from the pings you did in Step 3. Youre deleting these entries so that the
computers have to learn the MAC addresses of other computers again. Leave the command prompt window open.
If youre running Windows Vista or Windows 7, when you use arp -d
you might get an error stating The ARP entry deletion failed: The
requested operation requires elevation. If so, close the command
prompt window and open a new one as administrator. To do this,
click Start, All Programs, Accessories, and then right-click Command
Prompt and click Run as administrator.
5. On Computer1, start Wireshark, and click Capture Options. In the Capture Filter text
box, type icmp or arp. (You must use lowercase letters.) This capture filter tells Wireshark to capture only ICMP or ARP packets. Click Start.
6. On Computer2 at the command prompt, type ping IPaddress and press Enter (replacing
IPaddress with the IP address of Computer1).
7. On Computer1, click the Stop the running live capture toolbar icon. You should see a
window similar to Figure 2-9. Notice that the first ARP packet you see has the destination
Network Switches
75
address Broadcast. Click this packet, and the middle pane displays the MAC address ff:
ff::ff:ff:ff:ff.
Figure 2-9 Ping and ARP packets
Courtesy of Course Technology/Cengage Learning
8. On Computer1, click Capture, Start from the Wireshark menu, and then click Continue
without Saving.
9. On Computer2 at the command prompt, type ping IPaddress and press Enter (replacing
IPaddress with the IP address of Computer3). Wireshark running on Computer1 should
have captured only the ARP broadcast packet, not the actual ping ICMP packets, which
are unicast packets (explained later in NIC Basics). Because the switch doesnt forward unicast packets except to the intended destination, Computer1 never received the
ping packets between Computer2 and Computer3.
10. Stop the capture in Wireshark. Close all open windows and shut down the computers.
Hands-On Project 2-4: Examining Hub and Switch
Indicator Lights and Uplink Ports
Time Required: 30 minutes
Objective: Examine the indicator lights of a hub or switch and understand the
purpose of the uplink port.
76
Chapter 2
Required Tools/Equipment: Three computers (minimum) with Ethernet NICs installed;
10/100 or 10/100/1000 NICs are preferable, but 10 Mbps NICs will also work. Computers
can be configured with static IP addresses or can use APIPA addresses. Four patch cables
and one crossover cable, two 10/100 hubs with uplink switch, and a 10/100 switch.
Description: In this project, you view the indicator lights of hubs and switches. Ideally, your
hub has indicators for link status, activity, and collisions. In addition, if your hub has an
uplink port, you test its function. Like the previous two projects, this project can be done
in groups or as a class demonstration.
1. The computers should be shut down and one hub should be plugged in and turned on,
if necessary. Connect all three computers to the hub with patch cables, but dont use the
uplink port on the hub. Turn on the computers.
2. Examine the hubs indicator lights. A link status light should be glowing for each port a
computer is connected to. Next, examine the indicator lights on the NIC, which should
also be glowing to indicate a good connection. See whether the hubs indicator lights
vary for different connection speeds. Write the link status lights color and the connection speed, if available, in the following chart:
Computer
Link status lights color
Connection speed
Computer1
Computer2
Computer3
3. Generate some traffic by using ping commands on each computer. At each computer,
open a command prompt window and ping another computer (Computer1 ping Computer2, Computer2 ping Computer3, and Computer3 ping Computer1, for example)
by typing ping -n 20 IPaddress and pressing Enter. Examine the activity indicator
lights, which should blink as data is received. (On hubs combining the activity indicator with the link status, network activity just causes the link status indicator to blink.)
The -n 20 option in the ping command specifies sending 20 ICMP packets instead of
just 4.
4. Next, if your hub has collision indicators, try to get them to glow. Note that the pings
must be sent from each computer at the same time for a collision to occur. At each computer, perform the same ping, but this time, type ping -n 20 -l 60000 IPaddress and
press Enter. The -l 60000 (lowercase L) option makes each ping packet 60,000 bytes
in length. Even with these large amounts of data being transferred, you might not see a
collision. Remember that a collision occurs when two or more computers send data
simultaneously, which isnt permitted when using a hub. However, if your hub and
NICs are operating at 100 Mbps, data is transferred so quickly that producing a collision might be difficult.
5. While leaving the first hub powered on, power on the second hub. With a regular patch
cable, connect the first hub to the second hub, but dont use the uplink port. In most
cases, you wont see the link lights glow at the ports where the two devices are connected. To fix this problem, plug one end of the patch cable into the uplink port on
one hub (not on both hubs) and set the switch to the uplink position. You should now
have connectivity between the hubs, and the link lights should be on.
Wireless Access Points
77
6. If your hubs dont have an uplink port, you can connect two hubs with a crossover cable.
To do this, disconnect the two hubs, and using a crossover cable from your instructor,
connect each end of it to regular (not uplink) ports on the two hubs. The link lights
should glow. (You learn more about patch and crossover cables in Chapter 4.)
7. List any other indicator lights you find on the hub and what these lights tell you:
8. Disconnect the computers from the hubs and put the hubs away. Connect the computers
to the switch, and then power on the switch.
9. Along with link status lights, most switches have lights on each port to indicate whether
the port is operating in full-duplex or half-duplex mode. If your switch has these indicators, find them and try to determine in which mode your NIC and switch are communicating. Most NICs and switches support full-duplex communication, and this mode is
chosen automatically.
10. List any other indicator lights you find on the switch and what these lights tell you:
11. Close all open windows, and shut down the computers.
Wireless Access Points
As you probably know, not all networks require a cable tethering the computer to a
switch or hub. Wireless networks have become ubiquitous in college and corporate campuses and in many public locations, such as airports and libraries. At the heart of a wireless LAN is the wireless access point (AP). An AP is a lot like a hub, in that all computers
send signals through it to communicate with other computers. The obvious difference is
that signals dont travel through a physical medium; they travel through the airwaves as
radio signals.
Most small business and home networks with wireless networks use a device typically called a
wireless router that combines the functions of an AP, a switch, and a router (see Figure 2-10).
Wireless routers can usually be identified by the two or more antennae on the device. These
devices are usually used with a cable or DSL modem to provide wireless access to the Internet.
Large businesses use dedicated APs to give users wireless access to the corporate network as
well as the Internet.
Wireless networks rarely stand by themselves. Theyre almost always connected to a wired
network at some point. APs typically have one or more connectors for connecting to a wired
Ethernet network.
Basic AP Operation
An AP is much like a wired hub, in that all stations hear all network data transmitted by all other
wireless devices in the network. All communication goes to the AP, which then retransmits or
repeats the transmission to the destination station. However, unlike hubs, communication
78
Chapter 2
Figure 2-10 A wireless router combines an access point, a switch, and a router
Courtesy of Hyperline Systems
between two stations requires an extra step. The destination device sends an acknowledgement
back to the sending device to indicate the frame was received. When the sending device receives
the acknowledgement, it knows that no error or collision has occurred.
Some wireless configurations require additional handshaking between two communicating
devices. Before a computer can transmit data to the AP, it must first send a short request to
send (RTS) message to let the AP know it intends to transmit data. If no other stations are trying to send data, the AP responds with a clear to send (CTS) message letting the requesting
station (and all other stations on the network) know that it can send data. The RTS and CTS
messages are sent in addition to the acknowledgement the receiving computer sends. Imagine if
you had to communicate in this fashion while speaking. Before each sentence you wanted to
speak, you would have to ask a moderator whether you could speak, and the moderator would
have to answer affirmatively. Then, after each sentence, the moderator would have to acknowledge that you were heard before you could speak the next sentence. Conveying any real information would take much longer because so much time would be wasted on the overhead required
by the communication rules. Fortunately, most wireless networks dont use the RTS/CTS configuration, but its available as an option on some higher-end APs and wireless NICs.
Wireless APs and Network Bandwidth All the extra chatter required to
send data in a wireless network slows communication quite a bit. In fact, the effective
bandwidth (that is, the bandwidth used for actual data transmission) is about half the physical bandwidth. Keep in mind, too, that wireless network bandwidth is shared, as with a
hub.
Most APs operate at anywhere from 11 Mbps to several hundred Mbps. So a wireless AP
operating at 11 Mbps shares this 11 Mbps with all computers in the wireless network.
Therefore, if 11 stations are connected to an 11 Mbps wireless network, each station has
1 Mbps of effective bandwidth; with all the extra network traffic (acknowledgements and
possible RTS/CTS messages), however, you must halve this amount, leaving only about
500 Kbps of effective bandwidth. Thats why developers are constantly striving to get more
Network Interface Cards
79
bandwidth out of wireless networks. In recent years, the performance of basic 11 Mbps
wireless networks has increased to more than 100 Mbps, and APs that can operate at speeds
of 300 Mbps and higher are becoming common, with speeds over 600 Mbps on the
horizon.
Wireless networking is a big subject to tackle, and you learn more
about wireless networking standards and technologies in Chapter 3.
Network Interface Cards
As a networking professional, you must understand what a network interface card does and
how it works as well as whats involved in configuring a NIC for special network situations
in which the default configuration is inadequate. Although most NICs are built into a computers motherboard, they occasionally fail or additional NICs are needed for your application,
so you should know how to install a new NIC, too. The following sections discuss the basic
operation of a NIC along with its device driver, its most common features, and some configuration options.
NIC Basics
Attaching a computer to a network requires a network interface card (NIC) to create and
mediate the connection between the computer and the networking medium. The networking
medium might be copper wire, fiber-optic cable, or the airwaves, but in all cases, data is
represented as bit signals that the NIC transmits or receives.
For incoming data, the NIC must be able to interpret the signals used for the network
medium, which are electrical for copper wire, light for fiber-optic cable, or radio waves for
wireless networks. These signals are then converted to bits and assembled into frames. For
outgoing data, the NIC converts frame data into bits and transmits these bits to the medium
in the correct signal format.
The following list summarizes the tasks a NIC and its driver perform:
Provide a connection from the computer to the network medium.
For incoming messages, receive bit signals and assemble them into frames, verify the
frames destination address, remove the frame header and trailer, and transfer the
packet to the network protocol.
For outgoing messages, receive packets from the network protocol and create frames
by adding source and destination MAC addresses and error-checking data.
Convert the frame data into bit signals in a format suitable for the network medium
and transmit the signals.
Figure 2-11 shows a NIC handling incoming data, and Figure 2-12 shows a NIC handling
outgoing data.
80
Chapter 2
Network protocol
Dest. IP
Src. IP
Data
192.168.10.3 192.168.10.1 ICMP Echo Request
Packet
Frame trailer
Frame header
101
11100001
10011001
10011101010110100001
10101000100010
Dest. MAC
Src. MAC
00:D0:BA:17:34:AD 00:02:17:59:82:63
Dest. IP
Src. IP
Data
Error check
192.168.10.3 192.168.10.1 ICMP Echo Request CRC
Converts bit signals to frame
Verifies MAC address
Removes frame header and trailer
Sends a packet to the network protocol
Verifies CRC
Incoming bit signals on the network medium
NIC
Figure 2-11 A NIC handles incoming data from the network medium
Courtesy of Course Technology/Cengage Learning
Network protocol
Dest. IP
Src. IP
Data
192.168.10.3 192.168.10.1 ICMP Echo Request
Packet
Frame trailer
Frame header
10110101
11100001
10011001
10011101010110100001
000100010
Dest. MAC
Src. MAC
00:D0:BA:17:34:AD 00:02:17:59:82:63
Bits are transmitted onto the network medium
Dest. IP
Src. IP
Data
Error check
192.168.10.3 192.168.10.1 ICMP Echo Request CRC
Receives a packet from the network protocol
Adds a header and trailer to create a frame
Converts the frame into bits for transmission on the medium
NIC
Figure 2-12 A NIC handles outgoing data to be sent to the network medium
Courtesy of Course Technology/Cengage Learning
Simulation 5 on the books CD shows an animated version of Figures 2-11 and 2-12.
Simulation 5: How a NIC works
NICs and MAC Addresses Aside from the tasks described previously, a NIC has the
important function of giving a computer a MAC address, an integral part of each NIC.
NIC manufacturers ensure that every NIC has a unique address because networks wont
function correctly if duplicate MAC addresses exist. The MAC address is stored in
read-only memory (ROM) on the NIC. Because the address is said to be burned into
Network Interface Cards
81
memory, its sometimes referred to as the burned-in address (BIA). The MAC address is
composed of two 24-bit numbers:
A 24-bit manufacturer ID called an organizationally unique identifier (OUI)
A 24-bit serial number assigned by the manufacturer
The 48-bit MAC address is expressed in hexadecimal notation, usually as six two-digit
alphanumeric characters separated by dashes or colons, such as 04-40-31-5B-1A-C4. The
first three two-digit groups represent the OUI, and the last three are the unique serial
number.
You can find the manufacturer of a NIC by its MAC address. Go to
http://standards.ieee.org/regauth/oui/index.shtml and enter the first
three numbers (six digits) of a MAC address, separated by dashes.
The NIC as Gatekeeper When a frame arrives at a NIC, the NIC doesnt simply read
the frame and send a packet to the network protocol. It examines incoming network frames
and checks the frames destination MAC address to see whether it matches its built-in MAC
address. The NIC acts as a gatekeeper and permits inbound communications to pass
through the interface only if the destination MAC address meets these criteria:
The destination MAC address in the frame matches the NICs built-in MAC address.
The destination MAC address in the frame is the broadcast address.
The NIC is operating in promiscuous mode.
A frame with a destination MAC address composed of all binary 1s or FF-FF-FF-FF-FF-FF
in hexadecimal is a broadcast frame. Broadcast frames are intended to be processed by all
computers on the network. Destination MAC addresses intended for a single computer are
called unicast frames. Most NICs can operate in whats called promiscuous modeessentially, this mode turns off the gatekeeper functions and enables the NIC to process all frames
it sees. This mode is used by software called a protocol analyzer or packet sniffer (such as
the Wireshark program you installed in Hands-On Project 2-1) that captures frames and displays their contents for the purposes of troubleshooting and learning.
A third type of MAC address, called a multicast address, is intended
to be processed by a group of computers running a particular
application or service. These MAC addresses are identified by
a value of 1 in the rightmost bit of the first two digits, such as
01-22-33-44-55-66.
NIC Indicator Lights Like hubs and switches, NICs have indicator lights to show status
information. Although the details vary across NIC models, NICs usually have a link status
indicator and an activity indicator. The link status light is usually green when the NIC has
a valid connection between the network medium and another device, such as a hub or
switch. NICs usually also have an indicator light that flashes when the NIC detects network
activity. As with hubs and switches, the link light and activity indicators are sometimes
combined.
82
Chapter 2
Some NICs supporting multiple speeds, such as 100 Mbps and 1000 Mbps, have a separate
link light for each speed so that you can determine at what speed the NIC is connected to the
hub or switch. In other cases, the link light indicates the connection speed by using a different
color, such as amber for 100 Mbps and green for 1000 Mbps. Theres no standard for NIC
indicator lights, so you should consult the NICs documentation to determine their purposes.
Selecting a NIC
The average user might never have to install a NIC because most NICs are built into the
motherboard. However, onboard interfaces can fail or prove inadequate for how the computer is to be used. For example, the built-in NIC might operate at only 100 Mbps, and you
want the interface to operate at 1000 Mbps, or there might be only one built-in NIC, and
you need two or more NICs for a server. In these cases, you need to select a NIC with the
correct bus interface to connect to your computer.
The connection the NIC makes to the motherboard is the bus connection, and when a NIC
receives data, the data must be transferred to the bus and then to the CPU so that it can be
processed. The bus speed determines how fast data can be transferred between components.
When data is to be transmitted to the network, it goes from the CPU through the bus and
to the NIC before being sent to the network medium.
Several bus types are in common use on PC motherboards. Chapter 7 delves into specifics of
the bus architectures commonly used for NICs, but for now, you just need to know that
Peripheral Component Interconnect (PCI) or PCI Express (PCIe) are the ones youre most
likely to encounter when installing an internal NIC. To make installation easier, you might
want to choose a NIC that connects to your computer via an external USB connector.
Whats most important in selecting a NIC to install is that you choose one your system supports, both in bus type and availability of device drivers for your computers OS. The NICs
specifications tell you the bus type, and the packaging or manufacturers Web site lists the
OSs for which device drivers are available.
A close second in importance is selecting a NIC thats suitable for the role your computer
will play in the network. If the computer is a typical desktop system, a standard $10 PCI
NIC that operates at speeds of 10/100/1000 Mbps is probably sufficient. For servers or
high-performance workstations, consider a NIC that has onboard memory and multiple
ports and connects with the faster PCIe bus.
NIC Drivers
Installing a driver for a NIC is usually easy. Most OSs ship with drivers for a wide range of
NIC manufacturers and models. Also, most NICs include drivers for the most common OSs,
including current Windows and Linux versions. In most cases, you simply need to shut down
your computer, install the NIC, and restart the computer. If the OS has a suitable driver
available, its installed automatically. If not, youre usually prompted to insert a CD/DVD
containing the driver files.
After the drivers are installed, the NIC is usually ready to function without further configuration. In Windows 7, you can verify that your NIC is installed in the Network Connections
window, which you access by clicking Manage network connections in the Network and
Sharing Center (see Figure 2-13).
Network Interface Cards
83
Figure 2-13 The Network Connections window in Windows 7
Courtesy of Course Technology/Cengage Learning
In Windows, each NIC is assigned a connection name. The first NIC in the system is assigned
Local Area Connection. If you have a second NIC, its assigned Local Area Connection 2,
and so forth, but you can change the name to be more descriptive. To view a connections
settings, right-click the connection and click Properties to open the dialog box shown in
Figure 2-14. The Connect using text box shows the type of NIC thats installed. To change
the NICs settings and its driver, click the Configure button. Common NIC configuration
options are discussed in Chapter 7.
Figure 2-14 The Local Area Connection Properties dialog box
Courtesy of Course Technology/Cengage Learning
84
Chapter 2
Wireless NICs
The selection process for a wireless NIC differs somewhat from selecting a wired NIC. Wireless NICs are most often built into laptops and other portable computers, but you still might
want to install one on a desktop computer, particularly in a small business that uses wireless
networking exclusively.
Wireless NICs must be chosen according to the type of wireless AP you have installed. Most
are described in terms such as Wireless-g or Wireless-n or perhaps 802.11 b/g. The letters g,
n, and b refer to the wireless networking standard the device supports. These standards support increasing speeds and features in this order from slowest to fastest: b, g, and n. Wirelessb, or 802.11b, is among the earliest wireless standards and supports up to 11 Mbps transfer
rates. Wireless-g, or 802.11g, came next and supports up to 54 Mbps transfer rates.
Wireless-n, or 802.11n, is a new standard supporting speeds from 54 Mbps to more than
300 Mbps. These standards are backward-compatible, meaning that a Wireless-n NIC
works with a Wireless-b AP, albeit at the slower 11 Mbps speed, and a Wireless-b NIC
works with a Wireless-n AP. Chapter 3 covers these standards in more detail.
Unlike a wired NIC, a wireless NIC often requires a few more steps before a successful connection
can be made. Figure 2-15 shows the Network and Sharing Center in Windows 7. You can click
the Connect to a network link to open a dialog box listing all the wireless APs in range of
your wireless NIC. To connect to a wireless network, click the network name and click Connect.
The name assigned to a wireless network, called the service set identifier (SSID), is configured on
the AP. You might also be prompted for a security key or a username and password, depending
on the networks security configuration. When security is enabled on a WLAN, communication
is encrypted so that unauthorized parties cant connect or easily interpret the data traveling
through airwaves. The security key serves as a decryption key, allowing a client to access the wireless network. You learn more about wireless networks and how to configure them in Chapter 3.
Figure 2-15 Viewing network connections in the Network and Sharing Center
Courtesy of Course Technology/Cengage Learning
Network Interface Cards
85
Hands-On Project 2-5: Connecting to a Wireless Access
Point
Time Required: 15 minutes
Objective: Install a wireless NIC and connect to an access point.
Required Tools/Equipment: Two or more computers with 802.11 wireless NICs installed.
USB wireless NICs work well, as they dont require opening the computer case. Laptops
with built-in wireless NICs will also do. One wireless AP or wireless router configured with
the SSID NetEss. The 802.11 standard supported doesnt matter as long as the AP is compatible with the NICs. Windows 7 is the preferred OS, but some steps can be changed to
accommodate other OSs. The computers shouldnt be connected to a hub or switch.
Description: In this project, you connect to a wireless AP and test the connection by pinging
another computer connected to the same AP.
1. Start your computer and log on as an administrator. If the wireless NIC isnt installed
yet, install it according to your instructors instructions.
2. After the wireless NIC has been installed, click the network connection icon in the notification area to display a list of available wireless networks (see Figure 2-16).
Figure 2-16 List of available wireless networks in Windows 7
Courtesy of Course Technology/Cengage Learning
3. Click the NetEss wireless network. (Remember that the wireless network name is called
the SSID.) A message is displayed, stating that information sent over the network might
be visible to others because its not secured with encryption. You secure the network
later, so click the Connect button.
4. After a short time, you should see the Set Network Location window. The network
location can be Home, Work, or Public and is used to set up firewall rules for the connection. Click Work network, and then click Close.
86
Chapter 2
5. Youre now connected to the NetEss wireless network. To test the connection, get the IP
address of another computer connected to the wireless network and ping this address.
Alternatively, you can ping the router, which should be at address 192.168.1.1. Ask
your instructor for the correct address if pinging 192.168.1.1 doesnt work.
6. Click the wireless network connection icon in the notification area and click Open Network
and Sharing Center. Youll see a window similar to Figure 2-15, shown previously.
7. Click See full map at the upper right. Figure 2-17 shows the network map for the
wireless connection. If other computers are attached to the wireless network, theyre
displayed in the map. The dotted lines indicate a wireless network connection; a wired
connection is shown with solid lines. If the network map cant be created, it might be
because the NIC driver doesnt support the protocol used to create the map.
Figure 2-17 Viewing the network map
Courtesy of Course Technology/Cengage Learning
8. Close all open windows.
Hands-On Project 2-6: Examining Properties of Your NIC
Time Required: 15 minutes
Objective: View the properties of your NIC in Windows and look up its vendor by using the MAC address.
Required Tools/Equipment: Your classroom computer; no other tools or equipment are
required. Windows 7 is the assumed OS, but this project can also be done in Windows
Vista or Windows XP.
Description: When describing a NIC as a component of networking, it means both the hardware NIC and its driver. NIC drivers are configured in the OS in which theyre installed and
control certain operational aspects of the network interface as a whole. In this project, you
examine the properties of your installed NIC. You also use your NICs MAC address to
Network Interface Cards
87
look up the vendor. Not all NICs or NIC drivers are equivalent in features, so your NIC
might have more or fewer features than are described here.
1. Turn on your computer and log on as NetAdmin, if necessary.
2. Click the network connection icon in the notification area and click Open Network and
Sharing Center.
3. In the Network and Sharing Center, click the Change adapter settings link on the left.
Right-click Local Area Connection and click Status if necessary.
4. The Local Area Connection Status window shows a summary of information of your
network connection. To see more information about the connection, click Details.
The ipconfig/all command shows the same information as
the Local Area Connection Status window.
5. The Network Connection Details window shows information about your connection,
including the NIC model, the physical (MAC) address, and your IP address configuration. Write down your MAC address, which you use later to look up the NIC vendor.
Review the remaining information, and then click Close.
MAC address:
6. In the Local Area Connection Status window, click Properties. In the Local Area Connection Properties dialog box, click the Configure button under the Connect using text box. In
the Network Connection Properties dialog box, click the Advanced tab (see Figure 2-18).
Your NIC might have fewer, more, or different options.
Figure 2-18 Viewing advanced settings in the Network Connection Properties dialog box
Courtesy of Course Technology/Cengage Learning
88
Chapter 2
7. Review the available properties for your NIC. When you select a property, you can see
its possible values in the Value drop-down list.
8. Click Link Speed & Duplex (if this property is available), and then click the Value
down arrow to see the possible values. On most NICs, the default value is Auto
Negotiation, which means the NIC and hub or switch exchange signals to determine the optimum operational mode. Other modes usually include combinations of
10, 100, and 1000 Mbps and full- and half-duplex. Normally, you dont need to
change these values unless auto negotiation fails to work. If this happens, youll
probably see the link status light change from on to off repeatedly or never turn
on at all.
9. Click the Locally Administered Address property. (It might also be referred to as
network address, physical address, or MAC address.) In most cases, this propertys
value is set to Not Present. You can use this property to override the NICs burned-in
MAC address by entering a new address in the Value text box. Normally, however,
you shouldnt override the burned-in MAC address because if you duplicate an existing address accidentally, it can cause a loss of communication. Click Cancel to close
Network Connection Properties.
10. Close the Local Area Connection Status window and the Network Connections window.
11. Start a Web browser, and go to www.coffer.com/mac_find.
12. In the MAC Address or Vendor to look for text box, type the first six digits of the
MAC address you wrote down in Step 5. You dont need to enter the hyphen between
each pair of digits, but you do need to enter the leading zeros. Click string to find the
vendor of the MAC address. Knowing the vendor can help you track down devices
that might be causing problems on your network.
13. Close all open windows. If you arent going on to the next project, shut down your
computer; otherwise, stay logged on.
Routers
Routers are the most complex devices discussed in this chapter. Hubs and switches
connect computers to the LAN; routers connect LANs to one another. Routers typically have
two or more network ports to which switches or hubs are connected to form an internetwork.
Figure 2-19 is a diagram of an internetwork, with two LANs connected via a router. Each
LAN in this example uses switches to connect workstations and a router port to the LAN.
LAN 2 has two switches that are connected.
Routers
89
LAN 1
LAN 2
Figure 2-19 Two LANs connected by a router to make an internetwork
Courtesy of Course Technology/Cengage Learning
Routers enable multiple LANs to communicate with one another by forwarding packets from
one LAN to another. They also forward packets from one router to another when LANs are
separated by multiple routers. The Internet is built on a vast collection of LANs, all interconnected via routers. Figure 2-20 shows a small business network connected to its Internet service provider (ISP), followed by connections to several other Internet routers and ultimately
to a Web server on the Course.com network.
Internet router
ISP
Internet router
Small business
Internet router
Course.com Web server
Figure 2-20 Routers interconnect LANs to form the Internet
Courtesy of Course Technology/Cengage Learning
90
Chapter 2
Recall from Chapter 1 that the Internet and its complex arrangement
of routers is usually depicted as a cloud in most diagrams to hide the
complex web of routers and devices that make up the Internet.
On the surface, it might seem as though switches and routers perform a similar function, but
in reality, they have very different jobs to do and how they work with network data differs
substantially. The following points summarize the key properties and features of a router versus a switch:
Routers connect LANs, and switches connect computers.
Routers work with logical (IP) addresses rather than physical (MAC) addresses, as
switches do.
Routers work with packets rather than the frames that switches work with.
Routers dont forward broadcast packets, but switches do.
Routers use routing tables, and switches use switching tables.
The following sections discuss how and why routers are used to connect LANs and how routers use routing tables. Simulation 6 on the books CD shows basic router operation.
Simulation 6: Router operation in a simple internetwork
Routers Connect LANs
Switches are the device of choice to connect computers to create a LAN. However, if you
look at a LAN as a group of people with similar interests getting together to converse and
share information, theres a point at which the group can become too large for effective communication. For example, in most group discussions, several conversations often occur at
once, but periodically, someone wants to speak to the entire group. For small groups with
tightly coupled interests, this method works well, but as the group gets larger, the frequency
of group announcements can affect the flow of communication adversely. This is particularly
true when only a small subset of the group is interested in the announcement, yet the whole
group must stop to listen. In this case, communication can be enhanced by dividing the large
group into smaller groups of similar interests in different locations. By doing so, announcements to the entire group are contained in the small group and need not interrupt other
groups conversations. You can look at these announcements as network broadcast frames
that switches (and hubs) are obliged to forward to all connected stations.
Breaking a large group into smaller groups works well until a member of one group must
communicate with a member of another group. A messenger could be used to get a message
from one group to another and would normally forward only messages directed to a person
in another group, not announcements to the entire group. This messenger is analogous to a
router in an internetwork, and like the messenger, the router doesnt forward announcements
(broadcasts); it forwards only messages destined for a particular address.
Routers
91
Review Figure 2-21, which shows a large LAN with all workstations and servers connected
via switches. All these switches are connected through the switch the servers are on. This
arrangement works fine if the number of workstations on each switch doesnt exceed about 20.
However, if each group of computers represents as many as 25 computers (making 150
total workstations), announcement messages (broadcasts) will probably start affecting
communication efficiency. Remember that each time a computer sends a broadcast frame,
the switch forwards it out all connected ports so that all computers eventually receive the
broadcast. One deleterious effect of broadcast frames is that when a computer receives a
broadcast, a CPU interrupt occurs, causing the computer to stop what its doing to service
the interrupt. If enough interrupts occur in a short period because of many broadcast
frames, the computers overall performance can suffer as a result of the CPU having to
service the interrupt and process the broadcast.
Server1
Server2
Server3
Figure 2-21 A large LAN connected by switches
Courtesy of Course Technology/Cengage Learning
Now review Figure 2-22, in which the network has been redesigned for efficiency.
Workstations have been organized so that each departments users are grouped together,
and servers have been configured so that each departments frequently accessed documents and applications reside on the departmental server. In this arrangement, the
switches for each LAN allow all computers in the LAN to communicate with one
another and forward important broadcast frames so that all computers receive the
announcement, but broadcasts arent forwarded to other LANs because the router
doesnt forward broadcast frames. However, the router does allow communication
92
Chapter 2
between LANs so that if a management computer needs to access data on the marketing
server, it can do so.
Development server
Development LAN
Marketing LAN
Management LAN
Router
Marketing server
Management server
Figure 2-22 Three smaller LANs connected by a router
Courtesy of Course Technology/Cengage Learning
Routers Create Broadcast Domains
The scope of devices to which broadcast frames are forwarded is called a broadcast domain.
Because routers dont forward broadcasts, router interfaces are the delimiter for broadcast
domains. In other words, each router interface in a network creates another broadcast
domain. Figure 2-23 shows the same network as Figure 2-22, with circles around each
broadcast domain. (Note that Figure 2-21, with no routers at all, is a single broadcast
domain.) Chapter 7 describes broadcast domains and how to create them with advanced
switch features.
Routers
93
Broadcast domain 2
Development server
Development LAN
Marketing LAN
Management LAN
Router
Broadcast
domain 3
Broadcast
domain 1
Marketing server
Management server
Figure 2-23 Each router interface creates a broadcast domain
Courtesy of Course Technology/Cengage Learning
Routers Work with IP Addresses and Routing Tables
Switches, as you know, maintain a switching table of MAC address/switch port pairs to
determine where to forward frames in a LAN. Routers maintain routing tables composed of
IP network addresses and interface pairs to determine where to forward packets in an
internetwork.
Routers have two or more interfaces, with each interface connected to a different network.
When a router receives a packet on one interface, it looks at the destination IP address in
the packet to determine which network the packet is addressed to. Then it forwards the
packet out of the interface that its routing table indicates is the best way to get the packet to
its destination. Figure 2-24 shows the same internetwork as Figure 2-23, with each LAN
assigned a network number, and an example of what the routing table might look like. The
routers three interfaces are labeled EthA, EthB, and EthC.
94
Chapter 2
Development server
Development LAN
Network 2.0
EthB
Marketing LAN
Network 1.0
EthA
EthC
Management LAN
Network 3.0
Router
Routing Table
Network
1.0
2.0
3.0
Marketing server
Interface
EthA
EthB
EthC
Management server
Figure 2-24 An internetwork with a routing table
Courtesy of Course Technology/Cengage Learning
When the router receives a packet from a computer in Network 1.0 that has a destination
address of a computer in Network 3.0, the router looks in its routing table and discovers
that Network 3.0 can be found via the EthC interface. The router then forwards the packet
out its EthC interface to reach the intended computer.
This routing table has been simplified for demonstration purposes; routing tables have more
information than simply the network number and interface name. In addition, network numbers are derived from IP addresses and contain more numbers than shown. Chapter 7 has
additional details about how routers work, and Chapter 5 discusses IP addresses and network addresses in more depth.
You might wonder what happens when a router isnt connected to the network the packet
is addressed to. Figure 2-25 illustrates this situation and shows what the routing table
would look like on each router between the source and destination networks. In this
example, if a computer on Network 1.0 sends a packet to a computer on Network 5.0,
router R1 receives the packet and looks up Network 5.0 in its routing table. According
to its routing table, it forwards the packet out its WAN A interface. Router R2 receives
the packet and forwards it out its WAN B interface, as specified by its routing table, and
finally, router R3 receives the packet and forwards it out its EthA interface to the destination computer.
Routers
Routing Table
Network
1.0
3.0
5.0
Interface
EthA
WAN A
WAN A
WAN A
Routing Table
Network
1.0
3.0
5.0
R1
EthA
Network 1.0
Routing Table
Network
1.0
3.0
5.0
Interface
WAN A
EthA
WAN B
WAN A
WAN B
95
Interface
WAN A
WAN A
EthA
WAN A
R2
EthA
Network 3.0
R3
EthA
Network 5.0
Figure 2-25 Packets are forwarded through multiple routers
Courtesy of Course Technology/Cengage Learning
Default Routes Routers on a corporate network might have a routing table entry for
every network in the organization, but what about routers connected to the Internet? The
Internet is composed of hundreds of thousands of networks, and routers on the Internet are
responsible for getting packets from any network to any other network. Although it might
be technically possible for routers to have a record of every network in the Internet, having
such large routing tables isnt practical. To solve this dilemma, routers can have a special
routing table entry called a default route, which tells a router where to send a packet with
a destination network that cant be found in the routing table. The default route usually
leads to another router with the network address in its table or results in the packet being
sent to another default route and so on, until it reaches a router that has the network
address in its routing table.
Network Unreachable Most routers are configured with a default route, but not
always. If a router receives a packet with a destination network address that isnt in its routing table and no default route is configured, the router simply discards the packet. The
router also sends a message to the sending station informing it that the network is unreachable. By doing so, the sender is made aware that the destination network doesnt exist or the
routers must be configured differently to access the destination network.
96
Chapter 2
Default Gateway Just as a router must know where to forward a packet it receives, a
workstation must know when to send a packet to the router instead of simply addressing
the packet and sending it to the local LAN. When a workstation has a packet ready to
send, it compares its own IP address with the destination IP address in the packet. If the
two addresses are on the same network, the workstation gets the destination computers
MAC address and sends the frame to the local LAN to be delivered to the destination. If
the two addresses are on separate networks, the workstation must instead get the routers
MAC address and send the frame to the router, which then tries to get the packet to the destination network. In this case, the workstation must know the address of a router. The
default gateway in a computers IP address settings must be set to the address of a router to
which the computer can send all packets destined for other networks. If the default gateway
doesnt have a valid address of a router, the computer can communicate only with computers on the same LAN. In Chapter 5, you learn more about how a computer determines its
network address.
This chapter has explained the basic operation of the most common network hardware components. Theres more to learn about all these components, but before you delve deeper into
network hardware, examining other aspects of networking is helpful. The next several chapters discuss network topologies and technologies, network media, protocols, and networking
standards, among other topics.
Hands-On Project 2-7: Communicating over a Router
Time Required: 20 minutes
Objective: Configure workstations to communicate with one another through
a router.
Required Tools/Equipment: Three workstations, two hubs or switches, a router, and five
patch cables are required. The router can be the same router/AP you used for Hands-On
Project 2-5. Assuming youre using a typical home network router/AP, such as a Linksys
WRT54GL, the router should be set up so that the WAN interface is assigned the address
192.168.2.1 with subnet mask 255.255.255.0, and the LAN interface is left as the default
192.168.1.1 address.
Description: This project requires some setup by your instructor. You should verify with
your instructor that its complete before starting this project. In this project, you configure
workstations to communicate with each other through a router. The router is configured to
support two networks: 192.168.1.0 and 192.168.2.0. Computer1 and Computer2 are configured to operate in the 192.168.1.0 network, and Computer3 is configured to work in the
192.168.2.0 network. Figure 2-26 shows the initial network setup, in which all three computers are connected to the same hub or switch. Cable the network as shown. The router
should already be configured.
Routers
97
Network 192.168.1.0
Network 192.168.2.0
Router interface
IP address:
192.168.1.1
Router interface
IP address:
192.168.2.1
Figure 2-26 Initial network setup for Hands-On Project 2-7
Courtesy of Course Technology/Cengage Learning
1. Start all three computers, if necessary. To configure the IP address of each computer,
click the network connections icon in the notification area and click Open Network
and Sharing Center. Click the Change adapter settings link on the left. Right-click
Local Area Connection and click Properties. Double-click Internet Protocol Version 4,
and then click Use the following IP address. For now, just set the IP address and subnet
mask, using the following values:
Computer1: IP address 192.168.1.11, subnet mask 255.255.255.0
Computer2: IP address 192.168.1.12, subnet mask 255.255.255.0
Computer3: IP address 192.168.2.21 subnet mask 255.255.255.0
2. After you have entered these values, click OK twice and close all windows.
3. To test your configuration, open a command prompt window on Computer1 and
Computer2, and ping each others IP address. The ping should be successful. If its
not, verify that the IP address settings are correct by typing ipconfig and pressing
Enter and comparing the values you see with the ones listed in Step 1. From both
computers, type ping 192.168.1.1 and press Enter to verify that they can communicate
with the router.
4. On Computer1, ping Computer3 by typing ping 192.168.2.21 and pressing Enter. You
should get a message that the ping failed or timed out. The reason the ping between
Computer1 and Computer3 failed is that the two computers are configured to be on different networks. In this case, Computer1 is configured to be on network 192.168.1.0,
and Computer2 is configured to be on network 192.168.2.0. When two computers are
configured to be on separate networks, their connection to each other must be separated
98
Chapter 2
by a router. Move Computer3 to the other network by plugging the cable from Computer3 into the other hub or switch so that your network configuration now looks like
Figure 2-27.
Network
192.168.1.0
Network 192.168.2.0
Router interface
IP address:
192.168.1.1
Router interface
IP address:
192.168.2.1
Figure 2-27 Corrected network setup
Courtesy of Course Technology/Cengage Learning
5. Try the ping again from Computer1 to Computer3. Again, you get an error because one
piece of the IP address configuration has been omitted. When a computer needs to send
a packet to a device on another network, it must know the address of the router to
which to send the packet. This address is called the default gateway. To set the default
gateway for all three computers, follow the instructions in Step 1 to get to the IP settings. In the Default gateway text box, enter the following values:
Computer1: 192.168.1.1
Computer2: 192.168.1.1
Computer3: 192.168.2.1
6. After you have finished configuring the default gateway for all three computers, you
should be able to ping from Computer1 to Computer3 and from Computer2 to Computer3 and vice versa. Try it now, and write down your results.
7. Next, try another command that shows the route your packet travels to get to the other
computer. From Computer1 and Computer2, type tracert 192.168.2.21 and press Enter.
From Computer3, type tracert 192.168.1.11 and press Enter. Youll see a few lines of
output showing that the packet had to travel through the router to get to its destination.
This command is used again in the next project.
8. Close all open windows on all three computers.
Routers
99
Hands-On Project 2-8: Using Trace Route to See How
Packets Travel Through the Internet
Time Required: 10 minutes
Objective: Use the Trace Route program to see the routers packets must travel
through to get from your computer to a destination on the Internet.
Required Tools/Equipment: Your classroom computer, Internet access, and a valid DNS
server; no other tools or equipment are required
Description: The importance of routers is made clear when you need to access servers on the
Internet. The Trace Route program (tracert.exe) lists each router your packets must travel
through between your computer and an Internet server.
1. Log on to your computer as NetAdmin, if necessary, and open a command prompt
window.
2. Type tracert www.yahoo.com and press Enter. You should see output thats similar to
Figure 2-28, but the details will vary, depending on your location. In this output, there
are five columns of information. The first column is just a count of how many routers
the packet traversed. The second, third, and fourth columns show the amount of time
in milliseconds (ms) the router took to respond. Three packets are sent, so three times
are listed. The last column is the routers IP address or name and IP address.
Figure 2-28 Output of the Trace Route program
Courtesy of Course Technology/Cengage Learning
100
Chapter 2
3. You can garner some information about the geography of the path your packet took by
looking at the routers name. For example, in Figure 2-28, the domain name of the third
router is yc.edu, which is a router at Yavapai College in Prescott, Arizona, where this
book has been written. The fourth and fifth routers have the domain name qwest.net,
and the routers name begins with phn, which tells you that the router is on Qwests
network in Phoenix. You get the idea. However, looking up router names can sometimes make the trace run slowly. To do the same trace without looking up names, type
tracert -d www.yahoo.com and press Enter. This time, you should see only the IP
address of each router.
4. Try using Trace Route to determine the path packets take to other destinations. Try
books.tomsho.com, and for a destination on the East Coast, try www.course.com. For
a destination in Germany, try www.kontron.de. If the trace repeatedly times out (indicated by an asterisk, *, in the output), press Ctrl+C to stop the trace.
5. Close the command prompt window.
6. You can also find tools that show you the route on a map. Start your Web browser,
and go to www.yougetsignal.com/tools/visual-tracert. In the Remote Address text box,
type any of the destinations in Step 4 or any other address you like. This online tool
attempts to map out the path your packets take to get to their destination.
7. Exit your Web browser and shut down your computer.
Chapter Summary
Network repeaters and hubs take incoming bit signals and repeat them at their original strength out all connected ports. A hub is just a multiport repeater. Hubs are a
central connecting device for multiple computers, but because hubs allow only one
device to communicate at a time, the bandwidth of each port must be shared between
all connected computers.
Network switches interconnect multiple computers, just as hubs do. However, instead
of simply regenerating incoming bit signals and repeating them to all other ports, a
switch reads the destination MAC address in the frame to determines which port the
destination device is connected to and forwards the frame to only that port.
Switches use switching tables to determine which MAC address can be found on
which port. Switches can operate in full-duplex mode, allowing connected devices to
both transmit and receive data simultaneously. Hubs operate only in half-duplex
mode.
Access points are a central device in a wireless network and perform a similar function to hubs. An AP requires devices to use an RTS signal when they want to transmit
data, and the AP responds with a CTS signal when its okay to transmit. This extra
network traffic reduces the effective bandwidth of wireless networks.
Network interface cards create and mediate the connection between the computer and
network medium. A computers MAC address is defined on the NIC as a burned-in
address. The NIC reads each frame arriving on the network medium and determines
whether the frames destination address matches its MAC address. If it matches or is a
broadcast frame, the NIC processes the frame; otherwise, its discarded.
S-ar putea să vă placă și
- 3.3.3.4 Lab - Using Wireshark To View Network Traffic - ILMDocument21 pagini3.3.3.4 Lab - Using Wireshark To View Network Traffic - ILMMuhammad Rifki75% (4)
- Lab 3 - Using Wireshark To View Network Traffic: TopologyDocument21 paginiLab 3 - Using Wireshark To View Network Traffic: Topologyjramisch44Încă nu există evaluări
- 3.3.3.4 Lab - Using Wireshark To View Network TrafficDocument21 pagini3.3.3.4 Lab - Using Wireshark To View Network TrafficGabriel ValarezoÎncă nu există evaluări
- Lab 3 - Using Wireshark To View Network Traffic: TopologyDocument22 paginiLab 3 - Using Wireshark To View Network Traffic: Topologyjramisch44Încă nu există evaluări
- CN Manual Lab (R20)Document85 paginiCN Manual Lab (R20)4416 LikhithaÎncă nu există evaluări
- Computer Network LAB ManualDocument28 paginiComputer Network LAB ManualNikhil K Mishra0% (1)
- UPC-Laboratorio - Seguridad en RedesDocument8 paginiUPC-Laboratorio - Seguridad en Redeshernan oñateÎncă nu există evaluări
- CN 11 WeekDocument18 paginiCN 11 WeekMmi IndabettuÎncă nu există evaluări
- Network DebugDocument5 paginiNetwork DebugFERNANDOÎncă nu există evaluări
- Wireless Communication FileDocument38 paginiWireless Communication FilerishabhÎncă nu există evaluări
- 2.3.2.6 Packet Tracer - Using Wireshark To View Network TrafficDocument17 pagini2.3.2.6 Packet Tracer - Using Wireshark To View Network TrafficParthPatelÎncă nu există evaluări
- Local Area Network (Lan) TrainerDocument36 paginiLocal Area Network (Lan) TrainerCauVong JustinÎncă nu există evaluări
- AIW Lab ReportDocument41 paginiAIW Lab ReportDebendra Wagle0% (1)
- CN FileDocument18 paginiCN FileMansiÎncă nu există evaluări
- Troubleshooting Computer Network System: By: Alyssa Joi Viloria Tracy Mae Quizon Jerico RayoDocument30 paginiTroubleshooting Computer Network System: By: Alyssa Joi Viloria Tracy Mae Quizon Jerico RayoDanilo AggabaoÎncă nu există evaluări
- Virtual Private NetworksDocument14 paginiVirtual Private Networksmohammad bangouraÎncă nu există evaluări
- Installation and Introduction of Packet Tracer Objective:: Experiment # 03Document16 paginiInstallation and Introduction of Packet Tracer Objective:: Experiment # 03نیان سیف باٹھÎncă nu există evaluări
- Kia ZensDocument15 paginiKia Zenssurajpb1989Încă nu există evaluări
- Government College of Engineering, Karad: EX708: Computer Communication Networks Lab ManualDocument39 paginiGovernment College of Engineering, Karad: EX708: Computer Communication Networks Lab Manualrutuja patilÎncă nu există evaluări
- NetsimDocument15 paginiNetsimAbhishekÎncă nu există evaluări
- WiresharkDocument5 paginiWiresharkErnesto Ayoub ChingÎncă nu există evaluări
- 3.3.3.4 Lab - Using Wireshark To View Network TrafficDocument11 pagini3.3.3.4 Lab - Using Wireshark To View Network TrafficNitika. SoodÎncă nu există evaluări
- Cyber Security PDFDocument88 paginiCyber Security PDFRakesh EnjalaÎncă nu există evaluări
- Network Security LabDocument22 paginiNetwork Security Labsangee20039Încă nu există evaluări
- 7.2.1.8 Lab - Using Wireshark To Observe The TCP 3-Way Handshake TTDocument6 pagini7.2.1.8 Lab - Using Wireshark To Observe The TCP 3-Way Handshake TThalim_423115682Încă nu există evaluări
- Iot3X Module 1 Activity - Networking in Packet Tracer: Open The Activity Starting Point FileDocument13 paginiIot3X Module 1 Activity - Networking in Packet Tracer: Open The Activity Starting Point FileThắng TrầnÎncă nu există evaluări
- Obtaining Diagnostic DataDocument8 paginiObtaining Diagnostic DatamustaqimÎncă nu există evaluări
- Wire SharkDocument11 paginiWire SharkAnis Farhana AlimanÎncă nu există evaluări
- Practical 4 Wireshark EXTC 4Document8 paginiPractical 4 Wireshark EXTC 4Darshan AherÎncă nu există evaluări
- Lab Project 1Document8 paginiLab Project 1Jacie GrowÎncă nu există evaluări
- Lab - View Captured Traffic in Wireshark: TopologyDocument12 paginiLab - View Captured Traffic in Wireshark: TopologyAlin MironÎncă nu există evaluări
- Gallego Plate1Document11 paginiGallego Plate1Lemuel GallegoÎncă nu există evaluări
- How To Share Files Between Two Computers Using LAN CableDocument10 paginiHow To Share Files Between Two Computers Using LAN CableJuvyGonzalesÎncă nu există evaluări
- Lecture 5-1Document38 paginiLecture 5-1joeh angeloÎncă nu există evaluări
- Information and Network Security Lab: Lab Mannual FOR VII SEMESTER Computer Science & EngineeringDocument30 paginiInformation and Network Security Lab: Lab Mannual FOR VII SEMESTER Computer Science & EngineeringAnitha McÎncă nu există evaluări
- Speeding Up Your Network Connection: Disabling Unneeded ProtocolsDocument4 paginiSpeeding Up Your Network Connection: Disabling Unneeded Protocolssijun03Încă nu există evaluări
- Tagore Institute of Engineering and Technology: Accredited by NAACDocument62 paginiTagore Institute of Engineering and Technology: Accredited by NAACParanthaman GÎncă nu există evaluări
- Capturing Remote Interface Using Wireshark CSE-3501 Review-3Document23 paginiCapturing Remote Interface Using Wireshark CSE-3501 Review-3sparsh jainÎncă nu există evaluări
- CSS G10 - Module 15 - To PrintDocument20 paginiCSS G10 - Module 15 - To PrintAlexis VelacruzÎncă nu există evaluări
- 3.3.3.4 Lab - Using Wireshark To View Network TrafficDocument20 pagini3.3.3.4 Lab - Using Wireshark To View Network TrafficJonathan Arciniega0% (2)
- Group 4 TleDocument10 paginiGroup 4 TleFranchette DoroyÎncă nu există evaluări
- Computer NetworksDocument12 paginiComputer NetworksOSCAR AHINAMPONGÎncă nu există evaluări
- 3.3.3.4 Lab - Using Wireshark To View Network Traffic - ILMDocument20 pagini3.3.3.4 Lab - Using Wireshark To View Network Traffic - ILMKelvin Montañez RodriguezÎncă nu există evaluări
- Assignment2 - Wireshark CN IT 501Document2 paginiAssignment2 - Wireshark CN IT 501omnoÎncă nu există evaluări
- Basic LAN SetupDocument5 paginiBasic LAN SetupMusaab CmbÎncă nu există evaluări
- Ict 4Document16 paginiIct 4jerry.mejiaÎncă nu există evaluări
- 5 Ways To Connect Two Computers - WikiHowDocument6 pagini5 Ways To Connect Two Computers - WikiHowAnjith AkÎncă nu există evaluări
- Basic Network TroubleshootingDocument9 paginiBasic Network TroubleshootingNeeraj Mishra50% (2)
- 7.2.1.8 Lab - Using Wireshark To Observe The TCP 3-Way Handshake - ILMDocument7 pagini7.2.1.8 Lab - Using Wireshark To Observe The TCP 3-Way Handshake - ILMRuy Pequeno CidÎncă nu există evaluări
- Lab Exercise - Ethernet: ObjectiveDocument11 paginiLab Exercise - Ethernet: ObjectiveTakaskiÎncă nu există evaluări
- Data Communication & Computer Networking-lab-ManualDocument68 paginiData Communication & Computer Networking-lab-ManualTekalign TadesseÎncă nu există evaluări
- Q: Do I Need To Open Any Ports or Configure My Network To: Use The Smart Bridge?Document4 paginiQ: Do I Need To Open Any Ports or Configure My Network To: Use The Smart Bridge?m4004Încă nu există evaluări
- Experiment 3Document34 paginiExperiment 3dundundunzÎncă nu există evaluări
- CUVirtualNetLab 2016Document6 paginiCUVirtualNetLab 2016Ahmed MaGdyÎncă nu există evaluări
- 9.2.1.6 Lab - Using Wireshark To Observe The TCP 3-Way HandshakeDocument7 pagini9.2.1.6 Lab - Using Wireshark To Observe The TCP 3-Way HandshakeshanieceÎncă nu există evaluări
- 9.2.1.6 Lab - Using Wireshark To Observe The TCP 3-Way Handshake - M0519055Document8 pagini9.2.1.6 Lab - Using Wireshark To Observe The TCP 3-Way Handshake - M0519055Krisna SanjayaÎncă nu există evaluări
- Computer Networking: An introductory guide for complete beginners: Computer Networking, #1De la EverandComputer Networking: An introductory guide for complete beginners: Computer Networking, #1Evaluare: 4.5 din 5 stele4.5/5 (2)
- Dell PowerEdge R530 Spec SheetDocument2 paginiDell PowerEdge R530 Spec SheetTales AzevedoÎncă nu există evaluări
- Deploying Stand Alone A Vaya We BLMDocument60 paginiDeploying Stand Alone A Vaya We BLMLemuel GallegoÎncă nu există evaluări
- Greetings ExpressionsDocument3 paginiGreetings ExpressionsLemuel GallegoÎncă nu există evaluări
- 10th Basic ALPT Technical Interview QualifiersDocument4 pagini10th Basic ALPT Technical Interview QualifiersLemuel GallegoÎncă nu există evaluări
- Deploying IP Office Server Edition Solution - en PDFDocument157 paginiDeploying IP Office Server Edition Solution - en PDFLemuel GallegoÎncă nu există evaluări
- Va244 13 B 0242 011 PDFDocument9 paginiVa244 13 B 0242 011 PDFLemuel GallegoÎncă nu există evaluări
- Take Home Exam Answer Key 345Document1 paginăTake Home Exam Answer Key 345Lemuel GallegoÎncă nu există evaluări
- Server Edition Web ControlDocument76 paginiServer Edition Web ControlLemuel GallegoÎncă nu există evaluări
- Ip Office Virtual Machine Deployment en PDFDocument68 paginiIp Office Virtual Machine Deployment en PDFLemuel GallegoÎncă nu există evaluări
- ServerEdition ReferenceConfigurationDocument75 paginiServerEdition ReferenceConfigurationLemuel GallegoÎncă nu există evaluări
- Final Kavka NaulDocument4 paginiFinal Kavka NaulLemuel GallegoÎncă nu există evaluări
- Take Home Exam Algebra 1 and 2 Answer KeyDocument1 paginăTake Home Exam Algebra 1 and 2 Answer KeyLemuel GallegoÎncă nu există evaluări
- Gallego Plate2Document20 paginiGallego Plate2Lemuel GallegoÎncă nu există evaluări
- Systems of Linear Algebraic Equations: SubtopicsDocument42 paginiSystems of Linear Algebraic Equations: SubtopicsLemuel Gallego100% (1)
- Gallego Plate1Document11 paginiGallego Plate1Lemuel GallegoÎncă nu există evaluări
- UGC NET Computer Science Previous Questions and Answer (PDFDrive)Document313 paginiUGC NET Computer Science Previous Questions and Answer (PDFDrive)ritika singhÎncă nu există evaluări
- Homework 1Document3 paginiHomework 1Aditya MishraÎncă nu există evaluări
- CN Unit IIIDocument40 paginiCN Unit IIIVIJAY KARTHICK X CSE studentÎncă nu există evaluări
- Computer Networks by S.S. ShindeDocument419 paginiComputer Networks by S.S. Shindeaishshub100% (10)
- Orbital Com Dotnet SDK Developers Guide-V7.4.8-05.20.18 FINALDocument385 paginiOrbital Com Dotnet SDK Developers Guide-V7.4.8-05.20.18 FINALSharath Andugula0% (1)
- FATEK enDocument28 paginiFATEK enLe Professionist100% (1)
- GMT200 @track Air Interface Protocol V3.00 PDFDocument152 paginiGMT200 @track Air Interface Protocol V3.00 PDFMiChael TibacuyÎncă nu există evaluări
- بكالوريوس - تخصص دعم انظمة شبكات الحاسبDocument57 paginiبكالوريوس - تخصص دعم انظمة شبكات الحاسبSULTAN SksaÎncă nu există evaluări
- CM52 at Command Manual Rev R1DDocument158 paginiCM52 at Command Manual Rev R1Dzuhri2goÎncă nu există evaluări
- Router Configuration Management .Document16 paginiRouter Configuration Management .csystemsÎncă nu există evaluări
- H12 211Document24 paginiH12 211fraesser100% (16)
- Implementing Cisco QoSDocument1.067 paginiImplementing Cisco QoSHaris MuhammadÎncă nu există evaluări
- ADVENT OF POPULAR MEDIA (Himanshu Dhariwal)Document41 paginiADVENT OF POPULAR MEDIA (Himanshu Dhariwal)Himanshu Dhariwal 19-UJMC-0100% (1)
- Lab Assignmnet NetcomDocument15 paginiLab Assignmnet Netcomsatyamoorthy mÎncă nu există evaluări
- 20-4 p32 Ip Concepts With Can XL Oliver Garnatz Peter Decker VectorDocument3 pagini20-4 p32 Ip Concepts With Can XL Oliver Garnatz Peter Decker VectorHariGopal GollamudiÎncă nu există evaluări
- Comparison of Error and Flow Control Protocol in RINA (Recursive Inter-Network Architecture) and SCTP (Stream Control Transmission Protocol)Document6 paginiComparison of Error and Flow Control Protocol in RINA (Recursive Inter-Network Architecture) and SCTP (Stream Control Transmission Protocol)Thanavit Cheevaprabhanant100% (1)
- Instalação CLP BoschDocument91 paginiInstalação CLP BoschSideparÎncă nu există evaluări
- Chapter 5 - OSI Network LayerDocument32 paginiChapter 5 - OSI Network Layerhappy girlÎncă nu există evaluări
- Software-Defined Access 1.0: Solution White PaperDocument35 paginiSoftware-Defined Access 1.0: Solution White PaperzabilostoÎncă nu există evaluări
- Ethernet Communication 2350A ControllerDocument7 paginiEthernet Communication 2350A ControllerSaadullah SiddiquiÎncă nu există evaluări
- ENSA - Module - 5-ACL ConfigDocument52 paginiENSA - Module - 5-ACL ConfigMuhammad Iqbal Nawawi100% (1)
- HC30W45R3 DatasheetDocument2 paginiHC30W45R3 DatasheetMgiopDÎncă nu există evaluări
- Komunikasi Data: Pengantar - Kuliah Ke 2Document29 paginiKomunikasi Data: Pengantar - Kuliah Ke 2setya76Încă nu există evaluări
- IPSecDocument22 paginiIPSecEswin AngelÎncă nu există evaluări
- Packet Tracer - Subnet An Ipv4 Network: Addressing TableDocument5 paginiPacket Tracer - Subnet An Ipv4 Network: Addressing TableBenj MendozaÎncă nu există evaluări
- S2350&S5300&S6300 V200R003 (C00&C02) Security Maintenance 02Document82 paginiS2350&S5300&S6300 V200R003 (C00&C02) Security Maintenance 02Jacky KingÎncă nu există evaluări
- Destination NAT Lab:: Basic Devices ConfigurationDocument12 paginiDestination NAT Lab:: Basic Devices ConfigurationAyanÎncă nu există evaluări
- HSFV HCPB302 Uk DS e PDFDocument4 paginiHSFV HCPB302 Uk DS e PDFFazz YaakubÎncă nu există evaluări
- Ip7361 Datasheet V 0 1Document2 paginiIp7361 Datasheet V 0 1Curut BerutÎncă nu există evaluări
- Arista Universal Cloud Network DesignDocument51 paginiArista Universal Cloud Network DesignJordan Knight100% (1)