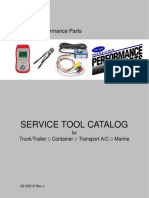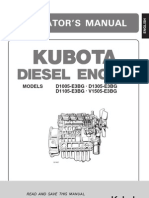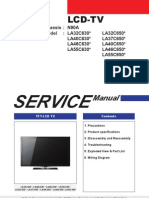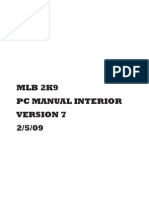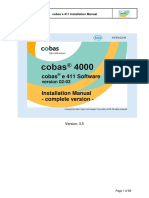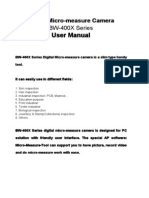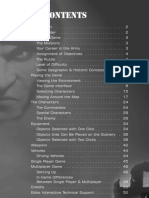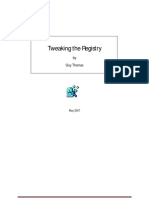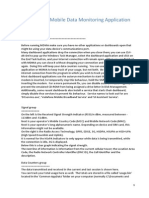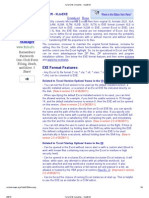Documente Academic
Documente Profesional
Documente Cultură
TRU Tech Software Installation Manual
Încărcat de
gamaggTitlu original
Drepturi de autor
Formate disponibile
Partajați acest document
Partajați sau inserați document
Vi se pare util acest document?
Este necorespunzător acest conținut?
Raportați acest documentDrepturi de autor:
Formate disponibile
TRU Tech Software Installation Manual
Încărcat de
gamaggDrepturi de autor:
Formate disponibile
Carrier Corporation
TRU-Tech & TRU-View
Installation Guide
Version 2.2 | 02 March 2012
Government Sector in India | TRU Tech/TRU View Installation Guide
References
Reader should read this document in conjunction with the following documents
No
Document Name
Ver
Location
1.
NA
NA
NA
ii
Government Sector in India | TRU Tech/TRU View Installation Guide
Table of Contents
Copyright Information............................................................................................Erreur ! Signet non dfini.
References .........................................................................................................................................................ii
Definitions, Abbreviation and Acronyms..........................................................................................................4
1. INTRODUCTION .......................................................................................................................................5
2. VERSION SUPPORT................................................................................................................................5
3. GETTING STARTED.................................................................................................................................5
4. SOFTWARE PACKAGE ...........................................................................................................................5
4.1
TRU-Tech & TRU- View Program ................................................................................................5
4.2
TRU View Program........................................................................................................................6
4.3
CCN Communications DLL...........................................................................................................6
5. PC REQUIREMENTS ...............................................................................................................................7
6. INSTALLATION PROCEDURES .............................................................................................................7
6.1
Manual Auto-Install Start Instructions .........................................................................................14
6.2
Windows 95 / 98 / ME / NT / 2000 / XP /Vista/Windows 7 Manual Installation........................14
6.3
Windows 7 Manual Installation ...................................................................................................14
6.4
Windows 7 Home Premium Manual Installation ........................................................................15
7. PROGRAM OPERATION .......................................................................................................................17
7.1
Logon and Security......................................................................................................................17
7.2
PC Setup......................................................................................................................................17
7.3
Help ..............................................................................................................................................18
7.4
About ............................................................................................................................................18
7.5
Main Operations ..........................................................................................................................18
7.5.1
Service Live ..............................................................................................................................18
7.5.2
Download/Analyze ...................................................................................................................19
7.5.3
Create / Edit. Set Files .............................................................................................................20
7.5.4
Read / Write PC Card / USB ...................................................................................................21
7.5.5
Reefer Setup Live.....................................................................................................................23
7.5.6
Monitor Live ..............................................................................................................................24
8. PC CARD INSTALLATION .....................................................................................................................26
9. PC Card Operation in 64 bit machines...................................................................................................26
Installation Guide-v2.2
Government Sector in India | TRU Tech/TRU View Installation Guide
Definitions, Abbreviation and Acronyms
The terms in use in the document are explained below
Acronym
Description
CCN
Carrier Comfort Network
DCX, ZDX & ZAX
Downloaded data file to be viewed in TRU View.
PC
Personal Computer
PCMCIA
PC card interface
USB
Universal Serial Bus
Installation Guide v2.2
4 of 28
Government Sector in India | TRU Tech/TRU View Installation Guide
1. INTRODUCTION
This guide has been prepared for users of the TRU-Tech & TRU-View program. It contains basic instructions for the installation and operation of these Microsoft Windows-based software programs. Please take
the time to read the information contained in this booklet and refer to it whenever you have a question about
the installation and operation of TRU-Tech & TRU-View.
2. VERSION SUPPORT
This Users Guide supports TRU-Tech & TRU-View version 01.00.54 and above. These versions of TRUTech & TRU-View support Truck Trailer Products APX (Zenith), Advance & Summit Controllers
3. GETTING STARTED
This Users Guide provides an overview of the following:
PC system configuration requirements
Program installation procedures
Program operation
On-line help
PC Card & USB setup procedure
IntelliSet operation
This Users Guide is written for users familiar with working in the Windows operating system, including Windows XP Professional, Windows Vista Professional & Windows 7 versions. It is also assumed that the users knows how to find and open files, launch programs and is also familiar with the operation of on-line help.
4. SOFTWARE PACKAGE
4.1
TRU-Tech & TRU- View Program
The TRU-Tech & TRU- View program enables the user to do the following:
Monitor data using the window Monitor Reefer Live in real-time via USB/RS-232 port, the current
status of the microprocessor inputs, outputs, refrigeration sensors, electrical sensors, engine sensors, alarms, and temperature sensors.
Log (record) sensor data to a file for diagnostic purposes using the window Monitor Reefer Live.
Download Advance and Summit data via Serial/USB port communications and APX (Zenith) Controller download (USB port only) using the option Download Live.
Download the data using the options: All Data, Since Last Download Event, Last 30 days , By Trip
& By Date.
Display, Edit and Send Unit Model Number, Serial Number and Trailer ID to the respective microprocessors using the option Set Micro Information.
Display, edit and Send Functional Parameters and Configuration Settings to the microprocessors
and data recorders using the option Reefer Setup Live.
Set the date and time in the Real Time Clock used in the Data Recorder using the option Set
Date/Time.
Read and write Hour Meter values using the option Set New Micro Hours.
Support Download, Configuration, and Program PC Card /USB operations.
Installation Guide v2.2
5 of 28
Government Sector in India | TRU Tech/TRU View Installation Guide
Customize Advance & APX (Zenith) Micro display messaging.
Provide a security logon system controlled by a System Administrator
4.2
TRU-View Program
The TRU-View program enables the user to do the following:
Read *.DCX, *.ZDX and *.ZAX download files from Advance and APX (Zenith) Microcontrollers.
4.3
Create various customized reports that include set point, sensors, and events.
Create various customized graphical reports.
Print numerical, graphical, and event reports.
View and print refrigeration system settings
Filter download data by date range and sensors/events
Search for a Sensor or Event of Interest.
Synchronize multiple graphical and numerical windows to better understand historical operation.
PC Setup enables the user to select how to display various parameters for use in the graph and
text window. For example, the user can select to see temperatures in either F or C; Pressure in
psig, bars, or kPa, and dates in either mm/dd/yyyy format, or dd/mm/yyyy format.
Easily adjust X and Y axis and color scheme to accommodate various data.
Export data to a spreadsheet friendly format such as MS Excel, PDF.
CCN Communications DLL
ComCoSvr.dll will automatically get registered with TRU-Tech & TRU- View installation. ComCoSvr.dll is
used to communicate with the Advance & Summit controllers.
Note: In case of upgrade the DLL will be overridden.
Installation Guide v2.2
6 of 28
Government Sector in India | TRU Tech/TRU View Installation Guide
5. PC REQUIREMENTS
Minimum PC System Configuration
Processor
Operating System (support both
32 bit and 64 bit)
Pentium
Windows XP(32 bit)
Recommended PC System Configuration
Pentium V + or equivalent
Windows XP(32 bit)
Windows Vista - All(32 and 64 bit)
Vista - Business(32 bit)
Windows7- All(32 and 64 bit)
Windows7Enterprise (32bit), Windows Enterprise (64 bit).
RAM
Hard Disk
Disk Drive D
2GB
120 MB free disk space
CD-ROM (installation support)
4GB
120+ MB free disk space
CD-ROM
(installation support)
VGA+
800x600 +
1 RS-232 port (COM 1) or any other COM
port if user has added additional serial
ports.
Video
Video Resolution
Serial Port
VGA
800x600
1 RS-232 port (COM 1 )
USB Port
Printer Port
1 USB
Modem
Not required
More than one
1 standard printer port (LPT 1) or
1 USB port
Option (internet installation support)
PCMCIA Card
PCMCIA Type I slot
PCMCIA Type I slot or adapter.
Network Connection
Pre Requisites
Not required
Yes
.net Framework 2.0(Also gets installed as
part of TRU Tech installer)
(remote printer support
installation)
.Net Framework 2.0 with
Admin Privileges
&
network
The above chart shows both the minimum and recommended PC system configurations. Using a PC with
at least the recommended system configuration will provide the best overall performance.
NOTE: TRU-Tech & TRU- View program supports USB port serial connections. In the event that a notebook PC has a DB-9 serial port connector (COM Port) user can use that for serial connections to
the Truck-Trailer unit. For computers with only USB ports available, a USB to Serial Adapter Cable
will be required to communicate with Advance and Summit controllers.
6. INSTALLATION PROCEDURES
TRU-Tech & TRU- View program is installed on the users PC via CD-ROM. The installation CD-ROM
package consists of a single CD-ROM. It is not required to un-install any previous versions of TRU-Tech &
TRU-View prior to installing newer versions.
Auto-Install Instructions
1. Close all programs and applications that are currently running.
2. Insert the CD-ROM into the CD-ROM Drive in your computer.
Installation Guide v2.2
7 of 28
Government Sector in India | TRU Tech/TRU View Installation Guide
3. Your computer should recognize the CD and automatically open the TRU-Tech & TRU- View Installation CD screen.
4. If your computer recognizes the CD, continue with step 5 below. If your computer does not recognize
the CD, skip ahead to section 6.1 to manually start the Auto-Install Feature.
5. Click on the TRU- Tech Installation button to start the TRU-Tech & TRU- View program installation.
The TRU-Tech & TRU- View Install Wizard will open up, and guide you through the installation process.
Installation Guide v2.2
8 of 28
Government Sector in India | TRU Tech/TRU View Installation Guide
6. Click on the Next> button when it appears and the installer displays the version being installed.
7. The License Agreement window comes up next. This is a legal agreement regarding the installation
and use of the program. Users should read through the agreement before proceeding. Should the
user decide to not accept the terms of the agreement, click the <Back or Cancel button to stop the
installation process. To continue with the installation of the program, the user must click the radio button indicating that they accept the terms of the agreement. At that time the
Next> button will become active, and it should be clicked to continue.
Installation Guide v2.2
9 of 28
Government Sector in India | TRU Tech/TRU View Installation Guide
8. The next window shows up with an option to enter the license key, based on the key entered the installer will install TRU-Tech & TRU-View, TRU-View alone or TRU-Tech alone.
9. The next window shows the default settings for the program location. Typically, this will be
C:\Program Files\Carrier\TRU-Tech. Click the Next> button to continue.
Installation Guide v2.2
10 of 28
Government Sector in India | TRU Tech/TRU View Installation Guide
10. The next window shows the default settings for the common folder location. Typically, this will be
C:\Carrier\AppData\TRU-Tech.
Installation Guide v2.2
11 of 28
Government Sector in India | TRU Tech/TRU View Installation Guide
11. If user clicks on the change button he can browse through and select the folder where he wants to save
the common files. Make sure that the folder selected should have Read and Write permission for all the
users using the application and click the Next> button to continue
12. Ready to install screen will appear click on the Install button. The installer will install the software as
indicated by the entered license key. When the installation is complete, the TRU-Tech & TRU-View Install Shield Wizard Completed box will appear.
13. Click on the Finish button.
Installation Guide v2.2
12 of 28
Government Sector in India | TRU Tech/TRU View Installation Guide
14. There will be a pop-up message stating that the computer must be restarted before the changes to the
new TRU-Tech & TRU-View program will take effect. Click on Yes to automatically restart the computer, or click on No if you prefer to do this later. Clicking on No will return you to the TRU-Tech &
TRU-View Installation CD Screen.
Note: It is required to restart the PC once the application is installed.
15. Click on the Exit Button in the lower right corner of the TRU-Tech & TRU- View Installation CD window.
This will close the program.
16. Remove the CD-ROM from your computer.
17. Restart your computer before using any of the new programs.
18. Start the TRU-Tech & TRU- View program by double clicking the icon placed in desktop. You will be
prompted to enter a password twice before entering the program.
NOTE:
Installation Guide v2.2
13 of 28
Government Sector in India | TRU Tech/TRU View Installation Guide
1. User needs to have full access permission (Read & Write) to the common folder. By default the common folder will be C:\Carrier\AppData\TRU-Tech.
2. If an earlier version of TRU-Tech & TRU- View had been installed, the same passwords
will be used with this newer version.
6.1
Manual Auto-Install Start Instructions
Use these instructions if your computer did not automatically recognize the CD-ROM and start the Auto
Install Feature.
1. Click on Start > Run. In the pop-up window, type d:\autorun.exe and click OK. (If the computer can
not find this file, determine the correct drive letter for the CD-ROM drive, and substitute the correct letter
in place of d ( _:\autorun.exe)
2. Select OK
3. The TRU-Tech & TRU- View Installation CD screen should appear. If it does, continue with step 5 in
section 6.1 above.
4. If the TRU-Tech & TRU- View Installation CD screen does not appear, go to section 6.3 below.
6.2
Windows 95 / 98 / ME / NT / 2000 / XP /Vista/Windows 7 Manual Installation
When the Auto Install Feature does not run on your computer, use the following instructions to install the
TRU-Tech & TRU- View program.
Step 1 TRU-Tech & TRU- View Program Installation
Leave the CD-ROM in the appropriate drive
Select the Start button on the Windows task bar
Select Run
Type d:\ AutoRun.exe (where d: is the appropriate CD-ROM drive letter name)
Select OK
Follow the screen-by-screen installation instructions to complete the installation of the TRU-Tech &
TRU- View program
The default location for the application is the
C:\Program Files\Carrier\TRU-Tech directory.
The default location for the common folder is the
C:\Carrier\AppData\TRU-Tech
CAUTION: Do Not Change the Target Directory (recommended by Carrier Technical
Team).
Click the Next> button to continue.
Step 2 Reboot the PC
6.3
Windows 7 Manual Installation
For Windows 7 machine User account control settings needs to be set to Low.
To change User account control settings, Go to Control Panel ->User Accounts ->change User account control settings. Set this to Never Notify
Set to Low (Never notify) as in the below figure
Restart the system.
Installation Guide v2.2
14 of 28
Government Sector in India | TRU Tech/TRU View Installation Guide
Note- When UAC is set to very high COM service will not be installed and when set to high PC card
operations will not work.
6.4
Windows 7 Home Premium Manual Installation
For Installation on Windows 7 Home Premium please follow the steps as below: Leave the CD-ROM in the appropriate drive
Select the Start button on the Windows task bar
Select Run
Type d:\ AutoRun.exe (where d: is the appropriate CD-ROM drive letter name)
Right Click on the auto run option or on the TRU Tech setup and Select the option as Run as administrator as in the screen
Installation Guide v2.2
15 of 28
Government Sector in India | TRU Tech/TRU View Installation Guide
Follow the screen-by-screen installation instructions to complete the installation of the TRU-Tech &
TRU- View program
The default location for the application is the
C:\Program Files\Carrier\TRU-Tech directory.
The default location for the common folder is the
C:\Carrier\AppData\TRU-Tech
CAUTION: Do Not Change the Target Directory (recommended by Carrier Technical
Team).
Click the Next> button to continue.
Installation Guide v2.2
16 of 28
Government Sector in India | TRU Tech/TRU View Installation Guide
7. PROGRAM OPERATION
NOTE: Users with Windows XP, Windows Vista & Windows 7 must log on to Windows as the administrator
to have ability to perform all of the serial/PC Card operations supported by the TRU-Tech & TRUView program.
7.1
Logon and Security
TRU-Tech & TRU-View has a security logon system controlled by the System Administrator. This system
operates as follows:
Once the program is initially installed on the PC, the first person to logon and enter a password is automatically the System Administrator. The System Administrator must assign a logon ID, password, and security
level for all users (using the tools pull down menu add/remove users). In order to use TRU-Tech & TRUView each user must then logon to the system using this assigned logon ID and password. The System
Administrator privileges include the ability to add new users, delete users, re-assign a user ID and password
for any user, and print a copy of all users and their passwords to both a file and a printer. (Users can also
change their own password as desired.) If the System Administrator forgets his password, the TRU-Tech
installation directory must be deleted (not just un-installed), and the TRU-Tech & TRU- View program reinstalled and all users and their passwords set up again. Therefore, it is highly recommended that the System Administrator either print or use the print to file feature to save all security logon information. If print
to file is used, the file is stored in the C:\Program Files\Carrier\TRU-Tech directory.
The security levels are as follows:
Level * It has basic privileges to access the application like Truview, PC Setup , Download
USB/PC Card, Change Password, Analyze download & Download live etc
Level ** It has more privileges to access the application compared to Level* like TRU-View,
PC Setup , Download USB/PC Card, Change Password, Analyze download , Download live
,Enter Trip Start/Comment, Monitor Reefer Live , Monitor Data Recorder Live etc
Level *** It has more privilege when compared to other two levels to access the application
like TRU-View, PC Setup , Download USB/PC Card, Change Password, Analyze download ,
Download live ,Enter Trip Start/Comment, Monitor Reefer Live , Monitor Data Recorder Live,
Reefer Setup Live operations, Create/Edit. Set Files.
System Administrator has highest privilege to access the application, create user and manage details for access the application.
NOTE: Details for Sysadmin cannot be modified.
7.2
PC Setup
The PC Set up includes selecting which COM Port the computer will use for serial port communications,
what units will be used for temperatures and for pressures and how the program displays the date. You can
use either the System->Preferences->PC Setup menu or the PC Set Up button (below the Preferences
menu) to make your selection.
Select COM port for the serial port. If the serial port communication fails when connecting the
download cable from the PC to the microprocessor or data recorder, return to PC setup and select
the available ports in the drop down list (COM 2 or COM 3 etc). If all the COM Ports fail, then some
further investigation needs to be done. You can use the Windows control panel / system / device
manager / ports to verify which port the computer is actually using.
Select which temperature units are desired (F or C), by clicking on the button in front of the desired value.
Select how pressure values are desired. The user can select between psig, Bars and kPa by clicking the button in front of the desired value.
Select how the date will be displayed. The user can select between mm/dd/yyyy and dd/mm/yyyy
by clicking the button in front of the desired method.
Installation Guide v2.2
17 of 28
Government Sector in India | TRU Tech/TRU View Installation Guide
7.3
Select the mode in which user will want to run the application: Normal/Connected mode OR Demo
Mode.
Help
The on-line help function (menu at the top of the screen) should be utilized for screen-by-screen operation
of the TRU-Tech & TRU- View program. However, the following information orients the user to additional
basic help features.
7.4
About
The About functionality tells the User about the current Version of TRU-Tech & TRU- View program and its
copyrights.
7.5
Main Operations
When the TRU-Tech & TRU-View program is launched, it comes up with two quick links: TRU-Tech quick
link and TRU-View quick link.
The options available under each quick is as follows
TRU-Tech:
Service Live
Download / Analyze
Create / Edit.Set Files
Read / Write PC Card / USB
Reefer Setup Live
Monitor Live
Preferences
Tru-View:
General
View
Data Filter
Graphs
Text
7.5.1
Service Live
7.5.1.1
Options under Service live can be accessed only in connected mode like Set New Micro
Hours, Set Micro Information, Set Date/Time & Enter Trip Start/Comment
The Microprocessor Information screen allows the user to view/modify the current status of the microprocessor, when directly connected to the unit.
For Advance/ APX (Zenith) Microprocessor Allows the user to view Software Revision Numbers,
Unit Model Family, Unit Model Number, Microprocessor Serial Number, and Trailer ID AND to
change the Unit Model Family, the Model Number within the Family, Unit Serial Number and Trailer
ID. For Vector MultiTemp units, compartment configuration may be entered
For Standard micro Allows the user to view the Software revision numbers, Microprocessor Serial
Number, and Trailer ID, AND to modify Trailer ID
NOTE: It is important that the correct model number is selected, as this governs the groups of settings
available and general TRU-Tech & TRU-View performance accuracy elsewhere in the program.
Installation Guide v2.2
18 of 28
Government Sector in India | TRU Tech/TRU View Installation Guide
7.5.1.2
Setting New Micro Hours
This feature is intended to transfer the existing microprocessor hour values, the start cycles, the clutch engage cycles, and the high speed hours to a new microprocessor in the event of a microprocessor change
out.
A replacement Advance / APX (Zenith) microprocessor must have less than 25 hours each on both the
diesel and standby hour meters in order to accept any new values. Additionally, with Advance /APX (Zenith) software once the hours are first sent, the technician has 60 minutes to make any necessary changes
before the hours are locked in. A replacement Standard microprocessor must have less than 6 hours each
on the diesel, standby, and idle hour meters in order to accept any new values, and does not have the 60
minute grace period feature
NOTE:
The 60 minutes allowed in the Advance / APX (Zenith) microprocessor is
controlled by the Real Time Clock (RTC). If the RTC time is advanced
more than 60 minutes ahead, the grace period will be lost. For best results, when setting up a new microprocessor, set the Date and Time first,
and then enter the hour meter values.
7.5.1.3
Do not click the Send button until step 10 below.
Set Date / Time
Using this option it is possible to set the microprocessor / data recorder date and time.
TRU-Tech & TRU- View allows the choice of either synchronizing the microprocessor to the PCs date and
time, or entering the date and time manually.
7.5.1.4
Enter Trip Start / Comment
Using this option it is possible to enter a Trip Start event and a Trip Comment into the data recorder.
The Trip Start event is entered into the data recorder and is time stamped immediately when entered to
mark the start of a trip. A Trip Start event is a convenient way of marking the data recorder so that data may
be downloaded from specific trips.
The Trip Comment can be up to 80 characters in length to reference relevant trip information. Other information such as repair information may also be entered directly into the data recorder as a Trip Comment.
TIP: Do not use the computers enter key at the end of the line. Type in the message without regard
to the way the line ends in the typing box. The message will appear correctly in the data downloaded
file.
7.5.2
Download/Analyze
7.5.2.1
Download live, Download USB / PC Card & Analyze Download Options are available.
To download the recorded data from PC card or USB, first connect the USB or the PC to the system. Click
the Download USB /PC button.
The Record Information and Unit Information fields will fill in automatically with information from the data
recorder.
1. Next, the download method must be selected. Downloading is possible by several methods: Last 30
Days, By Date (requires entry of start and end dates), All Data, Since Last Download, and By Trip (requires selection from the list of available trips). Generally when this screen is opened, All Data will be
selected.
2. Click on the Download button and the data download process will begin.
3. Once completed, the operator can rename the data file if desired or just click save. Data will be saved
in a .dcx file for advance and *.ZDX file for APX (Zenith) and will be stored in C:\Carrier\AppData\TRUTech by default.
4. Note: *.DCX download files can be properly opened using the TRU-View and Report Program and
*.ZDX download files can be opened using the TRU-View program only.
Installation Guide v2.2
19 of 28
Government Sector in India | TRU Tech/TRU View Installation Guide
5. If desired, the operator can then click the Analyze Download button to invoke the TRU-View Program
for data viewing and analysis.
7.5.3
Create / Edit. Set Files
This allows the operator to create and edit .set files for the various card types without actually having a PC
card / USB in the computer. The Data Recorder and Microprocessor settings, including IntelliSet settings,
can be prepared and saved using this method, and then written to a PC card / USB at a later time. The
screens activated by the PC Card / USB Operation button are the same screens used when a PC card is
in the PC. The sections below discuss the procedures to create and edit the settings and save them to a
.set file.
7.5.3.1
Edit IntelliSet; Re-order IntelliSet, Write to Card / USB the IntelliSets:
On the PC Card operations Screen there is an option to write IntelliSets to a Card Edit the selected IntelliSet
and Reorder the edited IntelliSets. When User selects the IntelliSets 2,3,15 and 30 to be written to the card
and then edits the IntelliSet name configurations, only those particular name files can be re-ordered and
saved to a file then reopened further modifications. User would see the IntelliSet as edited with rest of the
IntelliSets as they are.
7.5.3.2
Download PC Cards/ USB:
Download Cards
Extracting Data Recorder Downloads, Erasing
1. Remove all PC Cards from the computers PCMCIA Card Slot.
2. Insert the Download PC Card into the computers PCMCIA Card slot.
3. Click the Read All Data from PC Card button.
4. Once the card is read, the card type will be displayed as a Download card, and the number of
downloads on the card, and the card capacity will be displayed.
5. Next click the Download button (under Download Card on the right side of the screen).
6. The PC Card Download screen will appear. Click to select a download file from the list and then
click the OK button.
7. A screen will appear that gives detailed information on the download file and various options for extracting the data from the card.
8. Select either Last 30 days, By Date, (Requires entry of start and end dates desired), All Data,
Since Last Download Event, or By Trip (Requires selection of trip from list provided).
9. Next, click the Download button. When complete, click OK .
10. The File Save screen will appear with a default name for the download file that corresponds to the
date of the extraction from the card, and includes the trailer / car ID number.
11. To change the name of the download file, type a new file name. Then click the Save button.
12. The download files are saved in C:\Program Files\Carrier\TRU-Tech\Data.
13. Clicking the Analyze Download button will open the TRU-View Program, which will support viewing
the data file that was just downloaded.
14. Clicking the Close button will return to the PC card download screen where the card can be erased
if desired.
15. Clicking the Erase button will delete all the download files from the PC card, allowing for reuse of
the card. All of the desired files should be extracted from the card prior to erasing the card.
7.5.3.3
Program PC Cards: Writing Microprocessor Operational SW To The Card/USB
1. Remove all PC Cards from the computers PCMCIA Card Slot.
Installation Guide v2.2
20 of 28
Government Sector in India | TRU Tech/TRU View Installation Guide
2. Insert the Program PC Card/USB into the computers PCMCIA Card / USB slot.
3. Click the Read All Data From PC Card button.
4. Once the card type is recognized as a Program card, the current software version on the card will
be displayed if there is a version already on the card.
5. Next, click the Add Micro Software To PC Card button (under Program Card on the right of the
screen).
6. A list of .bex files in the C:\Carrier\AppData\TRU-Tech \ Bex directory will be shown .Bex files are
the operational software files for Advance microprocessors. Select the file that corresponds to the
software version desired.
7. If you have downloaded .bex files onto your computer, and did not place them in the abovementioned directory, you may need to browse to find and select the desired file.
8. Either double clicks on the .bex file or single click on it and selects Open.
Note: You will need to copy the file onto the computers hard disk in order for TRU-Tech & TRU-View to
open it. Do not attempt to write a file directly from the TransCentral internet site to write to the Program Card.
9. TRU-Tech & TRU- View automatically begins erasing the old file from the card, then writing the
new operational software file (.bex file) to the card.
10. Once the write is complete, click the OK button. Once the selected .bex file is written to the card,
the new version will be displayed on the screen.
11. Remove the card from the PC.
7.5.4
Read / Write PC Card / USB
This screen provides support for Carrier Download, Program, and Configuration / IntelliSet PCMCIA cards
(PC cards) / USB.
For Download PC cards / USB, data recorder downloads can be extracted and saved to .dcx files on the
PC. * .dcx / *.ZDX files can then be handled by the TRU-View program for report creation, printing, and
data analysis. TRU-Tech & TRU-View can also erase the download PC cards / USB so that they can be
reused for additional data recorder downloading.
NOTE: The same PC Card is used for both Configurations and IntelliSets. Configuration Cards, by definition, contain a single set of Advance Controller settings. A Configuration Card is used to program
a single configuration setup into the Advance Controller. It can be used for controllers with or without the IntelliSet Option installed. For APX (Zenith) USB should have Carrier folder with subfolder
as INTELSET to work with Configuration, intellisets and maintenance files. The Steps followed to
create PC Card will also hold good for USB APX (Zenith)
7.5.4.1
Creating a Configuration Card
Creating a configuration card involves writing a single complete Data Recorder and Microprocessor setup
on to the PC card.
1. Remove all PC Cards from the computers PCMCIA Card Slot.
2. Insert the Configuration PC card into the computers PCMCIA Card Slot.
3. Application will automatically read the data in PC card if not Click the Refresh button.
4. Once the card type is recognized as an IntelliSet, Configuration, or Maintenance Card, the name of
the .set file on the card will be displayed.
5. Click the configuration Card Edit Option.
The Write To Card button at the bottom of the screen which is used to write the selected Data
Recorder and Microprocessor settings to the Configuration PC card
Installation Guide v2.2
21 of 28
Government Sector in India | TRU Tech/TRU View Installation Guide
The Write Product Shield Parameters check box which is used to ensure the ProductShield
settings selected get written to the Configuration PC card
6. Type the desired file name and click the OK button to save the settings. They will be saved in a
.set file in C:\Program Files\Carrier\TRU Tech-TRU View\Settings.
7. Next, click the Write To Card button to write all the selected settings to the card.
8. It is important to remember that both Data Recorder and Microprocessor settings will be written to
the saved file, and to the Configuration PC card. Therefore, the operator should take care to select
all of the desired settings.
7.5.4.2
Creating a Maintenance Card
Creating a maintenance card involves writing certain microprocessor settings on to the PC card for maintenance purposes.
1. Remove all PC Cards from the computers PCMCIA Card Slot.
2. Insert the Configuration PC card into the computers PCMCIA Card Slot.
3. Application will automatically read the data in PC card if not Click the Refresh button .
4. Once the card type is recognized as an IntelliSet, Configuration, or Maintenance Card, the name of
the .set file on the card will be displayed.
5. Click the Edit Card Data button (under IntelliSet / Configuration / Maintenance Card on the right of
the screen).
6. Click on Maintenance Card.
7. Any of these settings can be edited and written to the card by ensuring that its corresponding check
box in the Include On Card column is checked. Any setting that you do not want to change
should NOT be checked.
8. The operator can also open an existing .set file to edit and/or write to the card if desired.
9. Using a maintenance card is a handy way of changing individual settings or hour meter configurations for a maintenance situation.
10. Ensure the desired settings are set properly and their corresponding check box is checked.
11. It is required to save the settings selected by clicking the Save button prior to writing to the PC
card.
12. Type the desired file name and click OK to save the settings. They will be saved in a .set file in
C:\Carrier\AppData\TRU-Tech \Settings.
13. Next, click the Write To Card button to write all the selected settings to the card.
7.5.4.3
Creating an IntelliSet Card
Creating an IntelliSet card involves writing multiple complete Data Recorder and Microprocessor setups on
to the PC card. This includes customized display messaging for each of the setups.
This allows optimized reefer operation for up to 40 different commodities (including default IntelliSet), each
having their own specific data recorder and microprocessor settings and customized display messages.
NOTE: The same PC Card is used for both Configurations and IntelliSets. IntelliSet Cards, by definition,
contains more than one set of settings for an Advance Controller. The IntelliSet Option must be installed in order for the IntelliSets to operate. (See the Data List in the Advance Controller to see
which if any options is installed.)
1. Remove all PC Cards from the computers PCMCIA Card Slot.
2. Insert the Configuration PC card into the computers PCMCIA Card Slot.
3. Application will automatically read the data in PC card if not Click the Refresh button
Installation Guide v2.2
22 of 28
Government Sector in India | TRU Tech/TRU View Installation Guide
4. Once the card type is recognized as either an IntelliSet, Configuration, or Maintenance Card, the
name of the .set file on the card will be displayed.
5. Click Edit Card Data button (under IntelliSet / Configuration / Maintenance Card on the right of the
screen).
6. Click on IntelliSet Card.
7. The first step is to ensure the model number is correct for the reefer to be configured. The screen
that appears is for IntelliSet setup and shows the data that was read from the card.
8. The model number should be selected from the drop down list on the left side of the screen.
9. Next, decide if you are going to edit the settings that were just read off of the card. The other
choices would be to open a .set file with some settings already prepared, or to open and edit the
default settings for a particular model.
10. The default IntelliSet i.e. Intelliset OFF (Ultra Ultima family) and Standard Intelliset for Vector will
always be written to the card.
11. The procedure is to FIRST select the complete microprocessor setting on IntelliSet OFF.
12. IntelliSet OFF also serves to indicate which settings are carried forward to successive IntelliSets,
and which are desired to stay the same no matter which IntelliSet is active in the microprocessor.
Only the settings carried forward need to be set on the successive IntelliSets. This simplifies and
speeds up the entire process of selecting all of the settings. If the operator wants a setting to be
carried forward to set differently on successive IntelliSets, then they should check the Use For All
IntelliSets box corresponding to that setting.
13. Ensure that the Customize Display Messages box is checked if custom display messaging is required.
14. The PM hour meters can be only be set for IntelliSet OFF and will operate the same across all IntelliSets.
15. Add the new intelliset using the option add intellisets and it will come with default name New Intelliset 1 39. User can rename the intelliset
16. Be sure to check the Write to Card boxes for each IntelliSet to be written to the card in the configuration Tab.
17. Once all the settings have been chosen, click the Save button to write the settings to a .set file with
the name of your choose.
18. Next, click the Write To Card button to send all of the settings to the PC card.
19. When the Write Complete message appears, click OK and remove the PC card from the PC.
7.5.5
Reefer Setup Live
Under Reefer Setup Live user can read and write entire microprocessor setup for Configurations, Functional Parameters, Hour Meters, Set points, and customized display messages can be selected, saved to a
file, and sent to the microprocessor via the serial port. Additionally, on the Data Recorder Setup tab, the
setup of selectable sensors and events to be recorded, along with the recording time interval can be handled.
In connected mode, all of the current values in the microprocessor / Data Recorder, automatically come up
on the screen, including the unit model family and model number. The selection of a different model family
or number is blocked. In Stand-Alone mode, check that the model number correct. Select the model family and model number of the unit you want to configure. This is an import first step.
In Stand-Alone mode, check that the model number correct. Select the model family and model number of
the unit you want to configure. This is an import first step.
1. In the Open Configuration File box, select Default for This Model and Open.
Installation Guide v2.2
23 of 28
Government Sector in India | TRU Tech/TRU View Installation Guide
2. Select Yes when notified that changes would be lost, are you sure?
3. Now the settings displayed are all the default (factory) settings (microprocessor and data recorder).
4. The settings can now be changed to exactly configure the unit you are working on.
5. Select the configuration tab.
6. Make all selections on the configurations tab, and then repeat the process on both the functional,
meters and Custom message tabs to complete microprocessor setting selections.
7. If customized display messages are desired, check the box at the bottom left of the screen.
This indicates to the microprocessor to replace the standard messaging with customized display messages. The customized messages themselves then need to be entered.
8. Next, the Check At Next Service Interval message can be changed to a user message. Up to 30
characters and spaces may be used for this message. When the message is complete click OK.
9. Next, if you would like to rename the remote sensors, go back to the Custom messages tab and select
Rename Remote Sensors. Repeat the above steps for renaming of the remote sensors. (1-20 characters.) & PM 1-5 Hour meters. If you have remote sensors turned OFF in configurations, skip this
step.
10. Once you have completed the customized displays, you are ready to go to the Data Recorder Setup tab
to configure the Data Recorder.
11. Use the Sensors, Events and Interval tabs to select the desired Data Recorder settings. For the Sensors you may select Off. Average or Snapshot. Off means that sensor information will not be recorded. Average means that the temperature that is recorded is an average reading taken during the
recording interval. Snapshot will record the precise temperature of the sensor at the time it is recorded.
12. Once complete, Save all the information by clicking the Save button in the Save Configuration File
box.
13. Type a file name into the highlighted field of the pop-up box that comes up. The file is automatically
appended with the .set extension, so just type a name like CUSTOMER 1, and TRU-Tech & TRUView will save it as CUSTOMER 1.SET.
14. Notice it was saved into the C:\Carrier\AppData\TRU-Tech \Settings directory. The program automatically will look there when you go to Open your saved configuration files.
15. This file can be recalled later to send the settings to a customers unit when in for repair.
16. When your computer is connected to the microprocessor through a Download Cable, you can bring up
the file using the Previously Saved Configuration option and browse for the path and send just the microprocessor settings or just the data recorder settings to the microprocessor, by selecting the appropriate tab and clicking on the Send button.
17. Once the Send button is clicked, a Confirm Send Information pop-up will appear. You will need to click
on each appropriate item that you want sent to the Microprocessor. Any selections that are not
checked will not be sent. All items may be selected by clicking the Select All button. Then, information
will be sent to the Microprocessor when the OK button is clicked.
18. Anytime a read of the microprocessor or data recorder is desired to view or verify the settings, the
Refresh button at the bottom of the screen can be used.
7.5.6
Monitor Live
The Microprocessor Monitor Screen allows the user to view microprocessor: inputs, outputs, refrigeration
sensors, electrical sensors, engine sensors, alarms, temperature sensors, hour meters, and cycle counters.
This is accomplished by clicking on the individual tabs for each group. The values for that group will be
displayed. The values are updated from the microprocessor every 10 seconds for Advance, APX (Zenith)
Controllers & around 20 Secs for Summit Controller.
On each tab there are also log check boxes for each parameter being monitored. Checking these log
boxes selects each parameter to be included in the logging function to be discussed below.
Installation Guide v2.2
24 of 28
Government Sector in India | TRU Tech/TRU View Installation Guide
7.5.6.1
Logging Profile and Logging
TRU-Tech & TRU-View provides a diagnostic tool that allows the user to log sensor data to a file on the
computers hard drive when connected through the Download Port. This tool can be used to monitor and
acquire performance data, while the equipment runs unattended.
First, a Logging Profile must be created and/or opened. To do this, the user must check the log boxes on
the various tabs of the microprocessor monitor screen corresponding to all of the sensors desired to be
logged. This customized view of the sensors should then be saved as a Logging Profile using the Save
button in the Logging Profile box. This allows various different saved views to be recalled later (using the
Open button) so they wont have to be set up again.
1. Under the Record Tab Options Check for the parameters which you want to log in the file to get
logged to a file on your computer.
2. Select Start button to start logging
3. Type any descriptive name into the Logging File pop-up box.
4. Also, you can type in a comment that will remind you later what the logged data represents and the
logging interval from the provided dropdown box with options 10, 15, 20, 25, 30 & 35 Sec.
5. Note that you can also open an existing logging file to add more logging data to it. To do this you would
use the Browse button. It will show you all the logging files already created and stored on the PC.
6. Click OK. Notice that the logging files are stored in the following directory :
C:\Carrier\AppData\TRU-Tech \Log
7. Next, click OK in the Data Recording Control box.
8. Logging will then commence. TRU-Tech & TRU- View will write data to the logging file on your computer.
9. The logging to the file will continue until the user either exits the Microprocessor Monitor screen, or
selects Close File in the Log Control pop-up box.
10. To view the logged data, use Microsoft Excel to view the logging files in the
C:\Carrier\AppData\TRU-Tech \Log directory. The logging files are comma delimited. (When you
enter Excel, it will ask a question about this, and the answer you select is comma delimited).
7.5.6.2
Reset Alarms
The reset alarms function allows the operator to clear the alarms in the microprocessor. For Advance /APX
(Zenith) micro equipped units, the operator can select and reset either the active alarms or all alarms. For
Standard microprocessor equipped units, this function will always clear all alarms.
7.5.6.3
Data Recorder Monitor
The Data Recorder Monitor Screen allows the user to view the data recorder sensor values, their logging
state (off, averaged, snapshot), the date and time setting of the real time clock, and the model number of the
reefer that the recorder is recording data from.
7.5.6.4
Override Control System
This feature is not available for any Advance Micro units and currently it is not supported for APX (Zenith)
models. However it is available for Summit 3.xx and 4.xx controllers.
Summit Controllers:
1. Click on the 1. Microprocessor Override button. If the unit is operating, it will shut down.
2. From the Outputs screen, select the devices that you wish to activate (turn on).
3. Click the Send button to send the command.
CAUTION:
When an output is enabled using the Override Mode, it will remain on until it is turned off
using Override Mode, or until the SROS is turned Off. For example, the starter will remain
engaged until it is turned off, even though the engine may start. The alternator D+ output will
not disengage the starter.
Installation Guide v2.2
25 of 28
Government Sector in India | TRU Tech/TRU View Installation Guide
8. PC CARD INSTALLATION
The PCMCIA Cards that are used by the TRU-Tech & TRU-View program are provided by Carrier. These
are the only PC Cards that will work with the TRU-Tech & TRU-View program. Should a generic PC Card
be used, TRU-Tech & TRU-View will show it as an unknown card. Should a generic PC Card be inserted
into the Advance microprocessor, the PC Card will become a 1-Unit Download PC Card.
The following is the recommended procedure for initial use of the PC Cards with the TRU-Tech & TRU-View
program. This procedure may not be required for all computers, but does ensure that the TRU-Tech &
TRU-View program will recognize the PC Card if the computer is capable. For successive PC Card uses,
the user should be able to find shortcuts in this procedure which may be specific to some types of PCs.
Begin by using only a Carrier Transicold Configuration or Program PC Card.
1. If the computer is off, remove all PC Cards. If the computer is running Windows, stop all cards by clicking on the PC Card icon on the bottom right of the task bar, and then clicking on the stop command for
each card. When Windows acknowledges that the cards have been stopped, remove all cards.
2. Look at the Program or Configuration PC card and check the position of the write protect slide switch. It
should be in the OFF position.
3. Insert the PC Card into one of the PCMCIA slots (the slot must support Type I PC cards). Try the bottom slot first.
4. Upon power up (or if already running Windows), the computer may launch a PC Card device driver
utilities program asking the user to install a driver for the PC Card. The user should select, do not install
driver and exit the program. The TRU-Tech & TRU-View program contains the necessary drivers to
read from the PC Card.
5. With some PCs, whenever the PC Card is plugged in, Windows may continue to request the user to
install a device driver. In this case, execute the new PC card device driver dialog until requested to
search for a driver. Ask it to search, when the program cannot find a driver, select finish. Windows will
not continue to prompt the user to load a device driver every time the PC card is inserted.
6. Launch the TRU-Tech & TRU-View by double-clicking on the icon, then click on PC Card Operations.
7. Next, click on Read all data from PC Card. The program will then attempt to read the PC Card. After
a few seconds the program should display Card Type, and if it is a Program Card, the version of software on the card.
8. At this point the TRU-Tech & TRU-View program recognizes the card and will allow use of both the
Configuration PC Card and Program PC Card functionality. The PC setup for use of the PC card is
now complete.
If the program responds with: Error: PC Card Not Found, then continue with the following:
Carrier Transicold PC cards are Type I PCMCIA cards. Be certain that the computer you are using supports the use of these cards. Some computers require use of a specific slot for these types of cards. Refer
to your computer owners manual to see if this is the case. The PC Card may be in the wrong slot. If so,
repeat the procedure with the card in the correct slot.
9.
PC Card Operation in 64 bit machines
In 64 bit machines, TRU-Tech will not be able to Read/Write data to the PC Cards inserted through normal
PC card slots and Express Card PC Card adapter in laptops.
To work on PC cards in 64 bit machines, user needs to have the CSM Omni Drive USB2 LF must be the
Linear Flash version Drive. This is a USB device where user can insert the PC Cards and this device can be
connected to the machine as a USB device.
Installation Guide v2.2
26 of 28
Government Sector in India | TRU Tech/TRU View Installation Guide
In TRU-Tech the PC card inserted in Omni Drive USB2 LF will be detected under the connected memory
devices section with name PCMCIA_OMNI and work as a normal PC Card.
Installation Guide v2.2
27 of 28
Government Sector in India | TRU Tech/TRU View Installation Guide
Revision History
Please keep the latest version on top
Ver
Change Description
Sections
Date
Author
Reviewer
2.2
Made Changes in the Note
6.3
02-Mar-2012
Srinivas Chinta
Manisha Arora
2.1
Changed a screen shot in 6
INSTALLATION PROCEDURES
10-Feb-2012
Srinivas Chinta
Manisha Arora
2.0
Changes in the Installation proce6
dure
31-Jan-2012
Srinivas Chinta
Nagaraj Patil
1.2
Removed the License keys
10-Jan-2012
Srinivas Chinta
Nagaraj Patil
1.1
Update the Section 5
02-Dec-2011
Srinivas Chinta
Nagaraj
Nidheesh
01-Dec-2011
Srinivas Chinta
Amisha Munvar
Patil/
1. Updated the Section CCN Communication DLL.
1.0
2. Updated Section 6 Installation
4.3,6 & 9
Procedures.
2. Added Section PC Card Operation in all 64 bit machines
0.5
Updated section 6.3 Windows 7
6.3
Manual Installation
10-Oct-2011
Srinivas Chinta
Amisha Munvar
0.4
Updated section 5 PC Require5
ments
23-August-2011 Srinivas Chinta
Amisha Munvar
0.3
Updates section 6.3 for Windows 7
22-July-2011
Srinivas Chinta
Amisha Munvar
0.2
Updated the work around for Win6
dows Vista Home
30-Jun-2011
Srinivas Chinta
Amisha Munvar
0.1
Draft version
10-Jun-2011
Srinivas Chinta
Amisha Munvar
Installation Guide v2.2
All
28 of 28
S-ar putea să vă placă și
- Thermo King V-Series Cab CommandDocument2 paginiThermo King V-Series Cab Commandgamagg100% (1)
- Micro&Display GenesisDocument2 paginiMicro&Display GenesisgamaggÎncă nu există evaluări
- EUROSCAN Install eDocument11 paginiEUROSCAN Install eAndré ViegasÎncă nu există evaluări
- Compressor 05KDocument29 paginiCompressor 05KgamaggÎncă nu există evaluări
- Micro, Display Trailer CARRIERDocument1 paginăMicro, Display Trailer CARRIERgamaggÎncă nu există evaluări
- 05SeriesServiceManual9Y111 00123Document130 pagini05SeriesServiceManual9Y111 00123gamaggÎncă nu există evaluări
- Micro, Display XariosDocument1 paginăMicro, Display XariosgamaggÎncă nu există evaluări
- SERVICE TOOL CATALOG Carrier TransicoldDocument98 paginiSERVICE TOOL CATALOG Carrier Transicoldgamagg100% (3)
- Usuario Kubota 1105Document41 paginiUsuario Kubota 1105Carlos Gustavo86% (7)
- FIFA 10 PC GuideDocument8 paginiFIFA 10 PC GuideAnim RahmanÎncă nu există evaluări
- Plugin-Config Functions 130207Document12 paginiPlugin-Config Functions 130207gamagg0% (1)
- FIFA 10 PC GuideDocument8 paginiFIFA 10 PC GuideAnim RahmanÎncă nu există evaluări
- The Subtle Art of Not Giving a F*ck: A Counterintuitive Approach to Living a Good LifeDe la EverandThe Subtle Art of Not Giving a F*ck: A Counterintuitive Approach to Living a Good LifeEvaluare: 4 din 5 stele4/5 (5794)
- The Little Book of Hygge: Danish Secrets to Happy LivingDe la EverandThe Little Book of Hygge: Danish Secrets to Happy LivingEvaluare: 3.5 din 5 stele3.5/5 (399)
- A Heartbreaking Work Of Staggering Genius: A Memoir Based on a True StoryDe la EverandA Heartbreaking Work Of Staggering Genius: A Memoir Based on a True StoryEvaluare: 3.5 din 5 stele3.5/5 (231)
- Hidden Figures: The American Dream and the Untold Story of the Black Women Mathematicians Who Helped Win the Space RaceDe la EverandHidden Figures: The American Dream and the Untold Story of the Black Women Mathematicians Who Helped Win the Space RaceEvaluare: 4 din 5 stele4/5 (894)
- The Yellow House: A Memoir (2019 National Book Award Winner)De la EverandThe Yellow House: A Memoir (2019 National Book Award Winner)Evaluare: 4 din 5 stele4/5 (98)
- Shoe Dog: A Memoir by the Creator of NikeDe la EverandShoe Dog: A Memoir by the Creator of NikeEvaluare: 4.5 din 5 stele4.5/5 (537)
- Elon Musk: Tesla, SpaceX, and the Quest for a Fantastic FutureDe la EverandElon Musk: Tesla, SpaceX, and the Quest for a Fantastic FutureEvaluare: 4.5 din 5 stele4.5/5 (474)
- Never Split the Difference: Negotiating As If Your Life Depended On ItDe la EverandNever Split the Difference: Negotiating As If Your Life Depended On ItEvaluare: 4.5 din 5 stele4.5/5 (838)
- Grit: The Power of Passion and PerseveranceDe la EverandGrit: The Power of Passion and PerseveranceEvaluare: 4 din 5 stele4/5 (587)
- Devil in the Grove: Thurgood Marshall, the Groveland Boys, and the Dawn of a New AmericaDe la EverandDevil in the Grove: Thurgood Marshall, the Groveland Boys, and the Dawn of a New AmericaEvaluare: 4.5 din 5 stele4.5/5 (265)
- The Emperor of All Maladies: A Biography of CancerDe la EverandThe Emperor of All Maladies: A Biography of CancerEvaluare: 4.5 din 5 stele4.5/5 (271)
- On Fire: The (Burning) Case for a Green New DealDe la EverandOn Fire: The (Burning) Case for a Green New DealEvaluare: 4 din 5 stele4/5 (73)
- The Hard Thing About Hard Things: Building a Business When There Are No Easy AnswersDe la EverandThe Hard Thing About Hard Things: Building a Business When There Are No Easy AnswersEvaluare: 4.5 din 5 stele4.5/5 (344)
- Team of Rivals: The Political Genius of Abraham LincolnDe la EverandTeam of Rivals: The Political Genius of Abraham LincolnEvaluare: 4.5 din 5 stele4.5/5 (234)
- The Unwinding: An Inner History of the New AmericaDe la EverandThe Unwinding: An Inner History of the New AmericaEvaluare: 4 din 5 stele4/5 (45)
- The World Is Flat 3.0: A Brief History of the Twenty-first CenturyDe la EverandThe World Is Flat 3.0: A Brief History of the Twenty-first CenturyEvaluare: 3.5 din 5 stele3.5/5 (2219)
- The Gifts of Imperfection: Let Go of Who You Think You're Supposed to Be and Embrace Who You AreDe la EverandThe Gifts of Imperfection: Let Go of Who You Think You're Supposed to Be and Embrace Who You AreEvaluare: 4 din 5 stele4/5 (1090)
- The Sympathizer: A Novel (Pulitzer Prize for Fiction)De la EverandThe Sympathizer: A Novel (Pulitzer Prize for Fiction)Evaluare: 4.5 din 5 stele4.5/5 (119)
- Her Body and Other Parties: StoriesDe la EverandHer Body and Other Parties: StoriesEvaluare: 4 din 5 stele4/5 (821)
- Manual PeachtreeDocument40 paginiManual PeachtreesamuelpanamaÎncă nu există evaluări
- LBP 3500 ManualDocument56 paginiLBP 3500 ManualChathura ChamikaraÎncă nu există evaluări
- Ortec MAESTRO Software ManualDocument188 paginiOrtec MAESTRO Software ManualAldo MartínezÎncă nu există evaluări
- Orcaflex Manual: Version 9.5ADocument445 paginiOrcaflex Manual: Version 9.5AWynne LukÎncă nu există evaluări
- Oracle® Developer Suite: Quick Start Installation GuideDocument60 paginiOracle® Developer Suite: Quick Start Installation Guideuser602503644515Încă nu există evaluări
- My Book LiveDocument148 paginiMy Book LiveJuan GaytanÎncă nu există evaluări
- Deploying aspenONE V10 With SCCM Best PracticesDocument56 paginiDeploying aspenONE V10 With SCCM Best Practicesryan sandi100% (1)
- Ansys EMInstall GAnsys EMInstall GuideDocument78 paginiAnsys EMInstall GAnsys EMInstall GuideEmil FrancuÎncă nu există evaluări
- Internet Explorer Internet Explorer 5 5Document520 paginiInternet Explorer Internet Explorer 5 5Rengga Virgian Panca WardanaÎncă nu există evaluări
- Samsung La-32 37 40 46 55-c630-c650Document115 paginiSamsung La-32 37 40 46 55-c630-c650nileugimÎncă nu există evaluări
- XP Tricks & Tips-IIDocument29 paginiXP Tricks & Tips-IIMd Raisul Islam100% (1)
- Dm2 ReadmeDocument4 paginiDm2 Readmematriz.digitalÎncă nu există evaluări
- Terratec Producer/Phase 22 English Manual Version 1.0, Last Revised: October 2003Document44 paginiTerratec Producer/Phase 22 English Manual Version 1.0, Last Revised: October 2003bughostÎncă nu există evaluări
- Thinkpad A30 Series Service and Troubleshooting GuideDocument88 paginiThinkpad A30 Series Service and Troubleshooting GuideMarian MihaiÎncă nu există evaluări
- MLB2K9 PC Manual v8Document9 paginiMLB2K9 PC Manual v8Pablo Campos SalazarÎncă nu există evaluări
- PRTK Dna User GuideDocument266 paginiPRTK Dna User GuidesatyajeetmaneÎncă nu există evaluări
- Cobas e 411 Installation ManualDocument89 paginiCobas e 411 Installation Manuallouis soklouÎncă nu există evaluări
- Digital Microscope Camera User ManualDocument32 paginiDigital Microscope Camera User ManualKolompár VinetuÎncă nu există evaluări
- Commandos Men of Courage ManualDocument26 paginiCommandos Men of Courage ManualAlex MutukuÎncă nu există evaluări
- Incident Response and Digital ForensicsDocument50 paginiIncident Response and Digital ForensicsJames EspinosaÎncă nu există evaluări
- 2 Port Pci Express Superspeed Usb 3.0 Card: Pexusb3S2Document10 pagini2 Port Pci Express Superspeed Usb 3.0 Card: Pexusb3S2CS EÎncă nu există evaluări
- Q3 Module2 G10 CSSDocument7 paginiQ3 Module2 G10 CSSRhea IsonÎncă nu există evaluări
- Registry TweaksDocument67 paginiRegistry TweaksBandaru SateeshÎncă nu există evaluări
- WD MyBook Live User ManualDocument126 paginiWD MyBook Live User ManualLuftwafferÎncă nu există evaluări
- MDMA - A Mobile Data Monitoring ApplicationDocument4 paginiMDMA - A Mobile Data Monitoring Applicationjelenjek83Încă nu există evaluări
- HP Power ManagerDocument115 paginiHP Power Managerhangtuah79Încă nu există evaluări
- FIFA 07 ReadmeDocument7 paginiFIFA 07 ReadmeMohammad Shazreen Haini100% (1)
- DWL-G120: Before You BeginDocument12 paginiDWL-G120: Before You BeginMark TeaterÎncă nu există evaluări
- XL To EXE Converter - XLtoEXEDocument9 paginiXL To EXE Converter - XLtoEXESanket DubeyÎncă nu există evaluări
- Deploy Linux Supplement UpdatesDocument2 paginiDeploy Linux Supplement UpdatesjjagdishhÎncă nu există evaluări