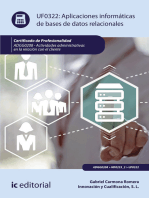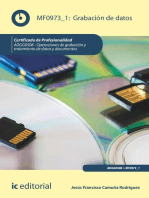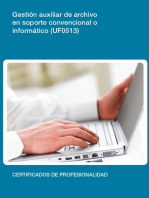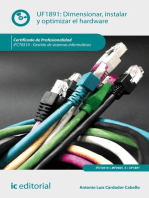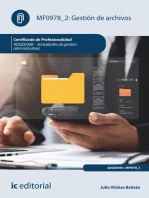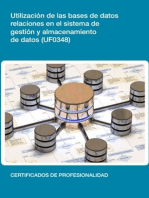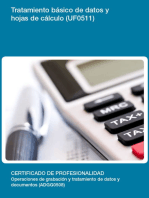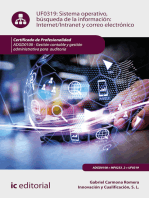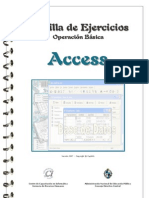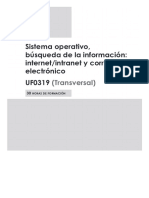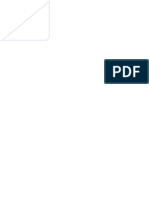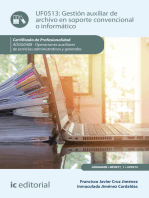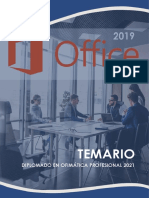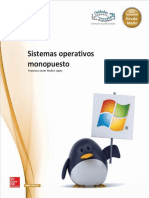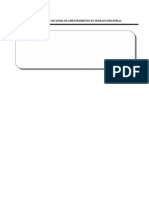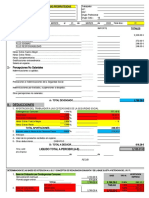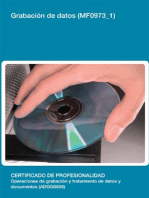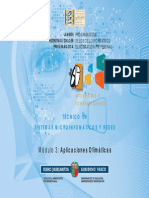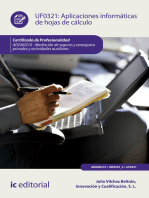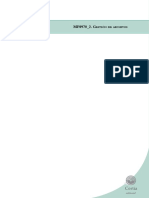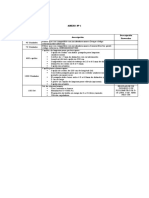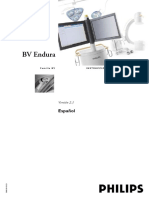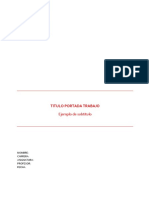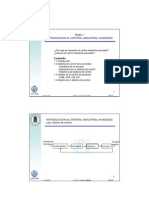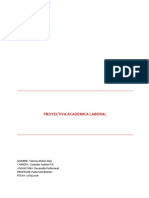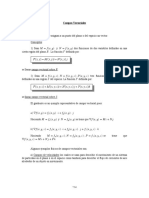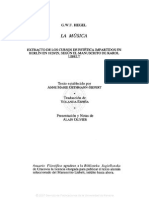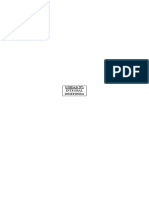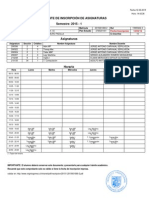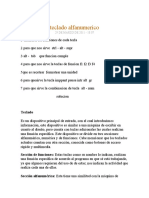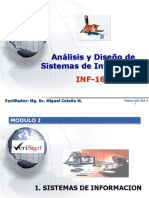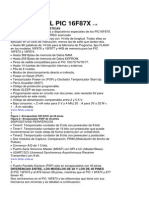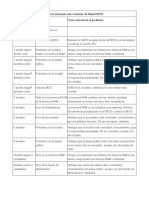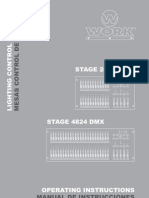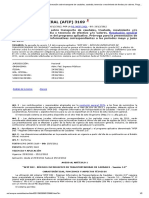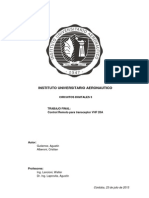Documente Academic
Documente Profesional
Documente Cultură
Sistemas Operativos
Încărcat de
Javier VergaraTitlu original
Drepturi de autor
Formate disponibile
Partajați acest document
Partajați sau inserați document
Vi se pare util acest document?
Este necorespunzător acest conținut?
Raportați acest documentDrepturi de autor:
Formate disponibile
Sistemas Operativos
Încărcat de
Javier VergaraDrepturi de autor:
Formate disponibile
Este Manual es el ms adecuado para impartir la
UF0319 de los Certicados de Profesionalidad, y
cumple elmente con los contenidos del Real
Decreto.
Puede solicitar gratuitamente las soluciones a todas
las actividades y un examen nal con sus soluciones
en el email tutor@tutorformacion.es.
Capacidades que se adquieren con este Manual:
- Conocer el funcionamiento bsico de los elementos que
conforman el equipo informtico disponible en el desarrollo de
la actividad administrativa, con el n de garantizar su
operatividad.
- Utilizar las herramientas de bsqueda, recuperacin y
organizacin de la informacin dentro del sistema, y en la red
intranet o Internet, de forma precisa y eciente.
- Utilizar las funciones de las aplicaciones de correo y en
procesos tipo de recepcin, emisin y registro de informacin.
EDITORIALTUTORFORMACIN
UF0319 (30 horas). Sistema operativo, bsqueda de la informacin: Internet/Intranet y correo electrnico.
Autor: D. Miguel ngel Ladrn Jimnez
EDITORIAL TUTOR FORMACIN
C/ San Milln, 7, bajo 10
26004 Logroo (la Rioja)
Tlf. 610687276
Email: tutor@tutorformacion.es
Web: www.tutorformacion.es
Edicin: Junio 2014
ISBN: 978-84-942447-7-3
Depsito legal: LR 332 2014
Pgina1de144
EDITORIALTUTORFORMACIN
Reservados todos los derechos de publicacin en cualquier idioma.
Segn el cdigo penal vigente ninguna parte de este o cualquier otro libro puede ser reproducida, grabada en
alguno de los sistemas de almacenamiento existentes o transmitida por cualquier procedimiento, ya sea electrnico, mecnico, reprogrfico, magntico o cualquier otro, sin autorizacin previa y por escrito de D. Miguel
ngel Ladrn Jimnez; su contenido est protegido por la ley vigente que establece penas de prisin y/o multas
a quienes intencionadamente reprodujeren o plagiaren, en todo o en parte, una obra literaria, artstica o cientfica.
Pgina2de144
EDITORIALTUTORFORMACIN
NDICE
Certificados de Profesionalidad.4
Introduccin..5
Objetivos...6
Introduccin al ordenador (hadware, software)..7 - 15
-
Resumen Esquema...16 17
Control prctico..18
Utilizacin bsica de los sistemas operativos habituales...19 - 67
-
Esquema Resumen.......68 69
Control prctico..70
Introduccin a la bsqueda de informacin en Internet........71 99
-
Esquema Resumen...100 101
Control prctico102
Navegacin por la World Wide Web....103 120
-
Esquema Resumen.....121
Control prctico122
Utilizacin y configuracin de correo electrnico como intercambio de informacin.....123 135
-
Esquema Resumen.136
Control prctico....137
Transferencia de ficheros FTP..138 141
-
Esquema Resumen.142
Pgina3de144
EDITORIALTUTORFORMACIN
CERTIFICADOS DE PROFESIONALIDAD
Los certificados de profesionalidad, regulados por el Real Decreto 34/2008, de 18 de enero son el instrumento
de acreditacin oficial de las cualificaciones profesionales del Catlogo Nacional de Cualificaciones Profesionales en el mbito de la administracin laboral.
Acreditan el conjunto de competencias profesionales que capacitan para el desarrollo de una actividad laboral
identificable en el sistema productivo sin que ello constituya regulacin del ejercicio profesional.
Tienen carcter oficial y validez en todo el territorio nacional y son expedidos por el Servicio Pblico de Empleo
Estatal y los rganos competentes de las Comunidades Autnomas.
Se obtienen a travs de dos vas:
-
Superando todos los mdulos que integran el certificado de profesionalidad.
Siguiendo los procedimientos establecidos para la evaluacin y acreditacin de las competencias profesionales adquiridas a travs de la experiencia laboral o de vas no formales de formacin.
Este Manual se relaciona con la 1 va, pues desarrolla los contenidos para superar en un Curso acreditado la Unidad Formativa 0319 Sistema operativo, bsqueda de la informacin: Internet/Intranet y correo electrnico, la cual forma parte del Mdulo Formativo 0233 Ofimtica y este, a su vez, forma
parte de numerosos Certificados de Profesionalidad.
A continuacin, exponemos la estructura del Mdulo al que pertenece esta Unidad Formativa:
MF0233_2 OFIMTICA. 190 horas
-
UF0319: Sistema operativo, bsqueda de la informacin: Internet/Intranet y correo electrnico. 30 horas
UF0320: Aplicaciones informticas de tratamiento de textos. 30 horas
UF0321: Aplicaciones informticas de hojas de clculo. 50 horas
UF0322: Aplicaciones informticas de bases de datos relacionales. 50 horas
UF0323: Aplicaciones informticas para presentaciones grficas de informacin. 30 horas
Pgina4de144
EDITORIALTUTORFORMACIN
INTRODUCCIN
En primer lugar, muchas gracias de parte del equipo de TUTOR FORMACIN por haber adquirido este Manual; sus contenidos se corresponden fielmente con la Unidad Formativa 0319 Sistema operativo, bsqueda de
la informacin: Internet/Intranet y correo electrnico, la cual forma parte del Mdulo Formativo 0233 Ofimtica.
En l, iniciaremos el estudio del ordenador fsicamente, conociendo sus partes y componentes; asimismo, veremos qu dispositivos perifricos podemos utilizar para complementar las funciones y capacidades del ordenador. Conoceremos cmo su sistema operativo organiza y ejecuta todas las rdenes y qu otros software existen
para hacernos ms fcil la interaccin con el equipo.
Por otra parte, estudiaremos cmo interactuar con su sistema operativo a travs de su interfaz, cmo organizar
y operar con carpetas y ficheros Entenderemos para qu nos sirven las aplicaciones y herramientas que el sistema
operativo pone a nuestra disposicin, as como comprenderemos que la creacin de una red de ordenadores
nos puede resultar de gran utilidad, tanto en el hogar, en el trabajo, en clase
Por supuesto, profundizaremos en la Red de Redes: Internet, explicaremos qu es y para qu sirve, cmo podemos acceder a ella y cmo podemos estar seguros utilizndola. Adems, aprenderemos a navegar por ella: buscar
informacin y guardarla, vnculos, seguridad
Ser interesante la inmersin en los entresijos del Correo electrnico, conociendo su funcionamiento y los programas de gestin del mismo.
Por ltimo, nos iniciaremos en la transferencia de informacin va FTP, procedimiento muy til y tremendamente usado en Internet.
As, esperamos que este Manual les ayude a completar sus conocimientos sobre la arquitectura de un ordenador
y su sistema operativo, as como a conocer con ms detalle aspectos importantes de Internet y del correo electrnico.
Pgina5de144
EDITORIALTUTORFORMACIN
OBJETIVOS
Conocer el funcionamiento bsico de los elementos que conforman el equipo informtico disponible en el desarrollo de la actividad administrativa, con el fin de garantizar su operatividad:
Identificar el hardware del equipo informtico sealando funciones bsicas.
Diferenciar software y hardware.
Definir que es el software distinguiendo entre software de sistema y software de aplicacin.
Utilizar las aplicaciones fundamentales proporcionadas por el sistema operativo, configurando las opciones bsicas del entorno de trabajo.
Distinguir los perifricos que forman parte del ordenador sus funciones.
Realizar correctamente las tareas de conexin/desconexin y utilizar los perifricos de uso frecuente de
un modo correcto.
Distinguir las partes de la interface del sistema operativo, as como su utilidad.
En un caso prctico, suficientemente caracterizado, del que se dispone de la documentacin bsica, o
manuales o archivos de ayuda correspondientes al sistema operativo y el software ya instalado.
Utilizar las herramientas de bsqueda, recuperacin y organizacin de la informacin dentro del sistema, y en
la red Intranet o Internet, de forma precisa y eficiente:
Distinguir entre un navegador y un buscador de red Internet y/o Intranet relacionando sus utilidades
y caractersticas.
Identificar los distintos riesgos y niveles de seguridad de un navegador de Internet describiendo sus
caractersticas.
Identificar los diferentes tipos de buscadores y metabuscadores, comprobando sus ventajas e inconvenientes.
Explicar las caractersticas bsicas de la normativa vigente reguladora de los derechos de autor.
Ante un supuesto prctico en el que se proporcionan las pautas para la organizacin de la informacin,
y utilizando las herramientas de bsqueda del sistema operativo.
Ante un supuesto prctico donde se enumeren las necesidades de informacin de una organizacin o
departamento tipo.
Utilizar las funciones de las aplicaciones de correo y en procesos tipo de recepcin, emisin y registro de informacin:
Identificar las prestaciones, procedimientos y asistentes de las aplicaciones de correo electrnico y de
agendas electrnicas distinguiendo su utilidad en los procesos de recepcin, emisin y registro de informacin.
Explicar la importancia de respetar las normas de seguridad y proteccin de datos en la gestin del
correo electrnico, describiendo las consecuencias de la infeccin del sistema mediante virus, gusanos,
u otros elementos.
Organizar y actualizar la libreta de contactos de correo y agenda electrnica mediante las utilidades de
la aplicacin a partir de las direcciones de correo electrnico usadas en el aula.
Ante un supuesto prctico, donde se incluirn los procedimientos internos de emisin-recepcin de correspondencia e informacin de una organizacin.
Ante un supuesto prctico, donde se incluirn los procedimientos internos y normas de registro de correspondencia de una organizacin tipo.
Pgina6de144
EDITORIALTUTORFORMACIN
INTRODUCCIN AL ORDENADOR (HADWARE, SOFTWARE).
HADWARE
En un ordenador, podemos distinguir dos tipos de componentes diferentes:
- Los fsicos, es decir, el hardware: componentes electrnicos y circuitos.
- Los lgicos, es decir, el software: los datos que procesa y los programas que ejecuta el ordenador.
En este punto vamos a estudiar el hadware.
1. Tipologa y clasificaciones. arquitectura de un equipo informtico clsico.
1.1. Circuitos electrnicos
Los circuitos electrnicos de un ordenador
son digitales; el circuito digital posee dos posibles estados que se corresponden con dos
representaciones posibles de la informacin;
cada una de esas representaciones se relaciona con un dgito binario, un bit de informacin.
ACTIVIDAD PROPUESTA 1.
Investiga: Define circuito digital. Busca ventajas e inconvenientes con respecto a los circuitos analgicos.
1.2. Procesadores
La Unidad Central de Proceso (UCP) es el conjunto de circuitos que se encargan de ejecutar las instrucciones
del ordenador. Se componen de:
- Unidad de control: regula el funcionamiento global del ordenador. Recibe las instrucciones de los programas
y las transforma en rdenes bsicas, que son enviadas una tras otra al resto de componentes del ordenador para
que cada uno acte en el momento y forma adecuados. Un parmetro importante en cada equipo es la "velocidad" a la que se generan las instrucciones (la frecuencia, que es el nmero de instrucciones que la unidad de
control procesa por segundo, y se en hertzios (Hz); un equivale a un ciclo por segundo.
- La unidad aritmtico-lgica (UAL), que se encarga de ejecutar las operaciones que puede llevar a cabo el
equipo. La mayora de las instrucciones que realiza el equipo conllevan operaciones aritmticas (sumas, restas,
multiplicaciones...) y lgicas (comparaciones para comprobar por ejemplo si el nmero x es menor que el
nmero y. Recibe los datos de la unidad de control, realiza la operacin que esta le ha indicado y le devuelve
el resultado.
- La UCP comprende tambin una serie de registros de memoria de pequea capacidad de almacenamiento en
los que la unidad de control sita los datos y clculos intermedios que emplea en la ejecucin del programa.
Pgina7de144
EDITORIALTUTORFORMACIN
Otro parmetro bsico en su funcionamiento es el ancho de palabra. Se define como ancho de palabra la cantidad
de bits que se procesa en una sola operacin. El desarrollo de los microprocesadores ha ido relacionado con un
incremento del ancho de palabra, desde 8 a 16, 32 y 64 bits.
Antes, las diferentes partes de la Unidad Central de Proceso estaban separadas. Desde los aos70, debido al
desarrollo de la electrnica digital, a menores costes, al tamao de los circuitos y la creciente escala de integracin (nmero de circuitos que se pueden incluir en una sola pastilla de silicio) de los mismos, los componentes
de la UCP se integran en un solo circuito digital, llamado microprocesador.
1.3. Memoria principal o RAM
En la memoria principal, denominada memoria RAM (memoria de acceso aleatorio), se almacenan los programas que este ejecutan en cada momento, as como los datos con los que debe operar cada uno de los programas.
La memoria RAM funciona muy rpidamente, mucho ms que en cualquier dispositivo de almacenamiento (un
disco duro, un disco compacto, la memoria flash de un lpiz de memoria...). Pero claro, es preciso alimentarla
constantemente de electricidad para que los datos no se borren. En la mayor parte de memorias RAM actuales,
aunque estn alimentadas elctricamente, los datos tienden a degradarse con el tiempo; as, es necesario adems
regenerar dicha informacin o refrescar la memoria. En esos casos se habla de memoria RAM dinmica o
DRAM.
En la memoria RAM los datos se pierden cuando el ordenador se desconecta de la alimentacin elctrica. De
esta forma, son necesarios dispositivos de almacenamiento adicionales para que cuando el ordenador comienza
su trabajo, la informacin necesaria y los programas se copien a la RAM y que, cuando se termina el trabajo,
los archivos que se han modificado se puedan guardar sin perder los cambios.
La informacin que se almacena en el ordenador se representa con ceros y unos que se agrupan de ocho en ocho
en bytes de informacin. El byte es una unidad de almacenamiento muy pequea, slo puede almacenar la
informacin equivalente a un carcter (un nmero, una letra, un espacio en blanco, un signo de puntuacin..., y
es por esto por lo que se tiende a emplear sus mltiplos. Pero esos mltiplos no son exactamente iguales a sus
equivalentes fsicos:
1 kilobyte = 210 bytes= 1024 bytes
1 mega byte= 220 bytes= 1024 kilobytes
1 gigabyte= 230 bytes= 1024 megabytes
1 terabyte= 240 bytes= 1024 giga bytes
1 peta byte= 250 bytes= 1024 terabytes
1 exabyte= 260 bytes= 1024 petabytes
ACTIVIDAD PROPUESTA 2.
Convierte las siguientes unidades de almacenamiento:
a) 2,3 terabytes a bytes.
b) 5.436.865 bytes a megabytes.
c) 1,5 gigabytes a kilobytes.
d) 3,38 megabytes a terabytes.
Pgina8de144
EDITORIALTUTORFORMACIN
1.4. Almacenamiento
Las unidades de almacenamiento, tambin llamadas memoria secundaria, dan el soporte en el que se almacenar
de modo duradero la informacin con la que el ordenador trabaja. Tipos de perifricos de almacenamiento:
- Uno de los primeros dispositivos fueron las tarjetas perforadas: eran tarjetas de cartn normalizadas en las que
se hacan agujeros que representaban la informacin de modo sistemtico.
- Las cintas magnticas supusieron un gran avance en el almacenamiento de datos. Los datos se almacenaban
grabando impulsos magnticos en una superficie magnetizada sobre una capa plstica flexible. Cada impulso
corresponda a un bit. Almacenaban una cantidad de informacin mucho mayor que las tarjetas, pero el problema era que el acceso a ella se realizaba secuencialmente: para llegar a
una parte determinada de la informacin guardada, el lector de la cinta deba recuperar toda la informacin previa.
- Los discos flexibles o disquetes fueron la revolucin. Eran muy econmicos y permitan el acceso directo (o
aleatorio) a cualquier parte de la informacin guardada en el disco. Los disquetes estaban
formados por un fino disco de plstico cubierto de un material magntico y recubierto y
protegido por una carcasa de plstico flexible. Sus capacidades de almacenamiento iban
desde los 70 kilobytes y los 1,44 megabytes; se utilizaron mucho hasta la primera mitad
de los 90. A finales de los 90 se comercializaron disquetes que podan llegar a almacenar
hasta 250 megabytes de informacin, aunque el desarrollo de las memorias flash y los
discos duros externos los han eliminado por completo.
- El disco compacto no almacena la informacin en forma de impulsos magnticos, sino en forma de pequeos
orificios realizados con lser sobre una superficie plstica, detrs de la que hay una capa de aluminio que hace
de espejo. Fue a mitad de los 80 cuando se introdujo el CD-ROM (Compact Disk Read-Only Memory, Disco
Compacto de Memoria de Solo Lectura). El CD-ROM emplea un lser para leer la informacin y
otro de ms intensidad para escribirla. La grabacin en un CD-ROM se realiza en una sola pista
enrollada en forma de espiral con unos 5,7 kilmetros de longitud. En un CD-ROM se pueden grabar
entre 530 y 700 mega bytes. A finales de los noventa se comercializaron mucho los dispositivos de
grabacin para ordenadores. En ellos se emplean discos (CD-R) especiales recubiertos de un tinte
orgnico que se vuelve opaco al calentarse. El lser del grabador se emplea para calentar (comnmente se habla de quemar) las zonas de la pista, dejando marcas que, al ser opacas, reflejarn menos
la luz.
- El desarrollo de los DVD (Digital Video Disk, Disco de Vdeo Digital) fue un avance en la capacidad de
almacenamiento del CD, ya que en principio estaban vinculados solamente al almacenamiento de pelculas de
vdeo digital. El estndar permite grabar por las dos caras e incluir en cada una de ellas dos capas; la capa
superior es semitransparente para dejar pasar la luz de lser para que lea la capa inferior. Segn las caras y capas
de informacin que posean, pueden almacenar ms o menos informacin, y lo hay de hasta 17 gigabytes.
Pgina9de144
EDITORIALTUTORFORMACIN
- Los discos duros son actualmente los dispositivos de almacenamiento ms empleados. Estn formados en
realidad por varios discos o platos (habitualmente entre 2 y 4, aunque los hay de hasta 6 y 7 platos) de aluminio
o cristal; estn montados sobre un mismo eje y giran a la vez impulsados por un motorcillo. Los discos giran constantemente a velocidades de 5400,
7200 o ms revoluciones por minuto. La lectura y
escritura de informacin se realiza por medio de
unos cabezales que se desplazan a lo largo del radio
de los discos. Combinando el movimiento circular
y el movimiento radial de los cabezales se accede a
cualquier punto del disco, por lo que es un dispositivo de almacenamiento de acceso aleatorio.
La capacidad de almacenamiento de los discos actuales ya se mide por terabytes, lo que ha economizado enormemente los costes de dicho almacenamiento.
Los discos duros internos se emplean normalmente
para almacenar el sistema operativo y los programas con los que opera el ordenador; pero adems, se han popularizado en los ltimos aos los discos duros externos, que se comunican con el ordenador a travs de un
puerto USB y permiten combinar una gran capacidad de almacenamiento con el hecho de ser portables y llevrnoslos a cualquier lugar.
-Lo que ahora nos podemos encontrar en cualquier bolsillo son las memorias flash. Estn compuestas por circuitos electrnicos sobre una pastilla de silicio, al igual que las memorias de solo lectura (ROM) tradicionales;
pero la informacin de las memorias flash puede modificarse mediante impulsos
elctricos. Adems, con cada impulso se pueden leer o escribir muchas posiciones
de memoria, y en consecuencia demuestran una elevada velocidad de lectura/escritura, aunque es menor que la de los discos duros. Apenas consumen energa y
tienen gran resistencia a los golpes; no necesitan alimentacin de red elctrica,
sino que el puerto USB del ordenador en el que se insertan se encarga de darles
la energa necesaria para su funcionamiento. No obstante, admiten limitadas operaciones de lectura y escritura, con lo que su vida til es pequea. Entre de las
memorias flash son las ms populares los lpices de memoria o pen-drives y las
tarjetas de memoria de las cmaras digitales o de los dispositivos mviles.
1.5. Puertos
Los ordenadores disponen tambin de perifricos: impresoras, dispositivos de entrada o interfaz humano como
teclados, ratones y tabletas digitalizadoras, cmaras, escneres, pantallas... El ordenador se comunica con los
perifricos externos por medio de puertos de entrada y salida:
En los puertos serie la informacin se transmite bit a bit secuencialmente. Los puertos serie tradicionales (ajustados al estndar RS232)
han sido sustituidos por otro puertos como el Firewire y, especialmente,
el USB. El puerto serie (COM) se ha emple con perifricos como el
ratn.
Pgina10de144
EDITORIALTUTORFORMACIN
- En los puertos paralelo, la informacin se transmite de byte en byte,
es decir, en cada transmisin se envan o reciben ocho bits de informacin
a la vez. El puerto paralelo (LPT) se ha emple con, escneres, impresoras
o dispositivos de lectura y escritura de disquetes de gran capacidad de
almacenamiento.
En la
segunda dcada de los 90 se introduce un puerto de comunicacin que ha
sustituido casi completamente a los puertos serie y paralelo. Es el puerto USB, abreviatura de Universal Serial
Bus, Bus Serie Universal. El USB transmite la informacin en serie. El "bus" (o canal de comunicaciones) USB
se emplea hoy en da casi universalmente para todo tipo de dispositivos: ratones, teclados, cmaras digitales,
dispositivos mviles... Comentar como gran avance que son plug and play, es
decir, los controladores se cargan automticamente y no es necesario reiniciar el
ordenador para utilizar el dispositivo.
1.6.
La tarjeta grfica
Procesa los datos que le llegan de la unidad central de proceso y los transforma
en informacin que sea interpretable por un dispositivo de salida visual, como un monitor, un can de vdeo o
una televisin.
Las primeras tarjetas solamente proporcionaban una visualizacin en pantalla en modo texto. A partir de ah
han incrementado la resolucin (nmero de pxeles de anchura y altura) y la profundidad de color (cantidad de
colores que se puede representar en cada pxel).
Los componentes bsicos de las tarjetas de vdeo modernas son:
-
La unidad de procesamiento grfico o GPU (Graphics Processing Unit) es un procesador similar a la
UCP y realiza los clculos para la presentacin de los grficos y aligerar as la carga de la UCP. El
principal parmetro que indica las prestaciones de la GPU es su velocidad (expresada en megahertzios);
actualmente, la velocidad de las de gama media-alta est en el orden de los gigaherzios.
La memoria de vdeo la emplea la GPU para las operaciones necesarias con los grficos que se muestran
en el dispositivo de salida. En las tarjetas de bajas prestaciones y econmicas, que normalmente estn
integradas en la placa base del ordenador, la tarjeta grfica emplea parte de la memoria RAM como
memoria de vdeo; las tarjetas con ms prestaciones tienen su propia memoria para no sobrecargar la
RAM. Actualmente las tarjetas de gama media-alta tienen una memoria de vdeo mnima de un gigabyte.
Las tarjetas grficas disponen de diversas salidas para comunicarse con el dispositivo: las salidas analgicas
VGA, SVGA y SVideo y las digitales DVI y HDMI.
SOFTWARE
Los dispositivos fsicos del ordenador procesan y almacenan informacin. La representacin y el tratamiento de
esta informacin, es la parte lgica del ordenador o software.
Pgina11de144
EDITORIALTUTORFORMACIN
1. Tipos de software
El sistema operativo constituye es el cerebro que permite el funcionamiento del ordenador, proporcionando un
entorno de trabajo para gestionar recursos como memoria, perifricos, dispositivos de almacenamiento, acceso
a red..., pero no ofrece herramientas para emplear estos recursos con fines especficos.
Se pueden clasificar las aplicaciones en funcin de su propsito.
Por una parte, existen aplicaciones de propsito general, con un campo de aplicacin muy variado, y presentes
en la mayor parte de ordenadores en el entorno del hogar y en el trabajo de oficina. Bsicamente, las aplicaciones
de propsito general son aplicaciones ofimticas y se pueden citar entre otras:
-
Clientes de correo. Permite gestionar el correo electrnico: redactar mensajes, almacenar ordenadamente los correos electrnicos entrantes y gestionar una libreta de direcciones con contactos.
Agenda electrnica. Normalmente se hallan integradas con el propio cliente de correo; equivalen a la
agenda de papel y permiten gestionar tareas, citas y reuniones.
Procesadores de texto. Con ellos podemos crear y manipular documentos de texto, permitiendo definir
el formato del texto (tamaos de letra, tipografas, estilos, caractersticas de los prrafos, las pginas...);
permiten incorporar en dichos documentos grficos u otros elementos. Es importante que lo que se ve
en pantalla es lo que se obtiene finalmente en el documento.
Hojas de clculo. Permiten realizar clculos ms o menos complejos con gran cantidad de datos. Algo
muy importante es que los clculos se actualizan automticamente cuando se modifican los datos de
origen. Con las hojas de clculo tambin se puede crear muchos tipos de grficos a partir de los datos
introducidos.
Sistemas gestores de bases de datos. Con las bases de datos podemos almacenar, catalogar y consultar
informacin de modo rpido, eficaz y sencillo.
Editores de grficos e imgenes. Son aplicaciones que permiten, por un lado, crear y manipular grficos
diversos y, por otro, retocar y manipular fotografas digitales.
Presentaciones grficas. Las presentaciones son un conjunto de grficos y textos para tratar esquemticamente un tema; son las clsicas aplicaciones con las que se usa un proyector para acompaar o apoyar
una exposicin en pblico.
Por otra parte, las aplicaciones especficas sirven para fines ms concretos y normalmente ms circunscritas a
ciertos sectores profesionales:
- Aplicaciones de desarrollo de programas informticos.
- Aplicaciones de facturacin, contabilidad, nminas...
- Aplicaciones para la gestin de almacn.
- Aplicaciones mdicas.
- Aplicaciones de ingeniera para el clculo de estructuras, conducciones, redes elctricas...
- Aplicaciones de dibujo tcnico en dos y tres dimensiones.
Pgina12de144
EDITORIALTUTORFORMACIN
2. Implantacin e instalacin de una aplicacin
La implantacin de un software no es slo la instalacin sino varias etapas ms:
-
Hay que estudiar y decidir qu software o paquete de software satisface los requisitos de trabajo, y
evidentemente hay que tener en cuenta el aspecto econmico, su facilidad de manejo, su robustez ante
los fallos, su seguridad en el tratamiento de la informacin...
Importante es saber si el hardware de los equipos en los que habr de instalarse la aplicacin se ajusta
a sus requisitos mnimos. Si no lo hace o lo hace de manera limitada, habr que busca una posible
actualizacin del hardware o decidirse por una aplicacin que exija menos o diferentes recursos.
Instalar la aplicacin en el ordenador; si debe instalarse en muchos equipos, se puede recurrir a la instalacin en red; asimismo, cuando el hardware de los ordenadores es idntico, se puede instalar el sistema operativo y las aplicaciones necesarias en uno de ellos y luego realizar una imagen de disco de su
disco duro para "volcarla" en el resto de equipos.
Una vez instalado, configurar el software en el caso de que sea necesario.
Formar a los usuarios de la aplicacin si es necesario.
Peridicamente comprobar si hay actualizaciones e instalarlas; los cambios de versin del sistema operativo o actualizaciones del mismo puede ocurrir que afecten al funcionamiento de las aplicaciones y,
si es as, hay que acudir a los creadores de las aplicaciones para comprobar si han actualizado su producto a nuevas versiones.
La aplicacin a instalar puede estar en dos tipos de soportes: soporte fsico (CD-ROM, DVD...), que introduciremos en el ordenador para instalar el programa, o bien descargarlo desde la pgina oficial del mismo; la segunda
opcin es cada vez ms comn, y muchos programas de pago pueden descargarse en versin de prueba y posteriormente obtener la licencia online junto con una clave para validar el programa. Veamos cmo abordar la
instalacin de un programa en cada uno de estos dos casos.
Si el programa viene en CD o DVD normalmente bastar con introducirlo en su lector para que se inicie automticamente el proceso de instalacin; puede ocurrir que no se inicie automticamente y entonces debemos
buscar y ejecutar el archivo setup.exe, install.exe o similar.
Si el programa lo descargamos de Internet normalmente se baja un archivo ejecutable que contiene una versin
comprimida del programa; lo guardaremos en una carpeta y lo ejecutaremos, pudiendo eliminarlo sin problemas
cuando ya se ha instalado para evitar que ocupe espacio.
3. Tipos de licencias de software
Al principio, casi todo el software se creaba a medida de las necesidades de las empresas, pero a partir de los
60 el abaratamiento del coste de los ordenadores y el aumento de su utilizacin hicieron que los programas a
medida dieron paso a sistemas y aplicaciones generalistas y se comercializaban en el mercado. Es entonces
cuando los programas informticos comenzaron a estar sujetos a derechos de autor.
3.1. Software propietario
En este tipo, quien ha creado o distribuye el programa informtico permite al usuario el uso de una o ms copias
del software, pero la propiedad de dichas copias sigue perteneciendo a quien lo ha creado, no al usuario, y se
reserva prcticamente todos los derechos sobre el programa (copia, distribucin, instalacin en otros ordenadores); el usuario tiene necesariamente que aceptar esta licencia para usar el software.
Pgina13de144
EDITORIALTUTORFORMACIN
Normalmente, por una licencia de software propietario hay que pagar una contraprestacin econmica; las empresas tratan de evitar que los usuarios efecten copias (no admitidas por la licencia) para distribuirlas a otros usuarios sin que estos paguen por ellas.
Algunos medios para evitar esta copia ilegal o pirateo del software son:
- Licencias de uso temporal que permiten el uso del programa informtico slo durante
un perodo de tiempo, normalmente un perodo de prueba, un tiempo durante el cual el
usuario puede probar el programa (o una versin limitada del mismo) libremente. Pasado
el perodo de prueba, el usuario debe adquirir una licencia de pago para seguir usndolo.
Casi siempre, el programa ya no se puede utilizar tras el perodo de prueba, impidiendo
Tambin que el usuario vuelva a instalar otra versin de prueba para seguir usndolo.
- Las claves con letras y/o nmeros que se facilitan con las versiones originales del software; en la instalacin del programa se le pide al usuario que introduzca su clave, deteniendo la instalacin si
esta no es correcta. Para evitar que la clave pase gratuitamente a otros usuarios se recurre a menudo a una
validacin de la misma a travs de Internet, o se genera una clave en funcin del tipo de hardware del usuario
para evitar que esta sea duplicada.
- Tambin existen las mochilas (dongles), que son dispositivos que se conectan al ordenador en el momento
de la instalacin del software; actualmente se emplean dispositivos similares a los lpices de memoria.
Por otra parte, existen los acuerdos corporativos para la adquisicin de software entre el propietario y una institucin o empresa y se adquieren cientos o miles de licencias de uso, lo que trae como consecuencia precios de
licencias mucho ms econmicos.
3.2. Software libre y software de cdigo abierto
En estas licencias la propiedad de la copia se transfiere al usuario final y no permanece en manos de quien ha
creado el software. No obstante, los derechos de autor del software siguen siendo propiedad del creador. Para
usar el programa no es imprescindible aceptar la licencia aunque si el usuario quiere ejercer algn derecho
adicional, como el derecho de redistribuir el software, debe aceptar los trminos de la licencia. Hay dos grupos
de licencias de software libre:
- Las licencias copyleft dan al usuario permisos sobre el programa, pero dichos permisos tambin conllevan
obligaciones por parte del usuario. As, si este quiere redistribuir el software, debe incluir el cdigo fuente en
su distribucin, y esta debe efectuarse en los mismos trminos de la licencia original. Con este tipo de licencias
(la General Public License o GPL es la ms conocida de todas ellas) se preserva que el programa siga siendo
libre y abierto. La licencia GPL determina que el usuario tiene libertad para: ejecutar el programa para cualquier
fin, estudiar cmo funciona y adaptarlo a lo que necesite accediendo libremente a su cdigo fuente, redistribuir
copias y mejorar el programa. En las licencias de software libre se incluyen tambin las llamadas licencias
dbiles como la Mozilla Public License o la LGPL (Lesser General Public License, Licencia Pblica General
Reducida) que permiten que el programa se enlace con otros que no sean software libre, o emplee bibliotecas
que no lo sean. Por ejemplo, OpenOffice est publicado bajo licencia LGPL.
- Un tipo de licencias permisivas son las de cdigo abierto (open source) y dan al usuario libertad para emplear
el software, incluyendo el hecho de utilizar el cdigo como parte de un software publicado con licencia propietaria. Entre esta clase de licencias se encuentra la licencia PHP.
ACTIVIDAD PROPUESTA 3
Define qu es una licencia de software; adems, distingue entre las libre y las propietario
Pgina14de144
EDITORIALTUTORFORMACIN
4. Sistemas operativos: objetivos, composicin y operacin
Tiene dos tipos de funciones diferentes. Por una parte, funciones de ayuda al programador o al usuario y por
otra, gestionar los recursos del ordenador para optimizar su utilizacin.
Las funciones de ayuda podemos clasificarlas en:
- La ejecucin de programas incluye rdenes para cargarlos y ejecutarlos, as como para abortar un proceso que
se "cuelgue" o no responda.
- En las operaciones de entrada y salida se incluyen rdenes para que una aplicacin o un proceso pueda solicitar
el uso o comunicacin con un perifrico y enviarle rdenes de escritura, lectura, control, etctera.
- El sistema operativo tambin proporciona instrucciones para las operaciones con archivos: abrir, cerrar, crear,
eliminar, cambiar nombre...
- El sistema operativo debe detectar errores, supervisando todas las operaciones y detectando los fallos en la
ejecucin de los programas. Cuando aparezcan dichos errores, deber intentar recuperar el sistema y, si es necesario, avisar al usuario o el administrador del sistema.
Las funciones disponibles en el sistema operativo para explotar eficientemente el ordenador se dividen en:
- Funciones de asignacin de recursos, es decir, la UCP, la RAM, los dispositivos de almacenamiento y los
perifricos. El sistema operativo asigna estos recursos a las diversas tareas y procesos que se ejecuten, garantizando as un buen rendimiento del sistema en su conjunto.
- Funciones de proteccin, garantizando la confidencialidad de la informacin de los usuarios y asegurando que
unas tareas no interfieren con otras.
- Funciones de contabilidad detallada de las tareas y su consumo de los recursos del equipo, evaluando la carga
de dichos recursos y configurando el sistema de acuerdo a las necesidades reales de explotacin del ordenador.
Pgina15de144
EDITORIALTUTORFORMACIN
RESUMEN-ESQUEMA
ORDENADOR
HARDWARE
Parte fsica del ordenador.
UNIDAD CENTRAL DE PROCESO
-
Unidad de control. "Cerebro" del ordenador. Regulacin de los diversos componentes a travs de microinstrucciones.
Unidad Aritmtico-lgica. Clculos y comparaciones.
Registros de memoria para almacenar los resultados intermedios.
MEMORIA PRINCIPAL
Almacena los datos y programas que emplea el ordenador en cada momento.
UNIDADES DE ALMACENAMIENTO
Soporte para el almacenamiento permanente de la informacin.
PERIFRICOS
Funciones diversas no esenciales para el funcionamiento global del equipo.
PUERTOS DE COMUNICACIONES
Comunicacin (envo y recepcin de datos y seales) con los perifricos externos. Serie y paralelo.
SOFTWARE
Parte lgica del ordenador.
REPRESENTACIN DE LA INFORMACIN
-
Bits: dgitos binarios (ceros y unos).
Bytes: combinaciones de 8 bits que permiten representar hasta 256 posibilidades.
SISTEMA
OPERATIVO
-
Explotacin de los recursos del equipo.
Garantizar el buen rendimiento del sistema.
Pgina16de144
EDITORIALTUTORFORMACIN
Facilitar el uso del computador.
ENTORNO DE USUARIO
Medio a travs del cual las personas interactan con el ordenador.
APLICACIONES
Programas que proporcionan diversas utilidades: texto, hoja de clculo, base de datos.
-
Instalacin
Configuracin y mantenimiento
Documentacin y ayuda al usuario
Pgina17de144
EDITORIALTUTORFORMACIN
CONTROL PRCTICO
1. Enumera los perifricos que se usan en el ordenador de tu aula o de tu casa, describe sus funciones e
indica qu puertos de comunicaciones emplean para comunicarse con el ordenador
2. Enumera todas las extensiones de archivo que conozcas y las aplicaciones a las que corresponden; puedes consultar en Internet.
3. Enumera las principales funciones del sistema operativo. Qu diferencia hay entre una aplicacin y un
sistema operativo?
4. Qu ventajas e inconvenientes crees que tienen las licencias de software libre? Como particular, te
decantaras por programas de software libre o de software propietario? y como miembro de una empresa? y en el caso de una entidad pblica?
5. Redacta un resumen de las caractersticas ms destacables de tu ordenador (procesador, placa base,
memoria, dispositivos de almacenamiento).
Pgina18de144
EDITORIALTUTORFORMACIN
UTILIZACIN BSICA DE LOS SISTEMAS OPERATIVOS
HABITUALES
SISTEMA OPERATIVO
Se define como sistema operativo al conjunto de programas que ayuda a los usuarios a explotar las funciones
del ordenador. Es necesario el sistema operativo para que se ejecuten otros programas en el ordenador y simplifica y optimiza el uso del equipo. Una posible clasificacin sera:
- Los sistemas operativos monousuario slo permiten que trabaje una persona en ellos. El ejemplo ms extendido
fue el MS-DOS (Microsoft Disk Operating System, Sistema Operativo de Disco de Microsoft); no obstante, hay
sistemas multiusuario que se pueden configurar en monousuario.
- Los sistemas operativos multiusuario permiten que el equipo sea compartido por varios usuarios. Siempre hay
una persona o personas encargadas de administrar el sistema, las cuales establecen polticas para regular el uso
de la memoria y la UCP del sistema por parte de cada usuario. Hay tambin un control de acceso al sistema a
travs de un nombre de usuario y una contrasea y un sistema de permisos que impide a un usuario acceder a
los documentos de otros usuarios y a los ficheros de sistema. Tambin puede regularse el acceso a los perifricos, como los puertos USB, la impresora...
- En los sistemas distribuidos o en red los usuarios ejecutan un sistema operativo en cada equipo y comparten
algunos recursos, como por ejemplo impresoras o dispositivos de almacenamiento.
ACTIVIDAD PROPUESTA 4.
Qu es un sistema operativo? Cules conoces?
INTERFACE
La interfaz de usuario o entorno se define como el medio a travs del cual los usuarios interactan con el ordenador. El diseo de un entorno de usuario adecuado es muy importante, ya que por muy eficaz que resulte en la
gestin de las tareas que tiene encomendadas, el sistema ser un fracaso si los usuarios no encuentran sencilla r
intuitiva su interfaz. En el diseo y evaluacin de los entornos de usuario existen dos claves: la usabilidad (el
carcter ms o menos intuitivo, sencillo, eficaz y fcil de comprender) y la consistencia (procedimientos anlogos para acceder a las funciones del sistema, cambios pequeos entre versiones
Los entornos de trabajo de las aplicaciones informticas y de los sistemas operativos han experimentado una
extraordinaria evolucin en los ltimos 20 aos.
Los de modo texto, comunes hasta comienzos de los 90, dieron paso a las interfaces grficas. Los sistemas de
ventanas fueron desarrollados inicialmente por Apple para sus ordenadores Macintosh y por el Massachusetts
lnsttute of Technology para los sistemas UNIX, y ms adelante Microsoft los adapt y populariz a travs del
sistema operativo Windows. Los entornos grficos basados en ventanas supusieron un gran avance, gracias a su
facilidad de utilizacin y al acceso a las funciones del sistema mediante el ratn, sustituyendo (o complementando) a los accesos a travs de combinaciones de teclas.
Pgina19de144
EDITORIALTUTORFORMACIN
Pie de foto: Entorno de usuario en modo texto y diecisis colores
Pie de foto: Entorno de usuario de Windows 3.1
Vamos a estudiar el entorno Windows y, ms concretamente el de Windows 7.
1. El Escritorio
El Escritorio es la primera pantalla que aparece cuando se carga el Sistema Operativo.
A continuacin explicaremos las partes que forman parte del escritorio y qu funciones realizan.
Una vez se ha cargado Windows 7, encontraremos un Escritorio similar al de la imagen.
Pgina20de144
EDITORIALTUTORFORMACIN
Imagen: Escritorio de Windows 7.
En el escritorio estn ubicados iconos que permiten abrir el programa al que representan, normalmente con
doble clic.
Por ejemplo, haciendo doble clic en el icono
se abre Microsoft OfficeWord 2010.
2. Men Inicio
El Botn Iniciar
lo usamos para poder acceder a todas las opciones que nos ofrece Windows 7. Si lo
seleccionamos haciendo clic sobre l se desplegar el men de inicio, tal y como muestra la imagen. Igualmente
podemos acceder a l pulsando la tecla Windows.
Pgina21de144
EDITORIALTUTORFORMACIN
Imagen: Men Inicio.
En el men Inicio hay distintas zonas:
1. La zona de la izquierda contiene tres reas separadas por una delgada lnea.
- En el rea superior aparecen programas como Calculadora o Internet Explorer que son aplicaciones de Windows 7. Cuando usamos programas, Windows 7 ir detectando los ltimos que utilicemos y los ir incluyendo
en esta rea superior, pero podemos personalizar esta zona haciendo clic con el botn derecho sobre el icono
que no nos interesa y pulsar sobre la opcin Quitar de esta lista.
En algunos de los programas que vemos en esta zona vemos un tringulo negro a la derecha del nombre. Al
situar el cursor encima del tringulo aparecern propuestas de Frecuentes, Recientes o Tareas, segn el programa; esta funcionalidad se denomina Jump list, la cual hace que el sistema detecte automticamente documentos o acciones que cree que pueden sernos de utilidad y nos las ofrece; as, no hace falta abrir el programa
para posteriormente buscar el documento que hemos cerrado hace poco, sino que desde la lista que nos muestra
la flecha podemos seleccionar directamente este archivo y abrirlo ya.
Los elementos de estas jump list se pueden anclar, es decir, que el documento permanezca siempre en la lista
propuesta para este programa; lo haremos por ejemplo haciendo clic con el botn derecho sobre el nombre del
documento y pinchando en Anclar a esta lista.
Debemos tener en cuenta que anclar demasiados elementos creara listas muy extensas y perdera la funcionalidad de acceder rpidamente a un archivo de uso frecuente, porque no lo encontraramos de un simple golpe de
vista.
- En el rea de un poco ms abajo, vemos la opcin Todos los programas, y nos permite ver los programas
que hemos instalado en nuestro ordenador. Para desplegar el men y visualizarlos basta con hacer clic sobre
esta opcin. Si existen muchos programas, aparecer una barra de desplazamiento a la derecha para que podamos ver la lista completa. Para volver, abajo veremos la opcin Atrs.
Pgina22de144
EDITORIALTUTORFORMACIN
Imagen: Men Inicio con opcin Todos los programas
Es necesario observar que en Todos los programas podemos encontrar tambin carpetas, adems de programas, y si pulsamos una vez sobre la carpeta veremos su contenido.
- En la zona inferior encontramos la caja de bsqueda de archivos y programas, estn donde estn en nuestro
ordenador, slo tenemos que escribir en ella y presentar un listado de los resultados que ha encontrado; podremos pulsar sobre el resultado con el botn derecho del ratn para desplegar un men contextual y elegimos la
opcin Abrir la ubicacin del archivo para abrir rpidamente la carpeta en donde se encuentra el programa
sin tener que buscarla por todo nuestro ordenador.
2. La zona de la derecha tambin contiene tres reas separadas por una lnea delgada.
- Un rea con las principales Bibliotecas del usuario: Documentos, Imgenes y Msica, as como un acceso a
su carpeta personal en la parte superior, a la que se accede pulsando sobre el nombre del usuario, en este caso
TUTOR.
- En medio, un rea enfocada al contenido del Equipo, desde la que podremos ver el disco duro y las carpetas
que contiene; tambin aparece en esta rea el elemento Juegos.
- El rea de ms abajo es para la gestin y administracin del equipo. En ella encontramos el Panel de control,
Dispositivos e Impresoras, Programas predeterminados y Ayuda y Soporte tcnico; estas opciones tienen unas
funciones especficas:
Con el Panel de control configuramos y personalizamos el aspecto de Windows, el hardware, los
usuarios...
En Dispositivos e Impresoras podemos ver todos los elementos que tenemos conectados: impresoras,
fax, etc. y aadir nuevos dispositivos.
La opcin Programas predeterminados permite elegir qu programa se ejecuta para qu funcin o con
qu archivo.
La Ayuda y soporte tcnico es por si tenemos alguna duda podemos recurrir a la que nos ofrece Windows.
Pgina23de144
EDITORIALTUTORFORMACIN
Abajo del todo se encuentra el botn Apagar; junto a l hay una flecha nos abre un men con las siguientes
opciones:
Cambiar de usuario: para iniciar la sesin con otro usuario, en el caso de que exista ms de uno.
Cerrar sesin: volvemos a la pantalla donde se inicia Windows y nos solicita que elijamos un usuario.
Si estbamos con algn documento y no lo hemos cerrado Windows nos preguntar si queremos guardarlo, pero es recomendable hacerlo antes por si acaso.
Bloquear: muestra el inicio de sesin del usuario en curso, sin cerrar nada; es til si nos vamos a
apartar un momento del ordenador y tenemos algo abierto que no queremos que modifique o vea nadie;
pero evidentemente nuestro usuario debe tener contrasea para que nadie pueda entrar a nuestra sesin
simplemente haciendo clic en el icono de nuestros usuario.
Reiniciar: cierra todos los programas que estn abiertos, cierra tambin el sistema y lo enciende de
nuevo; comentar que cuando instalamos alguna aplicacin o para solucionar problemas de funcionamiento el equipo pide reiniciarse, pero primero pregunta al usuario si es buen momento.
Suspender: Apaga muchos de los componentes o perifricos, como la pantalla, pero mantiene activo
lo imprescindible para que no se pierda el trabajo que estbamos haciendo.
3. La barra de tareas
Aparece en la parte inferior de la pantalla. Se compone del botn Iniciar a la izquierda (ya lo hemos estudiado),
seguido de una zona de programas abiertos y anclados, y por ltimo el rea de notificacin.
Imagen: Barra de tareas de Windows 7.
1. La zona de programas contiene, normalmente, los botones de las ventanas que tenemos abiertas; la ventaja
es que Windows 7 agrupa por programas, es decir, que si tenemos 3 documentos abiertos de Word slo veremos
un botn y al pasar el ratn sobre l se desplegarn hacia arriba dichos documentos, para as poder pichar sobre
el que deseemos en ese momento que se maximice. Por otra parte, podemos arrastrar los iconos de esta zona
para situarlos en el orden que nos convenga.
Hay tambin programas anclados; por ejemplo, en la imagen el Reproductor Windows Media se encuentra
anclado, y lo sabemos porque alrededor del botn no hay ningn borde que lo envuelva; para anclar un programa
en la barra de tareas, cuando lo tenemos abierto y vemos su correspondiente icono en la mencionada barra,
pinchamos con el botn derecho del ratn en dicho icono y clic en Anclar este programa a la barra de tareas.
Esto implicar que cada vez que arranquemos el sistema, tendremos ah un acceso directo al programa.
2. El rea de notificacin. Es el rea de la derecha del todo y contiene iconos que representan los programas
residentes (programas que se cargan automticamente al encender el ordenador), como el antivirus, y otras
informaciones adicionales, como la fecha y hora, el idioma o el estado de la conexin a Internet o del sonido.
Los iconos menos usados se ocultan automticamente y para verlos pulsaremos sobre el botn con forma de
tringulo
A la derecha del todo de esta zona se ubica el botn Mostrar Escritorio con la capacidad Aero Peek; es una
barra vertical situada justo a la derecha de la fecha y hora, y si pasamos el cursor por ella las ventanas se vuelven
transparentes y se muestra el escritorio.
Pgina24de144
EDITORIALTUTORFORMACIN
4. La fecha y la hora del reloj del ordenador
Dentro de la barra de tareas, en el rea de notificacin nos encontramos con un reloj (fecha de sistema); la fecha
de sistema es la referencia temporal que tiene nuestro ordenador; por ejemplo, cuando creamos documentos el
ordenador guarda en qu fecha fueron creados o modificados por ltima vez, por ello es importante tenerla
correctamente configurada.
Podemos consultar y modificar las propiedades del reloj haciendo clic sobre la hora de la barra de tareas y luego
en Cambiar la configuracin de fecha y hora:
Imagen: Cuadro de Dilogo de Fecha y hora
Si disponemos de una conexin a Internet, la hora se sincroniza con un servidor especializado cada cierto
tiempo.
ACTIVIDAD 5
Cambia la hora y fecha del sistema, de tal forma:
-
Que sean 3 horas menos de la real y 17
Da 13 del mes actual
5. Los iconos y los accesos directos
Se define icono como una pequea imagen que representa a un archivo o programa y nos sirven para identificar
de qu tipo de archivo se trata y con qu programa funciona. Por ejemplo, los documentos de Microsoft Word
aparecen todos con el icono del Word:
Imagen: Icono de archivo de Word 2010
Pgina25de144
EDITORIALTUTORFORMACIN
Con los accesos directos el objetivo es abrir de forma inmediata el archivo al que est vinculado y los distinguimos porque tienen un pequeo cuadradito con una flecha es su parte inferior izquierda; ahora bien, aunque los
accesos directos apuntan al archivo que ejecutan, son independientes, y podemos borrarlos sin que eso borre el
archivo vinculado. Para abrir un Acceso directo basta con hacer doble clic sobre su icono.
Imagen: Ejemplo de Acceso directo
Por otra parte, imaginemos que nos convenga tener ms a mano algn archivo, carpeta o programa del que no
tengamos acceso directo en el escritorio; existen varias formas para crear accesos directos, aqu explicamos una
de ellas:
1.
Seleccionar el programa o archivo del cual queremos crear un acceso directo.
2.
Pulsar el botn derecho del ratn y seleccionar la opcin Enviar a y luego elegir Escritorio (crear
acceso directo).
Podemos personalizar el escritorio definiendo cmo se vern los iconos y cmo se colocarn en el escritorio:
1. Sobre el Escritorio hacemos clic con el botn derecho del ratn.
2. Selecciona el men Ver.
3. Se despliega el men y elegimos lo que deseemos.
Imagen: Men Ver del Cuadro de Dilogo para opciones del Escritorio
Tambin podemos ordenar los iconos seleccionando Ordenar por.
Pgina26de144
EDITORIALTUTORFORMACIN
CARPETAS, DIRECTORIOS, FICHEROS Y OPERACIONES CON ELLOS.
El ordenador almacena y procesa bytes de informacin que se hallan organizados en archivos o ficheros (son
sinnimos).
Al conjunto de informacin relacionada entre s y dotada de un nico nombre simblico mediante el que dicha
informacin puede ser identificada y manipulada se le llama fichero. Los bytes constituyen la unidad mnima
de informacin, pero al igual que las letras slo cobran significado cuando se organizan en documentos, los
bytes cobran sentido al organizarse en ficheros. As, el fichero es la unidad mnima de informacin con sentido.
Los ficheros residen en un dispositivo de almacenamiento y cuando se necesita emplearlos para la ejecucin de
una tarea (por ejemplo, al abrir un documento en un procesador de textos), son trasladados a la memoria principal, en la que en algunos casos sufren modificaciones. Para evitar que estas modificaciones se pierdan, los
ficheros debern ser trasladados de nuevo desde la memoria RAM al dispositivo de almacenamiento, en donde
habitualmente sustituirn el contenido del archivo original existente.
En algunos sistemas operativos como el MS-DOS de Microsoft, los nombres de archivo slo podan tener ocho
caracteres. En los sistemas UNIX, GNU/Linux y en Windows a partir de la versin 95, los nombre de los archivos pueden tener hasta 255 caracteres y pueden incluir espacios en blanco.
En la mayor parte de los sistemas operativos los archivos se organizan en directorios o carpetas (son sinnimos).
Los directorios contienen archivos cuyo contenido est relacionado entre s: las fotos de vacaciones, las facturas
de la casa, programas informticos relacionados Los directorios pueden a su vez organizarse en subdirectorios
para facilitar la organizacin de los archivos:
Pie de foto: Organizacin de directorios, subdirectorios y ficheros en Windows.
Los nombres de archivo poseen dos partes: el nombre y la extensin; La extensin indica el tipo de fichero, por
ejemplo un archivo de Word tiene extensin .docx.
Pgina27de144
EDITORIALTUTORFORMACIN
1. Sistemas de ficheros
El sistema de archivos o sistema de ficheros es la estructura general que el sistema operativo emplea para almacenar, organizar y gestionar los archivos de una determinada unidad de almacenamiento. Cada unidad de almacenamiento (interna o externa) de la que dispongamos o particin de la misma puede estar formateada con
cualquier sistema de archivos, aunque hay algunos que presentan determinadas limitaciones en el espacio de
almacenamiento que pueden gestionar.
2. Operaciones con carpetas y ficheros
En todo sistema operativo es de vital importancia saber la forma de operar con archivos y carpetas. En Windows
las operaciones bsicas se realizan de la siguiente manera:
-
Para seleccionar ms de un archivo: Para seleccionar archivos o carpetas consecutivos, hacemos clic en
el primer elemento, mantenemos presionada la tecla SHIFT (la de las maysculas) y hacemos clic en el
ltimo elemento; para seleccionar archivos o carpetas que no son consecutivos, mantenemos presionada
la tecla CTRL y hacemos clic en cada uno de los elementos.
Para crear una carpeta nueva dentro de otra carpeta:
1. Abrimos la carpeta con doble clic.
2. En un lugar libre de la ventana hacemos clic con el botn derecho del ratn y seleccionamos
Nuevo>Carpeta.
3. Se nos mostrar una carpeta nueva con el nombre predeterminado "Nueva Carpeta"; para cambiar
dicho nombre hacemos clic sobre l, escribimos el nuevo nombre y pichamos en un lugar libre.
Para copiar o mover un archivo o una carpeta:
1. Abrimos la carpeta o archivo que deseamos copiar o mover.
2. Hacemos clic con el botn derecho del ratn en el archivo o la carpeta que deseamos copiar o mover.
3. En el men hacemos clic en Copiar si deseamos que el elemento est en varios sitios a la vez o en
Cortar si lo que queremos es moverlo para que slo est en un sitio.
4. Seleccionamos la carpeta a la que desea copiar o mover y, a continuacin, hacemos clic con el botn
derecho del ratn en un lugar libre de la ventana y seleccionamos Pegar.
Por supuesto, podemos copiar o mover ms de un archivo o carpeta cada vez teniendo en cuenta lo
explicado al principio.
Adems, para mover una carpeta o archivo tambin se puede pichar sobre el elemento y sin dejar de
pinchar arrastrarlo a la ubicacin que deseemos; si la ubicacin es un almacenamiento externo, haciendo
esto slo lo copiaremos y permanecer en la ubicacin original y en la de destino.
-
Para cambiarle el nombre a una carpeta: Cambiar el nombre a una carpeta en Windows se reduce a
cambiarle el nombre al icono que la representa:
1. Hacemos clic con el botn secundario del ratn.
2. Seleccionamos el puntero en la opcin Cambiar nombre y hacemos clic.
3. Escribimos el nombre nuevo.
4. Presionamos Enter o pinchamos en un lugar libre de la ventana.
Para eliminar un archivo o una carpeta:
1. Abrimos la carpeta que contiene el archivo o carpeta que deseamos eliminar.
2. Hacemos clic con el botn derecho del ratn en el archivo o carpeta que deseamos eliminar.
Pgina28de144
EDITORIALTUTORFORMACIN
3. Seleccionamos Eliminar.
Los archivos eliminados permanecern en la Papelera de reciclaje hasta que la vace a no ser que mantengamos presionada la tecla SHIFT y arrastremos el elemento a la Papelera de reciclaje, que se eliminar por completo.
Si deseamos recuperar el archivo eliminado, abrimos la Papelera de reciclaje, pinchamos con el botn
derecho del ratn en el archivo hacemos clic en Restaurar.
-
Para compartir el contenido de una carpeta con otros equipos de la red:
1. Hacemos clic en el botn secundario de la carpeta.
2. Seleccionamos Compartir con.
3. Elegimos los usuarios que deseamos que compartan la carpeta.
5. Seleccionamos el nivel de permisos compartidos que les damos sobre la carpeta.
6. Pinchamos el botn de comando Compartir.
3. Cmo se comprimen y descomprimen archivos y carpetas
La compresin de archivos reduce el tamao que ocupas las carpetas y archivos. Los formatos ms habituales
de compresin en Windows son .zip y .rar. Para comprimir un fichero, carpeta o grupo de ficheros o carpetas
en formato .zip haremos lo siguiente:
l. Seleccionamos el archivo/s carpeta/s haciendo clic sobre l o, si son varios, haciendo clic sobre cada uno de
ellos manteniendo pulsada la tecla Ctrl.
2. Con el botn derecho, hacemos clic sobre cualquiera de los archivos y, en el men contextual, elegimos
Enviar a y luego Carpeta comprimida (en zip); quedar comprimida en el mismo directorio (la misma ventana visible en ese momento) y le pondremos el nombre que deseemos.
Para descomprimir un archivo o carpeta ZIP lo abriremos haciendo como siempre doble clic sobre l; as visualizar su contenido en una nueva ventana. Para extraer o descomprimir lo que contiene, seleccionamos la opcin
Extraer todos los archivos en la columna de la izquierda de la ventana.
Pgina29de144
EDITORIALTUTORFORMACIN
Imagen: Ejemplo para comprimir una carpeta
ACTIVIDAD 6
Crea una carpeta Carpeta de prueba en la carpeta Documentos; dentro de ella, crea 4 documentos de texto
Archivo de textos de prueba; borra el 1 y el 3; borra la carpeta.
APLICACIONES Y HERRAMIENTAS DEL SISTEMA OPERATIVO
Windows incluye algunas aplicaciones con el sistema para los temas bsicos del ordenador, como editar texto,
la calculadora, reproducir vdeos y msica, grabar CD's y DVD's,, ver imgenes...; por otra parte, tienen la
ventaja de que son bastante sencillas e intuitivas de manejar.
Estas aplicaciones aparecen en Todos los programas, del men de Inicio, normalmente incluidas en la carpeta Accesorios.
Pgina30de144
EDITORIALTUTORFORMACIN
Imagen: Accesorios de Windows 7
1. El Bloc de notas
Es un editor de texto muy bsico, pero es muy til cuando queremos apuntar algo, ya que es ms gil que abrir
un procesador de texto ms potente.
Por otro lado, puede abrir prcticamente todos los tipos de archivos; si por ejemplo, abrimos un documento html
(una pgina web), veremos su cdigo fuente y podremos editarlo.
El Bloc de notas aparece como una hoja en blanco con texto; su barra de mens dispone de opciones que nos
permitirn realizar acciones bsicas, como abrir, copiar, pegar, guardar, buscar, reemplazar, imprimir...
Pgina31de144
EDITORIALTUTORFORMACIN
Imagen: Ventana del Bloc de notas.
2. WordPad
Es otro editor de texto s que soporta el texto con formato, no como el bloc de notas; nos servir para la redaccin
de la mayora de documentos y es muy similar a otros procesadores de texto como Microsoft Word o Google
Docs; es ms, en la versin de WordPad para Windows 7, el estilo de los mens y botones mantiene la misma
esttica y distribucin que la que utiliza Microsoft Office.
En la parte superior, encontramos las barras de herramientas, ordenadas en pestaas: podemos, dar formato al
texto (negrita, tamao), insertar imgenes, dibujos realizados a mano alzada y muchas otras opciones.
Pgina32de144
EDITORIALTUTORFORMACIN
Imagen: Ventana de WorPad
3. Paint
Es un sencillo editor de imgenes, con la que se pueden realizar dibujos y retoques sencillos: nos permite rotar
una imagen, rellenar su fondo, utilizar diferentes pinceles en grosor y color...
Imagen: Ventana de Paint.
Pgina33de144
EDITORIALTUTORFORMACIN
4. Recortes
Es muy til para realizar capturas de pantalla; cuando abrimos esta aplicacin, la pantalla se vuelve translcida.
Para realizar una seleccin con el cursor mantenemos apretado el botn izquierdo del ratn y seleccionamos la
zona que queremos capturar; dicha zona se abrir en un editor bsico de recortes, en el que podremos subrayar
o escribir a mano alzada sobre la imagen y guardarla o enviarla por email.
Imagen: Vista de la aplicacin Recortes; se observa que al abrir la aplicacin la pantalla se vuelve translcida.
ACTIVIDAD 7
Realiza una captura de pantalla DEL Escritorio de Windows y gurdala en la biblioteca de imgenes con el
nombre Captura Prueba.
Comprueba que la imagen se ha guardado correctamente y brrala.
5. La calculadora
Con ella realizaremos operaciones matemticas; Se puede usar pulsando sus botones con el cursor o bien con el
teclado, escribiendo los nmeros y signos aritmticos que deseemos.
Por defecto, se muestra una calculadora con funciones bsicas: sumar, restar, multiplicar, dividir; si elegimos
a otra calculadora, la prxima vez se abrir la ltima elegida. Si desplegamos el men Ver, podremos cambiar
a otros tipos de calculadora o aadir funciones a la calculadora que estamos utilizando.
Hay varios tipos de calculadora: la calculadora estndar, la cientfica, la de programador y para estadsticas, y
en funcin de las necesidades podemos utilizar una u otra.
Pgina34de144
EDITORIALTUTORFORMACIN
Imagen: Cuatro diferentes tipos de Calculadora.
Tambin en el men Ver podemos aadir funciones: clculo de fechas u hojas de clculo para calcular la
hipoteca, conversin de unidades, el consumo del coche o el alquiler.
6. Grabador de sonidos
Nos permite grabar un archivo de audio utilizando el micrfono, no obstante es una grabadora muy bsica.
Simplemente pulsando Iniciar grabacin comenzaremos a grabar, siempre y cuando tengamos un micrfono
conectado. Si pulsamos Detener grabacin podremos guardar el archivo en nuestro equipo.
Pgina35de144
EDITORIALTUTORFORMACIN
Imagen: Grabadora de sonidos.
7. Windows DVD Maker
Todas las utilidades siguientes estn en men Inicio>Todos los programas.
Es una aplicacin que nos permite grabar un DVD con nuestros vdeos y fotografas y darle un aspecto profesional; nos permite adems incluir un men para que al introducirlo en un reproductor podamos elegir qu
escena ver; tambin podemos crear una presentacin con fotografas y banda sonora.
Esta herramienta es muy usada para crear vdeos familiares de bodas, bautizos...
Pgina36de144
EDITORIALTUTORFORMACIN
Imagen: Ventana principal de Windows DVD Maker.
8. Windows Media Center
Es una aplicacin destinada a organizar todas las funciones multimedia de nuestro ordenador a travs de un
interfaz agradable y de aspecto moderno; est enfocada a convertir el equipo en un centro multimedia domstico,
sirviendo de software para la tarjeta de TV o conectando el equipo con la televisin, con la consola X-Box,
creando presentaciones multimedia, aportando una Biblioteca de medios
Imagen: Interfaz de Windows Media Center.
Pgina37de144
EDITORIALTUTORFORMACIN
9. Reproductor de Windows Media
Es el reproductor y biblioteca multimedia que Windows nos ofrece de serie; podemos clasificar, organizar y
escuchar msica, ver fotografas, vdeos, imgenes...
Las imgenes, msica y vdeos se agregan directamente al reproductor Windows Media, con lo que resulta
ms cmodo ir ejecutando los archivos que nos interesen desde el panel de navegacin de la aplicacin.
Con este reproductor, podremos pasar nuestros discos de msica al equipo, convirtindolos por ejemplo en mp3
o wmv, y viceversa, crear discos con la msica del equipo que podremos reproducir en cualquier dispositivo
externo.
Imagen: Interfaz del Reproductor de Windows Media.
En la parte superior derecha encontramos las pestaas que indican las opciones principales: Reproducir, Grabar
y Sincronizar.
-
Reproducir: Tenemos la posibilidad de crear listas de reproduccin arrastrando las canciones hasta la
zona de la pestaa Reproducir. Tambin se pueden crear desde el panel de la izquierda; de damos un
nombre a la lista de reproduccin para guardarla y escucharla en otro momento.
Grabar: Podemos grabar a un CD las canciones que arrastramos hasta la zona de esta pestaa o grabar
una lista de reproduccin ya creada anteriormente.
Sincronizar: Podemos conectar un reproductor de mp3 o mp4 mediante su cable USB al ordenador y
este nos permite sincronizarlo de forma que copie las ltimas canciones que hemos agregado a la Biblioteca y que no se encuentran an en el reproductor externo.
Pgina38de144
EDITORIALTUTORFORMACIN
10. Centro de accesibilidad
Con esta utilidad podremos configurar Windows para que resulte ms fcil su uso a personas con discapacidades
que afecten a la visin, o problemas de movimiento en las manos.
Las personas que sufren estas discapacidades deben contar con esta ayuda desde que se enciende el ordenador,
por lo que esta aplicacin tambin est disponible en la pantalla de inicio de sesin, en la esquina inferior izquierda.
Imagen: Centro de accesibilidad de Windows
Estas son sus principales utilidades:
- La Lupa: Aumenta el tamao de una parte de la pantalla mediante un pequeo panel y no limita la ampliacin
a una zona determinada de la pantalla, sino que realiza un zoom directamente.
- El Narrador, que lee en voz alta el texto que aparece en pantalla, a medida que navegamos con el teclado, y no
slo eso, sino que tambin lee los mensajes del sistema que van apareciendo; lamentablemente, viene incluido
un narrador en voz inglesa, Anna, pero no en castellano.
- El Teclado en pantalla es til para personas que no puedan usar el teclado; es simplemente una imagen del
teclado que podemos utilizar pulsando con el cursor del ratn sobre las teclas o directamente en la pantalla si
disponemos de una pantalla tctil.
- El contraste alto hace precisamente eso, cambia el aspecto de Windows de forma que aumenta su contraste y
en consecuencia su legibilidad; las ventanas se muestran en negro y el texto que hay en ellas se ve de color
blanco.
El Centro de accesibilidad dispone tambin de un asistente que nos ayuda a crear nuestro perfil, pulsando en
Obtener recomendaciones para facilitar el uso de este equipo.
ACTIVIDAD 8
Con WordPad escribe Curso de Ofimtica utilizando el teclado en pantalla.
Pgina39de144
EDITORIALTUTORFORMACIN
11. Centro de movilidad para ordenadores porttiles
Evidentemente slo est disponible en equipos porttiles y aparece en Accesorios.
En l encontramos las opciones que ms frecuentemente tenemos que modificar en nuestros porttiles, como
opciones para conectarnos a redes inalmbricas, ahorrar batera, conectar un monitor o proyector externo
Imagen: Centro de movilidad de Windows con las diferentes opciones.
12. Internet Explorer
Es el navegador web que incluye Windows; con l podemos visualizar pginas web, si disponemos de conexin
a Internet, o visualizar pginas que tengamos guardadas en nuestro equipo, para lo cual no hara falta ninguna
conexin a Internet.
Pgina40de144
EDITORIALTUTORFORMACIN
Imagen: Ventana del Navegador Internet Explorer
Observando la ventana del Navegador encontramos de izquierda a derecha y de arriba a abajo:
- Los botones adelante y atrs para desplazarnos entre las pginas que estamos visitando.
- La barra de direcciones, donde se escribe la direccin web (url) de la pgina que queremos visitar; si ya estamos
en una pgina web visualizamos la url de esa pgina.
- La caja de bsqueda que busca a travs del Buscador bing de Microsoft por toda la red Internet; lo cierto es
que normalmente utilizamos el Buscador Google, pero no viene con Windows, sino que debemos instalar la
Barra Google en el Navegador o bien ir a la pgina de Google y buscar desde ella..
- Las pestaas con las que podemos tener abiertas varias pginas a la vez, una en cada solapa, para ir alternndolas.
- La barra de herramientas en la que se sitan diversos botones y mens tiles para la navegacin por Internet:
archivo, favoritos, herramientas, etc.
- La zona para la exploracin web, en que se abre la pgina cuya direccin hemos escrito en la Barra de direcciones: en este caso estamos viendo la web de TUTOR FORMACIN.
13. Programas predeterminados
Es una utilidad de configuracin que nos permitir especificar qu programa se ejecuta en cada caso, como al
abrir un tipo de archivo, al introducir un DVD o al querer enviar un correo.
Su botn aparece en la columna derecha del men de Inicio y tambin la encontramos en el Panel de control en
la seccin Programas.
Se divide en cuatro apartados:
Pgina41de144
EDITORIALTUTORFORMACIN
Imagen: Ventana de Programas predeterminados
-
En al apartado Establecer programas predeterminados, podemos elegir distintos programas y ver qu
tipos de archivo pueden abrir, para que los marquemos o desmarquemos como asociados a la aplicacin;
es decir, podremos elegir si queremos establecer este programa como predeterminado para todos los
tipos de archivos que admite o si queremos elegir qu tipos de archivos abrir este programa de entre
los que soporta.
Desde el apartado Asociar un tipo de archivo o protocolo con un programa, podemos hacer lo contrario,
es decir, ver todos los tipos de archivo y elegir qu aplicacin debe ejecutar el archivo.
Estas dos formas de asociar un programa a un determinado tipo no impiden que, en un momento determinado
queramos abrirlo con otro programa; para ello simplemente hay que pulsar con el botn derecho del ratn sobre
el icono del archivo y elegir la opcin Abrir con... desde la cual podremos elegir un programa distinto.
-
En el apartado Cambiar la configuracin de reproduccin automtica se nos permite especificar para
cada tipo de soporte, y segn los archivos que contenga, qu debe hacer el ordenador; por ejemplo, que
al introducir un DVD de una pelcula automticamente se reproduzca con Windows Media, o con Real
Player...
Pero ojo!, hay que tener mucho cuidado con la reproduccin automtica, ya que hay virus que se transmiten a travs de memorias extrables, creando un archivo que se activa con la reproduccin automtica;
teniendo en cuenta esto, en un equipo que se conectan muchos dispositivos, que no siempre son de
confianza, es mejor no activarla.
En el apartado Configurar acceso y programas predeterminados en el equipo lo que podemos decidir es
si usamos el programa que tiene Windows para realizar una funcin o permitimos usar otro: estas funciones son el programa de correo electrnico, el de mensajera instantnea, el navegador Web, el reproductor multimedia y la mquina virtual Java.
No obstante, la mayora de aplicaciones de este tipo tienen la opcin para establecerlas como predeterminadas durante su instalacin.
Pgina42de144
EDITORIALTUTORFORMACIN
14. Otras aplicaciones y utilidades de Windows
Existen otra muchas aplicaciones y utilidades de configuracin en Windows, como:
-
Windows Defender: herramienta destinada a bloquear programas espa (spyware) que tratan de instalarse en nuestro equipo, y eliminarlos, en caso de que ya tengamos alguno; no es muy conocido porque
lo cierto es que un buen antivirus cumple mucho mejor estas funciones.
Tareas iniciales: aplicacin que se encarga de ayudarnos a configurar y utilizar Windows cuando lo
instalamos; aparece en el men de Inicio.
Device Stage: permite sincronizar dispositivos con nuestro ordenador y ofrece una lista de tareas tiles
en funcin del dispositivo que hayamos conectado.
Centro de sincronizacin: permite iniciar o comprobar la sincronizacin de archivos de red, mantiene
sincronizados nuestros archivos con un servidor en red; por ejemplo, si existe una red montada en una
oficina podramos configurar que se guarde la versin ms actualizada de los archivos de contabilidad
en un servidor y que se sincronicen el resto de equipos segn la ltima versin que ofrezca. De esta
forma, toda la oficina dispondr de los datos actualizados.
EXPLORACIN/NAVEGACIN POR EL SISTEMA OPERATIVO
Con el Explorador de Windows, tambin denominado Administrador de archivos, podemos organizar y controlar las carpetas y ficheros de los distintos sistemas de almacenamiento que tengamos, por ejemplo del disco
duro, de la unidad de CD, de la unidad de DVD, de la memoria USB...
Podemos ejecutarlo de varias formas:
Desde el botn Iniciar se puede encontrar al hacer clic en Todos los programas, clic en la carpeta Accesorios y Explorador de Windows; o bien, hacer clic en el Explorador de Windows si aparece directamente en el men; o bien hacer clic en cualquiera de los accesos a carpetas personales: Documentos,
Imgenes, Msica o desde la opcin Equipo.
-
Haciendo doble clic sobre su acceso directo en el escritorio, si antes hemos creado dicho acceso directo.
Pulsando las teclas rpidas Windows + e.
Bsicamente, el Explorador es una ventana que contiene a su izquierda jerrquicamente todas las carpetas del
sistema, por lo que, como ya hemos dicho, cualquier acceso a una carpeta nos remitir a l; se utiliza constantemente, puesto que todos nuestros documentos estn en l. Es muy til anclarlo al men Inicio o a la barra de
tareas.
Pgina43de144
EDITORIALTUTORFORMACIN
1. La ventana del Explorador
A continuacin exponemos una imagen del Explorador.
Imagen: Ventana del Explorador de Windows
En esta ventana podemos distinguir diferentes reas, de izquierda a derecha y de arriba a abajo:
1. Botones Adelante y Atrs.
Estos botones permiten navegar hacia atrs (a la carpeta de la que venimos) y hacia adelante (si hemos usado el
botn atrs); asimismo, para ir hacia atrs tambin podemos utilizar la tecla borrar hacia atrs situada en el
teclado encima del Enter.
2. Barra de direcciones.
Nos da informacin de dnde estamos situados y qu otras carpetas estn en el mismo nivel jerrquico (hacia
arriba y hacia abajo).
El botn Actualizar, localizado a la derecha de la direccin, sirve para volver a cargar el contenido de la carpeta
actual, aunque la mayora de las veces se actualiza de forma automtica.
Tambin en la barra de direcciones podemos escribir directamente la ruta o direccin de una carpeta, y pulsando
la tecla Enter (Entrar) se nos mostrar el contenido de la carpeta buscada; asimismo, podemos escribir una
direccin web y al pulsar Enter se abrir Internet Explorer (o el navegador que hayamos predeterminado) para
acceder a esa pgina.
3. Cuadro de bsqueda.
Inicia la bsqueda automticamente al escribir la primera letra, sin tener que pulsar en ningn botn, y busca en
la carpeta en que estamos situados y en todas sus subcarpetas.
4. Barra de herramientas. Situada en la segunda lnea.
Pgina44de144
EDITORIALTUTORFORMACIN
Aqu estn los botones para las operaciones ms utilizadas, con lo que tenemos a mano lo ms necesario y
agilizamos nuestra tarea; algo importante es que esta barra se adapta al tipo de archivos que hay en la carpeta;
por ejemplo, si son archivos de msica aparecer un botn Reproducir para escucharlos, o si son archivos de
imagen aparecer un botn para ver una Presentacin de las imgenes.
A la derecha hay tres botones:
-
Cambie de vista sirve para elegir qu informacin veremos en la Lista de Archivos.
Muestra el panel de vista previa nos abrir un panel nuevo a la derecha de la Lista de Archivos en que
veremos la vista previa de la imagen o el documento seleccionado.
Con Obtenga ayuda emerge una ventana de ayuda de Windows acerca del explorador o de cualquier
otra funcin de Windows.
5. Panel de navegacin. Ocupa la zona central izquierda.
Aqu aparecen unidades y carpetas, ordenadas jerrquicamente, tienen una estructura de rbol, con sus ramificaciones; si nos fijamos en la imagen existen cuatro carpetas principales que contienen a su vez otras carpetas:
-
Favoritos: Contiene Descargas, Escritorio y Sitios recientes; sitios recientes es muy til, porque guarda
un enlace directo a las ltimas carpetas visitadas.
Bibliotecas: Contiene Documentos, Imgenes, Msica y Vdeos.
Equipo.
Red.
Observamos unas pequeas flechas junto al nombre de cada carpeta, y si hacemos clic sobre ellas desplegarn
o contraern una carpeta, es decir, mostrar u ocultar sus subcarpetas sin tener que hacer doble clic sobre ellas;
si una carpeta no tiene flecha normalmente es porque no tiene subcarpetas, aunque s puede contener archivos,
pero no otras carpetas. Haciendo clic en los pequeos tringulos que hay a la izquierda de cada elemento podemos expandir y contraer el rbol.
Que podamos ver la estructura de nuestras carpetas, discos duros y unidades de red es muy importante, ya que
facilita la organizacin de documentos y, cuando tenemos que recorrer varios niveles de subcarpetas para llegar
a un archivo, es ms rpido ir expandindolas pulsando en el tringulo que abrirla y mostrar todo su contenido.
6. Lista de archivos. Es la zona ms grande en la parte central derecha.
Aqu aparecen los archivos que existen en la carpeta que tenemos abierta en ese momento.
7. Panel de detalles. Situado en la parte inferior.
Si tenemos algn elemento seleccionado, ya sea archivo o carpeta, se nos mostrar informacin adicional sobre
los mismos, y si no tenemos nada seleccionado se nos mostrar el nmero de elementos que contiene.
En el caso de archivos, segn el tipo de que se trate, se nos mostrar distinta informacin; por ejemplo, si
tenemos seleccionada una imagen se nos muestra una vista previa en miniatura de la misma, y si se trata de un
archivo de msica, se nos muestra el intrprete y la portada del lbum; incluso en el caso de canciones podemos
editar la informacin acerca del intrprete... directamente en el panel de detalles haciendo clic sobre el texto: se
nos mostrar un cuadro de texto en el que podremos escribir lo que deseemos y luego guardarlo.
Por otra parte, si hemos seleccionado varios archivos a la vez se nos mostrar informacin sobre el conjunto,
como el nmero de archivos o el tamao que ocupan en total; esto ltimo es muy til por ejemplo al copiar
archivos a un CD, para ver si tenemos suficiente espacio libre.
En Windows 7 disponemos tambin de la Barra de mens, pero no se muestra por defecto; podemos mostrarla
mediante el men Organizar en la barra de herramientas: hacemos clic sobre Organizar, situamos el cursor sobre
Diseo y hacemos clic en la opcin Barra de mens.
Imagen: Barra de mens
Pgina45de144
EDITORIALTUTORFORMACIN
2. Las vistas del Explorador
En el Explorador de Windows podemos ver la informacin de las carpetas de distintas maneras o vistas para
facilitar as la visualizacin segn cmo nos interese en un momento dado; podemos cambiar estas opciones
desde el botn de Vistas en la Barra de Herramientas o haciendo clic con el botn derecho del ratn en un sitio
libre de la ventana del Explorador; es necesario insistir en que el botn derecho del ratn tiene un men contextual con muchas opciones de todo tipo y es muy rpido, es aconsejable usarlo antes que las barras de herramientas o de mens.
Imagen: Ventana del Explorador de Windows con la Barra de herramientas y las opciones de vista del men
contextual desplegadas.
Veamos las distintas opciones:
-
Iconos en diferentes tamaos: Iconos muy grandes, Iconos grandes, Iconos medianos e Iconos pequeos: cuanto ms pequeo es el icono, ms archivos podremos ver juntos; debemos encontrar el equilibrio (sobre todo en pantallas pequeas) que nos resulte ms cmodo para no forzar la vista y ver los
archivos de una sola vez.
Ahora bien, con los archivos que proporcionan una vista previa en su icono, como las imgenes, deberemos tener en cuenta que con los iconos pequeos no veremos esta vista previa.
Lista. Es lo mismo que la vista de Iconos pequeos, pero en vez de ir por filas se va ocupando el espacio
por columnas, lo que facilita la bsqueda de un archivo por nombre porque es ms fcil seguir el orden
alfabtico.
Vista Detalles. Los iconos aparecen uno debajo del otro junto algunas de sus propiedades, lo que facilita
encontrar un elemento que tenga determinadas caractersticas, porque nos permite ordenar por estas
propiedades; por ejemplo, podemos buscar las fotos ms recientes ordenando por fecha de creacin.
Vista Mosaico. El formato y tamao es igual al de Iconos medianos, pero incluye otra informacin; por
ejemplo, en una foto puede incluir el espacio que ocupa en la memoria del disco duro, el tipo de archivo y no nicamente el nombre de la imagen.
Pgina46de144
EDITORIALTUTORFORMACIN
Contenido. Es lo mismo que la visa Mosaicos de mosaicos, pero se muestra en forma de listado en vez
de mostrarse como un lbum.
Debemos saber en cuenta es que Windows guardar nuestras preferencias, de forma que si configuramos el
entorno del Explorador de Windows con nuestra vista, encabezados y ordenacin favoritos, guardar esta informacin y la aplicar a las carpetas del mismo tipo.
3. Organizar y ordenar archivos y carpetas
Organizar los archivos simplemente consiste en decidir el criterio con el que los agrupamos o mostramos; podemos hacerlo desde la lista de archivos, con el men Organizar por, pero las mismas opciones de organizacin
tambin estn disponibles en el men contextual de la Lista de Archivos: pulsamos el botn derecho del ratn
sobre una zona vaca Ordenar por; al desplegar el men aparecen diferentes opciones; el men muestra tres
zonas o grupos: la primera para elegir la propiedad por la que ordenar, la segunda para decidir si queremos que
sea Ascendente o Descendente y la tercera opcin, Ms..., es para modificar las propiedades disponibles para la
ordenacin.
Al ordenar los archivos o carpetas lo que hacemos es indicar con qu propiedad se ordena el listado y en qu
sentido. Por ejemplo, si queremos ordenar los archivos alfabticamente podramos ordenar por Nombre en orden
Ascendente.
Tambin desde el men contextual podemos elegir la opcin Agrupar por, con una estructura casi idntica al
men Ordenar Por; por ejemplo si agrupramos por Nombre, tendramos los archivos en bloques por letras.
Hay que entender que la agrupacin prima sobre la ordenacin, es decir, si agrupamos por Nombre y ordenamos
por Fecha, tendremos los archivos por grupos alfabticos (letra A, letra B, etc.) y dentro de cada grupo sera
donde se aplicara la ordenacin por fecha; adems las distintas opciones son exclusivas, es decir, que no podemos elegir dos criterios diferentes a la vez, no podemos ordenar por Nombre y dentro de las que se llamen igual,
por tamao o fecha...
ACTIVIDAD 9
Abre la Biblioteca Imgenes y en la carpeta Imgenes de muestra ordena sus elementos por Nombre y en
sentido contrario al que tenas (ascendente o descendente). Vuelve a dejarlo todo como estaba.
4. Propiedades de los archivos y carpetas
Los archivos y carpetas tienen sus propias caractersticas: la ubicacin, el tamao, la fecha de creacin; para
conocerlas podemos hacer clic sobre el archivo o carpeta con el botn derecho del ratn y elegir la opcin
Propiedades del men contextual. Aparecer una ventana con varias pestaas.
Pgina47de144
EDITORIALTUTORFORMACIN
Imagen: Cuadro de dilogo de Propiedades de un archivo.
En el caso del archivo de la imagen, la pestaa General nos informa de:
-
Tipo de archivo: Describe el tipo de elemento y su extensin.
Se abre con: Nos informa con qu aplicacin predeterminada se abre el archivo; el botn Cambiar nos
permite elegir otra aplicacin que no sea la predeterminada.
Ubicacin: La ruta donde est guardado el archivo.
Tamao: Nos indica el peso del archivo; si es una carpeta, el tamao corresponder a la suma de los
archivos que contiene.
Tamao en disco: Aparece el tamao que ocupa el archivo en el disco.
Creado: La fecha en la que fue creado el archivo.
Modificado: Es la fecha de la ltima modificacin, pero no aparece para las carpetas.
ltimo Acceso: Es la fecha de la ltima vez que se abri el archivo, independientemente de que se
hicieran cambios o no, pero tampoco aparece para las carpetas.
Atributos: Son los permisos que tenemos sobre el archivo o carpeta.
El atributo de Slo lectura permitir que el archivo se consulte pero no permitir que se borre o se
modifique.
El atributo Oculto marcado significa que no se ver en la carpeta, se har invisible.
Avanzados: No se suele usar esto; este botn nos lleva a un cuadro de dilogo con las opciones para
indizar el archivo y permitir la compresin y cifrado.
La pestaa Seguridad nos permite indicar los permisos de lectura y escritura sobre el archivo, para, por ejemplo,
protegerlo de modificaciones, y esto para cada uno de los usuarios que utilizan el ordenador (en el caso de haber
ms de uno).
Pgina48de144
EDITORIALTUTORFORMACIN
La pestaa Detalles incluye ms informacin que la pestaa General, es ms especfica y variar ms dependiendo del tipo de archivo: de imagen, texto, msica...; podemos tambin cambiar la informacin que se muestra
haciendo clic sobre el texto, por ejemplo, sobre el gnero de una cancin o sobre el Autor de un documento de
texto.
Desde la pestaa Versiones anteriores podramos recuperar una versin anterior del documento, siempre y
cuando activemos en Windows 7 una opcin de seguridad que realiza copias de seguridad automticamente
cada cierto tiempo, ya que por defecto esta opcin est desactivada.
La pestaa Compartir contiene informacin sobre los permisos que se ofrecen a los dems usuarios de la red
sobre nuestras carpetas o archivos.
UTILIZACIN DE CUENTAS DE USUARIO
Si un ordenador va a ser compartido, es importante que cada una de los individuos inicie sesin con un usuario
distinto, para que de esta manera cada uno tenga personalizado el escritorio, la gestin de sus archivos, la configuracin del sistema, el inicio...
Por otra parte, si hay nios compartiendo el equipo, es posible que los padres quieran evitar que visite ciertas
web...
Para gestionar todo esto la ruta es Panel de control > Cuentas de usuario y proteccin infantil.
Imagen: Ventana Cuentas de Usuario y proteccin infantil
1. El administrador
Es el usuario principal del equipo y es obligatorio que todos los equipos tenga como mnimo un usuario Administrador, el cual se encargar de tener el control sobre el equipo; slo l puede instalar y desinstalar tanto
Pgina49de144
EDITORIALTUTORFORMACIN
hardware como programas de software o modificar la configuracin del sistema. Adems, tiene acceso a cualquier carpeta de cualquier usuario y ningn otro usuario, ni siquiera otro administrador, puede impedrselo.
En Windows 7, los permisos del Administrador son temporales, ya que el sistema operativo cuenta con el Control de Cuentas de Usuario (UAC), que hace que el Administrador sea un usuario estndar hasta el momento en
que necesite realizar una accin que requiera de permisos de Administrador; es entonces cuando salta una ventanas sobre fondo oscuro que nos pide permiso para realizar ciertas acciones.
El UAC es bastante molesto, si bien es til para la seguridad del sistema, ya que requiere que el usuario confirme
las modificaciones importantes; no obstante, se puede desactivar, que es lo que hacen la mayora de los usuarios.
Cuando instalamos Windows 7, el primer usuario que se crea es el Administrador del equipo, sin contrasea;
posteriormente es altamente recomendable que se le d una contrasea a la cuenta, ya que si no cualquier otro
usuario podra entrar como Administrador.
2. Usuario estndar
Puede usar el equipo con una cuenta propia pero no puede modificar aspectos importantes de la configuracin
del sistema que puedan afectar a otros usuarios o a la seguridad del equipo; un usuario estndar no podr realizar
las acciones en las que aparezca el escudo de seguridad de Windows .
Tanto el usuario estndar como el Administrador disponen de una carpeta dentro de la carpeta con ruta C >
Usuarios con su nombre y que albergar todos sus archivos; si un usuario estndar quiere acceder a la carpeta
de otro usuario se le negar el acceso, a no ser que el usuario que la haya creado, o el Administrador le permitan
el acceso.
3. Cuenta de invitado
Tiene los mismos privilegios que un usuario estndar, pero no tiene nombre ni contrasea; de esta forma, cualquier usuario sin cuenta en el equipo pueda iniciar una sesin y utilizarlo.
Por seguridad, la cuenta de invitado viene deshabilitada por defecto; para activarla, desde la ventana Cuentas
de usuario y proteccin infantil pulsamos en Agregar o quitar cuentas de Usuario.
Pgina50de144
EDITORIALTUTORFORMACIN
Imagen: Ventana de Agregar cuentas
Pulsamos sobre la cuenta Invitado y en la siguiente ventana slo encontraremos el botn Activar, que al pulsarlo
activar la cuenta.
4. Crear un nuevo usuario
En la ventana Cuentas de usuario y proteccin infantil > Agregar o quitar cuentas de Usuario > Administrar
cuentas (vase la imagen anterior, aparecen todas las cuentas del equipo; en la parte inferior est el enlace
crear una cuenta nueva y ah haremos clic para crear la cuenta.
En la siguiente ventana, configuramos la cuenta: elegiremos el Nombre de la nueva cuenta o nombre de usuario
y el tipo de la cuenta, entre Usuario Estndar o Administrador y pulsamos en Crear cuenta.
ACTIVIDAD 10
Crea un usuario estndar llamado Hijo.
5. Modificar las cuentas de usuario
Podemos modificar una cuenta para cambiar nuestra contrasea, nombre o imagen, y, si somos administradores,
podemos modificar otras cuentas o eliminarlas.
Lo haremos desde la ventana Cuentas de usuario y proteccin infantil>Cuentas de usuario.
Pgina51de144
EDITORIALTUTORFORMACIN
Imagen: Ventana Cuentas de usuario
En primer lugar aparecen las opciones referentes a nuestra propia cuenta: Cambiar la contrasea, Quitar la contrasea, Cambiar imagen, Cambiar el nombre de cuenta, Cambiar el tipo de cuenta (entre administrador y usuario estndar); al final, aparece un enlace con las opciones para cambiar oreos usuarios, slo disponible para
administradores y, permite realizar los mismos cambios que en nuestra propia cuenta, pero en las de otros usuarios. Desde aqu, tambin podremos crear nuevas cuentas o eliminar existentes.
En el panel vertical izquierdo, encontramos otra serie de tareas:
-
Administrar credenciales. Podemos introducir las pginas web en las que estemos registrados junto con
el usuario y contrasea, de forma que al iniciar sesin y navegar no necesitemos identificarnos en ellas;
tambin es posible asociar un certificado digital a una pgina web; adems, si necesitamos reinstalar el
sistema operativo podremos crear antes copias de seguridad y restaurarlas.
Crear un disco para restablecer contrasea. Existe la opcin muy socorrida de apuntar en un papel nuestra contrasea y esconderlo, pero a travs de un asistente crearemos un archivo que nos permitir restablecer la contrasea, aunque la cambiemos.
Vincular identificadores en lnea. Sirve para compartir ms fcilmente archivos, ya sean los dems
miembros de nuestro grupo hogar, en nuestra red, o para acceder nosotros mismos al contenido de
nuestro equipo desde otro; por ejemplo, esta opcin debe estar activada para que el reproductor de
Windows Media nos permita acceder remotamente a nuestra biblioteca multimedia a travs de Internet,
y de esta manera podremos escuchar msica o ver nuestros vdeos de casa, desde el porttil, sin tener
que copiar los archivos y por tanto sin ocupar espacio del disco duro.
Administrar sus certificados de cifrado de archivo. Es posible cifrar ciertos documentos para que tengan
ms seguridad, de forma que necesitemos un certificado o firma que nos identifique para acceder a
ellos; por ejemplo, podramos acceder a ellos nicamente introduciendo el DNI electrnico en un lector
de tarjetas.
Pgina52de144
EDITORIALTUTORFORMACIN
6. Inicio de sesin y cambio de usuario
La sesin en el equipo puede comenzar con diferentes aspectos.
Cuando slo hay un usuario y no tiene contrasea, al encender el equipo iniciaremos directamente la sesin en
Windows; ahora bien, si tiene contrasea no entraremos en Windows hasta que no la introduzcamos.
Cuando en el equipo haya varios usuarios o la cuenta de invitado est activada, en la pantalla de inicio de sesin
o bienvenida aparecern todos los usuarios y deberemos elegir el nuestro para acceder.
En el men de inicio encontramos varias opciones sobre la sesin activa, presionando en la flecha que hay junto
el botn de bloquear el equipo.
Imagen: Opciones sobre la sesin activa en el men de Inicio.
-
La opcin Cambiar de usuario, permite a otro usuario iniciar su sesin sin cerrar la sesin activa; esta
ltima permanece con sus programas ejecutndose, pero habr quedado bloqueada.
Cerrar sesin, cierra la sesin activa, pero no apaga el equipo y volvemos a la pantalla de inicio de
sesin, donde otros usuarios podrn iniciar sesin, o retomarla si se haba cambiado de usuario.
Bloquear. Con esta opcin podemos, sin cerrar la sesin del usuario, mostrar la pantalla de introduccin
de la contrasea; la sesin sigue activa, pero slo el usuario que conoce la contrasea puede acceder.
7. Compartir carpetas
Para cada cuenta de usuario se crea una carpeta en C:\Usuarios con su nombre, que contendr sus documentos,
imgenes, msica...; a esta carpeta slo pueden acceder el usuario y el administrador.
Pgina53de144
EDITORIALTUTORFORMACIN
Pero es algo muy til que dos usuarios estndar quieran compartir documentos entre ellos; podemos hacer que
una carpeta est compartida de forma rpida y fcil.
Imagen: Ventana del Explorador con la carpeta TUTOR seleccionada.
Seleccionamos la carpeta y pinchamos en el botn Compartir con de la barra de herramientas y se desplegar
un men que nos permitir:
-
No compartir con nadie. Podemos usar esta opcin si, por ejemplo, compartimos una carpeta una de sus
subcarpetas queremos que no se comparta.
Compartir con grupo en el hogar. Si tenemos establecido un Grupo hogar se compartir la informacin
con todos los usuarios del mismo; podremos elegir lectura y los dems usuarios slo podrn abrir y
visualizar los archivos y si elegimos lectura y escritura tambin podrn modificarlos.
Usuarios especficos... nos permite compartir con ciertos usuarios del mismo equipo o con todos ellos.
ACTIVIDAD 11
Comparte tus bibliotecas de msica con la cuenta anteriormente creada Hijo.
8. El control parental
Se usa para impedir un uso indebido del equipo por parte de un menor de edad; as, sin tener que vigilarlo
constantemente, podemos controlar a qu juegos accede, a qu pginas web se conecta, cuntas horas puede
usar el ordenador al da...
Evidentemente, antes debemos crear una cuenta de usuario estndar para el nio y asegurarnos de que el usuario
administrador tiene contrasea, ya que de lo contrario cualquier usuario puede desactivar el control parental;
Pgina54de144
EDITORIALTUTORFORMACIN
por supuesto, tambin debemos observar que si hay otro usuario sin contrasea o el usuario Invitado est activado, el menor podr acceder al equipo usando esas cuentas en vez de la que est bajo el control parental.
Podemos acceder al control parental desde el Panel de control > Cuentas de usuario y proteccin infantil y
pinchamos en Control parental; aparece una ventana con todos los usuarios, para que elijamos sobre cul activar
o modificar el control parental; pulsamos sobre la cuenta del usuario menor de edad y marcamos la opcin
Activado, aplicar configuracin actual.
Imagen: Ventana para usar el Control parental en la cuenta Menor de edad
Ahora ya podemos configurar las diferentes limitaciones utilizando los tres enlaces de la zona inferior; a la
derecha aparecer un resumen del estado de las mismas.
En Windows Vista exista el Informe de actividades y el Filtro Web, pero en Windows 7 han sido eliminadas,
segn Microsoft para permitir mayor flexibilidad a la hora de elegir un proveedor de control parental; es decir,
puede que el proveedor no sea Microsoft, sino otra Empresa; no obstante, ambas caractersticas se pueden incluir
descargando la Proteccin infantil del paquete Windows Live Essentials. Sea de un proveedor u otro, con estas
caractersticas podremos controlar en qu pginas entran nuestros hijos, elegir con qu contactos de Windows
Messenger pueden hablar... Por supuesto, estas aplicaciones son gratuitas por parte de Microsoft, simplemente
hay que descargarlas e instalarlas.
Por otra parte, el usuario que est bajo el control parental es avisado mediante un icono en el rea de notificacin,
y puede ver todas las restricciones que tiene aplicadas, aunque no podr modificarlas.
-
Lmites de tiempo
Con esta opcin podemos controlar las horas en las que el menor puede usar el equipo; pulsando sobre su enlace
accederemos a un planificador semanal, en donde las horas marcadas de azul son las que no se podr usar el
equipo, y las que quedan en blanco son las que s se podr. Para cambiar entre permitido y bloqueado, basta con
hacer clic sobre una celda, y podemos cambiar varias a la vez seleccionndolas arrastrando con el cursor.
Pgina55de144
EDITORIALTUTORFORMACIN
De esta forma, cuando el menor intente iniciar sesin en un horario no permitido no podr hacerlo y un mensaje
le informar de que el Control Parental est activo. Cuando est usando el equipo, dejando el cursor sobre el
icono de control parental del rea de tareas, se mostrar el tiempo que le queda de uso, y un minuto antes de que
se cumpla el tiempo se le avisar para que cierre la sesin; si la sesin sigue activa, se bloquear. Esta opcin
tiene sus contras a la hora de querer acceder en momentos puntuales, por ejemplo si un da necesita acabar un
trabajo, o no ha podido salvar lo que estaba haciendo antes de que su cuenta se bloquee.
-
Controles de juegos
Existen normativas internacionales que obligan a clasificar los juegos por edades, y por su contenido (violencia,
lenguaje soez...); el control parental puede usar esta informacin para permitir o no al menor jugar a determinados juegos.
Para configurarlo, pulsamos en el enlace Juegos.
La opcin Usuario puede jugar a cualquier juego? nos permite decidir si podr jugar o no. Aunque indique
cualquier juego, no ser as, ya que los restringiremos.
Si marcamos No, entonces no se permitir acceder a ningn juego. Marcando S, podremos restringir qu juegos
bloquear; podremos establecer clasificacin de juego, permitindosenos elegir la edad recomendada y bloquear
contenidos concretos (miedo, drogas, violencia...) al margen de su clasificacin.; tambin podemos decidir si
podr jugar o no a los juegos de los cuales no exista clasificacin alguna.
La opcin Bloquear o permitir juegos especficos presentar un listado con los juegos disponibles en el sistema y podremos ver su clasificacin por edad y contenido y elegir si los permitimos o no.
ACTIVIDAD 12
Consigue que Hijo slo pueda acceder al equipo de viernes a domingo de 10 h a 12 h y que acceda a los juegos
clasificados para mayores de 7 aos.
-
Control de aplicaciones
Para restringir o permitir programas concretos pulsamos en el enlace Permitir y bloquear programas especficos.
Si marcamos El usuario slo puede usar los programas permitidos, se crear una lista con todos los archivos
ejecutables de la carpeta Archivos de programa; ahora bien, es posible que existan otros programas para los que
sus archivos ejecutables estn en otra carpeta, y los podremos buscar pulsando en Examinar.... El usuario slo
podr usar las aplicaciones que marquemos, pero debemos tener en cuenta que hay programas muy grandes que
utilizan varios archivos ejecutables, por lo que deberemos permitir el acceso a todos ellos. Ahora bien, el uso
de esta herramienta est ms enfocado a prohibir una aplicacin, con lo que es mejor pulsar en Seleccionar
todo para que se marquen automticamente todas las aplicaciones y posteriormente desmarcar la aplicacin
que queremos bloquear. Para finalizar pulsaremos Aceptar.
Pgina56de144
EDITORIALTUTORFORMACIN
BACKUP
El disco duro de nuestro ordenador y la informacin que contiene, est expuesto a diversos peligros que pueden
conllevar su prdida, en ocasiones irreparable: por ejemplo, es posible que el disco
duro falle fsicamente o que la informacin quede corrupta y se vuelva ilegible, o
que nos roben el ordenador, o que sufra un accidente, o un borrado accidental o
intencionado por parte de algn Usuario
Para evitar estos problemas, es absolutamente necesario efectuar copias de seguridad, backups o copias de respaldo que permitan restablecer la informacin original
en caso de que esta se pierda o se dae.
Hay muchas opciones para la realizacin de copias de seguridad, con costes muy
dispares; por ejemplo, existen empresas que ofrecen servicios de copia remota a ordenadores, situadas en edificios dotados de grandes medidas de seguridad y proteccin contra accidentes, en otros casos las copias se guardan en un armario ignfugo
con ciertas medidas de seguridad
La frecuencia de realizacin de las copias de seguridad depende de la importancia y
el volumen de la informacin; es preciso evaluar el coste de hacerlas y el coste de perder, como mximo, el
trabajo de un da, una semana o un mes. Para un ordenador domstico en el que no se efecte un gran volumen
de trabajo, una copia mensual o semanal es suficiente, pero para un ordenador o un servidor en el que exista un
gran movimiento de informacin, ser preciso hacer una copia diaria, o incluso varias copias al da.
Normalmente, las copias de seguridad se programan en momentos del da en los que el ordenador tiene una
carga de trabajo baja, para evitar que la copia ralentice el flujo de trabajo.
Existen varios tipos de copia de seguridad:
- En una copia de seguridad total se copian todos los archivos de los directorios o unidades de almacenamiento
seleccionadas.
- En la copia de seguridad incremental, tan slo se copiarn los archivos que han sido creados o modificados
despus de la ltima copia; no obstante, y por si acaso, normalmente se establece tambin que cada cierto nmero de copias incrementales se realice una copia total.
- En una copia de seguridad selectiva solo se copian aquellos archivos que hayan sido seleccionados.
Windows 7 proporciona una sencilla utilidad para copias de seguridad, a la que podemos acceder con la ruta
Inicio > Todos los programas > Mantenimiento > Copias de seguridad y restauracin.
Pgina57de144
EDITORIALTUTORFORMACIN
Imagen: Ventana de Copias de Seguridad y restauracin
Podemos configurar copias de seguridad o restaurar los archivos mediante la opcin Seleccionar otra copia de
seguridad para restaurar los archivos.
En el panel izquierdo encontramos tareas tiles relacionadas como Crear una imagen del sistema o Crear un
disco de reparacin del sistema.
-
Realizar copias de seguridad.
Pinchamos en Configurar copias de seguridad. Tan slo deberemos seguir un sencillo asistente para configurarlas; si ya hay una copia de seguridad configurada, pinchando en el enlace Cambiar la configuracin de copia
de seguridad, accederemos al mismo asistente con alguna opcin extra, para cambiar la configuracin de la
copia o crear una nueva.
El primer paso que se muestra es el siguiente:
Pgina58de144
EDITORIALTUTORFORMACIN
Imagen: Ventana emergente Configurar copias de seguridad
Aqu indicaremos dnde se guardar la copia, teniendo muy en cuenta que, si realizamos una copia de seguridad
de un disco, no es recomendable crearla en el mismo disco, porque si falla tambin perderemos las copias de
seguridad. Podremos crear la copia en cualquiera de las otras unidades, incluyendo las unidades DVD o CD,
memorias USB extrables... Una vez elegida la opcin, pulsamos en Siguiente.
En el siguiente paso indicaremos qu archivos deben copiarse, pudiendo elegir entre Dejar a Windows que
elija o Dejarme elegir; si dejamos a Windows que elija, conservar todas las bibliotecas de todos los usuarios
del equipo, pero si decidimos elegir nosotros lo que queremos guardar, podremos elegir qu bibliotecas de
usuario nos interesa copiar e incluso qu contenido. Tambin podremos marcar la opcin para incluir una imagen del sistema y de esta manera, si el equipo dejara de funcionar, Windows podra restaurarse a partir de ese
disco. Pulsamos Siguiente y ya se muestra informacin sobre la copia configurada, como cundo se hizo la
ltima actualizacin y cundo se har la prxima.
Pulsando sobre Hacer una copia de seguridad ahora, actualizamos la copia de seguridad con los archivos
nuevos o actualizados.
Desde la ventana Administrar espacio podremos acceder a la ubicacin en que se encuentra la copia de seguridad, pulsando en Examinar. Tambin podremos Ver copias de seguridad... desde donde podremos eliminarlas, y Cambiar la configuracin... de la imagen del sistema. Cambiar la configuracin nos permite lanzar de
nuevo el asistente de configuracin, y as poder modificar cualquier configuracin. Las modificaciones se realizarn sobre las siguientes copias, es decir, que el sistema no modificar jams las copias de seguridad ya
guardadas.
Una vez creada la copia de seguridad se mostrar esta ventana:
Pgina59de144
EDITORIALTUTORFORMACIN
Imagen: Ventana Hacer una copia de seguridad o restaurar los archivos
-
Restaurar archivos.
La utilidad de la copia de seguridad es precisamente esta: poder restaurar los archivos cuando lo necesitemos.
Pulsamos Restaurar mis archivos y se iniciar un asistente que nos permitir recuperar nuestros archivos o
carpetas.
Si elegimos Seleccionar otra copia de seguridad para restaurar los archivos, no se restablecer la informacin
desde la copia ms reciente, sino que podremos elegir la copia que queramos de una lista que se nos mostrar;
en cambio, si elegimos Restaurar mis archivos (slo los de nuestra cuenta) o Restaurar todos los archivos de
usuarios (los archivos de todas las cuentas de Usuario) iniciaremos el asistente.
El primer paso ser buscar en la copia de seguridad los archivos o carpetas que deseamos restaurar, y en la
ventana disponemos de varias opciones:
Elegir otra fecha nos permite mostrar las copias disponibles en funcin del tiempo que indiquemos:
la semana pasada, ltimo mes
Los botones Buscar..., Buscar archivos y Buscar carpetas nos permiten seleccionar de la copia
de seguridad los archivos o carpetas que queramos restaurar.
Si elegimos Buscar... podremos escribir el nombre del archivo a modo de buscador, sin tener que ir
explorando las carpetas y su contenido; deberemos marcar la casilla situada junto a cada archivo para
seleccionarlo.
Si elegimos Buscar archivos no podremos seleccionar carpetas completas.
Si elegimos Buscar carpetas no veremos los archivos de su contenido.
Pgina60de144
EDITORIALTUTORFORMACIN
Si lo que queremos es restaurar todos los archivos, elegiremos la carpeta principal de la copia de seguridad.
Una vez seleccionado el contenido a restaurar pulsaremos Siguiente y se nos mostrar otra ventana, en donde
se nos permitir elegir la ubicacin donde queramos restaurar los archivos.
Normalmente ser En la ubicacin original, y como seguramente ya existen nos dar a elegir entre Copiar y
reemplazar los archivos, No copiar o Copiar, pero conservar ambos archivos; lo ms lgico es la ltima
opcin. Tambin podemos especificar una carpeta diferente por las causas que sea, seleccionando En la siguiente ubicacin y pulsando Examinar para seleccionarla.
Pulsamos Restaurar para recuperar los archivos y al finalizar la restauracin nos aparecer un mensaje de
Archivos restaurados.
- Si pulsamos Recuperar la configuracin del sistema o el equipo podremos restablecer el sistema desde
la imagen guardada.
ACTIVIDAD 13
Realiza una copia de seguridad de tu carpeta Mi Msica en la unidad de DVD.
REALIZACIN DE OPERACIONES BSICAS EN UN ENTORNO DE RED
Entre las principales ventajas de los equipos informticos encontramos el poder compartir informacin y recursos; conectndonos a otra red podremos intercambiar archivos, compartir impresoras, usar aplicaciones conjuntas, juegos
La forma ms rpida de acceder a las opciones de redes es el icono de red del rea de notificacin , pues
haciendo clic en l veremos las redes disponibles y podremos Abrir el centro de redes y recursos compartidos.
1. El grupo de trabajo y nombre del equipo
Cada equipo de una red debe distinguirse por su nombre; por otra parte, cada equipo puede pertenecer a un
grupo de trabajo.
Para cambiar el nombre de nuestro equipo y su grupo de trabajo hacemos clic con el botn derecho del ratn
sobre el icono Equipo, en el men Inicio, y pichamos sobre Propiedades; se nos mostrar la ventana Sistema, y en su parte inferior aparece el nombre del equipo y el nombre del grupo de trabajo.
Pgina61de144
EDITORIALTUTORFORMACIN
Imagen: Ventana Sistema
Para modificarlos, deberemos pulsar en Cambiar la configuracin a la derecha, emergiendo entonces la ventana Propiedades del sistema, y en la pestaa Nombre del equipo pulsaremos el botn Cambiar...; se
mostrar la ventana Cambios en el dominio o nombre del equipo, donde podemos establecer un nuevo nombre
y un nuevo grupo en Grupo de trabajo; para guardar los cambios pulsamos Aceptar, pero hemos de saber que
necesitamos reiniciar el equipo para que los cambios sean efectivos.
2. Conexin fsica: Tarjetas, cableado y router
Existen dos tipos bsicos de redes: las redes locales e Internet, y un equipo puede estar simultneamente en
ambas redes. Es decir, conectarse a Internet y a la vez tener acceso a otros equipos.
-
Las redes de rea local (LAN) conectan varios ordenadores entre s, para que puedan compartir recursos,
como la impresora, documentos...; por supuesto, son independientes y privadas, ya que cada uno crea
la suya propia en su casa u oficina y nadie ms tiene acceso a ellas.
Para crear una LAN de dos ordenadores utilizaremos un cable RJ-45 que ir de la clavija de la tarjeta
de red Ethernet de un ordenador a la del otro.
Pero si lo que queremos es conectar ms de dos ordenadores, es interesante disponer de un router, conectando cada equipo con el cable RJ-45 desde su tarjeta de red Ethernet a una clavija del router y ste
se encargar de distribuir y coordinar el envo de informacin.
Lo habitual es que Windows configure de forma automticamente la red y aparezca un mensaje en el
rea de notificacin que nos avisa de que est disponible.
Para crear una LAN en Windows 7 lo ms apropiado es utilizar el Grupo Hogar.
La red de Internet nos permite compartir informacin y archivos con todo el mundo, y para acceder a
ella es necesario contratar los servicios con algn proveedor; los proveedores de servicios de Internet
Pgina62de144
EDITORIALTUTORFORMACIN
se llaman ISP (Telefnica, Orange, Jazztel) y normalmente es el ISP quien nos proporciona la instalacin y el router.
Para conectarnos a Internet de banda ancha, conectaremos nuestro ordenador con el router mediante el
cable RJ-45, al igual que en el caso de las LAN; el router dispone de varios puertos o bocas para conectar
los equipos. Evidentemente, el router tambin lo conectaremos, a su vez, al proveedor, por ejemplo
mediante una roseta telefnica; as, todos los ordenadores conectados al router tendrn acceso a Internet.
3. Configurar una nueva conexin de red
Los ordenadores ya estn preparados, pues les hemos dado un nombre y un grupo y los hemos conectado fsicamente.
Ahora debemos configurar la nueva conexin, utilizando el CD de autoinstalacin del proveedor.
Debemos tener en cuenta que estas explicaciones son vlidas en el caso de conectar los equipos al router mediante la tarjeta de red Ethernet de los mismos; pero tambin es posible conectar todos los equipos de la red
mediante tarjetas de red inalmbricas (Wifi), sustituyendo los cables RJ-45 por el aire, pero evidentemente el
router tambin debe ser inalmbrico. No debemos olvidar en este caso que debemos habilitar la tarjeta inalmbrica del equipo, en el Centro de redes y recursos compartidos y luego pichando en Cambiar la configuracin
del adaptador
4. Conectar a la red
Imagen: ventana emergente del icono de Red.
Para conectarnos a una red que ya hemos configurado, slo debemos pulsar en el icono de Red en el rea de
notificacin de la barra de tareas, el cual es un monitor en equipos de sobremesa y un tringulo de rayitas en
Pgina63de144
EDITORIALTUTORFORMACIN
equipos porttiles; aparecer un listado con todas las redes disponibles; as, podremos usar la conexin a Internet
pero tambin estaremos conectados con el resto de equipos.
Lo normal, es que Windows busque las redes a su alcance, e incluso se conecte a la red que tengamos como
preferente o a la que est disponible; si no se conecta, mostrar un aviso en el rea de notificacin indicando
que hay redes disponibles.
Una vez seleccionada la red que nos interesa, pulsamos en Conectar e introducimos la contrasea.
La contrasea de la red slo nos ser requerida la primera vez que nos conectemos y posteriormente Windows
se conectar a la red automticamente ya que quedar grabada en nuestra configuracin de red para las sucesivas
conexiones.
5. El centro de redes y recursos compartidos
Para acceder a l recuerda que hay que pulsar en el icono de Red en el rea de notificacin de la barra de tareas
En esta imagen, el equipo est conectado a la red ONO845723 con acceso a Internet.
Imagen: Ventana Centro de redes y recursos compartidos
En la parte superior de la ventana, vemos el icono de nuestro equipo (TUTOR PC), conectado a una red
(ONO845723) que a su vez est conectada a Internet.
En este caso, Red aparece como red de trabajo. Elegiremos el tipo de conexin segn en qu entorno nos conectemos, de forma que Windows pueda ajustar los niveles de seguridad; para cambiar de tipo de red, pincharemos sobre el enlace (en este caso Red de trabajo y se abrir la ventana Establecer ubicacin de red.
Podremos elegir entre:
Pgina64de144
EDITORIALTUTORFORMACIN
Red domstica. Podremos ver a otros equipos y ser vistos, opcin buena cuando nos conectemos a redes
de confianza; si elegimos esta opcin, podremos decidir qu bibliotecas compartimos con los otros
equipos que formen parte del Grupo hogar.
Red de trabajo. Podremos ver a otros equipos y ser vistos y tambin es buena para redes de confianza;
si elegimos esta opcin en la siguiente ventana podremos pulsar el enlace a Ver equipos y dispositivos
de red.
Red pblica. No vemos ni nos ven otros equipos de la red, ni se comparten recursos entre ellos; es la
opcin ms adecuada cuando nos conectemos a travs de un punto de acceso pblico o de una red que
nos sea de confianza.
Tambin podemos ver el estado de la conexin haciendo clic sobre el enlace Conexin de rea local o Conexin de red inalmbrica, y emerger una ventana donde podremos ver detalles de la conexin y sus propiedades.
6. Grupo hogar
Es una forma fcil de compartir recursos en una red local. Si varios ordenadores de nuestra casa estn conectados
entre s y todos ellos utilizan Windows 7 podrn pertenecer al mismo grupo hogar, para de este modo gestionar
de forma ms intuitiva los recursos y archivos compartidos.
Para utilizar esta herramienta la red deber estar configurada como Red domstica; podemos acceder a ella
desde la ventana Centro de redes y recursos compartidos, desde el enlace Elegir grupo en el hogar y opciones
de uso compartido.
Imagen: Ventana Grupo Hogar
Si pulsamos en el botn Crear un grupo en el hogar, la siguiente ventana nos permitir elegir qu bibliotecas
queremos compartir para que estn disponibles para el resto de equipos.
Cuando Windows haya creado el grupo hogar nos ofrecer una contrasea, y si otro equipo quiere unirse le
tendremos que indicar esa contrasea.
Pgina65de144
EDITORIALTUTORFORMACIN
Cuando ya pertenezcamos a un grupo hogar, al pulsar en el asistente nos permitir cambiar las opciones de las
bibliotecas compartidas, Cambiar la contrasea, Abandonar el grupo en el hogar...
7. Compartir recursos y archivos en una red local
Anteriormente, ya estudiamos cmo compartir una carpeta, tan slo hay que seleccionarla y pulsar la opcin
Compartir con de la barra de herramientas; para compartir en Windows 7 a travs del Grupo hogar selecciona
Grupo en el hogar (lectura) o Grupo en el hogar (lectura y escritura).
Pero existe otra forma de compartir: copiar los archivos a la carpeta de Acceso pblico; de esta forma compartiremos el contenido de estas carpetas, tanto en la red como con los otros usuarios de nuestro equipo.
Esta carpeta est en la ruta C:\Users\Public o accediendo a la carpeta Usuarios del disco duro en donde tengamos
instalado Windows 7, y dentro de ella abrir Acceso pblico.
Ahora bien, esta carpeta es pblica para toda la red, de manera que, o bien impedimos que el resto de usuarios
escriban en ellas, o bien cualquiera podr modificar nuestros archivos.
8. Acceder a recursos compartidos
Podemos ver qu equipos hay en nuestra red y qu recursos estn compartiendo cada uno de ellos; para ello,
con la ruta Panel de control > Redes e Internet pulsaremos sobre el enlace Ver los equipos y dispositivos de
red que encontraremos en la seccin Centro de redes y recursos compartidos; no obstante, es mucho ms
rpido acceder a cualquier carpeta para mostrar el Explorador de Windows y en el panel izquierdo abajo aparecer Red. En cualquier caso, nos aparecer esta ventana:
Imagen: Ventana Red
Pgina66de144
EDITORIALTUTORFORMACIN
En este caso, aparecen dos equipos (TUTORPC y TUTOROFICINA), y haciendo doble clic sobre ellos podremos acceder a sus carpetas y recursos compartidos.
ACTIVIDAD 14
Cread una Red con Grupo de trabajo CET; luego, compartir la carpeta de Mis Vdeos
Pgina67de144
EDITORIALTUTORFORMACIN
ESQUEMA - RESUMEN
SISTEMA OPERATIVO
Un Sistema Operativo (SO) es el software bsico de una computadora que provee una interfaz entre el resto de
programas del ordenador, los dispositivos hardware y el usuario; en este manual hemos estudiado Windows 7.
Sus funciones bsicas son:
-
Explotacin de los recursos del equipo.
Garantizar el buen rendimiento del sistema.
Facilitar el uso del ordenador.
ENTORNO DE USUARIO
Conjunto de software para ofrecer al usuario de un ordenador una interaccin amigable y cmoda. Es una implementacin de interfaz grfica de usuario que ofrece facilidades de acceso y configuracin, como barras de
herramientas e integracin entre aplicaciones con habilidades como arrastrar y soltar.
ARCHIVOS Y CARPETAS
Los archivos y carpetas son el medio de que disponemos para almacenar informacin en nuestro ordenador. Los
Sistemas de archivos de que disponen los sistemas operativos disponen de mecanismos para que un usuario
pueda manipular los archivos mediante funciones bsicas:
-
Lectura (consulta): Esta operacin consiste el leer la informacin contenida en fichero sin alterarla.
Escritura (modificacin): Consiste en actualizar el contenido del fichero bien aadindole nuevos datos
o borrando parte de los que contena.
Copia: Consiste en copiar el archivo o toda una carpeta para poderlos mover.
Pegado: Consiste en poner el archivo o carpeta en una ubicacin nueva.
Eliminacin: Hacer desaparecer el archivo o carpeta.
APLICACIONES
Las aplicaciones son un tipo de programa informtico diseado como herramienta para permitir a los usuarios
realizar uno o diversos tipos de trabajo. Esto las diferencia principalmente de otros tipos de programas como
los sistemas operativos (que hacen funcionar al ordenador), las utilidades (que realizan tareas de mantenimiento
o de uso general), y los lenguajes de programacin (con el cual se crean los programas o aplicativos informticos).
EXPLORADOR DE WINDOWS
Herramienta con la que podemos organizar y controlar los archivos y carpetas de los distintos sistemas de almacenamiento de que dispongamos; a travs de l podemos, por ejemplo, ver, eliminar, copiar o mover archivos
y carpetas.
CUENTAS DE USUARIO
Una cuenta de usuario es una coleccin de informacin que indica a Windows los archivos y carpetas a los que
puede obtener acceso, los cambios que puede realizar en el equipo y las preferencias personales, como el fondo
Pgina68de144
EDITORIALTUTORFORMACIN
de escritorio o el protector de pantalla. Las cuentas de usuario permiten compartir un equipo con varias personas
pero manteniendo sus propios archivos y configuraciones. Cada persona obtiene acceso a su propia cuenta de
usuario con un nombre de usuario y una contrasea.
Hay tres tipos de cuentas y cada uno de ellos proporciona al usuario un nivel diferente de control sobre el equipo:
-
Las cuentas estndar son para el trabajo diario con el equipo.
Las cuentas de administrador proporcionan el mximo control sobre un equipo y slo se deben usar
cuando sea necesario.
Las cuentas de invitado se destinan principalmente a personas que necesitan usar temporalmente un
equipo.
BACKUP
Un backup es una copia de seguridad para obtener rplicas adicionales de nuestra informacin y recurrir a ellas
mediante restauracin en caso de que se produzca una eventual prdida de datos.
Es principalmente til para restaurar un ordenador a un estado operacional despus de un desastre mediante
copias de seguridad del sistema, para restaurar un pequeo nmero de ficheros que hayan sido eliminados accidentalmente, o bien para evitar ser sancionado por los rganos de control en materia de proteccin de datos en
el mbito de la empresa.
A la hora de realizar un backup, son imprescindibles los dispositivos de almacenamiento de informacin
ENTORNO DE RED
Al concepto de conectar equipos y compartir recursos se le llama trabajo en un entorno de red.
Todas las redes tienen en comn determinados componentes, funciones y caractersticas, que incluyen:
-
Servidores: equipos que proporcionan recursos compartidos a los usuarios de la red.
Clientes: equipos que tienen acceso a los recursos compartidos de la red que proporciona un servidor.
Medios: la forma de conexin de los equipos (cableado, tarjetas wifi).
Datos compartidos: archivos que los servidores proporcionan a travs de la red.
Impresoras y otros recursos compartidos: otros recursos que proporcionan los servidores.
Pgina69de144
EDITORIALTUTORFORMACIN
CONTROL PRCTICO
1. Activa el icono Equipo en el Escritorio
2. Abre 3 programas y Equipo y organiza las 4 ventanas en cascada, en paralelo y apiladas
3. Cree en Documentos las carpetas Windows 7, Word 10, Excel 10, Acces 10 y PowerPoint
10 y luego elimine Word 10 y Acces 10.
4. Cree con WordPad el documento Prueba, gurdelo en Documentos y luego comprmalo en
.zip.
5. Programa una copia de seguridad peridica para tu equipo. Si dispones de un programa de backup instalado en l, implementa esa copia programada. Qu carpetas ser necesario copiar?
Dnde podemos copiarlas? Con qu frecuencia o periodicidad ser necesario hacerlo? Cules son las horas ms adecuadas para ello? Cul sera el coste (en trminos de recursos humanos y materiales) de la operacin?
Pgina70de144
EDITORIALTUTORFORMACIN
INTRODUCCIN A LA BSQUEDA DE INFORMACIN
EN INTERNET.
QU ES INTERNET?
Podemos definir a Internet como una "red de redes", es decir, una red que no slo interconecta ordenadores,
sino que interconecta redes de ordenadores entre s.
De esta manera, Internet sirve de enlace entre redes ms pequeas y permite ampliar su cobertura al hacerlas
parte de una "red global". Esta red global tiene la caracterstica de que utiliza un lenguaje comn que garantiza
la intercomunicacin de los diferentes participantes; este lenguaje comn o protocolo (un protocolo es el lenguaje que utilizan los ordenadores al compartir recursos) se conoce como TCP/IP.
As pues, Internet es la "red de redes" que utiliza TCP/IP como su protocolo de comunicacin.
Para unos, Internet es un acrnimo de INTERconected NETworks (Redes interconectadas), y para otros, Internet
es un acrnimo del ingls INTERnational NET, que traducido al espaol sera Red Mundial.
HISTORIA DE INTERNET
Los inicios de Internet nos remontan a los aos 60. En plena guerra fra, Estados Unidos crea una red exclusivamente militar, con el objetivo de que, en el hipottico caso de un ataque ruso, se pudiera tener acceso a la
informacin militar desde cualquier punto del pas.
Esta red se cre en 1969 y se llam ARPANET. En principio, la red contaba con 4 ordenadores distribuidos
entre distintas universidades del pas; dos aos despus, ya contaba con unos 40 ordenadores conectados. Tanto
fue el crecimiento de la red que su sistema de comunicacin se qued obsoleto. Entonces dos investigadores
crearon el Protocolo TCP/IP, que se convirti en el estndar de comunicaciones dentro de las redes informticas
(actualmente seguimos utilizando dicho protocolo).
ARPANET sigui creciendo y abrindose al mundo, y cualquier persona con fines acadmicos o de investigacin poda tener acceso a la red.
Las funciones militares se desligaron de ARPANET y fueron a parar a MILNET, una nueva red creada por los
Estados Unidos.
La NSF (National Science Fundation) crea su propia red informtica llamada NSFNET, que ms tarde absorbe
a ARPANET, creando as una gran red con propsitos cientficos y acadmicos.
El desarrollo de las redes fue abismal, y se crean nuevas redes de libre acceso que ms tarde se unen a NSFNET,
formando el embrin de lo que hoy conocemos como INTERNET.
En 1985 la Internet ya era una tecnologa establecida, aunque conocida por unos pocos.
El autor William Gibson hizo una revelacin: el trmino "ciberespacio".
En ese tiempo la red era bsicamente textual, as que el autor se bas en los videojuegos. Con el tiempo la
palabra "ciberespacio" termin por ser sinnimo de Internet.
El desarrollo de NSFNET fue tal que hacia el ao 1990 ya contaba con alrededor de 100.000 servidores.
En el Centro Europeo de Investigaciones Nucleares (CERN), Tim Berners Lee diriga la bsqueda de un sistema
de almacenamiento y recuperacin de datos. Berners Lee retom la idea de Ted Nelson (un proyecto llamado
"Xanad") de usar hipervnculos. Robert Caillau quien cooper con el proyecto, cuanta que en 1990 deciden
ponerle un nombre al sistema y lo llamarn World Wide Web (WWW) o telaraa mundial.
Pgina71de144
EDITORIALTUTORFORMACIN
La nueva frmula permita vincular informacin en forma lgica y a travs de las redes. El contenido se programaba en un lenguaje de hipertexto con "etiquetas" que asignaban una funcin a cada parte del contenido. Luego,
un programa de computacin, un intrprete, eran capaz de leer esas etiquetas para desplegar la informacin. Ese
intrprete sera conocido como "navegador" o "browser".
En 1993 Marc Andreesen produjo la primera versin del navegador "Mosaic", que permiti acceder con mayor
naturalidad a la WWW.
La interfaz grfica iba ms all de lo previsto y la facilidad con la que poda manejarse el programa abra la red
a los legos. Poco despus Andreesen encabez la creacin del programa Netscape.
A partir de entonces Internet comenz a crecer ms rpido que otro medio de comunicacin, convirtindose en
lo que hoy todos conocemos.
APLICACIONES DE INTERNET DENTRO DE LA EMPRESA
Internet no ofrece una nica frmula aplicable por igual a cualquier proyecto empresarial sino que depende
necesariamente de las caractersticas especficas de cada empresa. Para utilizar adecuadamente esta tecnologa,
es necesario conocer la naturaleza de Internet y los servicios que ofrece y, por tanto, ventajas, inconvenientes y
posibilidades actuales y futuras.
Partiendo de ah, podemos plantear Internet como un sistema de apoyo a las lneas de negocio actuales de una
empresa o como configuradora de otras lneas nuevas. Pero, en cualquier caso, un elemento clave de cualquier
estrategia radica en el conocimiento de la naturaleza de la empresa y de la dinmica y caractersticas del entorno,
en este caso, Internet y sus servicios.
En la mayora de las ocasiones este aspecto no se ha tenido en cuenta y muchas empresas se han quedado en la
oferta de informacin corporativa sin hacer un planteamiento ms desarrollado de su presencia en la red.
Podemos aprovechar Internet y su impacto en la empresa desde diferentes aproximaciones:
- La promocin de productos y servicios.
- La mejora tanto en rapidez como en eficacia y rentabilidad de las comunicaciones externas e internas.
- La creacin de un canal de marketing y ventas complementario o alternativo.
- Un medio para la distribucin y bsqueda de informacin y una herramienta para mejorar el servicio
a los clientes.
Las implicaciones directas de Internet en la empresa se producen en:
- La relacin con el cliente: venta directa, mejora de los servicios de atencin e informacin y herramientas de fidelizacin...; esto bajo el concepto Internet.
- La relacin con proveedores, distribuidores y otras empresas de nuestro sector: para la gestin empresarial, distribucin de informacin y control de la distribucin...; esto bajo el concepto Extranet.
- La relacin dentro de la empresa, para mejorar de la comunicacin interna y gestin de la informacin...; esto bajo el concepto Intranet
Internet nos permite acciones en las siguientes lneas:
- Mejora de la comunicacin en la empresa.
- Permite a sus miembros el acceso a la informacin sobre productos, envo de rdenes de pedido,
informes sobre la ejecucin de ventas.., todo desde un mismo sistema.
Pgina72de144
EDITORIALTUTORFORMACIN
- Estimula la creacin de grupos de trabajo virtuales para la solucin de problemas o la toma de decisiones.
- Permite a los equipos de trabajo ponerse en contacto con expertos de la misma rea.
- Permite a la gente desde cualquier lugar del mundo y durante las 24 horas del da encontrar dnde y
cmo ponerse en contacto con una empresa y con una persona.
- Facilita la creacin de un eficiente sistema de trabajo transnacional (diseo en Medelln, desarrollo en
Bogot y comercializacin en Lima.)
- Posee la habilidad de crear un canal de comunicacin directo con los distribuidores comerciales y resto
de los integrantes de la cadena de distribucin con el objetivo de documentar e informar.
- Provee un mecanismo ms eficaz para integrar las necesidades de los clientes con el desarrollo de los
productos.
- Provee nuevas oportunidades de negocio para la era digital.
Esas implicaciones directas y las diversas acciones se traducen en las siguientes ventajas:
-
Abaratar costos de comunicacin
La infraestructura que posee Internet permite comunicacin personalizada con cualquier punto del mundo, la
distribucin de informacin de manera simultnea a varios centros de atencin o la divulgacin de informacin
sobre productos o servicios desde un nico punto que es accesible por un potencial de millones de usuarios. El
costo de esa comunicacin suele ser siempre el de una llamada de telfono local. Los costos de distribucin de
informacin son muy bajos por lo que el costo de alcanzar a millones de consumidores es similar al de alcanzar
a uno solo.
-
Por prestigio
Dar imagen de modernidad y progreso y, de alguna manera, captar la atencin de otras empresas, de medios de
comunicacin y pblico en general.
-
Fuente de informacin
Internet permite recopilar todo tipo de informacin sobre temas especficos, sobre clientes, sobre empresas del
sector, sobre la competencia. La gran mayora de esa informacin se ofrece de manera gratuita, o a precios ms
competitivos que a travs de las fuentes convencionales o de un modo ms ventajoso desde el punto de vista de
facilidad de acceso.
-
Herramienta de marketing y publicidad
Permite ofrecer productos y servicios a la medida de los individuos antes que a un mercado de masas. Los
usuarios acceden en busca de contenidos especficos, por lo que la oportunidad de segmentar el mercado es
grande y, de ah, la de crear relaciones con el usuario de uno a uno. Adems, la publicidad y su mensaje puede
ser actualizado, complementado o cambiado en cualquier momento, y la respuesta y resultados de una oferta o
de una campaa promocional son inmediatamente cuantificables.
-
Herramienta de venta directa
La integracin de las herramientas publicidad, marketing y venta en un mismo sistema y la capacidad de alcanzar un target especfico y de un modo ms barato es una de las claves de la venta en Internet. De ella se extraen
la posibilidad de tratar directamente con los clientes y de ofrecer por tanto un mejor servicio.
-
Herramienta adecuada para ofrecer un valor agregado a los clientes
Permite crear un sistema / servicio de atencin al cliente las 24 horas al da, enriquecido con la opcin de varios
idiomas, informacin especializada, atencin personalizada y, en definitiva, herramientas de fidelizacin en el
entorno Internet y en el entorno comercial convencional.
Pgina73de144
EDITORIALTUTORFORMACIN
Abrirse a mercados hasta la fecha inalcanzables
La ausencia de barreras espaciales y temporales permite crear puntos de venta accesibles desde cualquier lugar
del mundo y orientados por la bsqueda de productos y servicios con independencia de cul es su lugar de
fabricacin y desarrollo.
-
Interactividad
Las empresas siempre pueden ofrecer herramientas (correo electrnico, noticias y sugerencias) que permiten
a los usuarios ponerse en contacto directo con la empresa y buscar entre las diferentes posibilidades que le ofrece
desde el punto de vista informativo (navegar por la informacin). Es el pilar fundamental que permite construir
las bases para el trato personalizado.
-
Adelantarse a la competencia
La juventud del mercado y la situacin actual de experimentacin deja an muchas oportunidades de negocio
para los que, con la estrategia adecuada, den el primer paso en la red.
Pero para aprovechar todo esto, es necesario crear un rea de Internet en la empresa; estar compuesta por
expertos encargados de desarrollar soluciones web que complementen, amplen e innoven los procesos convencionales de la empresa en las reas de comunicacin, marketing de clientes, produccin y comercio electrnico.
Es primordial que establezcan los objetivos y la estrategia de la empresa en Internet, y por supuesto deben lograr
un posicionamiento claro en Internet que atraiga visitas y fidelice clientes; as, tendrn unas claras funciones:
-
Identificacin de objetivos.
Identificar las oportunidades, las posibilidades, las ventajas y las limitaciones que surgen al tener
presencia en Internet; para ello:
6. Analizarn la situacin estratgica de la empresa en el medio, sus fortalezas y debilidades
7. Realizarn un anlisis cualitativo (benchmarking) de los competidores actuales en Internet, incluyendo un anlisis de los servicios, usabilidad, diseo y funcionalidad que se ofrece en cada
sitio web.
Comprender la actividad y los objetivos de los clientes, su forma de operar, entorno y posicionamiento
competitivo; para ello:
1. Analizarn y definirn las necesidades del cliente para poder crear conjuntamente con l las
recomendaciones estratgicas claves para la implementacin correcta y funcional de la pgina corporativa.
2. Entrevistarn clientes para conocer su valoracin de la empresa y necesidades como audiencia
potencial del sitio web.
3. Segmentarn el mercado objetivo y se posicionarn en aquellos segmentos con mayor potencial
en Internet.
Valoracin, contratacin y coordinacin del recurso humano para la ejecucin de cada proyecto.
El rea de Internet debe estar en capacidad de identificar, valorar y optimizar los recursos necesarios
para cada proyecto; para ello:
1. Valorarn y contratarn ingenieros de sistemas, programadores y desarrolladores expertos en
soluciones en lnea, bases de datos y seguridad en Internet.
2. Valorarn y contratarn diseadores grficos capaces de crear entornos lgicos y fciles de
utilizar para cualquier usuario combinando funcionalidad y aspecto esttico.
3. Se asesorarn de documentalistas y redactores con slida formacin y conocimiento de los entornos web.
Pgina74de144
EDITORIALTUTORFORMACIN
Anlisis de usabilidad.
Analizar la utilidad, facilidad de uso y satisfaccin de los usuarios de un sitio web, es decir, su usabilidad; para ello, cada proyecto deber tener asignado un analista de usuarios que evale los requisitos
previos y el desarrollo de las distintas fases de cada proyecto pensando nicamente en el usuario final;
el rea de Internet debe ejecutar rigurosas pruebas que valoren la usabilidad de la estructura y los elementos de navegacin, diagramacin, colores, tipografa...
Aumentar la satisfaccin y fidelidad de los usuarios; para ello, incorporarn mecanismos giles de
bsqueda; los clientes que puedan encontrar fcilmente lo que buscan estarn ms satisfechos y regresarn con frecuencia al sitio web.
Reducir los costos de desarrollo y mantenimiento del sitio web; para ello, generarn canales de respuesta rpida; tener informacin sobre los usuarios en las etapas iniciales del proceso permite adecuar
las propuestas de diseo, reduciendo el costo total del proyecto.
Velar por la tasa de conversin de visitantes en clientes.
Generar experiencias positivas que fomenten la lealtad de la audiencia objetivo y aumenten la tasa de
conversin de visitantes en clientes; para ello:
1. Mejorarn el concepto creativo unificador del sitio web, generando contenidos que capten el
inters de la audiencia objetivo.
2. Procurarn un mayor impacto visual que no permita la monotona al navegante casual.
3. Lograrn trayectorias de navegacin ms rpidas e intuitivas.
Trabajar en coordinacin permanente con el departamento de mercadeo.
Mejorarn la imagen corporativa y de marca en el mercado uniendo esfuerzos para identificar eficientemente los nuevos modelos y lineamientos que propone el mercado; para ello, investigarn, ubicando
y adaptando a nuestro entorno econmico las nuevas estrategias en WebMarketing.
Control de resultados.
El rea de Internet mantendr un seguimiento continuo de las estadsticas de uso y evaluacin de la
respuesta obtenida para optimizar el rendimiento del sitio web; para ello, incorporarn un sistema de
auditoria y conteo que permita el anlisis semanal, mensual de variables importantes, tales como:
Evolucin del nmero de visitantes y pginas vistas del sitio web.
Procedencia geogrfica de los usuarios.
Pginas ms visitadas.
Formas de acceso al sitio web.
Duracin media de la visita.
Funciones ms utilizadas
INTRANET Y EXTRANET
Es un sistema de pequeas redes que sirven para intercambiar informacin entre organizaciones y usuarios a
travs de Internet.
INTRANET
Es la implantacin o integracin en una red local o corporativa de tecnologas avanzadas de publicacin electrnica basadas en WEB en combinacin con servicios de mensajera, comparticin de recursos, acceso remoto
Pgina75de144
EDITORIALTUTORFORMACIN
y toda una serie de facilidades cliente/servidor proporcionadas por la pila de protocolos TCP/IP, diseado inicialmente para la red global Internet. Su propsito fundamental es optimizar el flujo de informacin con el
objeto de lograr una importante reduccin de costes en el manejo de documentos y comunicacin interna.
Es una herramienta de gestin que permite una potente difusin de informacin y mecanismos de colaboracin
entre el personal.
Al igual que en Internet la pieza clave de la Intranet es el Wold Wide Web, pero de forma que la informacin
de la empresa este accesible solo a los miembros de la organizacin, quienes, en consecuencia disponen de
navegadores WWW para acceder a los datos internos de la empresa.
Caractersticas
Uno de los aspectos ms importantes es el de la seguridad; para que slo los miembros de una organizacin
puedan acceder a la informacin, cualquier conexin que no tenga una autorizacin debe ser automticamente
bloqueada, para evitar accesos indeseados e incluso fuga de informacin importante. As, debe existir:
-
Confidencialidad: Garantizar que los datos no sean comunicados incorrectamente.
Integridad: proteger los datos para evitar cambios no autorizados.
Autentificacin: Tener confianza en la identidad de usuarios.
Verificacin: Comprobar que los mecanismos de seguridad estn correctamente implementados.
Disponibilidad: Garantizar que los recursos estn disponibles cuando se necesiten.
Proporciona una plataforma excelente para poner en manos de la direccin toda la informacin relevante de la
empresa; se trata de realizar un cuadro de mando hipermedia, desde el que los usuarios actualizados pueden
acceder a los indicadores clave de la compaa simplemente navegando a travs de la pgina Web.
Imagen: Caractersticas de una Intranet
Aplicaciones y funcionamiento
Se utiliza por ejemplo correo electrnico, aunque esta es interno, es decir, sin necesidad de tener acceso a Internet.
Se utilizan todas la dems herramientas de Internet: listas de distribucin, boletines de noticias, transferencia de
ficheros, acceso remoto, charlas interactivas, videoconferencias...
Pgina76de144
EDITORIALTUTORFORMACIN
El cortafuegos o firewall, es una herramienta que permite controlar el acceso de usuarios a ciertas zonas de una
red; normalmente, los cortafuegos se interponen entre el servidor de WWW (que es pblico y, por tanto, no est
protegido) y la red interna, que debe ser confidencial.
Aplicaciones de la Intranet en la empresa pueden ser:
-
Contabilidad. Podemos integrar las funciones contables y financieras del da a da:
Capturar datos contables. Determinados programas de contabilidad utilizan el navegador para esta
funcin.
Medio para que la informacin contable est disponible para los usuarios internos, satisfaciendo el
requisito de oportunidad.
Dar a conocer las polticas contables de la empresa.
Tramitar cuentas de gastos.
Informar sobre clientes que presentan problemas y estado de pagos.
Marketing. Podemos informar al personal de ventas e incluso puede ser una forma de interactuar:
Informacin sobre productos, precios, promociones...
Informacin de disponibilidad de producto y plazos de entrega.
Servicios postventa para los clientes. En este caso va Extranet.
Recursos Humanos. Es una tecnologa muy interesante para el departamento de RRHH como forma de
intercambiar informacin con los empleados.
Publicacin de boletines, foros, eventos...
Tramitacin de documentos como currculo, hoja de servicios...
Canalizar informacin confidencial.
Formacin en la empresa va Intranet.
Produccin. Debemos recordar que la Intranet WWW naci para dar respuesta a necesidades de trabajo
en grupo.
Compartir archivos, planos, documentos.
Documentacin y control de los procesos de trabajo.
Posibilidad de integrar herramientas de trabajo en grupo.
Por otra parte, las ventajas de una Intranet pueden resumirse as:
-
Costes asequible, tanto de su puesta en marcha como de uso. Es una forma muy eficiente y econmica
de distribuir la informacin interna, sustituyendo los medios clsicos.
Fcil adaptacin y configuracin a la infraestructura tecnolgica de la organizacin, as como gestin y
manipulacin. Disponible en todas las plataformas informticas.
Adaptacin a las necesidades de diferentes niveles: empresa, departamento, rea de negocio, etc. Centraliza el acceso a la informacin actualizada de la organizacin, al mismo tiempo que puede servir para
organizar y acceder a la informacin de la competencia dispuesta en Internet.
Sencilla integracin de multimedia.
Posibilidad de integracin con las bases de datos internas de la organizacin.
Rpida formacin del personal.
Acceso a la Internet, tanto al exterior, como al interior, por parte de usuarios registrados con control de
acceso.
Pgina77de144
EDITORIALTUTORFORMACIN
Utilizacin de estndares pblicos y abiertos, independientes de empresas externas, como pueda ser
TCP/IP o HTML.
No obstante tambin pueden existir desventajas:
-
No podemos decir: vamos a ponerla en marcha, ya se le sacar partido; muchas Intranet bien construidas tecnolgicamente resultan un fracaso porque, por ejemplo, vemos informacin desactualizada,
mal gestionada, porque no se ha elegido el vehculo apropiado o porque los boletines estn inactivos.
Los aspectos de seguridad son muy importantes, pues las Intranets son redes expuestas a notables riesgos de seguridad.
EXTRANET
Es una red de ordenadores interconectada que
utiliza los estndares de Internet, pero el acceso
est restringido a un determinado grupo de empresas u organizaciones independientes que necesitan trabajar de manera coordinada para ahorrar tiempo y dinero en sus relaciones de negocio.
Es importante comentar que la seguridad en el
diseo de la Extranet es fundamental para asegurar:
Que los datos confidenciales sigan
siendo confidenciales pese a viajar por la red.
Imagen: Esquema de Intranet, Extranet e Internet
-
Que slo las personas autorizadas tengan acceso a la informacin que se comunican las distintas empresas participantes en la Extranet.
La Extranet permite que personas ajenas a la empresa, como clientes o proveedores, puedan acceder a parte de
la Intranet de la organizacin; es decir, tcnicamente se trata de que el cortafuegos permita tambin el acceso a
usuarios externos, lo que complica los aspectos relativos a la seguridad. Naturalmente, no tienen acceso a todos
los directorios sino slo a partes concretas, por ejemplo, se les puede permitir acceso a informacin sobre los
productos y precios.
Desde el punto de vista de clientes y proveedores una Extranet puede permitir a un proveedor consultar las
existencias en stock de su producto o la situacin de una factura o estado de cuenta, o a un cliente consultar la
situacin de un pedido o un proveedor...
Desde el punto de vista de la gestin empresarial, las Extranet permiten integrar a los clientes y proveedores en
la cadena de produccin estableciendo ms asociaciones con ellos, lo que implica un mayor intercambio de
informacin. As, las Compaas utilizan las Extranet para:
-
Intercambiar grandes volmenes de datos, utilizados.
Compartir catlogos de productos con mayoristas, distribuidores, o empresas miembros de sus canales
de comercializacin.
Colaborar con otras compaas en esfuerzos conjuntos.
Desarrollar y utilizar junto con otras compaas programas de capacitacin.
Proveer y acceder a servicios provistos por una compaa o a un grupo de compaas - clientes.
Compartir noticias y novedades con compaas asociadas.
Pgina78de144
EDITORIALTUTORFORMACIN
De esta manera, los beneficios del uso de la Extranet son bien patentes; una empresa podr ir abriendo sus
archivos de informacin a sus proveedores y clientes, con el ahorro que esto supone: consultas on-line de pedidos, de niveles de stock, de productos, de condiciones de compra/venta, introduccin de incidencias, comunicaciones, formacin on-line... Es fundamental sealar que una Extranet, al igual que el resto de las aplicaciones
relacionadas con Internet, se puede y se debe implantar de manera modular, es decir, se puede organizar informacin en mdulos e ir colocando esos mdulos en la Extranet en funcin de los intereses de la empresa.
COMERCIO ELECTRNICO
Es evidente que la mayor ayuda de Internet a las empresas es la posibilidad de vender sus productos en la red.
El comercio electrnico consiste en la compra y venta de productos o de servicios a travs de medios electrnicos, tales como Internet y otras redes informticas, usando como forma de pago tambin medios electrnicos
como las tarjetas de crdito.
La cantidad de comercio llevada a cabo electrnicamente ha crecido
de manera extraordinaria debido a Internet; una gran variedad de comercio se realiza de esta manera, estimulando la creacin y utilizacin de innovaciones como la transferencia electrnica de dinero, la
administracin de cadenas de suministro, el marketing en Internet, el
intercambio electrnico de datos, los sistemas de administracin del
inventario, los sistemas automatizados de recoleccin de datos...
Imagen: Smbolo universal del comercio electrnico.
Ventajas del comercio electrnico
Para las empresas:
-
Reduccin de costo real al hacer estudio de mercado.
Desaparecen los lmites geogrficos y de tiempo.
Disponibilidad las 24 horas del da, 7 das a la semana, todo el ao.
Reduccin de un 50% en costos de la puesta en marcha del comercio electrnico, en comparacin con
el comercio tradicional.
Hacer ms sencilla la labor de los negocios con sus clientes.
Reduccin considerable de inventarios.
Agilizar las operaciones del negocio.
Proporcionar nuevos medios para encontrar y servir a clientes.
Incorporar internacionalmente estrategias nuevas de relaciones entre clientes y proveedores.
Menos inversin en los presupuestos publicitarios.
Reduccin de precios por el bajo coste del uso de Internet en comparacin con otros medios de promocin, lo cual implica mayor competitividad.
Cercana a los clientes y mayor interactividad y personalizacin de la oferta.
Desarrollo de ventas electrnicas.
Globalizacin y acceso a mercados potenciales de millones de clientes.
Pgina79de144
EDITORIALTUTORFORMACIN
Implantar tcticas en la venta de productos para crear fidelidad en los clientes.
Para los clientes
-
Abarata costos y precios
Un medio que da poder al consumidor de elegir en un mercado global acorde a sus necesidades.
Brinda informacin pre-venta y posible prueba del producto antes de la compra.
Inmediatez al realizar los pedidos.
Servicio pre y post-venta on-line.
Reduccin de la cadena de distribucin, lo que le permite adquirir un producto a un mejor precio.
Mayor interactividad y personalizacin de la demanda.
Informacin inmediata sobre cualquier producto, y disponibilidad de acceder a la informacin en el
momento que as lo requiera.
Permite el acceso a ms informacin
Desventajas del comercio electrnico
Para los clientes:
-
No hay cercana entre el vendedor y el comprador para proceder con una queja del producto, si algo
sali mal.
Eventualmente el cobro puede fallar o puede generar ciertas dificultades para hacer valida la garanta
del producto comercializado.
Se pierde la capacidad de visualizacin del producto en comercializacin o conocimiento fsico del
producto; por ejemplo, si es ropa no nos la podemos probar para asegurar que la talla sea la adecuada.
Para las empresas:
-
Menor comunicacin personal entre vendedor y consumidor. Se pierde el contacto cara a cara y la asesora que se puede brindar al momento de comprar.
Los delitos informticos son un problema para el comercio electrnico. La presencia de los hackers
amenazan la seguridad para los clientes.
Consejos a la hora de comprar por Internet
Las compras en tiendas fsicas pueden ser ms o menos impulsivas, pues vemos poco tiempo un escaparate y
entramos; en cambio, la compra por Internet es una compra mucho ms meditada. La nica referencia que
tenemos sobre el producto es el conocimiento que podamos poseer sobre el mismo y lo que nos diga el comerciante, cuyo objetivo es vender; sin embargo, en Internet lo habitual es que ya sepamos lo que queramos, lo
buscamos, nos informamos sobre el producto, buscamos opiniones de otros que lo adquirieron antes, observamos imgenes y/o vdeos del funcionamiento, nos informamos sobre la fama de la tienda, comparamos precios
entre distintos sitios y, finalmente, compramos o no.
Con todas estas exigencias las web de las tiendas deban trabajar de forma rpida y eficaz y ser extremadamente
competentes, ya que cualquier tienda virtual sabe que, si da un mal servicio, la red entera se har eco de ello;
quizs, si ocurre de forma puntual no es demasiado importante, pero un mal servicio como norma hunde las
tiendas en Internet.
Cuando comenzamos a comprar en Internet, lo normal es la desconfianza, pero, a medida que te vayamos familiarizndonos con el entorno, acabaremos prefiriendo esta forma de compra; y esto es as porque tenemos ms
donde elegir y en prcticamente todos los casos a precios ms bajos, y adems, no necesitamos salir de casa
para realizar las compras, nos las llevan a casa.
Pgina80de144
EDITORIALTUTORFORMACIN
Por otra parte, acabamos investigando y haciendo una seleccin de tiendas que se convertirn en nuestras tiendas
habituales o preferidas.
Consejos a seguir cuando nos iniciamos en el comercio electrnico podran ser estos:
-
Buscar informacin sobre la tienda donde pensamos comprar; por supuesto, si dicha tienda est en las
redes sociales demuestra transparencia, ya que en ellas sus clientes formarn una comunidad e intercambiarn experiencias y opiniones; las redes sociales son un buen lugar donde informarse de la satisfaccin de otras personas, porque aunque unos pocos mientas, ser la mayora la que se decante positivamente o negativamente.
Las tiendas virtuales ms fiables suelen incorporar, dentro de su propia pgina, la posibilidad de opinar
sobre los productos.
Informarse sobre el producto; podemos buscarlos directamente en buscadores o en pginas especializadas en comparacin entre productos que nos ayudarn a decidirnos. ejemplos de estas pginas son Ciao,
Dooyoo, Kelkoo o Shoomo, que destacan por las opiniones y anlisis de productos y sus comparadores,
Twenga ofrece un ranking de popularidad de tiendas y productos; tambin est Google Shopping, el
comparador de precios que destaca por sus mtodos de bsqueda.
Utilizar portales especializados, pues trabajar con los grandes siempre da ciertas garantas.
Es necesario leer las condiciones de la compra atentamente, para conocer las condiciones de devolucin
o de garanta, o cmo responder la tienda si el envo no llega a tiempo o en condiciones.
Debemos valorar los mtodos de pago que te ofrece la tienda y cules son los gastos de envo para
conocer el precio final.
ACTIVIDAD 15
Busca en Internet un vdeo o documento sobre el Comercio electrnico y comntalo con tus compaeros.
ACTIVIDAD 16
Elige un producto para comprar, busca tiendas virtuales, elige las mejores y comenta con tus compaeros el
porqu de tu eleccin.
PROTOCOLO TCP/IP
Ya hemos comentado, que la red Departamento de Defensa de los Estados Unidos denominada ARPANET, se
convirti en la base de lo que hoy en da conocemos como Internet; inicialmente, la red estaba montada sobre
enlaces telefnicos alquilados, pero con el tiempo comenzaron a precisarse enlaces con otras redes que empleaban enlaces por satlite o radio. Los problemas de interconexin entre redes que aparecieron como resultado de
ello dieron lugar al desarrollo de una familia de protocolos conocida como TCP/IP.
Realmente, TCP/IP es un gran conjunto de protocolos; con el paso del tiempo y debido a su flexibilidad y al
propio crecimiento de Internet, se han convertido en estndares de "la Red"; los protocolos se agrupan en capas,
ofreciendo cada una de ellas servicios a la situada en el nivel inmediatamente superior.
Pgina81de144
EDITORIALTUTORFORMACIN
Pie de foto: Capas y principales protocolos del modelo TCP/IP.
Las capas de la familia TCP/IP, de abajo hacia arriba, son las siguientes:
- Acceso a la red. En esta capa se definen las caractersticas fsicas del medio de transmisin; esta capa controla
los dispositivos del hadware y los medios de acceso a la red.
- Internet. Esta capa establece las herramientas necesarias para definir el camino seguido por los datos desde el
dispositivo origen al dispositivo destino y se determina la mejor ruta a travs de la red; el protocolo ms importante y conocido es el denominado Protocolo de Internet (IP), que define el mecanismo de transmisin que
emplean los protocolos de las capas superiores. La direccin IP de un ordenador o un dispositivo conectado a
Internet lo identifica de manera nica en la red, como si se tratara de un cdigo de barras; la direccin est
compuesta por cuatro nmeros entre 0 y 255; ocupa, por tanto, cuatro bytes de informacin.
El protocolo IP transporta los datos en paquetes denominados datagramas; cada datagrama se enva por separado, y cada uno de ellos puede seguir diversas rutas a travs de Internet, de modo que pueden llegar a su
destinatario desordenados, duplicados o incluso perderse o daarse por el camino. Por tanto, necesita de protocolos situados por encima de l que efecten estas funciones de reordenacin y control, y el ms importante de
ellos es el Protocolo de Control de Transmisin (TCP).
-Transporte. Los protocolos de este nivel admiten la comunicacin entre distintos dispositivos de distintas redes,
proporcionando un servicio de transferencia entre sistemas finales, en el sentido de que crea una conexin entre
dos ordenadores o, en otras palabras, establece un circuito virtual entre el remitente y el destinatario que permanecer activo durante el tiempo que dure la transmisin. El protocolo ms importante es el Protocolo de Control
de Transmisin (TCP), un protocolo de transporte fiable de puerto a puerto.
- Aplicacin. Permite la comunicacin y el intercambio de datos entre aplicaciones de equipos conectados a
travs de los protocolos de capas inferiores; ejemplos de protocolos a este nivel son SMTP, POP e IMAP (empleados para los servicios de correo electrnico), Telnet y SSH (empleados para el uso remoto de sistemas
operativos), FTP y SFTP (usados para la transferencia de ficheros entre equipos), HTTP y HTTPS (usados para
la transmisin de documentos web)...
Para que se comuniquen los nodos de una red mediante TCP/IP, es necesario identificar cada uno de los nodos,
tanto los situados en los extremos de la comunicacin (el remitente y el destinatario del mensaje) como todos
los dispositivos intermedios; de esto se encarga el Protocolo de Internet (IP), mediante las denominadas direcciones IP. Adems de ello, se precisa otra identificacin adicional, pues el dispositivo al que va dirigido el
mensaje debe contar con algn mecanismo que le permita saber a qu aplicacin o proceso debe entregarlo; esto
es porque un mismo equipo puede recibir muchos mensajes diferentes a travs de TCP/IP: un correo electrnico,
un documento web, una peticin o una respuesta para una transferencia de ficheros... El protocolo de transporte
proporciona una forma de diferenciar todos estos mensajes mediante una direccin denominada puerto.
Pgina82de144
EDITORIALTUTORFORMACIN
DIRECCIONAMIENTO
Los dispositivos necesitan una direccin de red para que el resto de aparatos puedan comunicarse con l, y esta
direccin ser nica para cada terminal y podr ser asignada de forma automtica por un servidor de direcciones
(DHCP) o podr ser programada manualmente en el equipo, la que nosotros queramos.
Para entender el direccionamiento, es necesario definir unos conceptos bsicos:
-
Direccin IP: es un valor numrico que identifica a un equipo dentro de una red de datos, de forma
lgica y jerrquica; Esta etiqueta consiste en cuatro bytes separados por puntos (en su versin IPv4,
la ms extendida por el momento) y que en numeracin decimal equivaldra a valores desde 0 a 255.
Por ejemplo: 192.168.1.15.
Mscara de red: este valor define qu parte de la direccin IP identifica a un equipo y qu parte identifica
a un conjunto de equipos y sirve para la creacin de subredes dividiendo las direcciones IP en grupos.
Puerta de enlace o gateway: es la direccin IP del equipo que hace de pasarela entre una red y otra, y
conecta los equipos de red a Internet; un ejemplo Un ejemplo es el router que nuestro proveedor de
Internet nos da para poder conectarnos.
Direccin de difusin o broadcast: es una direccin IP especial que sirve para enviar un mensaje a todos
los equipos de la red en cuestin. sta es la ltima direccin IP, la que termina en 255.
Direccin de red: es la IP que identifica a la red, y es la primera del conjunto de cada red, la que termina
en cero. sta y la anterior son direcciones reservadas y no pueden ser utilizadas por el usuario.
Direccin MAC: es una etiqueta lgica y nica para cada tarjeta de red, y sirve para identificar fsicamente a un terminal de red, como si fuera su n de serie. Est compuesta por seis bloques hexadecimales
donde los dos primeros son el identificador del fabricante y el resto identifican al dispositivo.
Rango de red: es un grupo de direcciones IP que pertenecen a una misma subred.
Router: es el dispositivo fsico que se encarga de interconectar dos o ms redes diferentes que no podran
verse entre s por s mismas.
Hub: es un dispositivo fsico que conecta y comunica varios terminales de red repitiendo los mensajes
o paquetes que le llegan por una de sus interfaces al resto, pero est ya en desuso a favor del switch.
Switch: es similar al hub, pero
es capaz de, una vez que ha establecido
comunicacin con dos equipos, apuntar qu direccin MAC o IP est conectada a cada uno de sus puertos, evitndose as la necesidad de repetir cada
paquete por todas las bocas, minimizando as el trfico de red y las colisiones de paquetes.
Imagen: Ejemplo de switch
Tambin es necesario conocer qu tipos de redes existen en funcin de la cantidad de dispositivos que pueden
albergar:
-
Clase A: son redes grandes con muchas direcciones IP para dispositivos conectados. En estas redes slo
el primer byte de la direccin IP identifica a la red y los otros tres identifican a los equipos. De esta
forma, podemos tener hasta 126 redes y un total de 16777216 ((256 256 256) - 2) equipos, y van
desde la 1.0.0.0 hasta la 126.255.255.255.
Pgina83de144
EDITORIALTUTORFORMACIN
Clase B: son redes ms pequeas, se les dedican dos bytes a la direccin de red y dos a la direccin del
equipo. Como mximo se pueden tener 16.384 redes, y un total de 65.534 ((256 256) - 2) hosts. El
rango va desde la 128.0.0.0 a la 191.255.255.255.
Clase C: son las ms comunes. Se utilizan los tres bytes de mayor peso para designar la red, y el ltimo
byte para los equipos. As, puede haber 2.097.152 redes y 254 equipos. El rango va desde la 192.0.0.0
a la 223.255.255.255.
En cada clase de red hay ciertas direcciones especiales que no son enrutables, y que se utilizan para el direccionamiento privado; estas son las direcciones IP que pueden estar dentro de nuestra casa u oficina y pueden ser
reutilizadas en redes diferentes (por ejemplo, podemos tener las mismas direcciones de red en nuestra casa y
oficina siempre que stas no se vean). Estas direcciones son: 172.16.0.0 a 172.31.255.255, y 192.168.0.0 a
192.168.255.255.
As, cada vez que intentamos abrir una pgina web, tu ordenador primero debe encontrar qu ordenador (servidor), es decir qu direccin IP, tiene el contenido web y decirle a dicho servidor esta es mi direccin IP,
envame el contenido de tu pgina web. Gracias a las direcciones IP podemos identificar al emisor y receptor
de una comunicacin para poder enviar y recibir informacin en Internet.
Por otra parte, en su momento se crearon dos tipos de direcciones IP para permitir que un mayor nmero de
ordenadores pudieran conectarse a Internet, las direcciones IP Privadas y Pblicas. Una direccin IP privada es
aquella que se utiliza para conectar a una red privada y requiere NAT (Traduccin de direccin de red) para
conectarse a una red pblica como es Internet. Y Una direccin IP pblica es aquella utilizada por dispositivos
conectados a Internet. Es decir, nuestro ordenador utilizar dos direcciones IP diferentes, una para conectar con
tu router (red privada) y otra para identificarte en Internet (red pblica).
Para conocer nuestra IP privada debemos seguir los siguientes pasos:
-
Abrimos el men Inicio y elegimos Panel de control.
Pinchamos en Redes e Internet. Y luego, arriba a la derecha, en Centro de redes y recursos compartidos.
Veremos un esquema de nuestro PC y la conexin a Internet. Tambin las redes activas.
Localizamos a la derecha la lnea Tipo de acceso: Internet. Debajo est la lnea Grupo Hogar y, debajo
de ella, Conexiones. Hacemos clic en el enlace de la derecha.
Se abre una ventana. Pinchamos en el botn Detalles.
Veremos varias informaciones sobre nuestra conexin de red:
Direccin IPv4: A la derecha de ese texto aparece la direccin IP privada del equipo donde estemos.
En la imagen es 192.168.1.10, pero ser distinta en cada caso.
Habilitado para DHCP: Su estado es "S" o "No". Indica si las IP de tu PC y otros dispositivos de la
red se asignan o no de forma dinmica (en general por un router). O dicho de otra forma, si sus IP son
variables (DHCP habilitado) o fijas (DHCP deshabilitado).
Mscara de subred IPv4: Lo normal en una red domstica es que sea 255.255.255.0 como en la imagen.
Las mscaras de subred sirven en esencia para organizar la red, sobre todo cuando hay varias.
Puerta de enlace predeterminada: Esta es la IP del router o dispositivo que da acceso a Internet a los
equipos de la red (192.168.1.1 en la imagen).
Servidor DHCP IPv4: Indica la IP del dispositivo que asigna las IP privadas dentro de la red (normalmente un router). Lo habitual en redes domsticas es que coincida con la IP de la puerta de enlace
predeterminada.
Servidor/es DNS IPv4: Es comn que se muestren dos IP. Pueden ser iguales o distintas. Corresponden
al servidor DNS principal y al secundario. Un modo fcil de explicar qu son los servidores DNS es
con un ejemplo: cuando escribimos en el navegador la direccin www.tutorformacion.es, los DNS se
encargan de "traducirla" a la IP del sitio web de Tutor. Podemos entrar en Tutor (o cualquier otro sitio
web) escribiendo directamente su IP, pero es mucho ms fcil recordar los "nombres" de los sitios que
sus IP. De ah la utilidad de los servidores DNS.
Pgina84de144
EDITORIALTUTORFORMACIN
ACTIVIDAD 17
Descubre cul es la direccin privada de tu ordenador, y tambin la pblica
ACCESO A INTERNET
Para conectarse a Internet, en general necesitaremos un terminal, una conexin, un mdem, un proveedor de
acceso a Internet y un navegador.
-
Terminal.
Es el elemento que sirve al usuario para recibir y enviar informacin; lo ms normal es que sea un ordenador
personal de sobremesa o porttil, pero tambin puede ser una televisin con teclado o un telfono mvil.
Lo que hay que tener claro es que para que Internet vaya rpido lo que importa es tener una conexin rpida, un
ordenador rpido no sirve de mucho por s solo, con lo que con uno de gama media nos vale; es preferible
adquirir un buen monitor: los de 19" nos permitir trabajar con una resolucin ms alta (1280x1024), con lo
cual veremos las imgenes ms ntidamente y tendremos ms sitio en la pantalla para tener varias ventanas
abiertas a la vez; un monitor de 17" tiene un campo de visin ms reducido, aunque suficiente para la mayor
parte de usuarios; con un monitor de 15" la resolucin recomendada es de 800x600 con lo cual algunas pginas
web no se vern de forma completa en la pantalla y habr que utilizar las barras de desplazamiento. El nmero
de colores depende de los que pueda soportar la tarjeta grfica, pero es suficiente con cualquier tarjeta actual.
ltimamente estn teniendo bastante xito las tablet y los pequeos porttiles o netbook porque son una buena
opcin para los que utilizan el ordenador fundamentalmente para conectarse a Internet y requieren un porttil
de poco peso; los netbook tienen pantallas de 9 o 10 y pesan menos de un kg, y existen Tablet de hasta 15;
adems, cada vez es ms frecuente utilizar el mvil como terminal para conectarse a la red con pantallas de
hasta 6".
-
Conexin
La forma ms bsica de comunicacin entre nuestro terminal e Internet es a travs de la lnea telefnica, la ms
utilizada en Espaa es el ADSL y el cable, pero tambin puede ser a travs de otros medios inalmbricos.
ACTIVIDAD 18
Busca informacin en Internet de cmo puedes conectar tu ordenador a una red inalmbrica y explcalo paso a
paso.
-
Mdem
El mdem es el elemento que permite establecer la conexin entre nuestro PC y la lnea telefnica o lnea de
transmisin. El ordenador trabaja con informacin digital (ceros y unos) mientras que las lneas telefnicas
trabajan normalmente de forma analgica (diferentes amplitudes y frecuencias de onda). El mdem permite
pasar de analgico a digital y viceversa, de ah su nombre, MOdulador DEModulador.
Pgina85de144
EDITORIALTUTORFORMACIN
Segn el tipo de conexin a Internet que elijamos tendremos que utilizar un tipo de mdem distinto, pues un mdem para lnea telefnica
bsica no sirve para una lnea ADSL.
Para conexiones por lnea telefnica se puede utilizar un mdem telefnico externo de 56 Kbps, pero normalmente ya va instalado dentro
del ordenador, que es la opcin ms comn; las conexiones de este tipo
son las ms lentas, y ya prcticamente no se usan.
Lo ms habitual es tener un mdem de cable o ADSL; adems, suele
ser tambin router, lo que nos permite compartir la conexin con varios
equipos formando una red local, con acceso a internet.
Imagen: Ejemplo de router
Tambin es frecuente disponer de un punto de acceso inalmbrico (Wi-Fi) con el que podemos conectar nuestros
equipos sin cables, para poder acceder a la red; claro est que debemos establecer usuarios y contraseas para
nuestra red inalmbrica, pues de lo contrario cualquier equipo en el radio de alcance de la seal se podr conectar
a internet empleando nuestra conexin.
-
Proveedor de acceso a Internet
Necesitamos que alguien nos d acceso a la red Internet, y esto nos lo proporciona un proveedor de acceso a
Internet (ISP).
Un ISP deber proporcionarnos todos los datos necesarios para poder crear una configuracin correcta en nuestro equipo y as podernos conectar a Internet; normalmente los equipos son autoinstalables, solo es necesario
conectarlos y listos, pero en ocasiones los proveedores incluyen un CD de instalacin que se encarga de crear
una configuracin vlida, dejando el equipo listo para la conexin.
El ISP tambin asigna a nuestro ordenador un nmero (llamado nmero IP) que nos identifica dentro de Internet,
as cuando solicitamos informacin a Internet ser nuestro ordenador quien la reciba y no otro; esta asignacin
de IP suele ser dinmica, es decir, que va cambiando en cada conexin.
Actualmente los ISP son normalmente las propias compaas telefnicas u otras empresas respaldadas por grandes empresas y grupos financieros.
Los ISP ofrecen diferentes tipos de conexin a Internet (lnea telefnica bsica, ADSL, cable) y tambin
ofrecen diferentes modalidades de tarifas segn contratemos slo la conexin a Internet, o combinada con el
telfono, la televisin de pago y la conexin a Internet a travs de la lnea mvil.
Por otra parte, algunos ISP slo trabajan con conexiones por cable, que tendrn que hacer llegar hasta nuestro
domicilio, otros slo con ADSL... Al elegir un ISP debemos tener en cuenta la rapidez y calidad del servicio
que nos ofrece, y una buena opcin es preguntar a nuestros conocidos por sus experiencias, pero tambin podemos comparar el nmero y el tipo de cuentas de correo que ofrecen, el tamao del buzn, el espacio gratuito
para colocar nuestras pginas web, el soporte para resolver dudas...
Y por supuesto, la oferta de proveedores depender de la zona de cada usuario, siendo siempre ms interesante
en las principales ciudades, donde es ms probable que exista la infraestructura de fibra ptica adecuada para
proporcionar conexiones de cable.
Ejemplos de ISP espaoles pueden ser Movistar, Jazztel, Vodafone, Knet
-
Un navegador
Por ltimo necesitaremos un programa que sea capaz de leer la informacin que hay en los servidores de Internet, que normalmente est escrita en el lenguaje HTML, y presentarla en pantalla formateada; asimismo, recogen la informacin que introducimos mediante formularios y la envan al servidor. Estos programas son los
Pgina86de144
EDITORIALTUTORFORMACIN
navegadores (browsers en ingls) y el ms conocido es Internet Explorer de Microsoft, que viene preinstalado
en Windows lo que le hace ser el ms usado, a pesar de existir navegadores ms seguros y rpidos como Firefox,
Chrome, Opera, Safari
TIPOS DE CONEXIN A INTERNET
Est claro que cuanto ms ancho de banda ofrece un tipo de conexin ms cara suele resultar, pero ante el
empuje de las nuevas tecnologas cada vez se estn reduciendo los precios y ya podemos disponer de un ancho
de banda aceptable a buen precio; la clasificacin segn el medio que utilizan:
1. Lnea telefnica.
-
Red telefnica bsica RTB.
Hasta hace unos aos era un sistema bastante utilizado, principalmente porque es el ms barato y porque
casi todos los lugares disponen de la lnea telefnica bsica; pero es un sistema lento y no permite
utilizar el telfono mientras se est conectado a Internet, ya que es el mdem el que est ocupando la
lnea telefnica llamando al servidor de Internet.
Los mdems actuales telefnicos tienen una velocidad de transferencia mxima de 56 Kbps, aunque
debido a la saturacin de la lnea telefnica o a la capacidad limitada del proveedor del servicio casi
nunca se alcanza esa velocidad.
Una de las ventajas de este tipo de conexin es que, prcticamente, las lneas telefnicas llegan a casi
todas partes; adems al utilizar una infraestructura que ya exista, antes de ser usada para la conexin a
Internet, es ms barata que otros nuevos sistemas de conexin que tienen que crear toda su infraestructura partiendo de cero.
Lnea digital.
RDSI (Red Digital de Servicios Integrados).
Este tipo de conexin tambin utiliza la lnea telefnica pero mientras en el caso anterior la lnea es
analgica, en este caso la lnea es digital, lo que se traduce en una transmisin ms rpida, segura y
eficaz; no obstante, slo es posible utilizarlo si el lugar donde se encuentra la conexin dispone de una
lnea RDSI, ya que este tipo de lneas no estn tan extendidas como las lneas bsicas.
Una lnea RDSI dispone de dos canales de 64 Kbps, con lo cual se puede utilizar un canal para hablar
por telfono y el otro canal para Internet; utilizando los dos canales para Internet se consiguen velocidades de hasta 128 Kbps.
Esta alternativa mejora la conexin por RTB y es bastante asequible, aunque hay que sumar el mdem
RDSI que es ms caro que un mdem para RTB.
Este tipo de conexin apenas se utiliza debido al auge del ADSL y no ha llegado a extenderse masivamente.
Red digital ADSL.
Este tipo de conexin tambin utiliza la lnea telefnica bsica pero permite que los datos se transmitan
de forma asimtrica con lo cual se aprovecha mejor el ancho de banda disponible. Cuando estamos
conectados a Internet el flujo de datos es asimtrico, la mayor parte de los datos viajan en sentido Internet a usuario, mientras que unos pocos datos viajan en sentido usuario a Internet; es decir, cuando hacemos una peticin para ver una pgina enviamos pocos datos, la direccin de la pgina y poco ms,
mientras que al recibir esa pgina recibimos muchos datos, imgenes, texto...
Mediante ADSL se logra aprovechar esta asimetra estableciendo tres canales en la lnea telefnica, dos
para datos (uno para el sentido Internet-usuario y otro de usuario-Internet) y otro canal para la voz; el
canal en sentido Internet usuario tiene ms capacidad que el de usuario Internet.
Una ventaja de esta tecnologa es que la conexin es permanente, 24 h. al da, y no necesitamos marcar
cada vez el nmero de telfono para conectarnos y adems podemos hablar por telfono a la vez que
Pgina87de144
EDITORIALTUTORFORMACIN
navegamos por Internet. De hecho, la mayora de las tarifas planas de ADSL incluye las llamadas telefnicas.
Con este tipo de conexin se consiguen velocidades de hasta 100 Mbps en sentido Internet-usuario,
segn la modalidad que se contrate.
2. Cable.
Las anteriores tecnologas utilizan el cable del telfono tradicional, pero esta utiliza un cable de fibra
ptica que tiene que ser instalado de nuevo, salvo que ya estuviese instalado para ver la televisin por
cable.
Las velocidades de conexin en Espaa suelen ir desde 2 Mbps las ms bajas hasta 100 Mbps las ms
altas; por este cable se puede enviar tambin seales de televisin, por lo que las compaas ofrecen
tambin este servicio.
En Espaa, actualmente se est instalando el cable en la mayora de las provincias, aunque todava no
llega a todas las localidades.
Por supuesto, al igual que sucede con ADSL, al encender el ordenador ya estamos conectados sin tener
que esperar a que se efecte la llamada telefnica, como sucede con el mdem de RTB.
3. Telefona mvil.
Actualmente, los telfonos mviles, sobre todo los de gama alta, se parecen cada vez ms a un ordenador; disponen de un sistema operativo sobre el que podemos instalar aplicaciones que requieren de datos
obtenidos de Internet, adems de un navegador para visitar nuestras pginas web.
-
GMS
El sistema GSM (Global System Mobile) fue el primer sistema que consigui establecer un estndar
comn en las comunicaciones mviles, con GSM hubo un acuerdo en que el ancho de banda que se
deba utilizar era de 900 Mhz, luego se ampli a 1800 Mhz.
El GSM permiti, por fin, la comunicacin entre mviles de distintos pases con un sistema comn. El
GSM se le conoce como segunda generacin en sistemas de telefona para mviles. Con GSM la velocidad de transmisin alcanza los 9,6 Kbps.
GPRS
El sistema GPRS (General Packet Radio Service) permite una velocidad mxima de 56 a 114 Kbps.
Se conoce como la segunda generacin y media en sistemas mviles. Esta tecnologa es una evolucin
del sistema GSM al que se le han aadido mejoras en la transmisin de datos. El sistema GPRS utiliza
bsicamente la misma red que el sistema GSM, lo cual permitir reducir los costes de implantacin.
El sistema GSM utiliza una conexin por circuito, es decir, se ocupa una lnea durante el tiempo que
est abierta la conexin, al acabar, la lnea se libera para que la pueda utilizar otra llamada. Por esto se
cobra por tiempo de conexin. Sin embargo el sistema GPRS establece una conexin por paquetes, es
decir, los datos a enviar se trocean en paquetes y estos se envan de forma independiente, al llegar al
destino son ordenados. As los paquetes de varias conexiones pueden viajar por la misma lnea.
Esto conlleva una mejor utilizacin de las lneas que en la conexin por circuito, en la que durante los
instantes que ninguno de los comunicantes est enviando informacin la lnea sigue ocupada. Tambin
implica que la conexin se estable al encender el terminal y finaliza al apagar el terminal. El GPRS
permite el cobro por cantidad de datos transmitidos, en lugar de por tiempo de conexin. GPRS es
compatible con GSM, podemos seguir utilizando SMS, Wap, buzn de voz...
UMTS
UMTS (Universal Mobile Telecommunications System) se la conoce como la tercera generacin en
tecnologa para mviles, siendo la sucesora de GSM.
As como la tecnologa GPRS era una evolucin de la GSM, la tecnologa UMTS es nueva y emplea
lenguajes y protocolos nuevos. Puede llegar hasta velocidades de 2 Mbps.
Pgina88de144
EDITORIALTUTORFORMACIN
El ancho de banda del UMTS permite aplicaciones que hasta ahora nos parecan imposibles en un mvil,
como por ejemplo, la videoconferencia.
UMTS permite el cobro por cantidad de datos transmitidos, estableciendo diferentes tipos de tarifas con
diferentes velocidades de transmisin.
El despliegue de la tecnologa UMTS supone un cambio importante en todas las infraestructuras de
telefona mvil, ya que implica la implantacin de Redes totalmente nuevas tanto para el Acceso como
para la Conmutacin.
El UMTS puede competir en velocidad, aunque no en precio, con el acceso a Internet de banda ancha
con los sistemas que existen actualmente en conexiones fijas, como el cable y el ADSL.
Mediante tarjetas UMTS (3G) conectadas a ordenadores porttiles ya es posible conectarse sin cable a
Internet con la alta velocidad que proporciona UMTS.
En Espaa se comenz a implantar este sistema en el ao 2004, y actualmente, ya est operativo en la
mayora del territorio nacional.
-
HDSPA
HSDPA (High Speed Downlink Packet Access) se conoce como la tercera generacin y media de tecnologa para mviles, paso previo a la que es la cuarta generacin. Optimiza la tecnologa UMTS, llegando a alcanzar los 14 Mbps de velocidad de transferencia. Esta tecnologa facilitar el acceso a contenidos multimedia en Internet, a velocidades que pueden superar en muchos casos a las conexiones
domsticas. Permitir el uso de aplicaciones en tiempo real.
En Espaa se comenz a implantar este sistema en el ao 2006, y actualmente lo ofrecen la mayora de
operadores. Las velocidades mximas llegan hasta 14,4 Mbps.
La tecnologa HSDPA+ es una mejora que permite llegar hasta los 80 Mbps y est empezando a desplegarse, actualmente ya es posible conectarse a 21,6 Mbps en muchos puntos de Espaa.
Para los prximos aos se promete que la cuarta generacin LTE llegar hasta los 140 Mbps.
4. Red elctrica.
Ya podemos aprovechar las lneas elctricas para transmitir datos a alta velocidad, con la tecnologa
PLC (Power Line Communications).
En Espaa Iberdrola est realizando pruebas y confa en poder ofrecer pronto este servicio de conexin
a travs de la red elctrica de baja tensin. Los datos llegarn a los hogares por la lnea elctrica y a
travs de un mdem especfico colocado en el enchufe elctrico pasarn al ordenador.
El principal inconveniente de esta tecnologa es que la informacin no puede pasar a travs de los transformadores de alta/baja tensin, por lo que habra que adaptarlos.
S se emplea a nivel domstico, para por ejemplo poder compartir la conexin a Internet con el ordenador de la habitacin del fondo, al que no le llega la seal Wi-Fi.
5. Satlite.
Debemos distinguir entre la seal que llega al usuario de Internet y la seal que enva el usuario a
Internet.
En las conexiones unidireccionales la seal de Internet al usuario se recibe a travs del satlite mediante
una antena parablica y un mdem especfico, mientras que la seal desde el usuario a Internet se enva
por un medio clsico, lnea telefnica, ADSL, RDSI...
Tambin existe la posibilidad de conexiones bidireccionales, en las que la seal usuario a Internet tambin va por el satlite, aunque son bastante ms caras.
La velocidad de recepcin a travs de la antena parablica puede ser muy alta, de hasta 38 Mbps; para
este tipo de conexin es conveniente un ordenador de gama media-alta, lo que junto con el precio del
mdem y la antena parablica suma una cantidad elevada para el usuario domstico.
Pgina89de144
EDITORIALTUTORFORMACIN
Otra posibilidad de conexin a Internet utilizando el satlite es a travs del telfono mvil conectado a
un ordenador porttil; los datos son enviados al satlite por el telfono mvil. Este sistema permite la
conexin desde prcticamente cualquier lugar del mundo, a una velocidad de hasta 10 Kbps.
Tambin podemos conectarnos a travs del satlite mediante los servicios que proporcionan las plataformas de televisin digital. En este caso recibimos los datos de Internet a usuario por la misma antena
parablica que utilizamos para recibir la seal de televisin. Las pginas las vemos en la pantalla de la
televisin. Para enviar los datos desde el usuario a Internet debemos utilizar la lnea telefnica. El proveedor nos proporcionar un teclado inalmbrico para que escribamos la informacin que queremos
enviar.
6. Redes inalmbricas. WIFI
Las Redes inalmbricas se han extendiendo muchsimo, sobre todo con el auge de los porttiles en estos
ltimos aos.
Una red inalmbrica utiliza la tecnologa WIFI (Wireless Fidelity), tambin llamada WLAN (Wireless
Lan, red inalmbrica) o estndar IEEE 802.11. Su velocidad y alcance, unos 100-300 metros (aunque
se ve reducido si hay obstculos), utilizando hardware asequible, lo convierten en una frmula perfecta
para el acceso a Internet sin cables.
Para poder conectarnos a una red WIFI necesitamos un dispositivo WIFI instalado en nuestro ordenador
o telfono mvil, de esta forma estaremos preparados para recibir la seal. Una vez encontremos un
punto de acceso, es decir, un dispositivo que emita y reciba seales de Internet, si no est protegida,
podremos conectarnos con un par de clics. Si no, deberemos de indicar las contraseas correspondientes.
Pero existe toda una iniciativa mundial para liberalizar estas redes y poder tener acceso a Internet en
cualquier sitio donde nos encontremos.
Existe un estndar similar tambin inalmbrico, WIMAX. Este mtodo de transmisin promete alcances
de hasta 50 kilmetros, velocidades superiores a 70 Mbps y es capaz de dar conexin a ms de 100
usuarios de forma simultnea. Si esta tecnologa funciona correctamente ser un gran avance para abaratar los costes de conexin en reas muy amplias con poca densidad de usuarios, como los medios
rurales, pues una sola antena podra abastecer a ms familias que kilmetros de cable.
7. Va radio.
Actualmente se est desplegando en Espaa una red de acceso a Internet mediante tecnologas de radio
(LMDS, Wi-Max) para permitir el acceso a Internet de banda ancha a los lugares donde no llega el
ADSL, principalmente zonas rurales.
SEGURIDAD Y TICA EN INTERNET
1. Vas de infeccin
Los virus informticos son programas que se instalan de forma inadvertida en los dispositivos realizando una
funcin destructiva o intrusiva y, adems, pueden propagarse hacia otros equipos.
Pgina90de144
EDITORIALTUTORFORMACIN
Cuando no exista Internet se propagaban
preferentemente a travs de los disquetes,
pero luego para expandirse comenzaron a
utilizar los programas que se descargaban
por Internet.
Actualmente, los medios ms utilizados de
propagacin son el correo electrnico, la
mensajera instantnea y las descargas; de
todos estos medios es el correo electrnico el
ganador, pues es un medio muy rpido y utilizado por muchas personas; se puede replicar millones de veces en pocos das de la siguiente forma: el virus
llega por correo a un dispositivo y se autoenva a todas las direcciones de correo que figuren en la Libreta de
Direcciones, y al llegar a otro equipo se vuelve a autoenviar a todas las direcciones que figuren en l, y as
sucesivamente.
Por Internet tambin son capaces de reproducirse muy rpidamente puesto que una web puede ser visitada por
miles de personas al da.
Para que nuestro equipo se infecte o contagie con un virus, su cdigo tiene que grabarse en nuestro ordenador;
lo tienen muy fcil cuando copiamos archivos, ya que el virus est oculto dentro del archivo.
Si slo leemos informacin no habr infeccin; por ejemplo, si leemos el contenido de un CD o visitamos una
pgina de la web no hay peligro, pero hay excepciones, ya que a veces ocurre que estamos grabando cosas en
nuestro ordenador sin darnos cuenta de ello.
Una vez el archivo del virus est en nuestro ordenador tiene que ejecutarse para poder realizar sus funciones, y
desgraciadamente lo ms normal es que nada ms entrar en el ordenador el archivo se ejecute; para ejecutarse,
por ejemplo, lo podemos ejecutar nosotros mismos sin darnos cuenta al abrir un archivo adjunto del correo, o
puede autoejecutarse alterando la configuracin del ordenador para que se ejecute cada vez que arrancamos el
ordenador.
Vamos a incidir ms en algunas vas de infeccin:
-
El correo electrnico
Es el mtodo de infeccin ms importante en la actualidad y permite a los virus expandirse a gran velocidad ya
que se envan millones de correos cada da; debemos recordar que algunos virus slo se activan si abrimos los
ficheros adjuntos que acompaan al mensaje, con lo que si no estamos seguros es mejor no abrirlos.
Otros virus se activan simplemente al abrir el correo y leer el mensaje; en este punto hay que saber algo muy
importante: si tenemos activada la vista previa en nuestro programa de correo implica que se leen todos los
mensajes para mostrar el asunto y el remitente, por esto aunque nosotros no abramos el mensaje, el programa
de correo s lo abre y por lo tanto podemos contagiamos.
Pero es que adems, el simple hecho de leer el correo, es en muchos casos una accin que hace que se grabe
informacin en nuestro ordenador, ya que los mensajes son descargados del servidor de correo y grabados en
nuestro disco duro.
-
Visitar pginas web.
Normalmente, nuestro navegador slo lee los elementos de una pgina web y se visualizan en la pantalla, por
lo tanto las pginas web no pueden infectarnos ya que no suelen contener programas que se ejecuten en nuestro
ordenador.
Sin embargo algunas pginas web pueden grabar informacin en nuestro ordenador por medio de los controles
ActiveX y Applets Java sin que seamos conscientes de ello; este es un medio de infeccin que cada vez se utiliza
ms para propagar programas espa.
Es muy importante que mantengamos actualizados nuestros navegadores, pues as mejoramos problemas de
seguridad de los mismos que los webmaster malintencionados aprovechan.
Pgina91de144
EDITORIALTUTORFORMACIN
De todas formas, la nica solucin es ser precavido y visitar slo sitios que consideremos seguros, y sobre todo
no pulsar cualquier enlace, no instalarnos todo lo que nos ofrezcan.
-
Bajarse archivos de pginas web
Hay muchas pginas web que dan la posibilidad de descargarse archivos haciendo clic en un enlace, pero si el
archivo que descargamos est infectado puede infectar nuestro ordenador; los antivirus actuales suelen revisar
estos archivos antes de abrirlos.
-
Bajarse archivos de Internet por ftp
Para descargarse archivos por este mtodo se utilizan programas de ftp como Cute-FTP o FileZilla; estos programas permiten conectar con un servidor y copiar archivos del servidor a nuestro ordenador; claro est, debemos estar autorizados desde nuestro ordenador al servidor.
-
Copiar informacin de memorias extrables.
Actualmente, cada vez se intercambian menos archivos por llaves usb, pues es ms cmodo enviarlos por
internet; los virus que utilizan este sistema, crean un archivo de autoarranque infectado en la memoria usb, y al
meterla en otro ordenador, el sistema ejecuta el archivo de autoarranque, ejecutando el virus.
-
Uso de grupos de discusin, chats, IRC.
Cualquier medio de transmitir archivos es susceptible de usarse para enviar un virus, y en los grupos de discusin
se intercambian mensajes y en ocasiones tambin archivos adjuntos; as, es posible que si abrimos alguno de
estos adjuntos nos podamos contagiar.
-
Uso de redes.
Podemos contagiarnos al utilizar redes globales (Internet) o redes locales.
Por Internet, el caso ms claro fue el virus Sasser que contagia ordenadores por el simple hecho de conectarse
a Internet,
Por otra parte, cuando utilizamos una red local estamos compartiendo recursos con los dems ordenadores de
la red, y si alguno de los ordenadores de la red est autorizado a escribir en nuestro disco duro podra transferirnos un virus.
-
Uso de redes P2P.
Las redes P2P (eMule, Ares, kazza, bitTorrent...) estn pensadas para el intercambio de archivos y son utilizadas
por millones de personas en todo el mundo, por lo tanto son el lugar ideal para colocar archivos con virus
mezclados entre los archivos sanos.
-
Dispositivos mviles.
Cada vez se infectan ms estos terminales, debido a las posibilidades que ofrecen los mismos para descargar e
instalar aplicaciones a travs de Internet; estos virus suelen ser de tipo espa, recopilando informacin como
fotos, contactos, mensajes...
2. Daos de los virus
El primer fin de un virus es propagarse y el segundo fin exhibirse, mostrar que existe. Si un virus no se exhibe
ser ms difcil de detectar.
La exhibicin puede ser destructiva o festiva:
-
La destructiva puede inutilizar algn programa o borrar un archivo concreto, o incluso borrar el disco
duro o bloquear el sistema operativo.
La exhibicin festiva puede consistir en mostrar algn mensaje o dibujo o emitir algn sonido...
Hay virus con fines lucrativos para el delincuente, como el envo masivo de Spam.
Pgina92de144
EDITORIALTUTORFORMACIN
Los virus espas son quizs los de peores consecuencias, pues recopilan informacin confidencial de
nuestro equipo, como contraseas guardadas.
Los creadores de virus suelen tener afn de notoriedad, si su virus realiza una accin destructiva ser ms conocido y temido que si no hace nada daino.
En algunos casos y pases las leyes no estn adaptadas a las nuevas tecnologas por lo que los delitos informticos pueden no estar tipificados, adems un virus puede ser creado en un pas con un vaco legal y expandirse
desde ah por todo el mundo; por ejemplo, en el ao 2000 el virus I Love You tuvo un gran impacto meditico,
ya que infect a muchos ordenadores provocando daos por valor de 10 a 15 billones de dlares. Su creador,
natural de Malasia, qued libre sin cargos, ya que en su pas no exista ninguna ley sobre este asunto.
3. Deteccin de los virus
Desgraciadamente, la manera ms evidente de enterarnos de que nuestro equipo est infectado es como consecuencia de los daos producidos por el virus, cuando ya no hay remedio.
Sin embargo hay algunos sntomas que nos pueden alertar de la presencia de un virus, algunos muy claros como
que quede menos espacio libre en el disco duro sin que nosotros grabemos archivos, desaparecen archivos del
ordenador, el lector de CD se abre y cierra solo, aparecen mensajes o grficos extraos en la pantalla, algunos
archivos cambian de nombre o de extensin. Otros sntomas nos hacen sospechar, pero no tiene por qu estar
implicado un virus: el ordenador va muy lento, el ordenador se apaga o bloquea frecuentemente, hay programas
que no funcionan o funcionan mal a partir de un momento dado.
Los virus con fines comerciales, que normalmente pretenden utilizar recursos de nuestro ordenador, son ms
difciles de detectar, ya que intentan pasar desapercibidos para el usuario.
Evidentemente, la mejor forma conocida de detectar un virus para los usuarios sin conocimientos de informtica
es ejecutar un programa antivirus.
4. Tipos de virus
Los ms usuales son:
-
Gusanos.
Los ms frecuentes son los que se copian utilizando la libreta de direcciones del gestor de correo, y se envan a
s mismos como ficheros adjuntos; tambin existen gusanos que se propagan a travs de los canales de IRC.
Para activarse pueden modificar el registro de Windows de forma que cada vez que se ejecute un archivo con
extensin .EXE el virus se activar.
La mayora son utilizados para crear redes de ordenadores sin consentimiento de los dueos, empleadas para
enviar Spam y otros fines lucrativos.
Ejemplos de este tipo de virus son el virus W32/SIRCAM y el virus I LOVE YOU. El gusano I Love You (2000)
empleaba la llamada "ingeniera social", envindose como fichero adjunto simulando ser una carta de amor; El
gusano Gaobot (2006) se transmita por canales IRC, permita el control remoto del equipo y adems impeda
el acceso a webs de empresas de seguridad informtica.
-
Residentes.
Permanecen en la memoria RAM esperando que se cumplan determinadas condiciones de activacin para propagarse y causar daos; al apagarse el ordenador desaparecen de la memoria, pero son capaces de modificar el
registro de Windows para volver a colocarse en memoria cuando se enciende el ordenador.
Ejemplos de este tipo de virus son Barrotes y Viernes13; curiosamente, este ltimo est programado para borrar
cualquier programa que se ejecute en un Viernes y 13.
Pgina93de144
EDITORIALTUTORFORMACIN
Troyanos.
Se camuflan dentro de un programa que parece inofensivo e interesante, para que el usuario lo ejecute y as
llevar a cabo sus funciones, normalmente, lo que pretenden es sacar al exterior informacin de nuestro ordenador, como podran ser contraseas. Por ejemplo, el troyano Crack2000 se distribuye junto con un programa que
dice llevar los nmeros de serie de aplicaciones comerciales, y una vez instalado hace que se enve por FTP la
informacin grabada en el disco duro.
Poison Ivy (2007) es un troyano disponible para descarga en muchos foros, con manuales sobre su uso y configuracin.
-
Macros.
Estn dentro del cdigo de las macros de programas como Excel, Word, CorelDraw...
Por ejemplo el virus Melissa es una macro de Word97.
-
Ejecutables.
Son el tipo de virus ms comn, y se ejecutan cuando lo hace el archivo en el que se encuentran y utilizan
diversos medios para propagarse.
Todos estos sistemas de propagacin que hemos visto no se aprovechan nicamente para infectarnos con Virus,
sino que tambin se utilizan para instalar en nuestros ordenadores programas maliciosos.
Este tipo de programas se llama Malware, y est diseado para insertar y distribuir virus, troyanos, o pequeos
programas que recogern informacin sobre nuestro ordenador y lo utilizar con malas intenciones.
El Malware tambin suele ir aadido en programas gratuitos de dudosa procedencia que podemos encontrar por
Internet. Algunos sitios pornogrficos o que dicen contener claves para romper la seguridad de programas comerciales obligan a instalar al usuario este tipo de programas, camuflados como inofensivos o atractivos, como
barras de navegacin...
El Malware tambin se dedica a instalar Spyware en nuestro equipo, recopilando informacin personal sobre
nosotros y lo enva normalmente a empresas de publicidad; as, podemos empezar a recibir SPAM sin haberlo
pedido.
Malware muy frecuente es el que afecta a Internet Explorer, cambiando su pgina de inicio, el motor de bsqueda, aadiendo barras de herramientas al navegador
Hay que saber que existen herramientas anti-spyware gratuitas (como Spybot S&D o ADWCleaner) que recorren el disco en busca de programas instalados que pudieran ser maliciosos y peligrosos para nuestra privacidad.
Por otra parte, hemos nombrado el SPAM, que es simplemente correo no solicitado con fines comerciales o
publicitarios enviado por Internet.
Consecuencias negativas son por ejemplo que las conexiones van ms lentas debido a las ingentes cantidades
de trfico que genera el Spam, leer los mensajes ocupa tiempo y espacio en nuestro buzn y nos puede hacer
perder informacin que se quiere recibir. Adems, a los Proveedores de Servicios de Internet (ISPs), Operadores
de Telecomunicaciones y de servicios Online les cuesta dinero transmitir y gestionar los millones de mensajes
que genera el Correo Basura, y esos costes se transmiten directamente a los suscriptores de dichos servicios.
Es altamente recomendable no tener en cuenta estos mensajes y borrarlos, pero en caso de que el volumen de
mensajes sea muy alto (10 o ms al da) podemos solicitar ser borrados de las listas o incluso difundir informacin sobre el infractor. Una buena idea es tener varias direcciones de email, empleando una para publicarla en
Internet, y dejando una para uso personal o profesional, que no deberamos de emplear en foros, ni recibir o
enviar mensajes en cadena.
Otro mtodo malicioso y muy peligroso es el phising, y pretende hacerse con la informacin de nuestras cuentas
bancarias.
Pgina94de144
EDITORIALTUTORFORMACIN
Quin no ha recibido correos de presuntas entidades bancarias pidiendo que se proporcionen claves o nmeros
de cuenta a los usuarios para realizar una serie de comprobaciones o actualizaciones?; puede ser a travs de un
formulario en el propio correo, o con un enlace que nos muestre el formulario en una pgina web.
Pues bien, estos correos son absolutamente FALSOS; jams nuestra entidad bancaria ni una empresa nos requerir datos sobre tus cuentas bancarias por e-mail; estos correos son imitaciones del diseo de entidades bancarias,
y los enlaces nos llevan a pginas que a primera vista parecen ser de nuestro propio banco, pero dichos enlaces
dirigen en realidad a pginas creadas por personas malintencionadas que pretenden que les proporcionemos la
informacin suficiente como para vaciarnos la cuenta corriente.
Las medidas que deberemos tomar cuando tratamos con delincuentes de este tipo son las siguientes:
-
Nuestra entidad bancaria NUNCA te pedir por correo informacin de este tipo.
Siempre que accedamos a nuestro banco por Internet lo debemos realizar escribiendo nosotros mismos
la direccin en el navegador, sin utilizar enlaces; debemos saber que cuando colocamos el cursor sobre
un enlace, en la parte inferior de la ventana (la barra de estado) aparece la direccin hacia la cual dirige
el enlace.
Imaginemos que un enlace fraudulento de una entidad bancaria es: www.bankia.es.superchorizos.es;
este enlace no pertenece a Bankia, puesto que el dominio de una direccin es aquel que se encuentra
directamente antes del .com, .es, .org... As, la direccin real del servidor pertenecera a superchorizos.com.
ACTIVIDAD 19
Busca informacin sobre un virus famoso y luego exponla a tus compaeros.
5. Consejos para prevenir infecciones
-
No hay que abrir correos de desconocidos o que nos merezcan poca confianza, y mucho menos seguir
los enlaces que puedan tener.
No abrir archivos adjuntos si no se tiene la certeza de su contenido incluso si proviene de una direccin
"amiga".
Tambin es conveniente fijarse en el texto del Asunto, si es un texto sin un significado claro puede ser
un sntoma de que el correo contiene un virus ya que algunos virus generan el asunto juntando varias
palabras al azar.
Debemos fijarnos en el destinatario. A veces se nota que hay muchos destinatarios, y que las direcciones
se han formado combinando nombres.
Desactivar la opcin de "Vista previa"; para ello en Outlook, iremos al men Ver, elegiremos Diseo y
aparecer una ventana, en donde desactivaremos la casilla Mostrar panel de vista previa.
Es ms seguro leer el correo utilizando el webmail, como Hotmail, Yahoo, Gmail...; as, y en primer
lugar, al leer por la web podemos hacer que no se grabe nada en nuestro disco duro desactivando la
copia de pginas en cach (aunque si abrimos los archivos adjuntos s se pueden grabar archivos en
nuestro ordenador), y en segundo lugar los servidores de correo web suelen tener buenos filtros antivirus.
Hay que tener mucho cuidado con los archivos y programas que nos bajamos de Internet, especialmente
de sitios sospechosos y redes de descarga. Conviene escanearlos con el antivirus antes de ejecutarlos.
Los programas antivirus deben ser instalados de forma permanente, es decir, instalarlo de forma residente en memoria para que busque virus en todos los archivos que se abren o descargan de Internet. Si
los instalamos bajo peticin, slo escanear programas cuando se lo pidamos, con el riesgo subsiguiente.
Pgina95de144
EDITORIALTUTORFORMACIN
Hay que actualizar frecuentemente el programa antivirus, ya que cada poco tiempo aparecen virus nuevos que un antivirus no puede detectar hasta que no es actualizado; normalmente esto lo hacen de forma
automtica.
Si slo utilizamos software legal es ms difcil que nos contagiemos.
Lamentablemente, por muchas precauciones que tomemos no est garantizado al 100% que no nos podamos
infectar, por lo tanto conviene realizar copias de seguridad de nuestros datos en DVD, CD u otros medios. Si se
estropea el ordenador por otras causas ajenas a los virus tambin agradeceremos tener una copia de seguridad.
6. Centro de seguridad de Windows
Es el encargado de supervisar el estado del quipo en cuanto a proteccin se refiere. Podemos acceder a l haciendo clic en Inicio Panel de control y seleccionando Centro de Actividades > Seguridad.
En l hay tres puntos importantes: el Firewall o cortafuegos, las Actualizaciones automticas y la Proteccin
antivirus.
Imagen: Centro de Seguridad de Windows
Podemos comprobar el estado de cada una de estas secciones: si est activada o no y si utilizas los programas
que vienen con Windows u otros, por ejemplo los proporcionados por el antivirus.
Desde los enlaces que se encuentran en el panel de la izquierda podremos acceder a su configuracin.
Pgina96de144
EDITORIALTUTORFORMACIN
Opciones de Firewall
Pinchando en Firewall de Windows accederemos a su configuracin, encontrando por ejemplo la opcin Dejar
pasar un programa; si la pulsamos, se mostrar el siguiente cuadro de dilogo; deberemos seleccionar la pestaa
Excepciones.
Imagen: Cuadro de dilogo Configuracin firewall de Windows
Desde la pestaa Excepciones podemos elegir qu programas queremos que tengan acceso a Internet; imaginemos que se instala un troyano en nuestro equipo: cuando se ejecute intentar ponerse en contacto con el exterior
para enviar informacin, pero si el troyano no est en esta lista no ser capaz de acceder a la red.
-
Actualizaciones Automticas
Haciendo clic en el enlace Windows Update en la ventana del Centro de seguridad abriremos el siguiente cuadro
de dilogo, desde donde podremos controlar cmo se producir el proceso de actualizaciones en nuestro ordenador.
Pgina97de144
EDITORIALTUTORFORMACIN
Imagen. Cuadro de dilogo Actualizaciones de Windows
Una de las causas de la infeccin de nuestros equipos son los fallos o agujeros en los programas que utilizamos,
entre ellos el sistema operativo (Windows), los programas de navegacin (Internet Explorer) o de reproduccin
de archivos (Windows Media Player).
A medida que se van descubriendo nuevos puntos flacos en los programas, Microsoft va liberando parches o
soluciones; as, utilizando las Actualizaciones automticas podemos asegurarnos de que nuestra copia de Windows, y todos los programas vinculados a l, funcionan correctamente y estn protegidos de ataques externos.
Pgina98de144
EDITORIALTUTORFORMACIN
Proteccin contra malware.
Windows no puede acceder a la configuracin del programa antivirus que tengamos instalado en nuestro equipo,
pero s puede avisarte sobre si est desactualizado.
-
Windows Defender.
Aparece en el panel de la izquierda, y se trata de un programa antiespas; podemos activarlo o dejar que otro
programa se encargue de la tarea.
Por ltimo, hemos de observar que a travs del rea de notificacin Windows nos avisar de cuando hasta
problemas de seguridad.
Pgina99de144
EDITORIALTUTORFORMACIN
ESQUEMA RESUMEN
INTERNET
Internet es la gran biblioteca virtual mundial, donde cualquier persona en cualquier parte del mundo puede
acceder a este gigantesco archivo digital donde el conocimiento, el ocio y el mundo laboral convergen en un
mismo espacio llamado Internet.
Internet tambin se le conoce como red de redes o la gran red, debido a que su origen y filosofa se basan en
interconectar ordenadores entre s creando una gran telaraa de intercomunicacin; dichas interconexiones se
realizan mediante cable fsico convencional, fibra ptica, red elctrica, va satlite...
APLICACIONES DE INTERNET EN LA EMPRESA
Podemos aprovechar Internet y su impacto en la empresa desde diferentes aproximaciones:
- La promocin de productos y servicios.
- La mejora tanto en rapidez como en eficacia y rentabilidad de las comunicaciones externas e internas.
- La creacin de un canal de marketing y ventas complementario o alternativo.
- Un medio para la distribucin y bsqueda de informacin y una herramienta para mejorar el servicio a los
clientes.
Intranet: Red informtica interna de una empresa u organismo, basada en los estndares de Internet, en la que
las computadoras estn conectadas a uno o varios servidores web.
Extranet: Red que permite dar acceso limitado sobre servicios especficos a usuarios fuera de un entorno privado. En este sentido, se diferencia de Internet en tanto que el acceso es restringido y a una Intranet, ya que los
usuarios que la utilizan son externos a la misma.
PROTOCOLO TCP/IP
Es una denominacin que permite identificar al grupo de protocolos de red que respaldan a Internet y que hacen
posible la transferencia de datos entre redes de ordenadores. TCP/IP hace referencia a los dos protocolos ms
trascendentes de este grupo: el conocido como Protocolo de Control de Transmisin (o TCP) y el llamado Protocolo de Internet (presentado con la sigla IP).
El primero de los protocolos citados lo que hace es proporcionar un transporte muy fiable de los datos, mientras
que el segundo nos ofrece la posibilidad de dirigir dichos datos a otras mquinas.
Este conjunto de protocolos alberga a ms de 100 protocolos distintos, entre los que se encuentran el HTTP
(HyperText Transfer Protocol), necesario para lograr el acceso a cada sitio web; ARP (Address Resolution
Protocol), que permite resolver las direcciones; FTP (File Transfer Protocol), imprescindible cuando se necesita
transferir archivos; SMTP (Simple Mail Transfer Protocol) y POP (Post Office Protocol), entre otros.
El grupo de protocolos TCP/IP fue diseado para enrutar y ofrece un nivel alto de fiabilidad, lo que permite que
sea adecuado para grandes redes y que posibilite el funcionamiento de Internet a nivel global.
ACCESO A INTERNET
Para conectarse a Internet, en general necesitaremos un terminal, una conexin, un mdem, un proveedor de
acceso a Internet y un navegador.
-
Terminal.
Es el elemento que sirve al usuario para recibir y enviar informacin; lo ms normal es que sea un ordenador
personal de sobremesa o porttil, pero tambin puede ser una televisin con teclado o un telfono mvil.
-
Conexin
La forma ms bsica de comunicacin entre nuestro terminal e Internet es a travs de la lnea telefnica, la ms
utilizada en Espaa es el ADSL y el cable, pero tambin puede ser a travs de otros medios inalmbricos.
Pgina100de144
EDITORIALTUTORFORMACIN
Mdem
El mdem es el elemento que permite establecer la conexin entre nuestro PC y la lnea telefnica o lnea de
transmisin.
-
Proveedor de acceso a Internet
Necesitamos que alguien nos d acceso a la red Internet, y esto nos lo proporciona un proveedor de acceso a
Internet (ISP).
Ejemplos de ISP espaoles pueden ser Movistar, Jazztel, Vodafone, Knet
-
Un navegador
Por ltimo necesitaremos un programa que sea capaz de leer la informacin que hay en los servidores de Internet, que normalmente est escrita en el lenguaje HTML, y presentarla en pantalla formateada; asimismo, recogen la informacin que introducimos mediante formularios y la envan al servidor.
SEGURIDAD EN INTERNET
Los virus informticos son programas que se instalan de forma inadvertida en los dispositivos realizando una
funcin destructiva o intrusiva y, adems, pueden propagarse hacia otros equipos.
Actualmente, los medios ms utilizados de propagacin de virus son el correo electrnico, la mensajera instantnea y las descargas.
Sntomas que nos pueden alertar de la presencia de un virus: queda menos espacio libre en el disco duro sin que
nosotros grabemos archivos, desaparecen archivos del ordenador, el lector de CD se abre y cierra solo, aparecen
mensajes o grficos extraos en la pantalla, algunos archivos cambian de nombre o de extensin
Tipos de virus son: gusanos, residentes, troyanos, macros; es imprescindible disponer de un programa antivirus, eliminar lo que no conozcamos en nuestro correo electrnico, no descargar de Internet de pginas que
no conozcamos
Pgina101de144
EDITORIALTUTORFORMACIN
CONTROL PRCTICO
1. Buscando y comprobando una Conexin a Internet
Busca en Internet pginas que te ofrezcan comparativas de los servicios ofertados por los distintos ISPs.
Tambin debers buscar un test de velocidad para comprobar el servicio real que te est prestando tu conexin
a Internet.
2. Calcular el tiempo de descarga
Tenemos un archivo que pesa 120 Megabytes. Nuestra conexin es capaz de bajar archivos a una velocidad de
2048 kilobits por segundo (2 Mbps).
Cunto tiempo tardaremos en descargarnos el archivo?
Nota: 1 byte = 8 bits.
3. Busca informacin sobre cmo eliminar el virus bredolab
4. Busca virus en el registro utilizando el editor del Registro de Windows para conocer
qu procesos se cargan al inicio. Si uno de ellos fuera un virus elimnalo.
Pgina102de144
EDITORIALTUTORFORMACIN
NAVEGACIN POR LA WORLD WIDE WEB
1. Introduccin
Es usual identificar Internet con "la web". Pero la denominada World Wide Web tiene un origen mucho ms
reciente (comienzos de los aos 90). La web es un conjunto de documentos de hipertexto ("pginas web") que
contienen texto, imgenes y enlaces entre s. Estos documentos se transmiten a travs de un protocolo de la
familia TCP/IP situado en la capa de aplicacin, un protocolo denominado HTTP (Hipertext Transfer Protocol,
Protocolo de Transferencia de Hipertexto).
La posibilidad de "navegar" entre unos documentos y otros siguiendo sus enlaces o hipervnculos supuso un
hito en el desarrollo de Internet.
Internet contiene una ingente cantidad de informacin, como si se tratase de un inmenso archivo distribuido,
con lo que la bsqueda de la informacin que queremos encontrar es una tarea muy importante. Los buscadores
de Internet son herramientas que, a partir de un determinado texto de bsqueda, despliegan las pginas de resultados que concuerdan mejor con lo que el usuario est buscando.
Relacionado con esto, aparecer en un lugar destacado de los resultados de bsqueda es de vital importancia para
una empresa u organizacin, lo que ha dado lugar a todo un conjunto de prcticas denominadas comnmente
optimizacin para el posicionamiento o SEO (Search Engine Optimization). En las bsquedas se distinguen los
resultados de la bsqueda natural o bsqueda orgnica y la bsqueda de pago; en esta ltima, a travs de sistemas
como el AdWords de Google, los anunciantes establecen un determinado coste por clic (CPC). Cuando un
usuario hace clic sobre uno de los enlaces (por ejemplo, el ltimo enlace de la derecha en la Figura), la empresa
paga a Google el coste establecido (por ejemplo, 0,17 euros).
Imagen: Resultados de bsqueda en Google.
Pgina103de144
EDITORIALTUTORFORMACIN
Bsqueda natural son los que aparecen a la izquierda de la imagen, por ejemplo el tercero.
Otro de los trminos ms usados al hablar de Internet es el de Web 2.0, y se refiere al surgimiento de sitios web
que interactan con el usuario de modo bidireccional, no simplemente presentndole informacin, sino permitindole participar en su elaboracin, su comentario... Ms an, los sitios 2.0 fomentan que los usuarios compartan contenidos e interacten entre s, bien a travs del sitio web, bien a travs de las redes sociales con la
informacin vehiculada por la propia web. Blogs, wikis, servicios web, redes de contenidos compartidos como
YouTube son ejemplos de web 2.0.
2. Los navegadores
Cuando hablamos de entrar en Internet o navegar por Internet nos estamos refiriendo en realidad a la Web. Para
poder acceder a la Web necesitamos un programa llamado navegador.
La informacin en la Web est disponible mediante pginas web, las cuales estn escritas internamente en lenguaje HTM; es para transformar ese lenguaje en pginas Web visibles para lo que nos hace falta los navegadores
o browsers. Son programas complejos que realizan muchas funciones, pero aun as desde sus inicios han sido
gratuitos y se pueden descargar de la Web. El navegador ms utilizado es Internet Explorer.
Cada poco tiempo aparecen versiones nuevas de cada navegador, y es muy conveniente tener actualizado nuestro navegador; cuando aparece una nueva versin, el navegador instalar las actualizaciones automticamente.
Las actualizaciones son vitales, ya que arreglan problemas de seguridad y adems, si tenemos una versin anticuada puede que al visitar ciertos sitios no los veamos correctamente, o puede que no se abra un determinado
men, o ciertas animaciones pueden no funcionar...
El primer navegador que se difundi por la red fue el Mosaic, en 199; despus se transform en Netscape, que
domin el mercado hasta la llegada de Microsoft con su Internet Explorer (IE) en 1996.
Se inici la llamada "guerra de los navegadores" en la que se interpusieron demandas contra Microsoft por
intentar abusar de su posicin dominante en el mercado de los sistemas operativos, con Windows, para introducir su IE.; la guerra comercial ha sido ganada claramente por Microsoft que en el ao 2005 tena ms del 90%
del mercado de los navegadores. Es evidente que la principal baza de Microsoft era tener su navegador ya
preinstalado en Windows, lo que hizo que la mayora de usuarios simplemente no se molestasen en descargar e
instalar otro. En los ltimos aos, Internet Explorer ha ido perdiendo cuota de mercado, aunque todava se
mantiene en primer lugar.
En 2005 surgi con fuerza un nuevo competidor para IE: Firefox, el navegador de la organizacin Mozilla y la
continuacin de Netscape. Esta organizacin pertenece al mundo del cdigo abierto y no al mundo empresarial
como Microsoft.
Firefox innov con unas caractersticas muy interesantes, como por ejemplo, con un bloqueador de las molestas
ventanas emergentes (pop-ups), tambin fue quien introdujo el concepto de pestaas que permiten ver varias
pginas web en una misma ventana; adems, en Firefox hay integrados ya varios de los buscadores ms utilizados, como Google, Yahoo
La principal baza de Firefox es el uso de los muchos complementos de que dispone, lo que adapta las funcionalidades del navegador a las necesidades del usuario.
En septiembre de 2008 apareci el Chrome, de Google, y cada vez haya ms usuarios que utilicen este navegador, ya que Google tiene mucha fuerza comercial.
Tambin est disponible para los usuarios de Windows el navegador Safari de Apple.
Otro navegador con bastantes usuarios es Opera: tiene como filosofa la total configuracin del programa por
parte del usuario y el cumplimiento a rajatabla de los estndares publicados por la W3C.
Pgina104de144
EDITORIALTUTORFORMACIN
ACTIVIDAD 20
Investiga en Internet cmo medir la calidad de tu navegador, tanto en el respeto al cumplimiento de los estndares como en la velocidad en ejecutar JavaScript. Luego, mie la calidad de tu navegador.
3. Elementos de la pantalla inicial de Internet Explorer
Es el navegador de Microsoft y viene ya incluido junto con los sistemas operativos de Microsoft, es decir
Windows.
Al arrancar IE aparece una pantalla como esta:
Imagen: Pantalla inicial de Internet Explorer 11.
3.1. El rea de la pgina web
El rea de la pgina web es la zona donde reside el contenido; por supuesto, y al igual que como en la mayora
de las ventanas de Windows, la ventana de IE se puede variar de tamao, slo tenemos que hacer clic en el
botn Restaurar de la esquina superior derecha y ajustar el tamao arrastrando desde los mrgenes de la ventana.
Hemos de recordar que cuando la ventana es tan pequea que algunas imgenes ya no caben aparecen automticamente unas barras de desplazamiento horizontales que permiten mover la ventana a izquierda/derecha para
ver el contenido; las barras de desplazamiento verticales suelen estar siempre presentes.
3.2. Las pestaas
Las pestaas nos permitirn abrir ms de una pgina web en la misma ventana; cada pestaa indica el ttulo y el
logo de la web que muestra.
Podemos abrir una pgina web en una pestaa de distintas formas:
Pgina105de144
EDITORIALTUTORFORMACIN
Al hacer clic sobre un enlace es posible que, automticamente, ste se abra en una nueva pestaa.
Tambin podemos hacer que un determinado enlace se abra como una nueva pestaa, simplemente
haciendo clic con el botn derecho sobre l seleccionando Abrir en una nueva pestaa.
Evidentemente, tambin es posible abrir una pestaa nueva en blanco y a continuacin introducir la
direccin deseada; lo haremos haciendo clic en el pequeo recuadro que queda justo a la derecha de la
ltima pestaa.
Al abrir una nueva pestaa en blanco aparecer un resumen de las pginas que ms visitamos, y tambin las
podremos escoger.
Si abrimos tantas pestaas que no caben en la ventana, aparecern unos botones en forma triangular en los
extremos derecho e izquierdo para ir desplazndote entre ellas.
3.3. Los botones Atrs y Adelante
El botn Atrs permite volver a la ltima pgina visitada, con cada clic sobre l se vuelve un paso ms atrs.Con
el botn Adelante podemos avanzar lo que antes hayamos retrocedido.
3.4. La barra de direcciones
La barra de direcciones contiene la direccin URL de la pgina actual, y en ella podemos escribir la URL
deseada; para cambiar de una pgina a la otra, basta con borrar la direccin actual y escribir otra. Para ir a la
pgina que hayamos escrito deberemos pulsar la tecla Intro o hacer clic en el botn con forma de flecha hacia
la derecha, que aparecer al escribir.
Las pginas visitadas se almacenan en un historial, de modo que si queremos acceder a una web que ya habamos
visitado anteriormente no es necesario que escribir toda la direccin:
-
Por una parte, tenemos el botn en forma de tringulo que hay junto a la lupa en la barra, y al hacer clic
aparece una lista desplegable con las ltimas direcciones tecleadas.
Asimismo, existe la caracterstica de autocompletar, que consiste en que al teclear las primeras letras
de una direccin te presenta automticamente una lista con las direcciones que IE tiene almacenadas y
se parecen a esas primeras letras; si hay alguna que nos interesa basta con hacer clic para seleccionarla.
El icono en forma de lupa en la barra de direcciones anteriormente mencionado, convierte la barra de direcciones
en una caja de bsqueda; es decir, podemos introducir cualquier palabra sobre la que necesitemos informacin
y el resultado no ser mostrar una pgina en concreto, sino una lista de posibles pginas relacionadas que nos
propondr un buscador. Al pulsar el botn de bsqueda tambin se muestran las sugerencias de autocompletar.
La barra de direcciones contiene dos botones ms: Detener y Actualizar. El botn Detener es el icono con forma
de aspa y detiene la carga de la pgina; es til cuando una pgina tarda mucho en cargarse. El botn Actualizar
vuelve a cargar la pgina actual, y puede ser til cuando:
-
En ocasiones, durante el proceso de carga de una pgina se produce un error, o la pgina no acaba nunca
de cargarse, en estos casos hay que pulsar el botn Detener y luego Actualizar para iniciar la carga de
nuevo.
Si hemos pulsado el botn Detener por error, debemos pulsar Actualizar para cargar la pgina.
En ocasiones, bien por una sobrecarga de la red o de los servidores, nuestro navegador no consigue
cargar la pgina buscada y nos devuelve un error parecido a "Pgina no encontrada"; pero debemos
asegurarnos que realmente esta pgina no existe pulsando Actualizar, y si el problema estaba en la red
puede que ahora aparezca la pgina.
Pgina106de144
EDITORIALTUTORFORMACIN
3.5. La barra de herramientas
En esta barra encontramos tres botones:
-
Herramientas: Es el icono con forma de rueda dentada y despliega un men desde l podremos acceder
a muchas de las opciones de Internet Explorer, como Imprimir, Archivo, Zoom, Seguridad
Favoritos: Es el icono con forma de estrella y muestra un panel que muestra las pginas que hayamos
marcado como favoritas y que permite conservarlas y consultarlas sin tener que recordar sus direcciones.
Pgina principal: Es el icono con forma de casa y muestra la pgina que aparece al arrancar el navegador; la pgina de inicio la definimos desde el men Herramientas > Opciones de Internet.
3.6. Favoritos o marcadores
Cuando encontramos una pgina que nos interesa podemos agregarla a nuestros Favoritos, y cuando queramos
visitar esa pgina de nuevo slo tendremos que buscarla en nuestros Favoritos y hacer clic.
Es posible organizar nuestros favoritos en carpetas y subcarpetas igual que hacemos en el disco duro, para que
de esta forma nos resulte ms fcil la bsqueda.
-
Mostrar los Favoritos.
Para ver la lista de pginas favoritas hacemos clic en el botn Favoritos y se mostrar el panel a la derecha:
Imagen: Panel de favoritos.
Para visitar un pgina hacer clic sobre ella.
Pgina107de144
EDITORIALTUTORFORMACIN
Este panel se ocultar si hacemos clic de nuevo en cualquier parte del navegador, por ejemplo, en el rea donde
se muestran las pginas. Si queremos evitarlo y que el panel se quede fijo en la ventana, haz clic en el botn
Anclar el centro de favoritos Acoplar. Si el panel est anclado y queremos ocultarlo debers pulsar el botn en
forma de aspa Cerrar Centro de favoritos que tiene en su esquina superior derecha.
El comando de arriba del todo Agregar a favoritos... aade a la lista la pgina actual.
Desde este panel tambin podemos acceder al Historial del navegador y al listado de Fuentes instaladas, haciendo clic en sus correspondientes pestaas debajo del anterior comando.
-
Agregar y organizar los favoritos.
Cuando estamos situados en la pgina web que queremos aadir, hacemos clic en el botn Agregar a favoritos...
del panel Favoritos y nos aparece un cuadro de dilogo en el que podremos escribir el Nombre con el que
veremos la pgina al desplegar la lista de favoritos. Podemos agregar en la lista a primer nivel o agregarlo dentro
de una carpeta, tambin podemos crear una carpeta nueva; una vez seleccionada la carpeta hacer clic en Aceptar.
Para crear una carpeta nueva seleccionamos la carpeta dentro de la cual queremos que se cree la nueva carpeta
y hacemos clic en el botn Nueva Carpeta, aparecer un cuadro de dilogo para que demos el nombre de la
nueva carpeta; hacemos clic en Aceptar para agregar el enlace a esa nueva carpeta.
Al hacer clic en el botn Agregar, podemos encontrar la opcin Organizar Favoritos:
Imagen: Cuadro de Organizar favoritos
Observamos que podemos decidir cambiar de lugar los favoritos, borrar y crear carpetas; su utilidad reside en
poder tener agrupados por temas y subtemas los favoritos, siendo as ms fcil encontrar lo que buscamos:
Nueva Carpeta. Para crear una carpeta nueva, seleccionamos la carpeta dentro de la cual queremos que
se cree la nueva carpeta y a continuacin hacemos clic en el botn Nueva carpeta, aparecer un cuadro de
dilogo para que indiquemos el nombre de la nueva carpeta.
Pgina108de144
EDITORIALTUTORFORMACIN
Cambiar nombre. Haciendo clic sobre este botn podremos cambiar tanto el nombre de un favorito
como el de una carpeta; el nombre del favorito que aparece la primera vez es el ttulo de la pgina web, pero
podemos cambiarlo sin ningn problema.
Mover... Sirve para mover carpetas completas o favoritos a otro lugar; si seleccionamos la carpeta o el
favorito y clicamos en este botn se abrir una ventana con la estructura actual de los favoritos para que selecciones la carpeta o posicin donde deseas dejar lo que tienes seleccionado.
-
Eliminar. Seleccionamos la carpeta o favorito que queremos borrar y hacemos clic en el botn Eliminar.
ACTIVIDAD 21
Crea 4 grupos de favoritos, uno de Formacin, otro de Juegos, otro de Gastronoma y el ltimo de Ftbol; posteriormente, en cada grupo mete 3 pginas web que elijas.
3.7.
Bsquedas
Internet Explorer viene con un par de caractersticas que nos permitirn realizar bsquedas directamente desde
el navegador:
Desde la barra de direcciones podemos buscar directamente en Internet, y para ello escribimos en ella
las palabras clave que deseemos y
Si pinchamos sobre la lupa se nos desplegarn una serie de sugerencias antes de mostrrsenos ya los
enlaces a pginas
Si le damos a Intro se nos mostrarn directamente los enlaces a pginas relacionadas con nuestras
palabras clave.
Aunque por defecto se busca en Google, se puede cambiar el motor de bsqueda; en la imagen se observa el icono de google abajo, pero podemos instalar ms motores de bsqueda pinchando en el botn
Agregar.
Pgina109de144
EDITORIALTUTORFORMACIN
Tambin podemos buscar en la pgina actual, por ejemplo, una palabra concreta, slo tenemos que ir al
men Herramientas > Archivo > Buscar en esta pgina; conforme vayamos escribiendo se irn resaltando las coincidencias en la pgina, y se seleccionar la primera ocurrencia, y podemos seleccionar las
siguientes pulsando la tecla Intro.
Por otra parte, tambin podemos realizar bsquedas en Internet con los llamadores buscadores y a continuacin desarrollaremos este tema dada su gran importancia.
LOS BUSCADORES
Tipos de buscadores
Normalmente los buscadores utilizan varios de los mtodos que se van a describir.
-
Buscadores por palabras clave: introducimos una palabra clave y el motor del buscador examina su base
de datos para mostrar las pginas encontradas; ejemplos son Google, Yahoo y Bing.
Buscadores por categoras: al elegir un tema, el buscador nos muestra otra pantalla con ms temas sobre
el tema que hemos elegido, y as sucesivamente podemos llegar a ver las pginas que existen sobre un
tema muy concreto. Es como un rbol de categoras, se empieza por la raz y se va avanzando hacia las
hojas. Por ejemplo, Cardiologa enfermedades del corazn infartos infartos de miocardio.
Metabuscadores: realizan bsquedas simultneas en los dems buscadores y muestran los resultados
ordenados por buscador.
Buscadores especficos: slo contienen informacin sobre un tema concreto, por ejemplo, buscadores
de formacin, buscadores de software
El buscador Google
Es el buscador ms utilizado, simplemente tecleamos www.google.com en la barra de direcciones del navegador
y se nos mostrar su pgina, su pantalla inicial.
Imagen: Pgina de Google.
Pgina110de144
EDITORIALTUTORFORMACIN
Hay que saber que Google detecta el idioma de nuestro sistema operativo y adems detecta nuestro pas, con lo
que nos muestra la versin del buscador correspondiente.
En la parte inferior derecha de la imagen existe un enlace a Google.com por si debemos realizar una bsqueda
menos especfica, ms internacional.
Asimismo, podemos elegir el idioma de la interfaz y el idioma de bsqueda de Google haciendo clic en el enlace
Configuracin de la bsqueda que se encuentra en la esquina superior derecha.
El xito de los buscadores es su simplicidad, y el propulsor de ello fue este buscador; Google tiene un cuadro
de texto central donde tecleamos lo que queremos buscar y un botn para iniciar la bsqueda Buscar con
Google.
Imaginemos que queremos realizar un Curso a travs de Internet; tecleamos cursos en la caja de bsqueda
(observamos que mientras tecleamos Google trata de adivinar lo que queremos decir y va mostrando resultados).
Es muy probable que se muestren Centros de Formacin importantes de nuestra ciudad o alrededores en los
primeros puestos de resultados; es decir, segn donde estemos ubicados nos mostrar una informacin u otra.
Imagen. Resultados de la bsqueda con Google.
-
1 Entorno de bsqueda: nos indica el tipo de asunto que estamos buscando, y por defecto buscamos
en La Web, es decir, localizamos pginas web relacionadas con nuestra bsqueda. Pero tambin es
posible buscar en Vdeos, Mapas, Imgenes, Noticias o productos en una tienda desde Shopping...; es
decir, se trata de un men dinmico que variar segn el tipo de contenidos que estemos buscando.
ACTIVIDAD 22
En el men de Entorno de bsqueda de Google descubre y explica las diferentes opciones y posibilidades de
filtro que se ofrecen.
Pgina111de144
EDITORIALTUTORFORMACIN
2 La caja de bsqueda es donde escribimos lo que queremos buscar y a continuacin pulsamos la
tecla INTRO; a medida que escribamos, en la caja nos irn apareciendo sugerencias de bsqueda, que
podemos elegir con un clic; adems, el listado muestra variantes de bsquedas frecuentes relacionadas,
que han ido realizando los dems usuarios de Google. Pinchando sobre el aspa X del extremo derecho
de la caja eliminamos de inmediato el texto de la caja de bsqueda, as como los resultados que haya
generado.
3 Datos del resultado. En esta lnea vemos el nmero de pginas que ha encontrado (5.520.000 de
pginas relacionadas con cursos gratuitos por internet) y el tiempo que ha tardado en realizar la bsqueda (0,37 segundos).
4 Lneas de Resultados. Cada resultado est compuesto por varias lneas, en la primera aparece el
ttulo de la pgina web encontrada; en nuestra imagen en el primer resultado aparece Cursos Online
Gratuitos - tuscursosfp.com y si pinchamos sobre l visitaremos esa pgina.
A continuacin, en color verde, aparece la direccin o URL de la pgina encontrada www.tuscursosfp.com, que es donde Google nos llevar si hacemos clic en el ttulo superior de color azul; de
seguido existe un triangulito que si pinchamos sobre l aparece un men con En cach que contiene
la pgina tal cual la encontr el robot de Google cuando index la pgina por ltima vez, y otro enlace
a Pginas similares, que nos lleva a una pgina con resultados del mismo tema.
Seguidamente aparecen lneas que normalmente contienen una descripcin de la pgina redactada por
los creadores:
Buscador Cursos a Distancia en 2014 Busca, Compara y Elige el Tuyo!
Tras la descripcin pueden aparecer enlaces del mapa del sitio, para ir directamente a un apartado de la
pgina web:
FP Semipresenciales 2014 - FP 2014 Presenciales - Cursos FP Secretariado.
Es interesante una funcin que trela Barra de Google, y es la de PageRank; el PageRank mide la
importancia o relevancia de una pgina en base al nmero y calidad de las pginas que la referencian;
una pgina que sea citada por 20 pginas tendr menor PageRank que otra pgina que sea citada por
1000 pginas. Sin embargo, si las 20 pginas que citan a la primera son muy importantes y las 1000
pginas que citan a la segunda son muy poco importantes, la primera pgina tendr mayor PageRank
que la segunda; es decir, se tienen en cuenta el nmero de enlaces y la relevancia de las pginas que los
contienen.
El baremo del PageRank va de 0 a 10; si queremos ver el PageRank de una pgina es necesario instalar
la barra de Google con opciones avanzadas y lo veremos directamente en la barra al visitar una web.
5 Enlaces patrocinados. Anuncios en Google ofrece la posibilidad de que las empresas contraten
este servicio y eso les garantiza aparecer entre los resultados de la bsqueda; estos resultados son los
enlaces patrocinados y suelen van precedidos por el ttulo Anuncios. Se encuentran a la derecha o en
los primeros dos o tres puestos de resultados; nuestro ejemplo el apartado 4 Lneas de resultados es
un enlace patrocinado.
6 Acceso y configuracin. La opcin Acceder nos permite identificarnos si tenemos una cuenta
Google y tambin vemos las opciones de configuracin.
Es muy importante tener en cuenta ciertos puntos al utilizar Google:
-
Si escribimos dos o ms palabras en la caja de bsqueda Google buscar pginas que incluyan todas las
palabras que hayamos escrito; es decir, si escribimos cursos gratuitos no encontrar pginas que tengan el trmino cursos o que tengan el trmino Gratuitos, sino pginas que contengan ambos trminos.
En trminos de lgica, buscar cursos AND gratuitos.
Si queremos que busque pginas que contengan un trmino u otro debemos escribir cursos OR gratuitos.
Para que no aparezca una determinada palabra en las pginas de los resultados pondremos el signo -
antes de la palabra a excluir, por ejemplo, si ponemos cursos gratuitos slo aparecern resultados de
Pgina112de144
EDITORIALTUTORFORMACIN
Cursos ofertados en pginas que no aparezca el trminos gratuitos. No obstante, esto no vale para los
enlaces patrocinados.
-
Google slo busca palabras completas, con lo que si escribimos lea no encontrar leeras, es
decir, no encontrar palabras que empiecen, contengan o acaben por lea; ahora bien, si es capaz de
encontrar plurales y femeninos de muchas palabras.
Google busca palabras, no frases con las palabras en el orden que las hemos escrito; si deseamos que
busque una frase completa debemos escribirla entre comillas. Si escribimos "TUTOR FORMACIN"
con comillas para encontrar este Centro de Formacin encontraremos pginas donde aparezcan esas
palabras seguidas, mientras que escrito sin comillas encontraremos pginas en donde aparezcan esas
palabras en el orden que sea y no seguidas, como esta: Las tareas del tutor online en la formacin del
profesorado de....
Tambin es cierto que el orden de las palabras importa: no es lo mismo buscar cursos gratuitos que
gratuitos cursos, ya que se da ms importancia a que las palabras aparezcan en el mismo orden.
El pas desde el que se busca importa, pues Google da prioridad a los resultados relevantes ms prximos a nosotros.
Si nos equivocamos al teclear una palabra, Google suele mostrar una sugerencia con la palabra correcta;
por ejemplo, si escribimos, curos, aparecer una lnea que dice: Quizs quiso decir: cursos, mostrndonos los resultados ms relevantes para la sugerencia.
Si encontramos en los resultados pginas escritas en ingls, Google les incorpora un enlace que dice:
Traducir esta pgina, por si queremos que la traduzca.
Google tambin nos puede mostrar una utilidad que es la Bsqueda avanzada; simplemente deberemos ir al
icono de una rueda dentada de la parte superior derecha y seleccionar el enlace con ese nombre.
Imagen: Ficha Bsqueda avanzada de Google.
Pgina113de144
EDITORIALTUTORFORMACIN
La bsqueda avanzada tiene una primera parte Mostrar pginas con, que permite introducir las palabras de
bsqueda con diferentes condiciones: todas estas palabras, esta palabra o frase exactas, cualquiera de estas palabras, ninguna de estas palabras, nmeros desde el hasta el; la segunda parte tiene cuadros desplegables que
aplican nuevas condiciones adicionales que restringen la bsqueda anterior: idioma, regin, ltima actualizacin, sitio o dominio, los trminos que aparecen, SafeSearch, tipo de archivo, derechos de uso.
Actividad 23
Accede a la ficha de Bsqueda avanzada de Google y haz un estudio por escrito de todas las opciones que nos
da; pon un ejemplo que lo ilustre mejor.
3.8. Men Contextual
Se abre al hacer clic con el botn derecho del ratn sobre la pgina web; es necesario tener en cuenta que
mostrar opciones diferentes segn el lugar donde est situado el cursor, siendo las principales:
-
El primer grupo de opciones del men contextual se refiere a cuando estamos sobre un hiperenlace:
Abrir, nos permite abrir la pgina en la misma ventana o en una nueva ventana. Si no queremos perder
la pista de la pgina en la que estamos conviene abrir la pgina en una ventana nueva con Abrir vnculo
en una ventana nueva. Tambin podemos guardar o imprimir la direccin del hiperenlace con los dos
comandos siguientes.
El segundo grupo de opciones tiene sentido cuando estamos sobre una imagen:
La opcin Guardar imagen como... es muy utilizada ya que permite copiar en el disco duro la mayora
de las imgenes que veamos en Internet; con los otros comandos puedes establecer la imagen como
fondo de escritorio., imprimirla...
Las otras opciones del men contextual nos permiten Copiar, Copiar acceso directo, Agregar a favoritos...
La opcin Propiedades nos proporciona diferente tipo de informacin dependiendo del objeto sobre el que se
ha hecho clic; siguiendo con el ejemplo de una imagen, nos informa del nombre de la imagen y el tamao que
ocupa.
3.9. Botn Herramientas
Contiene comandos muy interesantes, como son:
-
Men Imprimir: muestra una vista previa de impresin de la pgina actual y lanza el programa de la
impresora.
Men Archivo: contiene opciones como ver la pgina a pantalla completa, buscar dentro de la pgina,
guardar la pgina...
Men Zoom: permite reducir o aumentar la forma en que se muestra el contenido en el navegador, sin
modificar el tamao de la ventana.
Men Seguridad: en l encontramos distintas herramientas de seguridad, que permiten, por ejemplo,
eliminar el historial del navegador.
Ver descargas: al descargar un archivo de internet al ordenador, se muestra en un listado de descargas
que nos permite controlar cunto falta para que la descarga finalice, o cul fue el ltimo archivo descargado, as como ejecutarlo.
Hay un comando crucial y es Opciones de Internet, que pinchando sobre el mismo nos mostrar un cuadro de
dilogo donde encontraremos muchas de las opciones ms importantes a la hora de trabajar con Internet Explorer:
Pgina114de144
EDITORIALTUTORFORMACIN
Imagen: Pestaa general en Opciones de Internet.
-
Pestaa General.
Tiene cinco bloques: Pgina principal, Inicio, Pestaas, Historial de exploracin y Apariencia; veamos los dos
principales:
1. Pgina principal. La pgina que se muestre cuando arrancamos el navegador ser la que indiquemos aqu, de
tal forma que se puede especificar:
Teclendola directamente.
Con el botn Usar actual, que hace que se copie la direccin de la pgina en la que estemos.
Con el botn Usar predeterminada, que copia la direccin de Microsoft.
Con el botn Usar Pgina en blanco, que muestra una pgina en blanco llamada about:blank.
2. Historial de Exploracin. Cada vez que visitamos una pgina, IE la guarda en el disco de nuestro equipo, y al
intentar visitarla una segunda vez, primero comprueba si la tiene almacenada; si es as la abre del disco y si no
la busca en Internet.
De esta manera, las pginas se cargan antes, pero si el administrador de la pgina ha hecho cambios no aparecern si el ordenador la ha cogido del disco duro; estas pginas guardadas es lo que llamamos Archivos Temporales de Internet.
Desde este panel podemos hacer varias cosas:
Con el botn Eliminar abrimos el cuadro de dilogo de Eliminacin del Historial de exploracin.
Pgina115de144
EDITORIALTUTORFORMACIN
Con el botn Configuracin podemos entrar en la Configuracin del Historial de exploracin.
Por otra parte, si queremos navegar sin dejar rastro de en qu pginas hemos estado, lo podemos hacer desde
la Barra de men en Herramientas > Exploracin de InPrivate
ACTIVIDAD 24
Pon como pgina de Inicio de tu IE la del Centro Educativo TUTOR
-
Pestaa Seguridad.
Desde aqu podemos configurar el nivel de seguridad que deseamos en nuestras conexiones a Internet.
Imagen: Pestaa Seguridad en Opciones de Internet
En la parte superior aparecen cuatro iconos, segn queramos configurar el acceso a Internet, a una Intranet local,
definir sitios de confianza y restringidos.
Podemos personalizar cada una de estas opciones haciendo clic en el botn Nivel personalizado; por ejemplo,
podemos desactivar las "cookies" si no queremos que los sitios web las utilicen (las "cookies" son una pequea
cantidad de informacin que se graba en nuestro disco duro para mantener los datos de la sesin, y as, por
Pgina116de144
EDITORIALTUTORFORMACIN
ejemplo, un sitio web puede saber si ya lo has visitado anteriormente; es necesario saber que algunos sitios web
no dejan acceder a sus pginas si estn desactivadas).
-
Pestaa Contenido.
Imagen: Pestaa Contenido en Opciones de Internet.
-
Pestaa Contenido.
1. Control parental o Proteccin infantil.
Si hacemos clic en el botn Control parental podremos definir distintos niveles de acceso a pginas web para
determinados usuarios; normalmente se usa para que los padres controlen los sitios que visitan sus hijos, de ah
lo de Proteccin infantil.
2. Certificados.
Los certificados digitales son emitidos por entidades autorizadas (por ejemplo la FNMT) a peticin de usuarios
y empresas para aumentar el nivel de seguridad en las transacciones por Internet; en esta pantalla podemos
definir los certificados y compaas en las que confiamos.
En la pgina de la Fbrica Nacional de Moneda y Timbre podemos solicitar nuestro Certificado digital para
poder realizar numerosas transacciones burocrticas con Organismos estatales, autonmicos; es una forma de
ahorrarnos ir fsicamente a la sede de, por ejemplo, Hacienda, Seguridad Social
Pgina117de144
EDITORIALTUTORFORMACIN
ACTIVIDAD 25
Entra en la pgina web de la FNMT y obtn con el ordenador de tu propiedad tu Certificado digital.
3. Autocompletar.
Aqu especificaremos si queremos que se rellenen automticamente direcciones web, formularios y contraseas,
o borrar la informacin que hay almacenada en nuestro equipo para rellenar estos datos; hemos de tener muy en
cuenta que, si compartimos el ordenador con otras personas, pueden ver la informacin que introducimos en los
formularios.
4. Fuentes.
Aqu podemos establecer la configuracin de las fuentes RSS que decidamos descargarnos de Internet; estas
fuentes se agregarn desde la opcin Fuentes RSS que encontraremos en la Barra de herramientas.
-
Pestaa Conexiones.
Podemos establecer las conexiones que utilizaremos para conectarnos a Internet, aunque lo ms normal es hacerlo desde el men Inicio > Panel de control > Conexin a redes.
-
Pestaa Programas.
Podemos definir qu programas se arrancarn cuando desde IE queramos editar una pgina HTML, enviar un
correo, ver un grupo de noticias... pero claro, slo podemos especificar programas de Microsoft.
-
Pestaa Opciones avanzadas.
Aqu se muestran muchas caractersticas de IE que se pueden cambiar, como por ejemplo que no se muestren
las imgenes, animaciones y vdeos directamente, sino que haya que hacer clic en el lugar que ocupan, permitir
o no que el contenido activo de los Cd,s se ejecute en nuestro equipo
Si no se conoce mucho sobre estas opciones es mejor documentarse antes de tocarlas; no obstante, existe en la
ventana el botn Restaurar configuracin avanzada, por si tenemos que volver la configuracin de fbrica.
Pgina118de144
EDITORIALTUTORFORMACIN
Imagen: Pestaa Opciones avanzadas en Opciones de Internet
3.10.
Ventanas emergentes o pop-ups
Son ventanas que se abren por orden de la pgina en la que estamos y es uno de los recursos ms utilizados en
Internet, sobre todo en publicidad.
Es una forma de organizar cmoda y eficazmente el contenido que se quiere mostrar: vdeos, fotos, o simplemente resaltar informacin importante.
El problema surge cuando se hace un uso excesivo de esta tcnica, y muchas pginas abren mucha publicidad
aprovechndose de este recurso; as, los navegadores han ido incorporando bloqueadores de ventanas emergentes (o anti pop-ups), que pueden estar activados o no. En IE lo podemos configurar en la Barra de men en el
men Herramientas. Cuando se produce uno de estos bloqueos, el navegador muestra un aviso para que sepamos que se est bloqueando una ventana emergente; para ver la pgina normalmente basta con hacer clic
sobre el botn Permitir contenido bloqueado y en la siguiente ocasin que accedamos a la pgina no ser
necesario volver a permitirlo.
Para que el navegador no bloquee el contenido de las pginas que ms solemos visitar, en el men citado anteriormente, est tambin la opcin Configuracin del Bloqueador de elementos emergentes.
Pgina119de144
EDITORIALTUTORFORMACIN
Imagen: Ventana del configurador de Bloqueador de elementos emergentes.
Slo tenemos que escribir la direccin de la pgina en el cuadro superior y hacer clic en Agregar.
Sobre los niveles de bloqueo podramos decir que los niveles Medio y Bajo permiten en mayor o menor medida
el uso de pop-ups por el navegador, y que el nivel Alto bloquea odas las ventanas emergentes, aunque las podemos abrir manteniendo la tecla Ctrl pulsada mientras hacemos clic en el vnculo (link) que abre el pop-up.
Pgina120de144
EDITORIALTUTORFORMACIN
ESQUEMA RESUMEN
Proponemos una serie de trminos ms usados en la navegacin por Internet.
Internet.- En forma muy resumida, Internet es una red de equipos de cmputo que se comunican entre s empleando un lenguaje comn. Contrario a la creencia popular, WWW no es un sinnimo de Internet, es un servicio
que es parte de Internet.
Navegador.- Un programa que te permite ver pginas de Internet. Especficamente traduce documentos escritos
en HTML a contenido visible por personas.
Buscador.- Un buscador es una pgina de Internet que te permite buscar pginas en Internet que se refieren a un
tema especfico o que tiene contenido con ciertas palabras clave.
HTTP y HTTPS.- HTTP son las siglas en ingls de HiperText Transfer Protocol (en espaol protocolo de transferencia de hipertexto). Es un protocolo de red (un conjunto de reglas a seguir) para publicar pginas de Internet.
HTTPS se usa para indicar que se est usando proteccin al transferir informacin.
HTML.- Son las siglas en ingls de Hypertext Markup Language (lenguaje de marcado de hipertexto, en espaol), y es el lenguaje usado por los navegadores para interpretar y mostrar pginas de Internet.
URI y URL.- URI son las siglas en ingls de Uniform Resource Identifier y sirve para identificar recursos en
Internet. Leer ms sobre URI URL son las siglas en ingls de Uniform Resource Locator y sirve para nombrar
recursos en Internet.
Dominio de Internet.- Es un trmino empleado en el mundo de Internet para referirse al nombre que sirve para
identificar direcciones de ordenadores conectados a Internet. Por ejemplo: www.tutorformacion.es.
Red social.- Las redes sociales en Internet son comunidades virtuales donde sus usuarios interactan con personas de todo el mundo, con quienes encuentran gustos o intereses en comn.
La nube.- La nube es una metfora empleada para hacer referencia a servicios que se utilizan a travs de Internet.
Permite una separacin funcional entre los recursos que se utilizan y los recursos de nuestro ordenador, esto es:
se utilizan recursos en un lugar remoto y que se acceden por Internet.
SSL.- Son las siglas en ingls de Secure Socket Layer. Es un protocolo criptogrfico empleado para realizar
conexiones seguras entre un cliente y un servidor.
Blog.- Es una pgina en Internet que se actualiza peridicamente con material nuevo, que usualmente es publicado por una persona, que expresa pensamientos u opiniones en forma de prosa e incluso algunos llegan a tomar
el formato de un diario personal.
P2P.- Son las siglas en ingls de Peer-to-Peer, que significa comunicacin entre iguales. Como su nombre sugiere, en una red P2P las computadoras se conectan y comunican entre s sin usar un servidor central, aprovechando, optimizando y administrando la capacidad de la red.
Streaming.- Es un trmino que hace referencia al hecho de escuchar msica o ver vdeos sin necesidad de descargarlos, sino que se hace por fragmentos enviados secuencialmente a travs de Internet.
IM.- Son las siglas de mensajera instantnea (instant messaging en ingls), y es un servicio de comunicacin
de tiempo real entre dispositivos como ordenadores, tabletas, telfonos
Descarga o download.- Es un trmino ampliamente usado que describe el hecho de hacer una copia personal de
algo que encontraste en Internet. Es comnmente asociado a msica, pelculas y software. Entre ms grande sea
el contenido que ests copiando es mayor el tiempo que toma hacer la transferencia a tu computadora. Ntese
que el hacer descargas es totalmente legal, siempre y cuando el contenido que descargues no sea material pirateado.
Pgina121de144
EDITORIALTUTORFORMACIN
CONTROL PRCTICO
1.
2.
3.
Busca en Internet y encuentra Buscadores para las siguientes reas:
Empresas.
Ocio.
Mapas.
Sitios gratis.
Manuales y tutoriales (Formacin).
Trabajo.
Programas.
Libros.
Blogs.
Alojamiento de sitios web.
Hoteles.
Vuelos.
Viajes en general (actividades, cruceros, hoteles, vuelos).
Noticias.
Automviles.
Fotografa.
Busca tu casa en Internet
Utiliza la bsqueda avanzada de Google para localizar la palabra infantil en el sitio web www.tutorformacion.es.
Pgina122de144
EDITORIALTUTORFORMACIN
UTILIZACIN Y CONFIGURACIN DE CORREO ELECTRNICO COMO INTERCAMBIO DE INFORMACIN.
1. Introduccin, definiciones y trminos
La utilizacin del correo electrnico es anterior a la aparicin de Internet y se remonta a los primeros superordenadores, los cuales, por su tamao y su precio, estaban limitados a grandes empresas e instituciones- haba
por lo general una mquina o procesador central que se comunicaba con diversos a los que accedan los usuarios;
cada uno de estos usuarios dispona a menudo de un buzn de correo que se usaba principalmente para la mensajera interna dentro del propio servidor. Hacia 1965 su uso se haba extendido considerablemente en esta clase
de redes informticas. La aparicin de la arroba (@) en las direcciones de correo electrnico se remonta a 1971,
cuando comenz a usarse para separar el nombre del usuario del nombre del ordenador al que este usuario
pertenece. La arroba es la abreviatura inglesa de at (en), con lo que una direccin de correo como, por ejemplo:
Miguel@tutor se referira al "buzn de correo del usuario Miguel en el ordenador denominado tutor".
La aparicin de ARPANET, la antecesora de Internet, supuso una gran innovacin, pues se separaban los mensajes que se comunicaban a travs de la red en paquetes de datos, con dos ventajas principales: primero, que un
mismo canal de comunicacin (por ejemplo, una lnea telefnica entre dos ciudades distantes) poda emplearse
para comunicar muchos ordenadores a la vez; y, segundo, al separarse en paquetes la informacin poda encaminarse por vas diferentes, haciendo as la comunicacin ms segura e independiente del estado de las lneas
de transmisin de la informacin.
El desarrollo de ARPANET hizo posible comunicar muchos ordenadores distantes unos con otros de modo
relativamente barato y fiable. La transmisin de la informacin ya no estaba limitada a los usuarios de un mismo
superordenador, ni tampoco a los de unos pocos ordenadores conectados a travs de una Red de rea Local.
Hasta aqu un poco de historia, pero pasemos ya a aclarar conceptos.
El correo electrnico es una de las herramientas que ms usan los usuarios de Internet; ha ido remplazando
paulatinamente cada vez ms al correo ordinario, debido a su inmediatez, facilidad de uso, gratuidad y prestaciones complementarias.
En la actualidad, prcticamente todos los usuarios de Internet tienen una cuenta de correo ya que es muy til
para comunicarse; por otra parte, casi siempre es imprescindible para darnos de alta en otros servicios de la web,
como son las redes sociales o los blogs.
A continuacin, se enumeran una serie de caractersticas que debemos conocer acerca del correo electrnico,
tambin llamado Email (del ingls electronic mail):
-
Todas las direcciones de correo llevan una arroba @ entre el nombre de usuario que hayamos elegido
y el nombre del proveedor que estemos utilizando. Si vemos tutor@tutorformacion.es, quiere decir que
el usuario tutor tiene una cuenta de correo en el dominio tutorformacion.es
Para enviar un email a alguien, debemos conocer su direccin electrnica y escribirla en el campo Para
que aparece en nuestro mensaje.
En un mensaje de correo electrnico, se puede incluir el texto que deseemos y, adems, cualquier archivo que tengamos en el disco duro de nuestro ordenador: fotos, documentos, canciones...
Al igual que en casa tenemos un buzn, en Internet tenemos tambin buzones (servidores) o bandejas
de entrada. Ese es el lugar dnde veremos quin nos ha escrito.
Hay proveedores de correo gratuitos (hotmail, yahoo, gmail), pero tambin existen de pago, que nos
permiten personalizar la segunda parte de nuestra direccin de email, la que est detrs de la @.
Pgina123de144
EDITORIALTUTORFORMACIN
Hay programas que nos permiten gestionar todas nuestras cuentas de correo sin tener que entrar en un
navegador, como por ejemplo Outlook.
Hay varios tipos de cuentas de correo, POP, IMAP y SMTP; las cuentas que utilizan el protocolo POP
son las ms frecuentes, y permiten que sea un nico usuario el que se conecte, descargue todos los
mensajes del servidor a su equipo, y los gestione directamente en el cliente. Puede trabajar con ellos de
modo offline. Con el protocolo IMAP, en cambio, se trabaja nicamente con los correos cuando se est
conectado; est ms pensado para trabajar en equipo, empresas o en cooperacin, ya que permite que
varios usuarios trabajen sobre la misma cuenta de correo a la vez. Por lo tanto, los usuarios no suelen
gestionar los contenidos directamente, sino que simplemente los consultan.
El correo por Internet, igual que el correo normal, debe ser privado, por esto todos los programas para
leer el correo disponen de proteccin mediante contrasea, aunque esto no asegura que alguien pueda
interceptar el correo mientras viaja a travs de la red; para evitar esto, se pueden utilizar sistemas de
cifrado, como el PGP, que codifican el mensaje antes de enviarlo por la red y lo descodifican al llegar
al destino.
2. Funcionamiento
Hoy en da, con unos cuantos clics, por ejemplo podemos enviar el mismo mensaje a toda nuestra oficina,
incluyendo imgenes y otros archivos, de manera sencilla y prcticamente instantnea.
Pero, cmo funciona este sistema? Como usuarios, simplemente tenemos que instalar algn programa como
Windows Live Mail, Outlook, configurar la conexin y listo; ms an, con la popularidad de los clientes web,
(Hotmail, Yahoo, Gmail), los cuales podemos utilizar simplemente con nuestro navegador slo tenemos que
entrar a una pgina de Internet y ah podemos administrar nuestra informacin. Sin embargo, detrs de esto se
esconde un proceso que, si bien no es muy complicado, requiere de una explicacin ms detallada.
Imagen: Esquema del funcionamiento del correo electrnico.
Pgina124de144
EDITORIALTUTORFORMACIN
En el ejemplo de la imagen, tenemos a dos personas, Ana y Bruno; pensemos que Ana (cuya direccin de correo
electrnico es ana@escuela.com.mx) quiere enviar un correo electrnico a Bruno (cuya direccin es bruno@empresa.com). La segunda parte de la direccin de correo (la parte que sigue a la @) corresponde a la ubicacin
de la persona: su compaa, proveedor gratuito de correo, servidor personal..., y la primera parte (lo que est
antes de la @) corresponde al nombre de la persona dentro de esa ubicacin.
Ana abre entonces su programa favorito de correo electrnico (Outlook, Windows Live mail, su navegador de
Internet posiblemente) y, una vez autenticada (es decir, habiendo introducido su nombre de usuario y contrasea), enva su correo; es importante resaltar este punto: es imprescindible indicarle a nuestro servidor de correo
quienes somos, para poder hacer uso del mismo, aunque a veces esto se realiza de manera automtica.
En este caso, Ana quiere contactar a Bruno en la ubicacin empresa.com; sin embargo, es posible que el
servidor que administra el correo dentro de la organizacin empresa.com no sea precisamente el servidor
empresa.com, sino, digamos, otro servidor llamado correo.empresa.com. Esta prctica es muy comn y
sirve para delegar responsabilidades (un equipo que administre el sitio web, usualmente dominio.com; un
servidor de correo...
Por tanto, necesitamos saber exactamente qu servidor se encargar de recibir nuestro correo en empresa.com.
Para ello, contactamos a otro equipo, un servidor DNS, que nos entrega justamente esta informacin. En este
caso, nos contesta que el servidor es correo.empresa.com; esta informacin se conoce como el registro MX
del servidor empresa.com. Normalmente, se tiene ms de un registro MX, de forma que si algn servidor deja
de funcionar, podamos seguir recibiendo correo con algn otro.
Una vez conocido este dato, el servidor smtp.escuela.com.mx contacta con correo.empresa.com y de estar
disponible, le enviar nuestro correo electrnico, en donde residir hasta que Bruno abra su cliente y lea su
correo.
Tambin es posible que nuestro destinatario se encuentre en nuestro mismo destino (por ejemplo, que Ana
quisiera contactar a Carlos, cuya direccin es carlos@escuela.com.mx); en este caso, nuestro servidor de correo
simplemente lo copiara a las bandejas de entrada de cada cual.
Este procedimiento es estndar, es decir, es el mismo para todos los servidores de correo que quieran comunicarse utilizando este esquema) y se conoce como el protocolo SMTP, cuyas siglas en ingls significan Simple
Mail Transfer Protocol, o Protocolo Sencillo de Envo de Correo.
3. Gestores de correo electrnico
Un cliente de correo es una aplicacin que se instala en un ordenador y permite gestionar el correo electrnico
de una o ms cuentas de correo; cuando queremos consultar el correo a travs de un cliente, la aplicacin descarga (generalmente a travs del protocolo POP3) los correos presentes en el buzn de la cuenta; cuando enviamos un correo, el cliente se pone en contacto con el servidor de correo saliente y le enva (mediante el protocolo
SMTP) el mensaje redactado. As, el cliente de correo guarda en nuestro ordenador tanto los correos salientes
(los escritos por nosotros) como los entrantes (los que se han enviado a nuestra cuenta de correo). Ello presenta
la ventaja de que se puede trabajar con el correo sin depender de la conexin a Internet; pero, a cambio, tiene el
inconveniente de que los correos quedan guardados en un solo ordenador.
Habitualmente, la configuracin predeterminada de los clientes de correo borra los mensajes del servidor una
vez descargados, pensado esto para buzones con un lmite de tamao pequeo; pero si disponemos de buzones
de gran capacidad de almacenamiento de mensajes (o con una capacidad ilimitada), es posible configurar el
cliente de correo para que mantenga los correos en el servidor en lugar de borrarlos. De este modo se pueden
combinar la consulta de correo por web y mediante un cliente, aprovechando las ventajas de ambas opciones.
Vamos a ver las caractersticas bsicas de un programa de correo; utilizaremos Windows Live Mail por ser la
propuesta gratuita de Microsoft para Windows.
Lo primero es configurarlo, es decir, indicarle qu cuentas de correo queremos que lea.
Pgina125de144
EDITORIALTUTORFORMACIN
Para poder usar Windows Live Mail, debemos disponer de una cuenta de correo compatible con POP3 o IMAP,
y despus tendremos que configurar el programa para abrir dicho correo desde l.
Por eso, antes de iniciar el asistente, es conveniente abrir nuestra cuenta de correo, y buscar la ayuda para saber
qu valores especficos debemos de introducir, y si debemos configurar algo de la propia cuenta. Normalmente,
en la ayuda aparece como Acceso POP3.
La primera vez que ejecutemos Windows Live Mail, se iniciar el asistente de configuracin de cuentas (si no
es la primera vez, podemos hacerlo desde la ficha Cuentas, seleccionando Correo electrnico):
Imagen: Vista de Windows Live mail con su Asistente de configuracin de cuentas.
Deberemos indicar nuestro correo electrnico, la contrasea de acceso y el nombre que deseamos que aparezca
en los mensajes que enviemos, luego, pulsamos Siguiente.
Si estamos configurando una cuenta de Hotmail (de Microsoft), con hacer lo dicho en el prrafo anterior es
suficiente y simplemente deberemos pichar en el botn donde pone Windows mail necesita descargar las carpetas; pero si lo que queremos es configurar cuentas de Gmail, Yahoo, empresariales propias, deberemos
poner ms datos (quizs con Yahoo y Gmail no sea necesario poner nada ms si es la 1 vez que abrimos Windows Live Mail).
Pgina126de144
EDITORIALTUTORFORMACIN
Imagen: Propiedades de una cuenta de correo.
Por ejemplo con una de Gmail:
-
Correo Entrante
Tipo de servidor: POP
Direccin del servidor: pop.gmail.com
No olvidar activar la casilla "Requiere conexin segura (SSL)"
Nombre de usuario: Obviamente nuestra cuenta de usuario.
Correo Saliente
Direccin del servidor: smtp.gmail.com
Tambin ser necesario activar las casillas "Requiere conexin segura (SSL)" y "Requiere autenticacin".
Pulsamos sobre "Siguiente".
Con una de Yahoo es necesario activar POP en nuestra cuenta web de Yahoo mail va navegador (normalmente ya est activado), y la direccin del correo entrante sera pop.mail.yahoo.com y la del saliente
smtp.mail.yahoo.com, lo dems igual.
Con una empresarial propia tambin cambiaran las cosas, pues normalmente no hay que activar Requiere
conexin segura (SSL), los nombre de los servidores pueden ser diferentes
Podremos en cualquier momento agregar nuevas cuentas de correo, eliminarlas o modificarlas, y para hacer esto
no tenemos ms que desplegar el men Windows Live y escoger Herramientas > Cuentas.... Se mostrar una
ventana para gestionar las cuentas, e incluso podremos importarlas o exportarlas. Es posible que no est visible
la barra de mens, con lo que deberemos activarla en el icono Mens de la parte superior derecha.
Los programas para manejar el correo son muy parecidos todos, manejan los mismos conceptos; lo que ms
cambia es el entorno de trabajo y las opciones de configuracin y personalizacin. Veamos las partes de Windows Live Mail.
Pgina127de144
EDITORIALTUTORFORMACIN
Imagen: Entorno de trabajo de Windows Live mail.
-
En la zona superior encontramos una serie de pestaas que organizan todas las herramientas del gestor
en distintas fichas; todas estas pestaas recopilan las opciones de la barra de herramientas que aparece
inmediatamente debajo, aunque hay algunas ms muy sencillas de entender y que obviamos aqu su
explicacin. A la derecha hay botones como el de Opciones generales, otro de color predeterminado
del entorno de trabajo, el de ayuda y el de la cuenta que tengamos predeterminada.
En la zona inferior izquierda podemos elegir qu consultar: correo, calendario, contactos, fuentes, grupos de noticias; si tenemos seleccionada la opcin Correo observaremos inmediatamente encima de esta
zona la estructura de carpetas para cada una de nuestras cuentas:
Bandeja de entrada: contiene los correos que recibimos.
Borradores: contiene los correos que estn pendientes de ser enviados o que se dejaron a mitad de
redactar en algn momento y no los hemos eliminado.
Elementos enviados: correos que se han enviado.
Correo electrnico no deseado: Aqu van a parar todos aquellos mensajes que nuestro servidor de
correo interpreta como publicitarios o no solicitados.
Elementos eliminados: al borrar los correos de la bandeja de entrada van a esta carpeta, sin ser eliminados definitivamente; luego se puede vaciar esta carpeta o volver a utilizar algn correo.
ACTIVIDAD 26
Con un servidor privado del Centro de Formacin donde ests, configura en Windows Live Mail una cuenta de
correo electrnico que sea empresarial; ser el Centro de Formacin quien proporcione los datos necesarios de
la cuenta ya creada por el Centro.
Pgina128de144
EDITORIALTUTORFORMACIN
Inmediatamente debajo de la barra de mens est la barra de herramientas, tambin con varias pestaas.
-
Nuevo. Permite crear un Mensaje de correo electrnico con o sin fotografas, un nuevo evento en nuestro Calendario, un nuevo contacto...
Sincronizar. Mediante este botn podemos con un slo clic enviar los correos pendientes guardados en
borradores, no los que estemos redactando en ese momento) y recibir correos nuevos; si tenemos varias
cuentas configuradas nos permite elegir sobre qu cuenta actuar.
Eliminar. Permite borrar un mensaje, el cual ser enviado a la bandeja de Elementos eliminados; por
otra parte, para vaciar esta carpeta pulsaremos con el botn derecho sobre ella y elegiremos la opcin
Vaciar la carpeta Elementos eliminados".
Tambin podemos marcar un mensaje como Correo no deseado con el botn del mismo nombre (publicidad intrusiva o remitentes desconocidos), as no recibiremos ms mensajes de esa persona o empresa.
Responder. Crearemos un mensaje nuevo, indicando directamente como destinatario a aquel que hubiese enviado el mensaje que tenemos seleccionado ene se momento, el mensaje original no se borra y
podremos indicar nuestra respuesta junto a l; si el mensaje tena ms destinatarios adems de nosotros
mismos y queremos que la respuesta les llegue tambin, podemos pinchar en Responder a todos. La
opcin Reenviar es diferente, pues lo que hace es enviar una copia exacta del correo a la persona que
escojamos.
Mencin aparte merecen las opciones generales de configuracin de Windows Live mail y las opciones de
seguridad; se accede a ellas, por ejemplo, desde la barra de herramientas en Herramientas > Opciones.
En cuanto a las opciones generales:
Imagen: Ficha de Opciones de Windows Live Mail.
-
En la pestaa General podemos configurar las opciones generales, tales como las acciones a realizar al
enviar o recibir un mensaje, qu debe mostrrsenos y cada cuanto tiempo debe comprobar si existen
mensajes nuevos, as como la opcin de activar Windows Mail como controlador de correo y/o noticias
predeterminado.
Pgina129de144
EDITORIALTUTORFORMACIN
En la pestaa Leer tenemos las opciones de lectura, tanto de mensajes como de noticias, as como la
eleccin de las fuentes a aplicar.
En la pestaa Confirmaciones podemos sealar las acciones a ejecutar en el caso de que deseemos
confirmacin de los mensajes, tanto de los enviados como de los recibidos.
En la pestaa Enviar tenemos las opciones a ejecutar al enviar un mensaje, tales como si queremos
guardar copia, el tipo de letra a emplear, si queremos que el envo sea en el mismo momento de redactar
el mensaje o bien cuando decidamos, si deseamos incluir el mensaje recibido al responder a este
En la pestaa Redactar estn las opciones relativas a la redaccin de un mensaje, tales como el tipo de
letra a emplear, el fondo del mensaje...
En la pestaa Firmas se nos permite crear una serie de firmas para nuestros mensajes. Estas firmas las
podemos crear en esta misma pestaa o bien importarlas de un archivo donde estn ya creadas.
En la pestaa Ortografa configuramos el comportamiento del corrector ortogrfico, as como el idioma
del diccionario que queremos emplear.
En la pestaa Conexin configuramos la forma de conectarse Windows Mail a la red. Esta pestaa no
se suele tocar, salvo que nuestra conexin sea va RTB (mdem analgico).
En la pestaa Opciones avanzadas tenemos opciones referentes al comportamiento con Contactos de
Windows, conversiones de mensajes, conversin de archivos de datos adjuntos del contacto, IMAP y
responder o reenviar.
En esta misma pestaa, bajo en botn de Mantenimiento tenemos las opciones relativas al mantenimiento de las carpetas de correo, tales como limpiar la carpeta de mensajes eliminados al salir de Windows Mail, purgar mensajes eliminados de IMAP, comportamientos con las noticias, opciones de compactar, limpieza y ubicacin de las carpetas de mensajes.
ACTIVIDAD 27
Prepara una firma con tu nombre, tu direccin postal, correo electrnico, telfono mvil y pgina web si dispones de ella (u otra informacin relevante que quieras proporcionar).
Pgina130de144
EDITORIALTUTORFORMACIN
En cuanto a las opciones de seguridad:
Imagen: Opciones de seguridad de Windows Live Mail.
-
En la pestaa Opciones nos encontramos con las diferentes opciones sobre el filtrado del correo no
deseado, as como la opcin de eliminar permanentemente dicho correo o bien conservarlo en una carpeta de Correo no deseado.
En la pestaa Remitentes seguros tenemos las opciones referentes a Remitentes seguros, que nos permite crear una lista de remitentes considerados como seguros, que no se analizarn a lo hora de buscar
correo no deseado.
En la pestaa Remitentes bloqueados estn los Remitentes bloqueados, que es justo el caso contrario a
la pestaa anterior.
En la pestaa Internacional se definen los bloqueos basndose en su componente Internacional, lo que
nos permite bloquear correo basndonos en dos parmetros: bien la extensin del servidor de dominio
de nivel superior de los mismos (lista de dominios de nivel superior bloqueados) o bien dependiendo
del idioma del mensaje Lista de codificaciones bloqueadas.
En la pestaa Suplantacin de identidad tenemos la configuracin relativa al Phishing, donde indicaremos si deseamos activar esta proteccin, as como si deseamos mover este tipo de correo a la carpeta
de Correo no deseado.
En la pestaa Seguridad tenemos las opciones configurables de seguridad, tales como la zona de seguridad de Internet que queremos utilizar, comportamiento ante el envo de correo por parte de otras aplicaciones, qu hacer cuando se nos enven archivos adjuntos, gestin de certificados y opciones de cifrado. Este apartado es uno de los que debemos mirar con ms atencin, ya que de l va a depender el
comportamiento de nuestro cliente de correo en un tema tan importante como la seguridad.
En otro orden de cosas, es interesante que veamos cmo redactar un correo; para ello, pinchamos sobre el botn
Nuevo de la barra de herramientas y aparecer esta pantalla:
Pgina131de144
EDITORIALTUTORFORMACIN
Imagen: Pantalla de mensaje nuevo en Windows Live Mail.
Los elementos ms importantes son:
-
La barra de mens, en donde hay una serie de pestaas con todas las opciones del editor:
Men Archivo, en donde podremos enviar, guardar, copiar o mover, imprimir
Mens Edicin: podremos deshacer lo ltimo hecho, cortar o copiar o pegar, buscar
Men Ver: aqu hay una opcin importante y es la de poder ver la CC y CCO, que por defecto aparecen
ocultas; estas opciones sirven respectivamente para enviar el mensaje a otros destinatarios secundarios y para enviar todas direcciones ocultas para los destinatarios.
Men Insertar: para poder adjuntar archivos al mensaje, o insertar una imagen o lnea horizontal en el
cuerpo del mensaje, o un hipervnculo
Men Formato: para modificar los formatos de texto, fondos del mensaje
Men Herramientas: Ortografa, solicitar confirmacin de lectura
Inmediatamente debajo la Barra de herramientas, en donde aparecen ms visibles algunas de las opciones de la Barra de mens.
Luego, la zona del mensaje en s, que incluye el destinatario, el asunto (tema a tratar) y el contenido del
mensaje en s:
Para: aqu debemos poner la direccin del destinatario; podemos poner ms de una direccin, pero en
ese caso las separaremos con comas o puntos y coma. Si hacemos clic en el enlace Mostrar CC y CCO
que aparece despus de la caja Para podremos enviar una copia del correo a otras personas (CC) y si
incluimos un destinatario en CCO, es decir, Con Copia Oculta, el resto de destinatarios no sabrn que
este tambin ha recibido el correo.
La opcin De nos permite escoger desde qu cuenta de correo queremos enviar el mensaje, en caso de
que hayamos configurado ms de una.
Pgina132de144
EDITORIALTUTORFORMACIN
Es interesante indicar el Asunto del mensaje, porque es el texto que se muestra en la bandeja de entrada
sin necesidad de abrir el mensaje; as, cuanto ms atractivo y descriptivo sea, ms llamar la atencin
del destinatario.
En la zona inferior escribiremos el Mensaje.
-
Entre la caja del Asunto y la zona del cuerpo del mensaje existe una serie de botones comunes a casi
todos los editores de texto, y nos facilitan acceso rpido a muchas funciones de edicin: emoticones,
fondos, tipos y tamao de letra, cortar, pegar y copiar, deshacer, colores de resaltados, ortografa, hipervnculos
ACTIVIDAD 28
Redacta un mensaje en donde le cuentes a un amigo unas vacaciones en el lugar que t elijas; debers insertar
imgenes del lugar, emoticones para expresar sensaciones, enlaces a pginas web en donde se hable de ese lugar,
un fondo para el rea del mensaje, textos resaltados Envaselo a tu profesor.
Otra herramienta esencial es Contactos de Windows, que permite gestionar una agenda de contactos para
guardar las direcciones de nuestros amigos, familiares y compaeros y facilitar as el envo de correos; de esta
forma, al redactar un correo basta con pulsar en la palabra Para: y se iniciar la agenda, donde podremos
seleccionar los destinatarios.
Imagen: Ventana de Contactos de Windows Live Mail.
Veamos cmo confeccionar nuestra agenda; en la zona inferior izquierda de Windows Live Mail lo habitual es
que est marcada la opcin Correo y que lo que veamos sean nuestros mensajes, pero si hacemos clic en Contactos emerger su ventana, conservando el entorno de Correo debajo.
Pgina133de144
EDITORIALTUTORFORMACIN
Si observamos el botn nuevo arriba a la derecha, veremos una flechita para desplegar un men. En l se nos
mostrar las opciones para crear un nuevo contacto o una nueva categora de contactos (familia, enemigos);
la ficha que se muestra si queremos un nuevo contacto contiene herramientas para incluir contactos, clasificarlos
en categoras, modificarlos, importar y exportar, o borrar, es decir, todas las herramientas necesarias para gestionar la agenda; el men de la izquierda mostrar una jerarqua de carpetas distinta, en esta ocasin las categoras de contactos que hayamos creado (trabajo, gimnasio, clientes, proveedores, familia, y la zona principal
mostrar la lista de contactos; En nuestro caso no hay ninguno.
En la ventana donde rellenar los datos de contacto nuevo, lo ms importante es incluir al menos nombre y
direccin de correo, luego pulsaremos Agregar contacto y ya estar en nuestra agenda; si lo deseamos, podemos
recorrer las categoras de la ficha (Contacto, Personal, Trabajo, Direccin de Mensajera, Notas) donde podremos incluir toda la informacin que sepamos sobre esta persona.
ACTIVIDAD 29
En Contactos crea la categora Compaeros de clase e incluye en ella los contactos de tus compaeros.
4. Correo Web
El correo por web, correo web o webmail, proporciona acceso a un servidor de correo a travs de una pgina
web, en lugar de tener que emplear un cliente de correo instalado en nuestro ordenador. El correo por web
permite ejecutar muchas de las operaciones de gestin del correo (escribir y enviar correos electrnicos, gestionar el buzn de entrada, mantener una libreta de direcciones con informacin de los destinatarios de los correos) a travs de una pgina web, con una validacin previa en la que debemos introducir nuestro nombre de
usuario (habitualmente el de la propia direccin de correo) y una contrasea para evitar accesos de personas no
autorizadas.
La principal ventaja del uso del correo por web es que el usuario puede gestionar su correo electrnico desde
cualquier ordenador conectado a Internet; sin embargo, esta ventaja presenta tambin un problema: cuando no
se tiene acceso a Internet no se pueden consultar los correos ni trabajar con mensajes en borrador que posteriormente se enven. Adems, si estamos trabajando en nuestro ordenador, el correo web no nos avisa de que tenemos correo nuevo, tal y como hace un cliente de correo instalado en nuestro ordenador; ahora bien, actualmente
tambin tenemos configuradas en nuestro telfonos las cuentas de correo webmail, con lo que dicho dispositivo
s nos avisara. Tambin es cierto que existen en Internet barras o programitas que instalados en nuestro ordenador nos avisaran de correo nuevo webmail, o los propios proveedores (Google, Hotmail) facilitan asimismo barras para nuestro escritorio o navegador.
Fue a partir de 1997 cuando el correo por web se hizo especialmente popular, ya que Microsoft compr Hotmail.
Hoy en da los proveedores ms populares de correo web gratuito son Windows Live Hotmail (propiedad de
Microsoft), Yahoo! Mail (perteneciente a Yahoo!) y GMail (propiedad de Google).
Todos estos grandes proveedores de correo web estn constantemente introduciendo innovaciones en sus servicios, de modo que cualquier listado de caractersticas que ofrecen corre el riesgo de quedarse pronto obsoleto:
cada vez existe una mayor integracin entre el correo propiamente dicho y otros elementos (mensajera instantnea o chat, lectura de noticias, calendario, organizador de tareas, compartir documentos en lnea..); estos proveedores ofrecen, adems, una capacidad de almacenamiento muy grande o, en algunos casos, ilimitada, lo que
los convierte en una excelente opcin para almacenar los correos y poder consultarlos con ayuda de los potentes
buscadores internos que tambin ofrecen.
Pero evidentemente, a cambio de su gratuidad, estos proveedores introducen publicidad, ya sea como un "faldn" en los correos enviados (en el caso de Hotmail) o de "enlaces patrocinados" o AdWords relacionados con
el contenido del mensaje de correo que estemos leyendo (en el caso de GMail).
Pgina134de144
EDITORIALTUTORFORMACIN
ACTIVIDAD 30
Busca en Internet las prestaciones que ofrecen diversos sistemas de correo gratuito por web: tamao de los
buzones, tamao mximo de los ficheros que se pueden enviar, caducidad de la cuenta...
Vamos a ver un ejemplo de cmo crear una cuenta de correo Hotmail.
Para crear una cuenta de correo Hotmail, lo primero que tenemos que hacer es crear una cuenta en Windows
Live ID; esto nos permitir tener acceso a todos los servicios de Windows Live, como Windows Live Hotmail
(correo electrnico), Windows Live Messenger (mensajera instantnea)... Seguimos estos pasos:
-
Ingresamos en la pgina de creacin de cuentas de Microsoft.
Rellenamos la ficha con nuestros datos para crear una cuenta de Microsoft.
Escribimos el correo que nos gustara tener (por ejemplo: tutor@hotmail.com) y comprobamos si est
disponible; nos dar a elegir entre tener una cuenta hotmail.es, hotmail.com y live.com.
Creamos una contrasea; elegiremos una de las opciones para que podamos restablecer nuestra contrasea, pues esto nos servir si nos olvidamos de ella y no podemos acceder a nuestra cuenta.
Finalmente, hacemos clic en el botn Acepto en la parte inferior de la pgina.
Para acceder a la bandeja de entrada de nuestro correo, haremos clic en la pestaa Correo en la pgina
que aparece.
ACTIVIDAD 31
Crea tres cuentas de correo webmail, una de Hotmail, otra de Gmail y otra de Yahoo.
El uso del correo por web tiene cada vez ms aceptacin en el mbito empresarial; una de las opciones al respecto es Google Apps, que por un mdico precio anual permite gestionar a travs de una interfaz como el de
GMail cuentas de correo asociadas a un dominio propio.
Pgina135de144
EDITORIALTUTORFORMACIN
ESQUEMA RESUMEN
Correo electrnico: servicio de red que permite enviar y recibir mensajes de manera rpida, de un ordenador a otro.
Ray Tomlinson: el creador del correo electrnico, en el ao 1971. No le pareci tan importante dicho
servicio, pero ha llegado a ser uno de los ms usados diariamente en la red.
@: sigla obligatoria que va asociada al correo electrnico. Si no tiene dicha sigla, no es un correo electrnico.
Gmail: pgina Web para crearse una cuenta gratuita de correo electrnico. Empresa Google.
Hotmail: pgina Web para crearse una cuenta gratuita de correo electrnico. Empresa MSN.
Yahoo Mail: pgina Web para crearse una cuenta gratuita de correo electrnico. Empresa Yahoo.
Webmail: cliente de correo electrnico que tiene interfaz Web y se puede utilizarlo mediante la Web,
sin ningn tipo de programa ni servicio.
Protocolo: necesarios para la conexin del correo electrnico con unos programas destinados a ello.
SMTP: protocolo simple de transferencia de correo (Simple Mail Transfer Protocol). Protocolo de red
basado en texto utilizado para el intercambio de mensajes de correo electrnico entre computadora u
otros dispositivos.
POP: protocolo de la oficina de correo (Post Office Protocol). Protocolo que se utiliza en clientes
locales de correo para obtener los mensajes de correo electrnico almacenados en un servidor remoto.
Servidores de correo: se encargan del envo y la recepcin de correos electrnicos
Servidor saliente (Remitente). Protocolo SMTP
Servidor entrante (Destinatario). Protocolos POP3, IMAP
Clientes de correo electrnico: programas para gestionar los mensajes recibidos y poder escribir nuevos.
CC: copia visible.
CCO: copia oculta.
Spam: correo basura, mediante publicidad engaosa.
Phising: correos fraudulentos que intentan conseguir informacin bancaria.
Pgina136de144
EDITORIALTUTORFORMACIN
CONTROL PRCTICO
1. Configura en tu cliente de correo electrnico las cuentas webmail anteriormente creadas.
2. Imaginemos que somos el Administrador de un Centro de Formacin, y queremos abrir una cuenta de
correo para la comunicacin con nuestros asociados y con las instituciones pblicas. Crea una cuenta
de Hotmail y configura la nueva cuenta en Windows Live Mail, asocindole el nombre "Centro de
Formacin. Enva y responde correos a los dems alumnos de la clase; enva un correo a varios de
ellos poniendo sus direcciones en copia oculta.
3. El correo del Centro manejar informacin sobre convocatorias de subvenciones pblicas para acciones
formativas, sobre asesora administrativa, sobre formacin para el Profesorado y sobre altas y bajas de
alumnos matriculados. Organiza las carpetas del correo electrnico para almacenar los correos del modo
ms ordenado posible; para cada uno de las reas sealadas puedes inventar subreas, con lo que puedes
incluir subcarpetas a las carpetas que crees.
4. Crea reglas de mansajes para que ciertos nombres de tus compaeros de clase (o sus email) vayan a
determinadas carpetas de las que acabas de crear,
5. Qu prestaciones ofrece Google Apps? Te parece una buena opcin para gestionar el correo de una
pequea empresa u organizacin? Investiga en Internet si hay tambin opciones de Yahoo Mail o de
Windows Live Hotmail para organizaciones y resume brevemente la informacin recopilada.
Pgina137de144
EDITORIALTUTORFORMACIN
TRANSFERENCIA DE FICHEROS FTP
1. Introduccin, definiciones y trminos relacionados
El servicio FTP (File Transfer Protocol, Protocolo de Transferencia de Ficheros), es uno de los ms antiguos
dentro de Internet; es un servicio que los usuarios lo utilizan frecuentemente (descarga de drivers, msica, documentos...), pero esto es slo una parte del servicio, ya que tambin es posible implementar en nuestra mquina
un servidor FTP para que otros usuarios se puedan conectar a nuestro ordenador y recoger/dejar informacin en
una zona concreta. Existen dos tipos de transferencias:
-
Descarga (download). Consiste en traer un archivo a nuestro ordenador desde un servidor remoto. Tambin se dice "bajar un archivo".
Carga (upload). Consiste en llevar un archivo desde nuestro ordenador a un servidor. Tambin se dice
" subir un archivo".
El servicio FTP es por tanto un servicio que se utiliza para transferir informacin, almacenada en ficheros, de
una mquina remota a otra local, o viceversa. Para poder realizar esta operacin es necesario conocer la direccin IP (o el "nombre") de la mquina a la que nos queremos conectar para realizar algn tipo de transferencia.
Es fundamental distinguir entre mquina local y mquina remota:
-
Mquina local: Es aquella desde donde nos conectamos para hacer la transferencia, es decir, donde
ejecutamos ftp.
Maquina remota: Es aquella a la que nos conectamos para transferir informacin.
El servicio FTP se puede realizar a travs de los navegadores de Internet, as como a travs de clientes FTP.
Los servidores FTP controlan el acceso de los usuarios a su sistema de carpetas, es decir, que para conectarse a
un servidor FTP necesitamos un usuario (login) y una contrasea (password). Se ofrece una alternativa de acceso
no autentificado: el usuario anonymous, que no lleva contrasea, y normalmente este usuario tiene los permisos
restringidos.
2. Tipos de FTP
Existen tres tipos de FTP con utilidades muy diversas:
-
FTP Annimo: Cualquiera puede descargar un archivo sin identificarse.
El FTP annimo es un servicio que nos permite acceder a ficheros que estn situados en un ordenador
sin tener cuenta o estar registrados en l; Se accede utilizando el usuario especial anonymous y la contrasea suele ser nuestra direccin de correo electrnico (por cortesa, como mnimo). Est especficamente orientado para trabajar con ficheros, cuyo contenido puede ser de lo ms variado (texto, fotos,
software, ejecutables...) y la transferencia se puede realizar entre ordenadores con distintos sistemas
operativos y entre distintas redes, siempre que se tenga una aplicacin que maneje este servicio.
Los servidores de FTP annimo son los que permiten que cualquiera que est conectado a Internet se
conecte a ellos y descargue archivos; es por ello que se utilizan para poner a disposicin del gran pblico
todo tipo de archivos.
Es la mejor alternativa al envo de mensajes de correo electrnico con ficheros grandes, ya que evita
que los mensajes atraviesen varios servidores, saturndolos. Dichos ficheros se colocan en el servidor
FTP annimo y pueden ser recogidos por quien los necesite de una manera rpida y eficaz.
Para recoger un fichero, se necesita saber obligatoriamente el ordenador en el que est y se recomienda
conocer la localizacin del fichero a transferir y el tipo de fichero, para saber si despus de transferido,
se disponen de las herramientas adecuadas para manejarlo como se desea.
FTP Autenticado: Hay que conectarse al servidor utilizando un nombre y una contrasea.
Pgina138de144
EDITORIALTUTORFORMACIN
El FTP Autenticado se utiliza para conectarse a un servidor y enviar/recibir archivos a/desde un directorio para luego hacerlos pblicos/privados; por ejemplo, si desesemos colocar este manual en Internet,
habra que enviarlas al servidor, pero evidentemente no nos gustara que cualquiera pudiese acceder a
ellas para cambiarlas o eliminarlas. Por tanto, se necesita un protocolo con contrasea.
FTP Embebido: Es el que se realiza desde las pginas Web, a travs de navegadores. Es una opcin
dentro del FTP Annimo.
Es quiz el ms popular hoy da, ya que las descargas se realizan haciendo clic en determinados enlaces
desde la Web; una vez hecho el clic, se inicia el proceso de descarga, solicitndosenos desde el navegador dnde guardar el fichero dentro de nuestro equipo.
Hay que tener en cuenta que, normalmente, este tipo de FTP es ms lento que el que se realiza con
clientes FTP pero es ms cmodo al no tener que saber manejar nada ms que el navegador Web.
En resumen, el FTP Annimo/Embebido se utiliza normalmente para el download y el FTP Autenticado para el
upload.
3. Servidores FTP
El servidor FTP es el software que tienen instalado las mquinas que ofrecen servicio de FTP a la Comunidad
Internet; el servidor de archivos debe admitir las transferencias de tipo FTP, por lo que deber ser un ordenador
especialmente preparado para esta tarea.
Los servidores FTP de Internet son en su inmensa mayora sistemas UNIX/LINUX; tambin se puede montar
un servidor FTP en nuestro ordenador. En la siguiente pgina se explica cmo de forma sencilla:
http://www.ajpdsoft.com/modules.php?name=News&file=article&sid=461
Los servidores FTP controlan el acceso de los usuarios dentro de su sistema de carpetas, es decir, que para
conectarse a un servidor FTP necesitamos un usuario (login) y una contrasea (password).
4. Clientes FTP
El acceso convencional a los servidores FTP se realiza por medio de programas cliente especficos para el protocolo FTP, que permiten cosas como la transferencia de grupos de ficheros o directorios completos; es la forma
ms fcil de transferir archivos entre un PC y un servidor remoto, por lo que para ficheros grandes es mejor
utilizar Clientes FTP y no el correo electrnico. Actualmente, los clientes FTP ms utilizados son: FilleZilla y
CuteFTP.
Por ser sencillo e intuitivo, veamos un poco las partes y funcionamiento de FilleZilla.
Pgina139de144
EDITORIALTUTORFORMACIN
Imagen: Ventana del Cliente FTP FilleZilla
Es fundamental conocer los principales subapartados de dentro del panel de Filezilla, ya que a primera vista
para los usuarios no-iniciados podra entraar algn tipo de dificultad, pero una vez se cogen los principales
conceptos resulta bastante sencillo de utilizar.
Vamos de abajo arriba. En la parte inferior de la interfaz, al pie de la ventana, tenemos un panel horizontal
denominado cola de transferencia y su funcin es la de mostrar en orden de lista los archivos que se van a
transferir en tiempo real.
Si continuamos subiendo un poco nos encontramos con que la interfaz est dividida en dos mens principales,
a izquierda y a derecha. La columna de la izquierda se denomina Sitio Local y es la encargada de desplegar los
archivos que se estn usando en Filezilla (normalmente el directorio de nuestro ordenador); en el panel de la
derecha, tambin conocido como Sitio remoto, podemos ver desplegados los archivos que estn alojados en el
servidor al cual nos hemos conectado.
Si continuamos con el ascenso nos topamos con un panel que ocupa toda la pantalla de manera horizontal, es el
conocido como Registro de mensajes; su misin es mostrar mensajes desplegables referentes a los archivos
transferidos y a la conexin con el cliente FTP.
Por ltimo, en la parte superior de la interfaz tenemos la quickconnect bar, la barra sobre la cual tendremos que
introducir los datos de acceso para logearnos.
Para conectarnos a un servidor con Filezilla, el primer paso que tenemos que hacer es acceder con los datos de
acceso que el hosting nos ha tenido que suministrar previamente, y que son el nombre del servidor, el nombre
de usuario y una contrasea (el apartado puerto se puede dejar libre normalmente).
Por otra parte, transferir archivos usando este cliente FTP es de lo ms sencillo: Basta con hacer drag and drop
(arrastrar y soltar) para realizar la transferencia de una manera bastante rpida.
Supongamos que queremos transferir un archivo fotogrfico: P1000163.JPG al servidor en cuestin; primero
tendramos que seleccionar el archivo JPG de la seccin Sitio local y despus arrastrarla al Sitio remoto. En este
momento dicho archivo debera aparecer rpidamente a travs de la cola de transferencia (en el pie de la interfaz)
y pronto si todo se ha salido bien, debera aparecer ya transferido al Sitio remoto.
Pgina140de144
EDITORIALTUTORFORMACIN
Es necesario conocer tambin cmo dar permisos de archivo; los permisos de archivos se otorgan para que slo
ciertas personas tengan acceso para modificar o borrar ciertos archivos o carpetas. Por ejemplo en un servidor
web nos interesar que nuestros archivos puedan ser ledos, pero no modificados por personas que no sean el
administrador; o en una empresa quiz organicemos nuestra informacin por carpetas, y entonces no nos interesar que un operario entre a la informacin de Recursos Humanos. Normalmente hay un administrador general
que es quien se encarga de otorgar estos permisos; simplemente, seleccionaremos el archivo o carpeta, pinchamos el botn derecho del ratn y seleccionamos permisos de archivo.
ACTIVIDAD 32
Consigue un hosting gratuito buscando en Internet y transfiere archivos desde tu ordenador.
5. Navegadores Web
El servicio FTP a travs de clientes FTP est sufriendo una importante devaluacin ya que gran cantidad de
transferencias pueden efectuarse desde pginas Web y utilizando el programa navegador, lo cual facilita y simplifica la tarea. Esto slo es vlido para transferencias descendentes (desde el servidor remoto al ordenador
local) y en formato "annimo".
Para mejorar el rendimiento de la red los ficheros que podemos descargar de la red, stos se suelen comprimir;
un fichero comprimido es un fichero que ha reducido su tamao mediante un medio de compresin que le aplica
un programa compresor. Por lo tanto, para poder utilizar ese fichero necesitaremos el descompresor correspondiente, y los ms usados son el WinZip y el WinRar; comentar que Windows ya lleva un descompresor/compresor integrado para extensiones .zip.
Estos programas son capaces de comprimir y generar ficheros con extensin .exe, lo que significa que no necesitaremos un descompresor para obtener sus ficheros, ya que este se encuentra incorporado en el fichero. Estos
ficheros son auto-extrables, y con simple doble clic se descomprimir automticamente, aunque como desventaja, un fichero .exe no puede ser usado en una mquina UNIX/LINUX.
Pgina141de144
EDITORIALTUTORFORMACIN
ESQUEMA RESUMEN
FTP significa File Transfer Protocol, Protocolo para la Transferencia de Archivos.
Un servidor FTP es un programa especial que se ejecuta en un servidor conectado normalmente en
Internet.; la funcin del mismo es permitir el desplazamiento de datos entre diferentes servidores / ordenadores.
Para entenderlo mejor, podemos ver un ejemplo grfico:
Imagen: Esquema Protocolo FTP.
Observamos que intervienen tres elementos:
-
El servidor FTP, donde subiremos / descargaremos los archivos.
Usuario 1, es el usuario que en este ejemplo, sube un archivo al servidor FTP.
Usuario 2, es el usuario que en este ejemplo, se descarga el archivo subido por el usuario 1 y a continuacin sube otro archivo.
La conexin a un servidor FTP se realiza mediante programas llamados Clientes de FTP, como FilleZilla; tambin desde nuestro navegador podemos conectarnos a un servidor y descargar ficheros.
Pgina142de144
EDITORIALTUTORFORMACIN
BIBLIOGRAFA
OFIMATICA Y PROCESO DE LA INFORMACION ED.2012. EDITORIAL EDITEX.
OFIMATICA (CERTIFICADO DE PROFESIONALIDAD). ED. 2011. STARBOOK EDITORIAL.
OFIMTICA PROFESIONAL. VVAA.
CURSOS DE INFORMTICA EN AULA FCIL.
Pgina143de144
EDITORIALTUTORFORMACIN
Pgina144de144
Este Manual es el ms adecuado para impartir la
UF0319 de los Certicados de Profesionalidad, y
cumple elmente con los contenidos del Real
Decreto.
Puede solicitar gratuitamente las soluciones a todas
las actividades y un examen nal con sus soluciones
en el email tutor@tutorformacion.es.
Capacidades que se adquieren con este Manual:
- Conocer el funcionamiento bsico de los elementos que
conforman el equipo informtico disponible en el desarrollo de
la actividad administrativa, con el n de garantizar su
operatividad.
- Utilizar las herramientas de bsqueda, recuperacin y
organizacin de la informacin dentro del sistema, y en la red
intranet o Internet, de forma precisa y eciente.
- Utilizar las funciones de las aplicaciones de correo y en
procesos tipo de recepcin, emisin y registro de informacin.
S-ar putea să vă placă și
- Aplicaciones informáticas de bases de datos relacionales. ADGG0208De la EverandAplicaciones informáticas de bases de datos relacionales. ADGG0208Încă nu există evaluări
- MF1209_1 - Operaciones auxiliares con tecnologías de la información y la comunicaciónDe la EverandMF1209_1 - Operaciones auxiliares con tecnologías de la información y la comunicaciónÎncă nu există evaluări
- UF0513 - Gestión auxiliar de archivo en soporte convencional o informáticoDe la EverandUF0513 - Gestión auxiliar de archivo en soporte convencional o informáticoEvaluare: 1 din 5 stele1/5 (1)
- Operaciones auxiliares de mantenimiento de sistemas microinformáticos. IFCT0108De la EverandOperaciones auxiliares de mantenimiento de sistemas microinformáticos. IFCT0108Încă nu există evaluări
- Dimensionar, instalar y optimizar el hardware. IFCT0510De la EverandDimensionar, instalar y optimizar el hardware. IFCT0510Încă nu există evaluări
- Transmisión de información por medios convencionales e informáticos. ADGG0508De la EverandTransmisión de información por medios convencionales e informáticos. ADGG0508Încă nu există evaluări
- Sistema operativo, búsqueda de información: Internet/Intranet y correo electrónico. ADGN0210De la EverandSistema operativo, búsqueda de información: Internet/Intranet y correo electrónico. ADGN0210Încă nu există evaluări
- UF0348 - Utilización de las bases de datos relacionales en el sistema de gestión y almacenamiento de datosDe la EverandUF0348 - Utilización de las bases de datos relacionales en el sistema de gestión y almacenamiento de datosÎncă nu există evaluări
- Aplicaciones Informáticas de tratamiento de textos. ADGD0308De la EverandAplicaciones Informáticas de tratamiento de textos. ADGD0308Încă nu există evaluări
- UF0511 - Tratamiento básico de datos y hojas de cálculoDe la EverandUF0511 - Tratamiento básico de datos y hojas de cálculoÎncă nu există evaluări
- Sistema operativo, búsqueda de información: Internet/Intranet y correo electrónico. ADGD0108De la EverandSistema operativo, búsqueda de información: Internet/Intranet y correo electrónico. ADGD0108Încă nu există evaluări
- Modulo Formativo 1 CajeroDocument217 paginiModulo Formativo 1 CajeroPercy David JaramilloÎncă nu există evaluări
- Ejercicio Paso A Paso para La Creación de Una Base de DatosDocument17 paginiEjercicio Paso A Paso para La Creación de Una Base de DatosMar Prieto MartínezÎncă nu există evaluări
- Grabación de DatosDocument18 paginiGrabación de Datoskathy angomas santanaÎncă nu există evaluări
- Ejercicios Access BasicosDocument22 paginiEjercicios Access Basicosfabianzaldivar50% (4)
- Ejercicio Completo AccessDocument64 paginiEjercicio Completo Accessavicente_25Încă nu există evaluări
- UF0319Document45 paginiUF0319Mercedes GuancheÎncă nu există evaluări
- Entornos Desarrollo DAM Tema1Document27 paginiEntornos Desarrollo DAM Tema1Jose Antonio HerbonÎncă nu există evaluări
- Uf0513 Access PracticoDocument2 paginiUf0513 Access PracticoAna San Roman50% (2)
- Aplicaciones informáticas para presentaciones: gráficas de información. ADGG0208De la EverandAplicaciones informáticas para presentaciones: gráficas de información. ADGG0208Încă nu există evaluări
- Manual Aplicaciones Informáticas de Hojas de Cálculo PDFDocument102 paginiManual Aplicaciones Informáticas de Hojas de Cálculo PDFETICOS RECOBROSÎncă nu există evaluări
- Uf0349 Atencion Al Cliente en El Proceso Comercial OnlineDocument15 paginiUf0349 Atencion Al Cliente en El Proceso Comercial OnlineGonzalo0% (1)
- Libro Operaciones Basicas de ComunicacionDocument203 paginiLibro Operaciones Basicas de ComunicacionDiego Pg100% (2)
- Modulo FormativoReproduccion y Archivo MF0971 - 1 PDFDocument7 paginiModulo FormativoReproduccion y Archivo MF0971 - 1 PDFJoaquin Bocanegra Lorca50% (2)
- 3 Ofimática y Proceso de La InformaciónDocument32 pagini3 Ofimática y Proceso de La InformaciónLaura Capdevila Rodriguez100% (2)
- Manual Mf0976-Uf0350Document61 paginiManual Mf0976-Uf0350Mery Armas80% (5)
- ASIRDocument19 paginiASIRLuis FontalbanÎncă nu există evaluări
- Gestión auxiliar de archivo en soporte convencional o informático. ADGG0408De la EverandGestión auxiliar de archivo en soporte convencional o informático. ADGG0408Încă nu există evaluări
- Ejercicio de Grabación de Datos - Estilos PersonalizadosDocument2 paginiEjercicio de Grabación de Datos - Estilos PersonalizadosjurebyteÎncă nu există evaluări
- Entornos de DesarrolloDocument12 paginiEntornos de Desarrollojuan jesusÎncă nu există evaluări
- Temario Ofimatica2021Document4 paginiTemario Ofimatica2021Rossin HernanÎncă nu există evaluări
- GDMF0974 1TratamientodeDatosTextos-ProgramacionDocument7 paginiGDMF0974 1TratamientodeDatosTextos-ProgramacionNatalia CursoÎncă nu există evaluări
- Temario - Sistemas-Informaticas PDFDocument3 paginiTemario - Sistemas-Informaticas PDFEdu OliverÎncă nu există evaluări
- Manual MF0233 - 2 - Uf0322 Parte 1 PDFDocument70 paginiManual MF0233 - 2 - Uf0322 Parte 1 PDFfernando sarioÎncă nu există evaluări
- Sistemas Operativos Monopuestos Flipbook PDFDocument314 paginiSistemas Operativos Monopuestos Flipbook PDFAlbiter Dionicio DiazÎncă nu există evaluări
- Programacion BashDocument41 paginiProgramacion BashTobias ValderreyÎncă nu există evaluări
- Guía de operaciones administrativas comercialesDocument4 paginiGuía de operaciones administrativas comercialesReginaGisbert0% (1)
- EJERCICIOS de WordDocument13 paginiEJERCICIOS de WordArturo CastroÎncă nu există evaluări
- Red de Datos FundamentosDocument370 paginiRed de Datos FundamentosAldo Jhonatan Ceras SaccsaÎncă nu există evaluări
- Grabación de Datos. MF0973 PDFDocument197 paginiGrabación de Datos. MF0973 PDFMauricio75% (4)
- Comunicación oral y escrita en la empresa: entrevistas, reuniones y quejasDocument32 paginiComunicación oral y escrita en la empresa: entrevistas, reuniones y quejasSANMIGUEL CENTRODEÎncă nu există evaluări
- EXAMEN MF0979 SolucionDocument22 paginiEXAMEN MF0979 SolucionM José TejeroÎncă nu există evaluări
- Redes ParaninfoDocument2 paginiRedes Paraninfobcp01Încă nu există evaluări
- Aplicaciones informáticas de la gestión comercial. ADGG0208De la EverandAplicaciones informáticas de la gestión comercial. ADGG0208Încă nu există evaluări
- Examen Windows 10Document12 paginiExamen Windows 10Yina Azaña floresÎncă nu există evaluări
- Tratamiento Informático de La InformaciónDocument7 paginiTratamiento Informático de La InformaciónAntonio Jiménez SalazarÎncă nu există evaluări
- Libros ASIRDocument1 paginăLibros ASIRAnita RegueiraÎncă nu există evaluări
- Gestión de Sistemas de Información y Archivo (MF0987 - 3) PDFDocument330 paginiGestión de Sistemas de Información y Archivo (MF0987 - 3) PDFMauricio100% (2)
- Aplicaciones OfimáticasDocument62 paginiAplicaciones Ofimáticasnewtonxmetro50% (2)
- Libro Operaciones Basicas de ComunicacionDocument203 paginiLibro Operaciones Basicas de Comunicaciondiego100% (1)
- 4 Ofimática y Proceso de La InformaciónDocument278 pagini4 Ofimática y Proceso de La InformaciónLaura Capdevila Rodriguez75% (4)
- Test Conocimientos InicialesDocument2 paginiTest Conocimientos Inicialesj3m27100% (1)
- Gestión de Contenidos Web. Cuaderno de Ejercicios PDFDocument41 paginiGestión de Contenidos Web. Cuaderno de Ejercicios PDFMauricio100% (1)
- Cableado Estructurado RedesDocument153 paginiCableado Estructurado RedesPAUL BALLARTAÎncă nu există evaluări
- Aplicaciones informáticas de hojas de cálculo. ADGN0210De la EverandAplicaciones informáticas de hojas de cálculo. ADGN0210Încă nu există evaluări
- Sistemas Operativos MonopuestoDocument122 paginiSistemas Operativos MonopuestoLeydwan Zareth D Gonzalez P100% (3)
- Mf09782gestindearchivos 140318144530 Phpapp02Document35 paginiMf09782gestindearchivos 140318144530 Phpapp02Conchi Marcos RamosÎncă nu există evaluări
- Horizon Bone Densitometry System User Guide For APEX 5.6.1.X For Windows 10 (MAN-08072-2452) Spanish-Universal Rev - 002 07-2021 - UnlockedDocument208 paginiHorizon Bone Densitometry System User Guide For APEX 5.6.1.X For Windows 10 (MAN-08072-2452) Spanish-Universal Rev - 002 07-2021 - UnlockedSara Bustillos BuenañoÎncă nu există evaluări
- Anexo #1 - AltDocument1 paginăAnexo #1 - AltJavier VergaraÎncă nu există evaluări
- ManualDocument20 paginiManualMaria Luisa Nogales100% (1)
- Infilink Manual Usuario EspanolDocument260 paginiInfilink Manual Usuario Espanolautomata6660% (1)
- PROTOCOLO MANTENIMIENTO PREVENTIVO Refrigeradores SangretitikryhjhtgjhxtjghDocument1 paginăPROTOCOLO MANTENIMIENTO PREVENTIVO Refrigeradores SangretitikryhjhtgjhxtjghJavier Vergara100% (1)
- Quiromasaje Técnica y Sensibilidad (132 Pag)Document132 paginiQuiromasaje Técnica y Sensibilidad (132 Pag)api-3742226100% (7)
- Analiza: ResumenDocument26 paginiAnaliza: ResumenjcamilorendonÎncă nu există evaluări
- Introduccion A La Robotica - Subir Kumar SahaDocument403 paginiIntroduccion A La Robotica - Subir Kumar Sahacarolain_ms90% (10)
- Instrucciones de Funcionamiento - Movidrive B - 16837703 ESDocument232 paginiInstrucciones de Funcionamiento - Movidrive B - 16837703 ESRodrigo ER100% (2)
- Sobre Las Dimensiones Extras EspacialesDocument6 paginiSobre Las Dimensiones Extras EspacialesUlises Ivan Castellanos CervantesÎncă nu există evaluări
- IFU BV Endura R2.1 Spanish PDFDocument236 paginiIFU BV Endura R2.1 Spanish PDFJavier Vergara100% (2)
- Bases de La Electrocardiografia IDocument140 paginiBases de La Electrocardiografia ILeslie Yo100% (8)
- FodaDocument6 paginiFodaJavier VergaraÎncă nu există evaluări
- Labview lm35Document78 paginiLabview lm35David Trejo SotoÎncă nu există evaluări
- LD301MSDocument112 paginiLD301MSkjrg1990Încă nu există evaluări
- Training Operacion TorreDocument10 paginiTraining Operacion TorreMiguel_ArrÎncă nu există evaluări
- Proyectiva Academica Laboral Vanessa MuñozDocument5 paginiProyectiva Academica Laboral Vanessa MuñozJavier VergaraÎncă nu există evaluări
- Formato Trabajo InacapDocument2 paginiFormato Trabajo InacapSebastian Alejandro Oyarzo100% (1)
- Sistemas de Control AutomaticoDocument3 paginiSistemas de Control AutomaticoOscar GarcesÎncă nu există evaluări
- Formato Trabajo InacapDocument2 paginiFormato Trabajo InacapSebastian Alejandro Oyarzo100% (1)
- Campos VectorialesDocument43 paginiCampos VectorialesJavier VergaraÎncă nu există evaluări
- G. W. F. Hegel - MúsicaDocument38 paginiG. W. F. Hegel - MúsicaFredy RaulÎncă nu există evaluări
- Integrales y Aplicaciones Calculo 1Document190 paginiIntegrales y Aplicaciones Calculo 1Javier VergaraÎncă nu există evaluări
- Sistemas de Control AutomaticoDocument3 paginiSistemas de Control AutomaticoOscar GarcesÎncă nu există evaluări
- EngSch-Buses 201 Es PDFDocument0 paginiEngSch-Buses 201 Es PDFmareveyÎncă nu există evaluări
- Nivel de AguaDocument24 paginiNivel de AguaEly CruzadoÎncă nu există evaluări
- Victor 2Document1 paginăVictor 2Javier VergaraÎncă nu există evaluări
- Ramo Administracion y Productividad (Modo de Compatibilidad)Document8 paginiRamo Administracion y Productividad (Modo de Compatibilidad)Javier VergaraÎncă nu există evaluări
- Curso de Apps Moviles de GoogleDocument17 paginiCurso de Apps Moviles de GoogledavidÎncă nu există evaluări
- Proyecto #3Document21 paginiProyecto #3Esther ChalanÎncă nu există evaluări
- SEPARATA1 - Sistemas OperativosDocument116 paginiSEPARATA1 - Sistemas Operativosxitofu100% (5)
- Guión Audiovisual Google DriveDocument2 paginiGuión Audiovisual Google DriveCRISTHIAN CAMILO MONROY UNIVIOÎncă nu există evaluări
- Ficha TecnicaDocument2 paginiFicha TecnicaOscar LeguizamonÎncă nu există evaluări
- Tutorial XBOXHDM v2Document58 paginiTutorial XBOXHDM v2Eduardo ErnestoÎncă nu există evaluări
- Teclado AlfanumericoDocument10 paginiTeclado AlfanumericoGregory Lopez FondeurÎncă nu există evaluări
- Sistema Informacion1 PDFDocument63 paginiSistema Informacion1 PDFMario Walter Chungara YugarÎncă nu există evaluări
- Affinity Complete Leaflet ES 2010Document16 paginiAffinity Complete Leaflet ES 2010Julita Nelson GordonÎncă nu există evaluări
- Guia Instalacion Stata 17Document8 paginiGuia Instalacion Stata 17Karen Paola MADRID MEJIA0% (1)
- Control de LED mediante JavaDocument10 paginiControl de LED mediante JavaArnaldoloÎncă nu există evaluări
- Medios de Almacenamiento de ComputoDocument12 paginiMedios de Almacenamiento de ComputoAlexander CabreraÎncă nu există evaluări
- Manual Del Pic 16F877Document53 paginiManual Del Pic 16F877marco,Încă nu există evaluări
- BIOSDocument3 paginiBIOStlopez2905Încă nu există evaluări
- Control de luces STAGE 2412 y 4824 DMXDocument17 paginiControl de luces STAGE 2412 y 4824 DMXJcr CorriÎncă nu există evaluări
- Presentacion Sitev 2020Document6 paginiPresentacion Sitev 2020Juan Carlos PintadoÎncă nu există evaluări
- Elementos Del ProcesadorDocument29 paginiElementos Del ProcesadorEmanuel QuimÎncă nu există evaluări
- MAKITO 2020 CompressedDocument1.198 paginiMAKITO 2020 CompressedISSERWEB WEBÎncă nu există evaluări
- Diapositiva Sobre La Memoria Ram Y Tarjetas PCIDocument25 paginiDiapositiva Sobre La Memoria Ram Y Tarjetas PCIhumbertantoniÎncă nu există evaluări
- Patillaje Memorias PDFDocument10 paginiPatillaje Memorias PDFulisesceÎncă nu există evaluări
- Revista Electrónica Popular N°01 (Jul.2006)Document64 paginiRevista Electrónica Popular N°01 (Jul.2006)atq181Încă nu există evaluări
- Helicóptero: aeronave con rotorDocument6 paginiHelicóptero: aeronave con rotorCompumar/PapeleriaÎncă nu există evaluări
- s Triaxial NeumaticoTriaxial_NeumaticoTriaxial_NeumaticoTriaxial_NeumaticoTriaxial_NeumaticoTriaxial_NeumaticoTriaxial_NeumaticoTriaxial_NeumaticoTriaxial_NeumaticoTriaxial_NeumaticoTriaxial_NeumaticoTriaxial_NeumaticoTriaxial_NeumaticoTriaxial_NeumaticoTriaxial_NeumaticoDocument9 paginis Triaxial NeumaticoTriaxial_NeumaticoTriaxial_NeumaticoTriaxial_NeumaticoTriaxial_NeumaticoTriaxial_NeumaticoTriaxial_NeumaticoTriaxial_NeumaticoTriaxial_NeumaticoTriaxial_NeumaticoTriaxial_NeumaticoTriaxial_NeumaticoTriaxial_NeumaticoTriaxial_NeumaticoTriaxial_NeumaticoAldairCastroWÎncă nu există evaluări
- Jerarquia de ComputadorasDocument3 paginiJerarquia de ComputadorasCeleste AidaÎncă nu există evaluări
- Resolución General (AFIP) 3076Document2 paginiResolución General (AFIP) 3076Jose GomezÎncă nu există evaluări
- Control Remoto para Transceptor VHF 20ADocument55 paginiControl Remoto para Transceptor VHF 20ACristian AlberoniÎncă nu există evaluări
- Trabajo VocabularioDocument16 paginiTrabajo VocabularioAndrea MorenoÎncă nu există evaluări
- Guía de Aprendizaje de REDES VIIIDocument9 paginiGuía de Aprendizaje de REDES VIIImaobotivaÎncă nu există evaluări
- Hardware y software: componentes clave de un sistema informáticoDocument6 paginiHardware y software: componentes clave de un sistema informáticoSandra TaraÎncă nu există evaluări
- Avances Tecnologicos..Document8 paginiAvances Tecnologicos..Erika FlorezÎncă nu există evaluări