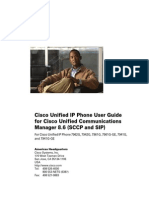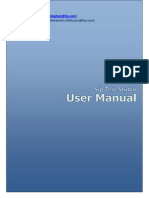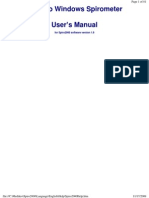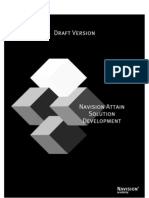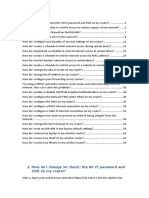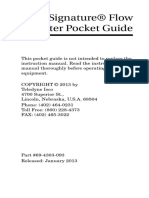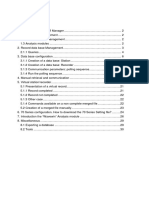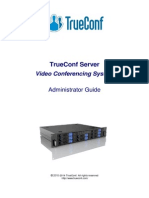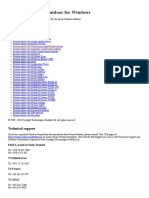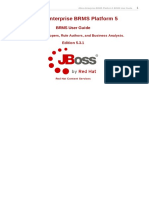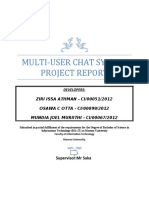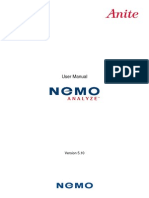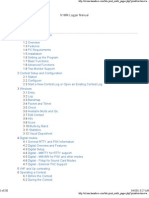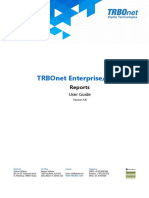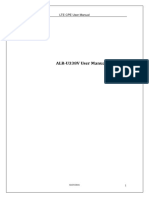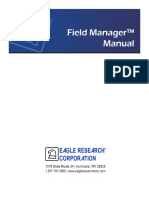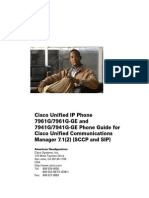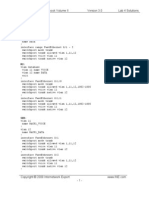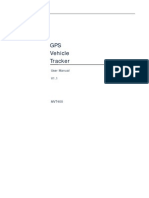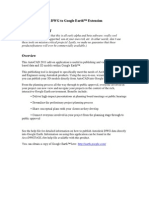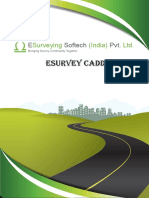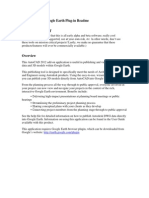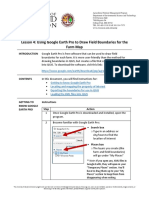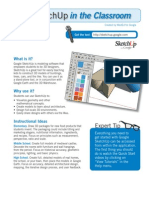Documente Academic
Documente Profesional
Documente Cultură
TRBOnet Enterprise v3.6 UserManual
Încărcat de
Edi PaDrepturi de autor
Formate disponibile
Partajați acest document
Partajați sau inserați document
Vi se pare util acest document?
Este necorespunzător acest conținut?
Raportați acest documentDrepturi de autor:
Formate disponibile
TRBOnet Enterprise v3.6 UserManual
Încărcat de
Edi PaDrepturi de autor:
Formate disponibile
TRBOnet Enterprise 3.
6
User Guide
Copyright 2012 Neocom Software, Ltd.
_______________TRBOnet Enterprise 3.6 User Guide ___________________________________________2
CONTENTS:
Contents:
1. Dispatcher Console
1.1. Radio interface
1.1.1 Radio interface overview
1.1.2 How to
To connect to a RadioServer
To change the password
To change the console's language
To configure quick buttons
To change the Contacts Tree view
To perform an action
To perform an action in the Subscribers tree
To edit a subscriber
General Tab
Groups Tab
Optionboard Tab
Additional Tab
To make a private call
To send a voice mail or a text message to an offline subscriber
To make a broadcast or a group call
Group Calls
Broadcast Calls
To make an Intercom call
To make an Intercom call to all the dispatchers
To make a private Intercom call
To activate CrossPatch
To activate existing CrossPatch policy
To add a new CrossPatch policy
To make or receive telephone calls
To make a phone call from the Dispatcher Console
To receive a phone call
To redirect a phone call to a subscriber radio
To make a call from telephone to radio
To make a call from subscriber radio to telephone
Copyright 2012 Neocom Software, Ltd.
2
14
16
16
17
18
20
21
22
24
29
30
32
32
33
34
35
36
41
42
45
47
49
49
50
52
52
53
55
55
56
57
58
58
_______________TRBOnet Enterprise 3.6 User Guide ___________________________________________3
DTMF Call
A call by sending text message to the base
To terminate the Call
Actions available for a master radio or repeater slot
Actions on master radio pane
Actions from master radio context menu
Actions available from master radio icon context menu
Master radio properties
Description tab
Talk groups tab
Transmits tab
Volume tab
To send text messages
To navigate through log records
To playback a call
To playback several files
To group or filter log records
To group log records
To filter log records by column
To filter log records by radio
To add messages and notes to the log
Notes
Extended Comments
Messages
To Save Log records
1.1.3 Contacts tree
1.1.4 Calls pane
How to
To perform an action
To make a private call
To make broadcast or a group call
To make an Intercom call
To mute master stations
To transmit a message on a busy channel
To patch channels
To send text message
To navigate through log records
To playback calls
Copyright 2012 Neocom Software, Ltd.
58
58
58
59
59
60
61
63
63
64
65
66
67
70
71
71
72
72
73
73
75
75
77
80
81
83
89
90
90
90
90
90
91
91
91
91
91
91
_______________TRBOnet Enterprise 3.6 User Guide ___________________________________________4
To group log records
To add messages and notes to the log
Notes
Messages
Call types
View modes
Standby Mode
Transmission Mode
Receive Mode
Small master radios
1.1.5 Recent Calls/Events log
How to...
To navigate through log records
To playback records
To group log records
To add messages and notes
To save log records
Notes
Messages
1.1.6 Telephone Interconnect
Programming the master radio
Programming portable radios
To register a SIPaccount
To configure TelephoneInterconnect
To configure Telephone Interconnect with a virtual local SIP Server
To configure SIP Interconnect with a hardware phone or a SIP account
Advanced SIP settings
To make a phone call from the Dispatcher Console
To receive a call
To redirect a phone call to a subscriber radio
To make a call from telephone to radio
To make a call from radio to telephone
DTMF Call
A call by sending text message to the base
To terminate a call
1.1.7 CrossPatch
Creating a CrossPatch
To create a CrossPatch in Administer:
Copyright 2012 Neocom Software, Ltd.
91
91
92
92
92
94
94
96
97
98
99
100
100
100
100
101
101
101
101
102
103
105
107
107
107
108
110
111
112
113
114
114
114
114
114
115
116
116
_______________TRBOnet Enterprise 3.6 User Guide ___________________________________________5
Cross Patch on control stations
Types of CrossPatch
1. Control stations redirect the calls to each other
2. One control station redirects the calls to many control stations
3. Control stations redirect the calls to one control station
Cross Patch on Repeaters
To add a new CrossPatch policy in Radio Interface
To activate CrossPatch
1.1.8 TX Passive
Recording a message to transmit
Selecting an existing audio file to transmit
1.2. GPS Positioning
1.2.1 GPSPositioning overview
1.2.2 How to
To load a map to a new tab
To load a map to a new window
To select the active map
To save map settings
To load the default map settings
To save an online map
To specify the folder to store map data
To save the map
Toolbar icons
To show/hide subscribers on map
To show/hide types of subscribers
To perform an action in the Subscribers tree
Context menu
To monitor a subscriber
To enable map drawing toolbar
To add a region
To add a map route
General
Route
To add an object
To see Playback Road
To perform an action in the objects pane
To show/hide objects and regions
To show/hide all the objects and regions
Copyright 2012 Neocom Software, Ltd.
117
118
118
120
122
123
126
128
129
131
133
135
135
137
138
139
140
141
142
143
143
143
144
146
146
147
147
151
153
154
158
162
163
164
164
172
173
173
_______________TRBOnet Enterprise 3.6 User Guide ___________________________________________6
To show/hide exact objects or regions
To configure Geofencing and Speed Control
To add/delete a rule
To edit a rule
General
Regions
Radios
Lone Workers
To enable/disable a rule
Indoor Positioning
Open a floor plan
Add a beacon or change an existing beacon location
Edit a Beacon
Attach floor plan(s) to a building on the map
Open a floor plan attached to a building
To navigate through log records
To playback a call
To playback several files
To group log records
To add messages and notes
Notes
Extended Comments
Messages
Recent Calls
Radio State
Active Tasks
User Activity
To enable/disable User Activity
To configure User Activity
To add or delete a User Activity list
To Edit a list
To assign an offline subscriber to the default User Activity list
Beacons
Beacons events
1.2.3 Subscribers tree
To show/hide subscribers on the map
To perform an action
1.2.4 Electronic maps
Copyright 2012 Neocom Software, Ltd.
173
174
174
175
175
176
177
178
178
179
179
180
181
182
183
184
185
185
186
188
188
190
193
195
195
196
197
197
198
198
199
200
201
201
202
202
202
203
_______________TRBOnet Enterprise 3.6 User Guide ___________________________________________7
To load a map to a new tab
To load a map to a new window
To select the active map
To save map settings
To load the default map settings
Toolbar icons
1.2.5 Objects Pane
To enable map drawing toolbar
To add a region
To add an object
To perform an action
To show/hide objects and regions
To configure Geofencing and Speed Control
1.2.6 Event Log
Recent Calls/Events
To navigate through log records
To playback records
To group log records
To add messages and notes
Notes
Messages
Recent Calls
Radio State
Active Tasks
User Activity
To enable/disable User Activity
Beacons
Beacons events
Indoor Positioning
Open a floor plan
Add a beacon or change an existing beacon location
Edit a Beacon
Attach floor plan(s) to a building on the map
Open a floor plan attached to a building
1.3. Text Messages
1.3.1 Text Messages Overview
1.3.2 How to
To send a message to a node
Copyright 2012 Neocom Software, Ltd.
205
205
205
205
205
206
207
207
208
210
211
212
212
213
213
213
214
214
214
214
214
215
215
216
216
216
217
217
218
218
219
220
221
222
223
223
224
225
_______________TRBOnet Enterprise 3.6 User Guide ___________________________________________8
To show/hide records from the Message Session pane
Create template for extended message
Create Your Template
Template Input
Controls
Template Size
Editing of the information
Main Editings
Textbox Size
Combobox Variants
Template Output
Test Input
Test Output
Sending of the extended messages
1.3.3 Contacts tree
1.3.4 Message Session pane
1.3.5 Text Message pane
To send a message
1.4. Reports and Statistics
1.4.1 Reports and statistics overview
1.4.2 How to
To generate a report
To view a generated report
To manage a report
Toolbar
1.4.3 Report Types tree
1.4.4 Report pane
To generate a report
To view a report
To manage a report
1.5. Event Log
1.5.1 Event log overview
1.1.1 How To
To navigate through log records
To playback a call
To playback several files
To group log records
To add messages and notes to the log
Copyright 2012 Neocom Software, Ltd.
226
226
227
228
228
231
231
232
232
233
234
235
236
236
244
245
246
246
247
247
248
249
252
253
253
257
259
259
259
259
260
260
261
262
263
264
266
269
_______________TRBOnet Enterprise 3.6 User Guide ___________________________________________9
Notes
Extended Comments
Messages
To Save Log records
1.5.3 Events tree
1.5.4 Log pane
To navigate through log records
To playback records
To group log records
To add messages and notes
Notes
Messages
1.5.5 Entry pane
1.6. Administer
1.6.1 Administer overview
Navigation Tree
1.6.7 Control Stations
To reset a control station
To view/edit a control station's properties
Description tab
Talk groups tab
Transmits tab
Volume tab
1.6.2 CrossPatch
To add a CrossPatch
Cross Patch on control stations
Types of CrossPatch
1. Control stations redirect the calls to each other
2. One control station redirects the calls to many control stations
3. Control stations redirect the calls to one control station
Cross Patch on Repeaters
To activate a CrossPatch
To edit a CrossPatch
1.6.3 Database
To clean the database
To use the database backup scheduler
1.6.4 Disabled Radios
To disable a radio
Copyright 2012 Neocom Software, Ltd.
269
272
275
276
278
280
280
281
281
281
281
281
282
283
283
284
285
285
286
287
288
289
290
291
292
293
294
294
296
298
299
302
303
304
305
306
307
308
_______________TRBOnet Enterprise 3.6 User Guide ___________________________________________10
To enable a radio
1.6.5 Dispatchers
To add/delete a dispatcher
General
Access rights
Available control stations
Available groups
Dispatch Call
To edit a dispatcher
1.6.6 Logical groups
To add a logical group
To add a logical subgroup
To edit a logical group
To delete a group
1.6.8 Tasks
Geofencing
To enable/disable Geofencing
To configure Geofencing and Speed Control
To add/delete a rule
To edit a rule
General tab
Regions tab
Radios tab
Lone Workers tab
To enable/disable a rule
SMS and Email notifications
To enable/disable SMS and Email notifications
To configure SMS and Email notifications
SMS settings tab
Outgoing Email settings (SMTP) tab
Incoming Email settings (POP3) tab
User Activity
To enable/disable User Activity
To configure User Activity
To add or delete a User Activity list
To Edit a list
To assign an offline subscriber to the default User Activity list
Export Data
Copyright 2012 Neocom Software, Ltd.
309
310
310
311
312
313
314
315
315
317
318
319
320
320
321
322
322
323
323
324
325
326
327
328
328
329
329
330
331
333
335
336
336
337
338
338
340
341
_______________TRBOnet Enterprise 3.6 User Guide ___________________________________________11
To add Export Data task
Export data to database table
Connection tab
Data tab
Scheduler tab
Advanced tab (for location of radio only)
Export data to Versa Trans
Data tab
Scheduler tab
Export data to Google
Data tab
Scheduler tab
Export data to NMEA
Data tab
Scheduler tab
Export Data to file
Data tab
Scheduler tab
To configure Export Data
Lone Worker
To enable/disable Lone Worker policy
To add Lone Worker policy
To configure Lone Worker
Task Start tab
Conditions tab
Task Stop tab
Scheduled Task
To enable/disable Scheduled Task
To add Scheduled Task
To configure Scheduled Task
Command tab
Scheduler tab
Idle Time
Configure Idle Time
Voice Message
To enable/disable Voice Message task
To add Voice Message task
To configure Voice Message
Copyright 2012 Neocom Software, Ltd.
341
342
342
343
347
348
349
349
350
351
351
352
353
353
354
355
355
356
356
358
358
358
359
360
361
362
363
363
363
364
365
366
367
367
367
367
367
369
_______________TRBOnet Enterprise 3.6 User Guide ___________________________________________12
Task Start tab
Task Repeat
Task Stop
Message
Telemetry
Callsign Changing (Duty ID)
Agenda
Text message format
1.6.9 Telemetry
To add or edit a Telemetry profile
To configure a telemetry profile
Common tab
Digital Inputs tab
Digital Outputs tab
1.6.10 Users
To add a user
General tab
Radios tab
Advanced tab
To edit a user
1.6.11 Radios
Subscriber Groups
To add a group
To edit or remove a group
Subscribers
To add a subscriber
General Tab
Groups Tab
Optionboard Tab
Additional Tab
To edit or remove a subscriber
2. TRBOnet Radio Allocation
2.1 To administer radio users
To add a user
General tab
Radios tab
Advanced tab
To edit a user
Copyright 2012 Neocom Software, Ltd.
370
371
372
373
374
374
376
377
379
380
381
382
383
384
385
386
387
388
389
389
390
391
391
392
393
393
394
395
396
397
398
400
401
402
403
404
405
405
_______________TRBOnet Enterprise 3.6 User Guide ___________________________________________13
2.2 To see Radio Allocation Statistics
2.3 TRBOnet Radio Allocation Console
To start the TRBOnet Radio Allocation Console
To take or return a radio
TRBOnet Quick Support
How to use TRBOnet Quick support:
About the Company
Contact Details
Feedback
Copyright
Copyright 2012 Neocom Software, Ltd.
406
408
408
410
412
412
414
414
414
414
_______________TRBOnet Enterprise 3.6 User Guide ___________________________________________14
1. DISPATCHER CONSOLE
The Dispatcher Console interface provides remote access to the data from the database via IP. A
dispatcher can communicate with any of the radio stations from a PC. A dispatcher with
administrative rights can configure the parameters of the server.
When the Dispatcher Console is launched it connects to the RadioServer and by default the Radio
Interface is displayed. To navigate among the Dispatcher Console tools, use the Navigation Pane:
The following tools are available in the Dispatcher Console:
1. Radio interface - the interface for voice communication with dispatchers and subscribers,
displays information on state of their radio stations, and allows you to play back previous calls.
2. GPS Positioning - the interface for monitoring subscribers location
3. Text messages - the interface for reviewing and sending text messages to dispatchers,
individual subscribers, or groups.
Copyright 2012 Neocom Software, Ltd.
_______________TRBOnet Enterprise 3.6 User Guide ___________________________________________15
4. Reports and Statistics - the interface with various printing forms with information on activity of
the monitored radio network
5. Event Log - the interface for monitoring events recorded in the log
6. Administer - the interface for administering the radio network and the TRBOnet system
Note: To access this interface, you must connect to the TRBOnet RadioServer with
administrative privileges. The default administrative login and password are admin. The
interface Administer is invisible if you are logged on as a user.
Copyright 2012 Neocom Software, Ltd.
_______________TRBOnet Enterprise 3.6 User Guide ___________________________________________16
1.1. Radio interface
1.1.1 Radio interface overview
The Radio tool provides interface for voice communication with subscribers, displays information on
state of their radio stations, and allows you to play back previous calls.
This interface includes the following parts:
1. Contacts tree , which displays the state of dispatchers and subscribers.
2. Calls Pane , the main interface of master radio station, which allows you make voice calls to a
chosen group of subscribers and change active channel of the master radio station.
3. Recent Calls/Events Log , which contains information on all communication sessions and
allows you to playback the recorded calls.
4. Navigation Pane , which helps navigate through the Dispatcher Console tools.
Copyright 2012 Neocom Software, Ltd.
_______________TRBOnet Enterprise 3.6 User Guide ___________________________________________17
1.1.2 How to
The main actions in the Radio interface are described below.
1. To connect to a RadioServer.
2. To change the password
3. To change the console's interface language
4. To configure quick action buttons
5. To change the Contacts Tree view
6. To perform an action
7. To edit a subscriber
8. To make a private call
9. To send a voice mail or a text message to an offline subscriber
10. To make a broadcast or a group call
11. To make an Intercom call
12. To activate Crosspatch
13. To make or receive telephone calls
14. Available actions for a master radio or repeater slot
15. To send text messages
16. To navigate through log records
17. To playback calls
18. To group log records
19. To add notes and messages to the log
20. To save log records
Copyright 2012 Neocom Software, Ltd.
_______________TRBOnet Enterprise 3.6 User Guide ___________________________________________18
To connect to a RadioServer
To connect to a RadioServer do one of the following:
l
Click File | Connect to Radio Server...
Click the RadioServer button on the Status bar and select a RadioServer from the list or click
Connect to Radio Server to specify the details.
Copyright 2012 Neocom Software, Ltd.
_______________TRBOnet Enterprise 3.6 User Guide ___________________________________________19
The Connect to Radio Server window is displayed. Specify the RadioServer IP address, Port, User
Name and Password. Then click OK.
Copyright 2012 Neocom Software, Ltd.
_______________TRBOnet Enterprise 3.6 User Guide ___________________________________________20
To change the password
To change your password to access the Dispatcher Console:
1. Click Tools | Change password.
2. Enter the old password.
3. Enter the new password twice.
Copyright 2012 Neocom Software, Ltd.
_______________TRBOnet Enterprise 3.6 User Guide ___________________________________________21
To change the console's language
To change the interface language:
1. Click Tools | Set language....
2. Select language from the dropdown list. Click OK.
Copyright 2012 Neocom Software, Ltd.
_______________TRBOnet Enterprise 3.6 User Guide ___________________________________________22
To configure quick buttons
To configure Quick Action Buttons for groups and subscribers do the following:
1. Click
on the contact tree toolbar.
2. In the displayed window specify actions to have quick buttons for
Copyright 2012 Neocom Software, Ltd.
_______________TRBOnet Enterprise 3.6 User Guide ___________________________________________23
Copyright 2012 Neocom Software, Ltd.
_______________TRBOnet Enterprise 3.6 User Guide ___________________________________________24
To change the Contacts Tree view
The following views of the Contacts Tree are available:
1. To see Radio Groups click
on the Contacts Tree toolbar
2. To see the list of groups and subscribers click
on the Contacts Tree toolbar
Copyright 2012 Neocom Software, Ltd.
_______________TRBOnet Enterprise 3.6 User Guide ___________________________________________25
3. To see logical groups specified in the Administer section click
Copyright 2012 Neocom Software, Ltd.
on the Contacts Tree toolbar
_______________TRBOnet Enterprise 3.6 User Guide ___________________________________________26
4. To group subscribers by status (offline, online and no GPS or online with GPS fix) click
the Contacts Tree toolbar
Copyright 2012 Neocom Software, Ltd.
on
_______________TRBOnet Enterprise 3.6 User Guide ___________________________________________27
5. To filter the Contacts Tree click
and click OK.
on the Contacts Tree toolbar. Specify items to hide or show
Copyright 2012 Neocom Software, Ltd.
_______________TRBOnet Enterprise 3.6 User Guide ___________________________________________28
Copyright 2012 Neocom Software, Ltd.
_______________TRBOnet Enterprise 3.6 User Guide ___________________________________________29
To perform an action
1. In the Contacts tree do one of the following:
l
Click a quick button in front of the contact or group node
Right-click a contact or group node
2. Select an action to perform (either in the actions pane or in the context menu). Actions
available depend on the type of the node you selected, contact's state and, for subscribers,
the model of the radio station.
Copyright 2012 Neocom Software, Ltd.
_______________TRBOnet Enterprise 3.6 User Guide ___________________________________________30
TO PERFORM AN ACTION IN THE SUBSCRIBERS TREE
To perform an action select a node in the Subscribers tree and right-click it. The context menu lists
options for the selected node. Actions available depend on the type of node you selected,
subscriber's state and the model of the radio station.
Contact Type
Online Dispatchers
Actions
Send message sends a text message to all available dispatchers.
Send message sends a text message to the dispatcher.
Dispatcher
Subscriber Group
Disconnect Dispatcher (available only when you have the respective
privileges) Disconnects the dispatcher from the RadioServer.
Send message sends a text message to all radio stations equipped with
a display in the group.
Reset GPS trigger resets GPS trigger of all radio stations in the group
For disconnected (physically or by a dispatcher) subscribers, or subscribers
out of network reach:
Presence in Network attempts to determine availability of the
Subscriber
Find on Google Earth attempts to locate the subscriber on Goggle
Earth
Show Route on Googe Earth shows the route of a subscriber for the
period set by the user on Google Earth
Googe Street View opens Google Street View due to subscribers latest
location and direction
Offline Subscriber
Yandex Panorama opens Yandex Panorama due to subscribers latest
location and direction
Private call allows recording a voice mail for an offline subscriber. The
message will be transmitted as soon as the subscriber gets online.
Send message... allows sending a message for an offline subscriber. The
message will be delivered as soon as the subscriber gets online.
Enable (Disable) Radio (available only when you have the respective
privileges) activates a previously blocked radio station or disables a radio
station (an off-line radio gets disabled as soon as it gets available).
Monitoring in New Window opens GPS Monitoring window for
selected subscriber
Set ... Assigns the user to a User Activity list set by the administrator
Copyright 2012 Neocom Software, Ltd.
_______________TRBOnet Enterprise 3.6 User Guide ___________________________________________31
Contact Type
Actions
For connected and on-line subscribers:
Presence in Network attempts to determine availability of the
subscriber
Request Location (available only for radio stations equipped with a GPS
module) requests the subscribers exact geographical location
Find on Google Earth attempts to locate the subscriber on Goggle
Earth
Show Route on Googe Earth shows the route of a subscriber for the
period set by the user
Googe Street View opens Google Street View due to subscribers latest
location and direction
Yandex Panorama opens Yandex Panorama due to subscribers latest
location and direction
Online Subscriber
Private call allows recording a voice mail for an offline subscriber. The
message will be transmitted as soon as the subscriber gets online.
Send message... allows sending a message for an offline subscriber. The
message will be delivered as soon as the subscriber gets online.
Send call sends alert tone to the subscriber
Remote Monitor (Open mic) activates subscriber radio's mic in a
hidden way.
Enable (Disable) Radio (available only when you have the respective
privileges) activates a previously blocked radio station or disables a radio
station (an off-line radio gets disabled as soon as it gets available).
Monitoring in New Window opens GPS Monitoring window for
selected subscriber
[Telemetry Name] sends selected telemetry command to the
subscriber radio.
Start [Lone Worker Policy Name] start selected Lone Worker policy for
selected subscriber.
Set ... Assigns the user to a User Activity list set by the administrator
Copyright 2012 Neocom Software, Ltd.
_______________TRBOnet Enterprise 3.6 User Guide ___________________________________________32
To edit a subscriber
Note: Administrator rights are required to edit subscribers
To view the radio properties window double-click the subscriber in the Contacts Tree.
The following parameters are available:
GENERAL TAB
Callsign enter the radio's callsign
Radio ID enter the radio's ID
MDC ID (Hex) Enter the MDC ID (for analogue channels)
Talk Group Select a talk group to assign the radio to
Equipped with GPS-module select to make GPS positioning enabled for the radio
Copyright 2012 Neocom Software, Ltd.
_______________TRBOnet Enterprise 3.6 User Guide ___________________________________________33
l
l
l Use custom GPS polling interval for this radio select if necessary (specify the Period)
Equipped with display (for Text Messaging) select to make text messaging enabled for the
radio
Telemetry if necessary, select a custom telemetry profile
On the Map
l Use icon settings select the type of icon displayed on the map from dropdown list:
Mobile radios, Portable Radios, Radio on a boat, Bus, etc.
l Show callsign select or clear to show or hide radio's name on the map
GROUPS TAB
Select a logical group (groups) to assign the subscriber to
Copyright 2012 Neocom Software, Ltd.
_______________TRBOnet Enterprise 3.6 User Guide ___________________________________________34
OPTIONBOARD TAB
TRBOnet supports Sprite optionboard. Select Sprite or FS5000 if necessary. To test optionboard click
Check Optionboard.
Copyright 2012 Neocom Software, Ltd.
_______________TRBOnet Enterprise 3.6 User Guide ___________________________________________35
ADDITIONAL TAB
Name Type the name of the subscriber
Load Image... Load an image for the subscriber
Description Type the radio's description
Make enter the vehicle make
Plate Number enter vehicle plate number
Copyright 2012 Neocom Software, Ltd.
_______________TRBOnet Enterprise 3.6 User Guide ___________________________________________36
To make a private call
1. To make a private call select a radio in the Contacts tree
2. Do one of the following:
l
Right-click the radio and in the context menu select Private Call
Click
in front of the subscriber in the Contacts tree
3. To terminate the private call do one of the following:
l
press PTT
click
in front of the subscriber in the contacts tree
Copyright 2012 Neocom Software, Ltd.
_______________TRBOnet Enterprise 3.6 User Guide ___________________________________________37
Copyright 2012 Neocom Software, Ltd.
_______________TRBOnet Enterprise 3.6 User Guide ___________________________________________38
Note: you may also create special boxes for the Private Calls. Go View - Configure Control Station
Boxes. Then click Create.
Copyright 2012 Neocom Software, Ltd.
_______________TRBOnet Enterprise 3.6 User Guide ___________________________________________39
You may give the box any name (it is Private Call by default). Then choose Private Call in the
Call Type. In Call Target choose Selected by Dispatcher or Selected from list( if you need to
create one box for one private call).
Copyright 2012 Neocom Software, Ltd.
_______________TRBOnet Enterprise 3.6 User Guide ___________________________________________40
Then the box you created appears in the main interface
Copyright 2012 Neocom Software, Ltd.
_______________TRBOnet Enterprise 3.6 User Guide ___________________________________________41
To send a voice mail or a text message to an offline subscriber
To send a voice or a text message to an offline subscriber do one of the following:
l
Select the subscriber and click
or
in front of the subscriber in the Contacts tree, then
record your voice mail or type a message
Right-click the subscriber and select in the context menu Private Call or Send Message..., then
record your voice mail or type a message
The message will be received as soon as the subscriber gets online
Copyright 2012 Neocom Software, Ltd.
_______________TRBOnet Enterprise 3.6 User Guide ___________________________________________42
To make a broadcast or a group call
1. Select the call type (Broadcast Call or exact group).
2. Press PTT
Copyright 2012 Neocom Software, Ltd.
_______________TRBOnet Enterprise 3.6 User Guide ___________________________________________43
3. To terminate the call press PTT.
Copyright 2012 Neocom Software, Ltd.
_______________TRBOnet Enterprise 3.6 User Guide ___________________________________________44
Note: you may also create special boxes for the Group Calls and Broadcast Calls. Go View Configure Control Station Boxes. Then click Create.
Copyright 2012 Neocom Software, Ltd.
_______________TRBOnet Enterprise 3.6 User Guide ___________________________________________45
Group Calls
You may give the box any name (it is Group Call by default). Then choose Group Call in the Call Type.
In Call Target choose Selected by Dispatcher or Selected from list(to create the box for one group).
In Execute calls on channels choose either Execute calls on all available channels or Execute calls
only on selected channels.
Copyright 2012 Neocom Software, Ltd.
_______________TRBOnet Enterprise 3.6 User Guide ___________________________________________46
Then the box you created appears in the main interface
Copyright 2012 Neocom Software, Ltd.
_______________TRBOnet Enterprise 3.6 User Guide ___________________________________________47
Broadcast Calls
You may give the box any name (it is Broadcast Call by default). Then choose Broadcast Call in the
Call Type. In Execute calls on channels choose either Execute calls on all available channels or
Execute calls only on selected channels.
Copyright 2012 Neocom Software, Ltd.
_______________TRBOnet Enterprise 3.6 User Guide ___________________________________________48
Then the box you created appears in the main interface
Copyright 2012 Neocom Software, Ltd.
_______________TRBOnet Enterprise 3.6 User Guide ___________________________________________49
To make an Intercom call
There are 2 types of Intercom calls:
TO MAKE AN INTERCOM CALL TO ALL THE DISPATCHERS
1. Select Broadcast Call on the Intercom pane.
2. Press INTERCOM in the calls pane.
3. To terminate Intercom call press INTERCOM in the calls pane.
Copyright 2012 Neocom Software, Ltd.
_______________TRBOnet Enterprise 3.6 User Guide ___________________________________________50
TO MAKE A PRIVATE INTERCOM CALL
1. Select a dispatcher on the Intercom pane.
2. Press INTERCOM in the calls pane.
Copyright 2012 Neocom Software, Ltd.
_______________TRBOnet Enterprise 3.6 User Guide ___________________________________________51
3. To terminate the private Intercom call press INTERCOM.
Copyright 2012 Neocom Software, Ltd.
_______________TRBOnet Enterprise 3.6 User Guide ___________________________________________52
To activate CrossPatch
TRBOnet Enterprise allows adding and activating rules for patching different channels. For more
information see "CrossPatch".
TO ACTIVATE EXISTING CROSSPATCH POLICY
To activate or deactivate an existing CrossPatch policy select the checkbox in front of the CrossPatch
in Work Area.
Then confirm the activation (deactivation).
Copyright 2012 Neocom Software, Ltd.
_______________TRBOnet Enterprise 3.6 User Guide ___________________________________________53
TO ADD A NEW CROSSPATCH POLICY
To add a new CrossPatch policy drag master radios to the CrossPatch panel and click Create..
Copyright 2012 Neocom Software, Ltd.
_______________TRBOnet Enterprise 3.6 User Guide ___________________________________________54
Copyright 2012 Neocom Software, Ltd.
_______________TRBOnet Enterprise 3.6 User Guide ___________________________________________55
To make or receive telephone calls
TO MAKE A PHONE CALL FROM THE DISPATCHER CONSOLE
To make a phone call from the dispatcher Console use the SIP Interconnect pane.
Select the line, enter the phone number and click
Copyright 2012 Neocom Software, Ltd.
_______________TRBOnet Enterprise 3.6 User Guide ___________________________________________56
TO RECEIVE A PHONE CALL
To answer a phone call click
Copyright 2012 Neocom Software, Ltd.
_______________TRBOnet Enterprise 3.6 User Guide ___________________________________________57
TO REDIRECT A PHONE CALL TO A SUBSCRIBER RADIO
To redirect a phone call to a subscriber click the
the subscriber or dispatcher to redirect the call to.
icon then click Redirect Call... and select
Copyright 2012 Neocom Software, Ltd.
_______________TRBOnet Enterprise 3.6 User Guide ___________________________________________58
TO MAKE A CALL FROM TELEPHONE TO RADIO
To make a phone call to a subscriber radio dial the SIP account's phone number. Then follow the voce
menu's prompts or ask the dispatcher to redirect your call to the subscriber.
TO MAKE A CALL FROM SUBSCRIBER RADIO TO TELEPHONE
DTMF Call
Note: Only 1.07.02 firmware version and higher support DTMF.
To make a DTMF call do the folowing:
1. Press PTT on a portable and hold it.
2. While holding PTT dial the phone number and press # (For example: 0079521112233#).
3. Release PTT. TThe RadioServer will automatically initiate a phone call.
A call by sending text message to the base
To make a call to a phone number send to the master radio a text message with the text "PrefixN".
Prefix - the prefix set in the RadioServer configuration (the default prefix is sip:)
N - the telephone number
To terminate the Call
To terminate the call press PTT and then press # twice on your subscriber radio
Copyright 2012 Neocom Software, Ltd.
_______________TRBOnet Enterprise 3.6 User Guide ___________________________________________59
Actions available for a master radio or repeater slot
The following actions are available for a master radio or a repeater slot:
ACTIONS ON MASTER RADIO PANE
The following actions are available on master radio pane:
l
- select the checkbox to make this channel a radio default PTT channel (for external
microphone or spacebar)
(Tone and PTT) - starts transmitting after a tone sound
(Solo) - mutes all channels except for this one
(Mute) - mutes this channel
Copyright 2012 Neocom Software, Ltd.
_______________TRBOnet Enterprise 3.6 User Guide ___________________________________________60
ACTIONS FROM MASTER RADIO CONTEXT MENU
To perform an action right-click a master radio or repeater slot and select action from context menu.
The following actions are available from master radio context menu:
l
Default PTT channel - select the checkbox make this channel radio default PTT channel (for
external microphone or spacebar)
Specify Hot Key - Select to specify the hot key to transmit on this channel
Tone and PTT - Click to start transmitting after a tone sound
Mute this channel - Click to mute this channel
Mute all channels except this - Click to mute all channels except this
Volume - Allows adjusting volume level
Terminate Transmission - Click to terminate a call on this channel
Reset Control Station - Click to reset the control station or repeater slot
Minimize/Maximize - Click to minimize or maximize the master radio pane
Copyright 2012 Neocom Software, Ltd.
_______________TRBOnet Enterprise 3.6 User Guide ___________________________________________61
ACTIONS AVAILABLE FROM MASTER RADIO ICON CONTEXT MENU
All master radios are displayed as icons.
To view a master radio or repeater slot info rollover a master radio icon:
Copyright 2012 Neocom Software, Ltd.
_______________TRBOnet Enterprise 3.6 User Guide ___________________________________________62
To perform an action click a master radio icon and select the action:
The following actions are available:
l
Reset Control Station - reset a master radio
Properties - see master radio properties
Copyright 2012 Neocom Software, Ltd.
_______________TRBOnet Enterprise 3.6 User Guide ___________________________________________63
MASTER RADIO PROPERTIES
Description tab
This tab provides the following information:
l
ID master radio's ID
Name master radio's name
Type master radio's type
Mode mode (Single Master Radio, IP Site Connect or Capacity Plus)
Status (Connected or Disconnected)
Serial number (only available for connected master radios)
Firmware version (only available for connected master radios)
Note: The information is read-only.
Copyright 2012 Neocom Software, Ltd.
_______________TRBOnet Enterprise 3.6 User Guide ___________________________________________64
To change the master radio settings run the TRBOnet Enterprise v3.6 / Server Configurator by
selecting All Programs | Neocom Software | TRBOnet Enterprise 3.0 | TRBOnet RadioServer
v3.6 in the Start menu or using the TRBOnet RadioServer v3.6 shortcut on your desktop.
Talk groups tab
Specify available talk groups in this tab. Select or clear checkboxes.
Copyright 2012 Neocom Software, Ltd.
_______________TRBOnet Enterprise 3.6 User Guide ___________________________________________65
Transmits tab
Select Record Audio to record all voice on the master radio.
If necessary select the checkbox to use an external master radio for private calls and select the master
radio from the dropdown list.
Copyright 2012 Neocom Software, Ltd.
_______________TRBOnet Enterprise 3.6 User Guide ___________________________________________66
Volume tab
Adjust TX and RX volume levels on the channel manually or select Configure system volume to follow
system volume settings.
Copyright 2012 Neocom Software, Ltd.
_______________TRBOnet Enterprise 3.6 User Guide ___________________________________________67
To send text messages
1. To display the Send Message window, do one of the following:
l
l
Click
in front of the contact in the Contacts tree
In the Contacts tree, right-click a contact node and select Send Message
Copyright 2012 Neocom Software, Ltd.
_______________TRBOnet Enterprise 3.6 User Guide ___________________________________________68
3. If necessary, select a message template to use.
Note: To create a new message template for future use, click
line, and click OK.
, enter template text in a new
4. Enter message text, or modify the template if necessary.
5. To send the message, click OK. To clear all text, click Clear. To close the windows without
sending the message, click Cancel.
Copyright 2012 Neocom Software, Ltd.
_______________TRBOnet Enterprise 3.6 User Guide ___________________________________________69
Copyright 2012 Neocom Software, Ltd.
_______________TRBOnet Enterprise 3.6 User Guide ___________________________________________70
To navigate through log records
To help you locate the information you want, use any of the following methods:
l
To navigate through the call sessions, use the navigation bar at the bottom of Recent
Calls/Eventspane
To sort the list by a specific column, click the column heading to sort records in ascending
order, or click the column heading again to reverse the sort order
To hide old log records from the Recent Calls/Events pane, click
To display all log records, click
To display only messages from/to exact radio select radio in Tree and click
To switch to default settings click
Copyright 2012 Neocom Software, Ltd.
_______________TRBOnet Enterprise 3.6 User Guide ___________________________________________71
To playback a call
1. Select a communication session in the list.
2. To download from the radio server and play the audio file, click
on the toolbar
To playback several files
l
To playback several items, press Ctrl and select recordings from the list, then click
on the toolbar.
To playback a list of items, select one item, then press Shift and select the last one from the list
you need to playback, all items between these 2 recordings will be selected. Click
on the toolbar.
Copyright 2012 Neocom Software, Ltd.
_______________TRBOnet Enterprise 3.6 User Guide ___________________________________________72
To group or filter log records
TO GROUP LOG RECORDS
You can group all log records by:
l
Date
Master Radio
Sender
Recipient
To group records, do the following:
1. Click
on the toolbar.
2. A small pane is opened. Drag the column (for example, Date) to group by to the pane.
The records are grouped by the Date column. To view the records for exact date double-click the date
or click
.
Copyright 2012 Neocom Software, Ltd.
_______________TRBOnet Enterprise 3.6 User Guide ___________________________________________73
You can group records by several columns. For example, after dragging the Date column, drag
Sender. Now you can view records for exact dates by senders.
To exit the grouping view mode, drag columns names from the pane, then click
toolbar.
on the
TO FILTER LOG RECORDS BY COLUMN
To filter log records due to exact column content click
column you need to filter.
To exit Auto Filter mode click
on the toolbar and type text in a
on the toolbar.
TO FILTER LOG RECORDS BY RADIO
To filter log records by a selected radio click
Copyright 2012 Neocom Software, Ltd.
on the toolbar
_______________TRBOnet Enterprise 3.6 User Guide ___________________________________________74
To exit Filter mode click
on the toolbar
Copyright 2012 Neocom Software, Ltd.
_______________TRBOnet Enterprise 3.6 User Guide ___________________________________________75
To add messages and notes to the log
A dispatcher can add notes for records in the log and messages for other dispatchers connected to
the RadioServer.
NOTES
All records in the log can have user's notes. To see the notes, click
Note column is displayed.
To add a note, select a record and click
window.
on the toolbar. The
on the toolbar. Type your note in the Note
Copyright 2012 Neocom Software, Ltd.
_______________TRBOnet Enterprise 3.6 User Guide ___________________________________________76
The note is shown in the Note column and displayed in the Message column as icon. This icon is
displayed even if the Show notes mode is not enabled.
To get information on a note, rollover the icon
. The information on the author of the note and
it's text are displayed. To edit the note's text, click
. If you make the text blank the note is deleted.
Copyright 2012 Neocom Software, Ltd.
_______________TRBOnet Enterprise 3.6 User Guide ___________________________________________77
Extended Comments
In the Note tab click Add Extension.
Copyright 2012 Neocom Software, Ltd.
_______________TRBOnet Enterprise 3.6 User Guide ___________________________________________78
Click Edit to enable Extended Comments function.
Click Add New to add New Control.
Click
to add the Elements to choose. In the appearing window click Add and add the element.
Copyright 2012 Neocom Software, Ltd.
_______________TRBOnet Enterprise 3.6 User Guide ___________________________________________79
Then dispatcher may choose any element of the control
Put the checkbox in front of the control to Remove or Save it
Note:you may add any control, any elements and unlimited number of thecontrols and elements.
Copyright 2012 Neocom Software, Ltd.
_______________TRBOnet Enterprise 3.6 User Guide ___________________________________________80
MESSAGES
A dispatcher can add messages for Dispatcher Console users. To add a message to the log, click
on the toolbar. The Add user message window is displayed.
The default recipient is All.If necessary, type the name of the recipient. Select the severity from
dropdown list: Information, Warning or Alarm. Type the message and click OK. The message is
added to the log. Now the message is displayed in the Recent Calls/Events log and in the User
messages section of the Event Log tool.
Copyright 2012 Neocom Software, Ltd.
_______________TRBOnet Enterprise 3.6 User Guide ___________________________________________81
To Save Log records
To save log records click
on the toolbar
If you save two or more records choose Save Selection as Individual Files or Save Selection as
Single File
Copyright 2012 Neocom Software, Ltd.
_______________TRBOnet Enterprise 3.6 User Guide ___________________________________________82
Copyright 2012 Neocom Software, Ltd.
_______________TRBOnet Enterprise 3.6 User Guide ___________________________________________83
1.1.3 Contacts tree
The Contacts tree displays all contacts available to you, including fellow dispatchers connected to the
same RadioServer, individual subscribers, and subscriber groups.
Different icons represent the state of radio stations:
l
Grey
the subscriber is off or beyond the reach of the system
Blue
the subscriber is on, but the position data is not available
Green
the subscriber is on, has a GPS module installed, and his position data is available
in the GPS Positioning tool.
Copyright 2012 Neocom Software, Ltd.
_______________TRBOnet Enterprise 3.6 User Guide ___________________________________________84
If you rollover a radio in the Contacts tree, the popup window is displayed:
The user can get the following information:
1. Press this icon to request the subscriber's presence in network
2. Press this icon to send a message to the subscriber
3. Press this icon to request the subscriber's location
4. Current channel the radio is on
5. The User Activity list the radio is assigned to is displayed if the User Activity task is activated
6. The Lone Worker policy's state is displayed if the Lone Worker task is activated
Copyright 2012 Neocom Software, Ltd.
_______________TRBOnet Enterprise 3.6 User Guide ___________________________________________85
You can also access actions from the context menu of a node in the navigation tree. For this, rightclick a node.
Contact type
Online Dispatchers
Dispatcher
Subscriber Group
Actions
Send message sends a text message to all available dispatchers.
Send message sends a text message to the dispatcher.
Disconnect Dispatcher (available only when you have the respective
privileges) Disconnects the dispatcher from the RadioServer.
Send message sends a text message to all radio stations equipped with
a display in the group.
Reset GPS trigger resets GPS trigger of all radio stations in the group
Copyright 2012 Neocom Software, Ltd.
_______________TRBOnet Enterprise 3.6 User Guide ___________________________________________86
Contact type
Actions
For disconnected (physically or by a dispatcher) subscribers, or subscribers
out of network reach:
Presence in Network attempts to determine availability of the
Subscriber
Find on Google Earth attempts to locate the subscriber on Goggle
Earth
Show Route on Googe Earth shows the route of a subscriber for the
period set by the user on Google Earth
Googe Street View opens Google Street View due to subscribers latest
location and direction
Yandex Panorama opens Yandex Panorama due to subscribers latest
location and direction
Private call allows recording a voice mail for an offline subscriber. The
message will be transmitted as soon as the subscriber gets online.
Send message... allows sending a message for an offline subscriber. The
message will be delivered as soon as the subscriber gets online.
Subscriber
Enable (Disable) Radio (available only when you have the respective
privileges) activates a previously blocked radio station or disables a radio
station (an off-line radio gets disabled as soon as it gets available).
Monitoring in New Window opens GPS Monitoring window for
selected subscriber
Set ... Assigns the user to a User Activity list set by the administrator
For connected and on-line subscribers:
Presence in Network attempts to determine availability of the
subscriber
Request Location (available only for radio stations equipped with a GPS
module) requests the subscribers exact geographical location
Find on Google Earth attempts to locate the subscriber on Goggle
Earth
Show Route on Googe Earth shows the route of a subscriber for the
period set by the user
Googe Street View opens Google Street View due to subscribers latest
location and direction
Yandex Panorama opens Yandex Panorama due to subscribers latest
location and direction
Private call makes a private call to the subscriber
Send Message (available only for radio stations equipped with a display)
Copyright 2012 Neocom Software, Ltd.
_______________TRBOnet Enterprise 3.6 User Guide ___________________________________________87
Contact type
Actions
sends a text message to the subscriber
Send Call the subscriber will hear a beep tone notifying on the call
Remote Monitor (Open mic)(available only when you have the
respective privileges) activates the microphone of the subscribers radio
station in hidden mode
Enable (Disable) Radio (available only when you have the respective
privileges) activates a previously disabled radio or blocks the subscriber's
radio station.
Reset GPS trigger resets GPS trigger of the radio station
Monitoring in New Window opens GPS Monitoring window for
selected subscriber
Set ... Assigns the user to a User Activity list set by the administrator (if
user activity is enabled)
[Telemetry Name] Send to the subscriber a telemetry command
Start Lone Worker Starts a Lone Worker policy for the user
Copyright 2012 Neocom Software, Ltd.
_______________TRBOnet Enterprise 3.6 User Guide ___________________________________________88
Contact type
Actions
Copyright 2012 Neocom Software, Ltd.
_______________TRBOnet Enterprise 3.6 User Guide ___________________________________________89
1.1.4 Calls pane
Calls pane is the main interface of the Dispatcher Console.
The Calls pane includes the following main elements:
1. Press To Talk (PTT) the button which initiates a voice call.
2. Intercom the button which initiates a broadcast voice call to available dispatchers.
3. Microphone the indicator of your microphone status:
Blue the microphone is off, the radio station is not ready for transmission
Green the microphone is on, the radio station is ready for transmission
When calling, please wait for the icon to become green.
Copyright 2012 Neocom Software, Ltd.
_______________TRBOnet Enterprise 3.6 User Guide ___________________________________________90
4. Channel change the buttons which change an active channel of the master radio station. In
receive and transmission modes these buttons are disabled. The option is unavailable for
repeater time slot.
5. Call Type change - the dropdown list allows changing the type of call (you can make a
broadcast call or select a group of subscribers).
6. TX Passive - if the channel is currently busy this function allows record and queue a message to
transmit or use an existing audio file to queue and transmit.
7. CrossPatch - this function allows patching different master stations in one network.
8. SIP Interconnect - this function allows making and receiving calls to telephones.
How to
The main actions in the calls pane are described below.
TO PERFORM AN ACTION
To perform an action, see the respective section
TO MAKE A PRIVATE CALL
To make a private call, see the respective section
TO MAKE BROADCAST OR A GROUP CALL
To make a broadcast or a group call, see the respective section
TO MAKE AN INTERCOM CALL
To make an Intercom call, see the respective section
Copyright 2012 Neocom Software, Ltd.
_______________TRBOnet Enterprise 3.6 User Guide ___________________________________________91
TO MUTE MASTER STATIONS
To mute master stations, see the respective section
TO TRANSMIT A MESSAGE ON A BUSY CHANNEL
To transmit a message on a busy channel use the TX Passive function{/color}.
TO PATCH CHANNELS
To patch channels in a common channel use the CrossPatch function{/color}.
TO SEND TEXT MESSAGE
To send a text message,see the respective section
TO NAVIGATE THROUGH LOG RECORDS
To navigate through log records, see the respective section
TO PLAYBACK CALLS
To playback records, see the respective section
TO GROUP LOG RECORDS
To group log records, see the respective section
TO ADD MESSAGES AND NOTES TO THE LOG
A dispatcher can add notes for records in the log and messages for other dispatchers connected to
the RadioServer.
Copyright 2012 Neocom Software, Ltd.
_______________TRBOnet Enterprise 3.6 User Guide ___________________________________________92
Notes
To manage notes, see the respective section
Messages
To manage messages, see the respective section
Call types
There are 4 call types:
1. Broadcast Call is received by all radio network subscribers and all connected dispatchers
2. Group Call is received by all subscribers or dispatchers in the selected group
Copyright 2012 Neocom Software, Ltd.
_______________TRBOnet Enterprise 3.6 User Guide ___________________________________________93
3. Private Call is received by a selected subscriber only
4. Remote Monitor is a call for the hidden monitor, which is received by that dispatcher only who
launched the monitor
Copyright 2012 Neocom Software, Ltd.
_______________TRBOnet Enterprise 3.6 User Guide ___________________________________________94
View modes
The Calls pane may be displayed in one of the following modes:
l
Standby mode, the main view mode when you can initiate a voice call
Transmission mode
Receive mode
Compact mode
STANDBY MODE
In this mode, you can initiate a voice call.
Copyright 2012 Neocom Software, Ltd.
_______________TRBOnet Enterprise 3.6 User Guide ___________________________________________95
Copyright 2012 Neocom Software, Ltd.
_______________TRBOnet Enterprise 3.6 User Guide ___________________________________________96
TRANSMISSION MODE
If an operator initiates a call , the Calls pane changes mode to transmission.
1. The green PTT button indicates that you are an active sending subscriber.
2. The green microphone icon indicates that the master radio station microphone is on and
transmits your call.
3. The call type.
4. A subscriber or group being an object of the call.
5. Active sending radio subscriber or dispatcher.
6. Indication of transmission/receiving of voice information.
Copyright 2012 Neocom Software, Ltd.
_______________TRBOnet Enterprise 3.6 User Guide ___________________________________________97
RECEIVE MODE
In this mode, you receive a voice signal.
In the receive mode, the PTT button is disabled. The button is enables again once the calling
subscriber or dispatcher finishes transmission.
Copyright 2012 Neocom Software, Ltd.
_______________TRBOnet Enterprise 3.6 User Guide ___________________________________________98
SMALL MASTER RADIOS
To see this mode select View | Small Master Radio Boxes
Copyright 2012 Neocom Software, Ltd.
_______________TRBOnet Enterprise 3.6 User Guide ___________________________________________99
1.1.5 Recent Calls/Events log
All communication sessions and events are stored on the RadioServer and listed in the TRBOnet
Dispatcher Console. You can review information on all communication sessions and playback any of
the recorded audio files.
Copyright 2012 Neocom Software, Ltd.
_______________TRBOnet Enterprise 3.6 User Guide ___________________________________________100
How to...
TO NAVIGATE THROUGH LOG RECORDS
To help you locate the information you want, use any of the following methods:
l
To navigate through the call sessions, use the navigation bar at the bottom of Recent
Calls/Eventspane
To sort the list by a specific column, click the column heading to sort records in ascending
order, or click the column heading again to reverse the sort order
To hide old log records from the Recent Calls/Events pane, click Clean
To display all log records, click Reload
TO PLAYBACK RECORDS
To playback records, see the respective section
TO GROUP LOG RECORDS
You can group all log records by:
l
Date
Master Radio
Sender
Recipient
To group records, see the respective section
Copyright 2012 Neocom Software, Ltd.
_______________TRBOnet Enterprise 3.6 User Guide ___________________________________________101
TO ADD MESSAGES AND NOTES
A dispatcher can add notes for records in the log and messages for other dispatchers connected to
the RadioServer.
TO SAVE LOG RECORDS
To save the log records, see the respective section
Notes
To manage notes, see the respective section
Messages
To manage messages, see the respective section
Copyright 2012 Neocom Software, Ltd.
_______________TRBOnet Enterprise 3.6 User Guide ___________________________________________102
1.1.6 Telephone Interconnect
The SIP interconnect function allows making calls from telephones to radios and vice versa. You only
need to register a SIP account and configure the RadioServer to connect to this account.
When you make a call, the SIP service connects to the RadioServer. For instance, you make a call to a
radio subscriber from phone. For this you need to dial the SIP account's phone number. After that
the SIP service connects to RadioServer and the call is conducted due to the RadioServer
configuration (you are forwarded to a dispatcher or the voice menu to connect you to a subscriber).
Copyright 2012 Neocom Software, Ltd.
_______________TRBOnet Enterprise 3.6 User Guide ___________________________________________103
Programming the master radio
Note: Firmware version 1.7 or higher is required to support SIP Interconnect feature in IP
Site Connect or Capacity Plus systems
Make sure the Master Radio is correctly programmed. For this open MOTOTRBO CPS, go View Expert and read the radio's configuration.
1. Make sure the Private Calls are allowed in General Settings.
2. Go to your channel configuration and make the following settings:
l
Under the TX column select the Allow Interruptionand TX Interruptible Frequencies
checkboxes
In Admit Criteria dropdown list select Channel Free and in In Call Criteria dropdown list
select Follow Admit Criteria.
Copyright 2012 Neocom Software, Ltd.
_______________TRBOnet Enterprise 3.6 User Guide ___________________________________________104
Note: if you have direct connection to repeater just put Allow TX interrupt checkbox in the Server
Configurator in the settings of the channel used for Telephone Interconnect
Copyright 2012 Neocom Software, Ltd.
_______________TRBOnet Enterprise 3.6 User Guide ___________________________________________105
Programming portable radios
Note: Firmware version 1.7 or higher is required to support SIP Interconnect feature in IP Site
Connect or Capacity Plus systems
Make sure that portable radios are correctly programmed. For this open MOTOTRBO CPS, go View Expert and read the radio's configuration.
1. Make sure the Private Calls are allowed in General Settings.
2. Go to your channel configuration and make the following settings:
l
l
Under the TX column select the TX Interruptible Frequencies checkbox
In Admit Criteria dropdown list select Channel Free and in In Call Criteria dropdown list
select TX Interrupt.
Copyright 2012 Neocom Software, Ltd.
_______________TRBOnet Enterprise 3.6 User Guide ___________________________________________106
Copyright 2012 Neocom Software, Ltd.
_______________TRBOnet Enterprise 3.6 User Guide ___________________________________________107
To register a SIPaccount
To register a SIP account go to a SIP provider's website (for example, sipgate.co.uk or sipgate.com)
and follow the prompts.
To configure TelephoneInterconnect
TO CONFIGURE TELEPHONE INTERCONNECT WITH A VIRTUAL LOCAL SIP SERVER
TRBOnet team developed a virtual SIP Server for making phone calls inside a local network. The
Virtual SIP Server supports up to 6 telephone lines.
For information on Virtual SIP Server Configuration see the SIP_Server_Configuration.PDF document.
Copyright 2012 Neocom Software, Ltd.
_______________TRBOnet Enterprise 3.6 User Guide ___________________________________________108
TO CONFIGURE SIP INTERCONNECT WITH A HARDWARE PHONE OR A SIP ACCOUNT
1. Open the TRBOnet.Enterprise v3.6 / Server Configurator using one of the following options:
l
Use the TRBOnetRadioServer v3.6 shortcut on your desktop
In the Start menu, select All Programs | Neocom Software | TRBOnet Enterprise 3.6 |
TRBOnet RadioServer v3.6
2. Select SIP Interconnect in the navigation tree.
Copyright 2012 Neocom Software, Ltd.
_______________TRBOnet Enterprise 3.6 User Guide ___________________________________________109
3. Configure the following parameters:
Parameter
Use Sip Interconnect
Provider address
Hardware SIP phone
Select to enable SIP Interconnect
specify your PBX phone IP address
in local network
Provider port
Local IP
specify the SIP provider's website
5060
specify IP address of the adapter to
access your local network
Port
Input calls
SIP account
specify IP address of the adapter
to access Internet (e.g. 127.0.0.1)
5060
Select the RadioServer's actions in case of incoming phone calls:
Decline calls, Open voice menu or Redirect to dispatchers
Allow subscribers to
make outgoing calls
select to allow subscribers making calls to telephones
TMS prefix
The prefix a radio subscriber will need to use to make a call (for example,
if the prefix is "sip:", the subscriber will need to send a text message to a
master radio with the text "sip:N", where N is the phone number to
make call to)
DTMF
Select to enable DTMF
SIP ID
SIP user
Password
The ID from the phone
configuration
Your SIP account ID
The phone number to be indicated
when an outgoing call is made
Your SIP account phone number
The password from your phone
configuration
Your SIP account password
Copyright 2012 Neocom Software, Ltd.
_______________TRBOnet Enterprise 3.6 User Guide ___________________________________________110
Advanced SIP settings
To configure the advanced SIP settings select Advanced under SIP Interconnect.
Set up the following parameters:
l
Packet time (ms) - Specify the packet time compatible with your PBX phone or SIP Account.
Used codecs - Select the codecsa to be suported (we recommend selecting all codecs)
Copyright 2012 Neocom Software, Ltd.
_______________TRBOnet Enterprise 3.6 User Guide ___________________________________________111
To make a phone call from the Dispatcher Console
To make a phone call from the Dispatcher Console use the SIP Interconnect pane.
Select the line, enter the phone number and click
Copyright 2012 Neocom Software, Ltd.
_______________TRBOnet Enterprise 3.6 User Guide ___________________________________________112
To receive a call
To receive a call click
Copyright 2012 Neocom Software, Ltd.
_______________TRBOnet Enterprise 3.6 User Guide ___________________________________________113
To redirect a phone call to a subscriber radio
To redirect an incoming or outgoing phone call to a subscriber click
Call... and select the dispatcher or subscriber to redirect the call to.
Copyright 2012 Neocom Software, Ltd.
then click Redirect
_______________TRBOnet Enterprise 3.6 User Guide ___________________________________________114
To make a call from telephone to radio
To make a phone call to a subscriber radio dial the SIP account's phone number. Then either follow
the voce menu's prompts or ask the dispatcher to redirect your call to the subscriber.
To make a call from radio to telephone
DTMF CALL
NOTE: Only 1.07.02 firmware version and higher support DTMF.
To make a DTMF call do the folowing:
1. Press PTT on a portable and hold it.
2. While holding PTT dial the phone number and press # (For example: 0079521112233#).
3. Release PTT.
A CALL BY SENDING TEXT MESSAGE TO THE BASE
To make a call to a phone number send to the master radio a text message with the text "PrefixN".
Prefix - the prefix set in the RadioServer configuration (the default prefix is sip:)
N - the telephone number
NOTE: Only the phone subscriber can terminate the call.
TO TERMINATE A CALL
To terminate a call press PTT and # twice on your subscriber radio
Copyright 2012 Neocom Software, Ltd.
_______________TRBOnet Enterprise 3.6 User Guide ___________________________________________115
1.1.7 CrossPatch
TRBOnet Enterprise v3.6 provides the CrossPatch function. CrossPatching allows the user configure
the network to redirect the calls thus patching control stations (analogue and digital stations,
Capacity Plus IP Site Connect, Linked Capacity Plus, Connect Plus).
Copyright 2012 Neocom Software, Ltd.
_______________TRBOnet Enterprise 3.6 User Guide ___________________________________________116
Creating a CrossPatch
Note: You have to log in as the administrator to create a CrossPatch.
TO CREATE A CROSSPATCH IN ADMINISTER:
1. Select Administer in the navigation tree.
2. Then select CrossPatch.
3. To add a CrossPatch click Add in the work area.
Copyright 2012 Neocom Software, Ltd.
_______________TRBOnet Enterprise 3.6 User Guide ___________________________________________117
CROSS PATCH ON CONTROL STATIONS
You can set the following items:
1. Name - the name of a CrossPatch
2. Work Mode - see Types of CrossPatch below
3. Crosspatch PTT - set PTT on the crosspatch interface to be able to transmit voice or do not set
only to hear the voice from other channels. There are 3 options:
l
Enable when crosspatch enabled
Always enable
Invisible
4. Control Stations to redirect calls set the source(s) and the target(s) of redirected calls. You
can select one exact group or all the groups of a control station to redirect calls.
Copyright 2012 Neocom Software, Ltd.
_______________TRBOnet Enterprise 3.6 User Guide ___________________________________________118
Types of CrossPatch
You can use three different variants of CrossPatching:
1. CONTROL STATIONS REDIRECT THE CALLS TO EACH OTHER
This is the most common type of CrossPatch when there is data exchange between the control
stations set in the CrossPatch settings. Thus, there is a common channel for all the subscribers of the
specified control stations .
Copyright 2012 Neocom Software, Ltd.
_______________TRBOnet Enterprise 3.6 User Guide ___________________________________________119
To create this mode of CrossPatching add a CrossPatch and set the Work Mode as Control stations
redirect the calls to each other. Set the CrossPatch name and the control stations to redirect calls.
Click OK. The CrossPatch is now displayed in the Radio interface.
Copyright 2012 Neocom Software, Ltd.
_______________TRBOnet Enterprise 3.6 User Guide ___________________________________________120
2. ONE CONTROL STATION REDIRECTS THE CALLS TO MANY CONTROL STATIONS
Copyright 2012 Neocom Software, Ltd.
_______________TRBOnet Enterprise 3.6 User Guide ___________________________________________121
To create this type of CrossPatching add a CrossPatch and set the Work Mode as One control station
redirects the calls to several control stations. Set the CrossPatch name and the control stations to
redirect calls.
Click OK. The CrossPatch is now displayed in the Radio interface.
Copyright 2012 Neocom Software, Ltd.
_______________TRBOnet Enterprise 3.6 User Guide ___________________________________________122
3. CONTROL STATIONS REDIRECT THE CALLS TO ONE CONTROL STATION
Copyright 2012 Neocom Software, Ltd.
_______________TRBOnet Enterprise 3.6 User Guide ___________________________________________123
To create this type of CrossPatch add a CrossPatch and set the Work Mode as Control stations
redirect the calls to one control station. Set the CrossPatch name and the control stations to
redirect calls.
Click OK. The CrossPatch is now displayed in the Radio interface.
CROSS PATCH ON REPEATERS
Name - the name of the list of rules for the CrossPatch
Rules :
Copyright 2012 Neocom Software, Ltd.
_______________TRBOnet Enterprise 3.6 User Guide ___________________________________________124
Click Add to add a new rule to the list for the CrossPatch:
1. Click to choose the repeater slot
2. Choose the group(s) to be crosspatched
3. Choose the repeater(s) for crosspatch
4. Click to hide/open the rule
Copyright 2012 Neocom Software, Ltd.
_______________TRBOnet Enterprise 3.6 User Guide ___________________________________________125
Note: you may create as many lists of rules as you need but you can activate only one of them
simultaneously
Copyright 2012 Neocom Software, Ltd.
_______________TRBOnet Enterprise 3.6 User Guide ___________________________________________126
TO ADD A NEW CROSSPATCH POLICY IN RADIO INTERFACE
To add a new CrossPatch policy drag control stations (repeater slots) to the CrossPatch panel and
click Create.
Copyright 2012 Neocom Software, Ltd.
_______________TRBOnet Enterprise 3.6 User Guide ___________________________________________127
Copyright 2012 Neocom Software, Ltd.
_______________TRBOnet Enterprise 3.6 User Guide ___________________________________________128
To activate CrossPatch
To activate or deactivate a CrossPatch select the checkbox in front of the CrossPatch in the
Radio interface or in the Administer tool.
Then confirm the activation (deactivation).
Copyright 2012 Neocom Software, Ltd.
_______________TRBOnet Enterprise 3.6 User Guide ___________________________________________129
1.1.8 TX Passive
TRBOnet Enterprise v3.6 provides the TX Passive function. This feature enables dispatchers to queue
messages in a situation when a message must be transmitted but the channel is currently busy. The
dispatcher records a message on a busy channel and then TRBOnet broadcasts this message as soon
as the channel becomes available.
The TX Passive function is presented in the Radio interface.
Copyright 2012 Neocom Software, Ltd.
_______________TRBOnet Enterprise 3.6 User Guide ___________________________________________130
The user can record a message or select an existing audio file to broadcast. You also need to specify
the recipients of the transmitted message. The default setting is Selected Control Stations(To select a
Control Station for transmitting a message put the checkbox in front of its name in the Control
Station window in the Radio interface).From the dropdown list you may also choose All Control
Stations, any station separately or any subscriber radio.
Copyright 2012 Neocom Software, Ltd.
_______________TRBOnet Enterprise 3.6 User Guide ___________________________________________131
Recording a message to transmit
To record a message set the recipients and press Record.
The Record audio window is displayed.
To start recording press Start. After recording the message press Stop.
Copyright 2012 Neocom Software, Ltd.
_______________TRBOnet Enterprise 3.6 User Guide ___________________________________________132
The message is queued and the respective information is displayed.
Copyright 2012 Neocom Software, Ltd.
_______________TRBOnet Enterprise 3.6 User Guide ___________________________________________133
Selecting an existing audio file to transmit
You can use an existing audio file for transmitting. To que a file press File.
Copyright 2012 Neocom Software, Ltd.
_______________TRBOnet Enterprise 3.6 User Guide ___________________________________________134
The Send audio file window is displayed. Browse for the file you want to queue. The TRBOnet audio
files are by default stored in: C:\ProgramData\Neocom Software\TRBOnet.Enterprise\Audio
Select the file and press Open. The message is queued and the respective information is displayed.
Copyright 2012 Neocom Software, Ltd.
_______________TRBOnet Enterprise 3.6 User Guide ___________________________________________135
1.2. GPS Positioning
1.2.1 GPSPositioning overview
The GPS Positioning tool provides interface for monitoring subscribers location.
This interface includes the following parts:
1. Subscribers tree, which displays groups and individual subscribers.
2. Electronic map, which displays latest positional data received from subscribers and state of
their radio stations.
3. Objects Pane, which allows you to add objects and regions and to display them on the map.
4. Navigation Pane, which helps navigate through the Dispatcher Console tools.
5. Event Log, which contains tabs with positioning history for subscribers, radio stations state,
active policies, and user activity notifications.
6. Calls Pane, which is displayed in compact mode in this interface.
Copyright 2012 Neocom Software, Ltd.
_______________TRBOnet Enterprise 3.6 User Guide ___________________________________________136
To locate subscribers
1. Open the GPS Positioning tool.
2. In the Subscribers tree, select groups or individual subscribers whose position you want to
view.
3. Review the subscribers location manually or click Find on Map in the context menu. If a radio
station is on and transmits subscriber's coordinates, the map displays location of the
subscriber. If radio station is off or does not transmit GPS coordinates, the map displays
location of the subscriber according to the latest received positioning data. Different icons
represent the state of radio stations:
l
Green
location is actual
Blue
location may be outdated, the radio station does not transmit GPS coordinates,
the latest received coordinates are displayed
Grey
location may be outdated, the radio station is off, the latest received coordinates
are displayed
4. If necessary, use the following options:
l
To center the map according to position of a particular subscriber, right-click the subscriber in
the Subscribers tree and select Find on Map.
To change the map allocation according to changes in the position of a particular subscriber,
right-click the subscriber in the Subscribers tree and select Monitoring (On/Off). In the
tracking mode, the map is centered to reflect subscriber's location every 15 seconds (the map
refresh interval).
To start monitoring of exact subscriber in a new window, right-click the subscriber in the
Subscribers tree and select Monitoring in New Window.
To change a subscriber's location manually, right-click the subscriber in the Subscribers tree
and select Set Location. Then point the new position with the cursor and click the left mouse
button.
Copyright 2012 Neocom Software, Ltd.
_______________TRBOnet Enterprise 3.6 User Guide ___________________________________________137
1.2.2 How to
The main actions in the GPS Positioningtool are described below.
1. To show/hide subscribers or groups
2. To perform an action in the Subscribers tree
3. To load a map to a new tab
4. To load a map to a new window
5. To select the active map
6. To save map settings
7. To load the default map settings
8. To save an online map
9. Toolbar icons
10. To enable map drawing toolbar
11. To add a region
12. To add a map route
13. To add an object
14. To Playback Road
15. To perform an action in the objects pane
16. To monitor a subscriber
17. To show/hide objects and regions
18. To configure Geofencing and Speed Control
19. Indoor Positioning
20. To navigate through log records
21. To playback calls
22. To group log records
23. To add notes and messages to the log
24. Radio State
25. Active Tasks
26. User Activity
27. Beacons and Beacon Events
Copyright 2012 Neocom Software, Ltd.
_______________TRBOnet Enterprise 3.6 User Guide ___________________________________________138
To load a map to a new tab
To add a map and open it in new tab, do the following:
1. Click Map | Open New Map in Tab... in the menu.
2. The Select Map... window is displayed. Select the type of map and then select the map to
open. If necessary, click Add... and browse for the map.
Copyright 2012 Neocom Software, Ltd.
_______________TRBOnet Enterprise 3.6 User Guide ___________________________________________139
To load a map to a new window
To add a map and open it in new window, do the following:
1. Click Map | Open New Map in Window... in the menu.
2. The Select Map... window is displayed. Select the type of map and then select the map to
open. If necessary, click Add... and browse for the map.
Copyright 2012 Neocom Software, Ltd.
_______________TRBOnet Enterprise 3.6 User Guide ___________________________________________140
To select the active map
The user can select the active map on a tab.
To select the active map, do the following:
1. Click Map | Select Active Map in the menu.
2. In the Select Map... window select the map. If necessary, click Add... and browse for the map.
Note: You can only select the map of the same format the current tab map is. For example, if
you click Map | Select Active Map in a tab with a Open Street Map format map, the Select
Map... window will display the available Open Street Map format maps. Thus, if you need to
select another format map, use the Map | Open Map in Tab or the Map | Open Map in
Window option.
Copyright 2012 Neocom Software, Ltd.
_______________TRBOnet Enterprise 3.6 User Guide ___________________________________________141
To save map settings
The user can save map settings for future use.
To save settings, do the following:
1. Load the map and configure its scale and position.
2. Click the arrow on the
icon on the toolbar and select Save as Default Region. The
current state of the map is set as default.
Copyright 2012 Neocom Software, Ltd.
_______________TRBOnet Enterprise 3.6 User Guide ___________________________________________142
To load the default map settings
To reset the map view to the default settings click the Show Default Region icon
toolbar.
The map is positioned in accordance with the default region.
Copyright 2012 Neocom Software, Ltd.
on the
_______________TRBOnet Enterprise 3.6 User Guide ___________________________________________143
To save an online map
The user can save an online map to the PC in order to use it offline.
TO SPECIFY THE FOLDER TO STORE MAP DATA
To specify the folder select Map | Map Content... then browse for the folder.
TO SAVE THE MAP
To save the map select the map region you need to save the map starting from and then select Map |
Save Online Map Data....
Note: The system will cashe the map "downwards" which means you will not be able to zoom out the
selected region in offline mode. If you to be able to zoom your offline map see the document
TRBOnet Map Creation
In the displayed window click Start and wait for the system to save the files. This might take a
sufficient amount of time.
Click Close.
Copyright 2012 Neocom Software, Ltd.
_______________TRBOnet Enterprise 3.6 User Guide ___________________________________________144
Toolbar icons
The toolbar has the following icons:
1. Zoom In
and Zoom out
2. Bookmarks
and deleting)
Scale the map.
allows opening a bookmark on the map and managing bookmarks (adding
3. Show Default Region
Centers the map according the saved default region or saves the
map as default region (click the arrow and select Save as Default Region).
4. Google Earth
Opens Google Earth.
5. Show Route...
and Clear Route
for the period set by the user.
Shows or hides the route of the selected subscriber
6. Filter: Radio-On GPS-On
, Radio-On GPS-Off
hide subscribers due to their state.
7. History
8. Ruler
and Radio-Off GPS-Off
Show or
opens History mode to view subscribers location history for a set period of time.
allows estimating distances on the map.
Copyright 2012 Neocom Software, Ltd.
_______________TRBOnet Enterprise 3.6 User Guide ___________________________________________145
9. Map Drawing Toolbar
and regions on the map.
opens Map Drawing Toolbar that allows adding custom objects
Copyright 2012 Neocom Software, Ltd.
_______________TRBOnet Enterprise 3.6 User Guide ___________________________________________146
To show/hide subscribers on map
TO SHOW/HIDE TYPES OF SUBSCRIBERS
You can show or hide 3 types of subscribers:
l
To show or hide online subscribers with available position data, click
To show or hide online subscribers with unavailable position data, click
To show or hide offline subscribers, click
on the toolbar.
Copyright 2012 Neocom Software, Ltd.
on the toolbar.
on the toolbar.
_______________TRBOnet Enterprise 3.6 User Guide ___________________________________________147
To perform an action in the Subscribers tree
To perform an action right-click the node and select the action in the context menu or click a quick
button in front of the subscriber or group.
CONTEXT MENU
Actions available depend on the type of node you selected, subscriber's state and the model of the
radio station.
Contact type
Subscriber Group
Actions
Send message sends a text message to all radio stations equipped with
a display in the group.
Reset GPS trigger resets GPS trigger of all radio stations in the group
Copyright 2012 Neocom Software, Ltd.
_______________TRBOnet Enterprise 3.6 User Guide ___________________________________________148
Contact type
Actions
For disconnected (physically or by a dispatcher) subscribers, or subscribers
out of network reach:
Presence in Network attempts to determine availability of the
Subscriber
Find on Google Earth attempts to locate the subscriber on Goggle
Earth due to the latest received coordinates
Show Route shows the route of a subscriber for the period set by the
user
Note: To clear the map from the displayed route, click the Clear Route
icon
on the toolbar.
Show Route on Googe Earth shows the route of a subscriber for the
period set by the user on Google Earth
Googe Street View opens Google Street View due to subscribers latest
location and direction
Yandex Panorama opens Yandex Panorama due to subscribers latest
location and direction
Set location (available only when you have the respective privileges)
changes a subscriber's location manually
Private call allows recording a voice mail for an offline subscriber. The
message will be transmitted as soon as the subscriber gets online.
Subscriber
Send message... allows sending a message for an offline subscriber. The
message will be delivered as soon as the subscriber gets online.
Enable (Disable) Radio (available only when you have the respective
privileges) activates a previously blocked radio station or disables a radio
station as soon as it gets available.
Monitoring in New Window opens GPS Monitoring window for
selected subscriber
Set ... Assigns the user to a User Activity list set by the administrator
For connected and on-line subscribers:
Presence in Network attempts to determine availability of the
subscriber
Request Location (available only for radio stations equipped with a GPS
module) requests the subscribers exact geographical location
Find on Map centers the map according to the position of a subscriber
Find on Google Earth attempts to locate the subscriber on Goggle
Earth
Copyright 2012 Neocom Software, Ltd.
_______________TRBOnet Enterprise 3.6 User Guide ___________________________________________149
Contact type
Actions
Show Route shows the route of a subscriber for the period set by the
user
Show Route on Googe Earth shows the route of a subscriber for the
period set by the user
Googe Street View opens Google Street View due to subscribers latest
location and direction
Yandex Panorama opens Yandex Panorama due to subscribers latest
location and direction
Set location (available only when you have the respective privileges)
changes a subscriber's location manually
Private call makes a private call to the subscriber
Send Message (available only for radio stations equipped with a display)
sends a text message to the subscriber
Send Call the subscriber will hear a beep tone notifying on the call
Remote Monitor (Open mic)(available only when you have the
respective privileges) activates the microphone of the subscribers radio
station in hidden mode
Enable (Disable) Radio (available only when you have the respective
privileges) activates a previously disabled radio or blocks the subscriber's
radio station.
Reset GPS trigger resets GPS trigger of the radio station
Monitoring (On/Off) centers the map to display a subscribers location
eech 15 seconds
Monitoring in New Window opens GPS Monitoring window for
selected subscriber
[VIO 1] Send to the subscriber a telemetry command
Set ... Assigns the user to a User Activity list set by the administrator (if
user activity is enabled)
Start Lone Worker Starts a Lone Worker policy for the user
Copyright 2012 Neocom Software, Ltd.
_______________TRBOnet Enterprise 3.6 User Guide ___________________________________________150
Contact type
Actions
Copyright 2012 Neocom Software, Ltd.
_______________TRBOnet Enterprise 3.6 User Guide ___________________________________________151
To monitor a subscriber
1. To monitor a subscriber right-click it in the Contacts Tree and select Monitoring in New
Window.
Copyright 2012 Neocom Software, Ltd.
_______________TRBOnet Enterprise 3.6 User Guide ___________________________________________152
2. Select map type and the map.
3. The monitoring window is displayed for selected subscriber. The map will be centered due to
the subscriber's position. Quick buttons with the main actions are available for the subscriber
(Presence in Network, Private Call, Find on Map, Send Message, Hidden Mic, etc.)
Copyright 2012 Neocom Software, Ltd.
_______________TRBOnet Enterprise 3.6 User Guide ___________________________________________153
To enable map drawing toolbar
To enable the Map Drawing Toolbar, which allows adding to the map regions (1) and objects (2),
click
on the toolbar. The Map Drawing Toolbar is displayed.
Copyright 2012 Neocom Software, Ltd.
_______________TRBOnet Enterprise 3.6 User Guide ___________________________________________154
To add a region
1. To add a region click
on the Map Drawing Toolbar.
2. Then left-click the points of the region on the map. To cancel the operation click Cancel. To
save the region click Save.
3. The Add New Object on Map window is displayed.
Copyright 2012 Neocom Software, Ltd.
_______________TRBOnet Enterprise 3.6 User Guide ___________________________________________155
4. On General tab specify object's name and description.
5. On Region tab specify region's colour and transparency and select the Fill region area
checkbox if necessary.
Copyright 2012 Neocom Software, Ltd.
_______________TRBOnet Enterprise 3.6 User Guide ___________________________________________156
Copyright 2012 Neocom Software, Ltd.
_______________TRBOnet Enterprise 3.6 User Guide ___________________________________________157
If you want to change the shape of your region right click it and choose Edit
Copyright 2012 Neocom Software, Ltd.
_______________TRBOnet Enterprise 3.6 User Guide ___________________________________________158
If you want to change the shape of your region left click the dot and pull it to the appropriate place of
the map, you may also add new dots. Right click to delete the previous action.
Click Save to save the edited region or Cancel to go back to its original view
To add a map route
Map Route allows you to set a route and a area that can not be left on its way
To add a map route click add
on the toolbar
Copyright 2012 Neocom Software, Ltd.
_______________TRBOnet Enterprise 3.6 User Guide ___________________________________________159
Copyright 2012 Neocom Software, Ltd.
_______________TRBOnet Enterprise 3.6 User Guide ___________________________________________160
Click on the map to set the dots of your route. To delete the dot right click the map. To save the route
click Save to cancel it click Cancel
Copyright 2012 Neocom Software, Ltd.
_______________TRBOnet Enterprise 3.6 User Guide ___________________________________________161
To give route a name and to set its area right click it and choose Properties in the context menu
Copyright 2012 Neocom Software, Ltd.
_______________TRBOnet Enterprise 3.6 User Guide ___________________________________________162
General
Name - give a name to the route
Description - put the description of the route if necessary
Copyright 2012 Neocom Software, Ltd.
_______________TRBOnet Enterprise 3.6 User Guide ___________________________________________163
Route
Color - specify the color of your route to be shown on the map
Active area (m) - specify the area of the route
Copyright 2012 Neocom Software, Ltd.
_______________TRBOnet Enterprise 3.6 User Guide ___________________________________________164
To add an object
1. To add an object click one of the object icons
Toolbar.
on the Map Drawing
2. Then left-click the place on the map to add the object at. To cancel the operation click Cancel.
To save the object click Save.
3. The Add New Object on Map window is displayed. Specify object's name and description and
click OK.
To see Playback Road
To see Playback Road of the radio click
on the toolbar
Copyright 2012 Neocom Software, Ltd.
_______________TRBOnet Enterprise 3.6 User Guide ___________________________________________165
Copyright 2012 Neocom Software, Ltd.
_______________TRBOnet Enterprise 3.6 User Guide ___________________________________________166
The History Route window appears
Specify the time interval for the route
Optimize Route (group all nearest points) - put the checkbox if necessary
Automatic correct GPS errors - put the checkbox and Configure maximum available speed
Choose the radio(you may also choose the color for this radio's route to be shown on the map) and
click Load
Copyright 2012 Neocom Software, Ltd.
_______________TRBOnet Enterprise 3.6 User Guide ___________________________________________167
Copyright 2012 Neocom Software, Ltd.
_______________TRBOnet Enterprise 3.6 User Guide ___________________________________________168
You may see the playback road of the radio in the table and also see its route on the map
Copyright 2012 Neocom Software, Ltd.
_______________TRBOnet Enterprise 3.6 User Guide ___________________________________________169
Show All - click to see the location of all other subscribers on the map at the same time interval
Copyright 2012 Neocom Software, Ltd.
_______________TRBOnet Enterprise 3.6 User Guide ___________________________________________170
Copyright 2012 Neocom Software, Ltd.
_______________TRBOnet Enterprise 3.6 User Guide ___________________________________________171
Use Control Panel to stop, replay, skip points and to go back.
Copyright 2012 Neocom Software, Ltd.
_______________TRBOnet Enterprise 3.6 User Guide ___________________________________________172
To perform an action in the objects pane
To perform an action select an object or region in the Objects Pane and right-click it. The context
menu is displayed.
Context menu in the Objects pane
Action
Configure geofencing
Show all objects on the map
Hide all objects on the map
Find On Map
Remove object
Properties
Description
Opens the Geofencing and Speed Control window, which helps
set the rules for geofencing and speed control.
Shows all the objects and regions on the map.
Hides all the objects and regions on the map.
Finds the object on map.
Removes the selected object (region).
Shows the selected object's (region's) properties.
Copyright 2012 Neocom Software, Ltd.
_______________TRBOnet Enterprise 3.6 User Guide ___________________________________________173
To show/hide objects and regions
TO SHOW/HIDE ALL THE OBJECTS AND REGIONS
To show or hide all the objects, right-click any of the objects and select Show all objects on the map
or Hide all objects on the map in the context menu.
TO SHOW/HIDE EXACT OBJECTS OR REGIONS
To show or hide an object, a region or all objects or regions, select or clear the respective node's
checkbox.
Copyright 2012 Neocom Software, Ltd.
_______________TRBOnet Enterprise 3.6 User Guide ___________________________________________174
To configure Geofencing and Speed Control
To configure Geofencing and Speed Control:
1. Right-click any of the objects or regions in the Objects Pane and select Configure geofencing in
the context menu. The Geofencing and Speed Control window is displayed.
2. Add a rule or select an existing rule.
3. If necessary, edit a rule.
4. Enable or disable a rule.
TO ADD/DELETE A RULE
To add a rule click Add Rule in the Geofencing and Speed Control window.
To delete a rule click Delete Rule in the Geofencing and Speed Control window.
Copyright 2012 Neocom Software, Ltd.
_______________TRBOnet Enterprise 3.6 User Guide ___________________________________________175
TO EDIT A RULE
Select the rule on the list and set the following parameters:
General
You can set the following parameters in the General tab:
Name Enter the rule's name
Description Enter the rule's description
Send Call Alert to a radio if the rule has been triggered Select the checkbox if necessary
Speed and Idle Control Select the checkbox to enable speed and idle control
Control mode Select the control mode from the dropdown list: Control everywhere, Enabled for
selected regions only, Disabled for selected regions
Maximum Speed Set the maximum speed
Maximum Idle Time Set the maximum idle time
Activate Alarm mode if the rule has been triggered Select the checkbox if necessary
Send Text Message to a radio if the rule has been triggered Select the checkbox if necessary
Regions Control Select the checkbox to enable region control
Control mode Select the control mode from the dropdown list: Control everywhere, Enabled for
selected regions only, Disabled for selected regions
Activate Alarm mode if the rule has been triggered Select the checkbox if necessary
Copyright 2012 Neocom Software, Ltd.
_______________TRBOnet Enterprise 3.6 User Guide ___________________________________________176
Send Text Message to a radio if the rule has been triggered Select the checkbox if necessary
Activate LoneWorker if the rule has been triggered Select the checkbox if necessary (allows
automatically activating a Lone Worker policy for a radio in case of entering or leaving exact region on
map)
Regions
You can set the following parameters in the Regions tab:
All regions Select this option to apply this rule all regions
Only selected regions Select this option if you want to apply the rule for one or several regions and
check the regions to apply the rule for in the Region List
Copyright 2012 Neocom Software, Ltd.
_______________TRBOnet Enterprise 3.6 User Guide ___________________________________________177
Radios
You can set the following parameters in the Radios tab:
All radios Select this option to apply this rule for all radios
Only selected radios Select this option if you want to apply the rule for one or several radios and
check the radios to apply the rule for in the Radio List
Copyright 2012 Neocom Software, Ltd.
_______________TRBOnet Enterprise 3.6 User Guide ___________________________________________178
Lone Workers
You can set the following parameters in the Lone Workers tab:
All tasks Select this option to apply this rule for all Lone Worker tasks
Only selected tasks Select this option if you want to apply the rule for one or several tasks and
check the tasks to apply the rule for in the Lone Workers List
TO ENABLE/DISABLE A RULE
To enable/disable a rule, click Enable Rule or Disable Rule in the Geofencing and Speed Control
window.
Copyright 2012 Neocom Software, Ltd.
_______________TRBOnet Enterprise 3.6 User Guide ___________________________________________179
Indoor Positioning
TRBOnet Enterprise v3.0 provides the Indoor Positioning feature allowing locating radio subscribers
indoors where no GPS signal is available. The feature requires additional hardware (beacons spread
around the building and option boards in radios). A subscriber will be displayed on indoor floor plan
on exact beacon when the radio comes to the beacon's coverage area. The beacon icon on map
notifies on the amount of radios that are currently in this beacon's coverage area. (e.g. Room 1(3) there are 3 radios in Room 1)
OPEN A FLOOR PLAN
To open a floor plan (2d and 3d plans supported) click Map | Open New Map in Tab... in the menu
and specify the respective map type then follow the default procedure.
Copyright 2012 Neocom Software, Ltd.
_______________TRBOnet Enterprise 3.6 User Guide ___________________________________________180
ADD A BEACON OR CHANGE AN EXISTING BEACON LOCATION
To add a beacon or change an existing beacon location select New Beacon... or a beacon name then
click
and left-click the map for setting the location.
Note:if any radio was in the beacon's zone some time ago - the beacon is marked with blue, if any
radio is in the beacon's zone - the beacon is marked with yellow, if alarm mode is on - the beacon is
marked with red, if Indoor Service is not active or there is no radio in the beacon's zone - the beacon
is marked with red
Copyright 2012 Neocom Software, Ltd.
_______________TRBOnet Enterprise 3.6 User Guide ___________________________________________181
EDIT A BEACON
To edit beacon's properties double-click it on map or in the objects tree. The properties window is
displayed. Specify beacon's name and ID from the programming kit.
Copyright 2012 Neocom Software, Ltd.
_______________TRBOnet Enterprise 3.6 User Guide ___________________________________________182
ATTACH FLOOR PLAN(S) TO A BUILDING ON THE MAP
TRBOnet allows attaching a number of floor plans to a custom object on map. To attach a floor plan
open the object's properties and go to Beacon Map tab.
To add or remove map click Add Map or Delete Map.
To set a map as default indoor plan opened for the object click Set Default Map.
Copyright 2012 Neocom Software, Ltd.
_______________TRBOnet Enterprise 3.6 User Guide ___________________________________________183
OPEN A FLOOR PLAN ATTACHED TO A BUILDING
To open a floor plan attached to an object right-click the object on map and select the floor plan to be
opened.
Copyright 2012 Neocom Software, Ltd.
_______________TRBOnet Enterprise 3.6 User Guide ___________________________________________184
To navigate through log records
To help you locate the information you want, use any of the following methods:
l
To navigate through the call sessions, use the navigation bar at the bottom of Event Logpane
To sort the list by a specific column, click the column heading to sort records in ascending
order, or click the column heading again to reverse the sort order
To hide old log records from the Event Log pane, click Clear
To display all log records, click Reload
Copyright 2012 Neocom Software, Ltd.
_______________TRBOnet Enterprise 3.6 User Guide ___________________________________________185
To playback a call
1. Select a communication session in the list.
2. To download from the radio server and play the audio file, click
on the toolbar
To playback several files
l
To playback several items, press Ctrl and select recordings from the list, then click
on the toolbar.
To playback a list of items, select one item, then press Shift and select the last one from the list
you need to playback, all items between these 2 recordings will be selected. Click
on the toolbar.
Copyright 2012 Neocom Software, Ltd.
_______________TRBOnet Enterprise 3.6 User Guide ___________________________________________186
To group log records
You can group all log records by:
l
Date
Master Radio
Sender
Recipient
To group records, do the following:
1. Click
on the toolbar.
2. A small pane is opened. Drag the column (for example, Date) to group by to the pane.
The records are grouped by the Date column. To view the records for exact date double-click the date
or click
.
Copyright 2012 Neocom Software, Ltd.
_______________TRBOnet Enterprise 3.6 User Guide ___________________________________________187
You can group records by several columns. For example, after dragging the Date column, drag
Sender. Now you can view records for exact dates by senders.
To exit the grouping view mode, drag columns names from the pane, then click
toolbar.
Copyright 2012 Neocom Software, Ltd.
on the
_______________TRBOnet Enterprise 3.6 User Guide ___________________________________________188
To add messages and notes
A dispatcher can add notes for records in the log and messages for other dispatchers connected to
the RadioServer.
NOTES
All records in the log can have user's notes. To see the notes, click
Note column is shown.
To add a note, select a record and click
window.
on the toolbar. The
on the toolbar. Type your note in the Note
Copyright 2012 Neocom Software, Ltd.
_______________TRBOnet Enterprise 3.6 User Guide ___________________________________________189
The note is shown in the Note column and displayed in the Message column as icon. This icon is
displayed even if the Show notes mode is not enabled.
To get information on a note, rollover the icon
. The information on the author of the note and
it's text are displayed. To edit the note's text, click
. If you make the text blank the note is deleted.
Copyright 2012 Neocom Software, Ltd.
_______________TRBOnet Enterprise 3.6 User Guide ___________________________________________190
Extended Comments
In the Note tab click Add Extension.
Copyright 2012 Neocom Software, Ltd.
_______________TRBOnet Enterprise 3.6 User Guide ___________________________________________191
Click Edit to enable Extended Comments function.
Click Add New to add New Control.
Click
to add the Elements to choose. In the appearing window click Add and add the element.
Copyright 2012 Neocom Software, Ltd.
_______________TRBOnet Enterprise 3.6 User Guide ___________________________________________192
Then dispatcher may choose any element of the control
Put the checkbox in front of the control to Remove or Save it
Note:you may add any control, any elements and unlimited number of thecontrols and elements.
Copyright 2012 Neocom Software, Ltd.
_______________TRBOnet Enterprise 3.6 User Guide ___________________________________________193
MESSAGES
A dispatcher can add messages for Dispatcher Console users. To add a message to the log, click
on the toolbar. The Add user message window is displayed.
The default recipient is All.If necessary, type the name of the recipient. Select the severity from
dropdown list: Information, Warning or Alarm. Type the message and click OK. The message is
added to the log. Now the message is displayed in the Recent Calls/Events log and in the User
messages section of the Event Log tool.
Copyright 2012 Neocom Software, Ltd.
_______________TRBOnet Enterprise 3.6 User Guide ___________________________________________194
Copyright 2012 Neocom Software, Ltd.
_______________TRBOnet Enterprise 3.6 User Guide ___________________________________________195
Recent Calls
The Recent Calls tab displays the log of all the calls.
In this log you can see the history ofall the calls in the system (such as Private Calls, Group Calls, etc.).
Radio State
The Radio State tab displays the log of the selected subscriber's state.
In this log you can see the history of a subscribers states (such as Radio Online, Lone Worker,
Geofencing etc.).
The user can add notes and messages like in the Event Log tab.
Copyright 2012 Neocom Software, Ltd.
_______________TRBOnet Enterprise 3.6 User Guide ___________________________________________196
Active Tasks
The Active Tasks tab displays all active Lone Worker policies.
Copyright 2012 Neocom Software, Ltd.
_______________TRBOnet Enterprise 3.6 User Guide ___________________________________________197
User Activity
The User Activity tab displays the User Activity lists and subscribers assigned to these lists.
TO ENABLE/DISABLE USER ACTIVITY
To enable or disable User Activity click Enable the User Activity monitoring or Disable the User
Activity monitoring. Then click Yes.
Copyright 2012 Neocom Software, Ltd.
_______________TRBOnet Enterprise 3.6 User Guide ___________________________________________198
TO CONFIGURE USER ACTIVITY
To configure the User Activity lists, click Configure.... The User Activity window is displayed.
To add or delete a User Activity list
To add or delete a list click Add or Delete.
Copyright 2012 Neocom Software, Ltd.
_______________TRBOnet Enterprise 3.6 User Guide ___________________________________________199
To Edit a list
To edit a list click Edit. The User Activity List Settings window is displayed.
Set the following parameters:
Name Enter the list's name
Description Enter the list's description
Background Select the background color to display the subscribers assigned to the list. Two variants
are available:
l
[do not replace default] leaves the subscriber's icon color as it is due to its state (grey, blue
or green)
Violet makes the subscriber's icon color violet
Move a radio to this list if: Select the proper checkbox(es)
l
Manually (on demand of dispatcher) to assign subscribers to the list manually
Automatically by receiving Text Message from a radio to assign a radio to the list after
receiving a message (specify the message text in the Message field).
Automatically by receiving Telemetry Command from a radio to assign a radio to the list
after receiving a telemetry. Specify the telemetry (1 to 5) and the command (High, Low or
Pulse).
Automatically by receiving DTMF command from abonent to assign a radio to the list after
receiving a predefined DTMF command (specify the command in the Command field).
Copyright 2012 Neocom Software, Ltd.
_______________TRBOnet Enterprise 3.6 User Guide ___________________________________________200
To assign an offline subscriber to the default User Activity list
The first User Activity list is default. The default list is unremovable.
To assign an offline subscriber to the default User Activity list, go to the Advanced tab. Select the
checkbox and set the timeout to assign an offline subscriber to the default list after.
Copyright 2012 Neocom Software, Ltd.
_______________TRBOnet Enterprise 3.6 User Guide ___________________________________________201
Beacons
The Beacons tab displays the beacons registered within the system and subscribers assigned to these
beacons.
Beacons events
The Beacons Events tab displays the beacons events.
Copyright 2012 Neocom Software, Ltd.
_______________TRBOnet Enterprise 3.6 User Guide ___________________________________________202
1.2.3 Subscribers tree
The subscribers are displayed in the Subscribers Tree.
To show/hide subscribers on the map
To show or hide subscribers, see the respective section
To perform an action
To perform an action, see the respective section
Copyright 2012 Neocom Software, Ltd.
_______________TRBOnet Enterprise 3.6 User Guide ___________________________________________203
1.2.4 Electronic maps
The GPS Positioning tool uses electronic maps to display location of subscribers.
TRBOnet Dispatcher Console supports maps of the following types:
l
OpenStreet Map format
TRBOMap format
GIS Panorama format
MapLib format
Maps by the Ingit company
Microsoft MapPoint maps
Maps in TatukGIS format
With this interface, you can:
l
Load maps on separate tabs
Load maps on separate windows
Select the active map on a tab
Save map settings for future use
Load the default map settings
Copyright 2012 Neocom Software, Ltd.
_______________TRBOnet Enterprise 3.6 User Guide ___________________________________________204
When you switch to the GPS Positioning tool for the first time, TRBOnet Dispatcher Console displays
the Select map... window where you can select the electronic map you want to use or add new maps.
Click Add... then browse for the map and click OK.
Note: Some map formats (such as MapPoint or Ingit) don't have the Add... button. The Select
Map... window displays all available maps of the format to select from.
Copyright 2012 Neocom Software, Ltd.
_______________TRBOnet Enterprise 3.6 User Guide ___________________________________________205
To load a map to a new tab
To add a map and open it in new tab, see the respective section
To load a map to a new window
To add a map and open it in new window, see the respective section
To select the active map
The user can select the active map on a tab.
To select the active map, see the respective section
To save map settings
The user can save map settings for future use.
To save settings, see the respective section
To load the default map settings
To reset the map view to the default settings, see the respective section
Copyright 2012 Neocom Software, Ltd.
_______________TRBOnet Enterprise 3.6 User Guide ___________________________________________206
Toolbar icons
The toolbar has the following icons:
1. Zoom In
and Zoom out
2. Bookmarks
and deleting)
Scale the map.
allows opening a bookmark on the map and managing bookmarks (adding
3. Show Default Region
Centers the map according the saved default region or saves the
map as default region (click the arrow and select Save as Default Region).
4. Google Earth
Opens Google Earth.
5. Show Route...
and Clear Route
for the period set by the user.
Shows or hides the route of the selected subscriber
6. Filter: Radio-On GPS-On
, Radio-On GPS-Off
hide subscribers due to their state.
7. History
and Radio-Off GPS-Off
Show or
opens History mode to view subscribers location history for a set period of time.
Copyright 2012 Neocom Software, Ltd.
_______________TRBOnet Enterprise 3.6 User Guide ___________________________________________207
1.2.5 Objects Pane
The Objects Pane displays the objects and regions of the map.
To enable map drawing toolbar
To enable the Map Drawing Toolbar, which allows adding to the map regions (1) and objects (2),
click
on the toolbar. The Map Drawing Toolbar is displayed.
Copyright 2012 Neocom Software, Ltd.
_______________TRBOnet Enterprise 3.6 User Guide ___________________________________________208
To add a region
1. To add a region click
2. Then left-click the points of the region on the map. To cancel the operation click Cancel. To
save the region click Save.
3. The Add New Object on Map window is displayed.
4. On General tab specify object's name and description.
Copyright 2012 Neocom Software, Ltd.
_______________TRBOnet Enterprise 3.6 User Guide ___________________________________________209
5. On Region tab specify the region's color and transparency and select the Fill region area
checkbox if necessary.
Copyright 2012 Neocom Software, Ltd.
_______________TRBOnet Enterprise 3.6 User Guide ___________________________________________210
To add an object
1. To add an object click one of the object icons
2. Then left-click the place on the map to add the object at. To cancel the operation click Cancel.
To save the object click Save.
3. The Add New Object on Map window is displayed. Specify object's name and description and
click OK.
Copyright 2012 Neocom Software, Ltd.
_______________TRBOnet Enterprise 3.6 User Guide ___________________________________________211
To perform an action
To perform an action select an object or region in the Objects Pane and right-click it. The context
menu is displayed.
Context menu in the Objects pane
Action
Configure geofencing
Show all objects on the map
Hide all objects on the map
Find On Map
Remove object
Properties
Description
Opens the Geofencing and Speed Control window, which helps
set the rules for geofencing and speed control.
Shows all the objects and regions on the map.
Hides all the objects and regions on the map.
Finds the object on map.
Removes the selected object.
Shows the selected object's properties.
Copyright 2012 Neocom Software, Ltd.
_______________TRBOnet Enterprise 3.6 User Guide ___________________________________________212
To show/hide objects and regions
To show or hide all the objects, right-click any of the objects and select Show all objects on the map
or Hide all objects on the map in the context menu.
To show or hide an object, a region or all objects or regions, select or clear the respective node's
checkbox.
To configure Geofencing and Speed Control
To configure Geofencing and Speed Control, see the respective section
Copyright 2012 Neocom Software, Ltd.
_______________TRBOnet Enterprise 3.6 User Guide ___________________________________________213
1.2.6 Event Log
The Event Log contains the following tabs:
l
Recent Calls/Events, which displays all the events
Recent Calls, which displays all the calls in the system
Radio State, which displays current information on subscriber's radio station
Active Tasks, which displays information on Lone Worker policies currently applied
User Activity, which displays information on User activity lists and subscribers assigned to
these lists
Recent Calls/Events
This log displays all the events in the System.
TO NAVIGATE THROUGH LOG RECORDS
To help you locate the information you want, use any of the following methods:
l
To navigate through the call sessions, use the navigation bar at the bottom of Event Logpane
To sort the list by a specific column, click the column heading to sort records in ascending
order, or click the column heading again to reverse the sort order
To hide old log records from the Event Log pane, click Clear
To display all log records, click Reload
Copyright 2012 Neocom Software, Ltd.
_______________TRBOnet Enterprise 3.6 User Guide ___________________________________________214
TO PLAYBACK RECORDS
To playback records, see the respective section
TO GROUP LOG RECORDS
You can group all log records by:
l
Date
Control Station
Sender
Recipient
To group records, see the respective section
To exit the grouping view mode, drag columns names from the pane, then click
toolbar.
on the
TO ADD MESSAGES AND NOTES
A dispatcher can add notes for records in the log and messages for other dispatchers connected to
the RadioServer.
Notes
To manage notes, see the respective section
Messages
To manage messages, see the respective section
The Recent Calls tab displays the log of all the calls.
Copyright 2012 Neocom Software, Ltd.
_______________TRBOnet Enterprise 3.6 User Guide ___________________________________________215
Recent Calls
In this log you can see the history ofall the calls in the system (such as Private Calls, Group Calls, etc.).
Radio State
The Radio State tab displays the log of the selected subscriber's state.
In this log you can see the history of a subscribers states (such as Radio Online, Lone Worker,
Geofencing etc.).
The user can add notes and messages like in the Event Log tab.
Copyright 2012 Neocom Software, Ltd.
_______________TRBOnet Enterprise 3.6 User Guide ___________________________________________216
Active Tasks
The Active Tasks tab displays all active Lone Worker policies.
User Activity
The User Activity tab displays the User Activity lists and subscribers assigned to these lists.
TO ENABLE/DISABLE USER ACTIVITY
To manage User Activity, see the respective section
Copyright 2012 Neocom Software, Ltd.
_______________TRBOnet Enterprise 3.6 User Guide ___________________________________________217
Beacons
The Beacons tab displays the beacons registered within the system and subscribers assigned to these
beacons.
Beacons events
The Beacons Events tab displays the beacons events.
Copyright 2012 Neocom Software, Ltd.
_______________TRBOnet Enterprise 3.6 User Guide ___________________________________________218
Indoor Positioning
TRBOnet Enterprise v3.0 provides the Indoor Positioning feature allowing locating radio subscribers
indoors where no GPS signal is available. The feature requires additional hardware (beacons spread
around the building and option boards in radios). A subscriber will be displayed on indoor floor plan
on exact beacon when the radio comes to the beacon's coverage area. The beacon icon on map
notifies on the amount of radios that are currently in this beacon's coverage area. (e.g. Room 1(3) there are 3 radios in Room 1)
Open a floor plan
To open a floor plan (2d and 3d plans supported) click Map | Open New Map in Tab... in the menu
and specify the respective map type then follow the default procedure.
Copyright 2012 Neocom Software, Ltd.
_______________TRBOnet Enterprise 3.6 User Guide ___________________________________________219
Add a beacon or change an existing beacon location
To add a beacon or change an existing beacon location select New Beacon... or a beacon name then
click
and left-click the map for setting the location.
Note:if any radio was in the beacon's zone some time ago - the beacon is marked with blue, if any
radio is in the beacon's zone - the beacon is marked with yellow, if alarm mode is on - the beacon is
marked with red, if Indoor Service is not active or there is no radio in the beacon's zone - the beacon
is marked with red
Copyright 2012 Neocom Software, Ltd.
_______________TRBOnet Enterprise 3.6 User Guide ___________________________________________220
Edit a Beacon
To edit beacon's properties double-click it on map or in the objects tree. The properties window is
displayed. Specify beacon's name and ID from the programming kit.
Copyright 2012 Neocom Software, Ltd.
_______________TRBOnet Enterprise 3.6 User Guide ___________________________________________221
Attach floor plan(s) to a building on the map
TRBOnet allows attaching a number of floor plans to a custom object on map. To attach a floor plan
open the object's properties and go to Beacon Map tab.
To add or remove map click Add Map or Delete Map.
To set a map as default indoor plan opened for the object click Set Default Map.
Copyright 2012 Neocom Software, Ltd.
_______________TRBOnet Enterprise 3.6 User Guide ___________________________________________222
Open a floor plan attached to a building
To open a floor plan attached to an object right-click the object on map and select the floor plan to be
opened.
Copyright 2012 Neocom Software, Ltd.
_______________TRBOnet Enterprise 3.6 User Guide ___________________________________________223
1.3. Text Messages
1.3.1 Text Messages Overview
This tool provides you with an interface for reviewing and sending text messages to dispatchers,
individual subscribers, or groups.
This interface includes the following parts:
1. Contacts tree, which displays dispatchers and subscribers available for text communication. To
receive text messages, a subscriber's radio station must be equipped with a display.
2. Message Session pane, which displays latest messages transmitted via the radio network.
3. Text Message pane, which provides you with text sending options.
4. Navigation Pane, which helps navigate through the Dispatcher Console tools.
5. Calls Pane, which in this interface is displayed in compact mode.
Copyright 2012 Neocom Software, Ltd.
_______________TRBOnet Enterprise 3.6 User Guide ___________________________________________224
1.3.2 How to
The main actions in the Text Messages tool are described below.
1. To send a message to a node
2. To show/hide records from the Message Session pane
3. To create your template for extended message
4. To send extended message
Copyright 2012 Neocom Software, Ltd.
_______________TRBOnet Enterprise 3.6 User Guide ___________________________________________225
To send a message to a node
1. To select a node do one of the following:
l
Select the node in the Contacts tree.
Click the node in the Message Session pane.
Select the node from the dropdown list in the Text Message pane.
2. Type the message text in the Text message pane
3. Click
in the Text Message pane.
Note: An offline user will receive the message as soon as one gets online.
Copyright 2012 Neocom Software, Ltd.
_______________TRBOnet Enterprise 3.6 User Guide ___________________________________________226
To show/hide records from the Message Session pane
l
To hide old log records from the Message Session pane, click
To display all log records, click
Create template for extended message
Extended Messages - is a special function allowing the users to send detailed preconfigured templates
containing necessary information to each other with the help of the special TRBOnet Enterprise
Application.
This service was created especially for the clients that need to use more detailed and structured
messages for their work. If the standard messages are not enough to contain all the information you
need to send you may use Extended Messages service.
Copyright 2012 Neocom Software, Ltd.
_______________TRBOnet Enterprise 3.6 User Guide ___________________________________________227
Create Your Template
1. To create your template go to Local Disc (C:) - Program Files - Neocom Software - TRBOnet
Enterprise - TextMessenger.TemplateMaker
Copyright 2012 Neocom Software, Ltd.
_______________TRBOnet Enterprise 3.6 User Guide ___________________________________________228
TEMPLATE INPUT
Create your Template Input: In this mode you create the form to be filled in with the information.
With the help of this template you can send the message to the recipient.
Controls
Label - put the cursor on Label and pull it to the template to give a name to any part of your
template. Then print the Name a Text(they are the same by default)
Copyright 2012 Neocom Software, Ltd.
_______________TRBOnet Enterprise 3.6 User Guide ___________________________________________229
Note:Label field is used not only for making titles but for any name you want to have in your
template.
Textbox - put the cursor on Textbox and pull it to the template to write nay text information in any
part of the template. Then print the Name a Text(they are the same by default)
Checkbox - If you need to set any checkbox put the cursor on Checkbox and pull it to the template.
Then print the Name a Text(they are the same by default)
4)Combobox - If you need to set any variants to choose put the cursor on Combobox and pull it to
the template. Then print the Name a Text (they are the same by default)
Copyright 2012 Neocom Software, Ltd.
_______________TRBOnet Enterprise 3.6 User Guide ___________________________________________230
Note:you should duplicate Combobox name using Label function so that the recipient would be able
to see it
Note:to change the position of any component right click it and select Move, then left click it and
change its position.
After you added the information to your template with helps Controlsyour template will look like this:
Copyright 2012 Neocom Software, Ltd.
_______________TRBOnet Enterprise 3.6 User Guide ___________________________________________231
Template Size
Set the Template Size: Width and Height of your template page.
EDITING OF THE INFORMATION
To edit the information use the right toolbar Click any component of the template and you will see
the available list of functions for it.
1. You Template ID.
2. Sorting of the editing functions: Categorized, Alphabetical, Property Pages
3. List of the editing functions.
4. Put the cursor on any editing function and read what it is used for.
Copyright 2012 Neocom Software, Ltd.
_______________TRBOnet Enterprise 3.6 User Guide ___________________________________________232
MAIN EDITINGS
Textbox Size
To change the Textbox width go to Size field in the right toolbar and set necessary parameters. To
change Textbox height set true in the Multiline field and then also set the parameters in the Size
field.
Copyright 2012 Neocom Software, Ltd.
_______________TRBOnet Enterprise 3.6 User Guide ___________________________________________233
Combobox Variants
To add the variants to Combobox go to the Items field and enlist the variants using String Collection
Editor as it is shown in the picture:
Go File - Save as to save your Input Template
Copyright 2012 Neocom Software, Ltd.
_______________TRBOnet Enterprise 3.6 User Guide ___________________________________________234
TEMPLATE OUTPUT
1. Create your Template Output. Go File - Open and open the template you created. In this
mode you can not edit your template. This template is used by the recepient to recieve the
message.
2. Go File - Save as to save your Output Template.
Copyright 2012 Neocom Software, Ltd.
_______________TRBOnet Enterprise 3.6 User Guide ___________________________________________235
TEST INPUT
In this mode you may test your Input Template
1. Go File - Open to open your Input Template. This is the how the form you will fill in with the
information looks like.
2. Go File - Save as to save your template test.
Copyright 2012 Neocom Software, Ltd.
_______________TRBOnet Enterprise 3.6 User Guide ___________________________________________236
TEST OUTPUT
In this mode you may see how your tested template will look.
1. Go File - Open, choose your Output Template, then it will automatically go the list of the Test
Input files, then choose the Test Input file of the current project. You see what the file you
filled in with information in the Test Input mode will look like for the recipient.
Sending of the extended messages
1. To send Extended Messages open TRBOnet Dispatcher v3.6
2. To Open TRBOnet Dispatcher v3.6 use one of the following options:
Copyright 2012 Neocom Software, Ltd.
_______________TRBOnet Enterprise 3.6 User Guide ___________________________________________237
Use the TRBOnet Dispatcher v3.6 shortcut on your desktop
In the Start menu, select All Programs | Neocom Software | TRBOnet Enterprise|
TRBOnet Dispatcher v3.6
3. Go to Text Messages.
4. Go View - Show Extended Messages Tab
5. Go Extended - Templates.
Copyright 2012 Neocom Software, Ltd.
_______________TRBOnet Enterprise 3.6 User Guide ___________________________________________238
6. Press
and choose the Template Input you created in theMessage Template Maker
Copyright 2012 Neocom Software, Ltd.
_______________TRBOnet Enterprise 3.6 User Guide ___________________________________________239
Note: people who will recieve the information you send in the template should download the
Template Output you cretaed in the Message Template Maker to their copy of TRBOnet Dispatcher
v3.6
7. Save the template in the system.
Copyright 2012 Neocom Software, Ltd.
_______________TRBOnet Enterprise 3.6 User Guide ___________________________________________240
8. Open New Message and fill in the template you created.
Copyright 2012 Neocom Software, Ltd.
_______________TRBOnet Enterprise 3.6 User Guide ___________________________________________241
9. Choose the subscriber you send the information to and press Send
Copyright 2012 Neocom Software, Ltd.
_______________TRBOnet Enterprise 3.6 User Guide ___________________________________________242
10. The subscriber recieves you information with the help of the Output Template.
Copyright 2012 Neocom Software, Ltd.
_______________TRBOnet Enterprise 3.6 User Guide ___________________________________________243
Copyright 2012 Neocom Software, Ltd.
_______________TRBOnet Enterprise 3.6 User Guide ___________________________________________244
1.3.3 Contacts tree
The Contacts tree displays all online dispatchers and subscribers and subscriber groups.
To send a message to a node, see the respective section.
Copyright 2012 Neocom Software, Ltd.
_______________TRBOnet Enterprise 3.6 User Guide ___________________________________________245
1.3.4 Message Session pane
The Message Session pane displays all latest messages.
To hide old log records from the Message Session pane pane, click Clean
To display all log records, click Reload
Copyright 2012 Neocom Software, Ltd.
_______________TRBOnet Enterprise 3.6 User Guide ___________________________________________246
1.3.5 Text Message pane
The Text Message pane allows sending messages to subscribers, subscriber groups or online
dispatchers.
To send a message
To send a text message:
1. Select the recipient from the dropdown list.
2. Type up to 120 characters of text.
3. Click Send
Note: An offline user will receive the message as soon as one gets online.
Copyright 2012 Neocom Software, Ltd.
_______________TRBOnet Enterprise 3.6 User Guide ___________________________________________247
1.4. Reports and Statistics
1.4.1 Reports and statistics overview
This tool provides you with various printing forms with information on activity of the monitored radio
network.
This interface includes the following parts:
1. Report Types tree, which displays groups of reports available.
2. Report pane, which contains tabs with report generation settings and report previews.
3. Calls Pane, which in this interface is displayed in compact mode.
4. Navigation Pane, which helps navigate through the Dispatcher Console tools.
Copyright 2012 Neocom Software, Ltd.
_______________TRBOnet Enterprise 3.6 User Guide ___________________________________________248
1.4.2 How to
The main actions in the Reports and Statisticstool are described below.
1. To generate a report
2. To view a generated report
3. To manage a report
Copyright 2012 Neocom Software, Ltd.
_______________TRBOnet Enterprise 3.6 User Guide ___________________________________________249
To generate a report
1. Select the type of report
2. Set the report's parameters:
l
Start date (for all report types) set the start date of the report
End Date (for all report types) set the end date of the report
Min. interval (only for "Location for period) set the time interval to take data in (for
example, to get the location data each 90 seconds). The recommended value is not less than 90
seconds for a report for one day.
Avg. interval (only for "Speed for period") set the time interval to take data in (for example,
to get the location data each 90 seconds). The recommended value is not less than 90 seconds
for a report for one day.
Speed (only for "Idle time detailed" and "Idle time summary") set the minimum speed
value not to consider a subscriber idle.
Filter:
l
l
l
Show extended radio properties (only for "Registered Radios") - put the checkbox to see
detailed information on the radios
Message Type (only for "Messages for period" report and query) select the type of
message from the dropdown list (All Messages, Text Messages, Telemetry, Talk Sessions,
Registration in a radio network, System Messages, User messages)
Channel(s) (only for "Messages for period" report and query) select the channel from
the dropdown list
Sender(s) (only for "Messages for period" report and query) select the sender from the
dropdown list
Recipient(s) (only for "Messages for period" report and query) select the recipient from
the dropdown list
Radio (for "State of Radios", "Location for period", "Staying in a zone", "Drive activity
detailed", "Speed for period", "Idle time detailed" , "Idle time summary", "Movement
details(indoor)" and "Movement details(indoor) summary") select the radio to make
report on from the dropdown list
Beacon ( only for "Movement details(indoor)" and "Movement details(indoor)
summary" ) - choose necessary beacon from the dropdown list
Region (only for "Staying in a zone") set the region to make the report on.
Find Text (for Common reports and Queries) type the text to make report only on
messages, containing the text
Hide zero length audio message (only for "Messages for period") - put the checkbox if
you don't need messages that last more than one second
Print Notes (for "Messages for period" and "State of Radios" include notes in the
report
Copyright 2012 Neocom Software, Ltd.
_______________TRBOnet Enterprise 3.6 User Guide ___________________________________________250
Print Location (only for "State of Radios") - put the checkbox to see the geographic
location of the radios in the report
l Find user messages only (only for "User messages and notes") find only user messages
to make report on
l Find messages with notes only (only for "User messages and notes") find only notes to
make report on
l Show names of streets (Reduces speed of report generation) (only for "Location for
period") - if it is necessary put the checkbox to see the names of the streets (you may also
see the location on the map when the report is generated)
l Internet access (only for "Location for period") - choose the internet source to find the
names of the streets if you have activated the Show names of streets (Reduces speed of
report generation) function
l Min. stop time (only for "Drive activity detailed") - specify the min. time interval
considred to be an official stop
l Stop borders(m) (only for "Drive activity detailed") - specify the borders for the official
stop
l Show all states (only for "Drive activity detailed") - put the checkbox to see the detailed
report on drive activity (how many stops, etc)
l Automatic correct GPS errors (for "Drive activity detailed", "Drive activity summary",
"Speed for period") - put the checkbox if necessary and then Configure the maximum
available speed
Grouping:
l Group by (for "Radio allocation" only) select grouping by radios or users
l
Copyright 2012 Neocom Software, Ltd.
_______________TRBOnet Enterprise 3.6 User Guide ___________________________________________251
Then click Generate Report
Copyright 2012 Neocom Software, Ltd.
_______________TRBOnet Enterprise 3.6 User Guide ___________________________________________252
To view a generated report
Go to the report's tab in the Report pane.
Copyright 2012 Neocom Software, Ltd.
_______________TRBOnet Enterprise 3.6 User Guide ___________________________________________253
To manage a report
TOOLBAR
The toolbar provides the following functions:
1. Print
l
Print
Select the printer; if necessary, set the page range, the number of copies and
the printing preferences, then click Print
Copyright 2012 Neocom Software, Ltd.
_______________TRBOnet Enterprise 3.6 User Guide ___________________________________________254
Quick Print
Print window
2. Page Setup
Click this icon to print the document according to the settings from the
Set the paper size, source, orientation and margins
3. Scale
l
l
l
Zoom Out
Zoom
Zoom In
Click to zoom out
Click to scale the document
Click to zoom in
4. Navigate
l
l
l
l
First Page
Click to see the first page
Previous Page
Click to see the previous page
Next Page
Click to see the next page
Last page
Click to see the last page
5. Multiple Pages
Click to select the number of pages displayed
6. Background color and Watermarks
l
l
Background
Click to set the background color
Watermark
Type a text or select a template or an image for watermark and set the
parameters (position, size, direction, transparency, page range etc.)
Copyright 2012 Neocom Software, Ltd.
_______________TRBOnet Enterprise 3.6 User Guide ___________________________________________255
7. Export document
l
Export Document...
Select the file type to save from the dropdown list, then set
the export options and click OK. Browse to save the file
Copyright 2012 Neocom Software, Ltd.
_______________TRBOnet Enterprise 3.6 User Guide ___________________________________________256
Send via E-Mail...
Select the file type to save from the dropdown list, then set the
export options and click OK. Browse to save the file and set the address to send the file
Copyright 2012 Neocom Software, Ltd.
_______________TRBOnet Enterprise 3.6 User Guide ___________________________________________257
1.4.3 Report Types tree
TRBOnet Enterprise supports the following types of reports:
l
System reports on system events (subscribers' registration and state change)
Common reports for a specific time period with information on communication events and
states of radio stations per subscriber
GPS reports for a specific time period with information on subscriber's location, activity and
speed
Queries with information retained by TRBOnet Enterprise in a data grid.
Copyright 2012 Neocom Software, Ltd.
_______________TRBOnet Enterprise 3.6 User Guide ___________________________________________258
Report type
Description
System reports
Registered radios
GPS status
CrossPatch Activity
Common reports
Messages for period
State of Radios
User messages and notes
Radio allocation
Radio disabling
Movement details
(indoor)
Movement details
(indoor) summary
GPS Reports
Location for period
Staying in a region
Drive activity detailed
Drive activity summary
Speed for period
Idle time summary
Idle time detailed
A report on subscriber groups and radios registered in the system
A report on current GPS data from radios
A report on CrossPatch Activity in the system
A report on activity of radio subscribers and dispatchers for a given
time period. You can filter the activity to display in the report
according by type of message. You can set whether to include notes to
the report. For text messages, you can also set an additional filter by
message text (special characters are supported).
A report on registration of subscribers in the network for a given time
period.
A report on user messages and notes in the system for a set period.
You can filter by text and set to find only notes or messages.
A report on radio allocation for a given time period.
A report on disabling/enabling radios for a given time period.
A report showing how much time any radio was in the zone of the
beacon signal
A report showing how many times the radio entered the signal zone of
any beacon
A report on changes in location of a subscriber for a given time period.
A report on radios staying in a map region for a given time period.
A detailed report on radio station activity per subscriber for a given
time period.
A general report on activity of all radio stations for a given time period.
A report on changes in speed of a subscriber for a given time period.
A general report on idle time (speed lower than a set value) of radios
for a given time period.
A detailed report on idle time (speed lower than a set value) of radios
for a given time period.
Queries
Messages for period
A report on activity of radio subscribers and dispatchers for a certain
time period. You can filter the activity to display in the report
according by type of message. For text messages, you can also set an
additional filter by message text (special characters are supported).
The messages are displayed in a grid, which allows you to filter and
sort data.
Copyright 2012 Neocom Software, Ltd.
_______________TRBOnet Enterprise 3.6 User Guide ___________________________________________259
1.4.4 Report pane
The Report pane contains tabs with report generation settings and report previews.
To generate a report
To generate a report, see the respective section
To view a report
To view a report, see the respective section
To manage a report
To manage a report, see the respective section
Copyright 2012 Neocom Software, Ltd.
_______________TRBOnet Enterprise 3.6 User Guide ___________________________________________260
1.5. Event Log
1.5.1 Event log overview
TRBOnet Enterprise retains information on all communicational and system events, including:
l
Text messages
Telemetry messages
Voice communications
Changes in state of radio stations
System messages
User messages
The Event Log tool provides you with an interface for monitoring events recorded in the log.
Copyright 2012 Neocom Software, Ltd.
_______________TRBOnet Enterprise 3.6 User Guide ___________________________________________261
This interface includes the following parts:
1. Events tree, which displays types of events TRBOnet Enterprise records.
2. Log Pane, which lists on the records in the Event Log.
3. Entry pane, which displays the details on the log entry you select on the Log pane.
4. Navigation Pane, which helps navigate through the Dispatcher Console tools.
5. Calls Pane, which in this interface is displayed in compact mode.
1.1.1 How To
1. To navigate through log records
2. To playback calls
3. To group log records
4. To add messages and notes to the log
5. To save log records
Copyright 2012 Neocom Software, Ltd.
_______________TRBOnet Enterprise 3.6 User Guide ___________________________________________262
To navigate through log records
To help you locate the information you want, use any of the following methods:
l
To navigate through the call sessions, use the navigation bar at the bottom of Log panepane
To sort the list by a specific column, click the column heading to sort records in ascending
order, or click the column heading again to reverse the sort order
To hide old log records from the Log pane pane, click Clean
To display all log records, click Reload
Copyright 2012 Neocom Software, Ltd.
_______________TRBOnet Enterprise 3.6 User Guide ___________________________________________263
To playback a call
1. Select a communication session in the list.
2. To download from the radio server and play the audio file, click
in the Entry pane.
Copyright 2012 Neocom Software, Ltd.
on the toolbar or
_______________TRBOnet Enterprise 3.6 User Guide ___________________________________________264
To playback several files
l
To playback several items, press Ctrl and select recordings from the list, then click
on the toolbar.
Copyright 2012 Neocom Software, Ltd.
_______________TRBOnet Enterprise 3.6 User Guide ___________________________________________265
To playback a list of items, select one item, then press Shift and select the last one from the list
you need to playback, all items between these 2 recordings will be selected. Click
on the toolbar.
Copyright 2012 Neocom Software, Ltd.
_______________TRBOnet Enterprise 3.6 User Guide ___________________________________________266
To group log records
You can group all log records by:
l
Date
Master Radio
Sender
Recipient
To group records, do the following:
1. Click
on the toolbar.
2. A small pane is opened. Drag the column (for example, Date) to group by to the pane.
Copyright 2012 Neocom Software, Ltd.
_______________TRBOnet Enterprise 3.6 User Guide ___________________________________________267
The records are grouped by the Date column. To view the records for exact date double-click the date
or click
.
Copyright 2012 Neocom Software, Ltd.
_______________TRBOnet Enterprise 3.6 User Guide ___________________________________________268
You can group records by several columns. For example, after dragging the Date column, drag
Sender. Now you can view records for exact dates by senders.
To exit the grouping view mode, drag columns names from the pane, then click
toolbar.
Copyright 2012 Neocom Software, Ltd.
on the
_______________TRBOnet Enterprise 3.6 User Guide ___________________________________________269
To add messages and notes to the log
A dispatcher can add notes for records in the log and messages for other dispatchers connected to
the RadioServer.
NOTES
All records in the log can have user's notes. To see the notes, click
Note column is shown.
Copyright 2012 Neocom Software, Ltd.
on the toolbar. The
_______________TRBOnet Enterprise 3.6 User Guide ___________________________________________270
To add a note, select a record and click
Type your note in the Note window.
on the toolbar or
Copyright 2012 Neocom Software, Ltd.
in the Entry pane.
_______________TRBOnet Enterprise 3.6 User Guide ___________________________________________271
The note is shown in the Note column and displayed in the Message column as icon. This icon is
displayed even if the Show notes mode is not enabled.
To get information on a note, rollover the icon
. The information on the author of the note and
it's text are displayed. To edit the note's text, click
. If you make the text blank the note is deleted.
Copyright 2012 Neocom Software, Ltd.
_______________TRBOnet Enterprise 3.6 User Guide ___________________________________________272
Extended Comments
In the Note tab click Add Extension.
Copyright 2012 Neocom Software, Ltd.
_______________TRBOnet Enterprise 3.6 User Guide ___________________________________________273
Click Edit to enable Extended Comments function.
Click Add New to add New Control.
Click
to add the Elements to choose. In the appearing window click Add and add the element.
Copyright 2012 Neocom Software, Ltd.
_______________TRBOnet Enterprise 3.6 User Guide ___________________________________________274
Then dispatcher may choose any element of the control
Put the checkbox in front of the control to Remove or Save it
Note:you may add any control, any elements and unlimited number of thecontrols and elements.
Copyright 2012 Neocom Software, Ltd.
_______________TRBOnet Enterprise 3.6 User Guide ___________________________________________275
MESSAGES
A dispatcher can add messages for Dispatcher Console users. To add a message to the log, click
on the toolbar. The Add user message window is displayed.
The default recepient is All.If necessary, select the dispatcher from the dropdown list. Select the
severity from dropdown list: Information, Warning or Alarm. Type the message and click OK. The
message is added to the log.
Copyright 2012 Neocom Software, Ltd.
_______________TRBOnet Enterprise 3.6 User Guide ___________________________________________276
Now the message is displayed in theAll Messages and User messages sections.
To Save Log records
To save log records click
on the toolbar
If you save two or more records choose Save Selection as Individual Files or Save Selection as
Single File
Copyright 2012 Neocom Software, Ltd.
_______________TRBOnet Enterprise 3.6 User Guide ___________________________________________277
Copyright 2012 Neocom Software, Ltd.
_______________TRBOnet Enterprise 3.6 User Guide ___________________________________________278
1.5.3 Events tree
The Events tree displays types of events. The selected type of events is displayed in the Log pane and
the Entry pane.
The following types of records are displayed:
l
All Messages
Text Messages
Inbox
l Sent
Telemetry
l Obtained signals
l Sent commands
Talk Sessions
Registration in a radio network
l
l
l
Copyright 2012 Neocom Software, Ltd.
_______________TRBOnet Enterprise 3.6 User Guide ___________________________________________279
l
l
System Messages
User messages
Copyright 2012 Neocom Software, Ltd.
_______________TRBOnet Enterprise 3.6 User Guide ___________________________________________280
1.5.4 Log pane
The Log pane displays the records of the type specified in the Events tree.
The Log pane is the expanded version of the ones in the Radio and the GPS Positioning tools.
To navigate through log records
To help you locate the information you want, use any of the following methods:
l
To navigate through the call sessions, use the navigation bar at the bottom of Log pane
To sort the list by a specific column, click the column heading to sort records in ascending
order, or click the column heading again to reverse the sort order
To hide old log records from the Log pane, click Clean
To display all log records, click Reload
Copyright 2012 Neocom Software, Ltd.
_______________TRBOnet Enterprise 3.6 User Guide ___________________________________________281
To playback records
To playback records, see the respective section
To group log records
You can group all log records by:
l
Date
Master Radio
Sender
Recipient
To group records, see the respective section
To add messages and notes
A dispatcher can add notes for records in the log and messages for other dispatchers connected to
the RadioServer.
NOTES
To manage notes, see the respective section
MESSAGES
To manage messages, see the respective section
Copyright 2012 Neocom Software, Ltd.
_______________TRBOnet Enterprise 3.6 User Guide ___________________________________________282
1.5.5 Entry pane
The Entry pane displays the details of the selected log record.
The Entry pane consists of the following parts:
1. The icon reflecting the type of event; information on the sender an the recipient
2. The event's date and time and the functionality to playback the record (if it is a call session) , and add a note (for all types of events) 3. The events description and the note's author and its text (if there is one)
Copyright 2012 Neocom Software, Ltd.
_______________TRBOnet Enterprise 3.6 User Guide ___________________________________________283
1.6. Administer
1.6.1 Administer overview
This tool provides you with an interface for administering the radio network and the TRBOnet system.
Note: To access this interface, you must connect to the TRBOnet RadioServer with
administrative privileges.
The default administrative login and password are admin. For security reasons, we
recommend you to change the default password once you access the administration tool,
then connect to TRBOnet RadioServer with user privileges. See Manage Dispatchers.
TIP: Check status bar notifications to ensure you have administrative privileges.
Copyright 2012 Neocom Software, Ltd.
_______________TRBOnet Enterprise 3.6 User Guide ___________________________________________284
This interface includes the following parts:
1. Navigation Tree, which provides easy access to management options.
2. Work Area, which provides you with administrative options according to your selection in the
navigation tree.
3. Calls Pane, which in this interface is displayed in compact mode.
4. Navigation Pane, which helps navigate through the Dispatcher Console tools.
Navigation Tree
The Navigation Tree within the Administer tool contains the following administrative nodes:
l
Control Stations - Manage control stations
CrossPatch Manage the CrossPatch function
Database Manage the database
Disabled Radios Disable or enable subscriber radios
Dispatchers Manage the dispatchers registered within the TRBOnet system
Logical groups Manage the logical groups
Master Radios Manage master radios
Tasks Manage tasks (such as Geofencing, User Activity, Lone Worker etc.)
Telemetry Manage telemetry
l
l
Users Manage radio users to control assigning radios to exact employees
Radios Manage radio subscribers and groups
Copyright 2012 Neocom Software, Ltd.
_______________TRBOnet Enterprise 3.6 User Guide ___________________________________________285
1.6.7 Control Stations
This node allows editing and resetting control stations.
To reset a control station
To reset a control station do one of the following:
l
Click
on the toolbar
Right-click the control station in the list and select Reset in the context menu
Copyright 2012 Neocom Software, Ltd.
_______________TRBOnet Enterprise 3.6 User Guide ___________________________________________286
To view/edit a control station's properties
To view or edit a control station's properties do one of the following:
l
Double-click the control station in the control stations list
Select a control station in the control stations list and click
Right-click the control station in the control stations list and select Properties in the context
menu
The control station window is displayed.
Copyright 2012 Neocom Software, Ltd.
on the toolbar
_______________TRBOnet Enterprise 3.6 User Guide ___________________________________________287
DESCRIPTION TAB
This tab provides the following information:
l
ID control station's ID
Name control station's name
Type control station's type
Mode mode (Single control station, IP Site Connect or Capacity Plus)
Status (Connected or Disconnected)
Serial number (only available for connected control stations)
Firmware version (only available for connected control stations)
Note: The information is read-only.
To change the control station settings run the TRBOnet Enterprise v3.0 / Server Configurator
by selecting All Programs | Neocom Software | TRBOnet Enterprise 3.0 | TRBOnet
RadioServer v3.0 in the Start menu or using the TRBOnet RadioServer v3.0 shortcut on your
desktop.
Copyright 2012 Neocom Software, Ltd.
_______________TRBOnet Enterprise 3.6 User Guide ___________________________________________288
TALK GROUPS TAB
Specify available talk groups in this tab. Select or clear checkboxes.
Copyright 2012 Neocom Software, Ltd.
_______________TRBOnet Enterprise 3.6 User Guide ___________________________________________289
TRANSMITS TAB
Select the checkbox to use an external control station for private calls and select the control station
from the dropdown list.
Copyright 2012 Neocom Software, Ltd.
_______________TRBOnet Enterprise 3.6 User Guide ___________________________________________290
VOLUME TAB
Adjust TX and RX levels on the channel manually or select Configure system volume to follow system
volume settings.
Copyright 2012 Neocom Software, Ltd.
_______________TRBOnet Enterprise 3.6 User Guide ___________________________________________291
1.6.2 CrossPatch
This node allows adding, editing and deleting CrossPatch rules.
Copyright 2012 Neocom Software, Ltd.
_______________TRBOnet Enterprise 3.6 User Guide ___________________________________________292
To add a CrossPatch
To add a CrossPatch do one of the following:
l
click Add in the Work Area
right-click a CrossPatch from the list and select Add from the context menu
Copyright 2012 Neocom Software, Ltd.
_______________TRBOnet Enterprise 3.6 User Guide ___________________________________________293
CROSS PATCH ON CONTROL STATIONS
You can set the following items:
1. Name - the name of a CrossPatch
2. Work Mode - see Types of CrossPatch below
3. Crosspatch PTT - set PTT on the crosspatch interface to be able to transmit voice or do not set
only to hear the voice from other channels. There are 3 options:
l
Enable when crosspatch enabled
Always enable
Invisible
4. Control Stations to redirect calls set the source(s) and the target(s) of redirected calls. You
can select one exact group or all the groups of a control station to redirect calls.
Copyright 2012 Neocom Software, Ltd.
_______________TRBOnet Enterprise 3.6 User Guide ___________________________________________294
Types of CrossPatch
You can use three different variants of CrossPatching:
1. CONTROL STATIONS REDIRECT THE CALLS TO EACH OTHER
This is the most common type of CrossPatch when there is data exchange between the control
stations set in the CrossPatch settings. Thus, there is a common channel for all the subscribers of the
specified control stations .
Copyright 2012 Neocom Software, Ltd.
_______________TRBOnet Enterprise 3.6 User Guide ___________________________________________295
To create this mode of CrossPatching add a CrossPatch and set the Work Mode as Control stations
redirect the calls to each other. Set the CrossPatch name and the control stations to redirect calls.
Click OK. The CrossPatch is now displayed in the Radio interface.
Copyright 2012 Neocom Software, Ltd.
_______________TRBOnet Enterprise 3.6 User Guide ___________________________________________296
2. ONE CONTROL STATION REDIRECTS THE CALLS TO MANY CONTROL STATIONS
Copyright 2012 Neocom Software, Ltd.
_______________TRBOnet Enterprise 3.6 User Guide ___________________________________________297
To create this type of CrossPatching add a CrossPatch and set the Work Mode as One control station
redirects the calls to several control stations. Set the CrossPatch name and the control stations to
redirect calls.
Click OK. The CrossPatch is now displayed in the Radio interface.
Copyright 2012 Neocom Software, Ltd.
_______________TRBOnet Enterprise 3.6 User Guide ___________________________________________298
3. CONTROL STATIONS REDIRECT THE CALLS TO ONE CONTROL STATION
Copyright 2012 Neocom Software, Ltd.
_______________TRBOnet Enterprise 3.6 User Guide ___________________________________________299
To create this type of CrossPatch add a CrossPatch and set the Work Mode as Control stations
redirect the calls to one control station. Set the CrossPatch name and the control stations to
redirect calls.
Click OK. The CrossPatch is now displayed in the Radio interface.
CROSS PATCH ON REPEATERS
Copyright 2012 Neocom Software, Ltd.
_______________TRBOnet Enterprise 3.6 User Guide ___________________________________________300
Name - the name of the list of rules for the CrossPatch
Rules :
Click Add to add a new rule to the list for the CrossPatch:
1. Click to choose the repeater slot
2. Choose the group(s) to be crosspatched
3. Choose the repeater(s) for crosspatch
4. Click to hide/open the rule
Copyright 2012 Neocom Software, Ltd.
_______________TRBOnet Enterprise 3.6 User Guide ___________________________________________301
Note: you may create as many lists of rules as you need but you can activate only one of them
simultaneously
Copyright 2012 Neocom Software, Ltd.
_______________TRBOnet Enterprise 3.6 User Guide ___________________________________________302
To activate a CrossPatch
To activate or deactivate a CrossPatch select the checkbox in front of the CrossPatch Work Area.
Then confirm the activation (deactivation).
Copyright 2012 Neocom Software, Ltd.
_______________TRBOnet Enterprise 3.6 User Guide ___________________________________________303
To edit a CrossPatch
To edit a CrossPatch rule do one of the following:
l
double-click the CrossPatch
select the CrossPatch in the Work area and click Edit on the toolbar
right-click the CrossPatch in the work area and select Edit from the context menu
Make the changes and click OK.
Copyright 2012 Neocom Software, Ltd.
_______________TRBOnet Enterprise 3.6 User Guide ___________________________________________304
1.6.3 Database
This node gives the information on the RadioServer database.
The following data is available:
l
Server name The Server name set in the TRBOnet RadioServer Configurator
Database name The Database name set in the TRBOnet RadioServer Configurator
Backup date The latest backup date and time
Database version Current Microsoft SQL Server version
Data size Current database size
Audio size Current audio data size
Note: The information is read-only.
To change the database or the SQL Serverinstance run the TRBOnet RadioServer v3.0 file by
selecting All Programs | Neocom Software | TRBOnet Enterprise 3.0 | TRBOnet RadioServer
v3.0 in the Start menu or using the TRBOnet RadioServer v3.0 shortcut on your desktop.
Copyright 2012 Neocom Software, Ltd.
_______________TRBOnet Enterprise 3.6 User Guide ___________________________________________305
To clean the database
To clean the database and save backup to an archive click Backup.
Specify the date you need to remove the data older than and, if necessary, select the Backup audio
checkbox to save audio files in the archive with database backup and the Remove checkbox to
remove old data and audio.
Copyright 2012 Neocom Software, Ltd.
_______________TRBOnet Enterprise 3.6 User Guide ___________________________________________306
To use the database backup scheduler
To backup the data automatically due to the schedule, click Schedule. If necessary, select the Backup
audio checkbox to save audio files in the archive with database backup and the Remove checkbox to
remove old data and audio.
Select Enable the database backup scheduler. Then select days of week and time to perform the
backup and configure the scheduler to remove the data older than exact number of days.
Copyright 2012 Neocom Software, Ltd.
_______________TRBOnet Enterprise 3.6 User Guide ___________________________________________307
1.6.4 Disabled Radios
This node allows disabling or enabling subscriber radios.
Copyright 2012 Neocom Software, Ltd.
_______________TRBOnet Enterprise 3.6 User Guide ___________________________________________308
To disable a radio
Note: TRBOnet Enterprise provides the Stun Kill Passive function. The dispatcher can disable
a radio even if it's offline. The system will disable an offline radio as soon as it gets available.
To disable a radio click Disable Radio on the toolbar.
The Lock window is displayed.
Select the radio from the dropdown list, specify the reason and click OK.
The disabled radio is added to the Disabled Radios list and its icon is changed to
Copyright 2012 Neocom Software, Ltd.
_______________TRBOnet Enterprise 3.6 User Guide ___________________________________________309
To enable a radio
To enable a radio select it from the Disabled Radio list and do one of the following:
l
Right-click the radio in the list and select Enable Radio in the context menu
Click Enable Radio on the toolbar.
The Lock window is displayed.
Specify the reason and click OK.
Copyright 2012 Neocom Software, Ltd.
_______________TRBOnet Enterprise 3.6 User Guide ___________________________________________310
1.6.5 Dispatchers
This node allows adding, editing and deleting dispatchers.
To add/delete a dispatcher
To add a dispatcher do one of the following:
l
click Add or Delete on the toolbar.
right-click a dispatcher from the list and select Add or Delete in the context menu
If you click Add, the Add/Edit User window is displayed.
Copyright 2012 Neocom Software, Ltd.
_______________TRBOnet Enterprise 3.6 User Guide ___________________________________________311
GENERAL
In this tab specify the following parameters:
l
Authentication Select TRBOnet Authentication or Windows authentication
Login Enter the dispatcher's login
Password Enter the dispatchers password
Repeat password Repeat the dispatchers password
Display Name Enter the name that will be displayed for other dispatchers
Description Enter the dispatcher's description
Available Modes Specify the interfaces available for the dispatcher
Hide logon of the user from other users Select this checkbox to make this dispatcher
invisible for other users
Allow this user to login in several consoles in same time Select this checkbox to allow this
user multiple connections to RadioServer
Copyright 2012 Neocom Software, Ltd.
_______________TRBOnet Enterprise 3.6 User Guide ___________________________________________312
ACCESS RIGHTS
Select or clear checkboxes to specify the dispatcher's access rights:
l
Allow using the Radio Interface (Radio over IP)
l
Allow using the Intercom calls
Allow using the Telephone Calls (SIP)
Allow to playback recorded audio
Allow to customize interface
Allow to change channels
Allow to edit subscriber radios
Allow to Lock/Unlock radios remotely (Kill Radio)
Allow the Remote Monitoring of subscriber radios (Open Mic)
Allow to reset Control Stations
Allow to Enable/Disable Cross-Patch
Allow to edit map objects
Copyright 2012 Neocom Software, Ltd.
_______________TRBOnet Enterprise 3.6 User Guide ___________________________________________313
Allow to reset GPS trigger
Allow to set location of radios manually
Allow Request Location
AVAILABLE CONTROL STATIONS
Select between 2 modes:
l
All control stations are available
Only selected control stations are available select or clear checkboxes to make channels
available or unavailable
Copyright 2012 Neocom Software, Ltd.
_______________TRBOnet Enterprise 3.6 User Guide ___________________________________________314
AVAILABLE GROUPS
All groups are available
Only selected groups are available select or clear checkboxes to make groups available or
unavailable
Copyright 2012 Neocom Software, Ltd.
_______________TRBOnet Enterprise 3.6 User Guide ___________________________________________315
DISPATCH CALL
Automatically by receiving Text Message from a radio select to make an automated call
from dispatcher to radio
Automatically by receiving Telemetry Command from a radio select to make an automated
call from from dispatcher to radio
Automatically by receiving DTMF command from subscriber select to make an automated
call from from dispatcher to radio
To edit a dispatcher
To edit a dispatcher do one of the following:
Copyright 2012 Neocom Software, Ltd.
_______________TRBOnet Enterprise 3.6 User Guide ___________________________________________316
select a dispatcher and click Edit on the toolbar.
right-click a dispatcher from the list and select Edit in the context menu
double-click a dispatcher from the list
If you click Add, the Add/Edit User window is displayed.
Copyright 2012 Neocom Software, Ltd.
_______________TRBOnet Enterprise 3.6 User Guide ___________________________________________317
1.6.6 Logical groups
TRBOnet Enterprise allows adding logical groups in addition to radio groups. You can add groups and
subgroups and assign subscriber to these groups.
Copyright 2012 Neocom Software, Ltd.
_______________TRBOnet Enterprise 3.6 User Guide ___________________________________________318
To add a logical group
To add a dispatcher, deselect groups from the list and click Addon the toolbar and select Add as a
Root.
The Add/Edit User window is displayed. Specify the name and description.
Copyright 2012 Neocom Software, Ltd.
_______________TRBOnet Enterprise 3.6 User Guide ___________________________________________319
To add a logical subgroup
To add a subgroup select a group to add subgroup to and click Add on the toolbar
Copyright 2012 Neocom Software, Ltd.
_______________TRBOnet Enterprise 3.6 User Guide ___________________________________________320
To edit a logical group
To edit a dispatcher do one of the following:
l
select a group and click Edit on the toolbar.
right-click a group from the list and select Edit in the context menu
To delete a group
To delete a group do one of the following:
l
Select a group and click Delete on the toolbar
Rightclick a group and select Delete in the context menu
Copyright 2012 Neocom Software, Ltd.
_______________TRBOnet Enterprise 3.6 User Guide ___________________________________________321
1.6.8 Tasks
This nodes allows managing the following tasks:
1. Geofencing
2. SMS and Email notifications
3. User Activity
4. Lone Worker
5. Export Data
6. Scheduled Task
7. Idle Time
8. Voice message
9. Callsign Changing
10. Agenda
Copyright 2012 Neocom Software, Ltd.
_______________TRBOnet Enterprise 3.6 User Guide ___________________________________________322
Geofencing
TO ENABLE/DISABLE GEOFENCING
To enable or disable geofencing select the respective checkbox in the Work Area and click Yes.
Copyright 2012 Neocom Software, Ltd.
_______________TRBOnet Enterprise 3.6 User Guide ___________________________________________323
TO CONFIGURE GEOFENCING AND SPEED CONTROL
1. Do one of the following:
l
l
l
Double-click Geofencing in the Work Area.
Right-click Geofencing in the Work Area and select Edit from the context menu
Select Geofencing in the Work Area and click
on the toolbar
The Geofencing and Speed Control window is displayed.
2. Add a rule or select an existing rule.
3. If necessary, edit a rule.
4. Enable or disable a rule.
To add/delete a rule
To add a rule click Add Rule in the Geofencing and Speed Control window.
To delete a rule click Delete Rule in the Geofencing and Speed Control window.
Copyright 2012 Neocom Software, Ltd.
_______________TRBOnet Enterprise 3.6 User Guide ___________________________________________324
To edit a rule
Select a rule from the list and set the rule's parameters.
Copyright 2012 Neocom Software, Ltd.
_______________TRBOnet Enterprise 3.6 User Guide ___________________________________________325
General tab
You can set the following parameters in the General tab:
Name Enter the rule's name
Description Enter the rule's description
Send Call Alert to a radio if the rule has been triggered Select the checkbox if necessary
Speed and Idle Control Select the checkbox to enable speed and idle control
Control mode Select the control mode from the dropdown list: Control everywhere, Enabled for
selected regions only, Disabled for selected regions
Maximum Speed Set the maximum speed
Maximum Idle Time Set the maximum idle time
Activate Alarm mode if the rule has been triggered Select the checkbox if necessary
Send Text Message to a radio if the rule has been triggered Select the checkbox if necessary
Regions Control Select the checkbox to enable region control
Control mode Select the control mode from the dropdown list: Control everywhere, Enabled for
selected regions only, Disabled for selected regions
Activate Alarm mode if the rule has been triggered Select the checkbox if necessary
Copyright 2012 Neocom Software, Ltd.
_______________TRBOnet Enterprise 3.6 User Guide ___________________________________________326
Send Text Message to a radio if the rule has been triggered Select the checkbox if necessary
Activate LoneWorker if the rule has been triggered Select the checkbox if necessary (allows
automatically activating a Lone Worker policy for a radio in case of entering or leaving exact region on
map)Regions tab
Regions tab
You can set the following parameters in the Regions tab:
Control mode Select the control mode from the dropdown list:
Send Text Message to a radio if it enters, exits or changes a region Slect the checkbox if
necessarySend Call Alert to a radio if the rule has been triggered Select the checkbox if necessary
All regions Select this option to apply this rulefor all regions
Only selected regions Select this option if you want to apply the rule for one or several regions and
check the regions to apply the rule for in the Region List
Copyright 2012 Neocom Software, Ltd.
_______________TRBOnet Enterprise 3.6 User Guide ___________________________________________327
Radios tab
You can set the following parameters in the Regions tab:
All radios Select this option to apply this rule for all radios
Only selected radios Select this option if you want to apply the rule for one or several radios and
check the radios to apply the rule for in the Radio List
Copyright 2012 Neocom Software, Ltd.
_______________TRBOnet Enterprise 3.6 User Guide ___________________________________________328
Lone Workers tab
This tab allows activating a Lone Worker policy in case the rule has been triggered.
All tasks Select this option to activate all Lone Worker tasks
Only selected tasks Select this option to specify exact Lone Worker task(s) to be activated
To enable/disable a rule
To enable/disable a rule, select a rule and click Enable Rule or Disable Rule.
Copyright 2012 Neocom Software, Ltd.
_______________TRBOnet Enterprise 3.6 User Guide ___________________________________________329
SMS and Email notifications
TRBOnet Enterprise provides the functionality for SMS and Email notifications on system events.
TO ENABLE/DISABLE SMS AND EMAIL NOTIFICATIONS
To enable or disable SMS and Email notifications select the respective checkbox in the Work Area.
Copyright 2012 Neocom Software, Ltd.
_______________TRBOnet Enterprise 3.6 User Guide ___________________________________________330
TO CONFIGURE SMS AND EMAIL NOTIFICATIONS
To configure this function do one of the following:
l
double-click SMS and Email notifications in the Work Area
right-click SMS and Email notifications in the Work Area and select Edit from the context
menu
select SMS and Email notifications in the Work Area and click
The SMS and Email notifications window is displayed.
Copyright 2012 Neocom Software, Ltd.
on the toolbar
_______________TRBOnet Enterprise 3.6 User Guide ___________________________________________331
SMS settings tab
If necessary, select respective checkboxes and enter the data:
l
Send SMS to recipients if ALARM has been activated select to send SMS in case of Alarm
Send MMS to recipients if ALARM has been activated select to send MMS in case of Alarm
Forward Text Messages to cell phone recipients
l
Input messages (from radionetwork to dispatchers) select to forward incoming text
messages to cell phone
Output messages (from dispatchers to radionetwork) select to forward outgoing text
messages to cell phone
Sender Enter the sender
Recipients to add a recepient click Add and type the cell phone number (11-digit); to remove
a recipient click Delete
Type of connection to GSM select the type of connection (Nokia mobile phone connected
to RadioServer PC or Vianett service(http://www.vianett.com))
Vianett account (for Vianett connection only) enter the account
Copyright 2012 Neocom Software, Ltd.
_______________TRBOnet Enterprise 3.6 User Guide ___________________________________________332
Vianett password (for Vianett connection only) enter the password
Send Test MMS (for Vianett connection only) lick to send a test MMS
Send Test SMS (for Vianett connection only) lick to send a test SMS
Copyright 2012 Neocom Software, Ltd.
_______________TRBOnet Enterprise 3.6 User Guide ___________________________________________333
Outgoing Email settings (SMTP) tab
If necessary, select respective checkboxes and enter the data:
l
Send Email to recipients if ALARM has been activated select to send Email in case of Alarm
Forward Text Messages to email recipients
l
Input messages (from radionetwork to dispatchers) select to forward incoming text
messages to Email address(es)
Output messages (from dispatchers to radionetwork) select to forward outgoing text
messages to Email address(es)
Sender enter the sender
Recipients to add a recipient click Add and type the Email address; to remove a recipient
click Delete
SMTP server host or IP enter the SMTP server host or IP
This server requires a secure connection (SSL) select to use a secure connection
SMTP server port use the default value
Copyright 2012 Neocom Software, Ltd.
_______________TRBOnet Enterprise 3.6 User Guide ___________________________________________334
Connect using
Anonymous access select to use an anonymous access
l Windows authentication select to connect with Windows authentication
l Use SMTP user name and password select to enter SMTP user name and password
l User name enter the SMTP user name
l Password enter the SMTP password
Send Test Message click to send a test message
l
Copyright 2012 Neocom Software, Ltd.
_______________TRBOnet Enterprise 3.6 User Guide ___________________________________________335
Incoming Email settings (POP3) tab
If necessary, select respective checkboxes and enter the data:
l
Forward incoming emails to radionetwork (from emailbox to radios) select to forward
incoming emails to radio network
POP3 server host or IP enter POP3 server host or IP
This server requires a secure connection (SSL) select to use a secure connection
POP3 server port use the default value
Check for new messages every ... seconds set the time interval to check for new emails
Connect using
Anonymous access select to use an anonimous access
l Windows authentication select to connect with Windows authentication
l Use SMTP user name and password select to enter POP3 user name and password
Check New Emails Now click to check for new emails
l
Copyright 2012 Neocom Software, Ltd.
_______________TRBOnet Enterprise 3.6 User Guide ___________________________________________336
User Activity
The User Activity function lets the dispatcher make lists subscribers can be assigned to due to their
activity.
For example, if a subscriber sends a message On duty or presses an exact preset telemetry button
this subscriber gets assigned to the On duty list in the Remote Dispatcher Console. The dispatcher
can also assign subscribers to lists manually.
TO ENABLE/DISABLE USER ACTIVITY
To enable or disable User Activity select the respective checkbox in the Work Area.
Copyright 2012 Neocom Software, Ltd.
_______________TRBOnet Enterprise 3.6 User Guide ___________________________________________337
TO CONFIGURE USER ACTIVITY
To configure User Activitydo one of the following:
double-click User Activity in the Work Area
right-click User activity in the Work Area and select Edit from the context menu
select User Activity in the Work Area and click
on the toolbar
The User Activity window is displayed.
Copyright 2012 Neocom Software, Ltd.
_______________TRBOnet Enterprise 3.6 User Guide ___________________________________________338
To add or delete a User Activity list
To add or delete a list click Add or Delete.
To Edit a list
To edit a list click Edit. The User Activity List Settings window is displayed.
Set the following parameters:
Name Enter the list's name
Description Enter the list's description
Background Select the background color to display the subscribers assigned to the list. Two variants
are available:
l
[do not replace default] leaves the subscriber's icon color as it is due to its state (grey, blue
or green)
Violet makes the subscriber's icon color violet
Move a radio to this list if: Select the proper checkbox(es)
l
Manually (on demand of dispatcher) to assign subscribers to the list manually
Automatically by receiving Text Message from a radio to assign a radio to the list after
receiving a message (specify the message text in the Message field).
Copyright 2012 Neocom Software, Ltd.
_______________TRBOnet Enterprise 3.6 User Guide ___________________________________________339
Automatically by receiving Telemetry Command from a radio to assign a radio to the list
after receiving a telemetry. Specify the telemetry (1 to 5) and the command (High, Low or
Pulse).
Automatically by receiving DTMF command from abonent to assign a radio to the list after
receiving a predefined DTMF command (specify the command in the Command field).
Copyright 2012 Neocom Software, Ltd.
_______________TRBOnet Enterprise 3.6 User Guide ___________________________________________340
To assign an offline subscriber to the default User Activity list
The first User Activity list is default. The default list is unremovable.
To assign an offline subscriber to the default User Activity list, go to the Advanced tab. Select the
checkbox an set the timeout to assign the subscriber to the default list after.
Copyright 2012 Neocom Software, Ltd.
_______________TRBOnet Enterprise 3.6 User Guide ___________________________________________341
Export Data
TRBOnet Enterprise provides the Export Data function, which allows exporting data to an external
database table.
TO ADD EXPORT DATA TASK
The user can have several Export Data tasks for different purposes.
To add Export Datado one of the following:
l
right-click any of the Work Area items and select Add | Export Data
click
on the toolbar and select Export Data
The Export Data window is displayed.
The following parameters are available:
l
Task name enter the task's name
Type select type from the list: Export to database table, Export to Versa Trans, Export to
Google, Export to NMEA or Export to file.
Data select the data type to export : Location of radio (for all types of export except for
Export to file), Radio status changes (for Export to database table only), Event messages (for
Export to database table only) or Telemetry (for Export to file only).
Copyright 2012 Neocom Software, Ltd.
_______________TRBOnet Enterprise 3.6 User Guide ___________________________________________342
EXPORT DATA TO DATABASE TABLE
Connection tab
Default connection select for default connection to SQL Server.
Specified connection select to specify SQL Server and database.
Server name specify SQL servber name.
Database name select a database from the list.
Windows authentication select for Windows authentication or clear and enter SQL Server
authentication user name and password.
Copyright 2012 Neocom Software, Ltd.
_______________TRBOnet Enterprise 3.6 User Guide ___________________________________________343
Data tab
Table the table's name in the following format: [database name].[dbo].[table name].
database name the external database name
table name - the external database table name
Copyright 2012 Neocom Software, Ltd.
_______________TRBOnet Enterprise 3.6 User Guide ___________________________________________344
Create table click to create a new table. The Create table window is displayed. Enter the
Table name in format: [database name].[dbo].[table name]. Click OK.
Copyright 2012 Neocom Software, Ltd.
_______________TRBOnet Enterprise 3.6 User Guide ___________________________________________345
Load columns list click to load the columns list from an existing table, which must be set in
the Table field
Copyright 2012 Neocom Software, Ltd.
_______________TRBOnet Enterprise 3.6 User Guide ___________________________________________346
Column mapping this table displays the table's column mapping. Select the data to export
for each row from the dropdown list, which depends on the data type you specified in the Data
field.
Copyright 2012 Neocom Software, Ltd.
_______________TRBOnet Enterprise 3.6 User Guide ___________________________________________347
Scheduler tab
Days of week select days of week to execute data export on
Execute recurrently with interval select to execute in a time interval
Start time set the start time
Stop time set the stop time
l Repeat every ... ... set the interval to export data in
Execute at particular time select to execute at particular time and set the time(s)
l
l
Copyright 2012 Neocom Software, Ltd.
_______________TRBOnet Enterprise 3.6 User Guide ___________________________________________348
Advanced tab (for location of radio only)
Export only changed data select to export only changed data
Export mode
l
l
Always add new records select to add new records only
Update existing and add new records select to update existing records and add new
records
Update existing records select to update existing records only
Copyright 2012 Neocom Software, Ltd.
_______________TRBOnet Enterprise 3.6 User Guide ___________________________________________349
EXPORT DATA TO VERSA TRANS
The system can export location data to Versa Trans.
Data tab
IP address - specify the Versa Trans data collector service's IP address.
Port Specify the port to connect to Versa Trans.
Test connection Click to test the connection to Versa Trans data collector.
Copyright 2012 Neocom Software, Ltd.
_______________TRBOnet Enterprise 3.6 User Guide ___________________________________________350
Scheduler tab
Days of week select days of week to execute data export on
Execute recurrently with interval select to execute in a time interval
Start time set the start time
Stop time set the stop time
l Repeat every ... ... set the interval to export data in
Execute at particular time select to execute at particular time and set the time(s)
l
l
Copyright 2012 Neocom Software, Ltd.
_______________TRBOnet Enterprise 3.6 User Guide ___________________________________________351
EXPORT DATA TO GOOGLE
Data tab
File name - specify the file name. To browse for file, click
Copyright 2012 Neocom Software, Ltd.
_______________TRBOnet Enterprise 3.6 User Guide ___________________________________________352
Scheduler tab
Days of week select days of week to execute data export on
Execute recurrently with interval select to execute in a time interval
Start time set the start time
Stop time set the stop time
l Repeat every ... ... set the interval to export data in
Execute at particular time select to execute at particular time and set the time(s)
l
l
Copyright 2012 Neocom Software, Ltd.
_______________TRBOnet Enterprise 3.6 User Guide ___________________________________________353
EXPORT DATA TO NMEA
Data tab
Directory - specify the directory. To browse for folder, click
File extension - specify the file extension. The default extension is txt.
Message type - specify the message type. Select $GPGGA, $GPGLL or both formats.
Copyright 2012 Neocom Software, Ltd.
_______________TRBOnet Enterprise 3.6 User Guide ___________________________________________354
Scheduler tab
Days of week select days of week to execute data export on
Execute recurrently with interval select to execute in a time interval
Start time set the start time
Stop time set the stop time
l Repeat every ... ... set the interval to export data in
Execute at particular time select to execute at particular time and set the time(s)
l
l
Copyright 2012 Neocom Software, Ltd.
_______________TRBOnet Enterprise 3.6 User Guide ___________________________________________355
EXPORT DATA TO FILE
Data tab
Directory - specify the directory. To browse for folder, click
File name - specify the file name.
Extension - specify the file extension. The default extension is txt.
Start new file every - specify the the time interval to start a new file in (Hour, Day or Month).
Export column headers - select the checkbox if necessary.
Copyright 2012 Neocom Software, Ltd.
_______________TRBOnet Enterprise 3.6 User Guide ___________________________________________356
Scheduler tab
Days of week select days of week to execute data export on
Execute recurrently with interval select to execute in a time interval
Start time set the start time
Stop time set the stop time
l Repeat every ... ... set the interval to export data in
Execute at particular time select to execute at particular time and set the time(s)
l
l
TO CONFIGURE EXPORT DATA
To configure an Export Datapolicy do one of the following:
l
l
Double-click the task in the Work Area.
Right-click the task in the Work Area and select Edit from the context menu
Copyright 2012 Neocom Software, Ltd.
_______________TRBOnet Enterprise 3.6 User Guide ___________________________________________357
Select the task in the Work Area and click
on the toolbar
Copyright 2012 Neocom Software, Ltd.
_______________TRBOnet Enterprise 3.6 User Guide ___________________________________________358
Lone Worker
The Lone Worker policy lets the dispatcher set a time interval in which the communication with a
subscriber is expected. For example, if a lone worker hasnt called the dispatcher for 15 minutes,
he/she gets a message and the dispatcher gets an alarm signal.
TO ENABLE/DISABLE LONE WORKER POLICY
To enable or disable Lone Worker select or clear the respective checkbox.
TO ADD LONE WORKER POLICY
The user can have several Lone Worker policies for different purposes.
To add a Lone Worker policy do one of the following:
l
right-click any of the Work Area items and select Add | Lone Worker
click
on the toolbar and select Lone Worker
Copyright 2012 Neocom Software, Ltd.
_______________TRBOnet Enterprise 3.6 User Guide ___________________________________________359
TO CONFIGURE LONE WORKER
The user can have several Lone Worker policies for different purposes.
To configure a Lone Worker policy do one of the following:
l
l
l
Double-click the policy in the Work Area.
Right-click the policy in the Work Area and select Edit from the context menu
Select the policy in the Work Area and click
on the toolbar
The Lone Worker window is displayed. Specify the name of the policy in the Task name field and set
the policy's parameters.
Copyright 2012 Neocom Software, Ltd.
_______________TRBOnet Enterprise 3.6 User Guide ___________________________________________360
Task Start tab
This tab contains the parameters that control the start of the policy.
The following parameters can be set:
l
Manually (on demand of dispatcher) select to start Lone Worker for a subscriber manually
Automatically by receiving Text Message from a radio select to start Lone Worker after
receiving a message from a subscriber (specify the message text in the Message field).
Automatically by receiving Telemetry Command from a radio select to start Lone Worker
after receiving a telemetry. Specify the telemetry VIO (1 to 5) and the Command (High, Low or
Pulse).
Automatically by receiving DTMF command from abonent select to start Lone Worker after
receiving a DTMF command from a subscriber (specify the command in the Command field).
Send Text Message to a radio select to notify a subscriber with a message when Lone
Worker starts (specify the message text in the Message field).
Copyright 2012 Neocom Software, Ltd.
_______________TRBOnet Enterprise 3.6 User Guide ___________________________________________361
Conditions tab
This tab contains the parameters that control the conditions of the policy.
The following parameters can be set:
l
Radio has not been transmitting during ... minutes set the time without transmitting, after
which the Lone Workerpolicy is triggered
Send a notification to a radio to start transmitting select to send notification to a radio
before triggering the policy when a subscriber has not transmitted for a set period of time
Send notification before ... seconds set the time after the notification for the radio to
respond before triggering the Lone Worker policy
Send Call Alert to a radio select to send a call alert to a radio in case the policy has been
triggered
Send Text Message to a radio select to send a text message to a radio in case the policy has
been triggered (specify the message text in the Message field).
Copyright 2012 Neocom Software, Ltd.
_______________TRBOnet Enterprise 3.6 User Guide ___________________________________________362
Task Stop tab
This tab contains the parameters that control stop of the policy.
The following parameters can be set:
l
Manually (on demand of dispatcher) select to stop Lone Worker for a subscriber manually
Automatically by receiving Text Message from a radio select to stop Lone Worker after
receiving a message from a subscriber (specify the message text in the Message field).
Automatically by receiving Telemetry Command from a radio select to stop Lone Worker
after receiving a telemetry. Specify the telemetry VIO (1 to 5) and the Command (High, Low or
Pulse).
Automatically by receiving DTMF command from abonent select to stop Lone Worker
after receiving a DTMF command from a subscriber (specify the command in the Command
field).
Send Text Message to a radio select to notify a subscriber with a message when Lone
Worker stops (specify the message text in the Message field).
Copyright 2012 Neocom Software, Ltd.
_______________TRBOnet Enterprise 3.6 User Guide ___________________________________________363
Scheduled Task
This function allows sending scheduled messages to radios.
TO ENABLE/DISABLE SCHEDULED TASK
To enable or disable Scheduled Task select or clear the respective checkbox in the Work Area.
TO ADD SCHEDULED TASK
The user can have several Scheduled Task policies for different purposes.
To add Scheduled Taskdo one of the following:
l
right-click any of the Work Area items and select Add | Scheduled Task
click
on the toolbar and select Scheduled Task
Copyright 2012 Neocom Software, Ltd.
_______________TRBOnet Enterprise 3.6 User Guide ___________________________________________364
TO CONFIGURE SCHEDULED TASK
To configure Scheduled Task do one of the following:
l
l
l
Double-click the task in the Work Area.
Right-click the task in the Work Area and select Edit from the context menu
Select the task in the Work Area and click
on the toolbar
The Scheduled Task window is displayed. Specify the name of the policy in the Task name field and
set the task's parameters.
Copyright 2012 Neocom Software, Ltd.
_______________TRBOnet Enterprise 3.6 User Guide ___________________________________________365
Command tab
This tab contains the following parameters:
l
Command select Send Text Message, Send Telemetry or Request Location
l
l
l
Message - type the message text
VIO - select the Telemetry to send
Command - select High level, Low level, Toggle level, Pulse or Query state
Send to a radio group select to send to a group (several groups)
Send to subscribed radio select to send to a subscriber (several subscribers)
l
Recipient select the recipient(s)
Copyright 2012 Neocom Software, Ltd.
_______________TRBOnet Enterprise 3.6 User Guide ___________________________________________366
Scheduler tab
Start date set the start date
Stop date set the end date
Days of week - select days of week to send messages on
Execute recurrently with interval select to execute in a time interval
Start time - set the start time
Stop time set the end time
l Repeat every ... ... - set the interval to send messages in
Execute at particular time - select to execute at particular time and set the time(s)
l
l
Copyright 2012 Neocom Software, Ltd.
_______________TRBOnet Enterprise 3.6 User Guide ___________________________________________367
Idle Time
To configure Idle Time task do one of the following:
l
l
l
Double-click the task in the Work Area.
Right-click the task in the Work Area and select Edit from the context menu
Select the task in the Work Area and click
on the toolbar
CONFIGURE IDLE TIME
Specify the telemetry VIO and command to start and to stop the Idle Time .
Voice Message
The Voice Message allows automatically broadcasting a predefined voice message after receiving a
telemetry, a text message or a DTMF command.
TO ENABLE/DISABLE VOICE MESSAGE TASK
To enable or disable Voice Message select or clear the respective checkbox.
TO ADD VOICE MESSAGE TASK
The user can have several Voice Message policies for different purposes.
To add a Voice Message policy do one of the following:
Copyright 2012 Neocom Software, Ltd.
_______________TRBOnet Enterprise 3.6 User Guide ___________________________________________368
right-click any of the Work Area items ands select Add | Voice Message
click
on the toolbar and select Voice Message
Copyright 2012 Neocom Software, Ltd.
_______________TRBOnet Enterprise 3.6 User Guide ___________________________________________369
TO CONFIGURE VOICE MESSAGE
The user can have several Voice Message policies for different purposes.
To configure a Voice Message policy do one of the following:
l
l
l
Double-click the policy in the Work Area.
Right-click the policy in the Work Area and select Edit from the context menu
Select the policy in the Work Area and click
on the toolbar
The Voice Message window is displayed. Specify the name of the policy in the Task start field and set
the policy's parameters.
Copyright 2012 Neocom Software, Ltd.
_______________TRBOnet Enterprise 3.6 User Guide ___________________________________________370
Task Start tab
This tab contains the parameters that control the start of the policy.
The following meters can be set:para
l
Manually (on demand of the dispatcher) - select to start Voice Message manually
Automatically by receiving Text Message from a radio select to start Voice Message after
receiving a message from a subscriber (specify the message text in the Message field).
Automatically by receiving Telemetry Command from a radio select to start Voice
Message after receiving a telemetry. Specify the telemetry VIO (1 to 5) and the Command
(High, Low or Pulse).
Automatically by receiving DTMF command from subscriber select to start Voice Message
after receiving a DTMF command from a subscriber (specify the command in the Command
field).
Activated by any radio - select to activate the mode with any radio in the system
Activate by specific radios only - select the radios that may activate Voice Message mode
Copyright 2012 Neocom Software, Ltd.
_______________TRBOnet Enterprise 3.6 User Guide ___________________________________________371
Send Text Message to a radio select to notify with a message when Voice Message starts
(specify the message text in the Message field).
Task Repeat
Send voice message once - select to send Voice Message once
Send voice message repeatable - specify Repeat Interval and Repeat Count if you need to send Voice
Message more than once
Copyright 2012 Neocom Software, Ltd.
_______________TRBOnet Enterprise 3.6 User Guide ___________________________________________372
Task Stop
Manually (on demand of the dispatcher) - select to start Voice Message manually
Automatically by receiving Text Message from a radio select to start Voice Message after
receiving a message from a subscriber (specify the message text in the Message field).
Automatically by receiving Telemetry Command from a radio select to start Voice
Message after receiving a telemetry. Specify the telemetry VIO (1 to 5) and the Command
(High, Low or Pulse).
Automatically by receiving DTMF command from subscriber select to start Voice Message
after receiving a DTMF command from a subscriber (specify the command in the Command
field).
Send Text Message to a radio select to notify with a message when Voice Message starts
(specify the message text in the Message field).
Copyright 2012 Neocom Software, Ltd.
_______________TRBOnet Enterprise 3.6 User Guide ___________________________________________373
Message
Load from file - choose to load an existing file
Record Message - choose to record new message
Playback message - choose to listen to the recorded message
Specify channels and call types to broadcast the call.
Copyright 2012 Neocom Software, Ltd.
_______________TRBOnet Enterprise 3.6 User Guide ___________________________________________374
Telemetry
Send telemetry before start task - put the checkbox if it is necessary
Send telemetry after stop task - put the checkbox if it is necessary
Recipient - specify the recipient
Callsign Changing (Duty ID)
This function is used for direct communication between the dispatcher and the subscriber using
special Talysman Optionboard. Dispatcher and subscriber have special form templates. Dispatcher
receives Duty ID of the subscriber with his template output form whereas the subscriber sends it
using template input form. Radio name changes to its Duty ID.
Note:any action may be decoded with its Duty ID so it is the way to communicate for dispatcher and
subscribers only
Copyright 2012 Neocom Software, Ltd.
_______________TRBOnet Enterprise 3.6 User Guide ___________________________________________375
1. To start Callsign Changingmode put the checkbox in front of it and then double click it in the
list of the tasks
2. Shift Radio Name (Sprite Form) window appears
Copyright 2012 Neocom Software, Ltd.
_______________TRBOnet Enterprise 3.6 User Guide ___________________________________________376
Load the Sprite Form (output template) and choose the Field Name
Agenda
Agenda is used to automatically send predefined messages to the radios . It may be used when you
have any software receiving any messages but it is not able to send them to the subscribers. In this
case TRBOnet Enterprise acts like an intermediary - it receives the messages from the folder and
sends them to the radios.
Copyright 2012 Neocom Software, Ltd.
_______________TRBOnet Enterprise 3.6 User Guide ___________________________________________377
Task name - give the name to the task
Outgoing folder (on server) - specify the outgoing folder for the text message to be seen by TRBOnet
Enterprise
Incoming folder (on server) - specify the incoming folder for the reports
Wait for response - specify the time interval for the response
Text to confirm - specify the text to be sent by the subscribers after they receive the message
Text message format
1. tax. file extension
2. First line is used for the radio ID
3. Second and further lines are used for the message text
Copyright 2012 Neocom Software, Ltd.
_______________TRBOnet Enterprise 3.6 User Guide ___________________________________________378
Note:Incoming folder contains only negative reports: either the subscriber doesn't answer or the
subscriber does not receive the message. If it works correctly the folder will be empty. To see the
answer of the subscriber go to Text Messages
Note: if the message contains only one text line the request from the subscriber will not be monitored
Copyright 2012 Neocom Software, Ltd.
_______________TRBOnet Enterprise 3.6 User Guide ___________________________________________379
1.6.9 Telemetry
This node allows configuring Telemetry.
Copyright 2012 Neocom Software, Ltd.
_______________TRBOnet Enterprise 3.6 User Guide ___________________________________________380
To add or edit a Telemetry profile
To add a Telemetry profile do one of the following:
l
Click Add on the toolbar
Right-click Telemetry in the Navigation Tree and click Create New Profile
Specify the Profile name and configure its VIOs
Copyright 2012 Neocom Software, Ltd.
_______________TRBOnet Enterprise 3.6 User Guide ___________________________________________381
To configure a telemetry profile
To configure a telemetry profile select it in the Tree and click Edit on the toolbar.
The respective window is displayed.
Copyright 2012 Neocom Software, Ltd.
_______________TRBOnet Enterprise 3.6 User Guide ___________________________________________382
COMMON TAB
Set the following parameters:
l
Auto request input states Select to refresh inputs states automatically and set the interval
Trace digital inputs - select if necessary.
Trace analog inputs select if necessary.
Replace state event to VIO events -select if necessary.
Copyright 2012 Neocom Software, Ltd.
_______________TRBOnet Enterprise 3.6 User Guide ___________________________________________383
DIGITAL INPUTS TAB
Set the following parameters:
l
VIO Set VIO
Name Enter the telemetry's name to be displayed
Event - select Any event, High level, Low level or Pulse.
Severity Select the severity from dropdown list (Information, Warning or Alarm
Display as subscriber state - select if necessary
Auto reset state - select to reset the telemetry contact automatically
Copyright 2012 Neocom Software, Ltd.
_______________TRBOnet Enterprise 3.6 User Guide ___________________________________________384
Request location of subscriber - select to request location automatically after receiving the
telemetry
DIGITAL OUTPUTS TAB
Set the following parameters:
l
VIO Set VIO
Name Enter the telemetry's name to be displayed
Command - select High level, Low level, Toggle level or Pulse.
Copyright 2012 Neocom Software, Ltd.
_______________TRBOnet Enterprise 3.6 User Guide ___________________________________________385
1.6.10 Users
An exact radio can be now assigned in the system to an exact employee registered in the system. This
can be really useful for situations with shift workers.
All available radios are disabled and an employee will need to enter username and password to take a
radio or return it.
When the radio is taken it gets enabled and assigned to this worker in the system. When the radio is
returned its no more assigned to the employee and it gets disabled again.
Note: The function of taking (enabling) or returning (disabling) radios is available in separate
TRBOnet Radio allocation Console.
Copyright 2012 Neocom Software, Ltd.
_______________TRBOnet Enterprise 3.6 User Guide ___________________________________________386
To add a user
To add a user, do one of the following:
l
Click Add on the toolbar
Right-click any of the users in the work area and in the context menu select Add
Right-click Users in the Navigation Tree and select Add New User
The Add/Edit User window is displayed.
Copyright 2012 Neocom Software, Ltd.
_______________TRBOnet Enterprise 3.6 User Guide ___________________________________________387
GENERAL TAB
Specify the following information:
l
Login - enter user's login
Password - specify user's password
Repeat password - repeat the password
Display name - Specify user's name to be displayed in the system
Max radios count - specify the maximum number of radios the user can take at once
Description - Enter user's description
Copyright 2012 Neocom Software, Ltd.
_______________TRBOnet Enterprise 3.6 User Guide ___________________________________________388
RADIOS TAB
Select radios to allow this user to take:
Allow all radios - allows the user taking all the radios
Only selected radios - specify exact radios the user is allowed to take
Copyright 2012 Neocom Software, Ltd.
_______________TRBOnet Enterprise 3.6 User Guide ___________________________________________389
ADVANCED TAB
Select if necessary:
Lock radio on return - select to disable a returned radio
Allow DTMF management - select to specify DTMF commands for the user to take or return a radio
To edit a user
To edit a user, do one of the following:
l
Select a user and click Edit on the toolbar
Right-click a user in the work area and in the context menu select Edit
Copyright 2012 Neocom Software, Ltd.
_______________TRBOnet Enterprise 3.6 User Guide ___________________________________________390
1.6.11 Radios
When you select a node of a radio station or group (including the Radios group node) in the
Navigation Tree, the work area displays the following elements:
1. Additional toolbar, which provides you with options for managing subscriber's accounts
2. List of radio stations registered with the TRBOnet system
All registered subscribers and groups are also displayed under the Radios node in the navigation tree.
Copyright 2012 Neocom Software, Ltd.
_______________TRBOnet Enterprise 3.6 User Guide ___________________________________________391
Subscriber Groups
TO ADD A GROUP
To add a group do one of the following:
l
click
on the toolbar
right-click the Radios node or an existing group in the Navigation Tree and select Create New
Group... in the context men
The Group Properties window is displayed.
Set the following parameters:
l
Name enter the group's name
Group ID enter the group's ID
Copyright 2012 Neocom Software, Ltd.
_______________TRBOnet Enterprise 3.6 User Guide ___________________________________________392
MDC ID (Hex) enter the MDC ID (for analogue channels)
Description Type the group's description
TO EDIT OR REMOVE A GROUP
To edit or remove a talk group right-click it in the Navigation Tree and select Edit Group... or Remove
Group... in the context menu.
Copyright 2012 Neocom Software, Ltd.
_______________TRBOnet Enterprise 3.6 User Guide ___________________________________________393
Subscribers
TO ADD A SUBSCRIBER
To add a radio do one of the following:
l
click
on the toolbar
right-click the group you want to add a radio to and select Add New Radio... in the context
menu
right-click a radio in the Work area and select Add in the context menu
The Add Radio to system window is displayed.
Copyright 2012 Neocom Software, Ltd.
_______________TRBOnet Enterprise 3.6 User Guide ___________________________________________394
General Tab
Callsign enter the radio's callsign
Radio ID enter the radio's ID
MDC ID (Hex) Enter the MDC ID (for analogue channels)
Talk Group Select a talk group to assign the radio to
Equipped with GPS-module select to make GPS positioning enabled for the radio
Use custom GPS polling interval for this radio select if necessary (specify the Period)
Equipped with display (for Text Messaging) select to make text messaging enabled for the
radio
Telemetry if necessary, select a custom telemetry profile
On the Map
l Use icon settings select the type of icon displayed on the map from dropdown list:
Mobile radios, Portable Radios, Radio on a boat, Bus, etc.
l Show callsign select or clear to show or hide radio's name on the map
l
l
l
Copyright 2012 Neocom Software, Ltd.
_______________TRBOnet Enterprise 3.6 User Guide ___________________________________________395
Groups Tab
Select a logical group (groups) to assign the subscriber to
Copyright 2012 Neocom Software, Ltd.
_______________TRBOnet Enterprise 3.6 User Guide ___________________________________________396
Optionboard Tab
TRBOnet supports Sprite optionboard. Select Sprite or FS5000 if necessary. To test optionboard click
Check Optionboard.
Copyright 2012 Neocom Software, Ltd.
_______________TRBOnet Enterprise 3.6 User Guide ___________________________________________397
Additional Tab
Name Type the name of the subscriber
Load Image... Load an image for the subscriber
Description Type the radio's description
Make enter the vehicle make
Plate Number enter vehicle plate number
Copyright 2012 Neocom Software, Ltd.
_______________TRBOnet Enterprise 3.6 User Guide ___________________________________________398
TO EDIT OR REMOVE A SUBSCRIBER
To edit or remove a subscriber do one of the following:
l
Right-click it in the Navigation Tree and select Edit Radio Properties... or Remove Radio in the
context menu.
Right-click a radio on the list of radios and select Edit or Delete in the context menu.
Select a radio on the list of radios and click
or
Copyright 2012 Neocom Software, Ltd.
on the toolbar.
_______________TRBOnet Enterprise 3.6 User Guide ___________________________________________399
Copyright 2012 Neocom Software, Ltd.
_______________TRBOnet Enterprise 3.6 User Guide ___________________________________________400
2. TRBONET RADIO ALLOCATION
TRBOnet Radio Allocation is a new feature of 3.6 and higher versions of TRBOnet software. An exact
radio can be assigned in the system to an exact employee registered in the system. This can be really
useful for situations with shift workers.
All available radios are disabled and an employee will need to enter username and password to take a
radio.
When the radio is taken it gets enabled and assigned to this worker in the system. When the radio is
returned its no more assigned to the employee and it gets disabled again.
Copyright 2012 Neocom Software, Ltd.
_______________TRBOnet Enterprise 3.6 User Guide ___________________________________________401
2.1 To administer radio users
To manage users go to the Administer tool of Dispatcher Console and select Usersin the Navigation
Tree.
Note: You can only administer users in Dispatcher Console. The function of taking (enabling) or
returning (disabling) radios is available in separateSee "TRBOnet Radio Allocation Console" on
page 408
Copyright 2012 Neocom Software, Ltd.
_______________TRBOnet Enterprise 3.6 User Guide ___________________________________________402
To add a user
To add a user, do one of the following:
l
Click Add on the toolbar
Right-click any of the users in the work area and in the context menu select Add
Right-click Users in the Navigation Tree and select Add New User
The Add/Edit User window is displayed.
Copyright 2012 Neocom Software, Ltd.
_______________TRBOnet Enterprise 3.6 User Guide ___________________________________________403
General tab
Specify the following information:
l
Login - enter user's login
Password - specify user's password
Repeat password - repeat the password
Display name - Specify user's name to be displayed in the system
Max radios count - specify the maximum number of radios the user can take at once
Description - Enter user's description
Copyright 2012 Neocom Software, Ltd.
_______________TRBOnet Enterprise 3.6 User Guide ___________________________________________404
Radios tab
Select radios to allow this user to take:
Allow all radios - allows the user taking all the radios
Only selected radios - specify exact radios the user is allowed to take
Copyright 2012 Neocom Software, Ltd.
_______________TRBOnet Enterprise 3.6 User Guide ___________________________________________405
Advanced tab
Select if necessary:
Lock radio on return - select to disable a returned radio
Allow DTMF management - select to specify DTMF commands for the user to take or return a radio
To edit a user
To edit a user, do one of the following:
l
Click Edit on the toolbar
Right-click a user in the work area and in the context menu select Edit.
Copyright 2012 Neocom Software, Ltd.
_______________TRBOnet Enterprise 3.6 User Guide ___________________________________________406
2.2 To see Radio Allocation Statistics
To see Radio Allocation statistics open the Report and Statistics tool in TRBOnet Dispatcher Console
and select Radio Allocation in the Navigation Tree.
To generate a report:
1. Set the following parameters:
l
Start date set the start date of the report
End Date set the end date of the report
Device select all radios or an exact radio to generate a report for
User select all users or an exact user to generate a report for
Group by Select to group the report data by devices or by users
l
l
l
Copyright 2012 Neocom Software, Ltd.
_______________TRBOnet Enterprise 3.6 User Guide ___________________________________________407
2. Click Generate Report.
A table with detailed data on Radio Allocation is displayed.
Copyright 2012 Neocom Software, Ltd.
_______________TRBOnet Enterprise 3.6 User Guide ___________________________________________408
2.3 TRBOnet Radio Allocation Console
TRBOnet Radio Allocation Console is designed as an interface for employees to take or return radios.
To start the TRBOnet Radio Allocation Console
To start the console, In the Start menu, select All Programs | Neocom Software | TRBOnet
Enterprise 3.0 | TRBOnet Radio Allocation Console.
Copyright 2012 Neocom Software, Ltd.
_______________TRBOnet Enterprise 3.6 User Guide ___________________________________________409
Specify the RadioServer's IP address, user name and password and click OK. TRBOnet Radio
Allocation console window is displayed.
Copyright 2012 Neocom Software, Ltd.
_______________TRBOnet Enterprise 3.6 User Guide ___________________________________________410
To take or return a radio
To take or return a radio do one of the following:
l
select a radio from the list and click
double-click a radio on the list
on the toolbar
The Take Radio/Return Radio window is dispalyed.
Copyright 2012 Neocom Software, Ltd.
_______________TRBOnet Enterprise 3.6 User Guide ___________________________________________411
Select a user from the drop-down list then type your password and click Take radio/Return Radio.
The radio will be now enabled/disabled and the respective reason of enabling/disabling will be
indicated in the Dispatcher Console's Event Log.
Note: To add users to the system and specify their rights go to the Administer tool of
Dispatcher Console and select Users
Copyright 2012 Neocom Software, Ltd.
_______________TRBOnet Enterprise 3.6 User Guide ___________________________________________412
TRBONET QUICK SUPPORT
TRBOnet has a special tool for quick and efficient remote support. To get quick support you just need
to run the TRBOnet_QuickSupport.exe file and tell your TRBOnet support engineer your unique ID.
After that the support engineer will have access to your PC.
How to use TRBOnet Quick support:
1. Download the TRBOnet_QuickSupport.exe file here:
http://www.trbonet.com/download/tools/TRBOnet_QuickSupport.exe
2. Launch the file. You have your unique ID.
3. Contact your TRBOnet support specialist and tell your unique ID. Now the support engineer
can get remote access to your PC.
4. When the specialist starts the connection session, you will see the session window in the
bottom-left corner of your desktop.
Copyright 2012 Neocom Software, Ltd.
_______________TRBOnet Enterprise 3.6 User Guide ___________________________________________413
5. Now the support engineer has access to your PC. You can use the Chat function in the Session
window to communicate. For this click Functions and then select Chat in the context menu.
Note: To save the conversation as a text file, click
folder to save the text file to.
and select Save. Then browse for the
6. Tell the support engineer what help you need and let him make the required changes in your
configuration.
7. To close the connection session click the red cross in the Session window.
Copyright 2012 Neocom Software, Ltd.
_______________TRBOnet Enterprise 3.6 User Guide ___________________________________________414
ABOUT THE COMPANY
Neocom Software, Ltd was created in 2007 on the basis of Neocom, Ltd., which was founded in 1997
and is the largest supplier of radio communication systems for professional or license-free use on the
ground, seas or rivers.
Today, Neocom Software has status of a Motorola Application Partner in EMEA, Latin America and
the Asia Pacific region, and the status of a Motorola Application Provider in the North America.
Contact Details
29-51, Vasilievskiy Ostrov, 8th Line, Saint Petersburg, Russia, 199004
Telephone/fax: +7 (812) 327-0-567
E-mail: info@trbonet.com
Feedback
We are always glad to get response from our customers. If you have any suggestions on functional
capabilities of the product, please, contact us:
E-mail: devteam@trbonet.com
Official Website: http://trbonet.com
Copyright
The voice coding Technology embodied in this product is protected by intellectual property rights
including patent rights, copyrights and trade secrets of Digital Voice Systems, Inc. This voice coding
Technology is licensed solely for use within this Communications Equipment. U.S. Pat. Nos. 6,199,037,
5,870,405, 5,754,974, 5,664,051, 5,630,011, 5,517,511, 5,491,772, 5,247,579, 5,226,108, 5,226,084,
5,216,747, and 5,081,681.
Copyright 2012 Neocom Software, Ltd.
S-ar putea să vă placă și
- TRBOnet Radio Allocation User Guide v5.6 PDFDocument16 paginiTRBOnet Radio Allocation User Guide v5.6 PDF70845813Încă nu există evaluări
- Kaasenso Telpad App RFPDocument11 paginiKaasenso Telpad App RFPPaula MitchellÎncă nu există evaluări
- Axxesss AdministratorDocument384 paginiAxxesss AdministratorDamian CostantinoÎncă nu există evaluări
- Part IV: Performance, Optimization, and Disaster Recovery TechniquesDocument31 paginiPart IV: Performance, Optimization, and Disaster Recovery TechniquesAmaresh Kumar ShuklaÎncă nu există evaluări
- Cisco Unified IP Phone 7962G, 7942G, 7961G, 7961G-GE, 7941G, and 7941G-GE User Guide For Cisco Unified Communications Manager 8.6 (SCCP and SIP)Document110 paginiCisco Unified IP Phone 7962G, 7942G, 7961G, 7961G-GE, 7941G, and 7941G-GE User Guide For Cisco Unified Communications Manager 8.6 (SCCP and SIP)ric_hawkinsÎncă nu există evaluări
- Authors: Yann StephanDocument26 paginiAuthors: Yann StephannilnikamÎncă nu există evaluări
- Vodafone Mobile Wi-Fi R217: User ManualDocument14 paginiVodafone Mobile Wi-Fi R217: User ManualAmeer ShahÎncă nu există evaluări
- Vodafone UserDocument14 paginiVodafone UserParthShuklaÎncă nu există evaluări
- Huong Dan Su Dung Medikro Spiro 2000Document81 paginiHuong Dan Su Dung Medikro Spiro 2000KienPhuongÎncă nu există evaluări
- CCNA1 Module 1 Lab Answer SheetDocument4 paginiCCNA1 Module 1 Lab Answer Sheetypl_agathaÎncă nu există evaluări
- VoiceLinQ Admin GuideDocument101 paginiVoiceLinQ Admin GuideAndres VasquezÎncă nu există evaluări
- PLI Programming GuideDocument754 paginiPLI Programming GuideAnupam SrivastavaÎncă nu există evaluări
- Doc/Solution Development AtainDocument320 paginiDoc/Solution Development AtaincharlottesalibaÎncă nu există evaluări
- DIR-600 FAQ B5 v1Document75 paginiDIR-600 FAQ B5 v1Marcos SalvatierraÎncă nu există evaluări
- A2 BillingDocument7 paginiA2 BillingGimmy jamesÎncă nu există evaluări
- Physically, A Token Ring Network Is Wired As A, With 'Hubs' and Arms Out To Each Station and The Loop Going Out-And-Back Through Each.Document15 paginiPhysically, A Token Ring Network Is Wired As A, With 'Hubs' and Arms Out To Each Station and The Loop Going Out-And-Back Through Each.Arun Tez MarataÎncă nu există evaluări
- Signature Flow Meter Pocket GuideDocument72 paginiSignature Flow Meter Pocket Guidet783886Încă nu există evaluări
- Mitel 5000 CP v5.0 Voice Mail Administrator GuideDocument70 paginiMitel 5000 CP v5.0 Voice Mail Administrator GuideBehox ShaikhÎncă nu există evaluări
- Win DR ManualDocument30 paginiWin DR Manual87G100% (1)
- Indigo Software GuideDocument104 paginiIndigo Software GuideNaza DeluccaÎncă nu există evaluări
- Cableiq Reporter: Getting Started GuideDocument14 paginiCableiq Reporter: Getting Started GuidedisklbbÎncă nu există evaluări
- Operation Manual-Volume 2Document334 paginiOperation Manual-Volume 2kmalÎncă nu există evaluări
- Video Conferencing SystemDocument49 paginiVideo Conferencing SystemvaltersoftÎncă nu există evaluări
- Nemo OutdoorDocument85 paginiNemo Outdoorbrad williamÎncă nu există evaluări
- Manual de Estudiante Mitel 3300Document466 paginiManual de Estudiante Mitel 3300Romeo VelasquezÎncă nu există evaluări
- CTR HandlingDocument12 paginiCTR Handlingkuthan kurtÎncă nu există evaluări
- The Selinux User Guide Assists Users and Administrators in Managing and Using Security-Enhanced Linux®Document55 paginiThe Selinux User Guide Assists Users and Administrators in Managing and Using Security-Enhanced Linux®Himanshu JaiswalÎncă nu există evaluări
- L+G Command CenterDocument271 paginiL+G Command Centerratul mollickÎncă nu există evaluări
- Pilot Pioneer Operation Guide V9.2Document47 paginiPilot Pioneer Operation Guide V9.2Efosa AigbeÎncă nu există evaluări
- Jboss Enterprise Brms Platform 5Document46 paginiJboss Enterprise Brms Platform 5rajeshkriÎncă nu există evaluări
- FlownexSE 2021 Update 1 - Enhancements and FixesDocument13 paginiFlownexSE 2021 Update 1 - Enhancements and FixesNavneet KumarÎncă nu există evaluări
- px4-300r en Us PDFDocument111 paginipx4-300r en Us PDFkalin3169899Încă nu există evaluări
- Multi-User Chat System Project ReportDocument18 paginiMulti-User Chat System Project Reportjayashree rajÎncă nu există evaluări
- Thales - ToIP TEOZ - White Paper - EN Ed5.0Document28 paginiThales - ToIP TEOZ - White Paper - EN Ed5.0Cristian RozasÎncă nu există evaluări
- Nemo Analyze 5.10 User ManualDocument337 paginiNemo Analyze 5.10 User Manualacc2bbitÎncă nu există evaluări
- N1MM Logger Manual 2011-03-04Document320 paginiN1MM Logger Manual 2011-03-04MacGruber911Încă nu există evaluări
- TRBOnet Enterprise Quick Reference Guide v6.1Document20 paginiTRBOnet Enterprise Quick Reference Guide v6.1Fabiano SilvaÎncă nu există evaluări
- TRBOnet Reports User Guide v.5.6 PDFDocument27 paginiTRBOnet Reports User Guide v.5.6 PDF70845813Încă nu există evaluări
- ERP/2.50/User Manual/General SetupDocument41 paginiERP/2.50/User Manual/General SetupamartakaryaÎncă nu există evaluări
- TraceViewer GuideDocument5 paginiTraceViewer GuideChange LeeÎncă nu există evaluări
- TraceViewer HelpDocument5 paginiTraceViewer HelpChange LeeÎncă nu există evaluări
- Help enDocument36 paginiHelp enDilhaniÎncă nu există evaluări
- Field Manager Release NotesDocument6 paginiField Manager Release NotesJorgeÎncă nu există evaluări
- Field Manager ManualDocument81 paginiField Manager Manualeduardodluffy268Încă nu există evaluări
- Cisco Unified IP Phone 7961G 7961G-GEDocument96 paginiCisco Unified IP Phone 7961G 7961G-GEric_hawkinsÎncă nu există evaluări
- The Network Configuration Operators GroupDocument2 paginiThe Network Configuration Operators Groupferro4uÎncă nu există evaluări
- Totalview: Author: Blaise Barney, Lawrence Livermore National LaboratoryDocument33 paginiTotalview: Author: Blaise Barney, Lawrence Livermore National LaboratoryPedro Elias Romero NietoÎncă nu există evaluări
- Unlock IEWB VO VOL2.v3.00.Lab4.Solutionsguide.0.02Document67 paginiUnlock IEWB VO VOL2.v3.00.Lab4.Solutionsguide.0.02Luis SeverinoÎncă nu există evaluări
- Epplus Web v3.0Document21 paginiEpplus Web v3.0Thong Dang SyÎncă nu există evaluări
- S-Series Extension User GuideDocument14 paginiS-Series Extension User Guidefelix perezÎncă nu există evaluări
- Sap Basis Extract of CertificationDocument330 paginiSap Basis Extract of CertificationGvds Sastry67% (3)
- Red Hat Enterprise Virtualization 3.1 Administration Guide en USDocument374 paginiRed Hat Enterprise Virtualization 3.1 Administration Guide en USbangbus77Încă nu există evaluări
- SinoGNSS Compass Solution User GuideDocument24 paginiSinoGNSS Compass Solution User GuidefreddÎncă nu există evaluări
- 7962G ManualDocument94 pagini7962G Manualpfonseca28Încă nu există evaluări
- TRBOnet Alarm Management User Guide v5.6 PDFDocument28 paginiTRBOnet Alarm Management User Guide v5.6 PDF70845813Încă nu există evaluări
- Remote OPC DA Quick Start Guide (DCOM)Document23 paginiRemote OPC DA Quick Start Guide (DCOM)Kurgan GlÎncă nu există evaluări
- Sap Implementation and Administration GuideDocument326 paginiSap Implementation and Administration GuideAshish SinghÎncă nu există evaluări
- Modul ReportDocument174 paginiModul Reportmonitoring suhu ruanganÎncă nu există evaluări
- MVT400 User Manual V1.1Document24 paginiMVT400 User Manual V1.1GlennÎncă nu există evaluări
- Google Earth Engine Based Forest Fire Detection SystemDocument4 paginiGoogle Earth Engine Based Forest Fire Detection SystemInternational Journal of Innovative Science and Research TechnologyÎncă nu există evaluări
- Autodesk® Publish DWG To Google Earth™ ExtensionDocument5 paginiAutodesk® Publish DWG To Google Earth™ Extensionmax@opÎncă nu există evaluări
- Measure Distance & Elevation - Google Earth HelpDocument1 paginăMeasure Distance & Elevation - Google Earth Helppankaj kadkolÎncă nu există evaluări
- Google Earth Ent PortableDocument64 paginiGoogle Earth Ent PortablejsaulsberyÎncă nu există evaluări
- Module 4 - Teaching Geography and Other DisciplinesDocument54 paginiModule 4 - Teaching Geography and Other DisciplinesMacky AguilarÎncă nu există evaluări
- SURPAC Software User Manual Book 3 (Google Earth Functions) PDFDocument63 paginiSURPAC Software User Manual Book 3 (Google Earth Functions) PDFAsiaTopograhyMapping67% (3)
- Esurvey Cadd: Softech Pvt. EDocument10 paginiEsurvey Cadd: Softech Pvt. ENagarajuÎncă nu există evaluări
- AutoCad 2012 Google Earth - ReadmeDocument3 paginiAutoCad 2012 Google Earth - ReadmeMarcos Gómez PérezÎncă nu există evaluări
- New Set of I.T Quiz For Kerala State I PDFDocument12 paginiNew Set of I.T Quiz For Kerala State I PDFABINÎncă nu există evaluări
- Solaria AcplinkDocument10 paginiSolaria AcplinkteceduigvÎncă nu există evaluări
- PolSARpro Software EPottier PDFDocument160 paginiPolSARpro Software EPottier PDFaqzeeshan78Încă nu există evaluări
- LandSketchHighways UGDocument0 paginiLandSketchHighways UGavo_rg6610Încă nu există evaluări
- HAZA03 Land Subsidence Mexico CityDocument30 paginiHAZA03 Land Subsidence Mexico CityMuhammad Nuzul MahfiruddinÎncă nu există evaluări
- Geo-Bombing: YouTube + Google EarthDocument3 paginiGeo-Bombing: YouTube + Google EarthammarÎncă nu există evaluări
- Watersheds Lab & AssignmentsDocument7 paginiWatersheds Lab & AssignmentsjohnosborneÎncă nu există evaluări
- Spatially Enabling Government Information: Access and UseDocument61 paginiSpatially Enabling Government Information: Access and UseNT SpatialÎncă nu există evaluări
- Mapinfo Beginners' ManualDocument47 paginiMapinfo Beginners' ManualSharif U Islam Sabuj78% (9)
- Novianti - 2021 - Klasifikasi Landsat - Palembang Menggunakan Google EarthDocument11 paginiNovianti - 2021 - Klasifikasi Landsat - Palembang Menggunakan Google EarthdlouhenÎncă nu există evaluări
- Export To KML DocumentationDocument15 paginiExport To KML DocumentationDeybi Henry Valencia RojasÎncă nu există evaluări
- Lesson 4-Using Google Earth To Draw Field BoundariesDocument8 paginiLesson 4-Using Google Earth To Draw Field Boundariesnoy lineÎncă nu există evaluări
- Map Scale Lesson ExplorationDocument4 paginiMap Scale Lesson ExplorationKottu PrasadÎncă nu există evaluări
- Augmented Reality - Some Emerging Application AreasDocument280 paginiAugmented Reality - Some Emerging Application AreasViorel CroitoruÎncă nu există evaluări
- Module3 LC Classification Accuracy AssessmentDocument68 paginiModule3 LC Classification Accuracy AssessmentOscar MekongoÎncă nu există evaluări
- SketchupDocument2 paginiSketchupapi-4250998Încă nu există evaluări
- Civil 3D - Create SurfaceDocument34 paginiCivil 3D - Create SurfaceacarthurÎncă nu există evaluări
- (En) APS Features - Ver7.5.0Document2 pagini(En) APS Features - Ver7.5.0Fajar RahmawanÎncă nu există evaluări
- WEB Based RF Optimization Tool (2G, 3G) @radnabalak - New ReleaseDocument29 paginiWEB Based RF Optimization Tool (2G, 3G) @radnabalak - New ReleaseSachin Kumar Dubey100% (1)
- Manual Mapping With GoogleEarth Dec2014 MMRDocument22 paginiManual Mapping With GoogleEarth Dec2014 MMRsoethuÎncă nu există evaluări
- Importing Imagery From GoogleDocument5 paginiImporting Imagery From GooglemhergonzalesÎncă nu există evaluări