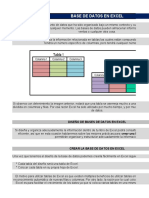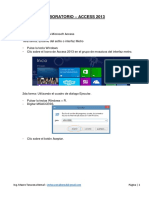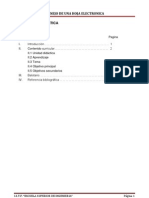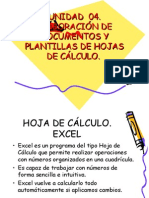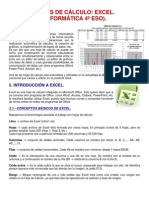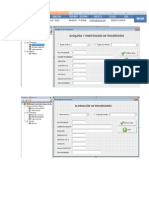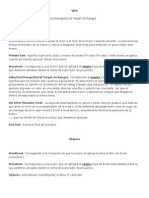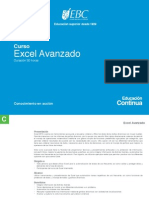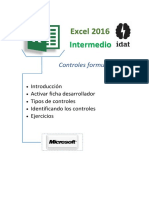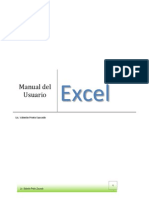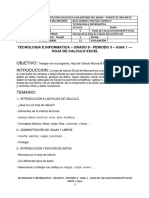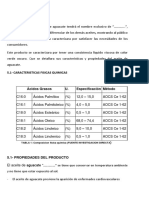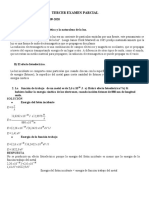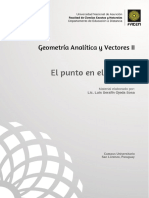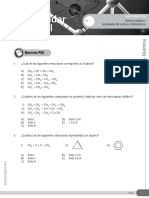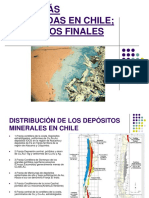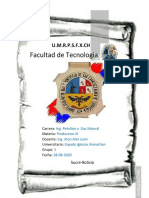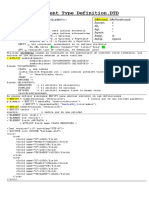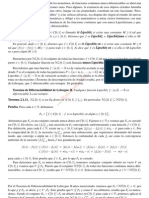Documente Academic
Documente Profesional
Documente Cultură
Manual Excel Inicial
Încărcat de
Manvel SvrDrepturi de autor
Formate disponibile
Partajați acest document
Partajați sau inserați document
Vi se pare util acest document?
Este necorespunzător acest conținut?
Raportați acest documentDrepturi de autor:
Formate disponibile
Manual Excel Inicial
Încărcat de
Manvel SvrDrepturi de autor:
Formate disponibile
Excel Inicial
PROGRAMA DE EXTENSION Y ESPECIALIZACION
Prof. Edwin Chuquipul Pizarro
GRUPO IDAT | www.idat.edu.pe
UNIDAD 1
INTRODUCCION
QU ES EXCEL
Microsoft Excel permite analizar, administrar y compartir informacin de ms formas que
nunca, lo que le ayuda a tomar decisiones mejores y ms inteligentes. Las nuevas herramientas de
anlisis y visualizacin le ayudan a realizar un seguimiento y resaltar importantes tendencias de
datos. Obtenga acceso fcilmente a datos importantes dondequiera que vaya desde prcticamente
cualquier explorador web.
APLICACIONES EN EXCEL
Realice comparaciones rpidas y efectivas
Excel ofrece nuevas caractersticas y herramientas eficaces para ayudarle a descubrir patrones o
tendencias que pueden llevar a decisiones ms informadas y mejorar la capacidad de analizar
grandes conjuntos de datos.
Incluso puede cargar sus archivos en Internet y
trabajar simultneamente con otras personas en
lnea. Tanto como si produce informes
financieros o administra sus gastos personales,
Excel le brinda ms eficiencia y flexibilidad para
lograr sus objetivos
Obtenga anlisis eficaces desde el escritorio
Los refinamientos de Excel y las mejoras en su rendimiento le permiten llevar a cabo su trabajo
con mayor rapidez y facilidad.
Ahorre tiempo, simplifique el trabajo y aumente la productividad
Crear y administrar los libros es mucho ms fcil cuando puede trabajar como desea.
Prof. Edwin Chuquipul Pizarro
Rompa las barreras y trabaje en equipo de nuevas maneras
Excel ofrece formas simples de permitir que las personas trabajen conjuntamente en libros, lo
cual sirve para mejorar la calidad de su trabajo. Lo mejor de todo es que incluso las personas con
versiones anteriores de Excel pueden participar sin problemas.
Obtenga acceso a los libros en cualquier momento y lugar
Obtenga la informacin que necesita, en el lugar y del modo en que la desea. Ahora puede
obtener acceso fcilmente a los libros llevando la experiencia de Excel con usted y mantenerse al
da dondequiera que est.
Acceder a Excel
1. Seleccione el botn Inicio y luego haga clic en la opcin Todos los programas
2. Luego elija la carpeta Microsoft Office y seleccin Excel
3. De manera opcional, puede escribir en el control Buscar del botn inicio la palabra Excel, esta
forma es mas rpida que la anterior
Prof. Edwin Chuquipul Pizarro
DESCRIPCIN DEL ENTORNO DE EXCEL
MI PRIMER LIBRO
Los documentos en Excel se denominan libros. Un libro est compuesto por varias hojas de
clculo que es almacenado en el disco duro como un archivo de extensin .xlsx. En la parte inferior
izquierda de la ventana del libro existen unas etiquetas que permiten seleccionar la hoja de clculo
requerida. Cada vez que abrimos un nuevo libro de trabajo este se abrir con tres hojas de clculo.
Hojas de clculo
Una hoja de clculo es una matriz bidimensional que est compuesta por columnas (en sentido
vertical) y filas en sentido horizontal). Las columnas se encuentran etiquetadas con letras desde la
A hasta la XFD (totalizan 16,384 columnas). Las Filas estn etiquetadas con nmeros desde el
1 hasta 1,048,576 filas)
Una Celda es la interseccin entre una columna y una fila, es donde se ingresa informacin. Toda
celda tiene una direccin, conformada por el nombre de la columna y el nmero de la fila. Por
ejemplo: B4 .Tambin puede tener un nombre propio.
Bloque o Rango de Celda est compuesto por una o varias celdas seleccionadas que tienen como
caracterstica principal su forma rectangular. Un rango tiene una direccin, conformada por la
Prof. Edwin Chuquipul Pizarro
primera celda del lado izquierdo y la ltima celda del vrtice opuesto. Por ejemplo: C8:J20 (los :
denotan un rango). Tambin puede tener un nombre propio.
Puntero de celda es la celda especial de color inverso que se traslada por toda la matriz y permite
acciones de desplazamiento, seleccin y relleno o copia de frmulas.
Desplazamientos y selecciones
Cambiar de celda activa es tan fcil como seleccionar otra celda de la hoja, ya sea con el mouse
o con las teclas direccionales del teclado.
La siguiente tabla muestra las teclas que puede utilizar para moverse cmodamente por las
celdas de la hoja, utilizando el teclado:
Para
Ir hasta el extremo de la regin de datos actual
Ir hasta el comienzo de una fila
Ir hasta el comienzo de una hoja de clculo
Ir a la ltima celda de la hoja de clculo
Desplazarse una pantalla hacia abajo
Desplazarse una pantalla hacia arriba
Desplazarse una pantalla hacia la derecha
Desplazarse una pantalla hacia la izquierda
Ir a la siguiente hoja del libro
Ir a la hoja anterior del libro
Ir al siguiente libro o la siguiente ventana
Ir al libro a la ventana anterior
Ir al siguiente panel
Ir al panel anterior
Desplazarse para ver la celda activa
Seleccionar (rangos) celdas continuas y discontinuas:
Pulse Lo Siguiente
CTRL + Tecla De Direccin
Inicio
Ctrl + Inicio
Ctrl + Fin
AvPg.
RePg.
Alt + AvPg.
Alt + RePg.
Ctrl + AvPg.
Ctrl + Re Pg.
Ctrl + F6 Ctrl + Tab
Ctrl + Shift + F6 Ctrl + Shift + Tab
F6
Shift + F6
Ctrl + Retroceso
Prof. Edwin Chuquipul Pizarro
Seleccionar columnas y filas:
Por ejemplo el
nmero 10
equivale en
formato fecha al
da 10-Enero-1900,
y el nmero 10,75
equivale en
formato fecha al
da 10-Enero-1900
a las 18:00 horas.
De esta forma es
posible realizar
operaciones
matemticas con
celdas que
contengan fechas u
horas.
Tipos de datos
Una celda en Excel acepta tipos de datos constantes o frmulas.
CONSTANTES
Dentro de los datos contantes se agrupan los tipos de datos texto, numricos y fecha/hora.
1.
Tipo de dato Texto
Un dato de tipo texto puede contener cualquier serie de caracteres (letras, nmeros y smbolos),
es decir, es de naturaleza alfanumrica y puede tener hasta un mximo de 32.000 caracteres.
Un dato de tipo nmero puede incluir dgitos del 0 al 9 y los signos especiales + ( ) / %. Por
defecto los nmeros aparecen alineados a la derecha en la celda.
2.
Tipos de datos Fecha/Hora
Un dato tipo fecha/hora es tratado como un nmero, correspondiendo a cada fecha el nmero
equivalente al de das transcurridos desde el 1 de Enero de 1.900 hasta la fecha en cuestin. A la
hora le corresponde la fraccin resultado de dividir el nmero de segundos transcurridos desde las
0 horas, por el nmero de segundos que tiene un da (86.400).
FORMULAS
Una frmula es una secuencia formada por: valores constantes, referencias a otras celdas,
nombres, funciones, u operadores. La frmula se escribe en la barra de frmulas y debe empezar
siempre por el signo =. Las frmulas permiten realizar clculos, ms o menos complejos, con los
datos introducidos en la hoja de clculo.
GUARDAR LIBRO
Cuando se ingresa informacin en un libro por primera vez, es recomendable guardar o
almacenar su informacin, para evitar prdidas posteriores de datos.
CASO PRATICO 01
Crear un libro para registrar las ventas de electrodomsticos de una tienda comercial, durante la
primera temporada de ventas.
1. Ubicado en Excel ingrese los siguientes datos considerando las operaciones de relleno,
indicadas:
Prof. Edwin Chuquipul Pizarro
2. Luego de modificar el ancho de columnas, considerando lo siguiente:
3. Modificar el alto de la fila 2, segn lo indicado:
4. Realizar la operacin rpida de la Autosuma para el rango [D5:H15],
Prof. Edwin Chuquipul Pizarro
Guardar el libro para tener registradas las ventas de los productos, en la carpeta Excel-Inicial del
USB, con el nombre Ventas_2011
1. Haga clic en el men Archivo
2. Luego seleccione Guardar
3. Especifique la carpeta, Excel-Inicial, del USB
4. Digite el nombre, en este caso: Ventas_2011
5. Y luego haga clic en el botn Guardar
Prof. Edwin Chuquipul Pizarro
CASO PRATICO 02
Ahora se requiere cerrar el libro, sin cerrar Ms-Excel
1. Haga clic en el men Archivo
2. Luego seleccione la opcin Cerrar
CASO PRATICO 03
Ahora se requiere abrir el libro Ventas 2014, que se grabo en el USB
1. Haga clic en el men Archivo
2. Seleccione la opcin Abrir
3. Seleccione la carpeta Excel-Inicial, del USB
4. Seleccione el archivo que requiera abrir, en este caso: Ventas_2014
5. Y luego haga clic en el botn Abrir
CASO PRATICO 04
Verifique la otra manera de abrir un archivo utilizando la opcin Reciente
1. Seleccione el men Archivo
2. Luego elija la opcin Reciente
3.
Seleccione de la lista el archivo que requiera activar
Prof. Edwin Chuquipul Pizarro
10
4. Para salir de la aplicacin de Excel elija la opcin Salir
CASO PRATICO 05
Verifique la otra manera de abrir un archivo utilizando la opcin Reciente
1. Seleccione el men Archivo
2. Luego elija la opcin Reciente
3.
Seleccione de la lista el archivo que requiera activar
Prof. Edwin Chuquipul Pizarro
11
UNIDAD 2
MANIPULANDO HOJAS DE CLCULO
Vamos a ver los diferentes mtodos de seleccin de celdas para poder modificar el aspecto de
stas, as como diferenciar entre cada uno de los mtodos y saber elegir el ms adecuado segn la
operacin a realizar.
OPERACIONES BSICAS CON FORMATOS Y HOJAS
La hoja de clculo es una herramienta informtica, que nos ahorra muchsimo trabajo diario a
todos aquellos que trabajamos habitualmente con nmeros, cifras, y datos. Una hoja de clculo nos
puede servir para elaborar un presupuesto, para hacer facturas, para calcular las cuotas de un
prstamo, para hacer un balance y una cuenta de resultados, o para llevar el control de notas de
unos alumnos, por poner unos cuantos ejemplos. Todo aquello que sea cuantificable, y valorable
econmicamente, puede ser tratado, medido, ordenado y controlado, mediante una hoja de
clculo.
FORMATOS DE CELDA
Muchas veces necesitaremos que lo mostrado en las celdas tengan determinado formato (por
ejemplo, podemos necesitar que un nmero de una celda se muestre en color rojo si es negativo).
Para modificar el formato de una celda o rango de celdas, luego de seleccionarlas, hacemos clic
en un comando (caracterstica) de los grupos: Fuente, Alineacin, Numero y Estilos de la cinta de
opciones correspondiente a la Ficha Inicio tambin es posible activar alguna caja de dialogo para
elegir otras caractersticas.
CASO PRATICO 01
Active el libro Ventas_Artefactos.xlsx, en la Hoja1, se deben realizar varias operaciones de
cambio de formato de Fuente, Alineacin y Nmero:
1. La hoja1 mostrara originalmente lo siguiente:
Prof. Edwin Chuquipul Pizarro
12
2. La celda A1, tendr las siguientes caractersticas: Fuente: Brush Script Std, 18, Neg, Curs,
Subrayado doble.
3. Seleccione el rango: [A2:H2], aplique lo siguiente: Combinar y centrar, Alinear en el medio, 16,
Arial Narrow, Neg, Borde de cuadro grueso, Color de Relleno purpura claro, Color de Fuente
purpura oscuro.
4. Los encabezados [A4:H4] debern tener: Neg, Centrar, Alinear al medio, Ajustar texto, Todos
los bordes, Color de Relleno azul claro, Color de Fuente azul oscuro. El ancho de la columna H
ser de 12.5 y en la interseccin de la fila 4 y 5 haga doble clic.
5. El rango [A5:H14] junto con el rango [B15:H15] debern tener: Todos los bordes. La celda A4
se le asigna la Orientacin: Girar texto hacia arriba. Combinar y centrar el rango [B15:C15],
asigne el mismo formato de los encabezados al rango combinado. Luego de los cambios de
formato de fuente y alineacin, se deber obtener:
6. Los cambios de formatos de nmero se aplicaran: el rango [D5:G14] tendr el Estilo millares
con un decimal, los rangos [H5:H15] y [D15:G15] se le asigna el Formato de numero de
contabilidad Dlar (EE.UU) con un decimal, adems de negrita y con un Color de relleno purpura
claro. Como resultado se mostrara:
Prof. Edwin Chuquipul Pizarro
13
7. Guardar los cambios (Ctrl + G)
CASO PRATICO 02
En el libro Ventas_Artefactos.xlsx en donde se requiere cambiar el nombre de la Hoja1 por
Datos, as como tambin asignarle el color de etiqueta rojo a dicha hoja. La Hoja2 se llamara
Informes y el color de etiqueta ser Verde.
1. La manera convencional seria: En la barra de etiquetas haga clic derecho sobre una hoja, elegir
Cambiar nombre y coloque el nuevo nombre
2. La manera directa de cambiar el nombre a una hoja es:
3. Realice un procedimiento similar para cambiar el nombre de la: Hoja2 por Informes y coloque
el: Color de etiqueta verde.
4. Guarde los cambios y cierre el libro actual (Ctrl + F4).
MANIPULAR FILAS Y COLUMNAS
En el archivo Empleados_Taller.xlsx, se encuentran registrados los datos de los trabajadores del
rea de produccin de la empresa textil Yhassir & Co.
Prof. Edwin Chuquipul Pizarro
14
Las operaciones de insercin dependen de las selecciones (filas, columnas, celdas) de referencia
que haga el usuario. La manera formal de realzar inserciones implica utilizar de la Ficha Inicio, el
Grupo Celdas y la orden Insertar, luego se elige la opcin correspondiente:
CASO PRATICO 03
En el libro Empleados_Taller.xlsx, en la hoja Datos, el encargado del rea de Produccin va a
insertar dos columnas antes del turno para los apellidos paterno y materno respectivamente.
1. Seleccione las columnas D y E (columnas de referencia)
2. El modo convencional: Haga clic derecho en la seleccin
3. Elija la opcin Insertar.
4. El modo rpido: Con las columnas seleccionadas, pulsar:
Prof. Edwin Chuquipul Pizarro
15
5. Ingresamos los datos que faltan, como los encabezados para D y E, A-Paterno y A-Materno,
respectivamente, luego los registros como se muestran:
CASO PRATICO 04
En el libro Empleados_Taller.xlsx, en la hoja Datos, el encargado del rea de Produccin va a
insertar tres nuevas filas, debajo del cdigo TR-03. Para que se muestren de manera ordenada los
registros
1. Seleccione las filas 7, 8 y 9 (filas de referencia)
2. El modo convencional: Haga clic derecho en la seleccin
3. Elija la opcin Insertar
4. El modo rpido: Con las filas seleccionadas, pulsar:
5. Ingresamos los datos que faltan, en las filas 7,8 y 9 respectivamente, como se muestran.
Prof. Edwin Chuquipul Pizarro
16
6. Guarde los cambios (Ctrl + G) y cierre el libro (Ctrl + F4).
CASO PRATICO 05
Ahora active el libro Ventas_ Temporadas en donde estn registradas las ventas por cada
campaa. Adems se desea insertar una hoja nueva para realizar los resmenes, la nueva hoja se
llamara Resumen.
1. En la ficha Inicio, ubique el grupo Celdas, habr el botn Insertar y seleccione la opcin Insertar
hoja.
2. El modo rpido es: Haga clic en el control Insertar hoja de calculo
3. Ahora cambie el nombre de la Hoja1 por el de Resumen,
4. Tambin asgnele un color de etiqueta a su criterio
5. Luego grabe los cambios del libro y cirrelo.
CASO PRATICO 06
Ahora active el libro Ventas_Ene_Abr se desean eliminar las hojas Mayo y Junio. Guarde los
cambios.
1. En la ficha Inicio, ubique el grupo Celdas, habr el botn Eliminar y seleccione la opcin Eliminar
hoja.
Prof. Edwin Chuquipul Pizarro
17
2. El modo rpido es: Haga clic derecho en la hoja de calculo: Mayo
3. Luego haga clic en el botn Aceptar de la caja de confirmacin
4. El resultado ser el siguiente:
CASO PRATICO 07
Trabajando en el libro Ventas_Ene_Abr se deben ordenar las hojas con los meses del ao en
forma ascendente.
1. Haga clic en la etiqueta de la hoja que desea mover y arrstrela hasta la posicin requerida
2. Arrastre la hoja Enero hasta antes de la hoja Febrero.
3. El resultado mostrar el siguiente resultado. (Guarde los cambios).
Prof. Edwin Chuquipul Pizarro
18
ESTILOS
ESTILOS DE CELDA
Aplica rpidamente un formato a una celda o rango de celdas con los estilos predefinidos.
Tambin se puede definir estilos propios para las celdas.
CASO PRATICO 08
En el libro Ventas_Temporadas.xlsx, en la hoja 2da Campaa, se deben realizar operaciones de
asignacin de Estilos de celda:
1. La hoja 2da Campaa mostrara lo siguiente:
2. Copiar los formatos de la A1 y A2 de la hoja 1ra Campaa hacia la hoja 2da Campaa, aplicar al
rango [A4:H4] el Estilo de celda nfasis 4, luego centrar y asignar Todos los bordes.
3. Ahora aplicar al rango [D5:G14] el Estilo de celda Moneda [0], luego centrar y asignar Todos los
bordes. Los rangos [H5:H15] y [D15:G15] se le asigna el Estilo de celda 20% - Enfasis 1, Negr., el
Estilo de celda Moneda, tambin todos los bordes.
Prof. Edwin Chuquipul Pizarro
19
4. Aplicar al rango [B5:B14] el Estilo de celda 20% - Enfasis 3, el rango [B15:C15] asigna el Estilo de
celda Enfasis 4 y asigne Todos los bordes a los rangos. El resultado mostrara:
FORMATOS COMO TABLA
Permite aplicar rpidamente un formato a un conjunto de celdas y lo convierte en una tabla
seleccionando un estilo predeterminado, esta herramienta es muy til en el manejo de grandes
volmenes de informacin y tambin cuando se quieren manejar las tablas dinmicas.
CASO PRATICO 09
En el libro Ventas_Temporadas.xlsx, en la hoja 3ra Campaa, se deben realizar operaciones de
asignacin Dar formato como tabla:
1. La hoja 3ra Campaa mostrara lo siguiente:
2. Copiar los formatos de la A1 y A2 de la hoja 2da Campaa hacia la hoja 3ra Campaa, ubicarse
dentro de la lista, aplicar Dar Formato como tabla: Estilo de tabla medio 5. A continuacin haga
clic en Aceptar de la caja de confirmacin
Prof. Edwin Chuquipul Pizarro
20
3. En la Ficha Diseo de las Herramientas de tabla active el control Fila de totales (del grupo
opciones de estilo de tabla). El rango [D5:H15] asgnele el Formato de numero de contabilidad
S/. Espaol (Per)
4. En las lista de la celda D15 elija Promedio, en la celda E15 elija Cuenta, en la celda F15 elija
Max, en la celda G15 elija Min y en la celda H15 elija Suma.
5. Es importante considerar que cada campo se convierte una lista, donde se pueden mostrar
solamente aquellos registros que cumplan con una determinada condicin. (Guarde los
cambios).
6. Cuando se convierte una lista en Dar formato de tabla, la lista automticamente se nombre.,
tambin es posible reconfigurar la asignacin de Formato como tabla, utilizando los controles
de la Ficha Diseo con las Herramientas de tabla
Prof. Edwin Chuquipul Pizarro
21
UNIDAD 3
FORMULAS Y OPERADORES
Una frmula es una expresin que relaciona valores con operadores para producir un nuevo
valor. Las frmulas pueden tener varias formas, ya que pueden utilizar referencias, funciones, texto
y nombres para realizar diferentes tareas.
Para introducir frmulas, deber editar la celda o bien seleccionar la celda y despus introducir
datos. Una frmula siempre debe comenzar con el signo igual ( = ) y puede producir diferentes
resultados: Un valor concreto, un valor lgico (VERDADERO o FALSO) o un texto.
CALCULOS CON OPERADORES
Los operadores son smbolos que identifica Excel con operaciones aritmticas y es el enlace entre
dos argumentos. Los clculos con operadores empiezan con el signo =.
TIPOS DE OPERADORES
Los operadores especifican el tipo de clculo que se desea realizar con los elementos de una
frmula. Microsoft Excel incluye cuatro tipos diferentes de operadores de clculo: aritmtico,
comparacin, texto y referencia.
OPERADORES ARITMETICOS
Para ejecutar las operaciones matemticas bsicas como suma, resta o multiplicacin, combinar
nmeros y generar resultados numricos, utilice los siguientes operadores aritmticos.
SIGNO
^
%
/
*
+
-
OPERACIN
Exponenciacin
Porcentaje
Divide
Multiplica
Suma
Resta
EJEMPLO
=8^3
=850*15%
=42/3
=14*7
=53+87
=62-18
OPERADORES DE COMPARACION
Se pueden comparar dos valores con los siguientes operadores. Cuando se comparan dos valores
utilizando estos operadores, el resultado es un valor lgico: VERDADERO o FALSO.
SIGNO
=
>
<
>=
<=
<>
OPERACIN
Igual Que
Mayor Que
Menor Que
Mayor Igual Que
Menor Igual Que
Distinto
EJEMPLO
5=8
21>16
43<32
14>=14
50<=49
6<>8
Prof. Edwin Chuquipul Pizarro
22
OPERADORES DE TEXTO
Utilice el signo (&) para unir o concatenar una o varias cadenas de texto con el fin de generar un
solo elemento de texto.
SIGNO
&
OPERACIN
Microsoft & Office
EJEMPLO
Microsoft Office
OPERADORES DE REFERENCIA
Combinan rangos de celdas para los clculos con los siguientes operadores.
SIGNO
:
,
(espacio)
(operacin)
OPERACIN
Indica un rango de celdas entre dos
coordenadas
Separa argumentos en una funcin
Hace referencia a la interseccin de
dos rangos diferentes.
Agrupa operaciones combinadas.
EJEMPLO
C8:J20
=Contar.Si(Turno,Tarde)
D7:E10 G15:R22
=4/(2+8)*3+(7-2)/3
CASO PRATICO 01
La empresa Yhassir Data, distribuidora de productos de computo, requiere realizar el control
de compras, proveedores y crditos del mes de junio del presente ao. Para ello se debe activar el
libro Ventas_Junio, y realice los siguientes clculos:
a) En la hoja Compras, obtener el resultado de los siguientes campos:
PREVENTA = PRECOSTO x %GANA + PRECOSTO
IMPORTE = PREVENTA x CANT
IGV = 18% x IMPORTE
SUBTOTAL = IMPORTE + IGV
1. Para calcular el P-VENTA, ubicarse en la celda E4, escriba la formula =C4*D4+C4 y presione
ENTER:
2. Regrese a la celda E4, seale la esquina inferior derecha, cuando aparece el control de relleno
(+), arrastre hacia abajo, hasta la celda E13, para copiar la formula.
Prof. Edwin Chuquipul Pizarro
23
3. Para calcular el IMPORTE, ubicarse en la celda G4, ingrese la formula correspondiente y copie
la formula hasta la celda G13.
4. Para calcular el IGV, ubicarse en la celda H4, ingrese la formula, presione ENTER, regrese a la
celda H4 y cuando aparezca el control de relleno (+) haga Doble Clic para copiar la formula.
5. Realice un procedimiento similar al IGV para calcular el SUBTOTAL.
b) En la hoja Proveedores, obtener el IGV y el P-COSTO a partir de Montos donde estn incluidos
el Impuesto General a las Ventas :
IGV = MONTO MONTO / 1.18
P-COSTO = MONTO IGV
1. Considerando que el MONTO ya tiene incluido el IGV, ubquese en la celda D4 para obtener el
IGV y en la celda E4 el P-COSTO
c) En la hoja Crditos, considerando las formulas estndar de Inters Ganado y monto Final,
realice los siguientes clculos:
Prof. Edwin Chuquipul Pizarro
24
P = MONTO INICIAL
I = INTERES GANADO
= [( + ) ]
i = INTERES MENSUAL
S = MONTO FINAL
= ( + )
n = NUM. DE PERIODOS
1. Ubquese en la celda F4 y G4 para obtener el Inters Ganado y el Monto Final respectivo:
2. Guarde los cambios.
REFERENCIAS DE CELDAS
Cuando hacemos usos de frmulas y funciones casi es seguro que coloquemos referencias a
celdas o conjunto de celdas que no son propiamente la misma celda donde tenemos la formula.
Las referencias son enlaces a un lugar, es decir, cuando en una formula escribimos =SUMA(A2:A5)
nos estamos refiriendo a que sume el contenido desde A1 hasta la celda A5.
Es muy importante considerar que cuando se copia una Formula en sentido:
Vertical (a nivel de columnas), cambian las direcciones de las filas,
Horizontal (a nivel de filas), cambian las direcciones de las columnas.
Los tipos de celdas durante una copia de frmulas son: Relativas, Absolutas y Mixtas.
- RELATIVAS.- Si copiamos una frmula con referencias relativas, la frmula cambiar
dependiendo de donde vamos a copiarla. Las direcciones de las celdas son VARIABLES. Esta es la
opcin que ofrece Excel por defecto.
Ej.: H5
-ABSULTAS.- Si copiamos una frmula con referencias absolutas, la frmula NO variar. Las
direcciones de las celdas son CONSTATES.
Ej.: $H$5
- MIXTAS.- Si copiamos una frmula con referencias mixtas, la frmula cambiar la columna o la
fila que no tiene el signo $ delante dependiendo de donde vamos a copiarla y no variar la que s
tiene el signo $ delante. Combina celdas absolutas con celdas relativas.
Ej.: $H5 | H$5
Prof. Edwin Chuquipul Pizarro
25
IMPORTANTE: Para asignar el smbolo dlar ($), se pulsa la tecla F4 (sobre la celda), tambin se
puede digitar dicho smbolo. Una celda es absoluta o mixta cuando se encuentra fuera de la lista
de datos
CASO PRATICO 02
La empresa Yhassir Import, distribuidora de muebles de oficina de computo, requiere realizar
el control de ventas, del presente mes. Para ello se debe activar el libro Importadora, en la hoja
Ventas, realice los siguientes clculos, considerando que las celdas F2 y H2 deben ser absolutas:
IMPORTE
IGV
= CANTIDAD * VALOR VTA.
= IMPORTE * 19% (F2)
PRECIO VTA. S/. = IMPORTE + IGV
PRECIO VTA. $
= PRECIO VTA. S/. / TIPO DE CAMBIO (H2)
1. Ubicado en la hoja Ventas: a) seleccione la celda E4, escriba la frmula del IMPORTER indicada
y luego cpiela, b) seleccione la celda F4, escriba la frmula del IGV (la celda F2 ser absoluta)
indicada y luego cpiela, c) seleccione la celda G4, escriba la frmula del PRECIO VTA S/.
indicada y luego cpiela, d) seleccione la celda H4, escriba la frmula del PRECIO VTA $. (la celda
H2 ser absoluta) indicada y luego cpiela
2. Seleccione el rango [E4:H15] ubique el botn de Autosuma ( ) y haga clic.
Importante:
1. Cambie el contenido actual (IGV) de la celda F2 (19%) por 18%, se actualizan automticamente
los campos relacionados (IGV, Precio Vta. S/. y Precio Vta. $), tambin puede cambiar el
contenido de la celda H2 (Precio Venta $) por 2.90 (segn el costo actual del dlar. Se mostraran
los siguientes resultados:
Prof. Edwin Chuquipul Pizarro
26
2. Guardar los cambios.
CASO PRATICO 03
La empresa Yhassir Import, requiere realizar la proyeccion estimada para los siguientes tres
meses (febrero, marzo, abril). Ubicado en la hoja Proyeccion, realice el clculo:
Febrero = MesAnterior * %GanMesActual + MesAnterior
Considerando que en la formula la celda C$2 (GanMesActual), solo la fila 2 debe ser absoluta:
1.
Ubicado en la celda D5, escriba la frmula: =C5*C$2+C5
2. Regrese a la celda D5 y copia la formula (hacia la derecha) hasta la celda F5
3. Con el rango [D5:F5] seleccionada, ubique el control de copia y arrastre (hacia abajo) hasta la
fila 15.
RANGOS DE CELDAS
Podemos dar a un rango de celdas en Excel un nombre para hacer operaciones de clculo
o validaciones de datos. Un nombre de rango es reconocido en cualquier hoja de un libro, pero
tambin se puede asignar un nombre solo para una determinada hoja.
Prof. Edwin Chuquipul Pizarro
27
Seleccionamos todas las celdas (continuas o discontinuas) que le vamos asignar un
nombre, luego en la Ficha Formulas, seleccionamos el botn Administrador de nombres, en donde
podemos: asignar, editar y hasta eliminar un nombre de rango.
CASO PRATICO 04
En el libro Ventas_Tienda_01.xlsx, en la hoja X Trimestre, se debe seleccionar el rango: [B4:E10]
y asignarle el nombre VENTAS, utilizando el mtodo rpida de nombrar un rango de celdas.
1. Seleccione el rango: [B4:E10]
2. Luego hacer clic en el control: Cuadro de nombres, digite VENTAS
3. Luego presione la tecla ENTER.
CASO PRATICO 05
En el libro Ventas_Tienda_01.xlsx, en la hoja X Semana, se deben seleccionar los rangos
numricos y asignarle el nombre SEMANAS.
1. Seleccione el rango: [C7:E12]
2. Luego presione la tecla CTRL, y seleccione los otros rangos
3. Hacer clic en el control: Cuadro de nombres, digite SEMANAS
4. Luego presione la tecla ENTER.
Prof. Edwin Chuquipul Pizarro
28
5. Una forma de comprobar que los rangos existen, es hacer clic al control desplegable Cuadro de
nombres, seleccione un nombre y compruebe su direccin: (Guarde los cambios).
CASO PRATICO 06
La empresa Yhassir Import, requiere realizar una bonificacin extraordinaria del 20% a sus
trabajadores. Para ello se debe activar el libro Importadora, en la hoja Trabajadores, deber
nombrar la celda E2, esta accin es equivalente a convertir una celda en celda absoluta.
1.
Ubicado en la celda E2, haga clic en el control Cuadro de nombres, digite BONIF y presione
ENTER.
2. Luego ubquese en la celda E4, escriba la frmula: =D4*BONIF, presione ENTER y luego copie la
formula hasta la celda E18.
3. Ubquese en la celda F4, digite la frmula: =D4+E4, presione ENTER y luego copie la formula
hasta la celda F18.
4. Seleccione el rango [E4:F18] y realice la operacin de Autosuma.
5. Finalmente guarde los cambios.
Prof. Edwin Chuquipul Pizarro
29
UNIDAD 4
FORMATO CONDICIONAL
Mediante la aplicacin de formato condicional a los datos, es posible identificar rpidamente
varianzas en un intervalo de valores con solo observar los formatos aplicados. Resalta celdas
interesantes, enfatiza valores poco usuales y visualiza datos usando barras de datos, escalas de
color y conjunto de iconos basados en criterios.
CASO PRATICO 01
En el libro Inventario_Almacen.xlsx, en la hoja Almacn Empleando Formato Condicional:
Caso1) Poner en negrita, de color verde las Marca: Vouge. Caso 2) Poner en negrita, cursiva, rojo
el tamao Medium y de color azul, negrita el tamao Large.
1. La secuencia para el Caso 1 es: a) Seleccione el rango [C2:C25], b) en el grupo Estilos active
Formato condicional, c) seleccione Resaltar reglas de celdas y d) luego seleccione el evento Es
igual a
2. Luego: a) Escriba Vouge en el cuadro, b) Active la lista y elija Formato Personalizado, c) luego
active Negrita y elija el color verde, d) Luego Aceptar y e) seleccione el botn Aceptar.
Prof. Edwin Chuquipul Pizarro
30
3. La secuencia para el Caso 2, para el formato Medium: a) Seleccione el rango [D2:D25], b) en el
grupo Estilos active Formato condicional, c) seleccione Resaltar reglas de celdas, d) luego
seleccione el evento Es igual a, d1) Digite MEDIUM, d2) Elija Formato personalizado,
asigne negrita, cursiva y color rojo d3) Luego seleccione Aceptar.
Para el formato Large: a) Mantenga Seleccionado el rango [D2:D25], b) en el grupo Estilos active
Formato condicional, c) seleccione Resaltar reglas de celdas, e) luego seleccione el evento Texto
que contiene, e1) Digite LARGE, e2) Elija Formato personalizado, asigne negrita y color
azul e3) Luego seleccione Aceptar.
Prof. Edwin Chuquipul Pizarro
31
CASO PRATICO 02
En el libro Inventario_Almacen.xlsx, en la hoja Almacen Empleando Formato Condicional: a).
Poner el formato Barra de datos a los Stocks, b) Poner el formato Escala de color al Pre-Costo y c)
Poner el formato Conjunto de iconos al Pre-Venta.
1. Para la Barra de datos: a) Seleccionado el rango [F2:F25], b) elija Formato condicional, c) seale
Barras de datos y d) haga clic en Barra de datos verde.
2. Para la Escala de color: a) Seleccionado el rango [G2:G25], b) elija Formato condicional, c) seale
Escalas de color y d) haga clic en Escala de colores rojo, amarillo, verde.
3. Para el Conjunto de iconos: a) Seleccionado el rango [H2:H25], b) elija Formato condicional, c)
seale Conjuntos de iconos y d) haga clic en 5 flechas (de color).
Prof. Edwin Chuquipul Pizarro
32
4. El resultado mostrara lo siguiente:
CASO PRATICO 03
Aplicando un Formato condicional con Formula, en la hoja Almacen del libro
Inventario_Almacen.xlsx, Poner en color azul y con relleno azul claro los nombres de los Productos
donde el precio de venta sea superior a S/. 82.00.
1. La secuencia es: a) Seleccione el rango [B2:B25], b) en el grupo Estilos active Formato
condicional, c) seleccione Nueva regla, d) luego seleccione el evento Utilice una frmula que
determine...., e) escriba la formula =H2<82, f) haga clic en el botn Formato, configure el
color de texto azul, el color de relleno azul claro y Aceptar, finalmente clic en Aceptar.
Para administrar (crear, editar y eliminar) los formatos creados, solo debe ubicarse en una celda
formateada e ingresar al comando Formato condicional y elegir la opcin Administrar reglas.
Prof. Edwin Chuquipul Pizarro
33
VALIDACIN DE DATOS
La validacin de datos se usa para controlar el tipo de datos o los valores que los usuarios pueden
escribir en una celda. Por ejemplo, es posible que desee restringir la entrada de datos a un intervalo
determinado de fechas, limitar las opciones con una lista o asegurarse de que slo se escriben
nmeros enteros positivos.
CASO PRATICO 4
En el libro Inventario_Almacen.xlsx, en la hoja Personal Empleando Validacin, realiza las
siguientes restricciones:
CAMPO
VALORES PERMITIDOS
a) TURNO
Maana, Tarde
b) HIJOS (tiene hijos?)
Si, No
c) FEC-NAC
Fechas menores de 1994
d) BASICO
Entre 700 y 1600
e) COMISION
No debe pasar del 8% del Bsico
a) Para la Barra de datos: a) Ingresar datos a partir de la celda J2, b) seleccione rango [J3:J4] y c)
en el control Cuadro de nombre digite TURNO y presione la tecla Enter. (el tema Nombrar
rangos se revisa con mayor detalle en la Unidad 3).
c) Seleccione el rango a validar [C2:C8], d) En la ficha Datos, elija Validacin de datos, e) Luego
en el control Permitir elija Lista, f) Digite en el control Origen Turno y finalmente Aceptar.
Prof. Edwin Chuquipul Pizarro
34
b)
Seleccione el rango a validar [D2:D8], active la Validacin de datos y configure: en el control
Permitir seleccione Lista, en el control Origen digite Si,No y Aceptar.
c)
Seleccione el rango a validar [E2:E8], active la Validacin de datos y configure: en el control
Permitir seleccione Fecha, en el control Datos elija Menor que, en el control Fecha final digite
01/01/1994 y Aceptar.
d)
Seleccione el rango a validar [F2:F8], active la Validacin de datos y configure: en el control
Permitir seleccione Decimal, en el control Datos elija entre, en el control Mnimo digite 700
, en el control Mximo digite 1600 y Aceptar.
Prof. Edwin Chuquipul Pizarro
35
e)
Seleccione el rango a validar [G2:G8], active la Validacin de datos y configure: en el control
Permitir seleccione Personalizada, en el control Formula digite =G2<8%*F2, y Aceptar.
f)
Toda informacin que no se encuentre validada no ser aceptada. (Guarde los cambios).
Prof. Edwin Chuquipul Pizarro
36
UNIDAD 5
FUNCIONES
Una Funcin es una frmula predefinida por Excel que opera sobre uno o ms valores y te
muestra un resultado que aparecer directamente en la celda introducida. En otras palabras
podemos decir que una funcin es una frmula predefinida que se utiliza para realizar clculos
complejos de una manera sencilla.
La sintaxis de cualquier funcin es:
nombre_funcin(argumento1,argumento2,...,argumentoN)
Siguen las siguientes reglas:
Si la funcin va al comienzo de una frmula debe empezar por el signo =.
Los argumentos o valores de entrada van siempre entre parntesis. No dejes espacios antes o
despus de cada parntesis.
Los argumentos pueden ser valores constantes (nmero o texto), frmulas o funciones.
Los argumentos deben de separarse por una coma ,
Para insertar una funcin:
1. Ubicado en la celda donde requiere obtener un resultado
2. Ubquese en la Ficha Formulas, en el grupo Biblioteca de funciones, Haga clic en la lista de la
categora de funcin y luego seleccione la funcin:
3. Configure la caja de dialogo: Argumentos de la funcin (seleccione rangos o indique nombres):
Prof. Edwin Chuquipul Pizarro
37
4. El resultado se mostrara en la celda:
Otra manera, ms usual, de insertar una funcin es:
1. Ubicado en la celda donde requiere obtener un resultado
2. Coloque el signo =, luego empiece a escribir la funcin
3. Excel le mostrara, mientras escribe, un filtro con una lista de funciones relacionadas, tambin
muestra un breve concepto de la funcin elegida:
4. Puede elegir la funcin requerida de dos maneras:
a. Hace doble clic sobre la funcin
b. Selecciona la funcin y presiona la tecla TAB (recomendada)
Prof. Edwin Chuquipul Pizarro
38
5. Luego completa los parmetros de la funcin elegida y presiona ENTER.
6. Mientras completa la funcin Excel le muestra en un recuadro gris, una ayuda con los
parmetros o argumentos de la funcin.
7. El resultado se mostrara en la celda correspondiente:
8. Es importante observar la barra de formulas donde se muestra el contenido real de la celda
(sea la funcin insertada).
FUNCIONES FRECUENTES
FUNCION SUMA
Suma todos los nmeros que se encuentren en sus argumentos, no toma en cuenta las celdas
en blanco tampoco las celdas que contienen texto' y Los argumentos que sean valores de error o
texto que no se pueda traducir a nmeros provocan errores.
Sintaxis:
SUMA(Arg1,Arg2,Arg3,..,Argn)
Donde n puede ser de ser de 1 a 255
FUNCION MAX
Devuelve el valor mximo de todos los valores que intervengan en sus argumentos.
Sintaxis:
MAX(Arg1,Arg2,Arg3,....,Argn)
Donde n puede ser de ser de 1 a 255
Observaciones:
Los argumentos pueden ser nmeros. nombres de celdas. Rangos de celdas que contengan
nmeros.
Prof. Edwin Chuquipul Pizarro
39
Si el argumento es un rango de celdas. slo se utilizarn los nmeros. Se pasarn por alto las
celdas vacas, los valores lgicos o los valores de tipo texto.
Los argumentos que sean valores de error o texto que no se pueda traducir a nmeros
provocan errores.
FUNCION MIN
Devuelve el valor mnimo de todos los valores numricos que intervengan en sus argumentos.
Sintaxis
MIN(Arg1, Arg2, Arg3, ... , Argn)
Donde n puede ser de ser de 1 a 255
Observaciones
Los argumentos pueden ser nmeros, nombres de celdas, Rangos de celdas que contengan
nmeros.
Si el argumento es un rango de celdas, slo se utilizarn los nmeros. Se pasarn por alto las
celdas vacas, los valores lgicos o los valores de tipo texto.
Los argumentos que sean valores de error o texto que no se pueda traducir a nmeros
provocan errores.
FUNCION PROMEDIO
Devuelve el promedio (media aritmtica) de los todos los valores que se encuentran como
argumentos.
Sintaxis
PROMEDIO(Arg1,Arg2,Arg3,...,Argn)
Donde n puede ser de ser de 1 a 255 argumentos
Observaciones
Los argumentos pueden ser nmeros, nombres de celdas, Rangos de celdas que contengan
nmeros.
Si el argumento es un rango, slo se utilizarn las celdas que contengan nmeros. Se pasarn
por alto las celdas vacas, los valores lgicos o los valores de tipo texto.
Los argumentos que sean valores de error o texto que no se pueda traducir a nmeros
provocan errores.
CASO PRATICO 01
La empresa Breshka s.a., distribuidora de productos, requiere realizar la estadstica de
compras de los meses octubre y noviembre respectivamente. Para ello se debe activar el libro
Ventas_Oct-Nov, en la hoja Octubre realice los siguientes clculos:
1. En la hoja Octubre, realice el siguiente manejo de funciones:
2. Considerando el manejo de direcciones de rangos:
CELDA
F18:
J3:
J4:
J5:
RANGO DE CELDAS
=SUMA(F2:F17)
=SUMA(E2:E17)
=MAX(E2:E17)
=MIN(E2:E17)
Prof. Edwin Chuquipul Pizarro
40
CELDA
J6:
E30
E31
E32
E33
RANGO DE CELDAS
=PROMEDIO(E2:E17)
=Suma(F2:F17)
=MAX(F2:F17)
=MIN(F2:F17)
=PROMEDIO(F2:F17)
3. Luego de las operaciones se mostrara el siguiente resultado:
4. Luego nos ubicamos en la hoja Noviembre y nombramos los siguientes rangos:
RANGO
NOMBRE
[F2:F17]
TVEN
[E2:E17]
UVEN
5. Considerando ahora que se utiliza los nombres de rango:
CELDA
RANGO DE NOMBRE
F18:
J3:
J4:
J5:
J6:
=SUMA(TVEN)
=SUMA(UVEN)
=MAX(UVEN)
=MIN(UVEN)
=PROMEDIO(UVEN)
E30
E31
E32
E33
=SUMA(TVEN)
=MAX(TVEN)
=MIN(TVEN)
=PROMEDIO(TVEN)
6. Luego de las operaciones se mostrara el siguiente resultado:
Prof. Edwin Chuquipul Pizarro
41
7. Luego Guarde los cambios
Prof. Edwin Chuquipul Pizarro
42
UNIDAD 6
FUNCIONES ESTADISTICAS
FUNCION CONTAR
Cuenta el nmero de celdas que contienen nmeros, adems de los nmeros incluidos dentro
de la lista de argumentos.
Sintaxis
CONTAR(Arg1,Arg2,Arg3,...,Argn)
Donde n puede ser de ser de 1 a 255 argumentos que pueden contener o hacer referencia a
distintos tipos de datos, pero slo se cuentan los nmeros, Fechas y horas.
Se pasan por alto o no los toma en cuenta a las celdas vacas, valores lgicos, texto o valores de
error.
FUNCION CONTARA
Cuenta el nmero de celdas que no estn vacas en un rango y los valores que hay en la lista de
argumentos.
Sintaxis
CONTARA(Arg1,Arg2,Arg3,..,Argn)
Donde n puede ser de ser de 1 a 255 argumentos que representan los valores que se desea
contar.
Los valores pueden ser de error, texto y vaco (). No cuenta las celdas vacas.
FUNCION CONTAR.BLANCO
Cuenta el nmero de celdas vacas (en blanco) dentro de un rango de celdas.
Sintaxis
CONTAR.BLANCO(rango)
Rango es el rango dentro del cual desea contar el nmero de celdas en blanco.
FUNCION CONTAR.SI
Cuenta las celdas, dentro del rango, que no estn en blanco y que cumplen los criterios
especificados.
Sintaxis
CONTAR.SI(rango,criterio)
Rango son las celdas que se van a contar cuantas veces cumple el criterio que se especifique en
el segundo argumento.
Criterio es el criterio en forma de nmero, expresin, referencia a celda o texto, Por ejemplo,
los criterios pueden expresarse como 75, "75", "<2011", "DISEO" o C4.
Prof. Edwin Chuquipul Pizarro
43
FUNCION CONTAR.SI.CONJUNTO
Cuenta las celdas, dentro del rango, que cumplen los criterios especificados.
Sintaxis
CONTAR.SI.CONJUNTO(Rang1,Crit1,Rang2,Crit2,....)
Rang1,Rang2,.... son de 1 a 127 rangos en los que se van a evaluar los criterios asociados.
Crit1,Crit2,.... son de 1 a 127 criterios en forma de nmero, expresin, referencia de celda o
texto que determinan las celdas ~ue se van a contar. Por ejemplo, los criterios pueden expresarse
como 75, "75", ">75", "DISEADOR" o la direccin de una Celda como 84.
FUNCION K.ESIMO.MAYOR
Devuelve el k-simo mayor valor de un conjunto de datos. Esta funcin puede usarse para
seleccionar un valor basndose en su posicin relativa.
Sintaxis
K.ESIMO.MAYOR(matriz;k)
Matriz
es la matriz o rango de datos cuyo k-simo mayor valor desea determinar.
K representa la posicin (a partir del mayor valor), dentro de la matriz o rango de celdas, de
los datos que se van a devolver.
Por ejemplo, se puede utilizar K.ESIMO.MAYOR para devolver el mayor valor de un resultado, el
segundo resultado o el tercero.
FUNCION K.ESIMO.MENOR
Devuelve el k-simo menor valor de un conjunto de datos. Utilice esta funcin para devolver
valores con una posicin relativa especfica dentro de un conjunto de datos.
Sintaxis
K.ESIMO.MENOR(matriz;k)
Matriz es una matriz o un rango de datos numricos cuyo k-simo menor valor desea
determinar.
K es la posicin, dentro de la matriz o del rango de datos, de los datos que se van a devolver,
determinada a partir del menor de los valores.
FUNCIN MEDIANA
Es el nmero intermedio de un grupo de nmeros; es decir, la mitad de los nmeros son
superiores a la mediana y la mitad de los nmeros tienen valores menores que la mediana. Por
ejemplo, la mediana de 2, 3, 3, 5, 7 y 10 es 4.
Sintaxis
MEDIANA(nmero1,[nmero2], ...)
Nmero1,nmero2... Nmero1 es obligatorio, los nmeros siguientes son opcionales. De
1 a 255 nmeros cuya mediana desea obtener.
Observaciones:
Si la cantidad de nmeros en el conjunto es par, MEDIANA calcula el promedio de los nmeros
centrales. Vea la segunda frmula del ejemplo.
Los argumentos pueden ser nmeros, o nombres, matrices o referencias que contengan
nmeros.
Prof. Edwin Chuquipul Pizarro
44
Se tienen en cuenta los valores lgicos y las representaciones textuales de nmeros escritos
directamente en la lista de argumentos.
Si el argumento matricial o de referencia contiene texto, valores lgicos o celdas vacas, estos
valores se pasan por alto; sin embargo, se incluirn las celdas con el valor cero.
Los argumentos que sean valores de error o texto que no se pueda traducir a nmeros provocan
errores.
FUNCIN MODA.UNO
Es el nmero que aparece ms frecuentemente en un grupo de nmeros. Por ejemplo, la moda
de 2, 3, 3, 5, 7 y 10 es 3.
Sintaxis
MODA.UNO(nmero1,[nmero2],...])
Nmero1 Obligatorio. El primer argumento para el que desea calcular la moda.
Nmero2, ...
Observaciones:
Los argumentos pueden ser nmeros, o nombres, matrices o referencias que contengan
nmeros.
Si el argumento matricial o de referencia contiene texto, valores lgicos o celdas vacas, estos
valores se pasan por alto; sin embargo, se incluirn las celdas con el valor cero.
Los argumentos que sean valores de error o texto que no se pueda traducir a nmeros provocan
errores.
Si el conjunto de datos no contiene puntos de datos duplicados, MODA.UNO devuelve el valor
de error #N/A.
CASO PRATICO 01
En la hoja de clculo Personal del libro Datos_del_Personal.xlsx Se registr los datos de los
trabajadores de la empresa Breshka s.a., los datos que no dieron o no se acordaban esta en
blanco o con el signo interrogacin "?" y los trabajadores que le falta algn dato est con asterisco
*.
Prof. Edwin Chuquipul Pizarro
45
1. Ubicado en la hoja Personal, crear los siguientes nombres de rango: (utilizar la herramienta:
Crear desde la seleccin)
RANGO
[B2:B28]
[C2:C28]
[D2:D28]
[E2:E28]
[F2:F28]
[G2:G28]
[H2:H28]
NOMBRE
PERSONAL
FECHA
SEXO
EDAD
ESTADO
CATEGORIA
HIJOS
RANGO
[I2:I28]
[J2:J28]
[K2:K28]
[L2:L28]
[M2:M28]
[N2:N28]
NOMBRE
FONO
OCUPACION
CONDICION
AFP
FALTA_DAT
SUELDO
2. Luego pase a la hoja Estadisticas, ubicarse en las celdas correspondientes y realice las siguientes
operaciones:
Repta. 1:
C2: =CONTARA(PERSONAL)
C3: =CONTAR(EDAD)
C4: =CONTAR.BLANCO(EDAD)
Repta. 2:
C6: =CONTARA(HIJOS)
C7: =CONTAR.BLANCO(HIJOS)
Repta. 3:
C9: =CONTARA(FONO)
C10: =CONTAR.BLANCO(FONO)
Repta. 4:
C12: =CONTAR.SI(SEXO,"M")
C13: =CONTAR.SI(SEXO,"F")
Repta. 5:
G2: =CONTAR.SI(ESTADO,"S")
G3: =CONTAR.SI(ESTADO,"C")
G4: =CONTAR.SI(CONDICION,"ESTABLE")
G5: =CONTAR.SI(CONDICION,"CONTRATADO")
Repta. 6:
G9: =CONTAR.SI(OCUPACION,"DISEADOR")
G10: hasta G13: el manejo es el mismo, solo debe cambiar el criterio.
Repta. 7:
C16: =CONTAR.SI(AFP,"UNION VIDA")
C17: hasta C20: el manejo es el mismo, solo debe cambiar el criterio.
Repta. 8:
G16: =CONTAR.SI(AFP,"<>?")
G17: =CONTAR.SI(AFP,"?")
Repta. 9:
Prof. Edwin Chuquipul Pizarro
46
K3: =K.ESIMO.MAYOR(SUELDO,1)
K4: y K5: la matriz es la misma, solo debe cambiar la posicin.
Repta. 10:
K10: =K.ESIMO.MENOR(SUELDO,1)
K11: y K12: la matriz es la misma, solo debe cambiar la posicin.
Repta. 11:
L16: =CONTAR.SI(FECHA,"<01/01/2005")
L17: =CONTAR.SI.CONJUNTO(FECHA,">=01/01/2006",FECHA,"<=31/12/2008")
Repta. 12:
L20: =CONTAR.SI.CONJUNTO(EDAD,"",FONO,"")
3. Luego de realizado los clculos y con los formatos de moneda asignados, los resultados se
mostraran de la siguiente manera:
FUNCION SUMMAR.SI
Suma las celdas del rango suma, de las filas del rango que cumplan con el criterio que se
especifique en el segundo argumento.
Sintaxis
SUMAR.SI(Rango,Criterio,Rango_suma)
Rango es el rango de celdas que se desea evaluar segn los criterios especificados.
Criterio es el criterio en forma de nmero, expresin o texto, que determina las celdas que se
van a sumar. Por ejemplo, los criterios pueden expresarse como 75, "75" u>75" o
''VENDEDORA''.
Rango_suma son las celdas reales que se deben sumar si las correspondientes celdas incluidas
en el rango cumplen los criterios.
CASO PRATICO 02
En la hoja de clculo Sueldos del libro Datos del Personal se requiere totalizar los sueldos por
ocupacin, categora y condicin.
Prof. Edwin Chuquipul Pizarro
47
1. En la hoja Sueldos considerando a SUELDO como rango de suma, ingrese las siguientes
funciones:
Total de sueldo por Ocupacin:
C4: =SUMAR.SI(OCUPACION,"DISEADOR",SUELDO)
C5: hasta C8: el manejo es el mismo, solo debe cambiar el criterio.
C9: sume el rango [C4:C8]
Total de sueldo por Categora:
F4: =SUMAR.SI(CATEGORIA,"A",SUELDO)
F5: hasta F7: el manejo es el mismo, solo debe cambiar el criterio.
F8: sume el rango [F4:F7]
Total de sueldo por Condicin:
C12: =SUMAR.SI(CONDICION,"ESTABLE",SUELDO)
C13: =SUMAR.SI(CONDICION,"CONTRATADO",SUELDO)
C14: sume el rango [C12:C13]
2. El resultado del manejo de las operaciones ser:
3. Finalmente guarde los cambios.
Prof. Edwin Chuquipul Pizarro
48
UNIDAD 7
RESUMENES ESTADISTICOS
ORDENAR LISTAS
Los datos en las hojas de Excel se suelen introducir de una manera desordenada, y eso a veces
hace complicado tener una visin general, o tener alguna respuesta completa con facilidad.
Ordenar, de Excel, hace ms fcil tener distintas visiones de una misma hoja de clculo. Las hojas
de clculo de Excel permiten ordenar columnas por orden alfabtico, si se trata de palabras, o de
menor a mayor (o a la inversa) si se trata de nmeros.
La forma ms sencilla de ordenar en orden alfabtico normal y en orden inverso es mediante los
botones orden ascendente y orden descendente. Se pueden ordenar las filas completas o slo
algunas celdas seleccionadas, segn la primera columna de la seleccin.
Ordenar los datos es una parte esencial del anlisis de datos. Puede que desee poner una lista
de nombres de los clientes en orden alfabtico, compilar una lista de niveles de inventario de
productos de mayor a menor u ordenar filas por colores o por iconos. Ordenar los datos ayuda a
verlos y a comprenderlos mejor, as como a organizarlos y encontrarlos ms fcilmente y a tomar
las decisiones ms favorables para la empresa.
CASO PRACTICO 01
La empresa textil Breshka s.a. tiene en cartera clientes nacionales e internacionales, es
importante tener un registro ordenado y filtrado de los mismos. Inicialmente se requiere tener
ordenado la lista de los clientes por Pas (en la hoja de clculo ORDEN01 del Libro Listado_Clientes).
1. Seleccione toda (CTRL + E) la lista de la hoja ORDEN01.
2. En la Ficha Datos, en el grupo Ordenar y Filtrar seleccione el botn Ordenar.
3. Configure los controles: Ordenar por: seleccione el campo PAIS, Ordenar segn: Valores,
Criterio de ordenacin: Ordenar de A a Z y finalmente Aceptar.
Prof. Edwin Chuquipul Pizarro
49
4. El resultado mostrara la lista ordenada por el campo PAIS:
CASO PRACTICO 02
En la hoja ORDEN02 se desea tener ordenado la lista de clientes por Sexo, Pas y Cepart.Reg.
1. Seleccione toda (CTRL + E) la lista de la hoja de clculo ORDEN02.
2. En la Ficha Datos, en el grupo Ordenar y Filtrar seleccione el botn Ordenar.
3. Luego configure los controles: a) seleccione el campo SEXO, en forma ascendente (A a Z), b)
Agregar dos niveles, c) seleccione PAIS, en forma descendente (Z a A), seleccione DEPART./REG
en forma ascendente (A a Z) y finalmente Aceptar
Prof. Edwin Chuquipul Pizarro
50
4. El resultado mostrara lo siguiente:
CASO PRACTICO 03
Se desea tener ordenado del ms joven al cliente de ms edad en la hoja de clculo ORDEN03.
1. Seleccione toda (CTRL + E) la lista de la hoja de clculo ORDEN03.
2. En la Ficha Datos, en el grupo Ordenar y Filtrar seleccione el botn Ordenar.
3. Luego configure los controles: a) Orden Por: seleccione FECHA NACIM., Luego en el Criterio de
ordenacin seleccione De ms recientes a ms antiguos y finalmente Aceptar
Prof. Edwin Chuquipul Pizarro
51
CASO PRACTICO 04
En la hoja de clculo ORDEN04 se tiene la lista de datos, donde al PAIS se le aplic un formato de
relleno color de acuerdo a la frecuencia de compra que se indica en la siguiente tabla.
Tipo de cliente
Compra Frecuentemente
Compra Habitual
Compra Ocasional
1. Seleccione toda (CTRL + E) la lista.
Color Aplicado
Azul
Rojo
Verde
2. En la Ficha Datos, en el grupo Ordenar y Filtrar seleccione el botn Ordenar.
3. Luego configure los controles: a) Orden Por: seleccione PAIS., b) Luego agregar dos niveles,
tambin elija PAIS, c) en criterio de ordenacin elija los colores Azul, Rojo y Verde, finalmente
Aceptar
AUTOFILTRO DE LISTAS
Los datos filtrados solamente muestran las filas que cumplen los criterios que haya especificado
y ocultan las filas que no desea ver. Despus de filtrar los datos, puede copiar, buscar, modificar,
aplicar formato, representar mediante grficos e imprimir el subconjunto de datos filtrados sin
tener que volver a organizarlo ni moverlo.
Tambin puede filtrar por ms de un columna. Los filtros son aditivos, lo que significa que cada
filtro adicional se basa en el filtro actual y adems reduce el subconjunto de datos.
Prof. Edwin Chuquipul Pizarro
52
CASO PRACTICO 01
En la hoja de clculo AFILTRO1 se desea que la lista muestre solo a los clientes de Argentina,
Per y que sean del sexo femenino, para ofrecerles un nuevo producto que es exclusivamente para
damas.
1. Haga clic en cualquier celda de las cabeceras de la hoja AFILTRO1.
2. En la Ficha Datos, en el grupo Ordenar y Filtrar.
3. Luego haga clic en el comando Filtro.
Luego en el campo PAIS haga clic en la flecha del encabezado de columna.
4. En la lista de valores, desactive todo (Con Seleccionar todo), y luego active el check de
Argentina y Espaa
5. Luego haga clic en Aceptar.
6. Luego seleccione el campo SEXO, solo marque la F (femenino), tambin seleccione la opcin
Ordenar de A a Z y luego Aceptar.
Prof. Edwin Chuquipul Pizarro
53
7. Seleccione nuevamente el filtro del campo PAIS, elija la opcin Ordenar de A a Z y finalmente
Aceptar.
8.
Como resultado tendremos una lista filtrada y ordenada por PAIS y que solo muestra los
registros del sexo Femenino:
Prof. Edwin Chuquipul Pizarro
54
CASO PRACTICO 02
En la hoja de clculo AFILTRO2 se desea tener una lista de todos los clientes que en su nombre
tenga como carcter la C y que las compras realizadas sean de color de relleno Rojo.
1. Indique la orden de FILTRO. En l un campo APELLIDO PATERNO haga clic en la flecha de filtro.
2. Luego seleccione Filtro de texto haga clic en el evento Contiene
3. En la caja Autofiltro personalizado, escriba en el control Contiene la letra C y luego Aceptar.
Prof. Edwin Chuquipul Pizarro
55
4. Luego active el filtro de COMPRAS, seleccione Filtrar por Color, luego elija el color ROJO y
Aceptar.
5. El resultado ser el siguiente:
CASO PRACTICO 03
En la hoja AFILTRO3 se requiere filtrar los clientes cuya compra se encuentre en el intervalo de
1500 a 2000. Luego ordene el filtro de mayor a menor.
Solucin
1. Haga clic en cualquier celda de la lista de la hoja AFILTRO3.
2. Indique la orden de FILTRO, active el filtro del campo COMPRAS, elija Filtro de nmero y
luego la opcin Entre
Prof. Edwin Chuquipul Pizarro
56
3. Configure la caja de dialogo, digite (o seleccione) los valores 1500 y 2000 respectivamente,
como se muestra y luego Aceptar.
4. Luego de ordenar de mayor a menor, el resultado se mostrara de la siguiente manera:
5. Finalmente guarde los cambios.
Prof. Edwin Chuquipul Pizarro
57
UNIDAD 8
FUNCION LOGICA
Pueden utilizarse las funciones lgicas para ver si una condicin es cierta o falsa o, para
comprobar varias condiciones.
FUNCION SI
Devuelve un valor si la condicin especificada es VERDADERO y otro valor si dicho argumento es
FALSO.
Utilice SI para realizar pruebas condicionales en valores y frmulas.
Sintaxis
SI(prueba_lgica,valor_si_verdadero,valor_si_falso)
Prueba_lgica es cualquier valor o expresin que pueda evaluarse como VERDADERO o FALSO.
Valor_si_verdadero es el valor que se devuelve si el argumento prueba_lgica es VERDADERO.
Valor_si_falso es el valor que se devuelve si el argumento prueba_lgica es FALSO.
Observaciones
Es posible anidar hasta siete funciones SI como argumentos valor_si_verdadero y valor_si_falso
para construir pruebas ms elaboradas.
Cuando los argumentos valor_si_verdadero y valor_si_falso se evalan, la funcin SI devuelve
el valor devuelto por la ejecucin de las instrucciones.
Si uno de los argumentos de la funcin SI es una matriz, cada elemento de la matriz se evaluar
cuando se ejecute la instruccin SI.
FUNCION SI ANIDADA
Para utilizar correctamente la funcin SI anidada debemos utilizar una funcin SI como el tercer
argumento de la funcin principal. Por ejemplo, para evaluar si una celda tiene alguna de las tres
letras posibles (A, B, C) podemos utilizar la siguiente frmula:
=SI(A1="A",100,SI(A1="B",80,60))
Si el valor de la celda A1 tiene la letra A obtendremos el valor 100. Si la celda A1 tiene la letra B,
entonces obtendremos el valor 80, de lo contrario obtendremos el valor 60. En este ejemplo
tenemos dos pruebas lgicas que nos ayudan a decidir correctamente sobre las tres opciones
posibles. Observa cmo esta frmula regresa el equivalente adecuado para cada letra de la columna
A:
Prof. Edwin Chuquipul Pizarro
58
Si por el contrario, en lugar de tres opciones necesitamos considerar cuatro, solo debemos
agregar otra funcin SI anidada a nuestra frmula de la siguiente manera:
=SI(A1="A",100,SI(A1="B",80,SI(A1="C",60,40)))
Observa el resultado de esta frmula, especialmente para los valores que tienen la letra D:
Si tuviramos una quinta opcin, entonces remplazara el ltimo parmetro de la funcin SI que
tiene el mayor nivel de anidacin para insertar una nueva funcin SI de la siguiente manera:
=SI(A1="A",100,SI(A1="B",80,SI(A1="C",60,SI(A1="D",40,20))))
Como podrs ver, con cada funcin SI que agregamos a nuestra frmula su complejidad ir en
aumento y es muy comn que muchos usuarios de Excel comiencen a tener problemas para escribir
correctamente mltiples funciones SI anidadas.
Mi recomendacin es no exceder el mximo de 4, o a lo mucho 5, funciones SI anidadas de
manera que se pueda comprender fcilmente la intencin de la frmula y detectar cualquier error
en su escritura. Pero si decides utilizar varias funciones SI anidadas debes recordar que nunca
podrs exceder el mximo de 64 funciones anidadas que permite Excel.
Prof. Edwin Chuquipul Pizarro
59
CASO PRACTICO 01
Abrir el libro Registro_Plantilla y Ventas, en la hoja de clculo Planilla deber realizar los clculos
de remuneraciones, descuentos y totales, la hoja original se muestra de la siguiente manera:
Asignacin Familiar: es el 8% del bsico si tiene hijos.
Tiempo de Servicio: es el 20% del bsico si tiene a partir de 10 aos, en caso contrario ser 10%
del bsico.
Incentivos: es el 15% del bsico para todos.
Movilidad. Si tiene menos de 10 aos recibir 9%, de lo contrario, si es mas antiguo recibir el
18% del bsico.
Refrigerio: si tiene de 10 aos a mas recibir el 20%, sino recibir el 14% del bsico.
TOTAL REMUNERACION: Es la suma de todas las remuneraciones.
AFP: es el 13.8% para todos por estar en la misma AFP.
Adelanto: si el tiempo de servicio es mayor igual a 12 ser del 20% del bsico.
Tardanzas: si tiene mas de 99 minutos es el 15% del bsico.
TOTAL DESCUENTO: es la suma de todos los descuentos.
NETO PAGAR: es el TOTAL REMUNERACION TOTAL DESCUENTO.
1. Ubicado en la hoja Planilla, seleccione la celda correspondiente,
2. escriba las operaciones y luego copie la frmula:
I3: =SI(F3>0,8%*H3,0)
J3: =SI(E3>=10,20%,10%)*H3
K3: =15%*H3
L3: =SI(E3<10,9%,18%)*H3
M3: =SI(E3>=10,20%,14%)*H3
N3: =SUMA(H3:M3)
O3: =13.8%*H3
Prof. Edwin Chuquipul Pizarro
60
P3: =SI(E3>=12,20%*H3,0)
Q3: =SI(G3>99,15%*H3,0)
R3: =SUMA(O3:Q3)
S3: =N3-R3
3. el resultado mostrara lo siguiente:
CASO PRATICO 02
1. Ubicado en la hoja: Comision
2. Calcular las comisiones de un periodo de ventas que se deben pagar a los vendedores de una
empresa, de acuerdo al siguiente plan de incentivos. Cancelar el 6% de comisin a cada
empleado que haya vendido 150,000 UM (Unidades Monetarias) o ms, de lo contrario la
empresa solo pagara el 1.5% de comisin sobre las ventas.
Prof. Edwin Chuquipul Pizarro
61
3. El Salario Base es la suma de las Ventas ms la Comisin
4. Para Comprobar debe dividir la Comisin entre las Ventas y lo multiplica por 100
5. El resultado deber mostrar lo siguiente:
CASO PRACTICO 03
En el mismo el libro Registro_Plantilla y Ventas, active la hoja de clculo Ventas deber realizar
los siguientes clculos:
En el campo EVALUACION, se debe considerar: Si el PROMEDIO de ventas es mayor igual a 150
se deber mostrar el mensaje FAVORABLE, en caso contrario se mostrar DESFAVORABLE
En el campo OBSERVACION, se debe considerar:
Si el PROMEDIO se encuentra entre:
0 120
INSUFICIENTE
121- 150
REGULAR
151 - 180
NOTABLE
181 - Ms
EXCELENTE
1. Seleccione la celda correspondiente, escriba las operaciones y luego copie la formula:
G3: =PROMEDIO(D3:F3)
H3: =SI(G3>=150,"FAVORABLE","DESFAVORABLE")
Prof. Edwin Chuquipul Pizarro
62
I3:
=SI(G3<=120,"INSUFICIENTE",SI(G3<=150,"REGULAR",SI(G3<=180,"NOTABLE","EXCELENTE")))
2. El resultado mostrara lo siguiente:
3. Finalmente guarde los cambios
Prof. Edwin Chuquipul Pizarro
63
UNIDAD 9
FUNCIONES DE BUSQUEDA
FUNCIN BUSCARV
Puede usar la funcin BUSCARV para buscar un valor especfico en la primera columna de un
rango de celdas y, a continuacin, se devuelve un valor de la columna de la misma fila que se
especifique en su tercer argumento.
Sintaxis:
BUSCARV(Valor_buscado,Matriz_busqueda,Indice,[Ordenado])
Valor_buscar Obligatorio. Valor que se va a buscar en la primera columna de la tabla o rango.
El argumento valor_buscado puede ser un valor o una referencia.
matriz_busqueda Obligatorio. El rango de celdas que contiene los datos. Los valores de la
primera columna de matriz_busqueda son los valores que busca valor_buscado. Estos valores
pueden ser texto, nmeros o valores lgicos.
indicador_columnas Obligatorio. Un nmero de columna del argumento matriz_busqueda
desde la cual debe devolverse el valor coincidente.
ordenado Opcional. Un valor lgico que especifica si BUSCARV va a buscar una coincidencia
exacta (VERDADERO / 1) o aproximada (FALSO / 0).
Si ordenado se omite o es VERDADERO, se devolver una coincidencia exacta o aproximada. Si
no encuentra ninguna coincidencia exacta, devolver el siguiente valor ms alto inferior a
valor_buscado.
Importante Si ordenado se omite o es VERDADERO, los valores de la primera columna de
matriz_busqueda deben estar clasificados segn un criterio de ordenacin ascendente; en caso
contrario, es posible que BUSCARV no devuelva el valor correcto.
Si el argumento ordenado es FALSO, BUSCARV slo buscar una coincidencia exacta. Si hay dos
o ms valores en la primera columna de matriz_buscar_en que coinciden con el argumento
valor_bsqueda, se usar el primer valor encontrado. Si no se encuentra una coincidencia
exacta, se devolver el valor de error #N/A.
FUNCIN BUSCARH
Busca un valor en la fila superior de una tabla o una matriz de valores y, a continuacin, devuelve
un valor en la misma columna de una fila especificada en la tabla o matriz. Use BUSCARH cuando
los valores de comparacin se encuentren en una fila en la parte superior de una tabla de datos y
desee encontrar informacin que se halle dentro de un nmero especificado de filas. Use BUSCARV
cuando los valores de comparacin se encuentren en una columna a la izquierda de los datos que
desee encontrar.
La H de BUSCARH significa "Horizontal".
BUSCARH(Valor_buscado,Matriz_busqueda,Indice,[Ordenado])
Prof. Edwin Chuquipul Pizarro
64
Valor_buscado Obligatorio. El valor que se busca en la primera fila de la tabla. Valor_buscado
puede ser un valor, una referencia o una cadena de texto.
Matriz_buscar_en Obligatorio. Una tabla de informacin en la que se buscan los datos. Use
una referencia a un rango o el nombre de un rango. Los valores de la primera fila del argumento
matriz_buscar_en pueden ser texto, nmeros o valores lgicos.
Si ordenado es VERDADERO, los valores de la primera fila de matriz_buscar_en deben colocarse
en orden ascendente: ...-2, -1, 0, 1, 2, ..., A-Z, FALSO, VERDADERO; de lo contrario, BUSCARH
puede devolver un valor incorrecto. Si ordenado es FALSO, no es necesario ordenar
matriz_buscar_en.
Indicador_filas Obligatorio. El nmero de fila en matriz_buscar_en desde el cual debe
devolverse el valor coincidente. Si indicador_filas es 1, devuelve el valor de la primera fila en
matriz_buscar_en; si indicador_filas es 2, devuelve el valor de la segunda fila en
matriz_buscar_en y as sucesivamente. Si indicador_filas es menor que 1, BUSCARH devuelve
el valor de error #VALOR!; si indicador_filas es mayor que el nmero de filas en
matriz_buscar_en, BUSCARH devuelve el valor de error #REF!.
Ordenado Opcional. Un valor lgico que especifica si BUSCARH debe localizar una
coincidencia exacta o aproximada. Si es VERDADERO o se omite, devolver una coincidencia
aproximada. Es decir, si no encuentra ninguna coincidencia exacta, devolver el siguiente valor
mayor que sea inferior a valor_buscado. Si es FALSO, BUSCARH encontrar una coincidencia
exacta. Si no encuentra ninguna, devolver el valor de error #N/A.
FUNCIONES ANIDADAS
En algunos casos, puede que deba utilizar una funcin como uno de los argumentos (argumento:
valores que utiliza una funcin para llevar a cabo operaciones o clculos. El tipo de argumento que
utiliza una funcin es especfico de esa funcin. Los argumentos ms comunes que se utilizan en las
funciones son nmeros, texto, referencias de celda y nombres.) de otra funcin. Por ejemplo, la
siguiente frmula utiliza una funcin anidada PROMEDIO y compara el resultado con el valor 50.
Resultados vlidos
Cuando se utiliza una funcin anidada como argumento, deber devolver
el mismo tipo de valor que el que utilice el argumento. Por ejemplo, si el argumento devuelve un
valor VERDADERO o FALSO, la funcin anidada deber devolver VERDADERO o FALSO. Si ste no es
el caso, Microsoft Excel mostrar el valor de error #VALOR!
Lmites del nivel de anidamiento
Una frmula puede contener como mximo siete niveles de
funciones anidadas. Si la Funcin B se utiliza como argumento de la Funcin A, la Funcin B es una
funcin de segundo nivel. Por ejemplo, la funcin PROMEDIO y la funcin SUMA son ambas
funciones de segundo nivel porque son argumentos de la funcin SI. Una funcin anidada dentro
de la funcin PROMEDIO ser una funcin de tercer nivel, etc.
CASO PRACTICO 01
Abrir el libro Consultas.xlsx, en la hoja de clculo Productos deber realizar la consulta de los
productos segn su cdigo, adems deber validar el ingreso de cdigos, tambin el rango de lista
deber convertirse en tabla.
Prof. Edwin Chuquipul Pizarro
65
1. Ubicado en la hoja Productos, seleccione una celda dentro del rango.
2. En el grupo Estilos, active la lista Dar Formato como tabla, luego seleccione Estilo de tabla
Medio 2. Se recomienda realizar los Formatos de tabla cuando se requiere hacer Consultas de
datos.
3. A continuacin Aceptar el mensaje de confirmacin,
4. Debe considerar que la lista se ha convertido en una tabla llamada Tabla1. A cada columna de
la Tabla1 Excel le asigna (internamente) un ndice correlativo.
Prof. Edwin Chuquipul Pizarro
66
5. Personalice la Tabla y cambie el nombre de la Tabla1 por ARTEFACTOS
6. Luego seleccione el rango [A3:A14] y asgnele el nombre CODIGO.
7. A continuacin ubquese en la celda G3 y realice la validacin con el rango CODIGO, el resultado
mostrara:
8. Luego ingrese las formulas en las celdas correspondientes:
H5: =BUSCARV(G3,ARTEFACTOS,2,1)
H6: =BUSCARV(G3,ARTEFACTOS,3,1)
H7: =BUSCARV(G3,ARTEFACTOS,5,1)
K5: =BUSCARV(G3,ARTEFACTOS,4,1)
K6: =K5*2.78
9. El resultado mostrara lo siguiente, por ejemplo, cuando seleccione el cdigo PR-012
10. Es importante validar la celda G3, para evitar un dato o cdigo inexistente.
11. Comprobar que al ingresar uno o ms registros nuevos a partir de la fila 15 de la hoja, estos se
pueden consultar automticamente. Debido a que la el rango o matriz de bsqueda en una
tabla.
Prof. Edwin Chuquipul Pizarro
67
CASO PRACTICO 02
Ahora seleccione la hoja de clculo Marcas, donde deber realizar la consulta de las Marcas, para
obtener datos como ganancia, margen, etc. Debe validar la celda donde ingrese la Marca a
consultar.
1. Seleccione el rango [B1:E4] y asgnele el nombre: RESUMEN, considerar que ahora cada fila de
la lista se convierte en un ndice. Cuando los registros de una lista estn en sentido vertical NO
se puede utilizar Formato de tabla.
2. Luego seleccione el rango [B1:E1] y asgnele el nombre: MARCAS
3. A continuacin validar la celda B7, que permita una Lista, con el contenido del rango MARCAS.
4.
Luego ingrese las formulas en las celdas correspondientes
B9: =BUSCARH(B7,RESUMEN,2,0)
B10: =BUSCARH(B7,RESUMEN,3,0)
D9: =B10*2.77
D10: =BUSCARH(B7,RESUMEN,4,0)
5. El resultado mostrara lo siguiente, por ejemplo, cuando seleccione la Marca Imaco:
6. Guarde los cambios y cierre el libro.
CASO PRACTICO 03
La empresa Yhassir & Co. desea calcular los gastos de la planilla del mes actual y luego realizar
las consultas de trabajadores por cdigo. Para elle debe activar el libro Planilla.xlsx, en la hoja
planilla debe realizar las operaciones de calculo correspondiente y convertir la lista en Formato de
tabla.
1. Ubicado en la hoja Planilla, realizar los clculos correspondientes a Remuneraciones,
Descuentos y Neto a pagar.
Prof. Edwin Chuquipul Pizarro
68
2. En la hoja Planilla, seleccione el rango [O4:P6] y crear el rango CONDICION, en este caso solo
se nombra el rango de bsqueda para que posteriormente la funcin BUSCARV reemplace a la
funcin SI.
3. Ingrese las siguientes formulas y luego los deber copiar:
Sueldo Bsico = se obtiene segn la CONDICION
F3: =BUSCARV(C3,CONDICION,2,0)
Asignacin Familiar = 8% Solo para los que tienen Hijos
G3: =SI(E3>0,8%*F3,0)
Tiempo De Servicio = 15% del bsico para los que tienen de 10 a mas aos de antigedad, caso
contrario 8% del bsico.
H3: =SI(D3>=10,15%,8%)*F3
TOTAL REMUNERACIN = Suma de Remuneraciones
I3: =SUMA(F3:H3)
AFP = 5% para los estables, 4% para los contratados del Basico
J3: =SI(C3="ESTABLE",5%,SI(C3="CONTRATADO",4%))*F3
Adelanto = 10% del bsico solo para los Estables
K3: =SI(C3="ESTABLE",10%,0)*F3
TOTAL DE DSCTO. = Suma de Descuentos
L3: =SUMA(J3:K3)
NETO PAGAR = TOTAL REMUN. TOTAL DSCTO.
M3: =I3-L3
Prof. Edwin Chuquipul Pizarro
69
4. El resultado mostrara los siguientes resultados:
5. Seleccione el rango [A2:M17] y convirtalo en Formato de tabla, el estilo queda a su criterio,
Aceptar la caja de confirmacin.
6. Personalice la Tabla y cambie el nombre de la Tabla1 por EMPLEADOS
7.
Seleccione el rango [A3:A17] y asgnele el nombre CODIGO.
8. Ahora ubquese en la Hoja Consulta, Valide la celda D2 y convirtalo en una Lista
9. Luego ingrese las siguiente formulas:
B6: =BUSCARV(D2,EMPLEADOS,2,1)
B9: =BUSCARV(D2,EMPLEADOS,3,1)
D9: =BUSCARV(D2,EMPLEADOS,4,1)
F9: =BUSCARV(D2,EMPLEADOS,5,1)
Prof. Edwin Chuquipul Pizarro
70
H9: =BUSCARV(D2,EMPLEADOS,6,1)
B12: =BUSCARV(D2,EMPLEADOS,7,1)
D12: =BUSCARV(D2,EMPLEADOS,8,1)
F12: =BUSCARV(D2,EMPLEADOS,9,1)
B15: =BUSCARV(D2,EMPLEADOS,10,1)
D15: =BUSCARV(D2,EMPLEADOS,11,1)
F15: =BUSCARV(D2,EMPLEADOS,12,1)
H15: =BUSCARV(D2,EMPLEADOS,13,1)
10. El resultado mostrara, al elegir el cdigo 7, lo siguiente:
11. Puede comprobar que cuando ingresa ms registros de trabajadores en la hoja Planilla, se
actualiza la Consulta.
12. Guarde los cambios.
Prof. Edwin Chuquipul Pizarro
71
UNIDAD 10
FUNCIONES DE TEXTO
Las
funciones
de
texto
caracteres o con parte de un
veremos las funciones principales de Texto.
permitirn
valor de
realizar
operaciones
tipo texto, en esta
con
sesin
FUNCIN IZQUIERDA
Devuelve el primer carcter o caracteres de una cadena de texto, segun el nmero de caracteres
que especifique en su segundo argumento.
Sintaxis
IZQUIERDA(texto,nm_de_caracteres)
Texto Es la cadena de texto que contiene los caracteres que se desea extraer.
Nm_de_caracteres Aqu se indica el nmero de caracteres que se desea extraer desde el primer
carcter izquierdo del texto.
Nm_de_caracteres debe ser mayor o igual a cero.
Si num_de_caracteres es mayor que la longitud del texto, IZQUIERDA devolver todo el texto.
Si num_de_caracteres se omite, se calcular como 1.
FUNCIN DERECHA
La funcin derecha devuelve el ltimo carcter o caracteres de una cadena de texto, segn el
nmero de caracteres que se especifique en el segundo argumento.
Sintaxis
DERECHA(texto, nm_de_caracteres)
Texto Es la cadena de texto, que contiene los caracteres que se desea extraer.
Nm_de_caracteres Aqu se especifica el nmero de caracteres de la derecha que se desea
extraer
Observaciones:
Nm_de_caracteres debe ser mayor o igual a cero.
Si nm_de_caracteres es mayor que la longitud del texto, DERECHA devolver todo el texto.
Si nm_de_caracteres se omite, se calcular como 1
FUNCIN EXTRAE
Devuelve un nmero especfico de caracteres de una cadena de texto, empezando en la posicin
que especifique en el segundo argumento, la cantidad de caracteres hacia la derecha indicado en
el tercer argumento.
Sintaxis
EXTRAE(texto, posicin_inicial, nm_de_caracteres)
Texto Es la cadena de texto que contiene los caracteres que se desea extraer.
Prof. Edwin Chuquipul Pizarro
72
Posicin_inicial Posicin del primer carcter que se desea extraer del texto. La posicin inicial
del primer carcter de texto es 1, Y as sucesivamente,
Nm_de_caracteres Aqu se indica el nmero de caracteres que se desea extraer desde la
posicin inicial hacia la derecha.
Observaciones
Si posicin_inicial es mayor que la longitud de texto, EXTRAE devuelve " " (texto vaco).
Si posicin_inicial es menor que la longitud de texto, pero nm_de_caracteres excede la
longitud de texto, EXTRAE devuelve los caracteres hasta el final de texto.
Si posicin_inicial es menor que 1, EXTRAE devuelve el valor de error #VALOR!
Si nm_de_caracteres es negativo, EXTRAE devuelve el valor de error #iVALOR!
FUNCIN HALLAR
HALLAR busca una cadena de texto dentro de una segunda cadena de texto y devuelven el
nmero de la posicin inicial de la primera cadena de texto desde el primer carcter de la segunda
cadena de texto. No distinguen maysculas y minsculas. Es importante destacar que la funcin
ENCONTRAR funciona de manera similar que la funcin HALLAR pero ENCONTRAR realiza el
diferenciado entre maysculas y minsculas.
Sintaxis
HALLAR(texto_buscado,dentro_de_texto,nm_inicial)
Texto_buscado es el texto que desea encontrar.
Dentro_del_texto es el texto en el que se requiere encontrar el texto buscado.
Nm_inicial es el nmero de carcter dentro del texto donde desea iniciar la bsqueda.
Observaciones
Utilice HALLAR para determinar la ubicacin de un carcter o una cadena de texto dentro de
otra cadena de texto.
Si no se puede hallar el argumento texto_buscado, la funcin devuelve el valor de error
#iVALOR!.
Si el argumento nm_inicial se omite, el valor predeterminado es 1.
Si el valor del argumento nm_inicial no es mayor que O (cero), o si es mayor que la longitud
del argumento dentro_del_texto, se devuelve el valor de error #VALOR!
FUNCIN LARGO
Devuelve el nmero de caracteres de una cadena de texto.
Sintaxis
LARGO(texto)
Texto es el texto cuya longitud desea saber. Los espacios se cuentan como caracteres.
FUNCIN VALOR
Permite convierte una cadena de texto en un nmero, si los caracteres del texto se puede
representar en un nmero.
Sintaxis
VALOR(texto)
Prof. Edwin Chuquipul Pizarro
73
Texto es el texto entre comillas o una referencia a una celda que contiene el texto que se desea
convertir.
Observacin
El argumento texto puede tener cualquiera de los formatos de nmero constante, fecha u hora
reconocidos por Microsoft Excel. Si no tiene uno de estos formatos, VALOR devuelve el valor de
error #VALOR!
FUNCIN CONCATENAR
Une varios elementos de texto en uno solo.
Sintaxis
CONCATENAR (texto1,texto2; ...)
Texto1, texto2, ... son de 1 a 30 elementos de texto que se unirn en un elemento de texto
nico. Los elementos de texto pueden ser cadenas de texto, nmeros o referencias a celdas nicas.
Observaciones
Puede utilizar el operador "&" (ampersat) en lugar de CONCATENAR para unir elementos de
texto.
CASO PRACTICO 01
1. Demostrar el manejo de las diferentes funciones de texto que se han revisado lneas arriba,
para ello abrir el Libro Manejo_de_Textos y en la hoja Funciones desarrollar las operaciones
indicadas:
2. Ahora ingrese las siguientes formulas segn las celdas indicadas:
A5: =IZQUIERDA(B2,8)
C5: =DERECHA(B2,11)
C7: =EXTRAE(B2,11,9)
D12: =VALOR(IZQUIERDA(B9,2))+2000
D14: =C7&" "&C5
D16: =HALLAR(":",B2)
D18: =LARGO(B2)
Prof. Edwin Chuquipul Pizarro
74
3. El resultado de la operaciones efectuadas mostrara lo siguiente:
4. Guardar los cambios realizados
CASO PRACTICO 02
La empresa Yhassir & Co. Requiere realizar un control de su personal de la Seccin Taller de tal
manera que a partir de un cdigo generado se pueda obtener:
a) Determinar el nombre del Area a la que pertenece el trabajador segn la tabla de datos,
teniendo como referencia el tercer carcter del cdigo.
b) Determinar el sueldo bsico del trabajador segn la tabla de datos, teniendo como referencia
el tercer carcter del cdigo
1. Activar el libro Relacion_Personal, luego seleccione la hoja Taller, seleccione el rango [G2:I4] y
asgnele el nombre DATOS
2. Luego ubicado en la celda D2, ingrese la siguiente formula:
=EXTRAE(A2,3,1)
3. Luego de copiar la formula, analice el resultado que mostrara lo siguiente:
Prof. Edwin Chuquipul Pizarro
75
4. Vuelva a activar la celda D2 y complete la frmula, utilizando la funcin BUSCARV, que en este
caso reemplaza el uso de la funcin SI:
=BUSCARV(EXTRAE(A2,3,1),DATOS,2,1)
5. Luego copie la formula
6. De manera similar se calcula el S-BASICO, en la celda E2, con la variacin de la ubicacin del
ndice en el rango de bsqueda.
=BUSCARV(EXTRAE(A2,3,1),DATOS,3,1)
7. Despus de copiar la formula, este ser el resultado final:
Prof. Edwin Chuquipul Pizarro
76
CASO PRACTICO 03
La empresa Yhassir & Co, tambin requiere complementar la informacin del personal del rea
de Servicios, seleccione la hoja Servicios para ello se debe realizar:
a) Generar el cdigo: primer carcter del apellido paterno + los 2 primeros del apellido materno +
categora + "-0" + correlativo de nmeros. Ejemplo el cdigo para el primer empleado deber
ser: RSOA1-01.
b) El Haber Bsico se obtendr segn la tabla Bsicos, teniendo en cuenta la Categora del
trabajador.
1. En el libro Relacion_Personal, seleccione la hoja Servicios, ubicado en la celda B3, ingresar:
=IZQUIERDA(C3,1)&EXTRAE(C3,HALLAR(" ",C3,1)+1,2)&E3&"-0"&FILA(A1)
Aqu una breve explicacin de la formula:
Luego copie la formula.
2. Se mostrara el siguiente resultado:
OBS: Si utiliza la funcin CONCATENAR, lo hara de la siguiente manera:
=CONCATENAR(IZQUIERDA(C3,1),EXTRAE(C3,HALLAR(" ",C3)+1,2),E3,"-0",FILA(A1))
3. Para calcular el Haber Bsico, deber nombrar el rango [J3:K6] como BASICOS
4. Luego se debe ubicar en la celda F3 e ingresar la siguiente formula:
=BUSCARV(E3,BASICOS,2,0)
5. El resultado mostrara lo siguiente:
Prof. Edwin Chuquipul Pizarro
77
6. Guarde los cambios
Evaluacin 2
Planteamiento de trabajo domiciliario
Utilizando el libro Relacion_Personal, en la hoja ConsultaServicios realice la consulta por cdigo
de los trabajadores del rea de Servicios de la siguiente forma:
a) Debe ingresar el cdigo y de manera automtica deber aparecer la informacin
correspondiente al empleado, desglosado por Apellidos y Nombres. (La celda donde se ingresa
el cdigo deber ser una lista)
b) La Asignacin Familiar (A.FAMILIAR) ser el 5% del Haber Bsico, solo para aquellos
trabajadores que tienen hijos.
c) El Sueldo Neto (NETO) es la suma del Haber Bsico + la Asignacin Familiar
Procedimiento:
1. Convierta en Formato de tabla la lista de la hoja Servicios (el nombre de tabla generado ser:
PERSONAL)
2. Seleccione el rango [B3:B19] y asgnele el nombre CODIGO
3. Luego en la hoja ConsultaServicios, la celda B2 debe validarse para que muestre en forma de
Lista el rango CODIGO.
4. Seleccione un cdigo e ingrese y analice las funciones en las celdas correspondientes:
Prof. Edwin Chuquipul Pizarro
78
5. Para completar el desarrollo se deber ingresar las siguientes funciones:
En la celda C4:
En la celda C5:
En las siguientes celdas se completara de la siguiente forma:
6. El resultado deber mostrar lo siguiente:
7. Compruebe el manejo correcto de la consulta, agregando un nuevo trabajador en la tabla
PERSONAL de la hoja Servicios
8. Finalmente Guarde los cambios.
Prof. Edwin Chuquipul Pizarro
79
UNIDAD 11
GAFICOS ESTADISTICOS
Un grfico es la representacin grfica de los datos de una hoja de clculo y facilita su
interpretacin.
La utilizacin de grficos hace ms sencilla e inmediata la interpretacin de los datos.
Frecuentemente un grfico nos dice mucho ms que una serie de datos clasificados por filas y
columnas.
Cuando se crea un grfico en Excel, podemos optar por crearlo:
- Como grfico incrustado: Insertar el grfico en una hoja normal como cualquier otro objeto.
- Como hoja de grfico: Crear el grfico en una hoja exclusiva para el grfico, en las hojas de
grfico no existen celdas ni ningn otro tipo de objeto.
Para crear un grfico en Excel, lo primero que debe hacer es especificar en una hoja de los datos
numricos que presentar el grfico. A continuacin, slo tiene que seleccionar el tipo de grfico
que desea usar en la pestaa Insertar del grupo Grficos.
Excel ofrece muchos tipos de grficos que le ayudarn a mostrar los datos de forma comprensible
ante una audiencia. Cuando cree un grfico o modifique uno existente, puede elegir entre distintos
Prof. Edwin Chuquipul Pizarro
80
tipos de grfico (por ejemplo, grficos de columnas o circulares) y subtipos (por ejemplo, grficos
de columnas apiladas o grficos circulares 3D). Tambin puede crear un grfico combinado al
utilizar varios tipos de grficos en uno solo.
Elementos de los grficos
Un grfico consta de numerosos elementos. Algunos de ellos se presentan de forma
predeterminada y otros se pueden agregar segn las necesidades. Para cambiar la presentacin de
los elementos del grfico puede moverlos a otras ubicaciones dentro del grfico o cambiar su
tamao o su formato. Tambin puede eliminar los elementos del grfico que no desee mostrar.
Caso prctico 1
La empresa Yhassir & Co. Requiere realizar un anlisis estadstico de la venta de prendas de vestir
durante el ltimo ao, para poder tomar decisiones en cuanto a la inversin para el siguiente ao,
as como tambin las estrategias para mantener una produccin sostenible y ascendente. Los
grficos a crear sern de diversos tipos, adems ser necesario crear monogrficos.
1. Activar el libro Grficos, en la hoja Movimiento seleccione una celda cualquiera (C6).
2. Luego seleccione la Ficha Insertar, abra el tipo Grafico en Columna y seleccione: Columna
agrupada 3D:
Prof. Edwin Chuquipul Pizarro
81
3. Se insertara automticamente el grafico, considerando que se puede configurar el grafico de
diversas maneras utilizando las fichas Diseo, Presentacin y Formato de la ficha Herramientas
de grficos.
4. En la ficha Diseo y en los grupos de comando se pueden realizar operaciones como:
Prof. Edwin Chuquipul Pizarro
82
a) Tipo: Permite Cambiar el tipo de grfico (modificar el tipo de grafico actual), Guardar como
plantilla (graba el grafico en un archivo de plantilla para que sea utilizado ms adelante).
b) Datos: Permite Cambiar entre filas y columnas (Intercambia los valores de datos y las series
que se estn representando), Seleccionar datos (Modifica el rango de datos, las series y la
categora que se est representando).
c) Diseo de grfico: Permite asignar diseos con formatos rpidos pre definidos.
d) Estilos de diseo: Permite cambiar estilos generales del grfico. Abra el botn Mas y
Seleccione el Estilo 34.
e) Ubicacin: Permite elegir una ubicacin distinta a la hoja actual.
5. En la ficha Presentacin y en los grupos de comando se pueden ejecutar operaciones como:
a) Seleccin actual: Aplica formato a la seleccin (asigna caractersticas personalizados a los
elementos del grafico), Restablecer para hacer coincidir el estilo (borra los formatos
personalizados del elemento para volver al estilo global)
b) Insertar: Permite insertar imagen, formas y cuadro de texto dentro del grafico
c) Etiquetas: Permite configurar caractersticas como: Titulo, rtulos, leyenda, etiquetas, etc.
Configurar:
Titulo Encima del grafico MOVIMIENTO DE VENTAS
Rtulos del eje: Titulo del eje horizontal primario MESES, y en el Titulo del eje vertical
primario CANTIDAD
Prof. Edwin Chuquipul Pizarro
83
Leyenda: Mostrar en la parte inferior
d) Ejes: Cambia el formato y diseo de cada eje. Activa y desactiva las lneas de cuadricula.
e) Fondo: configura rea de trazado (solo para grficos 2D). Da formato al cuadro de grafico
((solo para grficos 3D). Da formato al plano inferior del grafico ((solo para grficos 3D) y
Cambia el punto de vista 3D del grfico.
f) Anlisis: Asigna herramientas de anlisis de lnea de tendencia y barras ((solo para grficos
2D)
g) Propiedades: Permite nombrar el grafico para poder referenciarlo al momento de programar
en VBA (Visual Basic para Aplicaciones)
El resultado hasta el momento mostrara lo siguiente:
Prof. Edwin Chuquipul Pizarro
84
6. En la ficha Formato y en los grupos de comando se pueden ejecutar operaciones como:
a) Seleccin actual: Aplica formatos especficos al elemento seleccionado del grafico. Tambin
restablece al formato del estilo original. Por ejemplo:
Seleccione el eje vertical (nmeros), luego seleccione Aplicar formato a la seleccin, en la caja
configure la Unida mayor en Fija: 150 luego cerrar.
b) Estilos de forma: Asigna Estilos automticos a la seleccin, adems aplica efectos de Relleno,
Contorno y Efectos de forma.
Prof. Edwin Chuquipul Pizarro
85
c) Estilos de WordArt: Configura estilos artsticos a los textos del grafico.
d) Organizar: Reordena los elementos, alinea, agrupa, etc.
e) Tamao: cambia el tamao del grafico.
7. Considerando que los elementos del grafico son independientes, luego de los cambios de
formato, se puede obtener lo siguiente:
Caso prctico 2
La empresa necesita realizar un estudio de produccin de prendas durante el intervalo de aos
2006 al , para verificar el aumento de dicha produccin. Para esto en la hoja Produccin se requiere
crear un grfico de tipo Barras, de estilo Barras 3D apiladas.
1. Ubicado en la hoja Produccion, seleccione el rango [C3:F8]
2. En la ficha Insertar grupo Grafico, seleccione Barra y luego Barra 3D Apilada
Prof. Edwin Chuquipul Pizarro
86
3. Luego seleccione de la ficha Diseo y del grupo Datos la opcin Seleccionar datos
4. En la caja Seleccionar origen de datos, de la seccin Etiquetas del eje horizontal (categora)
haga clic en el botn Editar.
Luego en el cuadro Rango de rtulos del eje, seleccione el rango [B4:B8] luego Aceptar,
finalmente vuelva a Aceptar.
Prof. Edwin Chuquipul Pizarro
87
5.
El resultado mostrara lo siguiente:
6. Luego de modificar las opciones de Presentacin (Etiquetas, Ejes, etc.), Formato (Seleccin
actual, estilos, etc.). Podremos obtener el siguiente resultado:
Prof. Edwin Chuquipul Pizarro
88
Caso prctico 3
El siguiente grafico se debe trabajar en la hoja Reporte, la empresa solo requiere representar las
ventas anuales en los ltimos tres aos y para esto se va a crear un grfico en Lneas. Tambin se
debe mostrar la Lnea de tendencia lineal correspondiente al ao .
1. Ubicado en la hoja Reporte, Seleccione los rangos: [B5:B16], [E5:G16]
2. Luego de la ficha Insertar, elegir el grafico de Lneas y el subtipo Lnea con marcadores
3. El resultado inicial mostrara lo siguiente:
4. Luego seleccione de la ficha Diseo y del grupo Datos la opcin Seleccionar datos
Prof. Edwin Chuquipul Pizarro
89
5. En la caja Seleccionar origen de datos, de la seccin Entrada de leyenda (Series), elija la opcin
Serie1 y haga clic en el botn Editar.
Luego en el cuadro Modificar serie, seleccione Nombre de la serie y haga clic en la celda [E3]
luego Aceptar, a la Serie2 se le asigna la celda [F3] ] luego Aceptar y a la Serie3 asignarle la
celda [G3] luego Aceptar, finalmente vuelva a Aceptar
6. Luego seleccione la serie del eje vertical, luego seleccione el botn Aplicar formato a la
seleccin, en la caja Dar formato a eje elija el botn Numero y cambien a la Categora Moneda
asigne 1 decimal finalmente clic en Cerrar
Prof. Edwin Chuquipul Pizarro
90
7. Luego de realizar los cambios de formato se puede obtener:
8. Luego seleccione el rea de trazado, de la ficha Presentacin realice la asignacin de Anlisis
siguientes:
Prof. Edwin Chuquipul Pizarro
91
9. El resultado se mostrara de la siguiente manera:
Caso prctico 4
En la hoja Ventas se va a crear un grfico circular en 3D, ahora la empresa requiere mostrar las
ventas mensuales representadas en porcentajes durante el ltimo ao.
1. Ubquese en la hoja ventas y seleccione la celda [B8], luego en la ficha Insertar del grupo
Grficos active el Tipo Circular y seleccione el sub tipo Grafico circular seccionado 3D.
Prof. Edwin Chuquipul Pizarro
92
2. Se muestra automticamente un grfico circular en 3D, luego en la ficha Presentacin escriba
el Titulo VENTAS y luego desactive la Leyenda
3. Tambin en la ficha Presentacin active la opcin Etiqueta de datos, luego elija Ms opciones
de la etiqueta de datos..
4. En la caja de dialogo configure la categora Opciones de etiqueta: Active las casillas Nombre
de categora y Porcentaje, luego en Posicin de etiqueta: seleccione Extremo externo y en la
lista Separador seleccione Nueva lnea.
No olvide que en la categora Numero puede elegir la Categora Porcentaje con 1 posicin
decimal. El resultado mostrara lo siguiente:
Prof. Edwin Chuquipul Pizarro
93
Caso prctico 5
La empresa necesita crear un mini grfico en barras en la hoja Produccin, para mostrar la
produccin de prendas durante los 4 trimestres en los aos 2006 hasta el .
1. Ubquese en la hoja Produccin seleccione el rango [C4:F4], luego de la ficha Insertar, en el
grupo Minigrficos seleccione la opcin Columna
2. Luego en la caja Crear grupo Minigrafico, en el control Ubicacin seleccione la celda G4 y
finalmente Aceptar.
3. El resultado mostrara el minigrafico en la celda G4, luego proceda a copiar hasta la celda G8.
4. En la ficha Herramienta para minigraficos se encuentra la sub ficha Diseo con sus diferentes
caractersticas.
5. En el grupo Mostrar: active Punto alto, Punto bajo, Primer punto, ltimo punto, en el grupo
Estilo elija un estilo preestablecido a su criterio, cambie el Color de minigrafico y cambie el
Color de marcador. El resultado se mostrara de la siguiente manera:
6. Finalmente guarde los cambios
Prof. Edwin Chuquipul Pizarro
94
INDICE GENERAL
UNIDAD 1................................................................................................................................................. 2
INTRODUCCION ............................................................................................................................................. 2
UNIDAD 2............................................................................................................................................... 11
MANIPULANDO HOJAS DE CLCULO ........................................................................................................... 11
UNIDAD 3............................................................................................................................................... 21
FORMULAS Y OPERADORES......................................................................................................................... 21
UNIDAD 4............................................................................................................................................... 29
FORMATO CONDICIONAL ............................................................................................................................ 29
UNIDAD 5............................................................................................................................................... 36
FUNCIONES ................................................................................................................................................. 36
FUNCIONES FRECUENTES ............................................................................................................................ 38
UNIDAD 6............................................................................................................................................... 42
FUNCIONES ESTADISTICAS .......................................................................................................................... 42
UNIDAD 7............................................................................................................................................... 48
RESUMENES ESTADISTICOS ......................................................................................................................... 48
AUTOFILTRO DE LISTAS ............................................................................................................................... 51
UNIDAD 8............................................................................................................................................... 57
FUNCION LOGICA ........................................................................................................................................ 57
UNIDAD 9............................................................................................................................................... 63
FUNCIONES DE BUSQUEDA ......................................................................................................................... 63
UNIDAD 10 ............................................................................................................................................. 71
FUNCIONES DE TEXTO ................................................................................................................................. 71
UNIDAD 11 ............................................................................................................................................. 79
GAFICOS ESTADISTICOS ............................................................................................................................... 79
Prof. Edwin Chuquipul Pizarro
S-ar putea să vă placă și
- SESIÓN 01 - Funciones LógicasDocument31 paginiSESIÓN 01 - Funciones LógicasLeidy YurikoÎncă nu există evaluări
- Introducción A Bases de DatosDocument5 paginiIntroducción A Bases de DatosJulian CaicedoÎncă nu există evaluări
- 0166 Excel AvanzadoDocument61 pagini0166 Excel AvanzadoOscar BatistaÎncă nu există evaluări
- Estructuración de Un Documento IDocument37 paginiEstructuración de Un Documento IAbigail Otoya CernaÎncă nu există evaluări
- MCB 2017 III - Manual - Access 2013 PDFDocument117 paginiMCB 2017 III - Manual - Access 2013 PDFgrupoaepuÎncă nu există evaluări
- Módulo 5 RLEDocument51 paginiMódulo 5 RLEJim Fabián GonzalesÎncă nu există evaluări
- VBA ExcelDocument18 paginiVBA ExcelDani_Alba_G_me_8190% (1)
- Ejercicios de Excel 2007 Primera Parte PDFDocument32 paginiEjercicios de Excel 2007 Primera Parte PDFmianalza75% (4)
- Access Desde CeroDocument196 paginiAccess Desde CeroJesus DF100% (1)
- 01 Ejercicio de Guia de Codificacion de Macros Con Vba Excel Facturacion1Document8 pagini01 Ejercicio de Guia de Codificacion de Macros Con Vba Excel Facturacion1Julieth CatañoÎncă nu există evaluări
- Balotario ExcelDocument37 paginiBalotario ExcelAlex Castillon100% (2)
- Consejos de Los Expertos para Realizar Presentaciones EfectivasDocument6 paginiConsejos de Los Expertos para Realizar Presentaciones Efectivasingyajairaolivo100% (10)
- GD1-Excel Básico (Rdo1)Document45 paginiGD1-Excel Básico (Rdo1)Stefania Marquez HernandezÎncă nu există evaluări
- Principio de Excel.Document94 paginiPrincipio de Excel.Nuria CelisÎncă nu există evaluări
- Excel Avanzado - Guia Modulo IDocument15 paginiExcel Avanzado - Guia Modulo IEmmanuel MaldonadoÎncă nu există evaluări
- Ejercicios de Microsoft Excel XPDocument38 paginiEjercicios de Microsoft Excel XPel verdugo 1025Încă nu există evaluări
- TEORIA y ACTIVIDADES Excel 4º ESODocument14 paginiTEORIA y ACTIVIDADES Excel 4º ESOPablo LópezÎncă nu există evaluări
- Semana 1 - Excel Basico - 2023Document37 paginiSemana 1 - Excel Basico - 2023Lhuana EstradaÎncă nu există evaluări
- Base de Datos ExcelDocument15 paginiBase de Datos ExcelIsa BelÎncă nu există evaluări
- Programacion Vba para ExcelDocument6 paginiProgramacion Vba para ExcelJennifer N. Quenaya NeyraÎncă nu există evaluări
- Manual Curso de ExcelDocument60 paginiManual Curso de ExcelEstefania Lopez Portillo JaureguiÎncă nu există evaluări
- Filtros en ExcelDocument11 paginiFiltros en ExcelAnonymous ZZEZruÎncă nu există evaluări
- VBADocument15 paginiVBAJose VillaneaÎncă nu există evaluări
- TEMA 01 - Obtención de Datos Externos A La Hoja deDocument39 paginiTEMA 01 - Obtención de Datos Externos A La Hoja deElver Yoel Zarate ZarateÎncă nu există evaluări
- Excel Avanzado 30 horasDocument6 paginiExcel Avanzado 30 horasMiguel Bernal LopezÎncă nu există evaluări
- Manual de Access PDFDocument90 paginiManual de Access PDFAlejandro CarmonaÎncă nu există evaluări
- Guia Facturacion 2 0 ExcelDocument21 paginiGuia Facturacion 2 0 ExcelHower Leon PeñaÎncă nu există evaluări
- Paso A PasoDocument23 paginiPaso A PasoCristhian Maldonado UreñaÎncă nu există evaluări
- Manual de Ms Word Básico 2016Document56 paginiManual de Ms Word Básico 2016Abby Egoavil SedanoÎncă nu există evaluări
- Guía Resumen EA T2Document10 paginiGuía Resumen EA T2Elver Yoel Zarate ZarateÎncă nu există evaluări
- 1 Libro de Practicas Word 2017.1 PDFDocument92 pagini1 Libro de Practicas Word 2017.1 PDFFernando Corrales Curto100% (1)
- Excel Funciones UnidadDocument66 paginiExcel Funciones UnidadcvalgarÎncă nu există evaluări
- 8-Controles Formularios PDFDocument8 pagini8-Controles Formularios PDFSofia Antiporta RojasÎncă nu există evaluări
- Funciones en ExcelDocument23 paginiFunciones en ExcelEnoc Pezo MarinÎncă nu există evaluări
- Excel III - VBA - Formularios - IDocument4 paginiExcel III - VBA - Formularios - IRoly Mañuico FloresÎncă nu există evaluări
- WORDDocument22 paginiWORDDina Llojlla CalleÎncă nu există evaluări
- Funciones y Generalidades de Excel y WORDDocument49 paginiFunciones y Generalidades de Excel y WORDLuis FernandoÎncă nu există evaluări
- Gráficos Excel 2013Document7 paginiGráficos Excel 2013Yonniel BlandonÎncă nu există evaluări
- Controles FormulariosDocument13 paginiControles FormulariosChristian Martin Montoya CalderónÎncă nu există evaluări
- Excel Con VBADocument38 paginiExcel Con VBAHumberto HuamaniÎncă nu există evaluări
- Aprender Internet Explorer 8 con 100 ejercicios prácticosDe la EverandAprender Internet Explorer 8 con 100 ejercicios prácticosÎncă nu există evaluări
- Manual Excel Inicial PDFDocument104 paginiManual Excel Inicial PDFkatherineÎncă nu există evaluări
- Libro de Microsoft Excel 2013 - 22-04-13Document118 paginiLibro de Microsoft Excel 2013 - 22-04-13Valentin Prieto SaucedoÎncă nu există evaluări
- Módulo Excel 2013 - Autoinstructivo - para DocentesDocument46 paginiMódulo Excel 2013 - Autoinstructivo - para DocentesCarlos Laurente ChahuayoÎncă nu există evaluări
- Binder 1Document31 paginiBinder 1Mainor Blanco MayorgaÎncă nu există evaluări
- Libro+ +Excel+BasicoDocument97 paginiLibro+ +Excel+BasicoFabián Cajas100% (1)
- Excel entorno de trabajoDocument8 paginiExcel entorno de trabajoKevin Leonel Ajqui GutierrezÎncă nu există evaluări
- Características de Excel XDDocument17 paginiCaracterísticas de Excel XDmaritorres0150% (2)
- Clase N 1 EBDocument24 paginiClase N 1 EBDavid FrancoÎncă nu există evaluări
- Guia 9 Excel 1Document7 paginiGuia 9 Excel 1kevin andres pradilla niñoÎncă nu există evaluări
- Manual de ExcelDocument25 paginiManual de ExcelKal-El Kandor100% (1)
- Modulo III ExcelDocument27 paginiModulo III ExcelMariela Belén100% (1)
- Tecnologia e Informatica - Grado 8 - Periodo 3 - Guia 1 - Hoja de Calculo Microsoft Excel Parte 1Document21 paginiTecnologia e Informatica - Grado 8 - Periodo 3 - Guia 1 - Hoja de Calculo Microsoft Excel Parte 1Reynaldo Santos BeltranÎncă nu există evaluări
- Programa de Curso MS Excel BasicoDocument76 paginiPrograma de Curso MS Excel BasicoDaniel CrucesÎncă nu există evaluări
- l2 Introducion y Operacines Básicas On ExcelDocument4 paginil2 Introducion y Operacines Básicas On ExcelFabio José Tapia AcostaÎncă nu există evaluări
- GFPI-F - 019 01 Guia - CUESTIONARIO - TICDocument7 paginiGFPI-F - 019 01 Guia - CUESTIONARIO - TICCamilo GarcíaÎncă nu există evaluări
- Presentación Curso ExcelDocument76 paginiPresentación Curso ExcelkarlaÎncă nu există evaluări
- Microsoft ExcelDocument44 paginiMicrosoft ExcelGuillermo LopezÎncă nu există evaluări
- Tarea ExcelDocument9 paginiTarea ExcelEsmeralda IsturizÎncă nu există evaluări
- Curso de Excel Intermedio y Avanzado para OfimáticaDocument70 paginiCurso de Excel Intermedio y Avanzado para OfimáticaPatricia Ruiz NoriegaÎncă nu există evaluări
- MF, Grupo-01, Parametros y Seleccion de Bombas para RiegoDocument17 paginiMF, Grupo-01, Parametros y Seleccion de Bombas para RiegoCelis ValeriaÎncă nu există evaluări
- Geog Sol Tarea V2 PDFDocument4 paginiGeog Sol Tarea V2 PDFJosue Huaranga AndradeÎncă nu există evaluări
- Cooper PracticaDocument1 paginăCooper PracticaWILLIAM YOEL PARI CUTIPAÎncă nu există evaluări
- Cromatografia LiquidaDocument21 paginiCromatografia LiquidaRicardo Ramirez QuitoÎncă nu există evaluări
- 2012-1 Ensayo de Dureza LeebDocument12 pagini2012-1 Ensayo de Dureza LeebLUZ MARINA TAIPE TUNQUIPAÎncă nu există evaluări
- Diseño ProductoDocument4 paginiDiseño ProductoSamin Lopez viñaÎncă nu există evaluări
- Examen III UnidadDocument2 paginiExamen III UnidadJuan AguilarÎncă nu există evaluări
- Problemario MCM y MCD-1Document5 paginiProblemario MCM y MCD-1algomapokÎncă nu există evaluări
- Racionalización y operaciones combinadasDocument1 paginăRacionalización y operaciones combinadasPatriciaGianuzziÎncă nu există evaluări
- Informe LaboratorioDocument2 paginiInforme LaboratorioMegatex 1903Încă nu există evaluări
- Lab 1 ROSDocument5 paginiLab 1 ROSAndres Felipe Beltran OsorioÎncă nu există evaluări
- Unidad I - Geometría Analítica y VectoresDocument12 paginiUnidad I - Geometría Analítica y VectoresJavier MernesÎncă nu există evaluări
- Manual Unidad 4 Fundamentos de ProgramaciónDocument32 paginiManual Unidad 4 Fundamentos de ProgramaciónFlavio Flores CoaguilaÎncă nu există evaluări
- Sistema - Masa - Resorte - CBL - 1 WORDDocument4 paginiSistema - Masa - Resorte - CBL - 1 WORDAlejandro NavarroÎncă nu există evaluări
- Guía 4 Circuito Eléctrico 5to A y BDocument13 paginiGuía 4 Circuito Eléctrico 5to A y BkeylaÎncă nu există evaluări
- Química orgánica: propiedades del carbono e hidrocarburosDocument12 paginiQuímica orgánica: propiedades del carbono e hidrocarburosConstanza Rojos AlmunaÎncă nu există evaluări
- PVT Vinci PDFDocument75 paginiPVT Vinci PDFDiego RojasÎncă nu există evaluări
- Razonamiento Matemático - Reg 8 - Operadores MatemáticosDocument5 paginiRazonamiento Matemático - Reg 8 - Operadores MatemáticosFrancisÎncă nu există evaluări
- Menas Mas ExplotadasDocument26 paginiMenas Mas ExplotadasVicÎncă nu există evaluări
- Plan Anual MatematicasDocument11 paginiPlan Anual MatematicasSergio E VallesÎncă nu există evaluări
- Cuestionario TEMA 7Document5 paginiCuestionario TEMA 7paola poma gutierrezÎncă nu există evaluări
- Vázquez Brut, 2017Document112 paginiVázquez Brut, 2017Celeste BoxÎncă nu există evaluări
- Practica 5 Conexiones de Transformadores TrifasicosDocument3 paginiPractica 5 Conexiones de Transformadores TrifasicosAldo David Silva Martinez0% (1)
- HTML XML DTD Schema XSLT CssDocument14 paginiHTML XML DTD Schema XSLT Cssa2garrido1584Încă nu există evaluări
- Interacción Nuclear Fuerte - Wikipedia, La Enciclopedia LibreDocument26 paginiInteracción Nuclear Fuerte - Wikipedia, La Enciclopedia LibreOmar SánchezÎncă nu există evaluări
- Ejercicios CroclipDocument4 paginiEjercicios CroclipJavier Nolasco ArguetaÎncă nu există evaluări
- Funciones Continuas Nunca LipschitzDocument9 paginiFunciones Continuas Nunca LipschitzAmIn20122Încă nu există evaluări
- Taller de Simulacion 2Document2 paginiTaller de Simulacion 2Wilson ArevaloÎncă nu există evaluări
- Unidad Didáctica #01: "Conocemos Nuestro Índice de Masa Corporal"Document5 paginiUnidad Didáctica #01: "Conocemos Nuestro Índice de Masa Corporal"ELIZABETH DE LA CRUZ LIBERATOÎncă nu există evaluări
- Sist Numeración 2019Document4 paginiSist Numeración 2019Jhon Ed AdelanteÎncă nu există evaluări