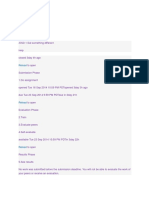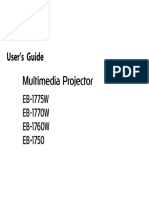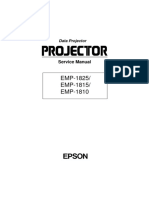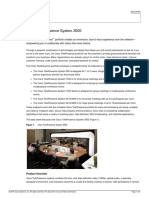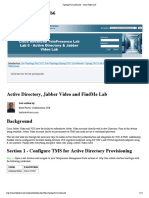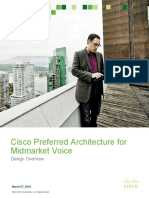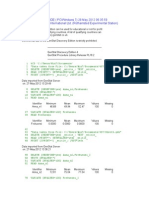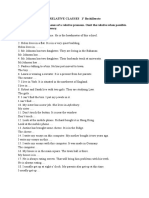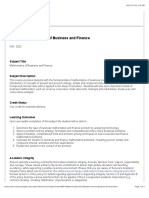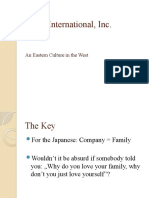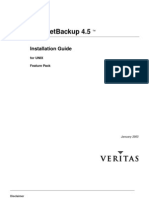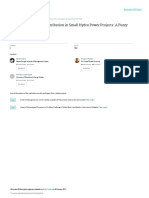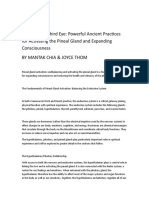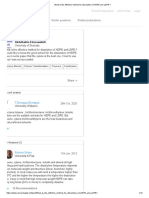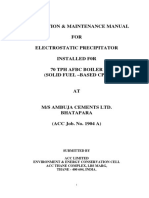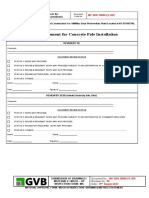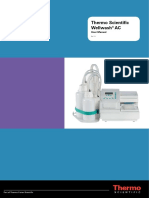Documente Academic
Documente Profesional
Documente Cultură
Lab3 - Cisco Video Lab33
Încărcat de
Ernesto EsquerDrepturi de autor
Formate disponibile
Partajați acest document
Partajați sau inserați document
Vi se pare util acest document?
Este necorespunzător acest conținut?
Raportați acest documentDrepturi de autor:
Formate disponibile
Lab3 - Cisco Video Lab33
Încărcat de
Ernesto EsquerDrepturi de autor:
Formate disponibile
7/24/2015
Lab3 - Cisco Video Lab
Lab3
From Cisco Video Lab
Lab 3 - TPS Bridge Call utilizing One Button To Push (OBTP) Background:
In this lab we will be enabling One Button to Push(OBTP) across EX60 and CTS endpoints. Scheduling will
be done via TMS which now has the ability to manage CTS endpoints. Lab Section 1
Add CUCM to TMS 1.
Log in to cucm.collab.com a. User: administrator
b. Password: Cisco12345
Figure 1 CUCM Login 2. Determine the MAC address of your CTS 500 Navigate to Device Phone
.
Click "Find" to display all devices on this CUCM
. Locate and note the Mac address for the CTS 500 and
EX60 for your pod.
Figure 2 CUCM Phones 3. Create the credentials for TMS to connect to CUCM with. a. Navigate to User
Management Application User
b. Click Find to show the existing accounts c. Click Add New d. Set the
User ID to TMSUser
. Set the password to Cisco12345
. Add the CTS 500 to this users controlled device list.
Figure 3 Application User Menu
Figure 4 Application User Configuration
g. Add the "Standard CTI Secure Connection" Group h. Click Save
Figure 5 Add User Group 4. Create the User Group for TMS authentication a. User Management User
Settings Access Control Group
b. Click Add New
c. Create the TMS Collab Access Control group
Figure 6 TMS Collab Access Control Group 5. Assign roles to the TMS Collab User Group
a. Click on the
Related Links Drop down and select assign roles
Figure 7 Assign Roles Menu b. Assign the roles as depicted in Figure 8. ADD ALL THE ROLES
DEPICTED IN THE SCREEN SHOT.
Figure 8 Assign Access Control Group Roles c. Click Save
6. Add the TMSUser user to the above user
group
Figure 9 Add Application user to control group
7. Navigate to Device Phone
s. a. Click Find to bring up the list of devices
. b. Open the CTS 500 for your
pod
c. Scroll down to the Secure Shell Information section
d. Verify the SSH Admin Life to 0. The default is
http://ciscovideolab.com/mediawiki/index.php?title=Lab3
1/2
7/24/2015
Lab3 - Cisco Video Lab
60 but we have changed it to 0 ahead of time so you won't have to reset the CTS unit which is a 10 minute
reset.
Figure 10 SSH admin Life
8. Browse to http://tms.collab.com/tms a. Log in as "Administrator, Cisco12345 b. Navigate to Systems
Navigator
c. Click the Infrastructure Folder
d. Click Add Systems
Figure 11 Adding CUCM to TMS 9. Begin adding CUCM to TMS
a. Specify the system address as
cucm.collab.com
b. Click advanced settings
c. Under username: TMSUser password: Cisco12345 Note: The
screenshot shows a different user name. Use the name that you configured which should be TMSUser d.
Check Discover Non-SNMP
Figure 12 Adding CUCM to TMS e. Click Next
f. Click Finish adding systems
Figure 13 Finish adding CUCM g. Click on the endpoint folder h. Click Add System i. Click From List j.
Click CUCM
j. Check the CTS 500 endpoints k. Click Next, you should she confirmation that your endpoint
was added.
Figure 14 Add the CUCM endpoints to TMS
Lab Section 2
Schedule and complete OBTP conference 1. Create a new conference
a. Click on Booking
b.
Click on New Conference
Figure 15 - Click on New Conference
Figure 15 Booking a new conference
c. Click on all the endpoints
d. Select the right arrow to add to the conference
e. Click OK
Figure 16 Adding Endpoints to conference f. Click Save Conference g. Set the conference type to be One
Button to Push h. Set the start time to be 5 minutes in the future i. Click Save Conference Figure 17
Figure 17 Finalize Conference Parameters
2. After a minute your appointment should appear on the touch panels of each of your endpoints. Wait for
the start time of your meeting and click your One Button to Push.
Retrieved from "http://ciscovideolab.com/mediawiki/index.php?title=Lab3&oldid=658"
This page was last modified on 20 May 2012, at 18:11.
This page has been accessed 1,369 times.
http://ciscovideolab.com/mediawiki/index.php?title=Lab3
2/2
S-ar putea să vă placă și
- The Subtle Art of Not Giving a F*ck: A Counterintuitive Approach to Living a Good LifeDe la EverandThe Subtle Art of Not Giving a F*ck: A Counterintuitive Approach to Living a Good LifeEvaluare: 4 din 5 stele4/5 (5794)
- The Gifts of Imperfection: Let Go of Who You Think You're Supposed to Be and Embrace Who You AreDe la EverandThe Gifts of Imperfection: Let Go of Who You Think You're Supposed to Be and Embrace Who You AreEvaluare: 4 din 5 stele4/5 (1090)
- Never Split the Difference: Negotiating As If Your Life Depended On ItDe la EverandNever Split the Difference: Negotiating As If Your Life Depended On ItEvaluare: 4.5 din 5 stele4.5/5 (838)
- Hidden Figures: The American Dream and the Untold Story of the Black Women Mathematicians Who Helped Win the Space RaceDe la EverandHidden Figures: The American Dream and the Untold Story of the Black Women Mathematicians Who Helped Win the Space RaceEvaluare: 4 din 5 stele4/5 (895)
- Grit: The Power of Passion and PerseveranceDe la EverandGrit: The Power of Passion and PerseveranceEvaluare: 4 din 5 stele4/5 (588)
- Shoe Dog: A Memoir by the Creator of NikeDe la EverandShoe Dog: A Memoir by the Creator of NikeEvaluare: 4.5 din 5 stele4.5/5 (537)
- The Hard Thing About Hard Things: Building a Business When There Are No Easy AnswersDe la EverandThe Hard Thing About Hard Things: Building a Business When There Are No Easy AnswersEvaluare: 4.5 din 5 stele4.5/5 (344)
- Elon Musk: Tesla, SpaceX, and the Quest for a Fantastic FutureDe la EverandElon Musk: Tesla, SpaceX, and the Quest for a Fantastic FutureEvaluare: 4.5 din 5 stele4.5/5 (474)
- Her Body and Other Parties: StoriesDe la EverandHer Body and Other Parties: StoriesEvaluare: 4 din 5 stele4/5 (821)
- The Sympathizer: A Novel (Pulitzer Prize for Fiction)De la EverandThe Sympathizer: A Novel (Pulitzer Prize for Fiction)Evaluare: 4.5 din 5 stele4.5/5 (120)
- The Emperor of All Maladies: A Biography of CancerDe la EverandThe Emperor of All Maladies: A Biography of CancerEvaluare: 4.5 din 5 stele4.5/5 (271)
- The Little Book of Hygge: Danish Secrets to Happy LivingDe la EverandThe Little Book of Hygge: Danish Secrets to Happy LivingEvaluare: 3.5 din 5 stele3.5/5 (399)
- The World Is Flat 3.0: A Brief History of the Twenty-first CenturyDe la EverandThe World Is Flat 3.0: A Brief History of the Twenty-first CenturyEvaluare: 3.5 din 5 stele3.5/5 (2259)
- The Yellow House: A Memoir (2019 National Book Award Winner)De la EverandThe Yellow House: A Memoir (2019 National Book Award Winner)Evaluare: 4 din 5 stele4/5 (98)
- Devil in the Grove: Thurgood Marshall, the Groveland Boys, and the Dawn of a New AmericaDe la EverandDevil in the Grove: Thurgood Marshall, the Groveland Boys, and the Dawn of a New AmericaEvaluare: 4.5 din 5 stele4.5/5 (266)
- A Heartbreaking Work Of Staggering Genius: A Memoir Based on a True StoryDe la EverandA Heartbreaking Work Of Staggering Genius: A Memoir Based on a True StoryEvaluare: 3.5 din 5 stele3.5/5 (231)
- Team of Rivals: The Political Genius of Abraham LincolnDe la EverandTeam of Rivals: The Political Genius of Abraham LincolnEvaluare: 4.5 din 5 stele4.5/5 (234)
- On Fire: The (Burning) Case for a Green New DealDe la EverandOn Fire: The (Burning) Case for a Green New DealEvaluare: 4 din 5 stele4/5 (73)
- The Unwinding: An Inner History of the New AmericaDe la EverandThe Unwinding: An Inner History of the New AmericaEvaluare: 4 din 5 stele4/5 (45)
- New Python Basics AssignmentDocument5 paginiNew Python Basics AssignmentRAHUL SONI0% (1)
- Eat Something DifferentDocument3 paginiEat Something Differentsrajendr200100% (1)
- CCNA 1 v3.0 Networking FundamentalsDocument3 paginiCCNA 1 v3.0 Networking FundamentalsErnesto EsquerÎncă nu există evaluări
- Epson Emp-1825 Emp-1815 Emp-1810 ProjectorDocument16 paginiEpson Emp-1825 Emp-1815 Emp-1810 ProjectorErnesto EsquerÎncă nu există evaluări
- Sandeepmehra 141209031804 Conversion Gate02Document34 paginiSandeepmehra 141209031804 Conversion Gate02Ernesto EsquerÎncă nu există evaluări
- EB-1750 1760W 1770W 1775WUsersGuide PDFDocument149 paginiEB-1750 1760W 1770W 1775WUsersGuide PDFErnesto EsquerÎncă nu există evaluări
- CCNA 1 v3.0 Networking FundamentalsDocument3 paginiCCNA 1 v3.0 Networking FundamentalsErnesto EsquerÎncă nu există evaluări
- EMP-1825/ EMP-1815/ EMP-1810: Service ManualDocument117 paginiEMP-1825/ EMP-1815/ EMP-1810: Service ManualErnesto EsquerÎncă nu există evaluări
- Lab 3 - TPS Bridge CalDocument2 paginiLab 3 - TPS Bridge CalErnesto EsquerÎncă nu există evaluări
- ccna3-mod8-VLANs Day - 1 - 1.2 Ver 2Document29 paginiccna3-mod8-VLANs Day - 1 - 1.2 Ver 2Ernesto EsquerÎncă nu există evaluări
- CCNP3v4 - Mod03 SPT Day 1.4 Ver 2Document80 paginiCCNP3v4 - Mod03 SPT Day 1.4 Ver 2Ernesto EsquerÎncă nu există evaluări
- Cisco Video Surveillance Media ServerDocument3 paginiCisco Video Surveillance Media ServerErnesto EsquerÎncă nu există evaluări
- CCNA1v3 - Day - 1 - 1.1 Ver2Document99 paginiCCNA1v3 - Day - 1 - 1.1 Ver2Ernesto EsquerÎncă nu există evaluări
- Cisco Video Surveillance Manager Solutions Reference GuideDocument51 paginiCisco Video Surveillance Manager Solutions Reference GuideErnesto EsquerÎncă nu există evaluări
- Ccna3-Mod9-Vtp Day1 - 1.3Document52 paginiCcna3-Mod9-Vtp Day1 - 1.3Ernesto EsquerÎncă nu există evaluări
- VCS Traversal and Non Traversal Call License Usage: Document ID: 118872Document2 paginiVCS Traversal and Non Traversal Call License Usage: Document ID: 118872Ernesto EsquerÎncă nu există evaluări
- Cisco SBA COL H323VideoInterworkingUsingVCSDeploymentGuide-Feb2013Document23 paginiCisco SBA COL H323VideoInterworkingUsingVCSDeploymentGuide-Feb2013Ernesto EsquerÎncă nu există evaluări
- UCgo ListDocument4 paginiUCgo ListErnesto EsquerÎncă nu există evaluări
- Lab TopologyDocument1 paginăLab TopologyFatah AssadÎncă nu există evaluări
- Spring2012 - Labs - Lab7 - Cisco Video LabDocument12 paginiSpring2012 - Labs - Lab7 - Cisco Video LabErnesto EsquerÎncă nu există evaluări
- Securing Cisco Video Surveillance Manager Release 6.X - Best Practices and RecommendationsDocument10 paginiSecuring Cisco Video Surveillance Manager Release 6.X - Best Practices and RecommendationsErnesto EsquerÎncă nu există evaluări
- Cisco MedianetDocument4 paginiCisco MedianetErnesto EsquerÎncă nu există evaluări
- CVD H323VideoInterworkingUsingVCSDesignGuide AUG13Document24 paginiCVD H323VideoInterworkingUsingVCSDesignGuide AUG13Ernesto EsquerÎncă nu există evaluări
- Lab 2 - Jabber GuestDocument7 paginiLab 2 - Jabber GuestErnesto EsquerÎncă nu există evaluări
- Lab 1 - Collaboration Edge (1) - 2014Document40 paginiLab 1 - Collaboration Edge (1) - 2014Ernesto EsquerÎncă nu există evaluări
- Cisco TelePresence 3000Document6 paginiCisco TelePresence 3000Ernesto EsquerÎncă nu există evaluări
- Lab 1 VCS Expressway Lab1Document19 paginiLab 1 VCS Expressway Lab1Ernesto EsquerÎncă nu există evaluări
- Lab 1 VCS Expressway Lab1Document19 paginiLab 1 VCS Expressway Lab1Ernesto EsquerÎncă nu există evaluări
- Spring2012 - Labs - Lab6 - Cisco Video LabDocument13 paginiSpring2012 - Labs - Lab6 - Cisco Video LabErnesto EsquerÎncă nu există evaluări
- Spring2012 - Labs - Lab2 - Cisco Video LabDocument11 paginiSpring2012 - Labs - Lab2 - Cisco Video LabErnesto EsquerÎncă nu există evaluări
- VoiceDocument28 paginiVoiceErnesto EsquerÎncă nu există evaluări
- Genstat Release 10.3de (Pc/Windows 7) 28 May 2012 06:35:59Document6 paginiGenstat Release 10.3de (Pc/Windows 7) 28 May 2012 06:35:59Anna Nur HidayatiÎncă nu există evaluări
- Trading Book - AGDocument7 paginiTrading Book - AGAnilkumarGopinathanNairÎncă nu există evaluări
- MCQs + SEQs Medical Physics Midterm Exam Paper-Fall 2020Document3 paginiMCQs + SEQs Medical Physics Midterm Exam Paper-Fall 2020Ali Nouman100% (1)
- Luigi Cherubini Requiem in C MinorDocument8 paginiLuigi Cherubini Requiem in C MinorBen RutjesÎncă nu există evaluări
- Course Specifications: Fire Investigation and Failure Analysis (E901313)Document2 paginiCourse Specifications: Fire Investigation and Failure Analysis (E901313)danateoÎncă nu există evaluări
- RELATIVE CLAUSES 1º Bachillerato and KeyDocument3 paginiRELATIVE CLAUSES 1º Bachillerato and Keyrapitanoroel0% (2)
- MBF100 Subject OutlineDocument2 paginiMBF100 Subject OutlineMARUTI JEWELSÎncă nu există evaluări
- Gulf Case Study SolnDocument9 paginiGulf Case Study SolnHarsh SÎncă nu există evaluări
- Anzsco SearchDocument6 paginiAnzsco SearchytytÎncă nu există evaluări
- Chiba International, IncDocument15 paginiChiba International, IncMiklós SzerdahelyiÎncă nu există evaluări
- VERITAS NetBackup 4 (1) .5 On UnixDocument136 paginiVERITAS NetBackup 4 (1) .5 On UnixamsreekuÎncă nu există evaluări
- Standards Guide 1021 1407Document8 paginiStandards Guide 1021 1407Anjur SiÎncă nu există evaluări
- Opening The Third EyeDocument13 paginiOpening The Third EyekakamacgregorÎncă nu există evaluări
- Dhulikhel RBB PDFDocument45 paginiDhulikhel RBB PDFnepalayasahitya0% (1)
- CAKUTDocument50 paginiCAKUTsantosh subediÎncă nu există evaluări
- Minimization Z Z Z Z Maximization Z Z : LP IPDocument13 paginiMinimization Z Z Z Z Maximization Z Z : LP IPSandeep Kumar JhaÎncă nu există evaluări
- What Is The Effective Method For Dissolution of HDPE and LDPE - PDFDocument12 paginiWhat Is The Effective Method For Dissolution of HDPE and LDPE - PDFAliÎncă nu există evaluări
- Esp 1904 A - 70 TPH o & M ManualDocument50 paginiEsp 1904 A - 70 TPH o & M Manualpulakjaiswal85Încă nu există evaluări
- What Is A Timer?Document12 paginiWhat Is A Timer?Hemraj Singh Rautela100% (1)
- Authenticating Digital EvidenceDocument36 paginiAuthenticating Digital Evidenceatty_gie3743Încă nu există evaluări
- MY-SDK-10000-EE-005 - Method Statement For Concrete Pole Installation - GVB Rev1Document7 paginiMY-SDK-10000-EE-005 - Method Statement For Concrete Pole Installation - GVB Rev1Seeths NairÎncă nu există evaluări
- Alpha Tech India Limited - FinalDocument4 paginiAlpha Tech India Limited - FinalRahul rÎncă nu există evaluări
- User Manual - Wellwash ACDocument99 paginiUser Manual - Wellwash ACAlexandrÎncă nu există evaluări
- Electric Vehicle Charging Station BplanDocument19 paginiElectric Vehicle Charging Station BplanAjithÎncă nu există evaluări
- 12 Layer PCB Manufacturing and Stack Up OptionsDocument12 pagini12 Layer PCB Manufacturing and Stack Up OptionsjackÎncă nu există evaluări
- Esp-2000 BSDocument6 paginiEsp-2000 BSByron LopezÎncă nu există evaluări
- Travel OrderDocument2 paginiTravel OrderStephen EstalÎncă nu există evaluări
- OpenGL in JitterDocument19 paginiOpenGL in JitterjcpsimmonsÎncă nu există evaluări