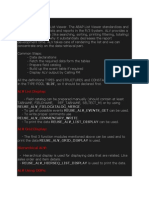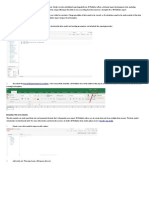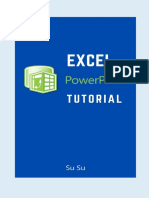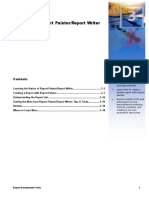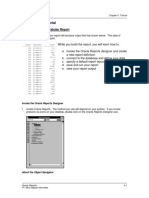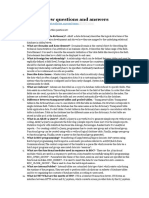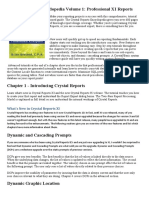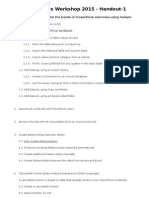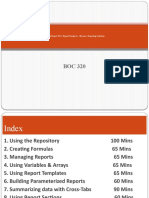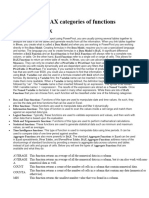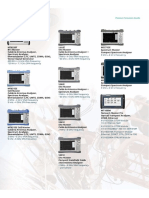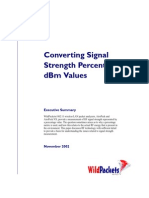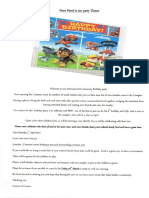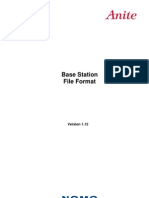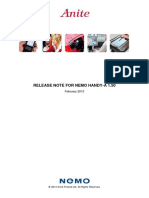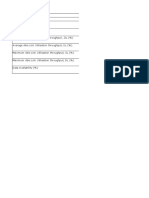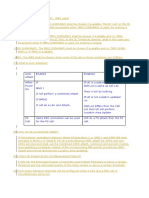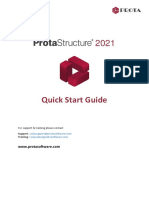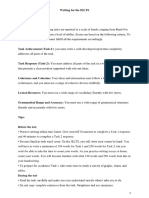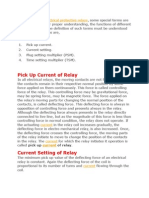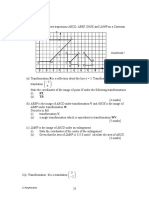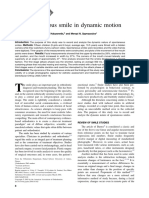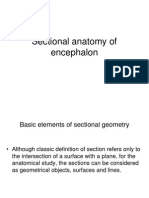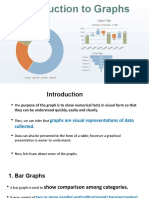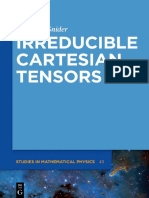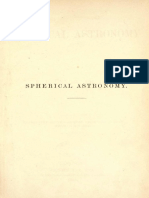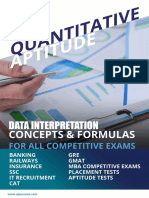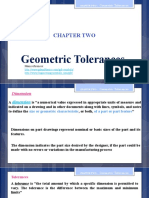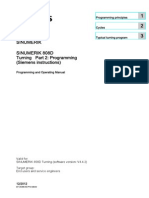Documente Academic
Documente Profesional
Documente Cultură
Reports Advanced Cookbook 7.1
Încărcat de
Anjit RajkarnikarDrepturi de autor
Formate disponibile
Partajați acest document
Partajați sau inserați document
Vi se pare util acest document?
Este necorespunzător acest conținut?
Raportați acest documentDrepturi de autor:
Formate disponibile
Reports Advanced Cookbook 7.1
Încărcat de
Anjit RajkarnikarDrepturi de autor:
Formate disponibile
alfabet Custom Reports 7.
1
Advanced Reporting
Cookbook
alfabet Custom Reports 7.1 - Advanced Reporting - Cookbook
This document contains the follow-up material for your custom report training for advanced
reporting. It assumes that the reader has taken part in both a basic and advanced reporting
course and feels comfortable writing alfabet and/or SQL queries.
Use the following pages to memorize the trainings contents and exercises. Based on the
screenshots in this document, you can re-build some of the reports which were developed
during the training, step by step. Additionally, you will find some helpful hints next to most
screenshots.
This document is intended to be an aid to memory. The eXpand documentation (expand.pdf)
provides in-depth information about all properties and options concerning report definitions
and the alfabet Query Language.
Recent configuration changes are marked as new in 7.1.
Chapter Overview
The chapters Graphical reports, Business Chart Reports and Editable Matrix Reports
describe how to create and configure reports of the respective type. The chapter Graphical
reports also contains information about color rules, size rules and indicator rules.
In the chapter Limitations of Native SQL Reports, you will find some information on what to
keep in mind when using SQL queries in planningIT. There is also information about the
correct usage of instructions.
alfabet AG
alfabet Custom Reports 7.1 - Advanced Reporting - Cookbook
Table of Content
1
GraphicalReports............................................................................................................................4
1.1
TreeMapReports.....................................................................................................................4
1.2
LayerDiagramReports.............................................................................................................6
1.3
LaneReportsnewin7.1.......................................................................................................9
1.4
&1.5GridReports&ClusterMaps....................................................................................13
1.6
&1.7&1.8MatrixReports.............................................................................................16
1.9
LifecycleReports(GanttCharts).............................................................................................20
1.10
EvaluationReports...............................................................................................................23
1.11
HTMLbasedIndicatorReportsforObjectViews................................................................25
1.12
MultipartReports(WorldMap)..........................................................................................26
1.13
CustomizationRules.............................................................................................................28
1.13.1
ColorRules.....................................................................................................................29
1.13.2
IndicatorRules...............................................................................................................30
1.13.3
SizeRules........................................................................................................................30
BusinessChartReports(Pie,Line,BarandRadarCharts).............................................................31
EditableMatrixReports.................................................................................................................34
3.1
&3.2EditableRelationshipMatrixforReference/ReferenceArray.................................34
3.3
EditableRelationshipMatrixviaRelationshipClassnewin7.1.........................................37
3.4
EditableRelationshipMatrixforBusinessSupports...............................................................38
LimitationsofNativeSQLReports.................................................................................................40
4.1
REFSTRinSELECT....................................................................................................................40
4.2
ExamplesforJOINS.................................................................................................................40
4.3
FiltersinSQLreports...............................................................................................................40
4.4
CascadingFiltersnewin7.1...............................................................................................41
4.5
DataTranslation......................................................................................................................41
4.6
EvaluatingMandates..............................................................................................................42
4.7
UsingInstructionsinNativeSQLReports...............................................................................42
alfabet AG
alfabet Custom Reports 7.1 - Advanced Reporting - Cookbook
Graphical Reports
This chapter will look at the different types of visual reports you are able to create with
eXpand.
At the end of this chapter, customization rules such as color rules, size rules and indicator
rules are also described in details.
Please note that different types of customization rules are only applicable to certain
types of graphical reports.
1.1
Tree Map Reports
Tree Map Reports list a number of objects on a horizontal axis, and below each object a list
of related objects.
These objects can be colored, display an indicator, and can be differently sized.
Creating a Tree Map Report
1.
2.
3.
4.
5.
6.
7.
Create a new report
Set Type = Custom
Set Template = TreeMapReport
Right click report and select Create Custom Report View
Right click report and select Start alfabet Report Assistant
Set the Layout = TreeMap
Right Click on the Root Queries and Add New Root Query
alfabet AG
alfabet Custom Reports 7.1 - Advanced Reporting - Cookbook
Building Root Queries for Tree Map Reports
1. In the Root Query click on Alfabet Query and on the ellipsis button [...] to open the
Alfabet Query Builder
2. Choose the class from which the objects will be used for columns
3. Specify the Properties that are to be displayed from the class
It is possible narrow results down with filters by adding Where parameters if required.
Adding class entries
Class entries are used in the Tree Map Report to fill the columns with content.
1.
2.
3.
4.
5.
6.
Right click on Name of the Tree Map Report and Add new Class Entry
Select the class that also has been used for the Root Query
Right click on the Class Entry and Add new Query
Click on the new query and open the Alfabet Query Builder
Select the Class that should actually be used to fill the columns
With the query join the class that has been used as the base or like in the displayed
case the class that is directly connected to the base class
7. Add a Where filter with the :BASE parameter related to the base class
alfabet AG
alfabet Custom Reports 7.1 - Advanced Reporting - Cookbook
1.2
Layer Diagram Reports
Layer Diagrams display objects of connected classes arranged in layers (one layer per
class).
On the finished report, the user can select any one object. Clicking Show Connected Items
will reveal which objects or foreign classes are connected to the selected object.
Objects of the report can be colored using color rules, and can display indicators using
indicator rules.
alfabet AG
alfabet Custom Reports 7.1 - Advanced Reporting - Cookbook
Creating a layer diagram definition
1.
2.
3.
4.
5.
Create a new report
Set Type = Custom
Set Template = TreeMapReport
Right click report and select Create Custom Report View
Right click report and select Start alfabet Report Assistant
alfabet AG
alfabet Custom Reports 7.1 - Advanced Reporting - Cookbook
6. Set Layout = LayerDiagram
7. Right-click Root Queries and select add new Root Query
8. For each object class selected by your query, add a new Class Entry (right-click
report node and select add new Class Entry)
The objects displayed in the column headers and the columns of the report are found via
queries defined for the elements of the report. The queries can either be native SQL queries
or alfabet queries.
The information displayed in the object boxes of the report is identical to the column headers
that result from a tabular output of the defined query.
The first column of the output of a native SQL query, as this column must specify the
REFSTR of the object for technical reasons and is ignored in the visible output.
Creating a layer diagram Query
The complete content of the report is defined in one query resulting in a grouped data set.
When separate queries are defined, a high number of queries must be executed by
the database to display the report (eXpand 6.1). This can lead to performance issues.
Therefore, it is recommended to base the report on a grouped dataset defined in a
single query (eXpand 7.0 and later).
alfabet AG
alfabet Custom Reports 7.1 - Advanced Reporting - Cookbook
Add GroupBy_Ex and RemoveColumns Instructions:
1.3
Lane Reports new in 7.1
Lane Reports display lanes containing various objects, and show connections between these
objects in the form of arrows. Like Layer Diagrams, Lane Reports have a Show Connected
Items button.
Objects of the report can be colored using color rules, and can display indicators using
indicator rules.
alfabet AG
alfabet Custom Reports 7.1 - Advanced Reporting - Cookbook
Creating a lane report definition
1.
2.
3.
4.
5.
Create a new report
Set Type = Custom
Set Template = LaneReport
Right click report and select Create Custom Report View
Right click report and select Start alfabet Report Assistant
alfabet AG
10
alfabet Custom Reports 7.1 - Advanced Reporting - Cookbook
11
Defining the Lane Report
1. Right-click the root node and select Add New Lane. Create as many lane entries as
you need. For each lane entry, a sub-node called Node and a sub-node called Link
are automatically created.
2. On each lane node, select Add New Query. Specify a query that returns the desired
objects to be displayed in that lane. (You can add more than one query element here
lanes are not limited to displaying objects of only one class.)
3. On each link node that has a predecessor and a successor lane node, select Add
New Query. Specify a query that returns the REFSTR of both lane nodes object
classes. (If one of the connected lane nodes has more than one query, the link node
will also need to have more than one query.)
alfabet AG
alfabet Custom Reports 7.1 - Advanced Reporting - Cookbook
Note that the last lane node will not have to have a link node query, as that link will
not have a second lane node to connect to.
4. Lastly, go to the link nodes themselves. On each link node, enter the returned
REFSTRs of the two connected lane nodes objects to the FromColumn and
ToColumn property. This way, the link node will know exactly how the lane objects
are connected with each other.
alfabet AG
12
alfabet Custom Reports 7.1 - Advanced Reporting - Cookbook
1.4
& 1.5
13
Grid Reports & Cluster Maps
Grid Reports display hierarchical relations in form of a tree.
Cluster Maps are grid reports with a slightly different layout: related objects are not displayed
as tree twigs, but as smaller cells contained in their parent objects cell.
Creating Grid Reports
1.
2.
3.
4.
Create New Report
Set Type = Custom and select Template = GridReport
Right click on the report and create the Report View
Right Click on the Report and start the Alfabet Report Assistant
Defining the Grid Report
1. Right click on the name of the report and Add New Cell
2. Right click on the cell and Add New Item
alfabet AG
alfabet Custom Reports 7.1 - Advanced Reporting - Cookbook
14
3. It is required to specify the Class Name for the new item (for the first class its usually
the base class that is to be used). Create subordinate items for all subordinate
classes that will be used in the query.
4. Right Click on the first Item and Add New Query
5. Click on the query and open the Alfabet Query Builder
In the cell settings it is mandatory to specify what kind of grid report the user wants to create:
Adding instructions
1. Switch to the tab Instructions.
2. Use the GroupBy_Ex instruction to group the displayed properties
3. Its mandatory to use the REFSTR property for the the group by function. It doesnt
work properly with other properties.
4. Add a RemoveColumns instruction to hide REFSTRs from the final report
alfabet AG
alfabet Custom Reports 7.1 - Advanced Reporting - Cookbook
15
It is possible to add Color Rules and Indicator Rules. The creation process is the same as
in Tree Map Reports.
alfabet AG
alfabet Custom Reports 7.1 - Advanced Reporting - Cookbook
1.6
& 1.7 & 1.8
16
Matrix Reports
Matrix Reports can display any relationship in matrix form.
There are currently three types:
Matrix Report (Diagram)
In reports of the type Diagram,
- the column and row headers will scroll out of the screen,
- boxes will be displayed with rounded corners,
- an indicator rule can be used for cell objects
Matrix Report (Affinity)
In reports of the type Affinity,
- the column and row headers are fixed during scrolling,
- boxes will be displayed with sharp corners,
- indicator rules cannot be used
Matrix Report (Extended) new in 7.1
In reports of the type Extended, a menu labeled View will automatically be
available on the finished report. This menu contains some display options known from
business support maps, for example to flip axis or join items.
Please note that the new report type, Matrix Report (Extended), is still in an
experimental stage and might not work as expected.
alfabet AG
alfabet Custom Reports 7.1 - Advanced Reporting - Cookbook
Creating a matrix report definition of type Diagram or Affinity
1.
2.
3.
4.
5.
Create a new report
Set Type = Custom
Set Template = MatrixMapReport
Right click report and select Create Custom Report View
Right click report and Start alfabet Report Assistant
The Render Type can be set to Diagram or Affinity Matrix the general options remain
the same.
alfabet AG
17
alfabet Custom Reports 7.1 - Advanced Reporting - Cookbook
Queries attached to the rows and columns define what will be displayed on the X- and Yaxis. A separate query is used to fill the cells, and create a link from the objects to be
displayed in the cells to the objects on the two axis.
Like in other graphical report types, Color Rules and Indicator Rules can be attached to
customize the output some more.
Queries for the rows, columns and cells
Query example for the rows:
Query example for the columns:
alfabet AG
18
alfabet Custom Reports 7.1 - Advanced Reporting - Cookbook
19
Query example for the cells:
Please note that the cell querys show properties have to include both REFSTRs of
the according objects on the X- and the Y-axis, in the first and second position. This is
how planningIT established which objects to place in which cells.
You can see what goes where on the top node of this report in the alfabet Report
Assistance editor. It specifies a Column Ref Index and a Row Ref Index. For
instance, if Column Ref Index = 1 and Row Ref Index = 2, the first REFSTR of the cell
show properties will be matched to the columns (y axis) objects, and the second
REFSTR of the call show properties will be matched to the rows (x-axis) objects.
Creating a matrix report definition of type Extended
1.
2.
3.
4.
5.
Create a new report
Set Type = Custom
Set Template = MatrixMapReport_Ex
Right click report and select Create Custom Report View
Right click report and Start alfabet Report Assistant
From here, proceed as usual; please bear in mind that this report type is still in development.
alfabet AG
alfabet Custom Reports 7.1 - Advanced Reporting - Cookbook
1.9
Lifecycle Reports (Gantt Charts)
Gantt Charts are used to display lifecycle information. The customizable XML based gantt
chart report allows you to select which objects lifecycles you want to display together.
Creating a Gantt Report
1.
2.
3.
4.
5.
Create a new report
Set Type = Custom
Set Template = GanttReport
Right click report and select Create Custom Report View
Right click on the report and Start alfabet Report Assistant
alfabet AG
20
alfabet Custom Reports 7.1 - Advanced Reporting - Cookbook
21
Adding Items to the Gantt Report
In the Report Assistant for Gantt Charts only one type of item can be added (Right click
Add New Item).
The first item will contain the query that finds the objects to be displayed (more information
on this in the next paragraph).
The subordinate items are used to layout the subordinate objects returned by the query
one item per object class. On these items, you can decide how the lifecycle should be
displayed, whether to display the time between start date and end date as a rectangle or line,
and what color it should be. It is easiest to simply put the word Default in the LC Query
field, so the lifecycle will appear exactly the same as in planningIT.
Defining the content of the report
Open the Alfabet Query Builder in the first item attached to the report. Queries can be build
in the same way as displayed in other reports.
The REFSTR has to be included in the Show Properties so that instructions can be used.
alfabet AG
alfabet Custom Reports 7.1 - Advanced Reporting - Cookbook
22
Defining the instructions
Open the Instructions Tab. Several instructions like GroupBy_Ex and RemoveColumns
are required. It also makes sense get several columns together by using JoinColumns for a
better overview in the finished report.
alfabet AG
alfabet Custom Reports 7.1 - Advanced Reporting - Cookbook
23
1.10 Evaluation Reports
Evaluation Reports let you display and edit evaluations. It is one of few editable report types
that you can create in eXpand.
Creating an evaluation report definition
1.
1.
2.
3.
4.
Create a new report
Set Type = Custom
Set Template = EvaluationReport
Right click report and select Create Custom Report View
Right click on the report and Start alfabet Report Assistant
Settings in the report
It is possible to add items with queries to define the content displayed in the report. Also
items to add the Evaluation types can be attached.
alfabet AG
alfabet Custom Reports 7.1 - Advanced Reporting - Cookbook
To see the Evaluation types open of the items and on Evaluation Type. Click on the [...]
button. You can add more than one evaluation type.
Query for the Evaluation Report
To add a query in the Evaluation Report select one of the items and Start alfabet Query
Builder. After building the query its necessary to add GroupBy_Ex instructions.
alfabet AG
24
alfabet Custom Reports 7.1 - Advanced Reporting - Cookbook
1.11 HTML-based Indicator Reports for Object Views
These reports show selected indicators of one object class. If icons have been previously
defined for the indicator, they can be displayed as icons or gauge. They can be included in
object views and displayed with preview.
With eXpand 7.0 the enhanced cockpit designer was released. The cockpits can be
fully customized to display various types of data, including indicators and indicator
icons. That makes this report type largely obsolete.
Creating an HTML-based indicator report definition
1.
2.
3.
4.
5.
6.
7.
8.
Create a new report
Set Type = Custom
Right click report and select Create Custom Report View
Select the report view and click on its center pane
Set Source = Object_Indicators_Html_Report
Set SubType = HtmlView
Open XMLDef
Write or paste report xml definition
alfabet AG
25
alfabet Custom Reports 7.1 - Advanced Reporting - Cookbook
26
Editing the xml
Specify the indicator types whose values should be displayed. Specify whether the value
should be displayed as icon or gauge and the gauge specifications.
<ReportDef
GaugeBackColor="#b50000"
GaugeBorderColor="#d6dfde"
GaugeWidth="10"
GaugeHeight="10"
GaugeSpace="2"
GaugeCount="5">
<Indicator Type="Indicator" Name="MTBF/Max. Mean Time Between Failures"
Caption="MTBF" ReportType="Icon" />
<Indicator Type="Indicator" Name="Standardardization / Status"
Caption="Standardization Status" ReportType="Icon" />
<Indicator Type="Indicator" Name="Metrics / Code Effectiveness" Caption="Code
Effectiveness" ReportType="Gauge" MaxValue="20"/>
<Indicator Type="Indicator" Name="Metrics / Coding/Lines of Code"
Caption="Lines of Code" ReportType="Gauge" MaxValue="20" />
</ReportDef>
1.12 Multi-part Reports (World Map)
Multi-part reports display several slave reports related to a world map master report.
Please note that this report type is still in an experimental stage and might not work
as expected.
The world map master report displays bullets on a world map (based on pixel coordinates)
that link to planningIT object instances.
The bullets displayed contain references to planningIT objects. The selected object serves as
:BASE object for any slave reports in the background.
alfabet AG
alfabet Custom Reports 7.1 - Advanced Reporting - Cookbook
27
Creating a multi-part report definition
The creation process for multi-part reports is still in development. Please copy an existing
mutli-part report from the showcase database and use it as a template for your report.
Editing the xml
Specify the base objects for the slave reports and the coordinates for the bullets representing
these objects.
<?xml version="1.0" encoding="utf-8" ?>
<WorldMap>
<Item Name="Berlin" Hint="Berlin" X="512" Y="123"
Query="SELECT REFSTR,NAME,NULL FROM ORGAUNIT
WHERE NAME = 'Headquarter'" IsSelected="true" />
<Item Name="Moscow" Hint="Moscow" X="602" Y="95"
Query="SELECT REFSTR,NAME,NULL FROM ORGAUNIT
WHERE NAME = 'All Insurance'" />
<Item Name="NewYork" Hint="New York" X="188" Y="169"
Query="SELECT REFSTR,NAME,NULL FROM ORGAUNIT
WHERE NAME = 'Wilmer & Partner Investments'" />
<Item Name="SunFrancisco" Hint="Sun Francisco" X="0" Y="179"
Query="SELECT REFSTR,NAME,NULL FROM ORGAUNIT
WHERE NAME = 'Opti Retail'" />
<Item Name="SouthAfrica" Hint="Johannesbourg" X="556" Y="497"
Query="SELECT REFSTR,NAME,NULL FROM ORGAUNIT
WHERE NAME = 'First Direct'"/>
</WorldMap>
alfabet AG
alfabet Custom Reports 7.1 - Advanced Reporting - Cookbook
28
1.13 Customization Rules
Most graphical reports support one or several types of customization rules. That means that
you can give the objects displayed in the graphical report a different appearance based on
any condition.
The conditions exist in form of additional mini-queries. There are different ways of
implementing rules, and different report types support different types of customization rules.
Type of report /
supports rule type
Color Rule
Tree Map Report
Layer Diagram Report
Lane Report
Grid Report
Cluster Map
Matrix Report (Diagram)
Matrix Report (Affinity)
Matrix Report (Extended)
Gantt (Lifecycle) Report
Evaluation Report
Evaluation Report for
Object Views
Multi-part Report
alfabet AG
Indicator Rule
Size Rule
alfabet Custom Reports 7.1 - Advanced Reporting - Cookbook
29
Rules of type ObjectQuery just return the REFSTR of the object to be colored/sized/etc. You
will need one rule per color/per size/per indicator.
Rules of type ColorQuery/SizeQuery will return a set of colors/sizes (joined together by
using UNION ALL). You will only need one color/size rule per set of colors/sizes. The
advantage of this approach is that you can use parameters inside the SQL statement, which
will allow the end user to select criteria which will be applied dynamically when running the
report.
1.13.1 Color Rules
You can color individual objects on the layer diagram report according to rules that you
specify in form of queries.
1. Right-click on Report Node and select Add new Color Rule
2. Pick a Fore and Back Color for the rule or choose Type = TypeQuery
3. Specify a Query to select the Objects which should be colored
Type = ObjectQuery: The query defined for the color rule returns the REFSTR of the object
that the color shall be applied to. The colors that shall be applied to the object boxes are
defined separately via attributes of the color rule.
Type = ColorQuery: The query defined for the color rule not only returns the REFSTR of
the objects that the color shall be applied to but also the HTML-compliant specification of the
colors to be applied to the object boxes.
alfabet AG
alfabet Custom Reports 7.1 - Advanced Reporting - Cookbook
30
1.13.2 Indicator Rules
You can display a previously configured indicator (in icon form) on the objects of a layer
diagram. This works almost exactly like creating a color rule.
Type = ClassName: The indicator is displayed in the object boxes of all objects of the
object class defined in the attribute Class Name of the indicator rule. The indicator type and
evaluation type of the selected indicator are specified in the attributes Evaluation Type and
Indicator Type of the indicator rule to define the indicator.
Type = ObjectQuery: The indicator is displayed in the object boxes of a subset of objects of
the object class defined in the attribute Class Name of the indicator rule. The query defined
for the indicator rule returns the REFSTR of the objects of the specified class that shall have
an indicator icon displayed in the object box. The indicator type and evaluation type of the
selected indicator are specified in the attributes Evaluation Type and Indicator Type of the
indicator rule to define the indicator.
Type = TypeQuery: The query defined for the indicator rule not only returns the REFSTR of
the objects that the indicator shall be displayed for but also a reference to the indicator (e.G.
for selecting the indicator via filter).
1.13.3 Size Rules
Size rules determine which displayed objects should be of small, medium or large size. The
only report type that supports this right now is the Tree Map Report.
Type = ObjectQuery: The query defined for the size rule returns the REFSTR of the object
that the color shall be applied to. The colors that shall be applied to the object boxes are
defined separately via attributes of the color rule.
Type = SizeQuery: The query defined for the size rule not only returns the REFSTR of the
objects that the color shall be applied to but also the size as specified in the SQL.
alfabet AG
alfabet Custom Reports 7.1 - Advanced Reporting - Cookbook
31
Business Chart Reports (Pie, Line, Bar and Radar Charts)
Business Charts allow you to display report results in pie, line, bar and radar form.
Creating a business chart report
1.
2.
3.
4.
5.
Create a new report
Set Type = Custom
Set Template = BusinessChartReport
Right click report and select Create Custom Report View
Right click on the report and Start alfabet Report Assistant
There will be a default query in the alfabet Report Assistant. This query is predefined
as an example and is always the same for this type of report. You can overwrite it
with your own AQL or SQL query.
alfabet AG
alfabet Custom Reports 7.1 - Advanced Reporting - Cookbook
32
Creating the query
On the tab Data Source Definition, specify your query. You can use native SQL or AQL.
On the tab Data Source Result, you can preview or check your query results in tabular form.
alfabet AG
alfabet Custom Reports 7.1 - Advanced Reporting - Cookbook
33
Working with the alfabet Report Assistant for Business Charts
On the tab Business Graphic Definition,
1.
2.
3.
4.
5.
6.
Check for error messages
Select Business Chart Type
Select x-axis values (in a pie chart, this is the slice labels)
Select y-axis values (in a pie chart, this is the slice sizes)
Fill in titles and pixel dimensions
Select the object to activate a color button in the report and add the possibility to use
links to the specified object while using Silverlight
7. In case of a line chart or bar chart, several series of data can be displayed. In this
case, specify Serie Column(s).
8. In case of a bar chart, you can select either horizontal or vertical orientation for the
bars, and can choose whether the series values should be stacked into one bar, or be
represented by differently colored bars.
alfabet AG
alfabet Custom Reports 7.1 - Advanced Reporting - Cookbook
34
Editable Matrix Reports
There are three kinds of editable Matrix Reports:
Relationship Matrix for direct relationships can be used to edit single or multiple
reference relationships during runtime. This will work for any direct relationship, such as
ResponsibleUser (Reference) or ResponsibleUserGroups
(ReferenceArray), but not if the relationship is specified by a relationship object of its
own class, such as InformationFlow or Role.
Relationship Matrix for indirect relationships can be used to create relationship objects to
implement more compley relationships. These are limited to the following classes:
- BusinessDataUsage
- DemandArch
- PlatformElementDependency
- ProjectArch
- ValueNodeArch
Business Support Matrix can be used to create new business support objects. You can
create new business support objects, but in order to edit them (edit start date, end date, etc.)
you have to navigate to them first using other ways.
Please note that these reports ignore any user rights. They should be made available
only to administrators, not regular users of plannningIT.
3.1
& 3.2
Editable Relationship Matrix for Reference / ReferenceArray
Creating a relationship matrix for any direct relation
1.
2.
3.
4.
5.
Create a new report
Set Type = Custom
Set Template = Relationships_TableReport
Right Click on the report and Create Custom Report View
Right click report and select Start alfabet Report Assistant
alfabet AG
alfabet Custom Reports 7.1 - Advanced Reporting - Cookbook
35
There will be a default query in the alfabet Report Assistant. This query is predefined
as an example and is always the same for this type of report. You can overwrite it
with your own query.
Rows and Columns Definition
Specify queries (native SQL or AQL) to find the rows and the columns of the matrix report.
The Row query will return the object on on side of the relationship, and the Column query will
return the object on the other side.
In the example below, we are aiming for the relationship Application.ResponsibleUser. So
the Row query returns Application objects:
AQL: FIND Application
or SQL: SELECT app.REFSTR FROM APPLICATION app
The Column query returns Person objects:
AQL: FIND Person
or SQL: SELECT usr.REFSTR FROM PERSON user
alfabet AG
alfabet Custom Reports 7.1 - Advanced Reporting - Cookbook
36
Relationship Definition
Now go to the tab Relationship Definition Select Simple Relationship and specify the single
forward reference that is the relationship you want users to be able to edit.
alfabet AG
alfabet Custom Reports 7.1 - Advanced Reporting - Cookbook
3.3
37
Editable Relationship Matrix via Relationship Class new in 7.1
Creating a relationship matrix for an indirect relation
The creation process is the same as for the Editable Relationship Matrix for Reference /
ReferenceArray.
Relationship Definition
In the tab Relationship Definition, select Complex Relationship. Specify the nature of the
complex relationship by selecting the appropriate relationship class from the menu, and set
the Row and Column fields to the respective references from your Row and Column queries.
alfabet AG
alfabet Custom Reports 7.1 - Advanced Reporting - Cookbook
3.4
Editable Relationship Matrix for Business Supports
Creating a matrix for business supports
1.
2.
3.
4.
5.
Create a new report
Set Type = Custom
Set Template = ITMAP_TableReport
Right click report and select Create Custom Report View
Right click report and select Start alfabet Report Assistant
Rows and Columns Definition
This works the same way as in the normal relationship matrix.
Relationship Definition
For the relationship definition, you are given a special screen tailored to the relationships of
business supports.
alfabet AG
38
alfabet Custom Reports 7.1 - Advanced Reporting - Cookbook
alfabet AG
39
alfabet Custom Reports 7.1 - Advanced Reporting - Cookbook
40
Limitations of Native SQL Reports
You can also use native SQL to write planningIT reports. Every single place that allows for
an AQL query will also allow an SQL query (report, wizard post condition, certain xml objects,
etc.).
However, there are some things to keep in mind when writing native SQL queries. In case of
AQL, planningIT automatically takes care of some issues such as making the report
navigatable, validating object mandates, etc. In native SQL, you have to put these features in
manually.
4.1
REFSTR in SELECT
The first argument in the SELECT should be a REFSTR. This tables objects will be
navigatable in the finished report. In AQL this is done by defining one of the classes as the
FIND class.
Example:
SELECT app.REFSTR, app.NAME, app.VERSION
FROM APPLICATION app
ORDER BY app.NAME, app.VERSION
4.2
Examples for JOINS
You can use different tables by joining them together. Like in AQL, you should always use
the REFSTR for this.
Example for JOIN (single reference)
SELECT app.REFSTR, app.NAME, app.VERSION, usr.FIRSTNAME, usr.NAME
FROM APPLICATION app
INNER JOIN PERSON usr ON ( app.RESPONSIBLEUSER = usr.REFSTR)
ORDER BY app.NAME, app.VERSION
Example for JOIN (reference array)
SELECT app.REFSTR, app.NAME, app.VERSION, usrg.NAME
FROM APPLICATION app
INNER JOIN RELATIONS rel ON ( rel.FROMREF = app.REFSTR )
INNER JOIN USERGROUP usrg ON ( rel.TOREF = usrg.REFSTR )
WHERE rel.PROPERTY = 'ResponsibleUserGroups'
ORDER BY app.NAME, app.VERSION
4.3
Filters in SQL reports
While planningIT will initially generate all necessary filters for AQL reports, in SQL reports
you have to put in some manual work to make some filters work, e.g. combo boxes and
checked combo boxes. The showcase database contains example reports with these filter
elements in combination with enumerations, XML objects and subqueries in
* Technical Trainings Report Training II (Advanced) 5. Native SQL Reports
alfabet AG
alfabet Custom Reports 7.1 - Advanced Reporting - Cookbook
41
Please note that you can prefix parameters with NSQL_. This will result in planningIT not
performing any safety checks on this parameter. This will allow you to use parameters from
within constructs like WITH or UNION. However, since there is no safety check, this also
results in error messaged being vague and automatically generated parameter fields
("Create SQL Report View") having to be adjusted manually. new in 7.1
In most cases, a normal parameter (without the prefix) will work fine.
4.4
Cascading Filters new in 7.1
One special case is cascading filters (with a dependency between different filter fields).
Example: you wish to create two filters, and the user will go through two steps: first to select
something in the first filter; this will determine exactly which values the second filter should
offer for selection in the second step. Only afterwards, the Submit button is pressed.
The first filter will be defined as Master Control. On the master control filter,
1. Set a Name (e.g. @USR_REF this reference will be used in the second filters query)
2. Fill the Range with values using a method of your liking (from XML object, from SQL,
from Enum...)
3. Set Submit = True (this will make the filter a Master Control
The second filter will be defined as depending on its master control:
4. Set a Name (e.g. @APP_REF this reference will be used in the results query)
5. Set SubType = SqlEnum and fill the Range with values using SQL (use a condition
to create a connection between this filter and its master control, e.g. WHERE <xyz>
= @USR_REF ).
6. Set Master Controls to include the master control name (e.g. USR_REF) so this
field will be updated when its master control is updated
7. Set Refresh on Submit = true
The results query will use the second filter to filter the result set down, but may also use the
first filter in addition if you want the first filter to be applied to the result set automatically after
the first step already.
4.5
Data Translation
In case one of your locales / culture settings supports the translation of data (such as
application names and descriptions), you may want to display both the contents in the default
language and the second language.
Example:
SELECT
dom.REFSTR,
dom.LEVELID,
alfabet AG
alfabet Custom Reports 7.1 - Advanced Reporting - Cookbook
42
dom.NAME AS "Domain.Name_en",
dom.DESCRIPTION AS "Domain.Description_en",
dom.NAME_1031 AS "Domain.Name_de",
dom.DESCRIPTION_1031 AS "Domain.Description_de"
FROM DOMAIN dom
WHERE ( dom.LEVELID IS NOT NULL AND dom.NAME_1031 IS NOT NULL )
ORDER BY dom.LEVELIDNUM, dom.NAME
4.6
Evaluating Mandates
In AQL queries, the mandate mask is automatically (by design) applied to all objects of the
FIND class, but not to any objects on joined classes. In SQL reports you have the freedom of
applying the mandate mask manually to any table you wish.
By default, mandates are NOT evaluated in SQL queries.
Example:
SELECT
app.REFSTR,
usr.FIRSTNAME + ' ' + usr.NAME AS 'You are:',
app.NAME + ' ' + app.VERSION AS 'You have access to these application
objects:'
FROM APPLICATION app, PERSON usr
WHERE
usr.REFSTR = @CURRENT_USER
AND (bitand(app.MANDATEMASK,usr.MANDATEMASK)<>0)
4.7
Using Instructions in Native SQL Reports
If you would like to use instructions in an SQL based report to create a grouped report, there
is some preparation needed.
The instructions were created to work with AQL / the PlanningIT meta-model so in order for
some of them to work, you have to change your SQL query to look like AQL to planningIT.
Use column aliases to rename your columns to resemble properties from the planningIT
meta-model:
SELECT
NULL,
dom_0.REFSTR AS "Domain_0.REFSTR",
dom_0.NAME AS "Domain_0.Name",
dom_1.REFSTR AS "Domain_1.REFSTR",
dom_1.NAME AS "Domain_1.Name"
FROM DOMAIN dom_0, DOMAIN dom_1
WHERE dom_1.BELONGSTO = dom_0.REFSTR
GROUP BY dom_0.REFSTR, dom_0.NAME, dom_1.REFSTR, dom_1.NAME
Only then, the GROUPBY_EX instruction will work correctly:
GroupBy_Ex("Domain_0.REFSTR","Domain_1.REFSTR","Domain_0",0);
RemoveColumns("Domain_0.REFSTR,Domain_1.REFSTR");
But youre not stuck with the meta-model name for that property / column. Afterwards, you
can set the name to be displayed on the column header by using the SETCOLUMNSHOWNAME
instruction.
alfabet AG
alfabet Custom Reports 7.1 - Advanced Reporting - Cookbook
SetColumnShowName("Domain_0.Name","Domain");
SetColumnShowName("Domain_1.Name","Sub Domain");
Use the instruction SetColumnFormat to change number or date formats.
Examples:
SetColumnFormat("Application.StartDate", "yyyy-MM-dd");
SetColumnFormat("Indicator.Value", "0.00");
alfabet AG
43
S-ar putea să vă placă și
- Tableau 8.2 Training Manual: From Clutter to ClarityDe la EverandTableau 8.2 Training Manual: From Clutter to ClarityÎncă nu există evaluări
- Lesson 9. Reports: Visual Reports Are Graphical Representations of Project Data in The Form of Charts. These VisualDocument11 paginiLesson 9. Reports: Visual Reports Are Graphical Representations of Project Data in The Form of Charts. These VisualBilal SalamehÎncă nu există evaluări
- Report Studio: Relational and Dimensional Reporting StylesDocument8 paginiReport Studio: Relational and Dimensional Reporting StylesrajuwithualwaysÎncă nu există evaluări
- SCR8 and Hyperion EssbaseDocument9 paginiSCR8 and Hyperion EssbasepablitobinÎncă nu există evaluări
- New Microsoft Office Word DocumentDocument24 paginiNew Microsoft Office Word Documentmirza_2010Încă nu există evaluări
- IT Tools Applications in Business)Document32 paginiIT Tools Applications in Business)Glenda LinatocÎncă nu există evaluări
- Case Study: Lesson 01Document48 paginiCase Study: Lesson 01imranbaiggeekÎncă nu există evaluări
- Report Development Tools 1Document16 paginiReport Development Tools 1fharooksÎncă nu există evaluări
- Data Dictionary For DocumentationDocument21 paginiData Dictionary For DocumentationDipeshÎncă nu există evaluări
- CHAPTER 3: Exercises: Exercise: Tabular ReportDocument14 paginiCHAPTER 3: Exercises: Exercise: Tabular ReportNadien MargaretaÎncă nu există evaluări
- Create An Excel Pivot Table Report Using VBADocument8 paginiCreate An Excel Pivot Table Report Using VBAtranhungdao12a3Încă nu există evaluări
- Reports: A. List View and Summary ViewDocument3 paginiReports: A. List View and Summary ViewSridharÎncă nu există evaluări
- Reports: A. List View and Summary ViewDocument44 paginiReports: A. List View and Summary ViewAnonymous 4G0hscNÎncă nu există evaluări
- What Is The Difference Between A Filter and A Prompt?Document17 paginiWhat Is The Difference Between A Filter and A Prompt?VHP tubeÎncă nu există evaluări
- Activity MethodsDocument31 paginiActivity MethodspawanlankaÎncă nu există evaluări
- Creating A Business Intelligence Publisher Report Using An Excel TemplateDocument9 paginiCreating A Business Intelligence Publisher Report Using An Excel TemplateFerasHamdanÎncă nu există evaluări
- About ACLDocument75 paginiAbout ACLAnalynÎncă nu există evaluări
- Bring Structure Into Your Data With Autocad Plant Report CreatorDocument10 paginiBring Structure Into Your Data With Autocad Plant Report CreatorahmedalishÎncă nu există evaluări
- Pivot Tables In Depth For Microsoft Excel 2016De la EverandPivot Tables In Depth For Microsoft Excel 2016Evaluare: 3.5 din 5 stele3.5/5 (3)
- Learn Excel Power PivotDocument204 paginiLearn Excel Power PivoteBooks DPF Download100% (2)
- A. List View B. Summary View C. Report Definition: Rule-Obj-ListviewDocument3 paginiA. List View B. Summary View C. Report Definition: Rule-Obj-Listviewabinayam90Încă nu există evaluări
- Manual Report Painter WriterDocument40 paginiManual Report Painter WriteranderÎncă nu există evaluări
- Pivot TableDocument19 paginiPivot TablePrince AroraÎncă nu există evaluări
- IBM Cognos AnalyticsDocument13 paginiIBM Cognos Analyticssonu samgeÎncă nu există evaluări
- Learn Excel Pivot TablesDocument188 paginiLearn Excel Pivot TableseBooks DPF DownloadÎncă nu există evaluări
- CHAPTER 2: Tutorial: Lesson I: Create A Tabular ReportDocument18 paginiCHAPTER 2: Tutorial: Lesson I: Create A Tabular ReportNadien MargaretaÎncă nu există evaluări
- Taking Advantage of Crystal ReportsDocument5 paginiTaking Advantage of Crystal ReportsShanker AgarwalÎncă nu există evaluări
- Lab Handout - v04 Tableau 01 - Beyond Basic VisualizationDocument16 paginiLab Handout - v04 Tableau 01 - Beyond Basic VisualizationhammadÎncă nu există evaluări
- Self Service Interface For Business Users: 7.1 Explore The IBM Cognos Business Insight Advanced InterfaceDocument4 paginiSelf Service Interface For Business Users: 7.1 Explore The IBM Cognos Business Insight Advanced InterfaceHarry KonnectÎncă nu există evaluări
- SAP ABAP QuestionsDocument4 paginiSAP ABAP QuestionsajitmcaÎncă nu există evaluări
- Excel - Important QuestionsDocument2 paginiExcel - Important QuestionsApuroopa HarshiniÎncă nu există evaluări
- One To Many Reports With VsDocument5 paginiOne To Many Reports With Vssubandiwahyudi08Încă nu există evaluări
- Sap Abap Interview QuestionsDocument8 paginiSap Abap Interview Questionsamarsngh194Încă nu există evaluări
- Creating Crosstab ReportsDocument14 paginiCreating Crosstab ReportsJohncena RockyÎncă nu există evaluări
- Crystal Reports EncyclopediaDocument39 paginiCrystal Reports EncyclopediaArham MlariÎncă nu există evaluări
- Analytics Workshop 2015 - Handout-1: 1. Add Data To Your Powerpivot WorkbookDocument2 paginiAnalytics Workshop 2015 - Handout-1: 1. Add Data To Your Powerpivot WorkbookAtul TripathiÎncă nu există evaluări
- 03 Report Painter Report WriterDocument40 pagini03 Report Painter Report Writerdeitron100% (3)
- Crystal Report 2011: Report Design II - Business Reporting SolutionsDocument48 paginiCrystal Report 2011: Report Design II - Business Reporting SolutionsGowri KurmdasÎncă nu există evaluări
- BC.I.001L - ALV Include Object Oriented - v1.20Document7 paginiBC.I.001L - ALV Include Object Oriented - v1.20EricFerrazÎncă nu există evaluări
- Defiitive Guide To Excel TrainingDocument936 paginiDefiitive Guide To Excel TrainingHector OliverÎncă nu există evaluări
- CALCULATION View ACCESS PRIVILEGE PROPERTIES FUNCTIONALITIESDocument98 paginiCALCULATION View ACCESS PRIVILEGE PROPERTIES FUNCTIONALITIESRavi RoshanÎncă nu există evaluări
- Exploring Advanced Features of Oracle BI PublisherDocument113 paginiExploring Advanced Features of Oracle BI PublisherPaul Dfouni100% (1)
- RSCRDocument371 paginiRSCRFie TronicÎncă nu există evaluări
- Excel 2.0Document52 paginiExcel 2.0Anoosha AnwarÎncă nu există evaluări
- Crystal ReportDocument176 paginiCrystal Reportas11926Încă nu există evaluări
- Report DocumentationDocument79 paginiReport Documentationa_ogunsakinÎncă nu există evaluări
- A Guide To The New ALV Grid ControlDocument17 paginiA Guide To The New ALV Grid ControlEmilSÎncă nu există evaluări
- Advanced Financial Application Training VSN 3Document83 paginiAdvanced Financial Application Training VSN 3likhith.thomasÎncă nu există evaluări
- IDEA StatiCa Connection - Interface and SettingsDocument12 paginiIDEA StatiCa Connection - Interface and Settingswisnu666Încă nu există evaluări
- Fundamentals of Ms Excel: Lecturer: Fatima RustamovaDocument69 paginiFundamentals of Ms Excel: Lecturer: Fatima RustamovaAzər ƏmiraslanÎncă nu există evaluări
- Preface Getting Started Object Library Use Cases Glossary: Knowledge Advisor Journaling GuideDocument46 paginiPreface Getting Started Object Library Use Cases Glossary: Knowledge Advisor Journaling Guidevandamme789Încă nu există evaluări
- Data CubeDocument5 paginiData Cubekaka_huzefaÎncă nu există evaluări
- Excel ToolkitDocument11 paginiExcel ToolkitJose LopezÎncă nu există evaluări
- Revittools Data Management and Exchange Tool For Autodesk RevitDocument12 paginiRevittools Data Management and Exchange Tool For Autodesk RevitKhusnul KhotimahÎncă nu există evaluări
- Course Jasper PPTDocument74 paginiCourse Jasper PPTahmed elsaidÎncă nu există evaluări
- Group - 3 SapDocument23 paginiGroup - 3 SapSaumya DwivediÎncă nu există evaluări
- User Guide - For Partner Users: (Sale Pipeline Application)Document19 paginiUser Guide - For Partner Users: (Sale Pipeline Application)Anish TadimarriÎncă nu există evaluări
- Linear Referencing Tutorial PDFDocument40 paginiLinear Referencing Tutorial PDFKarim Marmouri100% (1)
- Anritsu 3Document1 paginăAnritsu 3Anjit RajkarnikarÎncă nu există evaluări
- 5g NRDocument8 pagini5g NRdeekshaÎncă nu există evaluări
- Anritsu 1Document1 paginăAnritsu 1Anjit RajkarnikarÎncă nu există evaluări
- Anritsu 2Document1 paginăAnritsu 2Anjit RajkarnikarÎncă nu există evaluări
- Gwanmo Nov11 2Document33 paginiGwanmo Nov11 2Abdenour BentaharÎncă nu există evaluări
- Bias 0 TDocument1 paginăBias 0 TAnjit RajkarnikarÎncă nu există evaluări
- Anritsu 4Document1 paginăAnritsu 4Anjit RajkarnikarÎncă nu există evaluări
- 5G NR Handover Types - Inter GNB Handover, intra-NR RAN HandoverDocument2 pagini5G NR Handover Types - Inter GNB Handover, intra-NR RAN HandoverAnjit RajkarnikarÎncă nu există evaluări
- Converting Signal StrengthDocument12 paginiConverting Signal StrengthGadi Huaman FloresÎncă nu există evaluări
- 3g TimerDocument2 pagini3g Timermanish_chaturvedi_19Încă nu există evaluări
- Huawei Cs Fallback CSFB Solution Vtraining PDF 150814054644 Lva1 App6892Document5 paginiHuawei Cs Fallback CSFB Solution Vtraining PDF 150814054644 Lva1 App6892Anjit RajkarnikarÎncă nu există evaluări
- Ericsson Baseband PoolingDocument10 paginiEricsson Baseband PoolingTahitii Obioha100% (1)
- Img 042Document1 paginăImg 042Anjit RajkarnikarÎncă nu există evaluări
- Huawei CS Fallback (CSFB) Solution Vtraining PDFDocument41 paginiHuawei CS Fallback (CSFB) Solution Vtraining PDFFreddy Segales80% (5)
- Nemo BTS FileformatDocument23 paginiNemo BTS Fileformatpeanut!100% (1)
- Actix Radioplan Generic Measurement Import Guide 311Document14 paginiActix Radioplan Generic Measurement Import Guide 311Anjit RajkarnikarÎncă nu există evaluări
- Release Note For Nemo Handy-A 1.50 PDFDocument12 paginiRelease Note For Nemo Handy-A 1.50 PDFAnjit RajkarnikarÎncă nu există evaluări
- Paw PDocument3 paginiPaw PAnjit RajkarnikarÎncă nu există evaluări
- Formulae & Definition - SCHDocument5 paginiFormulae & Definition - SCHAnjit RajkarnikarÎncă nu există evaluări
- Nemo File Format 2.15Document453 paginiNemo File Format 2.15sharliesmileÎncă nu există evaluări
- AMOS ShortcutsDocument2 paginiAMOS ShortcutsAnjit RajkarnikarÎncă nu există evaluări
- Radioplan Release Notes - Version 3.11: Added or Fixed in Build Case Severity DescriptionDocument1 paginăRadioplan Release Notes - Version 3.11: Added or Fixed in Build Case Severity DescriptionAnjit RajkarnikarÎncă nu există evaluări
- WWW - Alliancecorporation.ca Wireless-Infrastructure AntenDocument4 paginiWWW - Alliancecorporation.ca Wireless-Infrastructure AntenAnjit RajkarnikarÎncă nu există evaluări
- 1 RNC Specific Information: To Quickly Check States of All Cells in An RNC Use STRDocument3 pagini1 RNC Specific Information: To Quickly Check States of All Cells in An RNC Use STRAnjit RajkarnikarÎncă nu există evaluări
- 3g Timers 1fDocument2 pagini3g Timers 1fAnjit RajkarnikarÎncă nu există evaluări
- DL Total NoiseDocument21 paginiDL Total NoiseAnjit RajkarnikarÎncă nu există evaluări
- 3g Timers 1gDocument2 pagini3g Timers 1gAnjit RajkarnikarÎncă nu există evaluări
- Examining Attributes in An AMOsDocument2 paginiExamining Attributes in An AMOsAnjit RajkarnikarÎncă nu există evaluări
- 3g Timers 1eDocument3 pagini3g Timers 1eAnjit RajkarnikarÎncă nu există evaluări
- 3g Timers 1dDocument3 pagini3g Timers 1dAnjit RajkarnikarÎncă nu există evaluări
- 2017 GR 9 MathsDocument1 pagină2017 GR 9 Mathsrowan chibiÎncă nu există evaluări
- GeoreferencingDocument21 paginiGeoreferencingsurvey17gr100% (1)
- CJC H2 MATH P1 Question PDFDocument5 paginiCJC H2 MATH P1 Question PDFLeonard TngÎncă nu există evaluări
- Maxmill - Fanuc ManualDocument426 paginiMaxmill - Fanuc ManualMico Stanojevic80% (5)
- MC-Tarea 1Document3 paginiMC-Tarea 1Mosso MartinÎncă nu există evaluări
- 53 Tutorial Mouse enDocument15 pagini53 Tutorial Mouse enh_eijy2743Încă nu există evaluări
- ProtaStructure 2021 QSGDocument78 paginiProtaStructure 2021 QSGApolzan George DorinÎncă nu există evaluări
- Feature Based Techniques For A Face Recognition Using Supervised Learning Algorithms Based On Fixed Monocular Video CameraDocument29 paginiFeature Based Techniques For A Face Recognition Using Supervised Learning Algorithms Based On Fixed Monocular Video CameraINNOVATIVE COMPUTING REVIEWÎncă nu există evaluări
- Writing For The IELTSDocument117 paginiWriting For The IELTSMorshedHumayunÎncă nu există evaluări
- During Study of Electrical Protective RelaysDocument6 paginiDuring Study of Electrical Protective Relaysksenthil09Încă nu există evaluări
- Chapter 12 II Transformations III SPM Past Year Questions 2Document8 paginiChapter 12 II Transformations III SPM Past Year Questions 2Samsiah Mustaffa100% (1)
- SprutCAM 4Document150 paginiSprutCAM 4Galletti DenisÎncă nu există evaluări
- Spontaneous SmileDocument8 paginiSpontaneous SmileValery V JaureguiÎncă nu există evaluări
- Joan Maths IADocument6 paginiJoan Maths IAAngel Nguets.Încă nu există evaluări
- Experiment 3 Class 12th 2k23Document3 paginiExperiment 3 Class 12th 2k23BriennaÎncă nu există evaluări
- Anatomy Lecture 3 - Encephalon-SectionalAnatomyDocument30 paginiAnatomy Lecture 3 - Encephalon-SectionalAnatomyLazaros TsiatsiosÎncă nu există evaluări
- Delcam CopyCAD ProDocument74 paginiDelcam CopyCAD ProАлексей Зубков100% (1)
- Course Objectives 1 Engineering FundamentalsDocument380 paginiCourse Objectives 1 Engineering FundamentalsSoepriyanto NyopÎncă nu există evaluări
- Vehicle Dynamics NotesDocument116 paginiVehicle Dynamics NotesJagadesh AbbuÎncă nu există evaluări
- Introduction To Graphs: Chart TitleDocument35 paginiIntroduction To Graphs: Chart TitleAgin Alex100% (1)
- Measuring Microscope STM7 PDFDocument24 paginiMeasuring Microscope STM7 PDFRossie' Kumoro AldianÎncă nu există evaluări
- Snider Robert F. Irreducible Cartesian TensorsDocument269 paginiSnider Robert F. Irreducible Cartesian TensorsDaniela Saboya BenavidezÎncă nu există evaluări
- Spherical Astronomy - BrünnowDocument579 paginiSpherical Astronomy - Brünnowandresmejia68100% (3)
- Shape Detection Based On Improved Hough TransformationDocument10 paginiShape Detection Based On Improved Hough TransformationsadyehclenÎncă nu există evaluări
- Data Interpretation Concepts and Formulas SplessonsDocument32 paginiData Interpretation Concepts and Formulas SplessonsCharanÎncă nu există evaluări
- dp700 Manual 023-81380-Uk-2Document34 paginidp700 Manual 023-81380-Uk-2Carlos MoralesÎncă nu există evaluări
- Chapter Two: Geometric TolerancesDocument36 paginiChapter Two: Geometric Toleranceshiren_mistry55Încă nu există evaluări
- 808D OPT Part 2 Programming Siemens 1212 en en-USDocument222 pagini808D OPT Part 2 Programming Siemens 1212 en en-USarjenkgÎncă nu există evaluări
- Numerical Integration & Areas: y FX y FXDocument14 paginiNumerical Integration & Areas: y FX y FXBharatÎncă nu există evaluări