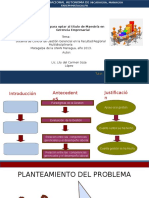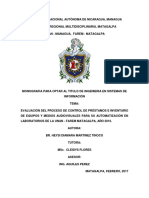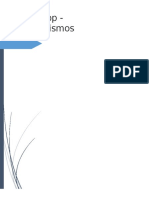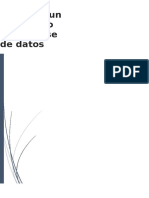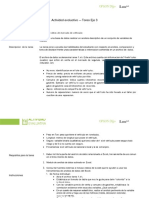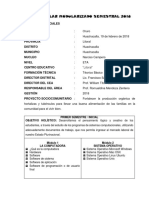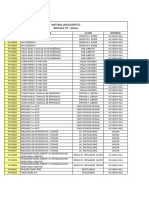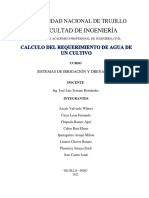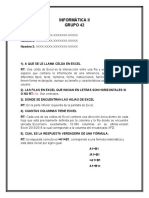Documente Academic
Documente Profesional
Documente Cultură
Manual de Microsoft Project 2013
Încărcat de
Norman ArauzDrepturi de autor
Formate disponibile
Partajați acest document
Partajați sau inserați document
Vi se pare util acest document?
Este necorespunzător acest conținut?
Raportați acest documentDrepturi de autor:
Formate disponibile
Manual de Microsoft Project 2013
Încărcat de
Norman ArauzDrepturi de autor:
Formate disponibile
MICROSOFT PROJECT 2013
Principio del formulario
Agregar nuevas tareas
Con Project podr agregar tareas a una programacin para dividir el trabajo en partes ms fciles de administrar.
Para crear rpidamente una tarea, vaya al diagrama de Gantt, seleccione un campo Nombre de tarea vaco de la
parte inferior de la lista de tareas y, finalmente, presione Entrar.
SUGERENCIA Si una tarea se repite conforme a una programacin peridica, solo debe crearla una vez. Vea cmo
crear tareas repetitivas.
Tambin en este artculo
A.
B.
C.
D.
Insertar una tarea entre otras tareas existentes
Agregar una tarea a un diagrama de red
Agregar varias tareas de una vez
Una vez agregadas las tareas
A. Insertar una tarea entre otras
tareas existentes
1.
Seleccione la fila debajo de donde desea que aparezca la nueva tarea.
2.
Haga clic en Tarea > Tarea.
3.
Escriba el nombre de la tarea en la fila insertada.
La numeracin de los id. de tarea se modifica automticamente, pero la tarea insertada no se vincula
automticamente a las tareas vecinas. Puede configurar Project para que vincule automticamente las tareas
insertadas a las tareas vecinas.
Volver al principio
B. Agregar una tarea a un diagrama de
red
1.
Haga clic en Vista > Diagrama de red.
MICROSOFT PROJECT 2013
2.
Haga clic en Tarea > Tarea.
3.
En el nuevo cuadro de tarea escriba el nombre de la tarea.
Volver al principio
C.
Agregar varias tareas de una
vez
El formulario de tareas puede ayudarle a agregar varias tareas de una vez, sobre todo si las tareas tienen
asignaciones de recursos y dependencias de tareas.
1.
Haga clic en Vista > Diagrama de Gantt.
2.
Haga clic en Vista y active la casilla Detalles.
La ventana se divide y muestra el diagrama de Gantt en la parte superior y el formulario de tareas en la
parte inferior.
MICROSOFT PROJECT 2013
3.
4.
5.
En el diagrama de Gantt (parte superior), haga clic en la primera fila vaca al final de la lista de tareas.
En el formulario de tareas (parte inferior), escriba la informacin relativa a la nueva tarea:
En el cuadro Nombre, escriba el nombre de la tarea nueva.
En el cuadro Duracin, agregue la duracin de la tarea.
Si desea que la duracin de la tarea permanezca fija incluso si se cambian las asignaciones de
recursos, active la casilla Condicionada por el esfuerzo.
Agregue detalles sobre la tarea (como los recursos asignados y la tarea predecesora) en las
columnas del formulario.
Haga clic en Aceptar para guardar la nueva tarea y, a continuacin, haga clic en Siguiente para pasar a
la siguiente fila en el diagrama de Gantt.
Una vez agregadas las tareas
A.
B.
Agregar las tareas que se repiten conforme a una programacin peridica.
Agregar hitos para marcar eventos importantes del proyecto.
C.
Vincular tareas para mostrar relaciones entre ellas.
D.
Cambie el tipo que se tarda en completar una tarea .
E.
Cree tareas y subtareas de resumen para dar estructura al proyecto.
F.
Desactivar una tarea.
A.
Crear tareas repetitivas
Si tiene una tarea que se repite cada par de das o cada mes, en realidad toda programacin que sea regular ,
Project puede ayudarlo a crearla como tarea repetitiva, para que solo tenga que configurarla una sola vez.
NOTA
caso.
1.
2.
3.
Si tiene una tarea repetitiva que no se ejecuta de forma regular, deber crear una tarea diferente para cada
Haga clic en Vista > Diagrama de Gantt.
Seleccione la fila que est debajo de donde desea que aparezca la tarea repetitiva.
Haga clic en la pestaa Tarea, luego en la parte inferior del botn Tarea y por ltimo en Tarea
repetitiva.
MICROSOFT PROJECT 2013
4.
5.
En el cuadro Nombre de tarea, escriba el nombre de la tarea repetitiva.
En el cuadro Duracin, agregue la duracin de la ejecucin de cada tarea.
6.
En la seccin Frecuencia, haga clic en Diariamente, Semanalmente, Mensualmente o Anualmente.
Puede precisar cuntas veces se repetir la tarea en el rea situada a la derecha de estas opciones. Por
ejemplo, puede crear una tarea que se repita todos los martes y jueves, o una tarea que se repita cada tres
semanas.
7.
8.
En el cuadro Iniciar, escriba una fecha de inicio y despus decida cundo finalizar la tarea repetitiva:
Seleccione Finalizar despus de y luego escriba la cantidad de repeticiones de la tarea.
Seleccione Finalizar el y luego escriba la fecha en la que desea que finalice la tarea repetitiva.
Elija un elemento de la lista Calendario, pero solo si desea que la tarea repetitiva tenga un calendario
diferente del calendario del resto del proyecto.
Por ejemplo, la tarea repetitiva puede llevarse a cabo en el turno de noche, mientras el resto del proyecto se
realizar en horario comercial.
9.
Active La programacin omite los calendarios de recursos si desea que Project programe la tarea
repetitiva incluso aunque no se ejecute cuando haya recursos disponibles para trabajar en ella.
Ms sobre las tareas repetitivas
Avisos peridicos
Si necesita un aviso peridico regular en lugar de una tarea repetitiva completa, establezca la duracin de la tarea
repetitiva en cero. Es decir, convierta la tarea repetitiva en un hito.
Buscar tareas repetitivas
Cuando cree una tarea repetitiva, Project cambiar automticamente la numeracin de los identificadores de la
tarea y pondr un indicador de tarea repetitiva
en la columna Indicadores
Asignar recursos a tareas repetitivas
Si desea asignar un recurso a todas las instancias de una tarea repetitiva, simplemente asgnelo a la tarea repetitiva
de resumen y Project lo asignar automticamente a todas las instancias. Para ms informacin, vea cmo asignar
recursos a tareas.
Redistribuir las tareas repetitivas
4
MICROSOFT PROJECT 2013
Project asigna a las tareas repetitivas una prioridad mxima, lo que significa que no las dividir ni retrasar cuando
redistribuya los recursos que tengan asignados.
La redistribucin de recursos es un concepto de administracin de proyectos avanzado que comprende la
distribucin homognea del trabajo entre todas las personas que trabajan en un proyecto. Para ms informacin,
vea cmo redistribuir asignaciones de recursos
B.
Agregar un hito
Antes de que el proyecto se ponga en funcionamiento, probablemente desear marcar sus objetivos principales con
hitos. La manera ms rpida de crear un hito es agregar una tarea sin duracin al plan del proyecto.
1.
Haga clic en la pestaa Vista y, a continuacin, en el grupo Vistas de tareas, haga clic en Diagrama de
Gantt.
2.
3.
Escriba el nombre del hito en la primera fila vaca o seleccione una tarea que desee convertir en un hito.
Escriba 0 en el campo Duracin y, a continuacin, presione Entrar.
El smbolo del hito forma ahora parte del Diagrama de Gantt.
Adems en este artculo
Agregar un hito con una duracin
Agregar un hito externo
Ms informacin acerca de hitos
Agregar un hito con una duracin
A veces un hito lleva tiempo. Por ejemplo, el proceso de aprobacin al final de una fase puede tardar una semana,
de modo que ese hito debera tener lugar con el tiempo como una tarea normal.
1.
Gantt.
Haga clic en la pestaa Vista y, a continuacin, en el grupo Vistas de tareas, haga clic en Diagrama de
MICROSOFT PROJECT 2013
2.
3.
Escriba el nombre del hito en la primera fila vaca o seleccione una tarea que desee convertir en un hito.
Seleccione el hito y, a continuacin, haga clic en Tarea. En el grupo Propiedades, haga clic en
Informacin de tarea.
4.
Haga clic en la pestaa Opciones avanzadas y, a continuacin, especifique la duracin del hito en el
cuadro Duracin.
Active la casilla Marcar la tarea como hito y, a continuacin, haga clic en Aceptar.
5.
En el Diagrama de Gantt, el smbolo del hito aparece en el ltimo da de la tarea. No aparece como una barra,
aunque tenga duracin.
Volver al principio
Agregar un hito externo
A veces puede que necesite un hito para realizar un seguimiento de una tarea que se encuentra fuera del mbito de
su proyecto.
Si el hito depende de un proyecto que se encuentra fuera de su control, como el software que
desarrolla otra empresa, cree un hito con los pasos de la seccin anterior. Tendr que estar pendiente de la tarea
externa y actualizarla manualmente.
Si el hito forma parte de un proyecto de su organizacin, puede realizar un seguimiento del mismo
con un vnculo entre proyectos.
Le result este artculo de ayuda?
MICROSOFT PROJECT 2013
S
No
No es lo que esperaba
C.
Vincular tareas de un proyecto
Puede vincular dos tareas cualesquiera de un proyecto para mostrar la relacin existente entre ellas (lo que tambin
se denomina una dependencia de tareas). Las dependencias controlan la programacin del proyecto: una vez
vinculadas las tareas, todos los cambios que realice en la tarea predecesora se aplicarn tambin a la sucesora y,
de haberla, a la siguiente, y as sucesivamente.
1.
2.
3.
Haga clic en Vista > Diagrama de Gantt.
Mantenga presionada la tecla Ctrl y haga clic en las dos tareas que desee vincular (en la columna Nombre
de tarea).
Haga clic en Tarea > Vincular tareas.
Para quitar un vnculo, seleccione las dos tareas vinculadas y haga clic en Tarea > Desvincular tareas
De forma predeterminada, Project crea un vnculo sencillo de tareas de fin a comienzo, lo que significa que es
necesario finalizar la primera tarea (la predecesora) para iniciar la segunda (la sucesora).
Project admite cuatro tipos de vnculos de tareas. Para cambiar el tipo de vnculo, vea Cambiar un vnculo de tareas
.
Otros mtodos para vincular tareas
Insertar una tarea entre tareas vinculadas
Vincular tareas en un diagrama de red
Vincular tareas en un calendario
Vincular tareas programadas manualmente
Otras maneras de vincular tareas
MICROSOFT PROJECT 2013
Insertar una tarea entre tareas vinculadas
Con Project 2013 podr establecer un vinculado automtico entre tareas , es decir, insertar una nueva tarea entre
tareas vinculadas y hacer que la nueva tarea se vincule automticamente a las tareas que la rodean.
1.
2.
Haga clic en Archivo > Opciones.
En el cuadro de dilogo Opciones de proyecto, haga clic en Programacin y desplcese hasta la
seccin Opciones de programacin de este proyecto.
3.
Active la casilla Vincular automticamente las tareas insertadas o desplazadas.
4.
Inserte la nueva tarea.
Volver al principio
Vincular tareas en un diagrama de red
1.
Haga clic en Vista > Diagrama de red.
2.
3.
Site el puntero en el centro del cuadro de la tarea predecesora.
Arrastre la lnea hasta el cuadro de la tarea sucesora.
Volver al principio
Vincular tareas en un calendario
1.
Haga clic en Vista > Calendario.
MICROSOFT PROJECT 2013
2.
3.
Apunte a la barra de calendario de la tarea predecesora.
Arrastre la lnea hasta la barra de calendario de la tarea sucesora.
Volver al principio
Vincular tareas programadas manualmente
Cuando vincula una tarea programada manualmente a otra tarea, Project asigna a la primera tarea una ubicacin
relativa respecto a la segunda.
Puede configurar Project 2013 de modo que una tarea programada manualmente no se mueva cuando la vincule a
otra tarea:
1.
2.
Haga clic en Archivo > Opciones.
En el cuadro de dilogo Opciones de proyecto, haga clic en Programacin y desplcese hasta la
seccin Opciones de programacin de este proyecto.
3.
Desactive la casilla Actualizar tareas programadas manualmente al editar vnculos.
Puede obtener ms informacin sobre tareas programadas automtica y manualmente.
Volver al principio
Otras maneras de vincular tareas
Si algunas de las tareas dependen de que otro proyecto finalice correctamente, considere la posibilidad de
configurar un proyecto maestro.
Para destacar cmo una sola tarea se relaciona con otras tareas, use rutas de tareas.
Vincular proyectos para crear un proyecto maestro
Para ayudar a mantener los proyectos de gran tamao mejor organizados, puede vincular varios archivos de
proyecto entre s para crear una organizacin proyecto maestro/subproyecto (conocida tambin como dependencias
externas). Por ejemplo, un proyecto maestro en el campo de la construccin podra tener archivos de subproyecto
para tareas de fontanera, electricidad y carpintera. Aqu puede ver cmo:
1.
2.
3.
4.
Cree archivos de proyecto independientes para cada subproyecto y, a continuacin, abra o cree el
proyecto que desee que se convierta en el proyecto maestro.
En el proyecto maestro, haga clic en Ver > Diagrama de Gantt.
En el campo Nombre de tarea, haga clic en la fila debajo de la cual desee insertar el subproyecto. Puede
insertar un subproyecto en cualquier lugar de la lista de tareas del proyecto maestro.
Haga clic en Proyecto > Subproyecto.
MICROSOFT PROJECT 2013
5.
6.
En el cuadro Insertar subproyecto, seleccione el subproyecto que desee insertar.
Para insertar varios subproyectos, mantenga pulsada la tecla Ctrl y haga clic en los subproyectos en el
orden en que desee insertarlos.
En la mayora de los casos, desear dejar activada la casilla Vincular a proyecto para que los cambios en
el subproyecto aparezcan reflejados en el proyecto maestro y viceversa. Sin embargo, si solamente desea
copiar el subproyecto en el proyecto maestro sin vincular los archivos de forma dinmica, desactive la casilla.
Haga clic en Insertar o, para insertar un proyecto en formato de solo lectura, haga clic en la flecha del
botn Insertar y, a continuacin, haga clic en Insertar slo lectura. Al insertar un proyecto de solo lectura, se
crea un vnculo entre los dos proyectos, pero se evita que actualice el subproyecto desde el proyecto maestro. Sin
embargo, si actualiza el archivo del subproyecto directamente, los cambios aparecen reflejados en el proyecto
maestro. La opcin Insertar slo lectura solamente se encuentra disponible cuando la casilla Vincular al
proyecto est activada.
Evite los nombres de recursos duplicados
en proyectos vinculados
Si vincula proyectos que tengan recursos con el mismo nombre, se crearn nombres de recursos duplicados, lo que
podra resultar confuso. Para evitarlo, desactive la casilla Vincular al proyecto en el cuadro de dilogo Insertar
proyecto. A continuacin, la primera aparicin de un nombre de recurso y su informacin de recurso, como las
tasas de pago o los calendarios de los recursos, sobrescribirn las futuras apariciones.
NOTA Cuando se actualiza un subproyecto no vinculado desde dentro del proyecto maestro, el cambio no se
refleja en el archivo del subproyecto original.
D.
Cambiar la duracin de una tarea
Puede modificar la duracin de una tarea en cualquier momento para reflejar la cantidad real de tiempo que
requiere.
1.
2.
Haga clic en Vista > Diagrama de Gantt.
En la columna Duracin de la tarea, escriba la duracin en minutos (m), horas (h), das (d), semanas (s) o
meses (me).
3.
Si la nueva duracin es una estimacin, escriba un signo de interrogacin (?) a continuacin.
4.
Presione Entrar.
Si va a cambiar una duracin con las columnas Inicio y Fin, debe proceder con cuidado, especialmente si se trata
de tareas vinculadas o programadas automticamente. Puede ocurrir que los cambios que especifique entren en
conflicto con las dependencias o restricciones de tareas de las que Project realiza un seguimiento. Y, en
consecuencia, es posible que una programacin construida con el mayor de los cuidados no sirva para nada.
Tambin en este artculo
10
MICROSOFT PROJECT 2013
Cambiar la duracin de una tarea de resumen
Usar duraciones estimadas
Ms informacin sobre duraciones de tareas
Cambiar la duracin de una tarea de
resumen
En Project 2013 puede cambiar la duracin de una tarea de resumen de la misma manera que cambiara una tarea
normal. Eso s, proceda con cuidado: cambiar la duracin de la tarea de resumen no significa cambiar
necesariamente la duracin de las subtareas.
En el diagrama de Gantt, una barra de tareas de resumen siempre muestra la duracin de la tarea de resumen
(lnea negra) y la suma de las duraciones de sus correspondientes subtareas (barra azul), tal como muestra la
imagen siguiente. En un simple golpe de vista puede diferenciarlas claramente.
Usar duraciones estimadas
El signo de interrogacin desaparece cuando intenta agregar una duracin de tarea estimada? Es posible que no
tenga activadas las duraciones estimadas en su proyecto. Para activar:
1.
2.
Haga clic en Archivo > Opciones.
En el cuadro de dilogo Opciones de proyecto, haga clic en Programacin.
3.
Desplcese hacia abajo hasta el rea Opciones de programacin de este proyecto.
4.
Active la casilla Mostrar las tareas programadas que tengan duraciones estimadas.
Ms informacin sobre duraciones de
tareas
11
MICROSOFT PROJECT 2013
Cambiar la unidad de duracin de tarea predeterminada
Cmo afecta la programacin automtica a las duraciones de tareas .
Usar un anlisis PERT para comparar duraciones ponderadas, pesimistas y esperadas.
Cmo afectan a las tareas vinculadas los cambios en la duracin.
E. Crear tareas de resumen y sub-tareas
Aplique y anule sangras para mostrar la jerarqua: es decir, para convertir la lista de tareas en un esquema. Una
tarea con sangra se convierte en una subtarea de la tarea inmediatamente superior a ella, que a su vez se
convierte en una tarea de resumen. Una tarea de resumen se compone de subtareas y muestra combinada la
informacin que estas contienen.
1.
2.
Vaya al diagrama de Gantt.
En la columna Nombre de tarea, haga clic en la tarea a la que desea aplicar sangra.
3.
Haga clic en Tarea > Sangra
4.
Haga clic en Anular sangra
. La tarea se convierte en una subtarea.
para restaurar la tarea a su nivel anterior. Ya ha dejado de ser una
subtarea.
Trabajar con tareas de resumen
Para crear una vista de alto nivel de las fases de un proyecto, puede ocultar algunas o todas las subtareas.
Al mover o eliminar una tarea de resumen, Project mueve o elimina todas las subtareas correspondientes.
Antes de eliminar una tarea de resumen, anule la sangra de las subtareas que desee conservar.
Puede cambiar la duracin de una tarea de resumen sin cambiar todas las subtareas. Eso s, proceda con
cuidado: cambiar la duracin de la tarea de resumen no significa cambiar necesariamente la duracin de las
subtareas.
No olvide vincular las tareas despus de generar un esquema. Las subtareas y las tareas de resumen
crean una estructura, pero no definen las dependencias de tareas.
No asigne recursos a las tareas de resumen, sino a las subtareas. De lo contrario, no podr resolver las
sobreasignaciones.
NOTA Las tareas de resumen no siempre se agregan. Algunos valores de tarea de resumen (costo y trabajo)
representan el total de los valores de subtarea, mientras que otros (duracin y lnea base) no.
12
MICROSOFT PROJECT 2013
Ms informacin sobre sub-tareas y tareas
de resumen
Si, en lugar de un esquema sencillo, necesita una estructura de descomposicin del trabajo, Project puede
ayudarle a agregar cdigos WBS a la lista de tareas.
Las tareas de resumen son una herramienta muy importante en las actividades de planeacin descendente
F Desactivar una tarea
Al desactivar una tarea, esta permanece en el plan del proyecto, pero sin que ello afecte a la disponibilidad de
recursos, a la programacin del proyecto o a la forma de programar otras tareas.
Esta funcin est disponible nicamente en Project Professional.
1.
Haga clic en Vista, en el grupo Vistas de tareas y en Diagrama de Gantt.
2.
3.
En la tabla, seleccione la cantidad de tareas que desea desactivar.
Haga clic en Tarea, en el grupo Programacin y en Desactivar.
La tarea inactiva permanece en la lista de tareas pero el texto se muestra atenuado y con una lnea que lo
atraviesa.
Para volver a activar la tarea, seleccione la tarea inactiva y, a continuacin, haga clic en Desactivar.
Tareas desactivadas frente a completadas
La desactivacin no es una buena manera de archivar las tareas completadas ya que podra tener efectos
inesperados en el resto de la programacin.
En vez de ello, marque las tareas como completadas. Seleccione la tarea y haga clic en Tarea. En el grupo
Programacin, haga clic en 100%.
13
MICROSOFT PROJECT 2013
Crear una escala de tiempo
Una escala de tiempo puede serle muy til cuando necesite mostrar un panorama general de un proyecto. Es una
instantnea de aspecto profesional de las tareas clave y los hitos que resulta perfecta para cualquier reunin de
estado: simplemente inclyala en una diapositiva de PowerPoint o un documento de Word, imprmala o envela por
correo a su jefe.
1.
2.
Haga clic en Vista y luego seleccione Escala de tiempo.
Haga clic con el botn secundario en una tarea y luego haga clic en Agregar a escala de tiempo. Repita
este procedimiento para cada tarea o hito que desee agregar.
NOTA La mayora de las veces, la escala de tiempo est activada de forma predeterminada. Aparece encima de la
vista actual.
Qu desea hacer con la escala de tiempo?
A. Aplicar formato a la escala de tiempo
B. Compartir la escala de tiempo
C. Imprimir la escala de tiempo
A.
Aplicar formato a la escala de
tiempo
Puede usar la escala de tiempo tal cual o adaptarla a sus necesidades. Podemos ayudarle en ambos casos.
Antes de enviarla, puede reorganizar las tareas como desee, agregar texto e incluso cambiar los colores para que
destaquen.
14
MICROSOFT PROJECT 2013
A continuacin se describe cmo...
Pestaa Formato
Haga clic en cualquier lugar de la escala de tiempo y luego en Formato para ver todas las opciones que permiten
mejorar su aspecto.
SUGERENCIA Cuando pegue una escala de tiempo en Word, PowerPoint, Outlook, Excel o Visio, tendr an ms
opciones de formato avanzadas. Puede agregarle reflejos, efectos 3D, degradados, etc.
Organizar tareas
1.
2.
Haga clic en una tarea de la escala de tiempo.
Haga clic en Formato > Mostrar como llamada. Ahora la tarea seala a la escala de tiempo desde
arriba o desde abajo.
3.
Arrastre la tarea hasta la posicin que desee.
4.
Haga clic en una llamada y luego en Mostrar como barra para volver a convertirla en una barra.
Agregar filas
Arrastre tareas arriba o abajo en la escala de tiempo para mostrarlas en filas distintas.
Cambiar el color
15
MICROSOFT PROJECT 2013
Haga clic en la tarea que desee cambiar en la escala de tiempo. Para elegir varias tareas al mismo tiempo,
mantenga presionada la tecla Ctrl y haga clic en cada una de ellas.
1.
2.
Haga clic en Color de fondo (la latita de pintura) y elija el color que desee.
Use las otras opciones del grupo Fuente para cambiar el aspecto de la tarea. Funciona igual que en los
dems programas de Office.
Cambiar el formato de fecha
Haga clic en cualquier lugar de la escala de tiempo, en Formato > Formato de fecha y elija el formato que desee.
Esta lista tambin permite eliminar totalmente las fechas en la escala de tiempo.
Volver al principio
B.
Compartir la escala de tiempo
1.
Haga clic en cualquier lugar de la escala de tiempo.
2.
Haga clic en Formato > Copiar escala de tiempo y elija un tamao:
Para correo electrnico. Pequea. Perfecta para un mensaje de Outlook.
Para presentacin. Mediana. Diseada para las diapositivas de PowerPoint.
16
MICROSOFT PROJECT 2013
3.
Tamao completo. Grande. Del mismo tamao en el que aparece en el proyecto.
Puede pegar la escala de tiempo en cualquier programa que permita mostrar grficos.
Cuando pegue una escala de tiempo en Word, PowerPoint, Outlook, Excel o Visio, tendr an ms opciones de
formato avanzadas. Puede agregarle reflejos, efectos 3D, degradados, etc.
Volver al principio
C.
Imprimir la escala de tiempo
1.
Arrastre la lnea situada debajo de la escala de tiempo a la parte inferior de la pantalla.
2.
Haga clic en Archivo > Imprimir.
Para volver a la vista en dos paneles, haga clic en Vista y seleccione Escala de tiempo.
Volver al principio
Le result este artculo de ayuda?
S
No
No es lo que esperaba
Crear un informe de proyecto
Con Project 2013, podr crear y personalizar informes grficos muy llamativos utilizando los datos de
cualquier proyecto y sin necesidad de recurrir a ningn otro software. A medida que trabaje en el proyecto,
los informes cambiarn para reflejar la informacin ms reciente , sin necesidad de actualizarla
manualmente. Consulte una lista de todos los informes y cmo puede usarlos.
1.
2.
Haga clic en la pestaa Informe.
En el grupo Ver informes, haga clic en el tipo de informe que desee y elija un informe concreto.
Por ejemplo, para abrir el informe Informacin general del proyecto, haga clic en Informe > Paneles de
informacin > Informacin general del proyecto.
17
MICROSOFT PROJECT 2013
El informe Informacin general del proyecto combina grficos y tablas para mostrar en qu punto se encuentra cada
fase del proyecto, los prximos hitos y las tareas cuya fecha de vencimiento ya se ha cumplido.
Project proporcione docenas de informes que puede usar directamente, pero no por eso debe sentir que tiene
opciones limitadas. Puede personalizar el contenido y el aspecto de cualquier informe, o bien crear uno nuevo desde
cero.
Trabajar con su informe
A.
B.
C.
D.
E.
F.
Cambiar los datos de un informe
Cambiar el aspecto de un informe
Crear un informe propio
Compartir un informe
Hacer que un nuevo informe est disponible para proyectos futuros
Ms formas de notificar informacin sobre proyectos
A.
Cambiar los datos de un informe
Puede seleccionar los datos que Project muestra en cualquier parte de un informe.
1.
2.
Haga clic en la tabla o grfico que desee cambiar.
Utilice el panel Lista de campos en la parte derecha de la pantalla para seleccionar los campos que desee
mostrar y filtrar la informacin.
SUGERENCIA
Al hacer clic en un grfico, aparecern directamente, adems, tres botones a la derecha del grfico.
Utilice los botones Elementos de grfico
y Filtros de grfico
como etiquetas de datos y filtrar la informacin destinada al grfico.
18
para seleccionar rpidamente elementos
MICROSOFT PROJECT 2013
Ejemplo
En el informe Informacin general del proyecto, podr cambiar el grfico completado al % de manera que se
muestren las subtareas crticas en vez de las tareas de resumen de nivel superior:
1.
2.
3.
Haga clic en cualquier parte del grfico % completado.
En el panel Lista de campos, vaya al cuadro Filtrar y haga clic en Tareas crticas.
En el cuadro Nivel de esquema, seleccione Nivel 2. En este ejemplo, ser el primer nivel del contorno
que tenga subtareas en vez de tareas de resumen.
El grfico cambia segn se seleccionan opciones.
Volver al principio
B.
Cambiar el aspecto de un informe
Con Project, puede controlar el aspecto de sus informes, desde un sencillo blanco y negro a una explosin de colores
y efectos.
SUGERENCIA Puede hacer que un informe sea parte de una vista en dos paneles y as ver cmo el informe cambia
en tiempo real a medida que trabaja en los datos del proyecto. Si desea ms informacin, consulte Dividir una vista
en dos paneles.
Haga clic en cualquier parte del informe y luego en Herramientas de informe | Diseo para ver las opciones de
modificacin del aspecto de todo el informe. Desde esta pestaa, podr cambiar la fuente, el color o el tema de todo
el informe. Tambin podr agregar nuevas imgenes (incluyendo fotos), formas, grficos o tablas.
19
MICROSOFT PROJECT 2013
Al hacer clic en elementos individuales (grficos, tablas, etc.) de un informe, aparecern nuevas pestaas en la
parte superior de la pantalla con opciones para dar formato a esa parte.
Pestaa Herramientas de dibujo | Formato. Formas de formato y cuadros de texto.
Pestaa Herramientas de imagen | Formato. Agregar efectos a imgenes.
Pestaas Herramientas de tabla | Diseo y Herramientas de tabla | Distribucin. Configurar y
retocar tablas igual que en otros programas de Office.
Pestaas Herramientas de grfico | Diseo y Herramientas de grfico | Formato. Configurar y
retocar grficos.
SUGERENCIA
Al hacer clic en un grfico, aparecern directamente, adems, tres botones a la derecha del grfico.
Haga clic en el botn Estilos de grfico
para cambiar rpidamente el color o estilo del grfico.
Ejemplo
Supongamos, por ejemplo, que decide renovar el aspecto del grfico % completado, en el informe Informacin
general del proyecto.
1.
2.
Haga clic en cualquier punto del grfico % completado y luego en Herramientas de grfico | Diseo.
Seleccione un nuevo estilo en el grupo Estilos de grfico. Al hacerlo, se quitarn las lneas y se
agregarn sombras a las columnas.
20
MICROSOFT PROJECT 2013
3.
4.
5.
Vamos a darle profundidad al grfico. Haga clic en Herramientas de grfico | Diseo > Cambiar tipo
de grfico.
Haga clic en Columnas > Columna 3D apilada.
Agregar un color de fondo. Haga clic en Herramientas de grfico | Formato > Relleno de forma y
seleccione un nuevo color.
21
MICROSOFT PROJECT 2013
6.
7.
Cambiar los colores de la barra. Haga clic en las barras para seleccionarlas, luego en Herramientas de
grfico | Formato > Relleno de forma y seleccione un nuevo color.
Mueva los nmeros que hay fuera de las barras. Haga clic en los nmeros para seleccionarlos y luego
arrstrelos hacia arriba.
Con solo unos clics, notar una gran diferencia. Y apenas hemos rascado la superficie de las opciones de formato.
Volver al principio
C.
Crear un informe propio
1.
Haga clic en Informe > Nuevo informe.
2.
Seleccione una de las cuatro opciones y haga clic en Seleccionar.
3.
Dele un nombre a su informe y empiece a aadir informacin.
22
MICROSOFT PROJECT 2013
En blanco Crea un lienzo en blanco. Utilice la pestaa Herramientas de informe | Diseo para agregar
grficos, tablas, texto e imgenes.
Grfico Project crea un grfico donde se comparan valores de Trabajo real, Trabajo restante y Trabajo
predeterminado. Utilice el panel Lista de campos para seleccionar diferentes campos a comparar y utilizar los
controles para cambiar el color y formato del grfico.
Tabla Utilice el panel Lista de campos para seleccionar qu campos se muestran en la tabla (Nombre, Iniciar,
Finalizar y % completado aparecen de forma predeterminada). El cuadro Nivel de contorno permite seleccionar
cuntos niveles del contorno del proyecto se mostrarn en la tabla. Puede cambiar el aspecto de la tabla en las
pestaas Herramientas de tabla | Diseo y Herramientas de tabla | Distribucin.
Comparacin Coloca dos grficos uno junto al otro. En un principio, los grficos tienen los mismos datos. Haga
clic en un grfico y seleccione los datos que desee en el panel Lista de campos para empezar a distinguirlos.
Cualquiera de los grficos que cree desde cero son totalmente personalizables. Puede agregar y eliminar elementos
o cambiar los datos segn sus necesidades.
Volver al principio
D.
Compartir un informe
1.
Haga clic en cualquier parte del informe.
2.
Haga clic en Herramientas de informe | Diseo > Copiar informe.
23
MICROSOFT PROJECT 2013
3.
Pegar el informe en cualquier programa que permita mostrar grficos.
SUGERENCIA
Es posible que tenga que cambiar el tamao y organizar el informe al pegarlo en el nuevo lugar.
Tambin puede imprimir el informe para compartirlo a la manera tradicional.
Volver al principio
E.
Hacer que un nuevo informe est
disponible para proyectos futuros
Use el Organizador para copiar un informe nuevo en la plantilla global y usarlo en proyectos futuros.
F.
Ms formas de notificar
informacin sobre proyectos
Vea una lista de todos los informes y cmo puede usarlos.
Comparar el trabajo real con sus estimaciones utilizando informes de evolucin.
Crear una escala de tiempo con los hitos y las tareas clave.
Establecer la fecha de estado para la generacin de informes de un proyecto.
Sincronizar con una lista de tareas de
SharePoint
Project puede sincronizar una lista de tareas con SharePoint sin usar Project Web App. Los miembros del equipo
podrn ver la programacin y actualizar su trabajo en SharePoint, y usted ver los cambios en Project. Y viceversa.
Sincronizar con un nuevo sitio de
SharePoint
24
MICROSOFT PROJECT 2013
El procedimiento siguiente asume que ha abierto un proyecto en Project y que todava no ha creado ningn sitio de
SharePoint para l.
1.
2.
En Project, haga clic en Archivo > Guardar.
En la lista Sincronizar con, seleccione Nuevo sitio de SharePoint.
3.
En el cuadro Nombre del proyecto, escriba un nombre.
4.
En la lista Direccin del sitio, agregue la direccin de la lista de tareas de SharePoint con la que desea
sincronizar el proyecto.
NOTA Llegados a este punto, no use ninguna direccin que contenga el nombre de la lista de tareas. Project
agregar ese fragmento automticamente.
5.
Haga clic en Guardar.
Ahora suceder lo siguiente: cuando haga clic en Guardar, crear un nuevo sitio de SharePoint para el proyecto y
los cambios que realice en las tareas de Project se reflejarn en SharePoint (y viceversa).
Sincronizar con un sitio de SharePoint
existente
El procedimiento siguiente asume que ha abierto en Project una programacin en blanco y que todas las tareas que
desea sincronizar se encuentran en una ubicacin cualquiera de un sitio de SharePoint.
1.
2.
En Project, haga clic en Archivo > Guardar.
En la lista Sincronizar con, seleccione Sitio de SharePoint existente.
3.
En el cuadro Direccin del sitio, escriba la direccin de la lista de tareas de SharePoint que desea
importar.
25
MICROSOFT PROJECT 2013
NOTA No use ninguna direccin que contenga el nombre de la lista de tareas. Project agregar ese fragmento
automticamente.
4.
5.
6.
Haga clic en Comprobar sitio.
En el cuadro Lista de tareas, escriba o seleccione un nombre para la lista de tareas que desea sincronizar
con el proyecto.
Haga clic en Guardar.
Al hacer clic en Guardar, aparecer en Project la lista de tareas de SharePoint y los cambios que realice en Project
en esta lista se reflejarn en SharePoint (y viceversa).
No se sincroniza la lista de tareas?
La siguiente tabla contiene condiciones que pueden impedir la sincronizacin de las tareas de Project con listas de
tareas de SharePoint.
PROBLEMA
EXPLICACIN
Limitaciones de la
No se recomienda sincronizar ms de 1000 tareas. Si necesita hacerlo, considere la
sincronizacin de tareas posibilidad de dividir el proyecto en varios proyectos menores y realizar la sincronizacin
por separado.
Campos obligatorios de
SharePoint
Si un plan de proyecto no contiene un campo obligatorio de SharePoint, no se
sincronizar. Agregue el campo obligatorio en Project como un campo personalizado.
El campo de Project
contiene una frmula
Los campos de SharePoint no admiten las frmulas. Intente quitar la frmula del campo
en Project y realizar de nuevo la sincronizacin.
Nombre de la tarea de
resumen
SharePoint asume que las tareas de resumen se convertirn en carpetas en el sitio, por lo
que no admite los caracteres que no se admiten para las carpetas: . / : * ? < > |
Asegrese de que las tareas de resumen de Project no contienen ninguno de estos
caracteres.
26
MICROSOFT PROJECT 2013
Cambiar los das laborables del calendario del
proyecto
En el proyecto se supone que la mayora de las personas trabajan una semana estndar, de lunes a viernes, de las 8
de la maana a las 5 de la tarde. Pero no es obligatorio respetar esta programacin. Si desea que el equipo trabaje
los sbados o de noche, no hay ningn problema. Basta con cambiar el calendario laboral en el calendario del
proyecto.
1.
2.
Haga clic en Proyecto > Cambiar calendario laboral.
En la lista Para calendario, elija el tipo de calendario que desea modificar.
Si cambia el calendario para todos los miembros del proyecto, elija (Calendario de proyecto estndar).
3.
Haga clic en la pestaa Semanas laborales y seleccione Predeterminado.
NOTA Puede crear un conjunto temporal de das laborables con tiempos de trabajo distintos de la
programacin habitual, por ejemplo, si solo necesita que el equipo trabaje los sbados de verano. Escriba un
nombre nuevo, use las columnas Iniciar y Finalizar para indicar la duracin de la programacin de trabajo
temporal y luego haga clic en Detalles para definir el tiempo exacto de trabajo del da.
4.
5.
Haga clic en Detalles.
Seleccione Sbado.
Puede seleccionar cualquier da, desde luego. Tambin puede seleccionar varios das manteniendo
presionada la tecla Ctrl mientras selecciona otro da.
6.
7.
Decida si el da es laborable o no haciendo clic en uno de los tres botones situados a la derecha del cuadro
de dilogo.
Establezca las horas de trabajo del da y haga clic en Aceptar.
27
MICROSOFT PROJECT 2013
28
MICROSOFT PROJECT 2013
En esta imagen se muestra cmo convertir el sbado en un da laborable
Ya ha cambiado los das laborables. Y
ahora qu?
PRUEBE ESTO
A CONTINUACIN SE DESCRIBE CMO
Agregar das de
vacaciones
Crear un calendario para una persona determinada (para indicar las vacaciones y otro
tiempo no trabajado) es casi lo mismo que modificar el calendario del proyecto. En el paso
1 del grfico anterior, seleccione la persona cuyo calendario desee crear y luego siga los
mismos pasos.
Ms informacin sobre cmo definir das de vacaciones.
Agregar das no
Agregar das no laborables para toda la organizacin o todo el pas implica modificar el
laborables
calendario del proyecto.
Ms informacin sobre cmo definir das no laborables.
Crear un da no
Para convertir un da laborable en no laborable, siga el mismo proceso descrito en el grfico
laborable
anterior, excepto el paso 5, en el que seleccionar Establecer das como perodo no
laborable.
Incluir en la
Tal vez los miembros del equipo en realidad solo dediquen seis horas al da a tareas del
programacin trabajo proyecto y pasen dos horas en reuniones y leyendo el correo. En este caso, puede cambiar
que no es del
la disponibilidad de los recursos a seis horas diarias en el calendario del proyecto para
proyecto
crear tiempos de trabajo ms realistas.
Usar el calendario del Si hace los mismos cambios en el calendario cada vez que cree un proyecto, ahorre tiempo
proyecto actualizado guardando un proyecto terminado como plantilla o agregando el calendario al archivo
en otros proyectos
global.
Obtener permiso
para cambiar el
calendario
Cuando usa Project Professional con Project Web App, el calendario del proyecto est
definido por la plantilla de la informacin global de la empresa . Hable con el administrador
para obtener permiso para hacer cambios en esta plantilla.
Agregar o cambiar un Puede agregar o personalizar tres tipos de calendarios:
calendario
Calendario del proyecto
Programacin de trabajo predeterminada de todas
las tareas de un proyecto. Use este calendario para cambiar los das laborables estndar y das
no laborables en toda la organizacin. Ms informacin sobre cmo definir das no laborables.
Calendario de recursos
Tiempos de trabajo de cada persona (u objeto) que
trabaja en un proyecto. De forma predeterminada, Project crea calendarios de recursos
basndose en el calendario estndar. Use este calendario para cambiar la programacin de un
solo recurso y los das de vacaciones. Ms informacin sobre cmo definir das de vacaciones.
Calendarios base Plantilla del calendario del proyecto, los calendarios de
recursos y los calendarios de tareas. Project proporciona tres calendarios base:
Calendario de 24 horas El calendario de 24 horas refleja una
programacin con trabajo constante, como un proceso mecnico.
Calendarios de turno de noche El calendario de turno de noche
refleja una programacin por turnos del lunes por la noche al sbado por la maana,
de 11 de la noche a 8 de la maana, con una hora de descanso.
Calendario estndar El calendario estndar es el calendario
predeterminado del proyecto y funciona como base de los calendarios de recursos.
Este calendario refleja la programacin de trabajo tradicional: de lunes a viernes, de 8
de la maana a 5 de la tarde, con una hora de descanso.
Ms informacin sobre calendarios y
programaciones
29
MICROSOFT PROJECT 2013
a)
b)
Cmo programa Project las tareas: entre bastidores
c)
Cambiar la disponibilidad de recursos sin usar el calendario
Agregar das festivos y de vacaciones
b) Agregar das festivos y de descanso
Festivos, vacaciones y bajas mdicas. Las personas se cogen das libres y realizar el seguimiento de este perodo no
laborable es importante para garantizar que el proyecto cumple con la fecha de entrega.
Project 2013 no incluye festivos predefinidos, pero puede agregarlos del mismo modo que agrega das de
vacaciones:
1.
Haga clic en Proyecto > Cambiar calendario laboral.
2.
En la lista Para calendario, haga clic en el calendario que desee cambiar.
Para los das festivos, use el calendario de proyectos actual. Contiene las palabras (Calendario
de proyectos) al final del nombre.
Para las vacaciones, use el calendario de recursos del usuario. Tiene el mismo nombre que dicho
usuario.
3.
En la pestaa Excepciones, agregue un nombre, una fecha de inicio y una fecha de fin para cada da
festivo o da de vacaciones.
Project vuelve a programar las tareas en funcin del nuevo perodo no laborable.
Adems en este artculo
Agregar das festivos y de vacaciones de repeticin
Agregar perodo no laborable a varios proyectos
Ms informacin sobre periodos laborables y no laborables
Agregar das festivos y de vacaciones de
repeticin
1.
Haga clic en Proyecto > Cambiar perodo laborable.
30
MICROSOFT PROJECT 2013
2.
3.
En la lista Para calendario, haga clic en el calendario que desee cambiar.
Para das festivos, use el calendario de proyectos actual. Contiene las palabras (Calendario de
proyectos) al final del nombre.
Para das de vacaciones, use el calendario de recursos del usuario. Tiene el mismo nombre que
dicho usuario.
En la pestaa Excepciones, agregue un nombre, una fecha de inicio y una fecha de fin para cada da
festivo o da de vacaciones.
4.
Haga clic en Detalles.
5.
En Patrn de repeticin, seleccione la frecuencia de repeticin del da festivo o de vacaciones.
6.
En Intervalo de repeticin, agregue el primer da no laborable en el cuadro Inicio.
7.
Haga clic en Finalizar despus de o Finalizar el.
Finalizar despus de: elija cuntas veces se repite.
Finalizar el: seleccione cundo finaliza la repeticin.
Agregar perodo no laborable a varios
proyectos
Una vez configurado el perodo no laborable, es probable que no quiera pasar por todo el proceso cada vez que
configure un proyecto. Aqu tiene algunos modos para evitarlo:
a)
b)
Guardar el proyecto como una plantilla de modo que el perodo festivo estar disponible para todos los
proyectos nuevos.
Agregar el calendario al archivo global.
c)
Si usa Project Web App, solicite al administrador que agregue
a)Guardar un archivo de proyecto como plantilla
Si guarda como plantilla un archivo de proyecto, no solo estar ganando tiempo. Las plantillas aplican estrategias
que han resultado beneficiosas en proyectos anteriores y, de este modo, garantizan el xito de los proyectos
futuros. A modo de ejemplo, estas tareas pueden ser relaciones de tareas de eficacia demostrada, personas o
cualquier otro tipo de recursos especialmente productivos, o mtodos de visualizacin y creacin de informes para
facilitar la comunicacin con los cargos superiores en caso de problemas o eventos importantes. Para guardar un
proyecto como plantilla, haga lo siguiente:
1.
2.
Haga clic en Archivo > Exportar.
En la seccin Tipos de archivo, haga clic en Guardar proyecto como archivo.
31
MICROSOFT PROJECT 2013
3.
En la seccin Plantillas, haga clic en Plantilla del proyecto.
4.
En el cuadro Nombre de archivo, escriba el nombre de la plantilla.
5.
Asegrese de que la opcin Plantilla del proyecto aparece en el cuadro Guardar como tipo.
6.
Haga clic en Guardar.
7.
En el cuadro de dilogo que se muestra a continuacin, active las casillas de los datos que desea quitar del
archivo de proyecto y haga clic en Guardar.
Por ejemplo, puede excluir el salario de los miembros de un equipo o cualquier otra informacin de costos.
8.
Haga clic en Aceptar.
Una vez haya guardado el proyecto como una plantilla, podr crear un nuevo proyecto a partir de la plantilla.
Imprimir datos de informes especficos
Mostrar todo
Antes de imprimir un informe, puede especificar los detalles que desea imprimir, como totales de columnas,
cuadrculas o bordes alrededor de detalles.
NOTA
La informacin detallada de los informes no se puede filtrar ni ordenar.
Imprimir los totales de columna en un informe
Imprimir las cuadrculas en un informe
Imprimir detalles de tareas, recursos o asignaciones en un informe
Imprimir tareas de resumen en un informe de tareas o general
Imprimir un borde alrededor de detalles de un informe de recursos o tareas
Imprimir bandas de grises en un informe de recursos o tareas
32
MICROSOFT PROJECT 2013
Imprimir datos de informes especficos
Mostrar todo
Antes de imprimir un informe, puede especificar los detalles que desea imprimir, como totales de columnas,
cuadrculas o bordes alrededor de detalles.
NOTA
La informacin detallada de los informes no se puede filtrar ni ordenar.
Imprimir los totales de columna en un informe
1.
2.
En el men Ver, elija Informes.
Haga clic en el tipo de informe que desee y, a continuacin, haga clic en Seleccionar.
Si elige Personalizado como tipo de informe, haga clic en un informe de la lista Informes, haga clic en
Modificar y, a continuacin, vaya al paso 4.
3.
4.
5.
Haga clic en el informe que desee y despus haga clic en Modificar.
Haga clic en la ficha Detalles.
Para imprimir los totales de las columnas de un informe de tarea o recurso, active la casilla de verificacin
Mostrar totales.
Para imprimir los totales de columna o fila de un informe general, en Mostrar, active la casillas de
verificacin Totales de columna y Totales de fila, o ambas.
6.
Si desea un informe personalizado, haga clic en Aceptar y, a continuacin, haga clic en Imprimir.
Si desea un informe predefinido, haga clic en Aceptar, haga clic en Seleccionar y, a continuacin, haga clic
en Imprimir.
NOTA Los totales de las columnas slo se proporcionan para valores que pueden tener totales, como los de costos
y los valores numricos. Las duraciones, por ejemplo, no pueden tener un total.
Imprimir las cuadrculas en un informe
1.
2.
En el men Ver, elija Informes.
Haga clic en el tipo de informe que desee y, a continuacin, haga clic en Seleccionar.
Si elige Personalizado como tipo de informe, haga clic en un informe de la lista Informes, haga clic en
Modificar y, a continuacin, vaya al paso 4.
3.
4.
5.
Haga clic en el informe que desee y despus haga clic en Modificar.
Haga clic en la ficha Detalles.
Si desea imprimir cuadrculas entre los detalles de un informe de tareas o recursos, active la casilla de
verificacin Cuadrcula entre detalles.
Si desea imprimir cuadrculas en un informe general, active la casilla de verificacin Entre tareas o la
casilla Entre recursos. Tambin puede activar las dos en Cuadrcula.
6.
Si desea un informe personalizado, haga clic en Aceptar y, a continuacin, haga clic en Imprimir.
Si desea un informe predefinido, haga clic en Aceptar, haga clic en Seleccionar y, a continuacin, haga clic
en Imprimir.
Imprimir detalles de tareas, recursos o asignaciones en un informe
1.
2.
En el men Ver, elija Informes.
Haga clic en el tipo de informe que desee y, a continuacin, haga clic en Seleccionar.
33
MICROSOFT PROJECT 2013
Si elige Personalizado como tipo de informe, haga clic en un informe de la lista Informes, haga clic en
Modificar y, a continuacin, vaya al paso 4.
3.
4.
5.
Haga clic en el informe que desee y despus haga clic en Modificar.
Haga clic en la ficha Detalles.
Para mostrar u ocultar los detalles de la tarea, active o desactive las casillas de verificacin Notas,
Objetos, Predecesoras y Sucesoras en Tareas.
Para mostrar u ocultar los detalles del recurso, active o desactive las casillas de verificacin Notas,
Objetos, Calendario y Tasas de costo en Recursos.
Para mostrar u ocultar los detalles de la asignacin active o desactive las casillas de verificacin Notas,
Programacin, Costo y Trabajo en Asignaciones.
NOTA En un informe de tareas, los detalles de la asignacin se imprimen debajo de cada tarea. En un informe de
recursos, los detalles de la asignacin se imprimen debajo de cada recurso.
Imprimir tareas de resumen en un informe de tareas o general
1.
2.
En el men Ver, elija Informes.
Haga clic en el tipo de informe que desee y, a continuacin, haga clic en Seleccionar.
Si elige Personalizado como tipo de informe, haga clic en un informe de la lista Informes, haga clic en
Modificar y, a continuacin, vaya al paso 4.
3.
4.
Haga clic en el informe que desee y despus haga clic en Modificar.
Para imprimir tareas de resumen en un informe de tareas, haga clic en la ficha Definicin.
Para imprimir tareas de resumen en un informe general, haga clic en la ficha Detalles.
5.
En los informes de tareas, active la casilla de verificacin Mostrar tareas de resumen.
En los informes generales, active la casilla de verificacin Tareas de resumen en Mostrar.
6.
Si desea un informe personalizado, haga clic en Aceptar y, a continuacin, haga clic en Imprimir.
Si desea un informe predefinido, haga clic en Aceptar, haga clic en Seleccionar y, a continuacin, haga clic
en Imprimir.
NOTA Las filas de resumen de un informe general no contienen los valores resumidos de las tareas detalladas. Para
incluir este tipo de detalles, deber imprimir una vista de uso en su lugar.
Imprimir un borde alrededor de detalles de un informe de recursos o tareas
1.
2.
En el men Ver, elija Informes.
Haga clic en el tipo de informe que desee y, a continuacin, haga clic en Seleccionar.
Si elige Personalizado como tipo de informe, haga clic en un informe de la lista Informes, haga clic en
Modificar y, a continuacin, vaya al paso 4.
3.
4.
Haga clic en el informe que desee y despus haga clic en Modificar.
En la ficha Detalles, active la casilla de verificacin Borde alrededor de detalles.
Imprimir bandas de grises en un informe de recursos o tareas
1.
2.
En el men Ver, elija Informes.
Haga clic en el tipo de informe que desee y, a continuacin, haga clic en Seleccionar.
34
MICROSOFT PROJECT 2013
Si elige como tipo de informe Personalizados, haga clic en un informe de tareas o recursos de la lista
Informes, haga clic en Modificar y, a continuacin, vaya al paso 4.
3.
4.
Haga clic en el informe de tareas o recursos que desee y despus en Modificar.
En la ficha Definicin, active la casilla de verificacin Bandas de grises.
5.
Haga clic en Aceptar y, a continuacin, en Imprimir.
35
S-ar putea să vă placă și
- Manual Excel IntermedioDocument47 paginiManual Excel IntermedioAndy Blues100% (1)
- 01 Alfabetizaciondigital-CartillaDocument56 pagini01 Alfabetizaciondigital-CartillaLucyÎncă nu există evaluări
- Excel 2013 Guia RapidaDocument3 paginiExcel 2013 Guia RapidaClaudia Elena Vega LópezÎncă nu există evaluări
- Diapositivas Tesis Defensa LilyDocument20 paginiDiapositivas Tesis Defensa LilyNorman Arauz100% (1)
- Power PivotDocument28 paginiPower PivotMitchel Lagos tapara100% (1)
- Excel Nivel BasicoDocument8 paginiExcel Nivel BasicoGESTION UNSAÎncă nu există evaluări
- Libro de Valorizaciones y Liquidaciones de Obra - SencicoDocument27 paginiLibro de Valorizaciones y Liquidaciones de Obra - Sencicoroger68413100% (5)
- PCA ComputaciónDocument42 paginiPCA ComputaciónMilton PuzhiÎncă nu există evaluări
- Manual Spss 23Document102 paginiManual Spss 23Eulogio Tarija Serrudo100% (1)
- Tesis Defensa EntregarDocument181 paginiTesis Defensa EntregarNorman ArauzÎncă nu există evaluări
- 2 - Instalacion de Angular JSDocument10 pagini2 - Instalacion de Angular JSNorman ArauzÎncă nu există evaluări
- Adobe Flash Professional - IntroduccionDocument6 paginiAdobe Flash Professional - IntroduccionNorman ArauzÎncă nu există evaluări
- Adobe Photoshop - AutomatismosDocument4 paginiAdobe Photoshop - AutomatismosNorman ArauzÎncă nu există evaluări
- Muestra y MuestreoDocument31 paginiMuestra y MuestreoNorman ArauzÎncă nu există evaluări
- Adobe Audition - Teoria Del SonidoDocument9 paginiAdobe Audition - Teoria Del SonidoNorman ArauzÎncă nu există evaluări
- Adobe Audition - Animacion de Voz y Audio MultipistaDocument12 paginiAdobe Audition - Animacion de Voz y Audio MultipistaNorman ArauzÎncă nu există evaluări
- Tutorial 12 - JFrame-Table - Conectar Con La Base de DatosDocument9 paginiTutorial 12 - JFrame-Table - Conectar Con La Base de DatosNorman ArauzÎncă nu există evaluări
- Ejercicio Práctico 01 Excel 2007Document5 paginiEjercicio Práctico 01 Excel 2007Joel Olivares SilesÎncă nu există evaluări
- Unidad 2. - Vínculos y Consolidación de DatosDocument8 paginiUnidad 2. - Vínculos y Consolidación de DatosLuis Utrilla del CastilloÎncă nu există evaluări
- AUXILIAR ADMINISTRATIVO Ver. 29 - 10 - 18. REVISADODocument35 paginiAUXILIAR ADMINISTRATIVO Ver. 29 - 10 - 18. REVISADOHector Alfonso Valdes RojasÎncă nu există evaluări
- Informe Función Si PDFDocument4 paginiInforme Función Si PDFElizabeth Arellano100% (2)
- Simulador Cajero BancarioDocument10 paginiSimulador Cajero BancarioAlexanderÎncă nu există evaluări
- Halflings Lakai SanferDocument12 paginiHalflings Lakai SanferIván Guerrero CrespoÎncă nu există evaluări
- Mapa y Caracterizacion de Procesos Del ProyectoDocument20 paginiMapa y Caracterizacion de Procesos Del ProyectoEdwar SamboniÎncă nu există evaluări
- Ejercicios de PortuguesDocument3 paginiEjercicios de PortuguesDIEU CLESÎncă nu există evaluări
- Tarea1 - ExcelDocument34 paginiTarea1 - ExcelLorena VillamilÎncă nu există evaluări
- Plan Curricular Modularizado SemestralDocument2 paginiPlan Curricular Modularizado SemestraljhonÎncă nu există evaluări
- Unidad 4 Tablas Dinamicas Filtros Seguri PDFDocument4 paginiUnidad 4 Tablas Dinamicas Filtros Seguri PDFSimonkey SsrÎncă nu există evaluări
- Plantilla Salida y Entradas AlmacenDocument6 paginiPlantilla Salida y Entradas Almacenmanuel antonio pena vargasÎncă nu există evaluări
- Programacion Visual Basic (Vba) para Excel y Analisis NumericoDocument76 paginiProgramacion Visual Basic (Vba) para Excel y Analisis NumericoMauricio MallmaÎncă nu există evaluări
- Ejercicios de Excel 2011 PDFDocument11 paginiEjercicios de Excel 2011 PDFAdrian NarvaezÎncă nu există evaluări
- Evaluacion Excel 2015Document3 paginiEvaluacion Excel 2015elprofemarcoÎncă nu există evaluări
- Actividad Entregable-1 TribuDocument14 paginiActividad Entregable-1 Tribuvini_vargas100% (1)
- Contar Números o Datos Basados en Una Prueba - Excel - OfficeDocument3 paginiContar Números o Datos Basados en Una Prueba - Excel - OfficeDeimer Andres Nuñez NovoaÎncă nu există evaluări
- Taller Formulas Unidad 2 PDFDocument3 paginiTaller Formulas Unidad 2 PDFangelicaÎncă nu există evaluări
- Material Bibliogrfico 2016Document119 paginiMaterial Bibliogrfico 2016juanXD LOLÎncă nu există evaluări
- Calculo Del Requerimiento de Agua de Un CultivoDocument16 paginiCalculo Del Requerimiento de Agua de Un CultivoDIEGO ARMANDO MONTOYA MEREGILDOÎncă nu există evaluări
- EVA2 Finca Horticultura Final 1Document10 paginiEVA2 Finca Horticultura Final 1Dainer LopezÎncă nu există evaluări
- Trabajo Informatica 2 CorteDocument2 paginiTrabajo Informatica 2 Cortefaraon cleopatroÎncă nu există evaluări