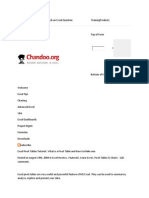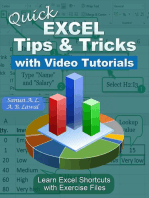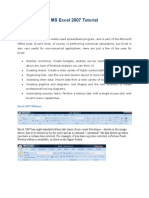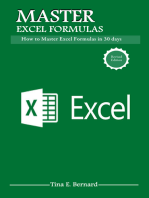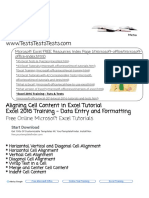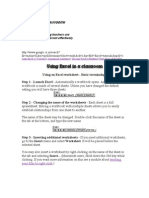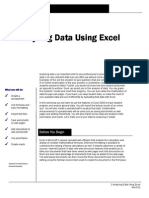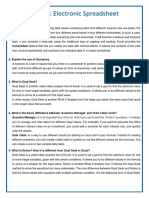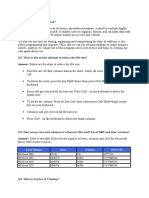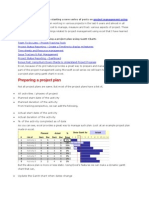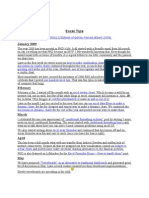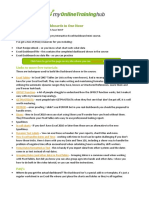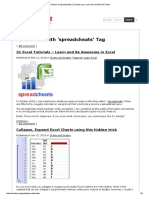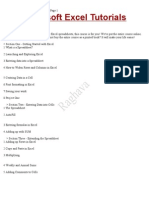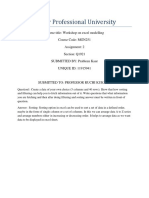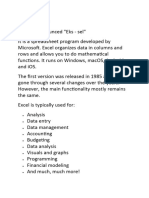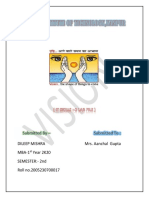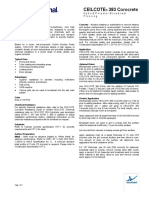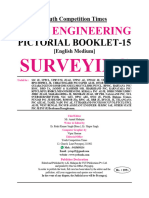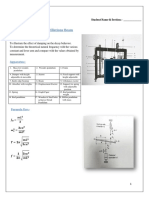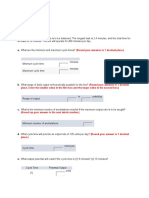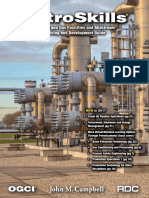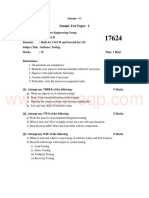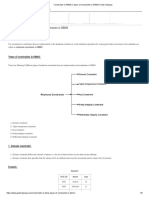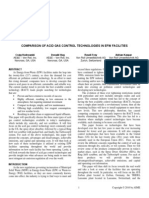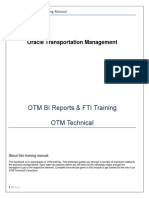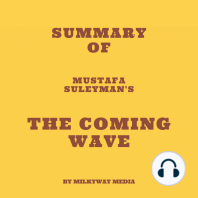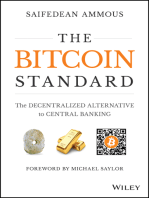Documente Academic
Documente Profesional
Documente Cultură
Show Details On-Demand in Excel (Tutorial + Training Program) - Chandoo
Încărcat de
Joel JonesDescriere originală:
Titlu original
Drepturi de autor
Formate disponibile
Partajați acest document
Partajați sau inserați document
Vi se pare util acest document?
Este necorespunzător acest conținut?
Raportați acest documentDrepturi de autor:
Formate disponibile
Show Details On-Demand in Excel (Tutorial + Training Program) - Chandoo
Încărcat de
Joel JonesDrepturi de autor:
Formate disponibile
10/1/13
Show Details On-demand in Excel [Tutorial + Training Program] | Chandoo.org - Learn Microsoft Excel Online
Show Details On-demand in Excel [Tutorial + Training Program]
Posted on April 7th, 2011 in Charts and Graphs , products , VBA Macros - 44 comments
3d Printer Buyers Guide
www.3DSystems.com
Full Color & Cost-Effective Options Get
the Latest Guide to 3D Printing
Yesterday, we have seen a beautiful example of how showing details (like distribution) on-demand can increase the effectiveness of your reports. Today,
we will learn how to do the same in Excel.
Before jum ping in to the tutorial,
In this post, I have explained one technique of using charts + VBA to dynamically show details for a selected item. There are 4 other ways to do the
same viz. using cell comments, pivot charts, group / un-group feature and hyperlinks. I have made a 45 minute video training explaining all the 5
techniques in detail. Plus there an Excel workbook with all the techniques demoed. You can get both of these for $17.
Click here to get the video training Showing on-demand details in Excel
[Alternative payment link]
How does the on-demand details chart work demo:
This is a replica of yesterdays chart from Amazon. When you click on any cell inside the Items + Rating table, the corresponding items review break-up is
shown in the chart aside.
Creating this chart in Excel Step-by-step Instruction
So you are ready to learn how to do this chart? Great, grab a cup of coffee or tea and get started.
1. Understanding the data
This is how I have setup the source data for the chart. It has 3 columns Item name, Reviewer ID and Rating. Each item has several ratings from several
different reviewers. And our goal is to summarize all these ratings.
chandoo.org/wp/2011/04/07/show-details-on-demand-in-excel/
1/8
10/1/13
Show Details On-demand in Excel [Tutorial + Training Program] | Chandoo.org - Learn Microsoft Excel Online
All this data is in the range Table1. We will use structured references [what are they?] in formulas to keep them readable.
2. Setting up the Item & Rating Table
The first step is to show a table with all the products we sell and their corresponding average rating. We will then add the circle indicators at the end to
visually show the rating.
Calculating the averages using AVERAGEIF() formula:
The formula is quite simple. Assuming the product names are in C5:C13,
We just write =AVERAGEIF(Table1[Item],C5,Table1[Rating]) for first products average. Fill the rest by dragging the formula down.
Displaying Circles:
There are no star symbols in the default fonts. But we have circles a full circle, an empty circle and a donut to
indicate half-circle. These symbols are available in Wingdings 2 font. We will use an incell chart to display the
circles. Assuming the rating is 2.83, we need to print 2 full circles, one donut and 2 empty circles. [related:
inserting symbols in to Excel workbooks]
The formula is quite simple. Since the ratings are in D5:D13, the formula becomes,
=REPT(fullCircleSymbol,INT(D5)) & REPT(donutSymbol,(INT(D5)<>D5)+0) & REPT(emptyCircleSymbol,INT(5-D5))
Naming this grid
Now that we are done with the rating grid, let us name it rngRev iews.
3. Finding out which cell is selected
Now comes the macro part.
Before jumping in to the code, take a sip of that coffee. It is getting cold.
When a user selects any cell inside rngReviews, we need to findout which product it is so that we can load corresponding details.
The macro logic is quite straight forward.
1. On Worksheet_SelectionChange, check if the ActiveCell overlaps with rngReviews
2. If so,
1. findout the relative row number of ActiveCell with respect to topmost row in rngReviews (ie the position of selected cell inside rngReviews)
2. Put this value in to a cell on worksheet say E28
The macro code can be found in the downloaded workbook. Here is an image of macro code.
4. Using the macro output to drive,
We need to use the value E28 to do 2 things.
1. Highlight the corresponding row in the rngReviews using conditional formatting.
2. Findout the corresponding product using INDEX formula.
I am leaving both of these to your imagination.
5. Calculating Product Rating Breakup
In order to show details for the product, we must calculate the corresponding breakup of ratings (ie how many 1 star, 2 star 5 star reviews the product
got).
I am leaving the formulas for this to your imagination. But when you are done, make sure your output looks like this:
(hint: use COUNTIFS formula).
6. Create a Chart to show Rating Break-up
This is the last one before we put everything together. Just follow below 5 steps.
1. Select the 3 columns Rating type, number of reviews, total reviews and create a bar chart (not stacked bar chart). In my workbook, this data is in
the range C29:E34 in the sheet Rating Summary.
2. Reverse the order of categories as Excel shows them upside down. For this select the vertical axis and hit CTRL+1 (or go to axis options from right
click menu). Here check the Show categories in reverse order option. Also remove the chart legend.
3. Set both series of the chart such that they completely overlap each other [image]. Adjust the gap width to 50%. Also, adjust the order of the series
from Charts source data options [image].
4. Remove grid lines, axis line and horizontal axis. Format the chart colors to your pink and translucent green (really!).
chandoo.org/wp/2011/04/07/show-details-on-demand-in-excel/
2/8
10/1/13
Show Details On-demand in Excel [Tutorial + Training Program] | Chandoo.org - Learn Microsoft Excel Online
5. Re-size the chart, add title, add labels, remove border. You need to use dynamic titles.
7. Put everything together
Now is the time to put everything together and test. Move the chart close to the rating table. Test it by clicking on any value inside table.
You can also do some colorful formatting if you prefer.
Finish the coffee and show-off the chart to a colleague or boss. Bask in glory.
Download Example Workbook On-demand Details in Excel
Click here to download the workbook with this example. Play with it to understand how this chart works.
Note: You must enable macros to use the file.
Note2: If the file does not open on double- click, just open Excel (2007 or above) and drag the file inside to Excel.
Learn this + 4 other techniques using Video Training,
In this post, I have explained one technique of using charts + VBA to dynamically show details for a selected item. There are 4 other ways to do the
same viz. using cell comments, pivot charts, group / un-group feature and hyperlinks. I have made a 45 minute video training explaining all the 5
techniques in detail. Plus there an Excel workbook with all the techniques demoed. You can get both of these for $17.
Click here to get the video training - Showing on-demand details in Excel
[Alternative payment link]
How do you like this chart?
Ever since I learned this technique from a good friend, I have been using it in dashboards & complex models to make them more user friendly.
What about you? Did you like this technique? Where are you planning to use it? Please share your views & ideas using comments.
More Resources to One-up your Chart Awesomeness
Want more, here is more:
Grammy Bump Charts a dynamic excel chart
Showing same data in multiple views
Using Checkboxes to make dynamic charts
More on Excel Dynamic Charts
More on Excel Charts
44 Responses to Show Details On-demand in Excel [Tutorial + Training Program]
1.
Arnab says:
April 7, 2011 at 9:27 am
chandoo.org/wp/2011/04/07/show-details-on-demand-in-excel/
3/8
10/1/13
Show Details On-demand in Excel [Tutorial + Training Program] | Chandoo.org - Learn Microsoft Excel Online
Hi Chandoo,
At the beginning of the week,you promised,about a dashboard,celebrating team Indias victory at the WC.where is it ?
Reply
2.
Javier says:
April 7, 2011 at 10:25 am
Un fantstico tutorial. Muchas gracias
Reply
3.
dan l says:
April 7, 2011 at 1:14 pm
I really like to use click for details in my projects.
The more and more complicated workbooks I do, the more I really think that form controls kind of suck. They have their place, but they really do sort
of break up the flow of the workbook. Click to explore feels very webish, so its a good solution.
Reply
4.
John Kyle says:
April 7, 2011 at 2:08 pm
This is really cool, Chandoo. I can see how this would be a very helpful part of a dynamic Excel dashboard. Thanks for showing us, once again, how
we can have very powerful Excel reporting without too much difficulty.
Reply
5.
Dave says:
April 7, 2011 at 4:58 pm
I dont know how to open an excel 07 Zip file. After I unzip there are a number of folders and sub folders, many with xml extensions. Where is the
xlsm or xlsx fiel?
Reply
6.
becha says:
April 7, 2011 at 5:05 pm
chandoo.U! R! a God!
cool knowledge indeed
Reply
7.
matt says:
April 7, 2011 at 7:58 pm
Hello,
How do you move the distribution totals outside of the grap area? Under Lable Position when I choose to move data points Outside_End it only
moves it outside the distribution bar, not the total. Is there another option?
Thanks
Reply
8.
Fred says:
April 7, 2011 at 10:47 pm
Thanks for the great lesson. other than the macro part, which I still have some issues with, how do you get the distribution count on the graph to
display outside the ligher color bars?
I tried to format the lable to show outside the lighter color bar. However, I can only make them to show up outside the darker color bar and so
the distribution numbers are not aligned. How do you make them all aligned to the outside of the lighter color bar?
Reply
9.
Jayant Joshi says:
April 8, 2011 at 5:07 am
i am learning lot from you thanks a ton
Reply
10.
ikkeman says:
April 8, 2011 at 6:05 am
The use of a half circle whenever the rating is not an integer is I think unnecessary. as it is, 2.01 and 2.99 will receive the same number of Circles.
Using the mod formula to test for a specific fraction allows you to use different sized or filled circles to indicate relative score below integer level.
REPT(fullCircleSymbol,INT(D5)) & REPT(donutSymbol,mod(D5,1)<0.5)+0) & REPT(emptyCircleSymbol,5-int(D5)-(mod(D5,1)<0.5))
Reply
11.
Ulrik says:
April 8, 2011 at 7:29 am
Thanks for a good post. It is a very nice integration of table and barchart!
It made me think .. suppose, for the sake of saving dashboard real estate, you wanted to be able to toggle the visibility of the barcharts. You could
then do the following, attaching the macro ToggleGroupVisibility to Group 3:
Sub UpdateAfterAction()
Dim topRow As Integer
Sheet1.Shapes(Group 3).Visible = True
Group 3 being the group with the barcharts
topRow = Range(rngReviews).Cells(1, 1).Row
[valSelItem] = ActiveCell.Row() topRow + 1
End Sub
Sub ToggleGroupVisibilty()
Sheet1.Shapes(Group 3).Visible = Not Sheet1.Shapes(Group 3).Visible
chandoo.org/wp/2011/04/07/show-details-on-demand-in-excel/
4/8
10/1/13
Show Details On-demand in Excel [Tutorial + Training Program] | Chandoo.org - Learn Microsoft Excel Online
End Sub
Reply
12.
Chandoo says:
April 8, 2011 at 8:25 am
@All.. Thank you so much for your comments. I am happy you liked this.
@Arnab: I got unusually busy this week. May be next week I will put a dashboard. I have all the data I need for this + made some progress. But I
need some more time.
@Dave: Just drag and drop the file in to Excel 2007.
@Matt & Fred: Very simple. First I set the labels for outside series. Then I manually assigned the labels to the inside values using formula bar. If you
would like to automate this, you can use Rob Beveys Chart Labeler http://www.appspro.com/Utilities/ChartLabeler.htm
@Ikkeman: I agree.
@Ulrik: Very good idea
Reply
13.
Cameron says:
April 8, 2011 at 7:33 pm
@Ikkeman & Chandoo:
A slightly different approach on the star ranking:
I have arranged my symbols from most filled to least filled in A1:A5
And the formula Ive used:
=REPT($A$1,INT(I1)) &
IF(INT(I1)=I1,",OFFSET($A$1,MAX(1,(CEILING(I1,1)-I1)*6),0))
& REPT($A$5,5-CEILING(I1,1))
I imagine a different formula could be used to generate a better spread between the symbols. Currently the breaks are on .33/.34 .50/.51 .66/.67
Reply
14.
Cameron says:
April 8, 2011 at 7:38 pm
@Myself: Duh!
=REPT($A$1,INT(O25))
&IF(INT(O25)=O25,",OFFSET($A$1,MIN(4,MAX(1,(CEILING(O25,1)-O25)*6)),0))
&REPT($A$5,5-CEILING(O25,1))
The MIN is very important!
Reply
15.
Cameron says:
April 8, 2011 at 7:57 pm
And now Im amusing myself by making filled-circle Sine waves march across my spreadsheet.
I thought this blog was about PRODUCTIVITY?
Reply
16.
Hui... says:
April 8, 2011 at 11:01 pm
@cameron
Look how productive youll be next time the boss asks for a chart with filled circle sin waves!
Reply
17.
ahamed rifkan says:
April 9, 2011 at 5:48 am
Hi Chandoo
I would give five stars for this lesson
and its one of great lesson I learned from you. Thank for bringing up this kind of great excels. I would say it
is a attempt to think out of the box .. !
Reply
18.
Istiyak says:
April 10, 2011 at 5:53 am
I want to share this with u guys..
https://cid-c6f0db2b5c8a20d3.skydrive.live.com/redir.aspx?resid=C6F0DB2B5C8A20D3!104&authkey=GMtDjGMi93Q%24
This convert numeric figures to words.
Reply
19.
Istiyak says:
April 10, 2011 at 5:56 am
Sorry For damaged link
here is new
https://cid-c6f0db2b5c8a20d3.skydrive.live.com/redir.aspx?resid=C6F0DB2B5C8A20D3104&authkey=GMtDjGMi93Q%24
Regards
Istiyak
Reply
20.
Istiyak says:
April 10, 2011 at 6:00 am
Sorry For Inconvenience
chandoo.org/wp/2011/04/07/show-details-on-demand-in-excel/
5/8
10/1/13
Show Details On-demand in Excel [Tutorial + Training Program] | Chandoo.org - Learn Microsoft Excel Online
New Working Link is here
https://cid-c6f0db2b5c8a20d3.office.live.com/self.aspx/.Documents/Words%5E_Template.xls
Thanks
Istiyak
Reply
21.
Cameron says:
April 10, 2011 at 10:35 am
@Istiyak, it appears that the file or folder would have to be shared in order to work, and its based off of Windows Live ID/registered email. Probably
not going to work here since you would have to share the folder with all the emails of the people who wanted to see it, and the emails remain
anonymous on this website.
Perhaps mediafire or some other file hosting option?
Reply
22.
Hui... says:
April 10, 2011 at 10:53 am
@Cameron
I openend the third link
Login to Skydrive first
Then paste the link
Download the file for best results as it doesnt work in Firefox
Reply
23.
Cameron says:
April 10, 2011 at 1:17 pm
/This folder might not be shared with you/
-It appears that you dont have permission to access My Documents. You might be trying to access it with a different account or might need to ask
the folders owner for permission to access it.
Istiyak, Id love to see this in action!
Is this in VBA or Excel Formulas?
Reply
24.
Istiyak says:
April 10, 2011 at 6:42 pm
@cameron and hui -thanks for ur attension. I will upload it any where else and share it with u. It is just with the help of formula. Give ur email i will
mail it to u. Hey hui whats ur veiw about that one?
Reply
25.
Hui... says:
April 10, 2011 at 11:59 pm
@Istayak
Well done, its well put together and a good piece of work
Great for One Ofs
But as a series of worksheet formulas, it lacks flexibility.
I think it is better handled as a User Defined Function as per the Microsoft link I previously sent you. Using a UDF allows it to be used anywhere and
multiple times in a workbook.
Reply
26.
Cameron says:
April 11, 2011 at 1:58 am
@istiyak
vertexvortex
(at)
gmail
Reply
27.
Istiyak says:
April 11, 2011 at 3:42 pm
@ Hui : Thanks for ur motivated Comment
@Cameron : Hi i had sent it to ur email id. Plz confirm once received..
Regards
Istiyak
Reply
28.
Hui... says:
April 12, 2011 at 2:43 am
For anyone trying to use Istiyaks links above and having problems:
1. Login to Skydrive first
2. Paste the link from Post 18 all the way to the %24
Istayaks Link
Reply
29.
Dave says:
April 12, 2011 at 4:27 pm
Chandoo, Im still a bit confused, what exactly is it that I drag and drop to excel.
I am unzipping and getting quite a few files, mostly with xml extensions. I drag anyone of these to an open workbook and get the schemas but no
working file.
if I drag the zip file to excel workbook, I get asci type of data in the workbook.
Thanks and sorry for being so thick on this one.
Reply
chandoo.org/wp/2011/04/07/show-details-on-demand-in-excel/
6/8
10/1/13
Show Details On-demand in Excel [Tutorial + Training Program] | Chandoo.org - Learn Microsoft Excel Online
30.
Hui... says:
April 12, 2011 at 10:15 pm
@Dave
Try renaming the file to *.xlsx
Where the * is the filename
Now try and open in Excel
Reply
31.
Rahul says:
April 13, 2011 at 8:47 pm
Hi Chandoo,
Thanks again for the awesome tip. Have a question. When i overlap the two charts, both of them becomes of the colour and i get single colour bars.
Anyone on this ???
Reply
32.
Anushri says:
April 18, 2011 at 6:52 am
Hi Chandoo,
Thanks, but I have excel 2003 where some formula do not work. I faced similar issues in Dynamic Dashboard file share by you earlier.Is there any
alternate for averageif and sumifs in excel 2003..will be a big help for me. Im a beginner and do not know much about this.
Thanks
Reply
33.
Hui... says:
April 18, 2011 at 9:02 am
@Anushri
AverageIfs and Sumifs can be replicated by using Sumproduct.
.
Sumifs(Range1, Criteria1, Range2, Criteria2)=Sumproduct((Range1=Criteria1)*(Range2=Criteria2))
.
Averageifs(Range1, Range1, Criteria1, Range2, Criteria2)=Sumproduct((Range1=Criteria1)*(Range2=Criteria2),SumRang1)/Sumproduct(1*
(Range2=Criteria2))
Reply
34.
Anushri says:
April 18, 2011 at 12:03 pm
Thanks Hui!
I tried following formula in the Dynamic Dashboard CH1; All Products & YTD:
=IF($C$21=$L$22,SUMPRODUCT((Data!$C$2:$C$141=CH1!B24)*Data!$G$2:$G$141),IF($C$21=$M$22,SUMPRODUCT((Data!$C$2:$C$141=CH1!B24)*Data!$H$2:$H
I pasted KPI parameter names in cells I22 to O22.
It worked fine but its cumbersome specially if I have 10 KPI parameters (here it was only 4)
Please suggest if I could have used any shortcut in Excel 2003 for this
Tx
Anushri
Reply
35.
Anushri says:
April 18, 2011 at 12:07 pm
Guess formula did not appear in previous post. Here is what I used
=IF($C$21=$L$22,SUMPRODUCT((Data!$C$2:$C$141=CH1!B24)*Data!$G$2:$G$141),IF($C$21=$M$22,SUMPRODUCT((Data!$C$2:$C$141=CH1!B24)*Data!$H$2:$H
Please suggest if there can be a shorter way
Reply
36.
Hui... says:
April 18, 2011 at 1:54 pm
@Anushri
Yep, that will get messy with 10 KPIs, except that you cant nest that deep with Excel 2003 anyway.
Is this the only formula like this or is it repeated hundreds of times ?
Can you do all the Sumproducts in named ranges ?
Can you upgrade to 2010 ?
Reply
37.
Hui... says:
April 18, 2011 at 2:08 pm
@Anushri
You could try simplifying your formula also to:
`=SUMPRODUCT((Data!$C$2:$C$141=CH1?!B24)*OFFSET(Data! $G$2:$G$141,,IF($C$21=$L$22,0,IF($C$21= $M$22,1,IF($C$21=$N$22,2,3)))))
`You might want to check the logic just in case
Reply
38. Sales Analysis Charts in Excel - 78 Alternatives | Chandoo.org - Learn Microsoft Excel Online says:
June 30, 2011 at 8:47 am
[...] Using form controls Display on-demand details in excel charts Panel [...]
Reply
39. Interactive Dashboard in Excel using Hyperlinks | Chandoo.org - Learn Microsoft Excel Online says:
July 20, 2011 at 9:06 am
[...] Display on demand details in your excel charts [...]
chandoo.org/wp/2011/04/07/show-details-on-demand-in-excel/
7/8
10/1/13
Show Details On-demand in Excel [Tutorial + Training Program] | Chandoo.org - Learn Microsoft Excel Online
Reply
40.
Damian says:
August 2, 2011 at 2:14 pm
Hola chandoo le escribo desde Argentina. Realmente su pagina es excelente, muchas gracias por su aoporte a la comunidad.
Saludos y muchas gracias!
Damian.
Reply
41.
Jav says:
September 20, 2011 at 8:46 am
Hi Chandoo,
Have a question, I wanted to put 2 charts in same sheet, but it doesnt work.
Something have to do with this Private Sub Worksheet_SelectionChange(ByVal Target As Range). can u help?
Reply
42.
Ahsan says:
April 15, 2012 at 8:46 am
Thanks Chandoo for Excel Tricks
Reply
43.
Shaz says:
May 12, 2012 at 2:20 pm
Excellent tutorial Chandoo!
This is a silly question, but when adding the data labels I am having difficulty with alignment at the end of the bar. If the data labels are for the
distribution series, the outside end does not display outside of the total series. If they data labels are manually adjusted, they come out of
alignment when the selection changes. So Im wondering how you were able to get the data labels for the distribution series to display in the
outside end of the Total series. Probably something real simple that I am overlooking
Reply
44. Excel Dashboard Examples - 66 Dashboards to Visualize Excel salaries around world | Chandoo.org - Learn Microsoft Excel Online says:
July 31, 2012 at 3:08 am
[...] Adding interactivity using click-able cells [...]
Reply
Leave a Reply
Give more details by showing average and
distribution [Charting Tips]
chandoo.org/wp/2011/04/07/show-details-on-demand-in-excel/
Auditing Spreadsheets? Disable Direct Editing
Mode to save time [quick tip]
8/8
S-ar putea să vă placă și
- Pivot Table Online Notes PDFDocument37 paginiPivot Table Online Notes PDFraghunathaneceÎncă nu există evaluări
- Quick EXCEL Tips & Tricks With Video Tutorials: Learn Excel Shortcuts with Exercise FilesDe la EverandQuick EXCEL Tips & Tricks With Video Tutorials: Learn Excel Shortcuts with Exercise FilesÎncă nu există evaluări
- LAB 5 - MS Excel TutorialDocument6 paginiLAB 5 - MS Excel Tutorialzain100% (2)
- Microsoft Excel Formulas: Master Microsoft Excel 2016 Formulas in 30 daysDe la EverandMicrosoft Excel Formulas: Master Microsoft Excel 2016 Formulas in 30 daysEvaluare: 4 din 5 stele4/5 (7)
- Essential Excel Skills For Data Preparation and Analysis Week 1Document57 paginiEssential Excel Skills For Data Preparation and Analysis Week 1Ivan Jon FerriolÎncă nu există evaluări
- Aligning Cell Content in Excel 2016 Tutorial - Excel 2016 Training - Data Entry and Formatting LessonDocument17 paginiAligning Cell Content in Excel 2016 Tutorial - Excel 2016 Training - Data Entry and Formatting LessonKristoffer Alcantara RiveraÎncă nu există evaluări
- Top 20 Advanced Essential Excel Skills You Need To KnowDocument21 paginiTop 20 Advanced Essential Excel Skills You Need To Knowfas65Încă nu există evaluări
- Top Excel Interview Questions and Answers To Crack Job InterviewsDocument15 paginiTop Excel Interview Questions and Answers To Crack Job InterviewsNeetirajsinh ChhasatiaÎncă nu există evaluări
- 10 Smarter Ways To Use Excel For EngineeringDocument13 pagini10 Smarter Ways To Use Excel For EngineeringmaddogoujeÎncă nu există evaluări
- Excel Su DokuDocument18 paginiExcel Su DokuHimanshu SharmaÎncă nu există evaluări
- Excel TrainerDocument86 paginiExcel TrainerMoumita PaulÎncă nu există evaluări
- Excel The Smart Way 51 Excel Tips EbookDocument58 paginiExcel The Smart Way 51 Excel Tips EbookRms MaliÎncă nu există evaluări
- Data AnalysisDocument15 paginiData AnalysisfernandezsavioÎncă nu există evaluări
- Skillsoft Course TranscriptDocument28 paginiSkillsoft Course TranscriptgreatpicÎncă nu există evaluări
- 27 Excel Hacks To Make You A Superstar PDFDocument33 pagini27 Excel Hacks To Make You A Superstar PDFellaine mirandaÎncă nu există evaluări
- Advanced Excel - Quick GuideDocument159 paginiAdvanced Excel - Quick GuideEdward AdikalieÎncă nu există evaluări
- UNIT - II: Electronic SpreadsheetDocument3 paginiUNIT - II: Electronic Spreadsheetkakashi sÎncă nu există evaluări
- Usability Test of Google Sheets and ExcelDocument19 paginiUsability Test of Google Sheets and Excelapi-457766991Încă nu există evaluări
- Excel Smart Guide: 80 Tips and Tricks On ExcelDocument41 paginiExcel Smart Guide: 80 Tips and Tricks On ExcelGauri DorbiÎncă nu există evaluări
- cpd15214 Lesson01Document54 paginicpd15214 Lesson01Nanbyen Stella YakubuÎncă nu există evaluări
- How To Use Mail Merge and ExcelDocument20 paginiHow To Use Mail Merge and ExcelJamesÎncă nu există evaluări
- Practice Quiz - 30 MinDocument6 paginiPractice Quiz - 30 MinMel LissaÎncă nu există evaluări
- Tutorial - Import Data Into Excel, and Create A Data Model - Microsoft SupportDocument20 paginiTutorial - Import Data Into Excel, and Create A Data Model - Microsoft SupportRodrigo PalominoÎncă nu există evaluări
- Ms Excel MCQDocument83 paginiMs Excel MCQshwetha100% (1)
- Excel Intermediate and Advance Course DetailsDocument11 paginiExcel Intermediate and Advance Course Detailsdattatrayin2002Încă nu există evaluări
- Project ManagementDocument21 paginiProject ManagementTember Mula SitompulÎncă nu există evaluări
- How To Cook A Delicious Dynamic Chart That Will Have Your Boss DroolDocument22 paginiHow To Cook A Delicious Dynamic Chart That Will Have Your Boss Droolsrinivasan2081Încă nu există evaluări
- January 2009: Excel TipsDocument32 paginiJanuary 2009: Excel TipsEdward Angello ThomasÎncă nu există evaluări
- Mastering Excel To Save Precious TimeDocument33 paginiMastering Excel To Save Precious TimedillehÎncă nu există evaluări
- 10 Excel Tips To Make Your Business More ProductiveDocument16 pagini10 Excel Tips To Make Your Business More ProductiveALINA BALANÎncă nu există evaluări
- IT SKILLS FILE Anjali MishraDocument24 paginiIT SKILLS FILE Anjali MishraAnjali MishraÎncă nu există evaluări
- Interactive Excel Dashboard Course Resources PDFDocument2 paginiInteractive Excel Dashboard Course Resources PDFshuklaÎncă nu există evaluări
- Spreadcheats - ChandooDocument6 paginiSpreadcheats - ChandooGabÎncă nu există evaluări
- Introduction To The Excel Spreadsheet: Preparing A GradebookDocument32 paginiIntroduction To The Excel Spreadsheet: Preparing A Gradebookcip4moreÎncă nu există evaluări
- Excel Intermediate Trainer - GuideDocument65 paginiExcel Intermediate Trainer - GuideChenna Vijay100% (1)
- Excel 2021 A Beginners Guide To Master Microsoft Excel Functions, Formulas, Charts, and Graphs Through Exercises (D. Cooney, James) (Z-Lib - Org) - 1Document52 paginiExcel 2021 A Beginners Guide To Master Microsoft Excel Functions, Formulas, Charts, and Graphs Through Exercises (D. Cooney, James) (Z-Lib - Org) - 1kinz7879Încă nu există evaluări
- Dynamic Excel Dashboards Using PicklistsDocument8 paginiDynamic Excel Dashboards Using PicklistsJosh SabimanÎncă nu există evaluări
- Infonet College: Learning GuideDocument35 paginiInfonet College: Learning Guidemac video teachingÎncă nu există evaluări
- Microsoft ExcelDocument115 paginiMicrosoft ExcelRaghavendra yadav KMÎncă nu există evaluări
- Lesson Plan: Tle 6 Ict Mr. Jedasai C. PasambaDocument4 paginiLesson Plan: Tle 6 Ict Mr. Jedasai C. PasambaJedasai Pasamba100% (1)
- How To Make A PERT-CPM Chart and SWOT AnalysisDocument8 paginiHow To Make A PERT-CPM Chart and SWOT Analysis'Ronnel Cris ⎝⏠⏝⏠⎠ Consul'0% (1)
- Advanced Excel Formulas - 10 Formulas You Must Know!Document12 paginiAdvanced Excel Formulas - 10 Formulas You Must Know!Ken NethÎncă nu există evaluări
- MGN251 AssignmentDocument32 paginiMGN251 AssignmentPrableen KaurÎncă nu există evaluări
- What Is ExcelDocument15 paginiWhat Is Excelrajnichopra1969Încă nu există evaluări
- 2001 Excel Design Audit TipsDocument17 pagini2001 Excel Design Audit TipscoolmanzÎncă nu există evaluări
- Vanshita Manchanda Research Methodolgy FileDocument55 paginiVanshita Manchanda Research Methodolgy FileSandip Kumar BhartiÎncă nu există evaluări
- Microsoft Excel Tricks 128Document8 paginiMicrosoft Excel Tricks 128jessicaÎncă nu există evaluări
- Juyudf 78Document15 paginiJuyudf 78Klevis SojatiÎncă nu există evaluări
- Grade: Self-Learning Module in EMPOWERMENT TECHNOLOGIES LessonDocument7 paginiGrade: Self-Learning Module in EMPOWERMENT TECHNOLOGIES LessonDina Monique MeniadoÎncă nu există evaluări
- Excel For EngineeringDocument16 paginiExcel For EngineeringCHANFLE100% (4)
- Lab 4Document8 paginiLab 4Amna saeedÎncă nu există evaluări
- Akanki Front Page IT Skill Lab 2Document49 paginiAkanki Front Page IT Skill Lab 2Shivam ChandraÎncă nu există evaluări
- The SQL Tutorial For Data Analysis v2Document103 paginiThe SQL Tutorial For Data Analysis v2Madalin ElekÎncă nu există evaluări
- Illustrated Microsoft Office 365 and Office 2016 Fundamentals 1St Edition Hunt Solutions Manual Full Chapter PDFDocument32 paginiIllustrated Microsoft Office 365 and Office 2016 Fundamentals 1St Edition Hunt Solutions Manual Full Chapter PDFRichardHoweycgr100% (12)
- Excel Basic Formulas and FunctionsDocument38 paginiExcel Basic Formulas and FunctionsSaritha Santosh50% (2)
- Excel AddDocument9 paginiExcel AddAlberto RicardoÎncă nu există evaluări
- It Skill Lab File 2 DileepDocument24 paginiIt Skill Lab File 2 DileepAvneesh KumarÎncă nu există evaluări
- 20+ Excel Table Tricks To Turbo Charge Your DataDocument21 pagini20+ Excel Table Tricks To Turbo Charge Your DataangbohkÎncă nu există evaluări
- Republic Act No. 10913 - Anti-Distracted Driving ActDocument4 paginiRepublic Act No. 10913 - Anti-Distracted Driving Act...Încă nu există evaluări
- Cane - Sugar - Manufacture - in - India Datos Sobre Producción de AzucarDocument525 paginiCane - Sugar - Manufacture - in - India Datos Sobre Producción de AzucarEnrique Lucero100% (1)
- Ceilcote 383 Corocrete: Hybrid Polymer Broadcast FlooringDocument3 paginiCeilcote 383 Corocrete: Hybrid Polymer Broadcast FlooringNadia AgdikaÎncă nu există evaluări
- Surveying Civil Engineering Pictorial Booklet 15 English MediumDocument125 paginiSurveying Civil Engineering Pictorial Booklet 15 English MediumtnstcnpalanisamyÎncă nu există evaluări
- Student Manual of Damped & Un DampedDocument3 paginiStudent Manual of Damped & Un DampedaqibÎncă nu există evaluări
- Problem 1-4Document6 paginiProblem 1-4Anonymous xIzzEifjPÎncă nu există evaluări
- MCB 12V-8A MCB 24V-5A Battery ChargerDocument2 paginiMCB 12V-8A MCB 24V-5A Battery ChargerJosé Wilton AlvesÎncă nu există evaluări
- Host Interface Manual - U411 PDFDocument52 paginiHost Interface Manual - U411 PDFValentin Ghencea50% (2)
- Cloud Computing - Feb-Mar 2017Document40 paginiCloud Computing - Feb-Mar 2017Abhishek SinghÎncă nu există evaluări
- Dnvgl-Ru-Ships (2015) Part 3 Ch-10 TrolleyDocument7 paginiDnvgl-Ru-Ships (2015) Part 3 Ch-10 TrolleyyogeshÎncă nu există evaluări
- Isuzu 4hk1x Sheet HRDocument4 paginiIsuzu 4hk1x Sheet HRMuhammad Haqi Priyono100% (1)
- 2017 Petro Skills FacilitiesDocument44 pagini2017 Petro Skills FacilitiesChirlly Ulai100% (1)
- TurkSim - Aviation Decoders, Calculators, ToolsDocument8 paginiTurkSim - Aviation Decoders, Calculators, ToolsAmparo AlvarezÎncă nu există evaluări
- CHE 322 - Gaseous Fuel ProblemsDocument26 paginiCHE 322 - Gaseous Fuel ProblemsDanice LunaÎncă nu există evaluări
- 5 6176700143207711706Document198 pagini5 6176700143207711706abc defÎncă nu există evaluări
- Software TestingDocument4 paginiSoftware TestingX DevilXÎncă nu există evaluări
- TT2223 Week 12a Z-TransformDocument39 paginiTT2223 Week 12a Z-TransformAjiMaulanaÎncă nu există evaluări
- Constraints in DBMS - Types of Constraints in DBMS - Gate VidyalayDocument5 paginiConstraints in DBMS - Types of Constraints in DBMS - Gate VidyalayBivek Man SinghÎncă nu există evaluări
- MC9S12XD128 ProcessadorDocument1.350 paginiMC9S12XD128 ProcessadorMarcelo OemÎncă nu există evaluări
- A New Finite Element Based On The Strain Approach For Linear and Dynamic AnalysisDocument6 paginiA New Finite Element Based On The Strain Approach For Linear and Dynamic AnalysisHako KhechaiÎncă nu există evaluări
- 2nd Term Physics ReviewerDocument5 pagini2nd Term Physics ReviewerAlfredo L. CariasoÎncă nu există evaluări
- Microbial Enhanced Oil Recovery (Meor)Document7 paginiMicrobial Enhanced Oil Recovery (Meor)Yomel Ramzi100% (1)
- Form WorkDocument12 paginiForm Workdharul khairÎncă nu există evaluări
- Seismic Design & Installation Guide: Suspended Ceiling SystemDocument28 paginiSeismic Design & Installation Guide: Suspended Ceiling SystemhersonÎncă nu există evaluări
- TRCM Safe Parking: Technical InformationDocument2 paginiTRCM Safe Parking: Technical InformationMirek BudaÎncă nu există evaluări
- Mainframe Vol-II Version 1.2Document246 paginiMainframe Vol-II Version 1.2Nikunj Agarwal100% (1)
- NAWTEC18-3507: Comparison of Acid Gas Control Technologies in Efw FacilitiesDocument10 paginiNAWTEC18-3507: Comparison of Acid Gas Control Technologies in Efw FacilitiesPunki KokoÎncă nu există evaluări
- OTM Reports FTI Training ManualDocument78 paginiOTM Reports FTI Training ManualAquib Khan100% (2)
- CatalogDocument76 paginiCatalogmkpasha55mpÎncă nu există evaluări
- CP 001 - 18 - PP - Eng - 00 - CP Umk450t (2018) 18VR5K01 (Eng)Document52 paginiCP 001 - 18 - PP - Eng - 00 - CP Umk450t (2018) 18VR5K01 (Eng)Honda almagrorepuestosÎncă nu există evaluări
- Generative AI: The Insights You Need from Harvard Business ReviewDe la EverandGenerative AI: The Insights You Need from Harvard Business ReviewEvaluare: 4.5 din 5 stele4.5/5 (2)
- Cyber War: The Next Threat to National Security and What to Do About ItDe la EverandCyber War: The Next Threat to National Security and What to Do About ItEvaluare: 3.5 din 5 stele3.5/5 (66)
- Chaos Monkeys: Obscene Fortune and Random Failure in Silicon ValleyDe la EverandChaos Monkeys: Obscene Fortune and Random Failure in Silicon ValleyEvaluare: 3.5 din 5 stele3.5/5 (111)
- Scary Smart: The Future of Artificial Intelligence and How You Can Save Our WorldDe la EverandScary Smart: The Future of Artificial Intelligence and How You Can Save Our WorldEvaluare: 4.5 din 5 stele4.5/5 (55)
- Algorithms to Live By: The Computer Science of Human DecisionsDe la EverandAlgorithms to Live By: The Computer Science of Human DecisionsEvaluare: 4.5 din 5 stele4.5/5 (722)
- The E-Myth Revisited: Why Most Small Businesses Don't Work andDe la EverandThe E-Myth Revisited: Why Most Small Businesses Don't Work andEvaluare: 4.5 din 5 stele4.5/5 (709)
- The Future of Geography: How the Competition in Space Will Change Our WorldDe la EverandThe Future of Geography: How the Competition in Space Will Change Our WorldEvaluare: 4 din 5 stele4/5 (6)
- Digital Gold: Bitcoin and the Inside Story of the Misfits and Millionaires Trying to Reinvent MoneyDe la EverandDigital Gold: Bitcoin and the Inside Story of the Misfits and Millionaires Trying to Reinvent MoneyEvaluare: 4 din 5 stele4/5 (51)
- The Intel Trinity: How Robert Noyce, Gordon Moore, and Andy Grove Built the World's Most Important CompanyDe la EverandThe Intel Trinity: How Robert Noyce, Gordon Moore, and Andy Grove Built the World's Most Important CompanyÎncă nu există evaluări
- System Error: Where Big Tech Went Wrong and How We Can RebootDe la EverandSystem Error: Where Big Tech Went Wrong and How We Can RebootÎncă nu există evaluări
- Mini Farming: Self-Sufficiency on 1/4 AcreDe la EverandMini Farming: Self-Sufficiency on 1/4 AcreEvaluare: 4 din 5 stele4/5 (76)
- AI Superpowers: China, Silicon Valley, and the New World OrderDe la EverandAI Superpowers: China, Silicon Valley, and the New World OrderEvaluare: 4.5 din 5 stele4.5/5 (399)
- The Infinite Machine: How an Army of Crypto-Hackers Is Building the Next Internet with EthereumDe la EverandThe Infinite Machine: How an Army of Crypto-Hackers Is Building the Next Internet with EthereumEvaluare: 3 din 5 stele3/5 (12)
- Excel Essentials: A Step-by-Step Guide with Pictures for Absolute Beginners to Master the Basics and Start Using Excel with ConfidenceDe la EverandExcel Essentials: A Step-by-Step Guide with Pictures for Absolute Beginners to Master the Basics and Start Using Excel with ConfidenceÎncă nu există evaluări
- HBR's 10 Must Reads on AI, Analytics, and the New Machine AgeDe la EverandHBR's 10 Must Reads on AI, Analytics, and the New Machine AgeEvaluare: 4.5 din 5 stele4.5/5 (69)
- ChatGPT Money Machine 2024 - The Ultimate Chatbot Cheat Sheet to Go From Clueless Noob to Prompt Prodigy Fast! Complete AI Beginner’s Course to Catch the GPT Gold Rush Before It Leaves You BehindDe la EverandChatGPT Money Machine 2024 - The Ultimate Chatbot Cheat Sheet to Go From Clueless Noob to Prompt Prodigy Fast! Complete AI Beginner’s Course to Catch the GPT Gold Rush Before It Leaves You BehindÎncă nu există evaluări
- Learn Python Programming for Beginners: Best Step-by-Step Guide for Coding with Python, Great for Kids and Adults. Includes Practical Exercises on Data Analysis, Machine Learning and More.De la EverandLearn Python Programming for Beginners: Best Step-by-Step Guide for Coding with Python, Great for Kids and Adults. Includes Practical Exercises on Data Analysis, Machine Learning and More.Evaluare: 5 din 5 stele5/5 (34)
- ChatGPT Side Hustles 2024 - Unlock the Digital Goldmine and Get AI Working for You Fast with More Than 85 Side Hustle Ideas to Boost Passive Income, Create New Cash Flow, and Get Ahead of the CurveDe la EverandChatGPT Side Hustles 2024 - Unlock the Digital Goldmine and Get AI Working for You Fast with More Than 85 Side Hustle Ideas to Boost Passive Income, Create New Cash Flow, and Get Ahead of the CurveÎncă nu există evaluări
- Evaluation of Some SMS Verification Services and Virtual Credit Cards Services for Online Accounts VerificationsDe la EverandEvaluation of Some SMS Verification Services and Virtual Credit Cards Services for Online Accounts VerificationsEvaluare: 5 din 5 stele5/5 (2)
- The Master Algorithm: How the Quest for the Ultimate Learning Machine Will Remake Our WorldDe la EverandThe Master Algorithm: How the Quest for the Ultimate Learning Machine Will Remake Our WorldEvaluare: 4.5 din 5 stele4.5/5 (107)
- Solutions Architect's Handbook: Kick-start your career as a solutions architect by learning architecture design principles and strategiesDe la EverandSolutions Architect's Handbook: Kick-start your career as a solutions architect by learning architecture design principles and strategiesÎncă nu există evaluări
- The Bitcoin Standard: The Decentralized Alternative to Central BankingDe la EverandThe Bitcoin Standard: The Decentralized Alternative to Central BankingEvaluare: 4.5 din 5 stele4.5/5 (41)
- 100M Offers Made Easy: Create Your Own Irresistible Offers by Turning ChatGPT into Alex HormoziDe la Everand100M Offers Made Easy: Create Your Own Irresistible Offers by Turning ChatGPT into Alex HormoziÎncă nu există evaluări