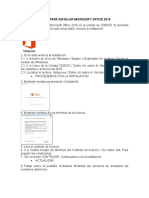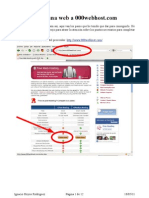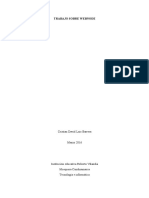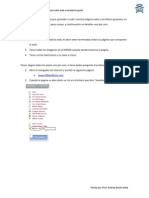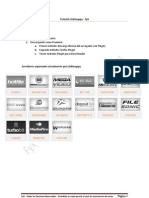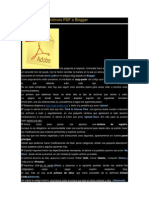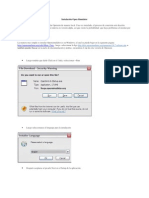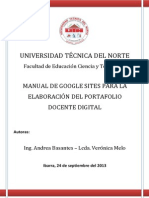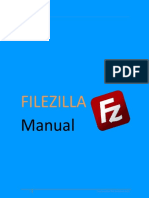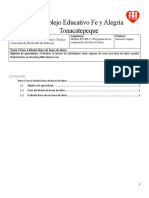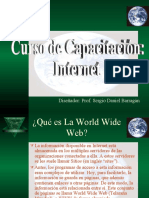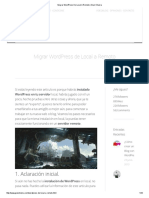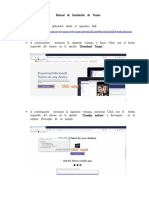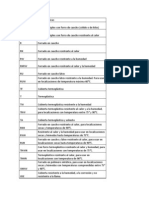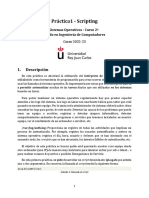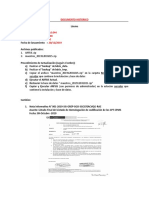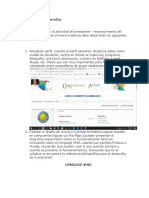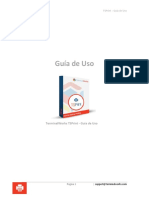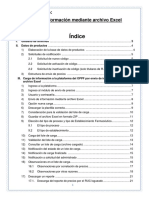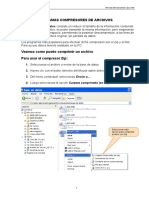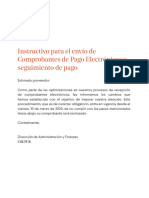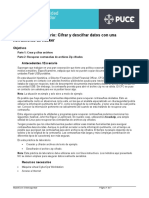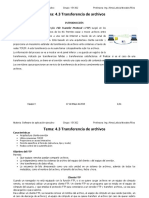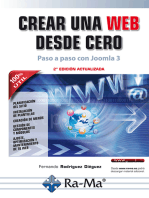Documente Academic
Documente Profesional
Documente Cultură
Manual Publicar Sitio Web
Încărcat de
Anonymous nCSwvW7VDrepturi de autor
Formate disponibile
Partajați acest document
Partajați sau inserați document
Vi se pare util acest document?
Este necorespunzător acest conținut?
Raportați acest documentDrepturi de autor:
Formate disponibile
Manual Publicar Sitio Web
Încărcat de
Anonymous nCSwvW7VDrepturi de autor:
Formate disponibile
PUBLICACIÓN DE UN SITIO WEB EN
http://miarroba.com/
Para realizar la publicación del sitio Web que se creó para la evidencia de la cuarta
semana de aprendizaje se deben tener en cuenta los siguientes pasos:
1. Ingrese a la página http://miarroba.com/
2. En el menú Webmasters ubicado en la parte derecha de la pantalla debe hacer
click donde dice “Espacio Web”
Autor: Ing. Jackeline Romero Rodríguez
3. En la siguiente página aparece la información con las características del espacio
Web que va a crear.
Al final de la página debe hacer click donde dice “Ser usuario registrado de
miarroba.com. Si aún no lo eres, pulsa aquí para registrarte”
Autor: Ing. Jackeline Romero Rodríguez
4. Luego debe diligenciar sus datos personales para crear su cuenta de usuario. Al
finalizar esto debe seleccionar la opción donde dice “Acepto los términos y condiciones
de uso del servicio”. Por último debe hacer click en el botón Continuar.
5. Después debe digitar el código de activación, éste código fue enviado al email que
usted proporcionó cuando diligenció los datos. Por lo tanto debe revisar su email. Una
vez haya digitado el código debe hacer click en el botón Continuar
Autor: Ing. Jackeline Romero Rodríguez
6. Una vez finalizado el proceso de inscripción le aparecerá la siguiente página en la
cual debe digitar sus datos de ingreso
7. Al ingresar debe ubicarse donde dice Espacio Web del Día y hacer click en “Crea Tu
Espacio Web Gratis”
Autor: Ing. Jackeline Romero Rodríguez
8. En la siguiente página le aparecerá nuevamente la información con las
características del sitio que va a crear. Al final de la página debe hacer click donde
dice “Crea ¡TOTALMENTE GRATIS! tu espacio Web, y te daremos una cuenta con
100.00 MB libres”
9. En la siguiente página deben diligenciar los datos que utilizará para su sitio Web
(Nombre, Título de la página Web: Aquí debe colocar el nombre del archivo de su
página principal, index.html, Descripción, Categoría, Zona Horaria (GMT-5 New
York, Eastern Time USA)). Una vez los haya diligenciado, debe seleccionar la opción
“Comprendo y Acepto las condiciones de uso”, luego debe hacer click en el botón
Continuar.
Autor: Ing. Jackeline Romero Rodríguez
Una vez realizado lo anterior, en la página se muestra la información con los datos del
sitio Web.
10. Ahora puede regresar a la página principal http://miarroba.com/, si es necesario se
iniciará nuevamente la sesión, para esto debe hacer click donde dice “conectar
usuario”.
11. En la ventana que aparece debe digitar sus datos de usuario (nick y contraseña) y
luego dar click en el botón Conectar.
Autor: Ing. Jackeline Romero Rodríguez
12. A partir de este momento puede empezar a publicar el sitio Web, para esto debe
ubicarse en el menú Servicios que se encuentra al lado derecho de la página y hacer
click donde dice “Espacio Web”
13. En la siguiente página se puede observar el espacio que se ha creado y el título de
la página que definió cuando diligenció los datos del sitio Web. Ahora debe hacer click
donde dice “Administrar”
14. Después debe hacer click en WebFTP
Autor: Ing. Jackeline Romero Rodríguez
15. En la siguiente página aparece en la parte superior la dirección donde quedará
alojado su sitio y los archivos o ficheros, para este caso aparece vacío porque no
hemos subido ninguno.
En la parte inferior aparecen las opciones que se utilizarán para subir los archivos de
nuestro sitio.
Autor: Ing. Jackeline Romero Rodríguez
Existen dos formas para subir los archivos: se pueden crear cada una de las carpetas
que se tienen en el sitio y luego subir archivo por archivo, o para mayor facilidad
comprimir con WinZip cada una de las carpetas que están guardadas en el sitio para
luego subir el archivo comprimido, de esta forma se subirá de una vez la carpeta y
todos los archivos que ésta tenga.
Antes de subir los archivos verifique que la página principal index.html se encuentre
guardada directamente en la carpeta del sitio. En caso que usted haya guardado la
página index.html en otra carpeta lo que debe hacer es guardarla directamente en el
sitio, para esto estando ubicado en Dreamweaver, en el panel de archivos seleccione
la página index.html, de click sostenido y arrastre o mueva la página hacia la carpeta
raíz del sitio, inmediatamente le aparecerá un mensaje con la siguiente pregunta
¿Actualizar vínculos los archivos siguientes?, debe dar click en el botón Actualizar.
Las demás páginas pueden estar guardadas directamente en la carpeta del sitio o
dentro de otra carpeta, esto de acuerdo al lugar donde las haya guardado.
Ahora utilizando el explorador de Windows ubique e ingrese a la carpeta de su sitio y
proceda a comprimir cada carpeta utilizando el programa WinZip.
Nota: Sólo se puede subir el archivo si está comprimido en WinZip. Si tiene el
programa WinRAR para comprimir el archivo en formato Zip debe seleccionar la
carpeta, dar click derecho y seleccionar la opción Add to archive o Añadir al
archivo, luego en la ventana que le aparece en la pestaña General donde dice
Archive Format o Formato de Archivo debe seleccionar la opción ZIP y por
ultimo dar click en el botón Aceptar)
Para subir todos los archivos que conforman su sitio Web debe hacer lo siguiente:
1. Primero debe subir el archivo de la página principal (index.html), para esto debe
ubicarse en Subir Ficheros y hacer click en el botón Examinar, luego debe seleccionar
el archivo de la página y por último hacer click en el botón Enviar.
Autor: Ing. Jackeline Romero Rodríguez
En el listado de ficheros puede visualizar el archivo que acaba de subir:
Autor: Ing. Jackeline Romero Rodríguez
Si las demás páginas están guardadas directamente dentro de la carpeta del sitio,
para subir los archivos debe realizar el mismo procedimiento explicado anteriormente.
Si las demás páginas NO están guardadas directamente dentro de la carpeta del sitio,
es decir que están dentro de otra carpeta, para subir los archivos debe subir el archivo
comprimido de la carpeta, la forma como se hace se explica a continuación.
2. Para subir el archivo comprimido de la carpeta Imagenes debe ubicarse en Subir Zip
y hacer click en el botón Examinar.
Nota: Sólo se puede subir el archivo si está comprimido en WinZip. Si tiene el
programa WinRAR para comprimir el archivo en formato Zip debe seleccionar la
carpeta, dar click derecho y seleccionar la opción Add to archive o Añadir al
archivo, luego en la ventana que le aparece en la pestaña General donde dice
Archive Format o Formato de Archivo debe seleccionar la opción ZIP y por
ultimo dar click en el botón Aceptar)
Autor: Ing. Jackeline Romero Rodríguez
Luego debe seleccionar el archivo del sitio y por último hacer click en el botón Subir
ZIP.
Este mismo procedimiento lo debe repetir para subir el archivo comprimido de cada
una de las carpetas que se encuentran dentro del sitio.
Al final observe que en el listado de ficheros aparece la estructura de su sitio de
acuerdo a como lo haya creado. En la siguiente imagen se encuentra un ejemplo, pero
su sitio se puede ver diferente de acuerdo a las carpetas que lo conforman.
Autor: Ing. Jackeline Romero Rodríguez
Para visualizar su sitio Web, debe dar click sobre el ícono que aparece al lado de la
página index.html.
Observe que en la parte superior del navegador aparece la dirección de su sitio, ésta
dirección la debe proporcionar para la evidencia Foro Temático – Semana 4. Verifique
que su sitio esté funcionando correctamente, para esto desplácese utilizando las
opciones del Menú de Navegación.
Autor: Ing. Jackeline Romero Rodríguez
Espero siga paso a paso estas indicaciones para publicar su sitio Web de forma
correcta.
Autor: Ing. Jackeline Romero Rodríguez
S-ar putea să vă placă și
- TP 09 - Curso de Diseño WebDocument8 paginiTP 09 - Curso de Diseño WebCarmenÎncă nu există evaluări
- Marketing De Afiliados: Cómo Iniciar Su Negocio A Través Del Marketing De AfiliadosDe la EverandMarketing De Afiliados: Cómo Iniciar Su Negocio A Través Del Marketing De AfiliadosÎncă nu există evaluări
- Pasos para Instalar Microsoft Office 2016Document13 paginiPasos para Instalar Microsoft Office 2016Veraly Corado50% (2)
- Cómo Crear un Blog Gratis en Google BloggerDe la EverandCómo Crear un Blog Gratis en Google BloggerEvaluare: 5 din 5 stele5/5 (1)
- Cómo Se Puede Crear Una Página Web para Promocionar Un Nuevo EmprendimientoDocument18 paginiCómo Se Puede Crear Una Página Web para Promocionar Un Nuevo EmprendimientoNathaly CruzÎncă nu există evaluări
- Pasos para Crear Una Cuenta de GmailDocument6 paginiPasos para Crear Una Cuenta de GmailAndres Garcia RicardoÎncă nu există evaluări
- Subir Una Web A 000 Web HostDocument12 paginiSubir Una Web A 000 Web HostangelikkkkoÎncă nu există evaluări
- Instructivo para Ingresar Al Correo Institucional UAC - OnedriveDocument7 paginiInstructivo para Ingresar Al Correo Institucional UAC - OnedriveJHONATAM ENRRIQUE ALTAMAR ERAZOÎncă nu există evaluări
- Cómo Instalar Joomla en Tu Sitio Web de 000webhostDocument4 paginiCómo Instalar Joomla en Tu Sitio Web de 000webhostAlexander Antonio Ortega AlvarezÎncă nu există evaluări
- CAP 1 Curso Dreamweaver 8Document13 paginiCAP 1 Curso Dreamweaver 8Norber BarrazaÎncă nu există evaluări
- Instalación Del Software para El Sistema Gestor de Contenidos (Joomla)Document11 paginiInstalación Del Software para El Sistema Gestor de Contenidos (Joomla)LA TEORIA DEL BIG BANÎncă nu există evaluări
- Proceso de ImplementaciónDocument38 paginiProceso de ImplementaciónBrailin PayanoÎncă nu există evaluări
- Como Instalar Simulador LogixProDocument7 paginiComo Instalar Simulador LogixProsaulgonzalez3437Încă nu există evaluări
- Trabajo Sobre WebnodeDocument14 paginiTrabajo Sobre WebnodeAngie MartinezÎncă nu există evaluări
- 2-Instalación en Local Con BitnamiDocument18 pagini2-Instalación en Local Con BitnamigroventoÎncă nu există evaluări
- Uso de La Extensión CHDLDocument2 paginiUso de La Extensión CHDLJOSÉ LUIS BENETRES HUAPAYAÎncă nu există evaluări
- Practicas Quiadas para El Diseno Web Con Dream Weaver MXDocument31 paginiPracticas Quiadas para El Diseno Web Con Dream Weaver MXAlejandro AbajoÎncă nu există evaluări
- Instructivo de Instalación Power BIDocument7 paginiInstructivo de Instalación Power BIMarco Antonio Candela RiveraÎncă nu există evaluări
- Trabajo Sobre WebnodeDocument14 paginiTrabajo Sobre WebnodeCristian David Luis BarreraÎncă nu există evaluări
- Sube Archivos y Gana Dinero.Document10 paginiSube Archivos y Gana Dinero.andresld0% (1)
- Manual de UsoDocument8 paginiManual de Usopjv_smallville78Încă nu există evaluări
- Configurar Un Sitio LocalDocument16 paginiConfigurar Un Sitio LocalYordis Cujar MorenoÎncă nu există evaluări
- Manual 000 Web HostDocument4 paginiManual 000 Web HostJhasnir Andrey Durán AchíoÎncă nu există evaluări
- Blog en Blogger TerminadoDocument10 paginiBlog en Blogger TerminadoPedroRiveraBecerroÎncă nu există evaluări
- Como Publicar Un Sitio WebDocument14 paginiComo Publicar Un Sitio WebManuel Tutacha ™Încă nu există evaluări
- Tutorial FileZillaDocument54 paginiTutorial FileZillajvgotopoÎncă nu există evaluări
- Tutorial Link SnappyDocument6 paginiTutorial Link SnappyFelipe GaticaÎncă nu există evaluări
- Tutorial - Comó Decargar e Instalar INTERNET DOWNLOAD MANAGER 6.05 (IDM) by LEONARDO CORDERODocument8 paginiTutorial - Comó Decargar e Instalar INTERNET DOWNLOAD MANAGER 6.05 (IDM) by LEONARDO CORDEROVictor Leonardo Cordero Barroso100% (1)
- CÓMO CREAR UNA CUENTA EN 4SHARED y SUBIR UN ARCHIVODocument7 paginiCÓMO CREAR UNA CUENTA EN 4SHARED y SUBIR UN ARCHIVOJoshua Luna de GarciaÎncă nu există evaluări
- Pasos para Instalar WordpressDocument26 paginiPasos para Instalar WordpressGabrielÎncă nu există evaluări
- Como Instalar Navegadores Google, Mozilla y Opera.Document6 paginiComo Instalar Navegadores Google, Mozilla y Opera.Carlos ZamudioÎncă nu există evaluări
- Tutorial de InstalaciónDocument18 paginiTutorial de InstalaciónInternet La EnredaderaÎncă nu există evaluări
- El Blog Como Herramienta de Publicación y ConsultaDocument54 paginiEl Blog Como Herramienta de Publicación y Consultamaria rodriguezÎncă nu există evaluări
- 1 Tarea AlumnosDocument20 pagini1 Tarea AlumnosMileny Zabaleta cubasÎncă nu există evaluări
- Primer Parcial Informática UBPDocument3 paginiPrimer Parcial Informática UBPFer KohlerÎncă nu există evaluări
- Guía para Subir Archivos PDF A BloggerDocument2 paginiGuía para Subir Archivos PDF A Bloggerenrique-alonso1Încă nu există evaluări
- Manual IIS Windows 10Document16 paginiManual IIS Windows 10DonatilaÎncă nu există evaluări
- Tutorial Open SimDocument19 paginiTutorial Open SimJhonatan HinostrozaÎncă nu există evaluări
- Guia Instalacion Software Java Web Nivel IDocument40 paginiGuia Instalacion Software Java Web Nivel IjuanÎncă nu există evaluări
- ScribdDocument20 paginiScribdLita15Încă nu există evaluări
- Manual de Google Sites-PortafolioDocument14 paginiManual de Google Sites-PortafolioavbasantesÎncă nu există evaluări
- CU00813B Crear Cuenta Hosting Gratuita Servidor PHP CPANEL FTP PDFDocument7 paginiCU00813B Crear Cuenta Hosting Gratuita Servidor PHP CPANEL FTP PDFDeniss Tu BebeÎncă nu există evaluări
- Instalacion SPSSDocument21 paginiInstalacion SPSSclaudioÎncă nu există evaluări
- Cómo Crear Una Página WebDocument13 paginiCómo Crear Una Página WebDuvan Steven100% (11)
- Publicar Sitio Web Usando FilezillaDocument8 paginiPublicar Sitio Web Usando FilezillaEmilio ZacariasÎncă nu există evaluări
- Tema 5 Fase 4 Diseño Físico de Bases de DatosDocument12 paginiTema 5 Fase 4 Diseño Físico de Bases de DatosDamián AlejandroÎncă nu există evaluări
- Cómo Crear Una Página WebDocument21 paginiCómo Crear Una Página WebkathyÎncă nu există evaluări
- Instrucciones para La Instalacion de ISE en WindowsDocument22 paginiInstrucciones para La Instalacion de ISE en WindowsSalazar UchihaÎncă nu există evaluări
- InternetDocument31 paginiInternetPablo CorreaÎncă nu există evaluări
- Crea Tu Web GratisDocument16 paginiCrea Tu Web GratisLuis PerezÎncă nu există evaluări
- AW01 TareaDocument31 paginiAW01 TareaAitorÎncă nu există evaluări
- 28.hosting InfinityfreeDocument9 pagini28.hosting InfinityfreeVerónica Quintana IglesiasÎncă nu există evaluări
- Migrar WordPress de Local A Remoto - Gian OliveiraDocument44 paginiMigrar WordPress de Local A Remoto - Gian OliveirawebpcnetlinkÎncă nu există evaluări
- Manual de Instalación de TeamsDocument3 paginiManual de Instalación de Teamscarlos plataÎncă nu există evaluări
- Google Sites Como Herramienta para Gestión de ÁreasDocument19 paginiGoogle Sites Como Herramienta para Gestión de Áreaswomil40022Încă nu există evaluări
- Descargar Archivos de CalaméoDocument9 paginiDescargar Archivos de Calaméoyanit0% (1)
- Texto Inv Acc Educ y Saber Ped Bernardo RestrepoDocument12 paginiTexto Inv Acc Educ y Saber Ped Bernardo RestrepoAnonymous nCSwvW7VÎncă nu există evaluări
- Agencia de Publicidad LPQ PresentacionDocument10 paginiAgencia de Publicidad LPQ PresentacionAnonymous nCSwvW7V50% (2)
- Libro ABPDocument281 paginiLibro ABPAnonymous nCSwvW7VÎncă nu există evaluări
- Manual PDFDocument98 paginiManual PDFSimoneAriomarÎncă nu există evaluări
- PLE Juan Carlos Camacho VegaDocument12 paginiPLE Juan Carlos Camacho VegaAnonymous nCSwvW7VÎncă nu există evaluări
- Plano. Escena, Secuencia, Etc PDFDocument4 paginiPlano. Escena, Secuencia, Etc PDFBruno ValienteÎncă nu există evaluări
- Texto para CorregirDocument4 paginiTexto para CorregirAnonymous nCSwvW7VÎncă nu există evaluări
- Evaluacion JavascriptDocument1 paginăEvaluacion JavascriptAnonymous nCSwvW7VÎncă nu există evaluări
- Texto para CorregirDocument4 paginiTexto para CorregirAnonymous nCSwvW7VÎncă nu există evaluări
- Nomenclatura de CablesDocument1 paginăNomenclatura de CablesAnonymous nCSwvW7V100% (1)
- Guia de Actividades Fase 3Document8 paginiGuia de Actividades Fase 3Darlinson Eliecer Leguizamon AvilaÎncă nu există evaluări
- Uso de Archivos ComprimidosDocument9 paginiUso de Archivos ComprimidosMartin CarugattiÎncă nu există evaluări
- Comandos de Discovery y Su Sintaxis PDFDocument3 paginiComandos de Discovery y Su Sintaxis PDFElTestig0Încă nu există evaluări
- Guía de Actividades y Rúbrica de Evaluación - Unidad 1 - Paso 2Document18 paginiGuía de Actividades y Rúbrica de Evaluación - Unidad 1 - Paso 2camilo peñaÎncă nu există evaluări
- Carta Tecnica Contabilidad Bancos 770 PDFDocument24 paginiCarta Tecnica Contabilidad Bancos 770 PDFEdwin Eliel Molina OrtizÎncă nu există evaluări
- PST - Manual de Instalación y OperaciónDocument10 paginiPST - Manual de Instalación y OperaciónIVAN GIRALDO ARDILAÎncă nu există evaluări
- SETOOL2 LITE Tutorial CompletoDocument11 paginiSETOOL2 LITE Tutorial CompletoJorge GomezÎncă nu există evaluări
- Manual Operativo Oficina Virtual AllianzDocument23 paginiManual Operativo Oficina Virtual AllianzSoporte tecnico InformaticoÎncă nu există evaluări
- Actividad No 1 CADDocument4 paginiActividad No 1 CADRudy Waldemar Chiroy GarcíaÎncă nu există evaluări
- Practica 1-2022-23+GIC MóstolesDocument5 paginiPractica 1-2022-23+GIC MóstolesNoah Joseph Mateo AlmagroÎncă nu există evaluări
- LeemeDocument45 paginiLeemeClaudioOrdoñez0% (1)
- Individual Jairo ZambranoDocument8 paginiIndividual Jairo ZambranojairoÎncă nu există evaluări
- Guia HerramientaSinube - Act201704 PDFDocument31 paginiGuia HerramientaSinube - Act201704 PDFCarlosHernandezÎncă nu există evaluări
- TSPrintGuide EsDocument37 paginiTSPrintGuide Eshermes f carrilloÎncă nu există evaluări
- SAOCOM 1 - Apertura de Imagenes en QGIS - v1Document4 paginiSAOCOM 1 - Apertura de Imagenes en QGIS - v1Nicolas ZeballosÎncă nu există evaluări
- Manual de Usuario Carga Archivo Excel8 - 10 - 2022Document23 paginiManual de Usuario Carga Archivo Excel8 - 10 - 2022Joan OtiÎncă nu există evaluări
- 21.2.11 Lab Encrypting and Decrypting Data Using A Hacker Tool Es XLDocument5 pagini21.2.11 Lab Encrypting and Decrypting Data Using A Hacker Tool Es XLMANUEL WILLIAM VILLA QUISHPEÎncă nu există evaluări
- Resolucion Intervenciones 716 20150428 PDFDocument51 paginiResolucion Intervenciones 716 20150428 PDFChristrian David MartinezÎncă nu există evaluări
- Glosario Basico de InformaticaDocument7 paginiGlosario Basico de InformaticaLeyber Panduro AlvaradoÎncă nu există evaluări
- IAI Uso de Compresores Zip y RarDocument3 paginiIAI Uso de Compresores Zip y RarLoida RuizÎncă nu există evaluări
- Instructivo Radicación Facturas Por Anticipos Medicos MedimásDocument7 paginiInstructivo Radicación Facturas Por Anticipos Medicos MedimásCarlos Navarro CeraÎncă nu există evaluări
- Datos Adjuntos Sin Título 00020Document6 paginiDatos Adjuntos Sin Título 00020Jiuston Luna PumayalliÎncă nu există evaluări
- Diccionarios de Contraseñas para Ataques de Fuerza BrutaDocument3 paginiDiccionarios de Contraseñas para Ataques de Fuerza BrutaVicente SarrioÎncă nu există evaluări
- R EstudiogcdkitDocument3 paginiR EstudiogcdkitjoanÎncă nu există evaluări
- Especificaciones Técnicas para Registro de Comprobantes en MarangatuDocument15 paginiEspecificaciones Técnicas para Registro de Comprobantes en MarangatuAlicia López-ZárateÎncă nu există evaluări
- Transwiz User Guide - En.esDocument34 paginiTranswiz User Guide - En.esjquintero123Încă nu există evaluări
- 2P InformáticaDocument35 pagini2P Informáticavalentina mejia100% (1)
- Tarea 1 Tema 5 - Encripción y Desencripción de DatosDocument7 paginiTarea 1 Tema 5 - Encripción y Desencripción de DatosRoberto SandovalÎncă nu există evaluări
- Cómo Desproteger Excel Sin Una ContraseñaDocument10 paginiCómo Desproteger Excel Sin Una ContraseñaEdgard RamirezÎncă nu există evaluări
- Tema 4.3 Transferencia de Archivos Equipo 3 Nota ClaseDocument11 paginiTema 4.3 Transferencia de Archivos Equipo 3 Nota ClaseDarío Fernando Núñez HernándezÎncă nu există evaluări
- Ciencia de datos: La serie de conocimientos esenciales de MIT PressDe la EverandCiencia de datos: La serie de conocimientos esenciales de MIT PressEvaluare: 5 din 5 stele5/5 (1)
- Influencia. La psicología de la persuasiónDe la EverandInfluencia. La psicología de la persuasiónEvaluare: 4.5 din 5 stele4.5/5 (14)
- Excel para principiantes: Aprenda a utilizar Excel 2016, incluyendo una introducción a fórmulas, funciones, gráficos, cuadros, macros, modelado, informes, estadísticas, Excel Power Query y másDe la EverandExcel para principiantes: Aprenda a utilizar Excel 2016, incluyendo una introducción a fórmulas, funciones, gráficos, cuadros, macros, modelado, informes, estadísticas, Excel Power Query y másEvaluare: 2.5 din 5 stele2.5/5 (3)
- Excel y SQL de la mano: Trabajo con bases de datos en Excel de forma eficienteDe la EverandExcel y SQL de la mano: Trabajo con bases de datos en Excel de forma eficienteEvaluare: 1 din 5 stele1/5 (1)
- 7 tendencias digitales que cambiarán el mundoDe la Everand7 tendencias digitales que cambiarán el mundoEvaluare: 4.5 din 5 stele4.5/5 (87)
- Python Paso a paso: PROGRAMACIÓN INFORMÁTICA/DESARROLLO DE SOFTWAREDe la EverandPython Paso a paso: PROGRAMACIÓN INFORMÁTICA/DESARROLLO DE SOFTWAREEvaluare: 4 din 5 stele4/5 (13)
- Inteligencia artificial: Lo que usted necesita saber sobre el aprendizaje automático, robótica, aprendizaje profundo, Internet de las cosas, redes neuronales, y nuestro futuroDe la EverandInteligencia artificial: Lo que usted necesita saber sobre el aprendizaje automático, robótica, aprendizaje profundo, Internet de las cosas, redes neuronales, y nuestro futuroEvaluare: 4 din 5 stele4/5 (1)
- Sistema de gestión lean para principiantes: Fundamentos del sistema de gestión lean para pequeñas y medianas empresas - con muchos ejemplos prácticosDe la EverandSistema de gestión lean para principiantes: Fundamentos del sistema de gestión lean para pequeñas y medianas empresas - con muchos ejemplos prácticosEvaluare: 4 din 5 stele4/5 (16)
- Scrum Las Estrategias del Juego: Es Póker, No AjedrezDe la EverandScrum Las Estrategias del Juego: Es Póker, No AjedrezEvaluare: 5 din 5 stele5/5 (1)
- El Mom Test: Cómo Mantener Conversaciones con tus Clientes y Validar tu Idea de Negocio Cuando Todos te MientenDe la EverandEl Mom Test: Cómo Mantener Conversaciones con tus Clientes y Validar tu Idea de Negocio Cuando Todos te MientenEvaluare: 5 din 5 stele5/5 (8)
- El trading de opciones de una forma sencilla: La guía introductoria al trading de opciones y a las principales estrategias de beneficios.De la EverandEl trading de opciones de una forma sencilla: La guía introductoria al trading de opciones y a las principales estrategias de beneficios.Evaluare: 5 din 5 stele5/5 (1)
- EL PLAN DE MARKETING EN 4 PASOS. Estrategias y pasos clave para redactar un plan de marketing eficaz.De la EverandEL PLAN DE MARKETING EN 4 PASOS. Estrategias y pasos clave para redactar un plan de marketing eficaz.Evaluare: 4 din 5 stele4/5 (51)
- Ciberseguridad: Una Simple Guía para Principiantes sobre Ciberseguridad, Redes Informáticas y Cómo Protegerse del Hacking en Forma de Phishing, Malware, Ransomware e Ingeniería SocialDe la EverandCiberseguridad: Una Simple Guía para Principiantes sobre Ciberseguridad, Redes Informáticas y Cómo Protegerse del Hacking en Forma de Phishing, Malware, Ransomware e Ingeniería SocialEvaluare: 4.5 din 5 stele4.5/5 (11)
- Toma de decisiones en las empresas: Entre el arte y la técnica: Metodologías, modelos y herramientasDe la EverandToma de decisiones en las empresas: Entre el arte y la técnica: Metodologías, modelos y herramientasÎncă nu există evaluări
- Clics contra la humanidad: Libertad y resistencia en la era de la distracción tecnológicaDe la EverandClics contra la humanidad: Libertad y resistencia en la era de la distracción tecnológicaEvaluare: 4.5 din 5 stele4.5/5 (117)
- Aprende a Modelar Aplicaciones con UML - Tercera EdiciónDe la EverandAprende a Modelar Aplicaciones con UML - Tercera EdiciónEvaluare: 2 din 5 stele2/5 (1)
- Aprender HTML5, CSS3 y Javascript con 100 ejereciosDe la EverandAprender HTML5, CSS3 y Javascript con 100 ejereciosEvaluare: 5 din 5 stele5/5 (2)
- Inteligencia artificial: Una exploración filosófica sobre el futuro de la mente y la concienciaDe la EverandInteligencia artificial: Una exploración filosófica sobre el futuro de la mente y la concienciaAna Isabel Sánchez DíezEvaluare: 4 din 5 stele4/5 (3)
- Agile: Una guía para la Gestión de Proyectos Agile con Scrum, Kanban y LeanDe la EverandAgile: Una guía para la Gestión de Proyectos Agile con Scrum, Kanban y LeanEvaluare: 5 din 5 stele5/5 (1)
- Crear una web desde cero. Paso a paso con Joomla!. 2ª Edición Actualizada: Gráficos y diseño webDe la EverandCrear una web desde cero. Paso a paso con Joomla!. 2ª Edición Actualizada: Gráficos y diseño webEvaluare: 4.5 din 5 stele4.5/5 (2)
- Guía de aplicacion de la ISO 9001:2015De la EverandGuía de aplicacion de la ISO 9001:2015Evaluare: 5 din 5 stele5/5 (3)
- Conquista de las Redes Sociales: 201 Consejos para Marketeros y Emprendedores DigitalesDe la EverandConquista de las Redes Sociales: 201 Consejos para Marketeros y Emprendedores DigitalesEvaluare: 4.5 din 5 stele4.5/5 (2)
- ChatGPT Ganar Dinero Desde Casa Nunca fue tan Fácil Las 7 mejores fuentes de ingresos pasivos con Inteligencia Artificial (IA): libros, redes sociales, marketing digital, programación...De la EverandChatGPT Ganar Dinero Desde Casa Nunca fue tan Fácil Las 7 mejores fuentes de ingresos pasivos con Inteligencia Artificial (IA): libros, redes sociales, marketing digital, programación...Evaluare: 5 din 5 stele5/5 (4)
- Guía para la crianza en un mundo digital: Cómo educar para un uso sano y seguro de la tecnologíaDe la EverandGuía para la crianza en un mundo digital: Cómo educar para un uso sano y seguro de la tecnologíaEvaluare: 3.5 din 5 stele3.5/5 (2)