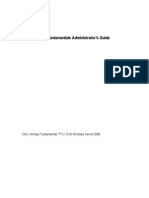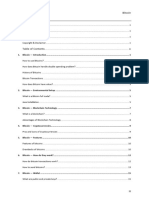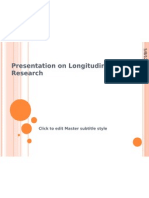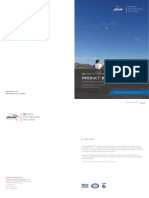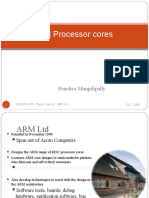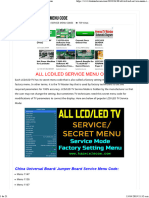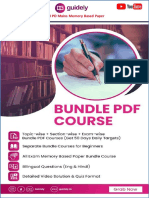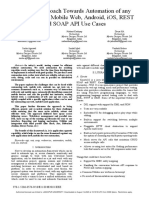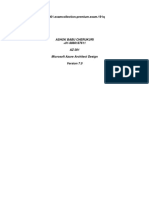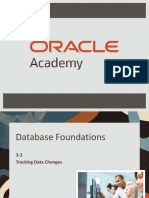Documente Academic
Documente Profesional
Documente Cultură
Xendesktop Reviewers Guide PDF
Încărcat de
saiudaykiranDescriere originală:
Titlu original
Drepturi de autor
Formate disponibile
Partajați acest document
Partajați sau inserați document
Vi se pare util acest document?
Este necorespunzător acest conținut?
Raportați acest documentDrepturi de autor:
Formate disponibile
Xendesktop Reviewers Guide PDF
Încărcat de
saiudaykiranDrepturi de autor:
Formate disponibile
White Paper
Reviewers guide:
XenDesktop 7.6
Faster, simpler publishing of apps & desktops
across any Windows OS
citrix.com
White Paper
Reviewers guide: XenDesktop 7.6
Table of Contents
Who should use this guide?
3
What are the components of XenDesktop 7.6?
4
Getting started
6
Part 1: Prerequisites
6
Part 2: Network design
7
Part 3: Activity scenario
8
Step 1: Installation
9
Step 1.1: Creating the master image and an app store
15
Install the Virtual Delivery Agent on the master image (desktop OS)
15
Install Virtual Delivery Agent on the master image (server OS)
18
Step 2: Creating the machine catalog
22
Create machine catalog
22
Step 3: Publishing desktops and applications
25
Create desktop OS delivery groups (VDI)
25
Create server OS delivery group
27
Step 4: Configuring the StoreFront server
31
Step 5: End-user session launch (Citrix Receiver)
32
Step 6: Operations helpdesk and monitoring with Director
34
Conclusion 36
Appendix 37
Application virtualization with Microsoft App-V 5.0
37
Citrix Receiver for HTML5 for clientless access
40
AppDNA trial
48
New features in XenApp 7.6
49
Further reading
54
citrix.com
White Paper
Reviewers guide: XenDesktop 7.6
Congratulations! You have decided to deliver applications and
desktops on the best possible platform. Citrix XenDesktop 7.6 and
Citrix XenApp 7.6, combined with Citrix StoreFront, give customers
the flexibility to provide the best, most consistent user experience.
They also provide the freedom to upgrade infrastructure as
required, without forcing expensive upgrades due to application
operating system (OS) requirements.
Who should use this guide?
This reviewers guide is designed to help you quickly install and configure XenDesktop 7.6 for a
trial evaluation. It guides you through a XenDesktop 7.6 deployment scenario to help you better
understand how the application and desktop delivery capabilities work. The instructions provide
you with a method to evaluate the most common use cases for XenDesktop: VDI desktops, hosted
shared desktops and hosted shared apps.
IT administrators familiar with the XenApp product line may know that XenApp 6.5 leveraged the
Independent Management Architecture (IMA). With XenDesktop 7.6, Citrix evolved the product to
the next-generation, more-scalable FlexCast Management Architecture (FMA) to simplify
management, facilitate future upgrades and provide a single pane of glass for XenApp and
XenDesktop. XenApp is currently available in both flavors, XenApp 6.5 (with IMA) and XenApp 7.6
(with FMA), to help the architecture transition for thousands of organizations, including 98 percent
of the Fortune 500, which currently have XenApp deployed.
This guide was written using certain assumptions. The target reviewer will:
1. Be familiar, at least on a conceptual level, with previous versions of XenApp or XenDesktop
2. Have prior knowledge of virtual machine management and Windows server infrastructure
3. Possess experience in a system administration or technical reviewer role
By following this guide, the reviewer will be able to deliver apps and desktops using XenDesktop
7.6 and provide access to these resources using Citrix StoreFront and Citrix Receiver.
The guide highlights the following key features in XenDesktop 7.6:
1. FlexCast Management Architecture
2. Intuitive workflows
3. Friendly error messages and real-time configuration validation
4. StoreFront aggregation portal
citrix.com
White Paper
Reviewers guide: XenDesktop 7.6
5. Citrix Director helpdesk dashboard
6. Support for Windows 8.1/ Windows Server 2012 R2
7. HDX mobility enhancements for end users
8. Hybrid cloud provisioning and management
For more details on the release, please review Whats New section in the administrators guide.
What are the components of XenDesktop7.6?
Figure 1 shows an overview of the unified infrastructure components.
Figure 1: Conceptual diagram of XenApp/ XenDesktop
The components numbered in Figure 1 are described below. The two white boxes on the far right
of the graphic represent the physical hardware; the colored boxes represent the applications and
resources that will be delivered from that hardware.
1. Citrix Receiver. This endpoint component provides users with self-service access to resources
published on XenDesktop servers. Citrix Receiver is easy to deploy and use, and offers quick,
secure access to hosted applications, desktops and data. It also provides on-demand access to
Windows, web and software as a service (SaaS) applications.
2. StoreFront. It enables you to create enterprise app stores that aggregate resources from
XenDesktop, XenApp 7.x, XenApp 6.x, XenMobile App Controller and VDI-in-a-Box in one place.
3. Citrix Studio. Studio enables you to configure and manage XenApp and XenDesktop
deployments. Studio provides various wizards to guide you through the process of setting up
your environment, creating desktops and assigning desktops to users.
4. Citrix Director. This web-based tool enables IT support and helpdesk teams to monitor
XenApp and XenDesktop environments, troubleshoot issues before they become system
critical and perform support tasks for end users from a single dashboard.
citrix.com
White Paper
Reviewers guide: XenDesktop 7.6
5. Delivery Controller. The delivery controller is responsible for distributing applications and
desktops, managing user access and optimizing connections to applications. One or more
delivery controllers make up a single site.
6. Server OS machines. These virtual or physical machines based on the Windows Server
operating system are used for delivering XenApp-based applications and XenApp-based
desktops to users.
7. Desktop OS machines. These virtual or physical machines are used for delivering the full
XenDesktop VDI (virtual desktop infrastructure) to users based on Windows desktop operating
systems.
8. Virtual Delivery Agent. The agent, which is installed on the virtual or physical machines
hosting applications to be delivered to users, enables these machines to register with the
delivery controllers. It also manages the HDX connection between the hosted applications
and Citrix Receiver.
9. NetScaler Gateway. This purpose-built security appliance terminates a virtual private
network (VPN) for remote users coming over the Internet, and communicates with
StoreFront to deliver apps and desktops to authorized users. The optional security component
is not within the scope of this paper; only local users who access the StoreFront directly
are described.
Licensing
XenDesktop 7.6 Enterprise and Platinum editions include both application and desktop publishing
capabilities. Unlike previous deployments requiring separate infrastructure for XenApp and
XenDesktop, unification of the architecture with FMA provides a single delivery infrastructure, and
the same consoles are used for delivering server-based applications and desktops.
Organizations looking only for app publishing capabilities at this time may license the standalone
XenApp 7.6 product. Since the code base is the same, subsequently upgrading from XenApp to
XenDesktop is as easy as replacing the license key. There is no requirement for deploying additional
infrastructure or management consoles.
Whats new in Release 7.6?
A significant enhancement in this release is the concept of separating XenApp management from
the Windows Server machine hosting virtual apps and server-based desktops. Unlike previous
versions of XenApp, which were directly associated with a specific version of Windows Server,
XenDesktop 7.6 enables you to publish apps and server-based desktops from multiple platforms
such as Windows Server 2008, 2012 and 2012 R2 all from one instance of the product. This
makes future upgrades much smoother.
citrix.com
White Paper
Reviewers guide: XenDesktop 7.6
Other notable features in this release:
New Instant app access with session pre-launch and linger
New - Support for unauthenticated (anonymous) users
New Connection leasing for high availability
New Application folders to organize large number of applications
New XenApp 6.5 to XenApp 7.6 and XenDesktop 7.6 migration tool
New StoreFront 2.6 provides a consistent and seamless experience from the latest Citrix
Receiver clients
Hybrid cloud provisioning to Amazon Web Services and Citrix CloudPlatform
AppDNA full feature set for application migration
Customers using Web Interface 5.4 today can continue to leverage this feature to connect
users to XenDesktop and XenApp 7.x (7.0, 7.1, 7.5, and 7.6) without immediate need to retrain
end users
Built-in provisioning for server-hosted workloads enables you to add server capacity in seconds
Publish dozens of applications simultaneously
100 percent Windows application compatibility, from server and desktop
One system for all Windows application delivery/management
Getting started
Part 1: Prerequisites
Please visit http://www.citrix.com/tryxendesktop to download the free evaluation software. For this
evaluation, it is assumed that the reviewer will perform the necessary steps to put the downloaded
ISO on a DVD or mount it as virtual disk.
For convenience purposes, components are installed on fewer servers1 than are recommended for
a production environment. An Active Directory infrastructure with DNS and DHCP services is
required (during the evaluation, we strongly recommend a non-production Active Directory and
DHCP service for the test environment.)
Figure 2: Simplified network design for XenDesktop 7.6 evaluation
citrix.com
White Paper
Reviewers guide: XenDesktop 7.6
Tip: While not recommended for production deployment, all VMs for this evaluation may be run
on a single physical server. The architecture in this guide uses server hardware with 8 CPU cores
and 64GB RAM for the test load.
Before we begin, please complete these prerequisite tasks.
1. Create a group CitrixEval in Active Directory. Add users (user1, user2, etc.) to the CitrixEval
group. For this evaluation, these accounts must have local administrator privileges and be
domain administrators in Active Directory. In production, it is not required to be domain
administrator because relevant permissions will be assigned to administrator accounts per
their role.
2. Create the virtual environment using your hypervisor of choice. XenDesktop 7.6 is supported
on popular hypervisors such as Citrix XenServer 6.2, Microsoft Hyper-V Server 2012 R2 and
VMware vSphere 5.5. Please refer to vendor documentation for setting up the hypervisors.
Free download of Citrix XenServer 6.2 is available from http://www.xenserver.org/
Microsoft System Center Virtual Machine Manager is required if Hyper-V is used.
VMware vCenter, with the correct certificates installed, is required if vSphere is used.
3. You need a VM template for each operating system under test: Windows Server 2012 R2,
Windows Server 2008 R2, Windows 8.1 and Windows 7 SP1. Create templates as follows: define
the VM specifications (server OS = 2 vCPU, 4GB RAM, 30GB vDisk, desktop OS = 2 vCPU, 2GB RAM,
24GB vDisk). Assign a single network interface to all VMs. Install the operating system and activate.
Convert to the template. (Refer to hypervisor vendor documentation for details).
Part 2: Network design
The installation and configuration (excluding the prerequisites) are expected to take around 2.5 hours.
Heres the list of VMs required for the setup shown in Figure 1.
Table 1: VM assignments
VM#
Operating System
Purpose
Windows Server 2012 R2
Citrix Studio, Director, StoreFront, SQL Server database, and
License server
Windows 8.1
Windows 8 master image
Windows 7 SP1
Windows 7 master image
Windows Server 2012 R2
Windows Server 2012 master image
Windows Server 2008 R2 SP1
Windows 2008 R2 master image
Windows 7 SP1
End-point client with Citrix Receiver
Windows Server 2012 R2
(Optional) Either create a new Active Directory domain and run
DNS and DHCP services, or reuse the existing domain
Other machines, as needed
Auto-created VMs by Machine Creation Services (MCS)
citrix.com
White Paper
Reviewers guide: XenDesktop 7.6
Using these templates, create VMs 1 through 7 as per Table 1. Take a snapshot of the clean state
for each VM before installing any software other than the operating system (helpful if you ever
wish to go back and start over). Join all VMs to the Active Directory domain. Using these VMs to
create the master image is explained later in Step 1.1: Creating the master image.
Part 3: Activity scenario
Once you have concluded the series of exercises in this guide, you will have an environment on
which you can explore the full feature set and performance of XenDesktop 7.6. Please read the
official documentation for detailed instructions. The instructions in this guide are meant to provide
you with an evaluation method. Not every component, feature or configuration is addressed here.
The example scenario is to deliver one hosted shared desktop and two sets of applications.
1. One desktop with Windows 7 operating system
2. One desktop with Windows 8.1 operating system
3. One desktop based on Windows Server 2012 R2 operating system
4. Two Microsoft applications (Wordpad, Calculator) published from Windows Server 2008 R2
5. Two Microsoft applications (Notepad, Paint) published from Windows Server 2012 R2
In the appendix, you will see the optional step of delivering App-V applications from XenDesktop.
During this evaluation, the server-side activity flowchart will look something like this.
Figure 3: Flowchart of steps required to evaluate XenDesktop
citrix.com
White Paper
Reviewers guide: XenDesktop 7.6
After you download and install the software, getting to your published desktops and apps is a
three-step process, driven through a user-friendly wizard in Citrix Studio. Only one task needs to be
performed outside the wizard-based Studio console: creation of the master images. This involves
setting up Windows machines with the required OS and other applications, then installing Citrix
Virtual Delivery Agent on them to enable communication with the controller.
At the endpoint, apps are launched from any device, such as a Windows laptop, MacBook, thin
client or iOS or Android tablet, using the Citrix Receiver. The end user sessions are managed and
resolved using Citrix Director, a web-based dashboard purpose-built for context-aware helpdesk
troubleshooting of user activities.
Step 1: Installation
Ensure that the prerequisites (previous section) are in place, and the software has been
downloaded to a DVD (or mounted on a virtual DVD). Also, ensure VM1 has Windows Server 2012
R2 (as per Table 1) installed, and is added to the Active Directory domain. This section describes the
process for installing various components of XenDesktop 7.6 and configuring Delivery Studio.
The default option will be selected for most of the configuration settings. When a different option
is recommended or explanation is required, those tasks are marked with a sign.
Install the Controller and other core components on VM1
VM1 is the Windows Server 2012 R2 that will host the core components of XenDesktop 7.6.
Tip: Use a fresh installation of the OS, updated with the latest patches. Avoid installing any other
software on these test VMs unless absolutely necessary.
Insert the XenDesktop 7.6 DVD into
VM1 and launch the Autorun
Wizard. Both XenApp and
XenDesktop are available in the
same installation media.
Click Start for the relevant product to
enter the Installation Wizard.
citrix.com
White Paper
Reviewers guide: XenDesktop 7.6
Select Delivery Controller under
Get Started.
The Installation Wizard
automatically detects the OS
and displays only compatible
installation options.
For the purpose of this evaluation, we
will install all the core components on
a single server. Accept the default
values and click Next.
In a production environment, it is
best practice to install the core
components on separate servers for
high availability and resource scaling.
See the XenDesktop administrators
guide for more details.
For this evaluation, we will use the
built-in SQL Server Express to store
app and desktop settings. Accept the
default value and click Next.
Allow the Installation Wizard to
automatically configure Windows
firewall. Accept the default value
and click Next.
If you are using a non-Windows
firewall, the wizard may be unable to
configure it automatically. For this
non-production exercise, manually
disable any non-Windows firewall or
security apps.
citrix.com
10
White Paper
Reviewers guide: XenDesktop 7.6
Thats all the information the wizard
needs to install the core
components. Verify the information
for accuracy, and click Install.
All the components are installed
automatically, including any missing
prerequisites. The process takes about
20-25 minutes.
You may opt to Launch Studio when
you click Finish.
Citrix Studio is the unified
management console that replaces
Delivery Service Controller (from
XenApp) and Desktop Studio (from
XenDesktop). You will configure it in the
next section.
citrix.com
11
White Paper
Reviewers guide: XenDesktop 7.6
First run of Citrix Studio
When you launch Studio for the first time, the First Run Wizard helps you quickly build a new site, create
a pool of application servers and desktops (called machine catalog) and assign users to those
applications and desktops (called delivery groups). More-advanced users may add this Delivery
Controller to an existing site or access physical machines using Remote PC Access (not in the scope of
this guide).
Select the Site Setup Wizard on the
first-run welcome screen.
This wizard creates the initial
configuration, database tables and
site environment.
The first step is to create a site, which
is the container for everything else
we do.
Select the fully configured,
production-ready site (default
option) for this evaluation, and
name the site.
Click Next.
As we are using the bundled SQL
Server Express, the default address is
.\SQLEXPRESS. The configuration
user should be a database
administrator.
Provide a name for the database and
click Next.
citrix.com
12
White Paper
Reviewers guide: XenDesktop 7.6
At the prompt, you will be asked to
create a database automatically. Click
OK to continue.
Accept the default licensing selection
for a 30-day free trial. Click Next.
A 90-day, 99-user free trial
key may be obtained at
citrix.com/tryxendesktop and
added later.
Provide connection details to the
platform that will host VMs created
by Machine Creation Services (MCS).
In addition to popular hypervisors,
you can provision VMs on Amazon
EC2 and Citrix CloudPlatform from
the Studio console.
In this example, VMware vSphere is
used with Machine Creation
Services to provision VMs.
Provide credentials of an administrator
that has machine creation permission
on the hypervisor, and click Next.
citrix.com
13
White Paper
Reviewers guide: XenDesktop 7.6
Select the server and network
interface that all VMs should use.
For the evaluation, use one NIC
and the same network interface for
all VMs.
Click Next.
The last step is to specify the storage
for the VMs.
For evaluation purpose, select
local storage.
If shared storage is available, you
may select that option.
Leave the other options as default
and click Next.
XenDesktop 7.6 supports streamed
apps with Microsoft App-V.
For this evaluation, accept the
default (No) and click Next.
(Optional) See Appendix for App-V
integration steps.
Verify the settings on the Summary
page. Opt in to send anonymous
statistics to Citrix if youd like to help
improve future versions.
Click Finish to create the site.
Before moving to Step 2 of the
First Run Wizard, you must create a
master image.
You will do this outside the Studio
workflow in Step 1.1, and return to
the Studio in Step 2.
citrix.com
14
White Paper
Reviewers guide: XenDesktop 7.6
Step 1.1: Creating the master image and an app store
Before you move to step 2 of the wizard and publish apps and desktops, it is necessary to create
the master images that will be used by Machine Creation Services to create further XenDesktop
VMs. The master image is also known as the golden image or base image.
XenDesktop 7.6 creates a default store in Citrix StoreFront; once delivery groups are created, the
environment is available for access without any additional steps unless you wish to customize
the store. The StoreFront configuration is available via the Studio console as well as its own
standalone console.
Important Change for XenApp 6.5 administrators in XenDesktop 7.6 and XenApp 7.6
Unlike XenApp 6.5, app publishing in XenDesktop 7.6 is not directly associated with the Windows
Server platform. The Virtual Delivery Agent is installed on the server OS where published
applications are installed, separate from the controller server. This allows multiple platforms, such
as Windows Server 2008/R2, Windows Server 2012 and Windows Server 2012 R2, to be supported
by a single XenDesktop 7.6 instance. Citrix machine management technologies, such as Machine
Creation Services (MCS) and Provisioning Services, are supported for provisioning both desktop
and server session hosts in XenDesktop 7.6.
Install virtual delivery agent on the master image (desktop OS)
In the Getting Started section we asked you to create VM templates by defining VM properties
(how many vCPUs, how much RAM and disk space), installing the OS and common apps, and other
configurations you want to be part of your users environment.
Use a desktop OS template to create the VM for the application delivery master image with the
following attributes:
Freshly installed Windows 7 or Windows 8.1 (with up-to-date patches)
Joined to the domain and Windows activated
DHCP pool availability for IP address provisioning of cloned VMs
Before you publish the virtual desktop infrastructure (VDI), you must install the Citrix Virtual
Delivery Agent on this desktop to create a master image.
Note: You may repeat the process, once for Windows 8.1 and again for Windows 7, if you want to
deliver both types of desktops. The instructions remain the same.
citrix.com
15
White Paper
Reviewers guide: XenDesktop 7.6
Insert the XenDesktop 7.6 DVD in VM2
(Table 1, Windows 8 VM meeting
prerequisites above) and launch the
Installation Wizard.
It automatically detects the OS type
and shows relevant options.
Select Virtual Delivery Agent for
Windows Desktop OS and click Next.
Accept the default selection and
click Next.
We select the first option (default
value), because we will create cloned
VMs using this master image.
Accept the default selection and
click Next.
We skip the HDX 3D Pro Virtual
Delivery Agent for the purposes of
this guide.
Accept the default selection and
click Next.
The Virtual Delivery Agent allows this
desktop to communicate with the
broker (controller) and the end user
(Citrix Receiver).
citrix.com
16
White Paper
Reviewers guide: XenDesktop 7.6
If using Machine Creation Services,
the controller address is
auto-configured.
Click Add and Next.
In the manual option, enter the
complete hostname (FQDN) for the
controller address.
Accept the default selection and
click Next.
This installs all the necessary
components for the Virtual
Delivery Agent.
Accept the default selection and
click Next.
Windows firewall is configured
automatically. For this exercise,
manually disable any non-Windows
firewall or security apps.
Click Install to start the installation.
The machine needs to reboot
after some of the components
have been installed.
The installation continues
automatically after reboot.
citrix.com
17
White Paper
Reviewers guide: XenDesktop 7.6
Please wait while the machine
configures Windows and reboots.
Do not turn off the computer.
Installation continues automatically
after reboot.
After installation succeeds, do the
following:
1. Restart the machine
2. Install necessary user apps, if any
3. Shut down the VM
Install Virtual Delivery Agent on the master image (server OS)
In the Getting Started section we asked you to create VM templates by defining VM properties
(how many vCPUs, how much RAM and disk space) and installing the OS and common apps and
other configurations you want to be part of your users environment.
Use a server OS template to create the VM for the application delivery master image, with these
attributes:
Freshly installed Windows Server 2008 R2 or Windows Server 2012 R2
Joined to the domain and Windows activated
DHCP pool availability for IP address provisioning of cloned VMs
Before you publish applications or hosted shared desktops, you must prepare a Windows Server
with the necessary applications installed. The Virtual Delivery Agent is installed on this server to
create a master image.
You may install the Virtual Delivery Agent in standalone mode, i.e., to deliver applications from the
server itself, without replication. That is useful when the agent is on a physical server, for instance.
For this evaluation, we choose to install as a master image, so the server will be managed and
replicated using Machine Creation Services.
citrix.com
18
White Paper
Reviewers guide: XenDesktop 7.6
On the Windows Server VM to be
used as master (VM4 per Table 1
prerequisites), insert the XenDesktop
7.6 DVD and launch the Virtual
Delivery Agent Installation Wizard.
You may need to install
.Net 3.5 framework before the
installer can continue.
If framework is required, go to the
Windows Server 2012 Server
Manager and add the Application
Server role. Select .Net Framework
3.5 when installing this role.
Once the role is added, restart
the Virtual Delivery Agent
Installation Wizard.
Accept the default selection and
click Next.
The first option (default value) will
create Machine Creation Servicescloned VMs using this master image.
Accept the default selection and
click Next.
Installing Citrix Receiver on the
master image is optional. You may
deselect, since this server will only
publish apps.
citrix.com
19
White Paper
Reviewers guide: XenDesktop 7.6
When using Machine Creation
Services, the delivery controller is
auto-configurable on the Virtual
Delivery Agent.
If you add delivery controller
locations manually, notice how the
intelligent configuration validation
feature throws an alert if you make
an error.
Select the option Let Machine
Creation Services do it
automatically and click Next.
Accept the default selection and
click Next.
This installs all the necessary
components for the Virtual
Delivery Agent.
Accept the default selection and
click Next.
Windows firewall is configured
automatically. For this exercise,
manually disable any non-Windows
firewall or security apps.
citrix.com
20
White Paper
Reviewers guide: XenDesktop 7.6
Click Install to start the installation.
The machine needs to reboot
after some of the components have
been installed.
The installation continues
automatically after reboot.
Please wait while the machine
configures Windows and reboots.
Do not turn off the computer.
After installation succeeds, do the
following:
1. Restart the machine
2. Install the apps you want to
publish with XenApp, such as
Microsoft Office
3. Shut down the machine
citrix.com
21
White Paper
Reviewers guide: XenDesktop 7.6
Step 2: Creating the machine catalog
Create machine catalogs
A machine catalog is a collection of desktops or physical computers that are managed as a single
entity. To deliver applications and desktops to users, the machine administrator creates a catalog
of machines and the assignment administrator allocates machines from the machine catalog to
users by creating delivery groups.
Now that the master image is
ready, you can return to Studio
and complete Step 2 of the
First Run Wizard.
Click Set up machines under the
Machine Catalog option (2).
Click Next.
If the First Run Wizard is no
longer available, use the Create
Machine Catalog Wizard to launch
the workflow.
If you wish to deliver server-hosted
desktops or apps, select Windows
Server OS.
If you wish to deliver VDI desktops,
select Windows Desktop OS.
Click Next.
Accept default selections:
Power Managed (Virtual Machines)
and Machine Creation Services
(MCS).
Click Next.
citrix.com
22
White Paper
Reviewers guide: XenDesktop 7.6
Now select the master image that
you created previously by
navigating down the tree to the
VM of the master image created in
Step 1.1.
Remember to select Server or
Desktop base VM, as appropriate
for this catalog type.
Select how many cloned VMs are
needed in the pool. For testing, one
or two is sufficient. You can add
machines later.
Leave everything else at default and
click Next.
Select the Computers OU to place
the newly created VMs.
Provide a machine naming scheme,
say Eval-App-## or Eval-VDI-##
(Placeholder ## will be replaced by a
VM sequence number).
Leave everything else default and
click Next.
citrix.com
23
White Paper
Reviewers guide: XenDesktop 7.6
Provide a name for the catalog and
optionally, a description to identify
the type of machines in this catalog.
Click Finish to start the machine
creation process.
Machine catalog creation takes
about 15-25 minutes depending on
the number of machines and type of
underlying hardware.
Wait for the process to complete
before creating delivery groups.
The dashboard Action pane (click Studio in left pane) shows task status. Create two machine
catalogs: one for testing application delivery and another for hosted shared desktops.
citrix.com
24
White Paper
Reviewers guide: XenDesktop 7.6
Step 3: Publish desktops and applications
To publish applications in a unified infrastructure, you create and add applications in Studio to
make them available to delivery group users. Using Studio, you will first have to configure a site
and create and specify machine catalogs, and then create delivery groups using those machine
catalogs. Users are then entitled to one or more delivery groups and use the applications you
decide to publish.
For more details on how application publishing has evolved with XenDesktop 7.6 release, please
review core concepts and components in the administrators guide.
Create desktop OS delivery groups (VDI)
The first delivery group we create is for VDI desktops, using Windows Desktop OS. Create a new
Windows 8 machine catalog using the snapshot created in Step 1.1 as the base image. Follow the
steps in Step 2: Create Machine Catalogs, selecting Windows Desktop OS as the machine type.
Step 3 in the First Run Wizard is to
create delivery groups.
Click #3, Create a Delivery Group,
Applications and Assign Users.
If the First Run Wizard is no
longer be available, use the Create
Delivery Group Wizard to launch
the workflow from Studio.
Select the delivery type for this group:
Desktops only, Apps only or both.
For this step, we select Desktops and
Applications and click Next.
citrix.com
25
White Paper
Reviewers guide: XenDesktop 7.6
Select the desktop machine catalog,
described as VDI MCS Random in
the table. The wizard displays the
total number of machines available
in each catalog.
Click to add the number of machines
you want in the group. In this
evaluation, we only add 1 machine.
Assign the user group from Active
Directory with permission to use
the machines in this group, i.e.,
CitrixEval.
The last part is to enter a display name
(the label shown in Citrix Receiver) and
a delivery group name (more
descriptive, to identify the group in the
management console).
In this example, we use a simple
display name, Win8, since we are
serving Windows 8 desktops.
The delivery group is created in a
couple of minutes.
The VM is automatically turned on.
Registration state changes to
Registered once it registers with
the controller.
citrix.com
26
White Paper
Reviewers guide: XenDesktop 7.6
Create server OS delivery groups
Delivery groups based on server OS can deliver both hosted shared desktops and applications.
Create a new Windows Server 2012 machine catalog using the master image created in Step 1.1.
Follow Step 2: Create Machine Catalogs, selecting Windows Server OS as the machine type and
MCS provisioning technology.
Once the catalog is created, come back here to create the application delivery group.
Select option 3 in the First Run Wizard
to Set up Delivery Groups.
If the First Run Wizard is no longer
be available, go to Studio >
Delivery Groups > Actions
(on right pane) > Create Delivery
Group to launch the workflow.
Select the server machine catalog,
described as RDS MCS Random in
the table. The wizard displays the
total number of machines available
in each catalog.
Click to add the number of machines
you want in the group. In this
example, we only add 1 machine.
citrix.com
27
White Paper
Reviewers guide: XenDesktop 7.6
Select Desktops and applications as
delivery type.
This will allow unified delivery of
both desktops and apps from the
same server OS.
Assign the user group from Active
Directory with permission to use the
machines in this group.
Select CitrixEval and click Next.
The wizard now lists all the
applications on the given machine
catalog that can be published. The
discovery process may take a
few minutes.
You can also add applications
manually if needed.
citrix.com
28
White Paper
Reviewers guide: XenDesktop 7.6
XenDesktop 7.6 offers bulk
publishing of apps, saving time and
making it simple.
Select the apps you wish to publish,
and click Next.
Accept defaults and use
the automatically created
StoreFront Store.
Click Next.
The last step is to enter a display
name (the label shown in Citrix
Receiver) and a delivery group name
(more descriptive, to identify the
group in the management console).
The delivery group is created in a
couple of minutes. Double-click the
group name to view details.
citrix.com
29
White Paper
Reviewers guide: XenDesktop 7.6
The VM is turned on and registers
with the controller. Registration state
changes to Registered.
In Step 5 you see how to use Citrix
Receiver to launch apps and
desktops. The newly created hosted
shared desktop will be available in
Citrix Receiver.
The apps published in the same
delivery group, using a common
unified console, are also available in
Citrix Receiver.
In XenDesktop 7.6, you get singleclick bulk app publishing. No need to
repeat the task of providing
application details for each app, one
by one.
citrix.com
30
White Paper
Reviewers guide: XenDesktop 7.6
Step 4: Configuring the StoreFront server
StoreFront is the next generation of Web Interface. It enables self-service provisioning of desktops
and applications, among a host of new functionalities. StoreFront authenticates users and
manages the store of applications and desktops. In this evaluation, StoreFront runs on the same
server as the controller (VM1).
The StoreFront management console
is now integrated with Studio.
The StoreFront console is also
available as a standalone console.
XenDesktop 7.6 comes with a
default store that is available once
the first delivery group is created.
Web store is in the form:
http://<servername>/Citrix/StoreWeb
For evaluations, the auto-created
store quickly allows access to the
environment. No further
configuration is needed after the
delivery groups are set up.
Please refer to the admin guide if
you wish to create a custom
StoreFront site.
The StoreFront console is also
available as a standalone console.
As a best practice, StoreFront
services are installed on a server
separate from the delivery controller.
For this evaluation, you will use a
single server for all components.
citrix.com
31
White Paper
Reviewers guide: XenDesktop 7.6
Step 5: End-user session launch (Citrix Receiver)
You will now use VM6 (from Table 1) to launch the apps and desktops on a client and evaluate the
end-user experience.
Launch published desktops and applications using Citrix Receiver
Citrix Receiver is the lightweight client that enables access to applications and desktops. Once a
user is authenticated, you will have access to applications and desktops hosted on XenDesktop.
On a client machine, Windows 7 in
this case, open a browser and go to
the default Storefront URL.
http:///Citrix/StoreWeb
If Citrix Receiver is not already
installed on the client, you are
prompted to install it. Accept the
EULA if you agree, click Install and
follow the installation process.
Return to the login page once it is
installed.
Log in as a domain user. Click the +
sign at the left edge of the screen,
and click All Apps to see list of
available apps.
Click a few apps and add them to
your self-service portal.
citrix.com
32
White Paper
Reviewers guide: XenDesktop 7.6
You can switch between your list of
apps and your list of desktops using
the selection bar at the bottom of
the screen.
You can search for an app or desktop
by name, using the Search bar on top.
XenDesktop 7.6 allows you to
provision and access hosted shared
apps and desktops. With
XenDesktop 7.6, you deliver VDI
desktops from the same console as
hosted applications and desktops.
In this example, Win7 and Win8
are VDI desktops, while Hosted
Shared 2012 is server based, as
the name suggests.
When you click the Hosted Shared
2012 desktop icon, the desktop is a
Windows Server 2012 desktop (as seen
in this picture).
citrix.com
33
White Paper
Reviewers guide: XenDesktop 7.6
Step 6: Operations helpdesk and monitoring with Director
Director and EdgeSight are completely redesigned for XenDesktop 7.6. Intended for use by
operations helpdesk and Citrix specialists, they provide great detail about user sessions and help to
quickly identify and resolve issues before they negatively impact end-user performance.
Access the Director console with this
easy URL:
http://<yourservername>/Director
The Director console can also be
accessed from the start menu of
the server.
This is a snapshot of the dashboard.
It clearly shows relevant
information, such as connected
sessions, failed sessions, average
logon time, and so on.
Click through on the dashboard to
drill down into details of the
parameters such as connection or
session details, type of delivery
group, etc.
Failure reason, client version, server
group, end-user IP, etc., help IT
admins resolve any issues.
Troubleshooting tasks such as power
or session control can be performed
without leaving this console.
citrix.com
34
White Paper
Reviewers guide: XenDesktop 7.6
If a particular user calls into the
helpdesk, staff can quickly bring up
their details on screen using the
search facility.
Search by username, or machine
name, or client endpoint name.
Click Details button on top-right, to
get detailed user information, including
the protocol, version numbers, and also
processes running on the VM. IT staff
can end a rogue process, for example,
on behalf of the user.
Scroll down the user details page to
see more details on the personal disk
usage, roaming profiles, HDX protocol
performance, and so on.
Click the Activity Manager on topright to toggle between session details
and overview dashboard.
The session-selector shows delivery
groups entitled for the user: whether
apps or desktops, and connection
status. Select a connected session
to switch.
citrix.com
35
White Paper
Reviewers guide: XenDesktop 7.6
XenDesktop Platinum activates
EdgeSight features for Director, such
as historical analysis, modeling
and trending.
NetScaler Platinum activates HDX
Insight to diagnose and improve
ICA network performance.
This discussion explores only a
fraction of the visibility offered by
the new Director.
Feel free to explore different
sections in Director to find helpful
tools such as integrated app usage,
Citrix policies, SmartAccess policies,
and so on.
Conclusion
This concludes your evaluation of XenDesktop 7.6.
Through this process, you learned how to install a basic deployment of XenDesktop 7.6, configure
a Studio site and create machine catalogs. Using delivery groups, you provisioned both apps and
desktops from a single, unified console, including full support for Windows 8.1 with a high level of
interactivity and graphics. Finally, you experienced the powerful monitoring, troubleshooting and
analytical features of Director, seeing how simple and easy it is to manage day-to-day operations
of a large-scale virtualized desktop environment.
This simplified guide is intended for a quick evaluation of the product features using a narrow
scope of work. It does not replace the Administrators Guide and Deployment Guide available on
www.citrix.com/edocs.
Now that you have completed these tasks and seen how a basic deployment functions, use the
XenDesktop 7.6 documentation to experience all the components and features available with this
release, such as rich graphics using GPU cards, Windows media multicast support, Citrix Receiver
for HTML5, configuration logging, delegated administration, App-V integration, hybrid cloud
provisioning and more.
citrix.com
36
White Paper
Reviewers guide: XenDesktop 7.6
Appendix
To review some additional features in XenDesktop 7.6, a few optional use cases are covered in this
section. These features require more-advanced knowledge of the product and are not relevant to
all users, so they were moved outside the main document instructions.
1. Application virtualization with Microsoft App-V 5.0
(Source credit: Vidhesh Rameshs blog on Citrix.com)
Here is a summary of the steps for deploying and using App-V applications in XenDesktop 7.6.
Please see this white paper from Microsoft and Citrix for detailed instructions.
The components required for App-V Deployment are:
Microsoft App-V sequencer
It is used to create App-V sequences (.appv is the extension).
Microsoft App-V management server and publishing server
These server-side components of App-V are used to publish the sequenced App-V packages.
User assignments, shortcuts, deployment configuration, etc. are all configured here.
Microsoft App-V client
The App-V client is the end-point software that streams the application to the device from
Publishing Server.
In XenDesktop 7.6, administrators can publish App-V sequences or applications to XenDesktop
delivery group using the above components.
First, you need to define the App-V management server and publishing server (URLs) in Citrix
Studio as illustrated in the following screenshot.
In Studio, navigate to Configurations >
App-V Publishing and click Add App-V
Publishing from the right panel.
Enter the server details.
For delivery groups of the type
Desktop and Application OR
Applications, you can publish an
App-V application like any other
master image application.
citrix.com
37
White Paper
Reviewers guide: XenDesktop 7.6
After the administrator configures the
App-V management and publishing
Servers, the delivery group shows
App-V applications published in the
App-V publishing server (along with
master image applications).
Properties like display name,
description and icon image may be
changed. Other settings, such as
location, limit visibility and file type
association (all imported from the
App-V management server), are
read-only.
The new Applications tab under
Delivery Groups in the Studio
console shows all the master images
and App-V applications published to
various delivery groups.
When users log on to StoreFront using
Citrix Receiver, they see all the
applications made available to them by
the administrator (whether delivered by
App-V or master image).
They can now launch any of the
App-V applications.
citrix.com
38
White Paper
Reviewers guide: XenDesktop 7.6
The experience of using App-V
virtualized applications is transparent
to end user.
citrix.com
39
White Paper
Reviewers guide: XenDesktop 7.6
2. Citrix Receiver for HTML5 for clientless access
One of the most powerful enhancements to XenDesktop 7.6 is the ability to run applications and
desktops in a browser, without installing any client software on the endpoint. The Citrix Receiver
for HTML5 delivers a rich graphical experience using the deep compression technology from the
native Citrix Receiver. It is a very important and useful tool for mobile workstyles.
Three easy steps get you ready to use Citrix Receiver for HTML5 in a XenDesktop 7.6 environment:
(Detailed instructions are provided in the administrators guide.)
Step 1: Enable Citrix Receiver for HTML5 in StoreFront
If not already installed, please deploy Citrix StoreFront either on the same server as the delivery
controller or on a standalone console. Create a store for the site.
Open the Citrix Studio management
console. Under the Citrix Storefront
option, click on Receiver for Web.
In the middle pane, make sure the
appropriate store is selected.
citrix.com
40
White Paper
Reviewers guide: XenDesktop 7.6
In the right pane, under Actions >
Store Web Receiver:
Click Deploy Citrix Receiver.
To enable Citrix Receiver for HTML5,
there are 3 options:
1. Install locally
2. Use Receiver for HTML5 if local
install fails
3. Always use Receiver for HTML5
Select Use Receiver for HTML5 if
local install fails
Note: For test purposes, you may
select the last option to always launch
using the HTML5 browser-based client.
Step 2: Enable ports using group policy
Once the Citrix Receiver settings are configured in StoreFront, you need to enable ICA Websockets
connections using group policies from the Studio console.
Create a new policy or modify an existing policy
Under Citrix Studio, go to Policy.
citrix.com
41
White Paper
Reviewers guide: XenDesktop 7.6
In the middle pane, under Policies,
either modify an existing policy or
create a new policy.
For simplicity, we will create a
new policy.
To create a new policy, go to Citrix
Studio > Policy, under Actions >
Policy, Click Create Policy.
Type websoc in the search field of
the Edit Unfiltered window that
opens. This shows only the three
WebSockets-related policy settings.
One by one, click Select and edit
each of them.
In the first policy, allow WebSockets
connections (prohibited by default).
Select Allowed and click OK.
citrix.com
42
White Paper
Reviewers guide: XenDesktop 7.6
In the second policy, leave default ports
and click OK.
Note: In production, a non-default
port will be selected as security best
practice.
In the third policy for trusted origin
servers, leave default server and
click OK.
Note: In production, specific
trusted servers will be listed as
security best practice.
Once all three policies are defined,
click Next.
Assign a policy to users and
machines based on delivery group,
OU or tags.
Select the Delivery group.
Click Assign.
citrix.com
43
White Paper
Reviewers guide: XenDesktop 7.6
Once you click Assign, a window
Assign Policy opens.
Select the appropriate Delivery
group from the drop-down.
Click OK.
Alternatively, If you select Delivery
Group Type, in the Assign Policy
screen you can select from the
following delivery group types:
Private Desktop
Shared Desktop
Private Application
Shared Application
Alternatively, if you select
Organizational Unit (OU), then
you have the option to select a
specific OU from your Active
Directory environment.
On the Summary window, review
your policy settings, provide a name
for the policy and make sure the
Enable Policy checkbox is selected.
Click Finish.
citrix.com
44
White Paper
Reviewers guide: XenDesktop 7.6
Step 3: Verify HTML5 access to your desktops and applications
From the client machine, access the Storefront URL using a compatible browser.
Log in via the StoreFront URL using domain credentials based on permission (users/groups) in the
delivery group. The default URL would be http://<DDC-IPaddress-or-FQDN>/Citrix/StoreWeb.
If you selected the Always Use Receiver for HTML5, you will not see the prompt to install Citrix
Receiver. Instead, it will directly ask you to authenticate.
If you selected the option to Use Receiver for HTML5 if local install fails during Step 1, and Citrix
Receiver is not already installed in the system, it will prompt you to install it on the Citrix portal
page. Do not install Citrix Receiver at the prompt. Instead, click Log On at the bottom.
Tip: Ensure Citrix Receiver is not installed when testing HTML5 access. Most admins validate the
infrastructure using the Citrix Receiver client, immediately after set-up is complete. In that case,
uninstall Citrix Receiver from control panel before you test HTML5 access.
Enter the appropriate username and password.
citrix.com
45
White Paper
Reviewers guide: XenDesktop 7.6
The page will enumerate all the apps and desktops you have access to. Click the + sign to
add more apps and desktops that are entitled for you.
Windows 7 desktop from a HTML5 compatible browser. In this example, it is
Google Chrome.
User experience
By default, when a user accesses the StoreFront website from a computer running Windows
or Mac OS X, the site attempts to determine whether Citrix Receiver is installed on the user's
device. If Citrix Receiver cannot be detected, the default configuration enables users logging
on to the site with a supported browser to use Citrix Receiver for HTML5.
citrix.com
46
White Paper
Reviewers guide: XenDesktop 7.6
Chromebook users have the choice of using Citrix Receiver for HTML5 or the new Receiver
for Chrome. Receiver for Chrome is a native Chrome packaged app, like native Citrix Receivers
on other operating system platforms. Being a native app, Receiver for Chrome enables Citrix
to add more capabilities to Chrome devices, leveraging the Citrix partnership with Google.
Please see this blog for more details.
Citrix Receiver for HTML5 is a great tool when local installation of the native client is not
possible or recommended, say in kiosk mode. The full client is recommended for best
performance and user experience.
Citrix Receiver for HTML5 contains many enhancements for great user experience:
1. A floating toolbar enables clipboard copy-paste between client and
virtual desktop.
2. The toolbar also lets you send CTRL+ALT+DEL for Windows tasks such as logging off,
locking the screen and so on
3. When not in use, the toolbar is inconspicuously docked at any edge of the screen
4. Host to client URL redirection redirects websites opened in session to the client browser
for the best multimedia experience.
citrix.com
47
White Paper
Reviewers guide: XenDesktop 7.6
3. AppDNA trial
Included with XenApp and XenDesktop Platinum
A Citrix AppDNA software trial is valid for 30 days. The trial includes an unlimited number of
applications, visibility of overall application compatibility, application migration effort calculation,
and detailed application compatibility and remediation for five MSI applications and five web
applications.
To get started with the AppDNA trial, follow the steps below.
Step 1 - Prerequisites
1. Microsoft SQL Server must be installed prior to installing AppDNA. You can download
Microsoft SQL Server Express for free.
2. For detailed product documentation, please see Citrix eDocs.
Step 2 - Software downloads
1. Select the appropriate package from the Download section above.
AppDNA Quick DB Use with a fast Internet connection.
AppDNA - Use with a slower Internet connection.
Step 3 - Getting started
1. After the AppDNA download is complete, double-click on the AppDNA installer from the
download location.
2. Once the installation is finished, Configure AppDNA will automatically launch to
complete the configuration.
3. Microsoft SQL Server configuration details are required to complete the next step. Provide
Configure AppDNA with these details including address, administrator login and
password (if defaults have been used elsewhere, only the address will need to be
supplied).
4. For a trial configuration, you may choose all the default parameters. IIS is not necessary
for a trial configuration.
5. When Configure AppDNA application finishes successfully, click on the AppDNA application
in the START menu and log in. The default login is "administrator" and default password is
"apps3cur3".
6. If you did not choose the Quick DB option, you may need to wait for the loading of the
OS images to finish before continuing.
citrix.com
48
White Paper
Reviewers guide: XenDesktop 7.6
7. Import and Analyze will display in the left-hand pane of the first AppDNA screen. Click on
Applications under the Import heading to start importing your first applications. After
importing one or more applications, click Analyze, then view the resulting reports. The run
time for the import and analyze steps will vary depending on how many applications you
choose and the speed of your machine.
8. The trial license is valid for 30 days. Import an unlimited number of applications for
testing, then remediate five MSI applications and five web applications. Choose
applications that are the most important to your organization.
citrix.com
49
White Paper
Reviewers guide: XenDesktop 7.6
4. New features in XenDesktop 7.6
XenDesktop 7.6 offers new capabilities to deliver more Windows application to more users. In
this section we take a quick look at some of these features and what is needed to set them up.
Anonymous user
Anonymous login enables administrators to authenticate the user at the application and not
necessarily at the Citrix Receiver client\ StoreFront. It is commonly deployed in verticals like
healthcare and manufacturing where the use of kiosks or terminals are common.
How To video: http://www.citrix.com/tv/#videos/12047
Step 1 Studio (delivery group)
1. Open Studio
2. Select Delivery groups
3. Select a Server OS delivery group and click edit delivery group
4. On the User page, check the box for anonymous users at the bottom (this step can
also be done during delivery group creation.)
Step 2 StoreFront (unauthenticated store creation)
You must configure a separate StoreFront store for anonymous access.
1.
2.
3.
4.
5.
6.
7.
8.
Open the StoreFront console.
Click Stores.
Click Create store for unauthenticated users.
Click Next on the information screen.
Enter a store name and click Next.
Click Add on the delivery controllers page.
Enter a display name and then click Add.
Enter a controller name (FQDN) and click OK.
citrix.com
50
White Paper
Reviewers guide: XenDesktop 7.6
9. Repeat until all controllers are added.
10. Select the transport type HTTPS or HTTP as required.
11. Click OK.
12. Click Create.
Application folders
Application folders in XenDesktop 7.6 are used for organization purposes. Delegated
administration functionality remains separate from application folders feature in FMA, and is
enabled at the delivery groups using tags.
"How To" video: http://www.citrix.com/tv/#videos/12048
1. Open Studio
2. Select Delivery groups
3. Select the Applications tab
4. Right-click the Applications folder at the left and select Create Folder.
5. Enter a name for the folder and click OK.
6. Once created, the folder will appear under the Applications folder.
7. Put applications into the folder by either dragging and dropping or selecting the
application and then clicking Move application on the left.
8. For search and access to machine catalogs and applications, use the
Tags feature.
citrix.com
51
White Paper
Reviewers guide: XenDesktop 7.6
Prelaunch and lingering sessions
This feature offers a faster than local app launch perception, which includes suppressing
the session creation progress bar. Session disconnect policy releases the license back to the
pool, but fast re-connect ensures an improved app launch experience. Session lingering
prevents tearing down of the session.
"How To" video: http://www.citrix.com/tv/#videos/12050
Step 1 Application pre-launch
1. Open Studio
2. Select Delivery groups.
3. Select a Server OS Delivery group and click edit delivery group.
4. Select Application Pre-launch.
5. Select all users or specific users.
6. Select the trigger when you want applications to prelaunch.
7. Select time or other options to end unstarted Pre-launched sessions.
8. Click OK.
Step 2 Application lingering
1. Open Studio
2. Select Delivery groups
3. Select a Server OS Delivery group and click edit delivery group.
4. Select Application Lingering.
5. Select Keep session active until:
6. Enter desired time or load options.
7. Click OK.
citrix.com
52
White Paper
Reviewers guide: XenDesktop 7.6
Hosted app usage
Understanding when peak usage is occurring and what those peak levels are allows you to predict
capacity needs based upon past history usage. Its also important to be able to drill down to the
specific application to determine who used it.
1. Log into Director.
2. Click Trends at the top.
3. Click the Hosted Applications tab.
4. Select the time period. It displays the app usage graph.
5. Clicking on the application in the table brings you to the view below where an admin will
be able to view the user-based application metrics.
citrix.com
53
White Paper
Reviewers guide: XenDesktop 7.6
Further Reading
1. Citrix Product Documentatio
XenApp 7.6 and XenDesktop 7.6
2. Virtual Apps and Desktop Handbook 7.x
http://support.citrix.com/article/CTX139331
3. Virtual Apps and Desktop Design Guides
Secure Remote Access to Enterprise PCs
Simple, Secure, Remote Access Delivery (requires Citrix Account)
Virtualizing 3D Professional Graphics
4. Feedback and comments for the author, Mayunk Jain
Blog: http://blogs.citrix.com/author/mayunkj/
Twitter: http://twitter.com/mayunkj
Email: mayunk.jain@citrix.com
Corporate Headquarters
Fort Lauderdale, FL, USA
India Development Center
Bangalore, India
Latin America Headquarters
Coral Gables, FL, USA
Silicon Valley Headquarters
Santa Clara, CA, USA
Online Division Headquarters
Santa Barbara, CA, USA
UK Development Center
Chalfont, United Kingdom
EMEA Headquarters
Schaffhausen, Switzerland
Pacific Headquarters
Hong Kong, China
Disclaimer of Liability
While every effort has been made to ensure accuracy of information in this document, Citrix and authors make no warranty, whether direct
or indirect, or responsibility for the accuracy, completeness, or usefulness of any information. For the official documentation from Citrix,
please visit www.citrix.com
About the author
Mayunk Jain is a senior member of the Technical Marketing team of the Desktop and Application Virtualization Group at Citrix. His
responsibilities include competitive intelligence, sales enablement and creation of technical collateral such as product demos, performance
benchmarks and white papers. He is a speaker at major industry events and keenly involved in training activities in APAC and EMEA.
Please contact him by email or twitter (@mayunkj) if you have any comments or feedback on this document, or require assistance with your
evaluation. His blog can be followed at http://blogs.citrix.com/author/mayunkj/
About Citrix
Citrix (NASDAQ:CTXS) is a leader in mobile workspaces, providing virtualization, mobility management, networking and cloud services to
enable new ways to work better. Citrix solutions power business mobility through secure, personal workspaces that provide people with
instant access to apps, desktops, data and communications on any device, over any network and cloud. This year Citrix is celebrating 25
years of innovation, making IT simpler and people more productive. With annual revenue in 2013 of $2.9 billion, Citrix solutions are in use at
more than 330,000 organizations and by over 100 million users globally. Learn more at www.citrix.com
Copyright 2014 Citrix Systems, Inc. All rights reserved. Citrix, XenApp, XenDesktop, XenServer, XenMobile, EdgeSight, NetScaler, HDX
Insight, ICA, HDX, AppDNA, NetScaler Gateway, CloudPlatform, VDI-in-a-Box and Citrix Receiver are trademarks of Citrix Systems, Inc. and/
or one of its subsidiaries, and may be registered in the U.S. and other countries. Other product and company names mentioned herein may
be trademarks of their respective companies.
1002/PDF
citrix.com
54
S-ar putea să vă placă și
- Shoe Dog: A Memoir by the Creator of NikeDe la EverandShoe Dog: A Memoir by the Creator of NikeEvaluare: 4.5 din 5 stele4.5/5 (537)
- Grit: The Power of Passion and PerseveranceDe la EverandGrit: The Power of Passion and PerseveranceEvaluare: 4 din 5 stele4/5 (587)
- Citrix XenApp Fundamentals Administrator's GuideDocument104 paginiCitrix XenApp Fundamentals Administrator's GuideAgustín Rojo PérezÎncă nu există evaluări
- Iscsi 2.08 User GuideDocument175 paginiIscsi 2.08 User GuideferocatdÎncă nu există evaluări
- Basab Chatterjee ResumeDocument15 paginiBasab Chatterjee ResumesaiudaykiranÎncă nu există evaluări
- Replay Release Notes-4.7.2.59082 PDFDocument21 paginiReplay Release Notes-4.7.2.59082 PDFsaiudaykiranÎncă nu există evaluări
- Usingthe New IIS7 Configuration Systemfeaturing DelegatedDocument16 paginiUsingthe New IIS7 Configuration Systemfeaturing DelegatedsaiudaykiranÎncă nu există evaluări
- Iscsi 2.08 User GuideDocument175 paginiIscsi 2.08 User GuideferocatdÎncă nu există evaluări
- Configure Failover Cluster Windows Server 2008Document20 paginiConfigure Failover Cluster Windows Server 2008saiudaykiranÎncă nu există evaluări
- WSUS 3.0 SP2 - Step by StepDocument23 paginiWSUS 3.0 SP2 - Step by StepAccess CommunicationsÎncă nu există evaluări
- Hidden Figures: The American Dream and the Untold Story of the Black Women Mathematicians Who Helped Win the Space RaceDe la EverandHidden Figures: The American Dream and the Untold Story of the Black Women Mathematicians Who Helped Win the Space RaceEvaluare: 4 din 5 stele4/5 (894)
- The Yellow House: A Memoir (2019 National Book Award Winner)De la EverandThe Yellow House: A Memoir (2019 National Book Award Winner)Evaluare: 4 din 5 stele4/5 (98)
- The Little Book of Hygge: Danish Secrets to Happy LivingDe la EverandThe Little Book of Hygge: Danish Secrets to Happy LivingEvaluare: 3.5 din 5 stele3.5/5 (399)
- On Fire: The (Burning) Case for a Green New DealDe la EverandOn Fire: The (Burning) Case for a Green New DealEvaluare: 4 din 5 stele4/5 (73)
- The Subtle Art of Not Giving a F*ck: A Counterintuitive Approach to Living a Good LifeDe la EverandThe Subtle Art of Not Giving a F*ck: A Counterintuitive Approach to Living a Good LifeEvaluare: 4 din 5 stele4/5 (5794)
- Never Split the Difference: Negotiating As If Your Life Depended On ItDe la EverandNever Split the Difference: Negotiating As If Your Life Depended On ItEvaluare: 4.5 din 5 stele4.5/5 (838)
- Elon Musk: Tesla, SpaceX, and the Quest for a Fantastic FutureDe la EverandElon Musk: Tesla, SpaceX, and the Quest for a Fantastic FutureEvaluare: 4.5 din 5 stele4.5/5 (474)
- A Heartbreaking Work Of Staggering Genius: A Memoir Based on a True StoryDe la EverandA Heartbreaking Work Of Staggering Genius: A Memoir Based on a True StoryEvaluare: 3.5 din 5 stele3.5/5 (231)
- The Emperor of All Maladies: A Biography of CancerDe la EverandThe Emperor of All Maladies: A Biography of CancerEvaluare: 4.5 din 5 stele4.5/5 (271)
- The Gifts of Imperfection: Let Go of Who You Think You're Supposed to Be and Embrace Who You AreDe la EverandThe Gifts of Imperfection: Let Go of Who You Think You're Supposed to Be and Embrace Who You AreEvaluare: 4 din 5 stele4/5 (1090)
- The World Is Flat 3.0: A Brief History of the Twenty-first CenturyDe la EverandThe World Is Flat 3.0: A Brief History of the Twenty-first CenturyEvaluare: 3.5 din 5 stele3.5/5 (2219)
- Team of Rivals: The Political Genius of Abraham LincolnDe la EverandTeam of Rivals: The Political Genius of Abraham LincolnEvaluare: 4.5 din 5 stele4.5/5 (234)
- The Hard Thing About Hard Things: Building a Business When There Are No Easy AnswersDe la EverandThe Hard Thing About Hard Things: Building a Business When There Are No Easy AnswersEvaluare: 4.5 din 5 stele4.5/5 (344)
- Devil in the Grove: Thurgood Marshall, the Groveland Boys, and the Dawn of a New AmericaDe la EverandDevil in the Grove: Thurgood Marshall, the Groveland Boys, and the Dawn of a New AmericaEvaluare: 4.5 din 5 stele4.5/5 (265)
- The Unwinding: An Inner History of the New AmericaDe la EverandThe Unwinding: An Inner History of the New AmericaEvaluare: 4 din 5 stele4/5 (45)
- The Sympathizer: A Novel (Pulitzer Prize for Fiction)De la EverandThe Sympathizer: A Novel (Pulitzer Prize for Fiction)Evaluare: 4.5 din 5 stele4.5/5 (119)
- Her Body and Other Parties: StoriesDe la EverandHer Body and Other Parties: StoriesEvaluare: 4 din 5 stele4/5 (821)
- How To Fix Memory - Management Blue Screen in WindowsDocument8 paginiHow To Fix Memory - Management Blue Screen in WindowsJayvant ShindeÎncă nu există evaluări
- A Review of Physics Simulators For Robotic ApplicationsDocument16 paginiA Review of Physics Simulators For Robotic ApplicationsHarshil NaikÎncă nu există evaluări
- Frequently Asked Questions MyABL LatestDocument11 paginiFrequently Asked Questions MyABL LatestTafseer HussainÎncă nu există evaluări
- iNTRODUCTION TO BITCOINDocument35 paginiiNTRODUCTION TO BITCOINInnocent ObialorÎncă nu există evaluări
- Automatic Transaxle Control SystemDocument2 paginiAutomatic Transaxle Control SystemMohamed AdelÎncă nu există evaluări
- FPGA 2018 P4 Tutorial PDFDocument145 paginiFPGA 2018 P4 Tutorial PDFMaxim PicconiÎncă nu există evaluări
- Presentation On Longitudinal ResearchDocument5 paginiPresentation On Longitudinal ResearchAshish JaiswalÎncă nu există evaluări
- Lifeform v2Document14 paginiLifeform v2Joseph LeeÎncă nu există evaluări
- C7 - Production SchedulingDocument69 paginiC7 - Production SchedulingVo Thi Viet TrinhÎncă nu există evaluări
- JOUAV CW Series VTOL UAV BrochureDocument13 paginiJOUAV CW Series VTOL UAV Brochurettsbmy5207Încă nu există evaluări
- Secret Clickbank Domination Blueprint: Ritoban Chakrabarti'sDocument12 paginiSecret Clickbank Domination Blueprint: Ritoban Chakrabarti'sKarteekking RÎncă nu există evaluări
- An Overview On Solar Shading Systems For Buildings: SciencedirectDocument9 paginiAn Overview On Solar Shading Systems For Buildings: SciencedirectMaths HubÎncă nu există evaluări
- AIAG VDA DFMEA TrainingDocument68 paginiAIAG VDA DFMEA TrainingAtul SURVE100% (2)
- SketchUp 2016 HelpDocument175 paginiSketchUp 2016 Helpdimtcho jacksonÎncă nu există evaluări
- My Courses: Home BAED-PROG3115-2016S Quarterly Exam Second Quarter ExamDocument10 paginiMy Courses: Home BAED-PROG3115-2016S Quarterly Exam Second Quarter ExamJonathan23dÎncă nu există evaluări
- SA100 SA200 - Substation AutomationDocument4 paginiSA100 SA200 - Substation AutomationIndisi EngineeringÎncă nu există evaluări
- ARM Processor Cores: Prardiva MangilipallyDocument17 paginiARM Processor Cores: Prardiva MangilipallyDavis RajanÎncă nu există evaluări
- Data Analytics at Gojek: Hanum KumalaDocument19 paginiData Analytics at Gojek: Hanum KumalaArini Niken100% (1)
- QL1100 QL1110NWB BrochureDocument8 paginiQL1100 QL1110NWB BrochureNoltujuh Nollapan (Congyang)Încă nu există evaluări
- ALL LCD - LED Service Menu Code - Kazmi ElecomDocument21 paginiALL LCD - LED Service Menu Code - Kazmi ElecomOscarGonzalezÎncă nu există evaluări
- Data Visualization Alternatives to Pie ChartsDocument27 paginiData Visualization Alternatives to Pie ChartsRitvik JindalÎncă nu există evaluări
- Sbi Po Mains Memory Based Paper PDFDocument59 paginiSbi Po Mains Memory Based Paper PDFSARAVANAN S KÎncă nu există evaluări
- INTEVIO System User Manual - EN - V1.3Document137 paginiINTEVIO System User Manual - EN - V1.3Shikha Gupta100% (3)
- Rajshree PalDocument6 paginiRajshree Palvivacious mutisiÎncă nu există evaluări
- Fanuc 10mDocument3 paginiFanuc 10mjj11459Încă nu există evaluări
- Advance Java FileDocument12 paginiAdvance Java FileDHRITI SALUJAÎncă nu există evaluări
- Unified Approach Towards Automation of Any Desktop Web Mobile Web Android iOS REST and SOAP API Use CasesDocument5 paginiUnified Approach Towards Automation of Any Desktop Web Mobile Web Android iOS REST and SOAP API Use CasesRitam DasÎncă nu există evaluări
- NSPFEM2D: A Lightweight 2D Node-Based Smoothed Particle Finite Element Method Code For Modeling Large DeformationDocument16 paginiNSPFEM2D: A Lightweight 2D Node-Based Smoothed Particle Finite Element Method Code For Modeling Large DeformationShu-Gang AiÎncă nu există evaluări
- AZ 301 StarWarDocument188 paginiAZ 301 StarWarranjeetsingh2908Încă nu există evaluări
- DFo 3 2Document19 paginiDFo 3 2Donna HernandezÎncă nu există evaluări