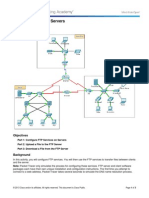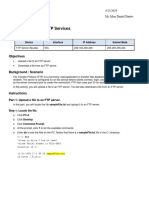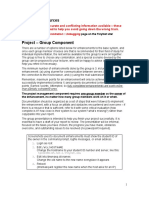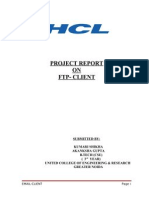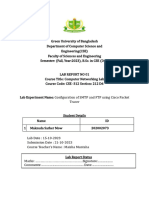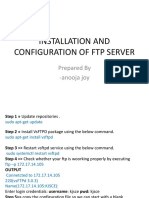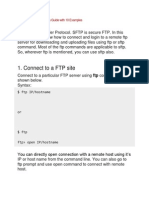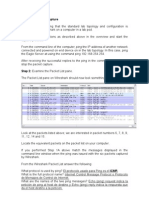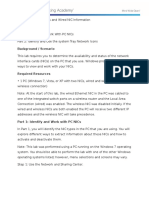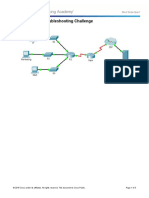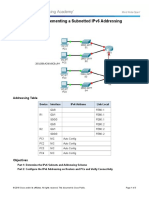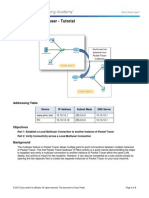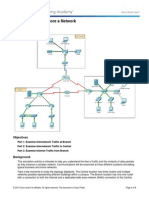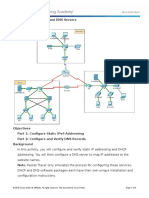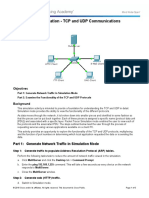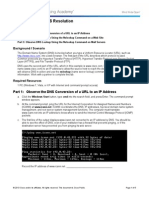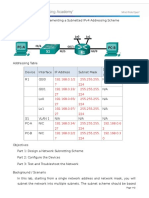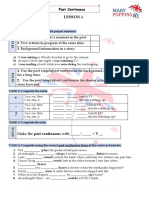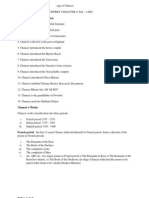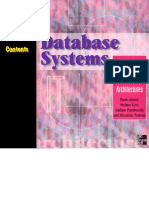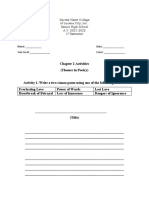Documente Academic
Documente Profesional
Documente Cultură
Configure and Use FTP Servers
Încărcat de
ParthPatelDescriere originală:
Titlu original
Drepturi de autor
Formate disponibile
Partajați acest document
Partajați sau inserați document
Vi se pare util acest document?
Este necorespunzător acest conținut?
Raportați acest documentDrepturi de autor:
Formate disponibile
Configure and Use FTP Servers
Încărcat de
ParthPatelDrepturi de autor:
Formate disponibile
Packet Tracer - FTP Servers
Topology
Objectives
Part 1: Configure FTP Services on Servers
Part 2: Upload a File to the FTP Server
Part 3: Download a File from the FTP Server
Background
In this activity, you will configure FTP services. You will then use the FTP
services to transfer files between clients and the server.
Note: Packet Tracer only simulates the process for configuring these services.
FTP server and client software packages each have their own unique installation
and configuration instructions. The first time you attempt to connect to a web
2016 Cisco and/or its affiliates. All rights reserved. This document is Cisco Public.
Page 1 of 4
Packet Tracer - FTP Servers
address, Packet Tracer takes several seconds to simulate the DNS name
resolution process.
Part 1: Configure FTP Services on Servers
Step 1:
Configure the FTP service on CentralServer.
a. Click CentralServer > Services tab > FTP.
b. Click On to enable FTP service.
c. In User Setup, create the following user accounts. Click Add to add the
account:
Username Password
anonymous anonymo
administrat
us
cisco
Permissions
limited to Read
and List
full permission
or
d. Click the default cisco user account and click Remove to delete it. Close the
CentralServer configuration window.
Step 2:
Configure the FTP service on BranchServer.
Repeat Step 1 on BranchServer.
Part 2: Upload a File to the FTP Server
Step 1:
Transfer
the
README.txt
file
from
the
home
laptop
to
CentralServer.
As network administrator, you must place a notice on the FTP servers. The
document has been created on the home laptop and must be uploaded to the
FTP servers.
a. Click Home Laptop and click the Desktop tab > Text Editor.
b. Open the README.txt file and review it. Close the Text Editor when done.
Note: Do not change the file because this affects scoring.
c. In the Desktop tab, open the Command Prompt window and perform the
following steps:
1) Type ftp centralserver.pt.pka. Wait several seconds while the client
connects.
Note: Because Packet Tracer is a simulation, it can take up to 30 seconds
for FTP to connect the first time.
2016 Cisco and/or its affiliates. All rights reserved. This document is Cisco Public.
Page 2 of 4
Packet Tracer - FTP Servers
2) The server prompts for a username and password. Use the credentials for
the administrator account.
3) The prompt changes to ftp>. List the contents of the directory by typing
dir. The file directory on CentralServer displays.
4) Transfer the README.txt file: at the ftp> prompt, type put README.txt.
The
README.txt
file
is
transferred
from
the
home
laptop
to
CentralServer.
5) Verify the transfer of the file by typing dir. The README.txt file is now
listed in the file directory.
6) Close the FTP client by typing quit. The prompt will return to PC>.
Step 2:
Transfer
the
README.txt
file
from
the
home
laptop
to
BranchServer.
a. Repeat Step 1c to transfer the README.txt file to branchserver.pt.pka.
b. Close the Command Prompt and Home Laptop windows, respectively.
Part 3: Download a File from the FTP Server
Step 1:
Transfer README.txt from CentralServer to PC2.
a. Click PC2 and click the Desktop tab > Command Prompt.
7) Type ftp centralserver.pt.pka.
8) The server prompts for a username and password. Use the credentials for
the anonymous account.
9) The prompt changes to ftp>. List the contents of the directory by typing
dir. The README.txt file is listed at the top of the directory list.
10)
Download the README.txt file: at the ftp> prompt, type
get
README.txt. The README.txt file is transferred to PC2.
11)
Verify that the anonymous account does not have the permission to
write files to CentralServer by typing put sampleFile.txt. The following
error message displays:
Writing file sampleFile.txt to centralserver.pt.pka:
File transfer in progress...
2016 Cisco and/or its affiliates. All rights reserved. This document is Cisco Public.
Page 3 of 4
Packet Tracer - FTP Servers
%Error ftp://centralserver.pt.pka/sampleFile.txt (No such file or directory
Or Permission denied)
550-Requested action not taken. permission denied).
12)
Close the FTP client by typing quit. The prompt returns to the PC>
prompt.
13)
Verify the transfer of the file to PC2 by typing dir. README.txt is listed
in the directory.
14)
Close the command line window.
b. In the Desktop tab, open the Text Editor and then the README.txt file to
verify the integrity of the file.
c. Close the Text Editor and then the PC2 configuration window.
Step 2:
Transfer the README.txt file from BranchServer to the Smart
Phone.
Repeat Step 1 for Smart Phone, except download the README.txt file from
branchserver.pt.pka.
2016 Cisco and/or its affiliates. All rights reserved. This document is Cisco Public.
Page 4 of 4
S-ar putea să vă placă și
- 10.2.3.2 Packet Tracer - FTP InstructionsDocument3 pagini10.2.3.2 Packet Tracer - FTP InstructionsJuan PadillaÎncă nu există evaluări
- 10.2.3.2 Packet Tracer - FTP InstructionsDocument3 pagini10.2.3.2 Packet Tracer - FTP InstructionsSinggih Prabowo AlmandaÎncă nu există evaluări
- 10.2.3.3 Packet Tracer - FTP - ILMDocument3 pagini10.2.3.3 Packet Tracer - FTP - ILMyoonghanÎncă nu există evaluări
- Laporan Praktikum Jaringan Komputer: "Packet Tracer - FTP Servers "Document22 paginiLaporan Praktikum Jaringan Komputer: "Packet Tracer - FTP Servers "Hilma Amalia WafdaÎncă nu există evaluări
- CORDERO_16.5.3Document9 paginiCORDERO_16.5.3Alliana Hira CorderoÎncă nu există evaluări
- FTP Packet Tracer – Transportation of Data TopologyDocument2 paginiFTP Packet Tracer – Transportation of Data TopologyRichu UhcirÎncă nu există evaluări
- Assi C12 - HTTPDocument11 paginiAssi C12 - HTTPvaibhav patilÎncă nu există evaluări
- A CN Micro ProjectDocument14 paginiA CN Micro ProjectOm MoreÎncă nu există evaluări
- Install FTP Server On IIS Windows ServerDocument12 paginiInstall FTP Server On IIS Windows Servermhku1100% (1)
- VVVDocument13 paginiVVVFakhr Al-TimimiÎncă nu există evaluări
- Tutorial Email ServiceDocument10 paginiTutorial Email ServiceSYED AHMAD SHAUQI BIN SYED SHUHAIMIÎncă nu există evaluări
- AC Files TransferDocument11 paginiAC Files TransferJeffersoOnn JulcamanyanÎncă nu există evaluări
- IP-10 Quick Startup Guide Configuration Upload-Download PDFDocument10 paginiIP-10 Quick Startup Guide Configuration Upload-Download PDFkishor00Încă nu există evaluări
- ProjectResources SNA LBEFDocument8 paginiProjectResources SNA LBEFAaditya JhaÎncă nu există evaluări
- FTP protocol features and methodsDocument6 paginiFTP protocol features and methodsabcÎncă nu există evaluări
- LAB 02 - Installation of FTP ServerDocument3 paginiLAB 02 - Installation of FTP ServerMadhukar WakadeÎncă nu există evaluări
- Indian Institute of Space Science and Technology AV 341 2013: Computer Networks Lab 2013Document3 paginiIndian Institute of Space Science and Technology AV 341 2013: Computer Networks Lab 2013shikhamaharanaÎncă nu există evaluări
- SNA ProjectResourcesDocument10 paginiSNA ProjectResourcesNavitha PusbanathanÎncă nu există evaluări
- FTP File Sharing LabDocument7 paginiFTP File Sharing LabNur NabiÎncă nu există evaluări
- CMPE355 Lab9Document16 paginiCMPE355 Lab9Futoon AlenaziÎncă nu există evaluări
- Scan to PC Setup GuideDocument5 paginiScan to PC Setup Guidechrisban35Încă nu există evaluări
- Project On FTP-CLIENTDocument37 paginiProject On FTP-CLIENTAkanksha GuptaÎncă nu există evaluări
- IP-10 Quick Startup Guide Software Download PDFDocument10 paginiIP-10 Quick Startup Guide Software Download PDFkishor00Încă nu există evaluări
- Green University of Bangladesh: Lab Report 01Document12 paginiGreen University of Bangladesh: Lab Report 01A.R. AmanÎncă nu există evaluări
- SVN2TFSDocument4 paginiSVN2TFSamarpan007Încă nu există evaluări
- IP-10 Quick Startup Guide 9 (1) (1) .9Document12 paginiIP-10 Quick Startup Guide 9 (1) (1) .9bhavyapaliwalÎncă nu există evaluări
- Project IIDocument3 paginiProject IImiloÎncă nu există evaluări
- Chapter 9 - Extending The Web Environment: at A GlanceDocument8 paginiChapter 9 - Extending The Web Environment: at A Glanceghar_dashÎncă nu există evaluări
- It201l 2ita Activity10b Answer Ramos MiguelDocument10 paginiIt201l 2ita Activity10b Answer Ramos MiguelMayumiÎncă nu există evaluări
- How To Set Up and Manage An FTP Server On Windows 10 Windows CentralDocument18 paginiHow To Set Up and Manage An FTP Server On Windows 10 Windows Centralvivek sahaniÎncă nu există evaluări
- How To Set Up An FTP Server 2 PartDocument12 paginiHow To Set Up An FTP Server 2 PartYoko ZunaÎncă nu există evaluări
- FTP Client Lab: Implement FTP Commands in C ProgramDocument3 paginiFTP Client Lab: Implement FTP Commands in C ProgramGrendizer69Încă nu există evaluări
- 3CDaemon RevisonsDocument4 pagini3CDaemon RevisonsDendiKerenÎncă nu există evaluări
- CN.LR1(202002073) (1)Document7 paginiCN.LR1(202002073) (1)Maksuda SarkerÎncă nu există evaluări
- Setting Up An FTP ServerDocument2 paginiSetting Up An FTP Serverjelenjek83Încă nu există evaluări
- Setup FTP Server for File DownloadsDocument5 paginiSetup FTP Server for File DownloadsPriyanka GuptaÎncă nu există evaluări
- FTP Server ConfigurationDocument16 paginiFTP Server ConfigurationbharatÎncă nu există evaluări
- MCA - ApacheDocument7 paginiMCA - ApacheSidi Youssef BcdÎncă nu există evaluări
- Table of ContentsDocument13 paginiTable of ContentsAzfaar SiddiquiÎncă nu există evaluări
- Installation Guide Template Exchange 2010 With DagDocument24 paginiInstallation Guide Template Exchange 2010 With DagSrinivasu GaddeÎncă nu există evaluări
- 2.1.8 Packet Tracer File and Data Integrity Checks Answer KeyDocument4 pagini2.1.8 Packet Tracer File and Data Integrity Checks Answer Keymalaklmawt0000Încă nu există evaluări
- Data Connect: Using Xlreporter With Panelview PlusDocument11 paginiData Connect: Using Xlreporter With Panelview PlusLuis Claudio RamosÎncă nu există evaluări
- Automate FTP file transfers with scriptsDocument4 paginiAutomate FTP file transfers with scriptsDidiet Kyo NurcahyantoÎncă nu există evaluări
- Lab 07Document9 paginiLab 07نیان سیف باٹھÎncă nu există evaluări
- 2.1.9 Packet Tracer Explore File and Date Encryption Answer KeyDocument6 pagini2.1.9 Packet Tracer Explore File and Date Encryption Answer Keymalaklmawt0000Încă nu există evaluări
- nMON DH-1 0Document14 pagininMON DH-1 0pashazahariÎncă nu există evaluări
- LDAP Secures Enterprise NetworksDocument103 paginiLDAP Secures Enterprise NetworksPrajwal GhalezÎncă nu există evaluări
- LAB 03 - Installation of TFTP ServerDocument6 paginiLAB 03 - Installation of TFTP ServerMadhukar WakadeÎncă nu există evaluări
- FTP and SFTP Beginners GuideDocument7 paginiFTP and SFTP Beginners GuideSwaroop VanteruÎncă nu există evaluări
- Task 1: Ping PDU Capture Step 1: After Ensuring That The Standard Lab Topology and Configuration IsDocument9 paginiTask 1: Ping PDU Capture Step 1: After Ensuring That The Standard Lab Topology and Configuration Isbaron_rojo80100% (2)
- FTP ConfiguratgionDocument14 paginiFTP Configuratgionbk channelÎncă nu există evaluări
- TL-WDR3600 FTP Server ApplicatDocument27 paginiTL-WDR3600 FTP Server ApplicatPoenaru FlorinÎncă nu există evaluări
- FTP Server Error FTP Connect No Route To Host SolutionDocument17 paginiFTP Server Error FTP Connect No Route To Host Solutioniftikhar ahmedÎncă nu există evaluări
- 4Document1 pagină4Akash GuptaÎncă nu există evaluări
- Transend Notes-Domino To GW WhitePaper 2Document16 paginiTransend Notes-Domino To GW WhitePaper 2vanessav5Încă nu există evaluări
- Planning Your First Exchange ServerDocument8 paginiPlanning Your First Exchange ServerShrey GuptaÎncă nu există evaluări
- Basic Setup of FortiMail Mail ServerDe la EverandBasic Setup of FortiMail Mail ServerÎncă nu există evaluări
- Red Hat Enterprise Linux 6 Administration: Real World Skills for Red Hat AdministratorsDe la EverandRed Hat Enterprise Linux 6 Administration: Real World Skills for Red Hat AdministratorsÎncă nu există evaluări
- Creation of Postfix Mail Server Based on Virtual Users and DomainsDe la EverandCreation of Postfix Mail Server Based on Virtual Users and DomainsÎncă nu există evaluări
- Appendix Packet Tracer - Configuring An Integrated RouterDocument3 paginiAppendix Packet Tracer - Configuring An Integrated RouterParthPatelÎncă nu există evaluări
- Lab 7 - Viewing Wireless and Wired NIC InformationDocument11 paginiLab 7 - Viewing Wireless and Wired NIC InformationParthPatelÎncă nu există evaluări
- Lab 5 - Configuring A Switch Managment AddressDocument10 paginiLab 5 - Configuring A Switch Managment AddressParthPatelÎncă nu există evaluări
- 11.3.2.2 Packet Tracer - Test Connectivity With TracerouteDocument3 pagini11.3.2.2 Packet Tracer - Test Connectivity With TracerouteParthPatelÎncă nu există evaluări
- 11.4.1.3 Packet Tracer - Troubleshooting ChallengeDocument3 pagini11.4.1.3 Packet Tracer - Troubleshooting ChallengeParthPatel0% (1)
- 11.2.4.7 Lab - Examining Telnet and SSH in WiresharkDocument9 pagini11.2.4.7 Lab - Examining Telnet and SSH in WiresharkParthPatel100% (2)
- 11.4.1.2 Packet Tracer - Skills Integration ChallengeDocument4 pagini11.4.1.2 Packet Tracer - Skills Integration ChallengeParthPatel0% (1)
- Appendix Packet Tracer - Subnetting Scenario 2Document4 paginiAppendix Packet Tracer - Subnetting Scenario 2ParthPatelÎncă nu există evaluări
- 11.2.4.6 Lab - Accessing Network Devices With SSHDocument6 pagini11.2.4.6 Lab - Accessing Network Devices With SSHParthPatel0% (3)
- 11.3.3.3 Packet Tracer - Using Show CommandsDocument2 pagini11.3.3.3 Packet Tracer - Using Show CommandsParthPatel0% (1)
- 10.3.1.4 Packet Tracer Multiuser - Implement ServicesDocument4 pagini10.3.1.4 Packet Tracer Multiuser - Implement ServicesParthPatel0% (1)
- 8.3.1.4 Packet Tracer - Implementing A Subnetted IPv6 Addressing SchemeDocument3 pagini8.3.1.4 Packet Tracer - Implementing A Subnetted IPv6 Addressing SchemeParthPatel0% (1)
- 10.4.1.2 Packet Tracer Multiuser - Tutorial InstructionsDocument3 pagini10.4.1.2 Packet Tracer Multiuser - Tutorial InstructionsKamijou SekaiÎncă nu există evaluări
- 11.2.5.7 Packet Tracer - Backing Up Configuration FilesDocument2 pagini11.2.5.7 Packet Tracer - Backing Up Configuration FilesParthPatel33% (3)
- 11.2.4.8 Lab - Securing Network DevicesDocument8 pagini11.2.4.8 Lab - Securing Network DevicesParthPatel60% (5)
- 3.3.3.3 Packet Tracer - Explore A Network InstructionsDocument5 pagini3.3.3.3 Packet Tracer - Explore A Network InstructionsWendhz ÜüÎncă nu există evaluări
- 11.2.4.5 Packet Tracer - Configuring Secure Passwords and SSHDocument2 pagini11.2.4.5 Packet Tracer - Configuring Secure Passwords and SSHParthPatelÎncă nu există evaluări
- 8.4.1.2 Packet Tracer - Skills Integration ChallengeDocument2 pagini8.4.1.2 Packet Tracer - Skills Integration ChallengeParthPatel0% (1)
- 10.2.1.7 Packet Tracer - Web and EmailDocument5 pagini10.2.1.7 Packet Tracer - Web and EmailParthPatelÎncă nu există evaluări
- 10.2.2.7 Packet Tracer - DNS and DHCPDocument4 pagini10.2.2.7 Packet Tracer - DNS and DHCPParthPatelÎncă nu există evaluări
- 8.1.4.6 Lab - Calculating IPv4 SubnetsDocument7 pagini8.1.4.6 Lab - Calculating IPv4 SubnetscgruÎncă nu există evaluări
- 9.2.1.5 Packet Tracer - Designing and Implementing A VLSM Addressing Scheme InstructDocument4 pagini9.2.1.5 Packet Tracer - Designing and Implementing A VLSM Addressing Scheme InstructGanti nama100% (1)
- 9.3.1.2 Packet Tracer Simulation - Exploration of TCP and UDP CommunicationDocument6 pagini9.3.1.2 Packet Tracer Simulation - Exploration of TCP and UDP CommunicationParthPatel0% (1)
- 10.2.2.9 Lab - Observing DNS ResolutionDocument5 pagini10.2.2.9 Lab - Observing DNS ResolutionasdfjklÎncă nu există evaluări
- 8.1.4.8 Lab - Designing and Implementing A Subnetted IPv4 Addressing SchemeDocument12 pagini8.1.4.8 Lab - Designing and Implementing A Subnetted IPv4 Addressing SchemeParthPatel90% (31)
- 7.4.1.2 Packet Tracer - Skills Integration ChallengeDocument2 pagini7.4.1.2 Packet Tracer - Skills Integration ChallengeParthPatel100% (1)
- 7.3.2.9 Packet Tracer - Troubleshooting IPv4 and IPv6 AddressingDocument5 pagini7.3.2.9 Packet Tracer - Troubleshooting IPv4 and IPv6 AddressingParthPatel0% (3)
- 7.3.2.8 Lab - Mapping The InternetDocument8 pagini7.3.2.8 Lab - Mapping The InternetParthPatel0% (5)
- 8.1.4.7 Packet Tracer - Subnetting Scenario 1Document5 pagini8.1.4.7 Packet Tracer - Subnetting Scenario 1ParthPatel33% (6)
- LC B2 Kozepfok Mintafeladat 3 Beszedertes VizsgalapDocument5 paginiLC B2 Kozepfok Mintafeladat 3 Beszedertes VizsgalapSzloboda BenceÎncă nu există evaluări
- Small Group Lesson Plan FishingDocument4 paginiSmall Group Lesson Plan Fishingapi-594519491Încă nu există evaluări
- 6.past Continuous PDFDocument2 pagini6.past Continuous PDFKristina DosiakÎncă nu există evaluări
- English Grammar Lessons: Introduction To Sentence StructureDocument26 paginiEnglish Grammar Lessons: Introduction To Sentence StructurecelesteÎncă nu există evaluări
- 3rd Year-Complete Grammar LessonDocument47 pagini3rd Year-Complete Grammar LessonJojo AlipioÎncă nu există evaluări
- Past Subjunctive: Uses 1. Wish Were Wishes CouldDocument4 paginiPast Subjunctive: Uses 1. Wish Were Wishes Couldsilena medinaÎncă nu există evaluări
- CJ20N Change Create Additional WBS-Hierarchy GraphicsDocument9 paginiCJ20N Change Create Additional WBS-Hierarchy Graphicssatheesh408Încă nu există evaluări
- Department Management SystemDocument33 paginiDepartment Management Systemvaibhavikantharia63% (8)
- Potential Flow Theory - 230919 - 100219Document17 paginiPotential Flow Theory - 230919 - 100219rabia elmaakouliÎncă nu există evaluări
- Final Module 2 TTL1Document8 paginiFinal Module 2 TTL1Arboleda, Mark Kenneth F.Încă nu există evaluări
- Age of ChaucerDocument2 paginiAge of ChaucerVenkates DSwamyÎncă nu există evaluări
- Configuration A Profibus-DP Node Using Step7 and WAGO-I/O ComponentsDocument18 paginiConfiguration A Profibus-DP Node Using Step7 and WAGO-I/O ComponentsJose LunaÎncă nu există evaluări
- Analyzing Vowels Phonetically 2Document14 paginiAnalyzing Vowels Phonetically 2ÎyâhÎncă nu există evaluări
- Database SystemsDocument641 paginiDatabase Systemsmitxael83100% (2)
- Fire DetectionDocument147 paginiFire DetectionAdrian OprisanÎncă nu există evaluări
- HW6 DescriptionDocument15 paginiHW6 DescriptionPrabhatMishraÎncă nu există evaluări
- Opening Song: I Am But A Small Voice by Lea SalongaDocument5 paginiOpening Song: I Am But A Small Voice by Lea SalongaChristine Joy CerilloÎncă nu există evaluări
- ESP HandbookDocument24 paginiESP HandbookTch DanteÎncă nu există evaluări
- PERL BasicsDocument53 paginiPERL BasicsLalith KrishnanÎncă nu există evaluări
- Mag. Manuel Calle Reyes - Libro: Razonamiento Verbal - Criterios y Métodos-2013Document25 paginiMag. Manuel Calle Reyes - Libro: Razonamiento Verbal - Criterios y Métodos-2013Fer AlÎncă nu există evaluări
- C# Code SnippetDocument6 paginiC# Code SnippetSamet AkalanÎncă nu există evaluări
- Chapter 2 ActivitiesDocument5 paginiChapter 2 ActivitiesMs. Phoebe Kates A. VisperasÎncă nu există evaluări
- 01a Pure Mathematics 1 - January 2020 (Word)Document8 pagini01a Pure Mathematics 1 - January 2020 (Word)kostas kÎncă nu există evaluări
- Lab Manual: Department of Computer EngineeringDocument65 paginiLab Manual: Department of Computer EngineeringRohitÎncă nu există evaluări
- GRADES 1 To 12 Daily Lesson Log Monday Tuesday Wednesday Thursday FridayDocument2 paginiGRADES 1 To 12 Daily Lesson Log Monday Tuesday Wednesday Thursday FridayjeophilÎncă nu există evaluări
- Lecture 2 - IO ManagementDocument196 paginiLecture 2 - IO ManagementHuy NguyenÎncă nu există evaluări
- MAU Statement On 254th Hongsawatoi Mon Kingdom Fallen Day EngDocument1 paginăMAU Statement On 254th Hongsawatoi Mon Kingdom Fallen Day EngPugh JuttaÎncă nu există evaluări
- Circulating and Compiling The Litterae ADocument37 paginiCirculating and Compiling The Litterae AMartin M. MoralesÎncă nu există evaluări
- Elements of A PoemDocument24 paginiElements of A PoemIan Christine MarioÎncă nu există evaluări
- DUI0377G 02 MDK Armlink User GuideDocument358 paginiDUI0377G 02 MDK Armlink User GuideAnonymous so5VJOÎncă nu există evaluări