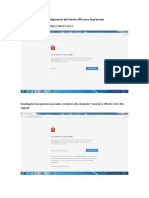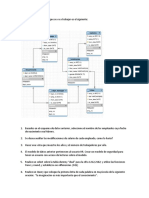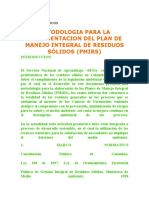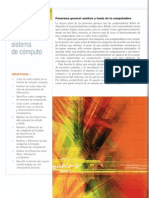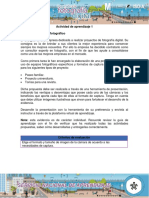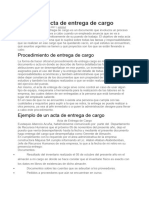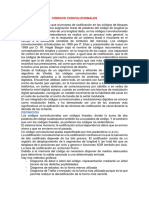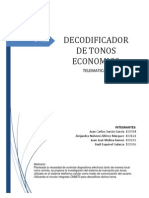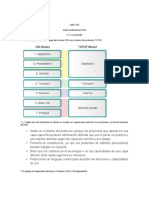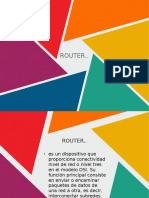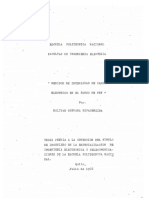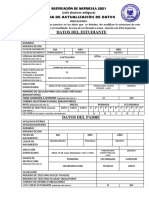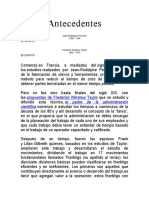Documente Academic
Documente Profesional
Documente Cultură
010-Excel Basico Tema 1
Încărcat de
Kevin Alejo Nevado EstradaDrepturi de autor
Formate disponibile
Partajați acest document
Partajați sau inserați document
Vi se pare util acest document?
Este necorespunzător acest conținut?
Raportați acest documentDrepturi de autor:
Formate disponibile
010-Excel Basico Tema 1
Încărcat de
Kevin Alejo Nevado EstradaDrepturi de autor:
Formate disponibile
Curso Excel Bsico
COMFENALCO-ANTIOQUIA: ING. JUAN IGNACIO BAENA P.
SENA: ADM. GUILLERMO CEBALLOS A.
Excel es un programa del tipo Hoja de Clculo que permite realizar operaciones con nmeros
organizados en una cuadrcula. Es til para realizar desde simples sumas hasta clculos de prstamos
hipotecarios. Si no has trabajado nunca con Excel aqu puedes ver con ms detalle qu es y para qu
sirve una hoja de clculo
Vamos a ver las dos formas bsicas de iniciar Excel 2007.
Desde el botn Inicio situado, normalmente, en la esquina inferior izquierda de la pantalla. Coloca el
cursor y haz clic sobre el botn Inicio se despliega un men; al colocar el cursor sobre Todos los
programas, aparece otra lista con los programas que hay instalados en tu ordenador; coloca el puntero
del ratn sobre la carpeta con el nombre Microsoft Office y haz clic sobre Microsoft Excel, y se iniciar
el programa.
Desde el icono de Excel del escritorio.
pantalla Pantalla inicial de Excel
Al iniciar Excel aparece una pantalla inicial como sta, vamos a ver sus componentes fundamentales,
as conoceremos los nombres de los diferentes elementos y ser ms fcil entender el resto del curso.
La pantalla que se muestra a continuacin (y en general todas las de este curso) puede no coincidir
exactamente con la que ves en tu ordenador, ya que cada usuario puede decidir qu elementos quiere
que se vean en cada momento, como veremos ms adelante.
COMFENALCO-ANTIOQUIA: ING. JUAN IGNACIO BAENA P.
SENA: ADM. GUILLERMO CEBALLOS A.
Curso Excel Bsico
La barra de ttulo
Contiene el nombre del documento sobre el que se est trabajando en ese momento. Cuando creamos
un libro nuevo se le asigna el nombre provisional Libro1, hasta que lo guardemos y le demos el nombre
que queramos. En el extremo de la derecha estn los botones para minimizar
cerrar
, restaurar
La barra de acceso rpido
La barra de acceso rpido contiene las operaciones ms habituales de Excel como Guardar
Deshacer
o Rehacer
Esta barra puede personalizarse para aadir todos los botones que quieras. Para ello haz clic en la
flecha desplegable de la derecha y selecciona mas comandos, Personalizar Banda de opciones de
acceso rpido.
Se abrir un cuadro de dilogo desde donde podrs aadir acciones que iremos viendo a lo largo del
curso:
Curso Excel Bsico
COMFENALCO-ANTIOQUIA: ING. JUAN IGNACIO BAENA P.
SENA: ADM. GUILLERMO CEBALLOS A.
La Banda de Opciones
La Banda de opciones contiene todas las opciones del programa agrupadas en pestaas. Al hacer clic
en Insertar, por ejemplo, veremos las operaciones relacionadas con la insercin de los diferentes
elementos que se pueden crear en Excel.
Todas las operaciones se pueden hacer a partir de estos mens. Pero las ms habituales podramos
aadirlas a la barra de acceso rpido como hemos visto en el punto anterior.
En algunos momentos algunas opciones no estarn disponibles, las reconocers porque tienen un
color atenuado.
Las pestaas que forman la banda pueden ir cambiando segn el momento en que te encuentres
cuando trabajes con Excel. Est diseada para mostrar solamente aquellas opciones que te sern
tiles en cada pantalla.
Curso Excel Bsico
COMFENALCO-ANTIOQUIA: ING. JUAN IGNACIO BAENA P.
SENA: ADM. GUILLERMO CEBALLOS A.
Pulsando la tecla ALT entraremos en el modo de acceso por teclado. De esta forma aparecern
pequeos recuadros junto a las pestaas y opciones indicando la tecla (o conjunto de teclas) que
debers pulsar para acceder a esa opcin sin la necesidad del ratn.
Las opciones no disponibles en el momento actual se muestran semitransparentes.
Para salir del modo de acceso por teclado vuelve a pulsar la tecla ALT.
Si haces doble clic sobre cualquiera de las pestaas, la barra se minimizar para ocupar menos
espacio.
De esta forma slo muestra el nombre de las pestaas y las opciones quedarn ocultas.
Las opciones volvern a mostrarse en el momento en el que vuelvas a hacer clic en cualquier pestaa.
El Botn Office
Haciendo clic en el botn de Office que se encuentra en la parte superior izquierda de la pantalla
podrs desplegar un men desde donde podrs ver las acciones que puedes realizar sobre el
documento, incluyendo Guardar, Imprimir o crear uno Nuevo.
Curso Excel Bsico
COMFENALCO-ANTIOQUIA: ING. JUAN IGNACIO BAENA P.
SENA: ADM. GUILLERMO CEBALLOS A.
A este men tambin puedes acceder desde el modo de acceso por teclado tal y como vimos para la
Banda de opciones.
Este men contiene tres tipos bsicos de elementos:
Comandos inmediatos. Se ejecutan de forma inmediata al
hacer clic sobre ellos. Se reconocen porque a la derecha del
nombre del comando no aparece nada. Por ejemplo, la
opcin Guardar para guardar el documento actual. O
tambin, al hacer clic en la opcin puede aparecer un cuadro
de dilogo donde nos pedir ms informacin sobre la
accin a realizar como la opcin Abrir.
Opcin con otro men desplegable. Se reconocen porque
tienen un tringulo a la derecha. Colocando el ratn en ese
tringulo puedes acceder a otro listado de opciones. Por
ejemplo, la opcin Administrar para acceder a las opciones
de administracin de la base de datos.
La barra de frmulas
Nos muestra el contenido de la celda activa, es decir, la casilla donde estamos situados.
Cuando vayamos a modificar el contenido de la celda, dicha barra variar ligeramente, pero
esto lo estudiaremos ms adelante.
La barra de etiquetas
Permite movernos por las distintas hojas del libro de trabajo.
Las barras de desplazamiento
Permiten movernos a lo largo y ancho de la hoja de forma rpida y sencilla, simplemente hay
que desplazar la barra arrastrndola con el ratn, o hacer clic en los tringulos.
La Ayuda
Tenemos varios mtodos para obtener Ayuda con Excel.
Un mtodo consiste en utilizar la Banda de opciones, haciendo clic en el interrogante:
Otro mtodo consiste en utilizar la tecla F1 del teclado. Aparecer la ventana de ayuda desde
la cual tendremos que buscar la ayuda necesaria.
Curso Excel Bsico
COMFENALCO-ANTIOQUIA: ING. JUAN IGNACIO BAENA P.
SENA: ADM. GUILLERMO CEBALLOS A.
Veremos cmo introducir y modificar los diferentes tipos de datos disponibles en Excel, as
como manejar las distintas tcnicas de movimiento dentro de un libro de trabajo para la
creacin de hojas de clculo.
Conceptos de Excel
En caso de no tener claro algunos conceptos bsicos de Excel como puede ser Libro de trabajo, Hoja
de clculo, Celda, Celda activa, Fila, Columna,... quizs sea aconsejable repasarlos..
Libro de trabajo
Un libro de trabajo es el archivo que creamos con Excel, es decir, todo lo que hacemos en este
programa se almacenar formando el libro de trabajo.
Los libros de trabajo de Excel tienen la extensin .XLS para que el ordenador los reconozca como tal.
Cuando se inicia una sesin de Excel automticamente se abre un nuevo libro de trabajo con el
nombre provisional de Libro1. Esto lo puedes comprobar en la pantalla de Excel, en la Barra de ttulo en
la parte superior de la ventana vers como pone Microsoft Excel - Libro1.
Cada vez que empezamos un nuevo trabajo con Excel el nmero del libro ir variando dependiendo de
cuntos se hayan creado en esta sesin. As si empezamos otro trabajo, el nombre que se asigna ser
Libro2, el siguiente Libro3, y as sucesivamente.
Cuidado que el nombre asignado slo sirve como referencia para identificar los trabajos mientras no se
hayan guardado, en ningn caso significa que el archivo ya se encuentra guardado.
Un libro de trabajo est formado por varias hojas, en principio constar de 3 hojas aunque el nmero de
stas puede variar entre 1 y 255, Si miras en la parte inferior de la ventana de Excel encontrars las
diferentes hojas del libro de trabajo, cada una de ellas nombradas de la forma Hoja1, Hoja2...
Los libros de trabajo son una gran herramienta de organizacin, ya que por ejemplo todas las hojas
referidas a un mismo proyecto o trabajo podran agruparse en un slo libro.
Hoja de clculo
La hoja de clculo es uno de los distintos tipos de hojas que puede contener un libro de trabajo. Es una
herramienta muy til para todas aquellas personas que trabajen con gran cantidad de nmeros y
necesiten realizar clculos u operaciones con ellos.
Es como una gran hoja cuadriculada formada por 16384 columnas y 1.048.576 filas.
Las hojas de clculo estn formadas por columnas y filas.
Una columna es el conjunto de celdas seleccionadas verticalmente. Cada columna se nombra por
letras, por ejemplo A, B, C,.......AA, AB,........IV.
Curso Excel Bsico
COMFENALCO-ANTIOQUIA: ING. JUAN IGNACIO BAENA P.
SENA: ADM. GUILLERMO CEBALLOS A.
Cada fila se numera desde 1 hasta 1.048.576 y es la seleccin horizontal de un conjunto de celdas de
una hoja de datos.
La interseccin de una columna y una fila se denominan Celda y se nombra con el nombre de la
columna a la que pertenece y a continuacin el nmero de su fila, por ejemplo la primera celda
pertenece a la columna A y la fila 1 por lo tanto la celda se llama A1. Si observas la ventana de Excel
podrs comprobar todo lo explicado anteriormente.
Cuando el cursor est posicionado en alguna celda preparado para trabajar con sta, dicha celda se
denomina Celda activa y se identifica porque aparece ms remarcada que las dems.
De igual forma tenemos la fila activa, fila donde se encuentra la celda activa y columna activa,
columna de la celda activa.
Otro concepto muy importante en una hoja de clculo es el de Rango, que es un bloque rectangular de
una o ms celdas que Excel trata como una unidad. Los rangos son vitales en la Hoja de Clculo, ya
que todo tipo de operaciones se realizan a base de rangos. Ms adelante veremos las distintas formas
de definir un rango.
Movimiento rpido en la hoja
Tan solo una pequea parte de la hoja es visible en la ventana de documento. Nuestra hoja, la
mayora de las veces, ocupar mayor nmero de celdas que las visibles en el rea de la pantalla y es
necesario moverse por el documento rpidamente.
Curso Excel Bsico
COMFENALCO-ANTIOQUIA: ING. JUAN IGNACIO BAENA P.
SENA: ADM. GUILLERMO CEBALLOS A.
Cuando no est abierto ningn men, las teclas activas para poder desplazarse a travs de la hoja
son:
MOVIMIENTO
TECLADO
Celda Abajo
FLECHA ABAJO
Celda Arriba
FLECHA ARRIBA
Celda Derecha
FLECHA DERECHA
Celda Izquierda
FLECHA IZQUIERDA
Pantalla Abajo
AVPAG
Pantalla Arriba
REPAG
Celda A1
CTRL+INICIO
Primera celda de la columna activa FIN
FLECHA ARRIBA
ltima celda de la columna activa
FIN
FLECHA ABAJO
Primera celda de la fila activa
FIN
FLECHA IZQUIERDA o INICIO
ltima celda de la fila activa
FIN
FLECHA DERECHA
Otra forma rpida de moverse por la hoja cuando se conoce con seguridad la celda donde se desea ir
es escribir su nombre de columna y fila en el cuadro de texto a la izquierda de la barra de frmulas:
Por ejemplo, para ir a la celda DF15 debers escribirlo en la caja de texto y pulsar la tecla INTRO.
Aunque siempre puedes utilizar el ratn, movindote con las barras de desplazamiento para
visualizar la celda a la que quieres ir, y hacer clic sobre sta.
Si quieres practicar estas operaciones puedes realizar este
Movimiento rpido en el libro
Dentro de nuestro libro de trabajo existen varias hojas de clculo. Por defecto aparecen 3 hojas de
clculo aunque el nmero podra cambiarse.
En este apartado trataremos los distintos mtodos para movernos por las distintas hojas del libro
de trabajo.
Empezaremos por utilizar la barra de etiquetas.
Observars como en nuestro caso tenemos 3 hojas de clculo, siendo la hoja activa, es decir, la hoja
en la que estamos situados para trabajar, la Hoja1.
Haciendo clic sobre cualquier pestaa cambiar de hoja, es decir, si haces clic sobre la pestaa Hoja3
pasars a trabajar con dicha hoja.
Si el nmero de hojas no caben en la barra de etiquetas, tendremos que hacer uso de los botones de la
izquierda de dicha barra para visualizarlas:
Para visualizar a partir de la Hoja1.
Para visualizar la hoja anterior a las que estamos visualizando.
Curso Excel Bsico
COMFENALCO-ANTIOQUIA: ING. JUAN IGNACIO BAENA P.
SENA: ADM. GUILLERMO CEBALLOS A.
Para visualizar la hoja siguiente a las que estamos visualizando.
Para visualizar las ltimas hojas.
Una vez visualizada la hoja a la que queremos acceder, bastar con hacer clic sobre la etiqueta de
sta.
Si todas las hojas del libro de trabajo caben en la barra, estos botones no tendrn ningn efecto.
Tambin se pueden utilizar combinaciones de teclas para realizar desplazamientos dentro del libro de
trabajo, como pueden ser:
MOVIMIENTO
TECLADO
Hoja Siguiente
CTRL+AVPAG
Hoja Anterior
CTRL+REPAG
En caso de tener alguna duda sobre los distintos mtodos de movimiento dentro de un libro de trabajo,
sera aconsejable realizar el Ejercicio de desplazamiento en un libro.
Introducir datos
En cada una de las celdas de la hoja, es posible introducir textos, nmeros o frmulas. En todos los
casos, los pasos a seguir sern los siguientes:
Situar el cursor sobre la celda donde se van a introducir los datos y teclear los datos que desees
introducir.
Aparecern en dos lugares: en la celda activa y en la Barra de Frmulas, como puedes observar en
el dibujo siguiente:
Para introducir el valor en la celda puedes utilizar cualquiera de los tres mtodos que te explicamos a
continuacin:
INTRO: Se valida el valor introducido en la celda y adems la celda activa pasa a ser la que se
encuentra justo por debajo.
TECLAS DE MOVIMIENTO: Se valida el valor introducido en la celda y adems la celda activa
cambiar dependiendo de la flecha pulsada, es decir, si pulsamos FLECHA DERECHA ser la
celda contigua hacia la derecha.
CUADRO DE ACEPTACIN: Es el botn
de la barra de frmulas, al hacer clic sobre l se valida
el valor para introducirlo en la celda pero la celda activa seguir siendo la misma.
Si antes de introducir la informacin cambias de opinin y deseas restaurar el contenido de la celda a
su valor inicial, slo hay que pulsar la tecla Esc del teclado o hacer clic sobre el botn Cancelar
la barra de frmulas. As no se introducen los datos y la celda seguir con el valor que tena.
de
Curso Excel Bsico
COMFENALCO-ANTIOQUIA: ING. JUAN IGNACIO BAENA P.
SENA: ADM. GUILLERMO CEBALLOS A.
Si hemos introducido mal una frmula posiblemente nos aparezca un recuadro dndonos informacin
sobre el posible error cometido, leerlo detenidamente para comprender lo que nos dice y aceptar la
correccin o no.
Otras veces la frmula no es correcta y no nos avisa, pero aparecer algo raro en la celda, comprobar
la frmula en la barra de frmulas para encontrar el error.
Modificar datos
Se puede modificar el contenido de una celda al mismo tiempo que se est escribiendo o ms tarde,
despus de la introduccin.
Si an no se ha validado la introduccin de datos y se comete algn error, se puede modificar
utilizando la tecla Retroceso del teclado para borrar el carcter situado a la izquierda del cursor,
haciendo retroceder ste una posicin. No se puede utilizar la tecla FLECHA IZQUIERDA porque
equivale a validar la entrada de datos.
Si ya se ha validado la entrada de datos y se desea modificar, Seleccionaremos la celda adecuada,
despus activaremos la Barra de Frmulas pulsando la tecla F2 o iremos directamente a la barra de
frmulas haciendo clic en la parte del dato a modificar.
La Barra de Estado cambiar de Listo a Modificar.
En la Barra de Frmulas aparecer el punto de insercin o cursor al final de la misma, ahora es
cuando podemos modificar la informacin.
Despus de teclear la modificacin pulsaremos INTRO o haremos clic sobre el botn Aceptar.
Si despus de haber modificado la informacin se cambia de opinin y se desea restaurar el contenido
de la celda a su valor inicial, slo hay que pulsar la tecla Esc del teclado o hacer clic sobre el botn
Cancelar de la barra de frmulas. As no se introducen los datos y la celda muestra la informacin que
ya tena.
Si se desea reemplazar el contenido de una celda por otro distinto, se selecciona la celda y se escribe
el nuevo valor directamente sobre sta.
Tipos de datos
En una Hoja de Clculo, los distintos TIPOS DE DATOS que podemos introducir son:
VALORES CONSTANTES, es decir, un dato que se introduce directamente en una celda. Puede ser
un nmero, una fecha u hora, o un texto.
Si deseas una explicacin ms detallada sobre los valores constantes visita nuestro bsico .
Vamos a profundizar un poco sobre los distintos tipos de datos que podemos introducir en las
celdas de una hoja de clculo:
Valores Constantes.
Es un dato que se introduce directamente en una celda. Puede ser un nmero, una fecha u hora, o
un texto.
NMEROS
Para introducir nmeros puedes incluir los caracteres 0,1,2,3,4,5,6,7,8,9 y los signos especiales + - (
) / % E e . .
Curso Excel Bsico
COMFENALCO-ANTIOQUIA: ING. JUAN IGNACIO BAENA P.
SENA: ADM. GUILLERMO CEBALLOS A.
Los signos (+) delante de los nmeros se ignoran, y para escribir un nmero negativo ste tiene que
ir precedido por el signo (-).
Al escribir un nmero entre parntesis, Excel lo interpreta como un nmero negativo, lo cual es
tpico en contabilidad.
El carcter E o e es interpretado como notacin cientfica. Por ejemplo, 3E5 equivale a 300000 (3
por 10 elevado a 5).
Se pueden incluir los puntos de miles en los nmeros introducidos como constantes.
Cuando un nmero tiene una sola coma se trata como una coma decimal.
Si al finalizar un nmero se escribe , Excel asigna formato Moneda al nmero y as se ver en la
celda, pero en la barra de frmulas desaparecer dicho smbolo.
Si introducimos el smbolo % al final de un nmero, Excel lo considera como smbolo de
porcentaje.
Si introduces fracciones tales como 1/4 , 6/89 , debes escribir primero un cero para que no se
confundan con nmeros de fecha.
Si un nmero no cabe en su celda como primera medida se pasa automticamente a anotacin
cientfica.
Por defecto los nmeros aparecen alineados a la derecha en la celda.
FECHA U HORA
Para introducir una fecha u hora, no tienes ms que escribirla de la forma en que deseas que
aparezca.
Al igual que los nmeros (ya que realmente lo son), las fechas y las horas tambin aparecen
alineados a la derecha en la celda.
Cuando introduzcas una fecha comprendida entre los aos 1929 y 2029, slo ser necesario
introducir los dos ltimos dgitos del ao, sin embargo para aquellas fechas que no estn
comprendidas entre dicho rango, necesariamente deberemos introducir el ao completo.
Ejemplos:
1/12/99
1-12-99
2:30 PM
14:30
1/12/99 14:30
12/07/2031
TEXTO
Para introducir texto como una constante, selecciona una celda y escribe el texto. El texto puede
contener letras, dgitos y otros caracteres especiales que se puedan reproducir en la impresora.
Una celda puede contener hasta 16.000 caracteres de texto.
Si un texto no cabe en la celda puedes utilizar todas las adyacentes que estn en blanco a su
derecha para visualizarlo, no obstante el texto se almacena nicamente en la primera celda.
El texto aparece, por defecto, alineado a la izquierda en la celda.
FRMULAS, es decir, una secuencia formada por: valores constantes, referencias a otras celdas,
nombres, funciones, u operadores. Es una tcnica bsica para el anlisis de datos. Se pueden
Curso Excel Bsico
COMFENALCO-ANTIOQUIA: ING. JUAN IGNACIO BAENA P.
SENA: ADM. GUILLERMO CEBALLOS A.
realizar diversas operaciones con los datos de las hojas de clculo como +, -, x, /, Sen, Cos, etc...
En una frmula se pueden mezclar constantes, nombres, referencias a otras celdas, operadores y
funciones. La frmula se escribe en la barra de frmulas y debe empezar siempre por el signo =.
Una frmula es una secuencia formada por valores constantes, referencias a otras celdas,
nombres, funciones, u operadores.
Una frmula es una tcnica bsica para el anlisis de datos. Se pueden realizar diversas
operaciones con los datos de las hojas de clculo como *, +, -, Seno, Coseno, etc...
En una frmula se pueden mezclar constantes, nombres, referencias a otras celdas, operadores y
funciones. La frmula se escribe en la barra de frmulas y debe empezar siempre por el signo =.
Los distintos tipos de operadores que se pueden utilizar en una frmula son :
OPERADORES ARITMTICOS se emplean para producir resultados numricos. Ejemplo: +
* / % ^
OPERADOR TIPO TEXTO se emplea para concatenar celdas que contengan texto. Ejemplo: &
OPERADORES RELACIONALES se emplean para comparar valores y proporcionar un valor lgico
(verdadero o falso) como resultado de la comparacin. Ejemplo: < > = <= >= <>
OPERADORES DE REFERENCIA indican que el valor producido en la celda referenciada debe ser
utilizado en la frmula. En Excel pueden ser:
- Operador de rango indicado por dos puntos (:), se emplea para indicar un rango de
celdas. Ejemplo: A1:G5
- Operador de unin indicado por una coma (,), une los valores de dos o ms celdas.
Ejemplo: A1,G5
Cuando hay varias operaciones en una misma expresin, cada parte de la misma se evala y se
resuelve en un orden determinado. Ese orden se conoce como prioridad de los operadores.
Se pueden utilizar parntesis para modificar el orden de prioridad y forzar la resolucin de
algunas partes de una expresin antes que otras.
Las operaciones entre parntesis son siempre ejecutadas antes que las que estn fuera del
parntesis. Sin embargo, dentro de los parntesis se mantiene la prioridad normal de los
operadores.
Cuando hay expresiones que contienen operadores de ms de una categora, se resuelve antes
las que tienen operadores aritmticos, a continuacin las que tienen operadores de
comparacin y por ltimo las de operadores lgicos .
Los operadores de comparacin tienen todos la misma prioridad, es decir que son resueltos de
izquierda a derecha, en el orden en que aparecen. Son:
COMPARACIN
Igualdad (=)
Desigualdad (<>)
Menor que (<)
Mayor que (>)
Menor o igual que (<=)
Mayor o igual que (>=)
Curso Excel Bsico
COMFENALCO-ANTIOQUIA: ING. JUAN IGNACIO BAENA P.
SENA: ADM. GUILLERMO CEBALLOS A.
Los operadores lgicos y aritmticos son resueltos en el siguiente orden de prioridad (de mayor
a menor):
SIMBOLO
OPERACIN QUE
DEL
PRECEDENCIA
REALIZA
OPERADOR
^
EXPONENCIACIN
MULTIPLICA
DIVIDE
SUMA
RESTA
&
UNIN /
CONCATENAR
Comparacin
IGUAL QUE
>
Comparacin
MAYOR QUE
<
Comparacin
MENOR QUE
>=
Comparacin
MAYOR IGUAL
QUE
<=
Comparacin
MENOR IGUAL
QUE
<>
Comparacin
DISTINTO
ARITMTICOS
LGICOS
Exponenciacin (^)
Not
Negacin (-)
And
Multiplicacin (*) y Divisin (/)
Or
Adicin (+) y Sustraccin (-)
Concatenacin de caracteres (&)
Cuando hay multiplicacin y divisin en la misma expresin, cada operacin es resuelta a medida
que aparece, de izquierda a derecha. Del mismo modo, cuando se presentan adiciones y
sustracciones en una misma expresin, cada operacin es resuelta en el orden en que aparece, de
izquierda a derecha.
El operador de concatenacin de cadenas de caracteres (&) no es realmente un operador aritmtico
pero es prioritario respecto a todos los operadores de comparacin.
FUNCIONES
Una funcin es una frmula especial escrita con anticipacin y que acepta un valor o valores, realiza
unos clculos con esos valores y devuelve un resultado.
Curso Excel Bsico
COMFENALCO-ANTIOQUIA: ING. JUAN IGNACIO BAENA P.
SENA: ADM. GUILLERMO CEBALLOS A.
Todas las funciones tienen que seguir una sintaxis y si sta no se respeta Excel nos mostrar un
mensaje de error.
1) Los argumentos o valores de entrada van siempre entre parntesis. No dejes espacios
antes o despus de cada parntesis.
2) Los argumentos pueden ser valores constantes (nmero o texto), frmulas o
funciones.
3) Los argumentos deben de separarse por un punto y coma ";".
Ejemplo:
=SUMA(A1:B3) esta funcin equivale a =A1+A2+A3+B1+B2+B3
Errores en los datos
Cuando introducimos una frmula en una celda puede ocurrir que se produzca un error.
Dependiendo
del
tipo de error puede
que
Excel
nos
avise o no.
Cuando nos avisa
del error, el cuadro
de dilogo que
aparece tendr el
aspecto que ves a
la derecha:
Nos da una posible
propuesta que podemos aceptar haciendo clic sobre el botn S o rechazar utilizando el botn No.
Podemos detectar un error sin que nos avise cuando aparece la celda con un smbolo en la esquina
superior izquierda tal como esto:
Al hacer clic sobre el smbolo aparecer un cuadro como
error.
que nos permitir saber ms sobre el
Dependiendo del tipo de error, al hacer clic sobre el cuadro anterior se mostrar un cuadro u otro,
siendo el ms frecuente el que aparece a continuacin:
Este cuadro nos dice que la frmula es incoherente y
nos deja elegir entre diferentes opciones.
Posiblemente el error sea simplemente que la frmula
de la celda no tiene el mismo aspecto que todas las
dems frmulas adyacente (por ejemplo, sta sea
una resta y todas las dems sumas).
Si no sabemos qu hacer, disponemos de la opcin
Ayuda sobre este error.
Si lo que queremos es comprobar la frmula para
saber si hay que modificarla o no podramos utilizar la opcin Modificar en la barra de frmulas.
Curso Excel Bsico
COMFENALCO-ANTIOQUIA: ING. JUAN IGNACIO BAENA P.
SENA: ADM. GUILLERMO CEBALLOS A.
Si la frmula es correcta, se utilizar la opcin Omitir error para que desaparezca el smbolo de la
esquina de la celda.
Puede que al introducir la frmula nos aparezca como contenido de la celda #TEXTO , siendo
TEXTO un valor que puede cambiar dependiendo del tipo de error. Por ejemplo:
##### se produce cuando el ancho de una columna no es suficiente o cuando se utiliza una fecha o
una hora negativa.
#NUM! cuando se ha introducido un tipo de argumento o de operando incorrecto, como puede ser
sumar textos.
#DIV/0! cuando se divide un nmero por cero.
#NOMBRE? cuando Excel no reconoce el texto de la frmula.
#N/A cuando un valor no est disponible para una funcin o frmula.
#REF! se produce cuando una referencia de celda no es vlida.
#NUM! cuando se escriben valores numricos no vlidos en una frmula o funcin.
#NULO! cuando se especifica una interseccin de dos reas que no se interceptan.
Tambin en estos casos, la celda, como en el caso anterior, contendr adems un smbolo en la
esquina superior izquierda tal como:
antes.
. Este smbolo se utilizar como hemos visto
Para practicar todo lo explicado en este tema puedes seguir el
Ejercicio paso a paso.
Empezaremos por trabajar con valores constantes.
Ejercicio nro. 1
1 Si no tienes abierto Excel2007, brelo para realizar el ejercicio.
2 Sitate en la celda A1 y escribe 1995
3 Pulsa la tecla INTRO
Este es un dato de tipo nmero, y por defecto Excel lo alinea a la derecha.
4 Sitate en la celda A2 y escribe 1.995 y pulsa la tecla INTRO
Los nmeros se pueden escribir con o sin punto de miles. Excel tambin lo alinea a la derecha.
5 Sitate en la celda A3 y escribe 1995,12
6 Pulsa FLECHA ABAJO
Excel por defecto admite como smbolo decimal la coma "," y sus reglas corresponden a las de
cualquier nmero decimal. Observa tambin que al pulsar FLECHA ABAJO como con la tecla
INTRO, se introducir el valor de A3 y automticamente el cursor se posicionar en la celda inferior.
7 Escribe 12345678901234 en la celda A4
8 Pulsa FLECHA ABAJO
Si el nmero no cabe en la celda, Excel lo visualizar con formato Exponencial, aparecer
13
1,23457E+13 que equivale a 1,234567*10 .
9 Escribe -2950 en la celda A5
10 Pulsa INTRO
Para introducir un valor negativo, basta con escribir el signo "-" delante del valor numrico.
11 Sitate en la celda A6 y escribe (2950)
12 Pulsa INTRO
Excel tambin lo tomar como un valor numrico negativo y lo modificar por -2950 tanto en la
celda como en la Barra de Frmulas.
13 Sitate en la celda A7 y escribe 12%
14 Pulsa INTRO
Excel tambin nos permite introducir un nmero como un porcentaje, realmente 12% equivale a
0,12.
15 Sitate en la celda A8 y escribe 12,7%
16 Pulsa INTRO
Excel tambin admite decimales en los porcentajes, pero en la celda le asignar dos dgitos para los
decimales.
17 Sitate en la celda A9 y escribe 1200
18 Pulsa INTRO
Curso Excel Bsico
COMFENALCO-ANTIOQUIA: ING. JUAN IGNACIO BAENA P.
SENA: ADM. GUILLERMO CEBALLOS A.
Excel visualizar en la celda el valor tal como se introdujo, aadiendo el punto de los miles, pero en
la Barra de Frmulas el valor ser 1200, recuerda que para comprobar el valor en la Barra de
Frmulas basta con volver a situarse en la celda y mirar arriba en la Barra de frmulas. El smbolo
monetario () deber escribirse correctamente, sino Excel lo tomar como dato tipo texto y lo
alinear a la izquierda.
19 Sitate en la celda A10 y escribe 12/12
20 Pulsa INTRO
Queramos introducir la fraccin 12/12; Excel lo ha tomado como una fecha y visualiza la fecha
correspondiente a la fraccin introducida. Para escribir una fraccin, hay que colocar delante un 0 y
un espacio en blanco. Si no dejamos el espacio en blanco, Excel lo tomar como un texto.
Como el valor introducido no es correcto, para sustituirlo por otro valor basta con situarse sobre la
celda a modificar e introducir el nuevo valor
21 Sin moverse de celda, escribe 0 12/12
22 Pulsa INTRO
Excel calcula automticamente el valor de la fraccin. Si el resultado de la fraccin corresponde a
un nmero entero, Excel coloca dicho valor en la celda y en la Barra de Frmulas.
23 Sitate en la celda A11 y escribe 0 1/3
24 Pulsa INTRO
Excel escribir en la celda la fraccin (1/3), pero en la Barra de Frmulas aparecer el resultado
final de la fraccin (0,333333333333).
25 Sitate en la celda A12 y escribe 0 12/24
26 Pulsa INTRO
En caso de poder simplificar la fraccin, Excel lo har automticamente para visualizarla en la celda,
es decir, en la celda colocar la fraccin simplificada (1/2) y en la Barra de Frmulas, el resultado de
la fraccin (0,5).
27 Sitate en la celda B1 y escribe 1/1/1900
28 Pulsa la tecla INTRO
Este es un dato de tipo fecha. Vers que al introducirlo en la celda se alinear tambin a la derecha,
como los nmeros.
29 Sitate en la celda B2 y escribe 12-12-1900
30 Pulsa INTRO
Vers que al introducirlo en la celda, por defecto le asignar como formato dd/mm/aa, es decir, dos
dgitos para el da, dos para el mes y dos para el ao, todos ellos separados por la barra inclinada.
31 Sitate en la celda B3 y escribe 1/1/2000
32 Pulsa INTRO
Parece que Excel no distinga entre los aos de siglo distintos con el formato de fechas asignado por
defecto, pero ms adelante veremos que s los distingue, es solamente un efecto de visualizacin,
ya que si observas la Barra de Frmulas, vers como el contenido real sigue siendo 1/1/2000.
33 Sitate en la celda B4 y escribe 12/13/1994
34 Pulsa INTRO
Como no existe el mes 13, Excel introduce la fecha como si fuese un texto, no una fecha, por esto lo
alinea a la izquierda.
35 Sitate en la celda B5 y escribe 30-02-1994
36 Pulsa INTRO
Al ser una fecha errnea, Excel lo introduce tambin como un texto.
37 Sitate en la celda B6 y escribe 12-MAYO
38 Pulsa INTRO
Excel colocar en la celda la fecha introducida pero usando nicamente los tres primeros caracteres
del mes. Y en la Barra de Frmulas colocar la fecha con el formato dd-mm-aaaa tomando como
ao el del sistema del ordenador.
39 Sitate en la celda B7 y escribe 12-mayo-1995
40 Pulsa INTRO
En la celda aparecer la fecha introducida con dos dgitos para el da, los tres primeros caracteres
para el mes y dos para el ao.
41 Sitate en la celda B8 y escribe mayo-1995
42 Pulsa INTRO
En la celda aparecer los tres primeros caracteres del mes y dos para el ao, y en la Barra de
Frmulas aparecer la fecha introducida tomando como da el 1.
43 Sitate en la celda C1 y escribe 0:0
44 Pulsa INTRO
Curso Excel Bsico
COMFENALCO-ANTIOQUIA: ING. JUAN IGNACIO BAENA P.
SENA: ADM. GUILLERMO CEBALLOS A.
Este es un dato de tipo hora. Tambin se alinea automticamente a la derecha.
45 Sitate en la celda C2 y escribe 12:30:12
46 Pulsa INTRO
47 Sitate en la celda C3 y escribe 22:12
48 Pulsa INTRO
49 Sitate en la celda C4 y escribe 10 pm
50 Pulsa INTRO
En la celda aparecer 10:00 pm, pero en la Barra de Frmulas aparecer la hora con el formato
22:00:00.
51 Sitate en la celda C5 y escribe 10AM
52 Pulsa INTRO
Cuidado, si no dejamos el espacio entre la hora y el smbolo, Excel lo tomar como un texto.
53 Estando situado en la celda C5, Escribe 10 Am
54 Pulsa INTRO
55 Sitate en la celda C7 y escribe 1/1/95 1:1
56 Pulsa INTRO
Vers como Excel tambin admite la introduccin de una fecha y hora simultneamente, si no cabe
en la celda la columna se ampliar automticamente.
57 Sitate en la celda C8 y escribe 12/12/95 12:30
58 Pulsa INTRO
59 Sitate en la celda D1 y escribe Casa
60 Pulsa INTRO
Este es un dato de tipo texto que Excel alinea automticamente a la izquierda.
61 Sitate en la celda D2 y escribe La Hoja de Clculo Excel
62 Pulsa INTRO
Al introducir el texto vers como en la Hoja ocupa ms de una celda, la D2 y la E2. Los datos tipo
texto pueden ocupar ms de una celda en la Hoja mientras no se escriba nada en las celdas que
ocupa.
63 Sitate en la celda E2 y escribe Hombre
64 Pulsa INTRO
Parece que se borre parte del texto de la celda D2, pero no es cierto, lo que ocurre es que el
contenido de E2 oculta parte del texto de D2 pero no lo borra. Si nos situamos sobre la celda D2 y
observamos su contenido en la Barra de Frmulas, veremos como no se ha borrado. Para
solucionar dicho problema bastar con ampliar la anchura de la celda D2, pero esto lo veremos ms
adelante.
65 Sitate en la celda D3 y escribe grande
66 Pulsa FLECHA ABAJO
El cursor se mover automticamente a la celda inferior D4.
67 Escribe La Hoja de Clculo Excel que vamos a estudiar corresponde a la versin 2007 en la
celda D4.
68 Pulsa la tecla INTRO
Observa como el texto introducido ocupa varias celdas en la Hoja aunque el texto realmente
permanece en la celda D4.
Ejercicio nro. 2
Ahora vamos a practicar la introduccin de frmulas.
1 Haz clic sobre la pestaa de la Hoja2.
2 Sitate sobre la celda A1 y escribe =1200+12, para sumar 12 a 1200.
3 Pulsa FLECHA ABAJO
No olvides empezar siempre una frmula con el signo "="
Observars como en la celda aparece el resultado de la frmula u operacin anterior, pero que en la
Barra de Frmulas aparece la frmula introducida.
4 Escribe =11-10 en la celda A2, para restar 10 de 11.
5 Escribe =13*2 en la celda A3, para multiplicar 13 por 2.
6 Escribe =24/2 en la celda A4, para dividir 24 entre 2.
7 Escribe =10^2 en la celda A5, para realizar la operacin 10 elevado a 2. Si no sale el smbolo ^ al
pulsar su tecla, no pasa nada cuando pulses el siguiente carcter saldr el smbolo.
Curso Excel Bsico
COMFENALCO-ANTIOQUIA: ING. JUAN IGNACIO BAENA P.
SENA: ADM. GUILLERMO CEBALLOS A.
Ahora vamos a utilizar referencias o otras celdas y operadores aritmticos.
Queremos que en la celda B1 Excel nos realice la suma del contenido de la celda A1 y A2.
8 Escribe =A1+A2 en la celda B1.
Al introducir la frmula anterior observars como en la celda aparece el resultado de la operacin
anterior, pero en la Barra de Frmulas aparece la frmula introducida. De esta forma si modificamos
el valor de la celda A1 y/o A2, Excel recalcular automticamente las frmulas que contengan
referencias a las celdas modificadas.
9 Sitate en la celda A1.
10 Escribe 1000
11 Pulsa INTRO
Observa como el resultado de la celda B1 se modifica tambin.
Ejercicio nro. 3
Ahora utilizaremos referencias a otras celdas y operadores de texto.
8 Escribe La en la celda E1.
9 Escribe casa en la celda E2.
Queremos escribir en la celda E3 la concatenacin del contenido de la celda E1 y E2.
10 Escribe =C1&C2 en la celda E3.
Observa como aparece la concatenacin del contenido de las dos celdas mencionadas. Resultara
mejor si dejramos un espacio en blanco entre las dos celdas.
11 Escribe =C1&" "&C2 en la celda E4.
12 Escribe =C1&" gran "&C2 en la celda E5.
Tambin se pueden concatenar con valores numricos.
13 Escribe =C2&A4 en la celda E7.
14 Escribe =C1&12 en la celda E8.
Pasaremos a estudiar los operadores relacionales.
15 Escribe =10>12 en la celda F3.
Excel nos devolver el valor VERDADERO si es cierta la comparacin o el valor FALSO en caso
contrario. En nuestro ejemplo, le preguntamos si el valor 10 es mayor que el valor 12, lo cual es
Falso. ste ser el valor que aparecer en la celda.
15 Escribe =A1>1 en la celda F4.
El resultado ser cierto ya que el contenido de A1 (1000) es mayor que 1, en la celda aparecer el
valor Verdadero (Se ampliar la columna automticamente para que quepa en la celda).
16 Escribe =A1=A4 en la celda F5.
Excel comprobar si el valor de la celda A1 (1000) es igual al valor de la celda A4 (12), lo cual es
falso.
Ahora estudiaremos algunas funciones predefinidas de Excel.
Queremos escribir en la celda D1, el valor 10,123 redondeado con 1 decimal. Para ello Excel
dispone de una funcin llamada Redondear cuyos parmetros son: primero el nmero a redondear,
un punto y coma (como separador de parmetros) y por fin el nmero de decimales deseados en el
redondeo.
17 Escribe =redondear(10,123;1) en la celda D1.
Observa como en la celda D1 aparece el resultado deseado.
Tambin se pueden utilizar referencias a otras celdas.
18 Escribe 10,123 en la celda D2.
19 Escribe =REDONDEAR(D2;1) en la celda D3.
Observa como el resultado es idntico al de la celda D1.
Ahora queremos sumar el contenido de la celdas A1,A2 y A3.
20 Sitate en la celda A7.
21 Escribe =A1+A2+A3
22 Pulsa FLECHA ABAJO
Otra forma consiste en utilizar la funcin SUMA de Excel, la cual utiliza muchas veces operadores
de referencia (para indicar un conjunto de celdas).
23 Escribe =SUMA(A1:A3) en la celda A8.
Lo cual quiere decir que se van a sumar los contenidos del conjunto de celdas empezando por A1 y
terminando con A3 (A1,A2,A3).
24 Pulsa FLECHA ABAJO.
25 Escribe =SUMA(A1:A4;A7) en la celda A11.
Curso Excel Bsico
COMFENALCO-ANTIOQUIA: ING. JUAN IGNACIO BAENA P.
SENA: ADM. GUILLERMO CEBALLOS A.
Esto equivale a realizar la operacin =A1+A2+A3+A4+A7.
26 Pulsa FLECHA ABAJO.
27 Escribe =SUMA(A1:D3) en la celda A12.
Esto equivale a realizar la operacin =A1+A2+A3+B1+B2+B3+C1+C2+C3+D1+D2D3.
28 Cierra el libro sin guardar los cambios, es decir:
Haz clic sobre el botn Cerrar
de la barra de men.
OTROS EJERCICIO:
Ejercicio 1:
Dada la factura del comercio " ELEGANT" completar los espacios vacos
Utilizar FORMULAS y la funcin SUMA
BIBLIOGRAFIA:
TOMADO DE: DOCUMENTOS DE INTERNET.
Preparado por:
Adm. Guillermo Ceballos A.
Ing. Juan Ignacio Baena P.
S-ar putea să vă placă și
- Manual Conexion VPN AnyconnectDocument8 paginiManual Conexion VPN AnyconnectKevin Alejo Nevado EstradaÎncă nu există evaluări
- Crear máquina OCI con boot volume existenteDocument7 paginiCrear máquina OCI con boot volume existenteKevin Alejo Nevado EstradaÎncă nu există evaluări
- Microsoft SQL Server 2008 For Dummies Mike ChappleDocument1 paginăMicrosoft SQL Server 2008 For Dummies Mike ChappleKevin Alejo Nevado EstradaÎncă nu există evaluări
- Manejo de ResiduosDocument12 paginiManejo de ResiduosKevin Alejo Nevado EstradaÎncă nu există evaluări
- Bitacora 5-Presupuesto - Informe Financiero GruposDocument10 paginiBitacora 5-Presupuesto - Informe Financiero GruposJon LewisÎncă nu există evaluări
- Zend Studio y Coffecup2Document14 paginiZend Studio y Coffecup2Cindy NicasioÎncă nu există evaluări
- Num 03 IPTables Logs AnalyzerDocument4 paginiNum 03 IPTables Logs AnalyzertuxracersvÎncă nu există evaluări
- Introducción A La ComputaciónDocument24 paginiIntroducción A La ComputaciónZentaris123Încă nu există evaluări
- Evidencia El Equipo FotograficoDocument3 paginiEvidencia El Equipo FotograficoAndrew K-rolina100% (1)
- Negocios ElectrónicosDocument7 paginiNegocios ElectrónicosAlejandro HerreraÎncă nu există evaluări
- Edu CostaDocument1 paginăEdu CostaFabio LozanoÎncă nu există evaluări
- Modelo de Acta de Entrega de CargoDocument2 paginiModelo de Acta de Entrega de CargoJean Carlos Vigo FiestasÎncă nu există evaluări
- Unidad 2 de Planificacion y ModeladoDocument16 paginiUnidad 2 de Planificacion y ModeladoMayoni Toribio OlayoÎncă nu există evaluări
- Catalogo Comercial ABB en Peru 2021 MovilDocument388 paginiCatalogo Comercial ABB en Peru 2021 MovilLytmerAcuñaÎncă nu există evaluări
- Viking VP5000 Ficha TécnicaDocument2 paginiViking VP5000 Ficha TécnicaMelissa ArellanoÎncă nu există evaluări
- Todo Lo Que Debes Saber Sobre Los Valores de La Ciudadanía DigitalDocument6 paginiTodo Lo Que Debes Saber Sobre Los Valores de La Ciudadanía DigitalAlba Soledad AlmironÎncă nu există evaluări
- Cordillera NegraDocument3 paginiCordillera NegrabellejeuneÎncă nu există evaluări
- Tutorial Cadworx 2015Document19 paginiTutorial Cadworx 2015Marco Rg100% (3)
- HIPOTESIS, Proyecto de Aula.Document2 paginiHIPOTESIS, Proyecto de Aula.Ana Cecilia Isaza Henao50% (2)
- Códigos ConvolucionalesDocument4 paginiCódigos ConvolucionalesČ Põmã KârîmÎncă nu există evaluări
- Decodificador de TonosDocument19 paginiDecodificador de TonosCarlos Garcia GarciaÎncă nu există evaluări
- Taller OSI 1Document3 paginiTaller OSI 1AngieQuijanoÎncă nu există evaluări
- Cómo Calibrar La Batería de Un Móvil AndroidDocument3 paginiCómo Calibrar La Batería de Un Móvil AndroidJohn Condorcet JimenezÎncă nu există evaluări
- Router OdpDocument11 paginiRouter OdpverevereÎncă nu există evaluări
- Bascula Ganadera Electronica Elite 3.000Document10 paginiBascula Ganadera Electronica Elite 3.000mooÎncă nu există evaluări
- Modulo Introduccion Al Sonido en Vivo PDFDocument120 paginiModulo Introduccion Al Sonido en Vivo PDFFabian Andres GonzalezÎncă nu există evaluări
- Curso MetrologiaDocument48 paginiCurso MetrologiaEstefania Cortes VargasÎncă nu există evaluări
- T1232 PDFDocument223 paginiT1232 PDFGerardo MontoyaÎncă nu există evaluări
- Formatos Basicos de MantenimientoDocument23 paginiFormatos Basicos de Mantenimientojavierr mendozaÎncă nu există evaluări
- Ficha de Datos para Ratificación de Matricula PDFDocument2 paginiFicha de Datos para Ratificación de Matricula PDFxelieveÎncă nu există evaluări
- Informe de La Multiplicacion BinariaDocument5 paginiInforme de La Multiplicacion BinariaNinioMaloÎncă nu există evaluări
- Dossier - Ecologías DigitalesDocument92 paginiDossier - Ecologías DigitalesUniversidad de AntioquiaÎncă nu există evaluări
- Tiempos y MovimientosDocument4 paginiTiempos y MovimientosMostri MostriÎncă nu există evaluări
- Gestion para Establecimientos de Alimentos y BebidasDocument59 paginiGestion para Establecimientos de Alimentos y Bebidaslicetpatricia83% (6)