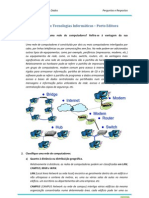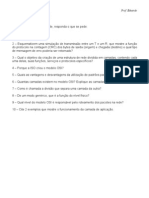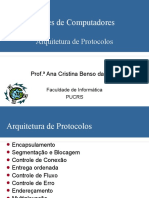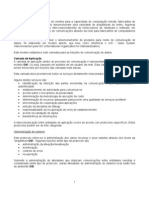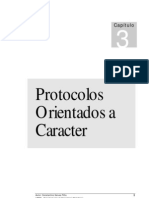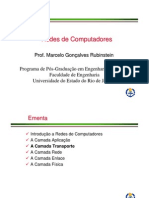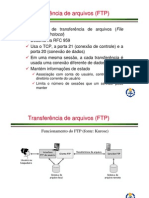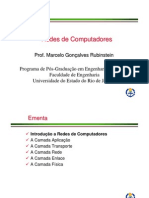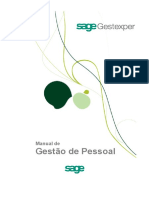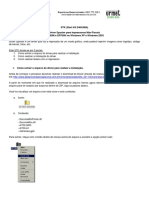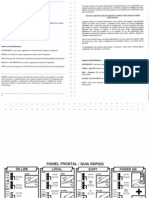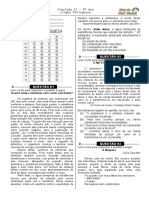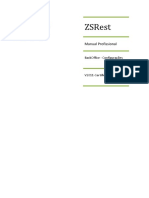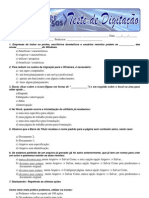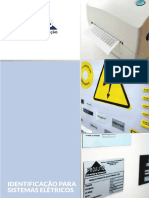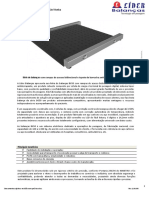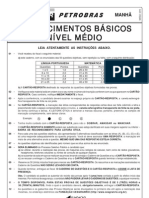Documente Academic
Documente Profesional
Documente Cultură
Curso Word Cap 07
Încărcat de
InformaDrepturi de autor
Formate disponibile
Partajați acest document
Partajați sau inserați document
Vi se pare util acest document?
Este necorespunzător acest conținut?
Raportați acest documentDrepturi de autor:
Formate disponibile
Curso Word Cap 07
Încărcat de
InformaDrepturi de autor:
Formate disponibile
Preparando o
CAPÍTULO 7 Documento
para
Impressão.
Definindo as Margens de um Documento
O Word automaticamente atribui margens a seus documentos. Elas são
de 2,50 cm nas extremidades e 3,00 cm nas laterais. Estas são margens padrão
no Word. Mas você pode alterar estas medidas para melhor formatar seu
documento.
As margens são diferentes de recuos de parágrafos. Elas alteram o
documento inteiro, ao contrário dos recuos que alteram apenas os parágrafos
selecionados. Além disso, as alterações nas margens serão sentidas em rodapés,
cabeçalhos, e todas as demais configurações que dependam dela, como os
recuos de parágrafo.
Todas as medidas que definem sua posição como Distante da margem
em X cm serão alteradas quando alterarmos as margens.
Não são alterados pelas margens objetos gráficos, cliparts, molduras e
outros objetos inseridos sob âncora.
Existem duas formas de se alterar as margens de seu documento:
Definindo as Margens através da Régua
No documento trabalhado som o modo visualização de impressão ou
visualização de página, ao exibirmos a Régua, podemos alterar as margens de
todo o documento:
Esta barra lateral da Régua controla as margens de todo
o documento. Ao arrastá-la, para um lado ou outro,
estaremos aumentando ou diminuindo as margens do
trabalho.
Esta outra barra controla a
margem direita.
Não confunda com estes controles, que são
somente para a formatação de parágrafos.
CURSOR Word Página 81
Preparando o Documento para Impressão.
Para exibir a Régua, selecione no menu Exibir a opção Régua.
Definindo as Margens através do Menu Configurar Página
A outra maneira de definirmos as margens de seu documento é através
do menu Configurar Página, que é acessado através do Menu Arquivo.
Ao selecionarmos Configurar Página, uma caixa como esta irá aparecer:
O Menu
Configurar
Página
permite que
trabalhemos
não somente
com as
margens,
mas também
com a
página,
impressora
e layout.
Na pasta Margens podemos trabalhar os tamanhos de margens de seu
documento para as quatro extremidades do papel: superior, inferior, esquerda e
direita. Você pode digitar o valor ou utilizar os botões de intensidade.
A caixa Utilizar permite cinco opções de seleção do documento ou parte
do documento à ser aplicado a definição de margens:
No documento inteiro: Aplica as novas margens em todo o seu
documento, independente se ele possuir diversas seções ou formatos de páginas
diferentes.
No texto selecionado: Se você selecionou algum texto, esta parte de seu
documento irá receber as novas dimensões de margens. Se além de margens
você também modificou o tamanho da página, o Word irá criar para a sua
seleção uma nova seção.
Esta seção: Se você está com o cursor em alguma seção de seu
documento e quer formatar apenas esta seção, selecione esta opção.
Seções selecionadas: Se seu documento possui o mesmo tipo de seção
em distintos lugares do trabalho, você pode aplicar os novos padrões de
margens às mesmas seções.
Página 82 Word CURSOR
Preparando o Documento para Impressão.
Deste ponto em diante: Para aplicar os novos padrões do ponto em que
você está do documento até o final dele.
Definindo Margens Espelho
Margens espelho são utilizadas quando se deseja dar uma formatação
especial ou imprimir seu trabalho para ser encadernado como uma apostila, de
modo que a primeira página seja a capa e a segunda esteja no verso desta.
Ora, se a primeira página estará na frente, irá receber a encadernação do lado
esquerdo, portanto a segunda página ficará com a encadernação do lado
direito, pois será impressa no verso desta.
O Word automaticamente atribui as páginas pares e ímpares com
margens internas e externas, para você as definir, e aplica os valores a todas as
páginas de seu documento.
Para trabalhar com margens para encadernação,
selecione a Caixa Margens Espelho.
Na visualização de seu
documento com as Margens
Espelho definidas, o Word
mostra a você como elas
ficarão em função de uma
encadernação.
As páginas são apresentadas
com as marcas da
encadernação.
Observe que as margens
internas de ambas as páginas
têm o mesmo espaçamento,
para permitir os furos ou
grampos de uma encadernação.
Porém, é necessário definir os valores das margens internas na Caixa.
observe que os nomes Esquerda e Direita foi substituído por Interno e Externo:
O espaçamento interno precisará ser definido.
Este espaçamento não necessariamente precisa
ser usado para encadernação. Pode ser usado
para uma bonita formatação , onde as margens
internas são utilizadas para títulos,
quadros, resumos, etc.
CURSOR Word Página 83
Preparando o Documento para Impressão.
Neste documento, por
exemplo, as Margens Espelho
foram utilizadas para
deixar um espaço em cada
página de maneira a
criarmos um objeto gráfico
(uma Caixa de desenho), de
modo a inserirmos uma
ilustração de um capítulo.
Nas páginas seguintes,
poderíamos inserir
desenhos, gráficos,
anotações, etc.
Para que este espaço
pudesse ser criado,
inserimos os valores da
ilustração acima:
Interna: 5,5 cm.
Externa: 2,5 cm.
Utilizando a Medianiz
A Medianiz é um recurso mais prático para se criar documentos para
encadernação.
Com a Medianiz temos um valor para deixarmos disponível para que os
furos de uma encadernação não atrapalhem o documento. A Medianiz é
inserida independentemente dos valores de Margens.
Para inserirmos a Medianiz basta selecionarmos sua Caixa e digitarmos o
valor que queremos estabelecer para espaçamento internos das páginas:
A Caixa Medianiz existe apenas para darmos o
espaçamento especialmente para a
encadernação com furos.
Configurando o Papel a ser trabalhado
Para você configurar o papel a ser trabalhado, selecione a pasta
Tamanho do Papel na Caixa Configurar Página:
Página 84 Word CURSOR
Preparando o Documento para Impressão.
O Word possui alguns tamanhos de papéis já definidos em função da
instalação de sua impressora. Na maioria das vezes são A4, Ofício, Carta. Mas
você pode mudar o tamanho do papel a ser trabalhado. Para isso, selecione no
quadro Tamanho do Papel o tipo de folha desejada que irá trabalhar e imprimir,
ou altere os valores de Largura e Altura.
Definindo a orientação da Página
Da mesma maneira o Word permite definir se desejamos trabalhar com a
página “em pé” ou “deitada”. Trata-se da Orientação da Página. Definindo a
orientação de impressão de seu documento, ele pode ser impresso “em pé”
(Retrato) ou “deitado” (Paisagem).
Existem ambas opções na caixa de seleção:
Visualização da seleção
de ambos os formatos de
impressão.
⇒ Quando você muda a forma de impressão de Retrato para
Paisagem, o Word também transfere automaticamente suas margens,
como se você tivesse apenas virado a página. O texto é impresso
horizontalmente, mas as margens são “giradas”.
Veja como ficaria o mesmo exemplo, com a seleção Paisagem definida:
CURSOR Word Página 85
Preparando o Documento para Impressão.
Os valores
das
Margens
Internas
“pulariam”
automati-
camente
para
Margem
Inferior.
Assim ficaria
nosso mesmo
exemplo, sob a
Orientação de
Paisagem.
Repare que o
objeto gráfico do
capítulo “pulou”
para fora da
página, pois as
margens Internas
que antes davam
espaço para o
objeto, “giraram”,
ficando agora em
Inferior, com
5,5cm. Portanto,
desfigurou o
documento.
Alterando o Padrão
Se você quiser alterar seu modelo NORMAL.DOT para o padrão novo de
papel, orientação, margens, etc., basta clicar no botão Padrão. Aparecerá esta
caixa de confirmação:
Página 86 Word CURSOR
Preparando o Documento para Impressão.
Se desejar
alterar,
clique em SIM.
⇒ Se seu texto possui colunas, o Word as redefine automaticamente se
você altera suas margens. Por exemplo: se as colunas são idênticas, de
valores 8 cm, e você insere mais 4 cm de margem em um dos lados, o
Word redefine suas colunas para 6 cm de largura automaticamente.
Definindo a Distância do Cabeçalho e Rodapé para as Margens
Se você está trabalhando com Cabeçalhos e Rodapés, procure ficar
atento aos valores definidos na Caixa A partir da margem. Esta caixa define a
distância que seu Cabeçalho ou Rodapé ficarão da margem definida. Se a
distância for muito pequena, seu cabeçalho ficará cruzado com o texto do
documento.
Estes valores definem a distância do texto
ao Cabeçalho, para melhor formatar seu
documento.
Fique atento à eles, pois se os valores
estiverem muito pequenos, o texto pode ficar
cruzado com o cabeçalho ou Rodapé.
⇒ Você pode inserir algum Clipart em seu Rodapé ou Cabeçalho, criando
uma marca d’água em seu documento. Para isso, seu Clipart deve
estar com coloração fraca, como cinza claro, para permitir criar a
marca com o texto por cima.
Inserindo Cabeçalhos e Rodapés
Cabeçalhos são as marcas de um documento localizadas nas
extremidades superior e inferior de cada página, que editamos uma única vez e
aparece em todas as páginas. Em um Cabeçalho Superior podemos ter escrito
o nome da Empresa, seu nome, etc. Em um Rodapé podemos ter o número da
página, título de um capítulo, etc.
Você pode inserir o que desejar, bem como utilizar somente um tipo de
cabeçalho.
Existem três tipos de Cabeçalhos: Iguais em todas as páginas, diferentes
em páginas pares e ímpares, e diferente na primeira página das demais.
CURSOR Word Página 87
Preparando o Documento para Impressão.
Na caixa Configurar Página, na pasta Layout encontramos as
configurações de Cabeçalho e Rodapé.
Se ambas as opções não estiverem selecionadas seu documento terá o
mesmo Cabeçalho e Rodapé idêntico para todas as páginas. As demais opções
definem:
Diferente em páginas pares e ímpares: Você terá em seu documento um
tipo de cabeçalho para páginas pares e outro para páginas ímpares.
Diferente na primeira página: Seu documento terá um cabeçalho para a
primeira página e as demais páginas terão cabeçalhos diferentes.
Este quadro
define o
modo como
seus
Cabeçalhos
e Rodapés
ficarão no
documento.
Definindo Alinhamento
A opção de Alinhamento Vertical permite ao Word alinhar sua página de
acordo com as opções. Se você selecionar Superior seu texto ficará alinhado a
partir do início da página. Se selecionar Centralizado seu texto será alinhado a
partir do meio da página. Se selecionar Justificado seus parágrafos serão
dispostos fragmentadamente, um acima, outro abaixo e outro no meio da
página, e assim sucessivamente.
Numerando Linhas
O Word permite inserirmos números de linha sob diversas formas. Ao
clicarmos no botão Números de linhas, uma caixa para configurarmos nossa
numeração irá abrir:
Página 88 Word CURSOR
Preparando o Documento para Impressão.
Para
iniciarmos a
numeração,
basta
selecionarmos
Numerar
Linhas.
A caixa Iniciar Em possibilita selecionarmos o número inicial que será
contado. Por exemplo, se queremos que a contagem comece por 20, devemos
digitar nesta caixa o número 20.
A caixa Do Texto nos dá a distância do texto que deverá incidir a
numeração. Os valores serão contados à partir da direita do início do texto.
A caixa Contar Por: É usada para selecionarmos os intervalos que as linhas
de contagem aparecerão. Por exemplo, se selecionamos 1, as linhas serão
contadas uma a uma. Se selecionamos 10, elas serão contadas de dez em dez.
Na seção Numeração selecionamos se desejamos numerar as linhas com
início a cada página, continuamente ou com início a cada seção.
Criando um Cabeçalho e Rodapé
Após selecionar o tipo de Cabeçalho ou Rodapé a inserir, é o momento
de inseri-los. Para digitar um Cabeçalho ou Rodapé basta selecionar no Menu
Exibir a opção Cabeçalho e Rodapé. Em sua página aparecerá os campos a
serem preenchidos.
Dependendo da seleção feita (cabeçalhos diferentes para páginas pares
e ímpares, etc.) os campos para preencher serão diferentes. Ao mesmo tempo
que aparecem os campos, aparecem também estes botões:
Esses botões realizam as seguintes funções:
Os três primeiros alternam entre cabeçalhos e rodapés, permitindo rápida
visualização deles, sem precisar se locomover entre as páginas.
O quarto copia o cabeçalho existente em seção anterior.
Os outros Três inserem o número da página, a data e hora como campos.
CURSOR Word Página 89
Preparando o Documento para Impressão.
O antepenúltimo botão abre a caixa Configurar Página para alterarmos
as configurações existentes.
O penúltimo botão culta o texto da página para melhor trabalharmos
com os campos do Cabeçalho e Rodapé.
E o último botão fecha esta janela e os campos, inserindo
automaticamente o Cabeçalho e Rodapé.
Numerando as Páginas
Para inserirmos numeração nas páginas basta selecionarmos o Menu
Inserir e selecionarmos Números de Página. Uma caixa para trabalharmos irá
abrir:
Em Posição selecionamos o local que desejamos inserir a numeração: no
Cabeçalho ou Rodapé.
Em Alinhamento definimos como a numeração se posicionará de acordo
com o documento. As opções esquerdo, direito e centralizado localizam a
paginação na mesma forma em ambos os lados da página (pares e ímpares).
Já as opções Interna e externa jogam os números para dentro e para fora do
texto.
A caixa de seleção Exibir número na primeira página permite decidirmos
se a primeira página será ou não numerada. Isso é importante porque se nossa
primeira página for uma capa, não é conveniente apresentarmos numeração
nela.
O botão Formatar nos traz mais possibilidades de inserir numeração de
página:
Página 90 Word CURSOR
Preparando o Documento para Impressão.
Na caixa Numeração da Página temos as opções:
Iniciar em: Aqui definimos o início da numeração, ou seja, qual número
queremos que seja iniciado nosso documento. Isto é importante porque se
resolvemos fragmentar nosso trabalho em mais de um documento, na hora de
sua impressão, devemos iniciar a numeração pelo primeiro número seguinte à
ultima página do documento anterior.
Continuar da Seção Anterior: Nos possibilita continuar uma numeração
em consonância com uma seção anterior no mesmo documento.
A opção Formato do Número nos permite selecionarmos o tipo de
numeração a inserir, inclusive letra.
Visualizando a Impressão
Após digitar um texto, você pode visualizar a forma como será impresso
de duas maneiras:
1 - Pode utilizar o modo de exibição em Layout através do botão no canto
esquerdo da tela ou através do Menu Exibir Layout da Página.
2 - Ou utilizar no Menu Arquivo a opção Visualizar Impressão.
No Comando Visualizar Impressão sua tela irá mostrar a página tal qual
será impressa.
Estes são alguns botões da Barra de Ferramentas da Visualização:
CURSOR Word Página 91
Preparando o Documento para Impressão.
Imprime o documento.
Alterna entre o modo de
visualização Lupa ou Edição.
Visualiza apenas uma página.
Fecha o
Seleciona o modo
número de Visualizar.
páginas a
exibir. Exibe o
documento em
toda a página.
Exibe régua.
Aplica o Zoom à
seleção.
Imprimindo direto um Documento
Para imprimir diretamente um documento, basta clicar no botão Imprimir
na Barra de Ferramentas da janela principal do Word.
Trabalhando com a Caixa Opções
Para ativar as opções de impressão, selecione no menu Ferramentas,
Opções.
Na caixa de Opções selecione a pasta Imprimir:
Página 92 Word CURSOR
Preparando o Documento para Impressão.
Em Opções de Impressão, selecione:
Rascunho: Imprime seu documento sem desenhos ou objetos.
Ordem Inversa: Imprime da última para a primeira página, saindo
arrumado da impressora seu documento.
Atualizar Campos: Utilize esta função quando querer imprimir diretamente
seus documentos com os campos (ex.: data) em seu documento atualizados.
Em Segundo Plano: deixe sempre esta opção ativada. Ela permite que
seu computador trabalhe as páginas a serem impressas na memória, liberando o
Word para continuar seu trabalho.
Na caixa Incluir selecione as opções que deseja serem impressas junto
com seu documento.
⇒ Prefira sempre o modo Visualizar Impressão para ver seus trabalhos
finais antes de imprimir. O Modo Layout, apesar de interessante,
“esconderá” alguns caracteres que podem estar ocultos na caixa
Exibir do Menu Opções em Ferramentas, mas que estarão disponíveis
na caixa Incluir da pasta Impressão do Menu Opções em Ferramentas.
Como exemplo, o Texto Oculto pode ser ocultado em Layout e
mostrado em Visualizar Impressão!!
CURSOR Word Página 93
S-ar putea să vă placă și
- Modelo OSIDocument98 paginiModelo OSIInformaÎncă nu există evaluări
- Apostila ComputacaoDocument68 paginiApostila ComputacaoInformaÎncă nu există evaluări
- m428 - Procedimento para Corrigir o Problema de Painel Verde Ocasionando o Erro "12345" - DT - 92 - Rev - 03Document3 paginim428 - Procedimento para Corrigir o Problema de Painel Verde Ocasionando o Erro "12345" - DT - 92 - Rev - 03Vinicius MeversÎncă nu există evaluări
- MANUAL MICRO-OHMIMETRO 100A MPK-105x MEGABRASDocument25 paginiMANUAL MICRO-OHMIMETRO 100A MPK-105x MEGABRASJorge GoyÎncă nu există evaluări
- Apostila REDESDocument56 paginiApostila REDESInformaÎncă nu există evaluări
- Relatório Geral PIDocument68 paginiRelatório Geral PIInformaÎncă nu există evaluări
- Redes Comunicacao de Dados PRDocument6 paginiRedes Comunicacao de Dados PRInformaÎncă nu există evaluări
- Risc e CiscDocument5 paginiRisc e CiscInformaÎncă nu există evaluări
- EthernetDocument29 paginiEthernetapi-3704409100% (1)
- Risc Cisc ResumoDocument2 paginiRisc Cisc ResumoInformaÎncă nu există evaluări
- Upgrades HardwareDocument28 paginiUpgrades HardwareInforma100% (1)
- Slides Redes UFPRDocument106 paginiSlides Redes UFPRInformaÎncă nu există evaluări
- Revisao Redes OSI AlunosDocument1 paginăRevisao Redes OSI AlunosInformaÎncă nu există evaluări
- RedesII p2Document30 paginiRedesII p2InformaÎncă nu există evaluări
- RedesI p3Document16 paginiRedesI p3InformaÎncă nu există evaluări
- Cap15 - Rede ElétricaDocument24 paginiCap15 - Rede Elétricaapi-3711983100% (4)
- Redes Comp Arq 2004Document48 paginiRedes Comp Arq 2004InformaÎncă nu există evaluări
- Protocolos de ComuniDocument6 paginiProtocolos de ComuniInformaÎncă nu există evaluări
- Protocolos e InterconectividadeDocument13 paginiProtocolos e InterconectividadeInformaÎncă nu există evaluări
- ProtocolosDocument17 paginiProtocolosInformaÎncă nu există evaluări
- Protocol Oscar Act Erm BusDocument24 paginiProtocol Oscar Act Erm BusstgpereiraÎncă nu există evaluări
- ProtocolosDocument17 paginiProtocolosInformaÎncă nu există evaluări
- Placa MãeDocument8 paginiPlaca MãeMaynara ScoparoÎncă nu există evaluări
- Parte 2 BDocument45 paginiParte 2 BInformaÎncă nu există evaluări
- PipelineDocument16 paginiPipelineInformaÎncă nu există evaluări
- Parte 1 CDocument28 paginiParte 1 CInformaÎncă nu există evaluări
- Parte 3 ADocument21 paginiParte 3 AInformaÎncă nu există evaluări
- Parte 2 ADocument28 paginiParte 2 AInformaÎncă nu există evaluări
- Parte 2 CDocument42 paginiParte 2 CInformaÎncă nu există evaluări
- Parte 1 DDocument66 paginiParte 1 DInformaÎncă nu există evaluări
- Comutaçao de RedesDocument35 paginiComutaçao de RedesCristian PassosÎncă nu există evaluări
- Parte 1 ADocument29 paginiParte 1 AInformaÎncă nu există evaluări
- Manual GepDocument100 paginiManual GepAntónio FigueiraÎncă nu există evaluări
- Manual de Detenção de AvariasDocument15 paginiManual de Detenção de AvariasFilipe SousaÎncă nu există evaluări
- Guia Rapido CI1000,700.580 ServiceDocument18 paginiGuia Rapido CI1000,700.580 Serviceeddie_xr5698Încă nu există evaluări
- Apostila LinuxDocument36 paginiApostila LinuxVinicius FreitasÎncă nu există evaluări
- Manual Do Usuário MFC-7440N - MFC-7840W PDFDocument183 paginiManual Do Usuário MFC-7440N - MFC-7840W PDFJosOliveiraÎncă nu există evaluări
- Micro Mundo 18Document76 paginiMicro Mundo 18ProjetodvdÎncă nu există evaluări
- Tutorial DipTrace: Crie um esquemático e PCB simplesDocument173 paginiTutorial DipTrace: Crie um esquemático e PCB simplesDeivid FlorianiÎncă nu există evaluări
- Manual de Trabalho Prensa PTM 38 e 60Document0 paginiManual de Trabalho Prensa PTM 38 e 60Carlos Eduardo FerreiraÎncă nu există evaluări
- HSA MicronDocument2 paginiHSA MicronALLAN PANKE FORTESÎncă nu există evaluări
- Manual M 4206Document100 paginiManual M 4206Davi ItielÎncă nu există evaluări
- Instalar Driver Spooler DarumaDocument7 paginiInstalar Driver Spooler DarumaPaulo MarquesÎncă nu există evaluări
- Guia completo do Sistema Gerenciador Clínico Odontológico (GCODocument27 paginiGuia completo do Sistema Gerenciador Clínico Odontológico (GCOAroldo Lima JesusÎncă nu există evaluări
- Manual Impressora Olivetti DM 209 L PDFDocument129 paginiManual Impressora Olivetti DM 209 L PDFLeonardo RossiÎncă nu există evaluări
- Noções básicas de informáticaDocument30 paginiNoções básicas de informáticaJuliano LauriaÎncă nu există evaluări
- Simulado 15 (Port. 9º Ano - Blog Do Prof. Warles)Document4 paginiSimulado 15 (Port. 9º Ano - Blog Do Prof. Warles)Ricardo Santos100% (1)
- Apresentacao Comexi FlexoDocument35 paginiApresentacao Comexi FlexopaulobriosÎncă nu există evaluări
- (PRV) Sabesp - 2012 - FCC - Analista de Gestão I Publicidade e PropagandaDocument14 pagini(PRV) Sabesp - 2012 - FCC - Analista de Gestão I Publicidade e PropagandaRodrigo SouzaÎncă nu există evaluări
- Manual Pro Zsrest - ConfiguracoesDocument42 paginiManual Pro Zsrest - ConfiguracoesLee BodiniÎncă nu există evaluări
- Manual de Instruções e Operações Da UMAR UTGC 2022Document28 paginiManual de Instruções e Operações Da UMAR UTGC 2022totsbeneÎncă nu există evaluări
- EPL II Comandos e SintaxesDocument22 paginiEPL II Comandos e SintaxesValmir VettoreÎncă nu există evaluări
- Limpando A Fila de Impressão Com Ajuda de Comandos e Outras DICASDocument2 paginiLimpando A Fila de Impressão Com Ajuda de Comandos e Outras DICASJáder E. SouzaÎncă nu există evaluări
- Windows 95 e Word 97 guiaDocument18 paginiWindows 95 e Word 97 guiapedrassaniÎncă nu există evaluări
- Teste de DigitaçãoDocument5 paginiTeste de DigitaçãoSenseiXDÎncă nu există evaluări
- 16 - Proautomação - Identificação Sistemas ElétricosDocument12 pagini16 - Proautomação - Identificação Sistemas ElétricosMarcelo OliveiraÎncă nu există evaluări
- Balança B650Document6 paginiBalança B650Carlos SatoÎncă nu există evaluări
- Manual SOFIA 3.0Document94 paginiManual SOFIA 3.0Paulo Joaquim RodriguesÎncă nu există evaluări
- Nível Médio - Manhã - Conhecimentos BásicosDocument9 paginiNível Médio - Manhã - Conhecimentos Básicoslorencia99Încă nu există evaluări