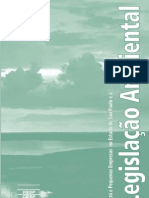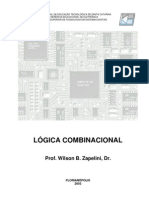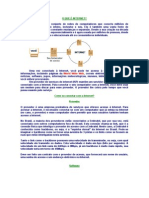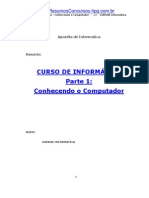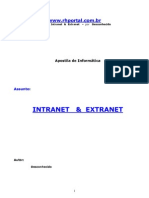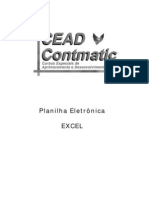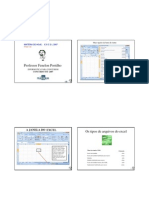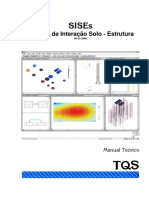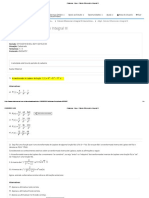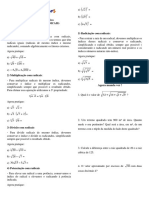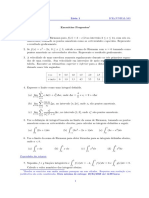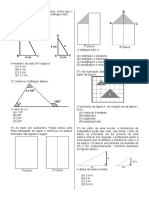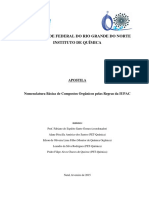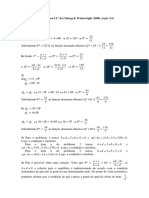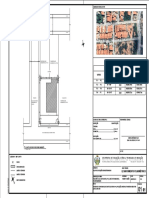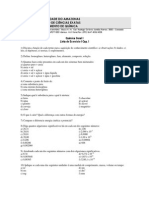Documente Academic
Documente Profesional
Documente Cultură
Curso Excel Cap 06
Încărcat de
ExcellyDrepturi de autor
Formate disponibile
Partajați acest document
Partajați sau inserați document
Vi se pare util acest document?
Este necorespunzător acest conținut?
Raportați acest documentDrepturi de autor:
Formate disponibile
Curso Excel Cap 06
Încărcat de
ExcellyDrepturi de autor:
Formate disponibile
Editando
CAPÍTULO 6 uma
Planilha.
MOVENDO UMA CÉLULA:
Podemos mover o conteúdo de uma célula para outra em uma Planilha.
Quando movemos células o Excel move seu conteúdo, formato, fórmulas,
funções e notas anexadas à célula.
Podemos mover uma célula arrastando-a ou utilizando os comandos de
recortar e colar.
Para movermos uma célula arrastando, basta selecionarmos a(s) célula(s)
que desejamos mover e arrastar a borda ao seu redor com o mouse. Repare
que ao tocar a borda da célula com o mouse, o ponteiro se transforma de mais
(+) para seta.
Ao arrastarmos a célula, o Excel irá sombreando as margens das células
onde seu mouse vai passando, mostrando onde a célula poderá ficar. Ao
encontrar o local de destino, basta soltar o mouse.
Para mover uma
determinada célula
ou um grupo de
células basta
selecioná-las e
arrastar a borda com
o mouse.
A célula movida leva
consigo todos os
elementos componentes,
como valores, formatos,
fórmulas e anotações.
CURSOR Excel Página 67
Editando uma Planilha.
MOVENDO ENTRE CÉLULAS:
Você pode ainda arrastar a célula para um local entre outras células. Ao
invés de arrastar a célula para um local vazio da Planilha, se desejar inseri-la
entre outras células, basta arrastá-la pressionando SHIFT.
Isso é extremamente útil quando erramos ao inserir algum dado em uma
Planilha horizontal ou vertical (esquecemos um dado, por exemplo), e queremos
reinserí-lo. Basta levar a célula correta pressionando SHIFT entre as células que
realmente deveria ficar.
O Excel mostra um sombreado entre as Linhas de Grade informando onde
a célula inserida deverá ficar caso solte o mouse.
Ao arrastarmos a
célula pressionando
SHIFT, o Excel
mostra um sombreado
entre as Linhas de
Grade de destino,
mostrando o local de
inserção quando
soltarmos o mouse.
Ao movermos uma célula usando SHIFT e a inserirmos entre outras células,
se posicionarmos a inserção em uma Linha de Grade horizontal o Excel desloca
as células para a direita; quando inserimos em uma borda vertical, o Excel
desloca as células para baixo.
Tenha cuidado ao arrastar células para áreas onde já contenham valores.
Se isso acontecer o Excel perguntará se deseja excluir o conteúdo original:
Você pode utilizar os comandos Recortar e Colar do menu Editar:
Página 68 Excel CURSOR
Editando uma Planilha.
No menu Editar existem comandos de
Recortar, Copiar e Colar.
Você pode utilizá-los para mover as
células:
1 - Selecione as células que deseja mover;
2 - Selecione Recortar;
3 - Selecione o local de inserção das
células;
4 - Selecione Colar.
Se desejar, use as teclas de atalho: CTRL
+ X (Recortar), CTRL + V (Colar), CTRL + C
(Copiar).
Agora, preste atenção: se você resolver
mover mais de uma célula, selecione apenas
uma célula de destino, pois se selecionar
as posições de destino erradas, como
número diferente de células copiadas, você
não conseguirá colar.
Selecione apenas uma célula de destino que
o Excel cola tudo para você.
MOVENDO COLUNAS OU LINHAS INTEIRAS:
Você também pode mover um conjunto de linhas ou colunas. Basta
selecionar a linha ou coluna na Barra de Linhas ou Colunas e arrastá-la para a
linha ou coluna que deseja.
Os mesmos comandos são válidos para arrastar e soltar linhas ou colunas
inteiras. Se você colar usando SHIFT, o Excel irá sombrear a Linha de Grade da
linha ou coluna inteira. Neste caso, se selecionar uma linha, o Excel só cola em
outra linha, e se selecionar uma coluna, somente cola em outra coluna.
COMO MOVER ALTERA FÓRMULAS:
Se uma célula movida conter referência ou fórmula de outra célula, o
Excel atualiza automaticamente a referência e a fórmula. Isso se dá mesmo
com a separação para lugares distintos.
CURSOR Excel Página 69
Editando uma Planilha.
No exemplo acima, a fórmula contida em E5 é =C3+D3+E3. Quando
arrastamos as células de referência e de fórmula, o Excel atualiza a todas,
exibindo o mesmo valor:
Mesmo arrastando todas as células, a fórmula contida em D4 (antes E5) se
atualizou, e agora é: =B4+D6+D7.
Entretanto, se você usa referências intervalares, ao mover células ou inserir
células entre os intervalos, ou para fora dele, a célula movida se soma ou
diminui o resultado:
Neste exemplo, a
célula E5 possui a
fórmula =SOMA(C3:E3).
Ao movermos o conteúdo da célula D3, estaremos retirando-a do
intervalo, e o resultado irá se alterar:
A fórmula em E5
manteve-se a mesma,
mas a movimentação do
conteúdo da célula D3
para D5 fez seu
resultado se alterar,
pois o valor 33 foi
retirado do intervalo.
COPIANDO CÉLULAS:
Da mesma maneira que mover, quando copiamos células estamos
copiando seu conteúdo, formatação, fórmulas, funções e anotações.
Entretanto, diferentemente de mover, podemos colar apenas alguns desses
elementos usando o comando Colar Especial.
Página 70 Excel CURSOR
Editando uma Planilha.
As células que possuírem fórmulas com referências relativas são
automaticamente atualizadas pelo número de linhas ou colinas movidas na
cópia.
No exemplo acima, a célula F3 foi copiada para F4, e carregou a
formatação (bordas, negrito) além de atualizar as referências na fórmula.
A fórmula contida em F3 e =SOMA(C3:E3), e foi copiada para F4. Como a
célula foi copiada para uma linha abaixo, as referências relativas foram
atualizadas em uma linha. A fórmula em F4 ficou =SOMA(C4:E4).
Você pode copiar as células arrastando-as. Para isso, selecione a célula
que contém o conteúdo ou fórmula que deseja copiar. Depois, clique com o
mouse sobre a Alça de Preenchimento, que é o ponto preto na extremidade
inferior direita da célula, e arraste-o até as células que deseja inserir a cópia.
Ao mesmo tempo, você pode arrastar a célula pela borda pressionando
CTRL. O Excel copiará a célula arrastada. Repare que o mouse ao arrastar a
borda pressionando CTRL apresenta o sinal de + junto à seta, indicando que se
trata de uma cópia, e não de uma movimentação
Ao arrastar, o Excel copia fórmulas, atualiza referências relativas, cria
seqüências, copia formatação e notas.
COPIANDO ENTRE CÉLULAS:
Você também pode copiar para áreas entre células de sua planilha,
como em mover. Basta selecionar a célula que deseja copiar, arrastá-la pela
Borda e, diferentemente de mover, pressionar CTRL + SHIFT enquanto arrasta. O
Excel irá sombrear a Linha de Grade que é possível inserir até você soltar o
mouse.
Repare que o mouse, também ao arrastar a borda pressionando CTRL +
SHIFT, apresenta o sinal de + junto à seta, indicando que se trata de uma cópia,
e não de uma movimentação.
Assim como em mover, pode-se copiar linhas ou colunas inteiras,
bastando selecionar na Barra de Linhas ou Colunas a seleção a ser copiada e
selecionar a coluna ou linha a ser colada.
Se usar a tecla CTRL + SHIFT enquanto cola, o Excel insere a cópia entre as
Linhas de Grade de divisão da linha ou coluna.
CURSOR Excel Página 71
Editando uma Planilha.
Mas atenção: Se você selecionar uma determinada célula, arrastar a
Alça fora dela e retornar a mover a Alça para dentro da célula novamente, seu
conteúdo será apagado.
Você também pode utilizar os menus Copiar e Colar, ou as teclas de
atalho CTRL + C para Copiar, e CTRL + V para Colar. Usando o CTRL + V você
pode colar a célula quantas vezes quiser.
Se preferir ainda, utilize os botões da Barra de Tarefas:
Os botões Recortar, Copiar e Colar.
A DIFERENÇA ENTRE CTRL + V E ENTER;
Quando você utiliza o comando Copiar, o Excel está remetendo para a
Área de Transferência o conteúdo selecionado. Quando você utiliza as teclas
CTRL + V, você está colando o conteúdo da Área de Transferência, mas a célula
selecionada para copiar ainda permanece selecionada, e enquanto você
estiver usando o CTRL + V o Excel a estará colando.
Para cancelar a seleção após ter colado a célula uma ou diversas vezes,
pressione ESC ou ENTER. O uso da tecla ENTER faz o Excel colar uma última vez.
USANDO O COMANDO INSERIR:
Você pode utilizar o comando Inserir para deslocar células ao copiar. É o
mesmo que colar usando CTRL + SHIFT. Para inserir uma célula copiada usando
o comando Inserir, basta selecioná-lo no menu Inserir:
Selecione no Comando Inserir a opção Células
Copiadas. Uma Caixa de seleção de deslocamento
irá aparecer:
Aqui você seleciona para
que lado deseja mover as
células após inserir a
cópia.
Página 72 Excel CURSOR
Editando uma Planilha.
COPIANDO NA BARRA DE FÓRMULAS OU NA CÉLULA COM F2:
Você pode copiar partes de uma fórmula ou valores de uma fórmula
diretamente na Barra de Fórmulas ou editando na célula com F2.
Para isso, basta selecionar com o mouse a parte da célula que deseja
copiar e pressionar CTRL + C ou usar o comando Copiar.
A parte selecionada da função ficará escurecida na
Barra de Fórmulas. Neste exemplo, a parte de função
SUB_AUX(A2:C2) será copiada. Ao inserir o cursor do mouse
sobre outra parte de uma fórmula ou uma célula e pressionar
CRTL + V a cópia será colada.
USANDO A FUNÇÃO PREENCHER:
Para copiar uma ou várias células o mais fácil é usar o CTRL + C, V, ou os
comandos Copiar e Colar. Entretanto, o Excel possui o comando Preencher que
possibilita diversas cópias ou edição de inserção de dados.
Para copiar ou criar seqüência, selecione juntamente com a célula que
deseja copiar as demais células que deseja preencher.
Neste exemplo, vamos copiar a
palavra Custo da célula B15 para
as células B16 até B23.
Para isso, selecionamos ao mesmo
tempo a célula a ser copiada e
as células a serem coladas.
Depois, no menu Editar,
selecionamos o comando
Preencher.
CURSOR Excel Página 73
Editando uma Planilha.
O comando Preencher
permite trabalhar com
diversas opções de
preenchimento.
Para utilizar o comando Preencher basta selecionar o Menu Editar, clicar
em Preencher e escolher dentre as possibilidades a que deseja.
O Excel permite preencher Abaixo, Acima, À direita e À esquerda. Caso
deseje criar uma seqüência, basta selecionar a opção Seqüência. Uma Caixa
irá aparecer para definir o tipo de seqüência que deseja criar:
Nesta Caixa você seleciona o tipo de
preenchimento para onde a seqüência deseja ir.
A Caixa já vem preenchida se você seleciona as
células de colagem.
Página 74 Excel CURSOR
Editando uma Planilha.
Se você deseja uma seqüência numérica
linear (ex.: 1, 2, 3, 4, 5) selecione
Linear.
Se deseja uma seqüência em forma de Data,
selecione Data, e no outro campo escolha
o tipo de data.
Se deseja apenas copiar os valores de uma
célula para as demais selecionadas,
utilize a opção Auto Preenchimento.
A opção Crescente é válida apenas para
dados geométricos de uma tendência.
Se você escolheu a opção Data para seu
preenchimento em seqüência, selecione
nesta caixa que tipo de data deseja
utilizar como incremento.
Pode-se definir o
tipo de Incremento e
seu limite.
SELECIONANDO O QUE COLAR:
Uma vez que o Excel, ao colar uma célula, leva com ela valores,
formatos, notas, fórmulas, etc., você pode selecionar o que deseja colar dentre
os dados copiados.
Para selecionar o que colar, após copiar a célula, selecione no menu
Editar a opção Colar Especial. Abrirá a caixa de seleção Colar Especial:
CURSOR Excel Página 75
Editando uma Planilha.
Na Caixa Colar você seleciona dentre as opções, o
que deseja colar da célula copiada.
Na caixa Operação, você pode adicionar os valores da célula que está
colando à fórmula copiada.
Por exemplo: digamos que esteja copiando a fórmula =SOMA(B4:B5) da
célula B6 para a célula B10. A fórmula na célula B10 agora será: =SOMA(B8:B9).
Entretanto, digamos que em B10 esteja uma constante de valor 100, e ao
copiarmos a fórmula de B6 para B10, utilizemos Colar Especial com a opção
Multiplicação. A fórmula em B10 passará a ser a seguinte: =100*(SOMA(B8:B9)).
incorporando o valor de B10 (100).
Como exemplo, a
célula B10, que já
tinha a constante
100, ficou com a
seguinte fórmula
após Colar Especial
com Multiplicação:
=100*(SOMA(B8:B9)).
A opção Pular Vazias impede que sejam coladas células vazias quando
existir na célula de destino célula preenchida.
A opção Transpor permite alternar entre a cópia e colagem de dados
verticais e horizontais. Quando copiados dados em linhas, o Excel cola em
colunas, e quando copiados em colunas, cola em linhas. Esta opção é muito útil
quando se inicia a criação de alguma Planilha e se decide trabalhar com dados
de outra forma, utilizando linhas, e não colunas, como chaves de dados.
Página 76 Excel CURSOR
Editando uma Planilha.
Estas Planilhas foram
copiadas e coladas
utilizando a opção Transpor.
A que era organizada
verticalmente (ao lado) foi
colada horizontalmente
(abaixo).
Você pode também utilizar os seguintes botões :
Os botões Colar Formatos e Colar Valores.
INSERINDO E EXCLUINDO COLUNAS E LINHAS:
Se desejar inserir linhas e colunas basta selecionar na Barra de Linhas ou
Colunas o local onde deseja inserir suas linhas ou colunas e utilizar o comando
Inserir do Menu. Ao inserir linhas, o Excel movimentará as linhas de sua Planilha
para baixo. Ao inserir colunas, o Excel movimentará suas colunas para a direita.
Para excluir linhas ou colunas, basta também selecioná-las e utilizar no
menu Editar a opção Excluir. Ao selecionar Excluir, uma Caixa aparecerá para
você selecionar o que deseja excluir:
O Excel pede a você para
definir como deseja que
fique sua Planilha após a
exclusão, e se deseja
excluir linhas ou
colunas.
INSERINDO E EXCLUÍNDO CÉLULAS:
CURSOR Excel Página 77
Editando uma Planilha.
Para inserir células basta selecionar na Planilha onde deseja inseri-las e
utilizar o Menu Inserir, selecionando Células. Uma Caixa de diálogo da função
Inserir aparecerá:
Estas opções permitem a
você deslocar suas
células para baixo ou
direita.
Caso deseja inserir linha
inteira ou coluna
inteira, selecione as
opções de baixo.
Se preferir, existem botões que inserem e excluem linhas, colunas e
células:
Os botões Excluir Células, Excluir Linhas, e
Excluir Colunas.
Os botões Inserir Células, Inserir Linhas, e
Inserir Colunas.
Você pode excluir células da mesma maneira que exclui linhas e colunas
através do Menu Editar, selecionando Excluir.
LIMPANDO CÉLULAS:
Assim como é possível colar determinados elementos componentes de
uma célula, também é possível limpar apenas alguns elementos, como formato,
conteúdo, e notas.
Para selecionar o que deseja limpar, escolha no Menu Editar a opção
Limpar:
Após selecionar a célula que deseja limpar,
utilize as opções da Função Limpar no Menu
Editar.
Se preferir, pode utilizar os botões abaixo:
Página 78 Excel CURSOR
Editando uma Planilha.
Os botões Limpa Fórmulas ou valores e Limpa Formatos.
USANDO AS OPÇÕES DE RETORNO DE AÇÃO E REPETIÇÃO:
Sempre que você necessitar retornar a execução de algum comando,
formatação, edição, cálculo, etc., após ter teclado ENTER, você pode retornar
sua ação.
Para retornar diretamente, basta teclar CTRL + Z, e o Excel retorna ao
passo inicial. Se preferir, pode utilizar no Menu Editar, a opção Desfazer, ou ainda
os botões de Refazer:
Os botões Desfazer e Refazer.
Se você deseja repetir uma ação, como ter deletado, inserido, etc., pode
utilizar as teclas F4 ou o botão de repetir.
TRABALHANDO A CAIXA EXIBIR:
A Caixa Exibir define formas de exibição no Excel. . Para ativar a Caixa
Exibir selecione no Menu Ferramentas o item Opções. Ao abrir a Caixa Opções
selecione a pasta Exibir:
CURSOR Excel Página 79
Editando uma Planilha.
Na Caixa Exibir você seleciona
opções de ferramentas para o Excel
apresentar.
Dentre as opções de exibição, temos:
Em Indicador de Nota o Excel faz aparecer um ponto vermelho na célula
que contiver alguma nota.
Em Janela Informações o Excel abre a janela que contém informações
sobre a célula selecionada.
As opções quanto à inserção de Objetos
permite visualizarmos a todos,
visualizarmos como figuras em cinza (o
que torna o Excel mais rápido), e não
visualizarmos nenhum objeto, embora
eles estejam incorporados.
Página 80 Excel CURSOR
Editando uma Planilha.
Estas outras opções permite que
visualizemos mais ferramentas.
As Opções de Janela são as seguintes:
Quebra de página automática: O Excel exibe automaticamente na
Planilha as quebras de página que houverem caso sua Planilha ocupe mais de
uma página.
Fórmulas: Exibe nas células correspondentes as fórmulas inseridas ao invés
de seus resultados.
Linhas de Grade: Define se haverá a exibição de Linhas de Grade em sua
Planilha e de que cor elas serão.
Cabeçalhos de linha e coluna: Exibe as Barras de Linha ou Coluna.
Valores zero: O Excel exibe nas células que contém valores zero o
número zero (0).
Barras de rolagem: Exibe ou oculta as Barras de Rolagem Vertical ou
Horizontal.
Guias de Planilha: Exibe as “orelhas” das Planilhas para podermos clicar
sobre elas e nos movimentarmos.
TRABALHANDO A CAIXA EDITAR:
Muitos dos comandos de edição podem ser trabalhados na Caixa Editar.
Você ativa a caixa Editar da mesma forma que Exibir: Selecionando no Menu
Ferramentas o item Opções e ativando a pasta Editar.
CURSOR Excel Página 81
Editando uma Planilha.
Veja as opções da Caixa Editar:
Editar diretamente na célula: Permite que trabalhemos diretamente na
célula clicando duas vezes. Com esta opção desativada até mesmo a tecla F2
faz editar somente na Barra de Fórmulas.
Arrastar e soltar célula: Permite todos os recursos de movimentação e
colagem de edição através do mouse. Com esta opção desativada o mouse
não muda de ponteiro ao estar sobre as margens de uma célula.
Alertar antes de sobrescrever células: Como conseqüência do Arrastar e
soltar, esta opção permite que o Excel avise antes de movermos ou colarmos
uma célula sobre outra que já contém dados.
Mover seleção após ENTER: Permite trabalharmos com e tecla ENTER não
somente para entrarmos com dados em uma célula, mas também movermos a
célula ativa para os lados que quisermos definir.
Decimal fixo: Faz com que os números que digitemos assumam
automaticamente o formato com decimais. Por exemplo, quando definimos
decimal fixo com duas casas e digitamos o número 1290 seguido e sem vírgula,
o Excel formata dessa forma: 12,90. Se definimos o número de casas como
negativo o Excel insere decimais. Exemplo: se os decimais estão fixos em -2, ao
digitarmos 1290 o Excel formata como 129000.
Este é um recurso útil quando estamos trabalhando com decimais ou
milhares, não necessitando de digitar muitos zeros.
Recortar, copiar e classificar objetos com células: Quando inserimos
determinado objeto ou figura em uma célula, esta seleção permite fixarmo-os
Página 82 Excel CURSOR
Editando uma Planilha.
nas células de origem. Caso contrário, mesmo movendo as células, os objetos
permanecerão no mesmo local da Planilha.
Animar Inserção e exclusão: Faz as linhas e colunas se moverem quando
excluídas ou inseridas. É um recurso de animação, que faz ficar lenta a edição.
Ativar AutoConclusão para valores de células: Permite que o Excel
conclua a inserção de texto se este já estiver digitado igualmente em outra
célula da mesma coluna. por exemplo: se já existir a palavra “Produção” em
uma célula da mesma coluna, quando você começar a digitar “Pro”... o Excel
insere a palavra toda, permanecendo editada para você alterá-la na mesma
digitação, caso não seja “Produção”, mas sim “Produtividade”.
USANDO O COMANDO LOCALIZAR:
O comando Localizar permite procurarmos células específicas ou células
que contenham elementos específicos de uma fórmula ou constante.
Para utilizarmos o comando Localizar basta o selecionarmos no Menu
Editar, ou pressionarmos CTRL + L. Aparecerá a caixa Localizar:
Em Localizar digitamos o valor que desejamos procurar. Se procurarmos
por um operador de multiplicação, devemos utilizar o til antes, assim: ~*. E se
procuramos por algum trecho de palavra ou operador, devemos utilizar o ? ou *.
O ? procura por dados variáveis em sua posição. Por exemplo: se
quisermos procurar por toda referência que tenha como iniciais dados e possam
ser dados1, dados2, etc., digitaríamos dados?.
O * procura por quaisquer caracteres com quaisquer quantidades e
posição. Por exemplo: se quisermos procurar por toda referência que comece
por Multi e tenham quaisquer outros caracteres terminando a palavra,
digitaríamos Multi*. O Excel exibiria Multiplicador, Multiplicando, etc.
Se quisermos procurar na planilha inteira, basta selecionar uma célula. O
Excel iniciará a busca a partir dela. Se quisermos procurar em uma determinada
seleção, basta selecionarmos na Planilha onde queremos que procure.
CURSOR Excel Página 83
Editando uma Planilha.
Na opção de busca selecione o rumo que deseja dar à sua procura.
Você pode querer que o Excel inicie a busca por linhas ou por colunas. Se você
desejar inverter a busca, clique em Localizar Próxima mantendo a tecla SHIFT
pressionada.
Em Verificar você seleciona o tipo de procura que deseja. O Excel pode
procurar o conteúdo desejado em Fórmulas, Valores ou Notas. Se você
selecionar Fórmulas, o Excel encontra todos os valores que deseja. Se selecionar
Valores e procurar pela palavra “SOMA”, por exemplo, o Excel não irá localizar
fórmulas que contém somas.
Em Coincidir Maiúsculas/Minúsculas você pode procurar apenas pelos
caracteres definidos. Com esta opção selecionada, se procurar por “SOMA”, o
Excel não irá encontrar “soma”.
A opção Somente células inteiras permite a você procurar pelos dados
desejados desde que eles ocupem inteiramente a célula. Por exemplo: com
esta opção ativada e procurando por “SOMA”, o Excel não irá apresentar a
célula que contém “SOMA” dentro de uma fórmula, como “SOMA(A2:F2)”. O
Excel apresentará somente as células que tiverem apenas a palavra “SOMA”.
USANDO O COMANDO SUBSTITUIR:
Da mesma forma que você procura, pode substituir os dados procurados.
Para utilizar a função Substituir você pode ativá-la a partir da caixa
Localizar, no botão Substituir, ou selecionar Substituir no Menu Editar, ou ainda
usar as teclas CTRL + U. Aparecerá a Caixa Substituir:
A Caixa Substituir é semelhante à Caixa Localizar. A única diferença é
que você agora possui um espaço para digitar os elementos que deseja
substituir em Substituir por.
No botão Substituir você irá acompanhando a substituição uma a uma,
evitando que o Excel substitua algo indesejado. Se quiser substituir todas, sem
espera, tecle em Substituir Todas.
DIVIDINDO A JANELA:
Página 84 Excel CURSOR
Editando uma Planilha.
Você pode dividir a tela de seu Excel, de forma a melhorar o trabalho
com sua Planilha. Isto é útil quando trabalhamos uma Planilha muito grande e
necessitamos recorrer à referências em uma parte distante da que estamos
trabalhando.
Para dividir sua tela em duas janelas, basta ir com o mouse até a
extremidade superior da Barra de movimentação à direita.
Quando o mouse atingir esta extremidade ele mudará de formato,
mostrando que está prestes à arrastar a divisão. Para arrastar a divisão da janela
para baixo, basta clicar e arrastar com o mouse:
Ao encostar nessa pequena Barra de Divisão, o mouse
mudará de forma. Basta arrastá-la para baixo que duas
janelas se abrirão.
Lembre-se: a janela aberta é de sue Planilha, e qualquer
alteração que estiver fazendo em qualquer janela estará
acontecendo em sua Planilha!
Após arrastarmos com o mouse a
Barra de Divisão, sua Planilha
fica dividida em duas janelas.
CONGELANDO PAINÉIS:
O Excel permite ainda que você exiba congelado parte de sua Planilha.
Isto é útil quando sua Planilha é muito grande e possui apenas um único
cabeçalho de dados. Para ver a que cabeçalho seus dados pertencem, ao
invés de ficar subindo e descendo até o cabeçalho, basta congelá-lo. Assim, ao
movimentar sua Planilha o cabeçalho fica congelado e os dados deslizam
abaixo dele.
Para congelar parte de sua Planilha, como uma linha ou coluna, basta
selecioná-la na Barra e no Menu Janela selecionar Congelar Painéis.
CURSOR Excel Página 85
Editando uma Planilha.
Tanto as opções de Dividir quanto
Congelar Painéis estão no Menu janela.
Página 86 Excel CURSOR
S-ar putea să vă placă și
- Legislação Ambiental para MicroempresasDocument50 paginiLegislação Ambiental para Microempresasapi-3704111Încă nu există evaluări
- Logica Combinacional - CEFET-SCDocument82 paginiLogica Combinacional - CEFET-SCExcelly100% (1)
- Anatel - Medio - InformaticaDocument382 paginiAnatel - Medio - InformaticaExcellyÎncă nu există evaluări
- AlgoritimosDocument23 paginiAlgoritimosExcellyÎncă nu există evaluări
- Anatel - Medio - InformaticaDocument382 paginiAnatel - Medio - InformaticaExcellyÎncă nu există evaluări
- Apostila Pratica Fórmulas para Planilhas de CálculoDocument7 paginiApostila Pratica Fórmulas para Planilhas de CálculoExcelly100% (1)
- Informática - Curso Objetivo - O MouseDocument2 paginiInformática - Curso Objetivo - O MouseExcelly100% (3)
- Informática - Apostila de Informática - Básico InternetDocument33 paginiInformática - Apostila de Informática - Básico InternetExcelly100% (11)
- Informática - Desafios Do Comércio EletrônicoDocument13 paginiInformática - Desafios Do Comércio EletrônicoExcelly100% (4)
- Informática - Apostila de Informática Aplicada À Contábeis Exercícios de FixaçãoDocument2 paginiInformática - Apostila de Informática Aplicada À Contábeis Exercícios de FixaçãoExcellyÎncă nu există evaluări
- Informática - Noções de Internet ExplorerDocument29 paginiInformática - Noções de Internet ExplorerExcelly100% (6)
- Informática - Apostila de Informática - Curso 01Document13 paginiInformática - Apostila de Informática - Curso 01Excelly100% (6)
- Informática - Apostila de Informática Aplicada À ContábeisDocument18 paginiInformática - Apostila de Informática Aplicada À ContábeisExcelly100% (5)
- Informática - Cartilha de Segurança para InternetDocument75 paginiInformática - Cartilha de Segurança para InternetExcelly100% (1)
- Informática - Introdução Ao Microsoft AccessDocument73 paginiInformática - Introdução Ao Microsoft AccessExcelly100% (3)
- Informática - Apostila Word BásicoDocument7 paginiInformática - Apostila Word BásicoExcelly100% (18)
- Guiao Do Powerpoint Da uARTEDocument25 paginiGuiao Do Powerpoint Da uARTEJoão Carlos Sousa100% (29)
- Informática - Apostila Word e ExcelDocument27 paginiInformática - Apostila Word e ExcelExcelly100% (11)
- Informática - Noções de Hardware - Conceitos e FundamentosDocument77 paginiInformática - Noções de Hardware - Conceitos e FundamentosExcelly100% (17)
- Apostila Conceitos Básicos de InformáticaDocument21 paginiApostila Conceitos Básicos de InformáticaExcelly100% (14)
- Informática - Curso Objetivo - ApostilaDocument67 paginiInformática - Curso Objetivo - ApostilaExcelly100% (4)
- Informática - Apostila Word CompletoDocument38 paginiInformática - Apostila Word CompletoExcelly100% (6)
- Informática - Autocad 3DDocument370 paginiInformática - Autocad 3DExcelly100% (2)
- Informática - Apostila Intranet ExtranetDocument12 paginiInformática - Apostila Intranet ExtranetExcelly100% (3)
- Informática - Apostila Excel PassopassoDocument39 paginiInformática - Apostila Excel PassopassoExcelly100% (8)
- Informática - Apostila ExcelDocument61 paginiInformática - Apostila ExcelExcelly100% (4)
- Excel - Apostila Introd XPDocument87 paginiExcel - Apostila Introd XPExcellyÎncă nu există evaluări
- Informática - Excel Slides4Document20 paginiInformática - Excel Slides4Excelly100% (2)
- Informática - Excel Slides3Document26 paginiInformática - Excel Slides3Excelly100% (4)
- Apostila Excel Avançado CEFET PDFDocument77 paginiApostila Excel Avançado CEFET PDFExcelly100% (67)
- 1 Prova 6º AnoDocument3 pagini1 Prova 6º AnoGabryelly MachadoÎncă nu există evaluări
- SISES-05-Manual TeoricoDocument147 paginiSISES-05-Manual TeoricoMelquisedecLucasDantasÎncă nu există evaluări
- C7geotopo PDFDocument22 paginiC7geotopo PDFSteven CannonÎncă nu există evaluări
- Custos e Preços - Unidade IIIDocument45 paginiCustos e Preços - Unidade IIIricardo pires de camposÎncă nu există evaluări
- Colaborar - Adg4 - Cálculo Diferencial e Integral IIIDocument4 paginiColaborar - Adg4 - Cálculo Diferencial e Integral IIIRaphael ChavesÎncă nu există evaluări
- Hidrostática - Objeto de Estudo - Pressão, Lei de Stevin - Difícil - 15 QuestõesDocument15 paginiHidrostática - Objeto de Estudo - Pressão, Lei de Stevin - Difícil - 15 QuestõesEmerson SantosÎncă nu există evaluări
- Lista - Equação 2° GrauDocument5 paginiLista - Equação 2° GrauKelson Rodrigues0% (1)
- Revisao 8 Ano - Raiz e PotenciaDocument2 paginiRevisao 8 Ano - Raiz e PotenciaPablo José50% (2)
- Template Planejamento EstratégicoDocument26 paginiTemplate Planejamento EstratégicoGerisval Alves Pessoa100% (1)
- Lista1 CalculoIIDocument2 paginiLista1 CalculoIICompras VendasÎncă nu există evaluări
- PROVA Provao de Bolsas EM EPCARDocument16 paginiPROVA Provao de Bolsas EM EPCARMatheus RodriguesÎncă nu există evaluări
- Descritor 3 9c2b0 Ano Parte 1Document2 paginiDescritor 3 9c2b0 Ano Parte 1Vanessa Michele Boasczik WilleÎncă nu există evaluări
- Apostila Nomenclatura IUPACDocument57 paginiApostila Nomenclatura IUPACGabriel Henrique Motta EstevesÎncă nu există evaluări
- Padrão para Escadas Segundo IT-08 Do CBM-MG, ISO 14122, NR-12 e NBR 9077Document1 paginăPadrão para Escadas Segundo IT-08 Do CBM-MG, ISO 14122, NR-12 e NBR 9077patricschurhaus100% (6)
- Atividade de Razão e ProporçãoDocument6 paginiAtividade de Razão e ProporçãoSantos SilvaÎncă nu există evaluări
- Gabarito - Ae3 - Matemática - 8º Ano PDFDocument8 paginiGabarito - Ae3 - Matemática - 8º Ano PDFAntonio CorreiaÎncă nu există evaluări
- Questão 1Document2 paginiQuestão 1Lucas MateusÎncă nu există evaluări
- Apostila AutoCAD Com ObjetividadeDocument83 paginiApostila AutoCAD Com ObjetividadeThiago Cheib100% (1)
- Fundamentos Do Sistema de ProtecaoDocument31 paginiFundamentos Do Sistema de ProtecaoRenato Bergamo100% (1)
- PiXação: Arte e Pedagogia Como Crime / PiXação: Art and Pedagogy As CrimeDocument374 paginiPiXação: Arte e Pedagogia Como Crime / PiXação: Art and Pedagogy As Crimegcoelho_4Încă nu există evaluări
- Exercicio 1.1Document2 paginiExercicio 1.1Juquinha100% (1)
- 5-Exercícios de Fixação de Derivadas - Etapa 1Document6 pagini5-Exercícios de Fixação de Derivadas - Etapa 1Rodrigo PereiraÎncă nu există evaluări
- 6ano Matematica Avaliacao DiagnosticaDocument4 pagini6ano Matematica Avaliacao DiagnosticaPaula CatroÎncă nu există evaluări
- Planta Georreferenciada Imovel 1Document1 paginăPlanta Georreferenciada Imovel 1Abdias JeronimoÎncă nu există evaluări
- Lista Exercicios Cap1Document2 paginiLista Exercicios Cap1tonbass67% (3)
- Apostila 08 Estruturas de Decisão em Java Documento PDFDocument5 paginiApostila 08 Estruturas de Decisão em Java Documento PDFAnderson Marques NetoÎncă nu există evaluări
- Disciplinas UNICAMPDocument19 paginiDisciplinas UNICAMPChristyan OssamuÎncă nu există evaluări
- Teoria Da Origem, Evolução e Natureza Da VidaDocument131 paginiTeoria Da Origem, Evolução e Natureza Da VidaAloísio Sacura Moraes Oliveira DirsonÎncă nu există evaluări
- VentiladoresDocument27 paginiVentiladoresbrunoang159Încă nu există evaluări
- Aula - Loop WhileDocument10 paginiAula - Loop WhileNilton LuizÎncă nu există evaluări