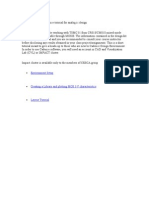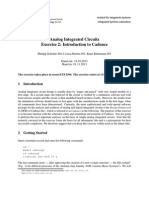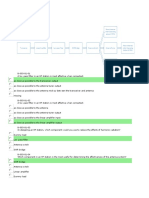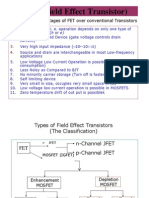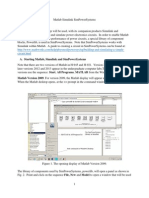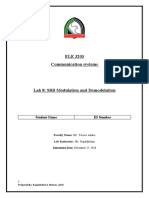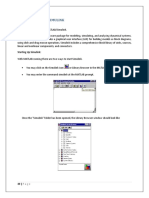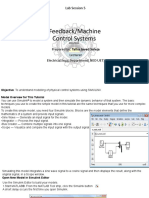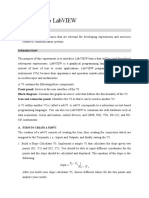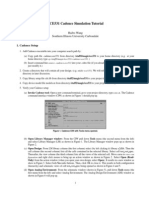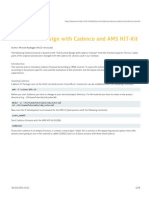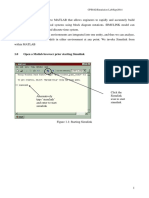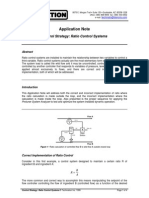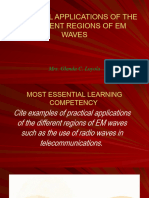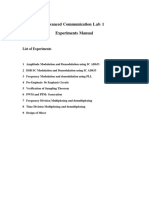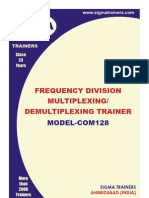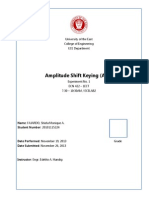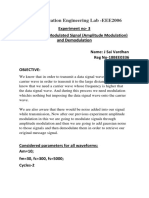Documente Academic
Documente Profesional
Documente Cultură
Implementing A DSB-SC AM Modulator in Simulink
Încărcat de
khanjamil12Titlu original
Drepturi de autor
Formate disponibile
Partajați acest document
Partajați sau inserați document
Vi se pare util acest document?
Este necorespunzător acest conținut?
Raportați acest documentDrepturi de autor:
Formate disponibile
Implementing A DSB-SC AM Modulator in Simulink
Încărcat de
khanjamil12Drepturi de autor:
Formate disponibile
EE290 Computer Tools and Engineering Analysis
BRIAN DAKU
Introduction to Simulink Assignment Companion Document
Implementing a DSB-SC AM Modulator in Simulink
The purpose of this exercise is to explore SIMULINK by implementing a DSB-SC AM modulator.
DSB-SC AM stands for Double Sideband Suppressed Carrier Amplitude Modulation.
The Problem
Create an amplitude modulated signal of the form
s(t) = m(t) cos(2Fct)
where m(t) is the modulating waveform and Fc is the carrier frequency. Use a carrier frequency of
0.2 Hz. Display both m(t) and s(t) on a single input scope, also display them individually on a dual
input scope.
Starting Simulink
1. Start MATLAB. The MATLAB command window (MATLAB 7 is used here), shown in
Figure 1, will appear on the screen. In the MATLAB command window, type simulink or
select the SIMULINK icon, circled in Figure 1, to bring up the SIMULINK Library
browser, which can be seen in Figure 2.
Figure 1: MATLAB Command Window
EE290 Computer Tools and Engineering Analysis
BRIAN DAKU
Figure 2: Simulink Library Browser
2. The library browser, shown in Figure 2, contains the Simulink library and various toolbox
libraries, which are licensed for your system. In the Windows release of Simulink, there is a
lower right window that displays the current library contents as shown in Figure 2 for the
Simulink library. In either of the lower windows selecting the symbol with the left mouse
button or double-clicking the left mouse button on the name will open that library (or sublibrary). This will display various sub-libraries or Simulink blocks depending on what level
you are at. An example of this is given in Figure 3.
Figure 3: Example of an Opened SIMULINK Library
EE290 Computer Tools and Engineering Analysis
BRIAN DAKU
3. An icon based representation of the Simulink libraries, displayed in a separate window, can
be generated by right clicking on any of the library names (such as Simulink or Continuous)
in the browser and then selecting the displayed item. These icon-based libraries can be
opened by double-clicking on the icons. An example of an icon window for the Simulink
library is given in Figure 4.
Figure 4: Example of the Simulink Icon Library
4. An icon-based representation of each library contained in the Simulink library window in
Figure 4 is generated by double-clicking on the icon. Figure 5 shows the Continuous sublibrary.
Figure 5: Icon-Based DSP Blockset Library
EE290 Computer Tools and Engineering Analysis
BRIAN DAKU
Creating a New Model
1. Left click on the Create New Model icon, which is circled in Figure 6, to open an untitled
design window.
Figure 6: Create New Model Icon
2. The untitled design window is shown in Figure 7. This window will now be used to
construct the AM Modulator model.
Figure 7: Untitled Design Window
EE290 Computer Tools and Engineering Analysis
BRIAN DAKU
Constructing the Model
You are going to construct a Simulink model of an AM (DSB-SC) modulator. The final model
is shown in Figure 8 and the following steps describe how that model is constructed.
Figure 8: AM Modulator Model
A. Generating the Modulating Signal, m(t)
1. If the Simulink library is not already open, open it by left clicking on the symbol by the
word Simulink on the left side of the Simulink Library Browser (Figure 2 shows the Library
Browser with an opened Simulink library.
2. Open the Sources sub-library (within the Simulink library) by clicking on the name. Copy
the From Workspace item, shown in Figure 9, onto the untitled design window by selecting
Figure 9: Sources Sub-Library
EE290 Computer Tools and Engineering Analysis
BRIAN DAKU
the From Workspace item, with the left mouse button, holding the button down and dragging the
block onto the untitled design window. Your window should now look like Figure 10.
Figure 10: Untitled Design Window with From Workspace
3. The next step is to configure the From Workspace block specifying the workspace variable to
be used as input (ie. m(t)). Open the Block Parameter window by double left-clicking on the
From Workspace block. In the Data field enter the 1-D signal m. Leave the default entries
in the other fields as shown in Figure 11. Select OK to close the Block Parameter window.
Note that you must place m in the workspace prior to simulating this model.
Figure 11: Block Parameters For m(t)
EE290 Computer Tools and Engineering Analysis
BRIAN DAKU
B. Generating the Carrier Sequence
1. The Sine Wave block can be used to generate the carrier cosine sequence. The location of
blocks, such as the Sine Wave block, will be indicated using the following notation,
Simulink Sources Sine Wave. This notation states that the Sine Wave block can be
located by first expanding the Simulink library in the Simulink Library Browser and then
expanding the Sources library, which contains the Sine Wave block. (Note that you can also
search for blocks using the search field near the top of the library browser by typing in the
block name, for example sine wave.) Drag the Sine Wave block onto the design window.
The design window with the Sine Wave block is shown in Figure 12.
Figure 12: Untitled Design Window Showing the Sine Wave Block
2. The Sine Wave block must be configured to generate the carrier cosine sequence. First open
the Block Parameter window by double left-clicking on the Sine Wave block. In the
Frequency field enter 2*pi*Fc. This is the radian frequency of the sinusoid. In the Phase
field enter pi/2. This will phase shift the sine wave by 90 degrees resulting in a cosine.
Leave the default values in the other fields. Select OK to close the Block Parameter
window. The finished Block Parameter window is shown in Figure 13. Note that you must
generate Fc, the continuous-time frequency in cycles/second, using the MATLAB command
window to put these variables in the workspace so SIMULINK can access them. This will
be done prior to simulating this model.
EE290 Computer Tools and Engineering Analysis
BRIAN DAKU
Figure 13: Parameters to Generate Carrier Signal
C. Generating the Modulated Sequence
1. The product of the modulating sequence and carrier sequence is generated using the Product
block located at Simulink Math Operations Product. Drag the Product block onto the
design window. The design window with the Product block is shown in Figure 14. No
modifications are required for the Product block parameters. But you should open the
Parameter block and note that this block can be used for division or multiple inputs.
EE290 Computer Tools and Engineering Analysis
BRIAN DAKU
Figure 14: Untitled Design Window Showing Product Block
D. Completing the Model
1. The blocks in the design window must now be connected to complete the model. This is
simply done by using a line to connect an Output Port to an Input Port, which are both
defined in Figure 15.
Figure 15: Port Definition
2. Connecting the ports involves moving the arrow cursor over the Output Port of the From
Workspace block (observe that the arrow changes into a cross-hair), then click and hold the
left mouse button and drag the line to the Input Port of the Product block and release the
left mouse button. Perform the same operation to connect the Sine Wave block to the Product
block. The result is shown in Figure 16.
EE290 Computer Tools and Engineering Analysis
BRIAN DAKU
Figure 16: Connected Blocks
3. You can label or annotate the model by double clicking the left mouse button at the desired
location in the design window and then typing the label (to label a signal line double click
on the line). Label the model as shown in Figure 17.
Figure 17: Design Window Showing Annotated Model
E. Simulating the Model
1. The final step in designing the modulator is to test that the SIMULINK model is working
properly by doing a simulation. Obviously, to test the model you must be able to display the
generated signal. This can be done using a Scope block. The following items will step you
through the process of setting up a display.
EE290 Computer Tools and Engineering Analysis
BRIAN DAKU
a. Drag the Scope block (Simulink Sinks Scope) on to your design window,
placing it to the right of the Product block.
b. Double-left click on the Scope block to display the Scope figure window. Select the
Parameters icon,
, which will display the Scope parameters window. Change the
Number of axes field to 2, then select OK. This will put two graphs on the Scope
figure window and two inputs on the Scope block in the design window. The
parameters window is shown in Figure 18.
Figure 18: Scope Parameters Window
c. In the design window connect the Output Port on the Product block to the bottom
Input Port on the Scope block. The next step is to connect the output of From
Workspace block to the top Input Port on the Scope block. To do this move the
arrow cursor over the line connecting the From Workspace block to the Product
block, hold down the Ctrl key on the keyboard, select and hold the left mouse
button, which will change the cursor into a cross hair. Drag the resulting line to the
Input Port of the Scope. (Note that this can also be done using the right mouse
button, move the mouse over the line and right click and hold, drag the resulting line
to the Input Port.) The resulting design window is shown in Figure 19.
EE290 Computer Tools and Engineering Analysis
BRIAN DAKU
Figure 19: Design Window Showing Two Input Scope
e. The next step is to add a scope with one input that displays both waveforms. This
can be done using the Mux block located in Simulink Signal Routing. Place the
Mux block and the scope as shown in Figure 20. Finally, save the model as
am_mod.mdl in a directory of your choice (use the File menu and select Save).
f.
Figure 20: Design Window Showing Completed Simulation Model
g. The various workspace variables must now be defined. Execute the following
instructions in the MATLAB command window or place them in an m-file script and
execute the script.
Fc = 0.2; %carrier frequency
a = [3*ones(1,50), -1*ones(1,50), zeros(1,50)];
t = 1:length(a);
m=[t.,a.]; %modulating signal
EE290 Computer Tools and Engineering Analysis
BRIAN DAKU
h. The simulation parameters must now be set. First select the Simulation menu in the
am_mod design window and from this menu select Configuration Parameters, which
will open a Configuration Parameters window. Change the Stop time field to 150
seconds, which is the total length of m. Leave the default values in the other fields.
Note that the stop time could also be changed in the am_mod design window near
the upper right corner (You should see a 10 in the text field)
i. Select Apply, and then OK to save these values. The resulting Configuration
Parameters window is shown in Figure 21.
Figure 21: Configuration Parameters Window
j. Now you are ready to start the simulation by opening the Simulation menu in the
am_mod design window and selecting Start (or select the arrow head in the toolbar
of the am_mod design window). The Scope windows will display the resulting
signals. (If a Scope window is not visible, double-click on the Scope window
block.) The resulting bottom Scope window is shown in Figure 22. (Ignore the
warning message displayed in the MATLAB Command window).
EE290 Computer Tools and Engineering Analysis
BRIAN DAKU
Figure 22: Scope Window
k. Figure 22 does not display the expected results. The reason is that the Solver step
size is too large. (A discussion on Solvers may be presented later in the class.) Try
changing the Max step size in the Configuration Parameter dialog box to 0.5 as
shown in Figure 23. Select Apply, then OK.
Figure 23: Max step size Modification
EE290 Computer Tools and Engineering Analysis
BRIAN DAKU
l. Running another simulation will produce a scope output as shown in Figure 24.
Figure 24: Scope with Correct Display
m. The top scope produces a display as shown in Figure 25.
Figure 25: Top Scope
n. The y-axis scales for Figure 25 can be modified to vary the size of the signals. This
is done by right-clicking on the graph in the Scope window and selecting Axes
properties, which will open another window. In this window change the Y-min field
to 4 and the Y-max field to 4, and then select OK. The axis properties dialog box is
shown in Figure 26. The resulting Scope window is shown in Figure 27.
EE290 Computer Tools and Engineering Analysis
Figure 26: Axis Properties Dialog Box
Figure 27: Scope Window with Modified Y Axes
BRIAN DAKU
S-ar putea să vă placă și
- Simulink Basics TutorialDocument197 paginiSimulink Basics TutorialTanNguyễnÎncă nu există evaluări
- Basic Labview Examples PDFDocument16 paginiBasic Labview Examples PDFbuiphuochuy55Încă nu există evaluări
- Circuit Design TutorialDocument26 paginiCircuit Design TutorialVipan SharmaÎncă nu există evaluări
- Simulink Basics Tutorial PDFDocument44 paginiSimulink Basics Tutorial PDFVinod WankarÎncă nu există evaluări
- Diodes NotesDocument27 paginiDiodes Noteskhanjamil12Încă nu există evaluări
- Cadence IntroductionDocument15 paginiCadence Introductiondragos_bondÎncă nu există evaluări
- ECE Exam Primer PDFDocument129 paginiECE Exam Primer PDFEmil Eugene DomingoÎncă nu există evaluări
- FET Basics 1Document63 paginiFET Basics 1khanjamil12100% (1)
- Matlab Simulink SimPowerSystems For Power Lab 2014Document15 paginiMatlab Simulink SimPowerSystems For Power Lab 2014Nirmal Kumar PandeyÎncă nu există evaluări
- EE4415 Integrated Digital Design: Lab (Optional) : Simulation Using VCSDocument17 paginiEE4415 Integrated Digital Design: Lab (Optional) : Simulation Using VCSZhixiong XieÎncă nu există evaluări
- Simulink NotesDocument7 paginiSimulink NotesNorizzatul AkmalÎncă nu există evaluări
- Laboratory Mannual: Simulation, Modeling & AnalysisDocument37 paginiLaboratory Mannual: Simulation, Modeling & AnalysisshubhamÎncă nu există evaluări
- AutoCAD 2016 and AutoCAD LT 2016 No Experience Required: Autodesk Official PressDe la EverandAutoCAD 2016 and AutoCAD LT 2016 No Experience Required: Autodesk Official PressEvaluare: 4 din 5 stele4/5 (1)
- Shot Term Training Programme On Industrial InstrumentationDocument42 paginiShot Term Training Programme On Industrial Instrumentationkhanjamil1267% (3)
- Synopsys 28nm TutorialDocument54 paginiSynopsys 28nm Tutorialsami_asdÎncă nu există evaluări
- Eccm in RadarsDocument89 paginiEccm in Radarsjumaah5234100% (4)
- Exam Primer (Oct 2017 - 5 Questions Taken)Document60 paginiExam Primer (Oct 2017 - 5 Questions Taken)Giselle R. AysonÎncă nu există evaluări
- Simulink Exercise: Prepared by Jayakrishna Gundavelli and Hite NAME: - DATEDocument12 paginiSimulink Exercise: Prepared by Jayakrishna Gundavelli and Hite NAME: - DATEKarthikeyan SubbiyanÎncă nu există evaluări
- AIS (Automatic Identification System) WorkingDocument8 paginiAIS (Automatic Identification System) Workingkhanjamil1250% (2)
- Control Systems Theory: Matlab & Simulink STB 35103Document23 paginiControl Systems Theory: Matlab & Simulink STB 35103Akula Veerraju0% (1)
- ELE 3203 Communication Systems: Student Name ID NumberDocument16 paginiELE 3203 Communication Systems: Student Name ID NumberKhawla AlameriÎncă nu există evaluări
- Signals&Systems Lab 13 - 2Document9 paginiSignals&Systems Lab 13 - 2Muhamad AbdullahÎncă nu există evaluări
- Lab 9 (Meen201101088)Document17 paginiLab 9 (Meen201101088)MEEN201101056 KFUEITÎncă nu există evaluări
- Lab 10Document20 paginiLab 10Muhammad Samay EllahiÎncă nu există evaluări
- Lab Session 5pptDocument17 paginiLab Session 5pptMuhammad HishamÎncă nu există evaluări
- Model Overview For This TutorialDocument13 paginiModel Overview For This Tutorialvivekanand_bonalÎncă nu există evaluări
- Cadence Tutorial 1: V 1 - 0 Electronic Circuit Design Laboratory Helsinki University of TechnologyDocument22 paginiCadence Tutorial 1: V 1 - 0 Electronic Circuit Design Laboratory Helsinki University of TechnologyNeifar AmelÎncă nu există evaluări
- Lab No 1Document7 paginiLab No 1Sohira QaziÎncă nu există evaluări
- Brief of SimulinkDocument12 paginiBrief of Simulinkhimadeepthi sayaniÎncă nu există evaluări
- Experiment # 05 (CLO-1) Generating Signals Using Simulink: Exercise ObjectiveDocument5 paginiExperiment # 05 (CLO-1) Generating Signals Using Simulink: Exercise ObjectiveIshtiaq AhmedÎncă nu există evaluări
- Intro To Computer 2016/09/29 Simulink Exercise - Create A Simple ModelDocument5 paginiIntro To Computer 2016/09/29 Simulink Exercise - Create A Simple ModelSboÎncă nu există evaluări
- Experiment No: 02 Introduction To Labview: Aim: To Study Various Functions, Tools and Libraries of Labview (LV) SoftwareDocument9 paginiExperiment No: 02 Introduction To Labview: Aim: To Study Various Functions, Tools and Libraries of Labview (LV) SoftwareVaibhav BacchavÎncă nu există evaluări
- LAB-03 Learning Matlab Basics Part 03 Generating Functions and Introduction To Simulink Objectives/lab GoalsDocument5 paginiLAB-03 Learning Matlab Basics Part 03 Generating Functions and Introduction To Simulink Objectives/lab GoalsSumbalÎncă nu există evaluări
- Designing A Local Area NetworkDocument8 paginiDesigning A Local Area NetworkIsyqi HarzakiÎncă nu există evaluări
- Modeling Discrete Time Systems in Simulink: ECE 351 - Linear Systems II MATLAB Tutorial #5Document8 paginiModeling Discrete Time Systems in Simulink: ECE 351 - Linear Systems II MATLAB Tutorial #5wawan_krisnawanÎncă nu există evaluări
- Introduction To Labview: Exercise 1Document7 paginiIntroduction To Labview: Exercise 1BHUSHAM CHANDRASEKHARÎncă nu există evaluări
- Lecture9 CAEDDocument10 paginiLecture9 CAEDFarwa SheikhÎncă nu există evaluări
- Lab - 2 - Transfer Function Block in SimulinkDocument21 paginiLab - 2 - Transfer Function Block in SimulinkWaqas AliÎncă nu există evaluări
- Matlab Simulink File Power Electronic CiDocument29 paginiMatlab Simulink File Power Electronic CiMarcos Paulo F. de AssunçãoÎncă nu există evaluări
- Simulink TutorialDocument7 paginiSimulink TutorialAmylegesse01Încă nu există evaluări
- Lab1-Questions and Scheme RubricDocument8 paginiLab1-Questions and Scheme RubricHafizi AzmiÎncă nu există evaluări
- Basic Simulink Tutorial 012005Document7 paginiBasic Simulink Tutorial 012005Dustin WhiteÎncă nu există evaluări
- Simulink & GUI in MATLAB: Experiment # 5Document10 paginiSimulink & GUI in MATLAB: Experiment # 5Muhammad Ubaid Ashraf ChaudharyÎncă nu există evaluări
- Content Beyond AdcDocument31 paginiContent Beyond AdcSu KoshÎncă nu există evaluări
- Quartus Tutorial EECE 2317Document12 paginiQuartus Tutorial EECE 2317Amir ZuhniÎncă nu există evaluări
- 11-Simulink: Communication Dept. Computer Programming. /second Year Lect. 11Document9 pagini11-Simulink: Communication Dept. Computer Programming. /second Year Lect. 11محمد الساعديÎncă nu există evaluări
- Cadence Tut1Document17 paginiCadence Tut1Raffi SkÎncă nu există evaluări
- Final Simulink IntrductionDocument8 paginiFinal Simulink IntrductionksrmuruganÎncă nu există evaluări
- Full Custom Design With Cadence and Ams Hit-KitDocument29 paginiFull Custom Design With Cadence and Ams Hit-KitAbuHarithHamzahÎncă nu există evaluări
- Multisim Tutorial PDFDocument13 paginiMultisim Tutorial PDFAbi Ahmad Faizal100% (1)
- LCS Lab 2 (Spring 2018)Document22 paginiLCS Lab 2 (Spring 2018)Fahad MahmoodÎncă nu există evaluări
- MATLAB/ SimulinkDocument24 paginiMATLAB/ SimulinkSafak_karaosmanogluÎncă nu există evaluări
- Matlab Module 3Document21 paginiMatlab Module 3Kaustubh GandhiÎncă nu există evaluări
- SysGen TutorialDocument40 paginiSysGen TutorialTariq MahmoodÎncă nu există evaluări
- Simulink Basics TutorialDocument20 paginiSimulink Basics TutorialEirisberto Rodrigues de MoraesÎncă nu există evaluări
- SIMULINK Notes PDFDocument7 paginiSIMULINK Notes PDFLyna AmalinaÎncă nu există evaluări
- Simulink Guide and Tips W16Document6 paginiSimulink Guide and Tips W16Timothy HillÎncă nu există evaluări
- ECE428 Xilinx ISE Tutorial: Haibo Wang Southern Illinois University CarbondaleDocument10 paginiECE428 Xilinx ISE Tutorial: Haibo Wang Southern Illinois University Carbondaleblackwhite_1005798100% (1)
- Ni Tutorial 10710 enDocument9 paginiNi Tutorial 10710 enapi-263076572Încă nu există evaluări
- Instrumentation and Communication LabDocument28 paginiInstrumentation and Communication LabOptimus0510Încă nu există evaluări
- EE-361 Feedback Control Systems Introduction To Simulink and Data Acquisition Experiment # 2Document23 paginiEE-361 Feedback Control Systems Introduction To Simulink and Data Acquisition Experiment # 2Shiza ShakeelÎncă nu există evaluări
- Jalwin Cpe301 Ex5 PDFDocument14 paginiJalwin Cpe301 Ex5 PDFSiegrique Ceasar A. JalwinÎncă nu există evaluări
- Lab 6: DSP Builder Overview: Install Path /Designexamples/Tutorials/Gettingstartedsinmdl/My - SinmdlDocument12 paginiLab 6: DSP Builder Overview: Install Path /Designexamples/Tutorials/Gettingstartedsinmdl/My - SinmdlmdphilipÎncă nu există evaluări
- Modeling and Simulation of Logistics Flows 3: Discrete and Continuous Flows in 2D/3DDe la EverandModeling and Simulation of Logistics Flows 3: Discrete and Continuous Flows in 2D/3DÎncă nu există evaluări
- Modeling and Simulation of Logistics Flows 2: Dashboards, Traffic Planning and ManagementDe la EverandModeling and Simulation of Logistics Flows 2: Dashboards, Traffic Planning and ManagementÎncă nu există evaluări
- Autodesk 3ds Max 2015 Essentials: Autodesk Official PressDe la EverandAutodesk 3ds Max 2015 Essentials: Autodesk Official PressEvaluare: 1 din 5 stele1/5 (1)
- AutoCAD 2015 and AutoCAD LT 2015: No Experience Required: Autodesk Official PressDe la EverandAutoCAD 2015 and AutoCAD LT 2015: No Experience Required: Autodesk Official PressÎncă nu există evaluări
- College of Electrical and Mechanical Engineering, NUSTDocument18 paginiCollege of Electrical and Mechanical Engineering, NUSTkhanjamil12Încă nu există evaluări
- Matlab Commands ListDocument3 paginiMatlab Commands Listkhanjamil12Încă nu există evaluări
- Transistor Thyristor NotesDocument26 paginiTransistor Thyristor Noteskhanjamil12Încă nu există evaluări
- Lab05 Flip FlopsDocument8 paginiLab05 Flip Flopskhanjamil12Încă nu există evaluări
- Ratio ControllerDocument4 paginiRatio ControllersegunoyesÎncă nu există evaluări
- Communication Lab ManualDocument63 paginiCommunication Lab ManualSathiya NathanÎncă nu există evaluări
- Expt 4-Trapezoidal PatternDocument8 paginiExpt 4-Trapezoidal PatternRainier RamosÎncă nu există evaluări
- Ra Ec 05032 Analog CommunicationsDocument1 paginăRa Ec 05032 Analog CommunicationssivabharathamurthyÎncă nu există evaluări
- Radio Waves Application in CommunicationDocument40 paginiRadio Waves Application in Communicationidio valensiaÎncă nu există evaluări
- Need For Modulation: Presented By: Rahul GuptaDocument14 paginiNeed For Modulation: Presented By: Rahul GuptaAbhishek DadhichÎncă nu există evaluări
- Human Posture Alert Jacket ThesisDocument43 paginiHuman Posture Alert Jacket ThesisHamzaÎncă nu există evaluări
- Module 3 - Amplitude ModulationDocument11 paginiModule 3 - Amplitude ModulationYanna Marie Porlucas MacaraegÎncă nu există evaluări
- Walkie Talkie: Section 1: General and Planning InformationDocument9 paginiWalkie Talkie: Section 1: General and Planning InformationTâm NguyễnÎncă nu există evaluări
- Communication Lab 1 ManualDocument60 paginiCommunication Lab 1 ManualKuntimalla JashwanthÎncă nu există evaluări
- Lab 2 AM Modulation ED Trainer PDFDocument4 paginiLab 2 AM Modulation ED Trainer PDFWeehao SiowÎncă nu există evaluări
- Abe TX 5000 V 08 2005 PDFDocument4 paginiAbe TX 5000 V 08 2005 PDFvaleluxosÎncă nu există evaluări
- Analog Communication-Prabhakar KapulaDocument105 paginiAnalog Communication-Prabhakar KapulaDavid ReevesÎncă nu există evaluări
- Frequency Division Multiplexing/ Demultiplexing Trainer: MODEL-COM128Document15 paginiFrequency Division Multiplexing/ Demultiplexing Trainer: MODEL-COM128hvtspktÎncă nu există evaluări
- ASKDocument8 paginiASKShiela Monique Fajardo100% (1)
- Principles of Communication Systems: Model Question Paper - With Effect From 2020-21 (CBCS Scheme)Document3 paginiPrinciples of Communication Systems: Model Question Paper - With Effect From 2020-21 (CBCS Scheme)Hemanth KumarÎncă nu există evaluări
- PSD Computations Using Welch's Method: Sandia ReportDocument64 paginiPSD Computations Using Welch's Method: Sandia ReportAlparslan OnderÎncă nu există evaluări
- Modulation - WikipediaDocument8 paginiModulation - WikipediaMubashir AliÎncă nu există evaluări
- GS350DL: Owner'S ManualDocument21 paginiGS350DL: Owner'S Manual21st-Century-Goods.comÎncă nu există evaluări
- Syllabi ECE BoardDocument9 paginiSyllabi ECE BoardStealer ManÎncă nu există evaluări
- Communication Engineering Lab - EEE2006Document6 paginiCommunication Engineering Lab - EEE2006Sachin kumar MaileÎncă nu există evaluări
- Laboratory Manual: Analogue and Digital Communication LabDocument12 paginiLaboratory Manual: Analogue and Digital Communication LabZain HaiderÎncă nu există evaluări
- QuizDocument3 paginiQuizHosaam MahmoudÎncă nu există evaluări
- MCQ in Modulation Part 1 ECE Board ExamDocument13 paginiMCQ in Modulation Part 1 ECE Board ExamXyÎncă nu există evaluări
- EC208 Analog Communication EngineeringDocument2 paginiEC208 Analog Communication EngineeringtrismaheshÎncă nu există evaluări
- Communication Systems Lab - Exp 3Document10 paginiCommunication Systems Lab - Exp 3Jin SakaiÎncă nu există evaluări
- Demodulation of DSB-SC AM SignalsDocument3 paginiDemodulation of DSB-SC AM SignalsMalik M. Farid AwanÎncă nu există evaluări