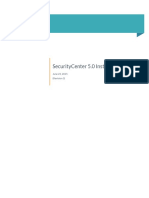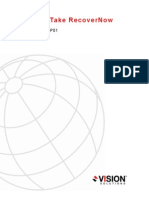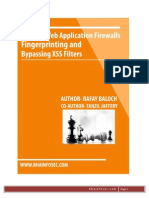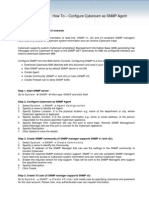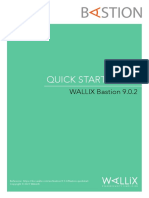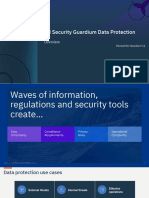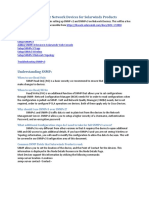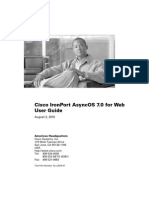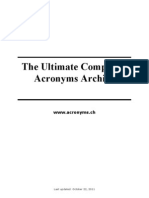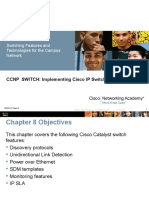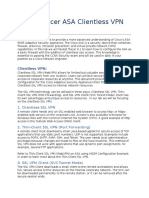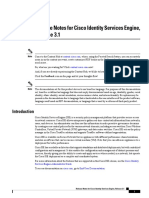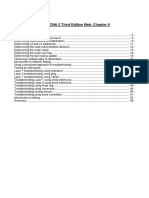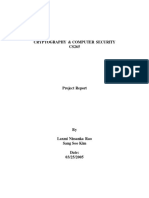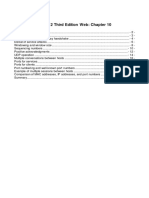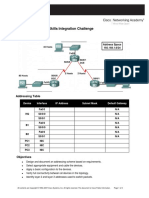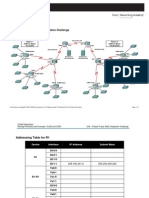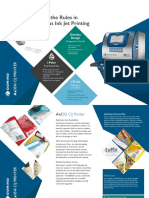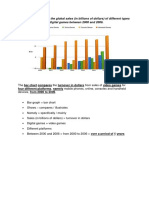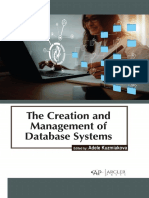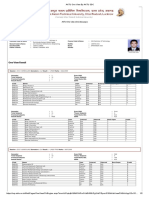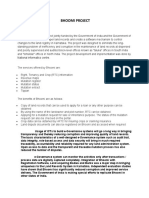Documente Academic
Documente Profesional
Documente Cultură
GNS3 - Creating The Simplest Topology
Încărcat de
clu5t3rTitlu original
Drepturi de autor
Formate disponibile
Partajați acest document
Partajați sau inserați document
Vi se pare util acest document?
Este necorespunzător acest conținut?
Raportați acest documentDrepturi de autor:
Formate disponibile
GNS3 - Creating The Simplest Topology
Încărcat de
clu5t3rDrepturi de autor:
Formate disponibile
Creating the Simplest Topology
1. Introduction on page 1
2. Configuring a router on page 2
3. Apply an idlepc value on page 9
4. Creating a simple connection in the topology on page 12
5. Configuring the routers on page 16
1. Introduction
We describe how to build a more complex topology later, but for now, lets just learn how to:
Place one router on the desktop,
Start it, and
Console into it.
When an IOS is running, it will consume up to 100% of your CPU time. This will cause your computer to
become very sluggish and will prevent building more complex topologies. However, if we use an idlepc value,
we can reduce CPU usage dramatically. It puts the IOS into a sleep state when it is not in active use and
wakes it up only when it is necessary.
A more technical explanation will be given later. The GNS3 window is divided into four panes by default. The
left-most pane lists the types of nodes available. You will see router icons for the various platforms:
PIX and ASA firewalls
Ethernet switch
ATM Bridge
ATM switch
Frame Relay switch
Cloud,
Qemu
VirtualBox guests
The right-most pane will provide a topology summary that will be better understood when we built more
complex topologies. For now, just know that the pane exists. The middle section contains two panes. The top
pane is your work area where a topology may be graphically built. The bottom pane, called the Console, shows
Dynagen at work. Dynagen, as you recall, is the text-based front end to Dynamips. It is the core emulator being
used.
Creating the Simplest Topology
2. Configuring a router
Click on a router icon under Nodes Types corresponding to the IOS platform you are using. In our example,
we are using a 3725 platform. Drag an appropriate router node type over to the workplace pane in the middle
and let go. We now have a router ready to configure. First Browse for your router Left click on the Router Icon
A panel will slide out from the left side.
Creating the Simplest Topology
Move your mouse over the new Router labeled c3725. Hold down the left mouse button and drag and drop it
into the center panel. The center panel is your topology panel. The router should be in the topology panel.
Creating the Simplest Topology
Right-click the router and choose "Configure". Click on R1 and then the Slots tab. Slot0 already has module.
GT96100-FE. A little comment about some of the modules. With the 3725, the first module comes with the
device as a default. If you load any other router image, it will still work, but just know you will have to set the
appropriate module as per the hardware guidelines of a real Cisco device. Some users in the past few months
will start adding modules whether or not it's supported. Dynagen will get error messages coming from the IOS
image. So be careful not to add modules that are not supported, or need more memory.
Creating the Simplest Topology
Next, click the drop-down arrow next to slot1 and choose NM-4T and NM- 16ESW in slot 2. The NM-4T installs
SERIAL connections and the NM-16ESW sets up a 16 port Ethernet switch module.
Click OK
Some users have asked what is the big deal about adding the modules? Well the reason for adding the
modules is they offer the ability to connect using Serial or Switching. For those not familiar with Cisco modules,
the NM-4T provides 4 Serial connections. In most of the topologies created, since the module is installed in the
Slot '1', all the Serial connections will start with 1/x. Where 1 indicates the slot it's located in, and 0-3 are the
actual ports. So in this case, if you chose this option, your router now has four Serial connections. S1/0, S1/1,
S1/2, S1/3.
If you look closely, you can see another module, the NM-16ESW. This module adds 16 ethernet ports for
Layer 2 switching. You can perform VLAN, Etherchannel and basic switching configurations. This module is
recommended despite the protestations of many experienced S + R Engineers. The reason for including this
is because many students starting off needs hands on experience with configuring vlans and etherchannel as
well as learning to connect end devices. The switch module will forward packets to the router and the router
can perform the basic functions of choosing the correct route. Layer 3 is possible, but requires more advanced
Creating the Simplest Topology
devices called IOUs which are supported in Linux. You may also look for other integrated virtual machines that
will work like Cisco such as Juniper, Arista, Extreme. These integrated devices are designed to use virtualbox
and you can drop those into your topology and connect them. For now, in the getting started section, have a
basic, all around router with the capability to switch is ideal. As you can see in the previous screenshot, I use
the 3725 for the option to create a layer 2 switch. I have a 7200 IOS image that I can use for a Layer 3 switch.
On the Topology panel, right-click the router and choose Start. The router starts up and goes into a boot
process. Right-click the router again and choose Console. A Putty console opens up. You may need to press
enter once initially in the console window. After a few seconds, your virtual router should have started.
Creating the Simplest Topology
The next screenshot consoles you into the device as if you were physically next to the router. The engineer that
sets up a router may use the console cable and physically connect to the IOS.
Creating the Simplest Topology
Creating the Simplest Topology
3. Apply an idlepc value
Now its time to choose an Idle-PC value. The Idle-PC command performs analysis on a running IOS to
determine the most likely points in the code that represent an idle loop in the IOS process. Once applied,
Dynamips "puts to sleep" the virtual router occasionally when this idle loop is executed. This significantly
reduces CPU consumption on the host without diminishing the virtual routers capacity to perform real work. Now
be sure you can see the prompt of your router in the Putty window.
Finding the right Idle-PC value is a trial and error process, consisting of applying different values and monitoring
the CPU usage. Best Idle-PC values are usually obtained when IOS is in idle state, the following message being
displayed in the console: Hostname con0 is now available
Press RETURN to get started.
Right-click R1 and choose Idle PC.
GNS3 will spend a moment calculating an Idle-PC value before presenting the screen to the right. If you click
the drop-down arrow, you see a list of possible Idle-PC values. Potentially, better Idle-PC values are the ones
with the highest values between the brackets. Choose one of the values with an asterisk (in our example, we
will choose number 1) and click OK.
Creating the Simplest Topology
To observe CPU usage in Windows;
Press Ctrl+ALT+DEL and choose Task Manager. You can also press: Ctrl+SHIFT+ESC and
get to the Task Manager as well.
Click on the Performance tab to view CPU usage.
10
Creating the Simplest Topology
NOTE: In Ubuntu (works on all Linux) use the top command in a console. With OS X, use top -o cpu, or open
the Activity Manager.
You will observe that without an idlepc value, CPU usage will be at or near 100%, but with an idlepc value,
CPU usage will drop to a very low value. Enjoy using your router! You may now return to your Putty window to
use your router. You are actually running the Cisco IOS that you chose.
Please note that Idle-PC values are particular to an IOS image. They will be different for different IOS versions,
and even for different feature-sets of the same IOS version. However, Idle-PC values are not particular to your
host PC, operating system, or to the version of Dynamips that GNS3 is using. It is possible that Dynamips will
not be able to find an Idle-PC value for an image, or that the values it does find do not work. If this happens, try
repeating the process again.
All commands supported by the IOS are available.
Remember earlier we have a default fast ethernet adapter and a four-port serial adapter. If you issue the show
ip interface brief command as shown, youll see the designations for these ports on the router. In our example,
they are fa0/0, s1/0, s1/1, s1/2, and s1/3 (in abbreviated form). Pull up the console window you launched
previously and do a show ip interface brief (or sho ip int brief) for short.
Dragging the first router to the topology window and taking a peak at the installed modules is a must before
getting in too deep with designing your topology and finding out a module or something is wrong with launching
the device. Do this test before trying out any new IOS images.
Ok that fine, but a single device is not so useful to create a virtual network! Lets build a more complex topology.
From this point, you are now ready to look at other "cookbooks" and forum discussions tailored to specific
topologies and routing protocols. Happy Hunting!
11
Creating the Simplest Topology
4. Creating a simple connection in the topology
Lets build the topology shown with three routers.
Step I: Start GNS3
Step II: Drag three routers (here we are using Router c3725) running an IOS you have configured
into the workspace.
Step III: Select the 3 routers, right-click and choose Configure.
Step IV: Choose a NM-4T serial adapter for slot1. This should have configured a NM-4Tnetwork
module in slot1 for all the routers.
Step V: Now were ready to connect the routers together. Click the Add a link button on the toolbar.
When you click on this, your pointer has cross hairs and stays in this mode until you click the Add a link again
to stop this action. For now, you can select the serial connection on one router and drag a line to the next
router.
12
Creating the Simplest Topology
13
Creating the Simplest Topology
Continue connecting one serial connection to each router. The nice thing about simulating networks in GNS3,
is hardware is unlimited. So I use the hardware to keep track of the interfaces that are connected to each other.
For example, S1/0 will be used for the interface relationship between R1 and R2. On the next segment, I may
choose S1/1 on R2 and S1/1 on R3. Finally, for R3, I will use S1/2 with R1's S1/2. See the relationship? It
makes configuring easier knowing which interface goes where without having to look at the interfaces.
14
Creating the Simplest Topology
Of course, if you are following along with an instructor like from CBTNuggets, Chris Bryant or some other
course, you will need to look at the downloaded config files, analyze the diagram and substitute the interface
for R1 in the example with S1/0. Use GNS3 for note taking by expressly labeling your IP interfaces, and other
information to keep your connections logical. Therefore, GNS3 do not have physical connections, these are
graphical LOGICAL connections to each router emulated via a pipe that runs on your host system. Because we
are not physically next to these devices, it can get confusing real quick. If you ever get lost in your connections,
GNS3 has some other ways to verify connections. If you click on GNS3 and move your mouse over the device,
it will actually show a status window showing the connections.
In this screenshot, I went ahead and started up the routers which shows by a green dot at the interfaces. I then
hovered over R3 and I can see the following logical connections:
1.
2.
3.
4.
Serial 1/0 is empty.
Serial 1/1 is connected to R2
Serial 1/2 is connected to R1
Serial 1/3 is empty.
15
Creating the Simplest Topology
As you can see, it's easy to check your connections before you spend the next 20 minutes configuring the IP
address, frame relay settings and other interface related configurations.
Choose Manual from the drop-down menu. Your cursor will change to a cross, and the icon
will change to a red stop sign with an X.
Click on R1 and select s0/0.
Slide your mouse over to R2, and then click on R2 and select s0/0.
Click on R2 again and select s0/1. Slide your mouse over to R3,
Click on R3 and select s0/0.
Now click the Add a link button again. (It looks like a red Stop sign with an X. After
clicking on it, the icon will change back to a connector look.
5. Configuring the routers
You may now configure each router. In our example, we will assign IP addresses in the 192.168.1.0/24
network.
Enable RIP (a routing protocol) and finally test connectivity by using pings. It is always good practice to write
out all the IP addresses and subnets BEFORE configuring. Many engineers take most of their time in the
planning phase than the actual configuration. Why? Because you will soon find out in many CISCO based
courses, there's like 50 pages explaining the history of the technology, but in reality, you only need to commit
to memory a couple of well placed commands. Examine the screenshot below. I have used GNS3 as a huge
piece of notepaper and typed in notes of value to me.
R1>en
R1#conf t
R1(config)#int s1/0
R1(config-if)#ip add 192.168.1.1 255.255.255.0
R1(config-if)#no sh
R1(config-if)#int s1/2
R1(config-if)#ip add 192.168.3.2 255.255.255.0
R1(config-if)#no shut
R1(config-if)#exit
R1(config)#router rip
R1(config-router)no auto-summary
R1(config-router)version 2
R1(config-router)network 192.168.1.0
R1(config-router)network 192.168.3.0
R1(config-router)exit
R1(config)#exit
16
Creating the Simplest Topology
R2>en
R2#conf t
R2(config)#int s1/0
R2(config-if)#ip add 192.168.1.2 255.255.255.0
R2(config-if)#no sh
R2(config-if)#int s1/1
R2(config-if)#ip add 192.168.2.1 255.255.255.0
R2(config-if)#no sh
R2(config-if)#exit
R2(config)#router rip
R2(config-router)no auto-summary
R2(config-router)version 2
R2(config-router)#net 192.168.1.0
R2(config-router)#net 192.168.2.0
R2(config-router)#exit
R2(config t)exit
R3>en
R3#conf t
R3(config)#int s1/1
R3(config-if)#ip add 192.168.2.2 255.255.255.0
R3(config-if)#no sh
R3(config-if)#int s1/2
R3(config-if)#ip add 192.168.3.1 255.255.255.0
R3(config-if)#no sh
R3(config-if)#exit
R3(config)#router rip
R2(config-router)no auto-summary
R2(config-router)version 2
R3(config-router)#net 192.168.2.0
R3(config-router)#net 192.168.3.0
R3(config-router)#exit
R3(config t)exit
Verify these connections by pinging each interface. Then crack open your CCNA or CCENT book and start
playing with this topology. Break it and then fix it. Add a router. Change a routing protocol. You get the idea.
The world is your oyster and your knowledge are the pearls in your adventures!
17
Creating the Simplest Topology
Getting started guide
18
S-ar putea să vă placă și
- GigamonDocument52 paginiGigamonsathiaseelans5356Încă nu există evaluări
- Wifi Manual Aircrack PDFDocument16 paginiWifi Manual Aircrack PDFDavid Rusau100% (1)
- CCNA Security - Student Packet Tracer ManualDocument40 paginiCCNA Security - Student Packet Tracer Manualpulsar200450% (4)
- Wireless Lab - Packet TracerDocument4 paginiWireless Lab - Packet Tracermirzasoroush67Încă nu există evaluări
- Symantec Network Security Administration GuideDocument432 paginiSymantec Network Security Administration GuideTibor CsizovszkyÎncă nu există evaluări
- BT Managed Cloud Security (Zscaler) Service AnnexDocument12 paginiBT Managed Cloud Security (Zscaler) Service AnnexPrasad KshirsagarÎncă nu există evaluări
- Kubota M8540 M9540 WSMDocument662 paginiKubota M8540 M9540 WSMplbeauregardÎncă nu există evaluări
- SLIDE HANDOUT - Tenable - SC Specialist CourseDocument115 paginiSLIDE HANDOUT - Tenable - SC Specialist Coursenet flix100% (1)
- Practical Attacks Against MPLS or Carrier Ethernet NetworksDocument35 paginiPractical Attacks Against MPLS or Carrier Ethernet Networksclu5t3rÎncă nu există evaluări
- SecurityCenter 5.0 InstallationDocument27 paginiSecurityCenter 5.0 Installationjosu_rcÎncă nu există evaluări
- 10.2.3.4 Lab - Troubleshooting Advanced Single-Area OSPFv2Document7 pagini10.2.3.4 Lab - Troubleshooting Advanced Single-Area OSPFv2Dario ChÎncă nu există evaluări
- Double-Take RecoverNow User GuideDocument316 paginiDouble-Take RecoverNow User GuideSyed Fahad AliÎncă nu există evaluări
- 02 Traps Management Service AdminDocument134 pagini02 Traps Management Service AdminDonovan RuizÎncă nu există evaluări
- Tas6xx Rev 05 Install Man 600-00282-000Document132 paginiTas6xx Rev 05 Install Man 600-00282-000Angel FrancoÎncă nu există evaluări
- CCNA Exam NotesDocument33 paginiCCNA Exam NotesMuhd IrfanÎncă nu există evaluări
- Arbor MergedDocument227 paginiArbor MergedLuis RodriguesÎncă nu există evaluări
- Dynamips Tutorial 11032010Document23 paginiDynamips Tutorial 11032010HUT_8X_PROOÎncă nu există evaluări
- Market Guide For Managed Detection and Response ServicesDocument16 paginiMarket Guide For Managed Detection and Response Services123123123123123124215235Încă nu există evaluări
- Nessus 8 7 PDFDocument446 paginiNessus 8 7 PDFNaresh AvulaÎncă nu există evaluări
- Complete Lab Manual For CCNP PDFDocument315 paginiComplete Lab Manual For CCNP PDFtoto161616100% (2)
- Cisco 1721 DatasheetDocument12 paginiCisco 1721 DatasheethevercostaÎncă nu există evaluări
- TM Sdwan e Book 2022 4Document11 paginiTM Sdwan e Book 2022 4UTHANT RabbaniÎncă nu există evaluări
- Lab5 Effectively Using SuricataDocument29 paginiLab5 Effectively Using SuricataSaw GyiÎncă nu există evaluări
- Acos 5.1.0 Ipv4-To-Ipv6 Transition Solutions Guide: For A10 Thunder Series 2 December 2019Document354 paginiAcos 5.1.0 Ipv4-To-Ipv6 Transition Solutions Guide: For A10 Thunder Series 2 December 2019李潇Încă nu există evaluări
- Big-Ip Afm: Philippe BogaertsDocument25 paginiBig-Ip Afm: Philippe BogaertsNetwork Engineer100% (1)
- Waf Bypassing by RafaybalochDocument33 paginiWaf Bypassing by Rafaybalochsiwoti123Încă nu există evaluări
- LogRhythm Software Install Guide 7.8.0 RevADocument105 paginiLogRhythm Software Install Guide 7.8.0 RevAtaha deghiesÎncă nu există evaluări
- IBM Security Systems Solutions For BankingDocument37 paginiIBM Security Systems Solutions For Bankingstriker0074Încă nu există evaluări
- Nessus 6.3 Installation GuideDocument109 paginiNessus 6.3 Installation GuideminardmiÎncă nu există evaluări
- Configure Cyberoam SNMPDocument5 paginiConfigure Cyberoam SNMPdhamecha_sweetu_6730Încă nu există evaluări
- IBM Security Guardium V10 0 Administration (C2150 606)Document6 paginiIBM Security Guardium V10 0 Administration (C2150 606)Antoine ComoeÎncă nu există evaluări
- Cisco Ironport and Exchange 2016Document10 paginiCisco Ironport and Exchange 2016shan1512Încă nu există evaluări
- Bastion Quickstart enDocument29 paginiBastion Quickstart enHalil DemirÎncă nu există evaluări
- Managing Sophos Firewall in Sophos CentralDocument32 paginiManaging Sophos Firewall in Sophos CentralOlatunji KehindeÎncă nu există evaluări
- IPsec VPN Penetration Testing With BackTrack ToolsDocument6 paginiIPsec VPN Penetration Testing With BackTrack Toolsksenthil77Încă nu există evaluări
- Routing Between Virtual Lans: What Is A Virtual Lan?Document6 paginiRouting Between Virtual Lans: What Is A Virtual Lan?Sudhir MaherwalÎncă nu există evaluări
- Ig 4 Command Line Interface Reference: Document Release 1.01Document25 paginiIg 4 Command Line Interface Reference: Document Release 1.01aBui KAÎncă nu există evaluări
- Setting Up The Darktrace ApplianceDocument24 paginiSetting Up The Darktrace ApplianceRobinson Garcia GarciaÎncă nu există evaluări
- CA Privileged Access Manager - 2.8 - ENU - Reference - 20170217 PDFDocument373 paginiCA Privileged Access Manager - 2.8 - ENU - Reference - 20170217 PDFnduc_181273Încă nu există evaluări
- 1.01 - Guardium Data Protection OverviewDocument20 pagini1.01 - Guardium Data Protection OverviewishtiaqÎncă nu există evaluări
- Cisco Switch 9300 - DatasheetDocument61 paginiCisco Switch 9300 - DatasheetJose RojasÎncă nu există evaluări
- QOS For CCNA Students by Eng. Abeer HosniDocument12 paginiQOS For CCNA Students by Eng. Abeer HosniSaleh A SadaqahÎncă nu există evaluări
- CVD ApplicationOptimizationUsingCiscoWAASDesignGuide AUG13Document48 paginiCVD ApplicationOptimizationUsingCiscoWAASDesignGuide AUG13hulikul22Încă nu există evaluări
- Ping and Traceroute UnderstandingDocument22 paginiPing and Traceroute Understandingdavekrunal46Încă nu există evaluări
- Skybox FirewallAssurance UsersGuide V9!0!80Document142 paginiSkybox FirewallAssurance UsersGuide V9!0!80Hajar Toumzite100% (1)
- Infoblox Datasheet Infoblox Advanced Dns Protection PDFDocument4 paginiInfoblox Datasheet Infoblox Advanced Dns Protection PDFMd. RokonuzzamanÎncă nu există evaluări
- Configure SNMPv2/v3 for Solarwinds MonitoringDocument7 paginiConfigure SNMPv2/v3 for Solarwinds Monitoring2629326Încă nu există evaluări
- WSA 7.0.0 UserGuideDocument784 paginiWSA 7.0.0 UserGuideLuis JimenezÎncă nu există evaluări
- Debugger HexagonDocument79 paginiDebugger Hexagoncarver_uaÎncă nu există evaluări
- Horizontal StackingDocument8 paginiHorizontal StackingSimon SparksÎncă nu există evaluări
- CCNA R&S 6.0 Bridging Instructor Supplemental Material Mod1 ITNDocument24 paginiCCNA R&S 6.0 Bridging Instructor Supplemental Material Mod1 ITNMauricio TorresÎncă nu există evaluări
- Computer AcronymsDocument178 paginiComputer AcronymsbozapubÎncă nu există evaluări
- HP 5900AF Initial Setup & IRF ConfigurationDocument13 paginiHP 5900AF Initial Setup & IRF ConfigurationFabrizio GiordanoÎncă nu există evaluări
- Switch v7 Ch08Document65 paginiSwitch v7 Ch08TheltonÎncă nu există evaluări
- Packet Tracer ASA VPN LabDocument3 paginiPacket Tracer ASA VPN LabElverGalarga0% (1)
- Checkpoint VPN-1 FireWall-1 NG Management II Instructors SlidesDocument357 paginiCheckpoint VPN-1 FireWall-1 NG Management II Instructors Slidescameo001Încă nu există evaluări
- Barracuda CliDocument3 paginiBarracuda CliAlfredo DagostinoÎncă nu există evaluări
- CUCM VirtualizationDocument15 paginiCUCM Virtualizationjasjusr100% (1)
- 802 1xDocument33 pagini802 1xraul7_atmÎncă nu există evaluări
- PPT ch14Document60 paginiPPT ch14sonaaa_777Încă nu există evaluări
- Exam Ccna LabDocument76 paginiExam Ccna LabShailesh SolankiÎncă nu există evaluări
- slxs-18 1 02-CommandrefDocument1.666 paginislxs-18 1 02-Commandrefhernando LarrottaÎncă nu există evaluări
- CP DDoSProtector 6.14 GuideDocument237 paginiCP DDoSProtector 6.14 GuideAnh Bui TuanÎncă nu există evaluări
- Configure Router On A Stick Inter VLAN Routing ExplainedDocument2 paginiConfigure Router On A Stick Inter VLAN Routing ExplainedQuang AnhÎncă nu există evaluări
- Release Notes For Cisco Identity Services Engine, Release 3.1Document31 paginiRelease Notes For Cisco Identity Services Engine, Release 3.1Ratheesh RavindranÎncă nu există evaluări
- IBM Security QRadar SIEM A Complete Guide - 2021 EditionDe la EverandIBM Security QRadar SIEM A Complete Guide - 2021 EditionÎncă nu există evaluări
- CCNA 2 - 3th Ed Web Chapter 09Document59 paginiCCNA 2 - 3th Ed Web Chapter 09clu5t3rÎncă nu există evaluări
- 802.11 Wireless LANsDocument50 pagini802.11 Wireless LANsclu5t3rÎncă nu există evaluări
- CCNA 2 - 3th Ed Web Chapter 02Document31 paginiCCNA 2 - 3th Ed Web Chapter 02clu5t3rÎncă nu există evaluări
- An Inductive Chosen Plaintext Attack Against WEP-WEP2Document18 paginiAn Inductive Chosen Plaintext Attack Against WEP-WEP2clu5t3rÎncă nu există evaluări
- CCNA 2 - 3th Ed Web Chapter 11Document38 paginiCCNA 2 - 3th Ed Web Chapter 11clu5t3rÎncă nu există evaluări
- Black Ops 2008 - It's The End of The Cache As We Know ItDocument107 paginiBlack Ops 2008 - It's The End of The Cache As We Know Itclu5t3rÎncă nu există evaluări
- F5 - Module 2 Traffic ProcessingDocument20 paginiF5 - Module 2 Traffic Processingclu5t3rÎncă nu există evaluări
- Cryptography & Computer Security Cs265 - TkipDocument6 paginiCryptography & Computer Security Cs265 - Tkipclu5t3rÎncă nu există evaluări
- Cisco Network Collector Quick Start Guide For As Transactional CustomersDocument30 paginiCisco Network Collector Quick Start Guide For As Transactional Customersclu5t3rÎncă nu există evaluări
- CCNA 2 - 3th Ed Web Chapter 10Document28 paginiCCNA 2 - 3th Ed Web Chapter 10clu5t3rÎncă nu există evaluări
- CCNASecurity Ch5Document77 paginiCCNASecurity Ch5ApPle PleÎncă nu există evaluări
- Intermediate Use of Packet TracerDocument46 paginiIntermediate Use of Packet TracermagicanordÎncă nu există evaluări
- Cisco - Labs 1.6.1 - Packet Tracer Skills Integration ChallengeDocument3 paginiCisco - Labs 1.6.1 - Packet Tracer Skills Integration Challengeclu5t3rÎncă nu există evaluări
- Cisco - Designing MPLS Layer3 VPN NetworksDocument126 paginiCisco - Designing MPLS Layer3 VPN Networksclu5t3rÎncă nu există evaluări
- Cryptographic Module Based Approach For Password Hashing SchemesDocument19 paginiCryptographic Module Based Approach For Password Hashing Schemesclu5t3rÎncă nu există evaluări
- Cisco - Lab 8.5.4.1 - Configure Enterprise Securityon APDocument10 paginiCisco - Lab 8.5.4.1 - Configure Enterprise Securityon APclu5t3rÎncă nu există evaluări
- Lab 8 Packet Tracer VersionDocument6 paginiLab 8 Packet Tracer VersionOsGuIsÎncă nu există evaluări
- Fortianalyzer V5.0 Patch Release 6: Administration GuideDocument218 paginiFortianalyzer V5.0 Patch Release 6: Administration Guideclu5t3rÎncă nu există evaluări
- CCNA Security 1.0.1: Student Packet Tracer ManualDocument40 paginiCCNA Security 1.0.1: Student Packet Tracer Manualwejooo100% (1)
- Packet Tracer Skills Integration ChallengeDocument7 paginiPacket Tracer Skills Integration Challengekaloi0303Încă nu există evaluări
- Core Impact 7.5Document214 paginiCore Impact 7.5clu5t3r100% (1)
- Porting OSE Systems To LinuxDocument39 paginiPorting OSE Systems To Linuxclu5t3rÎncă nu există evaluări
- Forensic Toolkit: Sales and Promotional SummaryDocument8 paginiForensic Toolkit: Sales and Promotional Summaryclu5t3rÎncă nu există evaluări
- FortiAnalyzer v5.0 Patch Release 6 Administration GuideDocument14 paginiFortiAnalyzer v5.0 Patch Release 6 Administration Guideclu5t3rÎncă nu există evaluări
- Exploiting Tomorrow's Internet Today with IPv6 Penetration TestingDocument8 paginiExploiting Tomorrow's Internet Today with IPv6 Penetration TestingBharath KumarÎncă nu există evaluări
- Rewriting Continuous Ink Jet Printing RulesDocument2 paginiRewriting Continuous Ink Jet Printing RulesAnastasia Lova DiantoroÎncă nu există evaluări
- RAN17Document9 paginiRAN17agoyiÎncă nu există evaluări
- Components of A Computer - Information Technology and CommunicationDocument7 paginiComponents of A Computer - Information Technology and CommunicationDarryl John PasambaÎncă nu există evaluări
- Aashto 1972 CarolDocument30 paginiAashto 1972 CarolIjeal KuÎncă nu există evaluări
- Boltec LC - 9851 2201 01eDocument4 paginiBoltec LC - 9851 2201 01ePablo Luis Pérez PostigoÎncă nu există evaluări
- 1636614457about Stem Pocket Home Lab pdf1636614457Document20 pagini1636614457about Stem Pocket Home Lab pdf1636614457Shaira ValdezÎncă nu există evaluări
- JAW Diagnostics Heat-up Test CheckDocument1 paginăJAW Diagnostics Heat-up Test CheckDirk JonesÎncă nu există evaluări
- 1021 SpaDocument40 pagini1021 SpaJhoan GonzalezÎncă nu există evaluări
- Job Sheet LKS 2021Document5 paginiJob Sheet LKS 2021er210191Încă nu există evaluări
- Bar Graphs and AdviceddDocument9 paginiBar Graphs and AdviceddmccabeandmrsmillerÎncă nu există evaluări
- Cat 740Document16 paginiCat 740たつき タイトーÎncă nu există evaluări
- Ipc Hdbw3841r Zas Datasheet 20210330Document4 paginiIpc Hdbw3841r Zas Datasheet 20210330gustavo saucedoÎncă nu există evaluări
- Adele Kuzmiakova - The Creation and Management of Database Systems-Arcler Press (2023)Document262 paginiAdele Kuzmiakova - The Creation and Management of Database Systems-Arcler Press (2023)alote1146Încă nu există evaluări
- How To Extract .SAR File For Windows - My Code CommunityDocument3 paginiHow To Extract .SAR File For Windows - My Code CommunityRangabashyamÎncă nu există evaluări
- Ather Bank StatementDocument12 paginiAther Bank StatementsksaudÎncă nu există evaluări
- Captive Portal Configuration Guide: White PaperDocument18 paginiCaptive Portal Configuration Guide: White PaperJorge J. Trujillo RamirezÎncă nu există evaluări
- Installing Process Instrumentation and Controlling Cabling and TubingDocument48 paginiInstalling Process Instrumentation and Controlling Cabling and TubingAbela DrrsÎncă nu există evaluări
- STB B860HDocument17 paginiSTB B860HHardiyantoÎncă nu există evaluări
- Item 5.2 - 560BIR01 - DS - enDocument4 paginiItem 5.2 - 560BIR01 - DS - enTiennghia BuiÎncă nu există evaluări
- Class C Operation: Resonant FrequencyDocument4 paginiClass C Operation: Resonant FrequencynerminaÎncă nu există evaluări
- Ezra A. Emmons: 4468 Gilbert Avenue Western Springs, IL 60558 (708) 308-3666Document3 paginiEzra A. Emmons: 4468 Gilbert Avenue Western Springs, IL 60558 (708) 308-3666Ez RaÎncă nu există evaluări
- Cisco Unified SIP Proxy: Data SheetDocument14 paginiCisco Unified SIP Proxy: Data SheetmandeepmailsÎncă nu există evaluări
- Aktu One View by Aktu SDCSDSDDocument2 paginiAktu One View by Aktu SDCSDSDAmritansh Jain0% (1)
- RRL 2023Document5 paginiRRL 2023John Mark CleofasÎncă nu există evaluări
- Bhoomi Project: National Informatics CentreDocument3 paginiBhoomi Project: National Informatics CentreChoudhury Monalisa SwainÎncă nu există evaluări
- Stand-Alone Microgrid With 100% Renewable Energy: A Case Study With Hybrid Solar PV-Battery-HydrogenDocument17 paginiStand-Alone Microgrid With 100% Renewable Energy: A Case Study With Hybrid Solar PV-Battery-HydrogenShashi KumarÎncă nu există evaluări
- Introduction of Online BankingDocument18 paginiIntroduction of Online BankingRavi Kashyap506Încă nu există evaluări