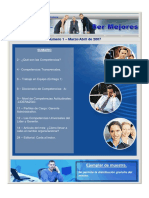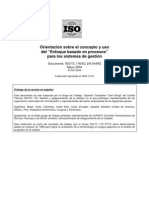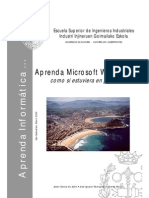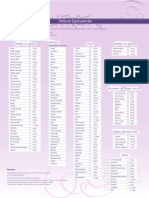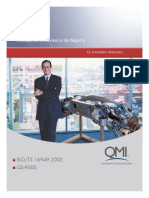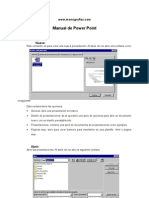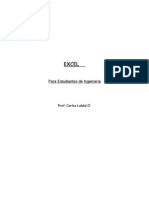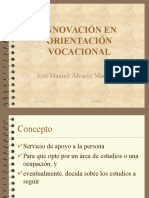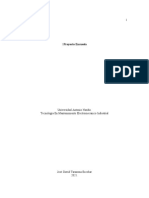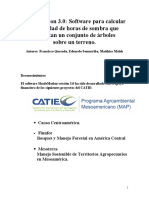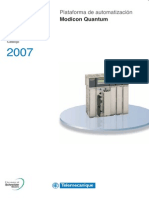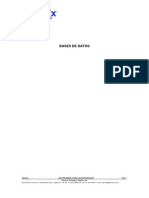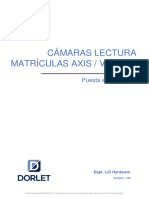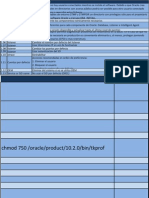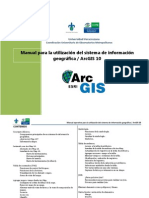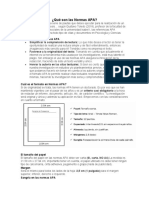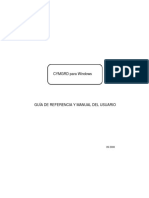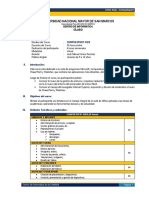Documente Academic
Documente Profesional
Documente Cultură
Tutorial de Word 2000-1
Încărcat de
grisfloreshDrepturi de autor
Formate disponibile
Partajați acest document
Partajați sau inserați document
Vi se pare util acest document?
Este necorespunzător acest conținut?
Raportați acest documentDrepturi de autor:
Formate disponibile
Tutorial de Word 2000-1
Încărcat de
grisfloreshDrepturi de autor:
Formate disponibile
Tutorial WORD 2000.
ARNULFO COY DAZ.
TUTORIAL DE WORD 2000- Parte 1.
UNIDAD 1. INTRODUCCIN A WORD 2000. ................................................................................ 3
1. FORMAS DE ARRANCAR WORD.............................................................................................. 3
2. ELEMENTOS DE LA PANTALLA INICIAL............................................................................... 3
2.1 Men Ventana. .......................................................................................................................... 3
2.3 Barra de Men .......................................................................................................................... 4
2.4 Barras de Herramientas............................................................................................................ 4
CREAR BARRAS DE HERRAMIENTAS: WORD permite la creacin de barras de
herramientas personalizadas. Para crear una barra de herramientas debemos hacer lo
siguiente: ..................................................................................................................... 5
Pulse Men Herramientas, Personalizar..., a continuacin se despliega un Cuadro
de Dialogo, el cual muestra las Barras de Microsoft WORD, hacemos un clic en
"Nueva...", Aparecer inmediatamente un cuadro con dos cuadro de textos:............. 5
Nombre de la barra de herramientas: Colocamos el nombre que le vamos a dar a
la nueva barra de herramientas.................................................................................... 5
2.5 Barra de Estado. ....................................................................................................................... 6
2.6 Barra de Desplazamiento.......................................................................................................... 6
2.7 Men Contextual. ...................................................................................................................... 6
2.8 Punto de Insercin. ................................................................................................................... 6
2.9 rea de Trabajo. ....................................................................................................................... 6
2.10 Regla ....................................................................................................................................... 6
3. AYUDA DE WORD 2000.............................................................................................................. 6
3.1 MEN DE AYUDA DE MICROSOFT WORD. ........................................................................ 6
3.3 UTILIZAR QUE ES ESTO?..................................................................................................... 7
3.4 OFFICE EN EL WEB................................................................................................................ 7
3.5 AYUDA PARA WORDPERFECT.............................................................................................. 7
3.6 DETECTAR Y REPARAR.......................................................................................................... 7
UNIDAD 2. CREAR, GUARDAR, CERRAR Y ABRIR DOCUMENTOS..................................... 7
2. MI PRIMER TEXTO ...................................................................................................................... 8
3. GUARDAR EL DOCUMENTO..................................................................................................... 9
4. CERRAR DOCUMENTO. ........................................................................................................... 11
6. ABRIR UN DOCUMENTO ......................................................................................................... 11
UNIDAD 3. EDICIN BASICA ........................................................................................................ 12
1. DESPLAZARSE POR UN DOCUMENTO ................................................................................. 13
1.1. DESPLAZAMIENTOS CORTOS DENTRO DE UNA MISMA PANTALLA........................... 13
1.2. DESPLAZAMIENTOS A LO LARGO DE TODO EL DOCUMENTO. .................................. 13
2. SELECCIONAR ........................................................................................................................... 15
2.1. SELECCIONAR MEDIANTE RATON. .................................................................................. 15
2.2. SELECCIONAR MEDIANTE TECLADO. ............................................................................. 15
3. ELIMINAR ................................................................................................................................... 16
4. DESHACER.................................................................................................................................. 16
5. REHACER. ................................................................................................................................... 17
6. COPIAR, CORTAR Y PEGAR ................................................................................................... 17
7. BUSCAR....................................................................................................................................... 17
8. BUSCAR Y REEMPLAZAR ...................................................................................................... 18
9. DISTINTAS FORMAS DE VER UN DOCUMENTO ................................................................ 19
10. VER VARIOS DOCUMENTOS A LA VEZ ............................................................................. 19
UNIDAD 4. FORMATO CARCTER Y PARRAFO. .................................................................... 20
1. FORMATO DE UN TEXTO ........................................................................................................ 21
1.1. FORMATO CARCTER. ...................................................................................................... 21
Tutorial WORD 2000.
ARNULFO COY DAZ.
1.1.1. Fuente.............................................................................................................................. 21
1.1.2. Tamao............................................................................................................................ 22
1.1.3. Estilo. .............................................................................................................................. 22
1.1.4. Color de la Fuente. .......................................................................................................... 22
1.1.5. Formato Avanzado .......................................................................................................... 22
1.2. FORMATO PARRAFO.......................................................................................................... 24
1.2.1. Alineacin. ...................................................................................................................... 25
Derecha ................................................................................................................................. 25
Justificada...................................................................................................................... 25
1.2.2. Sangra............................................................................................................................. 25
1.2.3. Relacin entre Saltos de pgina y prrafos. .................................................................... 26
1.2.4. Formato Avanzado. ......................................................................................................... 26
3. OTROS FORMATOS................................................................................................................. 28
3.1. TABULACIONES ............................................................................................................. 28
3.2. CAMBIO A MAYSCULAS ........................................................................................... 28
3.3 COPIAR FORMATO.......................................................................................................... 29
3.4. ESCRIBIR AL VUELO ..................................................................................................... 29
3.5 LETRA CAPITAL. ............................................................................................................. 30
3.6 FORMATO COLUMNAS. ................................................................................................. 30
UNIDAD 5. DISEO DE PGINA. .................................................................................................. 31
1. CONFIGURAR PAGINA............................................................................................................. 31
2. VISTA DE DISEO DE IMPRESIN Y VISTA PRELIMINAR. ............................................. 32
3. NMEROS DE PGINA............................................................................................................. 32
4. ENCABEZADOS Y PIES DE PGINA ...................................................................................... 34
UNIDAD 6. EL NUEVO PORTAPAPELES ................................................................................... 36
1. ESTRUCTURA DEL PORTAPAPELES ..................................................................................... 36
2. DIFERENCIAS ENTRE EL PORTAPAPELES DE OFFICE Y EL DE WINDOWS: ............... 37
3. MS COSAS ................................................................................................................................ 37
UNIDAD 7. ORTOGRAFIA Y GRAMATICA ................................................................................ 38
1. REVISIN ORTOGRFICA....................................................................................................... 38
1.1. Revisar al finalizar. ................................................................................................................ 38
1.2. Revisar mientras se escribe.................................................................................................... 40
2. REVISIN GRAMATICAL......................................................................................................... 41
2.1. Revisar al finalizar. ................................................................................................................ 41
2.2. Revisar mientras se escribe.................................................................................................... 43
3. AUTOCORRECCIN .................................................................................................................. 43
4. ORTOGRAFIA AVANZADA ..................................................................................................... 44
4.1 Opciones de ortografa............................................................................................................ 44
Tutorial WORD 2000.
ARNULFO COY DAZ.
UNIDAD 1. INTRODUCCIN A WORD 2000.
Microsoft Word es un procesador de Texto el cual permite construir documentos, como
curriculum, cartas, etc. De lo ms sencillo a lo ms complejo, tambin permite crear pginas
Web en forma sencilla con HTML (HYPERTEXT MARKUP LANGUAGE), Microsoft Word
posee barras, Mens e iconos los cuales nos permite trabajar en forma ms sencilla,
Microsoft Word usa la extensin Doc para Identificar sus documentos.
1. FORMAS DE ARRANCAR WORD.
1. Desde el men de Inicio, situado normalmente en la esquina inferior izquierda de la
pantalla.
2. Desde el icono de WORD que puede estar situado en el escritorio, en la barra de tareas,
en la barra de Office o en el men Inicio.
3. Desde un documento Word situado en el escritorio o en la lista del Explorador de
Windows.
4. Arranque automtico al iniciar Windows. Se debe crear un acceso directo y ubicar en
inicio / programas / inicio.
2. ELEMENTOS DE LA PANTALLA INICIAL.
AREA DE TRABAJO
2.1 Men Ventana.
Controla y manipula las Ventanas (Maximizar, Minimizar, Restaurar y Cerrar).
Tutorial WORD 2000.
ARNULFO COY DAZ.
2.2 Barra de Titulo.
Indica el Nombre del Programa, Nombre del Archivo y el Icono que identifica al programa.
2.3 Barra de Men
Posee Mens desplegables, es decir listado de comandos para la manipulacin de la
informacin. En stos mens se puede realizar todas las operaciones permitidas en Word.
Los mens desplegables de la barra de mens contienen tres tipos
bsicos de elementos:
LOS COMANDOS INMEDIATOS: Se ejecutan de forma inmediata al
hacer clic sobre ellos. Se reconocen porque a la derecha del nombre
de comando, o no aparece nada o bien aparece la combinacin de
teclas para ejecutarlo desde el teclado. Por ejemplo, en el men
Insertar, el comando Hipervnculo.
OTRO MEN DESPLEGABLE: Al hacer clic se abre un nuevo men a su lado con ms
opciones para que elijamos una de ellas. Se reconocen porque tienen un tringulo a la
derecha. Por ejemplo, en el men Insertar, Imagen.
COMANDO CON VENTANA : Al hacer clic, aparece una ventana que nos pedir que
rellenemos algunos campos y que tendr botones para aceptar o cancelar la accin. Se
distinguen porque el nombre acaba en puntos suspensivos. Por ejemplo, en el men
Insertar, Salto...
Los diferentes mens de la barra de mens se pueden activar desde el teclado pulsando
Alt + letra subrayada del nombre del comando. Por ejemplo Alt + i para desplegar el men
Insertar.
Nota:
Si decides que te resulta ms cmodo que los Mens se comporten como en
Word97, mostrando todos los comandos. No tienes ms que ir al men
Herramientas, Personalizar, y en la solapa Opciones y se abrir una pantalla en la
que debes desactivar la casilla Mostrar en los mens primero los comandos
usados recientemente.
2.4 Barras de Herramientas.
Contiene iconos para ejecutar de forma inmediata algunas de las operaciones ms
habituales, en el caso de la barra estndar: Guardar, Copiar, Pegar, etc., en el caso de la
barra de formato: elegir fuente, colocar fuente en negrita o cursiva.
Hay operaciones que no estn disponibles en un determinado momento. Se identifican
porque tienen el color atenuado. Por ejemplo, si no hay nada seleccionado, tanto como el
icono Cortar como el comando Cortar aparecen con el color ms claro.
PERSONALIZAR BARRAS: Las barras se puede personalizar, por ejemplo, se puede elegir
que la barra de herramientas estndar y la barra de formato compartan o no una fila. Para
Tutorial WORD 2000.
ARNULFO COY DAZ.
ello slo tenemos que ir al men Herramientas, Personalizar, y en la solapa Opciones
activar o desactivar la casilla Las barras de Formato y Estndar comparten una fila.
ACTIVAR O DESACTIVAR BOTONES DE LAS BARRAS: Para ver los botones que
permanecen ocultos por falta de espacio hacer clic en este icono
que est al final de
cada barra.
Se abrir una ventana, con el resto de los botones de la barra. Realice clic en el botn que
quiera utilizar. Al utilizar un nuevo botn, este se aade a la parte visible de la barra.
Para quitar o agregar botones de la barra hacer clic en Agregar o quitar botones y a
continuacin, marcar o desmarcar el botn que queramos agregar o quitar de la barra.
Tambin se pueden agregar botones a las barras desde el men Herramientas,
Personalizar carpeta, Comandos. Se abrir una pantalla en la que podemos, para cada
categora, arrastrar los botones a las barras.
Para quitar un botn de la parte visible de la barra mantener pulsada la tecla ALT
mientras se arrastra el botn fuera de la barra.
CREAR BARRAS DE HERRAMIENTAS: WORD permite la creacin de barras de
herramientas personalizadas. Para crear una barra de herramientas debemos hacer lo
siguiente:
Pulse
Men
Herramientas,
Personalizar..., a continuacin
se despliega un Cuadro de
Dialogo, el cual muestra las
Barras de Microsoft WORD,
hacemos un clic en "Nueva...",
Aparecer inmediatamente un
cuadro con dos cuadro de
textos:
Nombre de la barra de
herramientas: Colocamos el
nombre que le vamos a dar a la
nueva barra de herramientas.
Barra disponible en: Nos ofrece
la opcin de utilizar la barra en todos los documentos de WORD o utilizarla nicamente en el
documento actual.
Para agregar elementos a la nueva barra de herramientas, nos cambiamos a la ficha
comandos..., la cual muestra las diferentes aplicaciones para agregar a la barra que usted a
creado, damos un clic sobre una aplicacin o la opcin todos los comandos y comenzamos
a arrastrar elementos hacia la nueva barra.
Para agregar mens a la nueva barra de herramientas, nos cambiamos a la ficha
comandos..., elegimos la aplicacin nuevo men y lo arrastramos a la nueva barra de
herramientas, para cambiar el nombre al nuevo men que ya se encuentra sobre la barra de
herramienta, nos ubicamos sobre el nuevo men y hacemos clic derecho sobre ste,
aparecer un cuadro con varias opciones: eliminar: para borrarlo y nombre: para darle un
nuevo nombre al men.
Tutorial WORD 2000.
ARNULFO COY DAZ.
Para agregar elementos a men se arrastran los elementos de la ficha comandos y se
colocar sobre el nuevo men.
2.5 Barra de Estado.
Indica el Nmero de hojas, columnas, filas, seccin.
2.6 Barra de Desplazamiento.
Se encuentra ubicada en el borde inferior y derecho de la pantalla, el cual permite desplazar
por el Documento en forma rpida.
2.7 Men Contextual.
Se Activa con el Botn secundario el cual tiene las aplicaciones ms comunes para trabajar
(depende de la zona que este activado).
2.8 Punto de Insercin.
Es la lnea parpadeando que indica donde se va a Comenzar escribir la informacin.
2.9 rea de Trabajo.
Es Donde introducir el texto.
2.10 Regla
Se utiliza para Controlar la tabulacin, mrgenes, Etc.
3. AYUDA DE WORD 2000.
Para activar la Ayuda de Word podemos hacer clic en el interrogante de la barra de mens,
el cual mostrar un men donde se puede elegir entre varias formas de obtener la ayuda:
3.1 MEN DE AYUDA DE MICROSOFT WORD.
Tambin se accede al pulsar F1. Se nos mostrar un pantalla en la que veremos estas tres
solapas:
1. Contenido. Nos muestra una tabla de contenidos para ver los temas de ayuda. Haciendo
clic en el smbolo + que aparece delante de cada tema podemos ver los puntos de que
consta ese tema. Al hacer clic en un punto, se nos muestra la explicacin en la parte
derecha de la pantalla.
2. Asistente para ayuda. Nos permite hacer preguntas en lenguaje natural. Nos presentar
los puntos relacionados con la pregunta que acabamos de hacer para que elijamos uno de
ellos.
3. ndice. Al escribir una palabra clave nos muestra los temas relacionados
3.2 MOSTRAR / OCULTAR EL AYUDANTE DE OFFICE.
Tutorial WORD 2000.
ARNULFO COY DAZ.
Es un grfico animado que nos ayuda en determinadas ocasiones cuando detecta que
necesitamos ayuda. Por ejemplo si ve que vamos a escribir una carta nos ofrecer ayuda
para ello.
Al hacer clic derecho sobre el ayudante y seleccionando Opciones, podemos configurar
cundo queremos que nos muestra ayuda de forma automtica.
Tambin podemos hacer preguntas en lenguaje natural y hacer clic en el botn Buscar.
Entonces nos mostrar los temas encontrados y al elegir uno de ellos entraremos en la
misma pantalla con tres solapas del punto anterior.
Personalmente creo que es mejor ocultar el ayudante de Office y utilizar el men de ayuda,
ya que en algunas ocasiones el ayudante nos puede despistar un poco con sus sugerencias,
no siempre acertadas.
3.3 UTILIZAR QUE ES ESTO?
El cursor se convierte en una flecha con una interrogacin y al colocarlo sobre un elemento
de la pantalla nos da una explicacin sobre la funcin de ese elemento.
3.4 OFFICE EN EL WEB.
Nos conecta a la ayuda para Office en Internet.
3.5 AYUDA PARA WORDPERFECT.
Ayuda para los usuarios de WordPerfect.
3.6 DETECTAR Y REPARAR.
Intenta solucionar problemas de la instalacin de Word automticamente.
UNIDAD 2. CREAR, GUARDAR, CERRAR Y ABRIR DOCUMENTOS.
Tutorial WORD 2000.
ARNULFO COY DAZ.
2. MI PRIMER TEXTO
Al arrancar Word aparece una
pantalla inicial como sta.
En la parte superior esta, en
color azul, la barra del ttulo, en
la que aparece el nombre del
documento
sobre
el
que
estamos trabajando.
Como hemos arrancado Word
sin decirle sobre qu documento
queremos trabajar, nos abre un
documento en blanco y le asigna
el nombre inicial Documento1.
Cuando guardemos el documento le cambiaremos el nombre.
Si aparece el dibujo de un clip con ojos (el ayudante del Office) que te ofrece ayuda, haz clic
donde dice "Cerrar", para que desaparezca, ya que, de momento, no lo vamos a necesitar.
Ahora vas a escribir tu primer documento, y aprenders cmo corregir los pequeos errores
y cmo desplazarte por el documento.
Teclea el texto que hay ms abajo y que empieza por "Los primeros...". Teclalo sin pulsar
la tecla INTRO; cuando llegues al final de la lnea, observars cmo salta automticamente
de lnea. (La tecla INTRO tambin se llama ENTER o retorno de carro)
Probablemente el texto no te quedar exactamente igual porque los mrgenes no
coincidirn; no tiene importancia. Observars que hay una pequea barra vertical
parpadeante que va avanzando segn vas escribiendo, se llama punto de insercin, y nos
sirve para saber dnde se va a escribir la siguiente letra que tecleemos. No confundas el
punto de insercin con el puntero del ratn que tiene esta forma
cuando est dentro del
rea de texto y esta otra
cuando est encima de los mens, e incluso puede tomar otras
formas que iremos viendo ms adelante. Tambin puedes ver una raya horizontal como sta
que indica dnde acaba el documento.
Cuando mueves el ratn, lo que ests moviendo es el puntero; cuando pulsas las teclas de
direccin, mueves el punto de insercin. Cuando cometa un error, y te das cuenta
inmediatamente, pulsa la tecla Retroceso ("bksp" en la imagen) que retrocede una posicin
borrando la ltima letra tecleada.
Cuando te das cuenta del error despus de haber escrito unas cuantas letras ms, debes
pulsar la tecla con la flecha hacia la izquierda, que no borra las letras, slo mueve el cursor
hasta llegar donde est el error; entonces pulsa Retroceso para borrar el error.
Por ltimo, si te das cuenta del error cuando tienes el punto de insercin lejos de donde est
el error, mueve el ratn hasta colocar el puntero detrs del error y pulsa el botn izquierdo
del ratn; vers cmo el punto de insercin se desplaza justo a esa posicin y entonces ya
puedes pulsar Retroceso.
La tecla suprimir (del o Supr) tambin borra una letra, pero la que queda a la derecha del
punto de insercin. Este es el texto que tienes que teclear:
Tutorial WORD 2000.
ARNULFO COY DAZ.
Los primeros nios que vieron el promontorio oscuro y sigiloso que se acercaba por
el mar, se hicieron la ilusin de que era un barco enemigo. Despus vieron que no
llevaba banderas ni arboladura, y pensaron que fue una ballena.
Pero cuando qued varado en la playa le quitaron los matorrales de sargazos, los
filamentos de medusas y los restos de cardmenes y naufragios que llevaba encima,
y slo entonces descubrieron que era un ahogado.
3. GUARDAR EL DOCUMENTO
Lo que has escrito hasta ahora est almacenado en la memoria de tu ordenador; si apagas
el ordenador ahora, lo perdera y no lo podras recuperar. Con el comando Guardar quedar
grabado en el disco duro del ordenador ( o en un disquette) de forma permanente.
Puedes utilizar los comandos
Guardar y Guardar como...
del men Archivo (o el icono
de la barra de estndar)
para guardar documentos.
Al utilizar el comando Guardar
como, Word mostrar un
cuadro de dialogo como el que
ves a continuacin que te
permite cambiar el nombre del
archivo, el tipo y la carpeta que
lo contiene.
Al utilizar el comando Guardar
(Ctrl + G) no se abrir ningn cuadro de dialogo, simplemente se guardarn los cambios
que hayas efectuado en el documento en su actual ubicacin. Sin embargo, si utilizas el
comando Guardar con un documento nuevo, que no ha sido guardado nunca, se abrir el
mismo cuadro de dialogo que para Guardar como.
En la parte central de este cuadro de dilogo se muestran los archivos y carpetas que hay
dentro de la carpeta que aparece en el campo Guardar en, en este caso Mis documentos.
Para guardar un archivo debes tener en cuenta estos tres campos del cuadro de dilogo:
Guardar en, Nombre del archivo y Guardar como tipo.
Veamos cmo rellenarlos:
GUARDAR EN: aqu debes indicar la carpeta o directorio dentro del cual vas a guardar el
documento. Por defecto aparecer la carpeta predeterminada Mis documentos, si quieres
guardar tu archivo en otra carpeta debes buscarla y hacer doble clic sobre ella para copiarla
en el campo Guardar en.
Si la carpeta que buscas no es una de las que se muestran en el cuadro de dilogo puedes
buscarla mediante el icono
que te lleva a la carpeta de nivel inmediatamente superior.
Para bajar al nivel inferior basta con hacer doble clic en una carpeta.
Tutorial WORD 2000.
ARNULFO COY DAZ.
10
Pinchando en el botn con el tringulo (o dentro del campo Guardar en) puedes visualizar la
estructura de carpetas, desde el nivel en que nos encontramos hacia arriba. Para ir a una
carpeta de esta estructura, o a otra unidad, basta con hacer clic sobre ella.
Mediante el icono
volvemos a la carpeta anterior.
Tambin puedes crear una nueva carpeta con este icono
la carpeta que figure en el campo Guardar en.
, la carpeta se crear dentro de
Para facilitarnos la bsqueda de nuestra carpeta Word dispone de cinco carpetas (Historial,
Mis documentos, Escritorio, Favoritos, Carpetas Web) a las que se puede acceder
haciendo clic en uno de los cinco iconos de la izquierda.
En ste seleccionamos la carpeta Mis Documentos.
NOMBRE DEL ARCHIVO: El nombre lo indicamos en el campo Nombre de archivo, donde
ahora pone "Los primeros...", teclea "Primero", que es el nombre que le vamos a dar a
nuestro primer documento.
GUARDAR COMO TIPO: el tipo de documento
normalmente ser Documento de Word, pero
tenemos un men desplegable (haciendo clic
en el triangulo de la derecha) con otros tipos,
para, por ejemplo, guardar el documento como
una pgina Web, como ya veremos en el punto
correspondiente.
Truco: Pulsa la tecla F12 para abrir rpidamente el cuadro de dilogo Guardar como.
OTROS COMANDOS Y OPCIONES DE GUARDAR.
Este icono
te permite buscar en Internet.
Haciendo clic en este icono
se elimina el archivo o carpeta seleccionado.
Herramientas: Se abre una ventana como la que ves aqu para
que elijas una de las opciones disponibles que permiten eliminar,
cambiar de nombre y agregar a Favoritos el archivo seleccionado.
Si tu ordenador forma parte de una red puedes conectar un
archivo remoto a una unidad de red. Puedes ver las propiedades
del archivo. Tambin puedes acceder a las Opciones Web y
Opciones generales del archivo. Por ltimo, puedes guardar una
versin del archivo con comentarios.
se abre un men en el que puedes seleccionar el formato
Haciendo clic en el icono
con el que vers la lista de documentos. Hay cuatro posibilidades:
Lista
: Solo vemos el nombre del archivo, es la opcin por defecto.
Tutorial WORD 2000.
ARNULFO COY DAZ.
11
Detalles
: Se muestra el nombre, el tamao, el tipo de documento y la fecha de la
ltima modificacin.
Propiedades : Se divide la ventana en dos partes, en la izquierda se ve una lista con los
nombres de los archivos y en la parte derecha toda la informacin con las propiedades del
archivo seleccionado, ttulo, autor, plantilla, nmero de palabras, nmero de lneas, etc.
Vista Previa : Tambin se divide la pantalla en dos partes, pero en este caso, en la parte
derecha se muestran las primeras lneas del contenido del archivo.
4. CERRAR DOCUMENTO.
Despus de guardar un documento, ste contina en nuestra pantalla y podemos seguir
trabajando con l. Una vez que hemos acabado de trabajar con un documento debemos
cerrarlo; al cerrarlo no lo borramos del disco, simplemente dejamos de utilizarlo y liberamos
la memoria que estaba utilizando.
Para cerrar un documento hacer clic en el men Archivo, y luego hacer clic en Cerrar. ( Si
hemos hecho alguna modificacin en el documento desde la ltima vez que lo guardamos,
nos preguntar si queremos guardar los cambios; contestar que S ). Al cerrar el documento
veremos cmo ste desaparece de la pantalla.
Al cerrar Word tambin se cierran los documentos que tengamos abiertos.
5. CREACIN DE UN NUEVO DOCUMENTO.
Para crear un documento nuevo hacemos los
siguiente:
Pulsamos el Men Archivo, damos un Clic en
"Nuevo...", seguidamente se despliega una
Cuadro de Dialogo, el cual muestra varias
opciones, seleccionamos "Documento en
Blanco...", y damos Clic en "Aceptar..."
6. ABRIR UN DOCUMENTO
Para utilizar un documento que
tenemos
guardado,
primero,
hemos de abrirlo.
Para ello hacer clic en el icono
Abrir, aparecer una ventana
similar a la que vemos aqu.
Para abrir un documento de los
que se muestran en la ventana
basta seleccionarlo haciendo clic
sobre l (veremos como su
nombre cambia de color) y luego pulsar en el botn Abrir. Otra forma ms rpida de abrir
el documento es haciendo doble clic sobre l. Inmediatamente el documento aparecer en
nuestra pantalla.
Tutorial WORD 2000.
ARNULFO COY DAZ.
12
En esta ventana se ven todos los documentos que estn dentro de la carpeta que aparece
en el campo Buscar en: Dentro de una carpeta hay documentos pero tambin puede haber
otras carpetas, las carpetas se reconocen porque tienen delante un icono amarillo.
6. CERRAR WORD2000
Una vez hemos acabado de trabajar con Word debemos cerrarlo haciendo clic en el icono
cerrar
de la esquina superior derecha de la pantalla o en el men Archivo elegir Salir o
mediante la combinacin de teclas ALT + F4.
UNIDAD 3. EDICIN BASICA
Tutorial WORD 2000.
ARNULFO COY DAZ.
13
Aprenderemos lo necesario para editar documentos. Desplazarnos, seleccionar, eliminar,
copiar, cortar, pegar, deshacer y ver de diferentes formas un documento.
1. DESPLAZARSE POR UN DOCUMENTO
Una de las ventajas que han aportado los procesadores de texto es la facilidad para
modificar y corregir. El primer paso en ese proceso es colocarnos en el lugar donde vamos a
efectuar la modificacin.
Por otra parte, cuando estamos viendo un documento Word que no cabe en una pantalla,
necesitaremos movernos por el documento para colocarnos en la parte que nos interese.
Tanto en un caso como en otro ser interesante conocer todas las formas que existen para
desplazarse por el documento, y as poder elegir la ms til en cada momento.
Recordar que el elemento que define la posicin dentro de un documento Word es el punto
de insercin, que es una lnea vertical parpadeante y nos indica dnde se va a escribir la
prxima letra que tecleemos.
1.1. DESPLAZAMIENTOS CORTOS DENTRO DE UNA MISMA PANTALLA.
CON EL RATN: Desplazar el cursor del ratn hasta el punto elegido y hacer clic, el punto
de insercin se colocar en ese lugar.
CON LAS TECLAS DE DIRECCIN: Las teclas izquierda / derecha desplazan el punto de
insercin una posicin a la izquierda / derecha, y las teclas arriba / abajo desplazan el
punto de insercin una lnea arriba / abajo. La tecla Fin nos lleva al final de la lnea y la
tecla Inicio al principio de la lnea.
Combinacin de teclas:
Para desplazarse
Una palabra a la izquierda
Una palabra a la derecha
Un prrafo arriba
Un prrafo abajo
Presione las teclas
Crtl + flecha izquierda
Crtl + flecha derecha
Crtl + flecha arriba
Crtl + flecha abajo
1.2. DESPLAZAMIENTOS A LO LARGO DE TODO EL DOCUMENTO.
MEDIANTE LAS TECLAS AVPG Y REPG: Estas teclas avanzan y retroceden una
pantalla completa.
Observar que no es lo mismo una pantalla que una pgina. El tamao de la pantalla lo limita
el monitor mientras que la pgina la definimos nosotros.
Combinacin de teclas:
Tutorial WORD 2000.
ARNULFO COY DAZ.
14
Para desplazarse
Una pgina adelante
Una pgina atrs
Al principio del documento
Al final del documento
Presione las teclas
Crtl + AvPg.
Crtl + RePg.
Crtl + Inicio
Crtl + Fin
Nota: En los teclados en ingles las teclas tienen otros nombres: Inicio = Home, Fin = End,
AvPg = Pup, RePg = Pdn.
MEDIANTE LAS BARRAS DE DESPLAZAMIENTO: Las barras de desplazamiento
permiten movernos a lo largo y ancho del documento de forma grfica. La longitud
de barra de desplazamiento vertical representa la longitud del documento y el
cuadrado pequeo que hay en su interior representa la posicin actual del punto de
insercin. Podemos desplazarnos de las siguientes formas:
Haciendo clic en cualquier posicin por encima / debajo del cuadro nos
desplazaremos una pantalla hacia arriba / debajo del documento.
Arrastrando el cuadro. Nos desplazaremos proporcionalmente a la posicin en la que
nos movamos, por ejemplo, en un documento de 20 pginas si arrastramos el cuadro
hacia la mitad de la barra nos colocaremos en la pgina 10 aproximadamente.
Mediante las flechas. Si hacemos clic en la fecha o triangulo de la parte
superior /
inferior
nos desplazaremos una lnea hacia arriba / abajo. Si mantenemos
pulsada la flecha nos desplazaremos lnea a lnea de forma rpida hasta que la
soltemos.
Mediante objetos de bsqueda. Las dobles flechas de la parte inferior de la barra de
desplazamiento nos permiten desplazarnos de acuerdo con el objeto que hayamos
seleccionado, este objeto por defecto es la pgina, de forma que al hacer clic en la doble
flecha
superior / inferior
nos desplazaremos una pgina arriba / abajo.
Haciendo clic en el botn central del crculo
podemos cambiar el objeto pgina por otros,
como por ejemplo, notas al pie, comentarios, palabras, etc.
Mapa del documento. En el men Ver tenemos la opcin Mapa del documento que nos
muestra una especie de ndice en la parte izquierda de la pgina. Haciendo clic en las
lneas de ese ndice nos desplazaremos a la parte del documento que contiene dicha lnea.
Las barras de desplazamiento horizontal. Permiten movernos de forma similar a como
acabamos de ver con la barra vertical pero en sentido horizontal, es decir, permiten
desplazar el documento hacia la derecha y hacia la izquierda. Se utilizan menos porque
es menos frecuente que el documento sea ms ancho de lo que cabe en una pantalla.
MEDIANTE RATN CON RUEDA. (INTELLIMOUSE)
Tutorial WORD 2000.
ARNULFO COY DAZ.
15
Hay algunos ratones que tienen un rueda entre los dos botones que permite realizar algunas
funciones adicionales:
Para desplazarse hacia arriba o hacia abajo, girar la rueda hacia arriba o hacia abajo.
Para desplazarse de forma rpida, mantener presionado el botn de la rueda y arrastrar el
ratn hacia arriba / abajo, segn la velocidad de arrastre el texto se mover ms o menos
rpidamente.
Para desplazarse automticamente hacer clic en el botn de la rueda y el texto comenzar
a avanzar lentamente. Para detener el movimiento volver a hacer clic en el botn de la
rueda. Para hacer Zoom sobre el texto, mantener presionada la tecla Ctrl mientras se
mueve la rueda, hacia adelante para hacer el texto ms grande y hacia atrs para hacerlo
ms pequeo.
2. SELECCIONAR
Para realizar muchas operaciones (copiar, cortar, cambiar el formato, etc.), previamente hay
que decirle a Word sobre qu parte de texto tiene que actuar, en esto consiste seleccionar.
El texto seleccionado se identifica claramente porque esta en video inverso, es decir, el
fondo negro y los caracteres en blanco. Se puede seleccionar con el ratn y con el teclado.
2.1. SELECCIONAR MEDIANTE RATON.
ARRASTRANDO. Colocar el cursor al principio de la seleccin, presionar el botn izquierdo
y, sin soltar el botn, mover el cursor hasta el final de la seleccin. Observaremos cmo lo
seleccionado aparece en vdeo inverso.
HACIENDO CLIC Y DOBLE CLIC. Colocar el cursor en una palabra y hacer doble clic, la
palabra completa quedar seleccionada. Colocar el cursor justo al inicio de la lnea, veremos
que el cursor cambia de forma y se convierte en una flecha, hacer clic y la lnea completa
quedar seleccionada; si hacemos doble clic, el prrafo completo quedar seleccionado.
Para seleccionar un grfico o una imagen basta con hacer clic encima, el grfico quedar
enmarcado por un recuadro negro.
2.2. SELECCIONAR MEDIANTE TECLADO.
Para seleccionar
Un carcter a la derecha
Un carcter a la izquierda
Palabra a la derecha
Palabra a la izquierda
Hasta el final de la lnea.
Hasta el principio de la lnea.
Una lnea abajo
Una lnea arriba
Hasta el final del prrafo
Hasta el principio del prrafo
Presione las teclas
SHIFT + flecha derecha
SHIFT + flecha izquierda
SHIFT + Ctrl + flecha derecha
Shift + Ctrl + flecha izquierda
SHIFT + Fin
SHIFT + Inicio
SHIFT + flecha abajo
SHIFT + flecha arriba
Ctrl + SHIFT + flecha abajo
Ctrl + SHIFT + flecha arriba
Tutorial WORD 2000.
ARNULFO COY DAZ.
16
Una pantalla abajo
Una pantalla arriba
Hasta el final del documento
SHIFT + AvPg
SHIFT + RePg
Ctrl + Fin
Nota: Para seleccionar todo un documento hacemos lo siguiente: Men, Edicin,
Seleccionar Todo. Mediante la combinacin de teclas es ctrl. +E.
3. ELIMINAR
Para borrar o eliminar lo seleccionado basta con presionar la tecla Supr, otra forma de
borrar sin seleccionar previamente es utilizando las teclas, como se indica en la siguiente
tabla:
Para borrar
Un carcter a la izquierda
Una palabra a la izquierda
Un carcter a la derecha
Una palabra a la derecha
Presione las teclas
Retroceso (BackSpace)
Ctrl + Retroceso
Supr
Crtl + Supr
TRUCO: Para borrar una palabra errnea basta con hacer doble clic sobre ella para
seleccionarla y pulsar la primera letra de la palabra correcta, automticamente se borrar la
palabra seleccionada y podremos seguir escribiendo en su lugar la palabra correcta.
4. DESHACER
Afortunadamente Word nos permite corregir los errores fcilmente. Si acabamos de borrar
un prrafo completo y nos damos cuenta que no era ese el prrafo que queramos borrar, no
es necesario que nos llevemos las manos a la cabeza lamentando el error. Con un solo clic
podemos deshacer la accin errnea y recuperar el prrafo. Veamos cmo deshacer
acciones:
LA LTIMA ACCIN REALIZADA:
Para deshacer la ultima accin realizada, pulsar
el icono deshacer, de la barra de herramientas.
Tambin podemos deshacer desde el men Edicin, Deshacer escritura.
Otra forma ms de deshacer es pulsar CTRL + Z.
LAS ULTIMAS ACCIONES REALIZADAS: Si hacemos clic en el
tringulo que hay a la derecha del icono deshacer, aparecer una
lista con ltimas acciones para deshacer, colocando el cursor en esa
lista podremos deshacer varias acciones a la vez. Por ejemplo, al
colocar el cursor en la tercera lnea de la lista desharemos tres
acciones.
La lista nos indica de forma abreviada cuales son las diferentes acciones que podemos
deshacer, por ejemplo, Escritura ", colocando el... nos dice que podemos deshacer la
escritura de la frase que empieza por ",colocando el ..."
Tutorial WORD 2000.
ARNULFO COY DAZ.
17
5. REHACER.
Utilizando el icono Rehacer, de la misma forma, podemos rehacer
las acciones que acabamos de deshacer. Por ejemplo, si ponemos
en cursiva un prrafo y deshacemos la accin porque pensamos
que no queda bien en cursiva pero al cabo de un momento
pensamos que s queda mejor en cursiva podemos rehacer la
accin y volver a dejarlo en cursiva.
6. COPIAR, CORTAR Y PEGAR
Cuando hablamos de copiar nos referimos a colocar una copia en otro lugar; mientras que
cuando hablamos de cortar queremos decir quitar algo de un lugar para llevarlo a otro lugar.
Se pueden utilizar varios mtodos.
MEDIANTE EL RATN Y LOS ICONOS DEL MEN DE HERRAMIENTAS: Seleccionar el
elemento ( carcter, palabra, prrafo,..) a copiar o cortar, hacer clic en el icono copiar
cortar, ,
,colocar el cursor en el punto de destino y hacer clic en el icono pegar.
MEDIANTE MEN: Seleccionar el elemento a copiar o cortar, ir al men Edicin, elegir la
opcin copiar o cortar. Colocar el cursor en el punto de destino, y elegir pegar del men
edicin.
MEDIANTE RATN: Vamos a ver varios mtodos:
Normal. Seleccionar con doble clic, presionar el botn derecho, elegir copiar o cortar, en el
men contextual, despus, ir a la posicin donde vamos a copiar o pegar, presionar botn
derecho y elegir pegar.
Rpido. Seleccionar con doble clic, presionar el botn derecho,
cuando aparezca un pequeo cuadrado debajo del cursor, sin
soltar, ir a la posicin donde vamos a copiar, soltar el botn y
aparecer un men: elegir la opcin copiar aqu.
SLO CON TECLADO:
Primero, seleccionar el texto: con SHFT + flechas, seleccionamos letras, (con SHFT + Ctrl
+ flechas, seleccionamos palabras).
Segundo, copiar con Ctrl + C. Y por ltimo, ir a la posicin donde vamos a copiar, pulsar
Ctrl + V.
Es aconsejable practicar todos los mtodos y elegir el que nos sea ms cmodo. Tener en
cuenta que el mtodo anterior no requiere coger el ratn y aunque parece engorroso, para
las personas que teclean rpido, puede ser muy eficaz.
7. BUSCAR
Tutorial WORD 2000.
ARNULFO COY DAZ.
18
Mediante el comando Buscar podemos buscar texto en el documento.
Podemos ejecutarlo desde el men Edicin, Buscar o con la combinacin de teclas Ctrl +
B.
Si antes de llamar a este comando, seleccionamos la palabra o frase a buscar, esta
aparecer en el campo Buscar, si no lo hacemos tendremos que teclearla. Pulsar el botn
Buscar siguiente y cuando Word encuentre la palabra, nos llevar a esa posicin y la
palabra encontrada se pondr en video inverso. Si queremos buscar otra ocurrencia de la
palabra pulsar de nuevo el botn Buscar siguiente.
Cuando Word llegue al final del documento aparecer un mensaje indicndolo y preguntado
si queremos seguir buscando desde el principio del documento. Si necesitamos refinar
nuestra bsqueda tenemos ms opciones disponibles con el botn Ms.
8. BUSCAR Y REEMPLAZAR
Si queremos que reemplazar una palabra por otra tenemos el comando Buscar y
reemplazar.
Podemos ejecutarlo desde el men Edicin, Reemplazar o con la combinacin de teclas
Ctrl + L.
En el campo Buscar pondremos la palabra o frase a buscar y en el campo Reemplazar con
pondremos la palabra o frase que queremos que sustituya a la palabra buscada. Ahora
podemos elegir una de las tres acciones que nos permiten los tres botones disponibles:
Buscar siguiente. Busca
siguiente ocurrencia de
palabra a buscar.
la
la
Reemplazar.
Reemplaza
la
palabra encontrada y busca la
siguiente ocurrencia.
Reemplazar todas. Reemplaza
todas las ocurrencias que encuentre automticamente, sin preguntar cada vez. Al acabar
nos informa del nmero de ocurrencias que ha reemplazado.
Nota: Despus de realizar una bsqueda, las doble flechas de la barra de desplazamiento
vertical, que normalmente tienen la funcin de avanzar y retroceder una pgina y son de
color negro, cambian a color azul y al pulsarlas se repite la bsqueda. Para activar otra vez
su funcin habitual (avanzar pgina) abrir Buscar y en la solapa Ir a, y elegir Pgina.
Cuando pulsamos en el botn Ms aparecen las siguiente opciones:
Buscar: Permite buscar en todo el documento, hacia delante o hacia atrs.
1. Podemos hacer que la bsqueda diferencie o no entre maysculas y minsculas.
2. Tambin se puede especificar que busque texto que contenga la palabra buscada o que
busque exactamente la palabra completa.
3. Para ver qu smbolos se pueden usar como comodn, activar esa casilla y hacer clic en
el botn Especial. Por ejemplo, el comodn ? sustituye a cualquier carcter; el comodn *
sustituye a cualquier conjunto de caracteres, etc.
Tutorial WORD 2000.
ARNULFO COY DAZ.
19
4. Si queremos que tambin intervengan caractersticas de formato en la bsqueda
utilizaremos el botn Formato. Por ejemplo, podemos buscar una palabra slo cuando
est en negrita.
5. Con el botn Especial, podemos buscar, por ejemplo, marcas de prrafo, de tabulacin,
etc. Es til para bsquedas avanzadas.
Reemplazar: De forma similar se comporta la solapa de Reemplazar. Salvo que hay que
especificar la palabra que va a reemplazar la palabra buscada.
9. DISTINTAS FORMAS DE VER UN DOCUMENTO
Con los botones de presentacin en la esquina inferior izquierda,
Ver, podemos visualizar de distinta forma un mismo documento.
o en el men
NORMAL. En esta vista se pueden aplicar formatos y realizar la mayora de las tareas
habituales. Es la vista predeterminada. En esta vista no se ven los grficos ni los
encabezados y pies de pgina.
DISEO WEB. Se utiliza para ver el aspecto de un documento Web tal y como si se
estuviera viendo en Internet con un navegador como Explorer o Netscape.
DISEO DE IMPRESIN. Esta vista permite visualizar la pgina tal y
como se imprimir, con grficos, imgenes, encabezados y pies de
pgina, etc.
ESQUEMA. En esta vista aparece un marco en la parte izquierda del
documento que contiene un esquema del documento. Haciendo clic
en los elementos del esquema nos desplazamos a esa parte del
documento. Con esta vista se puede trabajar y examinar la estructura
del documento.
Se puede ver el documento en diferentes niveles, es til para
documentos largos que estn bien estructurados.
Para sacar utilidad a esta vista hay que utilizar la caracterstica Nivel
de esquema, que consiste en asignar a los ttulos de cada tema, captulo, apartados,... de
nuestro documento un nivel jerrquico. Se puede hacer de dos formas: la ms cmoda es
utilizar un estilo predefinido ( Ttulo 1, Ttulo2, ...) cada vez que escribamos un ttulo en
nuestro documento, y la otra forma es asignar el nivel manualmente en el men Formato,
Prrafo, Nivel de esquema.
10. VER VARIOS DOCUMENTOS A LA VEZ
El men Ventana es til cuando tenemos varios documentos abiertos.
En la parte inferior nos muestra una lista con todos los documentos que
tenemos abiertos. Basta hacer clic en un elemento de la lista para que
este pase a ser el documento activo, esto mismo tambin se puede
conseguir con la tecla Tabulacin o haciendo clic en el icono de la barra
de tareas de Windows.
El men Ventana tambin permite ver varios documentos a la vez, cada uno ocupando una
zona de la pantalla, As como ver un mismo documento en dos ventanas independientes.
Tutorial WORD 2000.
ARNULFO COY DAZ.
20
ORGANIZAR TODO: si abrimos dos, o ms documentos y utilizamos este comando,
veremos como aparecen dos
o ms ventanas en la
pantalla, una para cada
documento. Solo una de las
ventanas es la ventana
activa: la que tiene la barra
de ttulo azul. Para hacer que
una ventana se convierta en
la ventana activa basta con
hacer clic dentro del rea de
la ventana.
Podemos variar el tamao y
la forma de cada ventana a
nuestro gusto. Basta con
situar el cursor en las esquinas de las ventanas y, cuando ste cambie de forma, arrastrarlo
a la posicin elegida. A continuacin se muestran una forma de organizar las ventanas en
horizontal.
DIVIDIR: Si utilizamos este comando , del men Ventana, aparecer una lnea horizontal
con una doble flecha, para que la movamos con el cursor y dividamos la pantalla en dos
ventanas, con el mismo documento en ambas.
UNIDAD 4. FORMATO CARCTER Y PARRAFO.
Tutorial WORD 2000.
ARNULFO COY DAZ.
21
1. FORMATO DE UN TEXTO
Cuando hablamos del formato de un texto nos estamos refiriendo a las cuestiones que
tienen que ver con el aspecto del texto, con la forma de presentar el texto.
Por ejemplo: poner una palabra en cursiva, alinear un prrafo a la izquierda o colocar un
borde sombreado a una tabla son operaciones tpicas de formato que solo afectan a cmo
vemos el texto, pero no al propio contenido del texto. Aunque lo fundamental cuando
escribimos un texto es lo que se dice en l la forma en la que lo vemos tiene mucha
importancia.
Un texto con un buen contenido pero mal formateado pierde mucha calidad.
Afortunadamente, es muy fcil dar un formato atractivo con Word2000. Con un poco de
trabajo adicional para formatear un texto se consiguen resultados espectaculares, incluso
puedes dar tu toque de diseo de forma que tus documentos se diferencien del resto.
En Word podemos clasificar las acciones que tienen que ver con el formato en tres grandes
grupos.
Formato carcter: Afectan a los caracteres en s mismos como el tipo de letra o fuente,
tamao, color, etc..
Formato prrafo: Afecta a grupos de caracteres como lneas y prrafos, por ejemplo
alineacin y sangras.
Otros formatos: Aqu incluimos el resto de acciones que se pueden hacer sobre el
formato como tabulaciones, cambio a maysculas, numeracin y vietas, bordes y
sombreados, etc.
Vamos a ir viendo cada uno de estos tipos de formato.
1.1. FORMATO CARCTER.
Los caracteres son todas las letras, nmeros, signos de puntuacin y smbolos que se
escriben como texto. Las letras escritas con WordArt o incluidas en imgenes, no se
consideran caracteres a estos efectos.
Vamos a ver las posibilidades ms comunes para variar el aspecto de los caracteres que
estn disponibles en la barra de formato o en una parte de la barra estndar: fuente, tamao
y estilo de fuente.
1.1.1. Fuente.
Un apartado a elegir con cuidado es la fuente del texto ya que determinar en gran medida
el aspecto del texto. Para cambiar el tipo de letra o fuente lo primero que tenemos que hacer
es seleccionar los caracteres, palabras o lneas sobre los que queremos realizar el cambio.
A continuacin hacer clic sobre el pequeo tringulo que
hay al lado de la fuente actual, esto har que se abra una
ventana con las fuentes disponibles.
Observa que el propio nombre de la fuente est
representado en ese tipo de fuente, de forma que
Tutorial WORD 2000.
ARNULFO COY DAZ.
22
podemos ver el aspecto que tiene antes de aplicarlo. La ventana tiene dos zonas separadas
por una doble lnea horizontal, en la parte superior estn las ltimas fuentes utilizadas y en
la parte inferior todas las disponibles.
Podemos hacer clic en las flechas arriba y abajo de la barra de desplazamiento de la
derecha para que vayan apareciendo todos los tipos de letra disponibles, tambin podemos
desplazar el botn central para movernos ms rpidamente. Una vez hemos encontrado la
fuente que buscamos basta con hacer clic sobre ella para aplicarla.
En lugar de desplazarnos por la ventana para buscar la fuente podemos, si conocemos el
nombre, hacer clic sobre la ventana y teclearlo directamente. Las fuentes TrueType
aparecen con una doble T delante. Este tipo de fuente se ver igual en la pantalla que en la
impresora.
1.1.2. Tamao.
De forma parecida podemos cambiar el tamao de la fuente. Seleccionar el texto y
hacer clic en el triangulo para buscar el tamao que deseemos o escribirlo
directamente. La unidad de medida es el punto (72 puntos = 1 pulgada = 2,54 cm),
los tamaos ms utilizados son 10 y 12 puntos.
Para cambiar el tamao de las letras utilizando el teclado, seleccionamos el texto y
tecleamos: Ctrl + < para disminuir y Ctrl + > para aumentar (Ctrl + SHFT + <).
1.1.3. Estilo.
Una vez fijada la fuente y el tamao podemos cambiar el estilo a uno de los tres disponibles:
negrita, cursiva y subrayado.
Basta seleccionar el texto y hacer clic en el botn correspondiente. Observe como al aplicar
un estilo, el botn correspondiente queda presionado ( se ve en un tono ms claro).
Para quitar un estilo que hemos aplicado previamente, seleccionar y volver a hacer clic
sobre el estilo. Tambin se pueden aplicar varios estilos a la vez, por ejemplo, negrita y
cursiva. Mediante las opciones del men Formato, Fuente se pueden manejar las opciones
que acabamos de ver y otras ms como el color de los caracteres, subrayado, subndices,
etc.
Simplemente hay que aplicar los estilos consecutivamente. Tambin puedes ver cmo
cambiar la fuente predeterminada para los documentos nuevos.
1.1.4. Color de la Fuente.
Podemos cambiar el color de los caracteres. Seleccionar el texto al que vamos a cambiar el
color y hacer clic en el botn con el tringulo en Color de fuente,
aparecer esta ventana para que hagamos clic en el color
deseado. Si el color que buscamos no est en la ventana, hacer
clic en Ms colores...
1.1.5. Formato Avanzado
Tutorial WORD 2000.
ARNULFO COY DAZ.
23
Mediante las opciones del men Formato, Fuente, se pueden manejar las opciones ms
comunes (Fuente, Estilo y Tamao) que tambin estn disponibles desde la barra de
formato y otras que se utilizan menos pero que son tambin muy tiles y que vamos a ver
ahora.
La ventana inicial de formato fuente es la que se muestra a continuacin, tiene tres solapas:
Fuente.
Espacio entre caracteres.
Efectos de texto.
SOLAPA: Fuente: Vamos a ver las diferentes posibilidades que nos ofrece esta ventana.
Color de la fuente: Podemos cambiar el color de los caracteres. Seleccionar el texto al que
vamos a cambiar el color y hacer clic en el botn con el tringulo en Color de fuente,
aparecer esta ventana para que hagamos clic en el color deseado. Si el color que
buscamos no est en la ventana, hacer clic en Ms colores...
Subrayado: Elegir uno de los estilos de subrayado. Una vez hemos elegido un tipo de
subrayado se activar la opcin Color de subrayado, y podremos abrir una ventana igual
que la de color de fuente para elegir el color del subrayado.
Efectos: A continuacin tenemos unas casillas para aplicar los efectos de Tachado, Doble
Tachado, etc.
Tutorial WORD 2000.
ARNULFO COY DAZ.
24
En la ventana Vista previa se nos muestra el resultado de aplicar estos efectos.
La casilla Oculto nos permite ocultar texto en un documento, de forma que no se ver en
pantalla ni aparecer al imprimir el documento. Para ver dicho texto al imprimir o en vista
preliminar, ir al men Archivo, en Imprimir, seleccionar el botn Opciones y activar la casilla
Texto oculto.
Para ver el texto oculto en la pantalla, hacer clic en el botn
Estndar.
de la barra de herramientas
Predeterminar: Por defecto, cada vez que abrimos un documento nuevo la fuente activa es
Times New Roman de tamao 12. Mediante el botn Predeterminar..., podemos cambiar
esta situacin y hacer que cualquier otra fuente, tamao, estilo, etc. sea el predeterminado,
es decir, que sea el que se utiliza en la plantilla llamada NORMAL.
Lo nico que hay que hacer es elegir las
caractersticas deseadas y hacer clic en
Predeterminar... aparecer un mensaje
como ste pidindonos la confirmacin.
SOLAPA: Espacio Entre Caracteres: Si
hacemos clic en esta solapa veremos la
siguiente pantalla que nos permite cambiar
las
proporciones
de
los
caracteres,
manteniendo el tamao de fuente fijado en la
pantalla anterior.
La diferencia entre Escala y Espacio es la
siguiente: Escala afecta a la anchura de cada
letra, mientras que Espacio slo afecta a la
distancia de separacin entre caracteres. Con
la opcin Posicin disminuido, podemos
escribir subndices, y con Posicin elevado
escribiremos superndices.
SOLAPA: Efectos de Texto: Esta solapa nos lleva a
esta pantalla en la que disponemos de una ventana
para elegir la animacin sobre el texto que deseemos.
Existen diferentes efectos de animacin, como, por
ejemplo, fila de hormigas negras, que hace que unos
guiones negros giren alrededor del texto.
1.2. FORMATO PARRAFO
En Word2000, un prrafo es el texto comprendido entre dos marcas de prrafo
,
normalmente las marcas de prrafo no se ven, para hacerlas visibles, hacer clic en el icono
marca de prrafo de la barra estndar.
Tutorial WORD 2000.
ARNULFO COY DAZ.
25
Se inserta una marca de prrafo cuando se pulsa la tecla de retorno de carro o INTRO.
Cuando estamos introduciendo texto y llegamos al final de la lnea automticamente el texto
contina en la siguiente lnea, pero no se inserta marca de prrafo. Al insertar un prrafo,
este toma las mismas caractersticas de formato del prrafo anterior. Para cambiar las
caractersticas de formato de un prrafo, basta con seleccionar su marca de prrafo y
modificar las caractersticas que queramos.
Los prrafos son unidades dentro del documento Word que tienen sus propias
caractersticas de formato, pudiendo ser diferentes de un prrafo a otro. Otras unidades ms
amplias son las secciones, que veremos ms adelante.
Las marcas de prrafo contienen los cdigos que definen el formato del prrafo en el que se
encuentran. Manipular una marca de prrafo tiene consecuencias sobre el formato de ese
prrafo. Antes de borrar texto, es conveniente hacer visibles las marcas de prrafo para
evitar borrar una marca de prrafo accidentalmente. Si queremos borrar todo el prrafo
tambin debemos borrar su marca de prrafo.
Las caractersticas ms importante de formato de prrafo son la alineacin y la sangra,
ambas suelen estar disponibles en la barra de formato.
Tambin se puede acceder a ellas desde el men Formato, Prrafo, junto con otras
posibilidades que veremos a continuacin.
1.2.1. Alineacin.
Con stos botones fijamos la alineacin. Hay cuatro tipos de alineacin:
Izquierda
Este prrafo tiene
establecida
alineacin
izquierda.
Centrada
Este prrafo tiene
establecida la
alineacin centrada
Derecha
Este prrafo tiene
establecida alineacin
derecha
Justificada
Este prrafo tiene
una
alineacin
justificada.
Cuando hablamos de alinear un prrafo nos referimos, normalmente, a su alineacin
respecto de los mrgenes de la pgina, pero tambin podemos alinear el texto respecto de
los bordes de las celdas, si es que estamos dentro de una tabla. La forma de fijar los
mrgenes de la pgina se ver en el captulo correspondiente.
1.2.2. Sangra.
Aplicar una sangra a un prrafo es desplazar un poco el prrafo hacia la derecha o
izquierda. Se realiza seleccionando el prrafo y haciendo clic en uno de estos botones de la
barra de formato, segn queramos desplazar hacia la izquierda o hacia la derecha.
As desplazamos el prrafo 1,25 cm. cada vez que hacemos clic en el botn, pero tambin
se puede desplazar otro valor que deseemos. Puedes ver cmo se hace, junto con otras
opciones del men Formato, Prrafo como la forma de variar el espacio que separa los
prrafos, y el espacio que separa las lneas o interlineado
Tutorial WORD 2000.
ARNULFO COY DAZ.
26
1.2.3. Relacin entre Saltos de pgina y prrafos.
Word2000 inserta automticamente los saltos de pgina cuando llega al final de la pgina.
Tambin se pueden insertar saltos de pgina manualmente desde el men Insertar, Salto...,
Salto de pgina, como veremos en el punto correspondiente.
Al insertar un salto de pgina automticamente puede ocurrir que un prrafo quede dividido
entre dos pginas, normalmente esto no supone ningn problema, pero en determinadas
ocasiones puede interesarnos que un prrafo no sea partido por un salto de pgina.
Para conseguir esto debemos activar la casilla Conservar lneas juntas que se encuentra en
el men Formato, Prrafo, solapa Lneas y saltos de pgina.
1.2.4. Formato Avanzado.
Mediante las opciones del men
Formato, Prrafo se pueden
manejar todas las caractersticas
del formato prrafo.
La ventana inicial de formato
prrafo es la que se muestra a
continuacin, tiene dos solapas:
Sangra y espacio y Lneas y
saltos de pgina.
SOLAPA: Sangra y espacio: En
esta solapa vamos a ver la
Alineacin, el Espaciado y el
Interlineado, el Nivel de esquema
lo veremos ms adelante.
Alineacin:
En
este
campo
tenemos un botn para desplegar
la lista con los cuatro tipos de
alineacin disponibles.
TRUCO: En un prrafo justificado, si a la ltima lnea del prrafo le falta un poco para llegar
hasta el final de la lnea, colocar el cursor al final de esa lnea y pulsar MAYS + INTRO,
esto har que la lnea se reparta homogneamente para que llegue hasta el final, con lo cual
el prrafo quedar perfectamente justificado.
Sangra: Podemos fijar los cm. que queremos que se desplace el prrafo tanto a la izquierda
como a la derecha rellenando los campos Izquierda y / o Derecha.
Tambin podemos indicar una de los dos tipos de sangra Especial
disponibles en la ventana que se despliega al hacer clic en el botn de la
derecha.
1. Primera lnea: desplaza la primera lnea del prrafo un poco a la
derecha.
2. Francesa: desplaza todas las lneas del prrafo hacia la derecha excepto la primera
lnea.
Tutorial WORD 2000.
ARNULFO COY DAZ.
27
Espaciado: Aqu podemos fijar el espacio vertical que quedar entre el prrafo que hemos
seleccionado y el prrafo anterior y posterior.
Interlineado: El interlineado es el espacio vertical que separa las lneas, podemos
modificarlo mediante la ventana de Interlineado que nos ofrece las siguiente posibilidades:
Sencillo: es el establecido por defecto.
1,5 lneas:
Doble: Dos lneas.
MNIMO: al elegir esta opcin podemos especificar en el campo de la
derecha los puntos deseados pero hasta un valor mnimo para que no se
superpongan las lneas.
EXACTO: como la pocin anterior pero permitiendo la superposicin de las lneas.
MLTIPLE: en el campo de la derecha podremos poner un nmero de lneas, incluso con
decimales.
SOLAPA: Lneas y saltos de pgina:
En esta pantalla podemos controlar
como se comportan los saltos de pgina
respecto de los prrafos.
Control de lneas viudas y hurfanas: Si
activamos esta casilla impediremos que
por un salto de pgina automtico
quede la ltima lnea de un prrafo en la
primera lnea de una pgina (lnea
viuda). Tambin evitaremos que quede
la primera lnea de un prrafo como
ltima lnea de una pgina (lnea
hurfana).
Conservar con el siguiente: Activando
esta casilla impediremos que el prrafo
seleccionado y el siguiente sean
separados por un salto de pgina.
Conservar lneas juntas: Al activar esta
casilla impediremos que un salto de pgina reparta entre dos pginas el prrafo
seleccionado.
Salto de pgina anterior: Si activamos esta casilla se insertar un salto de pgina delante
del prrafo seleccionado, por lo que el prrafo seleccionado ser el primer prrafo de la
pgina.
Suprimir nmeros de lnea: Esta casilla activada evitar que aparezcan los nmeros de
lnea, si los hubiere, al lado del prrafo seleccionado.
No dividir con guiones: As evitaremos que, en el prrafo seleccionado, las palabras sean
divididas con guiones al final de la lnea, si es que esta opcin se encuentra activada.
Tutorial WORD 2000.
ARNULFO COY DAZ.
28
3. OTROS FORMATOS.
3.1. TABULACIONES
Las tabulaciones son posiciones fijas a las cuales se desplaza el cursor cuando pulsamos la
tecla de tabulacin TAB.
Cuando necesitamos insertar texto en columnas o tablas pueden ser muy tiles las
tabulaciones. Word2000 tiene por defecto definidas tabulaciones cada 1,25 cm. Pero se
pueden establecer tabulaciones en las posiciones que deseemos. Adems podemos definir
la alineacin para cada tabulacin.
Vamos a ver como establecer tabulaciones utilizando la regla horizontal. Tener en cuenta
que las tabulaciones afectan solo al prrafo en el que se definen. Para establecer cada
tabulacin repetir estos dos pasos:
1. Hacer clic en el extremo izquierdo de la regla horizontal para seleccionar el alineacin de
la tabulacin que vamos a insertar. Por cada clic que hagamos irn apareciendo
rotativamente las siguientes alineaciones: izquierda, centrada, derecha, decimal y lnea
de separacin.
2. Colocar el cursor en la regla horizontal en la posicin en la que deseemos establecer la
tabulacin y hacer clic, veremos como se inserta el icono con la tabulacin seleccionada.
Si queremos modificar la posicin de una tabulacin basta colocar el cursor en el icono de
esa tabulacin y hacer clic y arrastrarlo a la nueva posicin.
Por ejemplo, en la regla de la imagen se han establecido las siguientes tabulaciones:
Izquierda en la posicin 2,5
Centrada en la posicin 4,7
Derecha en la posicin 6,7
Lnea vertical de separacin en la posicin 8,2
Decimal en la posicin 9,2
Teniendo en cuenta que la escala varia un poco las proporciones quedara una tabla
parecida a esta:
LocalidadComunidad Pas I
Indice TGH
Observar la alineacin de cada tabulacin, la alineacin
decimal coloca la coma decimal en la misma columna.
Tambin se pueden fijar las tabulaciones mediante el men
Formato, Tabulaciones, dando la posicin exacta en cm. y
especificando un carcter de relleno, como puntos o guiones,
entre las tabulaciones.
3.2. CAMBIO A MAYSCULAS
Tutorial WORD 2000.
ARNULFO COY DAZ.
29
En el men Formato, la opcin Cambiar a
maysculas y minsculas... nos ofrece cinco
posibilidades para cambiar las maysculas del
texto seleccionado:
Tipo oracin: La primera letra despus de cada
punto en maysculas el resto en minsculas.
minsculas: Todas las letras en minsculas.
MAYSCULAS: Todas la letras en maysculas.
Tipo Ttulo: La primera letra de cada palabra en mayscula y el resto de la palabra en
minsculas.
tIPO iNVERSO: La primera letra de cada palabra en minscula y el resto de la palabra en
maysculas.
Tambin podemos manejar las maysculas mediante el teclado presionando SHFT + F3, las
palabras del texto seleccionado cambian alternativamente de las tres formas, siguientes:
1. MAYSCULAS.
2. minsculas.
3. Tipo oracin.
3.3 COPIAR FORMATO.
En la barra estndar tenemos disponible el icono para copiar formato
. Este icono
permite copiar las caractersticas de formato de un texto para aplicarlas a otros textos, solo
copia el formato dejando el propio texto igual que estaba. Este icono se puede utilizar para
copiar un formato una vez o para copiar un formato varias veces.
Una vez: Hacer clic sobre la palabra de la cual queremos copiar el formato, ir a la barra de
herramientas y hacer clic en el icono de copiar formato, el cursor tomar la forma de brocha,
colocarlo sobre la palabra en la que queremos copiar el formato, y hacer clic sobre ella.
Varias: Hacer clic sobre la palabra de la cual queremos copiar el formato, hacer doble clic en
el icono de copiar formato, el cursor tomar la forma de brocha, a continuacin hacer clic
sobre tantas palabras como se desee, y para acabar volver a hacer clic en el icono de copiar
formato.
En ambos casos, si queremos copiar el formato sobre un conjunto de palabras o lneas, una
vez el cursor tome la forma de brocha, seleccionar las palabras o lneas y el nuevo formato
se copiar sobre ellas. Copiar formato, copia tanto el formato carcter como el formato
prrafo.
Puede ser til copiar formato, por ejemplo, en el caso que tengamos un documento con
varios ttulos de puntos o apartados, si decidimos cambiar el formato de esos ttulos bastara
con hacerlo en el primer ttulo y luego copiar el formato a los dems ttulos del documento.
Aunque si queremos tener almacenado ese nuevo formato para ttulos para poder utilizarlo
en otros documentos quizs sea mejor crear un estilo con ese formato, como veremos ms
adelante.
3.4. ESCRIBIR AL VUELO
Tutorial WORD 2000.
ARNULFO COY DAZ.
30
Al entrar en Word2000, en una pgina nueva, si mueves el cursor por la pantalla, podrs
observar que ste toma "formas extraas", esto es debido a la nueva funcin que te permite
escribir libremente o escribir "al vuelo".
Esta nueva funcin permite escribir en casi cualquier parte de una pgina nueva, sin
necesidad de crear lneas en blanco como suceda en Word97. Solo es necesario colocar el
cursor y hacer doble clic, y ya podremos comenzar a escribir en ese punto.
Para que nos hagamos una idea del formato que se va a utilizar cuando utilizamos esta
funcin el cursor toma una forma especial segn cada caso. De esta forma sabemos el
formato de prrafo que se va a aplicar segn el lugar donde coloquemos el cursor. Veamos
esas "formas extraas ":
Al colocar el cursor junto al
margen izquierdo aparece un
pequeo prrafo alineado a la
izquierda.
Cuando colocamos el cursor por el
centro de la pgina, veremos como
el cursor toma la forma de un
pequeo prrafo centrado.
Si posicionamos el cursor un
poco ms a la izquierda y
aparece con una sangra
Y, si ponemos el cursor junto al
margen derecho toma la forma
de un prrafo alineado a la
derecha.
3.5 LETRA CAPITAL.
Da formato a una letra, palabra o texto seleccionado con una letra
inicial de mayor tamao o una mayscula "cada" de mayor
tamao. Habitualmente, una "letra capital" es la primera letra de
un prrafo y puede aparecer en el margen izquierdo o integrada
desde la primera lnea del prrafo.
3.6 FORMATO COLUMNAS.
Cambia el nmero de columnas de un documento o de una seccin de
un documento.
Tutorial WORD 2000.
ARNULFO COY DAZ.
31
UNIDAD 5. DISEO DE PGINA.
1. CONFIGURAR PAGINA.
Cuando estamos escribiendo en
un documento Word es como si
lo hiciramos en una hoja de
papel que luego puede ser
impresa. Por lo tanto, existe un
rea en la cual podemos escribir
y unos mrgenes en los cuales
no se puede escribir.
Estos mrgenes se definen en el
men
Archivo,
Configurar
pgina... Se nos muestra un
cuadro de dialogo como este:
En la ficha mrgenes escribimos las mrgenes en cm.
Superior: debemos indicar la distancia entre el borde superior de la pgina y la primera lnea
del documento.
Inferior: indicaremos la distancia entre la ltima lnea del documento y el borde inferior de la
pgina.
Izquierdo: introduciremos la distancia entre el borde izquierdo de la pgina y el principio de
las lneas del documento.
Derecho: indicaremos la distancia entre el borde derecho de la pgina y el final de las lneas
del documento.
En la parte derecha de la pantalla tenemos la Vista previa que nos dar una idea bastante
aproximada de cmo afectan los cambios que hemos introducido al diseo de la pgina.
ENCABEZADOS Y PIES DE PGINA: Hemos dicho que fuera de los mrgenes no se puede
escribir, pero hay una excepcin, los encabezados y pies de pgina se escriben en la zona
de los mrgenes. Si vamos a utilizar encabezados o pies de pgina, debemos tenerlo en
cuenta a la hora de fijar la amplitud de los mrgenes.
Los encabezados y pies de pgina son un texto, generalmente de una o dos lneas, que se
repite en todas las pginas, donde se suele indicar cosas como el ttulo del documento, el
autor, etc.
Si vamos a utilizar encabezados o pies de pgina en esta pantalla rellenaremos los campos
correspondientes:
Encabezado: indicaremos los cm. que deseamos que haya entre el borde superior del papel
y la primera lnea del encabezado.
Tutorial WORD 2000.
ARNULFO COY DAZ.
32
Pie de pgina: diremos los cm. que deben quedar entre la ltima lnea del pie de pgina y el
borde inferior de la pgina.
Si pulsamos el botn Predeterminar, los valores actuales sern los que se utilicen en los
nuevos documentos que creemos.
2. VISTA DE DISEO DE IMPRESIN Y VISTA PRELIMINAR.
Para ver el efecto global de los mrgenes en
nuestro documento debemos pasar a vista de
Diseo de impresin o a Vista preliminar.
Esta imagen es un ejemplo de vista Diseo de
impresin de una pgina con encabezado y pie
de pgina ( que se ven en un tono ms claro).
Podemos observar como en las reglas
horizontal y vertical hay una zona ms oscura
que indica el tamao de los mrgenes.
Tambin se puede ver como la lnea del
encabezado queda dentro de la zona del
margen superior, y la lnea del pie de pgina
queda dentro del margen inferior.
Desde esta vista tambin se pueden modificar
los mrgenes. Para modificar el margen
superior basta colocar el cursor en la regla
vertical justo donde acaba la zona ms oscura
que identifica el margen, y cuando el cursor
tome la forma de una doble flecha, hacer clic y
arrastrar hasta la nueva posicin del margen.
Para el resto de los mrgenes repetir la operacin, pero poner especial cuidado en el
margen izquierdo para no mover los iconos de sangras que estn tambin en la misma
zona.
3. NMEROS DE PGINA
Cuando creamos un documento, Word numera correlativamente las pginas para poder
referenciarlas, ese nmero es el que aparece en la parte izquierda de la barra de estado,
pero este nmero de pgina no aparece en el documento.
Si queremos que los nmeros de pgina aparezcan en nuestro documento cuando lo
imprimamos deberemos insertarlos de una de las dos formas posibles: Mediante el men
Insertar o mediante los Encabezados y pies de pgina.
Si nuestro documento contiene Encabezados y Pies de pgina conviene insertar tambin los
nmeros de pgina al mismo tiempo, como veremos ms adelante, Si no es as se pueden
insertar los nmeros de pgina mediante el men Insertar, que vamos a ver ahora. En
cualquier caso Word colocar los nmeros de pgina en el encabezado o el pie de pgina,
segn la posicin que elijamos para el nmero de pgina.
Tutorial WORD 2000.
ARNULFO COY DAZ.
33
Para insertar nmeros de pgina debemos ir al men Insertar, Nmeros de pgina... y
aparecer una pantalla como esta.
POSICIN: En este campo debemos
elegir si queremos que los nmeros
de pgina aparezcan en la parte
superior o inferior de la pgina.
Haciendo clic en el botn del tringulo
podemos seleccionar una de las dos
alternativas.
ALINEACIN:
En
este
campo
elegiremos entre las cinco que se nos muestran cuando hacemos clic en el botn del
tringulo, como vemos en esta imagen. En la zona de la derecha podemos ver en Vista
previa cmo quedan alineados los nmeros de pgina en cada caso. El pequeo cuadrado
representa la posicin del nmero de pgina.
Si nuestro documento se va a imprimir en una sola cara de la hoja de papel es conveniente
elegir entre la alineaciones Izquierda, Centro o Derecha, mientras que si vamos a imprimir
a dos caras para encuadernarlo como un libro conviene elegir entre Interior y Exterior. La
ms utilizada es la Exterior, como vemos en la imagen, en las pginas impares el nmero
de pgina se imprime a la izquierda y en las pginas pares se imprime a la derecha.
Para ver los nmeros de pgina en la pantalla de nuestro ordenador hay que estar en modo
vista Diseo de Impresin y se ven en un tono ms claro.
NMERO EN LA PRIMERA PGINA: Si dejamos sin marcar esta casilla no se imprimir el
nmero de pgina en la primera hoja. Esta opcin est pensada para cuando la primera
pgina ser la portada del documento y no conviene que aparezca el nmero de la pgina.
FORMATO: Este botn permite elegir el formato
de los nmeros de pgina. Al hacer clic sobre el
tringulo del campo Formato de nmero se
despliega una lista como la que vemos en esta
imagen para que seleccionemos el formato que
ms nos guste.
Tenemos dos alternativas para indicar en qu
nmero empezar la numeracin de las pginas:
1. Continuar desde la seccin anterior ( o
empezar desde uno, si sta es la primera
Tutorial WORD 2000.
ARNULFO COY DAZ.
34
seccin).
2. Iniciar en el nmero que especifiquemos en el campo de al lado.
Si tenemos estructurado nuestro documento en captulos, tambin podemos incluir el
nmero del captulo junto con el de la pgina, como veremos ms adelante.
Si queremos incluir un texto delante del nmero de pgina, como, por ejemplo. "pg.:"
deberemos, en el modo vista de Diseo de pgina, hacer doble clic sobre el nmero de
pgina, con lo que se abrir el encabezado o pie de pgina, a continuacin seleccionar el
cuadro de texto que contiene el nmero de pgina, escribir el texto "pg.:" y dejar un espacio
en blanco delante del nmero de pgina.
4. ENCABEZADOS Y PIES DE PGINA
Un encabezado es un texto que se insertar automticamente al principio de cada
pgina, como por ejemplo el ttulo del trabajo o articulo que se est escribiendo, el autor, la
fecha,...
El pie de pgina tiene la misma funcionalidad, pero se imprime al final de la pgina, y
suele contener los nmeros de pgina.
Para crear o modificar encabezados o pies debemos ir al men Ver, y hacer clic en
Encabezado y pie de pgina... aparecer una pantalla como esta. Para poder ver los
encabezados y pies de pgina hay que estar en el modo vista de Diseo de impresin. Si
hacemos doble clic sobre un encabezado o pie existente tambin se abrir esta pantalla.
Observar como ha aparecido un recuadro punteado con el rtulo Encabezado, el cursor se
ha situado dentro, y tambin se ha abierto la ventana flotante Encabezado y pie de pagina
que contiene los iconos con todas las opciones disponibles.
Ahora podemos teclear el encabezado dentro del cuadro punteado y, si lo creemos
conveniente, insertar nmeros de pgina, fecha, ... mediante los iconos de la ventana
Tutorial WORD 2000.
ARNULFO COY DAZ.
35
flotante como vamos a ver a continuacin. Una vez hayamos acabado de editar el
encabezado o pie de pgina finalizaremos haciendo clic en el botn Cerrar, a la derecha de
la ventana.
Mediante este botn
podemos pasar del encabezado al pie y viceversa.
Barra de herramientas Encabezado y pie de pgina. Vamos a ver los botones ms
importantes de esta barra.
Insertar Autotexto. Al hacer clic se abre una lista desplegable con los autotextos
disponibles. Elegir uno de ellos haciendo clic sobre l.
Insertar nmero de pgina.
Insertar nmero total de pginas del documento. Es decir, inserta el nmero de la
ltima pgina del documento.
Formato del nmero de pgina. Se abrir la ventana que ya hemos visto en el punto
anterior que permite elegir el formato del nmero de pgina.
Inserta la fecha del da en formato da/ mes/ ao.
Inserta la hora actual en formato hora :min.
Configurar pgina. Se abre la ventana para configurar la pgina que hemos visto al
principio de ste tema.
Mediante este botn podemos pasar del encabezado al pie de pgina y viceversa.
Con estos botones pasamos al anterior o siguiente encabezado o pie de pgina.
Cerrar. Al hacer clic en este botn salimos del encabezado o pie de pgina.
Tutorial WORD 2000.
ARNULFO COY DAZ.
36
UNIDAD 6. EL NUEVO PORTAPAPELES
En el portapapeles, Word2000 va guardando lo que
copiamos o cortamos, tiene dos caractersticas la
capacidad y la selectividad.
Su capacidad es de hasta 12 elementos.
El copiado de los elementos del portapapeles es selectivo, se puede elegir qu elemento
pegar( o pegarlos todos).
El portapapeles est siempre activo pero no tiene mucho sentido verlo en pantalla cuando
slo hay un elemento. Por esto, aparecer automticamente en la pantalla al utilizar dos
veces el comando Copiar o Cortar, (tanto con el icono como con las teclas CRTL + C y
CRTL + V).
Tambin podemos hacerlo visible en cualquier momento activando la barra de
herramientas Portapapeles, para ello ir al men Ver, Barras de Herramientas,
Portapapeles, segn se ve en la figura.
A continuacin vamos a ver la forma de copiar y pegar con el portapapeles, as como
vaciarlo.
1. Aadir elementos al portapapeles.
Basta con utilizar uno de los comandos Copiar o Cortar. Podemos aadir elementos en
Word2000 o en otros programas de Office, e incluso en cualquier otro programa que
tenga la funcin Copiar y Pegar (que son la mayora), para ello basta con ir al programa
del que deseamos copiar y hacer Copiar, al volver a Word2000 observaremos que se ha
aadido un nuevo elemento
2. Pegar
Podemos copiar un elemento concreto haciendo doble clic sobre l, o copiar todos los
elementos pinchando en el icono Pegar todo. Si utilizamos el icono Pegar de la barra
estndar o la combinacin de teclas CTRL + V, se pegar el ltimo elemento del
portapapeles.
3. Vaciarlo
Abrir el portapapel y pinchar en el icono Borrar todo
elementos.
, que borrar todos los
1. ESTRUCTURA DEL PORTAPAPELES
El portapapeles tiene una estructura que recuerda a una 'pila' con capacidad 12. Es como
cuando dejamos libros, uno encima de otro.
Cuando hacemos Copiar aadimos un elemento que pasar a ser el ltimo de la pila, y
cuando hacemos Pegar sacamos de la pila el ltimo que se apil. El primero que entr ser
el ltimo en salir.
Si queremos aadir ms elementos cuando est llena, deberemos eliminar el primero de la
pila. Cuando hagamos Copiar la treceava vez Word2000 nos preguntar si queremos borrar
lo que copiamos en primer lugar.
Tutorial WORD 2000.
ARNULFO COY DAZ.
37
Lo que diferencia al portapapeles de una 'pila' en sentido estricto, es que aqu existe la
posibilidad de sacar elementos del medio de la pila, (haciendo doble clic sobre ellos) y que
cada vez que hacemos Pegar no se elimina el ltimo elemento de la pila, slo se pega en el
documento.
En la barra de ttulo nos indica cuntos elementos hay en el portapapeles (por ejemplo: 3
de 12).
2. DIFERENCIAS ENTRE EL PORTAPAPELES DE OFFICE Y EL DE WINDOWS:
El portapapeles de Windows es una cosa y el portapapeles de Office es otra cosa distinta.
Sin embargo estn estrechamente relacionados, cuando copiamos en el de Office, tambin
se copia en el de Windows y cada vez que copiamos en el de Windows se aade un
elemento al de Office.
Por esto el portapapeles de Office se puede utilizar en cualquier aplicacin que tenga la
funcin Copiar y pegar, y no solo en las aplicaciones de Office. Aunque el portapapeles de
Office slo se puede utilizar para pegar en las aplicaciones Office. Para pegar en otras
aplicaciones hay que usar el portapapeles de Windows. Tambin hay que tener en
cuenta que al hacer Borrar todo en el de Office tambin se borra el de Windows.
3. MS COSAS
Podemos colocar la barra del portapapeles dentro de la barra estndar, en ese caso slo
se mostrarn los iconos. Si queremos ver los elementos del portapapeles tendremos que
pinchar en el rtulo Elementos. La posicin y el nmero de iconos del portapapeles que
sern visibles se puede variar, como el resto de las barras de Word2000..
Para estar seguros de lo que copiamos en cada caso conviene dejar el cursor un segundo
encima del elemento que vamos a copiar para que nos muestre su contenido en un
rectngulo amarillo, en la imagen el contenido del elemento 12 es justamente 'Contenido 12'.
Se puede distinguir el origen de los elementos que hay en el portapapeles porque tienen
diferentes iconos, los elementos copiados desde Word2000 tienen un icono con una letra W,
los elementos de otros programas no la tienen.
Si el portapapeles no es visible podemos hacerlo visible activando la barra portapapeles,
como se explic ms arriba, o ms fcil: haciendo doble clic en el icono copiar de la barra
de estndar de Word2000.
Tutorial WORD 2000.
ARNULFO COY DAZ.
38
UNIDAD 7. ORTOGRAFIA Y GRAMATICA
La revisin ortogrfica y gramatical es otra de las grandes aportaciones de los procesadores
de texto. Word2000 dispone de potentes herramientas en este campo que han sido
mejoradas notablemente desde la versin anterior.
Evitar que hayan errores en nuestros textos es ahora mucho ms fcil. No obstante
conviene saber que revisar un documento y que Word no encuentre ningn error no quiere
decir que, necesariamente, sea as. Ya que hay errores que Word no puede detectar puesto
que dependen del contexto.
La forma que tiene Word para detectar las palabras errneas es comprobar si las palabras
de nuestro documento existen en el diccionario que lleva incorporado, junto con algunas
reglas gramaticales. Lo que no es capaz de hacer Word, por el momento, es discernir el
significado de las palabras en cada contexto.
Por ejemplo, si escribimos "La bibliografa del gran escritor Miguel Delibes es muy basta" y
"Vasta ya de gritar!". Word no detectar ningn error puesto que tanto "basta" como "vasta"
son palabras correctas que existen en el diccionario, aunque en el primer caso la palabra
correcta es "vasta" y en el segundo caso "basta".
La revisin ortogrfica consiste en comprobar que las palabras de nuestro texto no son
errneas y la revisin gramatical trata de que las frases no contengan errores
gramaticales como por ejemplo "Los libros son buenas"; donde no concuerdan el genero del
sujeto y del adjetivo.
Con Word podemos realizar una revisin ortogrfica o una revisin gramatical o ambas a la
vez, como veremos a continuacin.
1. REVISIN ORTOGRFICA
Existen dos formas bsicas de revisar la ortografa, revisar una vez concluida la introduccin
del texto o revisar mientras se va escribiendo el texto. Vamos a ver ahora la primera forma.
1.1. Revisar al finalizar.
Para establecer esta forma de
revisin debemos ir al men
Herramientas, Opciones... y
hacer clic en la solapa
Ortografa
y
gramtica,
aparecer una pantalla como
esta, debemos dejar sin
marcar la casilla Revisar
ortografa
mientras
se
escribe.
Una vez, introducido todo o
parte de nuestro documento y
queremos revisar la ortografa
podemos hacerlo de una de
estas tres formas:
Tutorial WORD 2000.
ARNULFO COY DAZ.
39
1. Haciendo clic en el icono revisar de la barra estndar.
2. Pulsando F7.
3. Ir al men Herramientas y elegir Ortografa y gramtica y Aceptar.
Word comenzar a efectuar la revisin ortogrfica y cuando encuentre un posible error se
detendr y nos mostrar una ventana informndonos de ello. Dependiendo del tipo de error
que haya encontrado deberemos realizar una de las acciones disponibles en esta ventana.
Vamos a verlo con el ejemplo que se muestra en esta imagen.
En la parte superior de la ventana, en la barra de ttulo, nos informa del idioma que se est
utilizando en la correccin, en este caso, el Espaol.
En la zona titulada "No se encontr:" aparece en color rojo la palabra no encontrada
(cientifico) y la frase del texto en la que se encuentra esa palabra.
Debajo tenemos una zona titulada
Sugerencias: que contiene una
lista con las palabras ms
parecidas que ha encontrado Word
en sus diccionarios. En muchos
casos, como en este, dentro de
esta lista se encontrar la palabra
correcta (cientfico). En este caso
el error era la ausencia del acento
o tilde.
En este caso la primera sugerencia
de la lista es la correcta, pero si no
fuese as bastara hacer clic en la
sugerencia correcta para seleccionarla.
Llegados a esta situacin debemos decidir qu botn de la derecha pulsamos, en este caso
el ms adecuado sera "Cambiar todas", pero veamos el significado de cada uno de ellos.
Omitir: No realiza ninguna accin sobre la palabra no encontrada y continua revisando el
documento.
Omitir todas: Cada vez que vuelva a encontrar la misma palabra la pasar por alto sin
realizar ninguna accin sobre ella. Continua revisando el documento.
Agregar: Aade la palabra no encontrada al diccionario personalizado. Podemos usar esta
accin cuando consideremos que la palabra no encontrada es correcta y por lo tanto no
queremos que la vuelva a detectar como no encontrada. Por ejemplo, si no queremos que
detecte como error el nombre de nuestra empresa "AULACLIC".
Cambiar: La palabra seleccionada de la lista de sugerencias sustituir a la palabra no
encontrada. Si no hay ninguna sugerencia que consideremos acertada podemos escribir
directamente sobre la palabra no encontrada la correccin que creamos oportuna y pulsar
este botn.
Cambiar todas: Cambia automticamente todas las veces que aparezca la palabra
seleccionada de la lista de sugerencias por la palabra no encontrada.
Tutorial WORD 2000.
ARNULFO COY DAZ.
40
Autocorreccin: Agrega la palabra no encontrada y la palabra seleccionada de la lista de
sugerencias a la lista de Autocorreccin. Ms adelante se explica en qu consiste la
autocorreccin.
En el cuadro Idioma del diccionario tenemos el botn del tringulo para desplegar una lista
en la que elegir otro idioma. Asegurarse de que el diccionario elegido est disponible en
nuestro ordenador.
Si queremos que tambin realice la revisin gramatical junto con la revisin ortogrfica,
marcar la casilla Revisar gramtica.
El botn Deshacer, deshace los ltimos cambios realizados por la revisin ortogrfica, uno a
uno, pidindonos la confirmacin.
1.2. Revisar mientras se escribe.
Esta es otra forma de revisar la ortografa; para elegir esta forma de revisin debemos ir al
men Herramientas, Opciones... y marcar la casilla Revisar ortografa mientras se
escribe y pulsar Aceptar.
A partir de ese momento Word efectuar la revisin ortogrfica de modo permanente, de
forma que nos mostrar los errores que ya existan en el texto y los que comencemos segn
vamos introduciendo nuevo texto. Otra diferencia respecto al mtodo anterior es que
cuando encuentre un posible error no mostrar la pantalla que vimos anteriormente, sino
que subrayar la palabra no encontrada con un subrayado ondulado en color rojo, como
vemos en la imagen de la derecha.
Para corregir el error
debemos colocar el cursor
en la palabra subrayada y
pulsar el botn derecho del
ratn, entonces aparecer
una pequea ventana,
como la que vemos en la
imagen, que nos permitir
tratar el error de forma
similar a como acabamos
de ver para Revisar
ortografa al finalizar.
Veamos las opciones de
esta ventana:
Sugerencias: En la parte superior nos muestra, en letra negrita, la lista de palabras
sugeridas para corregir el error, si consideramos que alguna sugerencia es correcta no
tenemos ms que seleccionarla con el cursor y hacer clic, Word sustituir la palabra
subrayada por la sugerencia elegida. En la imagen las sugerencias son: cientfico, cientfica,
cientficos.
Omitir todas: Cada vez que vuelva a encontrar la misma palabra la pasar por alto sin
realizar ninguna accin sobre ella y no la volver a mostrar subrayada.
Observar que falta el botn Omitir, pero no es ningn problema ya que si queremos omitir el
error detectado basta con no elegir ninguna opcin de la ventana y hacer clic fuera de la
ventana para que se cierre. Si consideramos que la palabra subrayada no es un error no
Tutorial WORD 2000.
ARNULFO COY DAZ.
41
hace falta ni siquiera abrir la ventana. No pasa nada por dejar una palabra subrayada, el
subrayado rojo no se imprimir en ningn caso.
Agregar: Aade la palabra subrayada al diccionario personalizado y no la volver a mostrar
subrayada.
Autocorreccin: Si hacemos clic en Autocorreccin se abrir la lista con las sugerencias para
que
elijamos
cual
de
ellas
aadimos
a
la
lista
de
autocorreccin.
Idioma: Al hacer clic aparecer una lista para que seleccionemos el nuevo idioma.
Ortografa: Si hacemos clic aqu aparecer la misma ventana para corregir los errores que
hemos visto en el apartado Revisar al finalizar.
Si utilizamos este mtodo de revisar la ortografa mientras se escribe debemos ser
conscientes del tiempo de proceso que conlleva. Si abrimos un documento largo que no ha
sido revisado, hasta que Word no acabe de revisar todo el documento no podremos
comenzar a trabajar. Ese tiempo depender de la longitud del documento y de la potencia
de proceso de nuestro ordenador.
Si no vamos a modificar el documento es mejor desactivar esta opcin, antes de abrirlo. Si
estamos creando un nuevo documento, no notaremos ningn retraso por tener activada esta
opcin.
2. REVISIN GRAMATICAL
La revisin gramatical trata de corregir los errores en las construcciones de las frases. Para
realizar esta correccin Word debe trasladar a un lenguaje lgico todas las reglas que rigen
la gramtica castellana y adems debe ser capaz de realizar todas las combinaciones que el
idioma permite. Esta es una tarea mucho ms compleja que comprobar si una palabra existe
en el diccionario. Por lo tanto no es de extraar que la revisin gramatical realizada por
Word no sea tan perfecta como la revisin ortogrfica.
De la misma forma que en la revisin ortogrfica existen dos formas bsicas de revisar la
ortografa, revisar una vez concluida la introduccin del texto o revisar mientras se va
escribiendo el texto, lo ms usual es realizar ambas revisiones, la ortogrfica y la gramatical,
de la misma forma.
Vamos a ver ahora la primera forma.
2.1. Revisar al finalizar.
Para elegir esta forma de revisin primero debemos configurar las opciones de Ortografa y
gramtica. Para ello ir al men Herramientas, Opciones... y hacer clic en la solapa
Ortografa y gramtica, aparecer una pantalla como esta, debemos dejar sin marcar la
casilla Revisar gramtica mientras se escribe y debemos marcar la casilla Revisar
gramtica con ortografa, y Aceptar.
Una vez realizado este cambio podemos comenzar a realizar la revisin de una de estas
tres formas:
Tutorial WORD 2000.
ARNULFO COY DAZ.
42
1.
Hacer clic en el icono Revisar
de la barra estndar.
2. Pulsar F7.
3. Ir al men Herramientas y elegir
Ortografa y gramtica y pulsar
Aceptar.
Cuando encuentre un posible error se
detendr y nos mostrar una ventana
informndonos de ello. Dependiendo del
tipo de error que haya encontrado
deberemos realizar una de las acciones
disponibles en esta ventana.
Vamos a verlo con el ejemplo que se
muestra en esta imagen.
En la zona titulada "Error gramatical:"
aparece en color verde la palabra detectada como errnea (los) y la frase del texto en la que
se encuentra esa palabra.
Debajo tenemos una zona titulada Sugerencias: que contiene en la parte superior una
explicacin del error encontrado y en la parte inferior una lista con las sugerencias para
corregir la palabra errnea. En muchos casos, como en este, dentro de esta lista se
encontrar la palabra correcta (el) , en este caso el error era la falta de concordancia entre el
articulo (los) y el sustantivo (congreso).
En este caso la primera sugerencia de la lista es la correcta, pero si no fuese as bastara
hacer clic en la sugerencia correcta para seleccionarla.
Llegados a esta situacin debemos decidir qu botn de la derecha pulsamos, en este caso
el ms adecuado sera "Cambiar", pero veamos el significado de cada uno de ellos:
Omitir: No realiza ninguna accin
sobre la palabra errnea y
contina revisando el documento.
Omitir regla: Cada vez que vuelva
a encontrar un error de este tipo lo
pasar por alto sin realizar
ninguna
accin.
Contina
revisando el documento.
Oracin siguiente: Si la sugerencia
ofrecida no es buena podemos
hacer clic en la zona "error
gramatical" y corregir nosotros
mismos el error y a continuacin pulsar el botn Oracin siguiente.
Cambiar: La palabra seleccionada de la lista de sugerencias sustituir a la palabra errnea.
Tutorial WORD 2000.
ARNULFO COY DAZ.
43
2.2. Revisar mientras se escribe.
Esta es otra forma de revisar la gramtica. Para elegir esta forma de revisin debemos ir al
men Herramientas, Opciones... y marcar la casilla Revisar gramtica mientras se
escribe y pulsar Aceptar.
A partir de ese momento Word efectuar la revisin gramatical de modo permanente, de
forma que nos mostrar los errores que ya existen en el texto y los que cometamos segn
vamos introduciendo nuevo texto.
La diferencia respecto al
mtodo anterior es que
cuando
encuentre
un
posible error no nos
mostrar la pantalla que
vimos anteriormente, sino
que subrayar el posible
error con un subrayado
ondulado en color verde,
como vemos en la imagen
de la derecha.
Para corregir el error debemos colocar el cursor en la palabra subrayada y pulsar el botn
derecho del ratn, entonces aparecer una pequea ventana como la que vemos en la
imagen que nos permitir tratar el error de forma similar a como acabamos de ver.
Veamos las caractersticas de esta ventana:
Error: En la primera lnea nos muestra el posible error. En este caso es un error de
concordancia entre el sustantivo y el adjetivo.
Sugerencias: A partir de la segunda lnea nos muestra, en letra negrita, la lista de palabras
sugeridas para corregir el error, si consideramos que alguna sugerencia es correcta no
tenemos ms que seleccionarla con el cursor y hacer clic, Word sustituir la palabra
subrayada por la sugerencia elegida.
Omitir oracin: Pasar por alto esta oracin sin realizar ninguna accin sobre ella.
Gramtica: Al hacer clic aqu nos llevar a la misma ventana que acabamos de ver cuando
revisamos la gramtica al finalizar.
3. AUTOCORRECCIN
Mediante la autocorreccin Word puede corregir algunos errores que no es capaz de
detectar por otros mtodos y nos ofrece la posibilidad de realizar nuestras propias
correcciones.
Para ver y modificar las diferentes opciones de la Autocorreccin ir al men Herramientas,
Autocorreccin... y aparecer una pantalla como esta, vamos a ver las posibilidades ms
interesantes.
Corregir DOs MAysculas Seguidas: Si activamos esta casilla cuando aparezcan dos
maysculas seguidas al principio de una palabra Word sustituir la segunda mayscula por
una minscula.
Tutorial WORD 2000.
ARNULFO COY DAZ.
44
Por ejemplo: "Corregir DOs MAysculas SEguidas" se corregira a: "Corregir Dos
Maysculas Seguidas".
Poner en mayscula la primera letra
de una oracin: Pone en mayscula la
primera letra despus de un signo de
puntuacin que indique el final de una
oracin, como por ejemplo un punto,
un final de interrogacin, etc.
Poner en mayscula los nombres de
dias: Pone en mayscula los nombres
de los dias de la semana.
Corregir el uso accidental de bLOQ
mAYS: Cuando encuentra una
palabra con la primera letra en
minscula y las siguientes en
maysculas la cambia por la primera
en mayscula y las siguientes en
minsculas y desactiva el bloqueo de
maysculas.
Reemplazar texto mientras escribe: Al
activar esta casilla sustituye las
palabras de la columna Reemplazar por las palabras de la columna Con. De esta forma se
pueden corregir errores como los que vemos en la imagen. Por ejemplo, la palabra "que"
cuando va detrs de una interrogacin va siempre acentuada.
Tambin podemos aadir y eliminar filas a esta lista. Basta con rellenar los campos
Reemplazar y Con con las palabras que queramos y el pulsar el botn Agregar ( aunque
ahora este botn no se ve en la imagen).
Tambin
tenemos
disponible
el
botn
Excepciones... que nos permite especificar unas
excepciones
a
algunas
opciones
de
Autocorreccin.
Por ejemplo, para la casilla Poner en mayscula
la primera letra de una oracin podemos indicar
una lista de abreviaturas para las que no queremos
que se aplique la regla, como podemos ver en la
imagen.
Tenemos otras dos solapas
excepciones en otros casos.
para
asignar
4. ORTOGRAFIA AVANZADA
4.1 Opciones de ortografa
Para modificar las opciones de ortografa debemos ir al men Herramientas, Opciones... y
hacer clic en la solapa Ortografa y gramtica, aparecer una pantalla como esta,
Tutorial WORD 2000.
ARNULFO COY DAZ.
45
Vamos a ver las diferentes opciones que nos ofrece esta ventana:
Revisar ortografa mientras
escribe: Activa la revisin
ortogrfica
de
modo
permanente,
cuando
cometamos un posible error
lo
subrayar
en
rojo
ondulado.
Ocultar errores de ortografa
en este documento: Esta
casilla slo se puede marcar
si tenemos marcada la
casilla
anterior.
Si
la
activamos hace que no
aparezca
el
subrayado
ondulado
rojo
en
las
palabras errneas.
Sugerir siempre: Si la
desactivamos
Word
no
ofrecer
la
lista
de
sugerencias
cuando
encuentra un error. Esta casilla no tiene efecto si tenemos marcada la primera casilla.
Slo diccionario principal: Si est marcada, slo consultar el diccionario principal para
ofrecer sugerencias. Si no est marcada utilizar todos los diccionarios disponibles.
Omitir palabras en maysculas: Si marcamos esta casilla no tendr en cuenta las palabras
en maysculas cuando realice la revisin ortogrfica. De esta forma se evita que detecte
errores en los nombres de empresas, organismos, etc. que se suelen escribir en
maysculas.
Omitir palabras con nmeros: Si marcamos esta casilla no tendr en cuenta las palabras
que contienen nmeros ( Informe34c, Ejercicio5 ) cuando realice la revisin ortogrfica.
Omitir archivos y direcciones de Internet: Si marcamos esta casilla no dar error en los
nombres
de
archivos
(arcodi4.exe),
ni
en
las
direcciones
de
Internet
(http://www.lawebdelprogramador.com), ni en las direcciones de correo electrnico
(arcodi@hotmail.com).
Cuando Word acaba de revisar el documento aparece una
ventana como esta avisndonos. Si modificamos el
documento podemos revisarlo de nuevo. Si hacemos clic
en el botn Volver a revisar documento la lista de todas las
palabras sobre las que hayamos elegido Omitir todas se
borrar, por lo cual volvern a ser detectadas como
errores.
S-ar putea să vă placă și
- 10 Jugos CurativosDocument4 pagini10 Jugos CurativosgrisfloreshÎncă nu există evaluări
- 10 Jugos CurativosDocument4 pagini10 Jugos CurativosgrisfloreshÎncă nu există evaluări
- Centro Emprende - Motivacion para EmprendedoresDocument52 paginiCentro Emprende - Motivacion para Emprendedoresjorge skrainkaÎncă nu există evaluări
- REPORTE Mex en IOI121010Document18 paginiREPORTE Mex en IOI121010grisfloreshÎncă nu există evaluări
- Autoestima Baja Auméntala Velozmente en 7 PasosDocument47 paginiAutoestima Baja Auméntala Velozmente en 7 PasosgrisfloreshÎncă nu există evaluări
- MANEJO DEFENSIVO 2006 EMPRESAS - PpsDocument27 paginiMANEJO DEFENSIVO 2006 EMPRESAS - PpsErnesto GimenezÎncă nu există evaluări
- TallerDocument26 paginiTallergrisfloreshÎncă nu există evaluări
- Revista Ser Mejores 01Document23 paginiRevista Ser Mejores 01grisfloreshÎncă nu există evaluări
- La Satisfaccion Del Cliente-UsuarioDocument67 paginiLa Satisfaccion Del Cliente-UsuariogrisfloreshÎncă nu există evaluări
- HB Hygiene SPDocument2 paginiHB Hygiene SPgrisfloreshÎncă nu există evaluări
- La Satisfaccion Del Cliente-UsuarioDocument67 paginiLa Satisfaccion Del Cliente-UsuariogrisfloreshÎncă nu există evaluări
- Autoestima Baja Auméntala Velozmente en 7 PasosDocument47 paginiAutoestima Baja Auméntala Velozmente en 7 PasosgrisfloreshÎncă nu există evaluări
- El Seminario de Tom Peters PDFDocument5 paginiEl Seminario de Tom Peters PDFPablo Riquelme GonzálezÎncă nu există evaluări
- Isotc 176 SC2 N544 R2 (Es)Document11 paginiIsotc 176 SC2 N544 R2 (Es)giovannyaphÎncă nu există evaluări
- Word 2000Document49 paginiWord 2000gaudiocaÎncă nu există evaluări
- EquivalenciasDocument1 paginăEquivalenciasgrisfloreshÎncă nu există evaluări
- Empresa TipsDocument10 paginiEmpresa TipsgrisfloreshÎncă nu există evaluări
- Asiglo 21Document14 paginiAsiglo 21Cheffo TorresÎncă nu există evaluări
- Como Escribir Un Plan de Negocios - EmprendedoresDocument22 paginiComo Escribir Un Plan de Negocios - EmprendedoresOctavio Paulise100% (3)
- AutomotiveSectorBrochure SPDocument4 paginiAutomotiveSectorBrochure SPgrisfloreshÎncă nu există evaluări
- Presentacion de AutoestimaDocument13 paginiPresentacion de AutoestimaDAKARPAÎncă nu există evaluări
- Power PointDocument35 paginiPower Pointapi-3816209Încă nu există evaluări
- Ley de Transito VeracruzDocument40 paginiLey de Transito VeracruzDavid GilmoreÎncă nu există evaluări
- Excel para Estudiantes de IngenieriaDocument86 paginiExcel para Estudiantes de IngenieriaSeshÎncă nu există evaluări
- Presentacion Persotemp Oscar Parte IIDocument12 paginiPresentacion Persotemp Oscar Parte IIgrisfloreshÎncă nu există evaluări
- Inovacion en Orientación VocacionalDocument21 paginiInovacion en Orientación VocacionalgrisfloreshÎncă nu există evaluări
- Inovacion en Orientación VocacionalDocument21 paginiInovacion en Orientación VocacionalgrisfloreshÎncă nu există evaluări
- Guía Sobre Prueba VocacionalDocument6 paginiGuía Sobre Prueba VocacionalgrisfloreshÎncă nu există evaluări
- Guía de Servicios ANIQDocument22 paginiGuía de Servicios ANIQckleinnikeÎncă nu există evaluări
- Proyecto Esncuesta C++Document7 paginiProyecto Esncuesta C++Operaciones Carga Líquida ALITRANSCOL S.A.S.Încă nu există evaluări
- ShadeMotion v3-0 Tutorial Es PDFDocument31 paginiShadeMotion v3-0 Tutorial Es PDFtxerra3Încă nu există evaluări
- Mfi Multi Loader Blackberry TutorialDocument11 paginiMfi Multi Loader Blackberry TutorialxboxmdbladeÎncă nu există evaluări
- ITE6 Capitulo 5Document22 paginiITE6 Capitulo 5Luciano Altamirano SilvaÎncă nu există evaluări
- Rutas Servicio EscolarDocument7 paginiRutas Servicio EscolarJuan Camilo Arroyo LucumiÎncă nu există evaluări
- Ejercicios C++ (Entrada y Salida de Archivos)Document11 paginiEjercicios C++ (Entrada y Salida de Archivos)Susan Coari CondoÎncă nu există evaluări
- Utilización de La Web Como Recurso DidácticoDocument73 paginiUtilización de La Web Como Recurso DidácticoBeatriz AlonsoÎncă nu există evaluări
- Manual Del Curso STATA - RPLDocument66 paginiManual Del Curso STATA - RPLArturo MartinezÎncă nu există evaluări
- Malla PNFI Tray IIIDocument7 paginiMalla PNFI Tray IIIElcaro Ubch100% (1)
- Argus 707 Service Manual - En.esDocument38 paginiArgus 707 Service Manual - En.esRoman RufoÎncă nu există evaluări
- Schneider Modicon QuantumDocument220 paginiSchneider Modicon QuantumCamilo FeijooÎncă nu există evaluări
- Informix AdministracionDocument160 paginiInformix Administracionschacon270921700% (1)
- DD.07.11-0313 Puesta en Marcha Cámaras Axis-Vaxtor v.1.04 (Encu.)Document36 paginiDD.07.11-0313 Puesta en Marcha Cámaras Axis-Vaxtor v.1.04 (Encu.)jorgeÎncă nu există evaluări
- OFI 2 TeoriaDocument15 paginiOFI 2 TeoriaSara AguilarÎncă nu există evaluări
- AECID 00.02 Checklist Seguridad OracleDocument12 paginiAECID 00.02 Checklist Seguridad OracleRafael PalominoÎncă nu există evaluări
- Cantabria 2000Document24 paginiCantabria 2000soren sorentoÎncă nu există evaluări
- Comisionamiento de BTSDocument7 paginiComisionamiento de BTSFreddy E Muñoz BÎncă nu există evaluări
- GUÍA 4 - Estructura ProyectoDocument5 paginiGUÍA 4 - Estructura Proyectoelgamerfriky3021Încă nu există evaluări
- Manual ArcGIS 10.1Document0 paginiManual ArcGIS 10.1Juan Caballero Chavez100% (2)
- Manual Hyundai Ultra DreamDocument35 paginiManual Hyundai Ultra Dreamjuanchilo29100% (1)
- Actividad 3Document16 paginiActividad 3Sumano AbrahamÎncă nu există evaluări
- Cuestionario de WordDocument4 paginiCuestionario de WordLuis CastelóÎncă nu există evaluări
- Normas APA 2020-1Document11 paginiNormas APA 2020-1hellofelipeÎncă nu există evaluări
- Manual Cymegrd PDFDocument127 paginiManual Cymegrd PDFjosedavid2898980Încă nu există evaluări
- Sol DyASO 2019 Febrero Segunda SemanaDocument7 paginiSol DyASO 2019 Febrero Segunda SemanaCuenta CompartidaÎncă nu există evaluări
- MALLON, Florencia. La Sangre Del Copihue, 2004Document139 paginiMALLON, Florencia. La Sangre Del Copihue, 2004Alex100% (2)
- Instrucciones de Consulta Del Modulo SoftexpertDocument9 paginiInstrucciones de Consulta Del Modulo SoftexpertJohn VillamilÎncă nu există evaluări
- Syllabu CV - Compuexpert-KIDSDocument2 paginiSyllabu CV - Compuexpert-KIDSVictor ChapilliquenÎncă nu există evaluări
- Tarea UapaDocument51 paginiTarea UapaJ Manuel BuenoÎncă nu există evaluări
- Analisis de Herramienta de CifradoDocument7 paginiAnalisis de Herramienta de CifradoQuetzalcoatl Rodriguez LeonÎncă nu există evaluări