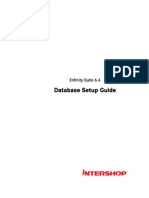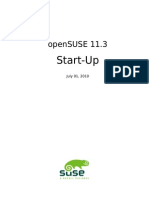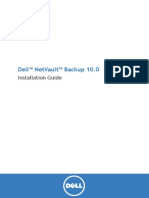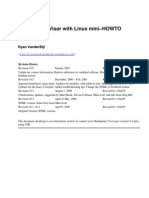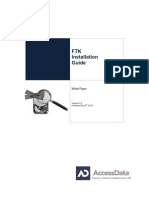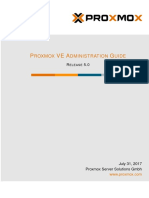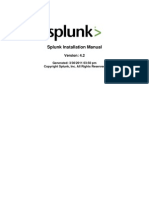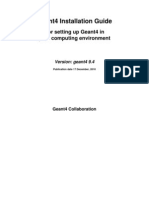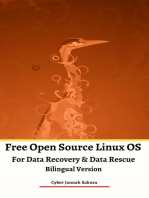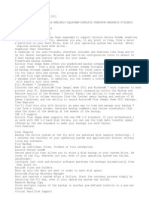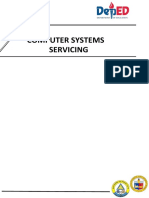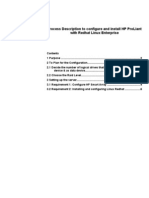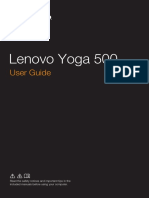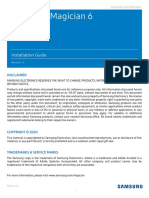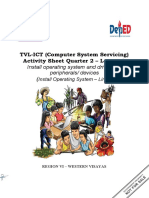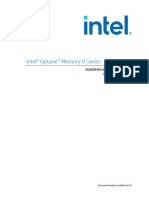Documente Academic
Documente Profesional
Documente Cultură
Navigatrix Documentation
Încărcat de
obayonnnnnnnnnnnnnnnDrepturi de autor
Formate disponibile
Partajați acest document
Partajați sau inserați document
Vi se pare util acest document?
Este necorespunzător acest conținut?
Raportați acest documentDrepturi de autor:
Formate disponibile
Navigatrix Documentation
Încărcat de
obayonnnnnnnnnnnnnnnDrepturi de autor:
Formate disponibile
Navigatrix Documentation
Release 0.5
crew@navigatrix.net
March 26, 2014
CONTENTS
Overview
Navigatrix - What Is It And Why Do I Need It?
Getting Navigatrix
3.1 Getting an Installable Copy of Navigatrix . . . . . . . . . . . . . . . . . . . . . . . . . . .
3.2 Creating or Re-sizing the Persistency File Area . . . . . . . . . . . . . . . . . . . . . . . .
5
5
8
Installing Navigatrix
4.1 Installing Navigatrix onto the Hard Disk . . . . . . . . . . . . . . . . . . . . . . . . . . .
4.2 Changing the Default Language for Navigatrix . . . . . . . . . . . . . . . . . . . . . . . .
4.3 Notes on Special Cases . . . . . . . . . . . . . . . . . . . . . . . . . . . . . . . . . . . . .
13
13
27
27
The Applications
5.1 Accessories . . .
5.2 Games . . . . .
5.3 Graphics . . . .
5.4 Internet . . . . .
5.5 Navigation . . .
5.6 Office . . . . . .
5.7 Sound and Video
5.8 SSB Radio . . .
5.9 Preferences . . .
33
33
35
35
35
38
40
41
41
42
.
.
.
.
.
.
.
.
.
.
.
.
.
.
.
.
.
.
.
.
.
.
.
.
.
.
.
.
.
.
.
.
.
.
.
.
.
.
.
.
.
.
.
.
.
.
.
.
.
.
.
.
.
.
.
.
.
.
.
.
.
.
.
.
.
.
.
.
.
.
.
.
.
.
.
.
.
.
.
.
.
.
.
.
.
.
.
.
.
.
.
.
.
.
.
.
.
.
.
.
.
.
.
.
.
.
.
.
.
.
.
.
.
.
.
.
.
.
.
.
.
.
.
.
.
.
.
.
.
.
.
.
.
.
.
.
.
.
.
.
.
.
.
.
.
.
.
.
.
.
.
.
.
.
.
.
.
.
.
.
.
.
.
.
.
.
.
.
.
.
.
.
.
.
.
.
.
.
.
.
.
.
.
.
.
.
.
.
.
.
.
.
.
.
.
.
.
.
.
.
.
.
.
.
.
.
.
.
.
.
.
.
.
.
.
.
.
.
.
.
.
.
.
.
.
.
.
.
.
.
.
.
.
.
.
.
.
.
.
.
.
.
.
.
.
.
.
.
.
.
.
.
.
.
.
.
.
.
.
.
.
.
.
.
.
.
.
.
.
.
.
.
.
.
.
.
.
.
.
.
.
.
.
.
.
.
.
.
.
.
.
.
.
.
.
.
.
.
.
.
.
.
.
.
.
.
.
.
.
.
.
.
.
.
.
.
.
.
.
.
.
.
.
.
.
.
.
.
.
.
.
.
.
.
.
.
.
.
.
.
.
.
.
.
.
.
.
.
.
.
.
.
.
.
.
.
.
.
.
.
GPS and Navigatrix
45
Configuring and Customizing Navigatrix
7.1 The LXDE Desktop . . . . . . . . . . . . . . . . . . . . . . . . . . . . . . . . . . . . . .
7.2 Running and Configuring Applications under LXDE . . . . . . . . . . . . . . . . . . . . .
7.3 Installing Additional Software . . . . . . . . . . . . . . . . . . . . . . . . . . . . . . . . .
47
47
49
56
Hidden Treasures
71
Helpful Threads in the Navigatrix Support Discussion
73
ii
CHAPTER
ONE
OVERVIEW
This document aims to provide a short introduction to Navigatrix, a Unix- (or, more specifically: Linux-)
based operating system and applications suite developed by cruisers for cruisers. This introduction will
provide you with an overview of the different bits and pieces that together make up Navigatrix and it will
describe how some of these can be customized and extended.
This document is especially written for people who are familiar with the way Microsoft Windows works but
who had only minimal exposure to Unix-based platforms. You can use Navigatrix without any knowledge
of Linux/Unix. If you are familiar with Microsoft Windows you should easily be able to draw the analogies
required to understand this document, which does not provide any basic Unix tutorial. If you are interested
in getting a better understanding of Unix, there are a few good introductory tutorials1 on the web. There is
also a YouTube video2 (approx. 1 hour).
Typographic conventions used in this text:
Menu entries are set in italics (as is emphasized text but the difference should be obvious from the
context).
Path/file names are set in monospace.
Code and quoted script files are set like this:
This is sample code
Keyboard shortcuts are set in monospace with individual keys enclosed in square brackets and the
simultaneous pressing of keys denoted by +. For example, [ctrl]+[alt]+[T] means pressing
the three keys ctrl, alt, and the letter T simultaneously (which launches a Terminal window).
http://www.unix.com/answers-frequently-asked-questions/13774-unix-tutorials-programming-tutorials-shell-scriptingtutorials.html
2
http://www.youtube.com/watch?v=v4YpWACs6Ts
Navigatrix Documentation, Release 0.5
Chapter 1. Overview
CHAPTER
TWO
NAVIGATRIX - WHAT IS IT AND WHY DO I NEED IT?
Navigatrix is a complete operating system for your computer. It is put together by people on boats for people
on boats. Navigatrix includes a compilation of electronic tools for navigation, communication, information
and security that you can use offshore, on shore, or at anchor. It is simple and lightweight and based on the
best Debian/Ubuntu has to offer. It is the fastest, most efficient, and versatile Linux distribution for cruisers
and navigators available.
Navigatrix is nearly indestructible running on a 4 gigabyte, or larger, USB stick or SD card. It allows access
to your hard drive data if you choose, and even works if your hard drive doesnt. Navigatrix can also be
installed on your hard drive for increased speed and versatility. Installed on the hard drive it works on almost
any personal computer built in the last 12 years.
Why do I need Navigatrix? Many reasons - here are a few:
The Navigatrix distribution is pre-configured with a set of software tools that work out of the box. It
is set up for energy efficiency and ease of use. Its not flashy but it is extremely stable. Navigatrix
follows a best practice policy. It might not have the latest version of a particular application, or mouth
watering eye-candy, but what it does have works and, more importantly, works in the system with
other applications and across a wide variety of hardware out of the box.
It is very light-weight and will typically boot and run significantly faster than for example Microsoft
Windows, especially on older laptops and/or netbooks commonly found on cruising boats.
It has what it needs out of the box. There is no need to download patches and updates. This is a
key advantage if you are sailing in waters with only rudimentary communications infrastructure (e. g.
most of the tropics). In many cruising destinations bandwidth is too sparse to waste it on downloading
the latest 20 MB of security updates and bug-fixes every time you finally get to a wifi connection.
You can run the entire system from a USB stick. This reduces the risk of hard drive damage on
a moving boat. It also allows you to run it on any computer on board or onshore (e.g. in case of
equipment failure).
It is truly configured for use on a boat. It has, for example, some smart GPS interfacing that keeps
applications configuration files updated with your latest position and also keeps your system clock
honest.
It has a very helpful support discussion board and a rapidly growing user community.
Go ahead and try it!
Navigatrix Documentation, Release 0.5
Chapter 2. Navigatrix - What Is It And Why Do I Need It?
CHAPTER
THREE
GETTING NAVIGATRIX
This section describes how to obtain a copy of Navigatrix - either by downloading an ISO file or by getting a
copy from a friend, and how to set up and resize a persistency file area on an USB stick copy of Navigatrix.
3.1 Getting an Installable Copy of Navigatrix
There are two ways to get a bootable and installable version of Navigatrix.
1. The easiest way to get Navigatrix is to find someone who already runs it on his or her computer. Ask
around in any anchorage or marina and you might be in luck. All you will need is a 4GB or greater
USB stick or SD memeory card and a computer that is able to boot from such a device (see Installing
Navigatrix (page 13)). Any current user should have a bootable USB stick or SD card. Booting from
that device they will have an icon on their desktop labeled Make a copy for a friend:
Double-clicking on that icon will start a little script that will ask you to insert your USB stick or memory card and then create a bootable version of Navigatrix on that device. If your friend no longer has
the icon on her/his desktop, they can also start the script manually by pressing [ctrl]+[alt]+[T] which
will bring up a terminal window (think DOS Command Prompt under Windows). In that terminal
window type nxcopy (without the quotes) which will start the shell script to copy Navigatrix.
5
Navigatrix Documentation, Release 0.5
If you obtain your copy of Navigatrix as a copy from a friends USB stick you will end up with one
of the four versions that are currently in circulation:
Navigatrix 0.4: This is the old (i.e. pre July 2013) version of Navigatrix. Nothing wrong with
it but it has older versions of some applications (for example OpenCPN and Firefox) and lacks
some additional applications that come pre-installed with the newer versions of Navigatrix (e.g.
QtVlm routing software (page 39)). Version 0.4 includes only English language packages. This
version is also based on an older linux/ubuntu kernel and may not run on some newer computers
that shipped with Windows 8 pre-installed. See here for further details.
Navigatrix 0.5 from July 2013: This is a major new release, based on the ubuntu 12.04LTS kernel and with many new pre-installed software packages and some version upgrades for existing
packages. Version 0.5 is able to run in Spanish and French in addition to English (user interface
and language packs). This version will run on hardware that was shipped with Windows 8 preinstalled (with UEFI as BIOS replacement and Microsofts so called Secure Boot feature - see
here for details). This version will require PAE enabled hardware (Physical Address Extension
mode, i.e. CPU is able to directly address more than 4GB of RAM) and may therefore not run
on older hardware.
Navigatrix 0.5 from August 2013: Like the July 2013 version but will also run on non-PAE
hardware and includes some minor software upgrades and additions over the July 2013 version.
Navigatrix 0.5 from September 2013: This version has German language support added and
includes some minor fixes over the August 2013 version. It will also run on non-PAE hardware.
The exact version you are running will be displayed during start-up and shut-down above the Navigatrix logo in the center of the screen (top-right corner of the logo, where the moon is displayed after
start-up).
2. The alternative way to obtain Navigatrix is perhaps just as easy but requires you to have an internet
connection thick enough to download a 2.2GB file. Go to Navigatrix.net1 and click on the Download link in the top-center of the Navigatrix home page that opens up. This will bring you to a page
that looks like this:
1
http://navigatrix.net/
Chapter 3. Getting Navigatrix
Navigatrix Documentation, Release 0.5
Note: This screenshot was taken for the old 0.4 version of Navigatrix and therefore shows
a smaller file size. You will also see a different md5 checksum on the current page.
If you are currently running a version of Windows on your computer you will need to follow
the instructions in Step 1 and Step 2 on the Download page. Step 1 will download an ISO
image (a literal copy of a boot/install CD/DVD) of the current version of Navigatrix. Step 2
will download a little Windows program that creates a bootable USB stick from that ISO image.
If you are currently running Linux Ubuntu you can use Ubuntus Startup Disk Creator instead
of the Windows program to create the bootable USB stick (or SD memory card). Alternatively,
you can burn the ISO file to a DVD, using some program that can transfer an ISO image back to
a DVD (a simple copy of the ISO to the DVD will not work).
After downloading the ISO image file please make sure that you check the integrity of the downloaded file by calculating its MD5 checksum and comparing it to the 32 digit hexadecimnal
number listed on the current download web page (it will be different from the one shown in
the older download page above). To caculate the MD5 checksum under linux you can open a
terminal window and type
md5sum /full/path/to/the/ISO/navigatrix.iso
If the calculated MD5 sum does not match the number listed on the download page the file was
corrupted during the download and you will have re-download it.
One of the nice things about Navigatrix is that you can run the entire system from the bootable USB stick
or SD card, with your hard drive turned off and therefore not subjected to the heaving and banging of a
moving boat (or the vibration from an engine for that matter). Many Navigatrix users have it installed on
their hard drive (it will boot much faster compared to the USB stick) but also keep a bootable USB stick/SD
card which they can use under way. In this case it is a good idea to use a stick/card bigger than the required
4GB minimum in order to keep charts and any documents you may want to access under way on the stick.
3.1. Getting an Installable Copy of Navigatrix
Navigatrix Documentation, Release 0.5
An 8GB stick or card works well for many folks. 16GB may be a good idea if you plan to put the Kiwix
offline version of Wikipedia (page 41) (just short of 4GB) on the stick or card.
Note that you can access the hard drive from the stick if you need to, for example to copy files to and from
the USB stick. The hard drive will show up in the Navigatrix File Manager (see The Applications (page 33))
and can be mounted (i.e. made available for access) by clicking on it. In this case the hard drive will no
longer be parked though. To unmount the drive you will have to eject it by pressing the little eject
symbol next to it in the File Manager when done.
3.2 Creating or Re-sizing the Persistency File Area
If you run Navigatrix from the USB stick/SD card you will likely want that changes you make to settings
and preferences are retained from boot to boot so that you dont have to re-configure e.g. your keyboard
layout every time you start Navigatrix. To do so you will need to set up your USB stick/SD card with a
persistency file area. This area will include central system files as well as your home directory. The way
you set up this persistency file area differs between versions 0.4 and 0.5 of Navigatrix.
3.2.1 Navigatrix 0.4
If you obtained your copy of Navigatrix as a copy from a friend of a version 0.4 USB stick the home
directory on your USB stick will have a fixed and relatively small size of 500 MB by default. This size makes
sense on a 4GB stick. However, even if you use a larger capacity USB stick, your home directory will be
limited to 500MB (this limitation does not apply to the Documents, Library, Music, etc. subdirectories under
home which can take up the available capacity on the stick). Since most application related configuration
and log files are stored in the fixed-size portion of your home directory, it is possible to hit the ceiling on the
500MB limit rather quickly. See this post2 on the Navigatrix Support Discussion Board for instructions on
how you can raise the 500MB limit on your USB stick with Navigatrix 0.4.
3.2.2 Navigatrix 0.5
With Navigatrix 0.5 you can create a persistency file area through a selection in the boot menu. When
booting from the USB stick you will see a help menu displayed at the bottom of the screen for about 10
seconds before the boot starts in earnest.
Pressing the function key for your preferred language will provide you with the following menu.
2
http://www.navigatrix.net/viewtopic.php?p=1695#p1695
Chapter 3. Getting Navigatrix
Navigatrix Documentation, Release 0.5
Press the down arrow key to move the selection down to other options and press [enter]. This will get you
to a sub menu in which you can choose to create persistency areas of different sizes:
The persistency size you select here depends on the capacity of your USB stick and your preferences.
In addition to the system files the persistency area has to accommodate your home directory but not the
Desktop, Documents, Downloads, Library, Music, Pictures, and Videos subdirectories, and also not the
Charts directory. These are set up as links to a portion of the USB stick outside the persitency area and
can take up the balance of the USB sticks capacity. The portion of the home directory that sits within
the persistency area will contain any files stored directly under /home/<user>. This includes for example
configuration files, local email files, web browser cache, and application log files.
As a rough benchmark you could consider 1GB persistency for an 8GB USB stick, 2GB for a 16GB stick
and 4-6GB for anything larger. Again: it depends on your intended use. When under way, I use a 16GB
stick with 2GB persistency and never had reason to complain.
After you select your preferred persistency size and press [enter] the software will do its magic and inform
you once it is done - at which point you can re-boot. The images below show the split between persistency
area and the remainder of the USB sticks capacity on 16GB stick after it has been set up with 2GB persistency as described above. The first image shows the persistency portion which - in its virigin state - has
1.6GB of 1.9GB remaining free space.
3.2. Creating or Re-sizing the Persistency File Area
Navigatrix Documentation, Release 0.5
The second image shows that there are 2.6GB left for files in the Charts, Desktop, Documents, Downloads,
Library, Music, Pictures, and Videos subdirectories. This is after already populating the USB stick with
charts (about 3GB), the Kiwix offline Wikipedia (about 4GB), and some other files.
10
Chapter 3. Getting Navigatrix
Navigatrix Documentation, Release 0.5
The image shows the ~/Library subdirectory but the 2.6GB represents avaiable space that is shared between
all the subdirectories listed above.
There is also a good post on the Navigatrix Support Forum3 describing the initial boot stick creation on a
Windows computer.
http://navigatrix.net/viewtopic.php?f=4&t=529&p=2597&hilit=other+options#p2597
3.2. Creating or Re-sizing the Persistency File Area
11
Navigatrix Documentation, Release 0.5
12
Chapter 3. Getting Navigatrix
CHAPTER
FOUR
INSTALLING NAVIGATRIX
This section explains how to install Navigatrix from a bootable USB stick, SD card or DVD as well as
configuring Navigatrix for different languages.
NOTE: the instructions and screenshots below refer to Navigatrix version 0.5 (ISO downloaded in or
after July 2013). For instructions on how to install the earlier 0.4 version of Navigatrix please see
install_nx04.
4.1 Installing Navigatrix onto the Hard Disk
Once you have a bootable USB stick/SD card or DVD with Navigatrix (see Getting Navigatrix (page 5)),
installing it to your harddisk is straight forward. You can install Navigatrix alongside your current operating
system, choosing between Navigatrix and your current system when you boot your computer.
First, boot Navigatrix from your USB stick/SD card. You may have to press some function key while the
computer starts up in order to tell it to boot from a USB device rather than the hard disk. Most computers
will display something like Press <F2> to enter setup for a few seconds on the bottom of the
screen before the operating system starts booting. Once Navigatrix is up and running you will a screen that
looks like this:
13
Navigatrix Documentation, Release 0.5
You can use the system as is, running from the USB device. The interface logic is similar to Windows XP
or later: You launch applications by clicking on the little Manta symbol in the bottom-left of the screen (see
The Applications (page 33) for details on what you will find under the Manta Menu).
Once you decide to install Navigatrix to your harddisk (it will run and boot much faster compared to the
USB stick), double-click on the Harddisk install option in the top-left of the desktop:
This will launch a set-up program that will take you through the installation process.
1. The first screen will ask you about the language in which you want to run the installation. Note:
this is not the language that Navigatrix will run in once it is installed but simply the langauge for the
installation dialogue.
14
Chapter 4. Installing Navigatrix
Navigatrix Documentation, Release 0.5
2. Next comes a check whether the pre-requisites for an installation are met on your system.
4.1. Installing Navigatrix onto the Hard Disk
15
Navigatrix Documentation, Release 0.5
Do not select the options Download updates while installing and Install this third-party software on
this form. These updates are not required for running Navigatrix and they are likely to do more harm
than good if selected. In addition to using up potentially scarce network bandwith for the download,
an uncontrolled blanket update may lead to individual components of Navigatrix no longer working
smoothly together. The versions of the various pieces of software that together make up Navigatrix
have been carefully chosen to make these pieces work together and interface with external devices
such as GPS, Pactor, and AIS. For software newer often does not mean better when it comes to
reliability. If required you can update individual components of the system after the installation has
completed.
If you are in range of a wireless network you will next be asked whether you want to connect to that
network during the installation. For the reason stated above, do not connect to this network during
installation (in fact if you have a wired network connection you may want to disconnect it during the
installation - just to be on the safe side...).
16
Chapter 4. Installing Navigatrix
Navigatrix Documentation, Release 0.5
3. Now we get into the thick of things, defining how and where Navigatrix is to be installed.
4.1. Installing Navigatrix onto the Hard Disk
17
Navigatrix Documentation, Release 0.5
The easiest case is to have the set-up program wipe your hard drive and install Navigatrix as the only
operating system on your computer (option 2 in the image above). However, in most cases you will
want to install Navigatrix alongside an existing operating system (e.g. Windows or another Linux
distribution) and to choose at each boot which operating system you want to run. This can be done
with options 1 and 3 in the image above. Option 1 will automatically create a new partition on your
hard drive into which Navigatrix will be installed. Under option 3 you can choose into which existing
partition(s) Navigatrix is to be installed. In this case you can also place different branches of the
file system into different partitions. For example, you can put the directory tree under /home into a
seperate disk partition which makes updating to a new version of Navigatrix in the future easier (you
will only have to replace the system files with the new version but keep all your data and configuration
files under /home).
Note: If option 1, Install Navigatrix alongside them appears greyed out (inactive) please see Notes
on Special Cases (page 27) at the end of this page.
Following we will first describe the installation with the simpler option 1 above. This is sufficient
for computers with only one existing operating system. If you already have more than one operating
system on your computer and/or you are familiar with setting up and managing partitions on your
hard drive you should choose option 3 which will be described further down.
18
Chapter 4. Installing Navigatrix
Navigatrix Documentation, Release 0.5
Lets start with option 1, Install Navigatrix alongside them. With this option the only thing you will
have to do is to specifiy how much hard disk space you want to dedicate to Navigatrix:
As shown in the image above, you can drag the bar that separates the exisiting hard disk partition
from the one to be created for Navigatrix. Moving this bar will adjust the size ratio between the two
partitions. If you plan to leave your music, image, and video files on your existing partition, 4050GB should be a generous allowance for Navigatrix to accommodate charts, email, a digital library,
a compressed off-line version of wikipedia, and other application data. If in doubt do a quick sanity
check based on your expected requirements. The Navigatrix operating system (including pre-installed
applications) will occupy about 6GB, leaving the remainder of the partition for user data (incl. charts,
email, etc.) and additional applications you may want to install. You will be able to access files in
an exsiting Windows partition from Navigatrix but not the other way around - you wont be able to
access files stored in the new Navigatrix partition from Windows.
Under option 1, Install Navigatrix alongside them, this all you will have to do here and you can
continue with step 4 (page 23) below. If you chose option 3, Something else above there are a few
more things to do.
4.1. Installing Navigatrix onto the Hard Disk
19
Navigatrix Documentation, Release 0.5
If you want to go down this road it is best to set up the required partitions before you start the installation procedure. You can use GParted which comes with Navigatrix (available under Manta menu
-> Preferences -> Partition Editor). We assume that someone choosing option 3 will be familiar with
these tools. Alternatively, you can refer to GParteds comprehensive Help documentation and this
post1 on the Navigatrix Support Discussion Board provides some good pointers as well.
A typical Navigatrix installation under option 3 may use three partitions:
(a) One partition of about 10GB to accommodate the operating system and pre-installed applications. This includes some reserve in case you later choose to install additional applications.
Choose ext4 as the file system for this partition.
(b) A swap partition to which memory operations can be off-shored if your computer runs out of
RAM. Setting up this partition is only required if you dont already have an existing linux-swap
partition on your har disk (will be visible as such in GParted). 4GB for this swap-partition should
be a generous allowance.
(c) The remaining available hard disk capacity can be used for a partition for the home directory in
which user files and user specific configuration data will be stored. This partition should also be
1
20
http://navigatrix.net/viewtopic.php?p=1458#p1458
Chapter 4. Installing Navigatrix
Navigatrix Documentation, Release 0.5
set up as an ext4 file system.
Note: Most PC-type computers will only allow a maximum of four primary partitions on a hard drive.
You can get around this limitation by setting the fourth partition up as an extended partition which can
then house many more logical partitions. See this post2 on the Navigatrix Support Discussion Board
for some practical pointers.
Separating the home directory from the rest of the system as described above will come in handy if
you ever want to upgrade to a new version of Navigatrix in the future. You will then only have to
drop the new system into the first of the three partitions listed above while retaining all your user and
configuration files under home in a separate partition.
Once you have set up the required partitions and selected Something else in the form above, you will
see the following dialogue:
Here you define into which partition(s) the various pieces of the system should be installed. Pick the
relevant partition under Device and click on the Change... button below the device listing. This will
open another dialogue window in which you can define the settings for each partition:
2
http://navigatrix.net/viewtopic.php?p=1458#p1458
4.1. Installing Navigatrix onto the Hard Disk
21
Navigatrix Documentation, Release 0.5
If the partitions were already set up and sized correctly, you can leave the size unchanged. Just click
on the Use as drop-down arrow and select Ext4 journaling file system. Selecting the file system type
will open another field labeled Mount point.
22
Chapter 4. Installing Navigatrix
Navigatrix Documentation, Release 0.5
Click on the drop-down arrow next to the Mount point field and select which branch of the file system
should be installed into this partition. Select the root directory (/) for the operating system including
pre-installed applications. For your home directory select /home. If required you can also choose
to format these partitions. Dont format a home partition that has data you wish to retain!
Once you made your selections you will see a warning that these changes will have to be written to
disk before proceeding. Click on Continue. Once youre done with specifying your desired set-up
click on Install now.
4. Next, you will be asked about your keyboard layout. Test that your choice works correctly by typing
a few special characters in the box at the bottom of the screen. This is important as you will later
be asked to choose a password. If you enter your choice of password with the installer assuming a
different keyboard layout, you may not be able re-create the password later.
4.1. Installing Navigatrix onto the Hard Disk
23
Navigatrix Documentation, Release 0.5
5. A question about your location is next in order to set time zone and number/date formats correctly
(you can change these later under Manta -> Preferences -> Time and Date and Manta -> Preferences
-> Language Support).
24
Chapter 4. Installing Navigatrix
Navigatrix Documentation, Release 0.5
6. Next, you will be asked to choose a user name and password.
4.1. Installing Navigatrix onto the Hard Disk
25
Navigatrix Documentation, Release 0.5
It is important to remember the password that you enter in this step (even if you choose Log in automatically). There are some operations on a Unix/Linux system that will require you to authenticate
yourself as root user (think administrator in Windows Vista and later versions) and will ask for
this password (for example, when you want to install additional software).
7. Thats all. Once you clicked Continue on the previous form the installer will do its magic - which
may take a moment or two. Once its done youll see a confirmation message.
Note: If you want to start Navigatrix from your hard disk right away, first shutdown with your USB
stick/SD card still plugged in. Unplug the device once the computer has shutdown, and then restart it
from the harddsik. If you click Restart in the previous dialogue you may mess up the file system on
26
Chapter 4. Installing Navigatrix
Navigatrix Documentation, Release 0.5
your USB stick/SD card if you unplug it while your computer is still running Navigatrix off it.
The next time you boot from your harddisk you should see the boot loader displaying a selection menu that
allows you to choose which operating system you want to boot (Navigatrix or whatever you were running
up to now). See here (page 31) if the boot loader fails to display your old operating system as a choice.
Enjoy!
4.2 Changing the Default Language for Navigatrix
After you have installed Navigatrix on your hard disk you can change the default language for the user
interface by following the instructions in this post3 on the Navigatrix Support Discussion Board. Version 0.5
of Navigatrix already comes complete with English, Spanish, French and -as of September 2013- German
language packs. For these languages you wont have to download any additional packages and can simply
re-arrange the preference order for the languages as described in the Discussion Board post. For other
languages you will have to download the relevant langauge packages (dictionaries, thesaurus, ...) first (also
decribed in the Discussion Board post).
4.3 Notes on Special Cases
4.3.1 Installer does not offer side by side installation of Navigatrix alongside an
existing operating system
Depending on how your harddisk has been partitioned prior to isntalling Navigatrix you may not see the
Install them side by side option in step 4 above. On traditional harddisks used for Windows-equipped
computers, the partition scheme only allows a maximum of four so called primary partitions. If your
harddisk already has four partitions then the Navigatrix installer will be unable to create another partition
for Navigatrix. In this case the dialogue above would look like this (note that the screenshot below is still
from the 0.4 version of Navigatrix but the essence hasnt changed with version 0.5):
3
http://navigatrix.net/viewtopic.php?p=1835#p1835
4.2. Changing the Default Language for Navigatrix
27
Navigatrix Documentation, Release 0.5
If you select Specify partitions manually (advanced) in the window above you can actually see the four
partitions listed as in the example below:
28
Chapter 4. Installing Navigatrix
Navigatrix Documentation, Release 0.5
In this case quit the installation process. You will have to re-shuffle your partitions prior to installing
Navigatrix in order to get around the four partition limitation. The way to do this is to first delete the
last of the existing primary partitions (after backing up all the data from that partition to restore it later). In
its place you then create what is called an extended partition. This extended partition is simply a container
in which you can fit additional partitions as needed. From the outside it still looks like four partitions - in
line with the maximum - but with one of them (the extended one) being able to house additional partitions,
you can in effect get around the four-partition limit.
This may sound complicated but is in fact pretty straight forward if you work carefully and make sure you
have backed up the data from any partitions you change during this process. Navigatrix comes with a tool
that allows you to delete, resize, move and create partitions on you harddisk. You can find it in the Manta
Menu under Preferences->Partition Editor:
4.3. Notes on Special Cases
29
Navigatrix Documentation, Release 0.5
Also check out this post4 on the Navigatrix Support Discussion Board for more info and some practical
pointers.
4.3.2 Running Navigatrix on newer hardware (2011+)
Starting in 2011, an increasing portion of new computers are shipped with a next generation BIOS called
UEFI, the Unified Extensible Firmware Interface. Originally introduced by Intel as EFI, UEFI is simply
a newer version of EFI and you see the two abbreviations used interchangeably. Among other things, the
boot process under EFI is different from traditional BIOS booting. While Navigatrix version 0.5 will run
on (U)EFI machines, you may have trouble installing it in Dual Boot mode alongside another operating
system. See this post5 on the Navigatrix discussion board for further details.
4
5
30
http://navigatrix.net/viewtopic.php?p=1458#p1458
http://navigatrix.net/viewtopic.php?p=2777#p2777
Chapter 4. Installing Navigatrix
Navigatrix Documentation, Release 0.5
4.3.3 GRUB Boot Manager does not show Windows option in boot selection menu
When you install Navigatrix alongside Windows (choosing option 1, Install Navigatrix alongside in step
3 <install-instalation-type> above) it will also install GRUB the Grand Unified Boot Loader/Manager.
GRUB installs itself into your systems Master Boot Record (or its UEFI/GPT equivalent if you have a
new computer that shipped with Windows 8). When your computer now boots it launches GRUB rather than
an operating system. GRUB then asks you which operating system you actually want to boot (Windows or
Navigatrix) and launches the operating system of your choice.
There have been cases where - once you reboot your computer after installing Navigatrix - GRUB only
shows a single entry for Navigatrix as a boot option and entry for Windows. Should you encounter this issue
it can easily be fixed via the GRUB Customizer which is available (with installation instructions) here6 .
Download the package, install it under Navigatrix on your harddrive, and then launch it from the Manta
Menu under Preferences->Grub Customizer.
6
http://navigatrix.net/viewtopic.php?p=1200#p1200
4.3. Notes on Special Cases
31
Navigatrix Documentation, Release 0.5
To launch the GRUB Customizer you will have to enter the password which you set up during the installation
(page 25). Once the GRUB Customizer is up, it will automatically scan your harddisk for bootable operating
systems. When that is completed it should show entries for Navigatrix and Windows (plus some other stuff
like memtest which you can ignore at this point). Simply press Save and exit the GRUB Customizer. The
next time you boot, the GRUB selection menu should give you a choice between Navigatrix and Windows.
32
Chapter 4. Installing Navigatrix
CHAPTER
FIVE
THE APPLICATIONS
Navigatrix comes pre-configured with a comprehensive set of applications for almost anything one could
want to do on a boat with a computer: navigation, communication, word processing and spread-sheeting,
photos and graphics, sound and video, ... - you name it. This section provides an overview of the applications
that can be found under the Manta Menu in the bottom left of the Navigatrix desktop.
Where available, the text below will provide a link to the applications online documentation and/or project
website for further information.
5.1 Accessories
Archiver:
Compress and decompress data with Xarchiver.
Offline help under
/usr/share/doc/xarchiver/html/index.html (will be opened in Firefox when selecting Contents
33
Navigatrix Documentation, Release 0.5
from the help menu.) URL: xarchiver.sourceforge.net1
CD/DVD Burner:
Burn CDs
ies.xfce.org/projects/applications/xfburn2
and
DVDs
with
Xfburn.
URL:
good-
Disk Encrypter: Disk Encryption with TrueCrypt. An excellent cross-platform utility to store encrypted files on a physical or virtual disk. Good PDF user guide available locally by selecting Users
Guide from the Help menu. The Help menu also contains web-links to a beginners tutorial, FAQs
and online documentation. There is a thread on the Navigatrix Support Discussion Board3 on how to
create a fully encrypted bootable USB stick with Navigatrix. URL: www.truecrypt.org4
File Copier: Manage files with two panels side by side using Double Commander. Handy utility for
copying and moving files around the file system. Also good for renaming multiple files in one go
without command line acrobatics, comparing the contents of directories and many other basic tasks.
URL: doublecmd.sourceforge.net5
File Manager: Browse the file system and manage the files with PCManFM. Similar to the Windows
file manager. Default configuration will delete files permanently after confirming (no trash bin). You
can change this in the File Managers menu under Edit -> Preferences by checking Move deleted files
to trash bin. To toggle displaying hidden files on/off you can use the keyboard shortcut: [ctrl]+[H].
Under Unix, hidden files start with a . and are primarily used for configuration files and internal
housekeeping. Usually you dont want to see them to avoid clutter but sometimes youll need to get
to one. URL: pcmanfm.sourceforge.net6
Password Storage: Store your password safely with KeePassX. This is the Unix version of the KeePass password manager that is available for Windows. The Unix version supports automated login into
applications and websites. See the User Guide available offline under the applications help menu.
URL: www.keepassx.org7
PGP Encryption Keys: Manage your PGP encryption keys with Seahorse.
www.gnome.org/projects/seahorse8
URL:
System Profiler and Benchmark: Only developer documentation available online. Application
should be self-explanatory though. URL: wiki.hardinfo.org/Documentation9
Terminal Emulator: Use the command line with LXTerminal. Can also be invoked anytime by
pressing [ctrl]+[alt]+[T] key simultaneously. From the File Managers Tool menu you can also open
a terminal window in the File Managers current directory (in File Manager: Tools -> Open current
folder in terminal - pressing [F4] in File Manager does the same). URL: lxde.org10
Virtual Keyboard: Use your mouse as a keyboard with onboard.
World Clock: See the time in other timezones with gworldclock.
1
http://xarchiver.sourceforge.net/
http://goodies.xfce.org/projects/applications/xfburn
3
http://navigatrix.net/viewtopic.php?f=10&t=216
4
http://www.truecrypt.org/
5
http://doublecmd.sourceforge.net
6
http://pcmanfm.sourceforge.net/
7
http://www.keepassx.org/
8
http://www.gnome.org/projects/seahorse
9
http://wiki.hardinfo.org/Documentation
10
http://lxde.org
2
34
Chapter 5. The Applications
Navigatrix Documentation, Release 0.5
5.2 Games
Go: Play the oldest board game of the world with qGo. Extensive offline documentation for this game
can be accessed locally on your computer.
Mahjongg: Disassemble a pile of tiles by removing matching pairs.
Sudoku: Test your logic skills in this number grid puzzle.
5.3 Graphics
Chart Converter: Convert images to kap charts and calibrate them. The menu entry invokes the
shell script makekap under /usr/local/bin. This script first asks for an image file to be calibrated,
converts it to chart.jpg under /home/<user>/Desktop and then launches the Windows program SeaClear for the user to perform the geo-referencing. The user then saves the calibration (as
/home/<user>/Desktop/CHARTCAL.DIR). Upon the user exiting SeaClear the script calls the
tif2bsb utility to create a \*.kap chart file from the original image plus the calibration data. The
chart can be loaded into OpenCPN. Sounds complicated but it is in fact pretty straight forward and
the makekap script displays messages and instructions along the way. There is also a helpful entry11
on the Navigatrix Support Discussion Board.
Image Manipulator: Create images and edit photographs with Gimp. Powerful open source image
editing at the same level as PhotoShop. Extensive offline documentation available under the applications Help-menu. URL: www.gimp.org12
Painting Program: Create pixel art and manipulate digital photos with mtPaint.
paint.sourceforge.net13
URL: mt-
Photo Manager: Organize your photos with Shotwell. This is a photo library similar to Picasa with
some basic image touch-up functions as well. URL: www.yorba.org/shotwell14
5.4 Internet
EMail Client: EMail client Sylpheed. Fast and light-weight email client. Documentation is available
offline under the Help-menu. Helpful posts on the Navigatrix Support Discussion Board (browseremail integration): (115 ) and (216 ) URL: sylpheed.sraoss.jp/en/17
File Transfer: Download and upload files via FTP using FileZilla. URL: filezilla-project.org18
11
http://navigatrix.net/viewtopic.php?f=4&t=325
http://www.gimp.org/
13
http://mtpaint.sourceforge.net/
14
http://www.yorba.org/shotwell/index.html
15
http://navigatrix.net/viewtopic.php?f=10&t=331
16
http://navigatrix.net/viewtopic.php?f=10&t=333
17
http://sylpheed.sraoss.jp/en/
18
http://filezilla-project.org
12
5.2. Games
35
Navigatrix Documentation, Release 0.5
Messenger: Chat over IM. Supports AIM, Google Talk, Jabber/XMPP, MSN, Yahoo and more with
Pidgin. URL: pidgin.im19
Planet Viewer: Explore, search and discover the planet with Google Earth. URL: earth.google.com20
Relay Chat: Chat with other people using Internet Relay Chat and XChat.
Remote Access: Share your desktop using a VNC server. You could for example run OpenCPN
below decks and repeat the desktop image to another display/tablet on deck via a wifi link.
Remote Access Viewer: Connect to a remote desktop using a VNC Viewer. The client side counter
part to the Remote Access VNC server above.
Satellite Connection: Connect to the Internet using a satellite phone. This menu item invokes the
shell script /usr/local/bin/satphone which calls another script (comports in same directory) to link usb2serial ports and then calls the wvdial PPP dialer utility.
Skype: Internet Telephony with Skype.
Tor Proxy: Browse Anonymously over the Tor Network with Vidalia. This is a tool to bypass restrictions on wifi (or cable) networks that block critical information and block downloads based on
filename extensions. You start Vidalia (Manta Menu -> Internet -> Tor Proxy) and wait until the
window that pops up shows that you are connected to the Tor network.
19
20
36
http://pidgin.im/
http://earth.google.com/
Chapter 5. The Applications
Navigatrix Documentation, Release 0.5
Then, in the Firefox web browser, click on the little onion with the red X in the upper right (next to
the search box) and select Toggle Tor Status which should make the little onion turn green.
Just remember with great power comes great responsibility... URL: www.torproject.org/vidalia21
Torrent Client: Download and share files over BitTorrent with Transmission.
www.transmissionbt.com22
URL:
Web Browser: Browse the World Wide Web with Firefox. Navigatrix has Firefox pre-configured
with some useful add-ons (in addition to the Tor anonymous browsing utility mentioned above).
One is ScrapBook, a utility that lets you download webpages, and store and organize them in a library
for later offline reading. Scrapbook also allows to make annotations to downloaded pages. It can be
accessed under the ScrapBook menu in Firefox. You can display a list of your downloaded pages by
pressing [alt]+[K] in Firefox. The other helpful add-on is DownThemAll!, a download manager
that - amongst other things - allows you to download multiple links from a webpage. DownThemAll!
is available in the context menu in Firefox whenever you right-click on a link. It can be configured
under Tools -> DownThemAll! Tools in Firefox.
XGate: A high-performance e-mail satellite program for satellite phones. Requires an account with
Global Marine Networks which can be set up through the application. There is a free 3 day demo trial
available.
To configure XGate to work with the Sylpheed email client that is part of Navigatrix follow these
steps:
1. Start Manta->Internet->XGate and setup for your Satellite Phone.
2. Goto XGate->Options->Settings->EMail Settings and choose the Option Selected mail
application within Preferred Mail Client.
3. Enter Appcation Path /usr/bin/sylpheed and click Ok.
4. Start Manta->Internet->EMail Client and click on Configuration->Create new account.
5. Select POP3 and enter your name and email address (e.g. name@ocens.net23 ), click Forward.
6. Enter your Ocens User ID. Afterwards set POP3 Server to 127.0.0.1 and SMTP Server
127.0.0.1. Leave all check boxes unmarked. Click Forward and then Close.
7. Now go to Configuration->Edit accounts; choose your newly created account and click Edit.
8. In tab Basic enter the password for your Ocens account into the Password field.
21
https://www.torproject.org/vidalia/
http://www.transmissionbt.com/
23
name@ocens.net
22
5.4. Internet
37
Navigatrix Documentation, Release 0.5
9. In tab Advanced mark Specify SMTP port and enter 2500. Also mark Specify
POP3 port and enter 1100.
10. Thats it! All done and ready to go. When you compose an new email make sure you select your
Ocens email in the From Field. After sending the email within Sylpheed you have to click on
Start within XGate. And of course...XGate has to be running when you send an email through
Ocens within Sylpheed.
5.5 Navigation
CelNav:Celestial Navigation for cruisers; electronic almanac and sight reduction. See applications
Help menu for details. Addtional info available in the Quorum24 section of the Navigatrix discussion
board.
GPS Converter: A graphical front end to GPS Babel, a pretty universal converter between GPS data
files in different formats (e.g. OpenCPNs GPX format to/from native GPS formats such as various
Garmin flavors). The GUI should be self-explanatory; detailed help on the underlying GPS Babel
program is available locally under /usr/share/doc/gpsbabel/htmldoc/index.html.
GPS Panel: Large GPS Instruments Panel using Matrix Mariner GPS.
GPS Satellites: Monitor your GPS with XGPS. This is a graphical interface to the gpsd daemon
described in GPS and Navigatrix (page 45).
Grib Files: View and Download Grib Files with zyGrib. URL: www.zygrib.org25
Grid Calculator: Distance and bearing calculation with QGrid.
Instrument Panel: Instrument Panel PolarCOM.
Navigation Console: Comprehensive collection of navigation tools including planetarium, star finder,
lunar distance clearing, sight reduction, nautical almanac pages, real time almanac and tides. More
info at The Navigation Desktop Project26 and the developers website27 .
Nautical Alamanac: Nautical alamanc data and sight reduction with Nautic.
OpenCPN: Navigate with OpenCPN. There is extensive offline documentation available by clicking
on the ? symbol in the OpenCPN toolbar and then on the Help tab in the About OpenCPN Window.
24
http://navigatrix.net/viewforum.php?f=21
http://www.zygrib.org/
26
http://code.google.com/p/navigation-desktop/
27
http://lediouris.net
25
38
Chapter 5. The Applications
Navigatrix Documentation, Release 0.5
This will open the local file /usr/local/share/opencpn/doc/help\_en\_US.html in
Firefox (it may take a while for Firefox to display the page). URL: Opencpn.org28
Planetarium: Watch the stars with Stellarium. Excellent star and panet finder. Will use your latest
GPS position as the point from which you view the virtual sky (see GPS and Navigatrix (page 45) and
Application Wrapper Shell Scripts (page 51)). URL: www.stellarium.org29
Polar Smoother: View, edit and smooth polar data for your boat.
Comes with a selection of sample polar data files for different boats which you can use as a starting point/approximation if you dont have polar data for your boat.
Look under
/opt/WeatherWizard/all-scripts/polars/polars.
28
29
http://Opencpn.org/
http://fwww.stellarium.org/
5.5. Navigation
39
Navigatrix Documentation, Release 0.5
Sailboat Router: Routing software for virtual and real sailboats. This is the qtVlm application that
was originally developed as the user front end for the Virtual Loup de Mer on-line sailing race. Feed
it with a GRIB wind forecast and polar data for your boat speed at varying wind speeds and angles,
and it will calculate the (theoretically) optimal (fastest) routing to your sailing destination. Set up your
own boat in the application under Boat -> Account Management by adding a new boat and setting the
type of boat to Real Boat rather than VLM Boat. Define the polar data for your boat under Boat
-> Boats settings. You can tweak one of the availabel polar data files to fit your boat (these are simple
csv files - look in /opt/qtVlm/polar). There is extensive help and documentation available at
the Virtual Loup de Mer website30 , including specific info about the application31 .
Tidal Calculator: Calculate worldwide tides with JTides. URL: www.arachnoid.com/JTides32
Tidal Calculator (legacy): Calculate worldwide tides with WXTide. A Windows program which
Navigatrix runs under Wine. Has been superseded by the Tidal Calculator above in the latest version
of Navigatrix but is still available as legacy. URL: wxtide32.com33
Tidal Calculator (USA): View USA tidal and current predictions with XTide.
Weather Wizzard: Superimpose weather fax and GRIB data to check for tropical phenomenae. Documentation and examples available at The Weather Wizzard Project34 .
5.6 Office
Calculator: Perform simple and scientific calculations. Can even be switched to RPN mode under
Calculator -> Notation Modes.
Electronic Library: E-book library management: Convert, view, share, catalogue all your e-books
with Calibre. URL: manual.calibre-ebook.com35
Mind Mapper: Create mind maps with VYM. URL: www.InSilmaril.de/vym36
Personal Organizer: Personal Organizer Osmo. URL: clayo.org/osmo37
Scan Documents: Scan Documents with Simple Scan. URL: https://launchpad.net/simple-scan
Spreadsheet: Calculation, Analysis, and Visualization of Information with Gnumeric. Gnumeric can
read and save MS Excel and Open Office formats. While its not as feature-rich as Excel, its data
analysis capabilities are on par and it is very nimble and fast. URL: www.gnumeric.org38
Sticky Notes: Jot down notes for later on post-it type pads that you can put on your desktop.
Text Editor: Edit text files with medit. This is the more powerful one of the two text editors available
in Naviagtrix. medit knows different high-lighting modes (for various programming and mark-up
languages, e.g. XML and HTML), can do spell checking, and can be extended via external tools. The
30
http://wiki.virtual-loup-de-mer.org
http://wiki.virtual-loup-de-mer.org/index.php/QtVlm#L.27interface_de_qtVlm
32
http://www.arachnoid.com/JTides/
33
http://wxtide32.com/
34
http://weather.lediouris.net/
35
http://manual.calibre-ebook.com/
36
http://www.InSilmaril.de/vym
37
http://clayo.org/osmo
38
http://www.gnumeric.org/
31
40
Chapter 5. The Applications
Navigatrix Documentation, Release 0.5
full manual for medit is available under the applications Help menu. The other editor that comes
with Navigatrix is Leafpad - no frills but lightning quick. Leafpad is not accessible through the Manta
Menu but by default a double-click on a text document in the File Manager will open it in Leafpad.
URL: mooedit.sourceforge.net39
Wikipedia: Read wikipedia offline with Kiwix. A great tool if youre in places where the internet
is not as ubiquitous. Kiwix is the reader application. To get wikipedia content youll have download
one of the data files (ZIM files) available at the Kiwix website40 . These files contain compressed
wikipedia content and are available in several languages. An English version with a selection of
45,000 articles (pulled from wikipedia in December 2010) is about 3.7 GB to download. An English
version with all wikipedia articles as of January 2012 (but without pictures) is 10 GB to download.
Keep in mind though, that USB sticks and SD cards typically dont allow individual files to exceed
4GB. Hence the 10 GB version will only work from a harddisk. URL: www.kiwix.org41
Word Processor: Compose, edit, and view documents with AbiWord. AbiWord can read and save
MS Word and Open Document formats (and many more). URL: www.abisource.com42
5.7 Sound and Video
Music Player: Listen to music with Audacious.
Video Player: Play your Videos with MPlayer.
Webcam Application: Use your webcam with wxCam.
5.8 SSB Radio
Airmail: Check you SSB eMails with Airmail. This is the Windows application running under Wine
(see Installing Windows Applications (page 69)). You configure and use the program in the same way
as you do under Windows. Navigatrix also keeps your position data in Airmail updated with your
GPS position (see GPS and Navigatrix (page 45)). If you use Airmail with a Pactor modem via USB
or Bluetooth Navigatrix will automatically configure the required com ports. For this to work you
need to power on your modem while it is connected to your computer but before you start Airmail. If
youre new to Airmail: There is a good introduction and how-to guide available from the Sailmail
website at http://www.sailmail.com/smprimer.htm.
Note: Some early versions of Navigatrix version 0.5 had a small error in the script that handled the
automatic com port set-up. If you experience trouble with the automatic com port configuration in
Airmail please check this post43 in the Navigatrix Support Discussion Base.
Data Transfer: Amateur Radio Data Transfer with ARQ and flARQ.
Digital Modem (fldigi): Amateur Radio Sound Card Communications flDigi.
39
http://mooedit.sourceforge.net/
http://www.kiwix.org/index.php/Template%3aZIMdumps
41
http://www.kiwix.org/
42
http://www.abisource.com/
43
http://navigatrix.net/viewtopic.php?p=2533#p2533
40
5.7. Sound and Video
41
Navigatrix Documentation, Release 0.5
Fax Reciever: Recieve radio facsimiles with JWX.
Fax Reciever/Sender: Transmit and recieve radio facsimiles with HamFax.
Morse Decoder: Decode Morse Code with xdemorse.
Navtex Reciever: Recieve Navtex Weather Data with JNX.
PSKMail: Transmit and recieve eMail over SSB with jPSKMail.
Radio Terminal: Use MFSK, RTTY, THROB, PSK31, MT63 and Hellschreiber modulations with
gmfsk.
Slow TV/FAX: Transmit and receive slow-scan tv and radio facsimiles with QSSTV.
5.9 Preferences
Think Windows Control Panel. These little utilities should be largely self explanatory.
Advertising Blocker: Blocks advertisings on websites.
Appearance Settings: Customize the look of the desktop.
Bluetooth Manager: Blueman Bluetooth Manager.
Calibrate Touchscreen: Run the calibration tool for touchscreens.
Configuration Manager: Configure and personalize the Openbox window manager.
Disk Utility: Manage Drives and Media.
Firewall Configuration: Allows you to configure ufw firewall.
Keyboard and Mouse: Configure keyboard, mouse and other input devices.
Keyboard Layout: Select your keyboard layout.
Language Support: Configure multiple and native language support on your system. See this post44
on the Navigatrix Support Discussion Board for help on how to change the default language setting
for the system.
Monitor Settings: Change screen resolution and configure external monitors.
Network Connections: Manage and change network connection settings.
Online Accounts: Online account credentials and settings.
Package Manager: Install, remove and upgrade software packages with Synaptic. See the section
about Installing Applications From a Linux Repository (page 57) for more information and an example
of installing an application with the Synaptic Package Manager. In addition, offline documentation
can be accessed /usr/share/synaptic/html/index.html.
Partition Editor: Create, reorganize, and delete partitions with GParted.
Power Manager Settings: Settings for the Power Manager.
44
42
http://navigatrix.net/viewtopic.php?p=1835#p1835
Chapter 5. The Applications
Navigatrix Documentation, Release 0.5
Printer Configuration: Configure printers.
Software Center: Catalogue of publicly available software for your system.
Screensaver Properties: Change screensaver properties.
Sound Mixer: ALSA Sound Mixer.
Startup Disk Creator: Create a startup disk using a CD or disc image.
Time and Date: Change system time, date, and timezone.
Users and Groups: Add or remove users and groups.
5.9. Preferences
43
Navigatrix Documentation, Release 0.5
44
Chapter 5. The Applications
CHAPTER
SIX
GPS AND NAVIGATRIX
You should just be able to just plug in your GPS and have it work. Theres a little thing in Navigatrix called
a daemon. This GPS daemon, gpsd, runs in the background. It looks at every external port. When anything
is plugged in to one of these ports it runs over there and asks Are you a GPS? The GPS will say, Why,
Yes. I am. The gpsd will ask your gps to prove it; provide gps data. The daemon and your GPS then get
acquainted; speed; protocol...stuff like that.
The gpsd works with many many many GPS units. Chances are very good that your gps will function
without any other intervention. Once your gps is connected the gpsd will provide gps data to any other
software on the system that can listen. The gpsd will also help keep your clock on time and setups for other
location based functions in synch with your whereabouts.
Try it. Open the GPS Monitor Manta Menu -> Navigation -> GPS Satellites and it should show something.
If that fails: ask in the Navigatrix Support Forum1 to find some who knows how to fix it. A good thread to
start with in the Support Forum is this one2 .
1
2
http://navigatrix.net/support.php
http://navigatrix.net/viewtopic.php?f=4&t=366
45
Navigatrix Documentation, Release 0.5
46
Chapter 6. GPS and Navigatrix
CHAPTER
SEVEN
CONFIGURING AND CUSTOMIZING NAVIGATRIX
One of Navigatrix strength is that it just works out of the box, without the need for constant updates and
patches. However, you may want to customize some of its features and/or to install additional software. To
do so, it helps to understand a little about how Navigatrix is set up and where its various components can be
found.
7.1 The LXDE Desktop
The core of Navigatrix is a Unix flavor called Linux and among the available sub-flavors of Linux Navigatrix
is based on Ubuntu. Naked Unix interacts with the user through a command line interface (think DOS
terminal window in Windows) and Navigatrix runs what is called a desktop environment on top of the
command line interface to provide a Windows-like user interface (tuned for simplicity, speed, and robustness
which makes it look a bit different). The desktop environment Navigatrix uses is called the LXDE (for Light
X11 Desktop Environment, X11 being a window standard under unix) which is open source software
designed specifically to be very light-weight (i.e. being spartan in its use of system resources). LXDE is
started when you boot Navigatrix and it provides the desktop interface, the panel at the bottom of the screen
with menu (the manta symbol - equivalent to the Windows Start menu), application launch bar, task bar
(windows list), and a system tray. All of these will all look familiar to Windows users. It relies on Openbox
(a subsidiary program) as a window manager which renders the windows and menus that applications need
for their user interfaces. In addition, it uses PCManFM as a light-weight file manager with a similar look
and feel as the Windows file manager.
You can customize most elements of LXDE (e.g. appearance, what short-cut icons to show in the application
launch bar) by right-clicking on the corresponding element and then choosing the relevant Settings item.
The resulting dialogues should be largely self-explanatory.
47
Navigatrix Documentation, Release 0.5
Note that the application icons in the Application Launch Bar are different from the Navigatrix-default
because the screenshot was taken with a customized version of Navigatrix.
The picture below shows an example of the overall Panel Preferences dialogue (right click on any section of
the panel and chose Panel Settings).
To change the appearance and behavior of windows (colors, placement of controls, border sizes, ...) you
can use the Openbox configuration manager which is available under the Manta Menu -> Preferences ->
48
Chapter 7. Configuring and Customizing Navigatrix
Navigatrix Documentation, Release 0.5
Configuration Manager.
Other appearance settings (e.g. widget style, icon theme) can be adjusted under Manta Menu -> Preferences
-> Appearance Settings.
7.2 Running and Configuring Applications under LXDE
An important aspect of LXDE is how it provides access to the applications that come with Navigatrix (or
others which you may install). The figure below shows an overview of how the different bits and pieces
interact in this context.
7.2.1 Application Executable Files
Applications under Navigatrix are executable files (think DOS/Windows *.exe) that reside in three different
directories (see box Application Executable Files in the figure above):
/usr/bin/ hosts most of the applications that are accessible via the Manta Menu, plus many subsidiary and utility programs.
7.2. Running and Configuring Applications under LXDE
49
Navigatrix Documentation, Release 0.5
Figure 7.1: LXDE Configuration Overview
50
Chapter 7. Configuring and Customizing Navigatrix
Navigatrix Documentation, Release 0.5
/opt/ contains a few additional programs like the zyGrib GRIB viewer and the Calibre library
manager. It also contains the virtual C: drive that is used by Wine, the Windows emulator that
enables you to run Windows programs under Unix (see Installing Windows Applications (page 69)).
usr/local/bin/ contains the executable file for the OpenCPN chartplotter (admittedly a bit of an
odd placement, because this directory is mainly used to store wrapper shell scripts; see below).
7.2.2 Application Wrapper Shell Scripts
When you call many of these applications via the Manta Menu, Navigatrix does a little additional housekeeping prior to actually launching the application executable file. For example, Navigatrix may update
the applications configuration file with your latest GPS position (see GPS and Navigatrix (page 45)). This
housekeeping is done by shell scripts (think Windows \*.BAT files) that provide a wrapper around the
actual application. These shell scripts are stored under /usr/local/bin/ (see box Application Wrapper Shell Scripts in the LXDE Configuration Overview (page 50) figure above).
To illustrate this, lets look at the Planetarium application that can be accessed via Manta Menu -> Navigation -> Planetarium.
7.2. Running and Configuring Applications under LXDE
51
Navigatrix Documentation, Release 0.5
The Planetarium application shows where stars and planets can be seen in the sky from a chosen location
and at a chosen time. By default, the time is the current system time in the current time zone (these can be
adjusted under Manta Menu -> Preferences -> Time and Date). The location can be picked from a list of
locations which the application reads from a configuration file. The actual application executable is called
stellarium and resides under /usr/bin/:
52
Chapter 7. Configuring and Customizing Navigatrix
Navigatrix Documentation, Release 0.5
However, when you click on Planetarium item in the Manta Menu, you actually call a shell script called
planetarium, that resides under /usr/local/bin/:
The contents of this shell script is relatively simple (you can look at it yourself by right-clicking on the
planetarium file and choosing Open With... -> Text Editor). There is no need to understand the details of the
script but it helps to illustrate the concept at a high level.
1
2
3
4
#!/bin/bash
cfg=/home/$USER/.stellarium/data/user\_locations.txt
echo >$cfg -e "Navigatrix GPS Location\\t\\tAutomatic\\t\\x00\\t147127\\t"$(cat /etc/nx.lat
stellarium
Line 1 simple defines that this file is a shell script. Lines 2 and 3 then apply some clever manipulation to
insert your most recent GPS position in one of the configuration files that Stellarium reads when it starts up.
Line 4 finally launches the stellarium application executable which will now read the updated configuration
file and show you the sky as it looks from your most recent GPS position. Navigatrix does this kind of
position housekeeping for quite a few applications - a very handy feature on a computer that is used for
navigation on a moving vessel.
7.2.3 LXDE Desktop Configuration Files
The link between the application wrapper shell script and the Manta Menu (or between the application
executable and the Manta Menu for applications that dont have wrappers) is established via so called desktop configuration files with the extension .desktop. These reside under /usr/share/applications/.
One such file exists per application that is to be accessed via the Manta Menu or the LX Panels launch bar.
7.2. Running and Configuring Applications under LXDE
53
Navigatrix Documentation, Release 0.5
The figure below shows the /usr/share/applications/ directory with Stellariums desktop configuration file highlighted. Note that for these files the file manager displays not the actual filename (which in
this case is stellarium.desktop) but the application title that is defined in the file (which is Planetarium, see
below).
If you open the file manager, go to /usr/share/applications/, right-click on Planetarium, and
choose Open With ... -> Notepad, you will see the filename stellarium.desktop displayed in the editors title
bar:
54
Chapter 7. Configuring and Customizing Navigatrix
Navigatrix Documentation, Release 0.5
The first three lines look the same in all the desktop configuration files in Navigatrix:
1. [Desktop Entry] at the top of the file indicates that this is a \*.desktop file.
2. The Type entry simply states that this configuration file points to an application.
3. Encoding defines that UTF-8 character encoding is used.
The next entries are specific to Planetarium / Stellarium:
4. Name defines that this application will show up as Planetarium in the Manta Menu. This is also the
name under which the file manager displays the desktop configuration file.
5. GenericName provides a description for the menu entry.
6. Exec points to the program that is to be launched for this application. In this case it is the planetarium
shell script wrapper, which will update the position information as described above and then call the
stelllarium application executable file. Note that there is path in front of planetarium because the
directory /usr/local/bin/ (as well as /usr/bin/) is part of Navigatrix search path, i.e.
the list of directories where it will look for executable programs if no path is provided.
7. Icon points to an image file to be used as the applications icon in the Manta Menu and the Launch
Bar. Navigatrix stores these icon image files under /usr/share/pixmaps (you can find the file
stellarium.xpm there). No path and no file extension is required if the icon can be found in this
directory.
7.2. Running and Configuring Applications under LXDE
55
Navigatrix Documentation, Release 0.5
8. StartupNotify=false defines that startup notification is turned off.
9. Terminal=false states that the program will not run in a terminal (This is the setting for all
applications that provide their own GUI).
10. Categories defines the category under which the application will be displayed in the Manta Menu
(Navigation) in this case. Multiple categories can be specified for one application, with individual
entries separated by a semicolon (e.g. Categories=Navigation;Education).
11. Comment defines a descriptive text that is displayed as a tool tip when the mouse pointer hovers of
the corresponding entry in the Manta Menu.
12. Comment [fr] defines the descriptive text when Navigatrix is run in French.
Once you have created a desktop configuration file for an application under
/usr/share/applications/ (or usr/local/share/applications/ which is a good
place to put desktop configuration files you may create yourself in order to keep them apart from the ones
that come with Navigatrix), the application will show up in the Manta Menu and also be available in the
configuration dialogues for the Panels Launch Bar. Note that the list of applications on the left is different
from the Navigatrix-default because the screenshot was taken with a customized version of Navigatrix:
7.3 Installing Additional Software
For the sake of this Short Introduction we can distinguish three principal ways to install additional applications under a Linux-based system like Navigatrix:
1. Compiling the application from source code: Though it is by no means magic, this is beyond the
56
Chapter 7. Configuring and Customizing Navigatrix
Navigatrix Documentation, Release 0.5
scope of this Short Introduction. In fact, if youre thinking about compiling from source, you probably
wont be reading this anyway...
2. Installing binaries from a Linux repository: This installs an already compiled (= binary) version of
an application, similar to the way you would install software under MS Windows. However, these
application binaries are maintained in and available from software repository servers. The concept of
software repositories and how to access these is explained below.
3. Installing MS Windows applications under Wine, a compatibility layer for running Windows applications on Linux. This will also be covered below (page 69).
7.3.1 Installing Applications From a Linux Repository
Under Linux, software is organized in packages which are maintained in repositories on central serves.
Linux systems (such as Navigatrix) come with a Package Manager that allows you to interface with these
repository servers and to manage adding and removing software to and from your system in an orderly
fashion.
This is a bit different from what you may be used from a MS Windows environment. There, a software
application is typically distributed by a commercial vendor as a self-contained collection of files which are
shipped on a CD/DVD together with some executable installer program that can be run to install the files
in that collection as a new application. You basically trust the vendor that installing its application in this
manner will not negatively impact any existing functionality on your system and not be at logger heads with
other applications you have installed.
Linux takes a slightly different approach to software installation. Applications (which have typically been
developed as open source projects) will be added to a central software repository by the community or
commercial distributors and are available for download and installation from designated repository servers.
These repositories also maintain all the dependencies between different packages. When you request an
application from a repository, the process (which is explained further below) will automatically check if
there are any subsidiary packages that the requested application relies on and which have not been installed
on your system yet. It will then include these subsidiary packages into the download and the installation.
This more centralized approach to software distribution somewhat reduces the risk of different applications
causing each other trouble. If there is a chance for conflict (for example, because two applications require
different versions of the same subsidiary package) you will be notified of the issue prior to the installation
and can at least make an informed choice.
This may all sound complicated but is actually quite straight forward once we look at the tools involved and
an example further below.
The tool used to connect to software repositories and to download and install software packages is the
Synaptic Package Manager which is accessible from the Manta Menu under Preferences->Package Manager
7.3. Installing Additional Software
57
Navigatrix Documentation, Release 0.5
To run the Package Manager you will need administrative (root) privileges. When you launch the application you will therefore be prompted for the password that you defined when installing Navigatrix (page 25)
(provided you havent changed it since then).
58
Chapter 7. Configuring and Customizing Navigatrix
Navigatrix Documentation, Release 0.5
A word of caution here: With great power comes great responsibility. The Package Manager allows you to
perform changes to the core of your system. You can render your system unusable by using the Package
Manager carelessly. This should not be an issue as long as were simply talking about adding, updating or
removing applications and are not messing with the system core. Just make sure you understand what you
are doing in each step when working with the Package Manager.
There is detailed documentation for the Package Manager that comes with your Navigatrix installation.
We will therefore only illustrate its use by walking through a simple installation example which should be sufficient to get you started.
For more detailed information you can access the offline manual at /usr/share/synaptic/html/index.html (type
file:///usr/share/synaptic/html/index.html into your browsers address bar).
But now back to the Package Managers main window which will open up after entering your password:
7.3. Installing Additional Software
59
Navigatrix Documentation, Release 0.5
The Package List on the top right shows the software packages which are available from the repositories
that are configured in the Package Manager (see the manual for details on how to configure additional
repositories should you ever need to do so 1 ). You can narrow this list down by using the Category Selector
on the left of the main window. Alternatively, you can search for packages by either entering a search term
in the Quick search box on the toolbar or by clicking the Search icon to the right of the Quick search
box:
1
Depending on your location you may want to change the default repository in Synaptic in order to connect to a server thats not
halfway around the world. In the Package Manager, under Settings->Repositories, you can pick a repository server that is closer
to your location by clicking on the Download from: drop-down box. This will also provide you with an option to have the
application automatically pick an optimal server fro your location.
60
Chapter 7. Configuring and Customizing Navigatrix
Navigatrix Documentation, Release 0.5
For our example, lets assume we want to install Lingot, a handy little musical instrument tuner that picks up
a tone via your computers built-in microphone and shows you whether youre on or off tune. Its interface
looks like a guitar tuner but it can be used for any instrument - including the on-board piano. You will need
an Internet connection to try this. The application is very small (download size < 100 kB) so even a marginal
connection should do (if you have one of those you may wish to skip the refresh of the Package List in the
next step).
Before we go and look for Lingot in the Package List it is advisable to reload the list of available packages
from the repository servers. Otherwise what you see in the Package Managers Package List may be out of
date and not accurately reflect whats on the server. To update the list of available packages simply press the
Relaod button on the toolbar:
This will take a moment and show you a progress window while it is downloading the latest package information.
Once it is done type lingot (without the quotes, capitalization doesnt matter) in the Package Managers
7.3. Installing Additional Software
61
Navigatrix Documentation, Release 0.5
Quick search bar. Make sure that you have selected All in the Category Selector on the left in order not
to filter out Lingot from the search results. The Package list will now only show you the one matching entry
for Lingot:
The left-most column you see in the Package list window (the one labeled S - assuming you havent
changed this yet under Settings->Preferences->Columns and Fonts) shows the packages status. The empty
little box you see in the example indicates that this package has not been installed on your computer yet.
(For a list of the possible stati and their corresponding icons you can look under Help->Icon Legend.)
The empty column between the status indicator and the package name indicates the level of support provided for this package. If its empty it means that you cannot rely on this package being maintained in the
repository in the future but this doesnt bother us in this example.
The next columns simply list the package name, the installed version (in case the package displayed is
already installed on your machine), the latest available version in the repository, and a short description.
To see more information about a package, simply select it in the package list and click on the Properties
button in the toolbar:
62
Chapter 7. Configuring and Customizing Navigatrix
Navigatrix Documentation, Release 0.5
The tabs in the properties window should be self-explanatory. Its worth looking at the Dependencies tab
which lists all the other packages that Lingot will require to run. These are typically software libraries that
provide basic functionality shared by many applications. Most of these will likely already be installed on
your system. If not, the Package Manager will automatically include them in the download and install them
together with Lingot.
Now lets close the properties window and proceed with the actual installation. This is a two-step process:
1. Mark the package for installation. To do so, right click on the package in the Package List and select
Mark for installation.
7.3. Installing Additional Software
63
Navigatrix Documentation, Release 0.5
This will change the icon in the Status column which will now display the Marked for installation
symbol:
2. To actually start the download and installation of Lingot now click on the Apply button in the
toolbar:
This will bring up a window summarizing the changes that will be made to your system if your proceed
with the installation:
64
Chapter 7. Configuring and Customizing Navigatrix
Navigatrix Documentation, Release 0.5
In this case were being informed that the package cannot be authenticated (which - for all we know
- is OK in this case), that one package is to be installed (lingot), and that a whole load of subsidiary
package will remain unchanged because theyre already installed. Depending on whats already installed on your system this listing may look slightly different if you try this on your computer.
Clicking on Apply will start the download and installation during which the progress window below
will be displayed:
7.3. Installing Additional Software
65
Navigatrix Documentation, Release 0.5
Once its done it will display a confirmation that all changes have been applied:
Notice that the Lingot entry in the Package List now shows the icon for Installed in the status
column and that it now lists an installed version:
66
Chapter 7. Configuring and Customizing Navigatrix
Navigatrix Documentation, Release 0.5
Thats it. You should now see Lingot as an entry in the Manta Menu under Sound & Video:
A few comments before you get out the guitar / ukulele or whatever you use on board for musical entertainment:
Software Repositories may also reside on CDs/DVDs or in a directory within the file system on your
computer. These can be configured in the Package Manager in the same way as the pre-configured
repository servers used in the example above. Check the Package Managers offline manual for details.
The Synaptic Package Manager is in essence simply a graphical user interface to a command line
tool called apt-get. In many places in the Navigatrix Support discussion database you will find instructions stating something like ... at the terminal prompt type sudo apt-get install ...
followed by the name of some software package. This triggers the same download and installation
process as in the example above but is a bit quicker if you know the name of the package you need
to install and you dont mind working in a terminal window (after all - In the beginning was the
command line...).
Downloaded packages are kept
/var/cache/apt/archives/:
7.3. Installing Additional Software
in
local
archive
on
your
computer
in
67
Navigatrix Documentation, Release 0.5
Note that these are not the actual application executable files but the downloaded packages from which
the actual application files were extracted.
If you need to re-install something while being at anchor, in a location without Internet access, you
can fall back on this archive. Lets say you have removed Lingot after going through the example
above (via the Package Manager - simply right-click on an installed package and select Mark for
Removal rather than Mark for Installation). But now you have picked up a ukulele on
some remote Polynesian island (no Internet) and need the tuner again. Press [ctrl]+[alt]+[T]
to open a terminal window and at the prompt type
sudo apt-get -m --no-download install lingot
This will re-install the software from the local archive in /var/cache/apt/archives/. The
sudo is required to run the apt-get with administrator (root) privileges (and will therefore prompt
you for your password). The -m option tells The apt-get to ignore any missing subsidiary packages
(which you may not have in your local archive) and to hope for the best. Make sure you type one
minus sign in front of the m and two minus signs in front of the no-download option with no
paces between the minus signs and the following option.
In a pinch you can also use these downloaded packages to share an application with another disconnected boat at anchor (however, missing subsidiary packages on which the application depends may
cause an issue in this case). You can give your neighbour a USB stick with the relevant package file
(ending in .deb). The neighbour - also running Navigatrix or another Linux flavour - can copy this
file to his or her hard disk, open a terminal window, and type:
sudo dpkg -i /[complete path to the package file]/[complete name of the package file]
dpkg is another command line tool used to install Debian packages (the ones that end in .deb). In
the example above we could have also re-installed Lingot by typing
68
Chapter 7. Configuring and Customizing Navigatrix
Navigatrix Documentation, Release 0.5
sudo dpkg -i /var/cache/apt/archives/lingot\_0.7.4-2\_i386.deb
at the terminal windows command prompt. Note that the latter approach via dpkg requires the full
path and filename whereas apt-get only uses the package name (lingot rather than the file name
lingot\_0.7.4-2\_i386.deb). Also note that the Synaptic Package Manager application
must be closed when running dpkg. Otherwise dpkg cannot access the status database that keeps
track of the various packages status on your computer (not-installed, installed, ...).
Finally, a word about upgrades. The Package Manager also provides an option to mark all possible
upgrades for installation. This will check for all your installed packages if a newer version is available
from a repository and, if so, mark this newer version for installation (you can also do this for individual
packages). Use this option only with extreme care and only if you have a good reason to replace an
existing package by a newer version. The software industry has been very good at conditioning us
to believe that upgrade = newer = better - which in many cases is simply not true and/or heavily
depends on what you intend to do with an application. If an application is stable and does what you
need it to do, replacing it by a newer version will - in many cases - not gain you anything but introduce
a less mature and less stable product. The applications that ship with Navigatrix have been carefully
put together to do what they need to do without getting in each others way. Hence Navigatrix may not
include the latest available version of an application but one that is robust and works with all the other
stuff in Navigatrix. Keep this in mind before upgrading to newer versions of packages (for which
there may be good reasons in specific cases).
7.3.2 Installing Windows Applications
Coming soon, currently under construction ...
7.3. Installing Additional Software
69
Navigatrix Documentation, Release 0.5
70
Chapter 7. Configuring and Customizing Navigatrix
CHAPTER
EIGHT
HIDDEN TREASURES
Coming soon, currently under construction ...
71
Navigatrix Documentation, Release 0.5
72
Chapter 8. Hidden Treasures
CHAPTER
NINE
HELPFUL THREADS IN THE NAVIGATRIX SUPPORT DISCUSSION
Coming soon, currently under construction ...
73
S-ar putea să vă placă și
- Navigation Rules PDFDocument226 paginiNavigation Rules PDFobayonnnnnnnnnnnnnnnÎncă nu există evaluări
- The Hobbyists Guide To RTL-SDR - Carl LauferDocument286 paginiThe Hobbyists Guide To RTL-SDR - Carl LauferAndroidAVP100% (6)
- User Manual For: Tool Development and Documentation Preparation by Ashwin TummaDocument14 paginiUser Manual For: Tool Development and Documentation Preparation by Ashwin TummaSofyan PariyastoÎncă nu există evaluări
- Self Diagnosis Manual Eng 04Document33 paginiSelf Diagnosis Manual Eng 04kallatis100% (1)
- Enfsuite64 Admin Database PDFDocument40 paginiEnfsuite64 Admin Database PDFRichard KaufmannÎncă nu există evaluări
- Startup enDocument182 paginiStartup enagnwendyÎncă nu există evaluări
- Netsherver UtmDocument90 paginiNetsherver UtmpepeainglaÎncă nu există evaluări
- PortLock Boot CD User GuideDocument16 paginiPortLock Boot CD User GuideJohn WongÎncă nu există evaluări
- Iptables: Leroy D. Cressy V 0.04 May 15, 2004Document30 paginiIptables: Leroy D. Cressy V 0.04 May 15, 2004Riris Fifantoro WijayaÎncă nu există evaluări
- ManualDocument14 paginiManualEdvanio FerreiraÎncă nu există evaluări
- The Commodore 1541 Disk Drive User's GuideDocument68 paginiThe Commodore 1541 Disk Drive User's GuideMoe B. Us100% (10)
- SKSS Software Suite Model 5670: Installation and Operations Manual GDocument24 paginiSKSS Software Suite Model 5670: Installation and Operations Manual Gjosuna2006Încă nu există evaluări
- U ATS L: Sing Erial With InuxDocument19 paginiU ATS L: Sing Erial With InuxpaulpuscasuÎncă nu există evaluări
- Netburner Embedded Flash File System Hardware and Software GuideDocument21 paginiNetburner Embedded Flash File System Hardware and Software Guideflo72afÎncă nu există evaluări
- Red Hat Enterprise Linux 7 Beta Installation Guide en USDocument254 paginiRed Hat Enterprise Linux 7 Beta Installation Guide en USdragos_vlaicuÎncă nu există evaluări
- Installation Guide US - DEDocument50 paginiInstallation Guide US - DERussu VadimÎncă nu există evaluări
- Red Hat Enterprise Linux-6-Installation Guide-en-US PDFDocument580 paginiRed Hat Enterprise Linux-6-Installation Guide-en-US PDFf678333Încă nu există evaluări
- The Linux Xfree86 Howto: Eric Steven RaymondDocument9 paginiThe Linux Xfree86 Howto: Eric Steven Raymonda.gÎncă nu există evaluări
- Installation DS NOCDocument19 paginiInstallation DS NOCPatrice TanoÎncă nu există evaluări
- InstallGetStarted GuideDocument342 paginiInstallGetStarted GuidechupkicaÎncă nu există evaluări
- B37917 ToolKitDocument33 paginiB37917 ToolKitOskar SevillaÎncă nu există evaluări
- Using Xinerama To Multihead Xfree86 V. 4.0+: Dennis BakerDocument18 paginiUsing Xinerama To Multihead Xfree86 V. 4.0+: Dennis Bakera.gÎncă nu există evaluări
- U Pci S L: Sing Erial With InuxDocument19 paginiU Pci S L: Sing Erial With InuxpaulpuscasuÎncă nu există evaluări
- Ubuntu On Zedboard Tutorial v14.4 01Document92 paginiUbuntu On Zedboard Tutorial v14.4 01Muhammad Qasim RaufÎncă nu există evaluări
- Splunk 4.0.9 Installation GuideDocument73 paginiSplunk 4.0.9 Installation GuideAlice GiffordÎncă nu există evaluări
- Res2Dinvx64: With Multi-Core and 64-Bit Support For Windows Xp/Vista/7/8Document13 paginiRes2Dinvx64: With Multi-Core and 64-Bit Support For Windows Xp/Vista/7/8Ezequiel Ocañas FernndezÎncă nu există evaluări
- NetVault Backup Installation Guide - 100 PDFDocument62 paginiNetVault Backup Installation Guide - 100 PDFJohari Yovera DelgadoÎncă nu există evaluări
- Handspring VisorDocument12 paginiHandspring Visor4U6ogj8b9snylkslkn3nÎncă nu există evaluări
- Autodesk Inventor 2010 Install HelpDocument42 paginiAutodesk Inventor 2010 Install HelpSUYEONG PARKÎncă nu există evaluări
- AnonguideDocument437 paginiAnonguidesara sarasaÎncă nu există evaluări
- Netcdf InstallDocument30 paginiNetcdf Installfida mufidaÎncă nu există evaluări
- Fedora 15 Installation Guide en USDocument318 paginiFedora 15 Installation Guide en USAamir KhattakÎncă nu există evaluări
- AdvLinuxTU-2 User Manual V1.0.1Document17 paginiAdvLinuxTU-2 User Manual V1.0.1rscon indiaÎncă nu există evaluări
- Proteus Software InstallationDocument77 paginiProteus Software InstallationAsif MalikÎncă nu există evaluări
- FTK InstallGuideDocument18 paginiFTK InstallGuidePhilip NwachukwuÎncă nu există evaluări
- Beginners Guide To Arch LinuxDocument33 paginiBeginners Guide To Arch Linuxlga_scribdÎncă nu există evaluări
- Installing Debian GNULinux 30 For PowerPC PDFDocument111 paginiInstalling Debian GNULinux 30 For PowerPC PDFTradingterusÎncă nu există evaluări
- How To Dual-Boot Linux and Windows (On A PC With Windows 7 Already Installed) - 10 Steps - InstructablesDocument14 paginiHow To Dual-Boot Linux and Windows (On A PC With Windows 7 Already Installed) - 10 Steps - InstructablesIBRAHIMÎncă nu există evaluări
- How To Extend The Default Ubuntu LVM PartitionDocument14 paginiHow To Extend The Default Ubuntu LVM Partitionxenia.athÎncă nu există evaluări
- Pve Admin GuideDocument303 paginiPve Admin GuideDani Eldu100% (1)
- Splunk Installation Manual: Generated: 3/30/2011 03:50 PMDocument67 paginiSplunk Installation Manual: Generated: 3/30/2011 03:50 PMcessargmÎncă nu există evaluări
- Each Me: Division OF Gen. Trias CityDocument5 paginiEach Me: Division OF Gen. Trias CityNatsume FujiokaÎncă nu există evaluări
- DiskPulse Disk Change MonitorDocument56 paginiDiskPulse Disk Change MonitorFlexenseÎncă nu există evaluări
- Oracle Linux 6 InstallationDocument35 paginiOracle Linux 6 InstallationendaleÎncă nu există evaluări
- Virtuozzo Linux 8 Quick Start GuideDocument17 paginiVirtuozzo Linux 8 Quick Start GuideAnonymous AnonymousÎncă nu există evaluări
- Snort 2.9.7.x On Ubuntu 12 and 14 PDFDocument20 paginiSnort 2.9.7.x On Ubuntu 12 and 14 PDFIpin ITu AriPinÎncă nu există evaluări
- Install ArchDocument42 paginiInstall ArchdhimasbuingÎncă nu există evaluări
- Leica Captivate How To 20180404Document27 paginiLeica Captivate How To 20180404inaakÎncă nu există evaluări
- Simplenet Users Guide v2.0Document28 paginiSimplenet Users Guide v2.0Branden PorterÎncă nu există evaluări
- Book Instal GuideDocument17 paginiBook Instal GuideYerrit PriceÎncă nu există evaluări
- SuSe Linux FundamentalsDocument396 paginiSuSe Linux FundamentalsKalyanaraman Mani100% (2)
- User ManualDocument26 paginiUser Manualmichael_lheureux9697Încă nu există evaluări
- RefmanDocument57 paginiRefmanantoyang77Încă nu există evaluări
- eComStation 2.1 Installation - Quick GuideDocument75 paginieComStation 2.1 Installation - Quick GuideMomade JUSSUBÎncă nu există evaluări
- QXP Getting Started enDocument23 paginiQXP Getting Started enNico InfanteÎncă nu există evaluări
- C CPP Development Environment SetupDocument21 paginiC CPP Development Environment SetupeasyÎncă nu există evaluări
- Iatkos Ml3u GuideDocument10 paginiIatkos Ml3u GuideSovan Dalabehera0% (1)
- Linux for Beginners: Linux Command Line, Linux Programming and Linux Operating SystemDe la EverandLinux for Beginners: Linux Command Line, Linux Programming and Linux Operating SystemEvaluare: 4.5 din 5 stele4.5/5 (3)
- Programming Basics: Getting Started with Java, C#, and PythonDe la EverandProgramming Basics: Getting Started with Java, C#, and PythonÎncă nu există evaluări
- Free Open Source Linux OS For Data Recovery & Data Rescue Bilingual Version UltimateDe la EverandFree Open Source Linux OS For Data Recovery & Data Rescue Bilingual Version UltimateÎncă nu există evaluări
- Weatr Fax Table 2012Document130 paginiWeatr Fax Table 2012scribdbagualÎncă nu există evaluări
- Building CajonDocument7 paginiBuilding CajonSamuel QuilesÎncă nu există evaluări
- HdcloneDocument66 paginiHdcloneFidel Huanco RamosÎncă nu există evaluări
- Getting Started With LinuxDocument103 paginiGetting Started With LinuxNoor AhamedÎncă nu există evaluări
- Acronis True Image Home 2011Document3 paginiAcronis True Image Home 2011Chaz Emile TayehÎncă nu există evaluări
- Windows Server ChecklistDocument116 paginiWindows Server Checklistravichandran_mcpÎncă nu există evaluări
- The PC Boot ProcessDocument4 paginiThe PC Boot ProcessdeathmoonkillerÎncă nu există evaluări
- Symantec Ghost Reference GuideDocument266 paginiSymantec Ghost Reference GuideDavide ToniniÎncă nu există evaluări
- Qué Es La BIOSDocument4 paginiQué Es La BIOSMus GaveÎncă nu există evaluări
- 4TVL CSS9 Q2 M4 StudentDocument21 pagini4TVL CSS9 Q2 M4 StudentMaricris Carreon100% (1)
- Adaptive Partitioning User's Guide: QNX Software Development Platform 6.6Document98 paginiAdaptive Partitioning User's Guide: QNX Software Development Platform 6.6Larken BradynÎncă nu există evaluări
- Reading in Cassandra: PartitionerDocument5 paginiReading in Cassandra: PartitionerVipul JainÎncă nu există evaluări
- Configure and Install HP Proliant With Redhat Linux EnterpriseDocument13 paginiConfigure and Install HP Proliant With Redhat Linux EnterpriseBiswajit DasÎncă nu există evaluări
- Os R19 - Unit-4Document55 paginiOs R19 - Unit-4Subbu BudduÎncă nu există evaluări
- Image and Partition Creator enDocument38 paginiImage and Partition Creator enYanti YanzÎncă nu există evaluări
- SRS 6 Recovery ENG Admin Tool - 121031 - UpdatedDocument15 paginiSRS 6 Recovery ENG Admin Tool - 121031 - UpdatedAnderson NascimentoÎncă nu există evaluări
- Storage Craft DocPlayerDocument34 paginiStorage Craft DocPlayerEtsi_NomizoÎncă nu există evaluări
- Elastix Unified Communications Server Cookbook - Sample ChapterDocument35 paginiElastix Unified Communications Server Cookbook - Sample ChapterPackt PublishingÎncă nu există evaluări
- Lenovo Yoga 500 User GuideDocument42 paginiLenovo Yoga 500 User GuideRonnelson PascualÎncă nu există evaluări
- Creating Kali Linux Live USB With Persistence, A Simple GuideDocument6 paginiCreating Kali Linux Live USB With Persistence, A Simple GuidejuanimanuelmewoÎncă nu există evaluări
- Tamil Nadu Is The One of The State in India It's Capital Chennai - You Want Know About Chennai Read This FirstDocument10 paginiTamil Nadu Is The One of The State in India It's Capital Chennai - You Want Know About Chennai Read This FirstAravind KumarÎncă nu există evaluări
- 1.2 Comptia-A-Plus-220-902 PDFDocument26 pagini1.2 Comptia-A-Plus-220-902 PDFSrini VaSÎncă nu există evaluări
- RH124 RHEL6 en 1 20101029 SlidesDocument45 paginiRH124 RHEL6 en 1 20101029 SlidesShekhar Kumar100% (1)
- Aomei ManualDocument84 paginiAomei ManualDouglas PierreÎncă nu există evaluări
- Clariion Cx700 Flare Recovery v0.02Document31 paginiClariion Cx700 Flare Recovery v0.02mlazar2000100% (1)
- Setting Up HA and Load Balancing For LunaSADocument2 paginiSetting Up HA and Load Balancing For LunaSAsmaikolÎncă nu există evaluări
- Samsung - Magician - 6 - 2 - 1 - Installation Guide - v1.3 - v0.2 PDFDocument13 paginiSamsung - Magician - 6 - 2 - 1 - Installation Guide - v1.3 - v0.2 PDFvistablanca 6uleÎncă nu există evaluări
- MyLocker User Manual v1.1 (Mode 8) PDFDocument18 paginiMyLocker User Manual v1.1 (Mode 8) PDFAnonymous wkwgIFÎncă nu există evaluări
- How To Prepare Storage For ASMDocument3 paginiHow To Prepare Storage For ASMspizaroÎncă nu există evaluări
- TVL-ICT (Computer System Servicing) Activity Sheet Quarter 2 - Lesson 3Document13 paginiTVL-ICT (Computer System Servicing) Activity Sheet Quarter 2 - Lesson 3Jayram JavierÎncă nu există evaluări
- Intel® Optane™ Memory H Series: Installation and User Guide February 2021Document31 paginiIntel® Optane™ Memory H Series: Installation and User Guide February 2021SaidAnwarÎncă nu există evaluări
- StoreMI User Guide Rev 1.0Document25 paginiStoreMI User Guide Rev 1.0HunterÎncă nu există evaluări