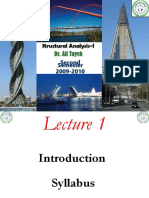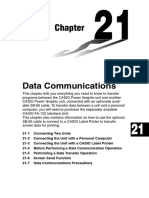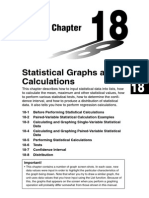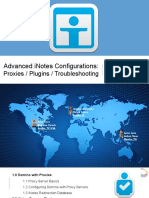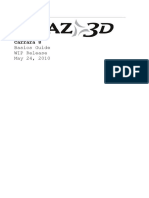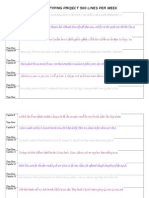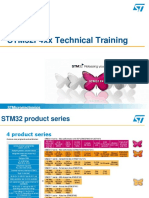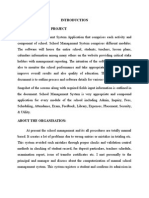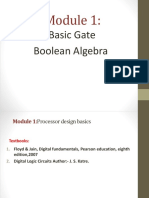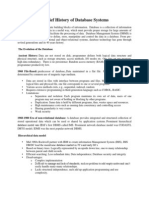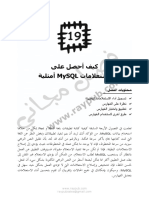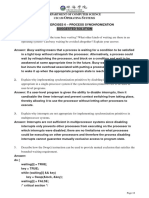Documente Academic
Documente Profesional
Documente Cultură
Chapter 15 Table & Graph
Încărcat de
aihr78Drepturi de autor
Formate disponibile
Partajați acest document
Partajați sau inserați document
Vi se pare util acest document?
Este necorespunzător acest conținut?
Raportați acest documentDrepturi de autor:
Formate disponibile
Chapter 15 Table & Graph
Încărcat de
aihr78Drepturi de autor:
Formate disponibile
Chapter
15
Table & Graph
With Table & Graph, you can generate tables of discreet data
from functions and recursion formulas, and then use the values
for graphing. Because of this, Table & Graph makes it easy to
grasp the nature of numeric tables and recursion formulas.
15-1
15-2
15-3
15-4
15-5
Before Using Table & Graph
Storing a Function and Generating a Numeric Table
Editing and Deleting Functions
Editing Tables and Drawing Graphs
Copying a Table Column to a List
15-1 Before Using Table & Graph
First select the TABLE icon on the Main Menu and then enter the TABLE Mode.
When you do, the table function list appears on the display.
{SEL} ... {numeric table generation/non-generation status}
{DEL} ... {function delete}
{TYPE} ... {function type specification}
{COLR} ... {graph color specification}
CFX
{RANG} ... {table range specification screen}
{TABL} ... {start numeric table generation}
Note that the {RANG} item does not appear when a list name is specified for
the Variable item in the set up screen.
206
15-2
Storing a Function and Generating a Numeric
Table
uTo store a function
Example
To store the function y = 3x2 2 in memory area Y1
Use f and c to move the highlighting in the TABLE Mode function list to the
memory area where you want to store the function. Next, input the function and
press w to store it.
k Variable Specifications
There are two methods you can use to specify value for the variable x when
generating a numeric table.
Table range method
With this method, you specify the conditions for the change in value of the
variable.
List
With this method, you substitute the values contained in a previously created
list for the value of the variable.
uTo generate a table using a table range
Example
To generate a table as the value of variable x changes from 3 to
3, in increments of 1
5(RANG)
-dwdwbw
The numeric table range defines the conditions under which the value of variable x
changes during function calculation.
Start ................ Variable x start value
End ................. Variable x end value
pitch ................ Variable x value change
After specifying the table range, press J to return to the function list.
207
15 - 2
Storing a Function and Generating a Numeric Table
uTo generate a table using a list
1. In the TABLE Mode, display the set up screen.
2. Highlight Variable and then press 2 (LIST) to display the list menu.
3. Select the list you want to use.
To select List 6, for example, press 6 (List6). This causes the setting of the
Variable item of the set up screen to change to List 6.
4. After specifying the list you want to use, press J to return to the previous
screen.
Note that the {RANG} item of the TABLE Mode function list does not appear
when a list name is specified for the Variable item of the set up screen.
k Generating a Table
Example
To generate a table of values for the functions stored in
memory areas Y1 and Y3 of the TABLE Mode function list
Use f and c to move the highlighting to the function you want to generate a
table for and press 1 (SEL) to select it.
The = sign of selected functions is highlighted on the screen. To deselect a
function, move the cursor to it and press 1 (SEL) again.
Press 6 (TABL) or w to generate a numeric table using the functions you
selected. The value of variable x changes according to the range or the contents
of the list you specified.
Each cell can contain up to six digits, including negative sign.
208
Storing a Function and Generating a Numeric Table
15 - 2
You can use cursor keys to move the highlighting around the table for the following
purposes.
To display the selected cells value at the bottom of the screen, using the
calculators current number of decimal place, number of significant digit, and
exponential display range settings.
To scroll the display and view parts of the table that do not fit in the display.
To display at the top of the screen the scientific function that produced the
value in the selected cell (in columns Y1, Y2, etc.)
To change x variable values by replacing values in column X.
Press 1 (FORM) to return to the TABLE Mode function list.
uTo generate a differential numeric table
P.5
Changing the setting of set up screen's Derivative item to On causes a numeric
table that includes the derivative to be displayed whenever you generate a
numeric table.
Locating the cursor at a differential
coefficient displays dy/dx in the top line
to indicate differential.
An error occurs if a graph for which a range is specified or an overwrite graph
is included among the graph expressions.
k Specifying the function type
You can specify a function as being one of three types.
Rectangular coordinate (Y=)
Polar coordinate (r =)
Parametric (Parm)
1. To display the menu of function types, press 3 (TYPE) while the function list
is on the screen.
2. Press the function key that corresponds to the function type you want to
specify.
When you generate a numeric table, a table is generated only for the function
type you specify here.
209
15 - 2
Storing a Function and Generating a Numeric Table
15-3 Editing and Deleting Functions
uTo edit a function
Example
To change the function in memory area Y1 from y = 3x2 2 to
y = 3x2 5
Use f and c to move the highlighting in the TABLE Mode list to the
function you want to edit.
Use d and e to move the cursor to the location of the change.
eeeeef
w
6(TABL)
The Function Link Feature automatically reflects any changes you make to
functions in the TABLE Mode list, in the GRAPH Mode and DYNA Mode lists.
uTo delete a function
1. Use f and c to move the highlighting to the function you want to delete and
then press 2 (DEL).
2. Press 1 (YES) to delete the function or 6 (NO) to abort the operation
without deleting anything.
210
15-4 Editing Tables and Drawing Graphs
You can use the table menu to perform any of the following operations once you
generate a table.
Change the values of variable x
Edit (delete, insert, and append) rows
Delete a table
Draw a connect type graph
Draw a plot type graph
While the Table & Graph menu is on the display, press 6 (TABL) to display the
table menu.
{FORM} ... {display function list}
{DEL} ... {delete table}
{ROW} ... {display menu of row operations}
P.128
{GCON}/{GPLT} ... {connected type}/{draw plot type} graph draw
uTo change variable values in a table
Example
To change the value in Column x, Row 3 of the table generated
on page 208 from 1 to 2.5
cc
-c.fw
When you change a variable value in Column x, all values in the columns to
the right are recalculated and displayed.
If you try to replace a value with an illegal operation (such as division by zero),
an error occurs and the original value remains unchanged.
You cannot directly change any values in the other (non-x) columns of the
table.
211
15 - 4
Editing Tables and Drawing Graphs
k Row Operations
The following menu appears whenever you press 3 (ROW) while the table menu
is on the display.
{DEL} ... {delete row}
{INS} ... {insert row}
{ADD} ... {add row}
uTo delete a row
Example
To delete Row 2 of the table generated on page 208
3(ROW)c
1(DEL)
1 2 3 4 5 6
uTo insert a row
Example
To insert a new row between Rows 1 and 2 in the table generated on page 208
3(ROW)c
2(INS)
1 2 3 4 5 6
uTo add a row
Example
To add a new row below Row 7 in the table generated on page
208
3(ROW)cccccc
1 2 3 4 5 6
212
3(ADD)
Editing Tables and Drawing Graphs
15 - 4
k Deleting a Table
1. Display the table you want to delete and then press 2 (DEL).
2. Press 1 (YES) to delete the table or 6 (NO) to abort the operation without
deleting anything.
k Graphing a Function
Before drawing a function graph, you must first specify the following.
Graph color (blue, orange, green)
CFX
Draw/non-draw status of the function
uTo specify the graph color
CFX
The default color for a graph is blue. Use the following procedure to change the
graph color to orange or green.
1. Display the function list and then use f and c to highlight the function
whose graph color you want to change.
2. Press 4 (COLR).
3. Press the function key that corresponds to the color you want to specify.
{Blue}/{Orng}/{Grn} .. {blue}/{orange}/{green}
uTo specify the draw/non-draw status of a formula
There are two options for the draw/non-draw status of a function graph.
For the selected function only
Overlay the graphs for all functions
P.208
To specify the draw/non-draw status, use same procedure as that for specifying
table generation/non-generation status.
213
15 - 4
Editing Tables and Drawing Graphs
uTo graph only a selected function
Example
To graph y = 3x2 2, which is stored in memory area Y1, as a
connect type graph.
Use the following View Window parameters.
Xmin
= 0
Ymin
Xmax = 6
Ymax = 106
Xscale = 1
Yscale =
c1(SEL)
(Specifies graph non-draw.)
No highlighting
6(TABL) 5(GCON)
(Specifies connect type graph.)
uTo graph all of the functions
Example
To use the values in the numeric table generated using the
Table Range and the View Window parameters from the
previous example to graph all functions stored in memory as
plot type graphs.
6(TABL) 6(GPLT)
(Specifies plot type graph.)
After you graph a function, you can press !6 (GT) or A to return to the
functions numeric table.
P.128
214
After graphing a function, you can use the trace, zoom, sketch functions. For
details, see 8-6 Other Graphing Functions.
Editing Tables and Drawing Graphs
15 - 4
uTo graph a function using Dual Screen
P.7
Selecting T+G for the Dual Screen item of the set up screen makes it possible to
display both the graph and its numeric table of values.
Example
To graph y = 3x2 2 in memory area Y1, displaying both the
graph and its table
Use the same View Window parameters as in the example on page
214.
Display the set up screen and specify T+G for Dual Screen. Press
J.
6(TABL)
(Shows the table.)
1 2 3 4 5 6
6(GPLT)
(Draws plot type graph.)
Pressing !6 (GT) causes the graph on the left side of the Dual Screen
to fill the entire display. Note that you cannot use the sketch function while a
graph is displayed using !6 (GT).
215
15-5 Copying a Table Column to a List
A simple operation lets you copy the contents of a numeric table column into a list.
uTo copy a table to a list
Example
To copy the contents of Column x into List 1
K1(LIST)2(LMEM)
1 2 3 4 5 6
You can select any row of the column you want to copy.
Press the function key that corresponds the list you want to copy to.
1(List1)
216
S-ar putea să vă placă și
- Vdocuments - MX Lecture 3 Design of Concrete StructureDocument33 paginiVdocuments - MX Lecture 3 Design of Concrete Structureaihr78Încă nu există evaluări
- Vdocuments - MX Page 1 Instructor Eng Mazen AlshorafaDocument8 paginiVdocuments - MX Page 1 Instructor Eng Mazen Alshorafaaihr78Încă nu există evaluări
- Vdocuments - MX Chapter 7 Design of Concrete StructureDocument31 paginiVdocuments - MX Chapter 7 Design of Concrete Structureaihr78Încă nu există evaluări
- HRBs - 2 - BCE400 - CH 1 To 4 - Lec 2 To ... 10-10-2016Document45 paginiHRBs - 2 - BCE400 - CH 1 To 4 - Lec 2 To ... 10-10-2016aihr78100% (1)
- 5851024Document11 pagini5851024Ammu JoeÎncă nu există evaluări
- 7415907Document31 pagini7415907aihr78Încă nu există evaluări
- Dokumen - Tips Advance Design of RC Structure Lecture 2 University of Palestine DR Ali TayehDocument32 paginiDokumen - Tips Advance Design of RC Structure Lecture 2 University of Palestine DR Ali Tayehaihr78Încă nu există evaluări
- Vdocuments - MX Example 2 Design of Concrete StructureDocument12 paginiVdocuments - MX Example 2 Design of Concrete Structureaihr78Încă nu există evaluări
- Dokumen - Tips Structural Analysis I DR Ali Tayeh Second Semester 2010 2011Document26 paginiDokumen - Tips Structural Analysis I DR Ali Tayeh Second Semester 2010 2011aihr78Încă nu există evaluări
- Dokumen - Tips Structural Analysis I DR Ali Tayeh Second Semester 2009 2010Document11 paginiDokumen - Tips Structural Analysis I DR Ali Tayeh Second Semester 2009 2010aihr78100% (1)
- Dokumen - Tips Materials Construction Technology Materials Construction Technology PalestineDocument14 paginiDokumen - Tips Materials Construction Technology Materials Construction Technology Palestineaihr78Încă nu există evaluări
- 8055398Document34 pagini8055398aihr78Încă nu există evaluări
- Dokumen - Tips Structural Analysis I DR Ali Tayeh First Semester 2010 2011Document9 paginiDokumen - Tips Structural Analysis I DR Ali Tayeh First Semester 2010 2011aihr78Încă nu există evaluări
- Dokumen - Tips Advance Design of RC Structure Lecture 4 University of Palestine Shear WallDocument28 paginiDokumen - Tips Advance Design of RC Structure Lecture 4 University of Palestine Shear Wallaihr78Încă nu există evaluări
- Dr. Ali Tayeh: First Semester 2009Document32 paginiDr. Ali Tayeh: First Semester 2009vijaykumarzÎncă nu există evaluări
- Design ProblemsDocument4 paginiDesign Problemsali rodriguezÎncă nu există evaluări
- CVL 3310 12014 FDocument6 paginiCVL 3310 12014 Faihr78Încă nu există evaluări
- Ecgd3217 101 01082009Document43 paginiEcgd3217 101 01082009aihr78Încă nu există evaluări
- 4180720Document22 pagini4180720aihr78Încă nu există evaluări
- Casio Cfx-9850gb PlusDocument28 paginiCasio Cfx-9850gb Plusgei08025Încă nu există evaluări
- 7415907Document31 pagini7415907aihr78Încă nu există evaluări
- 3424135Document32 pagini3424135aihr78Încă nu există evaluări
- Getting Acquainted - Read This First!Document12 paginiGetting Acquainted - Read This First!aihr78Încă nu există evaluări
- Lecture 9 - Flexure: June 20, 2003 CVEN 444Document43 paginiLecture 9 - Flexure: June 20, 2003 CVEN 444aihr78Încă nu există evaluări
- Chapter 19 Financial CalculationsDocument30 paginiChapter 19 Financial Calculationsaihr78Încă nu există evaluări
- Chapter 20 ProgrammingDocument48 paginiChapter 20 Programmingaihr78Încă nu există evaluări
- FX Plus Chapter22Document18 paginiFX Plus Chapter22haca_34Încă nu există evaluări
- Chapter 21 Data CommunicationsDocument12 paginiChapter 21 Data Communicationsaihr78Încă nu există evaluări
- Chapter 17 List FunctionDocument20 paginiChapter 17 List Functionaihr78Încă nu există evaluări
- Cfx9850g Plus Owners ManualDocument72 paginiCfx9850g Plus Owners Manualhopkins16Încă nu există evaluări
- Shoe Dog: A Memoir by the Creator of NikeDe la EverandShoe Dog: A Memoir by the Creator of NikeEvaluare: 4.5 din 5 stele4.5/5 (537)
- Never Split the Difference: Negotiating As If Your Life Depended On ItDe la EverandNever Split the Difference: Negotiating As If Your Life Depended On ItEvaluare: 4.5 din 5 stele4.5/5 (838)
- Elon Musk: Tesla, SpaceX, and the Quest for a Fantastic FutureDe la EverandElon Musk: Tesla, SpaceX, and the Quest for a Fantastic FutureEvaluare: 4.5 din 5 stele4.5/5 (474)
- The Subtle Art of Not Giving a F*ck: A Counterintuitive Approach to Living a Good LifeDe la EverandThe Subtle Art of Not Giving a F*ck: A Counterintuitive Approach to Living a Good LifeEvaluare: 4 din 5 stele4/5 (5783)
- Grit: The Power of Passion and PerseveranceDe la EverandGrit: The Power of Passion and PerseveranceEvaluare: 4 din 5 stele4/5 (587)
- Hidden Figures: The American Dream and the Untold Story of the Black Women Mathematicians Who Helped Win the Space RaceDe la EverandHidden Figures: The American Dream and the Untold Story of the Black Women Mathematicians Who Helped Win the Space RaceEvaluare: 4 din 5 stele4/5 (890)
- The Yellow House: A Memoir (2019 National Book Award Winner)De la EverandThe Yellow House: A Memoir (2019 National Book Award Winner)Evaluare: 4 din 5 stele4/5 (98)
- On Fire: The (Burning) Case for a Green New DealDe la EverandOn Fire: The (Burning) Case for a Green New DealEvaluare: 4 din 5 stele4/5 (72)
- The Little Book of Hygge: Danish Secrets to Happy LivingDe la EverandThe Little Book of Hygge: Danish Secrets to Happy LivingEvaluare: 3.5 din 5 stele3.5/5 (399)
- A Heartbreaking Work Of Staggering Genius: A Memoir Based on a True StoryDe la EverandA Heartbreaking Work Of Staggering Genius: A Memoir Based on a True StoryEvaluare: 3.5 din 5 stele3.5/5 (231)
- Team of Rivals: The Political Genius of Abraham LincolnDe la EverandTeam of Rivals: The Political Genius of Abraham LincolnEvaluare: 4.5 din 5 stele4.5/5 (234)
- Devil in the Grove: Thurgood Marshall, the Groveland Boys, and the Dawn of a New AmericaDe la EverandDevil in the Grove: Thurgood Marshall, the Groveland Boys, and the Dawn of a New AmericaEvaluare: 4.5 din 5 stele4.5/5 (265)
- The Hard Thing About Hard Things: Building a Business When There Are No Easy AnswersDe la EverandThe Hard Thing About Hard Things: Building a Business When There Are No Easy AnswersEvaluare: 4.5 din 5 stele4.5/5 (344)
- The Emperor of All Maladies: A Biography of CancerDe la EverandThe Emperor of All Maladies: A Biography of CancerEvaluare: 4.5 din 5 stele4.5/5 (271)
- The World Is Flat 3.0: A Brief History of the Twenty-first CenturyDe la EverandThe World Is Flat 3.0: A Brief History of the Twenty-first CenturyEvaluare: 3.5 din 5 stele3.5/5 (2219)
- The Unwinding: An Inner History of the New AmericaDe la EverandThe Unwinding: An Inner History of the New AmericaEvaluare: 4 din 5 stele4/5 (45)
- The Gifts of Imperfection: Let Go of Who You Think You're Supposed to Be and Embrace Who You AreDe la EverandThe Gifts of Imperfection: Let Go of Who You Think You're Supposed to Be and Embrace Who You AreEvaluare: 4 din 5 stele4/5 (1090)
- The Sympathizer: A Novel (Pulitzer Prize for Fiction)De la EverandThe Sympathizer: A Novel (Pulitzer Prize for Fiction)Evaluare: 4.5 din 5 stele4.5/5 (119)
- Her Body and Other Parties: StoriesDe la EverandHer Body and Other Parties: StoriesEvaluare: 4 din 5 stele4/5 (821)
- Lab 5Document14 paginiLab 5Barna Valentina GabrielaÎncă nu există evaluări
- PLC NotesDocument35 paginiPLC Notesmanisha daundÎncă nu există evaluări
- Advanced Inotes Configurations:: Proxies / Plugins / TroubleshootingDocument50 paginiAdvanced Inotes Configurations:: Proxies / Plugins / Troubleshootingsanthosh pcÎncă nu există evaluări
- Spark2018eBook PDFDocument194 paginiSpark2018eBook PDFAjay KumarÎncă nu există evaluări
- JL Quant EconDocument505 paginiJL Quant EconDr. Shubhankar BhowmickÎncă nu există evaluări
- Oracle & Apex Geekery - Remember Me - APEX AutologinDocument7 paginiOracle & Apex Geekery - Remember Me - APEX AutologinmaahjoorÎncă nu există evaluări
- c8-1 Basics PreviewDocument122 paginic8-1 Basics Previewterlem5443Încă nu există evaluări
- 500 Captcha Typing ProjectDocument72 pagini500 Captcha Typing ProjectWilliam CareyÎncă nu există evaluări
- STM32F4 Technical TrainingDocument179 paginiSTM32F4 Technical TrainingVport Port100% (6)
- Fundamentals of The C Programming LanguageDocument23 paginiFundamentals of The C Programming Languageakbisoi1Încă nu există evaluări
- 3bse041584r101 - en Compact Control Builder Ac 800m Version 5.0 Getting Started Introduction and InstallationDocument168 pagini3bse041584r101 - en Compact Control Builder Ac 800m Version 5.0 Getting Started Introduction and InstallationtarekÎncă nu există evaluări
- School Management System Application Full DocumentsDocument31 paginiSchool Management System Application Full DocumentsSathiyaraj Cbe50% (2)
- Basic Gate Boolean AlgebraDocument38 paginiBasic Gate Boolean Algebramy pythonÎncă nu există evaluări
- ATAM Method of Architeture EvaluationDocument83 paginiATAM Method of Architeture EvaluationNadeera PathiranaÎncă nu există evaluări
- Graph Databases For Beginners v3Document46 paginiGraph Databases For Beginners v3simha1177100% (4)
- 3 Object Oriented Programming and Design CS S4 B.tech KTU 2017Document2 pagini3 Object Oriented Programming and Design CS S4 B.tech KTU 2017gamer sapperxÎncă nu există evaluări
- Input Devices - PPT 3Document12 paginiInput Devices - PPT 3api-378252883% (6)
- Introduction To MODBUS: Technical TutorialDocument10 paginiIntroduction To MODBUS: Technical TutorialUzzal Roy100% (1)
- A Brief History of Database SystemsDocument4 paginiA Brief History of Database SystemsFawad Masood100% (1)
- AD Lab - AWS Setup DocumentationDocument4 paginiAD Lab - AWS Setup DocumentationantonioavezonÎncă nu există evaluări
- Checking XMLDocument1 paginăChecking XMLkallamsrsÎncă nu există evaluări
- أ آ ت ا Mysql أDocument13 paginiأ آ ت ا Mysql أkentÎncă nu există evaluări
- Oracle Data DictionaryDocument12 paginiOracle Data Dictionaryashish10mcaÎncă nu există evaluări
- Array Project PDFDocument9 paginiArray Project PDFMubin TunioÎncă nu există evaluări
- Predavanja e Bankarstvo 1376644091634Document113 paginiPredavanja e Bankarstvo 1376644091634Anonymous mn16DmYrÎncă nu există evaluări
- CSC130CEx6S PDFDocument4 paginiCSC130CEx6S PDFmohammedÎncă nu există evaluări
- Finding N The Business Day in PeoplesoftDocument3 paginiFinding N The Business Day in PeoplesofticeyrosesÎncă nu există evaluări
- Original Drivers and Sadassdafor VPCCW1 Series (Windows 7 64 Bit) - Download - Sony Asia PacificDocument6 paginiOriginal Drivers and Sadassdafor VPCCW1 Series (Windows 7 64 Bit) - Download - Sony Asia PacificAnthony FoeÎncă nu există evaluări
- 1 Create A Table For Electricity BillDocument18 pagini1 Create A Table For Electricity BillAthulPai100% (1)
- Openfire-Spark On Windows Server 2008 R2 With SSO PDFDocument9 paginiOpenfire-Spark On Windows Server 2008 R2 With SSO PDFAlejandro Barquero RamírezÎncă nu există evaluări