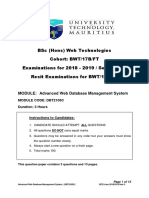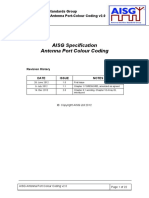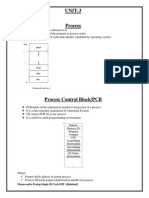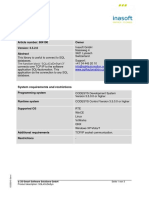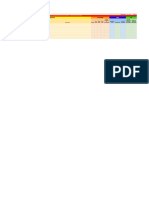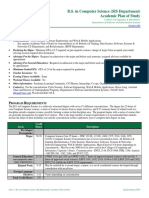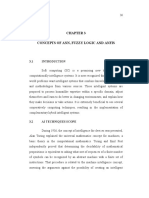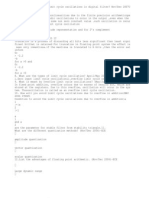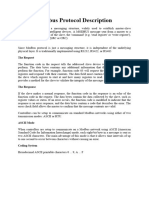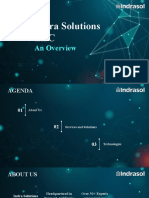Documente Academic
Documente Profesional
Documente Cultură
FSH Remote Note
Încărcat de
anon_214679086Titlu original
Drepturi de autor
Formate disponibile
Partajați acest document
Partajați sau inserați document
Vi se pare util acest document?
Este necorespunzător acest conținut?
Raportați acest documentDrepturi de autor:
Formate disponibile
FSH Remote Note
Încărcat de
anon_214679086Drepturi de autor:
Formate disponibile
Rohde&Schwarz Products: Handheld Spectrum Analyzer R&S FSH
FSHRemote
Remote Control and Data Access
for the R&SFSH
Application Note 1MA70
FSHRemote is a program for reading data and controlling a Handheld Spectrum Analyzer R&S FSH from a
remote computer.
The physical connection can be via either a fixed phone network, a mobile phone network or LAN/Internet.
Use FSHRemote from a PC to control all the functions of the FSH or to read any measurement data.
Undertake a diverse range of monitoring tasks with the R&S FSH under remote control. No need for a PC
at the R&S FSH end.
Subject to change S.Gneiting, L. Yordanov, A. Winter, 10.2006 1MA70_10E
FSH Remote Control
Contents
1 Introduction.............................................................................................. 2
2 Software Features ................................................................................... 3
3 Hardware and Software Requirements ................................................... 3
Hardware Requirements .................................................................... 3
Software Requirements ..................................................................... 4
4 Installing and Starting FSHRemote......................................................... 4
5 Connecting the Computer to the FSH ..................................................... 6
Configuring the Communication Devices........................................... 6
Connecting the PC, FSH and Modems or Serial Servers
(LAN-RS232 Convertors) ................................................................... 8
6 Operating FSHRemote.......................................................................... 17
Setting the FSH................................................................................ 17
Example: Read the Measured Spectrum ......................................... 18
Special Measurement Mode ............................................................ 23
7 Additional Information ........................................................................... 26
8 Ordering Information ............................................................................. 26
9 Appendix A ............................................................................................ 27
The SETTINGS.INI File ................................................................... 27
Recommended Wiring for a Null Modem Adapter ........................... 28
Recommended Wiring for a Buffer Amplifier ................................... 29
Additional notes................................................................................ 30
10 Appendix B: 3D Data Representation ................................................... 31
Moving the 3D display...................................................................... 33
Using markers.................................................................................. 34
Simultaneous view ........................................................................... 35
11 Appendix C: Commands for Special Measurement Mode .................... 36
12 Appendix D: Troubleshooting................................................................ 40
The FSHSim Diagnostics program .................................................. 40
Starting FSHSim .............................................................................. 40
Connecting FSHSim......................................................................... 42
FSHSim for COM port connections.................................................. 42
Using FSHSim for TCP/IP port connections .................................... 47
Additional Notes ............................................................................... 50
13 Appendix E: Optical USB Interface Cable FSH-Z37 ............................. 50
1 Introduction
FSHRemote is a Program for connecting an R&S FSH handheld spectrum
analyzer to a remote computer, and providing complete control of all functions from the computer.
The physical connection can be either with a serial cable, a telefone modem
connected to a fixed phone network (POTS), a mobile phone (or other
wireless user equipment) over a mobile phone network, or via LAN/Internet
using a serial server (LAN-RS232 converter).
Use FSHRemote from a PC to remote control all the functions of the
R&S FSH or to read any measurement data. Undertake a diverse range of
monitoring tasks with the R&S FSH, such as spectrum analysis or power
measurements.
An important design feature of FSHRemote is that the R&S FSH can be
connected directly to a modem, mobile phone, or serial server (LAN-RS232
converter); there is no need for a PC at the R&S FSH end.
1MA70 _10E
Rohde & Schwarz
FSH Remote Control
The Handheld Spectrum Analyzer R&S FSH is abbreviated to FSH for the
remainder of this Application Note.
2 Software Features
FSHRemote is simple to install and simulates the user interface of the FSH
in a somewhat altered form on the screen of the PC. The following functions are provided:
connection management between the PC and the FSH either:
- direct device-to-device using the optical serial RS-232-C cable
FSH-Z34 or the optical USB cable FSH-Z37
- via a fixed phone network with two telephone modems
- via a mobile phone network with two Mobile phones as wireless
modems
- via a fixed phone network with one telephone modem and one
wireless modem
- via LAN/Internet with a serial server (LAN-RS232 converter) and a
LAN/Internet connection
frequency and measurement range settings
selection of type of measurement
level settings
marker functions
either manual trigger or continuous recording of measurement values
time-controlled reading and storing of measurement results
user defined scripts for measurement sequences
3D display of the measurements in waterfall and spectrogram
mode
3 Hardware and Software Requirements
Hardware Requirements
CPU: Pentium 300 MHz or better
Hard Disk: 8 MBytes free
Monitor: SVGA color monitor, resolution 800x600 or better
Modem: either 56K telephone modems, GPRS mobile phones or wireless
modems that can transmit data on two or more time slots (for example
GPRS classes 6 or 10), or other appropriate mobile phones, or a serial
server (LAN-RS232 converter), with a fixed IP address, providing long
range connection through LAN/Internet host and a serial device.
Note:
1MA70 _10E
For better performance with the 3D display of the
measurements a graphic card with hardware acceleration is
recommended..
Rohde & Schwarz
FSH Remote Control
Software Requirements
Microsoft 32-bit operating system (Windows 95/98/NT/2000/ME/XP)
FSH firmware version 5.0 or later
Remote control software R&S FSH-K1 must be activated in the FSH (order
Option Key)
4 Installing and Starting FSHRemote
To install FSHRemote execute the file FSHRemote_<version number>.exe
with a double click. The installation wizard is activated; the first option is
choose the language (English or German) for the installation.
Follow the instructions from the wizard. In the course of the installation select the directory of your choice in which the program is to be installed.
FSHRemote requires approximately 8 MB RAM on a hard disk. The wizard
also adds an entry for FSHRemote in the Start->Programs menu of the
computer.
No other parameters are required for installation.
For de-installation, Rohde & Schwarz supplies the program uninstall.exe,
which removes FSHRemote completely from the computer.
Warning:
De-install removes the program files and also the directory in
which FSHRemote in installed. Make sure you have archived
any other files or subdirectories present in the directory before
de-installation.
To start the program select FSHRemote from the Program submenu in the
Windows Start menu. When FSHRemote starts, the Registration form appears. Please register the installation; it is free and does not result in any
further commitments for you or your company.
If FSHRemote has not been registered, you can still start the program by
clicking the Continue button.
1MA70 _10E
Rohde & Schwarz
FSH Remote Control
Fig 1 Registration form
If you complete the Registration form, you will be sent a keycode. Enter the
code into the Registration form and click the Continue button. The Main
Window for FSHRemote appears.
Once FSHRemote has been registered, the registration form does not appear any more.
1MA70 _10E
Rohde & Schwarz
FSH Remote Control
Fig 2 FSHRemote Main Window
5 Connecting the Computer to the FSH
There are five options for transferring data between the PC and the FSH:
-
Direct device-to-device using either the Optical RS-232-C cable
FSH-Z34 or the Optical USB Interface cable FSH-Z37 supplied with
the FSH. If your FSH came with the Optical USB Interface cable
FSH-Z37, please see Appendix E and Connecting the PC, FSH and
Modems or Serial Servers (LAN-RS232 Convertors) TCP/IP
Connection with two PCs for further information.
Via a fixed phone network with one telephone modem and one wireless modem.
Via a mobile phone network with two mobile phones (or alternative
suitable wireless devices) as wireless modems.
Via a fixed phone network with two telephone modems.
Via LAN/Internet with a serial server (LAN-RS232 converter). This
option requires some basic knowledge of the necessary settings
needed for a successful TCP/IP connection
Configuring the Communication Devices
Before first use you have to configure the modems or mobile phones in use,
as required for all the communication options apart from the direct deviceto-device connection with the serial optical cable. From the Utility menu select Set Devices. The device at the FSH-end must be configured to communicate with the PC.
1MA70 _10E
Rohde & Schwarz
FSH Remote Control
Fig 3 Modem Selection
1. Configuring the modems/mobile phones:
From the Available Devices drop-down menu, select the device to configure. The AT instructions required to configure a modem or mobile phone
are stored in the SETTINGS.INI file, which are stored in the same directory
as FSHRemote. For further information about SETTINGS.INI see Appendix A.
As the majority of modems are functionally compatible, you can use the settings for the Creativ Labs modem for many other modems too. The settings
for mobile phones are also extremely similar, so that the values from the
supplied SETTINGS.INI can often be used.
Select or enter manually the COM port to which the device is connected.
The default baud rate is 19200, which is more than adequate. Click on the
button Set Device to store the configuration. Once the values are saved the
Set Device window disappears.
Store the selected values in the modem. If, as is the case with some mobile
phones, the values cannot be stored, either leave the mobile phone
switched on, or re-enter the values each time after switching the mobile
phone on.
2. Configuring a serial server(LAN-RS232 converter):
In the case of an LAN/Internet connection the usage of the Set Device dialog box is not possible as every serial server has its own way of saving its
settings. There are several main parameters, which have to be set:
1. The IP address of the server: After setting a fixed IP address for the
server, this will be the address which FSHRemote uses to access FSH.
The IP address must be fixed and not dynamically allocated - FSHRemote does not scan the entire domain, but connects to a specified IP
address. The instructions on setting a fixed IP address for your serial
server can be found in its documentation.
2. The logical port of the server: This is the second main parameter to
establish a TCP/IP connection and corresponds to the TCP layer. A serial server may have a number of available ports. When used as a host,
it listens on a particular port for a connection request. This is the port,
on which the service for converting network and RS232 data is available. There are serial servers on which you can associate any port with
this service, and some where it is fixed and cannot be changed. Please
refer to your serial servers documentation for instructions on altering
the port for the TCP/IP connection.
3. Operating mode: In the case of listening for a connection request, the
serial server has to be set in Host-Based mode. Please refer to your serial servers documentation for its available operating modes.
1MA70 _10E
Rohde & Schwarz
FSH Remote Control
4. Once the network settings allowing the serial server to communicate
with the network have been made, one of its serial ports has to be set
accordingly, to be able to establish a connection to the FSH via its optical cable. The main parameter to be set here is the baud rate it must
be the same as the baud rate set on the FSH. Any baud rate, which is
supported by both the serial server and the instrument is applicable.
We recommend using the highest baud rate of 115200. Please refer to
your serial servers manual for instructions on setting the baud rate of
its RS232 ports.
5. Additional notes:
a. Some serial servers need a special null modem adapter (cross
link cable) to be able to connect to the FSH optical cable.
Please see the appendix for the wiring of such an adapter.
b. In our tests for this purpose we used the serial server of Moxa
Inc. NPort Express. Another serial server which we have
tested, is the AXIS 2490 Serial Server from AXIS Communications. A special setting, which has to be made here is to deactivate its telnet options as otherwise there are problems with binary data transfers. In this case no additional null modem
adapter is necessary to connect to the FSH optical cable.
Connecting the PC, FSH and Modems or Serial
Servers (LAN-RS232 Convertors)
From the Connection menu select the connection method used:
-
Direct Serial Port Connection.
Two Modems Connection with a telephone modem at each end.
Two Mobile Phones Connection with a mobile phone at each end.
Modem to Mobile Phone Connection with a telephone modem connected to the PC and a mobile phone at the FSH.
Mobile Phone to Modem Connection with a mobile phone connected
to the PC and a telephone modem at the FSH.
TCP/IP Connection with the FSH connected to a serial server, which
is connected to the network and a PC with a network connection.
Fig 4 Connection Menu
1MA70 _10E
Rohde & Schwarz
FSH Remote Control
Note:
The direct connection is particularly useful for getting started with
FSHRemote and the FSH, as the reaction of the FSH to instructions from the program are simple to observe. The data transfer
rate is the fastest possible, and is not subject to additional delays
also possible with, for example, a wireless modem. The data
transfer is free, too!
Direct connection via the serial or USB port:
If the computer is close to the FSH, it can be connected directly to the PC
using either the Optical RS-232-C interface cable FSH-Z34 or the Optical
USB interface cable FSH-Z37 supplied with the FSH. If your FSH came with
the Optical USB Interface cable FSH-Z37, please see Appendix E for
further information..
Once the cable has been connected at both ends, select Direct Serial Port
Connection.
The Connect window opens to set the connection data. Select the COM
port and the baud rate and click on Connect. Make certain the value for
baud rate matches the value set up for the FSH; otherwise the connection
fails and FSHRemote displays an error message.
Fig 5 The Connect window for Direct Serial Port Connection
Once the connection has been established, the serial number of the connected FSH is displayed and the Connect window is closed.
With a telephone modem at each end:
Make sure to have set up the modem at the FSH end according to the instructions given above. Connect one modem to the PC and the fixed phone
1MA70 _10E
Rohde & Schwarz
FSH Remote Control
network, and the other to the FSH using the optical RS-232-C serial cable
and (of course) also to the telephone line.
As both the FSH and the modem are data end equipment of equal status,
an additional null modem (crosslink) cable must be connected to the RS232-C cable using a male-male gender changer. Small adapters with these
functions are also commercially available (see picture).
Fig 6 Connect the FSH to a modem or mobile phone using a null modem
adapter (crosslink cable) and a male-male gender changer
To establish the connection select Two Modems Connection from the Connection menu. The Connect window opens to specify the connection set up.
Fig 7 The Connect menu for Two Modems Connection
1MA70 _10E
10
Rohde & Schwarz
FSH Remote Control
Select the COM port and the baud rate for the PC side of the connection.
As the modem is connected directly to the PC a relatively high data rate (up
to 115 kbaud) can be selected.
The baud rate that the modem on the FSH side uses to transfer data is
specified in the SETTINGS.INI file. If 19200 baud is selected, the FSH must
be set up for 19200, too. See additional information in Appendix A.
Data transfer with 19200 baud should always be possible with a 56-k modem. For higher data rates, perform a test. Enter the telephone number of
the target modem and click on Dial Number. If the connection is successfully established, a picture of an FSH appears on the FSHRemote main
menu beneath the Measure button.
Note:
Some modems and mobile phones cannot sufficiently supply
the optical RS-232-C serial cable with power. A separate
power supply and buffer amplifier must be incorporated in the
set up instead of the null modem adapter and the gender
changer. A circuit diagram for a suitable buffer amplifier is included in Appendix A.
With a mobile phone at each end
Make sure to have set up the mobile phone at the FSH end according to the
instructions given above. Connect the PC to a mobile phone using the serial
cable supplied with the GPRS mobile phone (or wireless terminal). Connect
the FSH to the other mobile phone using the optical RS-232-C serial cable,
with a null modem adapter and a male-male adapter as described above for
a telephone modem.
To establish the connection select Two Mobile Phones Connection from the
Connection menu. The Connect window opens to specify the connection
set up.
Select the COM port and the baud rate for the PC side of the connection, as
determined by the attached mobile phone. The baud rate that the mobile
phone on the FSH side uses to transfer data is specified in the
SETTINGS.INI file and is stored in the mobile phone with Set Devices. If
19200 baud is selected, the FSH must be set up for 19200, too.
We recommend the use of 2 GPRS mobile phones with a baud rate of
19200 baud. See additional information in Appendix A.
Enter the data (!) telephone number of the mobile phone attached to the
FSH and click on Dial Number. The connection can take several minutes,
please be patient. If the connection is successfully established, a picture of
an FSH appears on the FSHRemote main menu beneath the Measure button.
Mixed telephone modem and mobile phone modem connection:
Connect the modem and mobile phone to the PC and FSH as described
above.
Enter the connection data, as described above, using Connection - Modem
to Mobile Phone Connection or Connection - Mobile Phone to Modem Con1MA70 _10E
11
Rohde & Schwarz
FSH Remote Control
nection as applicable. We recommend a baud rate of 19200 for the connection.
Note:
Each window includes the buttons Save Settings and Load
Settings. Save Settings saves the current settings for COM
port, baud rate, and phone number. Load Settings recalls the
last saved settings. No need to re-enter the same data each
time a connection is established.
Fig 8 Saving and recalling connection settings
Warning:
If an FSH running in battery mode is switched off and back on,
the baud rate is reset to 19200. If you are working with higher
baud rates, de-activate the Auto Power Down function and
connect FSH to an uninteruptable power supply.
TCP/IP connection with a serial server (LAN-RS232 converter) and a network connection:
Make sure to have set up the serial server at the FSH end according to the
instructions given above. Connect the PC to the LAN/Internet network, and
the serial server to the FSH using the optical RS-232-C serial cable, and to
the network.
Fig 9 LAN/Internet connection using the TCP/IP protocol
As both the FSH and the serial server may be data end-equipment of equal
status, an additional null modem (crosslink) cable may have to be connected to the RS-232-C cable using a male-male gender changer. Small
adapters with these functions are commercially available. There are also
serial servers, which do not need these additional adapters. Refer to the
manual of your serial server to see which is the case.
To establish a connection to the serial server with the specified IP address,
1MA70 _10E
12
Rohde & Schwarz
FSH Remote Control
it has to match the range of IP addresses the PC with FSHRemote can
communicate within its current sub group. This range of addresses is determined by the setting of the PCs own IP address and the network submask setting, which can be found in the Control Panel / Network settings
under Properties for the Internet Protocol (TCP/IP) components. The IP
communication protocol can be tested by opening a command prompt and
typing in the following command:
C:\>ping <hostname>
If the serial server is not visible you may have to change the settings of its
IP address, network sub-mask, (standard gateway). Please refer to the
manual of your serial server in this case.
Fig 10 TCP/IP Connection dialog box
Note:
You can also use the name of the computer in the network
instead of an IP address:
Fig 11 TCP connection using a computer name instead of an IP address
1MA70 _10E
Note:
The settings for the IP address and the port number in the
TCP/IP Connection dialog box are automatically saved after a
connection has been established, so that you dont have to
enter them manually every time.
Warning:
If a FSH running in battery mode is switched off and back on,
the baud rate is reset to 19200. If you are working with higher
baud rates, de-activate the Auto Power Down function and
connect FSH to an uninteruptable power supply.
13
Rohde & Schwarz
FSH Remote Control
TCP/IP connection with two PCs:
A special server functionality has been included in FSHRemote so that
communication between two PCs each running an instance of FSHRemote
is possible. This is especially useful when no serial server hardware is
available or the FSH instrument is controlled via its Optical USB Interface
Cable FSH-Z37 (see Appendix E: Optical USB Interface Cable FSH-Z37)
so that the usage of a serial server with an RS232 interface is not possible.
Fig 12 TCP/IP connection with two PCs
In order to start the server functionality of FSHRemote use Utility->Start as
Server
Fig 13 Start the server functionality
1MA70 _10E
14
Rohde & Schwarz
FSH Remote Control
The following dialog box appears:
Fig 14 Server window
This window is separated into two blocks. The left one is used to indicate
the IP address of the host PC (read only) and the port on which the server
should listen for incoming connection requests. Use these settings when
choosing Connection->TCP/IP connection on the local instance of
FSHRemote.
The right side of the window contains settings of the connection to the COM
port, where the FSH instrument is connected. The program automatically
detects if an FSH instrument is present on the specified COM port and sets
it to the highest baud rate for a faster communication.
The Connect button starts the server with the specified settings:
Fig 15 Successful connection
1MA70 _10E
15
Rohde & Schwarz
FSH Remote Control
After a successful connection the Connected picture and the Disconnect
button are displayed. The FSHRemote server is now ready to receive
connections on the TCP port specified in the TCP Settings block of the
window.
At the local side use the same procedure as described in TCP/IP
connection with a serial server (LAN-RS232 converter) and a network
connection to connect to the server.
After a clients requests a connection to the FSHRemote server, its IP
address is displayed in the window:
Fig 16 Client requests connection
Pressing the Disconnect button disconnects the server and Cancel sets
the program to its initial state.
Starting FSHRemote in server mode at windows startup:
This feature is useful when using FSHRemote as server at a remote
location where an operator is not physically present. It allows automatic
start and connection of the FSHRemote server to the FSH instrument
making it available for clients even after a power failure. This feature
assumes that after a power failure the remote computer restarts itself and
loads windows.
To activate this feature check the Run on Startup option:
Fig 17 Run FSHRemote server on windows start
Activating this option will automatically launch FSHRemote in its server
mode the next time windows starts and try to connect it to an FSH
Instrument.
1MA70 _10E
16
Rohde & Schwarz
FSH Remote Control
6 Operating FSHRemote
Once a connection is established between the FSH and the PC, FSHRemote displays "Connected" in its main window, a picture of an FSH and at
the bottom of the main window the elapsed time since the connection has
been established.
Fig 18 The display once a connection is established
Setting the FSH
FSHRemote provides access to all the functions that can be set directly on
an FSH:
Frequency
Span
Level settings
Bandwidth
Sweep
Trace
Marker functions
Additionally, the Measure Button and the switches that appear on the lower
right provide access to all the measuring options of the FSH such as Analyzer, Tracking, Pwr Sensor, TDMA Power, Chan Pwr, Occ BW, Dist Fault
1MA70 _10E
17
Rohde & Schwarz
FSH Remote Control
and Special.Meas. The PR and Disconnect buttons are only available while
a connection to the FSH exists. PR activates a PRESET of FSH, Disconnect ends the connection.
Use the input field to the left of the Send button to manually input any command from the "Remote Control for R&S FSH FSH-K1" Operating Manual.
The field to the right shows the response from the FSH. Note that all commands must be preceded by a CMD, GET or SET, followed by the required
command. Example: CMD Send PRESET Send presets the FSH. You may
use the Return key of your PC instead of the Send button to send your
commands to FSH.
Example: Read the Measured Spectrum
The arrow key
on the upper right retrieves the current measurement
data from the FSH. The time required depends on the type of connection.
With a modem to modem fixed line connection, the retrieval time is less
than an second; for a GPRS connection the retrieval can take up to 4 seconds depending on the quality of the mobile radio connection. The sweep
time must be added, too. For each query the FSH sends about 1.2 kByte
data to the PC (2.4 kByte if Auto Peak Detector is used).
The
key requests continuous reading of the measurement data. The
repeat rate depends on the type of connection. For a GPRS connection and
a short sweep time, a rate of about one measurement every 4 seconds is
obtained and for a fixed line connection - about 1 measurement every second. If sweep time is set to values above 1 second, repetition rate is decreased accordingly.
In Continuous mode, stop data retrieval with the
a command.
button before entering
At any time you can click on the button named 3D in the lower right corner
of the two dimensional graph, where the trace is displayed. This opens the
3D Representation window allowing you to view your data in a three
dimensional format especially useful for waterfall display. If you stop the
continuous displaying with the stop button and then resume it again with the
button, the 3D display will not be cleared but will display the next trace
after the last one. Clearing the graph is done explicitly by using the View>Clear Graph command.
For detailed instructions on using this feature please refer to Appendix B
3D Data Representation.
To read the current values, click on the software button as appropriate. To
establish the center frequency set on the FSH, first click on the Frequency
button. Beneath the measurement display, user interface elements for setting the FSH frequency appear; click on Center Frequency, to send the
query from FSHRemote to the FSH. The current value for center frequency
is displayed beneath the buttons.
Note:
If you are working in single sweep mode and wish to initiate a
new sweep, click on the
button. If you only wish to update
the display without initating a new sweep, click on the
ton and then on the
button.
but-
To alter a value enter the new value in the window and press Return. Enter
the value in either:
1MA70 _10E
18
Rohde & Schwarz
FSH Remote Control
-
scientific notation. For example; 100e-3 for 0,1 or 98,5e6 for
98,5 MHz)
suitable SI abbreviations for the unit. For example; 100 m for 100e-3
or 10 M for 10e6
decimal separator: use , (comma) or . (dot) according to the country
settings of your operating system
Almost all the functions provided by the FSH can be used. To work with
markers, click on the Marker button. FSHRemote checks which markers
are active and displays them in the measurement curve. Switch on the
marker, respectively the delta marker, by activating the selection box
Marker On/Off or Delta On/Off. read the current values of the markers use
the soft buttons beneath the measurement display. In order to set a new
value for a marker enter the new setting in the text filed beneath its soft
button and press ENTER. The marker goes to the specified new position.
Note the status messages displayed at the bottom of the FSHRemote window. These messages show information about the current action as well as
the time required for the action. Before beginning a new action, wait until
the "finished" message from the preceding action is displayed.
Fig 19 Status Messages
Note:
Note:
Some functions of the FSH require the connection of measurement bridges, calibration standards or similar equipment. In
remote operation, an operator must have access to the FSH to
complete the test set up. Only use such functions when the
correct set up has been confirmed.
In order to keep the data traffic low FSHRemote keeps track of
the main FSH settings such as the frequency, span, etc. in an
internal database. Click on the soft buttons underneath the
measurement display to update these values. If the instrument
is presetted using the PR button these values are presetted as
well.
Saving measurement data:
The File menu includes functions to save measurement data.
1MA70 _10E
19
Rohde & Schwarz
FSH Remote Control
Fig 20 The File Menu
Save Current View writes the currently displayed data to an ASCII file. Depending on the detectors activated, frequency and the accompanying level
values, or frequency, minimum and maximum levels (with the AUTOPEAK
detector) are stored. The file is in CSV format and is compatible with the
FSHView software. Traces stored with FSHRemote can be loaded into
FSHView and vice versa. Exceptions are the Power sensor mode and the
Receiver mode of the FSH instruments where the two programs are
incompatible yet.
Fig 21 The Sweeps saved with FSHRemote are loaded into FSHView
Use Load data to recall and display a set of stored values.
Note:
1MA70 _10E
Sweeps saved with earlier versions of FSHRemote may have
problems with the scaling of the graph when displayed. If that
is the case use the Graph Settings dialog box to rescale the
graph manually. You can access this dialog box from Utility >
Graph Settings.
20
Rohde & Schwarz
FSH Remote Control
Fig 22 The Graph Settings dialog box
1MA70 _10E
21
Rohde & Schwarz
FSH Remote Control
Record Data writes the current values at a time interval which can be set to
any value from 1 second to about 50 days. Select Record Data and enter
time interval in the Record Time Interval dialog box:
Fig 23 The Record Time Interval dialog box
If FSH is set to external triggering, you are asked to enter a timeout value
for external trigger instead. If no external trigger occures within the timeout
period recording of data is stopped and has to be started again.
Fig 24 External Trigger Timeout dialog box
Click Submit and enter the name of the file to store the data in. The
smallest possible interval is determined by the type of connection between
the PC and the FSH. With a mobile radio connection, data transfer can be
up to 4 seconds, which has consequences for the minimum interval. Add
sweep time, if sweep time is set to values above 1 second.
To stop recording data, click on
You can view your saved data by clicking File->Load Data. If you have
saved more than one set of trace data the sets are displayed one after the
other in the 2D display and in a waterfall or spectrogram manner in the 3d
display. For further instructions on using the 3D representation please refer
to Appendix B 3D Data Representation.
1MA70 _10E
22
Rohde & Schwarz
FSH Remote Control
Special Measurement Mode
The Special Measurement function allows the user to create and execute
user defined scripts in order to operate the FSH spectrum analyzer. The
syntax of these scripts is based on the FSH-K1 command syntax - CMD,
GET and SET with corresponding parameters - and has some additional
commands described in Appendix C: Special Measurement Commands.
Some examples are provided in subdirectory SpecialMeas of FSHRemote
installation directory.
Fig 25 Special Measurement Window
Steps in order to create and use a script for a special measurement:
Click the "Special Meas" button
in the lower right corner of
FSHRemote
The
Special
Measurement
dialog box opens
Select "Open" to open or create
a new script file (in .txt format)
1MA70 _10E
23
Rohde & Schwarz
FSH Remote Control
Click on "Edit" to edit the
current script within the buit-in
text editor. Since the script files
are stored as pure ASCII text,
they may be edited with any
other text editor as well (e.g.
notepad.exe)
If you have not specified a file to
save the measured data from
FSH during the execution of the
script, you can do it by marking
the "Save Data" check box.
Within the script you can also
instruct FSHRemote to save the
data into file by using
the
command:
"saveresults
<filename.csv>"
Activate Step Mode check box if
you want to run the script step
by step. Stepmode can be
activated
during
script
execution by the command
"stepmode". When in this mode
the Execute button changes
into a Next button, which
allows you to execute the next
command and jump to the line
before the next one. It jumps
over all the comment lines.
1MA70 _10E
24
Rohde & Schwarz
FSH Remote Control
Activate Waterfall check box if
you want to use the 3D
representation and display the
traces in a waterfall or
spectrogram manner and not
one by one.
Click "Execute" to run the script
Execution of the script can be
stopped by clicking the "Stop"
button
"Close" exits the
measurement mode
Note:
special
If the "Save Results" check box has not been activated and the
script contains any commands which read data from FSH, you
are prompted to specify a file. You can overrule this by adding
a NOSAVE entry to the script file.
Please see Appendix C: Special Measurement Commands for a detailed
description of the available commands.
Sets of data recorded using the Special Measurement feature are saved
into separate files which makes them faster to load and display in a loop
from within a script using the loadtrace command than large sets of data
recorded in a single file using Menu->Record Data. In order to slow down
the process you can use the pause <sec> command in your script.
1MA70 _10E
25
Rohde & Schwarz
FSH Remote Control
7 Additional Information
This application note and the associated program FSHRemote are updated
from time to time. Please visit the website 1MA70 in order to download new
versions. After installation, the latest program information can be found in
the file history.rtf in the installation directory. You can access this file also
from link Programs/FSHRemote/History from your Start Programs folder.
For general information about using the FSH and its features, see the FSH
Operating Manual and the FSH-K1 (Remote Control) Operating Manual.
Please send any comments or suggestions about this application note to
TM-Applications@rsd.rohde-schwarz.com.
Requests for support for your own programs for remote-controlling the FSH
may also be sent to the above address.
Please note further, that a complete solution for spectrum monitoring is
available from Rohde&Schwarz called R&S ARGUS Spectrum Monitoring
System. FSH is well suited for integration into ARGUS. For detailed information please refer to www.argus.rohde-schwarz.com or contact us via
e-mail to argus@rohde-schwarz.com .
8 Ordering Information
Handheld Spectrum Analyzer
R&S FSH3 with Preamplifier
R&S FSH3 with Tracking Generator
R&S FSH3 with Tracking Generator
and Preamplifier
R&S FSH6 with Preamplifier
R&S FSH6 with Tracking Generator
and Preamplifier
R&S FSH18
Remote Control (required)
Remote Control R&S FSH-K1
RS-232-C Interface Cable FSH-Z34
USB Interface Cable FSH-Z37
100 kHz to 3 GHz
100 kHz to 3 GHz
100 kHz to 3 GHz
1145.5850.03
1145.5850.13
1145.5850.23
100 kHz to 6 GHz
100 kHz to 6 GHz
1145.5850.06
1145.5850.26
10 MHz to 18 GHz
1145.5850.18
1157.3458.02
1145.5815.02
1300.7733.02
For additional information about the FSH, see the Rohde&Schwarz website
www.rohde-schwarz.com. Use "FSH" as a search string.
1MA70 _10E
26
Rohde & Schwarz
FSH Remote Control
9 Appendix A
The SETTINGS.INI File
The SETTINGS.INI file contains the commands to configure the modems
and mobile phones used for the connection. Use any text editor to modify
and extend the file.
SETTINGS.INI consists of a number of blocks. The first block, DEVICES,
contains the names of the modems used; enter the names of your choice.
The supplied example file includes two telephone modems and two mobile
phones. The following blocks begin with the names of the example devices,
and include the commands for the corresponding device.
[DEVICES]
INIT1=MODEM_CREATIVE_FSH
INIT2=MODEM_ELSA_FSH
INIT3=NOKIA6310_PC
INIT4=NOKIA6310_FSH
Modem at FSH, eg: Creative Labs
Modem at FSH, eg: ELSA
Mobile phone at the PC eg: Nokia 6310,
Mobile phone at the FSH eg:Nokia 6310,
[MODEM_CREATIVE_FSH]
INIT1=ATQ0
INIT2=AT&F
INIT3=ATS0=1
INIT4=AT&C0
INIT5=AT+IPR=19200
INIT6=ATQ1
INIT7=AT&W0
commands for CREATIVE modem at FSH
[MODEM_ELSA_FSH]
INIT1=ATQ0
INIT2=AT&F
INIT3=ATS0=1
INIT4=AT&C0
INIT5=AT%B=19200
INIT6=ATQ1
INIT7=AT&W0
commands for ELSA modem at FSH
[NOKIA6310_PC]
INIT1=ATQ0
INIT2=AT+CGATT=1
INIT3=AT&W0
commands for Nokia 6310 at PC
[NOKIA6310_FSH]
INIT1=ATQ0
INIT2=ATS0=1
INIT3=AT+CGATT=1
INIT4=AT+IPR=19200
INIT5=ATQ1
INIT6=AT&W0
commands for Nokia 6310 at FSH
To define a modem, add the name to the DEVICES block and add a block
with the defined name containing the AT commands for the modem. Devices that are not required can be deleted.
The commands have the following meanings:
ATQ0 switches the output of the modem result codes on. ATQ1 switches
the output of the modem result codes off.
ATS0=1 sets the modem to respond to an incoming call at the first ring tone
1MA70 _10E
27
Rohde & Schwarz
FSH Remote Control
AT&W0 saves the settings permanently in modem memory 0
AT+CGATT=1 switches a mobile phone into GPRS mode
AT+IPR=19200 or AT%B=19200 sets the baud rate for the modem at the
FSH end to 19200 baud. This baud rate must also be set as the Serial
Baud-Rate in the setup of the FSH itself.
Note:
The modem or mobile phone at the FSH must be configured
using SETTINGS.INI prior to the first connection. At the PC
end, the default values of modems can be used, mobile
phones have to be configured as well.
For further commands and information about the commands, please see
the manual supplied with your modem or mobile phone.
Recommended Wiring for a Null Modem Adapter
The cables supplied with modems, mobile phones, and the FSH are normally intended for connecting the device to a PC. To connect the FSH to a
modem or mobile phone, a null mode adapter is required to connect to the
supplied cable. The diagram below shows the wiring required between two
male plugs.
Note that all pins on both ends are connected, apart from pin 9.
Fig 26 Wiring for a null modem adapter
The wiring can also consist of a null mode cable, connected to a gender
changer to change the female plug into a male plug.
1MA70 _10E
28
Rohde & Schwarz
FSH Remote Control
Recommended Wiring for a Buffer Amplifier
Some modems or mobile phones do not have enough power or the necessary level to power the FSH's optical RS-232-C cable. In such cases a
buffer amplifier and 5V power supply is required.
The assembly of an amplifier corresponding to the diagram below makes
no particularly special requirements and can be assembled on a normal experimental board or with a simple printed circuit board.
Fig 27 Wiring for a null modem adapter with a buffer amplifier
The connections from pins 1,4 and 6, or 7 and 8, from the modem support
the data handshake without which many modems will not function correctly.
The connection from pin 2 on the modem side to pin 3 on the FSH side
transfers data from the modem to the FSH. The connection from pin 2 on
the FSH side to pin 3 on the modem side transfers data from the FSH to the
modem. The connection to pin 7 on the FSH side provides power for the
optical RS-232-C serial cable.
1MA70 _10E
29
Rohde & Schwarz
FSH Remote Control
Additional notes
Data telephone number:
Some mobile radio operators provide a separate telephone number for data
communications as opposed to the 'normal' number for voice calls. Only the
data telephone number supports the necessary high baud rate for remote
control. A connection to a voice call number with a data rate of usually only
9600 baud will probably be too slow to operate the FSH successfully.
Baud rate for telephone modems:
The specified maximum modem baud rate usually only applies in the direction from the network to the PC or the connected terminal. In the other direction from the PC to the network, the majority of modems have a maximum data rate of 33,000 baud. This is too slow to set the FSH for a baud
rate of 38,400, so the FSH must be set for a baud rate of 19,200. The modem on the FSH side must also be set to this speed using the
SETTINGS.INI file.
Baud rate for mobile phone connections:
The majority of mobile phone networks are optimised for maximum data
rates from the base station to the mobile phone, too. The direction from the
mobile phone to the base station, as required when the FSH connected to a
mobile phone sends data, is mostly notably slower.
Class 6 and class 10 GPRS mobile phones can in principle use two time
slots to upload data, resulting in a maximum data rate to the base station of
28,800 baud. However, this data rate is still not enough to operate the FSH
with a quicker baud rate than 19,200. UMTS networks will be the first to offer still higher data rates. In GPRS there is also an additional delay time in
data transfer in both directions of about 0.5 seconds.
Error messages:
Error messages are generated when a function cannot run, or failed to
complete.
Some FSH models do not support all functions. For example, if the tracking
generator is not built in, an error message is generated if an attempt is
made to switch on tracking. The error code of the error message is displayed; for details see "Acknowledge Response" in the FSH-K1 Operating
Guide.
Internet connections and firewalls:
If the local area network of the PC with FSHRemote and/ or the local area
network of the serial server providing the FSH with an IP address (if they
are not directly connected to the internet) are hidden behind firewalls, certain settings to these firewalls may have to be made, to allow the access in
both directions.
1MA70 _10E
1.
The serial server of FSHRemote is behind the firewall of its LAN:
The firewall administrator has to open a port in the firewall and
associate it with the service of the serial server so that it is visible
from the outside world. Please note that opening ports in the firewall may present a threat to the network from outside attacks.
2.
The PC with FSHRemote is behind the firewall of a LAN:
In this case the administrator of the firewall has to allow this PC
to access IPs outside the LANs domain.
30
Rohde & Schwarz
FSH Remote Control
10 Appendix B: 3D Data Representation
FSHRemote allows you to view the trace data from the FSH instrument in
three dimensional space in a waterfall or spectrogram display.
To activate the 3D representation mode, click on the 3D button located in
the lower right corner of the default display:
Fig 28 Button to activate the 3D representation
The following window appears:
Fig 29 3D Repsesentation window
Each trace displayed in the default display is also shown here.
There are three ways to obtain data sets for a waterfall/spectrogram view:
1MA70 _10E
using the the
continuously
load a file with more than one data set saved in it
start a script with the Waterfall check box activated
31
button to display the trace of the FSH
Rohde & Schwarz
FSH Remote Control
The view of the graph can be adjusted with the View menu:
Fig 30 Perspective waterfall 3D representation in continious display mode
The same view in orthographic projection:
Fig 31 3D orthographic projection
1MA70 _10E
32
Rohde & Schwarz
FSH Remote Control
And as a spectrogram:
Fig 32 Spectrogram display
Note that you can also achieve these views by rotating, translating and
zooming the graph using the mouse and keyboard.
Moving the 3D display
You can move the 3D Graph as you require for the view best meeting.
Rotate by holding the left mouse button anywhere within the area of the
display. Now moving the mouse will rotate the graph.
To zoom in/out either use the mouse scroll button or hold down the ALT
key on the keyboard while moving the mouse away from you to zoom out or
towards you to zoom in.
Translating the graph in X, Y and Z directions is done by holding the
SHIFT key on the keyboard and moving the mouse in the corresponding
direction.
You can also move the displayed traces within the graph in the X, Y and Z
directions by holding one of the X, Y or Z keys and moving the mouse.
1MA70 _10E
33
Rohde & Schwarz
FSH Remote Control
Using markers
You can set an arbitrary number of markers on the displayed traces. To
enter marker mode select from the Action menu:
Fig 33 Using markers
To set a marker just click anywhere on one of the displayed traces. While
moving the mouse cursor over the trace, the number of the current trace,
and the level and frequency ( or sweep time if in zero span) of the current
point are continuously updated on the display:
Fig 34 Set a marker
Once a marker is set a new one automatically pops up. If you dont want to
set anymore markers click on the Move Graph command in the Action
menu and the last marker, which has not been set yet disappears.
Note:
If you set a marker on a trace point of a trace which disappears
after some time in the waterfall mode, the marker moves on to the
point with the same frequency (sweep time) of the next trace
indicating its new level and trace number.
To delete the markers use Markers->Delete Markers
1MA70 _10E
34
Rohde & Schwarz
FSH Remote Control
Simultaneous view
Using the 3D Representation window you can display the data
simultaneously in the default graph and in the 3d graph either in real time or
as with saved data sets:
Fig 35 Simultaneuous display
Note:
1MA70 _10E
To see an example of loading a set of saved data into the waterfall
display of FSHRemote you can start the waterfall example
(waterFallLoad.txt)
which
is
located
in
the
directory
SpecialMeas/waterfall_example. This example loads a set of 270
files with saved traces. To do this first activate the 3D Display
mode and then switch to the Special Measurement mode and
open the file with the sript. Clicking on execute will execute the
script and load the data. You can also load files recorded using the
Record Data feature.
35
Rohde & Schwarz
FSH Remote Control
11 Appendix C: Commands for Special Measurement Mode
The following commands are available for Special Measurement mode
scripts. The commands can be written using upper or lower case letters.
CMD
CMD followed by a FSH-K1
command executes this command.
SET
SET followed by a FSH-K1
command executes this command.
GET
GET followed by a FSH-K1
command executes this command.
All
results
obtained by get
commands are saved to result file
unless NOSAVE is specified.
GETSWEEP n
Waits until the sweep is completed
and
reads
its
values.
Use
"savesweep" command to save
measured values. For external
triggering, n specifies a timeout
value in seconds. Range for n is
from 0 to 357913 (appr. 99 hours).
This command is equivalent to GET
TRACE.
SAVESWEEP
Saves sweep values to a result file.
Depending on detector mode 301 or
602 amplitude values and their
corresponding frequency value is
saved.
LOADTRACE <filename.csv /.dat>
SAVESCREEN <filename.wmf>
NOSAVE
Saves the current view of the default
2D graph to the specified file
<filename.wmf>.
If NOSAVE command is specified in
the script file, you are not promted to
specify a results file and no results
are written to file. This command is
overruled by the Save Results
checkbox
and
command
"saveresults"
PAUSE n
1MA70 _10E
Loads the saved trace from the
selected file into FSHRemote. It can
be used to load single traces or if
called from within a loop - a waterfall
display. Please have a look at the
waterfall
example
in
the
SpecialMeas directory.
Suspends script execution for n
seconds, n = 1 to 357913 (appr. 99
hours). If n is 0 or omitted, you are
prompted to continue. Note that
fractions of seconds are accepted
too.
36
Rohde & Schwarz
FSH Remote Control
DO - LOOP n
Loops script execution n times within
the block encapsulated by the do
and loop instructions
WATERFALL ON/OFF
# <Script comments>
COMMENT <comment_text>
SAVERESULTS <resultfile.csv>
STEPMODE
Any line starting with a #-sign is
considered to be a script comment
line and is not executed.
Saves comment_text as comment to
result file. If comment_text contains
" i ", the actual value of the loop
counter is saved to file.
Saves results to file <resultfile.csv>
(same as checking Save Results
checkbox).
Switches on step mode during script
execution (same as checking Step
Mode checkbox). The script is
executed step by step by clicking the
Next button. Once this command is
executed, stepmode remains on.
Stepmode can be switched off by
unchecking Step Mode checkbox.
The rest of the script will be
executed in normal mode then.
SCANSTART frequency [HZ]
SCANSTEP frequency [HZ]
SCANSTOP frequency [HZ]
SCANLVLUPPL n [dB]
SCANLVLLOWL n [dB]
AUTORECALL <dataset name>
AUTOLOAD <filename>
1MA70 _10E
Switches on or off the waterfall
display of traces in the 3D
representation graph. (same as
checking the Waterfall checkbox).
37
Set a frequency to start a scan from.
(See
the
FrequencyScan.txt
example script)
Set a step for the frequency
incrementation.
(See
the
FrequencyScan.txt example script)
Sets a stop frequency for a scan.
Set an upper limit for the level
(levels above this value are
recorded) Receiver Mode. (See
the FrequencyScan.txt example
script)
Set a lower limit for the level (levels
below this value are recorded)
Receiver
Mode.
(See
the
FrequencyScan.txt example script)
Sets a dataset domain to recall
instrument settings from. Please
have
a
look
at
the
GenerateDataSetNamesAndFileNa
mes.txt script
sets a file mask to load displays
from. Please have a look at the
autoLoadTracesExample.txt script
Rohde & Schwarz
FSH Remote Control
Please note that the commands SCANSTART, SCANSTEP and
SCANSTOP are designed to work together and the script will loop between
the ScanStep and ScanStop statements. If needed you can also insert
other statements within this loop e.g.:
#***************************
# FSHRemote script
#***************************
ScanStart 100e6
ScanStep 10e4
Get freq
Get span
Scanstop 107e6
For further instructions please have a look at the frequencyScan.txt script
Additional explanations can be found in the special measurement examples, provided in the subdirectory SpecialMeas of the FSHRemote
installation directory.
Note:
The SAVERESULTS command has been designed to accept
filenames either with a normal file name or with a * in them and
thus generate a new file name using the current value of the index
of a do loop.
Example:
SaveResults myRes_*.csv
Do
getsweep
savesweep
get freq
get span
Loop 3
Will generate the following files:
myRes_1.csv, myRes_2.csv, myRes_3.csv for the three sweeps
and a myRes_VALUES.csv for the values of the frequency and
the span.
File Format of Script Files:
The scripts are saved as pure ASCII text files. Besides the built in script
editor of FSHRemote you can use any text editor such as notepad.exe to
edit the files. Upper and lower case letters may be used. Be sure to save
the script files as pure text files if you use other text processing programs
such as Microsoft Word or similar.
File Format of Result Files:
Results are saved in a file format, which can be read directly from Micro
soft Excel. The saved values are separated by a semicolon ";". If the file
extension was specified as .csv, the file can be directly processed by Mi
crosoft Excel. The results are saved in the directory of the script file, this is
the subdirectory SpecialMeas of the FSHRemote installation directory by
default.
The following script file EXAMPLE_3.TXT was used to demonstrate the
result file format
1MA70 _10E
38
Rohde & Schwarz
FSH Remote Control
#***************************
# FSHRemote script
#***************************
cmd preset
saveresults results.csv
comment NewMeasurement
set freq,98.5e6
set span,20e6
set mark1on,1
get mark1
comment StartLoop
do
pause 2
comment i Next Peak
cmd marknxtpk
get mark1
loop 3
cmd local
#end
The results file RESULTS.CSV obtained with this script example looks like
this:
29.08.2004;
29.08.2004;
29.08.2004;
29.08.2004;
29.08.2004;
29.08.2004;
29.08.2004;
29.08.2004;
29.08.2004;
09:28:48,215;
09:28:49,078;
09:28:49,086;
09:28:51,102;
09:28:51,359;
09:28:53,383;
09:28:53,625;
09:28:55,637;
09:28:55,887;
<comment___>;
<get mark1_>;
<comment___>;
<loopcount_>;
<get mark1_>;
<loopcount_>;
<get mark1_>;
<loopcount_>;
<get mark1_>;
NEWMEASUREMENT
98500000; -49,17
STARTLOOP
1; NEXT PEAK
102300000; -52,7
2; NEXT PEAK
105766670; -54,07
3; NEXT PEAK
97633330; -55,74
Every result is preceeded by date and time, when the result has been
measured, followed by the command and the result. Since the command in
this example was GET MARK1, the result contains the frequency and the
measured level of the FSH Marker.
Note:
Note:
Results are appended to file RESULTS.CSV. Repeated execution
of a script file results in increase of length of this file. Change file
name in order to avoid this before running the script again.
Time resolution is 0.001 s, but this is not very exact due to Micro
soft Windows limitations. Use user defined format hh:mm:ss,000
in Microsoft Excel for calculations.
Files with trace data generated by appending several
measurements cannot be loaded into the FSHView software.
They work only in FSHRemote.
Latest information on Special Measurement Mode can be found in the file
history.rtf which is located in the installation directory. You can access this
file also from link Programs/FSHRemote/History from the Start Programs
folder of your PC.
1MA70 _10E
39
Rohde & Schwarz
FSH Remote Control
12 Appendix D: Troubleshooting
The FSHSim Diagnostics program
In order to locate and fix a problem preventing normal communication between FSHRemote and the FSH spectrum analyzer, you can replace the
FSH by a computer running the FSHSim diagnostics program.
Fig 36 Replacing FSH spectrum analyzer by a computer running FSHSim
FSHSim is a tool integrated within FSHRemote and has two main purposes:
1.
It simulates the behaviour of an FSH spectrum analyzer during the
initial connection process. It connects to a port, listens to it and then
replies as a FSH spectrum analyzer to the queries sent to it by
FSHRemote:
2.
It also configures the modems and offers suggestions for remedying problems in modem communications.
Note:
If you connect a PC instead of an FSH spectrum analyzer to a
modem, the null modem (cross link) cable no longer needs to
be used. In this instance, use a direct cable.
Starting FSHSim
There are two ways to start FSHSim:
1. By selecting Utility -> Start FSHSim
1MA70 _10E
40
Rohde & Schwarz
FSH Remote Control
Fig 37 Starting FSHSim
2. From the Programs menu by clicking on its icon:
Fig 38 Starting FSHSim 2
Once FSHSim has been started its main window is displayed on the screen:
Fig 39 FSHSim Main Window
1MA70 _10E
41
Rohde & Schwarz
FSH Remote Control
Connecting FSHSim
There are two types of ports to which you can connect FSHSim, according
to the two main types of connections you can establish with FSHRemote.
You can connect the program to a COM port or to a TCP/IP port. Use either
the Connection menu or the quick buttons COM and TCP/IP on the upper
left side of the main window.
FSHSim for COM port connections
Replace the FSH spectrum analyzer by a PC running FSHSim as shown
below, and connect this PC to the remote modem:
Fig 40 PC with FSHSim instead of a FSH
Note:
Please use only a direct cable without Null modem adapter to
connect modem and PC
Connecting to a COM port:
If the COM connection is selected the following dialog box is displayed:
1MA70 _10E
42
Rohde & Schwarz
FSH Remote Control
Fig 41 Connecting FSHSim to a COM port
FSHSim can automatically detect a modem when it connects to the selected COM port. Check the option Detect Modem in the dialog box. If no
modem is detected or the modem does not answer the query, an error
message and a dialog box are displayed asking whether you want to reset
the modem to its factory settings. Resetting is sometimes helpful as a previously made setting may prevent the modem from returning any answers to
the queries. After pressing the Connect button, FSHSim issues a reset
command. If this is also not successful, a list of possible reasons and
suggestions for solving the problem will be displayed. The connection with
the specified COM port is nevertheless activated, and you can send and receive any data through it.
When the Detect modem option has been selected, the following dialog
box is displayed after connecting:
Fig 42 COM Port Connection
1MA70 _10E
43
Rohde & Schwarz
FSH Remote Control
If the Detect modem option has not been selected then no initialization
commands are sent to the COM port and the main text box of FSHSim remains empty.
Following reasons could prevent the computer from communicating with the
modem:
1.
Improper physical connection (data cables not plugged in, etc.)
2.
Power supply not plugged into receptacle and modem therefore not
powered up
It is very unlikely that the modem itself is faulty, however this may occur.
Checking modem operation is fairly simple when the modem is an external
device. Generally, if the modem has failed its self tests on power-up, the
front panel lights will indicate a problem. For example, if the MR (modem
ready) light does not come on, the modem may have a problem. Or if the
HS light (external Smartmodem and V-series System Products) does not
come on, the modem may be incorrectly configured. Please check your
modem manual for further information.
Sometimes a modem failure may be caused by a power surge; an incompatible component in the communication link; an improper connection; or
simply a device that is not plugged in or turned on. Before initiating the tests
described in this chapter, re-examine the communications equipment to
make sure none of the above conditions is causing the problem.
Verifying the PC (DTE)-to-modem connection
The first interface to verify is the one between the DTE and the modem.
This involves the cable, the modem, and the DTE.
1. Connect FSHSim to the COM port where the modem is connected to
with the correct baud rate and the Detect modem option selected. An
initialization command is sent to the modem and an answer is displayed. If successful, proceed with the following steps. Otherwise read
the explanations on the screen.
2. Press the Reset in FSHSim button in order to reset the modem to its
factory settings (a command AT&F is sent to the modem).
Verifying the connection of the modem to the telephone line
Once you are certain that the modem is receiving and responding to commands from the DTE, you can verify the modem's dialing capabilities by attempting a call. This will also test the telephone lines.
1. Try to dial an existing telephone number (preferrable of a phone in the
same room or an available mobile phone) by entering the number in the
Dial Number text box and click the Dial button.
Fig 43 Dial Number
1MA70 _10E
44
Rohde & Schwarz
FSH Remote Control
If your modem does not detect the dial tone FSHSim changes the modem settings automatically and dials the number again.
If you hear your modem dialing, but you cannot hear a dial tone, then
there is no connection between the modem and the telephone line. After some seconds NO CARRIER will be displayed.
2. If you hear the phone on the other end ringing, then the remote phone
is responding properly. Press the Cancel button to hang up.
3. You can check the modem's answering capabilities by dialing its phone
number from another telephone or from another modem. If the modem
receives a call the following should be displayed in the main text box of
FSHSim:
Received:
<CR>
RING<CR>
4. Try dialing to another modem to see if you can make a connection. A
connection is indicated by two whistling sounds of different tones (the
carriers), followed by a hissing sound. The modem should respond with
a CONNECT XXXXX result code.
When connected you can use the Send button and its text box to send data
to the remote modem or to the local one if not connected. The results are
diplayed in the main text box.
Fig 44 Send data manually
Once these steps have been completed, both modems should be functioning correctly. If no errors have occurred within these steps, you can use the
Utility -> Set Device dialog box in the same way as in FSHRemote to configure the modem and try to establish a modem to modem connection between the PC running FSHRemote and the PC running FSHSim. In order to
do this proceed with the following steps:
1. Configure one of the two modems with the Set Device dialog box as if it
is connected to a FSH spectrum analyzer, and reset the settings of the
other modem.
2. Connect the first modem with the PC running FSHSim and the second
modem to the PC running FSHRemote.
3. Connect FSHSim to the COM port of the modem.
4. On the PC running FSHRemote select Connection -> Modem to modem connection and connect as described in the Connecting the PC,
FSH and Modems / Serial Server (LAN-RS232 Converter) section.
If the connection is successful, FSHRemote displays an artificial sweep on
its screen transmitted by FSHSim. The FSHSim screen displays the log of
the communication in its main text box allowing you to trace the queries and
the responses during the initialization. In this way, certain problems such as
inconsistencies in the baud rate can easily be uncovered. If an error occurs
FSHSim offers an explanation for the cause and a possible solution.
1MA70 _10E
45
Rohde & Schwarz
FSH Remote Control
Fig 45 The display after a successful connection
You are now ready to reconnect the FSH to the modem instead of the PC
running FSHSim. If you still receive the error message No FSH found at
the specified address with no other explanations from FSHRemote or
FSHSim, and despite a successful modem to modem connection, the
problem is likely to stem from the connection between the modem and the
PC running FSHSim. Please recheck the cabling, especially whether you
really have a crosslink cable between modem and FSH.
1MA70 _10E
46
Rohde & Schwarz
FSH Remote Control
Sometimes the signal levels from and to the modem are not high enough to
drive the FSH, especially some modems cannot supply the power for the
electronic in the optical RS232 cable. You can measure this with an
oscilloscope, the signal levels should be higher than 5 volts. In this case
please use the buffer amplifier described in Appendix A, "Recommended
Wiring for a Buffer Amplifier" for modem to FSH connection.
If the connection has been successful, you are ready to test it using a FSH
spectrum analyzer:
1. Reconfigure the modem in order to be able to connect to an FSH using
the Utility->Set Device dialog box.
2. Connect the FSH to the modem, instead of the PC, using a cable with
opposite wiring (e.g. by adding an additional null modem adapter).
3. Start FSHRemote on the other PC and use the Connection menu as
previously described to connect.
Using FSHSim for TCP/IP port connections
If you want to test the network connection for a TCP/IP communication between FSHRemote and a FSH spectrum analyzer, proceed with the following steps (explained in detail in following sections):
1. Connect the computer running FSHSim directly to the network.
2. Connect FSHSim to a TCP port on the computer to act as a listener.
3. Test the connection between FSHRemote and FSHSim.
4. Add a serial server (LAN-RS232 converter) between the computer running FSHSim and the network and connect FSHSim to the COM port of
the serial server.
FSHSim with a direct connection to the network:
Connect the PC running FSHSim, which acts as an FSH spectrum analyzer, directly to the network without using a serial server:
Fig 46 Direct connection to the network
1. Start FSHSim, select the TCP/IP button and type in the port (in the displayed dialog box as described in the Connecting FSHSim section)
through which you want to listen.
1MA70 _10E
47
Rohde & Schwarz
FSH Remote Control
The following dialog box is displayed after selecting the TCP/IP connection:
Fig 47 Computers seen by TCP/IP connection
It displays the current network settings of the PC and a list of other
workstations connected to the same network and subnetwork.
Please note that when you select this type of connection, in order to
listen for a TCP/IP connection you are only asked to specify a TCP port
and no IP address. This is because FSHSim uses the IP address allocated to the PC. Should the list remain empty then no other stations are
connected to the network, they are not visible or the settings are incorrect. (e.g. the subnet mask does not correspond to the current network). Note that if you wish to connect to FSHSim via TCP/IP from the
same LAN the other computer has to be visible in this list.
2. Connect a PC running FSHRemote to a PC running FSHSim using the
port and IP address of the PC running FSHSim. If this is unsuccessful,
then there is no connection between the two PCs. Please refer to the
section TCP/IP connection with a serial server (LAN-RS232 converter)
and a network connection.
FSHSim for a TCP/IP connection with a serial sever (LAN-RS232 converter):
Fig 48 Connecting FSHSim to the network via a serial server
1MA70 _10E
48
Rohde & Schwarz
FSH Remote Control
In order to verify that the serial server has been properly configured and
communicates with the network, connect the PC to the COM port of the serial server as shown in fig 29. Make sure your serial server is configured
properly and visible in the network as described in the section: TCP/IP
connection with a serial server (LAN-RS232 converter) and a network
connection (see page 11 of this application note). Then click on the COM
button on the upper left side of the FSHSim main window and select the
COM port of the PC and the baud rate for the connection (do not select the
Detect Modem option). FSHSim then listens for data through the port and
answers if the correct queries have been made (i.e. FSH K1 remote control
commands). You can now run FSHRemote on a PC connected to the same
network as the serial server (LAN-RS232 convertor) and establish a TCP/IP
connection as described in the section TCP/IP connection with a serial
server (LAN-RS232 converter) and a network connection. If the serial
server has been properly configured the connection between FSHRemote
and FSHSim should be successful.
If not, check following items:
1. IP/Port Connection: FSHRemote is not connected to the right IP/Port of
the serial server please refer to section Configuring the communication devices.
2. The cable between the PC and the serial server: try using a null modem
adapter or replace it in case it is faulty.
3. The baud rate setting in the serial server is not the same as in FSHSim
(the FSH spectrum analyzer respectively). This will be detected and reported by FSHSim. In this case, change the setting of the baud rate and
then try connecting again. The network settings of the serial server and
of the PC running FSHRemote need not to be changed.
After a successful TCP/IP connection between FSHRemote and FSHSim
has been established, you are ready to test the connection with the FSH
spectrum analyzer again. Proceed with the following steps:
1. Connect the FSH to the serial server again, using an appropriate cable.
2. Start FSHRemote on the other PC and use the Connection menu as
previously described to connect.
1MA70 _10E
49
Rohde & Schwarz
FSH Remote Control
Additional Notes
FSHSim allows easy tracing of the communications between FSHSim and
FSHRemote. Each received command and its response are displayed in
detail with some additional comments. You can save this log into an .rtf
(Rich Text Format) file and load these log files back into the text box by
using the File->Save log and File->Load log menus or the quick buttons underneath the text box:
Fig 49 Log buttons
The Clear button clears the contents of the main text box.
To disconnect FSHSim and FSHRemote, use the button on lower left corner of FSHSim or Connection->Disconnect.
13 Appendix E: Optical USB Interface Cable FSH-Z37
The driver, which comes with the Optical USB interface cable FSH-Z37,
emulates a COM interface. Check the number of this COM interface as
described in the installation manual and use this COMx in FSHRemote for
the direct connection of FSH to your PC.
Different to RS-232, an USB interface is highly unsymmetrical. With USB,
there are master devices and slaves. USB masters are built into computers,
all peripheral devices such as printers and the optical interface cable FSHZ37 are slaves. Unfortunately all mobile phones and modems are slaves
too. This means, these devices may only be connected to a computer,
containing a USB master controller. A direct connection of FSH to a mobile
phone or a modem as with RS-232, is not possible with USB. If your
application needs the direct connection of FSH to a modem or mobile
phone, please use RS-232-C interface cable FSH-Z34, order number
1145.5815.02, which may be ordered separately form your Rohde&Schwarz
representative.
ROHDE & SCHWARZ GmbH & Co. KG . Mhldorfstrae 15 . D-81671 Mnchen . Postfach 80 14 69 . D-81614 Mnchen .
Tel (089) 4129 -0 . Fax (089) 4129 - 13777 . Internet: http://www.rohde-schwarz.com
This application note and the supplied programs may only be used subject to the conditions of use set forth in the
download area of the Rohde & Schwarz website.
1MA70 _10E
50
Rohde & Schwarz
S-ar putea să vă placă și
- Shoe Dog: A Memoir by the Creator of NikeDe la EverandShoe Dog: A Memoir by the Creator of NikeEvaluare: 4.5 din 5 stele4.5/5 (537)
- The Yellow House: A Memoir (2019 National Book Award Winner)De la EverandThe Yellow House: A Memoir (2019 National Book Award Winner)Evaluare: 4 din 5 stele4/5 (98)
- The Subtle Art of Not Giving a F*ck: A Counterintuitive Approach to Living a Good LifeDe la EverandThe Subtle Art of Not Giving a F*ck: A Counterintuitive Approach to Living a Good LifeEvaluare: 4 din 5 stele4/5 (5794)
- The Little Book of Hygge: Danish Secrets to Happy LivingDe la EverandThe Little Book of Hygge: Danish Secrets to Happy LivingEvaluare: 3.5 din 5 stele3.5/5 (400)
- Grit: The Power of Passion and PerseveranceDe la EverandGrit: The Power of Passion and PerseveranceEvaluare: 4 din 5 stele4/5 (588)
- Elon Musk: Tesla, SpaceX, and the Quest for a Fantastic FutureDe la EverandElon Musk: Tesla, SpaceX, and the Quest for a Fantastic FutureEvaluare: 4.5 din 5 stele4.5/5 (474)
- A Heartbreaking Work Of Staggering Genius: A Memoir Based on a True StoryDe la EverandA Heartbreaking Work Of Staggering Genius: A Memoir Based on a True StoryEvaluare: 3.5 din 5 stele3.5/5 (231)
- Hidden Figures: The American Dream and the Untold Story of the Black Women Mathematicians Who Helped Win the Space RaceDe la EverandHidden Figures: The American Dream and the Untold Story of the Black Women Mathematicians Who Helped Win the Space RaceEvaluare: 4 din 5 stele4/5 (895)
- Team of Rivals: The Political Genius of Abraham LincolnDe la EverandTeam of Rivals: The Political Genius of Abraham LincolnEvaluare: 4.5 din 5 stele4.5/5 (234)
- Never Split the Difference: Negotiating As If Your Life Depended On ItDe la EverandNever Split the Difference: Negotiating As If Your Life Depended On ItEvaluare: 4.5 din 5 stele4.5/5 (838)
- The Emperor of All Maladies: A Biography of CancerDe la EverandThe Emperor of All Maladies: A Biography of CancerEvaluare: 4.5 din 5 stele4.5/5 (271)
- Devil in the Grove: Thurgood Marshall, the Groveland Boys, and the Dawn of a New AmericaDe la EverandDevil in the Grove: Thurgood Marshall, the Groveland Boys, and the Dawn of a New AmericaEvaluare: 4.5 din 5 stele4.5/5 (266)
- On Fire: The (Burning) Case for a Green New DealDe la EverandOn Fire: The (Burning) Case for a Green New DealEvaluare: 4 din 5 stele4/5 (74)
- The Unwinding: An Inner History of the New AmericaDe la EverandThe Unwinding: An Inner History of the New AmericaEvaluare: 4 din 5 stele4/5 (45)
- The Hard Thing About Hard Things: Building a Business When There Are No Easy AnswersDe la EverandThe Hard Thing About Hard Things: Building a Business When There Are No Easy AnswersEvaluare: 4.5 din 5 stele4.5/5 (345)
- The World Is Flat 3.0: A Brief History of the Twenty-first CenturyDe la EverandThe World Is Flat 3.0: A Brief History of the Twenty-first CenturyEvaluare: 3.5 din 5 stele3.5/5 (2259)
- The Gifts of Imperfection: Let Go of Who You Think You're Supposed to Be and Embrace Who You AreDe la EverandThe Gifts of Imperfection: Let Go of Who You Think You're Supposed to Be and Embrace Who You AreEvaluare: 4 din 5 stele4/5 (1090)
- The Sympathizer: A Novel (Pulitzer Prize for Fiction)De la EverandThe Sympathizer: A Novel (Pulitzer Prize for Fiction)Evaluare: 4.5 din 5 stele4.5/5 (121)
- Her Body and Other Parties: StoriesDe la EverandHer Body and Other Parties: StoriesEvaluare: 4 din 5 stele4/5 (821)
- SeminarreportDocument15 paginiSeminarreportEleni maruÎncă nu există evaluări
- E-Gov Maharashtra Training ModuleDocument53 paginiE-Gov Maharashtra Training ModuleconnectprajaktaÎncă nu există evaluări
- AppleDocument8 paginiAppleSteve FaleiroÎncă nu există evaluări
- Auth Shield Lab - Mobile One Touch Authentication SolutionsDocument12 paginiAuth Shield Lab - Mobile One Touch Authentication SolutionsAuthShield LabÎncă nu există evaluări
- Advanced Web Database Management System DBT2105C 2Document13 paginiAdvanced Web Database Management System DBT2105C 2Abhay Kumar Sharma BOODHOOÎncă nu există evaluări
- Linkedin-Skill-Assessments-Quizzes - Javascript-Quiz - MD at Main Ebazhanov - Linkedin-Skill-Assessments-Quizzes GitHubDocument41 paginiLinkedin-Skill-Assessments-Quizzes - Javascript-Quiz - MD at Main Ebazhanov - Linkedin-Skill-Assessments-Quizzes GitHubAnkit RajÎncă nu există evaluări
- GlobalLogic Sample Programming Placement Paper Level1Document20 paginiGlobalLogic Sample Programming Placement Paper Level1placementpapersampleÎncă nu există evaluări
- DB Audit E49586 PDFDocument337 paginiDB Audit E49586 PDFKrunal MakwanaÎncă nu există evaluări
- AISG Antenna Port Color Coding Paper TP PDFDocument22 paginiAISG Antenna Port Color Coding Paper TP PDFSudipto MitraÎncă nu există evaluări
- 6 MQL For Matrix UsersDocument33 pagini6 MQL For Matrix Usersvidhusara33% (3)
- Unit-3-Process Scheduling and DeadloackDocument18 paginiUnit-3-Process Scheduling and DeadloackYASH VARDHANÎncă nu există evaluări
- Trends and Advancement in WWWDocument14 paginiTrends and Advancement in WWWDilna bhadranÎncă nu există evaluări
- Basic Fonts1 - DafontDocument12 paginiBasic Fonts1 - DafontTech StarÎncă nu există evaluări
- Protocol Document 1.1.4Document114 paginiProtocol Document 1.1.4Jose Daniel Zaraza Marcano100% (2)
- Sql4codesys enDocument3 paginiSql4codesys envonnetÎncă nu există evaluări
- Free OCI Certification Presentaton Sept 2021Document9 paginiFree OCI Certification Presentaton Sept 2021Aditya DasÎncă nu există evaluări
- Tutorial SAP200 Through Truss BridgeDocument7 paginiTutorial SAP200 Through Truss BridgeAdam JrÎncă nu există evaluări
- 3BDD010420 H en S900 I O Datasheet Catalog 2Document44 pagini3BDD010420 H en S900 I O Datasheet Catalog 2sina20795Încă nu există evaluări
- Available Translation AssignmentsDocument5 paginiAvailable Translation AssignmentsIvana HristovaÎncă nu există evaluări
- An R Package For High-Frequency TradersDocument24 paginiAn R Package For High-Frequency TradersFabianMontescuÎncă nu există evaluări
- M1 - Database Management SystemsDocument20 paginiM1 - Database Management SystemsnandosrÎncă nu există evaluări
- Srinivas ResumeDocument3 paginiSrinivas Resumeanon-758886Încă nu există evaluări
- Computer-Science-Bs-Sis-Aps-Aug-2016 1Document5 paginiComputer-Science-Bs-Sis-Aps-Aug-2016 1api-429461663Încă nu există evaluări
- 08 Chapter3 CONCEPTSOFANNFUZZYLOGICANDANFISDocument18 pagini08 Chapter3 CONCEPTSOFANNFUZZYLOGICANDANFISTung DangÎncă nu există evaluări
- DSPDocument6 paginiDSPindhu_giri2Încă nu există evaluări
- Grey Card Sasha HeinDocument15 paginiGrey Card Sasha HeinIvan LiwuÎncă nu există evaluări
- Modbus ProtocolDocument14 paginiModbus ProtocolSai EshwarÎncă nu există evaluări
- TAW 10 + TAW12 - SAP Net Weaver 2004 - Application Develoment Focus ABAPDocument3 paginiTAW 10 + TAW12 - SAP Net Weaver 2004 - Application Develoment Focus ABAPcnetzdÎncă nu există evaluări
- Experiment No 1: Aim: To Study Basic & User Status Unix/Linux Commands. Hardware RequirementDocument35 paginiExperiment No 1: Aim: To Study Basic & User Status Unix/Linux Commands. Hardware RequirementRashmi ThakurÎncă nu există evaluări
- Indra Solutions LLC: An OverviewDocument10 paginiIndra Solutions LLC: An OverviewSudheer NagireddyÎncă nu există evaluări