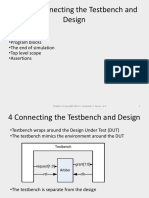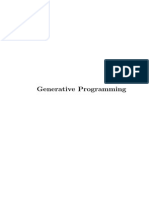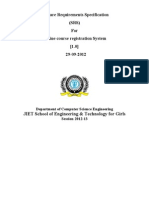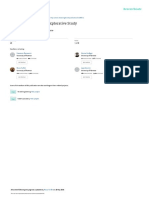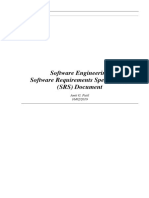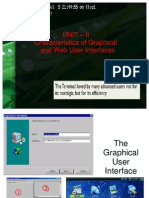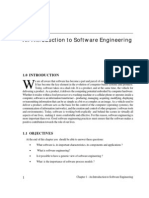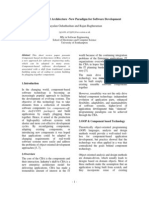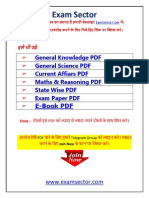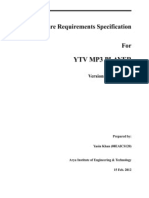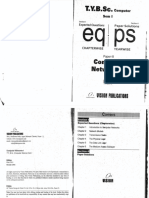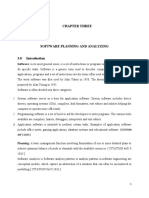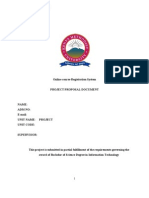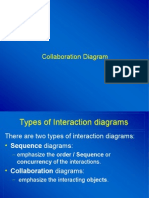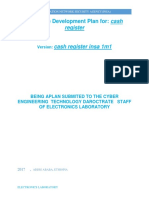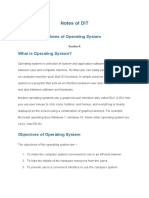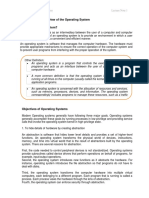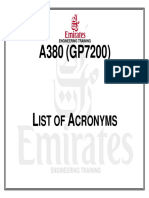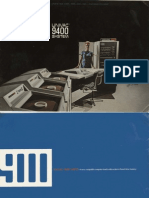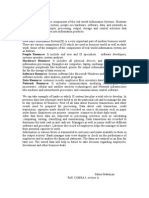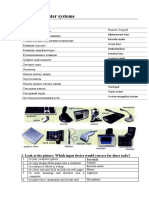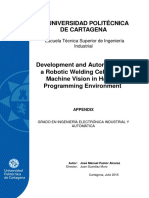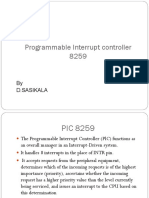Documente Academic
Documente Profesional
Documente Cultură
Computer Science Practical Book
Încărcat de
Muhammad AzamDrepturi de autor
Formate disponibile
Partajați acest document
Partajați sau inserați document
Vi se pare util acest document?
Este necorespunzător acest conținut?
Raportați acest documentDrepturi de autor:
Formate disponibile
Computer Science Practical Book
Încărcat de
Muhammad AzamDrepturi de autor:
Formate disponibile
Unit 2: FUNDAMENTALS OF OPERATING SYSTEM
Table of Content
2.1
Introduction
2.2
Operating System
2.3
Getting started with GUI O.S.
2.4
System Installation
Page 1
Unit 2: FUNDAMENTALS OF OPERATING SYSTEM
2.1
2.2
Introduction
i) Know the objectives of Operating System. (O.S.)
ii) Get familiar with the functions of O.S.
Memory Management
I/O Management
Files Management
Resource Management
Users Management
iii) Differentiate between common types of O.S.
Command Line Interface (CLI)
- DOS
- Unix
Menu Driven Interface (Novel , DOS)
Graphical User Interface (GUI)
- Macintosh
- Linux
- Windows
Operating System
i) Classify Operating System
Single user O.S.
Multi users O.S.
ii) Describe the following types of O.S.
Batch processing
Time sharing processing
Real time processing
2.3
Getting started with GUI O.S.
i) Identify the basic icons of GUI O.S.
ii) Manage data (Files / folders)
2.4
System Installation
i) Install Operating System
ii) Install Office Automation Software
iii) Install Antivirus
Page 2
Unit 2: FUNDAMENTALS OF OPERATING SYSTEM
2.1 Introduction
An operating system is a program that acts as an interface between
the user and the computer hardware and controls the execution of all
kinds of programs.
All computers rely on an Operating System (OS) to provide the
interface for interaction between users, applications, and hardware.
The OS boots the computer and manages the file on the system.
2.1 i) Know the objectives of Operating System. (O.S.)
Operating system is an important part of almost every computer
system. The basic objective of an operating system is to share the
hardware among a number of hardware components, programs and
users. It manages and allocates computer resources efficiently, reliably
and unobtrusively.
The main objectives of Operating systems are:
Booting the computer
The process of starting or restarting the computer is known as booting.
A cold boot is when you turn on a computer that has been turned off
completely. A warm boot is the process of using the operating system
to restart the computer.
Performs basic computer checking tasks
The operating system performs basic computer chekcing tasks, such as
managing the various peripheral devices such as the mouse, keyboard
and printers. For example, most operating systems now are plug and
Page 3
Unit 2: FUNDAMENTALS OF OPERATING SYSTEM
play which means a device such as a printer will automatically be
detected and configured without any user intervention.
Provides a user interface
A user interacts with software through the user interface. The
operating system is responsible for providing a consistent user
interface.
Manages system resources
The operating system also manages system resources such as the
computer's memory and sharing of the central processing unit (CPU).
The operating system ensures that each application gets the necessary
resources it needs in order to maximise the functionality of the overall
system.
File management
The operating system also provide file management system. It allows
the user to perform such tasks as creating files and directories,
renaming files, coping and moving files, and deleting files.
2.1(ii) Get familiar with the functions of O.S.
All operating systems perform the basic functions such as controlling
hardware access, managing files and folders, providing a user
interface, and managing applications. An OS provides services for
following functions:
Memory management:
The memory management component of an operating system is
concerned with the organisation and management of system memory.
Memory management keeps track of each and every memory location
either it is allocated to some process or it is free. It checks how much
memory is to be allocated to processes. It decides which process will
Page 4
Unit 2: FUNDAMENTALS OF OPERATING SYSTEM
get memory at what time. It tracks whenever some memory gets freed
or unallocated and correspondingly it updates the status.
I/O management
Users interact with computers by providing data to computers through
I/O devices. One of the main functions of an operating system is to
control access to the input and output devices attached to the
systems mainboard. Operating system must respond to user
keystrokes and mouse clicks, interpret I/O requests from user
applications and decide when two or more processes require the
services of a device at the same time.
NOTE:
A device driver is a
small program that
resides in memory
and does nothing
until called upon
by the operating
system. Its sole
purpose is to relay
instructions
and
data between the
operating system
and
a
specific
hardware device.
Operating System manages the communication between user and
device drivers. Following are the major activities of an operating
system with respect to I/O Operation.
I/O operation means read or write operation with any file or any
specific I/O device.
Program may require any I/O device while running.
Operating system provides the access to the required I/O device
when required.
Files management
Most computer systems employ secondary storage devices (magnetic
disk, magnetic tape, optical media, flash drives etc.) to provide nonvolatile storage for programs and data. The operating system is
responsible for allocating space for files on secondary storage media as
and when required.
Page 5
Unit 2: FUNDAMENTALS OF OPERATING SYSTEM
Resource management
The four main resources of the computer system are: .
1. Memory: For memory An operating system coordinate, control
and manages these resources. For memory operating system
effectively and efficiently use and allocate required memory
demands of the programs. It means that there should not be any
idle memory and a waiting program at the same time.
2. CPU: For CPU operating system allocates to the CPU time to the
processes waiting for it so as to minimize its idle time, increase
systems efficiency and meet jobs deadline if any.
3. Input/output devices: For I/O devices proper device
management that is, allocation of I/O channel and device to a job
asking for it, in minimum wait time and ensure user free
environment.
4. Programs / Data: For PROGRAMS and DATA Operating systems
take care of proper storage for the programs and data in the
computer system. Operating system also ensures the protection and
unauthorized use of programs and data.
In case of multi-user or multi-tasking environment, resources such as
main memory, CPU cycles and files storage are to be allocated to each
user or job. Following are the major activities of an operating system
with respect to resource management.
OS manages all kind of resources using schedulers.
CPU scheduling algorithms are used for better utilization of CPU.
Users management
An operating system acts as an interface between the user and the
computer hardware and controls the execution of all kinds of programs.
The operating system is responsible for allowing user the right of
access to the resources and programs of the computer system. It
defines the rules relating to execution of programmes by guaranteeing
that the resources are used only by programmes and users with the
relevent authorizations.
Operating system does the following activities related to users:
OS provides user an interface to interact with system.
OS managers input devices to take inputs from the user. For
example, keyboard.
OS manages output devices to show outputs to the user. For
example, Monitor.
OS Response time needs to be short since the user submits and
waits for the result.
Page 6
Unit 2: FUNDAMENTALS OF OPERATING SYSTEM
User accounts are the method by which an individual is identified and
authenticated to the system. User accounts have several different
components to them. First, there is the username. The password is
next, followed by the access control information. You can configure and
customize each user account based on the needs of the individual who
will be using it. For example, desktop settings, screen savers,
shortcuts, and user-specific data files are all stored separately for each
account. In general, give each user of a system his/her own account.
2.1(iii) Differentiate between common types of O.S.
We can differentiate between the different types of operating system
on the basis of:
i.
User Interface: User interface is used to interact with the
computer to perform various tasks. User gives commands to
computer and enters the data into computer. These are
examples of user interfacing. The operating system plays the
main role for interfacing between user and computer. Thus, we
can classify the operating system on the basis of what type of
user interface it has.
i. Command-line interface (CLI): The user types commands at
a prompt.
ii.
Graphical user interface (GUI): The user interacts with
menus and icons.
ii.
Number of user: It means how many users can be connected to
a computer at one time. An operating system can be classified as
a single user or a multi-user operating system.
i. Single user: Only one user can work with the programs and
use the peripheral devices.
ii.
Multi user: Two or more users can work with programs and
share peripheral devices such as printers, at the same
time.
Page 7
Unit 2: FUNDAMENTALS OF OPERATING SYSTEM
iii.
Processing: An operating system can be classified on the basis
of its capacity to support and utilize one or more computer
processor. Examples of operating systems that would fall into
this category are:
i. Single Processor: The computer can have only one CPU
that programs use.
ii.
Multiprocessor: The computer can have two or more
central processing units (CPU) that programs share.
iv.
Tasking: It means the capability of an operating system to
handle number of applications at one time.
i. Single tasking: Only one applications can be run by the
operating system.
ii.
Multitasking: The computer is capable of operating multiple
applications at the same time.
Command Line Interface (CLI)
A CLI (command line interface) is a user interface in which a user
responds to a visual prompt by typing in a command on a specified
line, receives a response back from the system, and then enters
another command, and so forth.
A command line interface (CLI) relies solely on textual input and
output. It shows only characters (and no images), and input is
performed with a keyboard.
Because a command line interface requires unique commands, this
interface is often more difficult to learn because of the need to
memorize dozens of different commands.
The biggest advantage of the CLI is its flexibility. That is, it can be used
to easily do things that are difficult to do. For example, CLI programs
often provide many options thereby providing greater flexibility of use.
Also, multiple CLI commands can be combined using pipes to perform
multiple tasks.
The operating systems using CLI are DOS and UNIX.
1. DOS: DOS (Disk Operating System) was the first widely-installed
operating system for IBM-compatible computers. The first personal
computer version of DOS, called PC-DOS, was developed for IBM by
Page 8
Unit 2: FUNDAMENTALS OF OPERATING SYSTEM
Bill Gates and his new Microsoft Corporation. He retained the rights
to market a Microsoft version, called MS-DOS. PC-DOS and MS-DOS
are almost identical and most users have referred to either of them
as just "DOS."
DOS uses a command line, or text-based interface, that allows the
user to type commands. By typing simple instructions such as pwd
(print working directory) and cd (change directory), the user can
browse the files on the hard drive, open files, and run programs.
While the commands are simple to type, the user must know the
basic commands in order to use DOS effectively. This made the
operating system difficult for novices to use.
2. The UNIX is referred to a stable, multi-user, multi-tasking operating
system for servers, desktops and laptops. It was developed in the
1970s at the Bell Labs research center by Ken Thompson, Dennis
Ritchie, and others. Unix is primarily a command line operating
system with additional applications. There are many different
versions of UNIX, although they share common similarities. The
most popular varieties of UNIX are Sun Solaris, GNU/Linux, and
MacOS X.
Menu Driven Interface (Novel , DOS)
Menu-driven interface lists menu choices that a user can select to
execute a command. Menu driven interface only shows menus with
specific options for the user to select.
The main advantage of menu-driven systems is that they are easy to
use. The main disadvantage of menu-driven systems is getting to one
Page 9
Unit 2: FUNDAMENTALS OF OPERATING SYSTEM
particular option can often involve working through many different
menu screens.
Graphical User Interface (GUI)
It is a user interface that includes graphical elements, such as
windows, icons and buttons. The term was created in the 1970s to
distinguish graphical interfaces from text-based ones, such as
command line interfaces. However, today nearly all digital interfaces
are GUIs.
Features of GUIs include:
They are much easier to use for beginners.
They enable you to easily exchange information between
software using cut and paste or 'drag and drop'.
They use a lot of memory and processing power. It can be
slower to use than a command-line interface if you are an
expert user.
They can be irritating to experienced users when simple tasks
require a number of operations.
Today, most users prefer the graphical user interface (GUI) offered by
Windows, Mac OS (Macintosh), Linux and others. Typically, most of
today's UNIX-based systems offer both a command line interface and a
graphical user interface.
Macintosh
Linux
Windows
A GUI (pronounced gooey) is also known as a WIMP interface because
it makes use of:
Windows - a rectangular area on the screen where the commonly
used applications run
Icons - Small pictures that represent commands, files, or windows.
Menus - a list of options from which the user can choose what they
require
Pointers - a symbol such as an arrow which moves around the
screen as you move your mouse. Helps you to select objects.
In addition to their visual components, graphical user interfaces also
make it easier to move data from one application to another.
2.2 Operating System
i) Classify Operating System
Page 10
Unit 2: FUNDAMENTALS OF OPERATING SYSTEM
We can classify the operating system on the basis how many user can
connects and use resource of the computer at the same time.
Single user O.S.
A single-user operating system is a type of operating system (OS) that
is developed and intended for use on a computer or similar machine
that will only have a single user at any given time. This is the most
common type of OS used on a home computer, as well as on
computers in offices and other work environments. Single user
operating systems can be split into two types:
o single user, single application operating systems
o single user, multi tasking operating systems
Single user, single application: This type of operating system only
has to deal with one person at a time, running one user application at
a time.
An example of this kind of operating system would be found on a
mobile phone. There can only be one user using the mobile and that
person is only using one of its applications at a time.
Multi users O.S.: You will find this kind of operating system on a
personal computer.
The operating system is designed mainly with a single user in mind,
but it can deal with many applications running at the same time. For
example, you might be writing an essay, while searching the internet,
downloading a video file and also listening to a piece of music.
Example operating systems are
Windows
Linux
Mac OS X
The difference compared to the Single-Use, Single Application
operating system is that it must now handle many different
applications all running at the same time.
The memory available is also very different, for example it is quite
normal to have Gigabytes of RAM available on a personal computer
which is what allows so many applications to run.
ii) Describe the following types of O.S.
Batch processing
Batch processing is a technique in which Operating System collects
one programs and data together in a batch before processing starts. In
batch procession OS keeps number tasks in memory. Tasks are
processed in the order of submission i.e. first come first served fashion.
When a task completes its execution, its memory is released and the
output for the task gets copied into an output spool for later printing or
processing.
Page 11
Unit 2: FUNDAMENTALS OF OPERATING SYSTEM
Advantages
Batch processing takes much of the work of the operator to the
computer.
Increased performance as a new job get started as soon as the
previous job finished without any manual intervention.
Disadvantages
Difficult to debug program.
A job could enter an infinite loop.
Due to lack of protection scheme, one batch job can affect pending
jobs.
Time sharing processing
Time sharing is a technique which enables many people, located at
various terminals, to use a particular computer system at the same
time. In time-sharing processor's time is shared among multiple users
simultaneously. Operating system uses CPU scheduling and
multiprogramming technique to provide each user with a small portion
of a time. Thus, the user receives an immediate response.
Advantages of Timesharing operating systems are following:
Provide advantage of quick response.
Avoids duplication of software.
Reduces CPU idle time.
Page 12
Unit 2: FUNDAMENTALS OF OPERATING SYSTEM
Disadvantages of Timesharing operating systems are following.
Problem of reliability.
Question of security and integrity of user programs and data.
Problem of data communication.
Real time processing
Real time system is defined as a data processing system in which the
time interval to process and response time is very small. Real-time
systems are used as a control device in a dedicated application. For
example Scientific experiments, medical imaging systems, industrial
control systems, weapon systems, robots, and home-appliance
controllers, Air traffic control system etc.
2.3 Getting started with GUI O.S.
i) Identify the basic icons of GUI O.S.
Getting started with GUI
In graphical user inter face Desktop is the area on the display screen
where different element of GUI are present. These elements are
intended to represent real objects on a real desktop. A Graphical User
Interface (GUI) presents a number of graphical elements to the user to
interact with the program. Typical GUI components include windows,
menus, buttons and text areas.
We will consider Microsoft Windows 7 operating system to discuss the
basic icons and elements of GUI operating system.
Page 13
Unit 2: FUNDAMENTALS OF OPERATING SYSTEM
The basic elements of Windows 7 are:
Desktop
When your computer starts for the first time, what you see is called the
Desktop. It will look something like this:
The Desktop is the space where all your programmes appears when
you start them up. This space contains a default background
wallpaper, but it can also contain shortcuts to programmes, documents
and folder. You can change the default background wallpaper
Start Button
Arguably, the most important part of the Taskbar is the Start button.
The Start button is where a lot of the action takes place in Windows 7.
The Start button can be found in the bottom left of your screen, and
looks like this:
Click the Start button once with your left mouse button and you'll see a
menu appear:
Start Menu The Start menu is the primary interface used to launch
applications and administrative or configuration utilities.
The Start menu is split into two different areas. The white area on the
left represents recently used applications as well as pinned items that
may be placed permanently on the Start menu. The blue area is for
specialized links to important areas of the computer system, including
Control Panel, Devices and Printers, and special storage areas for user
Page 14
Unit 2: FUNDAMENTALS OF OPERATING SYSTEM
data. The All Programs link is used to access all installed Windows
applications through a branching menu structure.
We have four recently opened documents that we can click on. These
will then open in Word.
Notice the small pin icon to the right of the Recent list. Clicking the
icon will pin that document to the Word shortcut menu. This is useful if
you open one particular document all the time.
Taskbar
The Desktop is split into two areas. The strip at the bottom, with the
clock to the right and the round Start button to the left, is called the
Taskbar.
The taskbar is the thin strip that runs across the bottom of your screen.
It is split into a number of different areas: a round Start button, Quick
Launch icons, a notification area, and a clock. All other areas are the
Taskbar itself. The image below shows where the different areas are:
The taskbar is used to both launch applications and manage them once
running in the newer versions of Windows.
The Start button is the most important area of the Taskbar. There is
one more area on the Taskbar, and it's easily overlooked - the Show
Desktop button. In the images above, you can just see a narrow
rectangle to the right of the clock: Click this button to minimize all
open programmes and reveal the desktop.
Notification Area
Page 15
Unit 2: FUNDAMENTALS OF OPERATING SYSTEM
The Notification area, formally called the System Tray, is the area of
the Taskbar where you can view programmes and tasks that are
running in the background, as well as view important messages about
updating your computer. In the image below, the Notification area
shows three icons:
The first one, the white arrow, is for hidden icons. Click the white arrow
to see which icons have been hidden.
Date and Time in Windows 7
The default clock shows you the date as well as the time:
Icons and Shortcuts The Windows Desktop can contain both icons
and shortcuts. The icons link to system components such as Computer,
the Control Panel, or the Recycle Bin. The shortcuts link to applications,
folders, or documents the user wishes to access quickly. Many
application installation processes will ask your permission to place a
shortcut on the Desktop for the application being installed. The
shortcuts are noticeably different from system icons because they have
a blue arrow in the lower-left corner.
Recycle Bin The Windows Recycle Bin is not really part of the
Desktop; however, unless you customize the installation process with
an answer file, the Recycle Bin is the only icon on the Desktop after
installation completes. The Recycle Bin exists on each internal hard
drive within a Windows computer. It is a hidden folder into which files
are copied when they are deleted. The copy of the files may be
restored at a later time. When space is need on the hard drive, the files
that have been in the Recycle Bin for the longest time are deleted first
Page 16
Unit 2: FUNDAMENTALS OF OPERATING SYSTEM
to make room for new data. You can empty the Recycle Bin by rightclicking it and selecting Empty Recycle Bin.
ii) Manage data (Files / folders)
File: The programs, the user data or information, are held in discrete
units in computer storage are called files. Almost all programs, data or
information stored in a computer must be in a file.
Folder: In graphical user interfaces such as Windows and the
Macintosh environment, a folder is an object that can contain and
organized multiple documents. A folder can be retrieved, moved, and
manipulated as one entity. In the DOS and UNIX operating systems,
folders are called directories.
The operating system handles the organisation and management of
files and folders (directories) saved on a computer disk. The file
management system allows the user to perform such tasks as creating
files and directories, renaming files, coping and moving files, and
deleting files.
Page 17
Unit 2: FUNDAMENTALS OF OPERATING SYSTEM
Windows explorer is a file management system in Windows 7 operating
system. It shows the files and folder in a hierarchical way. Using
Windows explorer you can perform actions like cut, copy, paste,
rename or deleted on the files and folders.
2.4 System Installation
i) Install Operating System
Now we will learn to install Windows 7. This installation takes 15 to 30
minutes, depending on the speed of your machine.
Step#1 Turn ON your PC and Press F2 Continuously. There will come
up and option to boot through CD/DVD. Select that option. Windows
will start loading its files.
Step#2 Now you will get the Windows Setup Window. This is the part to
select Language for your windows. Select English and click Next. Also
there will be a INSTALL NOW button. Click on it and proceed to next
step.
After a few moments, you will reach the installation menu. Your first
step is to choose the language and the keyboard.
You will be now taken to the Install now menu. We have already
prepared for the installation, so you can click Install now and proceed.
Step#3 There will be a license agreement. Check on I ACCEPT and
proceed to NEXT. After that there will be an option to install windows.
UPGRADE and CUSTOM. Right now we are installing a clean version
so Click on CUSTOM.
Step#4 In this step you will do partitioning of your drive. Be careful,
this is the most important part of the Installation. In this you will
Page 18
Unit 2: FUNDAMENTALS OF OPERATING SYSTEM
allocate spaces to your drive. If you want to create a new drive, simply
click on a drive and then click NEW. A new drive will be created.
Step#5 When you have created the drives, Simply Select the drive in
which you want to install windows. Click Format, this will erase all the
previous data on you that drive. Click on NEXT to proceed.
Step#6 Now you windows will start installing its files. Grab a cup of
coffee and wait for a few minutes while it install. During this process
dont plug in or off your device. It might cause interruption and you
might loose your data and have to begin the process all over again.
Step#7 Now when you files are installed. Your PC will be rebooted and
now you will see is a User Settings Screen. Simply add your Name and
password and proceed to NEXT
Step#8 In this step you have to activate your windows. Simply look at
the back of your Windows CD/DVD cover there will be a PRODUCT KEY.
Add this key into your PC and Click NEXT.
Page 19
Unit 2: FUNDAMENTALS OF OPERATING SYSTEM
Step#9 Now you have Installed you windows. Give the desired
information the Windows Step guide will ask, like Time Zone, Update
Timing and Your Computers location. There are three types of location.
WORK, PUBLIC and HOME. Select on anyone of the them according
to your location. It only add sharing security according to your location.
Last Step Congratulations:- You have installed you windows. Now you
can see is your desktop. It is simple to use, setup your desktop and
enjoy!
ii) Install Office Automation Software
1. Before start to install Office 2007, write down the product
key shown on the top of the CD in a paper.
2. Insert the Microsoft Office 2007 Installation CD/DVD into your
computer CD/DVD-ROM drive. After a few seconds, the Office 2007
setup screen will appear.
3. You will be first prompted for the Office 2007 Product Key. Type in
the 25-character product key correctly (Hyphens are added
automatically). Click the Continue button.
Page 20
Unit 2: FUNDAMENTALS OF OPERATING SYSTEM
4. The next screen displays the Microsoft Software License Terms.
Read it and click the checkbox by "I accept the terms of this
agreement." Then click on the Continue button.
5. The next screen displays the installation options for Office 2007. You
have two options to choose: Install Now and Customize. Click
"Install Now" button.
6. This will install Microsoft Office 2007 Enterprise. During the
installation process, a progress bar is display showing that Office 2007
is currently being installed on your computer and it takes some time to
complete.
7. The next screen will show that Office 2007 is successfully installed.
You will have the option to "Go to Office Online" or just "Close" the
screen.
Page 21
Unit 2: FUNDAMENTALS OF OPERATING SYSTEM
8. Just click the Close button to complete the installation.
iii) Install Antivirus
Microsoft makes an antivirus program that is available for free for all
Windows users. You can have it downloaded and installed in just a
matter of minutes.
1. Visit the Security Essentials website located at
http://www.microsoft.com/Security_Essentials/
2. Click the blue Download Now button. You should see a graphic
similar to the one below.
3. After this you will be prompted to Run, Save, or Cancel. For this
installation, well choose Run.
4. A user Account Control (UAC) window pop up, click Yes.
You will see the Installation Wizards welcome message. This provides a
link to the Privacy Statement, and notes that it will need to check for
updates after installed. Keep your internet connection live and to
validate your copy of Windows during the installation.
Page 22
Unit 2: FUNDAMENTALS OF OPERATING SYSTEM
Click on I accept to continue with the installation, or I decline if you do
not want to continue.
Next, validate your installation of Windows 7. This is a required step, if
you pass validation, you will be taken to the next step of the
installation.
Once you have passed the Validation Check (WGA, Windows Genuine
Advantage,) a blue check mark with the text This copy of Windows
passed genuine validation appears you will be immediately
redirected to the first step of the install process.
A progress bar like the one below appears. This may take a while so
have patience.
Page 23
Unit 2: FUNDAMENTALS OF OPERATING SYSTEM
Once Microsoft Security Essentials is installed it will immediately
update itself with the latest antivirus definitions.This is an important
step, as new variations of viruses and malware are released into the
wild on a daily basis. No matter which antivirus software you choose to
use, always keep it up to date.
Next, you should see the main page of Microsoft Security Essentials,
which is now running on your system.
Page 24
Unit 2: FUNDAMENTALS OF OPERATING SYSTEM
Exercise 2
Tick ( )the Correct option
1. What is operating system?
a. Collection of programs that manages hardware resources
b. System service provider to the application programs
c. Link to interface the hardware and application programs
d. All of the mentioned
2. Which one of the following error will be handle by the operating
system?
a. Power failure
b. Lack of paper in printer
c. Connection failure in the network
d. All of the mentioned
3. A Microsoft Windows is a(n)
a. Operating system
b. Graphic program
c. Word Processing
d. Database program
4. Which of the following is an example of a real time operating
system?
a. Lynx
b. MS DOS
c. Windows XP
d. Process Control
5. Which of the following operating system does not implement the
multitasking truly?
a. Windows 98
b. Windows NT
c. Windows XP
d. MS DOS
6. Main difference between DOS and windows operating system?
a. windows is big
b. Windows multitasking environment
c. windows graphical user interface
d. windows work very fast
7. What program runs first after computer is booted and loading GUI?
a. Desktop Manager
b. File Manager
c. Windows Explorer
d. Authentication
8. Which of the following does not support more than one program at a
time?
a. DOS
b. Linux
Page 25
Unit 2: FUNDAMENTALS OF OPERATING SYSTEM
c. Windows
d. Unix
9. Which of the following is not an operating system?
a. DOS
b. Linux
c. Windows
d. Oracle
10. Which of the following is not a multitasking operating system?
a. Windows
b. Linux
c. Win NT
d. DOS
11. A named location on a disk where files are stored is called
a. Folder
b. RAM
c. ROM
d. Motherboard
12. A user-interface that is easy to use is considered to be
a. User-happy
b. User-simple
c. User-friendly
d. Multiuser
13. In Windows, start button is used to
a. Run applications
b. Device setting
c. Turn off the system
d. All of above
14. Combination of characters that allows access to a computer
a. Password
b. Gadget
c. Window explorer
d. Icon
15. What action allows you to open user account and makes the
computer available?
a. Password
b. Start menu
c. User interface
d. Logging on
16. Which one of the following Operating Systems(OS) has command
line as the user interface?
a. DOS
b. Linux
c. UNIX
d. Mac OS
Answer the following questions:
Page 26
Unit 2: FUNDAMENTALS OF OPERATING SYSTEM
1. What is the purpose of operating system?
2. What are the major activities of an operating system with regard to
i. process management
ii.
memory management
iii.
I/O management
iv.
Files management
v. Resource management
vi.
Users management
3. Differentiate between
i. CLI
ii.
Menu Driven interface
iii.
GUI
4. Classify the operating system on the basis of the following:
i. Single User and Multiuser
ii.
Batch Processing and Time sharing processing
iii.
Batch Processing and Real Time processing
5. List the basic element of Window 7 and describe their functions.
Page 27
S-ar putea să vă placă și
- IGNOU Mini Project Report MCADocument68 paginiIGNOU Mini Project Report MCAAshim Ranjan Bora75% (4)
- Chap 4 Connecting The Testbench and DesignDocument55 paginiChap 4 Connecting The Testbench and Designruchika100% (1)
- Generative ProgrammingDocument54 paginiGenerative ProgrammingFarazRazaÎncă nu există evaluări
- Menu Based InterfaceDocument2 paginiMenu Based InterfacebagoyÎncă nu există evaluări
- Comp1 Lecture NotesDocument15 paginiComp1 Lecture NotesChristian GabrielÎncă nu există evaluări
- Design Concept in Software EngineeringDocument14 paginiDesign Concept in Software EngineeringGovind KambojÎncă nu există evaluări
- SRS On Student ManagementDocument7 paginiSRS On Student ManagementHarpreet Singh BaggaÎncă nu există evaluări
- Course Registration SystemDocument8 paginiCourse Registration Systemnitika50% (2)
- System Administrator InterviewDocument1 paginăSystem Administrator InterviewRonald Bautista RiveraÎncă nu există evaluări
- Online Registration SystemDocument17 paginiOnline Registration SystemSukhmeet SinghÎncă nu există evaluări
- Generative Design: An Explorative Study: Computer-Aided Design and Applications May 2020Document13 paginiGenerative Design: An Explorative Study: Computer-Aided Design and Applications May 2020Yess2810Încă nu există evaluări
- Asset Management System SRSDocument14 paginiAsset Management System SRSKshitij BakshiÎncă nu există evaluări
- BMM 111 Chapter 7 Computer Software NotesDocument62 paginiBMM 111 Chapter 7 Computer Software NotesGifted Renny.100% (1)
- HCI-unit 2Document32 paginiHCI-unit 2testUSerBotÎncă nu există evaluări
- Computer System SoftwareDocument18 paginiComputer System SoftwareRoma Dela Cruz - CayaoÎncă nu există evaluări
- Software Engineering BSIT 44Document156 paginiSoftware Engineering BSIT 44warrior432Încă nu există evaluări
- Component Based ArchitectureDocument4 paginiComponent Based Architecturerajan567Încă nu există evaluări
- Basics of ComputerDocument19 paginiBasics of Computerrahul upadhyayÎncă nu există evaluări
- The Importance of The User Interface: Unit - 1Document43 paginiThe Importance of The User Interface: Unit - 1testUSerBotÎncă nu există evaluări
- Operating System NotesDocument16 paginiOperating System NotesSreedhar YellamÎncă nu există evaluări
- Generative Programming - Principles and Techniques of Software Engineering Based On Automated Co PDFDocument449 paginiGenerative Programming - Principles and Techniques of Software Engineering Based On Automated Co PDFFelipe BritoÎncă nu există evaluări
- Srs - Ytv Mp3 PlayerDocument6 paginiSrs - Ytv Mp3 PlayerYasin KhanÎncă nu există evaluări
- BASIL Software Development PlanDocument14 paginiBASIL Software Development PlanSaud Ab AljaloudÎncă nu există evaluări
- Human Machine Interface Design ConsiderationsDocument23 paginiHuman Machine Interface Design Considerationssav33Încă nu există evaluări
- Eqps CNDocument43 paginiEqps CNvinayak pawarÎncă nu există evaluări
- Music ApplicationDocument34 paginiMusic Application1VA20CS039 RAKESH H SÎncă nu există evaluări
- 2 Android City Tour Guide System Based On Web ServiceDocument4 pagini2 Android City Tour Guide System Based On Web Servicesree_mazuÎncă nu există evaluări
- Unit-1:: Department of Bca Iii Year Software EngineeringDocument32 paginiUnit-1:: Department of Bca Iii Year Software EngineeringShivaganeshÎncă nu există evaluări
- Chapter Three Software AnaylysDocument23 paginiChapter Three Software Anaylyssaacid100% (2)
- Lecture 1 CSE 111Document13 paginiLecture 1 CSE 111Surendra kumar SADANALAÎncă nu există evaluări
- Software Engineering Lab ManualDocument23 paginiSoftware Engineering Lab Manualdileepvk197860% (5)
- Computer Architecture and Organization 8th EditionDocument18 paginiComputer Architecture and Organization 8th EditionSana HaqÎncă nu există evaluări
- Chapter 2-Multimedia Storage TechniquesDocument62 paginiChapter 2-Multimedia Storage TechniqueshubillanthÎncă nu există evaluări
- Lecture 01 - Design Issues PDFDocument18 paginiLecture 01 - Design Issues PDFCheah BlufferÎncă nu există evaluări
- Systems Planning and SelectionDocument11 paginiSystems Planning and SelectionNATI NT100% (1)
- Lecture 11 Hci in The Software ProcessDocument13 paginiLecture 11 Hci in The Software ProcessMebiratu BeyeneÎncă nu există evaluări
- ProposalDocument16 paginiProposalVictor Kariuki100% (3)
- 1701gex03 Programming in CDocument165 pagini1701gex03 Programming in Capi-3863083280% (1)
- Lesson 3: Hardware & SoftwareDocument42 paginiLesson 3: Hardware & SoftwareRosen LPÎncă nu există evaluări
- Information Kiosk: Vivid WinnersDocument17 paginiInformation Kiosk: Vivid WinnersAntony MuthuÎncă nu există evaluări
- Computer Appreciation & ApplicationsDocument7 paginiComputer Appreciation & Applicationsamangoenka67% (3)
- Principles of Programming-2016Document90 paginiPrinciples of Programming-2016LWATE SAMUEL100% (1)
- Software Product LinesDocument57 paginiSoftware Product LinesRaviram Naidu100% (1)
- Chapter 8-Operating System Notes 2Document44 paginiChapter 8-Operating System Notes 2Zilly cocoÎncă nu există evaluări
- Discovering Computers 2012: Your Interactive Guide To The Digital WorldDocument52 paginiDiscovering Computers 2012: Your Interactive Guide To The Digital Worldmeald akoÎncă nu există evaluări
- Operating System 2 Unit NotesDocument54 paginiOperating System 2 Unit Notestanishraj987654321Încă nu există evaluări
- Online Polling Sytem Project ReportDocument43 paginiOnline Polling Sytem Project ReportShailesh Prajapati100% (1)
- OPERATING SYSTEM - WordDocument16 paginiOPERATING SYSTEM - WordlinuÎncă nu există evaluări
- Software Tools: Human Computer InteractionDocument7 paginiSoftware Tools: Human Computer InteractionWangÎncă nu există evaluări
- Collaboration Diagram of Student Registration SystemDocument22 paginiCollaboration Diagram of Student Registration SystemSandipMerani100% (1)
- Operating SystemsDocument95 paginiOperating SystemsHarsh SinghÎncă nu există evaluări
- Chessmaster ClubDocument2 paginiChessmaster ClubAbhishek UniyalÎncă nu există evaluări
- Hardware DevelopmentDocument11 paginiHardware DevelopmentTariku MantafoÎncă nu există evaluări
- The Online Student Registration System Is An Web Based Portal Developed in ASPDocument4 paginiThe Online Student Registration System Is An Web Based Portal Developed in ASPnidhi7770% (1)
- Network Administration ReviewerDocument616 paginiNetwork Administration ReviewerMichael Arthur SantiagoÎncă nu există evaluări
- Assignment On Computer HardwareDocument9 paginiAssignment On Computer HardwareMuktadirhasan100% (1)
- Computer AssignmentDocument11 paginiComputer AssignmentHarshit BansalÎncă nu există evaluări
- User Interface DesignDocument39 paginiUser Interface Designkarthiprem67% (3)
- Module 1 - Introduction To Operating SystemDocument14 paginiModule 1 - Introduction To Operating SystemAlberth Rodillas AbayÎncă nu există evaluări
- Operating SystemDocument54 paginiOperating SystemOntop ScenesÎncă nu există evaluări
- Notes of Operating SystemDocument47 paginiNotes of Operating SystemMr. Prempeh N. GuggisbergÎncă nu există evaluări
- CPPC 10 Lecture Notes 1 Overview of Operating Systems PDFDocument13 paginiCPPC 10 Lecture Notes 1 Overview of Operating Systems PDFBlessious Joseph LandoyÎncă nu există evaluări
- Operating Systems Notes by S DhallDocument124 paginiOperating Systems Notes by S DhallSALMAN KHANÎncă nu există evaluări
- CSS L4 NewDocument32 paginiCSS L4 NewjheraÎncă nu există evaluări
- Top 50 Operating System Interview Questions: 1) Explain The Main Purpose of An Operating System?Document11 paginiTop 50 Operating System Interview Questions: 1) Explain The Main Purpose of An Operating System?Harinath Yadav ChittiboyenaÎncă nu există evaluări
- Product Data Sheet 6AV6642-0DC01-1AX1: General System FeaturesDocument10 paginiProduct Data Sheet 6AV6642-0DC01-1AX1: General System FeaturesJeffrey TorresÎncă nu există evaluări
- Unit-2 Topic-1 Services of OSDocument14 paginiUnit-2 Topic-1 Services of OSkrishnaÎncă nu există evaluări
- Block Diagram of Programmable Logic Controller (PLC) - Polytechnic Hub-MergedDocument22 paginiBlock Diagram of Programmable Logic Controller (PLC) - Polytechnic Hub-MergedGuna VÎncă nu există evaluări
- Term Paper On Embedded SystemDocument11 paginiTerm Paper On Embedded Systemsupreetsingh1960% (1)
- W. Stallings, Operating Systems Internal and Design Principles, Pearson International Edition Operating System OverviewDocument2 paginiW. Stallings, Operating Systems Internal and Design Principles, Pearson International Edition Operating System OverviewmpollymarkÎncă nu există evaluări
- 001 A380 AbbreviationsDocument44 pagini001 A380 AbbreviationsE DinÎncă nu există evaluări
- Siprotec: Communication Module DNP 3.0 Bus Mapping / Point ListsDocument36 paginiSiprotec: Communication Module DNP 3.0 Bus Mapping / Point ListsChomsaniÎncă nu există evaluări
- Computer Assignment 1Document38 paginiComputer Assignment 1Arghya MishraÎncă nu există evaluări
- Univac 1969Document22 paginiUnivac 1969Zack DagobaÎncă nu există evaluări
- PH301: Microprocessor Architecture and Programming (3-0-0-6)Document2 paginiPH301: Microprocessor Architecture and Programming (3-0-0-6)NiKhil ShindeÎncă nu există evaluări
- CS-302 Computer Architecture & Assembly Language: Lecture # 01Document34 paginiCS-302 Computer Architecture & Assembly Language: Lecture # 01Umer MasoodÎncă nu există evaluări
- DVR 4 Canales Cpcam CPD551Document2 paginiDVR 4 Canales Cpcam CPD551TecnoSmartÎncă nu există evaluări
- AH1: Line or Positive Voltage Personal ComputerDocument2 paginiAH1: Line or Positive Voltage Personal ComputerAmarlo EuÎncă nu există evaluări
- Liang, Introduction To Java Programming, Eighth Edition, (C) 2011 Pearson Education, IncDocument43 paginiLiang, Introduction To Java Programming, Eighth Edition, (C) 2011 Pearson Education, IncAwadAyoubÎncă nu există evaluări
- Computer Fundamental IndiaBixDocument162 paginiComputer Fundamental IndiaBixNa Thaka83% (6)
- Salma Maharjan (MBA - I) 1st AssignmentDocument1 paginăSalma Maharjan (MBA - I) 1st AssignmentSubashDahalÎncă nu există evaluări
- GL SINU840DslDocument79 paginiGL SINU840DsligormarkesÎncă nu există evaluări
- Lab2. Computer Systems: 1. VocabularyDocument3 paginiLab2. Computer Systems: 1. VocabularyKasiet BTSÎncă nu există evaluări
- PIC10F320Document193 paginiPIC10F320Fernando Contreras AtuestaÎncă nu există evaluări
- LUFP1 v1, Fipio-Modbus RTU Gateway PDFDocument141 paginiLUFP1 v1, Fipio-Modbus RTU Gateway PDFLucian GuzganÎncă nu există evaluări
- Machine VisionDocument168 paginiMachine VisionmatadorisheÎncă nu există evaluări
- PLC Concepts: Chapter ContentsDocument18 paginiPLC Concepts: Chapter Contentsmarco moralesÎncă nu există evaluări
- RoboticsDocument32 paginiRoboticsAsh5367Încă nu există evaluări
- 8259 PicDocument14 pagini8259 PicRahul AshokÎncă nu există evaluări
- Development of An Onboard Decision Support System For Ship Navigation Under Rough Weather ConditionsDocument8 paginiDevelopment of An Onboard Decision Support System For Ship Navigation Under Rough Weather ConditionsLP PereraÎncă nu există evaluări