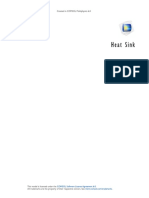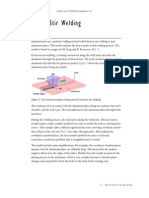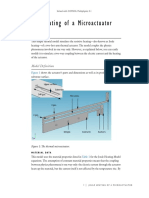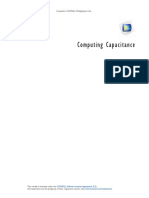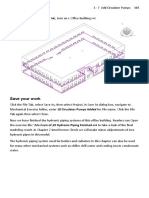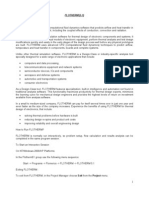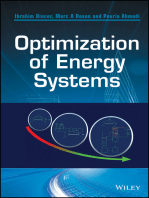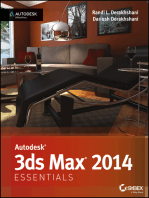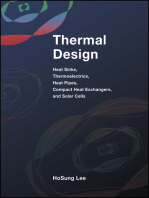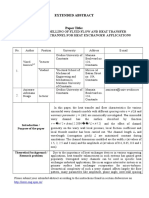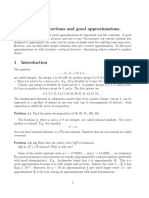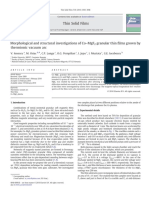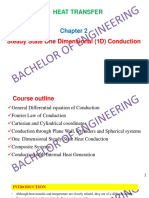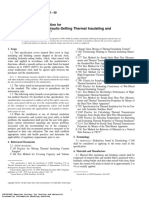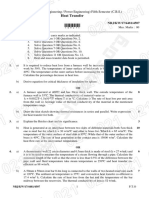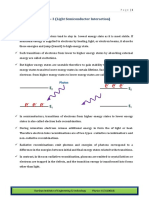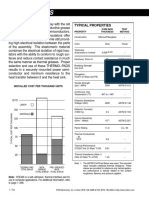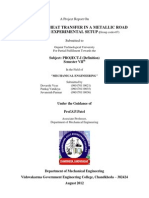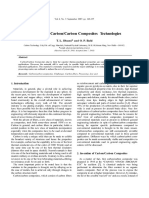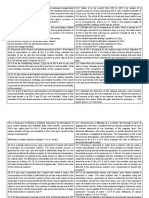Documente Academic
Documente Profesional
Documente Cultură
Models - Mems.thermal Actuator Tem Parameterized
Încărcat de
Ionescu ViorelTitlu original
Drepturi de autor
Formate disponibile
Partajați acest document
Partajați sau inserați document
Vi se pare util acest document?
Este necorespunzător acest conținut?
Raportați acest documentDrepturi de autor:
Formate disponibile
Models - Mems.thermal Actuator Tem Parameterized
Încărcat de
Ionescu ViorelDrepturi de autor:
Formate disponibile
Solved with COMSOL Multiphysics 4.
Thermal Microactuator
Introduction
This example model consists of a two-hot-arm thermal actuator made of polysilicon.
The actuator is activated through thermal expansion. The temperature increase
required to deform the two hot arms, and thus displace the actuator, is obtained
through Joule heating (resistive heating). The greater expansion of the hot-arms,
compared to the cold arm, causes a bending of the actuator.
The material properties of polysilicon are temperature dependent, which means that
the involved physics phenomena are fully coupled. The electric current through the
hot arms increases the temperature in the actuator, which in turn causes thermal
expansion and changes the electrical conductivity of the material.
The actuators operation thus involves three coupled physics phenomena: electric
current conduction, heat conduction with heat generation, and structural stresses and
strains due to thermal expansion.
2012 COMSOL
1 |
THERMAL MICROACTUATOR
Solved with COMSOL Multiphysics 4.3
Model Definition
Figure 1 shows the actuators parts and dimensions as well as its position on top of a
substrate surface.
Upper surface
Substrate
240 m
Hot arms
3 m
2 m
Dimple
Cold arm
Anchors
Figure 1: The thermal microactuator.
BOUNDARY CONDITIONS AND CONSTRAINTS
An electric potential is applied between the bases of the hot arms anchors. The cold
arm anchor and all other surfaces are electrically insulated.
Ground
Applied voltage
Figure 2: Electrical boundary conditions.
The temperature of the base of the three anchors and the three dimples is fixed to that
of the substrates constant temperature. Because the structure is sandwiched, all other
2 |
THERMAL MICROACTUATOR
2012 COMSOL
Solved with COMSOL Multiphysics 4.3
boundaries interact thermally with the surroundings by conduction through thin layers
of air.
The heat transfer coefficient is given by the thermal conductivity of air divided by the
distance to the surrounding surfaces for the system. This exercise uses different heat
transfer coefficients for the actuators upper and other surfaces.
Heat flux = h(T-Tamb)
Fixed temperature
Fixed temperature
Fixed temperature
Figure 3: Heat-transfer boundary conditions.
All three arms are mechanically fixed at the base of the three anchors. The dimples can
move freely in the plane of the substrate (the xy-plane in the figure) but do not move
in the direction perpendicular to the substrate (the z direction).
Fixed
Fixed
Roller
Figure 4: Structural boundary conditions and constraints.
2012 COMSOL
3 |
THERMAL MICROACTUATOR
Solved with COMSOL Multiphysics 4.3
Results
Figure 5 shows the surface temperature distribution for the actuator. It also illustrates
the displacement field through a deformation plot.
Figure 5: Temperature (surface) and displacement (deformation).
Model Library path: MEMS_Module/Actuators/
thermal_actuator_tem_parameterized
Modeling Instructions
MODEL WIZARD
1 Go to the Model Wizard window.
2 Click Next.
3 In the Add physics tree, select Structural Mechanics>Joule Heating and Thermal
Expansion (tem).
4 Click Next.
4 |
THERMAL MICROACTUATOR
2012 COMSOL
Solved with COMSOL Multiphysics 4.3
5 Find the Studies subsection. In the tree, select Preset Studies>Stationary.
6 Click Finish.
MODEL 1
1 In the Model Builder window, right-click Model 1 and choose Rename.
2 Go to the Rename Model dialog box and type Thermal Actuator in the New name
edit field.
3 Click OK.
GLOBAL DEFINITIONS
Parameters
1 In the Model Builder window, right-click Global Definitions and choose Parameters.
2 In the Parameters settings window, locate the Parameters section.
3 In the table, enter the following settings:
NAME
EXPRESSION
DESCRIPTION
3[um]
dw
15[um]
gap
3[um]
wb
10[um]
wv
25[um]
240[um]
L1
L-wb
L2
L-wb-wv
L3
L-2*wb-wv-L/48-L/6
L4
L/6
L5
L/48
htc_s
0.04[W/(m*K)]/2[um]
Heat transfer coefficient
htc_us
0.04[W/(m*K)]/
100[um]
Heat transfer coefficient,
upper surface
DV
5[V]
Applied voltage
Actuator length
GEOMETRY 1
Work Plane 1
1 In the Model Builder window, under Thermal Actuator right-click Geometry 1 and
choose Work Plane.
2012 COMSOL
5 |
THERMAL MICROACTUATOR
Solved with COMSOL Multiphysics 4.3
2 Right-click Work Plane 1 and choose Build Selected.
3 Click the Show Work Plane button.
Rectangle 1
1 In the Model Builder window, under Thermal Actuator>Geometry 1>Work Plane 1
right-click Plane Geometry and choose Rectangle.
2 In the Rectangle settings window, locate the Size section.
3 In the Width edit field, type L3.
4 In the Height edit field, type dw.
5 Locate the Position section. In the xw edit field, type L-L3.
6 Click the Build Selected button.
Rectangle 2
1 In the Model Builder window, under Thermal Actuator>Geometry 1>Work Plane 1
right-click Plane Geometry and choose Rectangle.
2 In the Rectangle settings window, locate the Size section.
3 In the Width edit field, type L4.
4 In the Height edit field, type d.
5 Locate the Position section. In the xw edit field, type L-L3-L4.
6 In the yw edit field, type dw-d.
7 Click the Build Selected button.
8 Click the Zoom Extents button on the Graphics toolbar.
Rectangle 3
1 In the Model Builder window, under Thermal Actuator>Geometry 1>Work Plane 1
right-click Plane Geometry and choose Rectangle.
2 In the Rectangle settings window, locate the Size section.
3 In the Width edit field, type wb.
4 In the Height edit field, type dw.
5 Locate the Position section. In the xw edit field, type L-L3-L4-wb.
6 Click the Build Selected button.
7 Click the Zoom Extents button on the Graphics toolbar.
Rectangle 4
1 In the Model Builder window, under Thermal Actuator>Geometry 1>Work Plane 1
right-click Plane Geometry and choose Rectangle.
6 |
THERMAL MICROACTUATOR
2012 COMSOL
Solved with COMSOL Multiphysics 4.3
2 In the Rectangle settings window, locate the Size section.
3 In the Width edit field, type L2.
4 In the Height edit field, type d.
5 Locate the Position section. In the xw edit field, type L-L2.
6 In the yw edit field, type dw+gap.
7 Click the Build Selected button.
Rectangle 5
1 In the Model Builder window, under Thermal Actuator>Geometry 1>Work Plane 1
right-click Plane Geometry and choose Rectangle.
2 In the Rectangle settings window, locate the Size section.
3 In the Width edit field, type wb.
4 In the Height edit field, type dw+gap+d.
5 Locate the Position section. In the xw edit field, type L-L2-wb.
6 Click the Build Selected button.
7 Click the Zoom Extents button on the Graphics toolbar.
Rectangle 6
1 In the Model Builder window, under Thermal Actuator>Geometry 1>Work Plane 1
right-click Plane Geometry and choose Rectangle.
2 In the Rectangle settings window, locate the Size section.
3 In the Width edit field, type L1.
4 In the Height edit field, type d.
5 Locate the Position section. In the xw edit field, type L-L1.
6 In the yw edit field, type dw+d+2*gap.
7 Click the Build Selected button.
8 Click the Zoom Extents button on the Graphics toolbar.
Rectangle 7
1 In the Model Builder window, under Thermal Actuator>Geometry 1>Work Plane 1
right-click Plane Geometry and choose Rectangle.
2 In the Rectangle settings window, locate the Size section.
3 In the Width edit field, type wb.
4 In the Height edit field, type dw+gap+d.
5 Locate the Position section. In the yw edit field, type dw+d+2*gap.
2012 COMSOL
7 |
THERMAL MICROACTUATOR
Solved with COMSOL Multiphysics 4.3
6 Click the Build Selected button.
7 Click the Zoom Extents button on the Graphics toolbar.
Rectangle 8
1 In the Model Builder window, under Thermal Actuator>Geometry 1>Work Plane 1
right-click Plane Geometry and choose Rectangle.
2 In the Rectangle settings window, locate the Size section.
3 In the Width edit field, type d.
4 In the Height edit field, type gap.
5 Locate the Position section. In the xw edit field, type L-d.
6 In the yw edit field, type dw+gap+d.
7 Click the Build Selected button.
Rectangle 9
1 In the Model Builder window, under Thermal Actuator>Geometry 1>Work Plane 1
right-click Plane Geometry and choose Rectangle.
2 In the Rectangle settings window, locate the Size section.
3 In the Width edit field, type d.
4 In the Height edit field, type gap.
5 Locate the Position section. In the xw edit field, type L-d.
6 In the yw edit field, type dw.
7 Click the Build Selected button.
Union 1
1 In the Model Builder window, under Thermal Actuator>Geometry 1>Work Plane 1
right-click Plane Geometry and choose Boolean Operations>Union.
2 Click in the Graphics window, press Ctrl+A to highlight all 9 rectangles, then
right-click to confirm the selection.
3 In the Union settings window, locate the Union section.
4 Clear the Keep interior boundaries check box.
5 Click the Build Selected button.
Fillet 1
1 In the Model Builder window, under Thermal Actuator>Geometry 1>Work Plane 1
right-click Plane Geometry and choose Fillet.
2 In the Fillet settings window, locate the Radius section.
8 |
THERMAL MICROACTUATOR
2012 COMSOL
Solved with COMSOL Multiphysics 4.3
3 In the Radius edit field, type d/3.
4 On the object uni1, select Points 1, 2, 49, 1114, 16, 17, 1923, and 28 only.
5 Click the Build Selected button.
Extrude 1
1 In the Model Builder window, under Thermal Actuator>Geometry 1 right-click Work
Plane 1 and choose Extrude.
2 In the Extrude settings window, locate the Distances from Plane section.
3 In the table, enter the following settings:
DISTANCES (M)
2e-6
4 Click the Build Selected button.
5 Click the Go to Default 3D View button on the Graphics toolbar.
Work Plane 2
1 In the Model Builder window, right-click Geometry 1 and choose Work Plane.
2 Right-click Work Plane 2 and choose Build Selected.
3 Click the Show Work Plane button.
Plane Geometry
Click the Zoom Extents button on the Graphics toolbar.
Rectangle 1
1 In the Model Builder window, under Thermal Actuator>Geometry 1>Work Plane 2
right-click Plane Geometry and choose Rectangle.
2 In the Rectangle settings window, locate the Size section.
3 In the Width edit field, type wb-2*d.
4 In the Height edit field, type 2.5*(wb-2*d).
5 Locate the Position section. In the xw edit field, type d.
6 In the yw edit field, type (dw+d+2*gap)+(dw+gap+d)-2.5*(wb-2*d)-d.
7 Click the Build Selected button.
Rectangle 2
1 In the Model Builder window, under Thermal Actuator>Geometry 1>Work Plane 2
right-click Plane Geometry and choose Rectangle.
2 In the Rectangle settings window, locate the Size section.
2012 COMSOL
9 |
THERMAL MICROACTUATOR
Solved with COMSOL Multiphysics 4.3
3 In the Width edit field, type wb-2*d.
4 In the Height edit field, type 2.5*(wb-2*d).
5 Locate the Position section. In the xw edit field, type L-L2-wb+d.
6 In the yw edit field, type d.
7 Click the Build Selected button.
Rectangle 3
1 In the Model Builder window, under Thermal Actuator>Geometry 1>Work Plane 2
right-click Plane Geometry and choose Rectangle.
2 In the Rectangle settings window, locate the Size section.
3 In the Width edit field, type wb-2*d.
4 In the Height edit field, type 2.5*(wb-2*d).
5 Locate the Position section. In the xw edit field, type L-L3-L4-wb+d.
6 In the yw edit field, type d.
7 Click the Build Selected button.
Fillet 1
1 In the Model Builder window, under Thermal Actuator>Geometry 1>Work Plane 2
right-click Plane Geometry and choose Fillet.
2 In the Fillet settings window, locate the Radius section.
3 In the Radius edit field, type d/3.
10 |
THERMAL MICROACTUATOR
2012 COMSOL
Solved with COMSOL Multiphysics 4.3
4 Click the Select Box button on the Graphics toolbar.
5 In the Graphics window, draw a box encompassing the three rectangles you just
created, then right-click to confirm the selection.
6 Click the Build Selected button.
Circle 1
1 In the Model Builder window, under Thermal Actuator>Geometry 1>Work Plane 2
right-click Plane Geometry and choose Circle.
2 In the Circle settings window, locate the Size and Shape section.
3 In the Radius edit field, type d/2.
4 Locate the Position section. In the xw edit field, type L-L3/4.
5 In the yw edit field, type dw/2.
6 Click the Build Selected button.
Circle 2
1 In the Model Builder window, under Thermal Actuator>Geometry 1>Work Plane 2
right-click Plane Geometry and choose Circle.
2 In the Circle settings window, locate the Size and Shape section.
3 In the Radius edit field, type d/2.
4 Locate the Position section. In the xw edit field, type L-L3/2.
5 In the yw edit field, type dw/2.
6 Click the Build Selected button.
Circle 3
1 In the Model Builder window, under Thermal Actuator>Geometry 1>Work Plane 2
right-click Plane Geometry and choose Circle.
2 In the Circle settings window, locate the Size and Shape section.
3 In the Radius edit field, type d/2.
4 Locate the Position section. In the xw edit field, type L-3*L3/4.
5 In the yw edit field, type dw/2.
6 Click the Build Selected button.
Extrude 2
1 In the Model Builder window, under Thermal Actuator>Geometry 1 right-click Work
Plane 2 and choose Extrude.
2 In the Extrude settings window, locate the Distances from Plane section.
2012 COMSOL
11 |
THERMAL MICROACTUATOR
Solved with COMSOL Multiphysics 4.3
3 In the table, enter the following settings:
DISTANCES (M)
2e-6
4 Select the Reverse direction check box.
5 Click the Build Selected button.
Union 1
1 In the Model Builder window, right-click Geometry 1 and choose Boolean
Operations>Union.
2 Click the Zoom Extents button on the Graphics toolbar.
3 Click in the Graphics window, press Ctrl+A to highlight all objects, then right-click
to confirm the selection.
4 Click the Build All button.
DEFINITIONS
Explicit 1
1 In the Model Builder window, under Thermal Actuator right-click Definitions and
choose Selections>Explicit.
2 In the Explicit settings window, locate the Input Entities section.
3 From the Geometric entity level list, choose Boundary.
4 Select Boundaries 10, 30, 50, 70, 76, and 82 only.
5 Right-click Thermal Actuator>Definitions>Explicit 1 and choose Rename.
6 Go to the Rename Explicit dialog box and type substrate contact in the New name
edit field.
7 Click OK.
MATERIALS
1 In the Model Builder window, under Thermal Actuator right-click Materials and
choose Open Material Browser.
2 In the Material Browser window, locate the Materials section.
3 In the tree, select MEMS>Semiconductors>Poly-Si.
4 Right-click and choose Add Material to Model from the menu.
12 |
THERMAL MICROACTUATOR
2012 COMSOL
Solved with COMSOL Multiphysics 4.3
Poly-Si
By default, the first material you add applies on all domains so you can keep the
Geometric Scope settings.
1 In the Model Builder window, under Thermal Actuator>Materials click Poly-Si.
2 In the Material settings window, locate the Material Contents section.
3 In the table, enter the following settings:
PROPERTY
NAME
VALUE
Electric conductivity
sigma
5e4
JOULE HEATING AND THERMAL EXPANSION
Fixed Constraint 1
1 In the Model Builder window, right-click Thermal Actuator>Joule Heating and Thermal
Expansion and choose the boundary condition Solid Mechanics>Fixed Constraint.
2 Select Boundaries 10, 30, and 50 only.
Roller 1
1 In the Model Builder window, right-click Joule Heating and Thermal Expansion and
choose the boundary condition Solid Mechanics>Roller.
2 Select Boundaries 70, 76, and 82 only.
Heat Flux 1
1 In the Model Builder window, right-click Joule Heating and Thermal Expansion and
choose the boundary condition Heat Transfer>Heat Flux.
This boundary condition applies to all boundaries except the top-surface boundary
and those in contact with the substrate. A Temperature condition on the
substrate_contact boundaries will override this Heat Flux condition so you do not
explicitly need to exclude those boundaries. In contrast, because the Heat Flux
boundary condition is additive, you must explicitly exclude the top-surface
boundary from the selection. Implement this selection as follows.
2 In the Heat Flux settings window, locate the Boundary Selection section.
3 From the Selection list, choose All boundaries.
4 In the Graphics window, click on the top surface and then right-click to remove it
from the selection.
5 Locate the Heat Flux section. Click the Inward heat flux button.
6 In the h edit field, type htc_s.
2012 COMSOL
13 |
THERMAL MICROACTUATOR
Solved with COMSOL Multiphysics 4.3
Heat Flux 2
1 In the Model Builder window, right-click Joule Heating and Thermal Expansion and
choose the boundary condition Heat Transfer>Heat Flux.
2 Select Boundary 4 only.
3 In the Heat Flux settings window, locate the Heat Flux section.
4 Click the Inward heat flux button.
5 In the h edit field, type htc_us.
Temperature 1
1 In the Model Builder window, right-click Joule Heating and Thermal Expansion and
choose the boundary condition Heat Transfer>Temperature.
2 In the Temperature settings window, locate the Boundary Selection section.
3 From the Selection list, choose substrate contact.
Ground 1
1 In the Model Builder window, right-click Joule Heating and Thermal Expansion and
choose the boundary condition Electric Currents>Ground.
2 Select Boundary 10 only.
Electric Potential 1
1 In the Model Builder window, right-click Joule Heating and Thermal Expansion and
choose the boundary condition Electric Currents>Electric Potential.
2 Select Boundary 30 only.
3 In the Electric Potential settings window, locate the Electric Potential section.
4 In the V0 edit field, type DV.
MESH 1
In the Model Builder window, under Thermal Actuator right-click Mesh 1 and choose Free
Tetrahedral.
Size
1 In the Model Builder window, under Thermal Actuator>Mesh 1 click Size.
2 In the Size settings window, locate the Element Size section.
3 From the Predefined list, choose Fine.
4 Click the Custom button.
14 |
THERMAL MICROACTUATOR
2012 COMSOL
Solved with COMSOL Multiphysics 4.3
5 Locate the Element Size Parameters section. In the Maximum element growth rate edit
field, type 1.2.
This setting makes the mesh more robust for parametric sweeps over the geometry
length parameter L.
Size 1
1 In the Model Builder window, under Thermal Actuator>Mesh 1 right-click Free
Tetrahedral 1 and choose Size.
2 In the Size settings window, locate the Element Size section.
3 From the Predefined list, choose Finer.
4 Locate the Geometric Entity Selection section. From the Geometric entity level list,
choose Boundary.
5 Select Boundaries 8691 only.
6 Click the Build All button.
STUDY 1
Step 1: Stationary
1 In the Model Builder window, under Study 1 click Step 1: Stationary.
2 In the Stationary settings window, locate the Study Settings section.
3 Select the Include geometric nonlinearity check box.
4 In the Model Builder window, right-click Study 1 and choose Compute.
RESULTS
Temperature (tem)
Click the Go to Default 3D View button on the Graphics toolbar.
The third default plot shows the combined temperature field and deformation,
compare it to that shown in Figure 5.
2012 COMSOL
15 |
THERMAL MICROACTUATOR
Solved with COMSOL Multiphysics 4.3
16 |
THERMAL MICROACTUATOR
2012 COMSOL
S-ar putea să vă placă și
- Comsol Heat SINKDocument5 paginiComsol Heat SINKKaleeswaran EinsteinÎncă nu există evaluări
- Models - Mems.microresistor BeamDocument18 paginiModels - Mems.microresistor Beamwajem22954Încă nu există evaluări
- Laporan AnsysDocument18 paginiLaporan AnsysBoyos HitssÎncă nu există evaluări
- Heat SinkDocument14 paginiHeat Sinkabc fdsÎncă nu există evaluări
- Models - Acdc.capacitor TunableDocument12 paginiModels - Acdc.capacitor TunableAnnuar BrnalÎncă nu există evaluări
- Nano PDFDocument404 paginiNano PDFKavi YaÎncă nu există evaluări
- Models - Cfd.heat SinkDocument16 paginiModels - Cfd.heat SinkSeyfullahYıldızÎncă nu există evaluări
- Models - Cfd.bimetallic Strip FsiDocument18 paginiModels - Cfd.bimetallic Strip FsiHyacinthe DemisÎncă nu există evaluări
- Heat Sink: Created in COMSOL Multiphysics 5.4Document20 paginiHeat Sink: Created in COMSOL Multiphysics 5.4Luis Carlos H. M.Încă nu există evaluări
- Models - Heat.chip CoolingDocument26 paginiModels - Heat.chip CoolingJose Andres GarroÎncă nu există evaluări
- Models - Rf.bowtie Antenna OptimizationDocument14 paginiModels - Rf.bowtie Antenna OptimizationbkmmizanÎncă nu există evaluări
- Models - Heat.microchannel Heat SinkDocument16 paginiModels - Heat.microchannel Heat SinkvishnuÎncă nu există evaluări
- Comsol Multiphysics BusbarDocument13 paginiComsol Multiphysics BusbarYaser AkarÎncă nu există evaluări
- Models - Cfd.heat Sink 6.0Document20 paginiModels - Cfd.heat Sink 6.0SARAY FLORES PEREZÎncă nu există evaluări
- Models - Heat.heat Conduction in SlabDocument6 paginiModels - Heat.heat Conduction in SlabHarold Valenzuela ColomaÎncă nu există evaluări
- Tutorial For Hot WireDocument24 paginiTutorial For Hot WireNazmi G JawahirÎncă nu există evaluări
- Models - Acdc.capacitor Fringing FieldsDocument16 paginiModels - Acdc.capacitor Fringing FieldsAnonymous pWNBPuMcf100% (1)
- Models - Heat.double Pipe Heat ExchangerDocument12 paginiModels - Heat.double Pipe Heat ExchangerMustafa DemircioğluÎncă nu există evaluări
- Models - Acdc.capacitor DCDocument16 paginiModels - Acdc.capacitor DCFrancisco Rafael CerónÎncă nu există evaluări
- Heat Sink: Created in COMSOL Multiphysics 5.3aDocument20 paginiHeat Sink: Created in COMSOL Multiphysics 5.3amaruthiÎncă nu există evaluări
- Multifisica Estructural y EnfriamientoDocument23 paginiMultifisica Estructural y EnfriamientojumbertÎncă nu există evaluări
- Ejemplo BusbarDocument118 paginiEjemplo BusbarJulen DurlanÎncă nu există evaluări
- Models - Sme.thermal Actuator Tem ParameterizedDocument16 paginiModels - Sme.thermal Actuator Tem ParameterizedJr BongabongÎncă nu există evaluări
- Introduction 9.04Document93 paginiIntroduction 9.04Wilfredo Nieves OsoriaÎncă nu există evaluări
- 13 Free Convection of Air Over A Vertical Plate (Heated)Document24 pagini13 Free Convection of Air Over A Vertical Plate (Heated)mbmanufactureÎncă nu există evaluări
- Thermal Analysis ExampleDocument9 paginiThermal Analysis ExampleTrung KiênÎncă nu există evaluări
- Iction Stir WeldingDocument16 paginiIction Stir WeldingNeeraj MishraÎncă nu există evaluări
- Solved With COMSOL Multiphysics 5.1 JoulDocument10 paginiSolved With COMSOL Multiphysics 5.1 JoulKarthik RaoÎncă nu există evaluări
- Steady-State 2D Heat Transfer With Conduction: Created in COMSOL Multiphysics 5.6Document6 paginiSteady-State 2D Heat Transfer With Conduction: Created in COMSOL Multiphysics 5.6Ahmed Badr MabroukÎncă nu există evaluări
- Thermal Analysis Using Imported CAD Geometry: Exercise 5Document16 paginiThermal Analysis Using Imported CAD Geometry: Exercise 5qdqd7923Încă nu există evaluări
- PETE 596 - Tutorial 1 in STARS BUILDERDocument25 paginiPETE 596 - Tutorial 1 in STARS BUILDERAkib ImtihanÎncă nu există evaluări
- Models - Rf.wilkinson Power DividerDocument26 paginiModels - Rf.wilkinson Power DividerDaniel SantosÎncă nu există evaluări
- 12 Free Convection of Air Over A Vertical Plate (Isothermal)Document24 pagini12 Free Convection of Air Over A Vertical Plate (Isothermal)Camilo Albornoz100% (1)
- Computing CapacitanceDocument16 paginiComputing Capacitancepraveeng11100% (1)
- HW4 Transient1DSlab 01-2czx5uuDocument19 paginiHW4 Transient1DSlab 01-2czx5uuGonKil0% (1)
- Models - Heat.crossflow Heat ExchangerDocument18 paginiModels - Heat.crossflow Heat ExchangerbabithyÎncă nu există evaluări
- Airfoil TutorialDocument34 paginiAirfoil Tutorialtedlawson2020Încă nu există evaluări
- Revit MEP ELECTRICALDocument145 paginiRevit MEP ELECTRICALRagul0042Încă nu există evaluări
- FEA05Document8 paginiFEA05MohdShahidÎncă nu există evaluări
- Fluent TutorialDocument23 paginiFluent TutorialYashad KasarÎncă nu există evaluări
- Comsol TutorialDocument3 paginiComsol TutorialMohamad GhazaliÎncă nu există evaluări
- Appendix C: ANSYS TEG TutorialDocument11 paginiAppendix C: ANSYS TEG Tutorialluis900000Încă nu există evaluări
- Models - Rf.biconical Frame AntennaDocument24 paginiModels - Rf.biconical Frame AntennaHinduÎncă nu există evaluări
- FLOTHERM TutorialDocument18 paginiFLOTHERM Tutorialsantu740Încă nu există evaluări
- Introductory Pre-Lab 2 ManualDocument34 paginiIntroductory Pre-Lab 2 ManualMohit Gulati100% (1)
- Large Deformation BeamDocument10 paginiLarge Deformation BeamAdimasu AyeleÎncă nu există evaluări
- CMG Tutorial EOR 2013Document12 paginiCMG Tutorial EOR 2013hunglytuan25% (4)
- Solidworks 2018 Learn by Doing - Part 3: DimXpert and RenderingDe la EverandSolidworks 2018 Learn by Doing - Part 3: DimXpert and RenderingÎncă nu există evaluări
- Introduction to the simulation of power plants for EBSILON®Professional Version 15De la EverandIntroduction to the simulation of power plants for EBSILON®Professional Version 15Încă nu există evaluări
- SolidWorks 2016 Learn by doing 2016 - Part 3De la EverandSolidWorks 2016 Learn by doing 2016 - Part 3Evaluare: 3.5 din 5 stele3.5/5 (3)
- Production and Maintenance Optimization Problems: Logistic Constraints and Leasing Warranty ServicesDe la EverandProduction and Maintenance Optimization Problems: Logistic Constraints and Leasing Warranty ServicesÎncă nu există evaluări
- Autodesk 3ds Max 2015 Essentials: Autodesk Official PressDe la EverandAutodesk 3ds Max 2015 Essentials: Autodesk Official PressEvaluare: 1 din 5 stele1/5 (1)
- SolidWorks 2015 Learn by doing-Part 3 (DimXpert and Rendering)De la EverandSolidWorks 2015 Learn by doing-Part 3 (DimXpert and Rendering)Evaluare: 4.5 din 5 stele4.5/5 (5)
- Autodesk 3ds Max 2014 Essentials: Autodesk Official PressDe la EverandAutodesk 3ds Max 2014 Essentials: Autodesk Official PressÎncă nu există evaluări
- Thermal Design: Heat Sinks, Thermoelectrics, Heat Pipes, Compact Heat Exchangers, and Solar CellsDe la EverandThermal Design: Heat Sinks, Thermoelectrics, Heat Pipes, Compact Heat Exchangers, and Solar CellsEvaluare: 5 din 5 stele5/5 (1)
- Modeling and Simulation of Logistics Flows 2: Dashboards, Traffic Planning and ManagementDe la EverandModeling and Simulation of Logistics Flows 2: Dashboards, Traffic Planning and ManagementÎncă nu există evaluări
- Thermo-hydrodynamic Lubrication in Hydrodynamic BearingsDe la EverandThermo-hydrodynamic Lubrication in Hydrodynamic BearingsÎncă nu există evaluări
- Capitolul 13Document30 paginiCapitolul 13Ionescu ViorelÎncă nu există evaluări
- 'CS', 'E (4) Attorney Agent, or Firm-Robert H. Earp, IIIDocument12 pagini'CS', 'E (4) Attorney Agent, or Firm-Robert H. Earp, IIIIonescu ViorelÎncă nu există evaluări
- Steam Reformer Tube - SGEM 2017 - AbstractDocument1 paginăSteam Reformer Tube - SGEM 2017 - AbstractIonescu ViorelÎncă nu există evaluări
- Instructions For Authors and A Sample Abstract (14 PT Bold With Capital Letters, Two Lines Max.)Document1 paginăInstructions For Authors and A Sample Abstract (14 PT Bold With Capital Letters, Two Lines Max.)Ionescu ViorelÎncă nu există evaluări
- 2013 CCD Material ChartsDocument18 pagini2013 CCD Material ChartsRegi Octa PerdanaÎncă nu există evaluări
- MHX Nanofluid Modtech 2018Document10 paginiMHX Nanofluid Modtech 2018Ionescu ViorelÎncă nu există evaluări
- 1 Optimal Design of Plate and Frame Heat Exchangers For Efficient Heat Recovery in Process IndustriesDocument11 pagini1 Optimal Design of Plate and Frame Heat Exchangers For Efficient Heat Recovery in Process Industriess111_sunilÎncă nu există evaluări
- PEMFC Ionescu INTER-EnG 2017 Extended AbstractDocument2 paginiPEMFC Ionescu INTER-EnG 2017 Extended AbstractIonescu ViorelÎncă nu există evaluări
- Prezentare Inter Eng 2017 - PemfcDocument1 paginăPrezentare Inter Eng 2017 - PemfcIonescu ViorelÎncă nu există evaluări
- Corrugated - Ionescu - INTER-ENG 2017 - Extended AbstractDocument3 paginiCorrugated - Ionescu - INTER-ENG 2017 - Extended AbstractIonescu ViorelÎncă nu există evaluări
- Corrugated - Ionescu - INTER-ENG 2017 - Extended AbstractDocument3 paginiCorrugated - Ionescu - INTER-ENG 2017 - Extended AbstractIonescu ViorelÎncă nu există evaluări
- Controlling Liquid Height Within Two Tanks in Series Using A PID ControllerDocument1 paginăControlling Liquid Height Within Two Tanks in Series Using A PID ControllerIonescu ViorelÎncă nu există evaluări
- Raport de Cercetare Nr4 SimulariDocument1 paginăRaport de Cercetare Nr4 SimulariIonescu ViorelÎncă nu există evaluări
- Shell and Tube Heat-Exchanger-DesignDocument8 paginiShell and Tube Heat-Exchanger-DesignIonescu ViorelÎncă nu există evaluări
- Modeling and Simulation of A PEM Fuel Cell System Under Various Temperature ConditionsDocument6 paginiModeling and Simulation of A PEM Fuel Cell System Under Various Temperature ConditionsIonescu ViorelÎncă nu există evaluări
- Camp 14 SerpentineDocument1 paginăCamp 14 SerpentineIonescu ViorelÎncă nu există evaluări
- Enviromental Protection Essay:: Algal Biofuel As An Alternative To Liquid Fossil FuelsDocument11 paginiEnviromental Protection Essay:: Algal Biofuel As An Alternative To Liquid Fossil FuelsIonescu ViorelÎncă nu există evaluări
- Antenna ATEE 2017 PosterDocument1 paginăAntenna ATEE 2017 PosterIonescu ViorelÎncă nu există evaluări
- Al PlasticDocument7 paginiAl PlasticIonescu ViorelÎncă nu există evaluări
- EC312 Lesson 15 Antenna Fundamentals-StudentsDocument14 paginiEC312 Lesson 15 Antenna Fundamentals-StudentsDonnÎncă nu există evaluări
- Modeling of An Enzyme-Based Biofuel Cell AnodeDocument11 paginiModeling of An Enzyme-Based Biofuel Cell AnodeIonescu ViorelÎncă nu există evaluări
- Alfa Laval PHE DesignDocument11 paginiAlfa Laval PHE DesignIonescu ViorelÎncă nu există evaluări
- DownloadDocument8 paginiDownloadIonescu ViorelÎncă nu există evaluări
- EEM 2 DC Machines PDFDocument106 paginiEEM 2 DC Machines PDFIonescu Viorel100% (3)
- Test - CADDocument2 paginiTest - CADIonescu Viorel50% (2)
- CL Thickness Modelling 2D PEMFCDocument13 paginiCL Thickness Modelling 2D PEMFCIonescu ViorelÎncă nu există evaluări
- Continued FractionsDocument13 paginiContinued FractionsIonescu ViorelÎncă nu există evaluări
- UG-NX TutorialDocument235 paginiUG-NX Tutorialesrayansenkeliat50% (2)
- Comgf2 TSFDocument4 paginiComgf2 TSFIonescu ViorelÎncă nu există evaluări
- Chapter 2.2. Conduction Heat Transfer EditedDocument80 paginiChapter 2.2. Conduction Heat Transfer EditedDayanidiÎncă nu există evaluări
- Electrical and Thermal Conduction in SolidsDocument81 paginiElectrical and Thermal Conduction in SolidsAniket Sujay100% (1)
- HT MCQsDocument10 paginiHT MCQsyuvraj PrajapatiÎncă nu există evaluări
- Week 3 Lecture 2 HTDocument6 paginiWeek 3 Lecture 2 HTdanial kashifÎncă nu există evaluări
- Mineral Fiber Hydraulic-Setting Thermal Insulating and Finishing CementDocument3 paginiMineral Fiber Hydraulic-Setting Thermal Insulating and Finishing Cementfelipe buongerminoÎncă nu există evaluări
- Heat TransferDocument4 paginiHeat TransferR B Yarasu100% (1)
- Lecture Notes On Heat Mass TransferDocument504 paginiLecture Notes On Heat Mass TransfervisÎncă nu există evaluări
- UNIT - 3 (Light Semiconductor Interaction)Document26 paginiUNIT - 3 (Light Semiconductor Interaction)Comp105Jyot Kalathiya100% (1)
- CMP v7 PDFDocument275 paginiCMP v7 PDFKasia MazurÎncă nu există evaluări
- Conduction and Convection Heat Transfer Assignment-Week 3Document12 paginiConduction and Convection Heat Transfer Assignment-Week 3SAWAN KUMARÎncă nu există evaluări
- Ca SiDocument9 paginiCa SiEdin BasicÎncă nu există evaluări
- MinWool 1200Document2 paginiMinWool 1200avmurugan87Încă nu există evaluări
- Engr. Vincent E. Malapo InstructorDocument23 paginiEngr. Vincent E. Malapo InstructorVincentÎncă nu există evaluări
- Laser Flash MethodDocument11 paginiLaser Flash MethodKaitlyn NicholasÎncă nu există evaluări
- International Journal of Thermal Sciences: Om Prakash, S.N. SinghDocument18 paginiInternational Journal of Thermal Sciences: Om Prakash, S.N. SinghMahmudi P2 Fisika LIPIÎncă nu există evaluări
- Ph2161 Engineering Physics Important 2 Marks & 16 MarksDocument6 paginiPh2161 Engineering Physics Important 2 Marks & 16 MarksNikhilesh BharadwajÎncă nu există evaluări
- Thermo Pads: Typical PropertiesDocument4 paginiThermo Pads: Typical PropertiesElectronicos CaldasÎncă nu există evaluări
- 4-The Comparison Performance Between of PIR and PUR FoamDocument4 pagini4-The Comparison Performance Between of PIR and PUR FoamJpolyPoly100% (1)
- A Project Report On Thermal Conductivity of A Metallic RodDocument13 paginiA Project Report On Thermal Conductivity of A Metallic RodDevarshi Vyas100% (3)
- Challenges in Carbon/Carbon Composites Technologies: T. L. Dhami and O. P. BahlDocument10 paginiChallenges in Carbon/Carbon Composites Technologies: T. L. Dhami and O. P. Bahlbxk64555Încă nu există evaluări
- CoulsonDocument5 paginiCoulsonStefani Ann CabalzaÎncă nu există evaluări
- Assignment 2 Heat TransferDocument5 paginiAssignment 2 Heat TransferolenbearÎncă nu există evaluări
- Brochure Carbon Additives For PolymersDocument24 paginiBrochure Carbon Additives For PolymersTUNGÎncă nu există evaluări
- Saraa-All 5 Unit QBDocument17 paginiSaraa-All 5 Unit QBsaraa009Încă nu există evaluări
- Investigating The Unique Thermal Properties of Thassos MarbleDocument9 paginiInvestigating The Unique Thermal Properties of Thassos Marbleyuriza rahmaÎncă nu există evaluări
- Steam TracingDocument45 paginiSteam Tracingwylie01Încă nu există evaluări
- Daftar Contoh Soal PPLDocument3 paginiDaftar Contoh Soal PPLTitik SundariÎncă nu există evaluări
- Steady-State Heat Flux Measurements and Thermal Transmission Properties by Means of The Guarded-Hot-Plate ApparatusDocument22 paginiSteady-State Heat Flux Measurements and Thermal Transmission Properties by Means of The Guarded-Hot-Plate ApparatusMateriales FicÎncă nu există evaluări
- HEAT TRANSFER - Conduction - HandoutDocument21 paginiHEAT TRANSFER - Conduction - HandoutTrong PhatÎncă nu există evaluări
- ANSYS Workbench Verification ManualDocument236 paginiANSYS Workbench Verification ManualJA K25% (4)