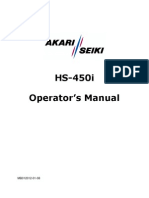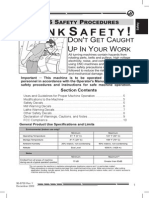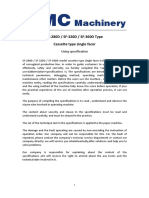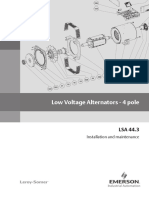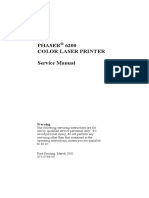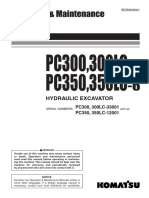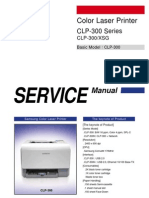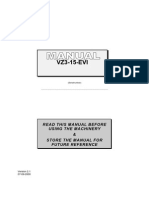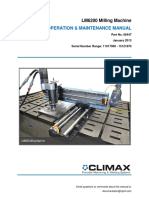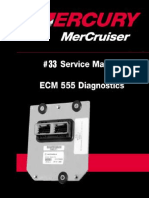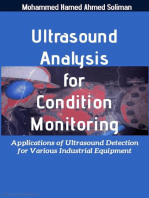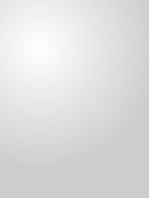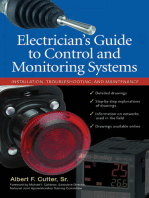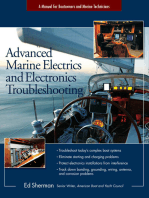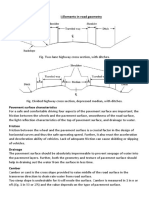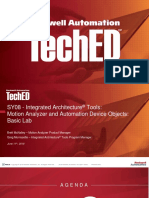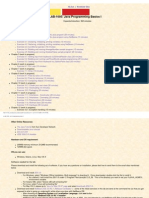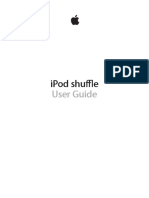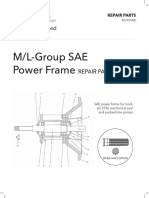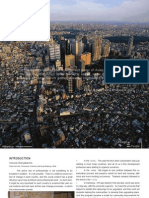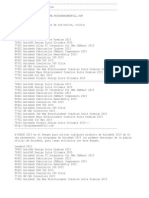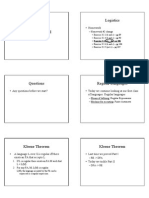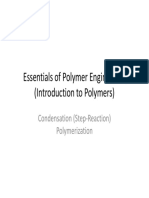Documente Academic
Documente Profesional
Documente Cultură
Router User Manual
Încărcat de
StriderGraveDrepturi de autor
Formate disponibile
Partajați acest document
Partajați sau inserați document
Vi se pare util acest document?
Este necorespunzător acest conținut?
Raportați acest documentDrepturi de autor:
Formate disponibile
Router User Manual
Încărcat de
StriderGraveDrepturi de autor:
Formate disponibile
Innovation. Quality. Performance. Best in Industry. Worldwide.
MultiCam Router User Manual
Introduction
Fast Starts
Keypad and Functions
Menu Items
Options
Connections
Software
19
10 59
60 99
100 215
216 234
235 253
254 291
Read this manual before using this product.
Failure to follow the instructions and safety precautions in this manual
can result in serious injury or death.
Keep this manual in a safe location.
Routers
Lasers
Plasmas
www.multicam.com
Water Jets
v. 02 09
Knife Cutters
Innovation. Quality. Performance. Best in Industry. Worldwide.
Introduction
top
Customer Responsibilities for Safety
Power Lockout Instructions
Labels
Routers
Lasers
Plasmas
www.multicam.com
2
4
5
Water Jets
v. 02 09
Knife Cutters
Innovation. Quality. Performance. Best in Industry. Worldwide.
Customer Responsibilities for Safety
As the user of the MultiCam routing system, each customer must follow all safety procedures that are
clearly outlined when operating each machine and its parts. Failure to do so may result in damage to property
or personnel and could even result in death. These machines are powerful and should always be treated with
care.
Customers should make plans for safeguarding themselves and their work areas at the point of operation as all
MultiCam machines have been designed and constructed to operate under specific parameters relating to the
particular application. As a result, ANSI B-11 Safety Standards states that It shall be the responsibility of the
end-user (buyer) to provide, and ensure the use of a guard, guarding device, awareness barrier, awareness
device or shield... in order to maintain the required level of protection.
MultiCam has available certain safety shields and guards applicable to our machines. Please contact our
office for styles, types, and prices.
Personal Safety Precautions
All customers should become familiar with all aspects of their machines.
Any person who operates or does any maintenance on this equipment should be aware that safety procedures
are an important part of the daily job. Customers and related personnel should learn how the equipment
functions and be able to respect the capabilities of the machinery. Anyone working on or around the
equipment should understand the potential losses associated with mishandling the machinery and its parts and
be able and willing to follow all safety precautions. Sudden movement, loud noises, horseplay, etc. must be
avoided, as such distractions may result in unsafe conditions.
Accidents can occur if clothing or other articles become entangled in the cutter or other moving parts of the
machines. The following suggestions, if followed, will reduce the chance of having these types of accidents:
1.
2.
3.
4.
5.
6.
7.
Wear approved eye and hearing protection at all times when operating the routing system.
Restrain long hair with a cap or net when near the machines.
Avoid wearing neckties and scarves during machine operation.
Avoid wearing loose fitting clothing during machine operation.
Avoid wearing hanging jewelry during machine operation.
Wear gloves only when handling sharp or hot parts.
Avoid operating this and any other equipment if affected by alcohol, drugs, or any other substance or
condition that may decrease judgment or alertness.
8. Observe and follow all safety signs on the machine and in the surrounding areas.
9. Avoid placing hands on the tabletop when the spindle is turned on.
10. Lock out the incoming power supply when any type of maintenance or other work is being performed
on the machine.
Routers
Lasers
Plasmas
www.multicam.com
Water Jets
v. 02 09
Knife Cutters
Innovation. Quality. Performance. Best in Industry. Worldwide.
Work Area Safety
Fire extinguishers should always be readily accessible. It is important to always keep the work area clean and
uncluttered. Oil, debris, or water on the floor can cause unsafe conditions. Customers should be sure that all
work areas are free of hazardous obstructions and that all tools and other equipment are returned to their
proper storage place when not in use. Operators should never leave the machine unattended during the cutting
sequence.
Cutter Safety
Cutting tools are very sharp and should be handled accordingly. Machine operators should inspect tools
before each use and discard any defective tools. Failure to properly handle tooling can result in serious injury.
Installation Safety
An electrician must read and understand the electrical schematics prior to connecting the machine to the local
power system. Connecting the wrong voltage power will void the warranty. All switches should be turned to
the OFF position before power is connected. The main disconnect switch should always be locked in the OFF
position if the machine is left unattended. When the machine is installed, the electrician or customer should be
sure that all motors rotate in the correct direction.
Introduction
Routers
Lasers
Plasmas
www.multicam.com
Water Jets
v. 02 09
Knife Cutters
Innovation. Quality. Performance. Best in Industry. Worldwide.
Power Lockout Instructions
MultiCam machines are equipped with a built-in main power lockout device. If any kind of repair work or
maintenance is being performed to the machine or control cabinet, the operator should disconnect power
from the machine before starting work.
1. Turn the main disconnect switch to the OFF position.
2. Flip out the plastic lockout latch.
3. Insert any padlock into one of the holes of the lockout latch. With the plastic lockout latch in this position,
the switch cannot be moved to the ON position.
4. Throw the bulkhead switch to the OFF position.
5. Open the control cabinet.
6. Make sure the LEDs on the drives and inverters are not lit. It may take a few minutes for the light from the
LEDs to fade away.
7. Make sure the incoming voltage for L1, L2, and L3 is 0v.
8. Follow the operators standard Tag Out procedure in tagging the disconnect switch.
Introduction
Routers
Lasers
Plasmas
www.multicam.com
Water Jets
v. 02 09
Knife Cutters
Innovation. Quality. Performance. Best in Industry. Worldwide.
Labels
Each machine produced by MultiCam includes certain cautions, warnings, dangers, and notices placed on
the moving parts of the machine (e.g., gantry, carriage) as well as the stationary parts (e.g., electrical
enclosure). These labels are in place to encourage employees to observe safe operating practices at all times.
The text on these labels is almost always capitalized and presented in bold format. Any auxiliary equipment
(e.g., vacuum pump, chiller) will include vendor-specific labels advising the customer of proper safety
practices regarding those units as well. The most common labels are identified below.
Cautions
Caution labels indicate the potential for minor or moderate injury and are usually yellow with black writing.
These labels are normally placed on the gantry, axis covers, and any other covers that are located at the front
of the machine.
Routers
Lasers
Plasmas
www.multicam.com
Water Jets
v. 02 09
Knife Cutters
Innovation. Quality. Performance. Best in Industry. Worldwide.
Warnings
Warning labels indicate the potential for death or serious injury and usually show the word WARNING in
black writing against an orange background. These labels are normally located in areas where serious injury
could be sustained, such as the carriage.
Routers
Lasers
Plasmas
www.multicam.com
Water Jets
v. 02 09
Knife Cutters
Innovation. Quality. Performance. Best in Industry. Worldwide.
Routers
Lasers
Plasmas
www.multicam.com
Water Jets
v. 02 09
Knife Cutters
Innovation. Quality. Performance. Best in Industry. Worldwide.
Dangers
Danger labels indicate the probability of death or serious injury and usually show the word DANGER in
white writing against a red background. These labels are normally located in areas where serious injury could
occur, such as the knife cartridge.
Routers
Lasers
Plasmas
www.multicam.com
Water Jets
v. 02 09
Knife Cutters
Innovation. Quality. Performance. Best in Industry. Worldwide.
Notices
Notice labels indicate the potential for property damage and usually show the word NOTICE in white writing
against a blue backdrop. This label is normally located at the front of the machine.
Introduction
Routers
Lasers
Plasmas
www.multicam.com
Water Jets
v. 02 09
Knife Cutters
Innovation. Quality. Performance. Best in Industry. Worldwide.
10
Fast Starts
top
Fast Start ATC Spindle
Fast Start MultiVision ATC Spindle
Fast Start Manual Spindle
Fast Start MultiVision Manual Spindle
Fast Start Cartridge Knife ATC Spindle
Fast Start Cartridge Knife Manual Spindle
Fast Start Cartridge Knife MultiVision
Fast Start Cartridge Knife System
Fast Start Oscillating Knife ATC Spindle
Fast Start Oscillating Knife Manual Spindle
Fast Start Tangential Knife ATC Spindle
Fast Start Tangential Knife Manual Spindle
Hints and Tips
Contacting MultiCam
Maintenance
Maintenance Log
Computerized Routing System Warranty
Warranty Registration List
Routers
Lasers
Plasmas
www.multicam.com
11
14
17
20
23
27
31
34
37
41
45
49
52
54
55
57
58
59
Water Jets
v. 02 09
Knife Cutters
Innovation. Quality. Performance. Best in Industry. Worldwide.
11
Fast Start ATC Spindle
1. Turn on Power
Locate the power switch, the round knob in the control enclosure, and rotate it to the ON position.
Turn on the air regulator.
2. Find Home
Press Shift
and Go Home
Press Shift
and Five
on the keypad to index the gantry, carriage, and Z assembly.
to open the chuck and remove a tool from the Tool Changer.
3. Calibrate New Tools
Follow the Tool Calibration Procedure when calibrating new tools.
MultiCam requires that tools be calibrated when a new tool is inserted into the tool holder. The machine
will store the Z-axis tool length of the new tool in memory even after the machine is turned off. Only new
tools need to be calibrated.
4. Set Home
to place the center of the bit over the front right corner of the
Press Jog Arrows
material.
Press Jog Speed
to set the speed of the movement to slow, medium, or fast as necessary for the
project and material.
Press Set Home
to set the home location for the bit. The system will prompt the operator as to
whether the selected position should be set as home, and the display will read Press Down to set Rotation
Point. See Rotate File for a description of this function.
Press Enter
to confirm the position.
5. Turn on the Table Vacuum
Locate the power switch on the table vacuum.
Switch the indicator to the ON position.
The Table Vacuum must be on so that the surface and maximum depth can be set properly. Failure to
turn on the vacuum will allow an incorrect setting to be entered when using these MultiCam features.
Routers
Lasers
Plasmas
www.multicam.com
Water Jets
v. 02 09
Knife Cutters
Innovation. Quality. Performance. Best in Industry. Worldwide.
12
6. Set Surface
Press Jog Arrows
to position the tool bit anywhere over the material to be cut.
Place the grounding collar on the ATC mounting groove in the spindle tool holder.
Press Set Surface
and enter the tool number.
Place the surface block on top of the material underneath the tool.
Press Z-axis Jog Arrows
block.
to lower the Z-axis until the end of the tool is just above the surface
Press and hold Zero
to begin the surfacing routine. This will cause the Z-axis to move down slowly
until the tool comes in contact with the surface block and then move up above the surface block to the
Tool Lift Height.
Remove the grounding collar and surface block before beginning work.
7. Set Maximum Depth (as needed)
to position the tool over the spoilboard or sacrifice material.
Press Jog Arrows
Place the grounding cradle on the ATC mounting groove in the spindle tool holder.
Press Set Max Depth
to set the maximum depth for the bit.
Place the surface block underneath the tool and on top of the tabletop or at the required maximum depth.
Press Z-axis Jog Arrows
block.
to lower the spindle until the end of the tool is just above the surface
to begin the Maximum Depth routine. This will cause the Z-axis to move down
Press and hold Zero
slowly until the tool comes in contact with the surface block and then move up above the surface block to
the Tool Lift Height.
Remove the grounding collar and surface block before beginning work.
8. Adjust Maximum Depth (as needed)
Press Shift
Press Cancel
and Set Max Depth
to clear the current maximum depth without having to reboot the machine or press
to adjust maximum depth in one-thousandth increments (e.g., 0.001). A
Z-axis Jog Arrows
positive value will increase the range of maximum depth, and a negative value will decrease the range of
maximum depth.
Press Enter
to accept or Cancel
to abort.
9. Turn on Mister or Dust Collection Vacuum
Make sure the manual switch on the mister is switched to the ON position if applicable.
Routers
Lasers
Plasmas
www.multicam.com
Water Jets
v. 02 09
Knife Cutters
Innovation. Quality. Performance. Best in Industry. Worldwide.
13
10. DNC
Make sure that JobServer
or JobNameServer
has been activated on the computer.
Press DNC
. The keypad will display a list of job folders and job files, which are located in the
C:\Dncfiles directory.
Press Jog Arrows
job folder.
Press Enter
until the blinking cursor is over the first letter of the appropriate
to display the DNC files that are available in that particular folder.
until the blinking cursor is over the first letter of the appropriate
Press Jog Arrows
job file.
Press Start
to begin the file.
11. Start / Cancel / Pause
Press Start
Press Cancel
to begin the cutting sequence.
to abort the cutting sequence.
to yield the cutting sequence.
Press Pause
Operators should never leave the machine unattended during the cutting sequence.
Routers
Lasers
Plasmas
www.multicam.com
Water Jets
v. 02 09
Fast Starts
Knife Cutters
Innovation. Quality. Performance. Best in Industry. Worldwide.
14
Fast Start MultiVision ATC Spindle
1. Turn on Power
Locate the power switch, the round knob in the control enclosure, and rotate it to the ON position.
Turn on the air regulator.
Make sure that Suite 4 and VisionTool4 or MultiVision are installed on the computer
Make sure the dongle is in place on the computer as the software will not run without the dongle.
2. Find Home
Press Shift
and Go Home
Press Shift
and Five
to index the gantry, carriage, and Z assembly.
to open the chuck and remove a tool from the Tool Changer.
3. Calibrate New Tools
Follow the Tool Calibration Procedure when calibrating new tools.
MultiCam requires that tools be calibrated when a new tool is inserted into the tool holder. The
machine will store the Z-axis tool length of the new tool in memory even after the machine is turned off.
Only new tools need to be calibrated.
4. Turn on Table Vacuum
Locate the power switch on the table vacuum.
Switch the indicator to the ON position.
The Table Vacuum must be on so that the surface can be set properly. Failure to turn on the vacuum will
skew the configuration, which could affect the quality of the cutting sequence.
5. Set the Surface to the Top of the Material
Use any calibrated tool.
Place the grounding collar on the ATC mounting groove in the spindle tool holder.
Press Set Surface
and enter the tool number.
Place the surface block on top of the material underneath the tool.
to lower the spindle until the bit is just above the surface block. The
Press Z-axis Jog Arrows
operator should monitor the Jog speed when lowering the Z-axis as the machine will only recognize the
surface block when 0 is pressed. The spindle could crash into the material or the surface block and break
the bit.
Press and hold Zero
to begin the surfacing routine. This will cause the Z-axis to move down slowly
until the tool comes in contact with the surface block and then move up above the surface block to the
Tool Lift Height.
Remove the grounding collar and surface block before beginning work.
Routers
Lasers
Plasmas
www.multicam.com
Water Jets
v. 02 09
Knife Cutters
Innovation. Quality. Performance. Best in Industry. Worldwide.
15
6. Set Maximum Depth (as needed)
to position the tool over the spoilboard or sacrifice material.
Press Jog Arrows
Place the grounding cradle on the ATC mounting groove in the spindle tool holder.
Press Set Max Depth
to set the maximum depth for the bit.
Place the surface block underneath the tool and on top of the tabletop or at the required maximum depth.
Press Z-axis Jog Arrows
block.
to lower the spindle until the end of the tool is just above the surface
to begin the Maximum Depth routine. This will cause the Z-axis to move down
Press and hold Zero
slowly until the tool comes in contact with the surface block and then move up above the surface block
to the Tool Lift Height.
Remove the grounding collar and surface block before beginning work.
7. Adjust Maximum Depth (as needed)
Press Shift
and Set Max Depth
to clear the current maximum depth without having to reboot the machine or press
Press Cancel
to adjust maximum depth in one-thousandth increments (e.g., 0.001). A
Z-axis Jog Arrows
positive value will increase the range of maximum depth, and a negative value will decrease the range of
maximum depth.
Press Enter
to accept or Cancel
to abort.
8. Set Home
to place the center of the bit over the first fiduical.
Press Jog Arrows
Press Set Home
Press Enter
.
to accept the location.
9. Capture the Fiducial
Click on Live Feed
in the toolbar and Jog the camera over a fiducial. Operators may need to move
the camera along the Z-axis to bring the fiducial into focus, and the spotlight will flash while the camera
is in Live Feed mode.
Click on Capture Fiducial
Routers
Lasers
in the toolbar. A box should appear around the fiducial
Plasmas
www.multicam.com
Water Jets
v. 02 09
Knife Cutters
Innovation. Quality. Performance. Best in Industry. Worldwide.
16
10. Focus the Camera after Powering Up the Machine
Press Menu
to access the menu system.
Press Jog Arrows
Press Enter
until the blinking cursor is over the V in Vision.
to access the Vision sub-menu.
until the blinking cursor is over the F in Focus Camera.
Press Jog Arrows
Press Enter
tool.
to access the Focus Camera function. The system will prompt the operator to unload the
Press Enter
to unload the tool or Cancel
to reach the fiducial on the material to be cut.
Press Jog Arrows
Press Z-axis Jog Arrows
Press Enter
to leave the tool in the spindle.
to focus the camera on the fiducial.
when the fiducial is in focus.
11. Access a MultiVision Job File
and select the file. The VisionTool application will become active and the camera will
Press DNC
Jog to the estimated location for the first fiducial.
Watch the system Jog to the second fiducial once the camera locates the first fiducial. The value entered in
Auto Find Setting will determine how far the camera will search for the second fiducial.
Watch the system interpolate the exact location of the third fiducial and scan it.
12. Start / Cancel / Pause
Press Start
Press Cancel
to begin the cutting sequence.
to abort the cutting sequence.
to yield the cutting sequence.
Press Pause
Operators should never leave the machine unattended during the cutting sequence.
Routers
Lasers
Plasmas
www.multicam.com
Water Jets
v. 02 09
Fast Starts
Knife Cutters
Innovation. Quality. Performance. Best in Industry. Worldwide.
17
Fast Start Manual Spindle
1. Turn on Power
Locate the power switch, the round knob in the control enclosure, and rotate it to the ON position.
Turn on the air regulator.
2. Find Home
and Go Home
on the keypad to index the gantry, carriage, and Z assembly. The
Press Shift
activation of this function enables the operator to access the spindle inverter.
3. Insert Cutter
Insert the tool into the collet.
Twist the tool to lock it into place.
4. Set Home
to place the center of the bit over the front right corner of the
Press Jog Arrows
material.
Press Jog Speed
to set the speed of the movement to slow, medium, or fast as necessary for the
project and material.
Press Set Home
to set the home location for the bit. The system will prompt the operator as to
whether the selected position should be set as home, and the display will read Press Down to set Rotation
Point. See Rotate File for a description of this function.
Press Enter
to confirm the position.
5. Turn on Table Vacuum
Locate the power switch on the table vacuum.
Switch the indicator to the ON position.
The Table Vacuum must be on so that the surface and maximum depth can be set properly. Failure to
turn on the vacuum will allow an incorrect setting to be entered when using these MultiCam features.
6. Set Surface
.
Press Set Surface
Place the surface block on top of the material underneath the tool.
to lower the Z-axis until the end of the tool is just above the surface
Press Z-axis Jog Arrows
block.
Press and hold Zero
to begin the surfacing routine. This will cause the Z-axis to move down slowly
until the tool comes in contact with the surface block and then move up above the surface block to the Tool
Lift Height.
Remove the surface block before beginning work.
Routers
Lasers
Plasmas
www.multicam.com
Water Jets
v. 02 09
Knife Cutters
Innovation. Quality. Performance. Best in Industry. Worldwide.
18
7. Set Maximum Depth (as needed)
Press Jog Arrows
to position the tool over the spoilboard or sacrifice material.
to set the maximum depth for the bit.
Press Set Max Depth
Place the surface block underneath the tool and on top of the tabletop or at the required maximum depth.
Press Z-axis Jog Arrows
block.
to lower the spindle until the end of the tool is just above the surface
to begin the Maximum Depth routine. This will cause the Z-axis to move down
Press and hold Zero
slowly until the tool comes in contact with the surface block and then move up above the surface block to
the Tool Lift Height.
Remove the surface block before beginning work.
8. Adjust Maximum Depth (as needed)
and Set Max Depth
Press Shift
to clear the current maximum depth without having to reboot the machine or press
Press Cancel
to adjust maximum depth in one-thousandth increments (e.g., 0.001). A
Z-axis Jog Arrows
positive value will increase the range of maximum depth, and a negative value will decrease the range of
maximum depth.
Press Enter
to accept or Cancel
to abort.
9. Turn on Mister or Dust Collection Vacuum
Verify the manual switch on the mister is switched to the ON position if applicable.
10. DNC
or JobNameServer
Verify that JobServer
has been activated on the computer.
Press DNC
. The keypad will display a list of job folders and job files, which are located in the
C:\Dncfiles directory.
Press Jog Arrows
job folder.
Press Enter
until the blinking cursor is over the first letter of the appropriate
to display the DNC files that are available in that particular folder.
until the blinking cursor is over the first letter of the appropriate
Press Jog Arrows
job file.
Press Start
Routers
to begin the file.
Lasers
Plasmas
www.multicam.com
Water Jets
v. 02 09
Knife Cutters
Innovation. Quality. Performance. Best in Industry. Worldwide.
19
11. Start / Cancel / Pause
Press Start
Press Cancel
to begin the cutting sequence.
to abort the cutting sequence.
to yield the cutting sequence.
Press Pause
Operators should never leave the machine unattended during the cutting sequence.
Routers
Lasers
Plasmas
www.multicam.com
Water Jets
v. 02 09
Fast Starts
Knife Cutters
Innovation. Quality. Performance. Best in Industry. Worldwide.
20
Fast Start MultiVision Manual Spindle
1. Turn on Power
Locate the power switch, the round knob in the control enclosure, and rotate it to the ON position.
Turn on the air regulator.
Make sure that Suite 4 and VisionTool4 or MultiVision are installed on the computer
Make sure the dongle is in place on the computer as the software will not run without the dongle.
2. Find Home
and Go Home
on the keypad to index the gantry, carriage, and Z assembly. The
Press Shift
activation of this function enables the operator to access the spindle inverter.
3. Insert Cutter
Insert the tool into the collet.
Twist the tool to lock it into place.
4. Turn on Table Vacuum
Locate the power switch on the table vacuum.
Switch the indicator to the ON position.
The Table Vacuum must be on so that the surface and maximum depth can be set properly. Failure to turn
on the vacuum will skew the configuration, which could affect the quality of the cutting sequence.
5. Set the Surface to the Top of the Material
Press Set Surface
.
Place the surface block on top of the material underneath the tool.
Press Z-axis Jog Arrows
to lower the spindle until the bit is just above the surface block. The
operator should monitor the Jog speed when lowering the Z-axis as the machine will only recognize the
surface block when 0 is pressed. The spindle could crash into the material or the surface block and break
the bit.
Press and hold Zero
to begin the surfacing routine. This will cause the Z-axis to move down slowly
until the tool comes in contact with the surface block and then move up above the surface block to the
Tool Lift Height.
Remove the surface block before beginning work.
Routers
Lasers
Plasmas
www.multicam.com
Water Jets
v. 02 09
Knife Cutters
Innovation. Quality. Performance. Best in Industry. Worldwide.
21
6. Set Maximum Depth (as needed)
to position the tool over the spoilboard or sacrifice material.
Press Jog Arrows
Press Set Max Depth
to set the maximum depth for the bit.
Place the surface block underneath the tool and on top of the tabletop or at the required maximum depth.
Press Z-axis Jog Arrows
block.
to lower the spindle until the end of the tool is just above the surface
to begin the Maximum Depth routine. This will cause the Z-axis to move down
Press and hold Zero
slowly until the tool comes in contact with the surface block and then move up above the surface block
to the Tool Lift Height.
Remove the surface block before beginning work.
7. Adjust Maximum Depth (as needed)
Press Shift
and Set Max Depth
Press Cancel
to clear the current maximum depth without having to reboot the machine or press
to adjust maximum depth in one-thousandth increments (e.g., 0.001). A
Z-axis Jog Arrows
positive value will increase the range of maximum depth, and a negative value will decrease the range of
maximum depth.
Press Enter
to accept or Cancel
to abort.
8. Set Home
Press Jog Arrows
Press Set Home
Press Enter
to place the center of the bit over the first fiduical.
.
to accept the location.
9. Capture the Fiducial
Click on Live Feed
in the toolbar and Jog the camera over a fiducial. Operators may need to move
the camera along the Z-axis to bring the fiducial into focus, and the spotlight will flash while the camera is
in Live Feed mode.
Click on Capture Fiducial
Routers
Lasers
in the toolbar. A box should appear around the fiducial
Plasmas
www.multicam.com
Water Jets
v. 02 09
Knife Cutters
Innovation. Quality. Performance. Best in Industry. Worldwide.
22
10. Focus the Camera Each Time the Material Thickness Changes
Press Menu
to access the menu system.
Press Jog Arrows
Press Enter
until the blinking cursor is over the V in Vision.
to access the Vision sub-menu.
until the blinking cursor is over the F in Focus Camera.
Press Jog Arrows
Press Enter
tool.
to access the Focus Camera function. The system will prompt the operator to unload the
Press Enter
to unload the tool or Cancel
to reach the fiducial on the material to be cut.
Press Jog Arrows
Press Z-axis Jog Arrows
Press Enter
to leave the tool in the spindle.
to focus the camera on the fiducial.
when the fiducial is in focus.
11. Access a MultiVision Job File
and select the file. The VisionTool application will become active and the camera will
Press DNC
Jog to the estimated location for the first fiducial.
Watch the system Jog to the second fiducial once the camera locates the first fiducial. The value entered in
Auto Find Setting will determine how far the camera will search for the second fiducial.
Watch the system interpolate the exact location of the third fiducial and scan it.
12. Start / Cancel / Pause
Press Start
Press Cancel
to begin the cutting sequence.
to abort the cutting sequence.
Press Pause
to yield the cutting sequence.
Operators should never leave the machine unattended during the cutting sequence.
Routers
Lasers
Plasmas
www.multicam.com
Water Jets
v. 02 09
Fast Starts
Knife Cutters
Innovation. Quality. Performance. Best in Industry. Worldwide.
23
Fast Start Cartridge Knife ATC Spindle
1. Turn on Power
Locate the power switch, the round knob in the control enclosure, and rotate it to the ON position.
Turn on the air regulator.
2. Find Home with the Router
Press Shift
and Go Home
Press Shift
and Five
on the keypad to index the gantry, carriage, and Z assembly.
to open the chuck and remove a tool from the Tool Changer.
3. Calibrate New Tools (including Cartridges 31 40 and 41 50 if applicable)
Follow the Tool Calibration Procedure when calibrating new tools.
MultiCam requires that tools be calibrated when a new tool is inserted into the tool holder. The machine
will store the Z-axis tool length of the new tool in memory even after the machine is turned off. Only new
tools need to be calibrated.
Remove the grounding collar after each tool is calibrated. No grounding collar is needed when calibrating
the knife.
4. Turn on the Table Vacuum
Locate the power switch on the table vacuum.
Switch the indicator to the ON position.
The Table Vacuum must be on so that the surface and maximum depth can be set properly. Failure to
turn on the vacuum will allow an incorrect setting to be entered when using these MultiCam features.
5. Set Surface with the Router (must be reset each time the machine is turned on, the bit changes, or the
material thickness changes)
Press Jog Arrows
to position any calibrated tool anywhere over the surface block. If
operators are calibrating the knife, then they should set surface with Tool 1.
Place the grounding collar on the ATC mounting groove in the spindle tool holder.
Press Set Surface
and enter the tool number.
Place the surface block on top of the material underneath the tool.
to lower the Z-axis until the end of the tool is just above the surface
Press Z-axis Jog Arrows
block.
Press and hold Zero
to begin the surfacing routine. This will cause the Z-axis to move down slowly
until the tool comes in contact with the surface block and then move up above the surface block to the
Tool Lift Height.
Routers
Lasers
Plasmas
www.multicam.com
Water Jets
v. 02 09
Knife Cutters
Innovation. Quality. Performance. Best in Industry. Worldwide.
24
6. Set Maximum Depth for the Router (as needed and then after each reboot)
to position the tool over the spoilboard or sacrifice material.
Press Jog Arrows
Place the grounding cradle on the ATC mounting groove in the spindle tool holder.
Press Set Max Depth
to set the maximum depth for the bit.
Place the surface block underneath the tool and on top of the tabletop or at the required maximum depth.
Press Z-axis Jog Arrows
block.
to lower the spindle until the end of the tool is just above the surface
to begin the Maximum Depth routine. This will cause the Z-axis to move down
Press and hold Zero
slowly until the tool comes in contact with the surface block and then move up above the surface block to
the Tool Lift Height. Maximum Depth has no effect on the knife.
Remove the grounding collar and surface block before beginning work.
7. Adjust Maximum Depth for the Router (as needed)
Press Shift
and Set Max Depth
to clear the current maximum depth without having to reboot the machine or press
Press Cancel
to adjust maximum depth in one-thousandth increments (e.g., 0.001). A
Z-axis Jog Arrows
positive value will increase the range of maximum depth, and a negative value will decrease the range of
maximum depth.
Press Enter
to accept or Cancel
to abort. Adjust Maximum Depth has no effect on the knife.
8. Set Home with the Router
Press Jog Arrows
material.
to place the center of the bit over the front right corner of the
Press Jog Speed
to set the speed of the movement to slow, medium, or fast as necessary for the
project and material.
Press Set Home
to set the home location for the bit. The system will prompt the operator as to
whether the selected position should be set as home, and the display will read Press Down to set Rotation
Point. See Rotate File for a description of this function.
Press Enter
Routers
to confirm the position.
Lasers
Plasmas
www.multicam.com
Water Jets
v. 02 09
Knife Cutters
Innovation. Quality. Performance. Best in Industry. Worldwide.
25
9. Set Knife Params
Job File
Press Menu
Press Jog Arrows
Press Enter
until the blinking cursor is over the K in KnifeUtil.
to access the Knife Utility menu.
until the blinking cursor is over the K in Knife Z Control.
Press Jog Arrows
to toggle to Job.
Press Enter
Skip to 10. Turn on Mister or Dust Collection Vacuum below.
Keypad
Press Menu
.
until the blinking cursor is over the K in KnifeUtil.
Press Jog Arrows
Press Enter
to access the Knife Utility menu.
until the blinking cursor is over the K in Knife Z Control.
Press Jog Arrows
Press Enter
to toggle to Keypad.
Press Cancel
to exit the KnifeUtil sub-menu.
Press Jog Arrows
Press Enter
until the blinking cursor is over the K in Knife.
to access the Knife menu.
until the blinking cursor is over the K in Knife Depth.
Press Jog Arrows
Press Enter
to set the knife depth.
Enter a positive or negative value for the knife depth and press Enter
Press Jog Arrows
Press Enter
until the blinking cursor is over the K in Knife Lift.
to set the knife lift.
Enter the value for the knife lift and press Enter
Routers
to return to the Knife menu.
Lasers
Plasmas
www.multicam.com
to return to the Knife menu.
Water Jets
v. 02 09
Knife Cutters
Innovation. Quality. Performance. Best in Industry. Worldwide.
26
10. Turn on Mister or Dust Collection Vacuum
Make sure the manual switch on the mister is switched to the ON position if applicable.
11. DNC
Make sure that JobNameServer
has been activated on the computer.
Press DNC
. The keypad will display a list of job folders and job files, which are located in the
C:\Dncfiles directory.
until the blinking cursor is over the first letter of the appropriate
Press Jog Arrows
job folder.
Press Enter
to display the DNC files that are available in that particular folder.
until the blinking cursor is over the first letter of the appropriate
Press Jog Arrows
job file.
Press Start
to begin the file.
12. Start / Cancel / Pause
Press Start
Press Cancel
to begin the cutting sequence.
to abort the cutting sequence.
to yield the cutting sequence.
Press Pause
Operators should never leave the machine unattended during the cutting sequence.
Routers
Lasers
Plasmas
www.multicam.com
Water Jets
v. 02 09
Fast Starts
Knife Cutters
Innovation. Quality. Performance. Best in Industry. Worldwide.
27
Fast Start Cartridge Knife Manual Spindle
1. Turn on Power
Locate the power switch, the round knob in the control enclosure, and rotate it to the ON position.
Turn on the air regulator.
2. Find Home with the Router
Press Shift
and Go Home
Press Shift
and Five
on the keypad to index the gantry, carriage, and Z assembly.
to open the chuck and remove a tool from the Tool Changer.
3. Insert Cutter
Insert the tool into the collet.
Twist the tool to lock it into place.
4. Turn on the Table Vacuum
Locate the power switch on the table vacuum.
Switch the indicator to the ON position.
The Table Vacuum must be on so that the surface and maximum depth can be set properly. Failure to
turn on the vacuum will allow an incorrect setting to be entered when using these MultiCam features.
5. Set Home with the Router
Press Jog Arrows
material.
to place the center of the bit over the front right corner of the
Press Jog Speed
to set the speed of the movement to slow, medium, or fast as necessary for the
project and material.
to set the home location for the bit. The system will prompt the operator as to
Press Set Home
whether the selected position should be set as home, and the display will read Press Down to set Rotation
Point. See Rotate File for a description of this function.
Press Enter
to confirm the position.
6. Set Surface with the Router
Press Set Surface
and enter any regular tool number (e.g., 1).
Place the surface block on top of the material underneath the tool.
Press Z-axis Jog Arrows
block.
to lower the Z-axis until the end of the tool is just above the surface
Press and hold Zero
to begin the surfacing routine. This will cause the Z-axis to move down slowly
until the tool comes in contact with the surface block and then move up above the surface block to the
Tool Lift Height.
Remove the surface block before beginning work.
Routers
Lasers
Plasmas
Water Jets
Knife Cutters
www.multicam.com
v. 02 09
Innovation. Quality. Performance. Best in Industry. Worldwide.
28
7. Set Surface with the Knife
and enter any knife tool number (e.g., 31).
Press Set Surface
to leave oscillations inactive. Oscillation stroke can be added in later.
Press Cancel
Place the surface block on top of the material underneath the tool.
to lower the Z-axis until the end of the knife is just above the surface
Press Z-axis Jog Arrows
block.
Press and hold Zero
to begin the surfacing routine. This will cause the Z-axis to move down slowly
until the tool comes in contact with the surface block and then move up above the surface block to the
Tool Lift Height.
Press Enter
to add in oscillating stroke or Cancel
Remove the surface block before beginning work.
to exclude oscillating stroke.
8. Set Maximum Depth for the Router (as needed and then after each reboot)
to position the tool over the spoilboard or sacrifice material.
Press Jog Arrows
Place the grounding cradle on the ATC mounting groove in the spindle tool holder.
Press Set Max Depth
to set the maximum depth for the bit.
Place the surface block underneath the tool and on top of the tabletop or at the required maximum depth.
to lower the spindle until the end of the tool is just above the surface
Press Z-axis Jog Arrows
block.
Press and hold Zero
to begin the Maximum Depth routine. This will cause the Z-axis to move down
slowly until the tool comes in contact with the surface block and then move up above the surface block to
the Tool Lift Height. Maximum Depth has no effect on the knife.
Remove the grounding collar and surface block before beginning work.
9. Adjust Maximum Depth for the Router (as needed)
Press Shift
Press Cancel
and Set Max Depth
to clear the current maximum depth without having to reboot the machine or press
Z-axis Jog Arrows
to adjust maximum depth in one-thousandth increments (e.g., 0.001). A
positive value will increase the range of maximum depth, and a negative value will decrease the range of
maximum depth.
Press Enter
Routers
to accept or Cancel
Lasers
to abort. Adjust Maximum Depth has no effect on the knife.
Plasmas
www.multicam.com
Water Jets
v. 02 09
Knife Cutters
Innovation. Quality. Performance. Best in Industry. Worldwide.
29
10. Set Knife Params
Job File
Press Menu
Press Jog Arrows
Press Enter
until the blinking cursor is over the K in KnifeUtil.
to access the Knife Utility menu.
until the blinking cursor is over the K in Knife Z Control.
Press Jog Arrows
to toggle to Job.
Press Enter
Skip to 10. Turn on Mister or Dust Collection Vacuum below.
Keypad
Press Menu
.
until the blinking cursor is over the K in KnifeUtil.
Press Jog Arrows
Press Enter
to access the Knife Utility menu.
until the blinking cursor is over the K in Knife Z Control.
Press Jog Arrows
Press Enter
to toggle to Keypad.
Press Cancel
to exit the KnifeUtil sub-menu.
Press Jog Arrows
Press Enter
until the blinking cursor is over the K in Knife.
to access the Knife menu.
until the blinking cursor is over the K in Knife Depth.
Press Jog Arrows
Press Enter
to set the knife depth.
Enter a positive or negative value for the knife depth and press Enter
Press Jog Arrows
Press Enter
until the blinking cursor is over the K in Knife Lift.
to set the knife lift.
Enter the value for the knife lift and press Enter
Routers
to return to the Knife menu.
Lasers
Plasmas
www.multicam.com
to return to the Knife menu.
Water Jets
v. 02 09
Knife Cutters
Innovation. Quality. Performance. Best in Industry. Worldwide.
30
11. Turn on Mister or Dust Collection Vacuum
Make sure the manual switch on the mister is switched to the ON position if applicable.
12. DNC
Make sure that JobNameServer
has been activated on the computer.
Press DNC
. The keypad will display a list of job folders and job files, which are located in the
C:\Dncfiles directory.
until the blinking cursor is over the first letter of the appropriate
Press Jog Arrows
job folder.
Press Enter
to display the DNC files that are available in that particular folder.
until the blinking cursor is over the first letter of the appropriate
Press Jog Arrows
job file.
Press Start
to begin the file.
13. Start / Cancel / Pause
Press Start
Press Cancel
to begin the cutting sequence.
to abort the cutting sequence.
to yield the cutting sequence.
Press Pause
Operators should never leave the machine unattended during the cutting sequence.
Routers
Lasers
Plasmas
www.multicam.com
Water Jets
v. 02 09
Fast Starts
Knife Cutters
Innovation. Quality. Performance. Best in Industry. Worldwide.
31
Fast Start Cartridge Knife MultiVision
1. Turn on Power
Locate the power switch, the round knob in the control enclosure, and rotate it to the ON position.
Make sure that Suite 4 and VisionTool4 or MultiVision are installed on the computer
Make sure the dongle is in place on the computer as the software will not run without the dongle.
2. Find Home
Press Shift
and Go Home
to index the gantry, carriage, and Z assembly.
3. Insert Cartridge
Insert the cartridge into the cartridge receiver.
Tighten the 3 bolts. The cartridge will only fit inside the cartridge receiver one way.
4. Turn on Table Vacuum
Locate the power switch on the table vacuum.
Switch the indicator to the ON position.
The Table Vacuum must be on so that the surface and depth can be set properly. Failure to turn on the
vacuum will skew the configuration, which could affect the quality of the cutting sequence.
5. Set Home
Press Jog Arrows
material.
to place the center of the blade over the front right corner of the
Press Jog Speed
to set the speed of the movement to slow, medium, or fast as necessary for the
project and material.
to set the home location. The system will prompt the operator as to whether the
Press Set Home
selected position should be set as home, and the display will read Press Down to set Rotation Point.
See Rotate File for a description of this function.
Press Enter
Routers
to confirm the position.
Lasers
Plasmas
www.multicam.com
Water Jets
v. 02 09
Knife Cutters
Innovation. Quality. Performance. Best in Industry. Worldwide.
32
6. Set Knife Params
Press Menu
Press Jog Arrows
Press Enter
until the blinking cursor is over the K in KnifeUtil.
to access the Knife Utility menu.
until the blinking cursor is over the K in Knife Z Control.
Press Jog Arrows
Press Enter
to toggle to Keypad.
Press Cancel
to exit the KnifeUtil sub-menu.
until the blinking cursor is over the K in Knife.
Press Jog Arrows
Press Enter
to access the Knife menu.
until the blinking cursor is over the K in Knife Depth.
Press Jog Arrows
Press Enter
to set the knife depth.
Enter a positive or negative value for the knife depth and press Enter
until the blinking cursor is over the K in Knife Lift.
Press Jog Arrows
Press Enter
to return to the Knife menu.
to set the knife lift.
Enter the value for the knife lift and press Enter
to return to the Knife menu.
7. Set Surface with the Knife (must be reset each time the machine is turned on, the blade changes, or the
material thickness changes)
Press Set Surface
and enter any knife tool number (e.g., 31).
to leave oscillations inactive. Oscillation stroke can be added in later.
Press Cancel
Place the surface block on top of the material underneath the tool.
Press Z-axis Jog Arrows
block.
to lower the Z-axis until the end of the knife is just above the surface
to begin the surfacing routine. This will cause the Z-axis to move down slowly
Press and hold Zero
until the tool comes in contact with the surface block and then move up above the surface block to the
Knife Lift Height.
Press Enter
to add in oscillating stroke or Cancel
Remove the surface block before beginning work.
Routers
Lasers
Plasmas
www.multicam.com
to exclude oscillating stroke.
-
Water Jets
v. 02 09
Knife Cutters
Innovation. Quality. Performance. Best in Industry. Worldwide.
33
8. Capture the Fiducial
Click on Live Feed
in the toolbar and Jog the camera over a fiducial. Operators may need to move
the camera along the Z-axis to bring the fiducial into focus, and the spotlight will flash while the camera is
in Live Feed mode.
Click on Capture Fiducial
in the toolbar. A box should appear around the fiducial
9. Focus the Camera Each Time the Material Thickness Changes
Press Menu
to access the menu system.
until the blinking cursor is over the V in Vision.
Press Jog Arrows
Press Enter
to access the Vision sub-menu.
until the blinking cursor is over the F in Focus Camera.
Press Jog Arrows
Press Enter
to access the Focus Camera function.
to reach the fiducial on the material to be cut.
Press Jog Arrows
Press Z-axis Jog Arrows
Press Enter
to focus the camera on the fiducial.
when the fiducial is in focus.
10. Access a MultiVision Job File
and select the file. The VisionTool application will become active and the camera will
Press DNC
Jog to the estimated location for the first fiducial.
Watch the system Jog to the second fiducial once the camera locates the first fiducial. The value entered in
Auto Find Setting will determine how far the camera will search for the second fiducial.
Watch the system interpolate the exact location of the third fiducial and scan it.
11. Start / Cancel / Pause
Press Start
Press Cancel
to begin the cutting sequence.
to abort the cutting sequence.
to yield the cutting sequence.
Press Pause
Operators should never leave the machine unattended during the cutting sequence.
Routers
Lasers
Plasmas
www.multicam.com
Water Jets
v. 02 09
Fast Starts
Knife Cutters
Innovation. Quality. Performance. Best in Industry. Worldwide.
34
Fast Start Cartridge Knife System
1. Turn on Power
Locate the power switch, the round knob in the control enclosure, and rotate it to the ON position.
Turn on the air regulator.
2. Find Home
Press Shift
and Go Home
Press Shift
and Five
on the keypad to index the gantry, carriage, and Z assembly.
to open the chuck and remove a tool from the Tool Changer.
3. Insert Cartridge
Insert the cartridge into the cartridge receiver.
Tighten the 3 bolts. The cartridge will only fit inside the cartridge receiver one way.
4. Turn on the Table Vacuum
Locate the power switch on the table vacuum.
Switch the indicator to the ON position.
The Table Vacuum must be on so that the surface and depth can be set properly. Failure to turn on the
vacuum will allow an incorrect setting to be entered when using these MultiCam features.
5. Set Home
Press Jog Arrows
material.
to place the center of the blade over the front right corner of the
Press Jog Speed
to set the speed of the movement to slow, medium, or fast as necessary for the
project and material.
to set the home location. The system will prompt the operator as to whether the
Press Set Home
selected position should be set as home, and the display will read Press Down to set Rotation Point.
See Rotate File for a description of this function.
Press Enter
Routers
to confirm the position.
Lasers
Plasmas
www.multicam.com
Water Jets
v. 02 09
Knife Cutters
Innovation. Quality. Performance. Best in Industry. Worldwide.
35
6. Set Knife Params
Press Menu
Press Jog Arrows
Press Enter
until the blinking cursor is over the K in KnifeUtil.
to access the Knife Utility menu.
until the blinking cursor is over the K in Knife Z Control.
Press Jog Arrows
Press Enter
to toggle to Keypad.
Press Cancel
to exit the KnifeUtil sub-menu.
until the blinking cursor is over the K in Knife.
Press Jog Arrows
Press Enter
to access the Knife menu.
until the blinking cursor is over the K in Knife Depth.
Press Jog Arrows
Press Enter
to set the knife depth.
Enter a positive or negative value for the knife depth and press Enter
until the blinking cursor is over the K in Knife Lift.
Press Jog Arrows
Press Enter
to return to the Knife menu.
to set the knife lift.
Enter the value for the knife lift and press Enter
to return to the Knife menu.
7. Set Surface with the Knife (must be reset each time the machine is turned on, the blade changes, or the
material thickness changes)
Press Set Surface
and enter any knife tool number (e.g., 31).
to leave oscillations inactive. Oscillation stroke can be added in later.
Press Cancel
Place the surface block on top of the material underneath the tool.
Press Z-axis Jog Arrows
block.
to lower the Z-axis until the end of the knife is just above the surface
to begin the surfacing routine. This will cause the Z-axis to move down slowly
Press and hold Zero
until the tool comes in contact with the surface block and then move up above the surface block to the
Knife Lift Height.
Press Enter
to add in oscillating stroke or Cancel
Remove the surface block before beginning work.
Routers
Lasers
Plasmas
www.multicam.com
to exclude oscillating stroke.
-
Water Jets
v. 02 09
Knife Cutters
Innovation. Quality. Performance. Best in Industry. Worldwide.
36
8. Turn on Mister or Dust Collection Vacuum
Make sure the manual switch on the mister is switched to the ON position if applicable.
9. DNC
Make sure that JobNameServer
has been activated on the computer.
Press DNC
. The keypad will display a list of job folders and job files, which are located in the
C:\Dncfiles directory.
until the blinking cursor is over the first letter of the appropriate
Press Jog Arrows
job folder.
Press Enter
to display the DNC files that are available in that particular folder.
until the blinking cursor is over the first letter of the appropriate
Press Jog Arrows
job file.
Press Start
to begin the file.
10. Start / Cancel / Pause
Press Start
Press Cancel
to begin the cutting sequence.
to abort the cutting sequence.
to yield the cutting sequence.
Press Pause
Operators should never leave the machine unattended during the cutting sequence.
Routers
Lasers
Plasmas
www.multicam.com
Water Jets
v. 02 09
Fast Starts
Knife Cutters
Innovation. Quality. Performance. Best in Industry. Worldwide.
37
Fast Start Oscillating Knife ATC Spindle
1. Turn on Power
Locate the power switch, the round knob in the control enclosure, and rotate it to the ON position.
Turn on the air regulator.
2. Find Home with the Router
Press Shift
and Go Home
Press Shift
and Five
on the keypad to index the gantry, carriage, and Z assembly.
to open the chuck and remove a tool from the Tool Changer.
3. Calibrate New Tools (must calibrate and surface tool 1 before calibrating knife)
Follow the Tool Calibration Procedure when calibrating new tools.
MultiCam requires that tools be calibrated when a new tool is inserted into the tool holder. The machine
will store the Z-axis tool length of the new tool in memory even after the machine is turned off. Only new
tools need to be calibrated.
4. Turn on the Table Vacuum
Locate the power switch on the table vacuum.
Switch the indicator to the ON position.
The Table Vacuum must be on so that the surface and maximum depth can be set properly. Failure to
turn on the vacuum will allow an incorrect setting to be entered when using these MultiCam features.
5. Set Surface with the Router (must be reset each time the machine is turned on, the bit changes, or the
material thickness changes)
Press Jog Arrows
to position any calibrated tool anywhere over the surface block. If
operators are calibrating the knife, then they should set surface with Tool 1.
Place the grounding collar on the ATC mounting groove in the spindle tool holder.
Press Set Surface
and enter the tool number.
Place the surface block on top of the material underneath the tool.
Press Z-axis Jog Arrows
block.
to lower the Z-axis until the end of the tool is just above the surface
to begin the surfacing routine. This will cause the Z-axis to move down slowly
Press and hold Zero
until the tool comes in contact with the surface block and then move up above the surface block to the
Tool Lift Height.
Remove the grounding collar and surface block before beginning work.
Routers
Lasers
Plasmas
www.multicam.com
Water Jets
v. 02 09
Knife Cutters
Innovation. Quality. Performance. Best in Industry. Worldwide.
38
6. Calibrate the Knife (only if the blade has been replaced)
Press Menu
Press Jog Arrows
Press Enter
until the blinking cursor is over the A in ATC.
to access the ATC sub-menu.
until the blinking cursor is over the C in Cal_Tool.
Press Jog Arrows
Press Enter
to begin calibration.
Enter the Tool Number of the appropriate knife. Knives are arranged as tools 61, 62, or 63 depending on
the number of knives on the machine and their location from the spindle.
Press Enter
. The display will prompt the operator to identify the knife as oscillating or not.
Press Enter
to indicate the knife is oscillating or Cancel
to indicate the knife is not oscillating.
7. Set Surface with the Oscillating or Non-oscillating Knife as controlled in Parameter 372 (set knife
depth to a negative value to prevent the oscillation from going too deep in the material)
Set Surface with the oscillating knife.
--Press Set Surface
--Press Enter
and enter the tool number (e.g., 61 for Knife 1).
to select Oscillating.
--Press Z-axis Jog Arrows
--Press Enter
until the blade just penetrates the top of the material.
to set surface.
Set Surface with the non-oscillating knife. The stroke of the knife has not been configured in the surface
setting procedure for a non-oscillating knife, which means that the knife will cut into the material by the
stroke of the oscillation if the knife depth is 0.0.
--Press Set Surface
and enter the tool number (e.g., 61 for Knife 1).
--Press Cancel
to select Non-oscillating
--Place the surface block on the spoilboard underneath the knife.
to bring the blade closer to the surface block.
--Press Z-axis Jog Arrows
--Press and hold Zero
to begin the surfacing routine. This will cause the Z-axis to move down
slowly until the knife comes in contact with the surface block and then move up above the surface
block to the Tool Lift Height.
--Remove the surface block before beginning work.
Routers
Lasers
Plasmas
www.multicam.com
Water Jets
v. 02 09
Knife Cutters
Innovation. Quality. Performance. Best in Industry. Worldwide.
39
8. Set Knife Depth
Press Menu
Press Jog Arrows
Press Enter
until the blinking cursor is over the K in Knife.
to access the Knife menu.
until the blinking cursor is over the K in Knife Depth.
Press Jog Arrows
Press Enter
to set the knife depth.
Enter a positive or negative value for the knife depth. Operators of non-oscillating knives may prefer a
negative knife depth.
9. Set Home with the Router
to place the center of the bit over the front right corner of the
Press Jog Arrows
material.
to set the speed of the movement to slow, medium, or fast as necessary for the
Press Jog Speed
project and material.
Press Set Home
to set the home location for the bit. The system will prompt the operator as to
whether the selected position should be set as home, and the display will read Press Down to set Rotation
Point. See Rotate File for a description of this function.
Press Enter
to confirm the position.
10. Set Maximum Depth for the Router (as needed and then after each reboot)
Press Jog Arrows
to position the tool over the spoilboard or sacrifice material.
Place the grounding cradle on the ATC mounting groove in the spindle tool holder.
Press Set Max Depth
to set the maximum depth for the bit.
Place the surface block underneath the tool and on top of the tabletop or at the required maximum depth.
to lower the spindle until the end of the tool is just above the surface
Press Z-axis Jog Arrows
block.
Press and hold Zero
to begin the Maximum Depth routine. This will cause the Z-axis to move down
slowly until the tool comes in contact with the surface block and then move up above the surface block to
the Tool Lift Height. Maximum Depth has no effect on the knife.
Remove the grounding collar and surface block before beginning work.
Routers
Lasers
Plasmas
www.multicam.com
Water Jets
v. 02 09
Knife Cutters
Innovation. Quality. Performance. Best in Industry. Worldwide.
40
11. Adjust Maximum Depth for the Router (as needed)
Press Shift
and Set Max Depth
to clear the current maximum depth without having to reboot the machine or press
Press Cancel
Z-axis Jog Arrows
to adjust maximum depth in one-thousandth increments (e.g., 0.001). A
positive value will increase the range of maximum depth, and a negative value will decrease the range of
maximum depth.
Press Enter
to accept or Cancel
to abort. Adjust Maximum Depth has no effect on the knife.
12. Turn on Mister or Dust Collection Vacuum
Make sure the manual switch on the mister is switched to the ON position if applicable.
13. DNC
Make sure that JobServer
or JobNameServer
has been activated on the computer.
Press DNC
. The keypad will display a list of job folders and job files, which are located in the
C:\Dncfiles directory.
Press Jog Arrows
job folder.
Press Enter
until the blinking cursor is over the first letter of the appropriate
to display the DNC files that are available in that particular folder.
until the blinking cursor is over the first letter of the appropriate
Press Jog Arrows
job file.
Press Start
to begin the file.
14. Start / Cancel / Pause
Press Start
Press Cancel
to begin the cutting sequence.
to abort the cutting sequence.
to yield the cutting sequence.
Press Pause
Operators should never leave the machine unattended during the cutting sequence.
Routers
Lasers
Plasmas
www.multicam.com
Water Jets
v. 02 09
Fast Starts
Knife Cutters
Innovation. Quality. Performance. Best in Industry. Worldwide.
41
Fast Start Oscillating Knife Manual Spindle
1. Turn on Power
Locate the power switch, the round knob in the control enclosure, and rotate it to the ON position.
Turn on the air regulator.
2. Find Home with the Router
Press Shift
and Go Home
on the keypad to index the gantry, carriage, and Z assembly. The
activation of this function enables the operator to access the spindle inverter.
3. Turn on the Table Vacuum
Locate the power switch on the table vacuum.
Switch the indicator to the ON position.
The Table Vacuum must be on so that the surface and maximum depth can be set properly. Failure to
turn on the vacuum will allow an incorrect setting to be entered when using these MultiCam features.
4. Set Surface with the Router (must be reset each time the machine is turned on, the bit changes, or the
material thickness changes)
Press Jog Arrows
to position Tool 1 anywhere over the surface block.
Place the grounding collar on the ATC mounting groove in the spindle tool holder.
Press Set Surface
and enter the tool number.
Place the surface block on top of the material underneath the tool.
to lower the Z-axis until the end of the tool is just above the surface
Press Z-axis Jog Arrows
block.
Press and hold Zero
to begin the surfacing routine. This will cause the Z-axis to move down slowly
until the tool comes in contact with the surface block and then move up above the surface block to the
Tool Lift Height.
Remove the grounding collar and surface block before beginning work.
5. Set Surface with the Oscillating or Non-oscillating Knife as controlled in Parameter 372 (must be
reset each time the machine is turned on or the blade is changed)
Set Surface with the oscillating knife.
--Press Set Surface
--Press Enter
and enter the tool number (e.g., 61 for Knife 1).
to select Oscillating.
--Press Z-axis Jog Arrows
--Press Enter
Routers
until the blade just penetrates the top of the material.
to set surface.
Lasers
Plasmas
www.multicam.com
Water Jets
v. 02 09
Knife Cutters
Innovation. Quality. Performance. Best in Industry. Worldwide.
42
Set Surface with the non-oscillating knife. The stroke of the knife has not been configured in the surface
setting procedure for a non-oscillating knife, which means that the knife will cut into the material by the
stroke of the oscillation if the knife depth is 0.0.
--Press Set Surface
and enter the tool number (e.g., 61 for Knife 1).
to select Non-oscillating
--Press Cancel
--Place the surface block on the spoilboard underneath the knife.
--Press Z-axis Jog Arrows
to bring the blade closer to the surface block.
to begin the surfacing routine. This will cause the Z-axis to move down
--Press and hold Zero
slowly until the knife comes in contact with the surface block and then move up above the surface
block to the Tool Lift Height.
--Remove the surface block before beginning work.
6. Set Knife Depth
Press Menu
Press Jog Arrows
Press Enter
until the blinking cursor is over the K in Knife.
to access the Knife menu.
until the blinking cursor is over the K in Knife Depth.
Press Jog Arrows
to set the knife depth.
Press Enter
Enter a positive or negative value for the knife depth. Operators of non-oscillating knives may prefer a
negative knife depth.
7. Set Home with the Router
Press Jog Arrows
material.
to place the center of the bit over the front right corner of the
Press Jog Speed
to set the speed of the movement to slow, medium, or fast as necessary for the
project and material.
Press Set Home
to set the home location for the bit. The system will prompt the operator as to
whether the selected position should be set as home, and the display will read Press Down to set Rotation
Point. See Rotate File for a description of this function.
Press Enter
Routers
to confirm the position.
Lasers
Plasmas
www.multicam.com
Water Jets
v. 02 09
Knife Cutters
Innovation. Quality. Performance. Best in Industry. Worldwide.
43
8. Set Maximum Depth for the Router (as needed and then after each reboot)
to position the tool over the spoilboard or sacrifice material.
Press Jog Arrows
Place the grounding cradle on the ATC mounting groove in the spindle tool holder.
Press Set Max Depth
to set the maximum depth for the bit.
Place the surface block underneath the tool and on top of the tabletop or at the required maximum depth.
Press Z-axis Jog Arrows
block.
to lower the spindle until the end of the tool is just above the surface
to begin the Maximum Depth routine. This will cause the Z-axis to move down
Press and hold Zero
slowly until the tool comes in contact with the surface block and then move up above the surface block to
the Tool Lift Height. Maximum Depth has no effect on the knife.
Remove the grounding collar and surface block before beginning work.
9. Adjust Maximum Depth for the Router (as needed)
Press Shift
and Set Max Depth
to clear the current maximum depth without having to reboot the machine or press
Press Cancel
to adjust maximum depth in one-thousandth increments (e.g., 0.001). A
Z-axis Jog Arrows
positive value will increase the range of maximum depth, and a negative value will decrease the range of
maximum depth.
Press Enter
to accept or Cancel
to abort. Adjust Maximum Depth has no effect on the knife.
10. Turn on Mister or Dust Collection Vacuum
Make sure the manual switch on the mister is switched to the ON position if applicable.
11. DNC
Make sure that JobServer
or JobNameServer
has been activated on the computer.
. The keypad will display a list of job folders and job files, which are located in the
Press DNC
C:\Dncfiles directory.
Press Jog Arrows
job folder.
Press Enter
Routers
until the blinking cursor is over the first letter of the appropriate
to display the DNC files that are available in that particular folder.
Lasers
Plasmas
www.multicam.com
Water Jets
v. 02 09
Knife Cutters
Innovation. Quality. Performance. Best in Industry. Worldwide.
Press Jog Arrows
job file.
Press Start
44
until the blinking cursor is over the first letter of the appropriate
to begin the file.
12. Start / Cancel / Pause
Press Start
Press Cancel
to begin the cutting sequence.
to abort the cutting sequence.
to yield the cutting sequence.
Press Pause
Operators should never leave the machine unattended during the cutting sequence.
Routers
Lasers
Plasmas
www.multicam.com
Water Jets
v. 02 09
Fast Starts
Knife Cutters
Innovation. Quality. Performance. Best in Industry. Worldwide.
45
Fast Start Tangential Knife ATC Spindle
1. Turn on Power
Locate the power switch, the round knob in the control enclosure, and rotate it to the ON position.
Turn on the air regulator.
2. Find Home with the Router
Press Shift
and Go Home
Press Shift
and Five
on the keypad to index the gantry, carriage, and Z assembly.
to open the chuck and remove a tool from the Tool Changer.
3. Calibrate New Tools (must calibrate and surface tool 1 before calibrating knife)
Follow the Tool Calibration Procedure when calibrating new tools.
MultiCam requires that tools be calibrated when a new tool is inserted into the tool holder. The machine
will store the Z-axis tool length of the new tool in memory even after the machine is turned off. Only new
tools need to be calibrated.
4. Turn on the Table Vacuum
Locate the power switch on the table vacuum.
Switch the indicator to the ON position.
The Table Vacuum must be on so that the surface and maximum depth can be set properly. Failure to
turn on the vacuum will allow an incorrect setting to be entered when using these MultiCam features.
5. Set Surface with the Router (must be reset each time the machine is turned on, the bit changes, or the
material thickness changes)
Press Jog Arrows
to position any calibrated tool anywhere over the surface block. If
operators are calibrating the knife, then they should set surface with Tool 1.
Place the grounding collar on the ATC mounting groove in the spindle tool holder.
Press Set Surface
.
Place the surface block on top of the material underneath the tool.
Press Z-axis Jog Arrows
block.
to lower the Z-axis until the end of the tool is just above the surface
to begin the surfacing routine. This will cause the Z-axis to move down slowly
Press and hold Zero
until the tool comes in contact with the surface block and then move up above the surface block to the
Tool Lift Height.
Remove the grounding collar and surface block before beginning work.
Routers
Lasers
Plasmas
www.multicam.com
Water Jets
v. 02 09
Knife Cutters
Innovation. Quality. Performance. Best in Industry. Worldwide.
46
6. Calibrate the Knife (only if the blade has been replaced)
Press Menu
Press Jog Arrows
until the blinking cursor is over the A in ATC.
to access the ATC sub-menu.
Press Enter
until the blinking cursor is over the C in Cal_Tool.
Press Jog Arrows
Press Enter
to begin calibration.
Enter the Tool Number of the appropriate knife. Knives are arranged as tools 61, 62, or 63 depending on
the number of knives on the machine and their location from the spindle.
7. Set Surface with the Knife (must be set to a value slightly greater than the thickness of material in order
to cut through)
Press Set Surface
and enter the tool number (e.g., 61 for Knife 1).
Place the surface block on the spoilboard underneath the knife.
Press Z-axis Jog Arrows
to bring the blade closer to the surface block.
to begin the surfacing routine. This will cause the Z-axis to move down slowly
Press and hold Zero
until the knife comes in contact with the surface block and then move up above the surface block to the
Tool Lift Height.
Remove the surface block before beginning work.
8. Set Knife Depth
Press Menu
Press Jog Arrows
Press Enter
until the blinking cursor is over the K in Knife.
to access the Knife menu.
until the blinking cursor is over the K in Knife Depth.
Press Jog Arrows
to set the knife depth.
Press Enter
Enter a positive or negative value for the knife depth. Operators of non-oscillating knives may prefer a
negative knife depth.
Routers
Lasers
Plasmas
www.multicam.com
Water Jets
v. 02 09
Knife Cutters
Innovation. Quality. Performance. Best in Industry. Worldwide.
47
9. Set Home with the Router
Press Jog Arrows
material.
to place the center of the bit over the front right corner of the
to set the speed of the movement to slow, medium, or fast as necessary for the
Press Jog Speed
project and material.
Press Set Home
to set the home location for the bit. The system will prompt the operator as to
whether the selected position should be set as home, and the display will read Press Down to set Rotation
Point. See Rotate File for a description of this function.
Press Enter
to confirm the position.
10. Set Maximum Depth for the Router (as needed and then after each reboot)
Press Jog Arrows
to position the tool over the spoilboard or sacrifice material.
Place the grounding cradle on the ATC mounting groove in the spindle tool holder.
Press Set Max Depth
to set the maximum depth for the bit.
Place the surface block underneath the tool and on top of the tabletop or at the required maximum depth.
Press Z-axis Jog Arrows
block.
to lower the spindle until the end of the tool is just above the surface
to begin the Maximum Depth routine. This will cause the Z-axis to move down
Press and hold Zero
slowly until the tool comes in contact with the surface block and then move up above the surface block to
the Tool Lift Height. Maximum Depth has no effect on the knife.
Remove the grounding collar and surface block before beginning work.
11. Adjust Maximum Depth for the Router (as needed)
Press Shift
Press Cancel
and Set Max Depth
to clear the current maximum depth without having to reboot the machine or press
to adjust maximum depth in one-thousandth increments (e.g., 0.001). A
Z-axis Jog Arrows
positive value will increase the range of maximum depth, and a negative value will decrease the range of
maximum depth.
Press Enter
to accept or Cancel
to abort. Adjust Maximum Depth has no effect on the knife.
12. Turn on Mister or Dust Collection Vacuum
Make sure the manual switch on the mister is switched to the ON position if applicable.
Routers
Lasers
Plasmas
www.multicam.com
Water Jets
v. 02 09
Knife Cutters
Innovation. Quality. Performance. Best in Industry. Worldwide.
48
13. DNC
Make sure that JobServer
or JobNameServer
has been activated on the computer.
Press DNC
. The keypad will display a list of job folders and job files, which are located in the
C:\Dncfiles directory.
Press Jog Arrows
job folder.
Press Enter
until the blinking cursor is over the first letter of the appropriate
to display the DNC files that are available in that particular folder.
until the blinking cursor is over the first letter of the appropriate
Press Jog Arrows
job file.
Press Start
to begin the file.
14. Start / Cancel / Pause
Press Start
Press Cancel
to begin the cutting sequence.
to abort the cutting sequence.
to yield the cutting sequence.
Press Pause
Operators should never leave the machine unattended during the cutting sequence.
Routers
Lasers
Plasmas
www.multicam.com
Water Jets
v. 02 09
Fast Starts
Knife Cutters
Innovation. Quality. Performance. Best in Industry. Worldwide.
49
Fast Start Tangential Knife Manual Spindle
1. Turn on Power
Locate the power switch, the round knob in the control enclosure, and rotate it to the ON position.
Turn on the air regulator.
2. Find Home with the Router
Press Shift
and Go Home
on the keypad to index the gantry, carriage, and Z assembly. The
activation of this function enables the operator to access the spindle inverter.
3. Turn on the Table Vacuum
Locate the power switch on the table vacuum.
Switch the indicator to the ON position.
The Table Vacuum must be on so that the surface and maximum depth can be set properly. Failure to
turn on the vacuum will allow an incorrect setting to be entered when using these MultiCam features.
4. Set Surface with the Router (must be reset each time the machine is turned on, the bit changes, or the
material thickness changes)
Press Jog Arrows
to position Tool 1 anywhere over the surface block.
Place the grounding collar on the ATC mounting groove in the spindle tool holder.
Press Set Surface
and enter the tool number.
Place the surface block on top of the material underneath the tool.
to lower the Z-axis until the end of the tool is just above the surface
Press Z-axis Jog Arrows
block.
Press and hold Zero
to begin the surfacing routine. This will cause the Z-axis to move down slowly
until the tool comes in contact with the surface block and then move up above the surface block to the
Tool Lift Height.
Remove the grounding collar and surface block before beginning work.
5. Set Surface with the Knife
Press Set Surface
and enter the tool number (e.g., 61 for Knife 1).
Place the surface block on the spoilboard underneath the knife.
to bring the blade closer to the surface block.
Press Z-axis Jog Arrows
Press and hold Zero
to begin the surfacing routine. This will cause the Z-axis to move down slowly
until the knife comes in contact with the surface block and then move up above the surface block to the
Tool Lift Height.
Remove the surface block before beginning work.
Routers
Lasers
Plasmas
www.multicam.com
Water Jets
v. 02 09
Knife Cutters
Innovation. Quality. Performance. Best in Industry. Worldwide.
50
6. Set Knife Depth (must be set to a value slightly greater than the thickness of material in order to cut
through)
Press Menu
Press Jog Arrows
Press Enter
until the blinking cursor is over the K in Knife.
to access the Knife menu.
until the blinking cursor is over the K in Knife Depth.
Press Jog Arrows
Press Enter
to set the knife depth.
7. Set Home with the Router
Press Jog Arrows
material.
to place the center of the bit over the front right corner of the
Press Jog Speed
to set the speed of the movement to slow, medium, or fast as necessary for the
project and material.
to set the home location for the bit. The system will prompt the operator as to
Press Set Home
whether the selected position should be set as home, and the display will read Press Down to set Rotation
Point. See Rotate File for a description of this function.
Press Enter
to confirm the position.
8. Set Maximum Depth for the Router (as needed and then after each reboot)
Press Jog Arrows
to position the tool over the spoilboard or sacrifice material.
Place the grounding cradle on the ATC mounting groove in the spindle tool holder.
Press Set Max Depth
to set the maximum depth for the bit.
Place the surface block underneath the tool and on top of the tabletop or at the required maximum depth.
to lower the spindle until the end of the tool is just above the surface
Press Z-axis Jog Arrows
block.
Press and hold Zero
to begin the Maximum Depth routine. This will cause the Z-axis to move down
slowly until the tool comes in contact with the surface block and then move up above the surface block to
the Tool Lift Height. Maximum Depth has no effect on the knife.
Remove the grounding collar and surface block before beginning work.
Routers
Lasers
Plasmas
www.multicam.com
Water Jets
v. 02 09
Knife Cutters
Innovation. Quality. Performance. Best in Industry. Worldwide.
51
9. Adjust Maximum Depth for the Router (as needed)
Press Shift
and Set Max Depth
to clear the current maximum depth without having to reboot the machine or press
Press Cancel
Z-axis Jog Arrows
to adjust maximum depth in one-thousandth increments (e.g., 0.001). A
positive value will increase the range of maximum depth, and a negative value will decrease the range of
maximum depth.
Press Enter
to accept or Cancel
to abort. Adjust Maximum Depth has no effect on the knife.
10. Turn on Mister or Dust Collection Vacuum
Make sure the manual switch on the mister is switched to the ON position if applicable.
11. DNC
Make sure that JobServer
or JobNameServer
has been activated on the computer.
Press DNC
. The keypad will display a list of job folders and job files, which are located in the
C:\Dncfiles directory.
Press Jog Arrows
job folder.
Press Enter
until the blinking cursor is over the first letter of the appropriate
to display the DNC files that are available in that particular folder.
until the blinking cursor is over the first letter of the appropriate
Press Jog Arrows
job file.
Press Start
to begin the file.
12. Start / Cancel / Pause
Press Start
Press Cancel
to begin the cutting sequence.
to abort the cutting sequence.
to yield the cutting sequence.
Press Pause
Operators should never leave the machine unattended during the cutting sequence.
Routers
Lasers
Plasmas
www.multicam.com
Water Jets
v. 02 09
Fast Starts
Knife Cutters
Innovation. Quality. Performance. Best in Industry. Worldwide.
52
Hints and Tips
The MultiCam systems have a very powerful yet easy-to-use interface. Operators who understand their
systems and learn the keypad functions can utilize their cutting systems in an efficient and productive manner.
The following tips complement this knowledge and can be used to the operators advantage. Any operator
with additional helpful hints or tips should send an email to support@multicam.com so that the User Manual
can be updated.
#1 Maintaining Safety
Safety glasses and hearing protection should be worn at all times while operating the machine, and long
hair should be restrained with a cap or net when near the machines. Operators should never leave the
machine unattended during the cutting sequence, and labels should be observed at all times.
#2 Testing
When testing new processes or when learning new functions of the machine, use the following 3
procedures:
1. Insert a pen into the end of the spindle and run the file on a piece of paper. Disable the spindle or the
pen will spin.
2. Set an imaginary surface above the material high enough that the spindle will still move up and down
but never come in contact with the material.
3. Use the Dry Run function.
Do not let the spindle run.
#3 Recovering after Loss of Power
When Set Home (0,0)
is pressed, the X,Y locations are stored in the controllers memory. If the
system loses power, the job can be restored by returning to the last home and running Proximity
Restart.
Power can be applied back to the machine by pressing Find Home
to index the machine. When
the machine has completed the find home function, the operator should press Return to Home 0
to move the machine back to the last home position and set home there before re-establishing the Set
Surface (Z=0), Cut Depth, Tool Lift, Cut Speed, and Z Plunge Feed. The Proximity Restart function can
then be used to resume the file.
Routers
Lasers
Plasmas
www.multicam.com
Water Jets
v. 02 09
Knife Cutters
Innovation. Quality. Performance. Best in Industry. Worldwide.
53
#4 Cutting Metal
Single flute spiral up-cutters should be used when cutting aluminum or brass since they allow for
faster feed rates and longer cutter life. These cutters will cut out bigger chips, a process which removes
heat from the cut and reduces welding. Two (2) flute cutters generally produce a slightly better edge
finish than single flute cutters.
Soft metals, such as 30-31 aluminum, should be cut at a high feedrate with single flute straight or
spiral cutters.
Three (3) flute Titanium Nitrate (TIN) coated bits should be used for cutting stainless steel.
The Micro Drop Misting System or Coolubricator System should always be used when cutting metals.
#5 Cutting Plastics
The Pressure Foot and the Micro Drop Misting System or Coolubricator System can be very useful tools
when cutting plastics. The pressure foot can be used to remove chips and keep the chips from welding
back into the cut, and the mister can keep chips from welding back into the cut and help polish the cut.
#6 Maintaining the Machine
The MultiCam Router will produce consistent, accurate work as long as it is well-maintained.
Maintenance for this system is easy, yet it should not be overlooked. Operators may refer to the
maintenance chart for more detail.
All machines should be kept clean when not in use. The build-up of chips and dust on the system should
be cleared daily with special attention focused on the gear rack and bearing rails.
All of the bearings should be greased at least twice a month based on an 8-hour work day. The bearings
should be greased more often if the machine is in use more than 8 hours a day.
The Lead Screw Z-axis should be lubricated with a non-aerosol, silicon-based lubricant. Operators are
cautioned against using the lithium grease provided by MultiCam when lubricating Lead Screws as this
may lead to premature wear of the Lead Screw. Ball Screws, however, can be lubricated with lithium
grease.
The filters on the electronics enclosure and vacuum pump should also be cleaned.
#7 Cutting to Paper Mask
When cutting plastics or paper-masked materials, operators should set the maximum depth to allow for
cutting through the material without cutting the paper on the back.
When setting up the system for this application, operators should place a piece of paper under the
calibration block. This will set the max depth on top of the paper.
Fast Starts
Routers
Lasers
Plasmas
www.multicam.com
Water Jets
v. 02 09
Knife Cutters
Innovation. Quality. Performance. Best in Industry. Worldwide.
54
Contacting MultiCam
For Sales questions or concerns, please direct all necessary email correspondence to the following address:
sales@multicam.com
Customers with technical questions about their MultiCam equipment should refer to their User Manual first.
Any caller with questions regarding an issue that is clearly defined in the manual will be directed back to the
manual by the Service Technician.
If the customer is unable to find the answers in the User Manual, he or she may contact the local MultiCam
distributor. If the customer still has questions, he or she may contact MultiCam by phone, fax, or email.
When placing a service call, customers should include the model number of the router, serial number of the
machine, and full name of the company.
MultiCam Headquarters
Mailing Address:
PO Box 612048
Dallas, TX 75261
USA
1025 West Royal Lane
DFW Airport, TX 75261
USA
Phone: (972) 929-4070
Fax: (972) 929-4071
www.MultiCam.com
Routers
Lasers
Fast Starts
Plasmas
www.multicam.com
Water Jets
v. 02 09
Knife Cutters
Innovation. Quality. Performance. Best in Industry. Worldwide.
55
Maintenance
The MultiCam Router will provide years of productive service if it is maintained properly. There are daily,
weekly, monthly, quarterly, and yearly maintenance steps required for each machine based on a 40-hour work
week. MultiCam recommends that any routing system used in excess of 40 hours a week should have the
maintenance schedule adjusted accordingly.
Daily
The MultiCam Router should be cleaned off each day, and the water lines should be inspected. All chips
should be blown or vacuumed off the machine. Close attention should be paid to the rack area since chip
build-up in the rack can cause stalling problems. Customers who operate systems with a Lead Screw Z-axis
should lubricate the screw with a non-aerosol, silicon-based lubricant. Operators should not use WD-40 on
the Z-axis screw for lubrication. Using anything other than what is recommended will result in the premature
wear of the Z-axis screw. With Ball Screw systems, oil or lithium grease is an acceptable lubricant.
Weekly
The MultiCam Router should be cleaned thoroughly each week. The filter on the control box should be
vacuumed. Any build-up in the racks or rails should be blown out. The filter or filters on the vacuum holddown systems should be removed and cleaned. All oil levels (if applicable) in the vacuum hold-down system
should be checked and filled if needed. On MG Series routing systems, the Y-axis Ball Screw should also be
lubricated with oil or lithium grease. MT Series routing systems will need to follow this procedure for the Xaxis Ball Screw as well.
Some older routing systems use a Lead Screw on the X- and Y-axes. These systems should be lubricated with
a non-aerosol, silicon-based lubricant. Using anything other than what is recommended may lead to premature
wear of the Lead Screw.
Bi-Monthly
Operators should grease all the linear bearing cars at least twice a month for the MultiCam Router. Jogging
the machine while applying slight pressure in the opposite direction will help force the grease into the bearing
cars and incorporate the grease throughout all of the bearings.
Monthly
The racks, Y- and Z-axes screws, and X-axis screws on the MT Series routing system should be cleaned with
a scrub brush and degreaser once a month following the same lubrication procedure described earlier in
addition to the daily and weekly cleaning for all MultiCam Routers. Once the racks are clean, operators
should apply a bead of the lithium-based grease.
Routers
Lasers
Plasmas
www.multicam.com
Water Jets
v. 02 09
Knife Cutters
Innovation. Quality. Performance. Best in Industry. Worldwide.
56
Quarterly
The X- and Y-axes covers should be removed from the MultiCam Router every three months so that
operators can inspect the transmission or gearboxes for wear. Operators can engage the pinion all the way into
the rack by loosening the mounting bolts of the transmission or gearbox and pushing the assembly up. The
tabletop bolts should be checked to ensure they are all tight.
Bi-Annually
The electrical cabinet should be checked during the bi-annual maintenance performed on the MultiCam
Router. Operators should turn off the power before opening the cabinet and then vacuum out any debris that
may have entered the cabinet during regular working conditions. Operators should not use compressed air
when cleaning out the cabinet as this action may cause unwanted particles to short out some of the electrical
components.
MultiCam recommends that the belts on all transmissions and Lead Screw Z-nuts be replaced every other
year.
Routers
Fast Starts
Lasers
Plasmas
www.multicam.com
Water Jets
v. 02 09
Knife Cutters
Innovation. Quality. Performance. Best in Industry. Worldwide.
57
Maintenance Log
Date
Support Personnel
Maintenance Performed / Recommendations
Fast Starts
Routers
Lasers
Plasmas
www.multicam.com
Water Jets
v. 02 09
Knife Cutters
Innovation. Quality. Performance. Best in Industry. Worldwide.
58
Computerized Routing System Warranty
MultiCam, LP hereby warranties the electronics, motion controller, and motors of the Computerized
Routing System, when properly used per the original design function, to be free of defects for a period of one
(1) year from the date of shipment from MultiCam. This warranty is provided to assure the initial purchaser
that the machine and control units are free from defects in workmanship and materials. No responsibility for
loss of machine time or work piece is expressed or implied. This warranty is valid to the original owner while
in compliance with normal usage and the recommended maintenance as prescribed by the manufacturer.
Failure to perform regularly scheduled maintenance and maintain the maintenance log will void this warranty.
If the electronics, motion controller, or motors of the Routing System are found to be defective during the
applicable warranty period in accordance with the following specific procedure, MultiCam will, at its
option, either repair or replace the parts at no charge. Replacement parts may be refurbished. All parts that are
replaced shall become the property of MultiCam. This warranty does not include the following items:
vacuum filters
dust brushes
timing belts
tooling
hoses
items consumed in normal use
Also excluded from the warranty is any damage to the Routing System resulting from, but not limited to,
shipping, accident, disaster, misuse, abuse, or any unauthorized modification of the product
MultiCam makes no other warranty or representation of any kind, express or implied, and all implied
warranties of merchantability and fitness for a particular purpose with respect to the equipment are
disclaimed.
Specific Warranties
Spindle Motors
MultiCam will warranty its spindle motors for a period of 3 months from the time of installation. At any
time, misuse, abuse, or use of the spindle motor outside of the manufacturers operating specifications will
not be accepted as defective and will void the warranty. After the initial 3 months, MultiCam will warrant
the spindle motor to be free from defects for a period of 9 months. Spindle bearings are not covered during
this 9-month period.
Vacuum Pumps
Positive Displacement systems provided by MultiCam have a standard 12-month warranty, which allows
for the repair or replacement of parts at no charge. Replacement parts may be refurbished. All parts that are
replaced shall become the property of MultiCam. Exclusions match those listed above.
Reitschle high-pressure vacuum pumps carry a 12-month warranty covering manufacturing defects.
Routers
Lasers
Plasmas
www.multicam.com
Water Jets
v. 02 09
Knife Cutters
Innovation. Quality. Performance. Best in Industry. Worldwide.
59
Limited Warranty Procedures
Inside the USA
Customers must first contact their local authorized MultiCam Technology Center to issue a purchase order,
which is required for any parts that must be returned to MultiCam. When replacement parts are shipped, an
RMA number/tag will be included and must be prominently displayed on the outside of the return package as
well as on the accompanying packing slip. All parts must be returned within 21 days, or the invoice for the
parts will be due. The customer assumes cost of shipment for returned items. MultiCam will not issue Call
Tags for any machine part or equipment.
Outside the USA
Please contact the local MultiCam Distributor for specific instructions.
Fast Starts
Warranty Registration List
The following documents must be returned to MultiCam in order for the warranty to be registered. Some
documents may not apply to every MultiCam customer.
* Colombo Spindle Warranty Card
* EuroSpindle Warranty Card
* High Pressure Vacuum Warranty Card
* Positive Displacement Warranty Card
* Multicam Routing System Warranty Card
These documents should be faxed or mailed to MultiCam within 30 days of the machine delivery and
installation, with the machine model and serial number, as well as with the company information, included in
the correspondence.
Fax Number: (972) 929-4071
Mailing Address:
MultiCam
Attn: Warranty Registration
PO Box 612048
Dallas, TX 75261
Routers
Lasers
Fast Starts
Plasmas
www.multicam.com
Water Jets
v. 02 09
Knife Cutters
Innovation. Quality. Performance. Best in Industry. Worldwide.
60
Keypad and Functions
top
Handheld Keypad
Spindle Warmup
Emergency Stop (E-Stop)
Hot Keys
Go Home
Feedrate Override
Jog Z-axis
Spindle RPM Override
Pause
Set Surface
Start
Set Home
Move
Jog X- and Y-axes
Spindle Test
Menu
Set Max Depth
Shift
DNC
Bar Code
Drive Enable
Cancel
Jog Speed
Help
Soft Homes
Enter
Find Home
Park Z Up or Down
Spindle RPM
Fasmer Surface
Spindle Mode
Proximity Restart
Return to Home 0
Park X High or Low
Mister Test
Adjust Max Depth
Park Y High or Low
Open Chuck
Drive Disable
Controller Information
Execute Self Test
Set Soft Homes
Advanced
Routers
Lasers
Plasmas
www.multicam.com
62
63
64
64
65
66
66
66
67
68
69
69
70
71
72
72
73
73
74
75
76
76
76
77
77
78
78
78
79
80
81
82
85
86
86
87
87
88
88
89
89
90
91
Water Jets
v. 02 09
Knife Cutters
Innovation. Quality. Performance. Best in Industry. Worldwide.
61
Advanced Features
Dry Run
Rotate File
Step and Repeat
Bar Code Scanner
Safety Mat
Dual Start
Routers
Lasers
Plasmas
www.multicam.com
93
93
94
95
97
97
98
Water Jets
v. 02 09
Knife Cutters
Innovation. Quality. Performance. Best in Industry. Worldwide.
62
Handheld Keypad
The MultiCam Human Machine Interface (HMI 20) provides more flexibility in accessing the router by
allowing the operator to be closer to the work surface when setting up jobs. With the mobility of this unit,
operators experience fewer problems pressing wrong keys by maintaining visual contact with the HMI 20.
The display also allows for 4 lines of text to provide more information on the status of the machine, and
additional lines of text can be accessed as available by pressing X-axis Down Jog Arrow
The keypad also provides direction with the color scheme: Blue keys indicate adjustments and settings; Green
keys indicate action or movement; and the Yellow key indicates caution or pause. The Emergency Stop
(E-Stop) red button located at the top of the HMI allows the operator to immediately shut down or discontinue
the current job.
Keypad
Routers
Lasers
Plasmas
www.multicam.com
Water Jets
v. 02 09
Knife Cutters
Innovation. Quality. Performance. Best in Industry. Worldwide.
63
Spindle Warmup
The Spindle Warmup is a procedure required by spindle manufacturers before applying load so that the
bearings, bearing housings, and shaft are allowed to expand to their design dimensions. Applying a load to a
cold spindle will load the bearing unevenly, causing bearing failure. Operators should insert a tool into the
spindle prior to warmup. If the spindle is air or water cooled, then the operator should make sure that the
cooling is turned off during spindle warmup.
After booting the machine and Finding Home, the operator will receive the following prompt from the
keypad:
The default tool is #1, so the operator can press Enter
to warm up the spindle with this tool. If another
tool is preferred, the operator can press the number of that tool or press Cancel
warmup process.
to skip the spindle
is pressed, the machine picks up the tool and performs the spindle warmup procedure. This
When Enter
procedure will run at 6000 RPM for 5 minutes, 12000 RPM for 5 minutes, and then 18000 RPM for 5
minutes.
While the procedure runs, the system displays the remaining time for each RPM.
Routers
Lasers
Plasmas
www.multicam.com
Water Jets
v. 02 09
Keypad
Knife Cutters
Innovation. Quality. Performance. Best in Industry. Worldwide.
64
Emergency Stop (E-Stop)
Pressing Emergency Stop (E-Stop) on either the handheld keypad or at the side of the gantry cuts power to
everything except the control board of the unit, which will go into Emergency Stop mode and cut power to the
inverter. This causes the spindle to coast to a stop, a process that may take several minutes. All job setup
information is erased from the system, and operators should wait at least 2 minutes before engaging the
machine and applying power to the motors. The E-Stop button must be pulled out when the main power
switch is turned on.
Keypad
Hot Keys
Hot Keys are the keys on the MultiCam Handheld Keypad which access functions without using the menu
system. The operator can access different aspects of the system using the Hot Keys, which are listed under
Normal Hot Key Functions and Shifted Hot Key Functions.
Normal Hot Key Functions (as shown on keypad)
Go Home
Feedrate Increase
Jog Z Up
Spindle RPM Increase
Pause
Set Surface
Feedrate Decrease
Jog Z Down
Spindle RPM Decrease
Start
Set Home
Move (7)
Jog Up (8)
Spindle Test (9)
Menu
Set Max Depth
Jog Left (4)
Jog Right (6)
Shift
DNC
Bar Code (1)
Jog Down (2)
Drive Enable (3)
Cancel (Exit)
Jog Speed
Help (+/-)
Soft Homes (.)
Enter
Routers
Lasers
Plasmas
www.multicam.com
Water Jets
v. 02 09
Knife Cutters
Innovation. Quality. Performance. Best in Industry. Worldwide.
65
Additional hot key features can be accessed when the keypad buttons are pressed in combination with
Shift
Shifted Hot Key Functions
Find Home
Park Z Up
Spindle RPM
Fasmer Surface
Park Z Down
Spindle Mode
Return to Home 0,0
Park X High
Mister Test
Open Chuck
Park Y Low
Park X Low
Drive Disable
Execute Self Test
Set Soft Homes
Adjust Max Depth
Park Y High
Controller Info
Proximity Restart
Keypad
Go Home
The Go Home function is a return to the current 0,0 Soft Home and Tool Lift. The coordinates can be
modified, but most operators prefer using soft homes for establishing different home coordinates during the
cutting process.
Press Go Home
Hot Keys
Routers
Lasers
Plasmas
www.multicam.com
Water Jets
v. 02 09
Keypad
Knife Cutters
Innovation. Quality. Performance. Best in Industry. Worldwide.
66
Feedrate Override
The Feedrate Override function allows the operator to adjust the X,Y travel of the machine and to change
speeds from as little as 10% to as much as 100%. This affects the feedrate or cut speed when the cutter is
moving through the material. The Feedrate Override has no effect when the machine is executing a rapid
move above the material.
The cut speed will be shown on the keypad display as a percentage of the actual speed: Feed%= ###. The
Feedrate Override determines the percentage by which the operator adjusts the cut speed.
1. Press Feedrate Override
executed on the machine.
to adjust the feedrate in 1% increments when a file is being
2. Hold Feedrate Override
being executed on the machine.
to adjust the feedrate in faster moving 1% increments when a file is
Hot Keys
Keypad
Jog Z-axis
1. Press and hold Z-axis Up Jog Arrow
2. Press Jog Speed
or Z-axis Down Jog Arrow
to raise or lower the spindle.
to increase or decrease the Jogging speed of the spindle. Hot Keys
Keypad
Spindle RPM Override
The Spindle RPM Override function allows the operator to control the RPM of the spindle from minimum to
maximum levels. The spindle RPM can be adjusted while a file is being executed, and the current spindle
RPM will be shown on the keypad display as RPM=####. The spindle speed will be set to the new value
whenever the system receives a spindle speed command either automatically while a file is being executed or
manually when the operator uses the Hot Keys.
1. Press Spindle RPM Increase
increments.
or Spindle RPM Decrease
to adjust the spindle RPM by 100 RPM
2. Hold Spindle RPM Increase
moving 100 RPM increments.
or Spindle RPM Decrease
to adjust the spindle RPM by faster
Keypad
Hot Keys
Routers
Lasers
Plasmas
www.multicam.com
Water Jets
v. 02 09
Knife Cutters
Innovation. Quality. Performance. Best in Industry. Worldwide.
67
Pause
The Pause function allows the operator to instantly stop any motion of the machine or any file. The Z-axis
will move to the Tool Lift position, and the spindle will shut off. At this point, the operator can change any
2D cutting parameters or Jog the spindle out of the way to get a better look at the cut. When Continue is
selected, the machine will automatically return to the position before Pause was activated and continue with
the commanded motion or the file.
1. Press Pause
to stop the machine for any reason.
until the blinking cursor is over the first letter of the command to be
2. Press Jog Arrows
executed.
a. Continue finishes out the operation or file originally executed.
b. Cancel ends the operation or file executed and shows Motion Cancelled... on the keypad display.
c. Jog allows the operator to Jog the machine to any location within the table parameters.
d. Params_2D allows the operator to make any quick changes in the 2D cut parameters.
3. Press Enter
Routers
to accept the command.
Lasers
Hot Keys
Plasmas
www.multicam.com
Water Jets
v. 02 09
Keypad
Knife Cutters
Innovation. Quality. Performance. Best in Industry. Worldwide.
68
Set Surface (Z=0)
The Set Surface function allows the operator to identify and set the surface of the material or the software Z
reference point as the Z-axis Home (Z=0). Once set, the surface will not have to be reset unless the system is
shut off or the material thickness changes.
1. Make sure the vacuum pump is on. The vacuum pump will suck the material down so that the router can
read the surface dimensions properly.
to position the tool bit anywhere over the material.
2. Press Jog Arrows
3. Place the grounding collar on the ATC mounting groove in the spindle tool holder.
4. Press Set Surface
5. Place the surface block on top of the material underneath the tool.
to lower the spindle until the bit is just above the surface block. The
6. Press Z-axis Jog Arrows
operator should monitor the Jog speed when lowering the Z-axis as the machine will only recognize the
surface block when 0 is pressed. The spindle could crash into the material or the surface block and break
the bit.
7. Press and hold Zero
to begin the surfacing routine. This will cause the Z-axis to move down slowly
until the tool comes in contact with the surface block and then move up above the surface block to the Tool
Lift Height.
8. Remove the grounding collar and surface block before beginning work.
Routers
Lasers
Plasmas
www.multicam.com
Hot Keys
Water Jets
v. 02 09
Keypad
Knife Cutters
Innovation. Quality. Performance. Best in Industry. Worldwide.
69
Start
Pressing Start
will begin a job file or execute a Cut Utility. When a file has been completed, the operator
to activate the replay buffer and begin the file again. Operators should never leave the
can press Start
Keypad
machine unattended during the cutting sequence.
Hot Keys
Set Home (0,0)
The Set Home function allows the operator to identify the exact location of X=0, Y=0 on the material to be
cut. This is the Soft Home location 0. The file that is to be executed on the table will use this location as the
software reference point home or origin (0,0): the machine will begin and return to this new origin, and the X
and Y coordinate locations are stored in the controllers memory. The location of the Set Home position will
be the new origin (0,0) until a new home is set or the current home is cleared by selecting Clr_Home from the
Utility sub-menu. The software reference point must be the material home point.
to place the center of the bit over the front right corner of the
1. Press Jog Arrows
material.
2. Press Set Home
3. Press Enter
memory.
to accept. This will store the absolute X and Y coordinate locations in the controllers
Hot Keys
Routers
Lasers
Plasmas
www.multicam.com
Water Jets
v. 02 09
Keypad
Knife Cutters
Innovation. Quality. Performance. Best in Industry. Worldwide.
70
Move
The Move function allows the operator to enter exact values for X, Y, Z (0,0,0) where the first entry is X
(length), the second entry is Y (width), and the third entry is Z (height). The X, Y, and Z values will reference
from the Hard Home position until the Set Home and Set Surface functions have been completed. At that
point, the X- and Y-axes will reference from the Set Home position. The Z value will reference from the
surface of the material.
1. Press Move
2. Enter the desired value for X using the number keypad (e.g., 4.0) and press Enter
3. Enter the desired value for Y using the number keypad (e.g., 4.0) and press Enter
4. Enter the desired value for Z using the number keypad (e.g., 0.0) and press Enter
5. Press Enter
coordinates.
6. Press Cancel
Routers
when the ? is displayed to accept all settings and move the machine to the new
to return to the main display.
Lasers
Plasmas
www.multicam.com
Water Jets
v. 02 09
Knife Cutters
Innovation. Quality. Performance. Best in Industry. Worldwide.
71
The Move function can also be used to verify a specific location.
1. Press Move
2. Press Enter
three times to verify the current location of the X-, Y-, and Z-axes.
The operator should press Enter
screen.
to keep the axis value from changing when that value is shown on the
Hot Keys
Keypad
Jog X- and Y-axes
The Jog Arrows
menu. Jog Speed
are used to Jog the location of the spindle and to move through the
can be pressed to change the Jogging speed of the machine.
is the Y-axis Positive Jog Key and Left Scroll Key in the menu.
1. Left Arrow
2. Up Arrow
is the X-axis Positive Jog Key and Line Up Key in the menu.
3. Down Arrow
is the X-axis Negative Jog Key and Line Down Key in the menu.
4. Right Arrow
is the Y-axis Negative Jog Key and the Right Scroll Key in the menu.
Hot Keys
Routers
Lasers
Plasmas
www.multicam.com
Water Jets
v. 02 09
Keypad
Knife Cutters
Innovation. Quality. Performance. Best in Industry. Worldwide.
72
Spindle Test
The Spindle Test function tests the controller output to the spindle motor, which will stay active until the test
key is pressed again or the test is cancelled.
1. Press Spindle Test
2. Press Spindle Test
3. Press Cancel
again to run the spindle test or press Enter
to run Spindle Warmup.
to stop the Spindle Test.
Hot Keys
Keypad
Menu
Menu items help the operator handle many of the functions of the MultiCam CNC Cutter by providing the
ability to set feedrates and other parameters, run tests, and cut basic shapes. With the addition of some
advanced features of the MultiCam Router, the operator can also adjust tools or duplicate shapes which
create G-Code files quickly.
Many of the Menu Items are standard for all MultiCam Routers but with different options, such as
Automatic Tool Change and MultiHead. Some options have further additional items.
1. Press Menu
to access the menu system.
2. Press Jog Arrows
to move the cursor to the specific menu item. Certain menu items
will then pull up a sub-menu with more selection. Not all menu items will be applicable for some systems.
Hot Keys
Routers
Lasers
Plasmas
www.multicam.com
Water Jets
v. 02 09
Keypad
Knife Cutters
Innovation. Quality. Performance. Best in Industry. Worldwide.
73
Set Max Depth
The Set Max Depth function allows the operator to set a cutting limit so that the tool will not plunge below
that setting. The MultiCam Controller has a maximum depth safety feature that functions for all file types
and modes and will truncate any depth greater than the maximum depth. Setting the maximum depth is
similar to setting the surface, and the maximum depth also becomes the cut depth. The operator may set a
shallower cut depth after the maximum depth has been configured.
to position the tool bit anywhere over the tabletop or at the location
1. Press Jog Arrows
of the required maximum depth.
2. Place the grounding cradle on the ATC mounting groove in the spindle tool holder.
to access the maximum depth for the bit.
3. Press Set Max Depth
4. Place the surface block underneath the tool and on top of the tabletop or at the required maximum depth.
5. Press Z-axis Jog Arrows
block.
to lower the spindle until the end of the tool is just above the surface
6. Press and hold Zero
to begin the Maximum Depth routine. This will cause the Z-axis to move
down slowly until the tool comes in contact with the surface block and then move up above the surface
block to the Tool Lift Height.
7. Remove the grounding collar and surface block before beginning work.
Hot Keys
Keypad
Shift
Pressing Shift
before pressing any Hot Key will allow the operator to toggle between Normal Hot Key
and Shifted Hot Key functions.
When Shift
Mode.
Routers
has been pressed, the Shift LED will illuminate to indicate that the HMI 20 is now in Shifted
Hot Keys
Keypad
Lasers
Plasmas
www.multicam.com
Water Jets
v. 02 09
Knife Cutters
Innovation. Quality. Performance. Best in Industry. Worldwide.
74
DNC
The Distributed Numerical Control (DNC) function allows the operator to access files directly from the hard
disk of the host PC by using the keypad at the machine. This allows the computer and the machine to be in
different locations, which frees up the operator to view the progress of the cutting sequence.
1. Make sure that JobServer
selecting this function.
2. Press DNC
or JobNameServer
has been activated on the computer before
The keypad will display a list of the directories in the DNC path after the system has validated and verified.
until the blinking cursor is over the directory to be entered.
3. Press Jog Arrows
4. Press Enter
. The keypad will display the DNC files that are available in that directory, and directories
while the
or folders and any associated subfolders are displayed between brackets [ ]. Press Enter
blinking cursor is located over the 2 decimal points at the beginning of the directory to return to the list
of directories if necessary.
5. Press Jog Arrows
executed.
until the blinking cursor is over the first letter of the file to be
Z-axis Jog Arrows
will page up or down one screen at a time, while X-axis Jog Arrows
will move up or down one line at a time.
6. Press Start
over the blinking cursor, he or she will only receive a display of the
If the operator just presses Enter
file name, size, and date/time created.
Routers
Lasers
Plasmas
www.multicam.com
Water Jets
v. 02 09
Knife Cutters
Innovation. Quality. Performance. Best in Industry. Worldwide.
75
7. Press one of the following Hot Keys to execute the required command or press X-axis Down Jog
Arrow
once to access the Dry Run function and once more to access the Step and Repeat function.
a. Start
will execute the selected job file.
b. Cancel
will end the selected job file.
will allow the operator to change a tool, set up a 2D parameter, or set surface or max depth
while holding the file in queue.
c. Pause
Once the file has completed running, the keypad display will show how long the selected file ran and
will automatically return to the directory.
Hot Keys
Keypad
Bar Code
The Bar Code function allows the operator to scan a label with the Bar Code Scanner, which will
automatically call up and download the correct job for execution on the machine. In addition, MultiCam
provides JobPreviewer to print bar code labels and tool path previews with operator notes. The Bar Code
Scanner is limited to 48 characters excluding the initial DNC path that is set up in JobPreviewer, JobServer or
JobNameServer (e.g., C:\DNCfiles\).
to execute the Bar Code function. This will set the display to show when the
1. Press Bar Code
system is bar code ready.
2. Depress the trigger on the bar code scanner and scan the bar code label printed on the JobPreviewer
sheet.
Example Only:
3. Press Start
Routers
when prompted to begin the job.
Lasers
Plasmas
www.multicam.com
Hot Keys
Water Jets
v. 02 09
Keypad
Knife Cutters
Innovation. Quality. Performance. Best in Industry. Worldwide.
76
Drive Enable
1. Press Drive Enable
to enable all Servo Drives after a system error.
The display will prompt the operator to find home after re-enabling the motor drives.
2. Press Enter
to ensure proper machine operation.
Hot Keys
Keypad
Cancel
Press Cancel
to cancel or exit any selected function or menu item. In some cases, this needs to be
pressed twice to make sure the function has been completely canceled.
Hot Keys
Keypad
Jog Speed
Press Jog Speed
to toggle between 3 different speeds at which the machine can Jog the MultiCam
Router. The keypad display will prompt the operator with Jog= FAST, MED, or SLOW.
Hot Keys
Keypad
Routers
Lasers
Plasmas
www.multicam.com
Water Jets
v. 02 09
Knife Cutters
Innovation. Quality. Performance. Best in Industry. Worldwide.
77
Help
The Help function allows the operator to learn the functions of any Hot Key selected. There are 2 modes of
the Help function: Normal and Shifted. In Normal mode, the operator can review the standard function of any
Hot Key on the display. In Shifted mode, the operator can review the second or shifted function of that key on
the display.
to access the Hot Key Help Feature.
1. Press Help
2. Press any key for a brief description of that key in Normal mode.
3. Press Shift
and any key for a brief description of that key in Shifted mode.
twice to exit help.
4. Press Cancel
Hot Keys
Keypad
Soft Homes (.)
The Soft Homes function allows the operator to have multiple fixture setups to be quickly accessed during the
cutting procedure. The Soft Homes Hot Key also allows the operator to input a decimal into a numeric value.
1. Press Soft Homes
2. Enter the appropriate number (1-9) to assign the proper value for the new home position (e.g., 6).
to accept the Soft Home. The display will acknowledge that the particular home position
3. Press Enter
has been selected.
and Soft Homes
4. Press Shift
Routers
Lasers
to set new Soft Home locations.
Plasmas
www.multicam.com
Hot Keys
Water Jets
v. 02 09
Keypad
Knife Cutters
Innovation. Quality. Performance. Best in Industry. Worldwide.
78
Enter
Press Enter
to accept functions, settings, and menu items as directed.
The display may provide a question mark ? when processing certain functions. The operator can press
Enter
to verify that the action should take place.
Hot Keys
Keypad
Find Home
The Find Home function allows the operator to return each axis to the machine home position in order to
relocate the homing targets. The Spindle Head Assembly will move to the right front of the table and index all
X, Y, Z components starting with the Z-axis.
1. Press Shift
and Go Home
to index the gantry, carriage, and Z assembly off of the limit
switches after one of the following actions have been completed:
a. The machine has just been turned on.
b. The machine has stalled or lost its position coordinates.
c. The machine has been stopped because the operator has pushed E-Stop.
2. Refer to the display as it will indicate when the system locates the targets for each axis. The spindle drive
will be enabled when the Find Home function has been activated. The operator should take special care
ATC systems in making sure the air is on and the dust collector is open.
Hot Keys
Keypad
Park Z Up or Down
The Park Z function will move the spindle head assembly to either the absolute Z=0 position or all the way up
in a process which allows for tool changes including easily moving the pressure foot.
1. Press Shift
position.
and Z-axis Up Jog Arrow
2. Press Shift
position.
and Z-axis Down Jog Arrow
Routers
Lasers
to raise the spindle head assembly to the absolute Z=0
to lower the spindle head assembly to the Tool Lift
Hot Keys
Keypad
Plasmas
www.multicam.com
Water Jets
v. 02 09
Knife Cutters
Innovation. Quality. Performance. Best in Industry. Worldwide.
79
Spindle RPM
The Spindle RPM refers to the revolutions per minute that the spindle will spin, and the spindle RPMs may
vary depending on the type of material being cut. Operators can enter the desired spindle RPM for manual
operations such as Material Cutoff or Table Mill. The Spindle RPM can also be set in the cut file and will
override what has been entered at the keypad. This value can be set from the keypad or in the Params_2D submenu. The keypad display is shown below.
and Spindle RPM Increase
1. Press Shift
2. Enter the desired spindle RPM value using the number keypad (e.g., 18000).
3. Press Enter
to accept the value. The display will show that the speed has been set at the value
entered and will then default to the main screen.
Hot Keys
Keypad
Routers
Lasers
Plasmas
www.multicam.com
Water Jets
v. 02 09
Knife Cutters
Innovation. Quality. Performance. Best in Industry. Worldwide.
80
Fasmer Surface
The Fasmer Surface function is useful when working with material that has an irregular surface.
1. Press Shift
and Set Surface
to access the Fasmer Surface function.
2. Enter the Tool number using the number keypad (e.g., 1) and press Enter
3. Enter the material thickness using the number keypad (e.g., 0.400) and press Enter
4. Place the surface block on the spoilboard.
5. Press Jog Arrows
6. Press Enter
to position the tool bit over the surface block.
to manually set the surface.
7. Press Z-axis Jog Arrows
to lower the spindle until the bit is just above the surface block. The
operator should monitor the Jog speed when lowering the Z-axis as the machine will only recognize the
surface block when Zero is pressed. The spindle could crash into the material or the surface block and
break the bit.
8. Press and hold Zero
to begin the surfacing routine. This will cause the Z-axis to move down
slowly until the tool comes in contact with the surface block and then move up above the surface block to
Hot Keys
Keypad
the Tool Lift Height.
Routers
Lasers
Plasmas
www.multicam.com
Water Jets
v. 02 09
Knife Cutters
Innovation. Quality. Performance. Best in Industry. Worldwide.
81
Spindle Mode
The Spindle Mode function allows the operator to enable or disable a tool. Changing a tool can be
accomplished without the spindle inadvertently being turned on. Once the spindle has been disabled, the
operator cannot activate the spindle from the keypad or a job file.
and Spindle RPM Decrease
1. Press Shift
to enter Spindle Mode.
2. Enter the Tool # for No Spin using the number keypad. The operator may enter Zero
function.
3. Press Enter
Routers
to accept the selection and return to the main display.
Lasers
Plasmas
www.multicam.com
to disable the
Hot Keys
Water Jets
v. 02 09
Keypad
Knife Cutters
Innovation. Quality. Performance. Best in Industry. Worldwide.
82
Proximity Restart
The Proximity (Prox) Restart function is an advanced feature that allows the operator to begin a file by
locating the end position based on the original Home location. The controller will search through the file to
locate the nearest point and base the coordinates of the restart on the Home position from where the file was
originally executed.
Proximity Restart is used any time a file is interrupted and restarting the entire file is not practical. The
operator can return to the original Home position to restart the program as the configuration is based on where
the cutter stopped in relation to where the cutter originally began. This command will function through the
internal replay buffer of the machine. The following directions describe how to operate Prox Restart for older
systems:
1. Press Shift
and Start
from the Home position where the file was originally executed.
2. Press Jog Arrows
desired point for restart.
to move the spindle to a position within the restart tolerance of the
to begin the search.
3. Press Enter
The keypad display will indicate the coordinates when a point within the restart tolerance is found. If no
points are located within the restart tolerance, the system will default to the main display. At this
point, the operator should repeat the Proximity Restart process.
to restart the file at the current location or press the X-axis Up Jog Arrow
to
4. Press Start
access the closest point in the file. Spindles can begin at the very beginning and retrace steps.
a. If the point is located over a Tool UP Move, follow the keypad display and repeat step 3.
b. If there is a power failure, the operator will need to re-index the machine and reset Surface and Max
Depth.
Routers
Lasers
Plasmas
www.multicam.com
Water Jets
v. 02 09
Knife Cutters
Innovation. Quality. Performance. Best in Industry. Worldwide.
83
For systems configured with Suite4.1 and Router Inits v.8.11.14, Prox Restart has been further modified. The
following directions describe how to access the new Prox Restart function, select a particular mode, and
complete basic troubleshooting.
Accessing Prox Restart
1. Jog to the appropriate location to begin the Prox Restart.
and Start
2. Press Shift
to access Prox Restart.
- If the job is a single sheet, then skip to Step #5.
- If the job is not a single sheet, then continue with Step #3.
3. Press Spindle RPM Override
4. Press Start
to select the sheet.
at the beginning of the selected sheet.
5. Press Enter
to search for the X,Y location. The machine will look for a point within a radius of 0.300
(7.620mm).
- If the machine cannot find the point, then skip to Troubleshooting Prox Restart.
- If the machine can find the point, then select a mode in which to begin the cutting sequence. Operators
may access the different modes through either specific hot keys or keypad selection (shown below).
Routers
Lasers
Plasmas
www.multicam.com
Water Jets
v. 02 09
Knife Cutters
Innovation. Quality. Performance. Best in Industry. Worldwide.
84
Operating in Hot Key Mode
The following hot keys have the same functionality as the same hot keys in Suite4 JobConsole. The system
looks for a point closest to the current location based on the hot key pressed, and these hot keys operate
independently of the mode currently visible on the display.
The X-axis Jog Arrows
allow the technician to locate the previous or following point
(e.g., perform the next Distance command: X-axis Up = Forward Distance, X-axis Down = Backward
Distance).
The Z-axis Up and Down Jog Arrows
allow the technician to locate the previous or next PD
(i.e., Z-axis Up = Previous PD, Z-axis Down = Next PD).
The Feedrate Override Arrows
allow the technician to locate where the previous or next
tool will begin cutting (i.e., Feedrate Override Up = Previous Tool, Feedrate Override Down = Next
Tool).
Operating in Keypad Selection Mode
Additional modes can also be accessed, which can be beneficial for operators who cannot find the starting
point in the file through the above modes. Operators may select a Proximity Restart Mode through the keypad
by completing the following:
1. Press Help
and the Y-axis Jog Arrows
to enter the Prox Restart keypad selection mode.
2. Press Help
to cycle through the Prox Restart modes and Y-axis Jog Arrows
forward and backward within the selected mode. Each mode is described below.
to navigate
Dist Move forward and backward based on a distance. When in Distance Mode, technicians can
press Jog Speed
3mm]).
to cycle through 3 distances (i.e., 0.010, 0.050, 0.100 [1mm, 2mm,
PD Move to the previous and next pen down (PD) commands in the job file (e.g., M11, M12)
PU Move to the previous and next pen up (PU) commands in the job file (e.g., M21, M22)
Tool Move to the previous and next tools in the job file
Mcmd Move to the previous and next source line or Motion Command in the job file
Routers
Lasers
Plasmas
www.multicam.com
Water Jets
v. 02 09
Knife Cutters
Innovation. Quality. Performance. Best in Industry. Worldwide.
85
Troubleshooting Prox Restart
An error message of Location Not Found will appear if JobConsole cannot find a matching Marker Type
based on the mode selected above. When this happens, the system will automatically re-enter Prox Restart at
the current location, and the technician will need to select a different mode to continue the Prox Restart.
For example, if a technician uses Mode PD to move to the next PD in the job file and then switches back to
Mode Dist, he or she cannot back up in Dist mode. Since JobConsole is at the beginning of the contour, it will
not be able to back up and therefore will report the error message Location Not Found.
Hot Keys
Keypad
Return to Home 0
The Return to Home 0 function will return the spindle to the last recorded set home position or Soft Home
location 0. If power has been lost or the machine has been rebooted, Home 0 will become the new Hard
Home.
Press Shift
and Set Home
When the Home position has been reached:
Hot Keys
Routers
Lasers
Plasmas
www.multicam.com
Water Jets
v. 02 09
Keypad
Knife Cutters
Innovation. Quality. Performance. Best in Industry. Worldwide.
86
Park X High or Low
The Park X function will move the spindle and gantry assembly to a set park position that could be as far
away as the maximum length of the table or all the way back in X-axis. This allows the operator to reload
material on the table or examine work without interference from the spindle.
and X-axis Up Jog Arrow
1. Press Shift
farthest set park position.
to move the spindle and gantry assembly to the high or
2. Press Shift
and X-axis Down Jog Arrow
or closest set park position.
to move the spindle and gantry assembly to the low
Hot Keys
Keypad
Mister Test
The Mister Test function will test the controller output to the Automatic Misting System. On systems with no
Automatic Misting System, this command will do nothing. This option can also be used to prime a misting
unit if applicable.
and Spindle Test
1. Press Shift
2. Press Cancel
Routers
to activate the Mister Test.
to stop the Mister Test and return to the main display.
Lasers
Plasmas
www.multicam.com
Hot Keys
Water Jets
v. 02 09
Keypad
Knife Cutters
Innovation. Quality. Performance. Best in Industry. Worldwide.
87
Adjust Maximum Depth
The Adjust Maximum Depth function may be necessary when the cutter travels shallower than expected,
usually due to the variance in material thickness. Operators can adjust the maximum depth without having to
reconfigure all settings.
and Set Max Depth
1. Press Shift
2. Press Cancel
to clear the maximum depth without having to reboot the machine or press Z-axis
to adjust maximum depth in one-thousandth increments (e.g., 0.001). A positive
Jog Arrows
value will increase the range of maximum depth, and a negative value will decrease the range of maximum
depth.
3. Press Enter
to accept the setting.
Hot Keys
Keypad
Park Y High or Low
The Park Y function will move the spindle assembly the maximum length of the gantry to the right or left in
Y-axis. This allows the operator to examine the work without interference from the spindle.
1. Press Shift
the gantry.
and Y-axis Left Jog Arrow
2. Press Shift
of the gantry.
and Y-axis Right Jog Arrow
to move the spindle assembly to the left side of
to move the spindle assembly to the right side
Hot Keys
Routers
Lasers
Plasmas
www.multicam.com
Water Jets
v. 02 09
Keypad
Knife Cutters
Innovation. Quality. Performance. Best in Industry. Worldwide.
88
Open Chuck
The Open Chuck function allows operators to verify whether the chuck is open or closed. Once tools have
been removed or modified in the ATC, the chuck must be closed before work can be continued.
and Five
1. Press Shift
to check the status of the chuck.
2. Press Eight
to open the chuck if the display shows the chuck is closed. Tools can be removed
or modified from the ATC.
3. Press Shift
and Five
4. Press Two
to close the chuck or Cancel
to access the chuck status function once tools have been configured.
to exit the Open Chuck screen. Hot Keys
Keypad
Drive Disable
The X-, Y-, and Z-axis drives will be disabled in the event of a system failure or a mechanical obstruction to
prevent possible damage to the individual drives. The operator also has the ability to disable the drives from
the keypad. Once the drives have been disabled, the machine cannot be operated by using the keypad.
Press Shift
and Drive Enable
to disable all drives.
When the drives associated with servo systems are disabled, the power to the motors is also disabled. The
motors associated with stepper systems still have power after the drives are disabled, but there is no output
from the control board.
Hot Keys
Keypad
Routers
Lasers
Plasmas
www.multicam.com
Water Jets
v. 02 09
Knife Cutters
Innovation. Quality. Performance. Best in Industry. Worldwide.
89
Controller Information
The Controller Information function provides information on the versions of software that are loaded in the
controller.
and Help
to display the controller information. This includes the version of machine
1. Press Shift
Init files and firmware, as well as the types of Interface and Control boards.
to access Ethernet information while viewing the controller
2. Press X-axis Down Jog Arrow
information.
to change the IP address if necessary.
3. Press DNC
Hot Keys
Keypad
Execute Self Test
Press Shift
and Zero
to access the self test, which runs a diagnostic on the following:
Memory verification
Rectangle routing
Surface block checking
Automatic Tool Changer (ATC) testing
Origin (Home) testing
Hot Keys
Routers
Lasers
Plasmas
www.multicam.com
Water Jets
v. 02 09
Keypad
Knife Cutters
Innovation. Quality. Performance. Best in Industry. Worldwide.
90
Set Soft Homes
The Set Soft Homes function allows the operator to establish 9 programmable Soft Home positions to record
multiple home positions that can be used in supporting multiple cutting fixtures. These homes stay recorded
in memory even after power has been removed from the system.
1. Press Jog Arrows
should be set.
2. Press Jog Speed
3. Press Shift
to position the center of the bit where the new Soft Home location
to change the Jogging speed if necessary.
and Soft Home
4. Enter a number between 1 and 9 using the number keypad. If the operator wants to save the Z value in the
Soft Home, he or she should contact a MultiCam technician for assistance.
5. Press Enter
to record the new Soft Home.
Hot Keys
Routers
Lasers
Plasmas
www.multicam.com
Water Jets
v. 02 09
Keypad
Knife Cutters
Innovation. Quality. Performance. Best in Industry. Worldwide.
91
Advanced
Advanced Hot Keys are accessed by pressing Shift
and Help
before pressing any of the keypad
and Help
numbers 1-9. The operator will be in the main information screen upon pressing the Shift
sequence the first time.
Main Information Screen
Line 1: Init File Versions
Line 2: Firmware Version
Line 3: Controller and Interface Board rev and ID
Line 4: Keypad version
Ethernet Information Screen
Line 1: Ethernet Information
Line 2: IP Address
Line 3: Net Mask
Line 4: DHCP Server Address (Only shows up if DHCP enabled)
Press DNC
from this screen to be prompted to enable DHCP or specify an IP address.
Power Information Screen
Line 1: Power Information
Line 2: Volts DC Volts AC (Ripple)
Line 3: Recorded Power
Line 4: Glitches: <number of glitches> If this number exceeds 6, a job will be stopped with a power
failure.
Routers
Lasers
Plasmas
www.multicam.com
Water Jets
v. 02 09
Knife Cutters
Innovation. Quality. Performance. Best in Industry. Worldwide.
92
MODBUS Information Screen
Line 1: MODBUS Information
Line 2: Packets sent
Line 3: Number of Timeouts Occurred (TMOs) and Packets Blocked
Drive Temperature Information Screen
The drive temperature information is only applicable to HP4 systems.
Line 1: Drive Info Peak Temperature
Line 2: X Drive Temperature, Y Drive Temperature
Line 3: Z Drive Temperature, Xb Drive Temperature
Line 4: Bus Voltage
Inputs Information Screen
Each column shows the status of the specific limit.
0 = off
1 = on
Machine Information Screen
Line 1: Machine Information
Line 2: Model and Type
Line 3: Serial Number
Keypad
Routers
Lasers
Plasmas
www.multicam.com
Water Jets
v. 02 09
Knife Cutters
Innovation. Quality. Performance. Best in Industry. Worldwide.
93
Advanced Features
Advanced Features help the operator to be more productive by previewing a file before cutting the material
with Dry Run, rotating a file to match the angle of the sheet with Rotate File, cutting an entire sheet of shapes
using the Step and Repeat function, accessing the bar-coded information with the Bar Code Scanner, and
using the Safety Mat as an option for pausing the cutting sequence. Some routers are also available with
Dual Start, an option to maximize the cutting time by creating 2 separate work areas on the same machine.
Keypad
Dry Run
The Dry Run function is an advanced feature that allows the operator to preview the file to be cut while
leaving the feedrate override active. The spindle will stay in the Tool UP position, never entering the material.
The keypad displays Tool 1 Up when the cutter would normally be in the UP position moving between
contours. The keypad displays Tool 1 Down when the cutter would normally be in the material cutting the
contours. This command will function through the DNC or through the internal replay buffer of the machine.
or JobNameServer
1. Make sure that JobServer
has been activated on the computer.
. The keypad display will show a list of the directories in the DNC path.
2. Press DNC
until the blinking cursor is over the directory to be entered.
3. Press Jog Arrows
. The keypad will display the DNC files that are available in that directory, and directories
4. Press Enter
while the
or folders and any associated subfolders are displayed between brackets [ ]. Press Enter
blinking cursor is located over the 2 decimal points at the beginning of the directory to return to the list
of directories if necessary.
5. Press Jog Arrows
executed.
6. Press Start
Routers
until the blinking cursor is over the first letter of the file to be
Lasers
Plasmas
www.multicam.com
Water Jets
v. 02 09
Knife Cutters
Innovation. Quality. Performance. Best in Industry. Worldwide.
7. Press X-axis Down Jog Arrow
8. Press Enter
94
once.
to start the Dry Run process. The operator can press Cancel
to abort the
to change a tool, set up a 2D parameter, or set surface or max depth
selected job file or Pause
Keypad
while holding the file in queue.
Advanced
Rotate File
The Rotate File function is used to rotate the program to match the material. Operators may find it impractical
to square material sufficiently when heavy materials are loaded onto the table, so this function allows the
machine to adjust the parameters of the job file.
to position the center of the bit over the rear right corner
1. Press Jog Arrows
of the material and press Set Home
to set the Rotation Point. The keypad will briefly display the
2. Press the X-axis Down Jog Arrow
rotation setting and then switch back to the main display.
3. Press Start
Routers
to begin the job file. The operator will be prompted to accept or reject the rotation.
Advanced
Keypad
Lasers
Plasmas
www.multicam.com
Water Jets
v. 02 09
Knife Cutters
Innovation. Quality. Performance. Best in Industry. Worldwide.
95
Step and Repeat
The Step and Repeat function is used to make a single job file cut multiple times. Operators can program a
single part of the cutting sequence and include the size of the material to be cut without having to create a
larger file with the detailed parts and motions.
1. Make sure that JobServer
or JobNameServer
2. Access the file by pressing DNC
3. Press Jog Arrows
4. Press Enter
has been activated on the computer.
until the blinking cursor is over the directory to be entered.
. The keypad will display the DNC files that are available in that directory, and directories
while the
or folders and any associated subfolders are displayed between brackets [ ]. Press Enter
blinking cursor is located over the 2 decimal points at the beginning of the directory to return to the list
of directories if necessary.
5. Press Jog Arrows
until the blinking cursor is over the first letter of the file to be
executed. Z-axis Jog Arrows
Arrows
will page up or down one screen at a time, while X-axis Jog
will move up or down one line at a time.
6. Press Start
to access the particular file.
over the blinking cursor, he or she will only receive a display of the
If the operator just presses Enter
file name, size, and date/time created.
7. Press X-axis Down Jog Arrow
8. Press Enter
Routers
twice to access the Step and Repeat function.
to start the Step and Repeat function.
Lasers
Plasmas
www.multicam.com
Water Jets
v. 02 09
Knife Cutters
Innovation. Quality. Performance. Best in Industry. Worldwide.
96
9. Enter the sheet size in X-axis using the number keypad (e.g., 119.565) and press Enter
10. Enter the sheet size in Y-axis using the number keypad (e.g., 48.690) and press Enter
11. Enter the space between the parts using the number keypad (e.g., 0.500) and press Enter
12. Press X-axis Jog Arrows
to select whether the machine should step along the X- or Y-axis.
13. Press X-axis Jog Arrows
to select Yes or No for the Serpentine option.
If X-axis was selected above and serpentine is selected next, then the machine will cut the parts in a line
down the X-axis, move over in the Y-axis, and cut back up the X-axis. This sequence of motions increases
efficiency since the machine will not make a big slew move back to the front of the machine after each
row of parts.
14. Press Enter
Routers
to start the cutting sequence.
Lasers
Plasmas
www.multicam.com
Advanced
Water Jets
v. 02 09
Keypad
Knife Cutters
Innovation. Quality. Performance. Best in Industry. Worldwide.
97
Bar Code Scanner
The MultiCam Bar Code Scanning Interface has been developed to reduce setup time, minimize errors, and
work directly with shop floor work orders.The bar code scanner works in direct conjunction with the
JobPreviewer and DNC. The JobPreviewer is used to produce shop floor work orders, which are
automatically assigned unique bar code identifications. Once the machine operator scans the bar code, DNC
will automatically call up the correct file and send it to the controller. This saves time and reduces the chance
for error.
An excellent tool for communication of special instructions, the work order contains a graphical
representation of the cut file, tool specifications, material descriptions, and user notes. The bar code label on
the work order ensures that the correct job is accessed.
Advanced
Keypad
Safety Mat
The Safety Mat is a pressure-sensitive foot mat that will cause the machine to enter into Pause mode when the
mat is stepped on during machine operations. This Pause mode can only be cleared by pressing the Safety
Mat Reset switch at the operator station and then clearing the error at the keypad.
MultiCam advises operators to pause operations during any changing of tools or materials and recommends
that operations be paused when any disruptive action (e.g., change of shift, emergency situation) occurs in the
cutting area. All cutting operations should be stopped and the machine turned off before any maintenance
Advanced
Keypad
issues are addressed.
Routers
Lasers
Plasmas
www.multicam.com
Water Jets
v. 02 09
Knife Cutters
Innovation. Quality. Performance. Best in Industry. Worldwide.
98
Dual Start
The Dual Start function is available with most CNC systems and requires an Operating (op) station with
options for Home 1 and Home 2. Operators who run the same job several times in a row may choose the Dual
Start option to maximize the table space and increase productivity.
1. Make sure the Dual Start Module has been loaded on the machine.
2. Set Parameter 24 to 1.
3. Set Soft Homes 1 and 2. The system will automatically recognize that Dual Start is being requested. Other
Home values will not work.
a. Press Jog Arrows
location should be set.
to position the center of the bit where the first Soft Home
b. Press Shift
c. Enter 1
and Soft Homes
for Home 1 and press Enter
to record the Soft Home.
d. Press Jog Arrows
location should be set.
to position the center of the bit where the second Soft Home
e. Press Shift
f. Enter 2
and Soft Homes
for Home 2 and press Enter
4. Press DNC
to record the second Soft Home.
5. Press X-axis Jog Arrows
until the blinking cursor is over the appropriate job file.
Routers
Lasers
Plasmas
www.multicam.com
Water Jets
v. 02 09
Knife Cutters
Innovation. Quality. Performance. Best in Industry. Worldwide.
6. Press Enter
99
to access the job file.
7. Push button 1 or 2 on the op station to move the spindle to Soft Home 1 or 2.
8. Press Start
to begin the file.
9. Press the other button on the op station to run the same job at the other Soft Home location after the first
job file has been completed. Operators should make sure the material has been properly loaded at the other
location before beginning the job file at that location.
Advanced
Keypad
Routers
Lasers
Plasmas
www.multicam.com
Water Jets
v. 02 09
Knife Cutters
Innovation. Quality. Performance. Best in Industry. Worldwide.
100
Menu Items
top
Params_2D
X,Y Feedrate
Cut Depth
Tool Lift
Z Plunge Feed
Spindle RPM
Spindle DIR
Rec_Home
Digitize
Digitize Commands
Manual Digitize
Rapid Shape
Using Rapid Shape
Rapid Shape Tips and Troubleshooting
Shutdown
Cut_Utils
Table Mill
Table Mill Tool Parameters
Test Cut
Test Cut Tool Parameters
Circle
Circle Shape Tool Parameters
Rectangle
Rectangle Shape Tool Parameters
Square
Square Shape Tool Parameters
Material Cutoff
RipCut
Polygon
Polygon Shape Tool Parameters
Radiused Rectangle
Radiused Rectangle Shape Tool Parameters
Utility
Clr_Home
No_Spin
Job_Time
ParkPos
SPA Trigg
Lube
PauseCfg
GDrillTest
Inv_Reset
Reboot
AdjSurf
DNC Mode
Routers
Lasers
Plasmas
www.multicam.com
103
104
105
106
107
108
109
110
111
111
113
114
115
117
118
119
120
122
123
124
125
126
127
128
129
130
131
132
133
134
135
137
138
139
139
140
141
142
143
144
145
146
146
147
148
Water Jets
v. 02 09
Knife Cutters
Innovation. Quality. Performance. Best in Industry. Worldwide.
101
DustCtrl
MisterOpt
Tool_Comp
MultiVision
Focus Camera
Fiducial Diameter
Job Scaling
Correlation
Retake Distance
Settling Time
Flip to Cut
Auto Find Setting
Manual Find Setting
Set Camera Scale
Set Camera Offsets
Move to Cam Offsets
Fiducial Check
Setup Check
Connection Test
Slider Test
ATC
Cal_Tool
Tool_Unld
CalGDrill
AdjGDrill
LoadTools
Adj_Tool
Get_Tool
LoadDrill
CfgGDrill
Knife
Set Home w/Knife
Knife Control
XY Feedrate
ZDn Feedrate
KnifeEnabled
Knife Lift
Knife Depth
Knife Dn Delay
Knife Up Delay
Closeness
Rotate Degree
Min. Radius
HomeKnife
Set Knife Offset
Knife Test
Knife Slider Test
Set Knife Res
Routers
Lasers
Plasmas
www.multicam.com
150
151
152
153
154
155
156
157
158
159
160
161
162
163
164
167
168
169
170
171
172
173
174
175
176
177
178
179
180
181
182
183
184
185
186
187
188
189
190
191
192
193
194
195
196
197
198
199
Water Jets
v. 02 09
Knife Cutters
Innovation. Quality. Performance. Best in Industry. Worldwide.
102
KnifeUtil
Cartridge Number
Cartridge Config
Osc Stroke
Cartridge Offsets
Move to Knife Offset
Knife Osc Test
Set Knife 1 Res
Set Knife 2 Res
MatlHand
Roller Setup
Material Pusher
Material Lifter
Air/Knife Sweeper
PopUp Pins
Routers
Lasers
Plasmas
www.multicam.com
200
201
202
204
205
206
207
208
209
210
211
212
213
214
215
Water Jets
v. 02 09
Knife Cutters
Innovation. Quality. Performance. Best in Industry. Worldwide.
103
Params_2D
The Params_2D sub-menu is used to set machine parameters specific to a routing machine. The display
extends 4 rows, so the operator must Jog down to see additional menu items. The sub-menu items allow the
operator to set certain specifications for cutting different materials or removing waste material.
to access the menu system.
1. Press Menu
2. Press Jog Arrows
3. Press Enter
until the blinking cursor is over the P in Params_2D.
to access the Params_2D sub-menu.
4. Press Jog Arrows
until the blinking cursor is over the appropriate option. Certain
menu items will then enter a sub-menu with more selections.
X ,Y Feedrate (Cut Speed)
Cut Depth
Tool Lift
Z Plunge Feed
Spindle RPM
Spindle DIR
Routers
Lasers
Menu
Plasmas
www.multicam.com
Water Jets
v. 02 09
Knife Cutters
Innovation. Quality. Performance. Best in Industry. Worldwide.
104
X & Y Feedrate (Cut Speed)
The X & Y Feedrate refers to the rate, measured in inches per minute (IPM), that the tool will travel in the X,
Y direction through the material while the tool is in the Pen Down (PD) position (i.e., the Cut Speed). These
Speed settings will vary with the type of material used. Metal is usually cut at a slower speed to prevent
possible took breakage, while plastic and wood generally have a faster cut speed to prevent material melting
or burning.
The Cut Speed function can only be used when no feedrate has been programmed in the numerically
controlled (NC) file. The machine will default to 60 IPM if the machine loses power or the controller is
rebooted.
to access the menu system.
1. Press Menu
until the blinking cursor is over the P in Params_2D.
2. Press Jog Arrows
3. Press Enter
to access the Params_2D sub-menu.
until the blinking cursor is over the X in X, Y Feedrate.
4. Press Jog Arrows
5. Press Enter
to adjust the Cut Speed value.
6. Enter the desired Cut Speed value using the number keypad (e.g., 60).
The value shown next to Currently shows at what percentage the feedrate is set.
7. Press Enter
Routers
to register the value and return to the Params_2D menu.
Lasers
Plasmas
www.multicam.com
Params_2D
Water Jets
v. 02 09
Menu
Knife Cutters
Innovation. Quality. Performance. Best in Industry. Worldwide.
105
Cut Depth
The Cut Depth function is used to set how deep the cutter will go below the surface on a cutting move. The
Cut Depth function at the controller is only applicable for 2 dimensional HPGL files that do not have the ZD
command in them, and Cut Depth has no effect on G-Code files or 3D HPGL files.
to access the menu system.
1. Press Menu
until the blinking cursor is over the P in Params_2D.
2. Press Jog Arrows
to access the Params_2D sub-menu.
3. Press Enter
4. Press Jog Arrows
until the blinking cursor is over the C in Cut Depth.
to adjust the Cut Depth.
5. Press Enter
6. Enter the desired Cut Depth value using the number keypad.
7. Press Enter
to record the value and return to the Params_2D menu.
Params_2D
Routers
Lasers
Plasmas
www.multicam.com
Water Jets
v. 02 09
Menu
Knife Cutters
Innovation. Quality. Performance. Best in Industry. Worldwide.
106
Tool Lift
The Tool Lift function is used to raise the tool bit above the surface of the material between cuts and is only
functional for controller functions such as Go Home and Material Cutoff, HPGL programs with no Tool Lift
included, and G-Code programs. This lift allows the spindle to travel above and across the material without
hitting the hold-down clamps. Tool Lift can be modified after the surface is set. The Go Home command will
move the Z-axis to the new tool lift position.
1. Press Menu
to access the menu system.
until the blinking cursor is over the P in Params_2D.
2. Press Jog Arrows
to access the Params_2D sub-menu.
3. Press Enter
until the blinking cursor is over the T in Tool Lift.
4. Press Jog Arrows
to adjust the Tool Lift.
5. Press Enter
6. Enter the desired Tool Lift value using the number keypad (e.g., 0.50).
7. Press Enter
to record the Tool Lift value. The number entered should be a positive number, but the
display will show it as a negative number since movement up from the surface is considered negative while
movement down from the surface is considered positive.
8. Press Cancel
Routers
to return to the main screen.
Lasers
Plasmas
www.multicam.com
Params_2D
Water Jets
v. 02 09
Menu
Knife Cutters
Innovation. Quality. Performance. Best in Industry. Worldwide.
107
Z Plunge Feed
The Z Plunge Feed is the feedrate in inches per minute (IPM) that the tool will travel in the Z-axis direction
from surface to final depth, or the speed the tool enters the material. This speed is only active for 2dimensional HPGL files that do not have a Z Speed or Cut Speed in them. Speed settings for hard materials
should be slow, while speed settings for softer materials, such as plastic and wood, should be faster.
The machine will default to 60 IPM if the machine loses power or the controller is rebooted. The Z Plunge
Feed does not control the speed by which the Z-axis travels from the Tool Lift position to the surface of the
material. This speed is set in the machine parameters by MultiCam to reduce total process time.
1. Press Menu
to access the menu system.
until the blinking cursor is over the P in Params_2D.
2. Press Jog Arrows
3. Press Enter
to access the Params_2D sub-menu.
until the blinking cursor is over the Z in Z Plunge Feed.
4. Press Jog Arrows
to adjust the Z Plunge Feed.
5. Press Enter
6. Enter the desired Z-axis speed using the number keypad (e.g., 60).
7. Press Enter
to record the value and return to the Params_2D menu.
Params_2D
Routers
Lasers
Plasmas
www.multicam.com
Water Jets
v. 02 09
Menu
Knife Cutters
Innovation. Quality. Performance. Best in Industry. Worldwide.
108
Spindle RPM (Menu)
The Spindle RPM is the revolutions per minute that the spindle will spin, and spindle speeds may vary with
the type of material being cut. The operator can enter the spindle speed in the desired RPMs. The spindle
speed can also be set in the cut file and will overwrite what has been entered in the keypad. This value can be
set from the keypad or in the Params_2D sub-menu, which is shown below.
to access the menu system.
1. Press Menu
until the blinking cursor is over the P in Params_2D.
2. Press Jog Arrows
3. Press Enter
to access the Params_2D sub-menu.
until the blinking cursor is over the S in Spindle RPM.
4. Press Jog Arrows
5. Press Enter
to access the Spindle RPM function.
6. Enter the desired Spindle RPM value using the number keypad (e.g., 18000).
7. Press Enter
Routers
to register the value and return to the main screen.
Lasers
Plasmas
www.multicam.com
Params_2D
Water Jets
v. 02 09
Menu
Knife Cutters
Innovation. Quality. Performance. Best in Industry. Worldwide.
109
Spindle DIR
The Spindle DIR allows the operator to adjust the direction the spindle will turn.
to access the menu system.
1. Press Menu
until the blinking cursor is over the P in Params_2D.
2. Press Jog Arrows
to access the Params_2D sub-menu.
3. Press Enter
4. Press Jog Arrows
5. Press Enter
until the blinking cursor is over the S in Spindle DIR.
to toggle between Forward (FWD) and Reverse (REV).
Params_2D
Routers
Lasers
Plasmas
www.multicam.com
Water Jets
v. 02 09
Menu
Knife Cutters
Innovation. Quality. Performance. Best in Industry. Worldwide.
110
Recording a Soft Home
There are 9 different recordable home positions that can be used to support multiple cutting fixtures. These
homes stay recorded even after power has been removed from the system.
to position the center of the bit where the new Soft Home location
1. Press Jog Arrows
is to be set.
2. Press Menu
to access the menu system.
3. Press Jog Arrows
4. Press Enter
until the blinking cursor is over the R in Rec_Home.
to access the Recording a Soft Home function.
5. Enter the desired number (1-9) to record the new home.
Menu
Routers
Lasers
Plasmas
www.multicam.com
Water Jets
v. 02 09
Knife Cutters
Innovation. Quality. Performance. Best in Industry. Worldwide.
111
Digitize
The Digitize function is used for the MultiCam Rapid Shape feature or Manual Digitizing. With either
feature, the operator has the ability to duplicate simple and complex shapes on the router. This will record the
outline on the host PC. Rapid Shape and Manual Digitizing both create a G-Code file that can be imported
into many CAD/CAM systems. MultiCam does offer a DXF conversion file that will allow the G-Code file
to be imported into many design software packages.
or JobNameServer
is visible in
Before starting Digitize, the operator must verify that JobServer
the Windows system tray, the small box in the bottom corner by the system clock, as this means that
JobServer or JobNameServer is active and running on the computer. If this icon is displayed, the operator is
ready to digitize the machine. Not all MultiCam Routers carry the Digitize option, but the Digitize option
Menu
can be purchased from the local distributor or from MultiCam.
Digitize Commands
The Digitize Commands are utilized in Manual Digitizing and Rapid Shape, and only a few of these
commands are used in Rapid Shape.
(Feedrate Increase) allows straight line, point-to-point moves in these G-Code Commands:
1. Linear
G00 for PU,G01 for PD.
(Feedrate Increase) allows moving a series of points that make up a spline in these G-Code
2. Spline
Commands: G25, G26, G27.
a. Press the Spline key to start the spline command.
b. Enter as many points as needed around the curve.
c. Press the Spline key to end the spline command and return to Linear mode.
3. Arc
(Feedrate Decrease) allows an arc to be specified in these G-Code Commands: G02 for clockwise, G03 for counter-clockwise. The Arc will be calculated and presented. After establishing the 3
points of the Arc, the system will return to Linear mode.
a. Enter 3 points: First, Middle, and End.
b. Press the Arc key to start the arc command.
c. Jog to the first point and press Enter
d. Jog to the midpoint and press Enter
e. Jog to the end point and press Enter
Routers
Lasers
Plasmas
www.multicam.com
Water Jets
v. 02 09
Knife Cutters
Innovation. Quality. Performance. Best in Industry. Worldwide.
112
(Spindle RPM Decrease) moves the machine back up to the last Pen Down (PD) point
4. Back Up
entered. Typically 4 points are saved in the point buffer, which only saves PD moves, to allow for backing
up and for generating corners.
5. Set Home
(Set Home) sets the Soft Home to the current position. The current point will become 0,0.
6. Go Home
(Go Home) moves to the current Soft Home position.
(Drive Enable {3}) moves to the start of the last PD. A contour is defined as a
7. Close Contour
complete PD to Pen Up (PU) sequence.
8. 2D/3D
(Move {7}) toggles between 2D and 3D: 2D sets X and Y while 3D sets X, Y, and Z.
Currently, only 2D is available.
(Set Max Depth) toggles between PD and PU mode in these G-Code Commands: M11 for
9. PD/PU
2D PD, M21 for 2D PU, M12 for 3D PD, M22 for 3D PU. A point will not be issued at this time as this
command only toggles the state. The PD or PU command will be generated on the following move. This
allows the operator to produce only one command even if the PD/PU key is pressed multiple times.
(Cancel/Exit) ends the Job and exits Digitizing in the G-Code Command M02. If the current
10. Exit
PD/PU state is PD, then an M21 will be issued to lift the pen prior to exiting.
(Enter) enters a point. When entering a point in Linear mode, either a G00 or a G01 will be
11. Enter
output. The status of the PD or PU will determine which command is generated. A G27 will be output in
Spline mode.
(Spindle RPM Increase) outputs the current point buffer to the Host PC. When
12. Flush Buffer
setting points, the operator can save several points in a point buffer prior to being sent so they are not
immediately visible in the Digitize Window. The Flush Buffer key will flush this buffer, outputting all
points in the buffer so they can be viewed in the Digitize Window. It is not necessary to flush the buffer as
the system will automatically do this at the end of the job.
Menu
Routers
Lasers
Plasmas
www.multicam.com
Water Jets
v. 02 09
Knife Cutters
Innovation. Quality. Performance. Best in Industry. Worldwide.
113
Manual Digitize
The Manual Digitize function creates a G-Code file one line at a time. When manually digitizing, operators
must be sure to enter every point required without overlooking the first Pen Down (PD) move or the final Pen
Up (PU) move on a new contour. The job will be either shown in the Digitize window or opened in
JobPreviewer. Digitize files can also be imported into a CAD/CAM program or directly run back on the
machine.
or JobNameServer
1. Make sure that JobServer
has been activated on the computer.
or move to a location where 0,0 will be located and press Set Home
2. Press Go Home
3. Press Menu
to access the menu system.
4. Press Jog Arrows
until the blinking cursor is over the D in Digitize.
to start digitizing.
5. Press Enter
6. Enter a numerical name for the file to be created. When executing or importing the file, the operator must
include a number before dig.cnc (e.g., 1234dig.cnc).
7. Jog to the start of a contour and press Enter
. This carries the PU move to just above the
first location. Digitize starts in a PU mode, so the first move is a PU move.
8. Press Set Max Depth
to toggle between PU and PD. This enters a PD move at the same X,Y.
9. Stay in PD mode.
10. Jog around the contour and press Enter
11. Press 3
contour.
to add new points.
near the end of the contour. This will position the bit directly over the first point in the
12. Press Enter
to enter the point.
13. Press Set Max Depth
to toggle to PU.
14. Jog to the next contour and repeat the process until all contours have been digitized.
15. Press Go Home
16. Press Exit
Routers
-
to go to 0,0 at the end of the job.
to end the job.
Lasers
Plasmas
www.multicam.com
Water Jets
v. 02 09
Menu
Knife Cutters
Innovation. Quality. Performance. Best in Industry. Worldwide.
114
Rapid Shape
The MultiCam Rapid Shape can automatically digitize both simple and complex shapes. Mounted on any
MultiCam Router, this device enables the router to automatically follow an edge of a pattern or object
placed on the router bed and record the outline on the host PC.
Easy and accurate calibration makes digitizing a variety of materials possible with digitizing speeds typically
of 60 inches/minute. The Rapid Shape software generates a G-Code file for importing to many CAD/CAM
Menu
systems.
Routers
Lasers
Plasmas
www.multicam.com
Water Jets
v. 02 09
Knife Cutters
Innovation. Quality. Performance. Best in Industry. Worldwide.
115
Using Rapid Shape
Once JobServer or JobNameServer has been verified on the system, Rapid Shape can be used in conjunction
with the cutting sequence.
or JobNameServer
1. Make sure JobServer
2. Press Go Home
or move to a location where 0,0 will be located and press Set Home
to access the menu system.
3. Press Menu
until the blinking cursor is over the D in Digitize.
4. Press Jog Arrows
5. Press Enter
is running on the computer.
to access the Digitize sub-menu.
6. Set the 5 options for Rapid Shape: Scan Rate, Step Size, Scan Mode, Add Corners, and Output Start.
a. Scan rate sets the speed the system will auto scan. The default setting is 2.0 per second.
b. Step Size sets the distance along a line between 2 scanned points. The default setting is 0.15.
c. Scan Mode sets the style of scanning to be completed. Operators should select EDGE for templates and
LINE for drawings or patterns.
d. Add Corners adjusts for corners when detected by the system.
e. Output START places START at the beginning of the G-Code file, which is required by some
software packages due to the importance of the G-Code file.
7. Move the cursor to Start Digitize and press Enter
.
8. Enter a numeric file name and press Enter
9. Press Jog Arrows
material.
10. Press Set Home
to place the center of the bit over the front right corner of the
11. Press Enter
to set the home position. This will store the absolute X and Y coordinate locations in the
controllers memory.
Routers
Lasers
Plasmas
www.multicam.com
Water Jets
v. 02 09
Knife Cutters
Innovation. Quality. Performance. Best in Industry. Worldwide.
116
12. Press Jog Arrows
to move the spindle to the edge of the pattern or template. This sets
the direction Rapid Shape will go around the contour of the pattern or template.
13. Press Five
to start the Auto Scan. The system will move back and forth for a few seconds to calibrate
and then start moving in the set direction along the contour of the pattern. The scanner will continue along
the contour until the start point is reached, unless the operator interrupts the sequence.
a. Press Pause
to stop the scanning process if needed.
b. Press Enter
to access manual mode. The operator may continue Auto Scan by moving the spindle
forward along the contour at least the step-size distance, while keeping the laser dot close to but not
actually on the material, and pressing Auto Scan. The system will move back and forth to calibrate
again before continuing around the contour. At the end of the Auto Scan, Digitize will be left in a PU
move.
14. Repeat for any additional contours. The system will enter as many contours as needed.
to exit out of Digitize mode once the part is completely scanned. To display the part on
15. Press Cancel
the computer screen, the operator can open the file in JobPreviewer. The scanned file will be displayed in
the preview window.
Once the scanned file has been completed, it can then be either imported into a CAD/CAM package or
executed at the machine through DNC, though the system will not complete tool offsets if the operator
executes the scanned file from the machine.
Menu
Routers
Lasers
Plasmas
www.multicam.com
Water Jets
v. 02 09
Knife Cutters
Innovation. Quality. Performance. Best in Industry. Worldwide.
117
Rapid Shape Tips and Troubleshooting
1. Scan rate sets the speed the system will auto scan. The default setting is 2.0 per second. A slower scan
rate will result in slightly better accuracy at a longer time, while a faster rate will take less time but have
less accuracy.
2. Step Size sets the distance along a line between 2 scanned points. The default setting is 0.15. The stepsize distance should be small for detailed parts but can be larger for parts with less detail.
3. Scan Mode sets the style of scanning to be completed. Operators should select EDGE for templates and
LINE for drawings or patterns.
4. Add Corners can be adjusted for corners when corners are detected during the cutting sequence.
5. Output START places START at the beginning of the G-Code file, which is required by some software
packages due to the importance of the G-Code file.
Rapid Shape will exit if one of the following occurs:
* The module is not loaded.
The operator should load the module by selecting JobServer or JobNameServer from the MultiCam folder
under the Windows Start menu. Once the module is loaded, the router should be calibrated to the material to
be scanned.
* Rapid Shape found the start of the contour.
The operator should move to the next contour to continue or cancel the sequence.
.
* The operator pressed Pause
The operator can move farther along the contour and restart.
* The system could not find the edge.
The operator can move farther along the contour and restart.
* The system lost a good edge.
The operator can move farther along the contour and restart.
* Rapid Shape has too many points.
The operator can decrease the step size and start over.
* The previous point is too close to Auto Scan.
The operator can move farther along the contour and restart.
Routers
Lasers
Plasmas
www.multicam.com
Menu
Water Jets
v. 02 09
Knife Cutters
Innovation. Quality. Performance. Best in Industry. Worldwide.
118
Shutdown
The operator may select the Shutdown function from the menu items to safely shut the machine down.
1. Press Menu
to access the menu system.
2. Press Jog Arrows
3. Press Enter
until the blinking cursor is over the S in Shutdown.
to access the Shutdown sequence.
4. Press Enter
to shut down the machine. The system will disable the motor drives and prompt the
operator when it is safe to power down the router.
Menu
Routers
Lasers
Plasmas
www.multicam.com
Water Jets
v. 02 09
Knife Cutters
Innovation. Quality. Performance. Best in Industry. Worldwide.
119
Cut_Utils
The Cut Utilities function provides the operator with access to utilities to cut material into common shapes,
surface or resurface material that needs to be flat, test the output of the system, and cut off the remainder of
the material that is presently being cut.
to access the menu system.
1. Press Menu
until the blinking cursor is over the C in Cut_Utils.
2. Press Jog Arrows
3. Press Enter
to access the Cut Utilities sub-menu.
4. Press Jog Arrows
Tabl_Mill
Test_Cut
Circle
Rectangle
Square
Routers
until the blinking cursor is over the appropriate option.
Matl_Cut
RipCut
Polygon
Rect_Rnd
Menu
Lasers
Plasmas
www.multicam.com
Water Jets
v. 02 09
Knife Cutters
Innovation. Quality. Performance. Best in Industry. Worldwide.
120
Table Mill
The Table Mill function is used to surface or resurface the tabletop or any other piece of material that needs to
be flat. The program is designed to use any fly cutter. While a 1.25 cutter is supplied with the table, any size
cutter can be used. The Table Mill function will surface the table in a rectangular area defined between the Set
Home position and the position of the spindle when the Table Mill function is selected. Using the present Set
Home, Cut Depth, X & Y Feedrate, Z Plunge Feed, and Tool Lift, the Table Mill function will also turn the
spindle and the mist lubrication on and off if applicable.
1. Set up the system as if a normal file is to be executed (e.g., Set Home, Set Surface, Tool Lift, Cut Depth,
X & Y Feedrate, and Z Plunge Feed).
2. Set home in the lower right hand corner of the table or the material to be milled.
3. Press Jog Arrows
the material to be milled.
4. Press Menu
to position the cutter in the upper left hand corner of the table or
to access the menu system.
until the blinking cursor is over the C in Cut_Utils.
5. Press Jog Arrows
6. Press Enter
to enter the Cut Utilities sub-menu.
7. Press Jog Arrows
8. Press Enter
until the blinking cursor is over the T in Tabl_Mill.
access the Table Mill function.
9. Enter a tool number using the number keypad and press Enter
10. Enter the tool diameter using the number keypad if a different size is required. The default value is 1.25,
but the value can be changed for a different size cutter.
Routers
Lasers
Plasmas
www.multicam.com
Water Jets
v. 02 09
Knife Cutters
Innovation. Quality. Performance. Best in Industry. Worldwide.
121
11. Press Enter
to accept the value. Operators may press X-axis Down Jog Arrow
Tool Parameters if necessary.
to change
12. Press Start
to execute Table Mill, Cancel
spindle start point.
to reposition the
to abort the function, or Pause
The spindle will start, and the machine will begin to mill the table surface. The overlap between passes is
20% of the tool diameter.
Cut_Utils
Menu
Routers
Lasers
Plasmas
www.multicam.com
Water Jets
v. 02 09
Knife Cutters
Innovation. Quality. Performance. Best in Industry. Worldwide.
122
Table Mill Tool Parameters
The Table Mill Tool Parameters function is used to specify the tool diameter and add lead ins and lead outs.
1. Press X-axis Down Jog Arrow
from the Table Mill Start/Cancel/Pause screen.
to adjust the Table Mill Tool Parameters.
2. Press Enter
a. Tool Diameter
i. Press Enter
over the T in Tool Diam.
ii. Enter the corrected value using the number keypad. Negative numbers should be used for an inside
cut.
iii. Press Enter
to confirm the value and return to the Table Mill Tool Parameters sub-menu.
b. Lead In/Out
i. Press Enter
over the L in Lead In.
ii. Press Enter
to toggle between YES and NO.
c. Lead In Radius
i. Press Enter
over the L in Lead In Rad.
ii. Enter the Lead In Radius value using the number keypad.
iii. Press Enter
Routers
to confirm the value and return to the Table Mill Tool Parameters sub-menu.
Cut_Utils
Menu
Lasers
Plasmas
www.multicam.com
Water Jets
v. 02 09
Knife Cutters
Innovation. Quality. Performance. Best in Industry. Worldwide.
123
Test Cut
The Test Cut function is used to run a sample file to test the output of the system. A 0.25 end mill or small
engraving cutter can be used to execute the test cut file. If a 0.25 bit is used for the test cut, then the machine
will cut a 0.5 circle, 1 diamond, and a 1.5 square. Using the present Set Home, Cut Depth, X & Y
Feedrate, Z Plunge Feed, and Tool Lift, the Test Cut function will also turn the spindle and the mist
lubrication on and off if applicable.
1. Set up the system as if a normal file is to be executed (e.g., Set Home, Set Surface, Tool Lift, Cut Depth,
X & Y Feedrate, and Z Plunge Feed) and make sure the spindle is enabled.
2. Press Menu
to access the menu system.
until the blinking cursor is over the C in Cut_Utils.
3. Press Jog Arrows
4. Press Enter
to access the Cut Utilities sub-menu.
until the blinking cursor is over the T in Test_Cut.
5. Press Jog Arrows
to access the Test Cut function. Operators may press X-axis Down Jog Arrow
6. Press Enter
change Tool Parameters if necessary.
7. Press Start
to execute Test Cut, Cancel
spindle start point.
Routers
Lasers
to
to abort the function, or Pause
to reposition the
Cut_Utils
Menu
Plasmas
www.multicam.com
Water Jets
v. 02 09
Knife Cutters
Innovation. Quality. Performance. Best in Industry. Worldwide.
124
Test Cut Tool Parameters
The Test Cut Tool Parameters function is used to specify the tool diameter and to add lead ins and lead outs.
from the Test Cut Start/Cancel/Pause screen.
1. Press X-axis Down Jog Arrow
to adjust the Test Cut Tool Parameters.
2. Press Enter
a. Tool Diameter
i. Press Enter
over the T in Tool Diam.
ii. Enter the corrected value using the number keypad. Negative numbers should be used for an inside
cut.
iii. Press Enter
to confirm the value and return to the Test Cut Tool Parameters sub-menu.
b. Lead In/Out
i. Press Enter
over the L in Lead In.
ii. Press Enter
to toggle between YES and NO.
c. Lead In Radius
over the L in Lead In Rad.
i. Press Enter
ii. Enter the Lead In Radius value using the number keypad.
iii. Press Enter
Routers
to confirm the value and return to the Test Cut Tool Parameters sub-menu.
Cut_Utils
Menu
Lasers
Plasmas
www.multicam.com
Water Jets
v. 02 09
Knife Cutters
Innovation. Quality. Performance. Best in Industry. Worldwide.
125
Circle
The Circle function is used to run a Circle Shape sample file to test the output of the system. A 0.125 end
mill or small engraving cutter can be used to execute the test cut file. Using the present Set Home, Cut Depth,
X & Y Feedrate, Z Plunge Feed, and Tool Lift, the Circle function will also turn the spindle and the mist
lubrication on and off if applicable.
1. Set up the system as if a normal file is to be executed (e.g., Set Home, Set Surface, Tool Lift, Cut Depth,
X & Y Feedrate, and Z Plunge Feed) and make sure the spindle is enabled.
2. Press Menu
to access the menu system.
3. Press Jog Arrows
4. Press Enter
until the blinking cursor is over the C in Cut_Utils.
to access the Cut Utilities sub-menu.
5. Press Jog Arrows
6. Press Enter
until the blinking cursor is over the C in Circle.
to access the Circle function.
7. Enter the radius of the Circle on the display using the number keypad (e.g., 0.50) and press Enter
Operators may press X-axis Down Jog Arrow
to change Tool Parameters if necessary.
to execute Circle Cut, Cancel
8. Press Start
spindle start point.
Routers
Lasers
to abort the function, or Pause
to reposition the
Cut_Utils
Menu
Plasmas
www.multicam.com
Water Jets
v. 02 09
Knife Cutters
Innovation. Quality. Performance. Best in Industry. Worldwide.
126
Circle Shape Tool Parameters
The Circle Shape Tool Parameters function is used to specify the tool diameter and to add lead ins and lead
outs.
from the Circle Shape Start/Cancel/Pause screen.
1. Press X-axis Down Jog Arrow
2. Press Enter
to access the Circle Shape Tool Parameters.
a. Tool Diameter
i. Press Enter
over the T in Tool Diam.
ii. Enter the corrected value using the number keypad. Negative numbers should be used for an inside
cut.
iii. Press Enter
to confirm the value and return to the Circle Shape Tool Parameters sub-menu.
b. Lead In/Out
i. Press Enter
over the L in Lead In.
ii. Press Enter
to toggle between YES and NO.
c. Lead In Radius
i. Press Enter
over the L in Lead In Rad.
ii. Enter the Lead In Radius value using the number keypad.
iii. Press Enter
Routers
to confirm the value and return to the Circle Shape Tool Parameters sub-menu.
Cut_Utils
Menu
Lasers
Plasmas
www.multicam.com
Water Jets
v. 02 09
Knife Cutters
Innovation. Quality. Performance. Best in Industry. Worldwide.
127
Rectangle
The Rectangle function is used to run a Rectangle Shape sample file to test the output of the system. A 0.25
end mill or small engraving cutter can be used to execute the test cut file. Using the present Set Home, Cut
Depth, X & Y Feedrate, Z Plunge Feed, and Tool Lift, the Rectangle function will also turn the spindle and
the mist lubrication on and off if applicable.
1. Set up the system as if a normal file is to be executed (e.g., Set Home, Set Surface, Tool Lift, Cut Depth,
X & Y Feedrate, and Z Plunge Feed) and make sure the spindle is enabled.
to access the menu system.
2. Press Menu
until the blinking cursor is over the C in Cut_Utils.
3. Press Jog Arrows
4. Press Enter
to access the Cut Utilities sub-menu.
until the blinking cursor is over the R in Rectangle.
5. Press Jog Arrows
6. Press Enter
to access the Rectangle function.
7. Enter the length of the X and Y sides for the Rectangle using the number keypad (e.g., X=19, Y=20).
8. Press Enter
to accept the value.
to accept the value. Operators may press X-axis Down Jog Arrow
9. Press Enter
Tool Parameters if necessary.
10. Press Start
to execute Rectangle Cut, Cancel
the spindle start point.
Routers
Lasers
Plasmas
www.multicam.com
to change
to abort the function, or Pause
Cut_Utils
Water Jets
v. 02 09
to reposition
Menu
Knife Cutters
Innovation. Quality. Performance. Best in Industry. Worldwide.
128
Rectangle Shape Tool Parameters
The Rectangle Shape Tool Parameters function is used to specify the tool diameter and to add lead ins and
lead outs.
from the Rectangle Shape Start/Cancel/Pause screen.
1. Press X-axis Down Jog Arrow
to adjust the Rectangle Shape Tool Parameters.
2. Press Enter
a. Tool Diameter
i. Press Enter
over the T in Tool Diam.
ii. Enter the corrected value using the number keypad. Negative numbers should be used for an inside
cut.
iii. Press Enter
sub-menu.
to confirm the value and return to the Rectangle Shape Tool Parameters
b. Lead In/Out
i. Press Enter
over the L in Lead In.
ii. Press Enter
to toggle between YES and NO.
c. Lead In Radius
i. Press Enter
over the L in Lead In Rad.
ii. Enter the Lead In Radius value using the number keypad.
iii. Press Enter
sub-menu.
Routers
to confirm the value and return to the Rectangle Shape Tool Parameters
Cut_Utils
Menu
Lasers
Plasmas
www.multicam.com
Water Jets
v. 02 09
Knife Cutters
Innovation. Quality. Performance. Best in Industry. Worldwide.
129
Square
The Square function is used to run a Square Shape sample file to test the output of the system using the
present Set Home, Cut Depth, Tool Lift, X & Y Feedrate, and Z Plunge Feed.
1. Set up the system as if a normal file is to be executed (e.g., Set Home, Set Surface, Tool Lift, Cut Depth,
X & Y Feedrate, and Z Plunge Feed).
to access the menu system.
2. Press Menu
until the blinking cursor is over the C in Cut_Utils.
3. Press Jog Arrows
4. Press Enter
to access the Cut Utilities sub-menu.
until the blinking cursor is over the S in Square.
5. Press Jog Arrows
6. Press Enter
to access the Square function.
7. Enter the length of the side for the Square using the number keypad (e.g., 9.000).
8. Press Enter
to accept the value. Operators may press X-axis Down Jog Arrow
Tool Parameters if necessary.
9. Press Start
the start point.
Routers
to execute Square Cut, Cancel
Lasers
to abort the function, or Pause
to reposition
Cut_Utils
Menu
Plasmas
www.multicam.com
to change
Water Jets
v. 02 09
Knife Cutters
Innovation. Quality. Performance. Best in Industry. Worldwide.
130
Square Shape Tool Parameters
The Square Shape Tool Parameters function is used to specify the tool diameter and add lead ins and lead
outs.
from the Square Shape Start/Cancel/Pause screen.
1. Press X-axis Down Jog Arrow
2. Press Enter
to adjust the Square Shape Tool Parameters.
a. Tool Diameter
i. Press Enter
over the T in Tool Diam.
ii. Enter the corrected value using the number keypad. Negative numbers should be used for an inside
cut.
iii. Press Enter
to confirm the value and return to the Square Shape Tool Parameters sub-menu.
b. Lead In/Out
i. Press Enter
over the L in Lead In.
ii. Press Enter
to toggle between YES and NO.
c. Lead In Radius
i. Press Enter
over the L in Lead In Rad.
ii. Enter the Lead In Radius value using the number keypad.
iii. Press Enter
to confirm the value and return to the Square Shape Tool Parameters sub-menu.
Cut_Utils
Routers
Lasers
Plasmas
www.multicam.com
Water Jets
v. 02 09
Menu
Knife Cutters
Innovation. Quality. Performance. Best in Industry. Worldwide.
131
Material Cutoff
The Material Cutoff function will allow the operator to manually cut off the remainder of the material that is
presently cutting in a single, straight-line or diagonal cutting move. Using the present Cut Depth, X & Y
Feedrate, Z Plunge Feed, and Tool Lift, the Material Cutoff function will also turn the spindle and the mist
lubrication on and off if applicable.
1. Set up the system as if a normal file is to be executed (e.g., Set Surface, Tool Lift, Cut Depth, X & Y
Feedrate, and Z Plunge Feed). It is not necessary to set home as the cut will begin at the current X,Y
location of the spindle.
to position the cutter in the desired start position.
2. Press Jog Arrows
to access the menu system.
3. Press Menu
until the blinking cursor is over the C in Cut_Utils.
4. Press Jog Arrows
5. Press Enter
to access the Cut Utilities sub-menu.
until the blinking cursor is over the M in Matl_Cut.
6. Press Jog Arrows
7. Press Enter
to access the Material Cutoff function.
8. Enter the desired tool number if different from the one currently loaded and press Enter
9. Enter the desired value for the X Cutoff Distance using the number keypad (e.g., 0) and press Enter
10. Enter the desired value for the Y Cutoff Distance using the number keypad (e.g., 60) and press Enter
11. Press Start
to execute Material Cutoff, Cancel
reposition the spindle start point.
to abort the function, or Pause
Cut_Utils
Routers
Lasers
Plasmas
www.multicam.com
Water Jets
v. 02 09
to
Menu
Knife Cutters
Innovation. Quality. Performance. Best in Industry. Worldwide.
132
Rip Cut
The Rip Cut function will allow the operator to manually cut wherever the machine is Jogged so that the
operator can remove excess material or even cut out simple shapes if desired. Using the present Cut Depth, X
& Y Feedrate, Z Plunge Feed, and Tool Lift, the Rip Cut function will also turn the spindle and the mist
lubrication on and off if applicable.
1. Set up the system as if a normal file is to be executed (e.g., Set Surface, Tool Lift, Cut Depth, X & Y
Feedrate, and Z Plunge Feed). It is not necessary to set home as the cut will begin at the current X,Y
location of the spindle.
2. Press Jog Arrows
3. Press Menu
to position the cutter in the desired start position.
to access the menu system.
4. Press Jog Arrows
5. Press Enter
until the blinking cursor is over the C in Cut_Utils.
to access the Cut Utilities sub-menu.
until the blinking cursor is over the R in RipCut.
6. Press Jog Arrows
7. Press Enter
to access the Rip Cut function.
8. Press Set Surface
to toggle between Jog and Cut.
to start moving the spindle, which will plunge into the material
9. Press Jog Arrows
after reaching the programmed RPM. The spindle will cut for as long as the Jog button is depressed.
10. Press Set Surface
again and as needed to toggle between Jog and Cut
11. Press Cancel
to exit the Rip Cut mode.
Routers
Lasers
Cut_Utils
Plasmas
www.multicam.com
Water Jets
v. 02 09
Menu
Knife Cutters
Innovation. Quality. Performance. Best in Industry. Worldwide.
133
Polygon
The Polygon function is used to run a Polygon Shape sample file to test the output of the system. A 0.125
end mill or small engraving cutter can be used to execute the test cut file. Using the present Set Home, Cut
Depth, X & Y Feedrate, Z Plunge Feed, and Tool Lift, the Polygon function will also turn the spindle and the
mist lubrication on and off if applicable.
1. Set up the system as if a normal file is to be executed (e.g., Set Home, Set Surface, Tool Lift, Cut Depth,
X & Y Feedrate, and Z Plunge Feed) and verify that the spindle is enabled.
2. Press Menu
to access the menu system.
3. Press Jog Arrows
4. Press Enter
until the blinking cursor is over the C in Cut_Utils.
to access the Cut Utilities sub-menu.
5. Press Jog Arrows
6. Press Enter
until the blinking cursor is over the P in Polygon.
to access the Polygon function.
7. Enter the number of sides for the Polygon using the number keypad (e.g., 3) and press Enter
8. Enter the radius of the Polygon using the number keypad (e.g., 0.5) and press Enter
Operators may press X-axis Down Jog Arrow
9. Press Start
to execute Polygon Cut, Cancel
spindle start point.
to change Tool Parameters if necessary.
to abort the function, or Pause
to reposition the
Cut_Utils
Routers
Lasers
Plasmas
www.multicam.com
Water Jets
v. 02 09
Menu
Knife Cutters
Innovation. Quality. Performance. Best in Industry. Worldwide.
134
Polygon Shape Tool Parameters
The Polygon Shape Tool Parameters function is used to specify the tool diameter and to add lead ins and lead
outs.
1. Press X-axis Down Jog Arrow
2. Press Enter
from the Polygon Shape Start/Cancel/Pause screen.
to adjust the Polygon Shape Tool Parameters.
a. Tool Diameter
i. Press Enter
over the T in Tool Diam.
ii. Enter the corrected value using the number keypad. Negative numbers should be used for an inside
cut.
iii. Press Enter
to confirm the value and return to the Polygon Shape Tool Parameters sub-menu.
b. Lead In/Out
i. Press Enter
over the L in Lead In.
ii. Press Enter
to toggle between YES and NO.
c. Lead In Radius
i. Press Enter
over the L in Lead In Rad.
ii. Enter the Lead In Radius value using the number keypad.
iii. Press Enter
to confirm the value and return to the Polygon Shape Tool Parameters sub-menu.
Cut_Utils
Routers
Lasers
Plasmas
www.multicam.com
Water Jets
v. 02 09
Menu
Knife Cutters
Innovation. Quality. Performance. Best in Industry. Worldwide.
135
Radiused Rectangle
The Radiused Rectangle function is used to run a Radiused Rectangle Shape sample file to test the output of
the system. A 0.25 end mill or small engraving cutter can be used to execute the test cut file. Using the
present Set Home, Cut Depth, X & Y Feedrate, Z Plunge Feed, and Tool Lift, the Radiused Rectangle
function will also turn the spindle and the mist lubrication on and off if applicable.
1. Set up the system as if a normal file is to be executed (e.g., Set Home, Set Surface, Tool Lift, Cut Depth,
X & Y Feedrate, and Z Plunge Feed) and make sure the spindle is enabled.
to access the menu system.
2. Press Menu
until the blinking cursor is over the C in Cut_Utils.
3. Press Jog Arrows
4. Press Enter
to access the Cut Utilities sub-menu.
5. Press Jog Arrows
6. Press Enter
until the blinking cursor is over the R in Rect_Rnd.
to access the Radiused Rectangle function.
7. Enter the length of the X and Y sides for the Rectangle using the number keypad (e.g., X=19, Y=20).
8. Press Enter
to accept the value.
9. Press Enter
to accept the value.
10. Enter the radius of the corners using the number keypad (e.g., 1.5).
Routers
Lasers
Plasmas
www.multicam.com
Water Jets
v. 02 09
Knife Cutters
Innovation. Quality. Performance. Best in Industry. Worldwide.
136
11. Press Enter
to accept the value of the radius. Operators may press X-axis Down Jog Arrow
change Tool Parameters if necessary.
to
12. Press Start
to execute Radiused Rectangle Cut, Cancel
reposition the start point.
to
Routers
Lasers
Plasmas
www.multicam.com
to abort the function, or Pause
Cut_Utils
Menu
Water Jets
v. 02 09
Knife Cutters
Innovation. Quality. Performance. Best in Industry. Worldwide.
137
Radiused Rectangle Shape Tool Parameters
The Radiused Rectangle Shape Tool Parameters function is used to specify the tool diameter and add lead ins
and lead outs.
from the Radiused Rectangle Shape Start/Cancel/Pause screen.
1. Press X-axis Down Jog Arrow
to adjust the Radiused Rectangle Shape Tool Parameters.
2. Press Enter
a. Tool Diameter
i. Press Enter
over the T in Tool Diam.
ii. Enter the corrected value using the number keypad. Negative numbers should be used for an inside
cut.
iii. Press Enter
sub-menu.
to confirm the value and return to the Radiused Rectangle Shape Tool Parameters
b. Lead In/Out
i. Press Enter
over the L in Lead In.
ii. Press Enter
to toggle between YES and NO.
c. Lead In Radius
i. Press Enter
over the L in Lead In Rad.
ii. Enter the Lead In Radius value using the number keypad.
iii. Press Enter
sub-menu.
Routers
to confirm the value and return to the Radiused Rectangle Shape Tool Parameters
Menu
Cut_Utils
Lasers
Plasmas
www.multicam.com
Water Jets
v. 02 09
Knife Cutters
Innovation. Quality. Performance. Best in Industry. Worldwide.
138
Utility
The Utility sub-menu is used to provide the operator with additional options for completing, changing, or
monitoring a cutting sequence. Some of these menu items contain a sub-menu for further specifications.
to access the menu system.
1. Press Menu
until the blinking cursor is over the U in Utility.
2. Press Jog Arrows
3. Press Enter
to access the Utility sub-menu.
until the blinking cursor is over the appropriate option. Certain
4. Press Jog Arrows
menu items will then enter a sub-menu with more selections.
Clr_Home
No_Spin
Job_Time
ParkPos
SPA Trigg
Lube
PauseCfg
Routers
GDrillTest
Inv_Reset
Reboot
AdjSurf
DNC_Mode
Dust Ctrl
MisterOpt
Lasers
Menu
Plasmas
www.multicam.com
Water Jets
v. 02 09
Knife Cutters
Innovation. Quality. Performance. Best in Industry. Worldwide.
139
Clr_Home
The Clr_Home function is used to clear the Soft Home location 0 and will reset to the Hard Home position.
The Hard Home position will bethe origin (0,0) until a new home is set from the menu system.
to access the menu system.
1. Press Menu
until the blinking cursor is over the U in Utility.
2. Press Jog Arrows
to access the Utility sub-menu.
3. Press Enter
until the blinking cursor is over the C in Clr_Home.
4. Press Jog Arrows
to clear the Home position and return to the main display.
5. Press Enter
Utility
Menu
No_Spin
The No_Spin function is used to disable the spindle motor when the operator is using a vinyl knife, pen, or
comparable tool.
to access the menu system.
1. Press Menu
until the blinking cursor is over the U in Utility.
2. Press Jog Arrows
to access the Utility sub-menu.
3. Press Enter
4. Press Jog Arrows
until the blinking cursor is over the N in No_Spin.
to access the No_Spin function.
5. Press Enter
6. Enter the tool number to be set to no spin. Selecting 0 will disable the function.
7. Press Enter
Routers
to accept the tool number and return to the Utility menu.
-
Lasers
Plasmas
www.multicam.com
Utility
Water Jets
v. 02 09
Menu
-
Knife Cutters
Innovation. Quality. Performance. Best in Industry. Worldwide.
140
Job_Time
The Job Time function is used to display the amount of time the previous job required.
to access the menu system.
1. Press Menu
until the blinking cursor is over the U in Utility.
2. Press Jog Arrows
3. Press Enter
to access the Utility sub-menu.
4. Press Jog Arrows
5. Press Enter
until the blinking cursor is over the J in Job_Time.
to view the exact job time.
Utility
Routers
Lasers
Plasmas
www.multicam.com
Water Jets
v. 02 09
Menu
Knife Cutters
Innovation. Quality. Performance. Best in Industry. Worldwide.
141
ParkPos
The ParkPos function is used to set a specific Park location for the X- and Y-axes to assume after each job,
which is useful when currently using only a portion of the available table space. The X- and Y-axes can be set
to move just far enough out of the way for the material to be removed instead of parking all the way to the
rear every time.
to access the menu system.
1. Press Menu
until the blinking cursor is over the U in Utility.
2. Press Jog Arrows
3. Press Enter
to access the Utility sub-menu.
4. Press Jog Arrows
until the blinking cursor is over the P in ParkPos.
to access the Park Position function.
5. Press Enter
6. Enter the desired park position for the spindle in X or enter 0 to use the table size.
7. Press Enter
Routers
to accept the position and return to the Utility menu.
Lasers
Plasmas
www.multicam.com
Utility
Water Jets
v. 02 09
Menu
Knife Cutters
Innovation. Quality. Performance. Best in Industry. Worldwide.
142
SPA Trigg
The Spindle Amperage Trigger (SPA Trigg) function allows the operator to check the quality of the cutting
tool after a set time of consistent cutting so that any changes can be made (e.g., sharpening, alternating) to
prevent any unnecessary wear on the machine. The operator has the option to disable this function by entering
0 at the appropriate prompt.
1. Press Menu
to access the menu system.
until the blinking cursor is over the U in Utility.
2. Press Jog Arrows
3. Press Enter
to access the Utility sub-menu.
4. Press Jog Arrows
until the blinking cursor is over the S in SPA Trigg.
to access the SPA Trigg sub-menu.
5. Press Enter
.
6. Position the cursor over the appropriate parameter to set up the SPA Trigg and press Enter
a. Enter the maximum current level in amps using the number keypad when setting the SPA Level or enter
the time at the max current in seconds when setting the SPA Time.
b. Disable this function by selecting SPA Time and entering 0.
Utility
Menu
Routers
Lasers
Plasmas
www.multicam.com
Water Jets
v. 02 09
Knife Cutters
Innovation. Quality. Performance. Best in Industry. Worldwide.
143
Lube
The Lube function has 4 separate sub-functions that relate to the lubrication process on machines that have the
auto mister installed.
to access the menu system.
1. Press Menu
2. Press Jog Arrows
until the blinking cursor is over the U in Utility.
to access the Utility sub-menu.
3. Press Enter
4. Press Jog Arrows
until the blinking cursor is over the L in Lube.
to access the Lube sub-menu.
5. Press Enter
6. Press Jog Arrows
item.
until the blinking cursor is over the first letter of the appropriate
Lube Now will apply lubrication to the system.
Lube Frequency will allow the operator to set how often the lubrication should be applied to the system.
Lube Duration will specify how long the lubrication should be applied (in msec).
Show Last Lubed will display the last time lubrication was applied to the system.
Utility
Routers
Lasers
Plasmas
www.multicam.com
Water Jets
v. 02 09
Menu
Knife Cutters
Innovation. Quality. Performance. Best in Industry. Worldwide.
144
PauseCfg
The Pause Configuration function allows operators to disregard the pause called out in the M Code (i.e., M01)
usually included for testing purposes.
to access the menu system.
1. Press Menu
2. Press Jog Arrows
until the blinking cursor is over the U in Utility.
to access the Utility sub-menu.
3. Press Enter
4. Press Jog Arrows
until the blinking cursor is over the P in PauseCfg.
to access the Pause Configuration setting.
5. Press Enter
6. Press Y-axis Jog Arrows
7. Press Cancel
Routers
to toggle between Yes and No.
to exit Pause Configuration.
Lasers
Plasmas
www.multicam.com
Utility
Water Jets
v. 02 09
Menu
Knife Cutters
Innovation. Quality. Performance. Best in Industry. Worldwide.
145
GDrillTest
The Gang Drill Test function is used to perform a test of the Gang Drill. If there is no gang drill option on the
router, then the Utility sub-menu will not offer this selection.
to access the menu system.
1. Press Menu
until the blinking cursor is over the U in Utility.
2. Press Jog Arrows
to access the Utility sub-menu.
3. Press Enter
4. Press Jog Arrows
until the blinking cursor is over the GDrillTest menu item.
to test the Gang Drill.
5. Press Enter
6. Press Soft Home
to toggle the Gang Drill on and off.
to raise or lower the drill bank.
7. Press Z-axis Jog Arrows
8. Press the number keys to fire individual drills by number.
Routers
Lasers
Plasmas
www.multicam.com
Utility
Water Jets
v. 02 09
Menu
Knife Cutters
Innovation. Quality. Performance. Best in Industry. Worldwide.
146
Inv_Reset
The Inv_Reset function is used to reset the spindle inverter.
to access the menu system.
1. Press Menu
2. Press Jog Arrows
until the blinking cursor is over the U in Utility.
to access the Utility sub-menu.
3. Press Enter
4. Press Jog Arrows
until the blinking cursor is over the I in Inv_Reset.
to reset the spindle inverter and return to the Utility menu.
5. Press Enter
Utility
Menu
Reboot
The Reboot function is used to restart the machine without having to power down the machine.
1. Press Menu
to access the menu system.
2. Press Jog Arrows
until the blinking cursor is over the U in Utility.
to access the Utility sub-menu.
3. Press Enter
4. Press Jog Arrows
until the blinking cursor is over the R in Reboot.
5. Press Enter
to access the reboot process.
6. Press Enter
to process the reboot of the machine.
Routers
Lasers
Plasmas
www.multicam.com
Utility
Water Jets
v. 02 09
Menu
Knife Cutters
Innovation. Quality. Performance. Best in Industry. Worldwide.
147
AdjSurf
The AdjSurf function is used to adjust the surface setting without having to go through the surfacing routine.
to access the menu system.
1. Press Menu
until the blinking cursor is over the U in Utility.
2. Press Jog Arrows
to access the Utility sub-menu.
3. Press Enter
4. Press Jog Arrows
until the blinking cursor is over the A in AdjSurf.
to adjust the surface.
5. Press Enter
6. Press Z-axis Jog Arrows
to adjust the surface in one-thousandth increments (e.g., 0.001).
Negative numbers will raise the surface, and positive numbers will lower the surface.
7. Press Enter
to accept the setting and return to the main display.
Utility
Routers
Lasers
Plasmas
www.multicam.com
Water Jets
v. 02 09
Menu
Knife Cutters
Innovation. Quality. Performance. Best in Industry. Worldwide.
148
DNC Mode
The DNC Mode function is used to allow the operator to toggle back and forth between local and remote
DNC Modes. Local mode allows the operator to review what files have been saved in the controller, and
remote mode allows the operator to run programs. The system must be set to remote mode to run the file.
The DNC Mode can create a shortcut for commonly used files without the operator having to enter the Utility
sub-menu each time. The controller memory allows a maximum of 20 job files or a limited amount of
memory space for large job files to be saved to the controller. The display will indicate when the memory
capacity is full with a notice showing Error Writing File; Out of Room. The operator will need to delete a job
file from the controller memory before adding any new job files.
1. Press Menu
to access the menu system.
2. Press Jog Arrows
3. Press Enter
until the blinking cursor is over the U in Utility.
to access the Utility sub-menu.
until the blinking cursor is over the D in DNC Mode.
4. Press Jog Arrows
5. Press Enter
being run.
to access the DNC mode. An asterisk will be located to the left of the mode currently
6. Press Y-axis Jog Arrows
to toggle between the DNC Modes. Local mode shows what files have
been saved to the controller while the remote mode shows what files are available in the PC.
7. Press Enter
to accept the selected mode and return to the main display.
Saving Files to Controller DNC
1. Make sure the DNC mode is set for local.
2. Press Shift
Routers
and DNC
Lasers
to access the list of files available in the PC.
Plasmas
www.multicam.com
Water Jets
v. 02 09
Knife Cutters
Innovation. Quality. Performance. Best in Industry. Worldwide.
3. Press Jog Arrows
the controller.
4. Press Enter
149
until the blinking cursor is over the particular job file to be saved to
to accept the job file.
5. Press Start
to save the file to the controller. The operator can access the file from the DNC
function at the keypad.
6. Press Cancel
to return to the main display.
7. Press DNC
to access the files available from the controller.
8. Press Jog Arrows
9. Press Enter
until the blinking cursor is over the particular job file to be run.
to access the job file and then Start
to execute the job file.
Deleting Files from Controller DNC
1. Make sure the DNC mode is set for local.
2. Press DNC
to access the list of job files available in the controller.
3. Press Jog Arrows
from the controller.
4. Press Enter
to access the job file.
5. Press Set Max Depth
6. Press Enter
Routers
until the blinking cursor is over the particular job file to be deleted
to set the system to delete the job file.
to delete the job file.
Lasers
Utility
Plasmas
www.multicam.com
Water Jets
v. 02 09
Menu
Knife Cutters
Innovation. Quality. Performance. Best in Industry. Worldwide.
150
Dust Control
The Dust Control function allows the operator to select whether or not the dust collector will operate in
conjunction with a specific cutting tool. If the dust collector is disabled on a specific tool, then the dust
collector will automatically raise up during the tool loading and remain up during the cutting sequence.
to access the menu system.
1. Press Menu
2. Press Jog Arrows
3. Press Enter
until the blinking cursor is over the U in Utility.
to access the Utility sub-menu.
4. Press Jog Arrows
5. Press Enter
until the blinking cursor is over the D in Dust Ctrl.
to access the dust collector settings.
to disable the dust collector. The dust collector will
6. Enter the appropriate tool number and press Enter
remain in an up position while the tool cuts the material. Operators may undo the disabled status once the
cutting sequence has completed.
Utility
Menu
Routers
Lasers
Plasmas
www.multicam.com
Water Jets
v. 02 09
Knife Cutters
Innovation. Quality. Performance. Best in Industry. Worldwide.
151
MisterOpt
The Mister Option function allows operators to disable the auto mister during the job file. Operators will need
to enable the Mister Option function for the machine to run the auto mister during any following job files.
to access the menu system.
1. Press Menu
2. Press Jog Arrows
until the blinking cursor is over the U in Utility.
to access the Utility sub-menu.
3. Press Enter
4. Press Jog Arrows
until the blinking cursor is over the M in MisterOpt.
to disable the auto mister.
5. Press Enter
6. Press Y-axis Jog Arrows
to save the selection and exit Mister Option.
7. Press Enter
Routers
to toggle between Yes and No.
Lasers
Plasmas
www.multicam.com
Utility
Water Jets
v. 02 09
Menu
Knife Cutters
Innovation. Quality. Performance. Best in Industry. Worldwide.
152
Tool_Comp
The Tool_Comp function is used to select a particular compensation value for a specific tool.
to access the menu system.
1. Press Menu
2. Press Jog Arrows
3. Press Enter
until the blinking cursor is over the T in Tool_Comp.
to access the Tool_Comp function.
4. Enter the correct tool using the number keypad (e.g., 1) and press Enter
5. Enter a tool compensation value that is equal to or less than 0.10 (e.g., 0.10).
6. Press Enter
to accept.
Menu
Routers
Lasers
Plasmas
www.multicam.com
Water Jets
v. 02 09
Knife Cutters
Innovation. Quality. Performance. Best in Industry. Worldwide.
153
MultiVision
MultiVision offers operators the option in completing various projects to use cameras for setting up fiducials,
or reference marks for Vision Tool software, to streamline repetitive cutting projects of similar material or
design. The Vision menu offers several different options for operators to utilize their system for an improved
output. MultiVision offers a few settings that must be set once and then are stored in the controller memory
until those settings are overwritten.
to access the menu system.
1. Press Menu
2. Press Jog Arrows
3. Press Enter
until the blinking cursor is over the V in Vision.
to access the Vision sub-menu.
4. Press Jog Arrows
until the blinking cursor is over the appropriate option. Certain
menu items will then enter a sub-menu with more selections.
Focus Camera
Fiducial Diameter
Job Scaling
Correlation
Retake Distance
Settling Time
Flip to Cut
Auto Find Setting
Manual Find Setting
Set Camera Scale
Set Camera Offsets
Move to Cam Offsets
Fiducial Check
Setup Check
Connection Test
Slider Test
Menu
Routers
Lasers
Plasmas
www.multicam.com
Water Jets
v. 02 09
Knife Cutters
Innovation. Quality. Performance. Best in Industry. Worldwide.
154
Focus Camera
The Focus Camera function is used to set the system to look for the fiducial, calibrate the tool if needed, and
focus the camera. This enables the file to run accurately. The camera must be focused each time the material
thickness changes on a standard machine and only after powering up on an ATC machine.
1. Calibrate Tool #1 and leave it in the spindle for ATC machines. This tool should be the 1/4 End Mill.
(Operators of manual spindles may begin at Step 2.)
2. Set the surface for manual machines and with Tool #1 for ATC machines.
to access the menu system.
3. Press Menu
2. Press Jog Arrows
3. Press Enter
until the blinking cursor is over the V in Vision.
to access the Vision sub-menu.
4. Press Jog Arrows
until the blinking cursor is over the F in Focus Camera.
to access the focus camera function. The ATC or knife-enabled system will prompt the
5. Press Enter
operator to unload the tool. Operators of manual machines may move to Step #10 after calibrating the
tool.
6. Press Enter
to calibrate and surface tool #1.
7. Press Enter
again to unload the tool or Cancel
If the operator presses Enter
, then the system will unload the tool and return to the material.
8. Press Jog Arrows
9. Click on Live Feed
Routers
to leave the tool in place.
to reach the fiducial on the material to be cut.
in the toolbar.
Lasers
Plasmas
www.multicam.com
Water Jets
v. 02 09
Knife Cutters
Innovation. Quality. Performance. Best in Industry. Worldwide.
155
at the prompt until the fiducial is in focus.
10. Jog the spindle using the Z-axis Jog Arrows
to focus the camera on the fiducial.
11. Press Z-axis Jog Arrows
when the fiducial is in focus.
12. Press Enter
Vision
Menu
Fiducial Diameter
The Fiducial Diameter function is used to inform the system as to the size of the fiducial when the system is
searching. This diameter can be set up in either inches or millimeters.
to access the menu system.
1. Press Menu
2. Press Jog Arrows
3. Press Enter
until the blinking cursor is over the V in Vision.
to access the Vision sub-menu.
4. Press Jog Arrows
5. Press Enter
until the blinking cursor is over the F in Fiducial Diameter.
to adjust the Fiducial Diameter.
6. Enter the value using the number keypad (e.g., 0.250).
7. Press Enter
Routers
to save the Fiducial Diameter and return to the Vision menu. Vision
Lasers
Plasmas
www.multicam.com
Water Jets
v. 02 09
Menu
Knife Cutters
Innovation. Quality. Performance. Best in Industry. Worldwide.
156
Job Scaling
The Job Scaling function allows the operator to set the system to use 1:1 scaling in fixed mode or to configure
the scaling based on the distances between the first and second fiducial and between the first and third fiducial
in automatic mode. Fixed mode is used mainly for testing, while most operators will use automatic mode.
to access the menu system.
1. Press Menu
2. Press Jog Arrows
3. Press Enter
until the blinking cursor is over the V in Vision.
to access the Vision sub-menu.
4. Press Jog Arrows
5. Press Enter
until the blinking cursor is over the J in Job Scaling.
to toggle between Auto and Fixed.
Menu
Vision
Routers
Lasers
Plasmas
www.multicam.com
Water Jets
v. 02 09
Knife Cutters
Innovation. Quality. Performance. Best in Industry. Worldwide.
157
Correlation
The Correlation function is used to establish the pass/fail values for settings that are typically in the range of
0.2 to 1.0. This function can be utilized if the material to be cut has a fuzzy or indistinct fiducial and the
camera is unable to capture a clear image. If the correlation value is too low or too high, it will be rejected.
to access the menu system.
1. Press Menu
2. Press Jog Arrows
3. Press Enter
until the blinking cursor is over the V in Vision.
to access the Vision sub-menu.
until the blinking cursor is over the C in Correlation Value.
4. Press Jog Arrows
5. Press Enter
to access the Correlation Value function.
6. Enter the correlation value using the number keypad (e.g., 0.200).
7. Press Enter
Routers
to save the value and return to the Vision menu.
Lasers
Plasmas
www.multicam.com
Vision
Water Jets
v. 02 09
Menu
Knife Cutters
Innovation. Quality. Performance. Best in Industry. Worldwide.
158
Retake Distance
The Retake Distance function allows the operator to improve the accuracy of the picture. The system will
calculate how far away the fiducial is when a picture is taken. If that distance is greater than the retake
distance, the camera will center the fiducial and take another picture. Operators should select a small distance
(e.g., 0.002) to get the best results under the Fiducial Check function.
1. Press Menu
to access the menu system.
2. Press Jog Arrows
3. Press Enter
until the blinking cursor is over the V in Vision.
to access the Vision sub-menu.
4. Press Jog Arrows
5. Press Enter
until the blinking cursor is over the R in Retake Distance.
to access the Retake Distance function.
6. Enter the distance for the camera to adjust so that the fiducial can be pictured clearly (e.g., 0.2 or 0.127
mm).
to save the distance and return to the Vision menu.
7. Press Enter
Routers
Lasers
Plasmas
www.multicam.com
Vision
Water Jets
v. 02 09
Menu
Knife Cutters
Innovation. Quality. Performance. Best in Industry. Worldwide.
159
Settling Time
The Settling Time function is used to specify how long the system must wait before reading the fiducial. This
is helpful in case the camera is shaking after slewing into position. Most systems work best with 20 ms.
to access the menu system.
1. Press Menu
until the blinking cursor is over the V in Vision.
2. Press Jog Arrows
to access the Vision sub-menu.
3. Press Enter
4. Press Jog Arrows
5. Press Enter
until the blinking cursor is over the S in Settling Delay.
to adjust the Settling Delay.
6. Enter the value using the number keypad (e.g., 200 ms).
to save the delay time and return to the Vision menu.
7. Press Enter
Routers
Lasers
Plasmas
www.multicam.com
Vision
Water Jets
v. 02 09
Menu
Knife Cutters
Innovation. Quality. Performance. Best in Industry. Worldwide.
160
Flip to Cut
The Flip to Cut function is used to complete cutting sequences for both sides of the material. Operators who
require different types of cuts on either side of the material can run the file, flip the material, and finish the
cutting sequence. In order to properly align the material for the reverse cut, operators will need to have popup pins installed on their machines.
to access the menu system.
1. Press Menu
2. Press Jog Arrows
3. Press Enter
until the blinking cursor is over the V in Vision.
to access the Vision sub-menu.
4. Press Jog Arrows
until the blinking cursor is over the F in Flip to Cut.
to toggle between Yes and No.
5. Press Enter
Vision
Routers
Lasers
Plasmas
www.multicam.com
Water Jets
v. 02 09
Menu
Knife Cutters
Innovation. Quality. Performance. Best in Industry. Worldwide.
161
Auto Find Setting
The Auto Find Setting function is used to specify the distance that the system will scan for the fiducial before
prompting the operator to Jog to the proper location if the fiducial is out of range. Auto Find Settings will
prompt the operator to Jog to the area where the first fiducial should be without trying to auto find it and will
only search for the second and later fiducials by looking in the area of where they should be.
to access the menu system.
1. Press Menu
2. Press Jog Arrows
3. Press Enter
until the blinking cursor is over the V in Vision.
to access the Vision sub-menu.
4. Press Jog Arrows
5. Press Enter
until the blinking cursor is over the A in Auto Find Setting.
to access the Auto Find Setting function.
6. Enter the distance for the camera to scan for the fiducial (e.g., 0.2 or 0.127 mm) or leave as 0 so the
operator may manually locate the second and third fiducials.
7. Press Enter
Routers
to save the distance and return to the Vision menu.
Lasers
Plasmas
www.multicam.com
Vision
Water Jets
v. 02 09
Menu
Knife Cutters
Innovation. Quality. Performance. Best in Industry. Worldwide.
162
Manual Find Setting
The Manual Find Setting function can be utilized once the Auto Find Setting has been disabled. Operators can
enter 0 under Auto Find Setting before selecting Manual Find Setting and then select to either Jog the tool
to the fiducial or Jog the camera to the fiducial. Operators can press Enter
is directly above the fiducial.
1. Press Menu
to access the menu system.
2. Press Jog Arrows
3. Press Enter
once the tool bit or the camera
until the blinking cursor is over the V in Vision.
to access the Vision sub-menu.
4. Press Jog Arrows
5. Press Enter
until the blinking cursor is over the M in Manual Find Setting.
to access the Manual Find Setting function.
6. Press X-axis Jog Arrows
to move between Jog Tool to Fid. and Jog Camera to Fid. The
double arrows show which setting is active.
7. Press Enter
Routers
to return to the Vision menu.
Lasers
Vision
Plasmas
www.multicam.com
Water Jets
v. 02 09
Menu
Knife Cutters
Innovation. Quality. Performance. Best in Industry. Worldwide.
163
Set Camera Scale
The Set Camera Scale function is used to calibrate the camera scale. The operator specifies a distance to
which the machine will move, take a picture, move back, take a picture, calculate the scale, and save the
camera scale. The camera scale can be set at the initial setup and then will default to 1000. Operators should
repeat the Set the Camera Scale process only if the diameter of the fiducial changes between job files
(e.g., 0.25 to 0.375).
1 Press Jog Arrows
to reach a fiducial.
2. Press Menu
to access the menu system.
3. Press Jog Arrows
4. Press Enter
until the blinking cursor is over the V in Vision.
to access the Vision sub-menu.
5. Press Jog Arrows
until the blinking cursor is over the S in Set Camera Scale.
6. Press Enter
to access the Set Camera Scale function. The keypad display will prompt the operator for
a move size. The operator specifies a distance to which the machine will move, take a picture, move back,
take a picture, calculate the scale, and save the camera scale.
7. Enter a value of 0.2 for 1 FOV lens (0.127 for 6.35 mm) for a standard Ethernet camera and press
Enter. The camera will complete a series of 0.2 (0.127 mm) moves off the fiducial point as the
camera checks for pixels per inch (mm). The scale will be based on these readings. A typical scale value
will be 1000 100 for a 1 field of view.
8. Press Enter
at the prompt to begin calibration.
to reach the fiducial on the material to be cut and press Enter
Vision
Menu
9. Press Jog Arrows
Routers
Lasers
Plasmas
www.multicam.com
Water Jets
v. 02 09
Knife Cutters
Innovation. Quality. Performance. Best in Industry. Worldwide.
164
Set Camera Offsets
The Set Camera Offsets function is used to set the camera offsets based on the center of the spindle and the
center of the camera by drilling a hole with the Cut Depth entered in the Params_2D menu. The system
prompts the operator to Jog over until the fiducial is close to the center of the computer screen. The location
does not have to be exact. Camera offsets are usually set at installation and do not need to be reset unless the
spindle is replaced.
1. Place a piece of white tape over a black material, such as a dark laminate, to set the camera offset.
2. Set the surface on the white tape using a 1/4 bit.
a. Press Jog Arrows
to position the tool bit anywhere over the material.
b. Place the grounding collar on the ATC mounting groove in the spindle tool holder.
c. Press Set Surface
d. Place the surface block on top of the white tape on the dark laminate underneath the tool.
e. Press Z-axis Jog Arrows
to lower the spindle until the bit is just above the surface block. The
operator should monitor the Jog speed when lowering the Z-axis as the machine will only recognize the
surface block when 0 is pressed. The spindle could crash into the material or the surface block and break
the bit.
f. Press and hold Zero
to begin the surfacing routine. This will cause the Z-axis to move down slowly
until the tool comes in contact with the surface block and then move up above the surface block to the
Tool Lift Height.
g. Remove the grounding collar and surface block before setting home.
Routers
Lasers
Plasmas
www.multicam.com
Water Jets
v. 02 09
Knife Cutters
Innovation. Quality. Performance. Best in Industry. Worldwide.
165
3. Set Home at the center of the tape.
a. Press Jog Arrows
be drilled.
to place the center of the bit over the tape where the hole will
b. Press Set Home
c. Press Enter
to accept. This will store the absolute X and Y coordinate locations in the memory.
4. Set the Cut Depth from the Params_2D menu to cut through the tape (e.g., 0.020 or 0.508 mm).
a. Press Menu
to access the menu system.
b. Press Jog Arrows
c. Press Enter
until the blinking cursor is over the P in Params_2D.
to access the Params_2D sub-menu.
d. Press Jog Arrows
e. Press Enter
until the blinking cursor is over the C in Cut Depth.
to adjust the Cut Depth.
f. Enter the desired Cut Depth value using the number keypad.
g. Press Enter
Routers
to record the value and return to the Params_2D menu.
Lasers
Plasmas
www.multicam.com
Water Jets
v. 02 09
Knife Cutters
Innovation. Quality. Performance. Best in Industry. Worldwide.
166
5. Set the Camera Offset.
a. Press Menu
to access the menu system.
b. Press Jog Arrows
c. Press Enter
until the blinking cursor is over the V in Vision.
to access the Vision sub-menu.
d. Press Jog Arrows
until the blinking cursor is over the S in Set Camera Offsets.
e. Press Enter
to access Set Camera Offsets. The spindle will move to the ATC to load Tool #1 if no
tool is loaded, return to the material, and drill a hole based on the Cut Depth.
6. Remove the dark laminate before running the job file.
Routers
Lasers
Plasmas
www.multicam.com
Vision
Water Jets
v. 02 09
Menu
Knife Cutters
Innovation. Quality. Performance. Best in Industry. Worldwide.
167
Move to Cam Offsets
The Move to Camera Offsets function is mainly used as a verification tool to center the camera over the
fiducial.
to access the menu system.
1. Press Menu
until the blinking cursor is over the V in Vision.
2. Press Jog Arrows
3. Press Enter
to access the Vision sub-menu.
4. Press Jog Arrows
until the blinking cursor is over the M in Move to Cam Offsets.
to move the system to the camera offsets.
5. Press Enter
in the toolbar.
6. Click on Live Feed
7. Press Jog Arrows
to move the camera over a fiducial.
to bring the fiducial into clearer view.
8. Press Z-axis Jog Arrows
9. Press Enter
Routers
once the fiducial is clear and return to the Vision menu.
Lasers
Plasmas
www.multicam.com
Vision
Water Jets
v. 02 09
Menu
Knife Cutters
Innovation. Quality. Performance. Best in Industry. Worldwide.
168
Fiducial Check
The Fiducial Check function allows the operator to determine how far out of square the machine is. Once the
fiducials are found, the system calculates the X,Y Offset and Rotation values. Based on these values, the
system can relocate the fiducials and display them in MotionMechanic, showing how far off the fiducials are
in the X- and Y-axes. Once the fiducials are relocated, the display will prompt the operator about aborting the
job. Fiducial Check works in conjunction with Retake Distance.
1. Press Menu
to access the menu system.
2. Press Jog Arrows
3. Press Enter
until the blinking cursor is over the V in Vision.
to access the Vision sub-menu.
4. Press Jog Arrows
until the blinking cursor is over the F in Fiducial Check.
to access the Fiducial Check function.
5. Press Enter
6. Press X-axis Jog Arrows
until the double arrows are to the left of the appropriate action.
a. Enable Check allows the system to determine how much the table configuration has changed.
b. Disable Check allows the system to continue operations without determining any change.
7. Press Enter
Routers
to engage the selected action and return to the Vision menu. Vision
Lasers
Plasmas
www.multicam.com
Water Jets
v. 02 09
Menu
Knife Cutters
Innovation. Quality. Performance. Best in Industry. Worldwide.
169
Setup Check
The Setup Check function is used to validate the XY camera offsets and scale. Operators can also determine if
the camera is mounted parallel to the axis. These 3 tests (i.e., offsets, scale, and parallel mounting) should be
completed if the operator notices an error in the cut file. If the system fails on any of these tests, then
operators should reset the Camera Offsets and/or reset the Camera Scale and parallel mounting.
1. Press Menu
to access the menu system.
2. Press Jog Arrows
3. Press Enter
until the blinking cursor is over the V in Vision.
to access the Vision sub-menu.
until the blinking cursor is over the S in Setup Check.
4. Press Jog Arrows
5. Press Enter
twice to begin the Setup Check function.
6. Press Jog Arrows
7. Press Enter
to position the router tool precisely over a fiducial.
to begin the tests.
Test 1 (XY Camera Offsets) moves the camera over and validates the XY Camera offsets. If the XY
offset is more than 0.050 (1.27mm), then the test will fail and the Setup Check will abort.
Test 2 (Camera Scale) automatically centers the camera over the fiducial. After finding the center, the
camera moves 0.010 (0.25mm) in both X and Y to validate the scale. If the camera cannot locate the
fiducial or find the center, then operators should reset the camera scale and rerun the test.
Test 3 (Camera Mounting Parallel to Axis) uses the results of Test 2 to determine if the camera is
rotated. If the camera is rotated by more than 10 pixels, this test will fail.
8. Press Cancel
Routers
to exit the Setup Check and return to the Vision menu.
Lasers
Plasmas
www.multicam.com
Vision
Water Jets
v. 02 09
Menu
Knife Cutters
Innovation. Quality. Performance. Best in Industry. Worldwide.
170
Connection Test
The Connection Test function is used to test the communication between the controller and the host PC via
the VisionTool4 or MultiVision and JobServer applications. The screen is for information only, and operators
can report any errors to Technical Support.
to access the menu system.
1. Press Menu
2. Press Jog Arrows
until the blinking cursor is over the V in Vision.
to access the Vision sub-menu.
3. Press Enter
4. Press Jog Arrows
5. Press Enter
to begin the Connection Test.
6. Press Cancel
Routers
until the blinking cursor is over the C in Connection Test.
to exit the Communication test and return to the Vision menu. Vision
Lasers
Plasmas
www.multicam.com
Water Jets
v. 02 09
Menu
Knife Cutters
Innovation. Quality. Performance. Best in Industry. Worldwide.
171
Slider Test
The Slider Test function will test the slider to make sure it is working properly by moving the camera along
the Z-axis. Not all cameras are on a slider, so this test will not be available on all systems.
to access the menu system.
1. Press Menu
until the blinking cursor is over the V in Vision.
2. Press Jog Arrows
to access the Vision sub-menu.
3. Press Enter
4. Press Jog Arrows
until the blinking cursor is over the S in Slider Test.
to begin the Slider Test.
5. Press Enter
to raise or lower the slider. The Slider Test screen will show whether
6. Press the Z-axis Jog Arrows
or not the camera is up or down.
to exit the Slider test and return to the Vision menu. If the operator leaves the slider
7. Press Cancel
down when canceling the test, the system will move the slider up before returning to the Vision menu.
Vision
Routers
Lasers
Plasmas
www.multicam.com
Water Jets
v. 02 09
Menu
Knife Cutters
Innovation. Quality. Performance. Best in Industry. Worldwide.
172
ATC
The Automatic Tool Changer (ATC) sub-menu is used to calibrate, adjust, load, and unload tools and is only
available on machines with the ATC option.
to access the menu system.
1. Press Menu
until the blinking cursor is over the A in ATC.
2. Press Jog Arrows
3. Press Enter
to access the ATC sub-menu.
4. Press Jog Arrows
Cal_Tool
Tool_Unld
CalGDrill
AdjGDrill
LoadTools
until the blinking cursor is over the appropriate option.
Adj_Tool
Get_Tool
LoadDrill
CfgGDrill
Menu
Routers
Lasers
Plasmas
www.multicam.com
Water Jets
v. 02 09
Knife Cutters
Innovation. Quality. Performance. Best in Industry. Worldwide.
173
Tool Calibration
The Tool Calibration function is used to calibrate new tools when a new tool is inserted into the ATC. The
machine will store the Z-axis tool offsets of the new tool, and this allows for fast tool changes. The Z-axis
tool offset of each tool is stored in memory even after the machine is turned off.
1. Make sure the tool to be calibrated has been properly loaded in the ATC.
to access the menu system.
2. Press Menu
3. Press Jog Arrows
4. Press Enter
until the blinking cursor is over A in ATC.
to access the ATC sub-menu.
5. Press Jog Arrows
6. Press Enter
until the blinking cursor is over the C in Cal_Tool.
to access the Tool Calibration function.
7. Select the number of the tool to calibrate using the number keypad (e.g., 1).
. The spindle will move over to the tool carousel, unload the tool if one is currently in
8. Press Enter
place, rotate to the selected tool, and load that tool into the system. The system will then move over the
calibration block.
9. Press the Z-axis Jog Arrows
to lower the spindle until it is near the top of the calibration block.
10. Place the grounding cradle on the ATC mounting groove in the spindle tool holder.
to begin the tool calibration. Once Zero
is pressed, the Z-Axis will move
11. Press and hold Zero
down slowly until it senses the calibration block. It will then lift off the block up to maximum Z height.
12. Remove the mounting collar before beginning work.
Routers
Lasers
Plasmas
www.multicam.com
ATC
Water Jets
v. 02 09
Menu
Knife Cutters
Innovation. Quality. Performance. Best in Industry. Worldwide.
174
Tool Unload
The Tool Unload function allows the ATC to function as a non-Tool Changer. This is helpful when running a
job that uses 1 tool for a long period of time.
to access the menu system.
1. Press Menu
until the blinking cursor is over the A in ATC.
2. Press Jog Arrows
to access the ATC sub-menu.
3. Press Enter
4. Press Jog Arrows
until the blinking cursor is over the T in Tool_Unld.
to unload a tool.
5. Press Enter
6. Enter the appropriate number using the number keypad to select the function to be performed (e.g., 2 will
disable the automatic unload at the end of the job).
7. Press Enter
to accept the selection. The system will return to the ATC menu.
ATC
Routers
Lasers
Plasmas
www.multicam.com
Water Jets
v. 02 09
Menu
Knife Cutters
Innovation. Quality. Performance. Best in Industry. Worldwide.
175
Gang Drill Calibration
The Automatic Tool Changer (ATC) requires that the drills be calibrated only when a new drill bit is inserted
into a drill in the holder. The machine will store the Z-axis tool offsets of the new tool, and this allows for fast
tool changes. The Z-axis tool offset of each tool is stored in memory even after the machine is turned off.
Gang Drill Calibration can be completed after the operator has completed loading drills.
to access the menu system.
1. Press Menu
until the blinking cursor is over the A in ATC.
2. Press Jog Arrows
3. Press Enter
to access the ATC sub-menu.
until the blinking cursor is over the C in CalGDrill.
4. Press Jog Arrows
5. Press Enter
block.
to calibrate a gang drill. The #1 drill will move over to the calibration block or surface
6. Press Z-axis Jog Arrows
to lower the spindle until it is near the top of the block.
for Manual when calibrating only 1 drill after a bit change. When the drill has been
a. Press One
calibrated, the display will return to the ATC menu.
b. Press Two
for Auto to begin the tool calibration. The Z-axis will move down slowly until it
senses the block and will then lift off the block up to maximum Z height. Each drill will move over the
block and go through the same motion until all are calibrated. When all of the drills are calibrated, the
Menu
display will return to the ATC menu.
ATC
Routers
Lasers
Plasmas
www.multicam.com
Water Jets
v. 02 09
Knife Cutters
Innovation. Quality. Performance. Best in Industry. Worldwide.
176
AdjGDrill
The Adjust Gang Drill function allows the operator to select an individual drill and make minor adjustments.
This prevents the operator from having to redo the settings on all drills when only one drill needs to be
modified.
to access the menu system.
1. Press Menu
until the blinking cursor is over the A in ATC.
2. Press Jog Arrows
to access the ATC sub-menu.
3. Press Enter
4. Press Jog Arrows
until the blinking cursor is over the A in AdjGDrill.
to access the gang drill settings individually.
5. Press Enter
6. Enter the number of the drill to be adjusted (e.g., 1) and press Enter
to adjust the drill by the thousandths. Operators can make positive or
7. Press X-axis Jog Arrows
negative adjustments.
to save the adjustment and return to the ATC sub-menu.
8. Press Enter
Routers
Lasers
Plasmas
www.multicam.com
ATC
Water Jets
v. 02 09
Menu
Knife Cutters
Innovation. Quality. Performance. Best in Industry. Worldwide.
177
Load Tools
The Load Tools function is used to rotate the carousel on ATC systems. The current tool number will be
displayed once LoadTools is selected.
to access the menu system.
1. Press Menu
until the blinking cursor is over the A in ATC.
2. Press Jog Arrows
3. Press Enter
to access the ATC sub-menu.
4. Press Jog Arrows
5. Press Enter
until the blinking cursor is over the L in LoadTools.
to access the Load Tools function.
6. Enter the location number of the tool to be loaded (e.g., 1).
7. Press Enter
. The carousel will rotate to that tool number location.
8. Load the tool into the corresponding slot for that number.
9. Repeat steps 6-8 for the remaining tools.
10. Press Cancel
to rotate the carousel back to its original position.
Routers
Lasers
Plasmas
www.multicam.com
ATC
Water Jets
v. 02 09
Menu
Knife Cutters
Innovation. Quality. Performance. Best in Industry. Worldwide.
178
Adjust Tool
The Adjust Tool function is used to adjust the length of a tool after the tool has been calibrated and the
surface has been set. Tools must be calibrated before they can be adjusted.
to access the menu system.
1. Press Menu
until the blinking cursor is over the A in ATC.
2. Press Jog Arrows
to access the ATC sub-menu.
3. Press Enter
4. Press Jog Arrows
until the blinking cursor is over the A in Adj_Tool.
to access the Adjust Tool function.
5. Press Enter
6. Enter the number of the tool to adjust using the number keypad (e.g., 1).
to adjust the tool.
7. Press Enter
8. Enter the adjusting factor for the selected tool using the number keypad (e.g., -0.001). Positive numbers
will increase and negative numbers will decrease the length of the tool.
to adjust the tool. The display will return to the ATC menu. ATC
9. Press Enter
Routers
Lasers
Plasmas
www.multicam.com
Water Jets
v. 02 09
Menu
Knife Cutters
Innovation. Quality. Performance. Best in Industry. Worldwide.
179
Get_Tool
The Get_Tool function allows the operator to retrieve a specific tool and have it brought to the front of the
machine.
1. Press Menu
to access the menu system.
2. Press Jog Arrows
3. Press Enter
until the blinking cursor is over A in ATC.
to access the ATC sub-menu.
4. Press Jog Arrows
until the blinking cursor is over the G in Get_Tool.
5. Press Enter
to access the Get_Tool function and enter the tool number (e.g., 1).
6. Press Enter
to enable the spindle to retrieve the tool and bring it to the front of the machine.
Menu
ATC
Routers
Lasers
Plasmas
www.multicam.com
Water Jets
v. 02 09
Knife Cutters
Innovation. Quality. Performance. Best in Industry. Worldwide.
180
Load Drill
The Gang Drill function is used to allow easy access for operators to load and unload drills. The menu item
should appear in the ATC sub-menu as LoadDrill.
1. Press Menu
to access the menu system.
2. Press Jog Arrows
3. Press Enter
until the blinking cursor is over A in ATC.
to access the ATC sub-menu.
4. Press Jog Arrows
5. Press Enter
until the blinking cursor is over the L in LoadDrill.
to load a drill. The machine will move to the Hard Home position.
6. Enter the number of the drill to be lowered (e.g., 1) or press Set Max Depth
to lower all drills.
7. Press numbers 2 through 9 to access each following drill. Any currently lowered drill is raised before the
selected drill is lowered, and the lowered drill is displayed on the keypad. Operators can press Zero to
retract any drill that is already lowered.
8. Adjust the set screw so that any existing bit can be removed or a new bit can be inserted.
9. Insert a drill bit into the drill.
10. Adjust the set screw to hold the bit securely.
11. Repeat steps 7-10 for each drill as needed.
12. Press Cancel
Routers
to retract any lowered drill and return the display to the ATC sub-menu.
ATC
Lasers
Plasmas
www.multicam.com
Water Jets
v. 02 09
Menu
Knife Cutters
Innovation. Quality. Performance. Best in Industry. Worldwide.
181
CfgGDrill
The Configure Gang Drill function is used to set the machine to either unload the tool automatically or to
establish an unload distance for manually unloading the tool.
1. Press Menu
to access the menu system.
2. Press Jog Arrows
3. Press Enter
until the blinking cursor is over A in ATC.
to access the ATC sub-menu.
4. Press Jog Arrows
5. Press Enter
until the blinking cursor is over the C in CfgGDrill.
to access the gang drill configuration.
6. Press Enter
to toggle between No (N) and Yes (Y). Operators can set the unload distance if the
configuration is set to No.
7. Press Cancel
Routers
to return to the ATC sub-menu.
Lasers
Plasmas
www.multicam.com
ATC
Water Jets
v. 02 09
Menu
Knife Cutters
Innovation. Quality. Performance. Best in Industry. Worldwide.
182
Knife
The Knife sub-menu is used to establish the knife parameters specific to a routing machine. Operators may
elect to order a tangential knife, tangential-oscillating knife, or cartridge knife. The tangential knife is
designed to remain tangent to the material or profile during the cutting sequence, while the oscillating knife
includes an up-and-down motion during the cutting. The cartridge knife allows the operator to switch out
knives and access the saved parameters for each cartridge.
The tangential knife can be specialized as either a straight blade, a pizza-wheel blade that has a 45mm
diameter and holder, or a creasing wheel that bends straight lines into material. The oscillating knife has a
straight blade formation that moves at approximately 2000 Hz and is preferable for harder materials,
excluding wood or metal. The cartridge knife offers up to 20 options for blade types. Most operators using the
knife option are cutting vinyl, cloth, or plastic.
to access the menu system.
1. Press Menu
2. Press Jog Arrows
3. Press Enter
until the blinking cursor is over the K in Knife.
to access the Knife sub-menu.
4. Press Jog Arrows
until the blinking cursor is over the appropriate option. Certain
menu items will then enter a sub-menu with more selections.
Cartridge
Tangential & Oscillating
Set Home w/Knife
Knife Control
XY Feedrate
ZDn Feedrate
Knife Lift
Knife Depth
Knife Dn Dly
Knife Up Dly
Closeness
Rotate Degree
Min. Radius
KnifeEnabled
Knife Lift
Knife Depth
Closeness
Rotate Degree
Min. Radius
Home Knife
Set Knife Offset
Knife Test
Knife Slider Test
Set Knife Res
Menu
Routers
Lasers
Plasmas
www.multicam.com
Water Jets
v. 02 09
Knife Cutters
Innovation. Quality. Performance. Best in Industry. Worldwide.
183
Set Home w/Knife
The Set Home w/Knife function is mainly used in the cartridge knife system when operators are not including
the spindle in the job file. The setting can be turned ON and OFF.
to access the menu system.
1. Press Menu
until the blinking cursor is over the K in Knife.
2. Press Jog Arrows
to access the Knife sub-menu.
3. Press Enter
4. Press Jog Arrows
until the blinking cursor is over the S in Set Home w/Knife.
to set Home with the Knife.
5. Press Enter
6. Press Jog Arrows
until the knife is at the Home location and press Enter
Knife
Routers
Lasers
Plasmas
www.multicam.com
Water Jets
v. 02 09
Menu
Knife Cutters
Innovation. Quality. Performance. Best in Industry. Worldwide.
184
Knife Control
The Knife Control function specifies whether the Knife Lift and Knife Depth will be set by the job file or at
the keypad. Knife Lift and Knife Depth menu items are only available in the Knife sub-menu when the Knife
Control is set to Keypad.
to access the menu system.
1. Press Menu
2. Press Jog Arrows
until the blinking cursor is over the K in Knife.
3. Press Enter
to access the Knife sub-menu.
4. Press Enter
to toggle between Job and Keypad.
Knife
Routers
Lasers
Plasmas
www.multicam.com
Water Jets
v. 02 09
Menu
Knife Cutters
Innovation. Quality. Performance. Best in Industry. Worldwide.
185
XY Feedrate
The Knife Feedrate function sets the cartridge knife cutting speed during the cutting sequence.
to access the menu system.
1. Press Menu
until the blinking cursor is over the K in Knife.
2. Press Jog Arrows
to access the Knife sub-menu.
3. Press Enter
4. Press Jog Arrows
until the blinking cursor is over the X in XY Feedrate.
to set the cutting speed.
5. Press Enter
6. Input the cutting speed (e.g., 25) and press Enter
. The value will be displayed on the Knife menu.
Knife
Routers
Lasers
Plasmas
www.multicam.com
Water Jets
v. 02 09
Menu
Knife Cutters
Innovation. Quality. Performance. Best in Industry. Worldwide.
186
ZDn Feedrate
The ZDn Feedrate function sets how fast the blade enters the material and is only applicable if the cartridge
configuration is set to Z controlled.
to access the menu system.
1. Press Menu
2. Press Jog Arrows
3. Press Enter
until the blinking cursor is over the K in Knife.
to access the Knife sub-menu.
4. Press Jog Arrows
until the blinking cursor is over the Z in ZDn Feedrate.
to set the Z-axis speed.
5. Press Enter
6. Input the Z-axis speed (e.g., 250) and press Enter
. The value will be displayed on the Knife menu.
Knife
Routers
Lasers
Plasmas
www.multicam.com
Water Jets
v. 02 09
Menu
Knife Cutters
Innovation. Quality. Performance. Best in Industry. Worldwide.
187
Knife Enabled
The Knife Enabled function makes any cutting machine a tangential or oscillating knife-only machine so that
no other options, offsets, or cutting tools are recognized during regular operation. The operator should set a
Soft Home from the center line of the knife rather than the center of the spindle. All M- and G-Code files that
are run while the knife is enabled will operate corresponding standard tool files through the knife (e.g., files
calling out Tool 1 will be run as Tool 61).
1. Press Menu
to access the menu system.
2. Press Jog Arrows
3. Press Enter
until the blinking cursor is over the K in Knife.
to access the Knife sub-menu.
4. Press Jog Arrows
until the blinking cursor is over the K in Knife Enabled.
to toggle between No and Yes.
5. Press Enter
Knife
Routers
Lasers
Plasmas
www.multicam.com
Water Jets
v. 02 09
Menu
Knife Cutters
Innovation. Quality. Performance. Best in Industry. Worldwide.
188
Knife Lift
The Knife Lift function moves the knife above the material surface by a specified distance to rotate to a new
degree and/or move to the next cut contour. With Tangential or Oscillating knives, the Knife Lift is not
affected by the tool lift set in the M- and G-Code files, and the operator must set the Knife Lift value from the
Knife menu options before executing the cut file. With Cartridge knives, the Knife Lift option is only
available if the Z Control configuration is set up as Keypad; otherwise, the Z values from the job file are used.
1. Press Menu
to access the menu system.
2. Press Jog Arrows
3. Press Enter
until the blinking cursor is over the K in Knife.
to access the Knife sub-menu.
4. Press Jog Arrows
until the blinking cursor is over the K in Knife Lift.
to set the Knife Lift.
5. Press Enter
6. Enter lift height (e.g., 1.500) and press Enter
Routers
Lasers
. The value will be displayed on the Knife menu.
Knife
Menu
Plasmas
www.multicam.com
Water Jets
v. 02 09
Knife Cutters
Innovation. Quality. Performance. Best in Industry. Worldwide.
189
Knife Depth
The Knife Depth function refers to the Z screw distance that the knife will move down from the surface of the
material during the file execution. With Tangential or Oscillating knives, Knife Depth is not related to the
oscillation stroke, not affected by the Cut Depth, and not controlled by M- and G-Code files, and the operator
must set the Knife Depth value from the Knife menu for the proper depth of cut in the file execution. With
Cartridge knives, the Knife Depth menu option is only available if the Z Control configuration is set up as
Keypad; otherwise, the Z values from the job file are used.
1. Press Menu
to access the menu system.
2. Press Jog Arrows
3. Press Enter
until the blinking cursor is over the K in Knife.
to access the Knife sub-menu.
4. Press Jog Arrows
until the blinking cursor is over the K in Knife Depth.
to set the Knife Depth.
5. Press Enter
6. Enter a cut depth (e.g., 0.0) and press Enter
Routers
Lasers
. The value will be displayed on the Knife menu.
Knife
Menu
Plasmas
www.multicam.com
Water Jets
v. 02 09
Knife Cutters
Innovation. Quality. Performance. Best in Industry. Worldwide.
190
Knife Dn Delay
The Knife Dn Delay function is only used when a cartridge is configured as Solenoid controlled. When the
cartridge is lowered, the Knife Dn Delay allows the system to wait for the cartridge to lower into position. If
the cartridge is Z controlled, then no delay will occur.
to access the menu system.
1. Press Menu
2. Press Jog Arrows
3. Press Enter
until the blinking cursor is over the K in Knife.
to access the Knife sub-menu.
4. Press Jog Arrows
until the blinking cursor is over the K in Knife Dn Delay.
to set the Knife Dn Delay.
5. Press Enter
6. Enter the value (e.g., 1000msec) and press Enter
Routers
Lasers
. The value will be displayed on the Knife menu.
Knife
Menu
Plasmas
www.multicam.com
Water Jets
v. 02 09
Knife Cutters
Innovation. Quality. Performance. Best in Industry. Worldwide.
191
Knife Up Delay
The Knife Up Delay function is only used when a cartridge is configured as Solenoid controlled. When the
cartridge is raised, the Knife Up Delay allows the system to wait for the cartridge to raise into position. If the
cartridge is Z controlled, then no delay will occur.
to access the menu system.
1. Press Menu
2. Press Jog Arrows
3. Press Enter
until the blinking cursor is over the K in Knife.
to access the Knife sub-menu.
4. Press Jog Arrows
until the blinking cursor is over the K in Knife Up Delay.
to set the Knife Up Delay.
5. Press Enter
6. Enter the value (e.g., 1000msec) and press Enter
Routers
Lasers
. The value will be displayed on the Knife menu.
Knife
Menu
Plasmas
www.multicam.com
Water Jets
v. 02 09
Knife Cutters
Innovation. Quality. Performance. Best in Industry. Worldwide.
192
Closeness
The Closeness function is used to set how closely the knife will follow the job file. The Closeness value is
calculated from the vertex point inward between the two straight lines. Although the input value is the same
for all the varying degrees (e.g., 0.010 closeness on angles of 22, 95, and 154), it affects those angles
differently. The more obtuse or dull the angle, the more effect the closeness value of 0.010 has. The more
acute or sharp the angle, the less effect the closeness value has.
Operators who wish to enable rounding should set a low closeness value and a high minimum
radius value.
Operators who wish to disable rounding should set a high closeness value and a low minimum
radius value.
If the arc from the closeness value is less than the minimum radius value, then the knife will move to the
vertex, lift up to the Knife Lift Height, rotate to follow the path exactly, and re-enter the material to continue
the job file.
1. Press Menu
to access the menu system.
2. Press Jog Arrows
3. Press Enter
until the blinking cursor is over the K in Knife.
to access the Knife sub-menu.
4. Press Jog Arrows
5. Press Enter
until the blinking cursor is over the C in Closeness.
to adjust the Closeness value.
6. Enter the closeness value using the number keypad (e.g., 0.010).
7. Press Enter
displayed.
Routers
to save the value and return to the Knife menu where the Closeness value will be
Knife
Menu
Lasers
Plasmas
www.multicam.com
Water Jets
v. 02 09
Knife Cutters
Innovation. Quality. Performance. Best in Industry. Worldwide.
193
Rotate Degree
The Rotate Degree function sets the degree the blade can stay down in the material and rotate if the blade is at
the vertex point of an angle. Rotate Degree is only used when the closeness arc created is smaller
than the minimum radius; therefore, this parameter is only used when the closeness value is very low
(e.g., 0.010) and the minimum radius is very high (e.g., 0.750).
The controller will move the knife to the vertex point and then compare the relative angle of the required theta
motion to the rotate degree value input at the keypad. With the knife tip at the vertex angle, the knife will
twist to the new angle while still in the material and then continue in X & Y. Some operators will use a lower
degree for thicker materials and a higher degree for thinner materials to prevent extra indentations in the
material from where the knife rotated.
Operators who wish to enable rounding should set a low closeness value, a high minimum radius
value, and a rotate degree value of greater than 90.
Operators who wish to disable rounding should set a high closeness value, a low minimum radius
value, and a rotate degree value of 90.
1. Press Menu
to access the menu system.
2. Press Jog Arrows
3. Press Enter
until the blinking cursor is over the K in Knife.
to access the Knife sub-menu.
4. Press Jog Arrows
5. Press Enter
until the blinking cursor is over the R in Rotate Degree.
to adjust the rotation degree.
6. Enter the maximum rotation degree using the number keypad (e.g., 15.000).
7. Press Enter
displayed.
Routers
to save the value and return to the Knife menu where the Rotate Degree value will be
Knife
Menu
Lasers
Plasmas
www.multicam.com
Water Jets
v. 02 09
Knife Cutters
Innovation. Quality. Performance. Best in Industry. Worldwide.
194
Min. Radius
The Minimum Radius function establishes the smallest radius that the knife will cut and is only applicable at
2 connecting line entities. If the arc created by the closeness value is larger than the minimum radius value,
then the knife will follow the closeness value in the X- and Y-axes. This effectively keeps the knife in the
material for a smooth motion.
If the arc that is automatically created by the closeness value is smaller than the minimum radius value, then
the knife will move to the vertex point, lift, rotate, lower back down, and continue cutting. The parameters at
the keypad have little or no effect on arc commands in G Code.
Operators who wish to enable rounding should set a high minimum radius value and a low
closeness value.
Operators who wish to disable rounding should set a low minimum radius value and a high
closeness value.
to access the menu system.
1. Press Menu
2. Press Jog Arrows
3. Press Enter
until the blinking cursor is over the K in Knife.
to access the Knife sub-menu.
4. Press Jog Arrows
5. Press Enter
until the blinking cursor is over the M in Min. Radius.
to access the minimum radius setting.
6. Enter a value for the minimum radius using the number keypad (e.g., 0.750).
7. Press Enter
displayed.
to save the value and return to the Knife menu where the Minimum Radius value will be
Knife
Routers
Lasers
Plasmas
www.multicam.com
Water Jets
v. 02 09
Menu
Knife Cutters
Innovation. Quality. Performance. Best in Industry. Worldwide.
195
Home Knife
The Home Knife function is used to set the Home location for the tangential, oscillating, or cartridge knife,
which is on a separate stepper motor than the spindle. Operators will not have to re-home the knife unless the
Flash parameter changes or the knife has lost the last physical Home location.
to access the menu system.
1. Press Menu
2. Press Jog Arrows
until the blinking cursor is over the K in Knife. Operators of
Cartridge Knife systems would select the K in KnifeUtil.
3. Press Enter
to access the Knife sub-menu. Operators of Cartridge Knife systems would access the
KnifeUtil sub-menu.
4. Press Jog Arrows
5. Press Enter
until the blinking cursor is over the H in Home Knife.
to access the Home Knife function.
6. Wait until the Knife has located its Home position and the keypad shows the Knife menu before continuing
with the setup or cut sequence. Operators of Cartridge Knife systems would wait for the KnifeUtil menu to
show on the keypad before continuing.
Knife
Menu
Routers
Lasers
Plasmas
www.multicam.com
Water Jets
v. 02 09
Knife Cutters
Innovation. Quality. Performance. Best in Industry. Worldwide.
196
Set Knife Offset
The Set Knife Offset function is used at the initial setup to set the orientation of the tangential or oscillating
knife parallel to the X-axis. This configuration will usually be completed when the machine is installed and
should only be adjusted if the knife shifts out of alignment with the X-axis.
to access the menu system.
1. Press Menu
2. Press Jog Arrows
3. Press Enter
until the blinking cursor is over the K in Knife.
to access the Knife sub-menu.
4. Press Jog Arrows
5. Press Enter
until the blinking cursor is over the K in K Offset.
to adjust the knife offset.
6. Enter the number for the knife to be adjusted (e.g., 3) and press Enter
7. Press Jog Arrows
8. Press Enter
Knife menu.
Routers
to accept the value.
to reach the Knife Offset and press Enter
to accept the change. The knife will move to the offset, and the display will return to the
Knife
Menu
Lasers
Plasmas
www.multicam.com
Water Jets
v. 02 09
Knife Cutters
Innovation. Quality. Performance. Best in Industry. Worldwide.
197
Knife Test
The Knife Test function is used to test the responsiveness of the tangential, oscillating, or oscillating knife
before beginning the cutting sequence. This process can be repeated if the knife is changed or the current
knife is having difficulty completing the cutting sequences.
to access the menu system.
1. Press Menu
2. Press Jog Arrows
until the blinking cursor is over the K in Knife. Operators of
Cartridge Knife systems would select the K in KnifeUtil.
3. Press Enter
to access the Knife sub-menu. Operators of Cartridge Knife systems would access the
KnifeUtil sub-menu.
4. Press Jog Arrows
until the blinking cursor is over the K in Knife Test.
to begin the knife test.
5. Press Enter
or
6. Enter the number for the knife to be tested (e.g., 1=K1) and press Enter
along the Z-axis.
. The knife will move down
7. Press the same number again to move the knife back up. The screen will show up or dn to indicate the
position of the knife.
to exit the test and return to the Knife menu. Operators of Cartridge Knife systems will
8. Press Cancel
return to the KnifeUtil menu.
Knife
Menu
Routers
Lasers
Plasmas
www.multicam.com
Water Jets
v. 02 09
Knife Cutters
Innovation. Quality. Performance. Best in Industry. Worldwide.
198
Knife Slider Test
The Knife Slider Test function is used to test the responsiveness of the entire knife assembly before beginning
the cutting sequence. This process can be repeated if the tangential, oscillating, or cartridge knife is changed
or the current knife is having difficulty completing the cutting sequences.
to access the menu system.
1. Press Menu
2. Press Jog Arrows
until the blinking cursor is over the K in Knife. Operators of
Cartridge Knife systems would select the K in KnifeUtil.
3. Press Enter
to access the Knife sub-menu. Operators of Cartridge Knife systems would access the
KnifeUtil sub-menu.
4. Press Jog Arrows
until the blinking cursor is over the K in Knife Slider Test.
5. Enter the knife number if the machine is equipped with the Cartridge Knife system and press Enter
to begin the knife slider test.
6. Press Enter
7. Enter 1
to move the knife slider along the Z-axis.
again to move the knife slider back up. The screen will show up or dn to indicate the
8. Press 1
position of the knife slider.
to exit the test and return to the Knife menu. Operators of Cartridge Knife systems will
9. Press Cancel
return to the KnifeUtil menu.
Knife
Menu
Routers
Lasers
Plasmas
www.multicam.com
Water Jets
v. 02 09
Knife Cutters
Innovation. Quality. Performance. Best in Industry. Worldwide.
199
Set Knife Res
The Set Knife Resolution function is used to modify the orientation of the tangential or oscillating knife. This
process is usually completed at setup and will not have to be readjusted unless the knife is replaced or shifted
out of alignment.
to access the menu system.
1. Press Menu
2. Press Jog Arrows
3. Press Enter
until the blinking cursor is over the K in Knife.
to access the Knife sub-menu.
4. Press Jog Arrows
until the blinking cursor is over the K in Knife Resolution.
5. Press Enter
to access the Knife Resolution function.
6. Press Enter
to set the knife resolution.
7. Enter the number of revolutions using the number keypad (e.g., 10). The display will count down while the
knife completes the number of revolutions.
8. Review the Knife Resolution change on the display.
9. Press Enter
Routers
to find the Knife Home and return to the Knife menu.
-
Lasers
Plasmas
www.multicam.com
Knife
Water Jets
v. 02 09
Menu
-
Knife Cutters
Innovation. Quality. Performance. Best in Industry. Worldwide.
200
KnifeUtil
The Knife Utility sub-menu contains menu items for the Cartridge Knife that are usually set once and never
have to be changed.
to access the menu system.
1. Press Menu
until the blinking cursor is over the K in KnifeUtil.
2. Press Jog Arrows
3. Press Enter
to access the Knife Utility sub-menu.
4. Press Jog Arrows
until the blinking cursor is over the appropriate option. Certain
menu items will then enter a sub-menu with more selections.
Cartridge #
Cartridge Config.
Home Knife
Osc Stroke
Cartridge Offsets
Move to Knife Offset
Knife Test
Knife Slider Test
Knife Osc Test
Set Knife 1 Res
Set Knife 2 Res
Menu
Routers
Lasers
Plasmas
www.multicam.com
Water Jets
v. 02 09
Knife Cutters
Innovation. Quality. Performance. Best in Industry. Worldwide.
201
Cartridge Number
The Cartridge # function rotates the cartridge receiver to that cartridge numbers offset for visual verification.
The system will default to Cartridge 31 at initial boot-up and during regular operations if no cartridge is
already set up in the machine.
1. Press Menu
to access the menu system.
2. Press Jog Arrows
3. Press Enter
until the blinking cursor is over the K in KnifeUtil.
to access the Knife Utility sub-menu.
4. Press Jog Arrows
5. Press Enter
until the blinking cursor is over the C in Cartridge #.
to access the cartridge.
. The display returns to the KnifeUtil menu showing the
KnifeUtil
Menu
6. Input the cartridge number and press Enter
selected cartridge.
Routers
Lasers
Plasmas
www.multicam.com
Water Jets
v. 02 09
Knife Cutters
Innovation. Quality. Performance. Best in Industry. Worldwide.
202
Cartridge Config
The Cartridge Config function determines how each knife operates in a job. Each knife can be configured as
drag or oscillating, and the oscillations will become active after the knife is selected. Additionally, each knife
can be Z controlled, Solenoid controlled, or Angled. Operators must resurface and recalibrate the cartridge
knife after changing configurations.
If Z controlled, the Cartridge Configuration function uses the Knife Depth and Lift values from
the executed M- & G-Code file. Z Control is the preferred method for cutting material that is 1
(25.4mm) or thicker.
If Solenoid controlled, the Cartridge Configuration function uses the Knife Up Dly and Knife Dn
Dly in addition to raising and lowering the knife and is the preferred method for cutting material
that is 3/4 (19.1mm) or thinner.
If Angled, the Cartridge Configuration function accounts for the 45 angle of the blade
1. Press Menu
to access the menu system.
2. Press Jog Arrows
3. Press Enter
until the blinking cursor is over the K in KnifeUtil.
to access the Knife Utility sub-menu.
4. Press Jog Arrows
5. Press Enter
until the blinking cursor is over the C in Cartridge Config.
to access the cartridge configuration list.
6. Press X-axis Jog Arrows
to reach the applicable cartridge number and press Enter
Routers
Lasers
Plasmas
www.multicam.com
Water Jets
v. 02 09
Knife Cutters
Innovation. Quality. Performance. Best in Industry. Worldwide.
203
7. Press X-axis Jog Arrows
to reach the appropriate parameter and Y-axis Jog Arrows
change the setting. The asterisk (*) indicates which setting is active.
to
If the cartridge is configured as Solenoid rather than Z up/dn, then the Angle/Straight option is no longer
available.
8. Press Enter
to return to the Cartridge Configuration sub-menu or Cancel
to return to the
KnifeUtil menu.
KnifeUtil
Menu
Routers
Lasers
Plasmas
www.multicam.com
Water Jets
v. 02 09
Knife Cutters
Innovation. Quality. Performance. Best in Industry. Worldwide.
204
Osc Stroke
The Osc Stroke function shows the value that will be added to the length of the tool during the surfacing or
calibrating of the knife when the knife is not oscillating. This setting is only valid on an oscillating cartridge
with the oscillations turned off during setting surface or calibrating. The variable stroke is based on the PSI
set by the regulator.
to access the menu system.
1. Press Menu
2. Press Jog Arrows
3. Press Enter
until the blinking cursor is over the K in KnifeUtil.
to access the Knife Utility sub-menu.
4. Press Jog Arrows
5. Press Enter
until the blinking cursor is over the O in Osc Stroke.
to set the value of the oscillation stroke.
6. Input a value (e.g., 0.340) and press Enter
Oscillating Stroke will be displayed.
. The display will return to the KnifeUtil menu where the
KnifeUtil
Routers
Lasers
Plasmas
www.multicam.com
Water Jets
v. 02 09
Menu
Knife Cutters
Innovation. Quality. Performance. Best in Industry. Worldwide.
205
Cartridge Offsets
The Cartridge Offsets function is the theta offset for each cartridge. Cartridge 31 is the limit offset for knife
head 1 after homing, and cartridge 41 is the limit offset for knife head 2 after homing. The cartridge offsets
32 40 are relative to cartridge offset 31. Operators may set the cartridge offset by Jogging the theta using the
Z keys until the knife cartridge faces X positive. Once the offset is located, operators should save the offset
for that cartridge. The knife should face X positive after homing.
1. Press Menu
to access the menu system.
2. Press Jog Arrows
until the blinking cursor is over the K in KnifeUtil.
3. Press Enter
to access the Knife Utility sub-menu.
4. Press Enter
to access the Cartridge Offsets.
5. Press X-axis Jog Arrows
to reach the specific cartridge and press Enter
find the knife home and then issue the following prompt:
6. Press Jog Arrows
the Cartridge Offsets screen.
to Jog to the knife offset and press Enter
. The machine will
. The display returns to
KnifeUtil
Routers
Lasers
Plasmas
www.multicam.com
Water Jets
v. 02 09
Menu
Knife Cutters
Innovation. Quality. Performance. Best in Industry. Worldwide.
206
Move to Knife Offset
The Move to Knife Offset function is a relative move from the current position and is used to validate the
correct setting for the knife offsets.
to access the menu system.
1. Press Menu
until the blinking cursor is over the K in KnifeUtil.
2. Press Jog Arrows
to access the Knife Utility sub-menu.
3. Press Enter
4. Press Jog Arrows
until the blinking cursor is over the M in Move to Knife Offset.
to access the Move to Knife Offset function.
5. Press Enter
6. Enter the knife number (e.g., 1 or 2) and press Enter
the KnifeUtil menu.
to move to the offset. The display will return to
KnifeUtil
Routers
Lasers
Plasmas
www.multicam.com
Water Jets
v. 02 09
Menu
Knife Cutters
Innovation. Quality. Performance. Best in Industry. Worldwide.
207
Knife Osc Test
The Knife Osc Test checks the Knife Oscillator output.
to access the menu system.
1. Press Menu
until the blinking cursor is over the K in KnifeUtil.
2. Press Jog Arrows
to access the Knife Utility sub-menu.
3. Press Enter
4. Press Jog Arrows
until the blinking cursor is over the K in Knife Osc Test.
to access the oscillation test.
5. Press Enter
6. Enter the knife number (e.g., 1 or 2) and press Enter
7. Press 1
to toggle the oscillation test ON and OFF.
8. Press Cancel
Routers
to exit the oscillation test. The display will return to the KnifeUtil menu.
KnifeUtil
Lasers
Plasmas
www.multicam.com
Water Jets
v. 02 09
Menu
Knife Cutters
Innovation. Quality. Performance. Best in Industry. Worldwide.
208
Set Knife 1 Res
The Set Knife 1 Res function determines the knife resolution for the first knife if the technician does not
know the gearing. The Set Knife 1 Resolution function uses the knife limit switch to measure the distance
required to complete 1 revolution.
to access the menu system.
1. Press Menu
2. Press Jog Arrows
3. Press Enter
until the blinking cursor is over the K in KnifeUtil.
to access the Knife Utility sub-menu.
4. Press Jog Arrows
until the blinking cursor is over the S in Set Knife 1 Res.
5. Press Enter
to access the Set Knife 1 Resolution function.
6. Press Enter
to set the resolution.
7. Enter the number of revolutions and press Enter
. The knife will complete the input number of
revolutions, count down on the display, and display any changes to Knife 1 resolution.
8. Press Enter
Routers
to save the new resolution and return to the KnifeUtil menu. KnifeUtil
-
Lasers
Plasmas
www.multicam.com
Water Jets
v. 02 09
Menu
Knife Cutters
Innovation. Quality. Performance. Best in Industry. Worldwide.
209
Set Knife 2 Res
The Set Knife 2 Res function determines the knife resolution for the second knife if the technician does not
know the gearing. The Set Knife 2 Resolution function uses the knife limit switch to measure the distance
required to complete 1 revolution. This option will not be available on single-knife systems.
to access the menu system.
1. Press Menu
2. Press Jog Arrows
3. Press Enter
until the blinking cursor is over the K in KnifeUtil.
to access the Knife Utility sub-menu.
4. Press Jog Arrows
until the blinking cursor is over the S in Set Knife 2 Res.
5. Press Enter
to access the Set Knife 2 Resolution function.
6. Press Enter
to set the resolution.
7. Enter the number of revolutions and press Enter
. The knife will complete the input number of
revolutions, count down on the display, and display any changes to Knife 2 resolution.
8. Press Enter
Routers
to save the new resolution and return to the KnifeUtil menu. KnifeUtil
-
Lasers
Plasmas
www.multicam.com
Water Jets
v. 02 09
Menu
Knife Cutters
Innovation. Quality. Performance. Best in Industry. Worldwide.
210
Material Handling
The Material Handling sub-menu is used to operate the material handling and material pushing option on the
5000 Series XD line of machines.
to access the menu system.
1. Press Menu
2. Press Jog Arrows
3. Press Enter
until the blinking cursor is over the M in MatlHand.
to access the Material Handling sub-menu.
4. Press Jog Arrows
until the blinking cursor is over the appropriate option. Certain
menu items will then enter a sub-menu with more selections.
Roller Setup
Material Pusher
Material Lifter
Air/Knife Sweeper
PopUp Pins
Menu
Routers
Lasers
Plasmas
www.multicam.com
Water Jets
v. 02 09
Knife Cutters
Innovation. Quality. Performance. Best in Industry. Worldwide.
211
Roller Setup
The Roller Setup sub-menu is used to operate the rollers used in holding down multiple sheets of material.
The rollers can be operated in sequence and can be tested individually.
to access the menu system.
1. Press Menu
2. Press Jog Arrows
3. Press Enter
until the blinking cursor is over the M in MatlHand.
to access the Material Handling sub-menu.
4. Press Jog Arrows
until the blinking cursor is over the R in Roller Setup.
to access the Roller Setup.
5. Press Enter
6. Press X-axis Jog Arrows
to select the appropriate option.
Work Start will set the coordinate location for the initial cutting sequence.
Sheet Size will configure the system for the size of the material.
Enable Rollers will allow the rollers to be activated once the material is in the proper place.
Pre-Lift will allow a certain amount of space before lifting the material.
Roller 1 Position will show the coordinate location of roller 1 relative to the spindle.
Roller 2 Position will show the coordinate location of roller 2 relative to the spindle.
Roller 3 Position will show the coordinate location of roller 3 relative to the spindle.
Roller 4 Position will show the coordinate location of roller 4 relative to the spindle.
Test I/O will complete the internal connection to determine communication.
7. Press Cancel
Routers
to return to the Material Handling sub-menu.
Lasers
Plasmas
www.multicam.com
Material
Water Jets
v. 02 09
Menu
Knife Cutters
Innovation. Quality. Performance. Best in Industry. Worldwide.
212
Material Pusher
The Material Pusher sub-menu is used to move the material into place for cutting and off the table once the
cutting sequence has been completed. For safety reasons, the Material Pusher will only fire down over the
work and unload areas of the table
to access the menu system.
1. Press Menu
2. Press Jog Arrows
3. Press Enter
until the blinking cursor is over the M in MatlHand.
to access the Material Handling sub-menu.
4. Press Jog Arrows
5. Press Enter
until the blinking cursor is over the M in Material Pusher.
to access the Material Pusher sub-menu.
6. Press X-axis Jog Arrows
to select the appropriate option.
Set Start Position will set the beginning position for the material pusher.
Set Stop Position will set the ending position for the material pusher.
Set Push Feedrate will set the speed at which the pusher will operate.
Auto Unload will unload the material automatically.
Test Cycle will complete a sequence to determine response.
Test I/O will complete the internal connection to determine communication.
7. Press Cancel
Routers
to return to the Material Handling sub-menu.
Lasers
Plasmas
www.multicam.com
Material
Water Jets
v. 02 09
Menu
Knife Cutters
Innovation. Quality. Performance. Best in Industry. Worldwide.
213
Material Lifter
The Material Lifter sub-menu is used to create a suction on the material, lift the material from the stack, and
raise the material to the proper height before lowering it to the cutting table.
to access the menu system.
1. Press Menu
2. Press Jog Arrows
until the blinking cursor is over the M in MatlHand.
to access the Material Handling sub-menu.
3. Press Enter
4. Press Jog Arrows
5. Press Enter
until the blinking cursor is over the M in Material Lifter.
to access the Material Lifter sub-menu.
to select the appropriate option.
6. Press X-axis Jog Arrows
Num Sheets will indicate the number of sheets of material with a maximum of 5 sheets.
Auto Load will set the configuration to load at the start of a job or at the sheet.
Load Prompt will set the configuration to prompt at the start of a job or at the sheet.
Lift Delay will set the time lapse before the material lifter will raise.
X Pickup will specify the X-axis location at the back to pick up the material.
X Drop-off will specify the X-axis location to drop off the material for final adjustments.
Load Speed will set the speed at which the material should be loaded.
XPos Dist will indicate the X position for laying the material onto the table.
XPos Speed will indicate the feedrate at which the material will be moved onto the table.
Test Cycle will complete a sequence to determine response.
Put Sheet Away will place the sheet of material out of the cutting area.
Test I/O will complete the internal connection to determine communication.
7. Press Cancel
Routers
to return to the Material Handling sub-menu.
Lasers
Plasmas
www.multicam.com
Material
Water Jets
v. 02 09
Menu
Knife Cutters
Innovation. Quality. Performance. Best in Industry. Worldwide.
214
Air/Knife Sweeper
The Air/Knife Sweeper sub-menu is used to test the responsiveness of the air knife by blowing a highpressure airflow onto the table between the front roller and the sweeper.
to access the menu system.
1. Press Menu
2. Press Jog Arrows
3. Press Enter
until the blinking cursor is over the M in MatlHand.
to access the Material Handling sub-menu.
4. Press Jog Arrows
until the blinking cursor is over the A in Air/Knife Sweeper.
to access the Air/Knife Sweeper sub-menu.
5. Press Enter
6. Press X-axis Jog Arrows
to select the appropriate option.
Sweeper Delay will impose a set period of time in microseconds before operating the air knife
sweeper.
Test I/O will complete the internal connection to determine communication.
7. Press Cancel
Routers
to return to the Material Handling sub-menu.
Lasers
Plasmas
www.multicam.com
Material
Water Jets
v. 02 09
Menu
Knife Cutters
Innovation. Quality. Performance. Best in Industry. Worldwide.
215
PopUp Pins
The PopUp Pins sub-menu is used to test the responsiveness of the popup pins and the level of connectivity.
to access the menu system.
1. Press Menu
until the blinking cursor is over the M in MatlHand.
2. Press Jog Arrows
to access the Material Handling sub-menu.
3. Press Enter
4. Press Jog Arrows
5. Press Enter
until the blinking cursor is over the P in PopUp Pins.
to access the PopUp Pins sub-menu.
6. Press X-axis Jog Arrows
Test I/O will complete the internal connection to determine communication.
7. Press Cancel
Routers
to select the appropriate option.
to return to the Material Handling sub-menu.
Lasers
Plasmas
www.multicam.com
Material
Water Jets
v. 02 09
Menu
Knife Cutters
Innovation. Quality. Performance. Best in Industry. Worldwide.
216
Options
top
Chip Removal Options
Pressure Foot
Dust Collection Hoods
Dust Collection Hoods Installation for the Dust Boot
Engraver
Pneumatic Drill
Vinyl Knife
Laser Pointer
Table Format
Vacuum Options
Vacuum Zones
Locator Pins
MD1200 Micro Drop Misting System
Precautions for the MD1200 Micro Drop Misting System
Operating the MD1200 Micro Drop Misting System
Troubleshooting the MD1200 Micro Drop Misting System
Coolubricator System
Operating the Coolubricator System
Troubleshooting the Coolubricator System
Routers
Lasers
Plasmas
www.multicam.com
Water Jets
v. 02 09
217
217
218
220
221
221
222
223
224
225
226
227
229
229
230
231
232
233
234
Knife Cutters
Innovation. Quality. Performance. Best in Industry. Worldwide.
217
Chip Removal Options
Chip removal with any routing system is vital to machine performance, tool life, and the improvement of edge
quality. MultiCam has developed different options to achieve chip removal needs in the routing industry.
These options include the Pressure Foot and the Dust Collector, both of which remove unwanted waste
material during and after a project.
Options
Pressure Foot
The Pressure Foot can be used for both removing waste during the cutting operation and applying pressure to
the surface of the material to reduce vibration and keep parts from moving. Its innovative design applies
adjustable spring pressure, which makes the Pressure Foot an ideal option for cutting paper-masked plastics
and acrylic materials. Equipped with a standard 2 hose input, the Pressure Foot is typically used with a high
pressure vacuum and can lift with the spindle to avoid hitting clamps or other obstructions.
1. Use glide pad attachments when the material needs to be held down. Glide pad attachments are not
recommended for materials with a fine finish. Brush attachments are a better choice for materials that
scratch easily.
2. Adjust the height of the Pressure Foot so that the bottom of the glide pad is approximately 1/8 below the
bottom of the routing bit when the spindle lifts.
3. Turn the wing nut on the height adjustment shaft to move the pressure foot up and down.
4. Re-tighten the wing nut once it is at the correct height.
5. Adjust the springs so that they are compressed halfway when the bit is at full depth in the material.
Options
Routers
Lasers
Plasmas
www.multicam.com
Water Jets
v. 02 09
Knife Cutters
Innovation. Quality. Performance. Best in Industry. Worldwide.
218
Dust Collection Hoods
MultiCam can also provide a high flow dust collection hood for most of the collet and ATC spindles. The
dust collector attachment is designed to be used with high CFM dust collection systems generally found in
wood shops.
Dust Boot Dust Collector
The Dust Boot is designed to be used with a collet spindle in high CFM dust collection environments. With a
4 hose input, the dust boot moves with the Z-axis.
Pull-up Dust Collector for ATC Spindle
The Pull-up Dust Collector is designed for use in a high CFM dust collection environment. With a 4 hose
input, the pull-up dust collector lifts when the spindle is not running and moves with the Z-axis.
Routers
Lasers
Plasmas
www.multicam.com
Water Jets
v. 02 09
Knife Cutters
Innovation. Quality. Performance. Best in Industry. Worldwide.
219
Dust Collector for ATC Spindle
The Dust Collector for the ATC Spindle is designed for use in a high CFM dust collection environment. With
a 4 hose input, the dust collector lifts when the spindle is not running and moves with the Z-axis.
Pantleg Dust Collector
The Pantleg Dust Collector is designed to be used with machines that access cutting sequences on the C-axis
with CFM dust collection systems. More specialized than other dust collectors, the Pantleg Dust Collector is
equipped with an 8 input hose and the capability for maneuvering very large tools. The dust collector lifts up
when the spindle stops moving, and all movement follows the Z-axis.
Options
Routers
Lasers
Plasmas
www.multicam.com
Water Jets
v. 02 09
Knife Cutters
Innovation. Quality. Performance. Best in Industry. Worldwide.
220
Dust Collection Hoods Installation for the Dust Boot
Mounting brackets and clamps for the Dust Boot dust collection hood are located on both sides of the spindle.
The operator must identify these prior to installing the dust collection hood.
1. Locate the pocket into which the spindle will fit on the top plate of the dust collection hood.
2. Place the dust collection hood under the spindle and lift it into the spindle.
3. Place the holding clamps over the mounting bracket and flip them into place.
4. Connect a 4 vacuum hose to the front of the hood. The standard dust collection hood has
a 4 vacuum hose connection point, and adapters are available at any hardware store for proper
connectivity if needed.
5. Provide enough hose for the dust collection hood to travel the entire length of the table. The hose should be
suspended from above the table to prevent it from being pulled out or otherwise damaged as the system
Options
moves.
Routers
Lasers
Plasmas
www.multicam.com
Water Jets
v. 02 09
Knife Cutters
Innovation. Quality. Performance. Best in Industry. Worldwide.
221
Engraver
MultiCam offers an engraving spindle that is ideal for most engraving applications and only available with
certain systems. The floating nose engraver is belt-driven directly from the router spindle, and the spindle
accepts standard top-loading engraving cutters.
The engraving spindle is available with a standard 1/4 collet, though other collet sizes such as 11/64 are
available.
Options
Pneumatic Drill
The Electric/Pneumatic Drill adds up to 2 additional drills to the MultiCam Router for additional production
efficiency. The drill and spindle operate from the same job file, and no proprietary interface software is
necessary to operate.
The Pneumatic Drill requires compressed air but operates at 3000 RPM on a standard 3/8 chuck.
Options
Routers
Lasers
Plasmas
www.multicam.com
Water Jets
v. 02 09
Knife Cutters
Innovation. Quality. Performance. Best in Industry. Worldwide.
222
Vinyl Knife
The Vinyl Knife option is available for all routers to cut thin materials, such as vinyl labels, following the
same cut file as the router file. The vinyl knife can be inserted into the chuck just like a regular tool and can
also be inserted into the tool changer for ATC machines. Operators can run regular cut files as well as test
files using the vinyl knife, which is spring-loaded for more accurate pressure on the material.
When configuring the tool, operators will need to set the tool to No Spin to get a better quality performance.
Operators must manually set surface with the vinyl knife and must always use extreme caution when handling
the blade.
Options
Routers
Lasers
Plasmas
www.multicam.com
Water Jets
v. 02 09
Knife Cutters
Innovation. Quality. Performance. Best in Industry. Worldwide.
223
Laser Pointer
The Laser Pointer option allows operators to set Home using the laser diode rather than relying solely on
naked eye approximations. With the laser diode mounted on the carriage of the machine and pointed at the
material surface, operators can see exactly where the cutting sequence will begin and set their Home locations
exactly. Once the offset is established, operators can begin using the laser pointer to set Home. The offset will
not need to be reset unless the laser diode is replaced or loses its orientation to the cutting head.
1. Turn on the Laser Pointer by pressing 0
. Operators can toggle the Laser Pointer ON and OFF* by
pressing 0, and the Home screen will show whether or not the Laser Pointer is active by inserting the letter
L in the lower right corner. (Operators who wish to set Home with the standard method should leave the
Laser Pointer OFF.) The following examples show how the X and Y values change when the Laser
Pointer is toggled ON or OFF.
Laser Pointer ON
Laser Pointer OFF
* Operators cannot set Home using the Laser Pointer if the Laser Pointer is OFF.
2. Jog the Laser Pointer to the Home location.
3. Press Set Home
Pointer.
4. Press Enter
. The keypad will prompt the operator to set the Home location using the Laser
to set Home.
5. Press Enter
to leave the Laser Pointer ON or Cancel
to turn the Laser Pointer OFF. If the Laser
Pointer is left on, the laser beam will not follow the cutting head as it cuts since the Laser Pointer is offset
from the center of the cutting head.
6. Finish system preparations and run the file.
Routers
Lasers
Options
Plasmas
www.multicam.com
Water Jets
v. 02 09
Knife Cutters
Innovation. Quality. Performance. Best in Industry. Worldwide.
224
Table Format
The table option is available in different formats for all routers. The T-plate table is the preferred format for
bolting down parts that have irregular shapes or parts that cannot be held in place securely with a vacuum.
The vacuum T-plate is the preferred format for bolting down parts that react well to the vacuum but may be
irregularly shaped. The gridded vacuum is the preferred format for holding down parts that have large, flat
surfaces that respond well to a vacuum system.
T-plate Table
and
Vacuum T-plate Table
Gridded Vacuum Table
Options
Routers
Lasers
Plasmas
www.multicam.com
Water Jets
v. 02 09
Knife Cutters
Innovation. Quality. Performance. Best in Industry. Worldwide.
225
Vacuum Options
The vacuum pump option is available with different levels of horsepower. The sales associate can help
operators determine which type of vacuum pump and in what configuration would be the most effective for
the machine and the material being cut.
Positive Displacement (PD) vacuum pumps are available
in 10hp, 20hp, and 30hp at 200 CFM, 425 CFM, and 700
CFM respectively. PD pumps are used mainly with
nested and random part manufacturing.
High Pressure vacuum pumps are available in 5hp, 10hp,
and 15hp at 70, 177, 238 CFM respectively. While all
three of the high pressure vacuum pumps are used
mainly with fixture parts, the 15hp high pressure vacuum
pump is also used with random part manufacturing.
High Flow vacuum pumps are available in 25hp at 3000
CFM. High flow vacuum pumps are used mainly with
large tables that hold large parts.
Regenerative Blowers are available in 8.5hp, 17hp, and
33hp at 215 CFM, 353 CFM, and 776 CFM.
Regenerative blowers are used mainly with random part
manufacturing.
Options
Routers
Lasers
Plasmas
www.multicam.com
Water Jets
v. 02 09
Knife Cutters
Innovation. Quality. Performance. Best in Industry. Worldwide.
226
Vacuum Zones
The vacuum zone option is configured per table. Operators can select how the different parts of the table will
receive the vacuum holding. The zones can be set up as 1, 2, 4, or custom.
1 zone provides equal vacuum
pressure to the entire table.
2 zone provides vacuum pressure to
the top or bottom of the table.
4 zone provides vacuum pressure to
the four corners of the table.
Custom zone can be modified per
the operators specifications.
Options
Routers
Lasers
Plasmas
www.multicam.com
Water Jets
v. 02 09
Knife Cutters
Innovation. Quality. Performance. Best in Industry. Worldwide.
227
Locator Pins
Operators have the option of requesting locator pins on their 3000 and 5000 Series Router machines. The
locator pins allow the operator to maintain the material alignment at 0,0 when cutting features along the
surface or through the material. Features can be guaranteed in the right place since the locator pins prevent
any unintentional adjustments of the material during the cutting sequence.
Routers with the standard locator pin option will have one locator pin along the Y-axis and two or three
locator pins along the X-axis depending on the size of the table and the customer preference. Standard locator
pin placement is Y, X1, and X3 with the operators ability to move the X3 locator pin to X2. Customers can
choose different locator pin locations as needed. The standard distances are shown below.
Routers
Lasers
Plasmas
www.multicam.com
Water Jets
v. 02 09
Knife Cutters
Innovation. Quality. Performance. Best in Industry. Worldwide.
228
Locator pins can either extend straight up and down 2 (51mm) or more above the table surface or rotate 2
(51mm) or more horizontal to vertical along the X-axis. The Y-axis locator pin as well as standard locator
pins moves straight up and down, but wider tables may require locator pins that rotate horizontal to vertical.
Options
Routers
Lasers
Plasmas
www.multicam.com
Water Jets
v. 02 09
Knife Cutters
Innovation. Quality. Performance. Best in Industry. Worldwide.
229
MD1200 Micro Drop Misting System
The MD1200 Micro Drop Misting System was an option that connected to the back of the bridge and worked
to reduce friction during the cutting sequence so that operators may get a good cut with metal. Unlike
conventional flood or mist systems that simply remove cutting-tool heat, micro dispensing prevents damaging
heat build-up by eliminating friction, the source of heat. This option is no longer offered on new machines.
The automatic anti-siphon valves prevent forward or reverse flow of lubricant when airflow is turned off with
either the main power switch or the airflow adjustment, allowing operators to avoid waiting for the lubricant
at start-up or cleaning up the overflow after powering down. The nozzles may be mounted in any position
relative to the dispenser, and the bayonet mount reservoir allows for easy filling.
The MD1200 Micro Drop Misting System applies very small amounts of high performance lubricant,
atomizing the lubricant in a high velocity air-stream and delivering the lubricant to the cutting tool. This
approach results in high material removal rates, improved finish, tighter tolerances, increased productivity,
and eliminated costs for coolant or lubricant maintenance and disposal. The simple high resolution controls
make adjustments fast and easy, and the direct reading fluid scale can be calibrated in drops per minute. With
no confusing timer to set, the Micro Drop Misting System offers maximum chip clearing power with no fog
for the high energy nozzles.
Options
Precautions for the MD1200 Micro Drop Misting System
Please read all instructions before operating the MD1200 Micro Drop Misting System to avoid damage to
personnel or the machine.
1. Use only Trico Micro Drop lubricants.
2. Avoid using airline lubricators, water-based lubricants, water-based coolants, and flammable oils.
3. Use only clean, dry shop air between 60 and 125 psi.
4. Use a forty (40) micron filtration.
5. Empty the system when transporting.
6. Avoid spraying flammable liquids as this may damage the machine.
Routers
Lasers
Plasmas
www.multicam.com
Options
Water Jets
v. 02 09
Knife Cutters
Innovation. Quality. Performance. Best in Industry. Worldwide.
230
Operating the MD1200 Micro Drop Misting System
The MD1200 features individual air and liquid flow adjustments for each nozzle. The following guidelines
should be observed when adjusting the MD1200.
1. Adjust the airflow setting to register between the MIN and MAX settings indicated on the front panel of the
unit. Airflow settings below the MIN point will cause the anti-siphon valve to engage and cut off the flow
of lubricant, while airflow settings above the MAX point may cause fog.
2. Adjust the airflow high enough to give good chip clearing power without exceeding the MAX setting on
the scale.
3. Start with the liquid setting between 12 and 16 drops/min.
4. Adjust the liquid flow after the unit has been allowed to stabilize to steady operation. This should take 2 to
3 seconds.
5. Observe the cutting tool after a cut has been made. If excess lubricant is present, decrease the liquid flow
setting. Ideally, all lubricant should be consumed during the cutting process.
System Specifications of the MD1200 Micro Drop Misting System
System type: Pressure type, non-cyclic Micro-dispenser
Fluid viscosity range: 50-200 SUS
Liquid flow rate range: 2-16 drops/min
Inlet pressure range: 60-125 psi
Recommended filtration: 40 micron
Air consumption: 1.7 cubic ft/min. @ 80 psi
Airline Recommended: 1/4 I.D. tubing
Reservoir Capacity: 16 oz
Routers
Lasers
Plasmas
www.multicam.com
Options
Water Jets
v. 02 09
Knife Cutters
Innovation. Quality. Performance. Best in Industry. Worldwide.
231
Troubleshooting the MD1200 Micro Drop Misting System
Most operating problems with the MD1200 Micro Drop Misting System can be traced to a simple cause such
as air bubbles in the liquid lines or a plugged filter. The following guide will help troubleshoot the most
common symptoms:
Symptom
Cause
No or low liquid flow
Remedy
Airflow setting too low, causing
anti-siphon valve to activate
Increase airflow setting and check
line pressure. Recommended at 60
psi/min.
Liquid filter plugged
Replace filter.
Unit drips oil from the tip when
OFF
Air in liquid lines
Re-prime unit.
Delay before lubricant flow starts
Air in liquid lines
Re-prime unit.
Air bubbles present in line
Unit not primed
Re-prime unit.
Reservoir empty
Fill reservoir.
Low supply pressure
Check line pressure.
Recommended at 60 psi/min.
Supply line too small
Supply line must be 1/4 I.D. min
Options
Weak airflow
Routers
Lasers
Plasmas
www.multicam.com
Water Jets
v. 02 09
Knife Cutters
Innovation. Quality. Performance. Best in Industry. Worldwide.
232
Coolubricator System
Coolubricator Systems are completely self-contained, positive-displacement, continuous spray systems that
operate when the adjustable pulse generator automatically cycles the adjustable metering pump(s). Operators
just have to supply an air signal to operate the system.
The liquid output can be adjusted with the brass knob located on each metering pump, and any amount of air
can be used to atomize the liquid. A brass knurled air metering screw controls the flow of air atomizing out of
the nozzle, which determines the density and distance of the spray. The Coolubricator System offers complete
control of the spray as well as accurate placement of the lubricant or other material being applied. The spray
output includes an approximately 15-20 degree angle depending on the amount of air introduced. Operators
can adjust the area covered by using the air and liquid adjustments.
The Coolubricator System allows for multiple metering pumps to be stacked with each pump supplying its
own nozzle. This configuration allows for greater spray coverage from multiple nozzles, which are ideal for
multiple spindle drills and taps, stock punching, or any application requiring material being sprayed from
several points. The nozzle outputs are controlled by independent adjustments of the air metering screw and
metering pump stroke adjustment knob. Fluid output may be increased by using 3-drop output pumps in place
of standard 1-drop pumps, though operators are encouraged to discuss this with the manufacturer beforehand.
Options
Routers
Lasers
Plasmas
www.multicam.com
Water Jets
v. 02 09
Knife Cutters
Innovation. Quality. Performance. Best in Industry. Worldwide.
233
Operating the Coolubricator System
Operators of the Coolubricator System should be careful when installing and operating the auto misting
system.
1. Determine the position and method of attachment- either directly or with optional magnets - before
mounting the Coolubricator System to the application equipment.
2. Check for any obstructions that may pinch or kink liquid or air feed lines.
3. Mount the Coolubricator in close proximity to machine application either directly to the machine or
with the optional magnets to the right and left flanges of the Coolubricator case or bottom of the case.
4. Mount and position the nozzles as desired.
5. Attach the air supply line to 1/4 FPT inlet on the air filter supplied with steel enclosure if enclosed and
directly to the top manifold block if non-enclosed.
6. Make sure the reservoir or remote tank Low Level Switch is hardwired. This step is optional and can be
skipped.
7. Wire the solenoid valve or connect the air pilot valve.
8. Fill the gravity feed reservoir or air trap.
9. Loosen the drain plug until liquid flows free of air.
10. Tighten the drain plug and cycle unit. On units supplied with fluid from a pressurized supply tank, set the
supply tank pressure at 5-10 PSI and depress the air vent cap until the trap is 75% full.
11. Turn the brass adjustment knob to the maximum output setting and turn the air supply on and off with the
optional manual ON/OFF valve or by manually depressing override cap. Operators may either start the
machine tool with a remote switch, which was installed to energize optional electric solenoid, or activate
the air signal to the air pilot valve.
12. Adjust the Pulse Generator to 6-8 pulses per minute.
13. Close the air metering screw when fluid is seen coming out of nozzle supply tube with each cycle. Open
the air metering screw to the desired degree of atomization. Operators should use a minimum amount of
air atomization to spread the lubricant and deliver it to the application area.
14. Use the Pulse Generator as the Primary Fluid Adjustment.
Routers
Lasers
Plasmas
www.multicam.com
Options
Water Jets
v. 02 09
Knife Cutters
Innovation. Quality. Performance. Best in Industry. Worldwide.
234
Troubleshooting the Coolubricator System
Most operating problems with the Coolubricator System can be easily corrected. The operator should contact
the manufacturer should any problem occur that is not addressed in this document.
Symptom
Cause
Remedy
No fluid output following
reservoir evacuation
Pulse generator is set too slow
or too fast.
Reduced fluid output
Pulse generator not
functioning
Slow or sluggish meter
operation
Non-lubricating fluids like
water and solvents can cause
premature wear of internal
parts.
Obstruction in the
Coolubricator System
Broken spring on an
inadequately lubricated U-cup
Meter depressed and not
returning
Piece of debris in the fluid
causing the liquid pin to jam
Fluid flowing continuously
out of the nozzle
Check valve seal not properly
functioning
1. Check the reservoir level.
2. Use full air line inlet pressure
and check for stroking of the
meter. Set to max.
3. Check for fluid movement in
the capillary tubing at each
meter stroke.
4. Loosen the 5/16 brass hex
bleed screw 2 revolutions until
only fluid comes out. Close the
screw tightly and recheck the
meter output.
5. Check inlet air and set to max.
Check the air inlet pressure. Set to max so
that meters operate crisply.
Remove the pulse generator and check the
air inlet screen for particular matter.
1. Make sure the air inlet pressure
is set at max.
2. Rebuilt the meter.
1. Disassemble and reassemble the
auto mister and look for broken
parts.
2. Rebuild the meter if a return
spring is broken.
Check the seat and seal spring for
cleanliness.
or
Reservoir emptying
without the system running
Fluid accumulation in the
outer tubing
Insufficient atomizing air
exiting the nozzle
Air bubbling upward into
fluid reservoir
Possible leakage in the valve
seat
Routers
Lasers
Plasmas
www.multicam.com
Increase the atomizing air flow or direct the
nozzle coupler outlet downward to remove
excess fluid.
1. Check the valve seat and seal
for any signs of leakage.
2. Use a rebuild kit and replace the
static sealing O-ring if
necessary
Options
-
Water Jets
v. 02 09
Knife Cutters
Innovation. Quality. Performance. Best in Industry. Worldwide.
235
Connections
top
Communication
Ethernet
Ethernet Connection Information
Setup for Ethernet Connection
Ethernet Cables
Serial
Setup for Serial Connection
Communication Troubleshooting
Communications Port Settings of Windows
Serial Line Amplifier
Serial Cable Construction
Serial Communication
Routers
Lasers
Plasmas
www.multicam.com
236
236
242
244
245
248
250
252
253
253
Water Jets
v. 02 09
Knife Cutters
Innovation. Quality. Performance. Best in Industry. Worldwide.
236
Communication
The MultiCam Controller will support both Ethernet and Serial communications; however, MultiCam
recommends using Ethernet communications whenever possible.
Connect
Ethernet Connection Information
TCP/IP Ethernet connection is the preferred form of communications to all MultiCam controllers. The
following information discusses several key components of Ethernet connections and how those components
relate to connecting personal computers (PCs) and MultiCam CNC machines.
Requirements
Any company choosing to utilize MultiCam Ethernet communications as recommended must meet the
following system requirements:
Network card installed in the computer
TCP/IP software installed in the computer
Ethernet 10/100 MHz multiple port switch (cannot be wireless or a router)
Ethernet patch cabling
MultiCam Controller IP/Subnet in the same class network (IP/Subnet) as the Host PC
Wireless communication is not recommended for any MultiCam Ethernet system.
Ethernet Process
Every computer on a network has an IP address. The IP address tells other computers that the Host PC is
ready to communicate with another device on the network. Each computer IP address must be unique within
that network (e.g., 192.168.0.176 is the IP address for only one computer on the network).
In addition to IP addresses, each computer on a network is also assigned a subnet address. The subnet address
is simply a way of separating larger networks into smaller, more manageable ones (e.g., 255.255.255.0 is one
subnet address for MultiCam operating systems). Additionally, MultiCam CNC machines by design can
only be used on a class C Network.
Routers
Lasers
Plasmas
www.multicam.com
Water Jets
v. 02 09
Knife Cutters
Innovation. Quality. Performance. Best in Industry. Worldwide.
237
Setup
When any technician visits a customer site, he or she must first determine what type of network is available
for the connection. The 2 types of networks are described below.
Dynamic Host Configuration Protocol (DHCP) Network Automatic Configuration
The DHCP server will automatically provide networked computers with the required TCP/IP
configuration from a central location. When a computer requires the use of TCP/IP network
resources, it broadcasts a request for address information. The DHCP server responds to this request
by assigning a new address and sending it to the computer along with other required configuration
information for the network. This information is acknowledged by the computer and used in setting
up that configuration.
Static Network Manual Configuration
The static network has a manually configured setup for each computer or device, and each device
must be assigned the same subnet mask but a different IP address from all other computers and
devices.
By default, most laptops and computers are shipped with DHCP already enabled. This does NOT mean that
the network has a DHCP server that will automatically assign the computer an individual IP address.
Technicians should still complete the following to determine the proper configuration for the machine:
1. Use the command prompt in Windows to check the IP configuration. Technicians can use either of the
following methods:
a. Go to Start >> All Programs >> Accessories >> Command Prompt.
b. Go to Start >> Run, type in cmd, and press Enter.
Routers
Lasers
Plasmas
www.multicam.com
Water Jets
v. 02 09
Knife Cutters
Innovation. Quality. Performance. Best in Industry. Worldwide.
238
2. Type in ipconfig /all with a space between the g and the forward slash. This will pull up the Windows IP
configuration for the computer.
3. Look for the IP address and subnet mask in the ipconfig /all screen (i.e., DHCP Enabled status and the
DHCP Server address). This information will be required if the technician has to change any of the
addresses.
If the network has an active DHCP, then DHCP Enabled will show Yes. The technician must also
have an assigned IP address for the DHCP server (shown above).
If the network does not have an active DHCP, then DHCP Enabled will show No, which indicates a
static network.
If any of the above information is not provided, then the technician is working with a static network.
Routers
Lasers
Plasmas
www.multicam.com
Water Jets
v. 02 09
Knife Cutters
Innovation. Quality. Performance. Best in Industry. Worldwide.
239
Static Network Changes
Technicians working with a static network may have to change the static IP and/or subnet address of the
computer, the controller, or both. The following directions describe how technicians can change the IP and
subnet addresses:
Computer Static IP/Subnet Address
1. Access Network Connections by selecting Start >> Control Panel >> Network Connections.
2. Double-click on the Local Area Connection and select Properties.
Routers
Lasers
Plasmas
www.multicam.com
Water Jets
v. 02 09
Knife Cutters
Innovation. Quality. Performance. Best in Industry. Worldwide.
240
3. Highlight Internet Protocol (TCP/IP) and select Properties.
4. Click in the circle next to Use the following IP address and enter an IP address and the subnet mask.
Routers
Lasers
Plasmas
www.multicam.com
Water Jets
v. 02 09
Knife Cutters
Innovation. Quality. Performance. Best in Industry. Worldwide.
241
Controller Static IP/Subnet Address
1. Press Shift
2. Press DNC
3. Press Exit
, Help
, and Two
to access the Ethernet Information screen on the keypad.
to change the IP and/or subnet mask address.
to specify the IP address.
4. Type in the IP address as 4 groups of 3 numbers (e.g., 192.168.005.223) and press Enter
between the groups.
5. Press Enter
to move
and wait for the screen to prompt for the netmask.
6. Type in the netmask address as 4 groups of 3 numbers (e.g., 255.255.255.000) and press Enter
move between the groups.
7. Press Enter
to
to save the changes.
8. Reboot the machine for the IP and/or subnet mask address changes to take effect.
Connect
Routers
Lasers
Plasmas
www.multicam.com
Water Jets
v. 02 09
Knife Cutters
Innovation. Quality. Performance. Best in Industry. Worldwide.
242
Setup for Ethernet Connection
The Ethernet communication is set up through the Machine Tool Properties applet. Operators should make
sure that the CNC machine is on and connected to the computer via an Ethernet connection before attempting
to automatically install the Ethernet connection. The following directions assume that the operator has
complied with all hardware requirements for Ethernet connections (see Ethernet Connection Information).
1. Right-click on the Machine Connections icon in the toolbar and select Connection Manager.
At the initial setup, the Connection Manager dialog should show an unassigned machine.
Routers
Lasers
Plasmas
www.multicam.com
Water Jets
v. 02 09
Knife Cutters
Innovation. Quality. Performance. Best in Industry. Worldwide.
243
2. Right-click on the unassigned connection and select Add.
3. Select None at the Default Settings dialog. All customers are encouraged to check the box next to Auto
Launch Job Name Server so that JobNameServer will automatically activate once the machine is
connected.
4. Highlight the XMI files specific to the machine type and select Open.
Routers
Lasers
Plasmas
www.multicam.com
Water Jets
v. 02 09
Knife Cutters
Innovation. Quality. Performance. Best in Industry. Worldwide.
244
5. Select Yes at the prompt to upload the modules from the controller and load the XMI file.
This will assign a connection name to the machine.
Connect
Ethernet Cables
If the company has an established network, then the computers are probably already connected through a hub
or switch. A patch cable is a standard cable used to connect a network device consisting of a computer, a
network printer, and a MultiCam Controller to a hub or switch. However, the patch cable is unable to
provide a direct connection with the MultiCam Controller, so the host PC must be connected through a
switch or hub.
RJ45 Patch Cable
A patch cable is also known as a straight-through cable. The wires are in the same order on connector 1 as
they are on connector 2. The RJ45 connectors are used on each end of the cable, and operators must verify
that the connectors are being held the same way when checking.
Connect
Connector 1
Connector 2
Pin 1
Pin 2
Pin 3
>>>
>>>
>>>
Pin 1
Pin 2
Pin 3
etc...
>>>
etc...
Routers
Lasers
Plasmas
www.multicam.com
Water Jets
v. 02 09
Knife Cutters
Innovation. Quality. Performance. Best in Industry. Worldwide.
245
Setup for Serial Connection
The serial communication is set up through Machine Tools. Ethernet communication is always recommended
over serial, but operators may need to use serial connections for troubleshooting or quick-fixes for
communication.
1. Right-click on the Machine Connections icon in the toolbar and select Connection Manager.
2. Select Add >> Manual >> Serial from the Connection Manager dialog to access serial connections.
Routers
Lasers
Plasmas
www.multicam.com
Water Jets
v. 02 09
Knife Cutters
Innovation. Quality. Performance. Best in Industry. Worldwide.
246
3. Enter or select the following information and select OK:
Connection Name (e.g., MultiCam CNC)
Communications port (e.g., COM2)
Baud Rate 19200
Parity Even
4. Highlight the XMI files specific to the machine type and select Open.
Routers
Lasers
Plasmas
www.multicam.com
Water Jets
v. 02 09
Knife Cutters
Innovation. Quality. Performance. Best in Industry. Worldwide.
247
5. Select Yes at the prompt to upload the modules from the controller and load the XMI file.
This will assign a connection name to the machine.
Connect
Routers
Lasers
Plasmas
www.multicam.com
Water Jets
v. 02 09
Knife Cutters
Innovation. Quality. Performance. Best in Industry. Worldwide.
248
Communication Troubleshooting
The MultiCam CNC machine is shipped with no connectors, and operators should purchase a 25 serial
cable containing 9 wires to connect the MultiCam Controller to the Host PC. Data is sent from the computer
to the machine controller. The data leaves the computer, passes through the computer Com Port or serial port,
and moves through the serial cable and into the controller. Occasionally, operators experience difficulty when
the machine does not accept a file, is unable to access DNC, loses connection, never establishes connection,
or cuts off in a straight line in a manner that is not part of the original output file.
Most Common Reasons for Communication Failure
If the machine works some of the time but experiences random problems, then the machine may be
experiencing some sort of communication problem. Here is a list of the most common problems for
communication failure. Operators are encouraged to refer to this file before calling the local support
technician or the MultiCam Technical Support.
* The Windows Com Port settings, especially the FIFO buffer, are not correct. See Communications Port
Settings of Windows.
* The serial cable is longer than 100ft and is used without a Line Amplifier. See Serial Line Amplifier.
* The serial cable has been operated next to high voltage or fluorescent lights.
* The cable has been nicked, cut, or damaged in some fashion. See Serial Cable Construction.
* The wrong Com Port has been selected on the host PC.
* The Com Port IRQ conflicts with a modem installed in the host PC.
* The internal ribbon cable inside the machine control cabinet has been damaged or has lost its
connection.
* The Max202 chip on the control board has failed.
Troubleshooting
The process of elimination is often used when troubleshooting various communication problems as more than
one problem may have caused the current machine difficulty and different types of machines will respond
differently to similar communication problems. The serial ports in the machine and in the computer could be
damaged by a bad electrical storm or a comparable natural occurrence, and this damage will not always be
fixed the same way for each machine. Below are common sites for communication problems and suggested
ways to repair the damage.
Routers
Lasers
Plasmas
www.multicam.com
Water Jets
v. 02 09
Knife Cutters
Innovation. Quality. Performance. Best in Industry. Worldwide.
249
Port Settings should be checked to verify that port settings and communication settings are correct.
* Machines that were manufactured after January 1996 have the following communication settings:
Baud rate: 19200; parity: even; data bits: 8; stop bits: 1
* Machines that were manufactured before January 1996 have the following communication settings:
Baud rate: 9600; parity: none; data bits: 8; stop bits: 1
Cable Testing 1 can be started with unplugging the serial cable from the side of the machine and plugging it
back in before unplugging the serial cable from the back of the computer and plugging it back in. If the
communications are still not working, Cable Testing 2 may help.
Cable Testing 2 involves opening the control box to inspect the cable connection extending from the side of
the box where the external serial cable is plugged into the control board. This cable will be a ribbon cable
plugged into the control board labeled G960, M10, M23 or M24. The connection going into the board can be
unplugged and plugged back in. On many systems, there is an additional small ribbon cable extending from
the top control board to the bottom control board that can also be tested. If the communications are still not
working, Computer Port Testing 1 may help.
Computer Port Testing 1 for a computer with 2 serial ports involves plugging the machine into the other
serial port and changing the port setting in DNC or the machine file output software. Computer Port Testing
1 for a system with a serial port mouse involves plugging the mouse into the old port associated with the
CNC machine. Windows should find the mouse automatically. If the machine works and the mouse does not,
then the computer Com Port is probably bad and will need to be repaired by the computer vendor. If the
communications are still not working, Computer Port Testing 2 may help.
Computer Port Testing 2 involves unplugging the serial cable from the side of the machine control box and
plugging the loop-back plug provided in the tool box into the open end of the serial cable. After going to a
DOS prompt, the operator should change directories to the mc directory (cd\mc) and run COMCHK.EXE.
This will test the serial port and the cable. If the communication status is bad, errors will display on the
screen. These errors could point to a faulty cable or a computer serial port. The test can be ended by pressing
the ESC key. If the communication status is good, a continuous line of dots will appear along the bottom of
the screen. If this happens, Machine Port Testing may help.
Machine Port Testing involves unplugging the serial cable from the computer and plugging the loop-back
plug provided in the tool box into the open end of the serial cable. The collet and cover nut from the spindle
should be removed, and the machine should be turned off and back on. If the machine enters self-test and
begins to move, then the machine communications and serial cable are okay. At this point, the operator can
probably assume there must be a problem with the computer Com Port or associated settings. If this process
does not work, then 1 of 3 things have happened:
1. The serial port chip is bad and needs to be replaced. MultiCam can be contacted for the chip and
installation instructions.
2. The internal ribbon cable connections have been damaged.
3. There is no self-test file loaded in the controller. MultiCam can be contacted for additional Help.
Connect
Routers
Lasers
Plasmas
www.multicam.com
Water Jets
v. 02 09
Knife Cutters
Innovation. Quality. Performance. Best in Industry. Worldwide.
250
Communications Port Settings of Windows
Most PCs are running Windows 2000 or higher as the Operating System. The default configuration of
Windows is set to take advantage of larger (16 byte) FIFOs in the COM ports.
The MultiCam Controller has 4 to 7 character-receive FIFOs, which is less than half the standard default
setting. Operators should reduce their Transmit FIFO levels when using a MultiCam Controller to lessen the
chance for poor communications or loss of data that would result from having the settings too high.
1. Right-click on the My Computer icon from the Windows Desktop and select the Hardware tab. Select
Device Manager.
2. Select Ports (COM & LPT) and then select Communications Port (COM1) or the port to which the
MultiCam Controller serial cable is connected.
Routers
Lasers
Plasmas
www.multicam.com
Water Jets
v. 02 09
Knife Cutters
Innovation. Quality. Performance. Best in Industry. Worldwide.
251
3. Select the Port Settings tab from the Communications Port Properties window and select Advanced.
4. Drag the Transmit Buffer bar to Low (1).
5. Select OK to all the windows that were opened and restart Windows to activate this setting.
Routers
Lasers
Plasmas
www.multicam.com
Water Jets
v. 02 09
Connect
Knife Cutters
Innovation. Quality. Performance. Best in Industry. Worldwide.
252
Serial Line Amplifier
MultiCam recommends using the Bravo Line Amplifier or a comparable serial line amplifier and requires a
line amplifier when the serial cable reaches or exceeds 100. Not using the line amplifier will create
communication problems between the host PC and the MultiCam CNC machine as too much load will be
placed on the Com Port as well as on the Max202 chip of the MultiCam Controller.
The installation of the serial line amplifier involves the AC power adapter, line amplifier, DB25 female to
DB9 male adapter, a 6 adapter cable with a DB25 male connector and DB25 female connector, and a serial
cable with a DB9 male connector and DB9 female connector.
1. Flip the line amplifier over and make sure that the 2 switches are positioned towards the middle of the line
amplifier.
2. Place the DB25 male connector of the 6 adapter cable into the To DTE end of the line amplifier.
3. Place the DB25 female connector on the other end of the 6 adapter cable into an available Com Port of the
PC.
4. Place the DB25 female end of the DB25 female to DB9 male adapter into the To DCE end of the line
amplifier.
5. Place the DB9 female end of the serial cable into the DB9 male end of the DB25 female to DB9 male
adapter.
6. Insert the AC power adapter plug into the socket on the line amplifier and plug it into an AC outlet.
Connect
Routers
Lasers
Plasmas
www.multicam.com
Water Jets
v. 02 09
Knife Cutters
Innovation. Quality. Performance. Best in Industry. Worldwide.
253
Serial Cable Construction
Operators should avoid installing serial cables next to high voltage lines and should prevent any foot traffic
from occurring over or across the serial cables. The serial cable should not be involved in a situation where
damage is probable, and operators who create their own serial cables should not exceed 100. Serial cables
that exceed 100 require the assistance of line amplifiers, and MultiCam has tested lengths of serial cable up
to 1000 that utilized serial line amplification.
The following is the pin out for the MultiCam serial cable. In both cases, Pin #9 is not used.
Computer End, DB9 Female
Pin #
Machine End, DB9 Female
Color
1
2
3
4
5
6
7
8
Pin #
(not used)
Red
Blue
White
Yellow
Black
Orange
Brown
1
2
3
4
5
6
7
8
Color
(not used)
Blue
Red
Black
Yellow
White
Brown
Orange
Connect
Serial Communication
The MultiCam Controller can communicate with a host PC through an RS232 Serial or Com Port. The
serial port transmits one bit at a time spread out serially over time. Since only 1 bit rather than 8 is transmitted
at a time, only 1 data line exists in the cable for each direction of travel with 2 lines total. A half-duplex
allows only 1 data line enabling communication in 1 direction at a time, while the full-duplex allows 2 data
lines enabling simultaneous communications in both directions. Thus, a serial port cable is thinner than a
parallel port cable.
The port is called an RS232 port because the electrical characteristics follow the EIA Recommended Standard
#232, which specifies the operating voltage ( 12V), relative to a common reference. Other details, such as
impedance and driver capacity, are specified in this standard.
The controllers default configuration for options within the standard is 8 data bits, 1 stop bit, no parity, fullduplex, and hardware handshaking. Baud rates supported are 9.6K, 19.2K, 38.4K, and 57.6K bits per second
with the standard setting being 19.2K.
The controller operates better when the device transmitting the motion commands obeys DTR hardware
handshaking. The sophisticated processing and motion firmware provides continuous motion under most
circumstances. In the event that additional processing time is required by the controller and the incoming
character buffer fills, the DTR handshaking line will go low to prevent further transmissions of commands
from the host PC. When the controller has processed enough of the incoming character buffer, it will then
raise DTR and the host PC will resume transmitting.
Connect
Routers
Lasers
Plasmas
www.multicam.com
Water Jets
v. 02 09
Knife Cutters
Innovation. Quality. Performance. Best in Industry. Worldwide.
254
Software
top
Software
AlphaCam Post Processor Installation
EnRoute 3 Driver Setup
EnRoute 3 View and Preference Settings
MultiCam Software
Motion Controller Utilities
PSS Motion Controller Utilities
JobServer
JobPreviewer
JobReporter
MotionMechanic
Machine Connections
Suite4 Motion Controller Utilities
JobNameServer
JobEditor
JobReporter
MotionMechanic
ConnectionManager
JobConsole
JobServer Programs
Digitize
HotWatch
JobQueue
Control Settings
Project Settings
File Settings
CNC Configuration
HPGL Configuration
HPGL Command Support
HPGL Commands
Job Estimating
MultiCam M- and G-Code Support
Glossary
Routers
Lasers
Plasmas
www.multicam.com
255
255
257
261
266
266
267
268
269
270
270
271
271
272
272
273
273
274
275
275
275
276
277
278
279
280
281
283
284
285
287
Water Jets
v. 02 09
Knife Cutters
Innovation. Quality. Performance. Best in Industry. Worldwide.
255
Software
The MultiCam Router can use files created from many popular software packages in the industry, such as
AlphaCam and EnRoute, as well as files created in G Code and HPGL. The productivity suite enhances
communication between the MultiCam Router and the host computer.
Software
AlphaCam Post Processor Installation
MultiCam offers 2 AlphaCam post processor systems for use depending on the type of post system in the
machine. The MultiCam ATC-ARP post processor interfaces with both ATC and multiple head systems
while the MultiCam ARP post processor interfaces with single head systems and outputs a manual tool
change command so that multiple tool change files can be run on single head systems.
Multiple Post Systems
1. Copy the appropriate post processor located in Software Drivers\AlphaCam from the MultiCam
Installation CD into the LICOMDAT\RPOSTS.ALP directory using Windows Explorer.
2. Start the Alpha Edit program from the AlphaCam folder in the Windows Start menu once the post
processor is copied.
3. Select Set Default Post Router from the file menu in Alpha Edit.
Routers
Lasers
Plasmas
www.multicam.com
Water Jets
v. 02 09
Knife Cutters
Innovation. Quality. Performance. Best in Industry. Worldwide.
256
4. Select the desired post processor from the list. Click Open. This will set the selected post processor as the
default.
Single Post Systems
1. Contact MultiCam or one of its authorized distributors for a copy of the OnePost file to use with the
single post system.
2. Copy the encrypted OnePost file into the LICOMDAT\RPOSTS.ALP directory. This file has no extension.
3. Verify that AlphaCam completes the auto detect of the single post system post processor once the file is
copied into the RPOSTS.ALP directory.
Software
Routers
Lasers
Plasmas
www.multicam.com
Water Jets
v. 02 09
Knife Cutters
Innovation. Quality. Performance. Best in Industry. Worldwide.
257
EnRoute 3 Driver Setup
The EnRoute software package is used to assist operators in creating job files for the MultiCam Router.
to connect
Each operator must have both an installation CD to set up the capability and a dongle
with the host PC each time the program is run.
Verifying Computer Compatibility
1. Refer to the EnRoute Recommended System Requirements to make sure the host PC is compatible with the
software package.
2. Open EnRoute and select Setup/Machine Setup from the toolbar at the top.
3. Click Active Drivers in the Machine Drivers dialog at the bottom right.
4. Scroll down on the left side to MultcmGC in the Manufacturers Window.
5. Click on the down arrow
to the right of MultcmGC and double-click GCode.
This will add MultcmGC/GCode to the active drivers list on the right.
Routers
Lasers
Plasmas
www.multicam.com
Water Jets
v. 02 09
Knife Cutters
Innovation. Quality. Performance. Best in Industry. Worldwide.
258
Selecting the Driver
1. Select the appropriate driver based on the system requirements (e.g., Multicam - 3D Driver [HPGL]).
a. Multicam 2D uses the MultiCam 2D Driver for machines that do not support 3D and will
override all cut parameters set at the keypad.
b. MultiCam 3D uses the MultiCam 3D Driver for machines that do support 3D and can be used for
cutting bridges, multiple-pass cuts, or 3D machining. This driver will output all cut parameters
(e.g., X,Y,Z cut speeds, depth, tool lift, spindle speed, and dwell) and will override any parameters
set at the keypad.
c. MultiCam No Depth can be used on 2D and 3D MultiCam machines and will only output the tool
path without outputting any cut parameters (e.g., X,Y,Z cut speeds, depth, tool lift, spindle speed,
and dwell) regardless of their settings in EnRoute. All settings must be set on the keypad pendant.
This driver will not output 3D.
2. Highlight the default driver (e.g., A.R.T. 3D [All]) and select Remove.
3. Select OK to accept the appropriate MultiCam GC/GCode driver.
4. Select OK to return to the Machine Drivers dialog. The selected driver should be listed at the top.
Routers
Lasers
Plasmas
www.multicam.com
Water Jets
v. 02 09
Knife Cutters
Innovation. Quality. Performance. Best in Industry. Worldwide.
259
Adjusting Table Settings
1. Select Open to adjust the table settings.
2. Scroll down to Driver Parameters and change the width, height, and Z lift to match the table.
a. Width = X-axis (front to back; long side of the table)
b. Height = Y-axis (left to right; short side of the table along the gantry)
c. Z lift = Z-axis (up and down; Tool Lift Height above the table)
3. Make sure the dimensions are correct before moving on.
a. If there is no ATC attached to the Router, the operator may select OK and skip ahead to the Completing
EnRoute Setup section.
b. If there is an ATC attached to the Router, the operator should configure the tool changer.
Configuring the Tool Changer
1. Scroll down to Tool Changer and check the box next to Auto Tool Changer.
2. Use the double arrows
next to Number of Tools to correct the file to show 8 for a carousel or 4 for a
linear tool changer. The numbers 4 and 8 do not have to match the total tools in the carousel.
Routers
Lasers
Plasmas
www.multicam.com
Water Jets
v. 02 09
Knife Cutters
Innovation. Quality. Performance. Best in Industry. Worldwide.
260
3. Double-click the Click to Edit section located below the selected number of tools and next to Edit tools.
4. Determine how the tools will be set up in the Tool Changer and click on the first down arrow
5. Select the correct dimensions for each tool from the drop-down menu.
6. Select OK when finished.
Completing EnRoute Setup
1. Select OK in the Machine Driver Dialog to finish the EnRoute Setup.
2. Make no changes to the Driver Units section as the system is configured with default settings and will not
work if these settings are changed. The operator can modify the settings under Preferences or the view
setup F10.
Software
Routers
Lasers
Plasmas
www.multicam.com
Water Jets
v. 02 09
Knife Cutters
Innovation. Quality. Performance. Best in Industry. Worldwide.
261
EnRoute 3 View and Preference Settings
While MultiCam recommends different settings for standard configurations, the operator is able to review
the condition of the cutting sequence and the setup before the cutting sequence begins.
View Options
* Check the screen views to view the associated rulers. The rulers are used to verify size and positioning
relative to the location in that Layout View.
* Scroll up, down, left, or right to pan the viewing area without moving the contours.
Toolbars
* Select Setup/Toolbars to choose a toolbar in order to view or hide it. All toolbars will be shown by default.
* Move a toolbar to the desired location by holding down the left mouse button on the dividing line that
separates each bar and dragging it. Once the toolbar is close enough to one of the outer edges of the
EnRoute window, the toolbar will snap to it, rotating itself accordingly, and the operator may simply release
the mouse button.
* Drag the toolbar to the layout viewing area and release it to the title bar at the top. The toolbar can then be
grabbed by clicking and holding down the left mouse button.
* Return to the default settings by selecting Setup/Toolbars/Reset to Defaults.
The Preference Settings available in EnRoute 3 (i.e., General, Initialization, Display, Units, Grids, View
Setup, Start Points) are used to maximize or speed up the process in which the operator creates a design and
applies the tool paths. While the operator has the final say in setting up the program, MultiCam
recommends the following configurations. More information on a particular setting is available by pressing
F1 Help, selecting the Search tab, typing in the tab name (e.g., General tab), and double-clicking the tab name
under List Topics.
General
* Uncheck Merge Contours and Automatic Cleanup options since they may distort or join contours. Both the
Merge and Cleanup options, found under Transform, can be completed once the artwork is successfully
brought in.
* Undo Operations Limit due to PC resources and slow operation time. The Limited section should be set
around 15 or 20 undos, though the operator would probably be better off starting over if he or she must
undo more than 10 times.
* Undo Allow Scaling of Toolpath Groups to prevent using up resources. Toolpath is included in the size
when scaling these groups, and it may be better to delete the toolpaths and rescale the contours.
Routers
Lasers
Plasmas
www.multicam.com
Water Jets
v. 02 09
Knife Cutters
Innovation. Quality. Performance. Best in Industry. Worldwide.
262
* Determine where Clip Toolpaths to Plate is necessary since it allows the operator to output only the toolpath
groups that are on the plate. This is useful when creating jobs that are too big for one sheet of material but
should be kept together. An out-of-bounds message can occur when the operator is running a file as a closed
contour, though parts of the file are not cutting, because either the toolpath option is checked or the toolpath
is hanging off the plate.
Initialization
* Select Maximize Application and Document to open the program and any files at maximum window size.
* Reserve the Display 4 Views option until toolpaths are in place and a particular view should be seen
normally. Display 4 Views will show the top, front, side, and perspective view when opening, importing, or
starting a new file.
* Select Prompt for Plate so that the system will prompt at the start of a file to define a plate or material size.
A plate does not have to be defined and can be handled when nesting objects or running the 3D simulation.
The Clip to Plate option should be unchecked when not defining a plate.
* Avoid changing the default settings for Small Part Sizes.
Routers
Lasers
Plasmas
www.multicam.com
Water Jets
v. 02 09
Knife Cutters
Innovation. Quality. Performance. Best in Industry. Worldwide.
263
Display
* Avoid changing the Display Settings from the default setting.
* Double-click the individual Colors to make any preferential changes for contour appearance during viewing.
* Leave the 3 options to the far right checked in order to make certain commands user friendly and more
functional.
Units
* Adjust the Length Time and Speed only when working with metric systems as most companies in the US
use inches per minute, which is also the basis for most tool catalog formulas.
* Change unit measurements in this window only. Operators should avoid making any changes in the
Machine Setup/Driver configuration.
Routers
Lasers
Plasmas
www.multicam.com
Water Jets
v. 02 09
Knife Cutters
Innovation. Quality. Performance. Best in Industry. Worldwide.
264
Grid
* Change the Major and Minor Grids when creating contours in Contour Creation, which can be turned off
when not in use.
* Review the parameters of the grid. The Interval describes the size of the grid while Size describes the pixel
size of the Style.
View Setup
* Adjust View Setup settings to show or hide the listed items when creating contours and toolpaths.
* Avoid changing the options in the white window until all paths and options for them have been created. At
that point, these settings can be changed to see only certain paths with these 3 options.
Routers
Lasers
Plasmas
www.multicam.com
Water Jets
v. 02 09
Knife Cutters
Innovation. Quality. Performance. Best in Industry. Worldwide.
265
Start Points
* Avoid changing the Start Points settings from the default setting since these offset points can be adjusted
manually during the cutting sequence.
* Review the Long Edge configuration as this places the start point on the longest edge of the geometry.
* Select the Edge Midpoint only if the start point should be relocated to the middle of the longest edge.
Software
Routers
Lasers
Plasmas
www.multicam.com
Water Jets
v. 02 09
Knife Cutters
Innovation. Quality. Performance. Best in Industry. Worldwide.
266
MultiCam Software
The MultiCam software installation CD contains the MultiCam Motion Controller software, which
provides the interface between the computer and the MultiCam Router. The installation CD also contains
machine schematics, software drivers, and a routing guide that contains tips on different cutting tools.
Before installing MultiCam software, customers should make sure there are no other applications open on
the computer. Internet Explorer v5.0 or newer is required for this installation.
A. Insert the MultiCam Installation CD into the CD-ROM drive. This will normally cause the computer to
read the CD and then direct the customer through the commands for installation.
B. Follow these steps if the installation does not start automatically:
1. Select the Windows Start button at the bottom left of the screen.
2. Select Run.
3. Click Browse on the Run Dialog box.
4. Select the Multicam Installation Folder from the directory.
5. Select Setup.Exe.
6. Click Open.
7. Click OK on the Run dialog box.
8. Follow the setup menus for a complete installation of the MultiCam software.
Software
Motion Controller Utilities
The MultiCam software was developed to provide the operator more options and to interface with the newer
Windows software. In addition to supporting the DNC function, the MultiCam software also has options for
digitizing, as well as JobPreviewer, JobReporter, bar code scanning, and tool diameter compensation. These
tools are all written in 32-bit code and run directly from Windows 2000 or higher. Not all machines have been
configured with Suite4, though many of the same features are included.
PSS
Suite4
MotionMechanic
JobServer
JobPreviewer
Machine Connections
JobReporter
JobNameServer
MotionMechanic
ConnectionManager
JobEditor
JobReporter
JobConsole
Software
Routers
Lasers
Plasmas
www.multicam.com
Water Jets
v. 02 09
Knife Cutters
Innovation. Quality. Performance. Best in Industry. Worldwide.
267
JobServer
JobServer is MultiCams interface between the computer and the MultiCam Router. JobServer is the PC
automation tool for the MultiCam Motion Controller with specific Control Settings and Project Settings.
JobServer runs unnoticeably in the Windows system tray on the computer and handles operations between the
host computer and the MultiCam Router.
JobServer was designed to handle DNC and Digitize without the user having to monitor the host computer.
While JobServer handles HotWatch and JobQueue operations, HotWatch must be activated by the operator,
and JobQueue requires the operator to select job files to queue and then start the created queued files.
JobServer will generally be started by a shortcut in Windows Start/Programs/StartUp folder. This shortcut
will be created during installation of the software.
JobServer will automatically release the configured Com Port and enter a sleep mode when another program
accesses the port. This allows JobServer to remain running while other programs are used to access the
controller. When in sleep mode, the system tray icon will appear like this:
When JobServer is not in sleep mode, DNC and Digitize are always active and waiting for the controller to
request them. HotWatch can be configured to always watch the Inbox. The only component that requires user
interaction on the host computer is JobQueue.
Advanced Information
C:\MultiCam\MC\JobServer.exe /C=Unknown
If the JobServer path has spaces in it, the operator must be sure to quote the path as shown above. The /C=
switch denotes the Connection Name. If the Connection Name has spaces in it, the operator must be sure to
quote the Connection Name also.
Software
Routers
Lasers
Plasmas
www.multicam.com
Water Jets
v. 02 09
Knife Cutters
Innovation. Quality. Performance. Best in Industry. Worldwide.
268
JobPreviewer
The MultiCam JobPreviewer allows the operator to preview the job before it is sent to the router table. This
is an excellent way to verify the G Code or HPGL Code before the file is cut. The preview will simulate the
machine code and display a graphic representation to the operator. To assist with job optimization, the
operator can display the machine slew moves to verify the efficiency of the file. The program will also count
the number of slew moves, arcs, and lines in a cut file.
JobPreviewer can also be used to produce shop floor work orders. Printed work orders can be used to
communicate with customers and employees as well as providing special instructions for the work. The work
order contains a graphical representation of the cut file, tool specifications, material descriptions, and user
notes. This ability of the JobPreviewer can further improve shop floor management if the optional bar code
scanning interface is added. The operator will be able to scan the bar code on the bottom of the work order at
the machine, and DNC will automatically access the correct job and begin the cutting sequence.
JobPreviewer supports full 3-axis milling and can be used to view the 2D- and 3D-tool path before the job file
is processed on the machine.
Software
Routers
Lasers
Plasmas
www.multicam.com
Water Jets
v. 02 09
Knife Cutters
Innovation. Quality. Performance. Best in Industry. Worldwide.
269
JobReporter
The JobReporter interface analyzes the data collected by DNC, HotWatch, and JobQueue from a simple
calendar interface. Daily, weekly, monthly, and yearly reports can be produced. Reports are broken up into
multiple work shifts and can even track a specific job. Once the report is created, the data can be exported
using many popular spreadsheet or database formats.
1. Click Start/Programs/MultiCam/Job Reporter to access the Job Reporter function from the main
JobReporter screen.
2. Click Help on the tool bar or press F1 for detailed instructions once the JobReporter program has been
opened.
3. Click Start/Programs/Multicam/Help/JobReporter Help to launch help directly from the MultiCam folder.
Software
Routers
Lasers
Plasmas
www.multicam.com
Water Jets
v. 02 09
Knife Cutters
Innovation. Quality. Performance. Best in Industry. Worldwide.
270
MotionMechanic
The MotionMechanic application gives the operator advanced technical control over the setup of the motion
controller from a host PC with several specialized functions. Operators can verify that MotionMechanic is
active on the PC by locating the MotionMechanic icon
in the Windows system tray at the bottom left.
* Terminal Emulator provides direct access to the controller for development, diagnostics, or
troubleshooting.
* Text File Editor views, edits, or develops files related to the controller on the host PC. Files to be edited
include job files, configuration files, and any ASCII text file.
* Session Log keeps a record of communication error statistics used for troubleshooting communications
problems. Session logs are stored between sessions of MotionMechanic.
Software
Machine Connections
The Machine Connections applet is located under the MultiCam folder and in the Windows Control Panel.
1. Click Start/Programs/MultiCam/Machine Connections to access the Machine Connections applet.
2. Select Help for a detailed description of each button in the main Machine Tool Properties applet.
3. Click Start/Programs/Multicam/Help/Machine Connections Help to launch the Help function directly from
the MultiCam folder.
Software
Routers
Lasers
Plasmas
www.multicam.com
Water Jets
v. 02 09
Knife Cutters
Innovation. Quality. Performance. Best in Industry. Worldwide.
271
Suite4 Motion Controller Utilities
The Suite4 contains some additional features for standard PSS options and additional options with more
advanced features. Operators can access additional information on these features in C:/Program Files/Machine
Tools Suite 4.
Software
JobNameServer
The JobNameServer
program connects the operator with folders on the network or host PC by finding
jobs quickly and executing them from the keypad. Other features of JobNameServer can help automate the
production process. Operators can click on the tab and start a program or learn about the system.
a. DNC allows the operator to select and execute jobs from the network or host PC using either a keypad or
touch screen interface.
b. HotWatch helps automate the production process by monitoring a folder on the network and
automatically executing jobs that are placed into that folder.
c. Digitize helps operators reproduce 2D and even 3D objects. Not all machines support Digitize, and
operators can contact MultiCam for additional information. A machine supporting Digitize uses special
sensors to scan the object and create a job file based on the object. Once the object has been digitized,
the job file can be executed as many times as necessary
d. About shows the versions of JobNameServer and the associated files used by JobNameServer.
Software
Routers
Lasers
Plasmas
www.multicam.com
Water Jets
v. 02 09
Knife Cutters
Innovation. Quality. Performance. Best in Industry. Worldwide.
272
JobEditor
The Job Editor
application allows operators to preview and edit jobs through resizing, repositioning, or
modifying current job files in any way.
Software
JobReporter
The JobReporter
generates reports on machine use. The report results can be filtered and modified to
obtain general or specific information about the machine usage.
Software
Routers
Lasers
Plasmas
www.multicam.com
Water Jets
v. 02 09
Knife Cutters
Innovation. Quality. Performance. Best in Industry. Worldwide.
273
MotionMechanic
The MotionMechanic
application provides the operator with advanced technical control over the use
and setup of the motion controller from a host PC.
Software
ConnectionManager
The ConnectionManager
helps in creating and configuring the connection between a host PC and the
machine tool and has built-in testing features for diagnosing communications issues and sending email
correspondence for assistance. Operators can also establish one particular computer to be in charge of all
communications, which is helpful if multiple computers are connected to a machine.
Software
Routers
Lasers
Plasmas
www.multicam.com
Water Jets
v. 02 09
Knife Cutters
Innovation. Quality. Performance. Best in Industry. Worldwide.
274
JobConsole
The JobConsole
program acts as the main graphical interface between a machine tool and the operator,
allowing the operator to preview and execute jobs as well as monitor the job progress, pause and resume the
job, move to a specific point in the job, and move through the job a single cut at a time.
Software
Routers
Lasers
Plasmas
www.multicam.com
Water Jets
v. 02 09
Knife Cutters
Innovation. Quality. Performance. Best in Industry. Worldwide.
275
JobServer
The Digitize component of JobServer allows the operator to Jog the machine around and trace a pattern to
record movements that will be played back later, thus simplifying new job file creation, with several Digitize
Commands.
Using the Digitize functions allows the operator to create a G-Code (CNC) job file by tracing a pattern. Once
the pattern is traced, the job file can be saved and reviewed. Once the file is saved, the job is easily executed
using DNC. Digitize is only operable with a MultiCam Router equipped with the Edge Scan initialization
file load in the controller.
Software
JobServer
The HotWatch component of JobServer allows job files to be automatically transferred to the MultiCam
Router by monitoring a specified directory on the computer. Whenever a file with a known extension appears
in this Inbox directory, HotWatch will transmit it to the router and then move the file from the Inbox directory
to the Outbox directory. These directories do not have to be located on the local hard drive but can exist as
shared folders on a local or wide area network. HotWatch can be configured to check for new files at
specified intervals to help minimize network traffic.
The full path of the Inbox and Outbox directories is displayed in the HotWatch applet, and these directories
can be changed at any time by clicking on the Browse button to select another path. The HotWatch Status
informs the operator of all activities that HotWatch is performing.
HotWatch does not automatically monitor the Inbox directory or transmit job files. Operators must manually
set up HotWatch and activate this function.
Software
JobServer
The JobQueue component of JobServer allows jobs for production runs to be created and set up. The job file
must be created and started before JobQueue will execute, and the operator can set up JobQueue in the
JobQueue window. Once these settings are made and JobQueue is started, the operator will be prompted to
start each job after seeing the repetition number of the job being executed. This allows the operator to move to
another home position or unload and load material before the cutting sequence begins.
Software
Routers
Lasers
Plasmas
www.multicam.com
Water Jets
v. 02 09
Knife Cutters
Innovation. Quality. Performance. Best in Industry. Worldwide.
276
JobServer - Control Settings
When MultiCam software is installed, JobServers control settings will be configured for each host
computer. The Machine Tools Control Panel applet is used to set up and maintain connections between the
PC and the controller of the MultiCam Router. Any current setup connection will be displayed.
In JobServer, the Machine Tool name is used on the command line to tell JobServer what machine to connect
to for the proper settings. This allows JobServer to be opened more than once and communicate to a different
machine. To edit a setup connection, the operator must highlight the connection and select Properties. The
operator may select Remove to delete the entry and then select Add to add a new connection.
Software
Routers
Lasers
Plasmas
www.multicam.com
Water Jets
v. 02 09
Knife Cutters
Innovation. Quality. Performance. Best in Industry. Worldwide.
277
JobServer - Project Settings
The JobServer Project Settings dialog can be found by right-clicking on the JobServer icon in the Windows
system tray. After selecting the Program Setting, the operator can adjust the settings to show individual
preferences as well as particular settings required by MultiCam. Some of the settings are not used by every
MultiCam operator, and operators can contact MultiCam Tech Support for answers if they are unsure
about their requirements.
The Job History Database is used by all of the components of JobServer to record activity. When files are
executed, the file name, date, start time, completion time, total job time, and final outcome of the job are all
recorded in this database. Job completion, whether the job was cancelled or an error occurred, is recorded in
this file. The database is in the Microsoft Access MDB format. The complete job history can be permanently
removed by clicking on the Clear Job History button. When the database becomes very large and starts
slowing down, operators can run maintenance on the system by clicking on the Repair Database button.
Certain information, such as M Codes and other CNC- or HPGL-specific information, is stored in Project
Files. Operators can select a Project File from Program Settings. Creating a new file or changing values in an
existing file can be done by selecting the Settings button next to the project filename. More information on
the Project settings is provided in the MotionMechanic documentation.
File extensions that JobServer will consider as executable jobs are listed under the File Extension section. File
extensions and the corresponding languages are displayed. Using DNC, the operator can view the various job
files that correspond to the file extensions on the display. HotWatch will only detect and run files
corresponding to the displayed file extensions. Operators must enter the appropriate file extensions in the
associated edit box for that language. Separating extensions with a space will specify multiple file extensions
for a given language.
One type of language that needs explanation is Binary. When a job is sent to the controller with the extension
listed in the Binary box, the job is sent in binary format; therefore, no processing will be done with the job
before it is sent. This is useful for Raster jobs, which contain binary information.
For diagnostic reasons, the RS232 Data Capture options are provided. If one of the selection boxes is
checked, a filename will be requested, and the system will store data under that filename exclusively until the
selection box is unchecked. This procedure should only be used for diagnostic purposes. Because these
capture routines are capturing from and to a controller, the port must be available for these options to take
effect. If the JobServer icon has the red line through it, then the port is unavailable, which would prevent the
Software
operator from setting these specific options.
Routers
Lasers
Plasmas
www.multicam.com
Water Jets
v. 02 09
Knife Cutters
Innovation. Quality. Performance. Best in Industry. Worldwide.
278
File Settings
The File Settings function of the Project Settings allows the operator to search through files and folders on the
system to locate specific job files and extensions after identifying the Default Directory and selecting the file
name.
If the Project Settings option is selected without a project open, the Open Project dialog box will open and
prompt the operator to select a project before beginning the cutting sequence. At this point, the operator may
select the Project Settings option and proceed with the job file.
A. Default Directory displays the path currently specified for the application to follow when searching for
files with the .uc extension. The operator can browse the drive(s) of the host PC to locate the appropriate
. Once the correct path has been
directory with the Browse button to the right of the edit box
determined and the appropriate directory has been located, the operator may select OK.
B. File Names consists of several edit boxes, each specifying the path and file name of the appropriate file.
The operator can browse the drive(s) of the host PC to locate the appropriate directory with the Browse
button to the right of the edit box
. Once the correct path has been determined and the correct file is
displayed in the dialog box, the operator can either highlight the file of interest and select Open or doubleclick the file to open it automatically.
1. Init File of extension .uc is the initialization file of the application.
2. Setup File is of extension .htm.
3. NVRAM is of extension .uc.
4. Firmware of extension .bin is the application interpreter with the controller with files written in
assembler language.
5. SelfTest is of extension .uc, .ini, .txt.
6. Units is of extension .uc, .ini, .txt.
Routers
Lasers
Software
Plasmas
www.multicam.com
Water Jets
v. 02 09
Knife Cutters
Innovation. Quality. Performance. Best in Industry. Worldwide.
279
CNC Configuration
Project Settings offer several different modes for working with M and G Codes. If the Project Settings option
is selected without a project open, the Open Project dialog box will open and prompt the operator to select a
project before beginning the cutting sequence. At this point, the operator may select the Project Settings
option and proceed with the job file.
The operator must select absolute or incremental control mode to begin the cutting sequence. Additional
classifications and parameters can be set once the control mode is defined.
A. Control Mode
1. Absolute mode (G90) instructs the controller system to determine measurements from the established
soft home.
2. Incremental or relative mode (G91) instructs the controller system to determine measurements from the
last tool position.
B. Multi-Quadrant Mode refers to G74 (multi-quadrant mode off) and G75 (multi-quadrant mode on) codes.
When this option is checked, the controller will function in multi-quadrant mode. When this option is
unchecked, the controller will function in single-quadrant mode.
C. Mcode Definitions
1. Add opens a dialog box with several combination boxes, allowing the operator to establish an M-Code
definition with several parts.
2. Mcode shows the code designation.
3. Device designates a numeric value for each associated tool.
4. State indicates whether the system is active (with tool engaged) or inactive (with tool disengaged).
Routers
Lasers
Plasmas
www.multicam.com
Water Jets
v. 02 09
Knife Cutters
Innovation. Quality. Performance. Best in Industry. Worldwide.
280
5. Graphic indicates either Yes (the sequence typically follows a tool function) or No (the sequence
follows non-tool functions).
6. Edit allows the operator to edit or modify existing M-Code definitions by selecting the M Code of
interest and modifying the information.
7. Delete allows the operator to remove an existing M-Code definition by selecting the M Code of interest
and deleting the information.
D. Tool Comp Values allow operators to preview jobs and can be used instead of flash parameters when
JobPreviewer is run without a controller or without MotionMechanic being installed. Tool Comp Values
match the parameters of the job file. Each tool has its own tool compensation distance, and up to 10 values
can be set to compensate for the tool width when cuts are being made.
Software
HPGL Configuration
The HPGL Configuration screen is set up for inches with a resolution setting of 1016. This configures the
controller for a 1 to 1 scale. Operators using metric units should set the resolution to 40.
The resolution should be checked when the part size is different from the programmed part size. The white
box to the right of the settings provides additional information and help for whichever function is selected.
Software
Routers
Lasers
Plasmas
www.multicam.com
Water Jets
v. 02 09
Knife Cutters
Innovation. Quality. Performance. Best in Industry. Worldwide.
281
HPGL Command Support
The MultiCam control system internally translates HPGL. Feedrate, Depth, and Tool Lift can be set by the
file or by the machines keypad interface. If the Feedrate, Depth, and Tool Lift are set at the machine prior to
the file being sent, the file will override all those values set at the machine. If no value is sent in the file, then
the machine will use the value programmed at the keypad. The control system ignores the HPGL VS
command.
At the beginning of the file, the controller must be sent the IN command to begin processing plot commands.
If the letter I is not the first character sent, then a linefeed or semi-colon must be sent to re-initiate the
sequence. A semi-colon must follow the IN command. If any other character is sent during this sequence, then
the complete sequence must be restarted. This command sequence must be sent again if an SP or SP0
command is sent. The recommended initialization string is ;IN; and the recommended termination string is
SP0;. All files should be written in absolute mode. Some of the early routing systems do not support
relative arc commands.
HPGL Resolution: 1016 inch =40 Metric
The following pages contain all of the supported commands. Bracketed information is optional, while braced
information is exclusive. A semi-colon or a linefeed must terminate all commands, and spaces cannot be
substituted for required commas in the syntax of a command. All Z-axis arguments are only valid if the 3D
mode is set. All commands are integers unless otherwise specified.
Help documents on the HPGL and CNC systems are located in the MultiCam folder, and operators can
access this folder through either Start/Programs/Multicam/Help/Translated PLT Help or Start/Programs/
Multicam/Help/Translated CNC Help.
Example Files
Multi Tool File
Automatic Tool Changer File (or Multi Head)
;IN;PU;ZZ0;
PA0,0;
TCTool 1;
ZD127;ZU400;
PA1016,1016;PD1016,1016;PD11176,1016;
PD11176,11176;PD1016,11176;PD1016,1016;
PU;TCTool 2;
ZD127;ZU400;
PA2032,2032;PD2032,2032;PD10160,2032;
PD10160,10160;PD2032,10160;PD2032,2032;
PU;TCTool 3;
ZD127;ZU400;
PA3048,3048;PD3048,3048;PD9144,3048;
PD9144,9144;PD3048,9144;PD3048,3048;
PU;PA0,0;
SP0;
;IN;PU;ZZ0;
PA0,0;
SP3;
ZD127;ZU400;
PA1016,1016;PD1016,1016;PD11176,1016;
PD11176,11176;PD1016,11176;PD1016,1016;
PU;SP1;
ZD127;ZU400;
PA2032,2032;PD2032,2032;PD10160,2032;
PD10160,10160;PD2032,10160;PD2032,2032;
PU;SP2;
ZD127;ZU400;
PA3048,3048;PD3048,3048;PD9144,3048;
PD9144,9144;PD3048,9144;PD3048,3048;
PU;PA0,0;
SP0;
Routers
Lasers
Plasmas
www.multicam.com
Water Jets
v. 02 09
Knife Cutters
Innovation. Quality. Performance. Best in Industry. Worldwide.
282
Arc File
Multi Pass File without Lifting the Z
;IN;ZZ0;SP1;
PA1360,2450;ZD0.500000;PD;
AA1270,2540,360.000000;PU;
PA2010,3048;PD;PA1292,3766;PU;
PA2630,3720;PD;AA2540,3810,360.000000;
PU;PA3290,4263;PD;PU;PA4154,3720;
PD;AA4064,3810,360.000000;
PU;PA4902,4263;PD;PU;PA5678,3720;
PD;AA5588,3810,360.000000;PU;
PA4064,2921;PD;PA2540,2921;
AA2540,2540,180.000000;PA5588,2159;
AA5588,2540,180.000000;PA4064,2921;
PU;PA4154,1180;PD;AA4064,1270,360.000000;
PU;PA5678,1180;PD;AA5588,1270,360.000000;
PU;PA6948,2450;PD;AA6858,2540,360.000000;
PU;PA2630,1180;PD;AA2540,1270,360.000000;
PU;PA7747,2540;PD;AA5588,2540,-90.000000;
PA2540,381;AA2540,2540,180.000000;PA5588,4699;
AA5588,2540,-90.000000;PU;PA8128,0;SP0;
;IN;PU;
PA0,0;
SP1;
ZD100;
PA1016,1016;
PD1016,1016;PD11176,1016;
PD11176,11176;PD1016,11176;PD1016,1016;
ZD200;
PD1016,1016;PD11176,1016;
PD11176,11176;PD1016,11176;PD1016,1016;
ZD300;
PD1016,1016;PD11176,1016;
PD11176,11176;PD1016,11176;PD1016,1016;
ZD400;
PD1016,1016;PD11176,1016;
PD11176,11176;PD1016,11176;PD1016,1016;
PU;SP0;
Sample 3D file
IN;ZZ1;PU;SP1;
PA5000,5000,-200;
PD5000,5000,500;
PA5000,15000,1000;
AA10000,15000,-180;
PA15000,5000,750;
AA10000,5000,-180;
PA5000,5000,-200;
PU;SP0;
Routers
Software
Lasers
Plasmas
www.multicam.com
Water Jets
v. 02 09
Knife Cutters
Innovation. Quality. Performance. Best in Industry. Worldwide.
283
HPGL Commands
Initilization
IN instructs the controller to begin processing the HPGL plot file. Without this, the commands in the
file are received but never executed. If multiple IN commands are found during the execution of the
file, the controller performs a Pause/Cancel operation. All motion from the previous job that has yet
to be executed is lost, and the new information is executed. When the IN command is executed, the
HPGL 3D mode is cleared. The 3D mode can be reset using the ZZ command. A PU command will
be executed before the system executes the first HPGL move command.
ZZ (0,1) establishes that a value of 0 sets 2D mode and a value of 1 sets 3D mode. In 2D mode, all
commands must have 2 axes, while all commands must have 3 axes in 3D mode.
Motion
PA[X,Y][,Z] moves to an absolute HPGL position and sets absolute mode for future PU and PD
commands. If no arguments follow the command, only absolute mode is set.
PD[X,Y][,Z] executes a Pen Down then moves to the requested position, if one is specified. This
position is dependent on whether absolute or relative mode is set. The Feedrate Override knob is
turned ON.
PU[X,Y][,Z] executes a Pen Up then moves to the requested position, if one is specified. This position
is dependent on whether absolute or relative mode is set. The Feedrate Override knob is turned OFF.
AA X Ctr,Y Ctr,Angle is a floating point requiring a non-integer value that draws an arc with its
center at X,Y. A positive angle creates a counter-clockwise arc.
ZA Z moves the Z-axis to the absolute position specified. This feature is for both 2D and 3D modes.
Speed
SF[XY-rate],[Z-rate], floating points, sets the feedrate for the machine tool during Pen Down. All
rates are in mm/sec. The Z rate applies to the plunging feed rate of the Z-axis. In 3D mode, the Zaxis rate is not used.
Other
SP[ 0, 1, 2, ..., 8... ] selects a new tool for use. If zero or no pen number is given, the controller
performs an end of file command (EOF). Once an EOF is performed, no motion is executed until a
new IN command is received. Pens 18 are spindles, and pens 1112 are drills.
ZD Z, floating point, sets the distance from the surface for the Z-axis to move down on a PD command
(Depth). Changing the ZD value will change the depth on all following PD commands. The value set
with this command is not used when running in 3D mode.
ZU Z, floating point, sets the distance from the surface for the Z-axis to move up on a PU command
(Tool Lift). Changing the ZU value will change the lift distance on all following PU commands. The
value set with this command is not used when running in 3D mode.
TC [text] issues a tool change command. The text following the TC command will appear on the
keypad display at the appropriate time in the tool change sequence. The operator will have the ability
to surface the new tool, change speeds, depths, and the lift. If this information is going to be set by
the file, the appropriate commands must be sent after the tool change command.
Software
Routers
Lasers
Plasmas
www.multicam.com
Water Jets
v. 02 09
Knife Cutters
Innovation. Quality. Performance. Best in Industry. Worldwide.
284
Job Estimating
The Job Estimating screen provides operators with a place to enter values for the JobPreviewer function to use
when estimating Job times. These settings have no effect on the actual machine operation.
The White box to the right of the settings provides help for whichever function is selected.
Software
Routers
Lasers
Plasmas
www.multicam.com
Water Jets
v. 02 09
Knife Cutters
Innovation. Quality. Performance. Best in Industry. Worldwide.
285
MultiCam M- and G-Code Support
The following table lists the supported G and M Codes for the MultiCam Controller. Parameters within
brackets are optional. The fields represented by d.d may be any decimal number, and fields represented by
d may be any positive integer. All lines of machine code must start with either an M Code or a G Code.
G00 [Xd.d] [Yd.d] [Zd.d] [Fd.d] [Td] [Ctext string] - High speed move (slew)
G01 [Xd.d] [Yd.d] [Zd.d] [Fd.d] - Linear move (machine)
G02 [Xd.d] [Yd.d] [Zd.d] [Id.d] [Jd.d] [Kd.d] [Fd.d] - CW 2D circular move
G03 [Xd.d] [Yd.d] [Zd.d] [Id.d] [Jd.d] [Kd.d] [Fd.d] - CCW 2D circular move
G04 Fd.d - Dwell (seconds)
G17 - Specify XY plane for helical
G18 - Specify ZX plane for helical
G19 - Specify YZ plane for helical
G37 - Find home
G62 - Clear soft home
G70 - English programming (inches)
G71 - Metric programming (mm)
G72 [Xd.d] [Yd.d] [Zd.d] [Id.d] [Jd.d] [Kd.d] [Fd.d] - CW 3D circular move
G73 [Xd.d] [Yd.d] [Zd.d] [Id.d] [Jd.d] [Kd.d] [Fd.d] - CCW 3D circular move
G74 - Incremental mode for G02/03 arcs
G75 - (G90/G91) mode for G02/03 arcs
G83 Rd.d Zd.d Dd.d [Fd.d] - Peck drill
G90 - Absolute coordinate mode
G91 - Incremental coordinate mode
G92 [Xd.d] [Yd.d] [Zd.d] - Set soft home
G97 Sd - Set spindle speed (rpm)
M00 - Program pause
M01 - Optional pause
M02 - Program end
M11 - 2D device on (like HPGL PD)
M21 - 2D device off (like HPGL PU)
M12 - 3D device on
M22 - 3D device off
M30 - AUX 4 on not affected by the Pause button
M31 - AUX 4off not affected by the Pause button
M90 - Program start
M99 - Exit CNC interpreter
The following table lists the letters used to denote various arguments in ETC CNC version 1.0.
C - Tool change operator message (used in G00)
D - Peck drill delta (used in G83)
F - Feed rate (used in G00, G01, G02, G03, G72, G73, G83)
F - Dwell (used in G04)
G - Preparatory function
I - Circular interpolation value in X dimension (used in G02, G03, G72, G73)
J - Circular interpolation value in Y dimension (used in G02, G03, G72, G73)
K - Circular interpolation value in Z dimension (used in G02, G03, G72, G73)
M - Miscellaneous function (control function)
Routers
Lasers
Plasmas
Water Jets
www.multicam.com
v. 02 09
Knife Cutters
Innovation. Quality. Performance. Best in Industry. Worldwide.
286
N - Sequence number
R - Beginning Z motion dimension (used in G83)
S - Spindle rpm (used in G97)
T - Tool change (used in G00)
X - X motion dimension
Y - Y motion dimension
Z - Z motion dimension
The following is a 5 square with a rapid level of 0.5 above the material, feed down at 100 ipm, cut feed at
200 ipm, rapid down to 0.1 above the material, and a cut depth of 0.25.
M90
G90
G70
G75
G00 T1
G00 Z-0.5
G00 X0. Y0.
M12
G00 Z-0.1
G01 Z0.25 F1.667
G01 X5. F3.333
G01 Y5.
G01 X0.
G01 Y0.
G00 Z-0.5
M22
G00 X0. Y0.
M02
The following is a 5 circle clockwise, with a center at 2.5,2.5, rapid level of 0.5, feed down at 60 ipm, cut
feed at 120 ipm, rapid down to 0.1, and a cut depth of 0.4.
M90
G90
G70
G75
G00 C1/2bit
G97 S18000
G00 Z-0.5
G00 X2.5 Y2.5
M12
G00 Z-0.1
G01 Z0.4 F1.
G02 I2.5 J2.5 F2.
G00 Z-0.5
M22
G00 X0. Y0.
M02
Routers
Software
Lasers
Plasmas
www.multicam.com
Water Jets
v. 02 09
Knife Cutters
Innovation. Quality. Performance. Best in Industry. Worldwide.
287
Glossary
The following words are most commonly used in reference to the router and associated activities.
Acrylic - A type of plastic, or a common material used in sign making.
Axis - A direction in a coordinate system. MultiCam Routers have 3 axes: X, Y, and Z.
Axis Motor - A motor that causes motion in a particular axis.
Bearing Car - The bearing on which an axis moves along a rail, also known as a bearing truck. There are 2
bearing cars for each rail.
Bearing Rail - The rail on which the bearing cars ride. There are 2 rails for each axis.
Bite Size - The depth of each pass, used in multipass.
Chuck - A clamping device for holding a drill bit.
Climb Cut - A direction the router moves along a cut to produce a climbing motion. For a closed contour, the
climb cut is clockwise on the outside of the cut and counter-clockwise on the inside of the cut.
Collet Wrench - A wrench used to loosen or tighten the cover nut on a spindle or tool holder.
Compression Cutter - A spiral up/down cutter. This cutter is used for high feeds in wood and laminates and
is configured with a spiral up at the bottom and spiral down at the top.
Conical Cutter - A V-shaped cutter used in relief carving, engraving, and chamfering.
Conventional Cut - The opposite cut of a climb cut, or closed counter-clockwise on the outside of the cut
and clockwise on the inside of the cut.
Cut Conditions - The most efficient condition for standard cutting or engraving. Cut conditions change the
motion parameters of the routing system.
Cut Depth - A Hot Key function that sets the depth of cut. Cut Depth refers to the Z-axis distance the end of
the cutter will go below the surface of the material during a cut.
Cut Speed - A Hot Key function that sets the speed of the cut.
DNC - The system that allows the controller to access sub-directories on the hard drive of a host PC and is
used to transfer files from the PC to the controller.
DNC Log - A listing of all activity completed by the DNC and kept by the DNC.
Drill Attachment - An attachment that allows drilling in addition to the routing spindle.
Routers
Lasers
Plasmas
www.multicam.com
Water Jets
v. 02 09
Knife Cutters
Innovation. Quality. Performance. Best in Industry. Worldwide.
288
Dry Run - A controller function that will execute a file with no Z-axis movement. Dry Run is used to show
the operator where the tool will go during the cutting sequence.
Emergency Stop - The red mushroom button located on the keypad, as well as on the side of the router, used
to remove power from the machine excluding the controller board and limit switches.
External Halt - The keypad display that appears when power is applied to the system with the Emergency
Stop button pushed in on the keypad pendant.
Feedrate Override - A Hot Key used to adjust the cutting feedrate of the system while a file is being
executed.
Firmware - The operating system of the controller that should only be loaded when instructed by
MultiCam. Firmware contains all of the low-level commands and is the first level of controller software.
Flash RAM File - A file containing all of the machine parameters of a particular router. Settings such as table
size and resolution are located in the Flash RAM File, which is the third level of controller software.
Gantry - The mechanical part of the router, also known as the bridge, which moves the carriage assembly
from the front to the rear of the table.
G Code - The machine code language used by the controller to execute motion commands.
Gearbox- The drive system on Pro series that uses planetary gear reduction to produce rotation of the pinion.
Glide Pad - The attachment for the pressure foot that glides along the material to keep the material in place.
Hard Home Position - The home position determined by the location of the targets and limit switches,
typically the front right side of the table.
Head Mode - A designation for multiple head machines, either All or Auto.
Hot Keys - The one-touch keys on the keypad that perform controller functions.
HPGL - The machine code language that the system executes as a file.
Init File - The second level controller software that contains high-level commands.
JobServer - The motion controller utility program used to communicate between the controller and the host
PC.
JobNameServer - The motion controller utility program used to communicate between the controller and the
host PC in Suite4.
Kerf - The spacing between parts. The kerf must be larger than the tool diameter.
Keypad - The part of the pendant with the grid of Hot Keys.
Routers
Lasers
Plasmas
www.multicam.com
Water Jets
v. 02 09
Knife Cutters
Innovation. Quality. Performance. Best in Industry. Worldwide.
289
Linear Tool Changer - The tool changing system with the tool holders lined up along an axis. This is the
most common tool changer for the SF series.
Machine Parameters Menu - A tool of the MultiCam Productivity Software Suite that allows the flash
RAM file to be modified.
Menu System - The commands that are not assigned to Hot Keys.
Misting Nozzle - The tip of the flex hose on the misting system.
Misting Unit - The unit that rides on the back of the carriage assembly and provides misting lubrication for
cutting metal, available in automatic and manual versions.
Multiple Passes - A cutting movement through material that repeats the contour at different depths with
deeper cuts each time based on the bite size.
Multiple Spindles - A router configuration with more than 1 spindle or routing head.
Nose Cone Brush - The brush attachment for the pressure foot. The nose cone brush is used when the
material is easily scratched by the glide pad.
O Flute - A type of cutter that has a half-moon geometry from the end view.
Park - The function used in all 3 axes to place the carriage assembly at an established or farthest point away
from the material for loading and unloading.
Pause - The yellow button on the keypad that puts the controller into Pause mode where action is
momentarily stopped and can be restarted at the keypad.
Pendant - The control module consisting of the keypad and mechanical inputs.
Pressure Foot - An attachment to the spindle that keeps the material in place and removes chips and other
types of debris from the cut material.
Programmable Soft Home - The 9 possible home positions that the operator can store to be recalled at a later
time.
Proximity Restart - The controller function that allows the operator to restart a file along any cut move after
an interruption such as power outage or tool breakage.
PSS - The MultiCam Productivity Software Suite (formerly the Router Productivity Suite, {RPS}). This
software provides the interface between the computer and the router.
Rack and Pinion - A system of transferring movement from the rotation of the motors to the linear
movement of the system by way of gears.
Rotary Tool Changer - The tool changing system with tool holders held on a rotating turret. The rotary tool
changer is used on the PRO series.
Routers
Lasers
Plasmas
www.multicam.com
Water Jets
v. 02 09
Knife Cutters
Innovation. Quality. Performance. Best in Industry. Worldwide.
290
RPS - The MultiCam Router Productivity Suite, now referred to as the Productivity Software Suite (PSS).
Self Test - A controller function that allows the system to test itself. The self test is accessed from the menu
items and installing the self-test plug on the controller.
Serial Cable - The RS232 cable used to transfer data from the host PC to the controller.
Servo Drive - The servo amplifier used to move the servo motors.
Servo Motor - The axis motor on a servo system.
Side Cover - The covers on each end of the gantry protecting the X-axis motor and limit switches.
Single Flute - A type of cutter that only has 1 cutting edge.
Slew - A non-cutting movement of the system above the material at maximum speed.
Soft Home Position - Any set home position used as the origin for executing programs.
Spindle - The rotating motor that holds the cutting tool.
Spindle Plate - The plate that mounts the spindle to the Z-carriage plate.
Spindle Speed - The speed the spindle rotates, shown in RPMs.
Spiral Downcut - A cutter with flutes that spiral around the shaft. A spiral downcut pushes down the chips
that are cut.
Spiral Upcut - A cutter with flutes that spiral around the shaft. A spiral upcut pushes up the chips that are cut.
Stepper Drive - An amplifier that controls the action of the stepper motors.
Stepper Motor - An axis motor that uses stepper technology.
Straight Flute - A type of cutter with flutes arranged parallel to the center of the cutter shaft.
Surface - The topside of the material used as the Z-axis reference point.
Tool Lift - The Z-axis distance between the bottom of the router and the material. The Tool Lift is also the
location of the router during a slew move.
Tool Offset - The distance between the center of the router and the cutting edge. The Tool Offset is also the
distance between the desired geometry and the center of the tool path, usually the radius of the router.
Tool Path - The path that the center of the router takes during a cut.
Transmission - The drive system on SF series using a 4:1 belt drive pulley system to produce rotation of the
pinion.
Routers
Lasers
Plasmas
www.multicam.com
Water Jets
v. 02 09
Knife Cutters
Innovation. Quality. Performance. Best in Industry. Worldwide.
291
Two Flute - A type of cutter that has 2 cutting edges.
uCito - The native language of the controller (pronounced micro-see-tow).
Vinyl Knife - An attachment that is used to cut vinyl.
Wood - A common routing material.
X Motor Plate - The plate attached to the side of the gantry in which the transmission or gearbox assemblies
are bolted.
Y Carriage Plate - The vertical plate behind the Z-axis carriage plate where Z-axis bearing rails are mounted.
Y Motor Plate - The horizontal plate attached to the Y-carriage plate where the Y-axis transmission or
gearbox assemblies are bolted.
Z Carriage Plate - The vertical plate on the vertical moving part of the carriage assembly where the cutting
tool plate is mounted.
Z Motor Plate - The horizontal plate on top of the Y-carriage plate where the Z-axis motor is mounted.
Z Speed - The vertical speed of the spindle assembly or the plunging speed for spindle machines.
Software
Routers
Lasers
Plasmas
www.multicam.com
Water Jets
v. 02 09
Knife Cutters
S-ar putea să vă placă și
- MultiCam 3000 CNC Router User ManualDocument293 paginiMultiCam 3000 CNC Router User Manualfillupc100% (1)
- MultiCam 3000 CNC Router User Manual PDFDocument293 paginiMultiCam 3000 CNC Router User Manual PDFJoseAntonioMolinaVeraÎncă nu există evaluări
- MB0120120108 HS-450i Operator's ManualDocument152 paginiMB0120120108 HS-450i Operator's Manualjunior_radaicÎncă nu există evaluări
- Gs 3 MDocument316 paginiGs 3 MNazielÎncă nu există evaluări
- Group 12 Machine SafetyDocument21 paginiGroup 12 Machine SafetydorojajobertÎncă nu există evaluări
- Takamaz X-10i E F21iTB 002aDocument290 paginiTakamaz X-10i E F21iTB 002aAle_blessed80% (5)
- I 20user ManualDocument88 paginiI 20user Manualmdwxz52r9Încă nu există evaluări
- Lathe SafetyDocument10 paginiLathe SafetySergio Sánchez DlaRosaÎncă nu există evaluări
- Operation and Maintenance ManualDocument62 paginiOperation and Maintenance ManualAbdul AzisÎncă nu există evaluări
- SF-D Operation ManulDocument43 paginiSF-D Operation ManulKevin KeaneÎncă nu există evaluări
- Multicam: Plasma User ManualDocument227 paginiMulticam: Plasma User ManualJohn ContrerasÎncă nu există evaluări
- LSA44.3 ManualDocument24 paginiLSA44.3 ManualDaniel ArdilaÎncă nu există evaluări
- Ace Classic Lt-20 Im-03 20-Jun-06Document101 paginiAce Classic Lt-20 Im-03 20-Jun-06chidambaram kasi100% (2)
- Sweco - ZS24 Manual PDFDocument76 paginiSweco - ZS24 Manual PDFdata493100% (1)
- (Cd光碟 - 操作手冊) Motoman-mh180 InstructionsDocument97 pagini(Cd光碟 - 操作手冊) Motoman-mh180 Instructionsこう けん ぴんÎncă nu există evaluări
- Merc Controls Newest ManualDocument659 paginiMerc Controls Newest ManualTom Bores90% (21)
- User'S Manual: Devicenet Communications Unit Devicenet Communications CardDocument363 paginiUser'S Manual: Devicenet Communications Unit Devicenet Communications CardrmglezÎncă nu există evaluări
- XEROX 6200 Service Manual BookDocument384 paginiXEROX 6200 Service Manual BookNikolaos MavridisÎncă nu există evaluări
- OPB Phaser 3300 Service ManualDocument296 paginiOPB Phaser 3300 Service ManualJulio A. VargasÎncă nu există evaluări
- Wood Chipper Woodmaxx DC-1260eDocument30 paginiWood Chipper Woodmaxx DC-1260eChristine RicksÎncă nu există evaluări
- Um10225 15l Slant-Pro Manual 0323a WebDocument199 paginiUm10225 15l Slant-Pro Manual 0323a Web1drydensamuelÎncă nu există evaluări
- Toshiba E STUDIO 4500c 5500cDocument1.120 paginiToshiba E STUDIO 4500c 5500cРинат АганинÎncă nu există evaluări
- Samsung CLP-610-660 Service ManualDocument180 paginiSamsung CLP-610-660 Service ManualMarco DelsaltoÎncă nu există evaluări
- TFL REHS7238-03 v5 Measure UpDocument96 paginiTFL REHS7238-03 v5 Measure UpConnor TabainÎncă nu există evaluări
- Ac Motor Control Manual gs1m PDFDocument137 paginiAc Motor Control Manual gs1m PDFJuan Francisco Martinez GuerreroÎncă nu există evaluări
- Axminster Lathe ManualDocument24 paginiAxminster Lathe ManualGary SmithÎncă nu există evaluări
- Manual VeichiDocument166 paginiManual Veichihicham mahcihÎncă nu există evaluări
- LSA46.3 ManualDocument24 paginiLSA46.3 ManualDaniel ArdilaÎncă nu există evaluări
- Pc300lc 6 MomDocument285 paginiPc300lc 6 MomEduardo GabrielÎncă nu există evaluări
- Samsung Clp-300 Service ManualDocument160 paginiSamsung Clp-300 Service Manualkodiakq3Încă nu există evaluări
- Samsung CLP 300 - Service ManualDocument159 paginiSamsung CLP 300 - Service ManualSMART REFILLÎncă nu există evaluări
- Service: Color Laser PrinterDocument159 paginiService: Color Laser PrinterErase Una Vez Un CordobesÎncă nu există evaluări
- Router User Manual PDFDocument292 paginiRouter User Manual PDFsambachell100% (1)
- 255 Screw Conveyor ANSI R01Document30 pagini255 Screw Conveyor ANSI R01Abhijit Ghosh100% (1)
- Drag Conveyor ANSI R1Document32 paginiDrag Conveyor ANSI R1Angelito SijuÎncă nu există evaluări
- Vz3 ManualDocument30 paginiVz3 ManualVlad GrigoreanÎncă nu există evaluări
- Manual de Partes, Operacion y Servicio - LM6200Document72 paginiManual de Partes, Operacion y Servicio - LM6200marlon diazÎncă nu există evaluări
- Gestetner 1502 - 1802 - 1802d Copy Ref Part 1Document56 paginiGestetner 1502 - 1802 - 1802d Copy Ref Part 1Klema HanisÎncă nu există evaluări
- Sure Step Manuals PDocument70 paginiSure Step Manuals PjondeividÎncă nu există evaluări
- Xerox Phaser 6250 Service ManualDocument467 paginiXerox Phaser 6250 Service ManualRobertParkerÎncă nu există evaluări
- Mercruiser 33 90-863757002 Ocrbmd PDFDocument271 paginiMercruiser 33 90-863757002 Ocrbmd PDFAlgirdas Zaronskis100% (1)
- gs3m PDFDocument316 paginigs3m PDFLODELBARRIO RDÎncă nu există evaluări
- Komatsu D65 Bulldozer Operation Maintenance ManualDocument221 paginiKomatsu D65 Bulldozer Operation Maintenance ManualLuis Guaman100% (1)
- Conexion Motor Pap PDFDocument70 paginiConexion Motor Pap PDFKaterine FreireÎncă nu există evaluări
- LSA42.3 ManualDocument24 paginiLSA42.3 ManualDaniel ArdilaÎncă nu există evaluări
- Chainsaw Operator's Manual: Chainsaw Safety, Maintenance and Cross-cutting TechniquesDe la EverandChainsaw Operator's Manual: Chainsaw Safety, Maintenance and Cross-cutting TechniquesEvaluare: 5 din 5 stele5/5 (1)
- The Safety Relief Valve Handbook: Design and Use of Process Safety Valves to ASME and International Codes and StandardsDe la EverandThe Safety Relief Valve Handbook: Design and Use of Process Safety Valves to ASME and International Codes and StandardsEvaluare: 3.5 din 5 stele3.5/5 (14)
- Ultrasound Analysis for Condition Monitoring: Applications of Ultrasound Detection for Various Industrial EquipmentDe la EverandUltrasound Analysis for Condition Monitoring: Applications of Ultrasound Detection for Various Industrial EquipmentEvaluare: 4.5 din 5 stele4.5/5 (3)
- CNC Machining Certification Exam Guide: Setup, Operation, and ProgrammingDe la EverandCNC Machining Certification Exam Guide: Setup, Operation, and ProgrammingÎncă nu există evaluări
- Vibration Basics and Machine Reliability Simplified : A Practical Guide to Vibration AnalysisDe la EverandVibration Basics and Machine Reliability Simplified : A Practical Guide to Vibration AnalysisEvaluare: 4 din 5 stele4/5 (2)
- Electrician''s Guide to Control and Monitoring Systems: Installation, Troubleshooting, and MaintenanceDe la EverandElectrician''s Guide to Control and Monitoring Systems: Installation, Troubleshooting, and MaintenanceÎncă nu există evaluări
- Industrial Applications of Infrared Thermography: How Infrared Analysis Can be Used to Improve Equipment InspectionDe la EverandIndustrial Applications of Infrared Thermography: How Infrared Analysis Can be Used to Improve Equipment InspectionEvaluare: 4.5 din 5 stele4.5/5 (3)
- Thomson Electrac HD Linear Actuator Motion Control per CAN BusDe la EverandThomson Electrac HD Linear Actuator Motion Control per CAN BusÎncă nu există evaluări
- Advanced Marine Electrics and Electronics TroubleshootingDe la EverandAdvanced Marine Electrics and Electronics TroubleshootingÎncă nu există evaluări
- Safe Use of Smart Devices in Systems Important to Safety in Nuclear Power PlantsDe la EverandSafe Use of Smart Devices in Systems Important to Safety in Nuclear Power PlantsÎncă nu există evaluări
- The IEE Wiring Regulations Explained and IllustratedDe la EverandThe IEE Wiring Regulations Explained and IllustratedEvaluare: 4 din 5 stele4/5 (14)
- Electrician's Troubleshooting and Testing Pocket Guide, Third EditionDe la EverandElectrician's Troubleshooting and Testing Pocket Guide, Third EditionEvaluare: 5 din 5 stele5/5 (1)
- Hustler Mini Z 44/52 Parts ManualDocument125 paginiHustler Mini Z 44/52 Parts ManualGary0% (1)
- Road Geometry & Transition CurveDocument8 paginiRoad Geometry & Transition CurveNann Kay Thari KyawÎncă nu există evaluări
- Rockwell Automation TechED 2018 - SY10 - Lab Manual - Integrating CENTERLINE® Motor Control Centers With Studio 5000® and IntelliCENTER® SoftwareDocument23 paginiRockwell Automation TechED 2018 - SY10 - Lab Manual - Integrating CENTERLINE® Motor Control Centers With Studio 5000® and IntelliCENTER® SoftwareAlex RivasÎncă nu există evaluări
- Melde's MethodDocument2 paginiMelde's MethodDR.P.V.Kanaka Rao0% (1)
- 7-Strengthening Mechanisms - SlidesDocument74 pagini7-Strengthening Mechanisms - SlidesRyan TorresÎncă nu există evaluări
- Lab-Java Programming Intro IDocument83 paginiLab-Java Programming Intro IHeavenlyPlanetEarth80% (5)
- Ipod Shuffle: User GuideDocument32 paginiIpod Shuffle: User GuidekennethÎncă nu există evaluări
- RSAFRAMEDocument2 paginiRSAFRAMETIOCA01Încă nu există evaluări
- A Time To Build: People's Housing in Asia: Photograph By: Yann Arthus-BertrandDocument14 paginiA Time To Build: People's Housing in Asia: Photograph By: Yann Arthus-BertrandarchitectsforumÎncă nu există evaluări
- Audesk InventorDocument7 paginiAudesk InventorEddy Wilder Zea UmiñaÎncă nu există evaluări
- Non Vital BleachingDocument19 paginiNon Vital BleachingPriyabrat Pattanaik100% (1)
- Freno Motor ISMDocument6 paginiFreno Motor ISMFabiiam Kiimtero100% (2)
- Design CalculationDocument13 paginiDesign CalculationSunil KumarÎncă nu există evaluări
- Internal Arc IEC 61641 - EN - V07Document24 paginiInternal Arc IEC 61641 - EN - V07arkupi100% (1)
- Chemistry Practicals Class 12Document32 paginiChemistry Practicals Class 12Eshan Trivedi40% (5)
- Cks 180 Ton MIGAS BaruDocument46 paginiCks 180 Ton MIGAS BaruHario PramuditoÎncă nu există evaluări
- NAME Dendi Panji Nugraha: Career ExperiencesDocument4 paginiNAME Dendi Panji Nugraha: Career ExperiencesAsep Ricky HerdiansyahÎncă nu există evaluări
- Aircraft Design EmpennageDocument56 paginiAircraft Design EmpennageTeklemichael GhirmayÎncă nu există evaluări
- Wheelchair Lift Executive SummaryDocument5 paginiWheelchair Lift Executive SummaryIsabelle HanafiahÎncă nu există evaluări
- Kleene ClosureDocument6 paginiKleene ClosurepbhmmmmÎncă nu există evaluări
- Fund PoroDocument97 paginiFund PoroAgustín Ramos LópezÎncă nu există evaluări
- Motor TestingDocument26 paginiMotor TestingGas Gas DucatiÎncă nu există evaluări
- Condensation Reactions ADocument28 paginiCondensation Reactions ANino FelicesÎncă nu există evaluări
- Lincoln PowerMaster III 2011Document10 paginiLincoln PowerMaster III 2011Manuel Aguirre PiconÎncă nu există evaluări
- Pro.753687 en EU R4Document14 paginiPro.753687 en EU R4Rakshit SharmaÎncă nu există evaluări
- SAIC-Q-1043 Asphalt Core Density Testing InspectionDocument3 paginiSAIC-Q-1043 Asphalt Core Density Testing InspectionAbdul HannanÎncă nu există evaluări
- S211-7-2020 Operator's Manual (English) PDFDocument119 paginiS211-7-2020 Operator's Manual (English) PDFDiego Castañeda SantaÎncă nu există evaluări
- Bosch Video Management System - Configuration ManualDocument260 paginiBosch Video Management System - Configuration Manualvsuneelg100% (1)
- Siebel MAADocument31 paginiSiebel MAAboddu24Încă nu există evaluări
- SR en 10025-04Document8 paginiSR en 10025-04pukla100% (2)