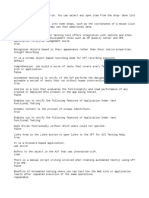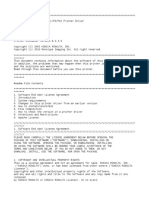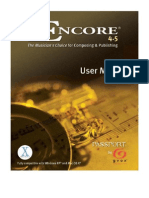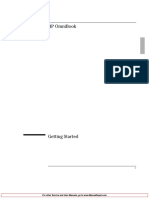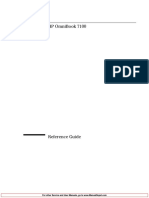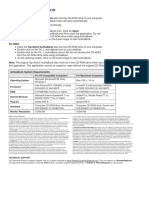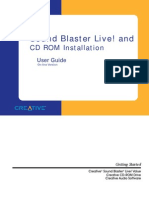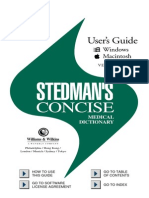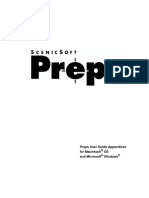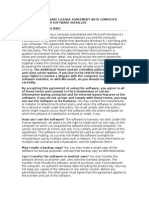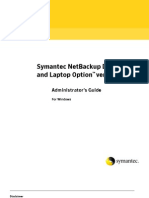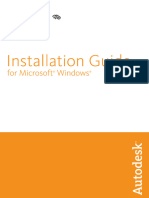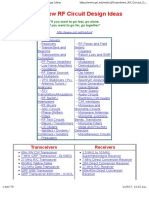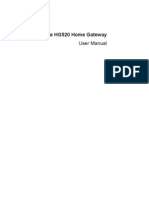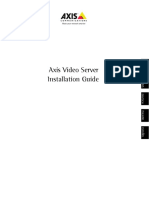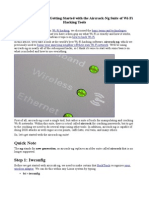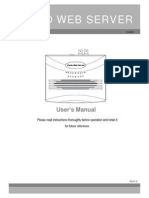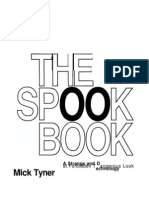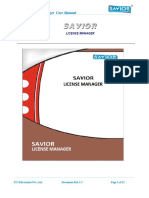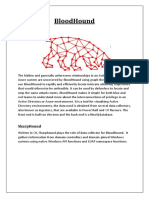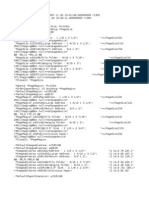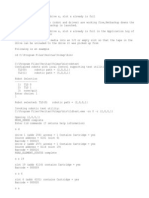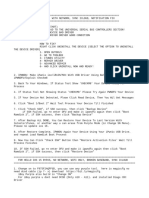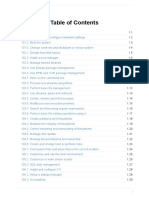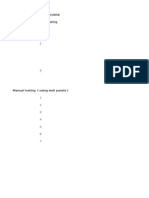Documente Academic
Documente Profesional
Documente Cultură
Win 4 Lin Users-Guide-5.5-655.2368
Încărcat de
SaimonKDrepturi de autor
Formate disponibile
Partajați acest document
Partajați sau inserați document
Vi se pare util acest document?
Este necorespunzător acest conținut?
Raportați acest documentDrepturi de autor:
Formate disponibile
Win 4 Lin Users-Guide-5.5-655.2368
Încărcat de
SaimonKDrepturi de autor:
Formate disponibile
Win4Lin Pro 5.
5 Users Guide
Copyright 1984-2009 Virtual Bridges, Inc. All Rights Reserved.
Win4Lin Pro 5.5 Users Guide
Table of Contents
Table of Contents
End User License Agreement .
.
.
.
.
.
.
.
.
.
.
PART 1: Win4Lin Pro Desktop
.
.
.
.
.
.
.
.
.
.
Welcome to Win4Lin Pro .
.
.
.
.
.
.
.
.
.
.
Host System Requirements: Software
.
.
.
.
.
.
Host System Requirements: Hardware .
.
.
.
.
.
Supported Guest Windows Versions .
.
.
.
.
.
.
Installing Win4Lin Pro
.
.
.
.
.
.
.
.
.
.
.
Preparing for Installation .
.
.
.
.
.
.
.
.
.
Package Installation .
.
.
.
.
.
.
.
.
.
.
Package Removal .
.
.
.
.
.
.
.
.
.
.
Package Update .
.
.
.
.
.
.
.
.
.
.
.
Using the Win4Lin Pro Console .
.
.
.
.
.
.
.
.
Guest Configurations
.
.
.
.
.
.
.
.
.
.
Installing a new Session .
.
.
.
.
.
.
.
.
.
Removing or Reinstalling an Existing Session
.
.
.
.
Starting, Stopping, and Aborting Sessions
.
.
.
.
.
Backing up and Restoring Sessions .
.
.
.
.
.
.
Adjusting Session Properties .
.
.
.
.
.
.
.
.
Adjusting System Settings .
.
.
.
.
.
.
.
.
Exiting the Console .
.
.
.
.
.
.
.
.
.
.
Running Guest Windows Sessions
.
.
.
.
.
.
.
.
Launching a Guest Windows Session
.
.
.
.
.
.
Accessing the Win4Lin Pro Pop-up Menu for Runtime Functions
Using "Floating" Windows Applications .
.
.
.
.
.
Maximizing the Win4Lin Pro User Experience .
.
.
.
.
.
Understanding the Virtual Machine Environment .
.
.
.
Performance
.
.
.
.
.
.
.
.
.
.
.
.
Accessing the Network From Windows .
.
.
.
.
.
Printing from Windows .
.
.
.
.
.
.
.
.
.
Benefits of "Snapshot" Mode .
.
.
.
.
.
.
.
.
Accessing Linux Files from Windows .
.
.
.
.
.
.
Understanding the Virtual "D:" Drive .
.
.
.
.
.
.
Advanced/Expert Topics .
.
.
.
.
.
.
.
.
.
Troubleshooting .
.
.
.
.
.
.
.
.
.
.
.
.
Windows Installation Issues .
.
.
.
.
.
.
.
.
Windows Runtime Issues
.
.
.
.
.
.
.
.
.
Appendix A: Using Hardware Virtualization (KVM) .
.
.
.
.
Additional System Requirements for KVM
.
.
.
.
.
Loading KVM Drivers
.
.
.
.
.
.
.
.
.
.
Setting Permissions for the KVM Device .
.
.
.
.
.
Determining if a Guest Session is Using Hardware Virtualization
Disabling Hardware Virtualization for a Guest Session
.
.
Getting Support for KVM .
.
.
.
.
.
.
.
.
.
PART 2: Win4Lin Pro VDI .
.
.
.
.
.
.
.
.
.
.
.
Overview of Additional VDI Functionality .
.
.
.
.
.
.
Multi-session Licensing .
.
.
.
.
.
.
.
.
.
Dynamic Renewable Desktops .
.
.
.
.
.
.
.
Remote Access to Server-based Windows Desktops .
.
.
.
.
.
.
.
.
.
.
.
.
.
.
.
.
.
.
.
.
.
.
.
.
.
.
.
.
.
.
.
.
.
.
.
.
.
.
.
.
.
.
.
.
.
.
.
.
.
.
.
.
.
.
.
.
.
.
.
.
.
.
.
.
.
.
.
.
.
.
.
.
.
.
.
.
.
.
.
.
.
.
.
.
.
.
.
.
.
.
.
.
.
.
.
.
.
.
.
.
.
.
.
.
.
.
.
.
.
.
.
.
.
.
.
.
.
.
.
.
.
.
.
.
.
.
.
.
.
.
.
.
.
.
.
.
.
.
.
.
.
.
.
.
.
.
.
.
.
.
.
.
.
.
.
.
.
.
.
.
.
.
.
.
.
.
.
.
.
.
.
.
.
.
.
.
.
.
.
.
.
.
.
.
.
.
.
.
.
.
.
.
.
.
.
.
.
.
.
.
.
.
.
.
.
.
.
.
.
.
.
.
.
.
.
.
.
.
.
.
.
.
.
.
.
.
.
.
.
.
.
.
.
.
.
.
.
.
.
.
.
.
.
.
.
.
.
.
.
.
.
.
.
.
.
.
.
.
.
.
.
.
.
.
.
.
.
.
.
.
.
.
.
.
.
.
.
.
.
.
.
.
.
.
.
.
.
.
.
.
.
.
.
.
.
.
.
.
.
.
.
.
.
.
.
.
.
.
.
.
.
.
.
.
.
.
.
.
.
.
.
.
.
.
.
.
.
.
.
.
.
.
.
.
.
.
.
.
1
3
4
4
4
4
5
5
6
7
7
8
8
8
9
9
10
10
16
18
19
19
19
19
21
21
23
24
25
26
27
28
29
32
32
32
35
35
35
36
36
37
37
38
39
39
39
39
-i-
Table of Contents
Multi-user System Requirements and Scaling .
.
.
.
Physical Memory (RAM) .
.
.
.
.
.
.
.
Swap Space .
.
.
.
.
.
.
.
.
.
.
Disk Space .
.
.
.
.
.
.
.
.
.
.
CPU Cores .
.
.
.
.
.
.
.
.
.
.
Server Density Examples .
.
.
.
.
.
.
.
Installing Win4Lin Pro VDI
.
.
.
.
.
.
.
.
Basic Installation and Licensing .
.
.
.
.
.
Applying Additional "Bump" Licenses .
.
.
.
.
Connecting Users to Win4Lin Pro VDI .
.
.
.
.
.
Remote Access Methods and Clients .
.
.
.
.
Controlling Log-in Behavior .
.
.
.
.
.
.
Fire wall Configuration
.
.
.
.
.
.
.
.
Remote Display Security and Encryption .
.
.
.
Provisioning User Accounts .
.
.
.
.
.
.
.
Static (Stateful) Desktop Sessions
.
.
.
.
.
Dynamic Renewable Destkops
.
.
.
.
.
.
Session Management .
.
.
.
.
.
.
.
.
.
Network Printing .
.
.
.
.
.
.
.
.
.
.
Troubleshooting .
.
.
.
.
.
.
.
.
.
.
Virtual Bridges Clients, VNC, or RDP Connections Fail
Multi-user Performance is Poor .
.
.
.
.
.
Remote Printing Fails (Virtual Bridges Client Method) .
- ii -
Win4Lin Pro 5.5 Users Guide
.
.
.
.
.
.
.
.
.
.
.
.
.
.
.
.
.
.
.
.
.
.
.
.
.
.
.
.
.
.
.
.
.
.
.
.
.
.
.
.
.
.
.
.
.
.
.
.
.
.
.
.
.
.
.
.
.
.
.
.
.
.
.
.
.
.
.
.
.
.
.
.
.
.
.
.
.
.
.
.
.
.
.
.
.
.
.
.
.
.
.
.
.
.
.
.
.
.
.
.
.
.
.
.
.
.
.
.
.
.
.
.
.
.
.
.
.
.
.
.
.
.
.
.
.
.
.
.
.
.
.
.
.
.
.
.
.
.
.
.
.
.
.
.
.
.
.
.
.
.
.
.
.
.
.
.
.
.
.
.
.
.
.
.
.
.
.
.
.
.
.
.
.
.
.
.
.
.
.
.
.
.
.
.
.
.
.
.
.
.
.
.
.
.
.
.
.
.
.
.
.
.
.
.
.
.
.
40
.
40
.
40
.
40
.
40
.
41
.
42
.
42
.
42
.
44
.
44
.
46
.
46
.
47
.
49
.
49
.
49
.
54
.
55
.
56
.
56
.
56
.
56
.
Win4Lin Pro 5.5 Users Guide
End User License Agreement
End User License Agreement
IMPORTANT - READ CAREFULLY: This Virtual Bridges, Inc. End User License Agreement ("Agreement")
is a legal agreement between you (either an individual or a single entity) and Virtual Bridges, Inc. for the
use of the software product Win4Lin Pro.
BY INSTALLING THIS SOFTWARE, YOU AGREE TO THE FOLLOWING TERMS.
The software program(s) and related documentation that you are about to install (collectively, the
"Software") are a proprietary product of Virtual Bridges, Inc. By installing the Software, you acknowledge
that you have read these terms and agree to be bound by them. If you do not agree to any of these terms,
you should not install the Software, and you must delete all copies of the Software.
1. Ownership: Virtual Bridges, Inc. and its suppliers retain ownership of all patents, copyrights,
trademarks, trade secrets and other proprietary rights relating to or residing in the Software. You
acquire no rights, express or implied, in the Software other than the limited right to use the Software
as expressly specified in this Agreement.
2. License: Subject to the terms and conditions of this Agreement and your payment of the applicable
license fee, Virtual Bridges, Inc. grants you a limited, non-exclusive, non-transferable, personal
license to use the Software in conjunction with the Linux operating system. You may use the Software
on a single computer.
3. Use of Microsoft Windows: Virtual Bridges, Inc. does not supply a license for the use of
Microsoft Windows. You are required to have a Microsoft Windows license and access to
Microsoft Windows installation media to use the Win4Lin Pro Software.
4. Backup Copy: You may make only one (1) copy of the Software solely for backup or archival
purposes. With the exception of the foregoing, you may not copy the Software.
5. Restrictions: You may not modify or create derivative works of the Software. You may not distribute,
sell, assign, sublicense, lease, loan, rent, timeshare or otherwise transfer the Software or your right to
use the Software to any other person or entity. You may not remove or alter any trademark, logo,
product identification, copyright notice or other notice on the Software. Since the source code for the
Software constitutes a valuable trade secret of Virtual Bridges, Inc., you may not derive or attempt to
derive the source code by any means such as reverse engineering, decompilation or disassembly.
You may not permit or cause anyone else to do anything prohibited by this paragraph or Agreement.
6. No Warranty: THE SOFTWARE IS LICENSED TO YOU "AS IS" AND "WITH ALL FAULTS,"
WITHOUT WARRANTY OF ANY KIND. VIRTUAL BRIDGES, INC. AND ITS SUPPLIERS DISCLAIM
ALL WARRANTIES, EXPRESS, IMPLIED AND STATUTORY, INCLUDING WITHOUT LIMITATION
THE WARRANTIES OF MERCHANTABILITY, FITNESS FOR A PARTICULAR PURPOSE, AND
NONINFRINGEMENT OF THIRD PARTY RIGHTS. THE ENTIRE RISK AS TO THE QUALITY AND
PERFORMANCE OF THE SOFTWARE IS WITH YOU. SOME STATES DO NOT ALLOW THE
EXCLUSION OF IMPLIED WARRANTIES, SO THE ABOVE EXCLUSION MAY NOT APPLY TO
YOU.
7. 7. Consequential Damages: VIRTUAL BRIDGES, INC. AND ITS SUPPLIERS SHALL NOT BE
LIABLE FOR ANY DIRECT, INDIRECT, EXEMPLARY, SPECIAL, CONSEQUENTIAL, INCIDENTAL
OR OTHER DAMAGES OF ANY KIND (INCLUDING LOST PROFITS) UNDER ANY THEORY OF
LIABILITY, EVEN IF VIRTUAL BRIDGES, INC. HAS BEEN ADVISED OF THE POSSIBILITY OF
THE SAME. YOU ACKNOWLEDGE THAT THIS LIMITATION OF LIABILITY IS REASONABLE, AND
THAT THIS LIMITATION OF LIABILITY IS A FUNDAMENTAL PART OF THIS AGREEMENT
WITHOUT WHICH VIRTUAL BRIDGES, INC. WOULD BE UNWILLING TO LICENSE THE
SOFTWARE TO YOU. SOME STATES DO NOT ALLOW THE EXCLUSION OF CERTAIN
DAMAGES, SO THE ABOVE EXCLUSION MAY NOT APPLY TO YOU.
-1-
End User License Agreement
Win4Lin Pro 5.5 Users Guide
8. Limit of Liability: Virtual Bridges, Inc.s total liability to you arising from the Software or this Agreement
shall be limited to the total amount you have paid to Virtual Bridges, Inc. under this Agreement.
9. 9. Government End Users: If you are an agency or instrumentality of the United States Government,
the Software and its related documentation are "commercial computer software" and "commercial
computer software documentation," and pursuant to FAR 12.212 or DFARS 227.7202, and their
successors, as applicable, the use, reproduction and disclosure of the Software and documentation are
governed by the terms of this Agreement.
10. Term: You may terminate this Agreement at any time by destroying all copies of the Software,
whether in electronic form or embodied in a physical medium. This Agreement will terminate immediately
and automatically if you breach any of the terms of this Agreement. When you no longer have a license to
use the Software, you must immediately discontinue use of the Software and erase the Software from your
computer. Paragraphs 1, 6, 7, 8, 10 and 12 shall survive termination of this Agreement.
11. Audit Right: Virtual Bridges, Inc. has the right to audit your use of the Software to ensure compliance
with the terms of this Agreement.
12. General: This Agreement is made and entered into in Travis County, and will be subject to the laws of
the State of Texas, USA, without regard to choice of law principles. If any provision of this Agreement is
unenforceable under applicable law, such provision will be deemed modified so as to be enforceable
within the limits of applicable law and the other provisions of this Agreement will remain in full force and
effect. This Agreement constitutes the entire agreement between you and Virtual Bridges, Inc. regarding
your use of the Software and may be modified only in a written agreement signed by both you and Virtual
Bridges, Inc. You must agree to all of the foregoing terms if you wish to install the Software.
-2-
Win4Lin Pro 5.5 Users Guide
PART 1: Win4Lin Pro Desktop
PART 1: Win4Lin Pro Desktop
This part of the Users Guide relates to the core features and functions of Win4Lin Pro 5.5 for Linux. It is
appropriate for understanding all uses of the product, whether desktop or server. The following topics are
covered in part 1:
Welcome to Win4Lin Pro
Installing Win4Lin Pro
Using the Win4Lin Pro Console
Running Guest Windows Sessions
Maximizing the Win4Lin Pro User Experience
Troubleshooting
Appendix A: Using Hardware Virtualization (KVM)
-3-
Welcome to Win4Lin Pro
Win4Lin Pro 5.5 Users Guide
Welcome to Win4Lin Pro
Win4Lin Pro is a solution for installing and running Windows desktop virtual machines and
applications on top of Linux. It provides the benefits of virtualization technology without the
complexities associated with it. Win4Lin Pro does the hard work for you, so you can focus on your
application needs and maximize your productivity when working in or migrating to a Linux
environment.
The typical usage of the product is to install Windows inside a virtual machine, and then load
Windows applications inside that session. This will allow you to run Windows applications for which
there is no Linux equivalent, and still maintain your native desktop for the bulk of your work. With
Win4Lin Pro, Windows becomes a guest instead of a control point. It becomes an integrated part of
your desktop, sharing printer(s), files/folders, and networking with your host Win4Lin Pro system as if
it were just an application.
Finally, Win4Lin Pro presents a virtual hardware environment to Windows. Windows never interacts
(nor sees) your "real" hardware, which is controlled by your host Linux system at all times. Instead,
Windows sees a very consistent set of virtual devices that will not change even if you make changes
to your actual system. This keeps Windows more stable and eliminates the risk of Windows crashing
your real hardware. Finally, you should not need to (and must not) install any special device drivers
inside the virtual Windows sessions, since Win4Lin Pro automatically configures Windows to work on
your platform regardless of what equipment you actually have.
Host System Requirements: Software
Linux kernel 2.6.x
glibc 2.3 or higher
XFree86 or X.org 4.3 or higher
Host System Requirements: Hardware
32 or 64-bit Intel or AMD Athlon/Opteron processor, 1.5GHz minimum
512MB of RAM minimum
10GB of free disk space (at least 8GB free in your home directory)
Graphics card and monitor capable of 1024x600 minimum resolution
CDROM or DVD drive, or access to ISO 9660 CDROM image files
Supported Guest Windows Versions
Windows 2000 Professional or Advanced Server, any service pack except 3
Windows XP Home Edition
Windows XP Professional Edition
Media must be bootable retail, OEM, or "Reinstallation" CDROM. Most "Recovery" CDs, or OEM
CDs dependent on a specific type of BIOS, may not be installed.
For the most up to date information, including limitations, known issues, and exact guest Windows
media support, please see the Win4Lin Pro 5.5 Release Notes.
-4-
Win4Lin Pro 5.5 Users Guide
Installing Win4Lin Pro
Installing Win4Lin Pro
In order to install Win4Lin Pro you will need the following:
root (or sudo) access to your system
Win4Lin Pro binary package matching your Win4Lin Pro kernels CPU architecture
Windows media, either a supported CDROM or an ISO 9660 CDROM image file
Preparing for Installation
On Linux, Win4Lin Pro must be able to build device driver modules to provide virtualization
capabilities. These modules are included with the product, but must be compiled for your host
kernel. This is done automatically. However, certain additional software packages may need to
be installed first, depending on the version of Linux you are using. Typically these packages
represent the kernel build "toolchain", and allow device drivers and loadable modules to compile
on your system. Specific information for popular distributions is listed below.
Fedora Core, RedHat Enterprise Linux, and CentOS
1. Make sure you are connected to the Internet and have applied all system updates;
reboot the computer if you are instructed to do so after updates install
2. Log in as root, or become root with the su command
3. Run the following commands:
yum update kernel
yum install kernel-devel gcc
Novell Open SuSE 11, SuSE Linux Enterprise 11
1. Apply all online updates to your system, and reboot it
2. Open a terminal window, and run the following command:
sudo zypper install gcc make automake \
autoconf kernel-source kernel-headers
The above command is 2 lines, but may be entered in a single line if you remove the /
character. Be sure to enter your password when prompted.
If for any reason you have problems with these steps, please refer to the file
/usr/share/doc/packages/kernel-source/README.SUSE on your computer.
Novell Open SuSE 10, SuSE Linux Enterprise 10
1. Apply all online updates to your system, and reboot it
2. Install the packages kernel-source and gcc using the Software Installation feature of
YaST (or the Install Software item in the Computer menu.) The gcc package is also
known as the "System GNU C Compiler"
If for any reason you have problems with these steps, please refer to the file
/usr/share/doc/packages/kernel-source/README.SUSE on your computer.
-5-
Package Installation
Win4Lin Pro 5.5 Users Guide
Ubuntu 6.06 LTS and newer, or Debian GNU/Linux "etch" and newer
1. On Ubuntu, run Synaptic and make sure that the "Community maintained (Universe)"
software Repository is enabled; this step is not required on Ubuntu 7.04 and newer
2. If Synaptic is running, close it
3. Open a Terminal window, and run the following command:
sudo apt-get -y install linux-headers-$(uname -r) gcc
The above process may need to be repeated each time the kernel is updated. If however,
you compiled your own kernel using make-kpkg or similar, you probably do not need to
install additional kernel-headers.
Recent Mandriva Desktop Distributions
1. Make sure your system is up to date by using the Mandriva Linux Control Center and
choosing Update your system
2. If any updates were installed, make sure to reboot your computer
3. Open a Terminal or Konsole window
4. Log in as root, or become root with the su command
5. Run the following command:
urpmi gcc kernel-desktop-devel
Other Linux Distributions
While there are many other Linux distributions in use, the ones listed above represent the
most popular and best supported for Win4Lin Pro. If you are installing Win4Lin Pro on a
distribution not listed above, and need instructions for installing the kernel build toolchain,
please contact your Linux vendor for help. Alternatively, most Linux vendors maintain user
forums where this information is most likely widely available. Win4Lin Pro has identical
requirements to other software that requires special device drivers, including tools from other
virtualization vendors.
Package Installation
On some systems you may be able to install Win4Lin Pro packages simply by double clicking on
the package file icon itself. Otherwise, installing Win4Lin Pro on your system requires you to run
a specific command as the root user, or with sudo access:
RPM Format (RedHat, Fedora, CentOS, others), 32-bit
rpm -ivh Win4LinPro-5.5-655.2234.i386.rpm
RPM Format (RedHat, Fedora, CentOS, others), 64-bit
rpm -ivh Win4LinPro-5.5-655.2234.x86_64.rpm
Debian Format (Debian GNU/Linux, Ubuntu, others), 32-bit
sudo dpkg --install win4linpro_5.5-655.2234_i386.deb
-6-
Win4Lin Pro 5.5 Users Guide
Package Removal
Debian Format (Debian GNU/Linux, Ubuntu, others), 64-bit
sudo dpkg --install win4linpro_5.5-655.2234_amd64.deb
Package Removal
To remove Win4Lin Pro, run one of the following commands as root or with sudo access:
RPM Format (RedHat, Fedora, CentOS, others), any architecture
rpm -e Win4LinPro
Debian Format (Debian GNU/Linux, Ubuntu, others), any architecture
sudo dpkg --remove win4linpro
Package Update
The recommended method of updating a Win4Lin Pro package is to first remove the existing one,
and then install the new one, per the instructions above.
-7-
Using the Win4Lin Pro Console
Win4Lin Pro 5.5 Users Guide
Using the Win4Lin Pro Console
The Win4Lin Pro Console is the main tool to install, launch, and manage guest Windows sessions. To
enter the console, launch it from your desktops system menu. Depending on your Linux version, the
Win4Lin Pro Console icon may appear under the Applications, Accessories, or Utilities menu.
Otherwise, you may enter the console by running the following command:
win4console
Guest Configurations
This window contains a list of installed guest Windows sessions. If you do not yet have any
sessions installed, it will appear blank. Selecting a session will enable certain buttons to the right
for performing appropriate actions on it. If the session is running, it will be highlighted in green.
Installing a new Session
To install a new guest session, click the Install New... button. The installer dialog box will then
pop up, allowing you to specify options for the new session.
Configuration directory (relative to Home directory)
The name of the folder within your home directory where the virtual machine files will be
installed for this session. Win4Lin Pro will pick a default one for you.
Window title
The title of the virtual machine window when it is running, and as it will appear in the
consoles Guest Configurations list.
Capacity
Select the amount of RAM to allocate to the virtual machine, in megabytes. For best results,
do not exceed half your systems total RAM. Note that in virtualization, more RAM does not
mean more performance - it just means more capacity. In fact, allocating too much memory
to a virtual machine may actually have a severe impact in overall system performance and
responsiveness, so try to select the lowest value possible here.
Select the maximum size of the virtual C: drive, in gigabytes. The disk image may not be
resized after installation, so be sure to assign enough disk space to host all the applications
you intend to install on top of Windows. The file containing the virtual C: drive image will
grow to this maximum size as Windows consumes more and more disk space, but no larger.
Installation media
Select whether Win4Lin Pro should automatically detect and install Windows from your
primary host CD/DVD drive, or should use a specific device or image file instead. You may
install from any CD/DVD device, or from an ISO 9660 image file containing supported,
bootable Windows media.
If your Windows media is an Upgrade CD, you must check the Device or image file for
upgrade verification media box, and provide the name of a device node or ISO 9660 image
file containing a previous version of Windows for upgrade verification purposes. The
-8-
Win4Lin Pro 5.5 Users Guide
Removing or Reinstalling an Existing Session
Windows installer will require this when installing from the Upgrade CD. For example, if you
are installing Windows XP Upgrade, you may designate a Windows 2000 CDROM or image file here.
Please note that you cannot (and should not) eject the Windows CD during installation, so you must
specify the verification media up front. If your computer does not have 2 CDROM drives, you will need to
rip the previous version of Windows CDROM into an ISO 9660 image file first.
Unattended installation
If you want to install Windows without any user interaction, and your version of Windows
requires one, you must provide a valid Product Key here. You must type this key exactly as it
appears in your Microsoft documentation, including hyphens. It is case sensitive. If the key
you enter is not correct, the Windows installer will give you an error and prompt you for a
correct one at the appropriate time.
Desktop icon
If you do not want a Linux desktop icon to launch the session after installation, uncheck the
Create a desktop icon for this session once it is installed box. You can always launch guest
Windows sessions from the Win4Lin Pro Console instead.
Once you have adjusted the installation options if needed, click the Install... button to begin the
installation.
There is no limit to the number of guest sessions you may install, provided you have enough disk
space. Concurrent session limits apply when you actually run the session(s). Depending on your
Win4Lin Pro license, you may be entitled to run between 2 (for Desktop licences) and 25 (or
more, for Server licenses) concurrent sessions.
Win4Lin Pro installs Windows with default options, suitable for most users. After installation, you
may adjust properties for the session if you need a more specific configuration. For information
on how to do this, see Adjusting Session Properties below.
Removing or Reinstalling an Existing Session
To remove or reinstall an existing session, you must first make sure the session is not running.
Next, select the session in the Guest Configurations window. Finally, click either the Remove...,
or Reinstall... button to remove or reinstall the session, respectively. Note that either operation is
not reversible, and will result in loss of anything you have installed in the respective Windows
session. Win4Lin Pro will prompt you before allowing you to perform either operation. Use with
caution.
If you choose to reinstall the session, you will be presented with the installer window as if you
were installing a new session, with the appropriate values filled in as defaults. See Installing a
new Session above for details on what these options mean.
Starting, Stopping, and Aborting Sessions
To launch a guest session that is not running, select it in the Guest Configurations window, then
click the Start/Resume button.
To shut down a guest session from the console, select it in the Guest Configurations window,
then click the Shutdown button. This will send a signal to the running Windows session to
execute a normal Windows shutdown. You may accomplish the same thing by just using the
-9-
Backing up and Restoring Sessions
Win4Lin Pro 5.5 Users Guide
Shutdown function inside Windows itself for that session if you prefer.
To abort a session that is unresponsive or will not shut down, select it in the Guest Configurations
window, then click the Abort button. Note that this method should only be used if shutting down
the session normally fails, and may cause data loss of any documents you may have open within
Windows. Use with caution.
Backing up and Restoring Sessions
Making regular backups of your Windows sessions is strongly recommended to avoid having to
reinstall due to normal Windows corruption that happens over time. Win4Lin Pro provides simple
single-click Backup and Restore functions for this purpose. The Win4Lin Pro Console works with
backup sessions within your home directory only. For more advanced backups and/or archiving,
you should consider copying the contents of the session configuration directory itself, to whatever
disk or media you prefer.
To backup a session, first select it in the Guest Configurations window, then click the Backup...
button. If a previous backup exists, you will be prompted to overwrite it before continuing. Once
the backup completes, the backup session will appear at the bottom of the Guest Configurations
window, allowing you to either remove it or restore from it.
To restore a session from a backup, first select that backup from the bottom of the Guest
Configurations window, then click the Restore... button. If you attempt to restore on to a session
that exists, you will be prompted to overwrite it before continuing.
Adjusting Session Properties
To adjust the properties for a guest session, first make sure to stop it if it is running. Next, select it
in the Guest Configurations window, and click the Properties... button.
The session properties dialog box is divided into tabs, each corresponding to a functional group
of settings. You may move between tabs as much as youd like until you are satisfied with the
settings, then click the OK button to accept them.
General
To change the title of the virtual machine window, enter a new value for the Session title
field.
To adjust the amount of RAM for the virtual machine, adjust the RAM assigned to virtual
machine (in megabytes) slider to the desired value.
To explicitly set a keyboard locale for the session, select a value from the Keyboard locale
(ISO 639) list. Note that Win4Lin Pro general detects your keyboard locale automatically.
Use this setting only if keyboard input in Windows is not working properly.
Display
To request that the session starts full-screen automatically, check Start in full-screen mode
by default. You may switch in and out of full-screen mode once the session is running by
pressing Shift+F12 and toggling the Full-screen option in the pop-up menu.
- 10 -
Win4Lin Pro 5.5 Users Guide
Adjusting Session Properties
To start the session with the guest window maximized automatically, check Start maximized
if possible. Note that it is up to the desktop environment (GNOME, KDE, etc.) to size the
window properly, and on some systems this option may have no effect.
To provide more precise (but slower) mouse cursor tracking to Windows applications, check
Disable fast mouse cursor tracking. This may be required for certain precision graphics
applications, such as CAD. You may turn fast mouse cursor tracking on and off once the session is
running by pressing Shift+F12 and toggling the Fast mouse option in the pop-up menu.
To set the fast mouse cursor to be the same as the MS-Windows guest arrow cursor when
using fast mouse cursor tracking, check Use default MS-Windows arrow cursor when using
fast mouse cursor tracking.
To disable the shared clipboard, uncheck Enable Cut/Copy/Paste between host and guest
applications (shared clipboard).
To disable the use of X Shared Memory, uncheck the Use XSHM (X Shared Memory)
extension, if available, on local displays. Note that you should uncheck this option only if you
are having problems with the display of your virtual machine. In almost all cases, this option should be left
on, as it improves graphics rendering performance on local displays. If you use a remote display, the
option has no effect.
Audio
You may explicitly select the type of host audio that your guest session will use for playback
and recording. In most cases this is not necessary as Win4Lin Pro detects this automatically,
but for example, you may want to use a different setting than the automtically detected one.
If applicable to the setting you choose, you will also be given the choice of audio quality
below.
If you choose ALSA audio, you may also edit low-level parameters for how the virtual
machine will use the audio system. The default values are generally appropriate for all
systems, and should not be modified unless you are certain of what you are doing. Note that
setting incorrect values may result in complete loss of audio in the virtual machine, or even
the virtual machine crashing when guest audio applications try to play or record sound.
If you have problems with the guest and you are using ALSA audio, you should try using
OSS audio instead. This is especially true if you have applications that need to record sound,
not just play it back. Note that using OSS will require that your system has the appropriate
modules loaded, and that the /dev/dsp device is readable and writeable for the user you
run guest sessions as. You will also likely have to close all other Linux applications that may
be using sound (e.g. Firefox) before starting your guest session if using OSS audio.
In general, if you run guest applications that need to record sound (i.e. recording, voice
recognition, etc.), you should explicitly select OSS audio for best results.
Networking
For almost all uses, you should select Use Basic TCP/IP and UDP/IP Networking as it is the
most secure and provides the best use of system resources. It allows outbound TCP/IP and
UDP/IP connections only, and is adequate for most Internet-enabled Windows applications.
This type of networking works with any firewall (hardware or software), VPN connection, and
even dial-up connections. To your Linux system, Windows appears as any other Linux
- 11 -
Adjusting Session Properties
Win4Lin Pro 5.5 Users Guide
application that accesses the Internet.
Select Use NAT Networking if your Windows network clients need more advanced
networking functions. For example, if you have a Windows application that demands PORT mode FTP,
you should choose NAT Networking. This form of networking works behind any hardware firewall. In some
cases, you may need to disable your software firewall, if you are running one on your Linux host. NAT
Networking works with any Ethernet connection, wired or wireless, as well as most VPNs. It presents an
environment to Windows that looks similar to a port-blocking firewall/router, within your Linux system. It
does not allow inbound connections to your Windows session, and does not require a dedicated IP
address for each Windows session.
Select Use Bridged Networking to fully expose the guest Windows virtual machine to the
network. The session will require a dedicated IP address that Windows can acquire via DHCP (or
provision statically), and will appear like a standalone computer on the network. Note that this is not
compatible with most wireless network interfaces. Bridged Networking requires that your computer is
connected constantly to a permanent, physical, wired Ethernet network.
To use Bridged Networking, you must select a network interface to bridge to. The Bridge
device list will show all devices on your system that were either created wth bridge-utils,
or with the System Settings dialog box of the Win4Lin Pro 5.5 Console.
In rare cases, you may have to assign a MAC address yourself to the session in order to use
Bridged Networking. While Win4Lin Pro assigns a unique one automatically, some routers (in very rare
cases) may have problems with it. Check Assign MAC address (expert) and enter a 6 octet
Ethernet MAC address if this is the case. Do not do this unless you know exactly what you are doing.
In most cases you will need to configure system-wide settings in the System Settings dialog
box of the Win4Lin Pro 5.5 Console before you can use Bridged Networking.
For more information on networking, please see the section Accessing the Network from
Windows in Maximizing the Win4Lin Pro User Experience.
Printing
To disable automatic printing to your default Linux printer, uncheck Allow automatic guest
printing to default host printer ("Default Printer", or \\HOST\host-printer in guest). Note that
unless you install other printers in Windows, the default configuration expects to print to this
resource.
To disable Windows to drive your default Linux printer directly, uncheck Allow raw guest
printing to default host printer (\\HOST\guest-printer in guest).
To prevent Windows applications from being allowed to create PDF files on your Linux host,
uncheck Allow guest to print tp PDF files on host ("Host PDF File", or \\HOST\host-pdf in
guest). Note that this virtual printer is configured by default on Windows.
If you prefer to use a special printcap file for Windows instead of the default options,
check Use custom printcap file (expert), and specify the name of a printcap file to use.
printcap files that Windows understands must be in the following format:
<printer-name>|<printer-name>:
...
- 12 -
Win4Lin Pro 5.5 Users Guide
Adjusting Session Properties
For example, to provide access to Windows to the host printers lp and lpcolor, the
printcap file you specify would look like this:
lp|lp:
lpcolor|lpcolor:
The above file would expose the following print queues to Windows:
\\HOST\lp
\\HOST\lpcolor
Note that Windows cannot identify printer names if they exceed 15 characters in length.
Also, if you use a custom printcap file, you must install matching drivers to print from
Windows. Custom printers are unfiltered and do not accept PostScript output unless the
printers themselves are PostScript printers.
If you use a custom printcap file, and want to enable printing to the default host printer
and PDF virtual printer from Windows anyway, make sure the file has the following lines in it:
host-printer|host-printer:
host-pdf|host-pdf:
For more information on printing, please see the section Printing from Windows in
Maximizing the Win4Lin Pro User Experience.
Other Devices
To allow Windows to access a CD/DVD device directly, check Enable virtual CD/DVD device
by default. Then select Automatically use primary host CD/DVD device if available, or Use
device or image file, and specify a CD/DVD device or ISO 9660 image file you have read
access to. Note that you can also change the CD/DVD device or image file while Windows is
running by pressing Shift+F12 and choosing CDROM... from the pop-up menu.
To allow Windows to access a floppy device or image file, check Enable virtual floppy device
(A:), and specify a device name or image file that you have read (and optionally, write)
access to. This device will be accessible from Windows as the first virtual floppy drive, or A:.
Note that B: is used internally by Win4Lin Pro.
To allow Windows to access a host device as COM1:, check Enable virtual serial port
(COM1:), and specify a device name that you have read and write access to. This device
should be a serial device on your host, such as /dev/ttyS0 . This device will be
accessible from Windows as the first virtual serial port, or COM1: .
Protection
To prevent Windows from making changes to the virtual C: drive, check Run guest session
in copy-on-write "snapshot" mode. In this mode, any changes to Windows system files or
applications are not persistent. Use this feature once you have a stable Windows
configuration to prevent degradation and corruption of your virtual C: drive or Windows
system registry. Note that in this mode, changes to your documents and/or user settings are
still persistent.
- 13 -
Adjusting Session Properties
Win4Lin Pro 5.5 Users Guide
Note that even if you use "snapshot" mode, it is still strongly recommended that you make
regular backups to prevent corruption to your user settings. See Backing up and Restoring
Sessions above for more information on making backups.
For more information on "snapshot" mode, please see the section Benefits of "Snapshot"
Mode in Maximizing the Win4Lin Pro User Experience.
Shared Folders
To disable access to your Linux home directory from Windows, uncheck Enable guest
access in "HOME on Host" (\\HOST\HOME). To allow access but write protect your Linux
home directory from Windows, check Read-only access to user home directory.
To disable access to your Linux Documents directory from Windows, uncheck Enable guest
access in "My Documents" (\\HOST\Documents). To allow access but write protect your
Linux Documents directory from Windows, check Read-only access to user documents
directory. To use a specific Documents directory instead of have Win4Lin Pro find one
automatically, check Specify user documents directory and specify a directory that you have
read (and optionally, write) access to. Note that if you disable this share, you should change
the location of the My Documents shell folder in Windows, since it defaults to
\\HOST\Documents, which maps to your user documents directory on Linux.
To disable access to your host removable devices and mounted directories from Windows,
uncheck Enable guest access in "My Host Computer" (\\HOST). To allow access but write
protect these devices from Windows, check Read-only access to system removable device
and mount directories. Note that even if you do not specify read-only mode, Windows access
to these directories is still limited to what your Linux user has permissions for.
For more information on shared folders, please see the section Accessing Linux Files from
Windows in Maximizing the Win4Lin Pro User Experience.
Time and Date
Uncheck Keep guest time and date synchronized with host if you prefer to let Windows
manage its own time and date.
To synchronize the Windows time "bias" with the Linux time zone, check Keep guest
time-zone synchronized with host users time-zone. Note that this sets the time-zone in
Windows as an offset of GMT, and in some cases the time zone may not be exactly correct.
For example, Eastern Time may be represented as Atlantic Time in Windows depending on
daylight savings time settings. However, the time itself will always be correct in Windows if
you check this option.
RDP
If you have a Windows XP Professional (or better) guest, you can enable RDP access
directly into the session. Enabling this option causes the session to start in "snapshot" mode
and without a display, running in the background until you connect to it with the
win4-winapp program.
- 14 -
Win4Lin Pro 5.5 Users Guide
Adjusting Session Properties
If you want to have the session listen on a public RDP port, check Listen for RDP
connections on public TCP port (expert), and specify a port if you want something other than
the default 3389. Use this option with extreme caution as it will expose your Windows
session to the entire network for remote login.
If you specify a public TCP port, you can connect to the session with any standard RDP
client, such as rdesktop on Linux, or Remote Desktop Connection on Windows.
Note that if you are using Bridged Networking, the virtual machine will be exposed to the
entire network via RDP even if you do not specify a public TCP port. Unless you know exactly what you
are doing, it is strongly recommended that you do not enable RDP at all if you are using Bridged
Networking.
Advanced
Use the Enable enhanced VBE graphics check-box to enable or disable enhanced graphics
modes in your Windows guest. Note that if you check this option, you will have to install a
3rd-party VBE graphics driver in Windows. Windows XP has a built-in VBE driver, but it may
still prompt you to install a driver. You can let it search and fail, and then have it not prompt
you again. If this box is already checked, this means Windows was already installed with
enhanced VBE graphics and will not have any driver issues. Do not change this setting
unless you know exactly what you are doing.
To have the Windows virtual machine use legacy 16-bit "Soundblaster" audio, check Use
legacy "SB16" virtual audio device. Note that there is almost never a good reason to check
this box, as the default virtual audio for Windows is far superior and works automatically. If
you do enable this option, you will have to manually install a 16-bit "Soundblaster" driver in
Windows. Do not check this setting unless you know exactly what you are doing.
Check Enable dedicated, disk-backed memory pooling (slow, but allows you to overcommit
system memory) to have the virtual machine use a regular disk file to back up its virtual
memory instead of the normal shared memory pool. There is almost never a good reason to
use this option, as it will have a severe impact on your guest Windows sessions
performance. If you check this option, Win4Lin Pro uses your Linux home directory to store
the memory image. If your home directory is not on local storage or you prefer to use a
different location (i.e. a faster disk), check Specify backing directory and specify a directory
on local storage that you have read and write access to. Do not use dedicated disk-backed
memory pooling unless you know exactly what you are doing.
If your host kernel is version 2.6.22 or newer, and your hardware is Intel VT or AMD-V
capable, Win4Lin Pro will use hardware virtualization automatically if possible. In this case,
the option Do not use hardware virtualization (via KVM) if available will be visible. To disable
the use of hardware virtualization, even if possible on your system, check this box. If you do
not see this option, Win4Lin Pro is not able to use hardware virtualization on your system
and this setting would have no effect.
Due to the experimental nature of the KVM driver in Linux at the time of this writing, you may
experience random crashes (guest and/or host) when using hardware virtualization. If this is
the case, please disable it using the above mentioned check-box. Doing this will default to
using slightly slower (but stable) software virtualization.
- 15 -
Adjusting System Settings
Win4Lin Pro 5.5 Users Guide
For the most up-to-date information on KVM use and Win4Lin Pro, please read the Product
Release Notes carefully.
If you experience application problems inside your guest session, you should consider
checking the Use (safer, but slower) "User mode" Virtualization box under Software
Virtualization. Note that this may slow your guest session down significantly, but it may be
required in order to run certain legacy applications using Software Virtualization.
Adjusting System Settings
To adjust system settings, click the System Settings... button in the main window. The Win4Lin
Pro 5.5 Console will attempt to gain administrative access and will prompt you for a password if
needed. If it cannot achieve this, you can log in as root, and run the following command directly,
in order to open the System Settings dialog box:
win4console root
The System Settings dialog box is divided into tabs, each corresponding to a functional group of
settings. You may move between tabs as youd like until you are satisfied with the settings, then
click the OK button to accept them.
Licensing
The current product license is displayed in this panel. To install a new license or change the
existing one, click the Install/Change... button.
Software Updates
This panel controls how the Win4Lin Pro Console checks for software updates on the
Internet, which can help you learn about important fixes and enhancements to your product.
To disable the automatic update checking, un-check the Alert Console users automatically
when a new software update is available for this product check-box. You may always return
to this panel and check for updates manually at any time.
Check the Check for pre-release software updates box to learn about early-access fixes and
enhancements. Note that such updates may not be entirely stable for production.
Pre-release updates, however, can sometimes help solve issues you may be having without
having to wait for the full release cycle to roll the fixes in. Use this feature at your own risk,
and at your own discretion. If this box is grayed out, this means you are running a beta
version of the product and pre-release updates will be checked automatically.
At any time, you may click the Check for Updates Now... button to contact the download site
and look for an updated version of the product at that moment. This requires that you are
connected to the Internet. Note that no information, personal, private, nor otherwise, is
transmitted from your computer during this step.
If software updates are available, you will have the opportunity to visit the download site
automatically from your web browser. Alternatively, you can defer and visit the reported URL
at a later time. Note that Win4Lin Pro does not actually download or apply any updates
automatically - you do this simply by downloading the appropriate package from the above
mentioned download site, and following the instructions for Package Update in the section
Installing Win4Lin Pro.
- 16 -
Win4Lin Pro 5.5 Users Guide
Adjusting System Settings
Virtual Memory
In this panel, you can adjust the amount of system RAM that Windows sessions will have
access to, as a percentage of physical RAM. Win4Lin Pro provisions a shared memory pool
(in /dev/shm) based on this information. Note that this is total for all concurrent sessions,
not per concurrent session. For best results, do not adjust beyond 75% or risk system-wide
performance loss. Adjusting beyond 90% may render your entire system unusable as
concurrent Windows sessions consume more and more memory.
Note that this setting does not increase the limit of memory that can be assigned per
Windows session.
If you are using the desktop version of Win4Lin Pro, there is almost never a good reason to
change this setting from its default value.
Networking
To change the default private IPv4 subnet used for NAT Networking, specify one in NAT
IPv4 Subnet. Do this only if 192.168.84.x is not private to your system on the network. If
you change it, be sure to specify the first 3 octets of the subnet only. The netmask will
always be 255.255.255.0.
To have Win4Lin Pro automatically create a bridged network when your system boots, check
Bridged Network Interface, and specify the physical Ethernet device to bridge.
Do not use specify a Bridged Network Interface if you intend to suspend or "hibernate" your
computer. Some Linux distributions may not enable networking correctly if this option is set
and you resume from a suspended or hibernated state. You should instead provision the
bridge yourself using bridge-utils if you plan on suspending and/or hibernating your
system.
Remote Access
To disable Remote Access, uncheck the Enable Remote Access for virtual desktops
check-box.
To disable Remote Access from RDP Clients, uncheck the Enable RDP "Gateway" for
Remote Access from Standard RDP Clients check-box.
To present a normal Linux desktop when users log in remotely, select the Start Normal
System Desktop Session option.
To start or resume the first available guest Windows session for each respective user when
logging in remotely, select the Start/Resume First Available Guest Windows Session option.
To prompt users if there is more than one available guest Windows session to start when
logging in remotely, select the Prompt User if there is More than One Available Guest
Session option.
To present a normal Linux desktop if a user has no guest Windows sessions installed when
logging in remotely, check the Start Normal System Desktop if no Guest Windows Session
Available check-box.
- 17 -
Exiting the Console
Win4Lin Pro 5.5 Users Guide
Remote Access options require Win4Lin Pro VDI. Also, the options explained above apply
only to remote logins using Virtual Bridges Clients, VNC, or RDP protocols. Other connection methods
may still use the win4 command to start sessions regardless of the options set here. For
more information on access methods and clients, please see Connecting Users to Win4Lin
Pro VDI in PART 2: Win4Lin Pro VDI.
Dynamic Sessions
Dynamic Session Load Management is enabled by default. On high density configurations
that take advantage of Dynamic Renewable Desktops, this feature can help reduce overall
system load up to 35% by automatically reducing the priorities of idle sessions. To disable
use of this feature, uncheck the Enable Dynamic Session Load Management check-box.
Note that changing system settings may require you to restart your computer in order for them to
take effect. If this is the case, you will be notified after accepting the changes with the OK button.
Exiting the Console
To exit from the Win4Lin Pro 5.5 Console, click the Exit Console... button.
- 18 -
Win4Lin Pro 5.5 Users Guide
Running Guest Windows Sessions
Running Guest Windows Sessions
Launching a Guest Windows Session
There are 3 ways to launch a guest Windows session:
1. From the Win4Lin Pro 5.5 Console (see Using the Win4Lin Pro Console for more
information).
2. From a desktop icon created as the guest Windows session installed.
3. From the win4 shell command (expert).
For usage information on the win4 shell command, run:
win4 -help
Accessing the Win4Lin Pro Pop-up Menu for Runtime Functions
While running a guest Windows session, you may press Shift+F12 to access the Win4Lin Pro
pop-up menu. From this menu you can perform various runtime functions such as toggling
full-screen and fast-mouse modes, and changing the virtual CDROM device.
Using "Floating" Windows Applications
If you have a Windows XP Professional (or better) guest session, you can use "floating" Windows
applications instead of the full Windows desktop. Note that this does not work on Windows 2000
or Windows XP Home.
Using the Win4Lin Pro Windows Application Icon tool
After you have installed a Windows XP Profession guest session, you can run the Win4Lin
Pro Windows Application Icon tool to create a "floatng" application launcher on your desktop.
You can find this tool in your Linux system menu, under Applications, Accessories, or
Utilities. Alternatively, you can run the following command:
/usr/lib/win4linpro/bin/win4-winapp-icon
The Win4Lin Pro Windows Application Icon tool offers the following options:
Title
Specify the title of the desktop icon that will launch the application.
Windows command
Specify the full path to a Windows executable to launch with the desktop icon. The path
must be exact. For example, to launch Internet Explorer:
C:\Program Files\Internet Explorer\iexplore.exe
- 19 -
Using "Floating" Windows Applications
Win4Lin Pro 5.5 Users Guide
You may want to copy the full path from the Windows shortcut itself for the respective
application to ensure that its correct.
Windows session
Choose the guest Windows session to run this application from. Make sure to choose a
session that is Windows XP Professional (or better).
Note that all fields are required. When you are finished, click the OK button to create the
icon.
Launching "Floating" Applications
To launch the "floating" application, first make sure you shut down the guest Windows
session it runs from if it is running as a regular desktop (i.e. started from the Console.) Next,
double click on the desktop icon you created for the application using the Win4Lin Pro
Windows Application Icon tool. If this is the first application you run from this session since
you logged into your Linux desktop, some Windows system components will have to start in
the background first. This may take up to a minute (or more) depending on the speed and
load of your system. As soon as those components start, your "floating" application will
launch. Subsequent launches of "floating" applications from this session will not have this
delay.
Alternatively, you can use the win4-winapp command to launch "floating" applications
without creating a desktop icon for them. For details, run:
win4-winapp
for usage information.
In order for "floating" applications to work, you must not set an Administrator password in
Windows. By default, the Administrator password is blank after you install Windows. If you
change the Administrator password, you will not be able to use "floating" Windows
applicatons from that session.
Also note that guest Windows sessions that serve "floating" applications are automatically
started in "snapshot" mode and with local RDP enabled. You should not try to run full
desktops from RDP clients (nor win4-winapp) at the same time you run "floating"
applications, or this may cause your "floating" applications to exit abruptly. For best results, it
is strongly recommended that you launch "floating" applications strictly from desktop icons
created with the Win4Lin Pro Windows Application Icon tool.
- 20 -
Win4Lin Pro 5.5 Users Guide
Maximizing the Win4Lin Pro User Experience
Maximizing the Win4Lin Pro User Experience
The following sections contain valuable information, tips, and techniques to ensure you get the most
out of your Win4Lin Pro product.
Understanding the Virtual Machine Environment
Under Win4Lin Pro, Windows runs as a guest inside a Virtual Machine, or a secure container
providing an environment for Windows to run in. This environment is very specific, and does not
correlate to your real underlying hardware at all. For example, the video driver that Windows uses
in this virtual machine environment is not the same as the one Windows would use if you
installed it on the same PC natively, since the real hardware is not exposed. The following
sections explain how Windows interacts with each respective component on your system, and
what to expect when you are running inside the virtual machine environment.
CPU
Win4Lin Pro provides a normal x86 CPU environment for a 32-bit version of Windows to run
on. Windows will execute most CPU instructions directly "on the metal" for maximum
performance. Only "privileged" instructions are emulated, in order to prevent Windows from
interfering with the host Linux kernel, or performing hardware-related tasks such as
rebooting the physical computer. Because of this, Windows can never crash your "real"
computer, since it is running in a controlled virtual environment. Even if the virtual machine
environment aborts, this only kills the Linux process it is running under. It does not affect any
other applications on your system.
In some cases it is possible for a Windows application to consume a large portion of the
CPU resources on your system. You can use the Windows Task Manager (taskmgr.exe)
to identify such applications and correct the behavior. If Windows is idle, it should not
consume any significant CPU time on your Linux host at all.
Memory
Your host Linux operating system controls memory even though a portion of it is "assigned"
to guest Windows sessions. To your host Linux system, Windows looks like any other normal
application and may therefore have its memory swapped out when the kernel needs to make
room for other applications. Regardless of what your host Linux kernel does, Windows will
always think that it is seeing real memory, and therefore, all Windows applications should
work as expected with regards to memory.
Disk
The "C:" and "D:" drives that Windows uses inside the virtual machine are actually stored
inside image files in your Linux home directory. Windows never writes directly to or reads
directly from a real hard disk on your computer. If you decide to allow access, Windows will
however interact with your CD/DVD drive and optionally floppy drive on your system. You
can also provide an ISO 9660 image, for example, as the virtual machines CDROM drive.
- 21 -
Understanding the Virtual Machine Environment
Win4Lin Pro 5.5 Users Guide
Video
Windows will render graphics through a virtualized video card. You should not install any
3rd-party video drivers, as they will simply not work within the virtual machine. The redering
is ultimately done through the X server on your Linux host, so that your host desktop is in
control of your computers real graphics card at all times. While the virtual graphics card will
not perform like your real graphics card, it is fast enough to run almost all Windows
applications (except some 3D programs and games.)
By default, Windows is configured with an 800x600 desktop size. To change this, simply use
the Display Control Panel in Windows, or right click on an empty space on the Windows
desktop and click Properties. Then use the Settings tab in the subsequent dialog box to
change the resolution. You can also drag the virtual machine window itself, and Windows will
automatically try to find a supported resolution to resize to within the window.
Audio
Win4Lin Pro automatically detects the best playback and recording method available on your
system, and enables it for Windows. In turn, Windows plays and records audio via a
virtualized sound driver. As with video, you should not install any 3rd-party sound drivers on
Windows as they simply will not work within the virtual machine. The environment allows for
playback and recording of CD-quality audio. You must however use your host Linux systems
mixer program to control sound levels, as well as channels. Windows will play and record to
and from your default playback and record channels, respectively. If you change the
configuration on your host, you do not need to restart Windows in order for the changes to
apply to the virtual machine - they will apply automatically.
Networking
Windows will communicate with your network connection via a virtualized network device.
Depending on the type of networking you configured for the virtual machine, you may have
more than one virtual network device. Win4Lin Pro will configure the networking
automatically and you should not change it, unless you are using Bridged Networking and
want to configure a static IP address for Local Area Connection 2. You should not change
the configuration of Local Area Connection for any reason.
See Accessing the Network from Windows below for more information.
Removable storage devices (such as USB memory sticks, etc.)
While Win4Lin Pro does not allow Windows to communicate with hardware directly, you can
use the My Host Computer feature in Windows to access removable storage devices. For
more information, see Accessing Linux Files from Windows below.
Printing
If you have a printer attached to your Linux computer that works, and you have designated it
as a default printer, then printing in Windows should work automatically. You should not
install special print drivers unless you cannot print from Linux to begin with. In that case, the
printer must still be connected to and detected by your Linux system in order to be available
to Windows, and it must be designated the default printer, even if there are no drivers for
Linux to control the printer with.
- 22 -
Win4Lin Pro 5.5 Users Guide
Performance
Printers under Win4Lin Pro look to Windows like network printers. For more information, see
Printing from Windows below.
Performance
Win4Lin Pro runs Windows at or near native speeds for most operations. The actual performance
will depend heavily on your system resources, the version and type of your host Linux operating
system, and what other activity there is on the host computer when you run Windows. Most
Windows applications should run with an acceptable degree of speed and response time. The
only exception will be applications heavily dependent on graphics processing (especially those
with 3D features) - you may notice them to run considerably slower than native.
Some general performance-related configuration tips for guest Windows sessions are:
1. Disable System Restore in Windows XP. While this feature may provide tangible benefit
on a native Windows installation, it has far too much overhead to use inside a virtual
machine. It is better to backup your guest Windows session regularly rather than
allowing Windows to constantly consume resources creating restore checkpoints on its
own. Please see the section Backing up and Restoring Sessions in Using the Win4Lin
Pro Console for more information on backing up a virtual machine. You can also use
"snapshot" mode to prevent corruption of Windows system files and applications.
2. Disable Automatic Updates in Windows. Again, the overhead of this feature in a virtual
machine is far too great. Instead, it is better to run Windows Update manually when you
want, even if on a regular basis.
3. Assign as little memory as possible to the Windows session. Unlike on a physical native
installation, more memory for a virtual machine does not mean more performance - it
just means more capacity. In fact, assigning too much memory to the Windows virtual
machine may slow down your system overall because it takes away cache space for the
host Linux kernel. For example, 512MB of memory is generally more than enough to
assign to Windows, and in some cases, it is too much. While you can assign up to
1152MB (1.1GB) or more, dont do this unless you really need it for the applications you
plan on running under Windows. Regardless of whether your host system has as little as
512MB or as much as 8GB (or more) of physical memory, you should still assign as little
as possible to Windows for best results.
4. Limit the amount of software that you install on Windows. Think of the virtual machine as
a platform to run certain applications, not as a real computer. Remember that the more
applications you install on Windows, the more resources Windows consumes, and the
slower it runs. This is true whether you run in a virtual machine, or directly on a native
PC. Note that anti-virus and anti-spyware software specifically tends to be extremely
intrusive and consume large amounts of resources. While it is often necessary to run
such tools, try to configure them to do as little as possible. Remember that it is very
easy to backup and restore the virtual machine, should any real corruption or infection
occur. Furthermore, if you run in "snapshot" mode, it is usually not necessary to have
anti-virus software scanning your virtual "C:" drive at all times, since infections will not
be persistent.
5. Make regular backups after you make significant configuration changes to Windows, so
that you can restore often. Remember that Windows simply degrades over time in terms
of performance, as the registry grows, etc. While on a native system the only option to
- 23 -
Accessing the Network From Windows
Win4Lin Pro 5.5 Users Guide
reclaim performance is often to reinstall, with a virtual machine you can always restore
from a good backup instead, saving countless hours, days, or weeks of configuration. Please see the
section Backing up and Restoring Sessions in Using the Win4Lin Pro Console for more
information on backing up a virtual machine. You can also use "snapshot" mode to prevent corruption of
Windows system files and applications.
Accessing the Network From Windows
Basic Networking
If you configured the guest Windows session with Basic Networking (the default),this is
similar to running Windows on a native PC connected to a residential firewall/router device.
Inbound traffic is blocked, so you do not have to install firewall software on Windows unless
you wish to restrict outbound connections. Furthermore, the MAC and IP address of the
virtual machine is also virtual, and is independent of whatever real network topology you are
connected to. This means that the virtual machine will automatically route outbound whether
your host computer connects via PPP, PPPoE, LAN, or any other protocol that your host
operating system can route TCP and UDP traffic on.
You should never change the IP address, netmask, or default gateway of your Windows
session, as they are configured automatically to work with the virtual network stack. The
network for the virtual machine is configured on the 10.0.2.x subnet, and is considered
private and visible only to that virtual machine session itself. It will not interfere with your
"real" network at all. However, it is indeed possible to connect to other computers on your
LAN, not just hosts on the Internet, simply by referencing them by their IP address.
In very rare cases, you may need to change the DNS server address configured in Windows
and replace it with the real DNS address your host uses. You should do this only if DNS
does not work at all from your Windows session, and in general, this will not be necessary.
There are currently several restrictions to Basic Networking from guest Windows sessions:
1. It is not possible to PING hosts or addresses. However, they can still be accessed
with other network clients, such as Internet Explorer, Mozilla Firefox, etc.
2. It is not possible to browse the Windows network using My Network Places.
However, shares on remote Windows computers may still be accessed using their
network path. Note however that users must specify the remote computers IP
address rather than its name when accessing shares on it. For example, if a
Windows computer named SERVER on the network provides a share named
FILES, its IP address must be determined first. If you do not know the IP address, it
can be determined by examining the network settings on the remote computer, or
contacting your system administrator if you are on a corporate network. For
example, if the computers IP address is 192.168.1.5, and you want to access
the share FILES on it, you can simply type \\192.168.1.5\FILES into the
Start->Run... dialog box on Windows, or map a network drive to it using this path.
3. Windows NT or 2000/2003 Server Domain Logons are not supported.
- 24 -
Win4Lin Pro 5.5 Users Guide
Printing from Windows
NAT Networking
NAT Networking is similar to Basic Networking except that it allows Windows greater access
to outbound network protocols. When you configure a guest Windows session with NAT
Networking, a second virtual network interface will automatically appear in Windows, called
Local Area Connection 2. You should never modify its settings for any reason, nor the
settings for Local Area Connection.
With NAT Networking it is possible to run more advanced network clients, such as PORT
mode FTP software, or log in to Windows NT/2000/2003 Server Domains. However, the
session will not receive any inbound network traffic, nor will it appear on the external network
at all.
On some Linux systems, you may have to disable your software firewall in order to use NAT
Networking properly.
Bridged Networking
Bridged Networking gives Windows complete access (and exposure) to the Ethernet network
you bridged it to. It is the equivalent of provisioning a standalone Windows PC on a LAN.
The session will need a dedicated IP address, either static or dynamic (via DHCP). Bridged
Networking requires a constant connection to a permanent, physical Ethernet network and
does not work with wireless interfaces.
You should use Bridged Networking only if you need inbound connections to your guest
Windows session .
With Bridged Networking, a second virtual network interface will automatically appear in
Windows, called Local Area Connection 2. This interface is bridged to the Ethernet network.
You may modify it as needed, including changing it to use a static IP address. You should
not modify the configuration for Local Area Connection under any circumstances, however.
You will likely have to disable any software firewall on your Linux system in order to use
Bridged Networking properly. You should consider running network security software in
Windows, such as a Windows firewall, since the session will be fully exposed on the network
you bridge it to.
Printing from Windows
Driving a Printer from Windows
Win4Lin Pro automatically configures Windows to seamlessly print to your default Linux
printer. If you dont have a driver for your Linux printer, and wish to drive it from Windows
instead, you can use the \\HOST\guest-printer share to print to it. This requires
installing the printer in Windows and providing a driver for it yourself. To do this, do the
following (in Windows):
1. From the Start menu, select Settings, then Printers.
2. Double click Add Printer.
- 25 -
Benefits of "Snapshot" Mode
Win4Lin Pro 5.5 Users Guide
3. Click the Next button to start the wizard.
4. Leave the Type the printer name... option selected, and enter
\\HOST\guest-printer for the printer name. When you are finished typing the
name, click the Next button.
5. Click OK when the Connect to Printer dialog box appears.
6. Choose the appropriate manufacturer and model of your printer, or provide a driver
for it.
7. Click the OK button to install the driver, and click Finish when prompted.
You should do this only if you cannot print from Linux to your printer. If you can print from
Linux but not from Windows, make sure that you have designated the printer as the default
printer in Linux.
If you provided a custom printcap file and wish to print to one of those printers, you need
to install a driver for it like you do for \\HOST\guest-printer above. However, you
should substitute the printer name in the printcap file for guest-printer. For example,
to print to the custom printer lp, you would use the path \\HOST\lp.
Creating PDF Files from Windows Applications
To create a PDF (Portable Document Format) file from any Windows application and save it
on your Linux file system, simply print from the application but select the Host PDF File
printer from that applications Print Setup dialog box. When you print to this virtual printer, a
dialog box will automatically pop-up on Linux prompting you where to save the generated
PDF file. There is no need for additional 3rd party software, neither on Linux nor on
Windows, to use this feature.
Benefits of "Snapshot" Mode
"Snapshot" mode is the perfect way to keep your guest Windows session running correctly for
long periods of time. It will ensure that any changes to the virtual "C:" drive are not persistent,
therefore keeping the system registry, settings, and applications from changing. It is not
something you should use if you plan on constantly installing new software in Windows, but once
you reach a configuration that you are comfortable with, then it makes sense to turn it on so you
can protect your configuration from unintended changes or degradation.
Even though the virtual "C:" drive is protected in "Snapshot" mode, the virtual "D:" drive can still
maintain persistent changes. The virtual "D:" drive is intended to store just user settings. For
example, if you are operating in "Snapshot" mode and make a change to a setting in an
application that you use, that setting will be persistent. The next time you run your session, it will
still apply. If however you accidentally (or unknowingly) delete files on the virtual "C:" drive,
corrupting application folders, all you have to do is abort the session and launch it again, and it
goes back to normal.
The only important difference of operating in "Snapshot" mode is that you need to plan ahead of
when you intend to make changes to Windows. For example, if you intend to run Windows
Update, you should first disable "Snapshot" mode, and then launch the session. Once you
complete the Windows updates and all the corresponding reboot cycles, you can turn "Snapshot"
mode back on to keep the virtual "C:" drive from changing until you disable the mode again in the
- 26 -
Win4Lin Pro 5.5 Users Guide
Accessing Linux Files from Windows
future.
An interesting benefit of running in "Snapshot" mode is that you can instruct any anti-virus
software in Windows to not constantly scan file access on the "C:" drive. This is because even if the "C:"
drive becomes infected, you can just restart the session to eliminate the infection. You may want to have it
scan the "D:" drive, however, since changes to that drive are indeed persistent. Disablig constant scanning
in anti-virus software helps to offset some of the performance penalties of running such applications in
virtual machines.
For more information on enabling and disabling "Snapshot" mode, see the section Adjusting
Session Properties in Using the Win4Lin Pro Console.
Even if you use "Snapshot" mode, you should still make regular backups of your session just in
case your virtual "D:" drive becomes corrupted.
Accessing Linux Files from Windows
By default, Win4Lin Pro automatically configures shared folders so that Windows can access files
that you normally maintain on Linux, and vice-versa.
Your Linux home directory is accessible from the Windows \\HOST\HOME path, or by double
clicking the HOME on Host icon on the Windows desktop.
Any documents you save or open from Windows applications will be located in your Linux
personal documents directory by default. This makes it very easy to share documents between
Linux and Windows applications. Unless you specify a different one, Win4Lin Pro will detect your
user documents directory automatically. It checks for the existence of the following folders of your
Linux home directory, in the order that they appear:
1. Documents
2. MyDocuments
3. My Documents
If Win4Lin Pro cannot find one of the above folders, it creates and uses Documents in your Linux
home directory automatically.
You can also access the shared documents directory from Windows by double clicking on the
My Documents icon, or accessing the path \\HOST\Documents.
Most Linux systems will automatically mount any removable storage you plug into your computer,
such as USB sticks or memory cards. To access files on these devices from Windows, you can
use the My Host Computer function, which is located in the Start Menu. On Windows 2000 and
Windows XP with "Classic" Start Menus, you will find the function right at the top of the menu.
Otherwise, it will appear under All Applications. If you cannot find the item, you can access the
path \\HOST directly.
Note that access to files under My Host Computer will still be governed by the permissions of the
Linux user that runs Windows. Even if a path appears, your Linux user ID may not have write
access to it, for example.
- 27 -
Understanding the Virtual "D:" Drive
Win4Lin Pro 5.5 Users Guide
My Host Computer Items
cdrom
If your Linux system has a directory named /cdrom, then you
can access it from this folder in Windows. Most Linux systems
automatically mount CDROMs here.
Documents
Your regular Linux personal documents folder; this is
equivalent to accessing My Documents from the Windows
desktop.
HOME
Your regular Linux home directory; this is equivalent to
accessing HOME on Host from the Windows desktop.
media
If your Linux system has a directory named /media, you can
access it from this folder in Windows; on some Linux systems,
removable media such as memory sticks, digital cameras, or
CDROMs are automatically mounted here.
mnt
If your Linux system has a directory named /mnt, you can
access it from this folder in Windows; on some Linux systems,
removable and/or fixed media is mounted here.
Printers and Faxes
guest-printer
host-printer
access to the default printer attached to your Linux system;
see the section Printing from Windows above for more
information.
Understanding the Virtual "D:" Drive
Unlike on native Windows installations, Win4Lin Pro automatically provisions a second virtual
disk for Windows, or "D:". The configuration is fully automatic. Win4Lin Pro instructs Windows to
store user settings on virtual drive "D:" instead of "C:", allowing you to run in "Snapshot" mode
while retaining the ability to keep persistent user settings between sessions.
While the virtual "C:" drive can grow to 8 gigabytes (or more), the virtual "D:" drive is limited to
approximately 500 megabytes. This provides more than enough space for user settings in
Windows. The only thing you should avoid is storing large files on the Windows desktop, because
these will consume space in "D:". It is a good habit to store large Windows files on shared folders
instead of on either virtual drive, so you should do that instead.
If you create additional users inside the guest Windows session, their settings will also be stored
on the virtual "D:" drive.
In cases where more than 500 megabytes of space is needed for the virtual drive "D:", please
see the section Resizing a Virtual Drive "D:" Image in Advanced/Expert Topics below. The virtual
drive "D:" may be resized to up to 256 gigabytes, but doing so requires command-line interaction
with both Linux and the Windows guest. For best results, do not attempt to resize it unless you
absolutely need to.
- 28 -
Win4Lin Pro 5.5 Users Guide
Advanced/Expert Topics
Advanced/Expert Topics
The following sections cover topics that are recommended for expert users only. They may
require command-line interaction with your Linux system, and possible command-line interaction
with the guest Windows virtual machine as well.
Resizing a Virtual Drive "C:" Image
Generally, it is recommended that you select a large enough disk image at the time that you
install Windows. However in the rare case where you need to resize it later, this is possible
using the win4-gow-resize command. You will need to find the path to the disk image file
you want to resize (called GUEST.IMG in the folder where you installed Windows.) The
win4-gow-resize command takes 2 parameters: the path to the GUEST.IMG image you
want to resize, and the new size, in gigabytes. For example, to resize the default win4
sessions disk image to 16 gigabytes, you would run the following command, as the user
who runs Windows:
/usr/lib/win4linpro/bin/win4-gow-resize $HOME/win4/GUEST.IMG 16
Make sure you run the above command only after backing up your session, and that
Windows is not running when you resize the image. Note that you may only size the image
larger, not smaller.
Next, you will need to instruct Windows to use the newly expanded space. While you cannot
resize the existing C: partition within Windows, you can create an additional one. To do this,
select Administrative Tools from the Control Panel, then Computer Management, then
Storage, then Disk Management. Right click on the new unallocated space in the graphic,
and select New Partition.... Follow the instructions to create a new partition in that space.
You can then use that new partition to store additional Windows files on.
Resizing a Virtual Drive "D:" Image
The virtual drive "D:" image is also resizeable in cases where this is necessary (i.e. due to
application installation requirements, etc.) Unlike the virtual drive "C:" image, however, it is
also possible to simply extend the Windows partition to cover the space, rather than having
to create a new partition to fill the extra space. Note that doing this requires a Windows XP
guest, or access to the Microsoft DISKPART.EXE program.
The resize procedure starts the same as for the virtual drive "C:" image (see previous
section), except that the file to be resized from Linux is called USER.IMG. For example, to
resize the default win4 sessions virtual drive "D:" image to 2 gigabytes, you would run the
following command, a the user who runs Windows:
/usr/lib/win4linpro/bin/win4-gow-resize $HOME/win4/USER.IMG 2
Make sure you run the above command only after backing up your session, and that
Windows is not running when you resize the image. Note that you may only size the image
larger, not smaller.
The next step is to start Windows, and open a command prompt (or run CMD.EXE). Once in
the command prompt, run DISKPART.EXE. At the DISKPART> prompt (which may take
several seconds to appear), type LIST VOLUME, and press RETURN. This will bring up a
- 29 -
Advanced/Expert Topics
Win4Lin Pro 5.5 Users Guide
list of "volumes" in the virtual machine. The volume you are interested in is "D:", and is
generally volume number 2. Once you have determined the number of the "D:" volume (generally 2), use
the SELECT VOLUME command as follows:
SELECT VOLUME 2
Note that if LIST VOLUME numbers "D:" as something other than 2, you will need to replace
the 2 in the above command with whatever number is appropriate.
Finally, use the following command to extend the volume to fill the extra space:
EXTEND
There is no need to restart the session after extending the space - the extra space will be
available immediately. The virtual "D:" drive should now fill the entire size that you specified
in the win4-gow-resize command above.
Please note that DISKPART.EXE is a Microsoft application, and is neither developed nor
supported by Virtual Bridges. Use at your own risk, and always backup your session first in
case you need to revert. For more information on the DISKPART.EXE command, please see
the Microsoft knowledgebase article ID 325590, titled How to use Diskpart.exe to extend a
data volume in Windows Server 2003, in Windows XP, and in Windows 2000. The article
also contains a download link for the DISKPART.EXE utility for Windows 2000, since it is not
included in that version of Windows.
The above mentioned Microsoft knowledgebase article may be accessed from the following
URL, at the time of this writing:
http://support.microsoft.com/kb/325590 (http://support.microsoft.com/kb/325590)
Installing Windows Outside of Your Home Directory
In some cases you may want to install Windows in a location other than your home directory.
To do this, you must create a symbolic link to the directory you want to install Windows in,
and that link must be relative to your home directory. For example, if you have not yet
installed Windows, but you want to install it in a directory called /space/win4 instead of
$HOME/win4, you would need to run the following command:
ln -s /space/win4 $HOME/win4
After you do this, you can run the Win4Lin Pro Console and do a normal Windows
installation, specifying the folder win4 in the installation dialog box. You can name the folder
something different than win4 if you prefer - the above example was for illustration purposes
only.
Note that you must have read/write access to the folder you link into your home directory to
install Windows on.
Recovering a Corrupt Guest Session
In rare cases a guest session may become corrupt to the point where you must boot from a
recovery, installation, or "rescue" CD. If you keep current backups it is easier to just restore
from a recent backup than attempt this procedure. Otherwise, it is possible to use such tools
- 30 -
Win4Lin Pro 5.5 Users Guide
Advanced/Expert Topics
as the Windows Recovery Console, which require booting from a CDROM or CDROM
image.
To do this, first identify the configuration name of the session you want to recover. You can
do this by running the Win4Lin Pro Console and seeing what directory it is installed in. The configuration
name is that directory name, relative to your home directory. For instance, if the directory name is
/home/user/win4, then the configuration name is win4.
Next, use the win4 commands -recovery flag to launch the session:
win4 -recovery <configuration-name>
For example, if the configuration name is win4, you would use the Linux command:
win4 -recovery win4
You will be asked to insert the Windows 2000/XP CDROM if not inserted already. Note that
you may use other recovery discs as well. If you are using your Windows installation disc,
once the installer comes up, select the Repair option. Note that during this time it is normal
for Win4Lin Pro to consume 100% of the CPU core it is running on.
To specify an ISO image file to boot from, or a different device rater than your default
CDROM device, use the -cdrom flag for the win4 command. For example, to recover the
win4 session and boot from the file winxppro.iso, you would use the following Linux
command:
win4 -recovery -cdrom winxppro.iso win4
You should run the win4 command as the user who runs Windows, in all cases, and never
as root, nor with sudo in front of it.
Note that Virtual Bridges does not develop nor support any recovery software, neither from
Microsoft nor other 3rd parties. Use at your own risk, and always backup your session before
attempting this. For more information on the Windows XP Recovery Console, please see the
Microsoft knowledgebase article ID 314058, titled Description of the Windows XP Recovery
Console. At the time of this writing, the article is available at the following URL:
http://support.microsoft.com/kb/314058 (http://support.microsoft.com/kb/314058)
- 31 -
Troubleshooting
Win4Lin Pro 5.5 Users Guide
Troubleshooting
Windows Installation Issues
Windows Installation Aborts
If the Windows installation stops abruptly at any stage, this is most likely due to defective or
unreadable media. It is strongly recommended that you rip the media to an ISO 9660 image
file and install from that instead of directly from the physical CD or DVD. Alternatively, try a
different Windows CD.
Failures not related to bad media likely indicate that Win4Lin Pro does not support the
version of Windows you are trying to install. In this case, try a different version of Windows.
Windows XP Installation is Slow
Certain "slipstreamed" Windows XP CDROMs may cause the Windows installer to take
longer than expected to copy files from the CD or ISO 9660 image. Once the file copy stage
is complete, the installation resumes at normal speed. This is a known issue and should not
affect the installation otherwise.
Windows Runtime Issues
Sound does not play and/or record in Windows
Make sure that the user you run Windows as has access to the /dev/dsp, or /dev/snd/*
device; also make sure that sound works from Linux applications, and that the Linux mixer
settings are not muting the playback and/or record channel.
Windows cannot print
Make sure that the printer is properly configured in Linux, and that you can print from other
Linux applications (such as Firefox, etc.); also make sure that you have designated a default
printer in Linux. Even if you only have one printer, in some cases you will still need to
explicitly designate it as default using the Linux Printer Administration settings.
Windows runs too slowly
See the section Performance in Maximizing the Win4Lin Pro User Experience.
Windows consumes too much host CPU time
Run the Windows task manager (taskmgr.exe, or press Control+Alt+Delete) and
determine which Windows application or process is consuming the CPU time. Either kill the
process or exit the application. Note that in some cases this is normal for certain Windows
applications.
- 32 -
Win4Lin Pro 5.5 Users Guide
Windows Runtime Issues
Cannot send Control+Alt+Delete to Windows
Make sure your Linux desktop environment is not trapping this key combination. You may
need to check/adjust your desktop preferences to change this behavior.
Alternatively, you may press Shift+F12 to bring up the Win4Lin Pro pop-up menu, and then
select the option to send Control+Alt+Delete.
Keyboard input in Windows is not correct
See the section Adjusting Session Properties in Using the Win4Lin Pro Console for
information on choosing an appropriate keyboard layout for Windows to use.
Control key does not seem to work (GNOME Desktops)
If you are running Win4Lin Pro in a GNOME desktop, and you cannot correctly send Control
key combinations to Windows (such as Control+C), make sure that the GNOME Mouse
Preference Show position of pointer when Control key is pressed is not checked. This option
interferes with the behavior of the Control key, and can be disabled by editing the Linux
desktops GNOME Mouse Preferences.
Windows desktop window does not refresh properly
In rare cases, some X11 environments may not send appropriate events to the virtual
machine to refresh. This is especially possible when toggling in and out of full-screen mode.
You can refresh the Windows window explicitly by minimizing it and then restoring it again
using your desktop environments normal minimize/restore buttons.
Windows does not start, or is generally corrupt
Restore from a backup. See the section Backing up and Restoring Sessions in Using the
Win4Lin Pro Console for more information.
To attempt a rescue/recovery (i.e. using the Windows Recovery Console), please see the
section Advanced/Expert Topics in Maximizing the Win4Lin Pro User Experience.
Windows XP does not detect a CD/DVD change
In order to change a physical CD/DVD and have Windows XP detect that there is a new disc,
you will first have to eject the old disc from inside Windows. To do this, open My Computer,
right click on the CDROM drive (E:), and click Eject. If the CD does not physically eject this
way, then press the eject button manually, and then repeat the software Eject from Windows
as described above.
Windows XP Device Manager shows Unknown Video Controller
(VGA Compatible)
This is by design, since Win4Lin Pro provides a virtual VBE-compatible generic video device
to Windows XP. You can safely ignore this error. DO NOT install any 3rd party video drivers
of any type, or you risk destabilizing your Windows session.
- 33 -
Windows Runtime Issues
Win4Lin Pro 5.5 Users Guide
"Floating" Applications do not launch
1. Make sure you are using Windows XP Professional; "Floating" Applications require
Windows XP Professional guests
2. Disable the Windows firewall inside Windows
3. If disabling the Windows firewall does not fix the problem, try using Basic Networking for
the session
Please see the section Using "Floating" Windows Applications in Running Guest Windows
Sessions for additional details and limitations.
Windows Applications need more space in D:
Some applications may need a larger volume in "D:" than the default. The procedure to
extend the Virtual Drive "D:" is explained in the section Advanced/Expert Topics in
Maximizing the Win4Lin Pro User Experience.
Please read the information carefully, and attempt this only when necessary. Always backup
your session ahead of time in case you need to revert.
Starting Session produces "Cannot start another session from the same
location" Error
You will receive this error if you are running a session and try to start it again using the
Win4Lin Pro Console or win4 command. Also, Win4Lin Pro requires POSIX File Locking to
work on the file system where you have installed the guest session. If POSIX File Locking
does not work on this file system, you can disable the use of it by editing the Advanced
section in the Properties... dialog of the Win4Lin Pro Console for the given session.
If you are on a network or a server and receive this error, please contact your System
Administrator.
- 34 -
Win4Lin Pro 5.5 Users Guide
Appendix A: Using Hardware Virtualization (KVM)
Appendix A: Using Hardware Virtualization (KVM)
On recent Intel/AMD processors, Win4Lin Pro may be able to take advantage of Hardware
Virtualization (known as Intel VT or AMD-V). This technology can increase performance of virtual
machines by an average of 30-60% when compared to Win4Lin Pros traditional Software
Virtualization.
Win4Lin Pro utilizes this technology via the KVM (Kernel-based Virtual Machine) driver of Linux. KVM
is now the standard virtualization module of the Linux kernel, and may provide such capabilities to
products other than Win4Lin Pro simultaneously. Virtual Bridges, Inc. does not develop nor
maintain KVM - Win4Lin Pro detects its presence, and if possible, uses it. However, it is the
responsibility of your Linux distribution to provide such system services.
Most recent Linux distributions with kernel versions 2.6.22 or higher provide KVM services, and
Win4Lin Pro takes advantage of such facilities automatically when available.
Additional System Requirements for KVM
Intel or AMD processor with VT or AMD-V technology, respectively
Hardware Virtualization enabled in BIOS
Note that some hardware vendors disable this capability permanently in the system BIOS,
making it impossible to use via KVM
Linux kernel 2.6.22 or higher, with KVM support enabled (CONFIG_HAVE_KVM)
Linux KVM modules enabled either at kernel build-time (CONFIG_KVM_INTEL or
CONFIG_KVM_AMD), or modules built and installed from KVM source, currently at
http://sourceforge.net/projects/kvm/ (http://sourceforge.net/projects/kvm/)
Most Linux vendors currently ship distributions with KVM drivers. If you are using a major
distribution (such as Ubuntu, RedHat/Fedora, or Novell/OpenSuSE), and your kernel version is at
least 2.6.22, you most likely have KVM drivers on your system.
Loading KVM Drivers
Before Win4Lin Pro can take advantage of KVM, you must ensure the drivers are loaded.
Win4Lin Pro will not do this automatically for 2 major reasons:
1. KVM is still under development and may not be stable on your system
2. Only one VT or AMD-V software product (KVM or otherwise) can be enabled on your
system at any given time; if you are using another vendors virtualization technology,
and you try to use KVM at the same time, this may result in a fatal system crash
If you are using a 3rd-party virtualization solution that takes advantage of VT or AMD-V, do not
load the KVM modules; note that even if you are not running any virtual machines, this 3rd-party
technology may still have drivers loaded that will interfere with KVM.
To load the KVM drivers, you must load either the Linux module kvm-intel (if you have an Intel
processor), or kvm-amd (if you have an AMD processor). To do this, you must run the modprobe
command as root or with sudo. For example, on an Intel-based system, you should run the
following command:
- 35 -
Setting Permissions for the KVM Device
Win4Lin Pro 5.5 Users Guide
(as root):
/sbin/modprobe kvm-intel
--or-sudo /sbin/modprobe kvm-intel
If successful, the command will complete silently. If there are errors, check that you are running
the command as root or with sudo, and that your system meets all the additional requirements
listed above. Note that if this command is not successful, Win4Lin Pro will not be able to use
Hardware Virtualization.
Some Linux distributions (such as Ubuntu and Debian/GNU Linux) allow you to add the module
kvm-intel or kvm-amd to the file /etc/modules so that this driver loads automatically each
time you boot your system. For additional information on this topic, please see the documentation
of your Linux distribution.
Setting Permissions for the KVM Device
In order for your guest session(s) to take advantage of Hardware Virtualization via KVM, the
/dev/kvm device needs to have appropriate permissions. Some Linux systems allow all users
that are members of the kvm group to use this device. For example, if ls -l /dev/kvm reads
something like this:
crw-rw---- 1 root kvm 10, 232 2008-10-15 08:37 /dev/kvm
then all you need to do is ensure that the user you wish to launch guest sessions as is a member
of the kvm group. (Note that on your system, the /dev/kvm device may have different device
numbers - the relevant portion of the above output is that the device node file is owned by
root:kvm, and its permissions are 0660)
Note that if you add the user to the kvm group, and you are logged in as that user when you add
it, you must log out and log back in before the changes will take effect.
If your system does not have a kvm group, then you may need to do the following, as root (or with
sudo):
chmod 666 /dev/kvm
If you are not sure what to do, please consult the documentation of your Linux distribution, or
contact your Linux vendor/supplier for help.
Determining if a Guest Session is Using Hardware Virtualization
If your system meets all the requirements above, and either kvm-intel or kvm-amd is loaded,
Win4Lin Pro Guest Sessions will use Hardware Virtualization automatically by default. A
"microchip" icon will appear on the front panel of a Guest Session immediately after you launch it.
Additionally, at any time during the sessions runtime, you can press Shift+F12 and select the
About... option. If Hardware Virtualization is being used, you will see the "microchip" icon and the
message Hardware Virtualization Enabled at the bottom of About dialog box. If you do not see
this message, then the virtual machine is not using Hardware Virtualization - see above for
requirements and instructions for enabling this.
- 36 -
Win4Lin Pro 5.5 Users Guide
Disabling Hardware Virtualization for a Guest Session
Note that Hardware Virtualization will not be used during installation of Windows 2000/XP guest
sessions, as such processes perform better with Software Virtualization. After Windows installation
completes and you launch the session, Hardware Virtualization will be used automatically if possible.
Disabling Hardware Virtualization for a Guest Session
In some cases you may prefer to disable the use of Hardware Virtualization in a given Guest
Session. For example, if your system becomes unstable when running your Guest Session, you
should disable Hardware Virtualization immediately. Remember, KVM is still under development
and may not be stable on your system - it may even result in hard system crashes. Win4Lin Pros
Software Virtualization is proven, stable technology that may be a bit slower than KVM, but will
not impact the stability of your system.
To disable the use of Hardware Virtualization via KVM in a Guest Session, first make sure the
session is not running. Next, launch the Win4Lin Pro Console, click on the session, then click the
Properties... button. Finally, click the Advanced tab and check the box that reads Do not use
hardware virtualization (via KVM) if available. If you do not see this check-box, then Win4Lin Pro
is not able to use KVM on your system anyway, and there is no need to explicitly disable it.
For more information on the Win4Lin Pro Console, please see the section Using the Win4Lin Pro
Console.
Getting Support for KVM
Virtual Bridges, Inc. does not develop nor maintain the KVM drivers, and therefore cannot fix
bugs in this code. If your Guest Session is using Hardware Virtualization, and your system
becomes unstable, you should immediately disable the use of this technology (see above), and
try to reproduce the problem without it. If you have the same problem without Hardware
Virtualization, please contact Virtual Bridges Support for help.
If the problem manifests only when using Hardware Virtualization, please report this bug to your
Linux distribution vendor, or to the KVM project itself.
PLEASE DO NOT CONTACT VIRTUAL BRIDGES SUPPORT IF YOU HAVE A SYSTEM
CRASH WHEN USING HARDWARE VIRTUALIZATION. INSTEAD, DISABLE HARDWARE
VIRTUALIZATION FOR THAT GUEST SESSION, AND CONTACT VIRTUAL BRIDGES
SUPPORT ONLY IF YOU HAVE THE SAME PROBLEM WITH THE SESSION AFTER DOING
THIS.
- 37 -
PART 2: Win4Lin Pro VDI
Win4Lin Pro 5.5 Users Guide
PART 2: Win4Lin Pro VDI
The following sections in this guide relate to the extended functionality of Win4Lin Pro VDI (Virtual
Desktop Infrastructure). It is assumed that you have carefully read and understood the preceding Win4Lin
Pro section of the manual. The following topics are covered in part 2:
Overview of Additonal VDI Functionality
Multi-user System Requirements and Scaling
Installing Win4Lin Pro VDI
Connecting Users to Win4Lin Pro VDI
Provisioning User Accounts
Session Management
Network Printing
Troubleshooting
- 38 -
Win4Lin Pro 5.5 Users Guide
Overview of Additional VDI Functionality
Overview of Additional VDI Functionality
Win4Lin Pro VDI shares the same core as Win4Lin Pro Desktop. Additionally, it provides an extended
set of features and functions for server use.
Multi-session Licensing
Support for running multiple concurrent Windows guest sessions on the same server
Corruption in one session does not affect other sessions running concurrently on the server
Dynamic Renewable Desktops
Allows system administrators to quickly enable multiple users, automatically inheriting
functionality from a common ("master") Windows guest configuration
Automatically "locks down" provisioned guest Windows configurations to prevent damage from
malicious code and end-user changes
Allows end-users to maintain their own unique user settings and documents without permitting
changes to the guest Windows operating system and application configuration
Increases end-user productivity by reducing administrative overhead and down-time; end-users
can simply log out and log back in to eliminate damage caused by malicious Windows code such
as "malware" and "spyware", or from inadvertent chuser changes
Allows system administrators to centralize guest Windows updates and application configuration,
eliminating the need to administer desktops separately
Provides a secure way for Windows software to run as "Administrator", eliminating application
incompatibility with limited-rights user accounts
Remote Access to Server-based Windows Desktops
Allows end-users to log in and launch guest Windows sessions via LANs, WANs, or the Internet
Provides seamless support for printing documents from server sessions down to locally attached
printers on client desktops
Compatible with various remote-display technologies, such as the native Virtual Bridges Clients,
Sun/Tarantella/Secure Global Desktop, RDP, VNC, NoMachine, standard X-windows, and any
other technology supporting the VNC, RDP, or X11 protocols
Remote display sessions are "resumable", protecting user data in the event of loss of
connectivity; users simply log back in and resume their sessions from where they left off
- 39 -
Multi-user System Requirements and Scaling
Win4Lin Pro 5.5 Users Guide
Multi-user System Requirements and Scaling
System requirements for server installations vary depending on the number of concurrent sessions
hosted. A concurrent session, in Win4Lin Pro VDI terms, is a guest Windows session running under a
given Linux user account. For example, if the server is to host 5 Windows desktop sessions at the
same time, this is equivalent to 5 concurrent sessions. Note that one Linux user account may host
more than one guest Windows session.
Physical Memory (RAM)
The total amount of memory (RAM) on the server should be the total amount of RAM assigned to
all concurrent guest Windows sessions, multiplied by 150% for best results. For example, to host
10 concurrent sessions with 256MB of RAM assigned to each one, the server would need
approximately 4 gigabytes of RAM for best performance results:
(256MB x 10 concurrent) x 150% = 3840MB total
Please note that this is a very simplistic formula and actual results may vary. In some cases, it
may be possible to use more than 66% of total system RAM, as the formula above suggests, for
guest Windows sessions. However, for best performance results, it is recommended that at least
1/3 of system RAM be left unassigned so that the Linux operating system can properly manage
memory and disk cache.
Swap Space
In all cases, the servers swap space should be at least twice that of physical memory (RAM). For
example, if the server has 4 gigabytes of RAM, it should have at least 8 gigabytes of swap space.
Please note that in some cases, using less swap space than this recommended amount may
result in processing errors under load, such as abrupt Windows session crashes. It is not
necessary to assign more swap space than this recommended amount, but if you do, it will have
no adverse effect on hosted guest Windows sessions.
Disk Space
Disk space varies greatly depending on the configuration of your guest Windows sessions. In
minimum terms, you will need to reserve at least 8 gigabytes per concurrent session. This is
based on the default virtual "C:" disk size of 8 gigabytes. Even if you use Dynamic Desktops, it is
recommended that you scale disk space to this maximum size anyway. Dynamic Desktops
require temporary storage that may approach the size of the master instances storage
requirements, so for scaling purposes, they should be treated no differently than static desktops
for best results.
CPU Cores
For best results, it is recommended that you provide at least 1 CPU core for every 5 concurrent
sessions. For example, if you plan on running 20 concurrent sessions on a server, the server
should have 4 CPU cores (either a single quad-core, 2 dual-core, or 4 single core processors.) In
some cases higher density may be possible, depending on application load. This number is a
general guideline and your individual results may vary depending on various factors, including
configuration and end-user performance expectations.
- 40 -
Win4Lin Pro 5.5 Users Guide
Server Density Examples
Thanks to constant advances in CPU performance and technology, the number of concurrent
sessions per CPU core will continue to increase over time. The metric above is based on current
commercially available, commodity server microprocessor technology, and is a conservative estimate. The
best way to measure scalability for your particular needs is to test your applications and ensure that user
requirements are met in terms of responsiveness and performance.
Server Density Examples
The following table illustrates various examples of expected server density based on application
configuration and user type. Please treat these as examples only, and expect that your own
setup may not fall into any of these specific categories.
User Scenario
Server Configuration
10 concurrent sessions, moderate application load (1-3
productivity or line-of-business applications per session) 256MB RAM, 10GB virtual disk assigned to each session
Server with dual-core CPU, 4GB
RAM, 120GB disk space
10 concurrent sessions, heavy application load (3-5
productivity or line-of-business applications per session) 512MB RAM, 20GB virtual disk assigned to each session
Server with dual-core CPU, 8GB
RAM, 250GB disk space
25 concurrent sessions, light application load (1-2
line-of-business applications per session) - 256MB RAM,
8GB virtual disk assigned to each session
Server with dual-core CPU, 8GB
RAM, 250 GB disk space
- 41 -
Installing Win4Lin Pro VDI
Win4Lin Pro 5.5 Users Guide
Installing Win4Lin Pro VDI
Basic Installation and Licensing
Installing the Win4Lin Pro VDI package is the same as installing the base desktop package. For
more information, please see Installing Win4Lin Pro.
To enable VDI functionality, you must install a multi-user license. If you have such a license,
enter it when prompted for a Win4Lin Pro license code. If you have already installed the product
with a desktop license instead, you can apply the multi-user license by using the System
Settings... function of the Win4Lin Pro Console. For more information, please see Using the
Win4Lin Pro Console.
If you do not have a multi-user license, please contact sales@vbridges.com, or your authorized
Win4Lin Pro reseller.
Applying Additional "Bump" Licenses
Win4Lin Pro VDI licenses provide concurrent session limits of either 5, 10, or 25 sessions. To
increase the number of sessions allowed by a base license, a bump license code must be added.
A base license may be "bumped" up to 100 times, with a hard limit of 1000 sessions per server.
IMPORTANT NOTE: 1000 concurrent sessions per server is a maximum limit, not a practical
one. The practical limit of how many concurrent sessions your server will handle with reasonable
performance will likely be much lower, and will depend strongly on the types of applications used,
and the general capacity of your hardware. For more information on concurrent session limits,
please see Multi-user System Requirements and Scaling.
To obtain a bump license code, please contact sales@vbridges.com, or your authorized Win4Lin
Pro reseller.
Once you have obtained a bump license code and wish to apply it to your system, please follow
these instructions carefully:
1. Log in as the root user, or use sudo to gain root privileges
2. Create a backup copy of the file /var/lib/win4linpro/license.lic as follows:
cp /var/lib/win4linpro/license.lic \
/var/lib/win4linpro/license.lic.saved
3. Open the file /var/lib/win4linpro/license.lic in your favorite text editor
4. At the end of the file, add a line that looks like this:
BUMPS_<n>=<bump license code>
where:
<n> is the bump license sequence number, starting at 1. If you have more than
one bump license code to add, or the license file already has BUMPS_<n>
lines in it, then the sequence number should be the last sequence number + 1.
- 42 -
Win4Lin Pro 5.5 Users Guide
Applying Additional "Bump" Licenses
<bump license code> is the bump license code you obtained, exactly as you
received it.
example:
The following license file example shows a 5 concurrent user base license with
2 separate bumps. Please note that the license codes in the example are not
valid and are for illustration only, and the total number of users after the bumps
are added is unspecified in the example:
LICENSE_CODE=1s1pXXXX-XXXXXXXX
CUSTOMER_NAME="Win4Lin Pro User"
CUSTOMER_ORGANIZATION="XYZ Corporation"
BUMPS_1=XXX-XXXXXXXX
BUMPS_2=YYY-YYYYYYYY
5. Save the file and exit the text editor
6. Verify that the bump license(s) applied correctly by running the following command:
/usr/lib/win4linpro/bin/win4-licinfo
If the "max sessions" does not accurately reflect your base license count plus the
bump licenses, please revisit the process to this point to verify that you have
entered the information exactly as you received it.
If the license information displays an error, you may easily restore your backup
copy of the license file as follows:
cp /var/lib/win4linpro/license.lic.saved \
/var/lib/win4linpro/license.lic
- 43 -
Connecting Users to Win4Lin Pro VDI
Win4Lin Pro 5.5 Users Guide
Connecting Users to Win4Lin Pro VDI
Remote Access Methods and Clients
Win4Lin Pro VDI supports many different methods for providing desktops remotely to clients.
Virtual Bridges Clients
If you access the remote Win4Lin Pro VDI from a Windows, Linux, or Solaris workstation
, you can use one of the native Virtual Bridges Clients for that respective client platform.
Client programs are available from the Win4Lin Pro download page. Virtual Bridges
Clients provide good performance over most connections, and allow the server-hosted
desktop session to print transparently to the default printer attached to the client. The
Windows version of the Virtual Bridges Client requires that any version of Adobe
Acrobat Reader be installed on the client computer in order to facilitate printing. The
Linux and Solaris versions require that regular applications can print to the attached
printer in order to allow remote server-hosted desktops to print transparently.
Standard RFB Protocol Clients (VNC, etc.)
Win4Lin Pro VDI supports inbound connections from standard RFB protocol clients,
such as RealVNC, TightVNC, etc. Such client programs are available in various flavors
for just about any client platform, and can be downloaded from various vendors,
organizations, and sources. There are free and commercial versions available with
various options.
When using an RFB (VNC) client, users connect to the server on one of several "screen
numbers", depending on what desktop size they want to use. Once connected, Win4Lin
Pro VDI will present a desktop session in a window on the client computer. The
following VNC screen numbers may be used:
VNC Screen Remote Desktop Size
:1
800x600
:2
1024x768
:3
1152x864
:4
1280x1024
:5
1600x1200
:6
1280x800
:7
1280x960
:8
1400x1050
:9
1440x900
Please note that if you are hosting Windows 2000 desktops, only the VESA resolutions
of 800x600, 1024x768, and 1280x1024 are supported. If you connect to a Win4Lin Pro
VDI computer on any other screen size, and you launch a Windows 2000 desktop
- 44 -
Win4Lin Pro 5.5 Users Guide
Remote Access Methods and Clients
instead of a Windows XP desktop, the closest fit of normal VESA sizes will be used.
This may result in blank space around the server-hosted desktop window.
Microsoft RDP Clients
Win4Lin Pro VDI provides a "Gateway" to serve RDP-compatible clients. Such clients
include the Microsoft Remote Desktop Connection program, and the rdesktop
program on *NIX platforms. Many thin client devices on the market also use RDP as
their native remote display protocol.
Please note the following limitations to using the RDP protocol to connect to Win4Lin
Pro VDI:
1. Remote desktop sizes are limited to VESA resolutions of 800x600, 1024x768,
or 1280x1024. This limitation exists whether hosting Windows 2000 or XP
desktops, not just Windows 2000 like for other protocols.
2. Remote printing is not supported via RDP channels.
3. Low-bandwidth connection users may experience slow mouse response; for
best results, limit RDP connections to LAN only.
In general, VNC should be used whenever possible instead of RDP, since it will provide
better performance and better resolution flexibility.
IMPORTANT NOTE: When connecting with an RDP client, make sure that the "Domain"
field is clear in the connection settings. Specifying a Domain when connecting to the
Win4Lin Pro VDI RDP Gateway may cause the connection to show a blank screen
rather than the regular login screen.
Web Portal
Win4Lin Pro VDI can serve users running Java-enabled web browsers if your system
has a web server (i.e. Apache) installed.
Win4Lin Pro VDI provides a simple "portal" site to allow users to connect from regular
Java-enabled web browsers and launch remote desktop sessions. This site is not
enabled by default and must be integrated into your existing web server on the Win4Lin
Pro VDI computer. The files for this portal are found in the directory
/usr/lib/win4linpro/etc/portal on your server. Here is a sample configuration that you can
add to your Apache httpd.conf file in order to enable this portal:
Alias /vdi/ "/usr/lib/win4linpro/etc/portal/"
<Directory "/usr/lib/win4linpro/etc/portal">
AllowOverride None
Options None
Order allow,deny
Allow from all
</Directory>
Note that the above configuration is a sample only, designed to serve the Win4Lin Pro
VDI Portal when a user connects to http://<host>/vdi/. Your configuration may
vary.
- 45 -
Controlling Log-in Behavior
Win4Lin Pro 5.5 Users Guide
To create a custom portal, simply copy the files in
/usr/lib/win4linpro/etc/portal to a directory of your choice, and modify them
to taste. You must then configure your web server to serve files from that directory.
If you are using Apache 2, you can simply copy the file
/usr/lib/win4linpro/etc/portal/win4pro.apache2.conf to your Apache 2
servers conf.d directory. You must then restart Apache in order to enable the Win4Lin
Pro VDI Portal.
Clients connecting from the Win4Lin Pro VDS Portal do not support local printing, and
can display a maximum of 256 distinct colors at once. If users need higher color resolution and/or local
printing, they must use a different connection mechanism, such as a Virtual Bridges Native Client. The
default portal page provides a link for users to download Virtual Bridges Native Client programs for various
platforms.
Other Remote Access Methods
Win4Lin Pro VDI is compatible with any remote access stack that supports the
X-Windows (X11) protocol. This includes various technologies, such as standard X
Terminals, (K12)LTSP, and Secure Shell (SSH) with X11 Forwarding. Additionally,
various other stacks that emulate the X11 protocol exist, such as NX (NoMachine), and
Sun/Tarantella Secure Global Desktop.
Regardless of X11-compatible remote access scenario, the command win4 should be
used to start server-hosted guest Windows sessions for each respective user. For a
complete list of options, run the command win4 -h .
Please note that in most cases, X11 access should be limited to high-bandwidth
networks (LANs, etc.). The exception is when using stacks such as NoMachine and
Secure Global Desktop, since these systems are designed to transport the X11 protocol
over lower-bandwidth connections.
NOTE: If win4 is run in an X11 session without a "window manager" (such as from the
$HOME/.xinitrc or $HOME/.xsession, it will automatically run the guest Windows
session in full-screen mode.
Controlling Log-in Behavior
When users log into the Win4Lin Pro VDI system using Virtual Bridges Clients, RFB/VNC, or
RDP protocols, it is possible to configure different desktop options as system-wide settings.
For example, users may be presented either with virtual Windows desktops, or with normal
Linux desktop sessions. Remote access using these protocols may also be disabled entirely
or selectively if so desired. For more information, please see Remote Access under
Adjusting System Settings in Using the Win4Lin Pro Console.
Fire wall Configuration
If your server is behind a software or hardware firewall, one or more TCP ports may need to
be open in order to allow remote access from display clients:
- 46 -
Win4Lin Pro 5.5 Users Guide
Remote Display Security and Encryption
Remote Access Method TCP Port(s)
Virtual Bridges Client
48602, 48603, 48604
Web Portal
80, 48604
RFB Protocol/VNC Client 5991, 5992, 5993, 5994, 5995, 5996, 5997, 5998, 5999
RDP Client
3389
Other Clients
600<x> (X11)
22 (SSH)
(see documentation for respective technology for more
information)
Remote Display Security and Encryption
Win4Lin Pro VDI does not provide any type of encryption for client sessions. This means that
clients connecting to Win4Lin Pro VDI computers transmit data over the network (i.e. LAN,
WAN, or Internet) without such technology as SSL, etc. It is important to note however, that
client sessions do not transmit documents or even information in a format which may be
useful to attackers. Instead, they transmit data such as graphical instructions, which cannot
easily be assembled into sensitive information. The only exception is that keystrokes travel in
a plain-text way, so an experienced attacker may be able to intercept passwords for
example, provided he or she can detect the relevant parts of such a dialog.
When used with 3rd-party remote display technologies and application servers, such as
Sun/Tarantella/Secure Global Desktop and others, it is often possible to purchase additional
security options from these 3rd-party vendors. For example, Sun/Tarantella/Secure Global
Desktop offers a "security pack" which can be installed to tunnel display sessions over
SSL-type encryption.
To encrypt display sessions using just the default Virtual Bridges Client, you can do one of
two things:
1. Recommended: Purchase or download a 3rd-party software and/or hardware VPN
solution. Many vendors offer hardware/software combinations which provide strong
encryption with ease of use. There are also a number of commercial and free
IPSEC solutions available from 3rd-parties. You must decide which solution is best
for you depending on your needs and budget.
2. Implement a point-to-point tunneling solution using SSH. SSH clients are available
for most operating systems, including Linux and Windows. You must have an SSH
server running on the Win4Lin Pro VDI computer, as well as the appropriate client
for the desktop platform which will connect. You must then tunnel the TCP/IP ports
mentioned in the section Fire wall Configuration from the client to the server. After
you log in from the client and establish the tunnel, you can then launch the Virtual
Bridges Client on the desktop computer, and connect to the localhost, or 127.0.0.1,
rather than the host name or IP address of the real Win4Lin Pro VDI computer. For
more information on SSH, clients available for your desktop platform, and tunneling,
please visit the OpenSSH home page at www.openssh.org
(http://www.openssh.org/). Please note that this method is not nearly as seamless
as the Recommended 3rd-party VPN method explained above, especially for
Windows desktop users. It may be just as effective however, if configured correctly,
- 47 -
Remote Display Security and Encryption
Win4Lin Pro 5.5 Users Guide
assuming your end-users are willing to go through the extra step of logging in and
setting up the SSH tunnel before launching the Virtual Bridges Client.
If your Win4Lin Pro VDI configuration will live within a private LAN or an existing corporate
VPN solution, there is probably no need to perform any additional encryption for remote
display sessions and the default mechanisms will work fine. If you are not sure, please
consult with your network administrator for advice relating to your organizations topology.
- 48 -
Win4Lin Pro 5.5 Users Guide
Provisioning User Accounts
Provisioning User Accounts
Static (Stateful) Desktop Sessions
Static desktop sessions are the most basic form of sessions available in Win4Lin Pro VDI. They
are the equivalent of standalone sessions installed for individual users, as described in the
section Installing a new Session of Using the Win4Lin Pro Console. When serving multiple users
remotely, each user would log in to his/her Linux user account, and launch a given standalone
guest Windows session that is installed in that account. This way each user maintains his/her
own instance of Windows, applications, and user data. There is no centralized desktop
management nor special security features - it is just a multi-user version of the Win4Lin Pro
Desktop products capabilities.
To provision Static (Stateful) Desktop Sessions, simply install (or allow users to install) guest
Windows session(s) for one or more user accounts as described in Installing a New Session in
Using the Win4Lin Pro Console.
Dynamic Renewable Destkops
Introduction to Dynamic Renewable Desktops
Dynamic Renewable Desktops allow administrators to create one or more published
"master" desktop sessions, complete with Windows configuration and applications, and then
"deploy" these sessions to multiple users. The deployed sessions run as "copy-on-write"
instances of the published sessions, and do not allow users to change system or application
settings in order to protect from "malware" and human error. Users running deployed
instances can however maintain their own persistent user settings and documents.
A published session begins as a normal static/standalone Windows desktop session
installed for a given Linux user. The session is then "published", or made available for
deployment to other users, or even as other sessions for that same user. All users for whom
this published session is deployed inherit its Windows and application configuration, and
automatically receive updates when the published session is itself updated. This enables
seamless centralized updates of many sessions, without having to ever manage multiple
desktops individually.
Published sessions are deployed as Managed Dynamic Sessions, which look like regular
guest sessions to the users for whom they are deployed. In fact, a Published session for a
particular user may even be deployed as a Managed Dynamic Session for that same user, if
so desired.
Managed Dynamic Sessions operate almost identically to static/standalone sessions running
in "snapshot" mode. For more information on this mode, please see the section Benefits of
"Snapshot" Mode in Maximizing the Win4Lin Pro User Experience, and the section
Protection, under Adjusting Session Properties in Using the Win4Lin Pro Console. These
sessions become dynamic instances of published sessions, and there is a "one to many"
relationship between Published Sessions and Managed Dynamic Sessions. That is, one
Published Session may deploy to multiple Managed Dynamic Sessions, but each Managed
Dynamic Session may only be deployed from one Published Session.
- 49 -
Dynamic Renewable Destkops
Win4Lin Pro 5.5 Users Guide
Dynamic Renewable Desktops work best when you must deploy a common set of Windows
applications to multiple users, and you want to lock those deployed users into a common
system/application configuration. For example, a department may have a need to deploy a set of office
software tools to a dozen users. Each user would need to maintain their own individual settings and
documents, but the application configuration itself should only be controlled by the system administrator.
In this case a Published Session would be deployed to the dozen users, complete with all software tools
the users would need. Each user of these Managed Dynamic Sessions would receive a "copy-on-write"
virtual "C:" drive containing the applications (linked from the original Published session), and a persistent
virtual "D:" drive containing their individual settings. Documents would be stored in each users Linux
home directory as usual.
IMPORTANT NOTE: even though Managed Dynamic Sessions can be multiple instances of
the same Published Session, each concurrent session still requires both a valid Win4Lin Pro VDI license,
as well as a Microsoft Windows license. For example, if you plan on running 10 concurrent Managed
Dynamic Sessions, all deployed from the same Published Session, you will need at least a 10 concurrent
user Win4Lin Pro VDI license, as well as 10 Microsoft Windows licenses (or a volume license.) Per the
Win4Lin Pro End User License Agreement, it is your responsibility to comply with the terms
of Microsoft licensing.
Overview and Usage
Provisioning Dynamic Renewable Desktops is a 3 step process:
1. Install a guest Windows session for a specific non-root user. See Installing a New
Session in Using the Win4Lin Pro Console for information on how to do this.
2. "Publish" the session you installed above, using the following root (or sudo)
command:
win4-publish-session [-U] <username|uid> [<config>]
Where:
-U indicates that the session is being unpublished, rather than published;
this reverses the effect of publishing a session, which essentially disables
the ability to deploy it to other users as Managed Dynamic desktops
username|uid is the Linux user name or numeric user ID of the user for
whom you installed the session (in step 1 above)
config is the optional configuration name (folder you installed session in) to
publish; if you do not specify it, the default is win4 .
You may publish a session at any time after installing it. You can either install
it, then configure it (install Windows applications, etc.) before publishing, or
install, publish, and then configure it. The only restriction is that you cannot run
the published session while dynamic instances of it are running.
3. Provision the published session by "deploying" it to one or more users or groups
with one of the following root (or sudo) commands:
win4-deploy-published <published-user> [<config>] -u <users...>
win4-deploy-published <published-user> [<config>] -U <user> \
[<config>]
win4-deploy-published <published-user> [<config>] -g <groups...>
- 50 -
Win4Lin Pro 5.5 Users Guide
Dynamic Renewable Destkops
win4-deploy-published -x <user> [<config>]
Where:
published-user is the Linux user name or numeric user ID of the user for
whom the published session is installed (see steps 1 and 2 above)
config is the optional configuration name; if not specified for the published
session, the default is win4; if not specified for the deployed session
(when using -U), the default is either win4 if it is not installed for that
target user, or win4-n, where n is the first number (starting at 1) of a
configuration name that does not exist for that user; if not specified when
using -x, the default is win4
-u specifies that the following users lists 1 or more Linux user name(s) or
numeric user ID(s), separated by white space, for whom to deploy the
published session to; each user will receive the dynamic instance of the
published session in the configuration win4 if not already installed for that
user, or win4-n, where n is the first number (starting at 1) of a
configuration name that does not exist for each respective user
-U specifies that the published session is to be deployed to a single user
(Linux user name or numeric user ID), as an optional config name; if config
is not specified, the default is win4 if not already installed for that user, or
win4-n, where n is the first number (starting at 1) of a configuration name
that does not exist for that respective user
-g specifies that the following groups lists 1 or more Linux group name(s)
or numeric group ID(s), separated by white space, for whom to deploy the
published session to; each user in the group(s) (except the user for whom
the published session is installed, if in one of the groups) will receive the
dynamic instance of the published session in the configuration win4 if not
already installed for that user, or win4-n, where n is the first number
(starting at 1) of a configuration name that does not exist for each
respective user
-x specifies that the following user (Linux user name or numeric user ID)
should have its dynamic desktop session removed; if config is not
specified, the default is win4
Once you deploy published sessions to users as dynamic desktops, each session will inherit
the published sessions virtual "C:" drive, which contains the Windows configuration and
applications. The virtual "D:" drive, which contains user settings, will be unique and
persistent to each dynamic sessions user. Any changes made to the published session, in
terms of Windows configuration or applications, will be available to dynamic sessions the
next time they are started, without harming the individual user settings. This allows for
seamless centralized updates and application deployment without having to manage the
dynamic desktops individually.
- 51 -
Dynamic Renewable Destkops
Win4Lin Pro 5.5 Users Guide
Example
The example illustrates the following scenario:
1. There is a non-root user account on the system named master, for whom there is
a guest Windows session installed in the default win4 directory
2. There are 3 other non-root user accounts on the system named mary, john, and
lisa, who do not have any guest Windows sessions installed
3. The default win4 session of the master user will be published and deployed to the
other 3 non-root users on the system (mary, john, and lisa)
4. The organization is in compliance with Microsoft licensing terms and has adequate
Windows XP licenses to cover all the above mentioned users
IMPORTANT NOTE: The following example is for illustration purposes only, and may or
may not apply to your own requirements. Please refer to it only as a general guideline.
First, the system administrator logs in as root (or uses sudo) to publish the win4 session for
the user master:
win4-publish-session master
Next, the system administrator logs in as root (or uses sudo) to deploy the published
session to the other non-root users on the system:
win4-deploy-published master -u mary john lisa
The session win4 of the user master is now deployed to the users mary, john, and lisa.
Note that since the session is the default win4, there is no need to name it explicitly in either
the win4-publish-session or win4-deploy-published commands.
Tips, Anomalies, and Caveats
The following are some basic rules that must be observed when using Dynamic Renewable
Desktops:
A published session can not be running when dynamic instances of it are started;
Win4Lin Pro VDI will not permit users start managed dynamic sessions if the published
session they inherit from is running
A published session can not be started when dynamic instances of it are running;
Win4Lin Pro VDI will not permit you to start a published session if dynamic instances of
it are running
The following are some basic recommendations for best results when using Dynamic
Renewable Desktops:
Always shut down published sessions cleanly using the regular Windows shut down
feature after making changes to them; this will ensure that the virtual "C:" drive avoids
corruption that can come from aborting sessions
After installing a new Windows application inside a published session, always restart the
published session, then run the application you just installed to ensure it populates the
system registry correctly; this will avoid each users inherited dynamic desktop from
repeating this process each time it starts
- 52 -
Win4Lin Pro 5.5 Users Guide
Dynamic Renewable Destkops
If you ran Windows Update inside a published session, be sure to restart it and then
shut it down cleanly before allowing users to start dynamic instances of it
The following are some known anomalies of using Dynamic Renewable Desktops:
Certain applications which depend on persistent data stored both in the system and user
areas may not work correctly in dynamic desktop sessions. A known example of this is
Microsoft Outlook Express. Most versions of the standard, or Office version of Outlook
are known to work correctly however. Most well-behaved Windows applications, which
keep user data and settings stored in user areas rather than storing portions of the user
data in system areas, should work fine with Dynamic Renewable Desktops.
- 53 -
Session Management
Win4Lin Pro 5.5 Users Guide
Session Management
To list the currently running user sessions on the system, use the following command, as root (or with
sudo):
win4-sessions
Each line of output will indicate information for each running guest session.
Users should shut down guest Windows sessions correctly, using the standard Windows shutdown
method, in order to avoid data corruption. However, it may sometimes be necessary to manually
terminate a running session due to Windows becoming unresponsive, the guest session taking up too
much CPU time, etc. To do this, use the win4-sessions command as described above to
determine the process ID (PID) of the session you want to terminate. The command will also indicate
the running user ID (UID) as well as configuration name, for convenient identification. Once you have
determined the process ID, use the regular Linux kill command from the shell to terminate it. It is
strongly recommended that you DO NOT use the -9 argument to kill unless absolutely necessary.
Always try kill with -15 first, before trying with -9 to avoid corruption and data loss. You can check
to see if kill -15 terminated the session by running win4-sessions again.
In very rare cases, if a session is completely unresponsive it may not show up in the
win4-sessions list. In this case, you can use the regular Linux ps command to find the
corresponding win4-runtime process for the user in question, and pass that process ID into a
subsequent kill command.
- 54 -
Win4Lin Pro 5.5 Users Guide
Network Printing
Network Printing
Transparent network printing is possible to remote clients when those computers run one of the
Virtual Bridges Clients (see Remote Access Methods and Clients in Connecting Users to Win4Lin Pro
VDI) for various platforms. A user can connect to a Win4Lin Pro VDI computer from a client PC and
enjoy automatic, transparent network printing regardless of what type of printer is attached to his or
her PC. On the client side, the computer must be able to print text and graphics locally to its printer.
Additionally, if the client PC runs a Windows operating system, the Adobe Acrobat Reader, version
3.0 or higher, should be installed on it. This program may be downloaded free of charge from
www.adobe.com (http://www.adobe.com/), and is typically installed on most Windows PCs already.
The guest Windows sessions host-printer and guest-printer will automatically support local
printing if the user logs in remotely via the Virtual Bridges Client. The same rules apply as with normal
printing in Win4Lin Pro: host-printer is designed for generic PostScript printing and translation by
the host print driver (ghostscript in the remote VDI case), while guest-printer is designed to be
driven by a Windows print driver in the guest Windows session itself. In most cases, host-printer
should suffice and is strongly recommended. If a special type of printer must be used that depends on
a very specific print driver, and the PostScript translation is not entirely accurate, the
guest-printer with a properly installed Windows driver may be used instead. Examples of printer
types requiring additional precision may include label printers, check printers, etc.
Win4Lin Pro VDI sessions served via Sun/Tarantella/Secure Global Desktop also support seamless
local printing, and should not require any special configuration. In the Sun/Tarantella/Secure Global
Desktop case however, the Secure Global Desktop application server only supports PostScript and
PCL printers on the client. In order for the host-printer method of Win4Lin Pro to work properly
with Secure Global Desktop, your client printer must be either PostScript or PCL compatible. Most
common printers fall into one of these categories. If you have a printer which does not, the
guest-printer method may be used instead and the printer driver can control the client printer
directly from the guest Windows session. Furthermore, Secure Global Desktop may require additional
configuration in order for printing to work correctly. It is recommended that you be able to print from
other Linux applications launched from Secure Global Desktop, such as Mozilla, etc., before
attempting to print from Win4Lin Pro VDI sessions. For more information on Sun/Tarantella/Secure
Global Desktop configuration, please see the Secure Global Desktop documentation, available on
your Sun/Tarantella/Secure Global Desktop web-server or on www.sun.com (http://www.sun.com/).
Please note that host-printer is installed as the default printer in guest Windows sessions, but
guest-printer must be configured manually in your guest Windows session if it is to be used. For
more information on how to do this, please see the Driving a Printer from Windows under Printing
from Windows in Maximizing the Win4Lin Pro User Experience.
- 55 -
Troubleshooting
Win4Lin Pro 5.5 Users Guide
Troubleshooting
The following issues apply only to the Win4Lin Pro VDI. For the general base product troubleshooting
guide, please see Troubleshooting in PART 1: Win4Lin Pro Desktop.
Virtual Bridges Clients, VNC, or RDP Connections Fail
Make sure any software or hardware fire wall in front of the Win4Lin Pro VDI server is configured
to allow pass-through or port-forwarding of remote access protocol ports. For more information,
please see Fire wall Configuration in Connecting Users to Win4Lin Pro VDI
Multi-user Performance is Poor
First, make sure you have followed the general guidelines in Multi-user System Requirements
and Scaling. Second, if you are attempting higher server densities, ensure there are no
non-essential Linux processes running, such as office software, web browsers, etc. Some
software may consume large amounts of system resources even if not in use.
Finally, make sure Windows sessions are configured for best performance, which will also
improve scalability in multi-user scenarios. For details, please see Performance in Maximizing the
Win4Lin Pro User Experience.
Remote Printing Fails (Virtual Bridges Client Method)
1. Make sure you are using a Virtual Bridges Client, and not just a generic VNC or RDP client
to connect
2. If the client is running on a Linux or UNIX platform, make sure other Linux or UNIX
applications (such as office software, web browsers, etc.) on that computer can print to the
printer
3. If the client is running on a Windows platform, make sure the client computer has Adobe
Acrobat Reader 3.0 or later installed, and that other Windows applications can print to the
printer
Please note that the EXPERIMENTAL Java version of the Virtual Bridges Client does not support
remote printing
- 56 -
S-ar putea să vă placă și
- Laser Engraving Manual PDFDocument21 paginiLaser Engraving Manual PDFarturo0diaz_1Încă nu există evaluări
- Supreme Commander ManualDocument37 paginiSupreme Commander Manualanon-75657100% (24)
- Arduino meets MATLAB: Interfacing, Programs and SimulinkDe la EverandArduino meets MATLAB: Interfacing, Programs and SimulinkÎncă nu există evaluări
- Uft PrelimDocument4 paginiUft PrelimJohn Hector SaynoÎncă nu există evaluări
- ReadmeDocument22 paginiReadmeVerónica CastelaÎncă nu există evaluări
- Cutting Master 2 User ManualDocument29 paginiCutting Master 2 User ManualLéo SouzaÎncă nu există evaluări
- Encore ManualDocument351 paginiEncore Manualbreno15071993100% (1)
- OB5500 GsDocument50 paginiOB5500 Gsrpereda peredaÎncă nu există evaluări
- BH423PCL6Winx64 1600ESDocument21 paginiBH423PCL6Winx64 1600ESThu EltitonÎncă nu există evaluări
- ReadmeDocument21 paginiReadmeshengÎncă nu există evaluări
- Bcid 1207 Av 01Document207 paginiBcid 1207 Av 01Carlos Sulca NeiraÎncă nu există evaluări
- Zivercom Software User ManualDocument221 paginiZivercom Software User ManualNeelakandan Masilamani75% (4)
- Hot Folder Print v2.3 User Guide r002Document40 paginiHot Folder Print v2.3 User Guide r002bionut1Încă nu există evaluări
- Air ClientDocument114 paginiAir Clientbeemer3Încă nu există evaluări
- User-Manual L-Series L300 (EN) 376762 PDFDocument72 paginiUser-Manual L-Series L300 (EN) 376762 PDFalisÎncă nu există evaluări
- OrCAD Install GuideDocument30 paginiOrCAD Install GuideCitio Logos100% (1)
- Iron Warriors ManualDocument37 paginiIron Warriors ManualFuuu FuuiiÎncă nu există evaluări
- Ncomputing ManualDocument59 paginiNcomputing ManualDaniel CobosÎncă nu există evaluări
- OB7100 RGDocument146 paginiOB7100 RGrpereda peredaÎncă nu există evaluări
- Top Notch ActiveBook CD ROMDocument1 paginăTop Notch ActiveBook CD ROMDan CastroÎncă nu există evaluări
- Sound Blaster CT 4670Document34 paginiSound Blaster CT 4670jssiÎncă nu există evaluări
- OB7100 WIN9598NTV2 RGDocument135 paginiOB7100 WIN9598NTV2 RGrpereda peredaÎncă nu există evaluări
- License ENDocument3 paginiLicense ENahmadfpaiz ahmadÎncă nu există evaluări
- Usb Virtual Desktop Kit (Model U170) With VspaceDocument22 paginiUsb Virtual Desktop Kit (Model U170) With VspaceSwebeduCentrodeEstudosÎncă nu există evaluări
- Addbook e v250Document92 paginiAddbook e v250alan solomonÎncă nu există evaluări
- Welcome To Screenhunter 5.0 ProDocument3 paginiWelcome To Screenhunter 5.0 ProLuiz MonteiroÎncă nu există evaluări
- Winlock enDocument80 paginiWinlock enWajahat SheikhÎncă nu există evaluări
- AirSpeed 2.5 SG ENDocument202 paginiAirSpeed 2.5 SG ENShehroz IftikharÎncă nu există evaluări
- WAIK LicenseDocument3 paginiWAIK Licensekayle4nuÎncă nu există evaluări
- Stedman Consise Medical Dictionary 3rd Edition User GuideDocument45 paginiStedman Consise Medical Dictionary 3rd Edition User GuideTatianaGutu0% (1)
- Premium Solver Version 5.5Document224 paginiPremium Solver Version 5.5Konrad100% (2)
- Manual FlashPro2000Document103 paginiManual FlashPro2000Asep TatangÎncă nu există evaluări
- Cie EulaDocument11 paginiCie EulaFaraz HaqÎncă nu există evaluări
- Instruction Manual-SoftwareDocument65 paginiInstruction Manual-SoftwareSindhuKumarÎncă nu există evaluări
- English Preps 40 AppendixesDocument49 paginiEnglish Preps 40 AppendixesIvanorTrentinÎncă nu există evaluări
- NavDocument63 paginiNavLokananda DhageÎncă nu există evaluări
- Production Manager HelpDocument47 paginiProduction Manager HelpDaniel JohnsonÎncă nu există evaluări
- Konica Minolta Magicolor 2530DL ManualDocument154 paginiKonica Minolta Magicolor 2530DL ManualnjoniecÎncă nu există evaluări
- LicenseDocument15 paginiLicenseanon_99995729100% (1)
- (LFC5000 VK Manual)Document12 pagini(LFC5000 VK Manual)Peñaloz GustavoÎncă nu există evaluări
- UPDPCL6Win 393030MUDocument35 paginiUPDPCL6Win 393030MUupbÎncă nu există evaluări
- Guide X550 X350Document53 paginiGuide X550 X350Sandy OrbitÎncă nu există evaluări
- Rsoft Product Installation GuideDocument41 paginiRsoft Product Installation GuideAliproÎncă nu există evaluări
- OBM Manual Version 6 08 00Document100 paginiOBM Manual Version 6 08 00ashwinivinod29Încă nu există evaluări
- 281027Document258 pagini281027Manish KapoorÎncă nu există evaluări
- Sylink ReplacerDocument19 paginiSylink ReplacersatishnuniÎncă nu există evaluări
- UPDPCL6Win 3600MUDocument24 paginiUPDPCL6Win 3600MUAngel Salas ReyesÎncă nu există evaluări
- PlatformClients PC WWEULA-En US-20150407 1357Document10 paginiPlatformClients PC WWEULA-En US-20150407 1357Ulasi IfeanyiÎncă nu există evaluări
- User's ManualDocument13 paginiUser's Manualmohamor4447Încă nu există evaluări
- Synplicity License Lin UgDocument17 paginiSynplicity License Lin UgmasoodkamaliÎncă nu există evaluări
- Installation GuideDocument23 paginiInstallation Guideio.clarence.2007Încă nu există evaluări
- IoT-enabled Sensor Networks: Architecture, Methodologies, Security, and Futuristic ApplicationsDe la EverandIoT-enabled Sensor Networks: Architecture, Methodologies, Security, and Futuristic ApplicationsÎncă nu există evaluări
- Linux Bible 2010 Edition: Boot Up to Ubuntu, Fedora, KNOPPIX, Debian, openSUSE, and 13 Other DistributionsDe la EverandLinux Bible 2010 Edition: Boot Up to Ubuntu, Fedora, KNOPPIX, Debian, openSUSE, and 13 Other DistributionsÎncă nu există evaluări
- Microsoft .NET Gadgeteer: Electronics Projects for Hobbyists and InventorsDe la EverandMicrosoft .NET Gadgeteer: Electronics Projects for Hobbyists and InventorsÎncă nu există evaluări
- Microsoft Windows Server 2008 R2 Administrator's Reference: The Administrator's Essential ReferenceDe la EverandMicrosoft Windows Server 2008 R2 Administrator's Reference: The Administrator's Essential ReferenceEvaluare: 4.5 din 5 stele4.5/5 (3)
- Denon PMA 710 AE Service ManualDocument34 paginiDenon PMA 710 AE Service ManualSaimonKÎncă nu există evaluări
- ESIM264 Installation Manual 2015.04.40Document60 paginiESIM264 Installation Manual 2015.04.40SaimonKÎncă nu există evaluări
- VHF SWR MeterDocument3 paginiVHF SWR MeterSaimonKÎncă nu există evaluări
- 728ult Ep02Document16 pagini728ult Ep02Alexe RusuÎncă nu există evaluări
- Denon PMA 550 Service ManualDocument16 paginiDenon PMA 550 Service ManualSaimonKÎncă nu există evaluări
- Denon PMA 501 Service ManualDocument14 paginiDenon PMA 501 Service ManualSaimonKÎncă nu există evaluări
- Manual Utilizare Sistem Alarma Paradox Esprit 728ultDocument56 paginiManual Utilizare Sistem Alarma Paradox Esprit 728ultbadbatxÎncă nu există evaluări
- Λινκ Για Σχεδια Radio AmateurDocument76 paginiΛινκ Για Σχεδια Radio AmateurSaimonK67% (3)
- ESIM264 Installation Manual 2015.04.40Document60 paginiESIM264 Installation Manual 2015.04.40SaimonKÎncă nu există evaluări
- 9900 CorectDocument2 pagini9900 CorectSaimonKÎncă nu există evaluări
- DVR Evix Er-401Document82 paginiDVR Evix Er-401SaimonK100% (1)
- Manual CRT SS9900 ENG PDFDocument20 paginiManual CRT SS9900 ENG PDFSaimonKÎncă nu există evaluări
- HG520 Wifi HuaweiDocument112 paginiHG520 Wifi HuaweiLuis Guillermo Tejeda PalmaÎncă nu există evaluări
- Hash Cracking With Rainbow TablesDocument4 paginiHash Cracking With Rainbow TablesSaimonKÎncă nu există evaluări
- Army Medical Cardiopulmonary Resuscitation CPRDocument131 paginiArmy Medical Cardiopulmonary Resuscitation CPRPlainNormalGuy2Încă nu există evaluări
- Crack Online Passwords With HYDRADocument9 paginiCrack Online Passwords With HYDRASaimonK100% (1)
- Olympus C770-Refman PDFDocument266 paginiOlympus C770-Refman PDFSaimonKÎncă nu există evaluări
- Axis Video Server Installation GuideDocument54 paginiAxis Video Server Installation GuideSaimonKÎncă nu există evaluări
- Aircrack NG SuiteDocument5 paginiAircrack NG SuiteSaimonKÎncă nu există evaluări
- Avc732 Web ServerDocument20 paginiAvc732 Web ServerradioalarmÎncă nu există evaluări
- Axis Video Servers 241S 241Q Users ManualDocument74 paginiAxis Video Servers 241S 241Q Users ManualSaimonKÎncă nu există evaluări
- Capacitor Conversion ChartDocument3 paginiCapacitor Conversion ChartSaimonKÎncă nu există evaluări
- Axis Video Servers 241S 241Q Users ManualDocument74 paginiAxis Video Servers 241S 241Q Users ManualSaimonKÎncă nu există evaluări
- Capacitor Conversion ChartDocument3 paginiCapacitor Conversion ChartSaimonKÎncă nu există evaluări
- Aircrack NG SuiteDocument5 paginiAircrack NG SuiteSaimonKÎncă nu există evaluări
- fc-7668 Alarm System User & Installer ManualDocument46 paginifc-7668 Alarm System User & Installer ManualSaimonKÎncă nu există evaluări
- Spook BookDocument260 paginiSpook BookAlpha1Decoy86% (29)
- Navman S Series Manual en GBDocument133 paginiNavman S Series Manual en GBSaimonKÎncă nu există evaluări
- Linux Commands For Wireless NetworkDocument5 paginiLinux Commands For Wireless NetworkSaimonKÎncă nu există evaluări
- SAVIOR LicenseMgr UserManual PDFDocument15 paginiSAVIOR LicenseMgr UserManual PDFADMIN KARNALÎncă nu există evaluări
- SyserrDocument15 paginiSyserrdadafÎncă nu există evaluări
- Blood HoundDocument6 paginiBlood HoundSitios Web EcuadorÎncă nu există evaluări
- AutoCAD Electrical Schematic EditingDocument21 paginiAutoCAD Electrical Schematic EditingEyvaz NajafliÎncă nu există evaluări
- Introduction To IP: Fuziana Rozalli Graham MelvinDocument34 paginiIntroduction To IP: Fuziana Rozalli Graham MelvinPanser PanserÎncă nu există evaluări
- Debug 1214Document33 paginiDebug 1214GeoVanie CaiiankÎncă nu există evaluări
- Dymo PPD PatchDocument2 paginiDymo PPD Patchanon-324017Încă nu există evaluări
- IOS SSL VPN TDM V8-Jz-An PDFDocument58 paginiIOS SSL VPN TDM V8-Jz-An PDFbhishamaggarwalÎncă nu există evaluări
- DF 701Document13 paginiDF 701Burim PlakolliÎncă nu există evaluări
- Veritas Cluster Server 6.0 For UNIX: Example Application ConfigurationsDocument33 paginiVeritas Cluster Server 6.0 For UNIX: Example Application ConfigurationsGyanÎncă nu există evaluări
- Call Logging Interface User Manual PDFDocument17 paginiCall Logging Interface User Manual PDFWagdy KhaterÎncă nu există evaluări
- Cigale Iu User ManualDocument82 paginiCigale Iu User ManualRaynal DupuisÎncă nu există evaluări
- Ibm Naming ConventionDocument20 paginiIbm Naming ConventionchubfreeÎncă nu există evaluări
- ReadmeDocument15 paginiReadmeOrestes LenizÎncă nu există evaluări
- TLD (X) Cannot Dismount Drive X, Slot X Already Is FullDocument4 paginiTLD (X) Cannot Dismount Drive X, Slot X Already Is FullN@tsÎncă nu există evaluări
- TutorialDocument2 paginiTutorialNaouma NaÎncă nu există evaluări
- Linux Professional Institute - LPIC 101 & 102Document280 paginiLinux Professional Institute - LPIC 101 & 102Alireza AminzadehÎncă nu există evaluări
- Task Command April11Document19 paginiTask Command April11debidash2007Încă nu există evaluări
- Utorrent Exe LangDocument28 paginiUtorrent Exe LangWasyl StumfÎncă nu există evaluări
- Add Flash ToDocument2 paginiAdd Flash TotherogitzÎncă nu există evaluări
- HACMP Failover ChecklistDocument4 paginiHACMP Failover ChecklistPranay GawdeÎncă nu există evaluări
- ZCS 850 Rev2 NE ReleaseNotes UpgradeInstDocument30 paginiZCS 850 Rev2 NE ReleaseNotes UpgradeInstCamba LacheÎncă nu există evaluări
- Data ConduitDocument176 paginiData ConduitLuciano Rodrigues E RodriguesÎncă nu există evaluări
- Kubernetes-Overview 1Document11 paginiKubernetes-Overview 1Rumit SinghÎncă nu există evaluări
- RHEL6 Samba Server in AD Domain Deployment GuideDocument91 paginiRHEL6 Samba Server in AD Domain Deployment Guidedebug3Încă nu există evaluări
- 2022 06 23 Engine All HandsDocument34 pagini2022 06 23 Engine All HandsPiripireowoÎncă nu există evaluări
- 2103 Integrating BOBJ BI and SAP Portal Using SNCDocument50 pagini2103 Integrating BOBJ BI and SAP Portal Using SNCMilan KatrencikÎncă nu există evaluări
- 1.1 Kdump in RHEL7Document12 pagini1.1 Kdump in RHEL7gidum2007Încă nu există evaluări
- Foxboro SCADA Master Stations PDFDocument39 paginiFoxboro SCADA Master Stations PDFFlavio AlxÎncă nu există evaluări