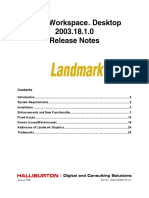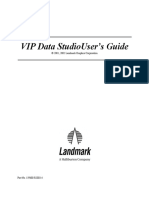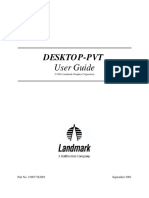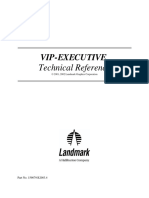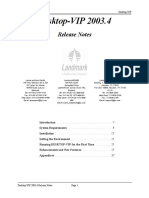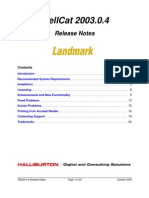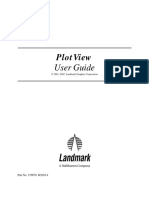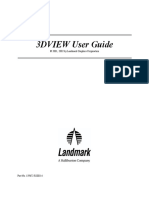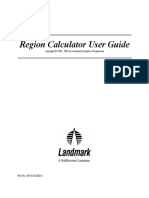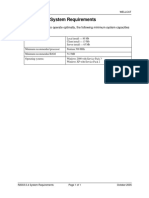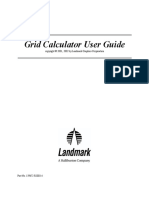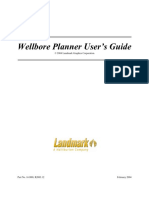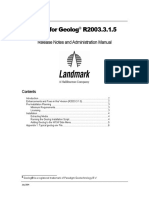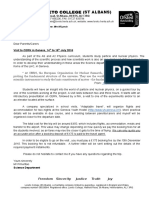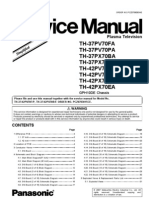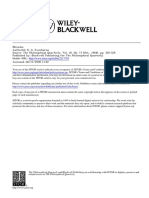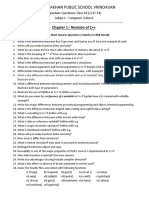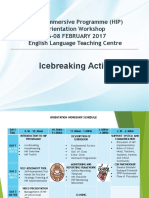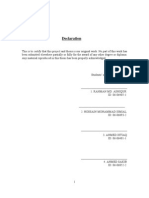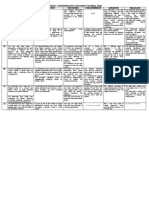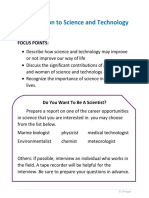Documente Academic
Documente Profesional
Documente Cultură
Util Ref
Încărcat de
ahmed_497959294Drepturi de autor
Formate disponibile
Partajați acest document
Partajați sau inserați document
Vi se pare util acest document?
Este necorespunzător acest conținut?
Raportați acest documentDrepturi de autor:
Formate disponibile
Util Ref
Încărcat de
ahmed_497959294Drepturi de autor:
Formate disponibile
Z-MAP Plus
Utilities
Reference
Z-MAP Plus Utilities
Reference Guide
2003 Landmark Graphics Corporation
Part No. 161331
October 2003
2003 Landmark Graphics Corporation
All Rights Reserved Worldwide
This publication has been provided pursuant to an agreement containing restrictions on its use. The publication is also
protected by Federal copyright law. No part of this publication may be copied or distributed, transmitted, transcribed,
stored in a retrieval system, or translated into any human or computer language, in any form or by any means,
electronic, magnetic, manual, or otherwise, or disclosed to third parties without the express written permission of:
Landmark Graphics Corporation
Building 1, Suite 200, 2101 CityWest, Houston, Texas 77042, USA
P.O. Box 42806, Houston, Texas 77242, USA
Phone: 713-839-2000
FAX: 713-839-2401
Web: www.lgc.com
Trademark Notice
3D Drill View, 3D Drill View KM, 3Dview, Active Field Surveillance, Active Reservoir Surveillance, ADC,
ARIES, Asset Development Center, Asset Development Centre, Automate, BLITZ, BLITZPAK, CasingSeat,
CDDM, COMPASS, Contouring Assistant, Corporate Data Archiver, Corporate Data Store, DataStar, DBPlot,
Decision Suite, Decisionarium, DecisionDesktop, DecisionSpace, DecisionSpace AssetPlanner, DecisionSpace
Atomic Meshing, DecisionSpace PowerModel, DecisionSpace PrecisionTarget, DecisionSpace TrackPlanner,
DecisionSpace Well Seismic Fusion, DepthTeam, DepthTeam Explorer, DepthTeam Express, DepthTeam Extreme,
DepthTeam Interpreter, DESKTOP-PVT, DESKTOP-VIP, DEX, DFW, DIMS, Discovery, Drillability Suite,
DrillModel, DrillVision, DSS, Dynamic Reservoir Management, Dynamic Surveillance System, EarthCube,
EdgeCa$h, eLandmark, Engineer's Desktop, EOS-PAK, EPM, Executive Assistant, FastTrack, FZAP!,
GeoDataLoad, GeoGraphix (stylized), GeoGraphix Exploration System, GeoLink, GES, GESXplorer, GMAplus,
GRIDGENR, Handheld Field Operator, I2 Enterprise, iDIMS, IsoMap, Landmark, Landmark and Design,
Landmark logo and Design, LandScape, Lattix, LeaseMap, LMK Resources, LogEdit, LogM, LogPrep,
Make Great Decisions, MathPack, MIRA, Model Builder, MultiWell, MyLandmark, MyWorkspace, OpenBooks,
OpenExplorer, OpenJournal, OpenOrigin, OpenSGM, OpenVision, OpenWells, OpenWire, OpenWorks,
OpenWorks Well File, PAL, Parallel-VIP, PetroBank, PetroWorks, PlotView, Point Gridding Plus,
Pointing Dispatcher, PostStack, PostStack ESP, PowerView, PRIZM, PROFILE, ProMAGIC, ProMAX,
ProMAX 2D, ProMAX 3D, ProMAX 3DPSDM, ProMAX MVA, ProMAX VSP, pSTAx, QUICKDIF,
QUIKCDP, QUIKDIG, QUIKRAY, QUIKSHOT, QUIKVSP, RAVE, RAYMAP, Real Freedom,
Real-Time Asset Management Center, Real-Time Asset Management Centre, Real Time Knowledge Company,
Reservoir Framework Builder, RESev, ResMap, RMS, SafeStart, SCAN, SeisCube, SeisMap, SeisModel, SeisSpace,
SeisVision, SeisWell, SeisWorks, SeisWorks MultiView, SeisWorks PowerSection, SeisXchange, Sierra,
Sierra (design), SigmaView, SimResults, SIVA, SpecDecomp, StrataMap, StrataModel, StrataAmp, StrataSim,
StratWorks, StressCheck, STRUCT, Surf & Connect, SynTool, SystemStart, SystemStart for Clients,
System Start for Servers, SystemStart for Storage, T2B, TDQ, Team Workspace, TeamView, TERAS,
Total Drilling Performance, TOW/cs The Oilfield Workstation, Trend Form Gridding, Turbo Synthetics, VIP,
VIP-COMP, VIP-CORE, VIP-DUAL, VIP-ENCORE, VIP-EXECUTIVE, VIP-Local Grid Refinement,
VIP-THERM, WavX, Web Editor, Web OpenWorks, Wellbase, Wellbore Planner, WELLCAT, WELLPLAN,
WellXchange, WOW, Xsection, Xsource, You're in Control. Experience the difference, ZAP!, and Z-MAP Plus
are trademarks, registered trademarks or service marks of Landmark Graphics Corporation.
All other trademarks are the property of their respective owners.
Note
The information contained in this document is subject to change without notice and should not be construed as a
commitment by Landmark Graphics Corporation. Landmark Graphics Corporation assumes no responsibility for any
error that may appear in this manual. Some states or jurisdictions do not allow disclaimer of expressed or implied
warranties in certain transactions; therefore, this statement may not apply to you.
Landmark
Z-MAP Plus Utilities Reference Guide
Contents
Z-MAP Plus Utilities Reference Guide
Introduction to Z-MAP Plus Utilities
Overview .............................................................................................................
Purpose and Contents of This Guide .........................................................
Related Documentation ...............................................................................
Getting Started ...................................................................................................
Starting from OpenWorks ...........................................................................
Starting Z-MAP Plus from an Xterm Window ............................................
Conventions Used in This Guide .....................................................................
Pointset Builder
Overview .............................................................................................................
Flowlines Utility
Overview .............................................................................................................
Contents of This Section .............................................................................
Understanding the Flowlines Utility ................................................................
Orthogonal Contours ...................................................................................
Input Parameters ..........................................................................................
Output Flowline File .....................................................................................
Control Parameters ......................................................................................
Flow Direction ..............................................................................................
10
R2003.12.0
Contents
iii
Landmark
Z-MAP Plus Utilities Reference Guide
Flowlines continued
Flowlines Window Layout .................................................................................
11
Menu Bar .......................................................................................................
12
Parameter Fields ..........................................................................................
12
Additional Parameter Buttons ....................................................................
12
Selection Buttons .........................................................................................
12
Using the Flowlines Utility ................................................................................
13
Attaching MFDs ............................................................................................
14
Selecting Input Files ....................................................................................
15
Selecting an Output Lines File ....................................................................
17
Setting the Remaining Main Window Parameters .....................................
18
Flow Direction .........................................................................................
18
Report ......................................................................................................
18
Specifying Modeling Parameter Values .....................................................
19
Using Additional Output Fields ..................................................................
23
Choosing the Correct Input Field ...............................................................
24
Saving and Loading NVP Files ...................................................................
25
Saving Parameters .................................................................................
25
Loading Parameters ...............................................................................
26
Executing the Flowlines Operation ............................................................
27
Viewing Flowlines Results ..........................................................................
28
Example Scenarios ............................................................................................
29
R2003.12.0
Contents
iv
Landmark
Z-MAP Plus Utilities Reference Guide
Overpost Resolution (New) Utility
Overview .............................................................................................................
31
Overpost Resolution (New) Window ................................................................
33
Menu Bar - File Menu ...................................................................................
33
Selection Buttons .........................................................................................
34
Main Window Buttons and Fields ...............................................................
35
Status Bar .....................................................................................................
35
Parameter Fields ..........................................................................................
35
Using Overpost Resolution ..............................................................................
39
Interpreter Source Priority Utility
Overview .............................................................................................................
41
Creating a List of Interpreters ..........................................................................
42
Hardcopy Utility
Overview .............................................................................................................
43
HDCOPY and HDBAT ...................................................................................
43
Uses for Hardcopy .......................................................................................
43
Contents of This Section .............................................................................
44
Understanding Hardcopy ..................................................................................
45
Mapping Software ........................................................................................
46
Plotter Input Files .........................................................................................
46
Metafiles ..................................................................................................
46
Linked Plotter Input ................................................................................
46
R2003.12.0
Contents
Landmark
Z-MAP Plus Utilities Reference Guide
Hardcopy: Understanding Hardcopy continued
Rasterizing Software ....................................................................................
47
Workstation Description File (WDFILE) .....................................................
47
Choosing a Hardcopy Program ........................................................................
48
Plotting from Z-MAP Plus with OpenWorks ..............................................
48
Plotting from Z-MAP Plus in Standalone Mode .........................................
48
Hardcopy and Hardcopy Batch ...................................................................
49
Using Hardcopy .................................................................................................
50
Understanding Picture and Plot Basics .....................................................
51
Starting Hardcopy ........................................................................................
52
Selecting Hardcopy Plot and Plotter Device .............................................
53
Adjusting Plot Scale ....................................................................................
54
Changing Plot X or Y Value ...................................................................
55
Reducing and Enlarging the Plot ..........................................................
57
Supplying Values for Remaining Plot Parameters ....................................
58
Number of Plots ......................................................................................
58
Graphics Features to Plot ......................................................................
58
Cutline ......................................................................................................
59
Paneling the Larger Plot ........................................................................
59
Using the Display and Modify Features ..........................................................
61
R2003.12.0
Contents
vi
Landmark
Z-MAP Plus Utilities Reference Guide
Hardcopy continued
Graphics File (ZGF) Maintenance ....................................................................
62
Deleting a Picture .........................................................................................
62
Compacting a Graphics File ........................................................................
63
Renaming a Picture ......................................................................................
64
Generating a ZGF Report ............................................................................
64
Copy and Clean Up ......................................................................................
64
Picture Assembly .........................................................................................
64
Selecting Other Pictures and Exiting from Hardcopy ....................................
65
Another Picture ............................................................................................
65
Another ZGF .................................................................................................
65
Exiting Hardcopy ..........................................................................................
65
Using Hardcopy Batch (HDBAT) ......................................................................
66
Formatting the HDPARM File ......................................................................
66
Starting Hardcopy Batch .............................................................................
68
R2003.12.0
Contents
vii
Landmark
Z-MAP Plus Utilities Reference Guide
Convert a ZGF to a DXF (ZYCADI) Utility
Overview .............................................................................................................
69
Using the Convert a ZGF to a DXF Utility ........................................................
70
R2003.12.0
Contents
viii
Landmark
Z-MAP Plus Utilities Reference Guide
Introduction to Z-MAP Plus Utilities
Overview
Z-MAP Plus has twelve mapping utilities you can use to set up and
enhance your Z-MAP Plus working environment.
Purpose and Contents of This Guide
This reference guide is designed for anyone who works with Landmark
mapping utilities. Use the guide to select the best utility for each task
you want to perform, and learn how to use the mapping utilities.
The sections are organized according to their order on the Z-MAP Plus
Command Menu. Each utility is documented in its own section, so you
can learn how to use it without reading the entire guide.
Name on Z-MAP Plus
Command Menu
R2003.12.0
Use To
Pointset Builder
Extract data from the OpenWorks database for
performing operations, surface modeling, plotting
etc. in Z-MAP Plus.
Flowlines/Orthogonal Cont.
Create flow path traces that model the influence of a
structure on a fluid migration.
Overpost Resolution (New)
Eliminate label overlapping in picture files.
Source Priority
Create a prioritized list of interpreters/data.
Hardcopy
Plot pictures to CGM, HPGL or to a Versatech
plotter, building hardcopy parameters file
interactively.
Hardcopy Batch
Plot pictures from a prepared hardcopy parameters
file. Optionally, use a pre-linked environment
designed to work with Versatech plotters.
Convert a ZGF to a DXF
Translate ZGF pictures into a format that you can
use with AutoCad software.
Introduction to Z-MAP Plus Utilities: Overview
Landmark
Z-MAP Plus Utilities Reference Guide
Related Documentation
ZCL Operators Manual presents the Zycor Command Language
and shows you how to write commands that perform operations on
data and create pictures. The ZCL Operators Manual defines all
parameters for the wide range of processes available in ZCL.
Z-MAP Plus Reference Manual provides technical background
and user information about the tasks and subtasks of the
Z-MAP Plus application. Task workflows, tables, and selected
screen captures supplement the text to assist you in understanding
how to use each task.
Getting Started
You can start Z-MAP Plus Command Menu applications and utilities
from any of these locations:
Z-MAP Plus Command Menu running in standalone mode
Z-MAP Plus Command Menu running in conjunction with
OpenWorks
xterm window
Starting from OpenWorks
1.
Start OpenWorks: If the X Windows system is not yet running,
enter startserver in the console. If X Windows is running,
enter startow from an xterm window.
The OpenWorks start-up screen appears, followed by the
OpenWorks Command Menu.
R2003.12.0
Introduction to Z-MAP Plus Utilities: Getting Started
Landmark
Z-MAP Plus Utilities Reference Guide
2.
From the OpenWorks Command Menu, select Applications
Z-MAP Plus / PowerView.
The Z-MAP Plus Command Menu appears.
3.
R2003.12.0
From the Utilities menu, select the utility you want to use.
Introduction to Z-MAP Plus Utilities: Getting Started
Landmark
Z-MAP Plus Utilities Reference Guide
Starting Z-MAP Plus from an Xterm Window
If you operate in an X Windows environment, but do not use
OpenWorks, you can use an xterm window to display the Z-MAP Plus
Command Menu. Enter ZMAPPLus (or your startup alias) and press
Enter.
The Z-MAP Plus Command Menu appears.
To start a utility or application, select the corresponding option from
the Utilities menu or Applications menu.
Conventions Used in This Guide
The following conventions are used in this guide.
R2003.12.0
Button names
Button names appear in boldface, for example,
OK, Filter, Cancel.
enter 1
Text that you are required to enter appears in a
different typeface (Courier).
Enter exactly what you see.
enter
projectname
A different typeface in italics (Courier
Italics) indicates that you must supply
information. At this instruction, for example,
enter the name of the project.
Click
Move the cursor to the option or object
specified and quickly press and release the
mouse button. Unless otherwise specified,
use Button 1.
Select
Move the cursor to the option or object you
want to select and click it.
Introduction to Z-MAP Plus Utilities: Conventions Used in This Guide
Landmark
Z-MAP Plus Utilities Reference Guide
Pointset Builder
Overview
In Pointset Builder, you can easily extract data from the OpenWorks
database for performing actions such as surface modeling, data
operations, or plotting in Z-MAP Plus. Once the data is extracted,
Pointset Builder creates pointsets based on the data. Pointsets
extrapolate z values for x, y locations, calculating the coordinates from
surrounding points. A pointset is a specific subset of data saved for the
current OpenWorks project.
OpenWorks Connection
To operate Pointset Builder properly, Z-MAP Plus must be running concurrently
with OpenWorks. You cannot use Pointset Builder from Z-MAP Plus if you are
running Z-MAP Plus in standalone mode.
Pointset Builder is a separate product that has its own documentation. If
you have an OpenWorks license, you can start Pointset Builder by
selecting Utilities Pointset Builder from the Z-MAP Plus
Command Menu. The Pointset Builder Command Menu appears:
To display Pointset Builder documentation, select an option in the Help
menu of the Pointset Builder Command Menu.
R2003.12.0
Pointset Builder
Landmark
Z-MAP Plus Utilities Reference Guide
Flowlines Utility
Overview
The Flowlines utility creates flow path traces that model the influence
of a structure on fluid migration. Use the Flowlines utility to:
Locate traps by tracing oil migration paths from source rock to
traps on faulted horizon models
Trace oil from a source rock downhill, following a pattern caused
by fluvial erosion
Find probable drainage patterns using topographic elevation
surface
The Flowlines utility is not a reservoir simulator. As a result, it does not
consider the time required for flow, the effects of filling traps, or rock
properties such as porosity and permeability.
To run this utility, you must input a grid file and an input start point file.
Optionally, you can input fault files and an input stop line file.
You can then specify whether to trace updip, downdip, or in both
directions. When you bring up the modeling panel, you can choose
among bilinear, bicubic, or biquintic interpolation. You can also specify
the maximum and minimum length, elevation (z value), and elevation
change (delta z) of the flow lines. Furthermore, you can enter a jump
size to prevent a flow line from getting stuck in a small pit or peak.
The Flowlines utility creates an output data file that consists of the
input x,y fields and a unique SegID value for each flowline. Dip angle,
dip azimuth, z value, and distance traversed can also be included in
each output record.
R2003.12.0
Flowlines Utility: Overview
Landmark
Z-MAP Plus Utilities Reference Guide
Contents of This Section
This section describes the Flowlines utility and explains some of the
basic concepts behind it. This section contains a general work flow and
two example scenarios for using the Flowlines utility. In the first
example, flowlines are generated from a contour map of a grid-based
surface terrain. The second example illustrates how to use the
Flowlines utility to trace oil migration paths from source rock to traps.
This section contains the following topics:
Overview (page 6)
Understanding the Flowlines Utility (page 8)
Flowlines Window Layout (page 11)
Using the Flowlines Utility (page 13)
Example Scenarios (page 29)
R2003.12.0
Flowlines Utility: Overview
Landmark
Z-MAP Plus Utilities Reference Guide
Understanding the Flowlines Utility
Orthogonal Contours
The Flowlines utility produces orthogonal contours, which are very
different from regular contours. Unlike regular contours where one
z-value is stored for each curve, orthogonal contours have a different
z-value at each point. Orthogonal contours do not close on themselves,
and therefore they are not colorfilled.
Input Parameters
To use the Flowlines utility, you must specify an input gridded horizon
model that is a contained in an MFD. The Flowlines utility uses only
MFDs and not OpenWorks files. You might use a terrain grid for
studying the runoff of rainwater and pollutants, or a buried horizon that
guides the flow of hydrocarbons from source to trap.
You must also specify a start point file. The start point file specifies
places where the individual flowlines start. You have the option of
starting flow at each point or vertex in this file. Alternatively, if the data
are organized as polylines, you can start the flow at specified intervals
along the lines.
Since the gridded horizon may be accompanied by a fault file that
represents places where there are discontinuities in the surface, you
may want to input a stopline file. A stopline is a vertex file that
represents places (such as potential hydrocarbon traps) where the user
wants to stop the flow, but without the presence of discontinuities in the
gridded horizon surface.
R2003.12.0
Flowlines Utility: Understanding the Flowlines Utility
Landmark
Z-MAP Plus Utilities Reference Guide
Output Flowline File
The output file profile lines show the path of flow from each start point.
These lines stop just short of the edge of the input grid or any input
fault, or they stop when they touch a stopline. Flowlines may also be
limited in total length, elevation, or change in elevation. You can post
these flowlines on a map once they have been generated.
The output flowline file contains the x and y fields copied from the
input file, and a SegId field. Each flowline has a unique SegId value
associated with it. Where desired, each output record may also contain
Dip Angle, Dip Azimuth, z-value and distance traversed fields.
Control Parameters
Flowline parameters give you a certain amount of flexibility for
defining flowline output. The Flowlines utility provides options for:
Tracing flow updip, downdip or both ways from each start point
Selecting output points, whether it be
-
Specifying the surface model to use over grid cells. Options
include
-
bilinear interpolation
bicubic interpolation
biquintic interpolation
Specifying the distance measurement mode
-
R2003.12.0
all points in the trace
all but the start point
only the end point
only the start point and the end point
measure distance in the XY plane
measure distance in the XYZ three-space
Flowlines Utility: Understanding the Flowlines Utility
Landmark
Z-MAP Plus Utilities Reference Guide
Resampling startpoint lines by adding points to produce a denser
start pointset
Thinning output traces using the Douglas-Poiker algorithm
Setting flowline limits by specifying the following input values:
-
maximum number of steps to take a long a flowline
maximum distance to follow a flowline
minimum length flowline to output
maximum and minimum z-value for a flowline
maximum and minimum Delta-Z for a flowline
Specifying how far to step when tracing
Specifying how far to look for a continuation point
Flow Direction
Water and pollutants carried by water usually flow downhill, while oil
and gas flow uphill. Z-values decrease downdip so that if z is a measure
of depth or seismic time, water flows up and oil flows down. On the
other hand, if z is a measure of elevation, oil flows up and water flows
down. Surface water and buried oil mostly use downdip, while ground
water may run up-depth.
R2003.12.0
Flowlines Utility: Understanding the Flowlines Utility
10
Landmark
Z-MAP Plus Utilities Reference Guide
Flowlines Window Layout
To start the Flowlines utility, select Utilities Flowlines/Orthogonal
Cont on the Z-MAP Plus Command Menu.
The Flowlines xterm window and the Flowlines window appear.
Menu bar
Parameter
Fields
Selection
Buttons
Additional
Parameter
Buttons
Status Bar
R2003.12.0
Flowlines Utility: Flowlines Window Layout
11
Landmark
Z-MAP Plus Utilities Reference Guide
Menu Bar
The menu bar contains the File menu.You use the File menu to attach
and detach MFDs, load parameters, save parameters, and close the
Flowlines utility.
The Attach Graphics Files option is inactivated (appears dimmed)
because it is not used in the Flowlines utility.
Parameter Fields
These fields display some of the parameters that you can use to run the
application. Required parameters are designated by the asterisk in the
left-hand side of the window.
Additional Parameter Buttons
Clicking these buttons enables you to display dialog boxes that contain
additional parameter fields and input options.
Selection Buttons
Clicking a selection button opens a dialog box that displays the files in
the attached MFD. You can then choose the appropriate file for that
parameter from the list.
R2003.12.0
Flowlines Utility: Flowlines Window Layout
12
Landmark
Z-MAP Plus Utilities Reference Guide
Using the Flowlines Utility
Enter Flowlines
Select File Attach/Detach master files and attach an MFD.
Click the button to the right of the Input Grid parameter. Select a file
from the List of Member Files. Click OK.
Repeat the above process for each input file.
Enter the name of the output lines file.
Specify the flow direction: updip, downdip or both.
Click the Modeling Parameters button.
In the dialog box that appears, set modeling parameters.
Click the Additional Output Field Names button to include z-field,
dip angle, dip azimuth and distance fields in the output file.
Detach MFD
from Z-MAP
Plus and
attach to the
Flowlines
utility.
If there are multiple x and y fields on your data file,
click the Input Field Selection button to view and select fields.
Click Apply. Your selections are processed and the Flowlines
window remains open.
Detach MFD from Flowlines and attach to Z-MAP Plus.
Enter Z-MAP Plus and overlay the flowlines on the input grid.
Would you like to create another set of flowlines?
Yes
No
Select File Exit to exit Flowlines.
R2003.12.0
Flowlines Utility: Using the Flowlines Utility
13
Landmark
Z-MAP Plus Utilities Reference Guide
Attaching MFDs
Notice that the status bar message reads:
No Master Files are attached...
To attach one or more MFDs to the Flowlines session, use the following
steps. Use MFDs that are not attached to the Z-MAP Plus session.
1.
Select File Attach/Detach Master Files.
The Load Master Files dialog box appears.
By default, the Load Master Files dialog box displays the MFDs in
your home directory (the directory you used to start Z-MAP Plus).
2.
Optional: To locate an MFD in another directory, complete one of
these actions:
Interactive Location Navigate to the needed directory, then
select the directory name in the Directories list. To move up in
the hierarchy, select the entry that ends with dot-dot (..). Once
you select a directory, its MFDs appear in the Files list.
R2003.12.0
Flowlines Utility: Using the Flowlines Utility
14
Landmark
Z-MAP Plus Utilities Reference Guide
Location by filtering Enter the full path to the needed MFD
in the Filter box, terminated by *.[Mm][Ff][Dd], as shown in
the preceding example. Click the Filter button. The names of
the MFDs in the specified directory appear in the Files list.
3.
In the Files list, click the names of the MFDs you want to use, to a
maximum of four MFDs. If you select more than four MFDs, only
the first four are used. Use MFDs that are not attached to the
Z-MAP Plus session.
The selected MFD names appear in the List of Attached Master
Files.
4.
Click OK.
The Load Master Files dialog box closes and the selected MFDs
are attached to the current Flowlines session.
Selecting Input Files
All of the input files are defaulted to FILENAME NOT SPECIFIED.
Click the selection button to the right of the input parameter to view a
list of available files. To select the input grid:
1.
Click the selection button to the right of the input grid parameter.
The Input Grid dialog box appears.
Master Files list
List of Member Files
Member File
Selection box
R2003.12.0
Flowlines Utility: Using the Flowlines Utility
15
Landmark
Z-MAP Plus Utilities Reference Guide
The Master Files list contains all the MFDs currently attached to
the Flowlines session.
2.
Click the MFD that contains the input grid file you want to use.
3.
Click the Filter button at the bottom of the dialog box.The List of
Member Files field displays all of the files that are contained in the
selected MFD.
4.
Click the name of the input grid file that you want to use.
The name of the file appears in the Member File Selection field.
5.
Click OK.
The Input Grid dialog box disappears and the name of the input
grid file appears in the corresponding field in the Flowlines main
window.
Repeat the preceding steps for the next three input files, which are
described as follows:
R2003.12.0
Input Start Points Required vertex file that specifies locations
in which individual flow lines start.
Input Stop Lines Optional vertex file that can represent
locations in which you want to stop the flow, such as potential
hydrocarbon traps.
Input Faults Optional fault file that can accompany the input
grid.
Flowlines Utility: Using the Flowlines Utility
16
Landmark
Z-MAP Plus Utilities Reference Guide
Selecting an Output Lines File
Flowlines are stored in an output lines file either a new file or a new
version of an existing output lines file. If you choose an existing file,
you do not overwrite the original data. In this case, the Flowlines utility
adds a file to the attached MFD a file with the same name as the
original output lines file, but with a new version number.
To select a file for storing the output lines, follow these steps:
1.
Click the Selection button next to the Output Lines box.
The Output Lines dialog box appears. To choose an existing file,
proceed to step 2. To create a new file for the output lines, skip to
step 5.
2.
Click the MFD that contains the old version of the output lines file
that you want to use.
3.
Click the Filter button at the bottom of the dialog box.
The List of Member Files field displays all of the files that are
contained in the selected MFD.
4.
Click the name of the old output lines file that you want to use.
The name of the file appears in the Member File Selection field.
Proceed to step six.
R2003.12.0
Flowlines Utility: Using the Flowlines Utility
17
Landmark
Z-MAP Plus Utilities Reference Guide
5.
Enter the name you have chosen for the output lines file in the
Member File Selection field.
6.
Click OK.
The Output Lines dialog box disappears and the name of the
output lines file appears in the corresponding field in the Flowlines
main window.
Setting the Remaining Main Window Parameters
There are two additional parameters on the main window. You can
control flow direction and specify the kind of report you want to
produce.
Flow Direction
You can specify the direction that the flow lines travel from the start
points. The default is set to UP.
UP Flow Updip: Flow lines travel towards larger grid Z values.
DOWN Flow Downdip: Flow lines travel towards smaller grid
Z values.
BOTH Flow both Updip and Downdip: Flow lines travel in
both directions.
Report
The Flowlines xterm window displays a progress report while the ZCL
stream is running. You can choose how detailed the report is. The
default is PARTIAL.
R2003.12.0
NONE The display lists errors only.
PARTIAL The display lists only the totals at the end.
FULL The display lists values for each profile trace.
Flowlines Utility: Using the Flowlines Utility
18
Landmark
Z-MAP Plus Utilities Reference Guide
Specifying Modeling Parameter Values
There are several modeling parameters that have defaults set to allow
the utility to perform basic calculations for flow lines. You may want to
change these parameters to fit your individual needs.
1.
To access these parameters, click the Modeling Parameters
button.
The Modeling Parameters dialog box appears.
R2003.12.0
Flowlines Utility: Using the Flowlines Utility
19
Landmark
Z-MAP Plus Utilities Reference Guide
2.
Enter the parameter values in the fields that you want to customize.
The parameters are described as follows:
Surface Model
Choose which surface model best suits your needs. The default
is BILINEAR.
-
BILINEAR Uses a bilinear surface determined by the Z
values at the corners of the grid cell.
BICUBIC Uses a smooth, bicubic surface (third order
polynomial) determined by the 16 grid Z values nearest the
grid cell.
BIQUINTIC Uses a biquintic surface (fifth order
polynomial) that back-interpolates elevation values using
the 16 surrounding grid nodes.
Sampling of Input Data
If the data in your input start point file are organized as
polylines, you can specify the interval between start points on
the polylines.
The default value is zero. If you choose the default, the
Flowlines utility starts a point at each vertex in the input start
point file.
Modeling Parameter Defaults
Since this utility does not access the input grid file data until the process
is actually running, no default values appear in the Modeling Parameter
window. Default values will appear if you load a previously saved
parameter file. See Loading Parameters on page 26.
Distance Metric
This parameter specifies the way that distance is calculated. The
default is XY.
-
Choose XY to measure distance two dimensionally.
Choose XYZ to measure distance three dimensionally.
Step Distance
This specifies how far the program travels along the grid before
calculating another output point. The default value is 1/3 of the
input grid increment.
R2003.12.0
Flowlines Utility: Using the Flowlines Utility
20
Landmark
Z-MAP Plus Utilities Reference Guide
Output Points
You can choose which points along a trace you want to include
in the Output Points file. The default value is ALL.
-
ALL Includes all points in each trace.
INT+END Includes all but the first point in each trace.
END ONLY Includes only the last point in each trace.
BOTHENDS Includes the first and last point in each
trace.
Generalize Output
Generalization reduces redundancy in the output data file by
omitting points from the trace that fall within a specified
distance from a reference line along the trace. In other words,
three consecutive points in a trace are compared. A line is
drawn to connect the two end points. If the middle point falls
within a specified distance from the connecting line (see
generalization tolerance), then the point is discarded. However,
if the distance between the middle point and the connecting line
is greater than the specified distance, the point is included in the
output file. The default is NO. Choose YES to turn on the
generalization feature.
Generalization Tolerance
This parameter value is the specified distance referred to in the
Generalize Output parameter description. The default value is
determined by the step distance parameter (which is determined
by the input grid interval) as 0.9999 times the step distance. You
can enter your own real number value if necessary.
Maximum Flow Line Length
This parameter value is the maximum distance to follow a flow
line. You can specify your own maximum flow line length or
accept the default, which is four times the input grid diagonal.
Minimum Flow Line Length
This parameter value is the minimum distance to follow a flow
line. You can specify your own minimum flow line length or
accept the default value, which is 1/1000 of the grid diagonal.
R2003.12.0
Flowlines Utility: Using the Flowlines Utility
21
Landmark
Z-MAP Plus Utilities Reference Guide
Maximum Z-Value Output
You can specify your own maximum Z-value output or accept
the default value, which is the same as the maximum Z value of
the input grid. If a trace goes above the specified value, the
program stops tracing.
Minimum Z-Value Output
You can specify your own minimum Z-value output or accept
the default value, which is the same as the minimum Z value of
the input grid. If a trace goes below the specified value, the
program stops tracing.
Pit Escape Distance
A flow line may occasionally get stuck in a small pit or peak on
the grid surface. The specified Pit Escape Distance is the
horizontal distance the program jumps when trying to escape
from a pit or peak. The default value is 0.0.
If the input grid has pits or peaks that might interfere with
gridding, you can specify a custom pit escape distance. The pit
escape distance must be greater than the step distance, or it has
no effect.
Line Tracing Bias Angle
The Line Tracing Bias Angle is the angle for turning flow line
traces from true slope direction, measured in positive clockwise
degrees. At the default value of 0.0, flow lines point in the
direction of greatest slope.
3.
Click OK when the modeling parameter values are complete.
The Modeling Parameters dialog box closes, and you return to the
Flowlines window.
R2003.12.0
Flowlines Utility: Using the Flowlines Utility
22
Landmark
Z-MAP Plus Utilities Reference Guide
Using Additional Output Fields
The output of the Flowlines utility consists of a data file that contains
x,y and SegID fields that can be posted as flow lines on a map. In
addition to these three fields, you can include four other fields in the
output file.
These additional fields include a Z-field, a dip angle field, a dip azimuth
field, and a distance field. To include these fields, assign a file name to
each one, as described in the following steps.
1.
Click the Additional Output Field Names button.
The Additional Output Field Names dialog box appears.
R2003.12.0
2.
Enter a file name for each additional field you want to include into
the corresponding text field in the dialog box.
3.
After you enter the additional field file names, click OK. The
dialog box closes and you return to the Flowlines main window.
Flowlines Utility: Using the Flowlines Utility
23
Landmark
Z-MAP Plus Utilities Reference Guide
Choosing the Correct Input Field
The input grid, stop line file, or input fault file may have more than one
x,y, or SegID field. To specify which field is used, complete the
following steps:
1.
Click the Input Field Selection button. The Input Field Selection
dialog box appears.
Input Field Defaults
The Flowlines utility chooses the first x, y, or SegID field in the attached
input file as the default. Selecting the correct input field is only necessary
when you want to change the field that is used.
2.
R2003.12.0
Click the selection button next to the field you want to check.
A dialog box appears that lists all of the available fields in that file.
Flowlines Utility: Using the Flowlines Utility
24
Landmark
Z-MAP Plus Utilities Reference Guide
3.
Choose the correct field by clicking it, then click OK. The dialog
box closes.
4.
Repeat these steps for each input field listed.
5.
Click OK at the bottom of the Input Field dialog box when you
have identified all of the correct input fields. The dialog box closes
and you return to the Flowlines main window.
Saving and Loading NVP Files
You can save the parameters you set up in a particular Flowlines
session. You store parameters in an NVP (Name Value Pair) file, load
the saved NVP file in a future session, and change settings if necessary.
Saving parameters in this way gets sessions started quickly.
Saving Parameters
After you enter all the input files and parameters, save the data to an
NVP file by following these steps:
R2003.12.0
1.
Select File Save Parameters.
The Save Parameter Files dialog box appears.
2.
Use the Filter function, just as you did when saving and loading
other files, to identify the directory in which to save the NVP file.
3.
Enter the new name of the NVP file at the end of the pathname that
is listed in the Selection field. To help identify the file, be sure to
add the suffix .NVP.
4.
Click OK. The dialog box closes.
Flowlines Utility: Using the Flowlines Utility
25
Landmark
Z-MAP Plus Utilities Reference Guide
Loading Parameters
Saving parameter settings and loading them into future Flowlines
sessions saves time and helps you maintain consistency between
sessions.
1.
To load a set of parameter settings, select File
Load Parameters. The Load Parameter Files dialog box appears.
By default, the Load Parameter Files dialog box displays the NVPs
in your home directory (the directory you used to start
Z-MAP Plus).
2.
Optional: To locate an NVP in another directory, complete one of
these actions:
Interactive Location Navigate to the directory, then select
the directory name in the Directories list. To move up in the
hierarchy, select the entry that ends with dot-dot (..). Once you
select a directory, its NVPs appear in the Files list.
Location by filtering Enter the full path to the needed NVP
in the Filter box, terminated by *.[Nn][Vv][Pp], as shown in
the preceding example. Click the Filter button. The names of
the NVPs in the specified directory appear in the Files list.
R2003.12.0
3.
In the Files list, click the name of the NVP you want to use. (You
can only select one NVP file.) The selected NVP name appears in
the Selection box.
4.
Click OK. The Load Parameter Files dialog box disappears and
the parameter values from the selected file are loaded into the
Flowlines utility.
Flowlines Utility: Using the Flowlines Utility
26
Landmark
Z-MAP Plus Utilities Reference Guide
Executing the Flowlines Operation
When you have the specifications set correctly, click OK in the
Flowlines main window.
OK button
The utility performs the calculations and, depending on the type of
report you selected, information appears in the Flowlines xterm. The
utility creates the output file and stores it in the MFD that contains the
specified Output Lines file.
R2003.12.0
Flowlines Utility: Using the Flowlines Utility
27
Landmark
Z-MAP Plus Utilities Reference Guide
Viewing Flowlines Results
The Flowlines utility creates an Output Lines file. To display the results
in the Z-MAP Plus window, follow these steps:
1.
Start Z-MAP Plus from the Z-MAP Plus Command Menu.
2.
Select View Features Lines File. The Draw Lines dialog
box appears.
3.
Click the Select Data button in the Draw Lines dialog box. A
dialog box appears and shows the files included in the currently
attached MFDs.
4.
Click the output lines file name.
5.
Click OK in the Draw Lines dialog box. The new output lines
appear on the selected map.
Detaching the MFD Before Exiting
Before you exit the Flowlines utility, be sure to detach the MFD that
contains the output lines file, so you can attach it to Z-MAP Plus.
R2003.12.0
Flowlines Utility: Using the Flowlines Utility
28
Landmark
Z-MAP Plus Utilities Reference Guide
Example Scenarios
The following examples show two ways to use the output lines data
produced by the Flowlines utility. In the first example, flowlines are
based on a contour map of a grid-based surface terrain. In the second
example, flowlines trace the oil migration path from source rock to trap.
Figure 1
Contour map of a
grid-based, surface terrain
model. Flowline start
points were generated by
resampling the original
grid to produce a coarse
grid of the area. The
coarse grid was then
converted to data points.
The data points became
the application start points.
Figure 2
Based on the contour map
in Figure 1, these downhill
flowlines follow a pattern
established by fluvial
erosion. In addition to
showing the flow of the
water, this figure depicts
the drainage patterns and
watersheds.
1: Flowlines Generated from a Contour Map of a Gridded Surface
R2003.12.0
Flowlines Utility: Example Scenarios
29
Landmark
Z-MAP Plus Utilities Reference Guide
Figure 1
This figure depicts a buried faulted
horizon model. The input grid, which is
blanked inside the fault polygons,
represents seismic times. Interactively
edited contours that close potential
hydrocarbon traps have been
converted to vertex lines and used as
stop lines.
Figure 2
This figure shows both potential traps
and a second set of closed polygons
representing sub-cropping source rock
in contact with the formation below the
horizon. To make the start point file,
the seismic time grid was re-sampled
to produce a coarse grid, which was
then blanked outside the source rock
polygons. The resulting grid was then
converted to data points.
Figure 3
The flowlines in this figure show
possible migration paths between
the source rock and the traps.
2: Tracing Oil Migration Paths from Source Rock to Traps
R2003.12.0
Flowlines Utility: Example Scenarios
30
Landmark
Z-MAP Plus Utilities Reference Guide
Overpost Resolution (New) Utility
Overview
The Overpost Resolution (New) utility optimizes label placement to
make maps more legible. Use this utility to eliminate clutter and
overplotting between map labels and map symbols, while making the
fewest possible label deletions. Overpost Resolution (New) utility is
especially useful for displaying 2D seismic survey data and for densely
clustered field maps. Use this utility to improve the readability of any
map, especially presentation maps.
The Overpost Resolution (New) utility is easier to use than earlier map
label resolution programs, and it has improved performance, flexibility
and power. The unique new optimization algorithms it uses produce a
fast, accurate problem-solving utility that handles larger, more complex
labelling problems.
One enhancement in the Overpost Resolution (New) utility is the
option to use more label positions relative to a well.You can set the
number of visible label positions at any value between 8 and 24 (with a
default setting of 18 positions). Deleted labels occupy a 25th invisible
position. In Overpost Resolution (Old), you could designate only 8
label positions.
17
18
10
9
2
20
12
23
4
7
15
16
8
1
3
6
14
22
11
19
5
13
21
Possible Overpost Resolution (New) Label Positions
Compared to the Original 8 Overpost Resolution (Old) Positions
R2003.12.0
Overpost Resolution (New) Utility
31
Landmark
Z-MAP Plus Utilities Reference Guide
Other settings you can make in Overpost Resolution (New) include:
Label priority (to determine which labels to keep in case of a
conflict)
Label size
Allowing or forbidding deletion of different types of labels
Level of detail in the program report
In Overpost Resolution (New), you can also save deleted labels on a
copy of the map. Using this option ensures that you do not lose any
data.
This utility uses stochastic optimization, so it can produce a different
result every time you run it, particularly for very complex maps. Rerun
the Overpost Resolution (New) utility to produce another version of the
map with different label positions. Each time you run the utility you
designate an output file name. If you designate unique file names, you
can compare the label placement variations.
R2003.12.0
Overpost Resolution (New) Utility: Overview
32
Landmark
Z-MAP Plus Utilities Reference Guide
Overpost Resolution (New) Window
To display the Overpost Resolution (New) window, select Utilities
Overpost Resolution (New) from the Z-MAP Plus Command Menu.
selection
buttons
status bar
Menu Bar - File Menu
Use the File menu options to load parameters, save parameter files, and
exit from the utility. Menu items that appear dimmed are inactive. The
active File options are:
R2003.12.0
Load Parameters Use the parameter values you saved from a
previous session.
Save Parameters Save the current parameter values to a disk
file (.NVP) for future use.
Exit Close the Overpost Resolution (New) utility. This is the
correct way to end an Overpost Resolution session.
Overpost Resolution (New) Utility: Overpost Resolution (New) Window
33
Landmark
Z-MAP Plus Utilities Reference Guide
Selection Buttons
Click one of the selection buttons (the buttons with an ellipse, (...) to
display a dialog box for specifying a ZGF and picture name. The
following example shows the Output Picture dialog box that appears if
you click the selection button next to the Output Picture box.
field for specifying new
output picture name
Output Picture Dialog Box
The selection dialog boxes for Input Picture, Output Picture, and
Delete Labels Picture work alike, as described in the following steps:
R2003.12.0
1.
Select the directory in the Directories list. If the directorys files
do not appear in the Graphics Files list, click the Filter button.
2.
Highlight the graphics file (.zgf) that contains the map. If the
ZGFs pictures do not appear in the Pictures On This Graphics
File list, click the Filter button.
3.
Select a map name by highlighting it in the Pictures On This
Graphics File list. If you are using the Output Picture or Delete
Labels Picture dialog box, you can specify a new name in the
editable field near the bottom of the dialog box. In the Input
Picture dialog box, this field is not editable: It displays the choice
you made from the list.
Overpost Resolution (New) Utility: Overpost Resolution (New) Window
34
Landmark
Z-MAP Plus Utilities Reference Guide
4.
Click OK to close the dialog box. Your specification appears in the
Overpost Resolution (New) window.
Main Window Buttons and Fields
Overpost Resolution (New) window buttons perform exactly as in other
Z-MAP Plus Command Menu utilities. Click OK to execute the
process and exit Overpost Resolution. Click Apply to execute the
process without closing the Overpost Resolution (New) window. Click
Reset to revert to the settings for the previously generated overpost
resolution.
Status Bar
Critical information appears as a system message on the status bar. This
area is blank if no information is needed, and reports successful
completion when the new map is finished.
Parameter Fields
Input Picture
The Input Picture box contains the name of a map in the source ZGF
(Z-MAP Graphics File) you want to resolve. Use the selection (...)
button to specify a parent ZGF and input picture name, as described on
page 39.
Output Picture
The Output Picture box specifies the name of the resolved output
map. Use the selection button (...) to specify a parent ZGF and output
picture name, as described on page 39.
Each output picture can be unique. If you are not satisfied with the
results the first time you try Overpost Resolution (New), try again. If
the map is complex, the results may be different.
R2003.12.0
Overpost Resolution (New) Utility: Overpost Resolution (New) Window
35
Landmark
Z-MAP Plus Utilities Reference Guide
Delete Labels Picture
Optional: Use the Delete Labels Picture feature to save deleted labels
on a copy of the map. The Delete Labels Picture box contains the
name of the map used to store the deleted labels. Use the selection
button (...) to specify a parent ZGF and unique Delete Labels picture
name, as described on page 39.
Label Size Factor
The value in the Label Size Factor box controls the amount of
overplotting allowed on the resolved map. The default value is .95 of
the original label size. You have the option to change this value to any
decimal value between 0 (zero) and 1 (one).
To change the percentage of label overplotting allowed, highlight the
contents of the box and enter the new decimal value.
# Well Label Positions
The value in the # Well Label Positions box specifies the number of
label positions calculated. You have the option to change this value to
any number between 8 and 24. The default setting is 18 positions.
To change the value in this box, highlight it and enter the number of
positions you want calculated. The more positions you specify, the
longer the calculation takes. Allowing the utility to calculate a greater
range of positions reduces the number of deletions.
Report
The option that appears on the Report button determines how much
information is reported in the Overpost Resolution (New) xterm
window. To change this setting, select the small, internal rectangle on
the button and choose from the drop-down list of options:
R2003.12.0
NONE Display no report until the program completes.
COUNTS Display the number of label overplots detected.
LABELS & COUNTS (Default) Display all label overplots
detected and report the solution to the detected problem.
Overpost Resolution (New) Utility: Overpost Resolution (New) Window
36
Landmark
Z-MAP Plus Utilities Reference Guide
Set Label Priorities
Use the Set Label Priorities feature to determine which labels
position is most important. Higher priority labels are nearer to the map
feature they describe, closest to the ideal position, and have less
likelihood of being deleted. To check or change label priorities, follow
these steps:
1.
Click the Set Label Priorities button to display the Set Label
Priorities dialog box, as shown in the following illustration.
Set Label Priorities Dialog Box
Label priorities are 1, 2, and 3, with 1 as the highest priority.
R2003.12.0
2.
To change the default priorities, select the number next to the label
type (in the Well Label Priority box, Seismic Line Priority box,
and Shot Point Priority box) and enter a new value from the
keyboard.
3.
Click OK to save the settings.
Overpost Resolution (New) Utility: Overpost Resolution (New) Window
37
Landmark
Z-MAP Plus Utilities Reference Guide
Set Label Deletion Permissions
Use the Set Label Permissions feature to specify the label types that
can and cannot be deleted. In many situations, deleting labels is the
only way to make the map more legible. The default setting is
DELETION ALLOWED for all label types. To check or change
deletion permissions for labels, follow these steps:
1.
Click the Set Label Deletion Permissions button to display the
Set Label Deletion Permission dialog box.
Set Label Deletion Dialog Box
The buttons next to each label type, (Well Label, Line Name, and
Shot Point) show the permissions currently set.
R2003.12.0
2.
To change the permissions for a label type, click the small internal
rectangle and select DELETION ALLOWED or DELETION
FORBIDDEN from the drop-down list.
3.
Click OK to save the settings and close the Set Label Deletion
Permissions dialog box.
Overpost Resolution (New) Utility: Overpost Resolution (New) Window
38
Landmark
Z-MAP Plus Utilities Reference Guide
Using Overpost Resolution
1.
If the map you want to resolve is in a ZGF attached to
Z-MAP Plus, detach the ZGF. To detach a ZGF, display the Open a
GRAPHICS FILE dialog box: In the Z-MAP Plus window, click
the Attach ZGFs icon or select File Open ZGF Open/
Close. (For more information about this step, see the Z-MAP Plus
User Guide.)
Importance of Detaching the ZGF
If you do not detach the parent ZGF before you run overpost resolution on a
map, other programs and users still have write access to the ZGF. If multiple
write operations occur simultaneously, the ZGF will be corrupted and will
become unusable.
R2003.12.0
2.
From the Z-MAP Plus Command Menu, select Utilities
Overpost Resolution (New). The Overpost Resolution (New)
xterm window and main window appear. If you have multiple
monitors, the utility prompts you to choose a monitor for
displaying the Overpost Resolution (New) window.
3.
Specify an Input Picture name (name of the map whose labels
need resolution). In the Overpost Resolution (New) window, click
the selection button (...) next to the Input Picture box. The Input
Picture dialog box appears, which you use to locate the input
directory, ZGF, and picture in the ZGF. Once you have selected a
picture and closed the dialog box, the picture name appears in the
Input Picture box.
4.
Specify an Output Picture name (file name of the newly resolved
map). Click the selection (...) button next to the Output Picture
box. The Output Picture dialog box appears, which you use to
locate the destination directory and ZGF. Select an existing picture
in the ZGF or specify a new picture name in the box at the bottom
of the dialog. Once you specify a picture name and close the dialog
box, the name appears in the Output Picture box.
5.
Optional: Specify a Delete Labels Picture name to create a
version of the map that contains the deleted label information.
Click the selection (...) button next to the Delete Labels Picture
box. The Delete Labels Picture dialog box appears, which you use
to locate the destination directory and ZGF. Select an existing
picture in the ZGF or specify a new picture name. Once you
specify a picture name and close the dialog box, the name appears
in the Delete Labels Picture box.
Overpost Resolution (New) Utility: Using Overpost Resolution
39
Landmark
Z-MAP Plus Utilities Reference Guide
6.
Optional: Change any of the following parameters (or accept the
default settings):
Label Size Factor Size of the new labels (page 36).
A decimal value between 01. Default setting =.95 of the
original label size.
# Well Label Positions Number of label positions the
program calculates (page 36). A number between 824. Default
setting = 18 positions.
Report Type of report shown in the Overpost Resolution
(New) xterm window (page 36):
NONE (displays no report while the program is running);
COUNTS (reports number of label overplots detected); or
LABELS & COUNTS (Default setting, reports all label
overplots detected and the solution used).
Set Label Priorities Label priorities (page 37). Set the
priority values 1, 2, and 3 to the following label types.
Well Label (Default setting = 1), Seismic Line (Default
setting = 2), and Shot Point Priority (Default setting = 3).
Set Label Deletion Permissions Deletion permissions
(page 38). Select DELETION ALLOWED or DELETION
FORBIDDEN for each label type, Well Label, Line Name,
and Shot Point. The default setting is DELETION ALLOWED
on all features.
7.
Click OK to execute the ZCL OVERPOSTRESOLVE process.
A message appears in the status bar to report success or failure
when the process is complete. If you chose LABELS AND
COUNTS or COUNTS to appear on the Reports button, the xterm
window displays more detailed information during execution.
If you clicked OK to start the process, the Overpost Resolution
(New) window closes. If you clicked Apply, the window remains
open.
You can view the newly created map in Z-Map Plus.
R2003.12.0
Overpost Resolution (New) Utility: Using Overpost Resolution
40
Landmark
Z-MAP Plus Utilities Reference Guide
Interpreter Source Priority Utility
Overview
Read this section to learn about the Interpreter Source Priority utility,
and to get step-by-step instructions for establishing a prioritized list of
interpreters/data.
Since many interpreters can work in a project at the same time, you
must tell the program whose data to use when you post picks,
segments, and intersections or you construct pointsets and grids for
mapping. You do this by establishing a prioritized list of interpreters
and data sources with Interpreter/Source Priority utility.
The Choices field contains a list of all project interpreters who have
added data to the database and all sources whose interpretations were
loaded with the data.
By default, the List field contains the current interpreters initials and
an asterisk (*). You can accept the default setting, or you can select
initials from the Choices field and transfer them to the List field.
R2003.12.0
Interpreter Source Priority Utility
41
Landmark
Z-MAP Plus Utilities Reference Guide
The current application looks for and uses the data belonging to the first
(topmost) interpreter or data source in the List field. If the application
cannot find the data, it looks for the data belonging to the second
interpreter/data source in the list, and so on.
For example, suppose you have given LGC first priority and HAL
second. When you attempt to post a top, the application looks for the
LGC pick first. If it does not find the LGC pick, the application looks
for the HAL pick.
If neither pick can be found, no pick is posted unless you leave the
asterisk (*) in the priority list. If your pick is not present in any of the
listed interpretations, the asterisk tells the utility to look in the database
and use anyones interpretation that contains the desired pick. It will
post the first interpretation it comes to in the database.
Creating a List of Interpreters
To create a prioritized list of interpreters and/or data sources, follow
these steps:
1.
Select Utilities Source Priority from the Z-MAP Plus
Command Menu.
If you have already selected the project and interpreter, the Set
Interpreter/Source Priority dialog box appears.
2.
Arrange the list in the appropriate order.
3.
When you finish, click OK to save the new list to the project
database and close the dialog box.
Make Sure to Save Your Work Before Closing
Your work is not saved to the database until you click Apply or OK. When
you click Cancel, the dialog box closes, without saving your changes.
R2003.12.0
Interpreter Source Priority Utility: Creating a List of Interpreters
42
Landmark
Z-MAP Plus Utilities Reference Guide
Hardcopy Utility
Overview
Use the Hardcopy utility to convert pictures created in ZCL, Z-3D,
Z-MAP Plus, or Contouring Assistant to a format your plotter software
can understand.
HDCOPY and HDBAT
Landmark products provide two hardcopy options. Both Hardcopy
(HDCOPY) and Hardcopy Batch (HDBAT) convert ZGF pictures into
formats that can be sent to a rasterizer or to a plotter driver.
The Hardcopy utility is a versatile, interactive utility you can use to
produce input for your plotter and use to display and modify pictures
before plotting them. You can also use the Hardcopy utility to handle
ZGF and picture management tasks.
Hardcopy Batch does not have the wide range of interactive
picture-processing capabilities available in Hardcopy. Hardcopy Batch
is ideal if you want to run other software in the foreground while you
plot, and it permits you to plot more than one picture at a time.
Uses for Hardcopy
Use Hardcopy in the following situations:
R2003.12.0
You do not have both OpenWorks and Zeh rasterizing software in
your environment.
You want to send multiple plots to the plotter by batch file.
You do not have Z-MAP Plus or another way to produce a CGM
(Computer Graphics Metafile) of your pictures, or you do not have
CGM rasterizing software.
Your rasterizer requires you to submit your plots in Versatec VGS
or in HP-GL.
You use a Calcomp or Calcomp-like plotter whose drivers must be
linked with Landmark products.
Hardcopy Utility
43
Landmark
Z-MAP Plus Utilities Reference Guide
Contents of This Section
This section explains the elements of your plotter environment and
shows how to use the Hardcopy utilities.
This section contains the following topics:
R2003.12.0
Understanding Hardcopy explains the prerequisites for
producing hardcopy on your plotter. This topic explains the role of
the mapping software, the rasterizing software, and the plotter.
Deciding Which Hardcopy Program Is Best for You reviews the
Landmark and Landmark products that can generate input for your
plotter rasterizer. This topic is designed to help you select the
hardcopy utility that is easiest to use given your plotter
environment.
Using Hardcopy (HDCOPY) shows how to use the interactive
hardcopy utility to pre-process a plot and to produce an input that
your plotter can use.
Using Hardcopy Batch (HDBAT) shows how to format an input
file for hardcopy batch processing.
Hardcopy Utility: Overview
44
Landmark
Z-MAP Plus Utilities Reference Guide
Understanding Hardcopy
This topic explains the two different paths used by Landmarks
hardcopy products, and explains the major elements of the plotting
environment.
Whether you use Hardcopy or Hardcopy Batch, there are two ways to
make a picture on a ZGF into a plot.
The most common workflow is to convert the picture to a metafile that
goes through a rasterizer before it is plotted. CGM, HP-GL, and
Versatec VGS metafiles follow this workflow. CGM, or computer
graphics metafile, is an industry standard method of storing graphics.
HP-GL and VGS are proprietary graphics file formats used by
Hewlett-Packard and Versatec plotters, respectively.
Picture on ZGF
Metafile
CGM
HPGL
Versatec VGS
Rasterizer
Plotter
The other workflow is for plotters that cannot be operated via the
metafiles described above. This workflow requires you to link your
plotter libraries to Landmark products before you can plot pictures. If
your plotter does not accept metafile input, your system administrator
must link your plotter libraries to Hardcopy. For more information
about user-linked hardcopy, see Configuring Hardcopy and Appendix
B The Z-MAP Plus Graphics Environment in the Z-MAP Plus
Installation and Configuration Guide.
Picture on ZGF
Plotter Vendor
Library that You
Link to Hardcopy
Plotter
There are four important components of the Landmark hardcopy plot
system:
mapping software
plotter input files
rasterizing software
WDFILE
R2003.12.0
Hardcopy Utility: Understanding Hardcopy
45
Landmark
Z-MAP Plus Utilities Reference Guide
Mapping Software
Mapping software such as Z-MAP Plus, Contouring Assistant, and
Z-3D Surface, Fence and Block makes surface models. You can then
make a picture of the surface model and store it on a ZGF.
Plotter Input Files
HDCOPY and HDBAT produce input for your plotter in one of two
forms:
metafile input, such as CGM, HP-GL, and VGS
custom input that must be linked to plotter driver libraries
Metafiles
The metafiles that become input for your plotter are platform
dependent. The metafiles that Hardcopy can use to make plots are
CGM, HP-GL, and VGS. Landmark can produce input for CGM and
HP-GL compatible rasterizers on all of the platforms for which it sells
mapping software. Landmark Hardcopy supports VGS compatible
rasterizer input from Sun Unix workstations only. If you have Sun
workstations and a Versatec plotter, contact Landmark. Landmark can
supply a license for Hardcopy linked to VGS metafiles.
Linked Plotter Input
Calcomp and Calcomp-like plotters do not accept metafiles as input.
Instead, they require you to link Hardcopy to plotter driver libraries.
When your plotter depends on a hardcopy utility that is linked to plotter
driver libraries, your link between Landmark Hardcopy and your
plotter must be customized. See Linking Hardcopy Unix in the
Configuring Hardcopy section in the Z-MAP Plus Installation and
Configuration Guide for a list of supported plotters, along with
instructions for linking Hardcopy to custom plotter driver libraries.
R2003.12.0
Hardcopy Utility: Understanding Hardcopy
46
Landmark
Z-MAP Plus Utilities Reference Guide
Rasterizing Software
The software that translates plotter input into pictures is called
rasterizing software. A rasterizer turns an image into many tiny,
discrete dots. The plotter prints these dots as it produces your picture
in hardcopy form. Calcomp and Calcomp-like plotters do not use
external rasterizing software, and require that Hardcopy be linked
directly to their plotter drivers. These plotter drivers may have internal
rasterizers that use pen-plotter type logic to output the picture to the
plotter.
Workstation Description File (WDFILE)
Any plotter that you use with the Hardcopy utility must be described in
a Workstation Description File (WDFILE). The WDFILE contains a
list of plotters and other graphics devices that you are using with
Landmark software, as well as entries for parameters such as size of
plotter paper and other information about your plotter. When Hardcopy
lists plotter devices, it reads the list of plotters from your WDFILE. See
Configuring Hardcopy and WDFILE in the Z-MAP Plus
Installation and Configuration Guide for more information.
R2003.12.0
Hardcopy Utility: Understanding Hardcopy
47
Landmark
Z-MAP Plus Utilities Reference Guide
Choosing a Hardcopy Program
When you decide to plot a picture, your plotting environment has one
or more of the following descriptions:
Z-MAP Plus with OpenWorks
Z-MAP Plus without OpenWorks
HARDCOPY and HARDCOPY BATCH
Plotting from Z-MAP Plus with OpenWorks
CGM files can be generated directly within Z-MAP Plus in the
Utilities Picture Utilities Plot a Picture (CGM) task. This task
allows you to specify the CGM output file name. If OpenWorks is
installed on your system, you can plot directly from this task without
exiting Z-MAP Plus.
This is the most straightforward way to plot a picture. Select this
method if you have Z-MAP Plus, OpenWorks, and Zeh rasterizing
software for your plotter.
Plotting from Z-MAP Plus in Standalone Mode
If you do not use OpenWorks, you can still generate CGM files by
using the Utilities Picture Utilities Plot a Picture (CGM)
option. This option creates a CGM that you can use with your plotting
program.
You can generate HP-GL, VGS and CGM files using Utilities
Picture Utilities Plot a Picture (Other) task. Plot a Picture (Other)
allows you to select a plotter device type. Z-MAP Plus uses your
entries on the Plotter Parameters dialog box (shown below) to create a
plotter parameters (HDPARM) file. The plotter parameters file
becomes input to the hardcopy batch programs that begin plotting after
you click the Save button in the Plot a Picture (Other) dialog box.
R2003.12.0
Hardcopy Utility: Choosing a Hardcopy Program
48
Landmark
Z-MAP Plus Utilities Reference Guide
For information about configuring your hardcopy environment, see
Z-MAP Plus Plotting for non-OpenWorks Users in the Z-MAP Plus
Installation and Configuration Guide. For more information about
plotting with HDBAT, see Using Hardcopy Batch (HDBAT) on
page 66.
Hardcopy and Hardcopy Batch
If you do not have Z-MAP Plus or OpenWorks with Z-MAP Plus, you
can use Hardcopy or Hardcopy Batch to submit your picture to the
plotter.
R2003.12.0
Use Hardcopy (HDCOPY) to submit a picture to the plotter
interactively.
Use Hardcopy Batch (HDBAT) to build a custom hardcopy plot
parameters file and have the batch program submit it to the plotter.
Hardcopy Utility: Choosing a Hardcopy Program
49
Landmark
Z-MAP Plus Utilities Reference Guide
Using Hardcopy
This topic shows you how to plot pictures using Hardcopy. It provides
background where necessary to enable you to make decisions that
affect the kind of plot you receive.
You can use the interactive Hardcopy to:
Plot a picture from a ZGF graphics file
Display and modify the picture before plotting
Select other pictures for plotting
Manage picture files and ZGFs
The Hardcopy menu is shown below.
R2003.12.0
Hardcopy Utility: Using Hardcopy
50
Landmark
Z-MAP Plus Utilities Reference Guide
Understanding Picture and Plot Basics
Using Hardcopy to plot a picture requires that you make decisions
about various elements of the plot. The figure below shows the
relationship between the picture and the plot, as well as the picture AOI
and terms used in determining map scale.
Offset Area used for border labels,
tick marks, map legend, picture title,
and other marginalia.
X Maximum, Y Maximum
Picture AOI covers the x, y
boundaries of the surface
model.
X Minimum, Y Minimum
The plot contains everything inside the cutline.
The cutline defines where you cut the plotter paper that contains your picture.
R2003.12.0
Hardcopy Utility: Using Hardcopy
51
Landmark
Z-MAP Plus Utilities Reference Guide
Starting Hardcopy
To start Hardcopy, follow these steps:
1.
From the Z-MAP Plus Command Menu, select Utilities
Hardcopy.
License Required to Activate Versatec VGS Options
You must have a license to activate the Versatec VGS options; if you do
not, error messages display when you select the Versatec graphics device
and HDCOPY aborts. If you have a Versatec plotter, but you do not have a
license for our pre-linked VGS hardcopy, contact Landmark. We can
provide the necessary license.
An xterm window appears that contains the copyright notice and
the first prompt.
2.
Enter the name of the ZGF that contains the picture you want to
plot. If the graphics file is not in the directory from which you
started Hardcopy, enter the full pathname.
Hardcopy reports the size of the graphics file in records and reports
the graphics file header if there is one.
R2003.12.0
Hardcopy Utility: Using Hardcopy
52
Landmark
Z-MAP Plus Utilities Reference Guide
3.
If there is only one picture on the graphics file, Hardcopy selects it
for you. Otherwise, select the picture you want to work on.
The Hardcopy main menu appears.
(1) SELECT A HARDCOPY TASK
1. HARDCOPY PLOT
2. DISPLAY AND/OR MODIFY
3. ANOTHER PICTURE
4. ANOTHER GRAPHICS FILE (ZGF)
5. GRAPHICS FILE (ZGF) MAINTENANCE
6. EXIT
(1) SELECT A HARDCOPY TASK
Selecting Hardcopy Plot and Plotter Device
This topic provides steps for selecting a hardcopy task and for selecting
the plotter to which you are sending your picture.
1.
At the prompt
(1) SELECT A HARDCOPY TASK
Enter 1 for HARDCOPY PLOT.
A list of plotters appears in the HDCOPY-xterm. The graphics
device selections are drawn from a list of plotter devices supported
at your site and listed in your WDFILE.
Here is one list of graphics devices, along with supported
metafiles:
(9) TYPE OF GRAPHICS DEVICE?
1. OpenWorks_CGM_Plot_Queue
2. VERSATEC 3444
3. VERSATEC 3236
4. HPGL PLOTTER (A-size 10x8)
5. HPGL PLOTTER (B-size 16x11)
6. HPGL PLOTTER (C-size 21x16)
7. HPGL PLOTTER (D-size 32x21)
8. CGM METAFILE - Color
9. CGM METAFILE - Black & White
(9) TYPE OF GRAPHICS DEVICE?
2.
Select the plotter device.
The device that you select remains the same during the entire
Hardcopy session (not just the Hardcopy Plot session). To plot to a
different device exit Hardcopy and start another session.
R2003.12.0
Hardcopy Utility: Using Hardcopy
53
Landmark
Z-MAP Plus Utilities Reference Guide
Adjusting Plot Scale
Once you have selected the plotter device, plot and picture parameters
appear. The picture parameters are taken from the ZGF picture that you
selected when you started Hardcopy. See Starting Hardcopy on
page 52.
The parameters shown below are an example of picture AOI and plotter
size.
**CURRENT AOI**
X:
Y:
MIN
0.
8.0000
MAX
40.000
42.000
PICTURE LENGTH =
X-LEFT OFFSET =
X-RIGHT OFFSET =
TOTAL X-PLOT SIZE:
RANGE
40.000
34.000
20.000
1.0000
1.0000
22.000
MAP SCALE
2.0000
2.0000
PICTURE WIDTH =
Y-BOTTOM OFFSET =
Y-TOP OFFSET =
TOTAL Y-PLOT SIZE:
17.000
4.0000
1.0000
22.000
**SIZE OF PLOTTER**
X-DIRECTION =
Y-DIRECTION =
42.000
420.00
The plot is 22 by 22, and fits easily in the 42-inch plotter width. You do
not need to change the plot scale.
If the plot width exceeds the width of the plotter, however, you must
scale or panel the plot; see Paneling the Larger Plot on page 59.
Hardcopy provides these methods for changing plot size:
R2003.12.0
Change x or y plot size.
Reduce or enlarge the plot.
Hardcopy Utility: Using Hardcopy
54
Landmark
Z-MAP Plus Utilities Reference Guide
Changing Plot X or Y Value
You can scale your plot by changing either the x or y plot size. When
the x and y plot sizes are the same, changing either of them results in
the plot being scaled by the same amount in both the x and y directions.
This method is a good one if you know the number of inches by which
you want to increase your plot size.
1.
At the prompt
(5) CHOOSE METHOD OF SCALING
1. X
2. Y
3. REDUCE
4. ENLARGE
5. NONE
(5) CHOOSE METHOD OF SCALING
2.
Enter 1 or 2 to change the x or y plot length
The utility displays the current x plot size and asks for your new
value. The example below uses a plot that has an original x plot
size of 14.87500 and a y plot size of 10.875.
At the prompt that shows the current x plot size value
(
3.
14.87500
) PLOT SIZE =
Enter the new x or y plot size value.
18.87500
In this example, we add four inches to the x plot size (or width) of
the plot. Adding four inches is the same as making the x plot size
larger by 27 per cent. The y plot size is automatically scaled by the
same amount.
R2003.12.0
Hardcopy Utility: Using Hardcopy
55
Landmark
Z-MAP Plus Utilities Reference Guide
Hardcopy displays the new parameter values for the plot.
**ALTERED AOI**
MIN
MAX
RANGE
MAP SCALE
X:
0.28000E+07
0.28950E+07
95000.
6304.6
Y:
0.23120E+07
0.23750E+07
63000.
6304.6
PICTURE LENGTH =
15.068
PICTURE WIDTH =
9.9926
X-LEFT OFFSET =
1.9034
Y-BOTTOM OFFSET =
1.9034
X-RIGHT OFFSET =
1.9034
Y-TOP OFFSET =
1.9034
TOTAL X-PLOT SIZE:
18.875
TOTAL Y-PLOT SIZE:
13.799
**SIZE OF PLOTTER**
X-DIRECTION =
42.000
Y-DIRECTION =
420.00
The map AOI (defined by the minimum and maximum x and
y values) actually remains the same. The x range is
from 0 to 40, and the y range is 8 to 42, the same
when the plot size was 22 inches. The **ALTERED AOI**
is a misnomer because Hardcopy preserves the original
AOI but makes adjustments in map scale and offsets to
achieve the plot size you requested.
R2003.12.0
Hardcopy Utility: Using Hardcopy
56
Landmark
Z-MAP Plus Utilities Reference Guide
Reducing and Enlarging the Plot
You can also reduce or enlarge the plot.
1.
At the prompt
(5) CHOOSE METHOD OF SCALING
1. X
2. Y
3. REDUCE
4. ENLARGE
5. NONE
(5) CHOOSE METHOD OF SCALING
Enter 3 to reduce the plot or 4 to enlarge the plot.
Hardcopy asks you to enter a reduction or enlargement factor, with
a default of 1. Accepting the default produces a plot of the same
size. In this example, the plot is 22 inches by 22 inches.
TOTAL X-PLOT SIZE:
22.000
2.
TOTAL Y-PLOT SIZE:
22.000
At the prompt
(
1.000000
) FACTOR =
Enter the factor. A reduction factor of 2 makes a plot 1/2 the size
of the original; 3 produces a plot 1/3 the size of the original, and so
forth. In the example, the plot is reduced by a factor of 2.
TOTAL X-PLOT SIZE:
11.000
TOTAL Y-PLOT SIZE:
11.000
Enlarging the plot works the same way. Entering 2 for the
enlargement factor would make the 11 inch by 11 inch map
double, or 22 by 22.
R2003.12.0
Hardcopy Utility: Using Hardcopy
57
Landmark
Z-MAP Plus Utilities Reference Guide
Supplying Values for Remaining Plot Parameters
Once you have the plot scaled, Hardcopy needs entries for
how many plots you want of your picture
which graphics features to plot
whether you want a cutline
whether to partition and rotate your plot to save paper
Number of Plots
You must tell Hardcopy how many plots to print. At the prompt
(
1) NUMBER OF PLOTS =
Enter the number of plots to print.
Graphics Features to Plot
At the prompt
(1) WHAT DO YOU WISH TO DISPLAY?
1. ENTIRE PLOT
2. BORDERS
3. CONTOURS
4. SEISMIC LINES
5. FAULT TRACES
6. NO MORE
(1) WHAT DO YOU WISH TO DISPLAY?
1.
Enter 1 to display the entire plot, or enter the numbers for any
subset of graphics features that you want to hardcopy.
For example, if you want to produce a plot that shows structure,
you can enter 2, 3, 5, and 6 (no more).
2.
R2003.12.0
Enter 6 when you finish.
Hardcopy Utility: Using Hardcopy
58
Landmark
Z-MAP Plus Utilities Reference Guide
Cutline
1.
At the prompt (N) WANT A CUTLINE AROUND THE BORDER?
Enter y if you want a cutline, and n to omit the cutline.
2.
At the prompt (Y) ROTATE PICTURE TO SAVE PAPER?
Click y to rotate the plot to save paper, or n to keep the present
rotation.
Paneling the Larger Plot
Paneling is a way of fitting a larger plot onto a smaller area, thus saving
plotter paper. Hardcopy asks questions about paneling directly. (The
utility does not tell you that your plot is too big.) To get help on the
option, enter h and spacebar.
PICTURE LENGTH =
172.50
PICTURE WIDTH =
112.50
X-LEFT OFFSET =
15.000
Y-BOTTOM OFFSET =
60.000
X-RIGHT OFFSET =
15.000
TOTAL X-PLOT SIZE:
202.50
TOTAL Y-PLOT SIZE:
187.50
**SIZE OF PLOTTER**
X-DIRECTION =
342.01
Y-DIRECTION =
34.201
(Y) IS THE SCALE OK NOW?
(
1) NUMBER OF PLOTS =
(1) WHAT DO YOU WISH TO DISPLAY?
1. ENTIRE PLOT
2. BORDERS
3. CONTOURS
4. SEISMIC LINES
5. FAULT TRACES
6. NO MORE
(1) WHAT DO YOU WISH TO DISPLAY?
1
(N) WANT A CUTLINE AROUND THE BORDER?
(N) DO YOU REALLY WANT TO PANEL THIS PLOT?
h
IF YES YOUR PICTURE WILL BE DIVIDED INTO SEVERAL PARTS WHICH WILL HAVE
BE CONNECTED TOGETHER AT A LATER TIME. IF NO YOU MAY RESCALE TO FIT
PLOTTER
If you panel the plot, Hardcopy cuts it into two parts and rotates the
parts 90 degrees. You must then realign the two parts of the plot and
tape them back together.
R2003.12.0
Hardcopy Utility: Using Hardcopy
59
Landmark
Z-MAP Plus Utilities Reference Guide
Follow these steps if you want to divide the plot and rotate the parts to
save plotter paper.
1.
At the prompt
(N) DO YOU REALLY WANT TO PANEL THIS PLOT?
Press y.
2.
Overlap is a small area of the map (from 0 to 3 inches) that prints
on both panels of the plot. The overlap is the area where you can
join the panels to make them into one plot again.
3.
At the prompt
( 0.5000000
) WHAT SIZE OF OVERLAP DO YOU WANT?
Press Return to accept the default value of 0.5 inches, or enter a
value of 0 to 3 inches.
4.
Make the overlap big enough so that you can join the two pieces
along a map feature that you can readily match, such as contour
lines.
If you choose to panel the map, Hardcopy automatically divides
the map into the necessary number of sections.
Once you enter a value for overlap, plotting begins, and you return
to the Hardcopy main menu.
R2003.12.0
Hardcopy Utility: Using Hardcopy
60
Landmark
Z-MAP Plus Utilities Reference Guide
Using the Display and Modify Features
Landmark no longer offers direct support for the Hardcopy Display
and/or Modify task, because the capabilities are all available with full
support and documentation in Z-MAP Plus. The table below shows
where you can get documentation on these Hardcopy tasks. If the
Z-MAP Plus Reference Manual for version 1.3 or higher is not
available at your site, contact Landmark and place an order for the
guide.
R2003.12.0
Display and/or
Modify Task
Z-MAP Plus Menu Option
Z-MAP Plus
Reference
Manual
Section Title
DISPLAY
Display Display List or Full Display
Display
WINDOW
Display Window
Display
EDIT
Change Features
Change Features
OVERLAY
Utilities Picture Utilities Overlay
Pictures
Picture Utilities
TEXT
Add Features Text
Add Features
AOI
Select Picture Work on Old Picture
Select Picture
COLOR EDITING
Display Color Table
Display
Hardcopy Utility: Using the Display and Modify Features
61
Landmark
Z-MAP Plus Utilities Reference Guide
Graphics File (ZGF) Maintenance
Graphics file maintenance is used to:
Delete a picture from the ZGF
Compact a ZGF
Perform copy and clean-up
Print a report
Perform picture assembly
Rename a picture
Deleting a Picture
Use this option to delete a picture on your graphics file; once deleted, a
picture cannot be retrieved.
1.
At the prompt
(7) SELECT A GRAPHICS FILE MAINTENANCE TASK:
1. DELETE A PICTURE
2. COMPACT A GRAPHICS FILE
3. COPY AND CLEANUP
4. REPORT
5. PICTURE ASSEMBLY
6. RENAME A PICTURE
Enter 1 to delete a picture.
2.
At the prompt
(3) WHICH PICTURE DO YOU WISH TO USE?
1. REEF WITH SLOPES
2. REEF WITHOUT SLOPES
3. NEW REEF WITHT SLOPES
(3) WHICH PICTURE DO YOU WISH TO USE?
Enter the number of the picture that you want to delete.
3.
Hardcopy displays the picture name and lists the graphics features
that comprise it.
PICTURE NAME:
NEW REEF WITHT SLOPES
GRAPHICS SEGMENT (LGB) TYPES:
BORDERS
(Y) DO YOU STILL WANT TO DELETE THE PICTURE?
Enter y to confirm that you want to delete the picture, or n to
retain the picture.
R2003.12.0
Hardcopy Utility: Graphics File (ZGF) Maintenance
62
Landmark
Z-MAP Plus Utilities Reference Guide
Compacting a Graphics File
When you delete or edit a ZGF picture, you leave unused space on your
ZGF. Compacting a ZGF is necessary if you want to free up disk space
on your computer.
1.
At the prompt
(7) SELECT A GRAPHICS FILE MAINTENANCE TASK:
1. DELETE A PICTURE
2. COMPACT A GRAPHICS FILE
3. COPY AND CLEANUP
4. REPORT
5. PICTURE ASSEMBLY
6. RENAME A PICTURE
7. EXIT
(7) SELECT A GRAPHICS FILE MAINTENANCE TASK:
Enter 2 to compact a ZGF.
Hardcopy does not ask you which ZGF you want to compact. The
utility compacts the ZGF that you selected when you began the
Graphics File Maintenance task. If you do not want to compress
the graphics file you selected when you began graphics file
maintenance, enter 7 to exit the Compact task, and enter 4
(ANOTHER GRAPHICS FILE). Once you select the graphics file
that you want to compress, you can then re-enter the COMPACT
task by entering 5, GRAPHICS FILE MAINTENANCE.
2.
At the prompt NAME OF THE NEW ZGF:
Enter the name of new, compressed graphics file. Add the
extension .ZGF or .zgf.
Hardcopy eliminates space on the disk file that is no longer needed
and writes the pictures to the new graphics file. After making sure
that the compacted graphics file contains the pictures you want in
the form you need, you can delete the old, uncompressed graphics
file. To delete the unneeded ZGF, you can use the Unix
rm filename command.
R2003.12.0
Hardcopy Utility: Graphics File (ZGF) Maintenance
63
Landmark
Z-MAP Plus Utilities Reference Guide
Renaming a Picture
To rename any picture in your current ZGF, simply key in the new
name when prompted. The names of all pictures on the current ZGF are
displayed, and you select the picture to be renamed.
Generating a ZGF Report
The Report option displays information contained on the headers of
pictures in the current ZGF. You can list:
Picture name only
Picture name and LGB types
Picture name and projection, AOI, and scale picture
Picture name, LGB types, and picture header information
Header information such as map projection type, map boundaries,
scale, etc., may be displayed for every picture on the ZGF.
Copy and Clean Up
The Copy and Clean Up option allows you to copy a picture and to
eliminate deleted graphics at the same time. Pictures can be copied
from the current graphics file to
An old graphics file
A new graphics file
The same graphics file (new or old)
When copying to your new picture, you can keep the LGB segments
that are in your copied from picture, or you can copy all the original
LGB segments into one LGB. Copying everything to one LGB allows
the individual maps to be edited out of the presentation map at a later
date using graphics editing. This is particularly helpful when making
index maps.
Picture Assembly
For picture assembly procedures, see Picture Utilities in the Utilities
section of the Z-MAP Plus Reference Manual.
R2003.12.0
Hardcopy Utility: Graphics File (ZGF) Maintenance
64
Landmark
Z-MAP Plus Utilities Reference Guide
Selecting Other Pictures and Exiting from Hardcopy
These options enable you to select a different picture and a different
ZGF for plotting and preprocessing.
Another Picture
This option allows you to select another picture from your ZGF (if the
ZGF contains more than one) and re-start the hardcopy process. Once
again, you have the opportunity of displaying and/or modifying your
picture before plotting it out. This option comes in handy when you
choose the wrong picture to start with or if you want to process more
than one picture within a given ZGF.
Another ZGF
Selecting another ZGF allows you to change the ZGF that is available
for graphics file maintenance.
Exiting Hardcopy
To exit Hardcopy, return to the Hardcopy main menu and enter 6.
(1) SELECT A HARDCOPY TASK
1. HARDCOPY PLOT
2. DISPLAY AND/OR MODIFY
3. ANOTHER PICTURE
4. ANOTHER GRAPHICS FILE (ZGF)
5. GRAPHICS FILE (ZGF) MAINTENANCE
6. EXIT
(1) SELECT A HARDCOPY TASK
R2003.12.0
Hardcopy Utility: Selecting Other Pictures and Exiting from Hardcopy
65
Landmark
Z-MAP Plus Utilities Reference Guide
Using Hardcopy Batch (HDBAT)
Hardcopy Batch is ideal if you do not want to tie up your terminal
while plotting. Hardcopy Batch is not interactive, and the memory it
requires during execution is much less than that required by Hardcopy.
All input is described by a parameter file that you must prepare before
you start Hardcopy Batch. An example HDPARM file appears below. If
you want to plot more than one picture, simply add the same
information for the second (or later) picture to the HDPARM file. The
instructions for each picture must be separated by the end of file (EOF)
marker.
Formatting the HDPARM File
ZCL BATCH HARDCOPY PARAMETERS
----------------------------INPUT ZGF-----------------------./REEF.ZGF
-------------------------------------------------------------
------------------------INPUT PICTURE------------------------REEF WITH SLOPES
------------------------------------------------------------SCALE
#PLOTS
CUTLINE
DNUMBER
ROTATE
------------------------------------------------------------.333
1
0
1999
0
------------------------------------------------------------+++++++++++++++++++++++++++++++EOF+++++++++++++++++++++++++++
-------------------ZCL BATCH HARDCOPY PARAMETERS----------------------------------------INPUT ZGF-------------------------./CHANNEL.ZGF
-------------------------------------------------------------
------------------------INPUT PICTURE------------------------ISOPACH ONLY CONTOURS
------------------------------------------------------------SCALE
#PLOTS
CUTLINE
DNUMBER
ROTATE
------------------------------------------------------------1.00
1
1
779
0
------------------------------------------------------------+++++++++++++++++++++++++++++++EOF+++++++++++++++++++++++++++
R2003.12.0
Hardcopy Utility: Using Hardcopy Batch (HDBAT)
66
Landmark
Z-MAP Plus Utilities Reference Guide
The following table shows the hardcopy parameters and the columns
that their values occupy.
Field Name
Line #
Start
Col.
End
Col.
Description
input zgf
80
zgf full path
input picture
10
80
picture name from zgf
scale
15
10
scale factor
#plots
15
20
23
number of copies
cutline
15
33
36
cutline flag (0=no, 1=yes)
dnumber
15
46
52
type number from WDFILE
rotate
15
58
59
rotate flag (0=no, 1=yes)
All the numeric fields on line 15 are right justified. The dnumber field
comes from the Workstation Type field. See the WDFILE section in
the Z-MAP Plus Installation and Configuration Guide. A sample
WDFILE is in the /ZMAPPlus/files subdirectory.
R2003.12.0
Hardcopy Utility: Using Hardcopy Batch (HDBAT)
67
Landmark
Z-MAP Plus Utilities Reference Guide
Starting Hardcopy Batch
Follow these steps to start Hardcopy Batch:
1.
From the Z-MAP Plus Command Menu, select Utilities
Hardcopy Batch.
A file selection dialog box appears and displays a list of all files
found in the directory you are running from.
2.
To change directories, enter the path for a different directory and
press the Filter button to see a list of all files in the new directory
path.
3.
At the end of the directory path, enter:
HDPARM* and click the Filter button.
R2003.12.0
4.
A list of Hardcopy parameters files appears in the Files list.
5.
From the Files list, select the parameter file to use.
6.
Click OK to plot the picture described in the HDPARM file you
selected.
Hardcopy Utility: Using Hardcopy Batch (HDBAT)
68
Landmark
Z-MAP Plus Utilities Reference Guide
Convert a ZGF to a DXF (ZYCADI) Utility
Overview
Use the Convert a ZGF to a DXF (ZYCADI) utility to convert a ZGF
picture into a format compatible with AutoCAD. You can then use
AutoCAD software to display and edit the output DXF files.
This section gives steps for converting a ZGF to a DXF.
The ZGF to DXF utility transfers elements of a ZGF into an ASCII file
formatted to be compatible with AutoCAD Release 11. The utility does
not currently handle maps with different x and y scales, such as a
cross-section map. ZGF to DXF also does not work with colorfilled
polygons. A limited DXF to ZGF conversion utility is also available in
OpenWorks by selecting OpenWorks Data Management
Mapping Overlay Manager.
R2003.12.0
Convert a ZGF to a DXF (ZYCADI) Utility
69
Landmark
Z-MAP Plus Utilities Reference Guide
Using the Convert a ZGF to a DXF Utility
To convert a ZGF to DXF format, follow these steps:
1.
Select Utilities Convert a ZGF to DXF.
The Convert-ZGF-to-DXF dialog box appears. At the same time,
the ZYCADI-xterm appears. The ZYCADI-xterm displays status
messages.
2.
In the Filter box, enter a directory path and / *.ZGF.
3.
Click the Filter button.
Click the Filter button each time you enter a new file suffix or
partial file name. For example, if you enter *.zgf, click the
Filter button again to see the files with the lowercase extension
.zgf.
R2003.12.0Convert a ZGF to a DXF (ZYCADI) Utility: Using the Convert a ZGF to a DXF Utility
70
Landmark
Z-MAP Plus Utilities Reference Guide
4.
From the Files list, select the ZGF that contains the picture you
want to convert.
5.
Under Picture To Export From this ZGF, select the picture you
want to convert to DXF format.
6.
In the DXF To Export To box, enter the name of the DXF file to
contain the picture.
7.
Click OK.
A message appears:
When ZGF to DXF has completed, another message dialog box
appears.
R2003.12.0Convert a ZGF to a DXF (ZYCADI) Utility: Using the Convert a ZGF to a DXF Utility
71
Landmark
Z-MAP Plus Utilities Reference Guide
8.
Click OK to close the message window.
The Convert-ZGF-to-DXF dialog is ready to convert another ZGF.
9.
To close the dialog box, click Cancel.
R2003.12.0Convert a ZGF to a DXF (ZYCADI) Utility: Using the Convert a ZGF to a DXF Utility
72
S-ar putea să vă placă și
- 25Document284 pagini25ahmed_497959294Încă nu există evaluări
- TWS InstallationGuideDocument82 paginiTWS InstallationGuideahmed_497959294Încă nu există evaluări
- TWS ReleaseNotesDocument24 paginiTWS ReleaseNotesahmed_497959294Încă nu există evaluări
- Vds HelpDocument310 paginiVds Helpahmed_497959294Încă nu există evaluări
- PVTDocument234 paginiPVTahmed_497959294Încă nu există evaluări
- Tech RefDocument720 paginiTech Refahmed_497959294Încă nu există evaluări
- Vip Conv HelpDocument52 paginiVip Conv Helpahmed_497959294Încă nu există evaluări
- GRIDGENR User GuideDocument338 paginiGRIDGENR User Guideahmed_497959294Încă nu există evaluări
- GRIDGENR User GuideDocument338 paginiGRIDGENR User Guideahmed_497959294Încă nu există evaluări
- PVT KeywordDocument286 paginiPVT Keywordahmed_497959294Încă nu există evaluări
- Release NotesDocument94 paginiRelease Notesahmed_497959294Încă nu există evaluări
- Vip ExecDocument646 paginiVip Execahmed_497959294Încă nu există evaluări
- Get StartDocument166 paginiGet Startahmed_497959294Încă nu există evaluări
- Unix Release NotesDocument76 paginiUnix Release Notesahmed_497959294Încă nu există evaluări
- Vip CoreDocument596 paginiVip Coreahmed_497959294Încă nu există evaluări
- Well Cat ReleasenotesDocument24 paginiWell Cat ReleasenotesMartin ViverosÎncă nu există evaluări
- Plot ViewDocument148 paginiPlot Viewahmed_497959294Încă nu există evaluări
- Job Sub HelpDocument70 paginiJob Sub Helpahmed_497959294Încă nu există evaluări
- Release Notes W BPDocument13 paginiRelease Notes W BPahmed_497959294Încă nu există evaluări
- 3 DviewDocument201 pagini3 Dviewahmed_497959294Încă nu există evaluări
- GtechrefDocument74 paginiGtechrefahmed_497959294Încă nu există evaluări
- Region Calculator User GuideDocument24 paginiRegion Calculator User Guideahmed_497959294Încă nu există evaluări
- Include File RulesDocument5 paginiInclude File Rulesahmed_497959294Încă nu există evaluări
- Well Cat System RequirementsDocument1 paginăWell Cat System Requirementsahmed_497959294Încă nu există evaluări
- GcalchelpDocument30 paginiGcalchelpahmed_497959294Încă nu există evaluări
- WSF ReleaseNotesDocument51 paginiWSF ReleaseNotesahmed_497959294Încă nu există evaluări
- WBPDocument426 paginiWBPahmed_497959294Încă nu există evaluări
- WOW Release Notes PDFDocument71 paginiWOW Release Notes PDFahmed_497959294Încă nu există evaluări
- Well Plan Release NotesDocument28 paginiWell Plan Release Notesahmed_497959294Încă nu există evaluări
- WOW Geolog Release NotesDocument7 paginiWOW Geolog Release Notesahmed_497959294Încă nu există evaluări
- The Subtle Art of Not Giving a F*ck: A Counterintuitive Approach to Living a Good LifeDe la EverandThe Subtle Art of Not Giving a F*ck: A Counterintuitive Approach to Living a Good LifeEvaluare: 4 din 5 stele4/5 (5784)
- The Yellow House: A Memoir (2019 National Book Award Winner)De la EverandThe Yellow House: A Memoir (2019 National Book Award Winner)Evaluare: 4 din 5 stele4/5 (98)
- Never Split the Difference: Negotiating As If Your Life Depended On ItDe la EverandNever Split the Difference: Negotiating As If Your Life Depended On ItEvaluare: 4.5 din 5 stele4.5/5 (838)
- Shoe Dog: A Memoir by the Creator of NikeDe la EverandShoe Dog: A Memoir by the Creator of NikeEvaluare: 4.5 din 5 stele4.5/5 (537)
- The Emperor of All Maladies: A Biography of CancerDe la EverandThe Emperor of All Maladies: A Biography of CancerEvaluare: 4.5 din 5 stele4.5/5 (271)
- Hidden Figures: The American Dream and the Untold Story of the Black Women Mathematicians Who Helped Win the Space RaceDe la EverandHidden Figures: The American Dream and the Untold Story of the Black Women Mathematicians Who Helped Win the Space RaceEvaluare: 4 din 5 stele4/5 (890)
- The Little Book of Hygge: Danish Secrets to Happy LivingDe la EverandThe Little Book of Hygge: Danish Secrets to Happy LivingEvaluare: 3.5 din 5 stele3.5/5 (399)
- Team of Rivals: The Political Genius of Abraham LincolnDe la EverandTeam of Rivals: The Political Genius of Abraham LincolnEvaluare: 4.5 din 5 stele4.5/5 (234)
- Grit: The Power of Passion and PerseveranceDe la EverandGrit: The Power of Passion and PerseveranceEvaluare: 4 din 5 stele4/5 (587)
- Devil in the Grove: Thurgood Marshall, the Groveland Boys, and the Dawn of a New AmericaDe la EverandDevil in the Grove: Thurgood Marshall, the Groveland Boys, and the Dawn of a New AmericaEvaluare: 4.5 din 5 stele4.5/5 (265)
- A Heartbreaking Work Of Staggering Genius: A Memoir Based on a True StoryDe la EverandA Heartbreaking Work Of Staggering Genius: A Memoir Based on a True StoryEvaluare: 3.5 din 5 stele3.5/5 (231)
- On Fire: The (Burning) Case for a Green New DealDe la EverandOn Fire: The (Burning) Case for a Green New DealEvaluare: 4 din 5 stele4/5 (72)
- Elon Musk: Tesla, SpaceX, and the Quest for a Fantastic FutureDe la EverandElon Musk: Tesla, SpaceX, and the Quest for a Fantastic FutureEvaluare: 4.5 din 5 stele4.5/5 (474)
- The Hard Thing About Hard Things: Building a Business When There Are No Easy AnswersDe la EverandThe Hard Thing About Hard Things: Building a Business When There Are No Easy AnswersEvaluare: 4.5 din 5 stele4.5/5 (344)
- The Unwinding: An Inner History of the New AmericaDe la EverandThe Unwinding: An Inner History of the New AmericaEvaluare: 4 din 5 stele4/5 (45)
- The World Is Flat 3.0: A Brief History of the Twenty-first CenturyDe la EverandThe World Is Flat 3.0: A Brief History of the Twenty-first CenturyEvaluare: 3.5 din 5 stele3.5/5 (2219)
- The Gifts of Imperfection: Let Go of Who You Think You're Supposed to Be and Embrace Who You AreDe la EverandThe Gifts of Imperfection: Let Go of Who You Think You're Supposed to Be and Embrace Who You AreEvaluare: 4 din 5 stele4/5 (1090)
- The Sympathizer: A Novel (Pulitzer Prize for Fiction)De la EverandThe Sympathizer: A Novel (Pulitzer Prize for Fiction)Evaluare: 4.5 din 5 stele4.5/5 (119)
- Her Body and Other Parties: StoriesDe la EverandHer Body and Other Parties: StoriesEvaluare: 4 din 5 stele4/5 (821)
- Camote Tops Acid-BaseDocument3 paginiCamote Tops Acid-BaseAldren BeliberÎncă nu există evaluări
- Identifying VariablesDocument25 paginiIdentifying Variablesapi-236248022Încă nu există evaluări
- Bb101 Chapter 1 Physical Quantities and MeasurementDocument14 paginiBb101 Chapter 1 Physical Quantities and MeasurementAidi AmarÎncă nu există evaluări
- KEY - Unit 12 Test ReviewDocument4 paginiKEY - Unit 12 Test ReviewHayden MulnixÎncă nu există evaluări
- CERN Initial Letter For Yr 12Document2 paginiCERN Initial Letter For Yr 12AlexFryÎncă nu există evaluări
- Snorks Udl Lesson Plan-1Document4 paginiSnorks Udl Lesson Plan-1api-253110466Încă nu există evaluări
- Computer QuizDocument31 paginiComputer QuizYOGESH CHHAGANRAO MULEYÎncă nu există evaluări
- One-Way ANOVADocument23 paginiOne-Way ANOVAAnn JoyÎncă nu există evaluări
- Panasonic - PDP TH 37 42 pv70xx - Gph10deDocument85 paginiPanasonic - PDP TH 37 42 pv70xx - Gph10defaroltek0% (1)
- SAP Inventory Module ProcessDocument37 paginiSAP Inventory Module ProcessRajesh ChalkeÎncă nu există evaluări
- Astrological Signs ExplainedDocument16 paginiAstrological Signs ExplainedAna-Maria Negrii100% (1)
- Summarizing and ParaphrasingDocument2 paginiSummarizing and ParaphrasingKylle VillafloresÎncă nu există evaluări
- NACA Four-Digit Airfoil Profile 8% 4 12%Document1 paginăNACA Four-Digit Airfoil Profile 8% 4 12%Raymond Yonathan HutapeaÎncă nu există evaluări
- Richard Swinburne - MiraclesDocument10 paginiRichard Swinburne - Miraclesrosskirk24Încă nu există evaluări
- Computer Science Important Question For Class 12 C++Document24 paginiComputer Science Important Question For Class 12 C++Ravi singhÎncă nu există evaluări
- Session 1 - Introduction To HIP 2017Document18 paginiSession 1 - Introduction To HIP 2017teachernizz100% (3)
- grr5504 1e Emeraldcity Playersguidev11Document94 paginigrr5504 1e Emeraldcity Playersguidev11Kánya Zoltán100% (1)
- 5GMM StatesDocument7 pagini5GMM Statesfadil3m2422Încă nu există evaluări
- Thesis Statement For AladdinDocument8 paginiThesis Statement For Aladdindianaturnerspringfield100% (2)
- Millipore AcademicDocument93 paginiMillipore Academickron541Încă nu există evaluări
- Speed Control of Stepper MotorDocument63 paginiSpeed Control of Stepper MotorMohammad Ismail Hossain (Sujohn)100% (4)
- I+ME ACTIA SAE J2534 Support Release NotesDocument4 paginiI+ME ACTIA SAE J2534 Support Release NotesJose AGÎncă nu există evaluări
- Reading Comprehension Assessment Criteria GridDocument2 paginiReading Comprehension Assessment Criteria GridVioleta DraguÎncă nu există evaluări
- Assignment I Topics: LevellingDocument2 paginiAssignment I Topics: LevellingsagarÎncă nu există evaluări
- (Nijhoff International Philosophy Series) Stanislaw Lesniewski - S. J. Surma Et Al. (Eds.) - Collected Works. 1, 2-Springer (1991)Document408 pagini(Nijhoff International Philosophy Series) Stanislaw Lesniewski - S. J. Surma Et Al. (Eds.) - Collected Works. 1, 2-Springer (1991)Aldana Fontana100% (4)
- Annotated BibliographyDocument6 paginiAnnotated Bibliographybecca hoffmanÎncă nu există evaluări
- Topics For Grade 7 ScienceDocument200 paginiTopics For Grade 7 ScienceShaynie Mhe Amar Antonio67% (3)
- Portable Bricks Transfer Conveyor BeltDocument9 paginiPortable Bricks Transfer Conveyor BeltIJRASETPublicationsÎncă nu există evaluări
- Affinity Monitor 2017 StudyDocument16 paginiAffinity Monitor 2017 StudyagarwalharshalÎncă nu există evaluări
- Apsa StyleDocument4 paginiApsa StyleLincoln DerÎncă nu există evaluări