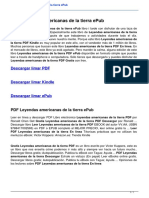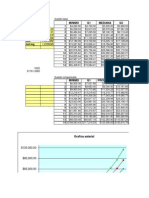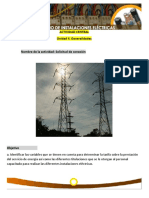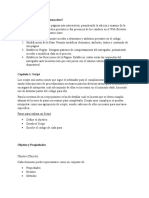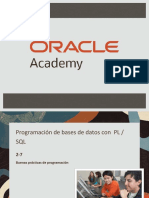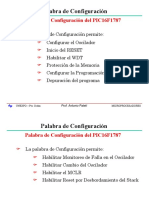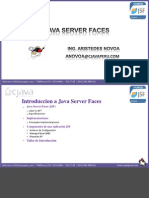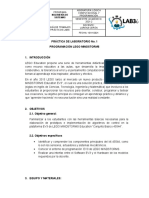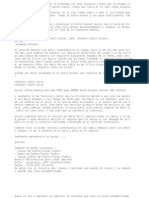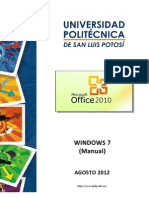Documente Academic
Documente Profesional
Documente Cultură
UNIDAD 1 Exel
Încărcat de
Daniel Llamas0 evaluări0% au considerat acest document util (0 voturi)
23 vizualizări10 paginiexel
Titlu original
UNIDAD 1 exel
Drepturi de autor
© © All Rights Reserved
Formate disponibile
PDF, TXT sau citiți online pe Scribd
Partajați acest document
Partajați sau inserați document
Vi se pare util acest document?
Este necorespunzător acest conținut?
Raportați acest documentexel
Drepturi de autor:
© All Rights Reserved
Formate disponibile
Descărcați ca PDF, TXT sau citiți online pe Scribd
0 evaluări0% au considerat acest document util (0 voturi)
23 vizualizări10 paginiUNIDAD 1 Exel
Încărcat de
Daniel Llamasexel
Drepturi de autor:
© All Rights Reserved
Formate disponibile
Descărcați ca PDF, TXT sau citiți online pe Scribd
Sunteți pe pagina 1din 10
1.2.
Iniciar Excel 2010
Vamos a ver las dos formas bsicas de iniciar Excel 2010.
Desde el botn Inicio situado, normalmente, en la esquina
inferior izquierda de la pantalla. Coloca el cursor y haz clic sobre
el botn Inicio se despliega un men; al colocar el cursor sobre
Todos los programas, aparece otra lista con los programas que hay
instalados en tu ordenador; coloca el puntero del ratn sobre la
carpeta con el nombre Microsoft Office y haz clic sobre Microsoft
Excel, y se iniciar el programa.
Desde el icono de Excel del escritorio.
Para cerrar Excel 2010, puedes utilizar cualquiera de las
siguientes operaciones:
Hacer clic en el botn cerrar
, este botn se encuentra
situado en la parte superior derecha de la ventana de Excel.
Tambin puedes pulsar la combinacin de teclas ALT+F4, con esta
combinacin de teclas cerrars la ventana que tengas activa en ese
momento.
Hacer clic sobre el men
y elegir la opcin
1.3. El ambiente grfico
Al iniciar Excel aparece una pantalla inicial como sta, vamos
a ver sus componentes fundamentales, as conoceremos los nombres de
los diferentes elementos y ser ms fcil entender el resto del
curso. La pantalla que se muestra a continuacin (y en general todas
las de Microsoft Office) puede no coincidir exactamente con la que
ves en tu ordenador, ya que cada usuario puede decidir qu elementos
quiere que se vean en cada momento, como veremos ms adelante.
1.4 La ficha Archivo
Haciendo clic en la pestaa Archivo que se encuentra en la parte
superior izquierda de la pantalla podrs desplegar un men desde
donde podrs ver las acciones que puedes realizar sobre el documento,
incluyendo Guardar, Imprimir o crear uno Nuevo.
A este men tambin puedes acceder desde el modo de acceso por
teclado tal y como veremos ms delante en la Cinta de opciones.
Contiene dos tipos bsicos de elementos:
- Los que muestran un panel justo a la derecha con ms opciones,
ocupando toda la superficie de la ventana Excel. Como Informacin o
Imprimir. Al situar el cursor sobre las opciones de este tipo
observars que tienen un efecto verde oscuro. El color permanecer
al hacer clic para que sepas qu panel est activo.
- Los que abren un cuadro de dilogo. Como Abrir, o Guardar como.
Al situar el cursor sobre las opciones de este tipo observars que
tienen un efecto verde claro. El color slo permanece mientras el
cursor est encima, ya que al hacer clic, el propio cuadro de dilogo
abierto muestra el nombre de la accin en su barra de ttulo.
Para cerrar la ficha Archivo y volver al documento pulsamos ESC o
hacemos clic en otra pestaa.
1.5 Las barras y herramientas
LA BARRA DE TTULO
Contiene el nombre del documento sobre el que se est trabajando
en ese momento. Cuando creamos un libro nuevo se le asigna el nombre
provisional Libro1, hasta que lo guardemos y le demos el nombre que
queramos. En el extremo superior de la derecha estn los botones
para minimizar
, maximizar
y cerrar
LA BARRA DE ACCESO RPIDO
La
barra
de
acceso
rpido
habituales de Excel como Guardar
contiene
, Deshacer
las
operaciones
o Rehacer
ms
Esta barra puede personalizarse para aadir todos los botones
que quieras. Para ello haz clic en una opcin y aparecer marcada.
De igual forma, si vuelves a hacer clic sobre ella se eliminar de
la barra. Si no encuentras la opcin en la lista que te propone,
puedes seleccionar Ms comandos....
LA CINTA DE OPCIONES
La cinta de opciones es uno de los elementos ms importantes de
Excel, ya que contiene todas las opciones del programa organizadas
en pestaas. Al pulsar sobre una pestaa, accedemos a la ficha.
Las fichas principales son Inicio, Insertar, Diseo de pgina,
Frmulas, Datos, Revisar y Vista. En ellas se encuentran los
distintos botones con las herramientas disponibles.
Cuando trabajamos con determinados elementos, aparecen otras de
forma puntual: las fichas de herramientas. Por ejemplo, mientras
tengamos seleccionado un grfico, dispondremos de la ficha
Herramientas de grficos, que nos ofrecer botones especializados
para realizar modificaciones en los grficos.
- Es posible que en la versin que tengas instalada en tu equipo
de Excel 2010 visualices otras fichas con ms opciones. sto sucede
porque los programas que tenemos instalados en el ordenador son
capaces de interactuar con Excel, si estn programados para ello,
aadiendo herramientas y funcionalidades.
Supongamos que tienes instalada la versin profesional de
Acrobat, para crear documentos PDF. Es muy probable que en tu
programa Excel aparezca una ficha llamada Acrobat que incluya
herramientas tiles como crear un PDF a partir de la hoja de clculo
o exportar como PDF y enviar por e-mail.
sta integracin permite una mayor comodidad a la hora de
trabajar, pero si en algn momento queremos ocultar o inhabilitar
alguna de estas fichas, puedes hacerlo desde el men Archivo ->
Opciones -> Personalizar Cinta.
- Pulsando la tecla ALT entraremos en el modo de acceso por teclado.
De esta forma aparecern pequeos recuadros junto a las pestaas y
opciones indicando la tecla (o conjunto de teclas) que debers pulsar
para acceder a esa opcin sin la necesidad del ratn.
Las opciones no disponibles en el momento actual se muestran
con nmeros semitransparentes. Para salir del modo de acceso por
teclado vuelve a pulsar la tecla ALT.
- Si haces doble clic sobre cualquiera de las pestaas, la barra se
ocultar, para disponer de ms espacio de trabajo. Las opciones
volvern a mostrarse en el momento en el que vuelvas a hacer clic
en cualquier pestaa. Tambin puedes mostrar u ocultar las cintas
desde el botn con forma de flecha, que encontrars en la zona
derecha superior
LA BARRA DE FRMULAS
Nos muestra el contenido de la celda activa, es decir, la
casilla donde estamos situados. Cuando vayamos a modificar el
contenido de la celda, la barra cambiar ligeramente, pero esto lo
veremos ms adelante.
LA BARRA DE ETIQUETAS
Permite movernos por las distintas hojas del libro de trabajo.
LAS BARRAS DE DESPLAZAMIENTO
Permiten movernos a lo largo y ancho de la hoja de forma rpida
y sencilla, simplemente hay que desplazar la barra arrastrndola con
el ratn, o hacer clic en los tringulos.
LA BARRA DE ESTADO
Indica en qu estado se encuentra el documento abierto, y posee
herramientas para realizar zoom sobre la hoja de trabajo, desplazando
el marcador o pulsando los botones + y -. Tambin dispone de tres
botones para cambiar rpidamente de vista (forma en que se visualiza
el libro). Hablaremos de las vistas ms adelante.
1.5 Personalizar el entorno de trabajo
Cuando vamos a pasar muchas horas utilizando Excel, es
importante que trabajemos de forma cmoda y que tengamos a nuestro
alcance rpidamente las herramientas que ms frecuentemente
utilizamos.
Para
ello,
disponemos
de
unas
opciones
de
personalizacin que nos permiten gestionar las opciones de las
fichas:
- Aadir comandos a las fichas existentes, tanto a las principales
como a las de herramientas.
- Crear una nueva pestaa personalizada, que abra una ficha con los
botones que ms utilizamos.
- Inhabilitar
habilitarlas).
fichas
que
no
utilicemos
nunca
(o
volver
Todas estas opciones se encuentran en Archivo -> Opciones ->
Personalizar Cinta. Tambin haciendo clic con el botn derecho sobre
una pestaa y eligiendo la opcin Personalizar la cinta... en el
men contextual.
Se abre una ventana como la siguiente:
Vamos a ver cmo se utiliza.
Las listas desplegables superiores sirven para elegir los
Comandos disponibles que podemos incluir en las fichas, y qu fichas
queremos modificar (Personalizar la cinta de opciones).
- Comandos disponibles: Podremos elegir entre los ms utilizados,
los que no estn disponibles en ninguna ficha, macros, la ficha de
Archivo, entre otros.
- Personalizar la cinta: Nos permite elegir si queremos cambiar las
fichas principales o las de herramientas.
Los cuadros que muestran una lista de comandos o fichas
cambiarn, en funcin de lo que hayamos seleccionado en los
desplegables explicados.
Los distintos botones nos permiten realizar las acciones.
- Nueva ficha o pestaa permite crear una ficha personalizada, al
mismo nivel que Inicio, Insertar, Frmulas, Datos, etc.
- Nuevo grupo permite crear una seccin dentro de la ficha ya
existente (ya sea estndar o personalizada). Por ejemplo, en la ficha
Inicio podramos crear un grupo llamado Documento que incluyera los
botones Guardar y Cerrar, as no necesitaramos cambiar a la ficha
Archivo cada vez que guardamos.
- Cambiar nombre sirve para modificar el nombre de una ficha o grupo.
Para hacerlo, tendremos que seleccionar el elemento y luego pulsar
el botn. Se abrir un cuadro de dilogo donde deberemos indicar el
nuevo nombre.
- Restablecer permite recuperar el aspecto estndar de Excel, sin
mostrar las personalizaciones realizadas.
- Los botones en forma de flechas arriba y abajo sirven para ordenar
las pestaas. Simplemente seleccionamos una ficha y la vamos subiendo
o bajando hasta la posicin que queremos que ocupe.
- Los botones Agregar o Quitar sirven para incluir o eliminar un
botn (o comando) de las fichas.
A continuacin veremos cmo utilizar estos elementos.
Personalizar la cinta:
fichas existentes
Aadir
comandos
Para incluir en una ficha un comando nuevo, necesitamos crear
previamente un grupo, ya que Excel no nos permite modificar la
organizacin de los grupos predeterminados. Los pasos a seguir
seran:
1. Utilizar las listas desplegables superiores: localizar el botn
que necesitamos y visualizar la ficha que queremos modificar.
2. Seleccionar la ficha y pulsar el botn Nuevo grupo, o nueva ficha
si se desea crear una pestaa nueva.
3. Pulsar Cambiar nombre... para darle un nombre ms descriptivo.
4. Seleccionar el comando en la lista izquierda y pulsar el botn
Agregar. Repetir la operacin con todos los comandos (botones) que
se quieran incluir.
5. Ordenarlos, si se desea, con las flechas de la derecha. Para ello,
seleccionar el comando o el grupo y moverlo hasta donde queramos.
6. Pulsar Aceptar.
El resultado ser similar al siguiente:
Cuando utilizamos frecuentemente un programa, como Excel, suele
ser habitual que lo personalicemos: incluimos en las cinta fichas y
los comandos que ms utilizamos. sto nos ayuda a trabajar ms
cmodamente y con eficacia. Pero en ocasiones, tenemos que compartir
un ordenador con compaeros de otro turno en el trabajo, o debemos
trabajar en otro equipo. Acostumbrarse a trabajar con el entorno por
defecto, despus de haber adquirido agilidad utilizando nuestro
propio entorno supone un tiempo valioso.
Por eso es interesante exportar nuestras personalizaciones,
para luego poder importarlas en cualquier momento y equipo que
disponga de Excel 2010. De sta forma podremos trabajar cmodamente
sin que ello suponga una molestia para el resto de usuarios del
programa.
Lo primero es exportar nuestro entorno, desde el men Archivo
-> Opciones -> Personalizar Cinta.
Elegimos el botn Importar o exportar y seleccionamos Exportar
todas las personalizaciones. Se guardar un archivo con extensin
.exportedUI en la carpeta que indiquemos. Una buena costumbre es
guardar este archivo en una memoria usb extrable o similar, que nos
permitan tenerla a la mano en cualquier momento.
Luego, para importarlo, pulsaremos ste mismo botn
escogeremos la opcin Importar archivo de personalizacin.
Si vamos a importar en un equipo ajeno nuestra personalizacin,
es interesante que guardemos la del usuario propietario antes.
Para devolver el programa a su aspecto original y eliminar todas
las personalizaciones, deberemos pulsar el botn Restablecer.
Las opciones para importar y exportar la cinta tambin estn
disponibles para la barra de herramientas de acceso rpido, en
Archivo -> Opciones -> Barra de herramientas de acceso rpido.
Recuerda que esta barra es la que se encuentra en la zona
superior izquierda.
S-ar putea să vă placă și
- Modulo Gestion Del Riesgo Caso 1Document7 paginiModulo Gestion Del Riesgo Caso 1Joaquin Enrique Guerrero Torres100% (4)
- Leyendas Americanas de La Tierra B01DWQ593G PDFDocument1 paginăLeyendas Americanas de La Tierra B01DWQ593G PDFjose escarez aburtoÎncă nu există evaluări
- Semana - RequerimientosDocument111 paginiSemana - RequerimientosBryancito Chumbes LizarragaÎncă nu există evaluări
- Tablas Dinamicas ExelDocument20 paginiTablas Dinamicas ExelDaniel LlamasÎncă nu există evaluări
- Dimencion Humana: Hecho Por Andres Castañeda Rodriguez y Luis Fernando Cuevas MuñosDocument10 paginiDimencion Humana: Hecho Por Andres Castañeda Rodriguez y Luis Fernando Cuevas MuñosDaniel LlamasÎncă nu există evaluări
- 6histologia Del Tejido NerviosoDocument64 pagini6histologia Del Tejido NerviososquelletorÎncă nu există evaluări
- Eval Pto Invent A Rio de Activos Fijos y MaterialesDocument15 paginiEval Pto Invent A Rio de Activos Fijos y MaterialesDaniel LlamasÎncă nu există evaluări
- INFOCALDocument20 paginiINFOCALbernardoÎncă nu există evaluări
- Manual EquipoDocument12 paginiManual EquipoSegovia PerezÎncă nu există evaluări
- Apuntes-Introduccion A Rational Rose PDFDocument8 paginiApuntes-Introduccion A Rational Rose PDFJUAN100% (1)
- GisDocument19 paginiGisAnonymous YQkftDNzrjÎncă nu există evaluări
- Actividad Guillermo 23Document3 paginiActividad Guillermo 23Yurdley barraza aurelaÎncă nu există evaluări
- Champions Plato LeagueDocument4 paginiChampions Plato LeagueDylan HernandezÎncă nu există evaluări
- Owa Manual de UsuarioDocument10 paginiOwa Manual de Usuariofdohrman2842Încă nu există evaluări
- Informe de Gestion Division de Sistemas Informatica Alcaldia Bolivariana Fernandez Feo Año 2022Document20 paginiInforme de Gestion Division de Sistemas Informatica Alcaldia Bolivariana Fernandez Feo Año 2022Sistemas InformaticaÎncă nu există evaluări
- JavaScript y JQueryDocument28 paginiJavaScript y JQueryBernie RivasÎncă nu există evaluări
- PLSQL 2 7Document15 paginiPLSQL 2 7Nadia FinoÎncă nu există evaluări
- Guia ExamenDocument22 paginiGuia ExamenSudevi DasiÎncă nu există evaluări
- Manual - 118 CAPACITACIÓN CUENTAS POR COBRAR PDFDocument27 paginiManual - 118 CAPACITACIÓN CUENTAS POR COBRAR PDFmagnomagno1Încă nu există evaluări
- Palabra Conf PIC16F1787Document37 paginiPalabra Conf PIC16F1787juarezÎncă nu există evaluări
- 02) Corrales, M. I. (2008) - Pp. 307-331 PDFDocument23 pagini02) Corrales, M. I. (2008) - Pp. 307-331 PDFAdair Mendoza PérezÎncă nu există evaluări
- M22 Informática Excel Basico 2010Document242 paginiM22 Informática Excel Basico 2010Atreyux64Încă nu există evaluări
- Introducción JSFDocument13 paginiIntroducción JSFNuestra CostumbreÎncă nu există evaluări
- Computación 2º PrimDocument63 paginiComputación 2º PrimDeysi Gutierrez Pariona100% (1)
- Lógica Computacional y ProgramaciónDocument9 paginiLógica Computacional y ProgramaciónDANIELA HERNANDEZ VALENCIAÎncă nu există evaluări
- Filtar e ImprimirDocument2 paginiFiltar e ImprimirNAIROROJASCRISTANCHOÎncă nu există evaluări
- 1 Practica Jofre LemaDocument5 pagini1 Practica Jofre LemaKEVIN IVAN VELASTEGUI SAMUEZAÎncă nu există evaluări
- Códigos de Barra en Reportes de Visual FoxProDocument9 paginiCódigos de Barra en Reportes de Visual FoxProCarlos VargasÎncă nu există evaluări
- 5 Metricas en Social Media PDFDocument39 pagini5 Metricas en Social Media PDFMickael Ramom AndradeÎncă nu există evaluări
- DFo 3 4 Practice EspDocument2 paginiDFo 3 4 Practice EspCindy TorrezÎncă nu există evaluări
- Manual Windows 7Document42 paginiManual Windows 7Ana MartinezÎncă nu există evaluări
- Coreldraw PDFDocument4 paginiCoreldraw PDFgeorgeÎncă nu există evaluări
- CatálogoDocument56 paginiCatálogoJuan Sánchez LópezÎncă nu există evaluări
- DBDDocument39 paginiDBDJuanLojaObregon100% (1)