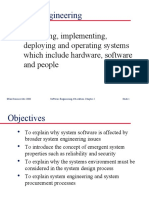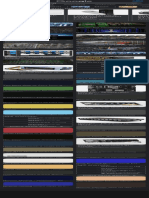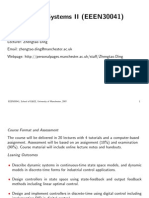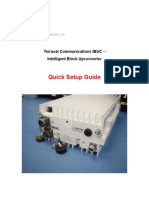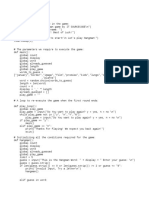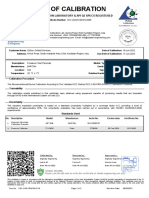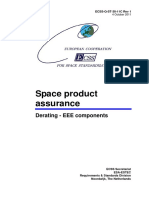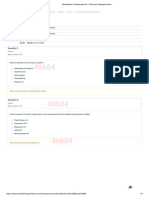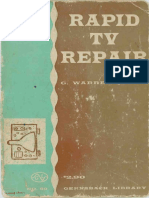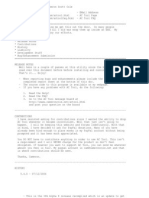Documente Academic
Documente Profesional
Documente Cultură
Application Guide: Point Level PROFIBUS PA Instruments and Step 7
Încărcat de
van hoanTitlu original
Drepturi de autor
Formate disponibile
Partajați acest document
Partajați sau inserați document
Vi se pare util acest document?
Este necorespunzător acest conținut?
Raportați acest documentDrepturi de autor:
Formate disponibile
Application Guide: Point Level PROFIBUS PA Instruments and Step 7
Încărcat de
van hoanDrepturi de autor:
Formate disponibile
APPLICATION GUIDE
AG060503
Point Level PROFIBUS PA Instruments and Step 7
Configuring a Siemens Point Level PROFIBUS PA Instrument in a S7-300 or S7-400 PLC
Objective: • Become familiar with the steps required to configure a point level instrument in Step 7
• Siemens Point Level PROFIBUS PA • MPI/Profibus interface to S7 PLC
Equipment: instrument • Terminal screwdriver
• .gsd file • PC or Laptop
• SIMATIC STEP 7 ver. 5.2 (SP. 1)
While every effort was made to verify the following information, no warranty of accuracy or usability is expressed or implied.
Overview:
SIMATIC STEP 7 is the Siemens programming software used to setup a S7-300 or S7-400 PLC.
This Application Guide discusses the following
• Running Hardware Config. to set up a network
• When and how to import a .gsd file
• Setting the Different Siemens instruments on the bus
• Viewing cyclic data via STEP 7
Please note that the Pointek CLS 200 is used for illustration purposes. The process is similar for all Siemens Point Level
instruments.
Siemens Milltronics Process Instruments Inc.
1954 Technology Drive, P.O. Box 4225 Tel.: (705) 745-2431
Peterborough, Ontario Fax: (705) 741-0466
K9J 7B1 / Canada www.siemens.com/processautomation
APPLICATION GUIDE
Required Steps
Step 1 – Run Hardware Config
Hardware Config is the part of STEP 7 and PCS 7 used for configuring the network. To operate it, first run SIMATIC Manager and
then open a project.
1. Using the left side of the screen, navigate to a position similar to the screen shot below:
Hardware
icon
2. Double-click the Hardware icon on the right side of the screen.
Page 2 of 7 SMPI Point Level Profibus PA Instruments and Step 7
AG060503
APPLICATION GUIDE
Step 2a – Check the Hardware Catalog for the instrument
1. From within Hardware Config., click the Hardware catalog icon to find the Instrument.
NOTE: The Pointek CLS 200 is called a Pointek CLS in the software. If it is part of the software, it is located in /PROFIBUS-
PA/Sensors/Level/Capacitive/Siemens Milltronics/Pointek CLS . If so, go to Step 3, otherwise go to Step 2b to import
the .gsd file into STEP 7.
Location of the
instrument in
the software
Step 2b – Import the .gsd file into STEP 7 (two options)
Option One (recommended): Use a program called DeviceInstall to update the Device Descriptor for SIMATIC PDM and install
the .gsd file into STEP 7.
NOTE: The latest device description for Simatic PDM is available for free download on www.siemens.com/ processautomation.
1. Close down SIMATIC Manager.
2. Go to Downloads on the instruments product page and select the current version of the PROFIBUS Device Description
for SIMATIC PDM.
3. Save the ZIP file to a directory on your terminal, right-click the ZIP icon, and then extract the files to the directory.
4. Double-click and run DeviceInstall.exe. Do not run this program from within the ZIP window because it will not install
correctly.
5. Follow the directions in the installation wizard. Close and delete ZIP file after installation.
6. Open SIMATIC STEP 7
Page 3 of 7 SMPI Point Level Profibus PA Instruments and Step 7
AG060503
APPLICATION GUIDE
Option Two: Install the .gsd files using the Options/Install New GSD… from the HW Config of STEP 7.
1. Download the .gsd file from the CLS 200 product page at www.siemens.com/processautomation.
NOTE: When the .gsd file is input, it will not be placed in the correct directory in the Hardware catalog. Rather, it is placed
in /PROFIBUS-PA and not in PROFIBUS-PA/Sensors/Level/Capacitive/Siemens Milltronics/.
Step 3 – Add the CLS to the network
1. Open the Hardware catalog by clicking on the fourth icon from the right (use the mouse-over to verify).
2. The .gsd file for the instrument will be located in /PROFIBUS-PA/Sensors/Level/Capacitive/Siemens Milltronics/.
3. Highlight the PROFIBUS network that you want to add the instrument to (in the case below, it is the PROFIBUS (2) PA).
4. Highlight instrument and drag it to the PROFIBUS network.
NOTES:
At this point , the address of the instrument on the PROFIBUS network is necessary. In the example below, a CLS
200 is placed at Address 3 and the input at I256 and I257 (see below).
When Pointek CLS rack is added, the module is added automatically. The output is 1 byte output plus 1 byte of
status.
Save and
Compile
icon
.gsd file
Download Hardware location
catalog icon
PROFIBUS
network
CLS 200 home address
and input values
Page 4 of 7 SMPI Point Level Profibus PA Instruments and Step 7
AG060503
APPLICATION GUIDE
Step 4 – Download the new configuration
1. Click on the Save and Compile icon.
2. Click the Download icon to save the new configuration to the PLC. To do this, place the PLC in stop mode.
3. After the download is complete, do not place the PLC in RUN mode.
4. First connect instrument to the network, power it up, and verify that the network address is set correctly.
5. Place the PLC in RUN mode.
Step 5 – Reading the data
Option One: Program the PLC to read the data consistently using SFC14 and view the data
1. From SIMATIC Manager, navigate to the program section of the CPU .
right-click
program address
2. Right-click Blocks, add DB2, and then define it as follows:
Location 0.0 CLS_Level Byte
Location 1.0 SensorStatus Byte
Page 5 of 7 SMPI Point Level Profibus PA Instruments and Step 7
AG060503
APPLICATION GUIDE
DB2 definition values
3. Double-click on OB1
double-click
Page 6 of 7 SMPI Point Level Profibus PA Instruments and Step 7
AG060503
APPLICATION GUIDE
4. Add SFC14 to read the data. The program will look like this:
CALL “DPRD_DAT”
LADDR:=W#16#100 This is the address of the CLS 200 in hex (input 256=100hex)
RET_VAL:= MW200 This is status location for the function block
RECORD:=P#DB2.DBX0.0 BYTE 2
NOP 0
5. Save and compile the code, and then save it to the PLC.
6. From SIMATIC Manager, navigate to the program section of the CPU.
7. Right click Blocks and select /Insert new object/ VAT table.
8. View the level at address DB2.DBB 0 as a HEXnumber.
9. View the status at address DB2.DBB 1 as a HEX number.
10. Click the Glasses icon to view the incoming data.
Option 2: View the data directly from the VAT table:
1. From SIMATIC Manager, navigate to the program section of the CPU.
2. Right click on Blocks and select /Insert new object/ VAT table.
3. View the level at address PIB 256 as a HEX number.
4. View the status at address PIB 257 as a HEX number.
5. Click the Glasses icon to view the incoming data.
Page 7 of 7 SMPI Point Level Profibus PA Instruments and Step 7
AG060503
S-ar putea să vă placă și
- Shoe Dog: A Memoir by the Creator of NikeDe la EverandShoe Dog: A Memoir by the Creator of NikeEvaluare: 4.5 din 5 stele4.5/5 (537)
- The Subtle Art of Not Giving a F*ck: A Counterintuitive Approach to Living a Good LifeDe la EverandThe Subtle Art of Not Giving a F*ck: A Counterintuitive Approach to Living a Good LifeEvaluare: 4 din 5 stele4/5 (5794)
- Hidden Figures: The American Dream and the Untold Story of the Black Women Mathematicians Who Helped Win the Space RaceDe la EverandHidden Figures: The American Dream and the Untold Story of the Black Women Mathematicians Who Helped Win the Space RaceEvaluare: 4 din 5 stele4/5 (895)
- The Yellow House: A Memoir (2019 National Book Award Winner)De la EverandThe Yellow House: A Memoir (2019 National Book Award Winner)Evaluare: 4 din 5 stele4/5 (98)
- Grit: The Power of Passion and PerseveranceDe la EverandGrit: The Power of Passion and PerseveranceEvaluare: 4 din 5 stele4/5 (588)
- The Little Book of Hygge: Danish Secrets to Happy LivingDe la EverandThe Little Book of Hygge: Danish Secrets to Happy LivingEvaluare: 3.5 din 5 stele3.5/5 (400)
- The Emperor of All Maladies: A Biography of CancerDe la EverandThe Emperor of All Maladies: A Biography of CancerEvaluare: 4.5 din 5 stele4.5/5 (271)
- Never Split the Difference: Negotiating As If Your Life Depended On ItDe la EverandNever Split the Difference: Negotiating As If Your Life Depended On ItEvaluare: 4.5 din 5 stele4.5/5 (838)
- The World Is Flat 3.0: A Brief History of the Twenty-first CenturyDe la EverandThe World Is Flat 3.0: A Brief History of the Twenty-first CenturyEvaluare: 3.5 din 5 stele3.5/5 (2259)
- On Fire: The (Burning) Case for a Green New DealDe la EverandOn Fire: The (Burning) Case for a Green New DealEvaluare: 4 din 5 stele4/5 (74)
- Elon Musk: Tesla, SpaceX, and the Quest for a Fantastic FutureDe la EverandElon Musk: Tesla, SpaceX, and the Quest for a Fantastic FutureEvaluare: 4.5 din 5 stele4.5/5 (474)
- A Heartbreaking Work Of Staggering Genius: A Memoir Based on a True StoryDe la EverandA Heartbreaking Work Of Staggering Genius: A Memoir Based on a True StoryEvaluare: 3.5 din 5 stele3.5/5 (231)
- Team of Rivals: The Political Genius of Abraham LincolnDe la EverandTeam of Rivals: The Political Genius of Abraham LincolnEvaluare: 4.5 din 5 stele4.5/5 (234)
- Devil in the Grove: Thurgood Marshall, the Groveland Boys, and the Dawn of a New AmericaDe la EverandDevil in the Grove: Thurgood Marshall, the Groveland Boys, and the Dawn of a New AmericaEvaluare: 4.5 din 5 stele4.5/5 (266)
- The Hard Thing About Hard Things: Building a Business When There Are No Easy AnswersDe la EverandThe Hard Thing About Hard Things: Building a Business When There Are No Easy AnswersEvaluare: 4.5 din 5 stele4.5/5 (345)
- The Unwinding: An Inner History of the New AmericaDe la EverandThe Unwinding: An Inner History of the New AmericaEvaluare: 4 din 5 stele4/5 (45)
- The Gifts of Imperfection: Let Go of Who You Think You're Supposed to Be and Embrace Who You AreDe la EverandThe Gifts of Imperfection: Let Go of Who You Think You're Supposed to Be and Embrace Who You AreEvaluare: 4 din 5 stele4/5 (1090)
- The Sympathizer: A Novel (Pulitzer Prize for Fiction)De la EverandThe Sympathizer: A Novel (Pulitzer Prize for Fiction)Evaluare: 4.5 din 5 stele4.5/5 (121)
- Her Body and Other Parties: StoriesDe la EverandHer Body and Other Parties: StoriesEvaluare: 4 din 5 stele4/5 (821)
- Systems Engineering: Designing, Implementing, Deploying and Operating Systems Which Include Hardware, Software and PeopleDocument47 paginiSystems Engineering: Designing, Implementing, Deploying and Operating Systems Which Include Hardware, Software and Peoplebilal ahmadÎncă nu există evaluări
- BTC Mining - Google AramaDocument1 paginăBTC Mining - Google AramaSuli Mrmassb0% (1)
- DM-HROD-2021-0340 Central Office Learning and Development Program COLDP Program Offerings For DepEd CO Personnel1Document2 paginiDM-HROD-2021-0340 Central Office Learning and Development Program COLDP Program Offerings For DepEd CO Personnel1Nestor DawatonÎncă nu există evaluări
- New Features Marvelous Designer 4Document45 paginiNew Features Marvelous Designer 4tiff4ne1100% (1)
- Control System II - Lecture NotesDocument78 paginiControl System II - Lecture Notes34plt34Încă nu există evaluări
- Quick Setup Guide: Terrasat Communications IBUC - Intelligent Block UpconverterDocument10 paginiQuick Setup Guide: Terrasat Communications IBUC - Intelligent Block UpconverterGenka BuchukuriÎncă nu există evaluări
- How To Install and Configure Oracle Golden GateDocument12 paginiHow To Install and Configure Oracle Golden GatesadineniÎncă nu există evaluări
- Ilyin2016 PDFDocument6 paginiIlyin2016 PDFAnonymous fqHGrbwxeFÎncă nu există evaluări
- 1Y Low Voltage Board MaintenanceDocument2 pagini1Y Low Voltage Board MaintenanceOGBONNAYA MARTINSÎncă nu există evaluări
- HangmanDocument3 paginiHangmanP Sivakumar100% (1)
- bc10d Foxconn M730-1-01 MBX-185Document67 paginibc10d Foxconn M730-1-01 MBX-185vnenovÎncă nu există evaluări
- Chart Recorder CertificateDocument2 paginiChart Recorder CertificateShwanÎncă nu există evaluări
- CAPM Exam Prep WorkbookDocument50 paginiCAPM Exam Prep WorkbookMohammad Jaradeh100% (5)
- Unit-4 OOSD NoteDocument32 paginiUnit-4 OOSD Noterajputakshay8940Încă nu există evaluări
- Ecss Q ST 30 11c Rev1 (4october2011) PDFDocument71 paginiEcss Q ST 30 11c Rev1 (4october2011) PDFjsadachiÎncă nu există evaluări
- Microsoft Excel TutorialDocument90 paginiMicrosoft Excel Tutorialteacher.lexleo2782100% (1)
- Introduction To Generative AI - Post Quiz - Attempt ReviewDocument4 paginiIntroduction To Generative AI - Post Quiz - Attempt Reviewvinay MurakambattuÎncă nu există evaluări
- ASERS-LSTM: Arabic Speech Emotion Recognition System Based On LSTM ModelDocument9 paginiASERS-LSTM: Arabic Speech Emotion Recognition System Based On LSTM ModelsipijÎncă nu există evaluări
- Gernsback's Educational Library 60 Rapid TV RepairDocument228 paginiGernsback's Educational Library 60 Rapid TV RepairWillian LopesÎncă nu există evaluări
- ReadmeDocument60 paginiReadmetimur_okÎncă nu există evaluări
- Shortcut Description: Tally ShortcutsDocument3 paginiShortcut Description: Tally ShortcutsSantosh KuperkarÎncă nu există evaluări
- Accu-Chek Active User Manual PDFDocument70 paginiAccu-Chek Active User Manual PDFjoseluisblanco69Încă nu există evaluări
- Dynamodb DGDocument771 paginiDynamodb DGashishojha1980Încă nu există evaluări
- What Is SAP R/3?Document35 paginiWhat Is SAP R/3?jitinmangla970Încă nu există evaluări
- Creating Quiz in Google ClassroomDocument39 paginiCreating Quiz in Google ClassroomPyin Nyar Aung MyayÎncă nu există evaluări
- CC-Link Function Manual: Motoman NX100 ControllerDocument47 paginiCC-Link Function Manual: Motoman NX100 ControllersunhuynhÎncă nu există evaluări
- Scrum: The Art of Doing Twice The Work in Half The TimeDocument3 paginiScrum: The Art of Doing Twice The Work in Half The TimeSyarifudin Zuhri100% (3)
- 45-53.8 11063344 PDFDocument40 pagini45-53.8 11063344 PDFeng13Încă nu există evaluări
- Example 2: Write A Direct Variation EquationDocument4 paginiExample 2: Write A Direct Variation EquationJulie LarsenÎncă nu există evaluări
- Frame DetailsDocument15 paginiFrame DetailsDora BAÎncă nu există evaluări