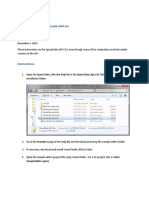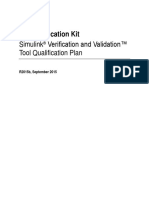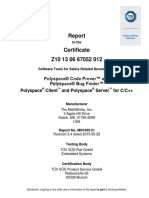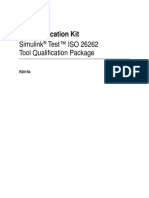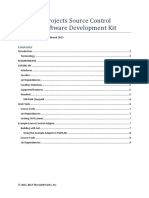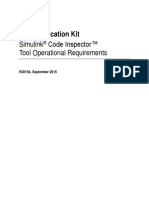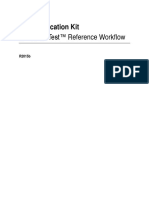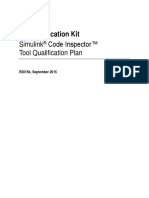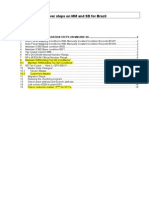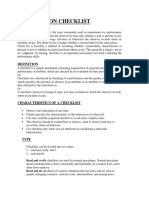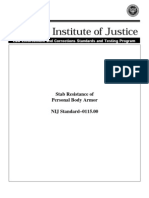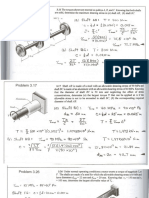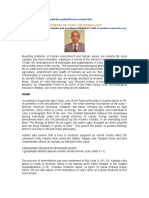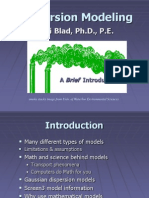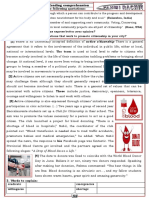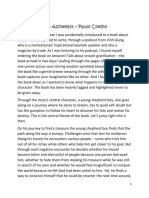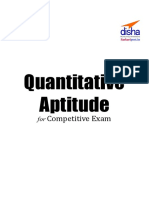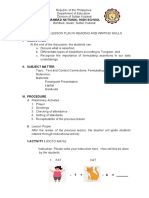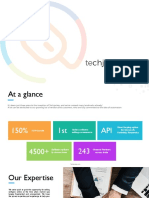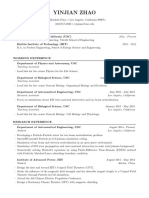Documente Academic
Documente Profesional
Documente Cultură
Pressure&Force Help en 2014.07.08.
Încărcat de
Janos KovacsDrepturi de autor
Formate disponibile
Partajați acest document
Partajați sau inserați document
Vi se pare util acest document?
Este necorespunzător acest conținut?
Raportați acest documentDrepturi de autor:
Formate disponibile
Pressure&Force Help en 2014.07.08.
Încărcat de
Janos KovacsDrepturi de autor:
Formate disponibile
Pressure & Force 3
Labview measurement program for multi-channel
pressure, force and hotwire measurements, synchronized
with a probe positioning traverse
Mrton Balcz
Translated by Esztella Balla
2007-2014.
HELP
Labview library
Version Content
Pressure&force.llb
Transducer_calibration.llb
3.37
4.32
isel_ui4.x.llb
1.21
PointEditor.llb
ARA_Joystick.llb
ARA_Utils.llb,
0.19
0.1
1.06
measurement program and its routines
routines performing linear transducer
calibration, one component hotwire
calibration and the matrix calibration of
multi-component force measurement
systems
interface program of the isel motion
controller
measurement point file editor
joystick controller routines
common routines
Date: 8 July 2014
Pressure & Force HELP
2/37
Starting the program ....................................................................................................... 3
Data structure ................................................................................................................. 3
Calibration mode .......................................................................................................... 18
Hotwire calibration with measurement in single points ................................................ 20
Curve fitting.................................................................................................................. 20
Hotwire calibration with blow down method ............................................................... 21
Advanced tab ................................................................................................................ 22
Main window .......................................................................................................... 4
Matrix calibration for multiple load cell balances ................................................ 23
Initial settings - Settings tab ........................................................................................... 4
Traverse program tab ...................................................................................................... 5
Measurement file tab ...................................................................................................... 6
Actual channel data tab .................................................................................................. 7
Time resolved data tab.................................................................................................... 7
FFT tab ........................................................................................................................... 7
Introduction .................................................................................................................. 23
Use of the program ....................................................................................................... 24
The panel on the left ..................................................................................................... 24
Lower control buttons ................................................................................................... 25
Settings tab ................................................................................................................... 25
Voltages tab .................................................................................................................. 25
Calculate matrix tab ...................................................................................................... 26
Loading recalculated tab ............................................................................................... 27
Graph, 3D Graph tab .................................................................................................... 27
Pressure&Force ........................................................................................................ 3
Introduction ............................................................................................................ 3
Channel settings...................................................................................................... 8
Program control .................................................................................................... 10
Single measurement...................................................................................................... 10
Show actual channel data ............................................................................................. 10
Automatic measurement panel ..................................................................................... 10
Features accessible from the menu ....................................................................... 11
Setting the atmospheric pressure and temperature ....................................................... 11
Calibration .................................................................................................................... 11
Traverse settings ........................................................................................................... 11
Update time-resolved data paths................................................................................... 12
Convert time-resolved data........................................................................................... 12
Other VI-s, LabVIEW technical information ....................................................... 13
Transducer calibration ........................................................................................... 14
Data ...................................................................................................................... 14
Introduction .......................................................................................................... 14
Starting the program ............................................................................................. 15
Independent run ............................................................................................................ 15
In case of a version built into another measurement program ...................................... 15
Linear transducer calibration ................................................................................ 15
Calibration mode .......................................................................................................... 15
Measurement mode ...................................................................................................... 16
Diagram and error bar settings ..................................................................................... 17
Hotwire calibration ............................................................................................... 17
Introduction .................................................................................................................. 17
Temperature compensation........................................................................................... 18
Use of the program ....................................................................................................... 18
Other VI-s, LabVIEW technical information ....................................................... 27
PointEditor measurement point mesh editor........................................................ 28
Introduction........................................................................................................... 28
Starting the program ............................................................................................. 28
Independent run ............................................................................................................ 28
In case of a version built into another measurement program ...................................... 28
Use ........................................................................................................................ 28
Main dialog panel ......................................................................................................... 28
Profile editor window ................................................................................................... 29
LabVIEW technical information........................................................................... 30
ISEL UI 4.x LabVIEW Traverse driver ............................................................... 31
Introduction........................................................................................................... 31
Starting the program ............................................................................................. 31
Independent run ............................................................................................................ 31
In case of a version built into another measurement program ...................................... 31
Use ........................................................................................................................ 32
Initial settings - Settings tab ......................................................................................... 32
Initialization, reference movement - Init tab................................................................. 33
Coordinate systems - Coordinate system tab ................................................................ 34
Movement - Move tab .................................................................................................. 34
Automatic movement.................................................................................................... 35
Log file - Log tab .......................................................................................................... 36
Other VI-s, LabVIEW technical information ....................................................... 37
Pressure & Force HELP
3/37
Introduction
Pressure&Force
a measurement software for multi-channeled, pressure, force and hotwire measurements, synchronized with a probe positioning traverse
Introduction
o Starting the program
o Data structure
Main window
o Initial settings - Settings tab
o Traverse program tab
o Measurement file tab
Shifting between measurement points
o Actual channel data tab
o Time resolved data tab
FFT tab
Channel settings
Program control
o Single measurement
o Show actual channel data
o Automatic measurement panel
Features accessible from the menu
o Setting the atmospheric pressure and temperature
o Calibration
o Traverse settings
o Update time-resolved data paths...
o Convert time-resolved data...
Name
of
Labview
library: Pressure&force.llb
Version descriptions: pressure&force_versions.txt
Required for running the program:
ARA_Utils.llb, Transducer_calibration.llb
isel_ui4.x.llb,
PointEditor.llb,
Note: The current version's name always includes the version number (e.g.
Pressure&force_v3.21.llb)
Starting the program
Click on Pressure&force.llb and a Labview window showing the contents of
the library will open. At the top there will be the pressure&force_main.vi,
double click on it and the program will start.
Data structure
The main measurement file with a .txt extension consists of two main parts:
header: includes all general settings: measurement name, date,
duration of the measurement, sampling rate, channel settings (.chs)
file name, measurement program (.pts) file name
The channel settings (.chs) file gives the number of channels we are
going to use for data acquisition and how the measured voltage values
should be converted to physical quantities. The .chs file refers to the
calibration file (.txt), which contains the calibration constants. We can
also set if the measured voltage and deviation values should be written
in the measurement file during the measurement.
The measurement program file contains the probe positions which
should be visited by the positioning traverse. In case of automatic
measurement the program goes through these positions, and performs a
measurement in each point.
body: each line stores the measured mean and deviation values for
every channel, the atmospheric pressure and temperature values. At
the end of the lines the name of the datasetfile can be seen.
The dataset file (arranged in columns) contains the voltage
values measured on each channel and the time-resolved data of
the physical quantities calculated from them.
Pressure & Force HELP
In the File menu the main measurement file can be opened, saved or a new
file can be created. To keep the settings it is advisable to save the former
measurement file, then delete the measurement lines in it and save it with a
new name. Thus there is no need to edit the settings one more time.
4/37
Initial settings - Settings tab
The settings of this tab will appear in the main measurement file's header. To
apply the settings of the field on the left side click on the Apply settings
button. The current settings can be seen in the table on the right side.
Main window
At the top of the main window the measurement control buttons are located,
beyond them the measurement data and the settings can be found on the tabs
of a Tab Control. Proceeding from left to right we begin with the settings and
end up with the results.
Note: after the first click on the Apply settings button the program
would like to save the file on the hard disk drive, and will ask where to
save it.
The measurement settings stored in the file:
Measurement time : the time of the measurement can be chosen by
clicking on the clock button
Measurement name
Personnel
Header comment: the description of the measurement in one line
Barometric pressure [Pa]: barometric pressure during the
measurement: it can be given or retrieved from the Settings menu
Temperature [C]: temperature during the measurement: it can be
given or retrieved from the Settings menu
Read barometric pressure at each measurement: after each
measurement it retrieves the atmospheric pressure from the
Datasocket URL given in the Settings menu (Barometric pressure
and temperature...) and stores it in the main measurement file's
current measurement line
Read temperature at each measurement: after each measurement it
retrieves the temperature from the Datasocket URL given in the
Settings menu (Barometric pressure and temperature...) and stores
it in the main measurement file's current measurement line
Use temperature correction (hot-wire): in case of hot-wire (CTA)
measurements it reads the temperature source given in the Settings
menu (Barometric pressure and temperature...) and after each
measurement corrects the calculated velocity values.
Save time-resolved data: Shall the time-resolved data be saved in
separate files? It is recommended to save them because this way from
the measured values e.g. a FFT can be made subsequently.
Pressure & Force HELP
Time data format:
binary: a binary file only readable by the program. Its advantage
is the small space requirement.
waveform: time data readable by Labview programs, which
contains the timestamp of the beginning and also the sampling
frequency. Its advantage is the small space requirement.
waveform spreadsheet: writes the time data in a text file
separated by tabs. The first line is the sampling frequency, the
second is the name of the columns, and from the third line the
measured time data is given in columns. Its advantage is that it
can be opened by any program (e.g. Excel).
Time resolved data directory: the place of the time data
Sampling rate [Hz]
Sampling time [s]
5/37
In the bottom right corner of the tab the current position can be seen.
Traverse program tab
Signal filtering: the digital filtering of the measured data (not
functioning)
Channel settings... button: edit, open or save the channel settings file
(.chs) using a dialog box
Traverse program... button: you can give the name of the
measurement program (traverse program, .pts) using a dialog box
The settings located on the lower part of the tab are not being stored in the
measurement file. These are:
Create FFT of measured signal: by activating it the FFT tab appears
and the program performs the FFT of the measured signal after each
measurement.
Save file after each measurement: after each measurement the
program adds the new line to the file (saves it to the hard disk drive),
thus in case of a crash the important measurement data will not get
lost.
Time after traverse move: the time interval between the motion of the
traverse and the beginning of the measurement (it is necessary to let
the possible vibrations of the traverse decay).
Area for drag coefficients [m2]: reference area used for the
calculation of drag coefficients (Not functioning yet)
The measurement program (traverse program) that has been given on the
Measurement settings tab can be seen in the list on the left side. On right side
the points can be displayed in a 3D diagram, the point selected from the list is
marked with a different color. The diagram can be refreshed using the
Redraw button.
With the Point file editor the measurement program can be edited. The
detailed instruction manual can be found in the help of the Pointeditor.llb.
Note: The traverse program saved in the Point file editor has to be
chosen with the Measurement program...button on the
Measurement settings tab in order to be loaded into the main
program!
Pressure & Force HELP
Measurement file tab
6/37
p0: barometric pressure, if we have chosen to read the barometric
pressure at each measurement
T0: temperature, if we have chosen to read the temperature at each
measurement
name of the data file, if we have activated the "save time resolved
data" setting
After selecting a line, the Name and Comment fields can be modified with
the Add comment & name button. The lines can be deleted using the Delete
line button. Multiple lines can be selected by pressing the Shift button.
Note: If the Save file after each measurement option (at the bottom of
the Measurement settings tab) is switched on, then the program will add
(save to the hard drive disk) the new line to the measurement file after
each measurement so that in case of a crash the important measurement
data will not get lost. The changes made on the header of the
measurement file or on the Name and Comment fields of the
measurement lines are only stored in the memory. Therefore at the end
of the measurement series it is recommended to save the main
measurement file one more time, for example by overwriting the original
measurement file.
In the table of this tab the measurement results can be seen line by line. The
columns are:
Meas. point name: the name of the measurement, expediently it is a
number
Comment : short comment in a line
X, Y, Z [mm]: current position of the traverse
mrsi adatok oszlopai (1-4) x a csatornk szma: a
csatornabelltsoktl
fggen
tartalmazhatjk
a
mrt
tlagfeszltsget, az abbl szmolt tlag fizikai mennyisget, illetve
ezek RMS-t (Root Mean Square Error) the columns of the
measurement data (1-4) x is the number of channels: depending on the
channel settings they can contain the measured average voltage and
the average physical quantity calculated from it, and also the RMS
(Root Mean Square Error) of these.
Shifting between the completed measurements
Shifting between the measurements is possible by selecting a measurement
line or by using the arrows on the right side above the Tab Control. If we
have saved the time data, the program will load them, calculate the average,
display it on the Actual channel data tab, and on demand display the FFT as
well.
Pressure & Force HELP
7/37
Actual channel data tab
Time resolved data tab
On this tab the measurement data of the Single measurement or the automatic
measurement can be seen. We can zoom with the bottom in the bottom right
corner, the Autoscale can be turned on/off by right-clicking on the axes. With
a right-click on the diagram the simplified image of the diagram can be saved
to a .jpg, .wmf, .bmp file.
For the continuous and immediate display of the measured physical quantities
the Show actual channel data button can be used. On the left side of the
Actual channel tab the current values of the measured quantities (calculated
pressure, force, etc.) can be seen.
From the Show actual channel drop-down menu we can choose the channel
whose graph we would like to display in the diagram to the right. By
activating the Large display in separate window setting the current value of
the channel selected from the list will appear in a large window.
Note: We have to select the channels which should be displayed in the
large window before starting the measurement. The large display
window can be closed or opened during the measurement by unticking
or ticking the box of the Large display in separate window setting.
FFT tab
On this tab the Fourier transform of the measured data can be generated, with
various window functions, sample size, number of averages. The diagram can
be customized as shown in the case of the Time resolved data tab.
Pressure & Force HELP
With the Recalculate FFT button the FFT can be recalculated with
the modified parameters.
With the Save FFT... button the FFT graph can be saved to a text file,
separated with Tabs.
Channel settings
The channel settings editor window can be reached by clicking on the
Channel settings... button on the Measurement settings tab. Here:
The lines of the table at the top can be modified by selecting (one or
multiple, by pressing the Shift button) them. The settings of the
selected channels appear in the cluster under the table, the
modifications can be made here.
With the Load and Save buttons the channel settings can be loaded
and saved to a file with a .chs extension. Saving the file is necessary,
because the main measurement file refers to the .chs file.
8/37
The dialog box can be closed with the OK and Cancel buttons.
We can select the channels from which we want to acquire data. (Edit
measurement channels... button). From the drop-down menu on the
left side of the dialog box the DAQmx global channels that have
already been defined can be selected or new ones can be created. The
order of the channel list can also be changed.
Pressure & Force HELP
9/37
After closing the channel list editor window the measurement channels will
appear in the table in the bottom left corner.
After this we have to create the data processing channels, i.e. we have to tell
what shall be calculated from the measured voltage. We can provide this
information in the Add data processing channel... dialog box.
Force coefficient: dimensionless force, nondimensionalized with
the dynamic pressure measured on a different channel (cD = F /
pdyn)
Pressure coefficient: pressure nondimensionalized with a
dynamic pressure measured on a different channel (cp = p / pdyn)
Hotwire (1D): calculation of the non-linear velocity signal
coming from the CTA measuring bridge
Hotwire 2D, 3D, Force 2D, 3D etc: force and hotwire
measurements with multiple components which require special
calibration
The names of the Data output channels can be modified.
In the main channel settings editor window further details can be given for
each data processing channel:
We can give a name to the processing channel (e.g. hot-wire measurement,
velocity in the confuser etc.), and its type can be selected. A data processing
channel determines one or more calculated data series from one or more
measurement channel's measurement data. It depends on the type that from
the measured channels which one's signal is needed and that how many data
output channels will be the output. (For example when calculating the drag
coefficient two voltage input channels are needed for the force and the
reference dynamic pressure, while only the drag coefficient data is the data
output channel.) Explanation of the types:
Voltage: there is no conversion
Pressure: pressure calculated from the signal of a linear pressure
transmitter
Velocity (from pressure) - velocity calculated from pressure:
calculated from the measured dynamic pressure of the flowing
fluid
Force: calculated from the signal of the linear load cell (identical
to Pressure)
Calibration file 1: the name of the calibration file whose type is
dependent on the type of the channel. Can be left empty in case of
Voltage. In all cases except for the Hotwire, the calibration file saved
by the linear calibration module (Settings menu Linear transducer
calibration...) can be used. In case of Hotwire (Hotwire: wire1) the
calibration file with the .htwcal file extension, created in the 1-D
hotwire calibration... dialog box is needed.
Calibration file 2: the physical quantity that has been calculated with
calibration can be scaled again linearly (y=A x + B). This can be
useful, for example, when determining the real velocity of a wind
tunnel, where exists a calibration line between the velocity measured
in a different location and the velocity formed in the measurement
Pressure & Force HELP
space. However when calculating pressure and force coefficients the
calibration file of the reference pressure channel has to be given here.
Multiply by 9.81?: If the calibration was executed in kg dimension,
but N was measured or it was executed in millimeter of water, but the
measurement was made in Pa, then the value calculated with the
calibration constants has to be multiplied by g (9.8065).
Save RMS?: Not only the average value of the measured time series
is saved in the main measurement file, but the RMS (Root Mean
Square Error) is saved also.
Datasocket link: a temperature data source can be given, which is
different from the main program
Comment: any short comments on the channel.
10/37
starts after pressing the button and lasts until the button is unpressed. The
display can be seen on the Actual channel data tab.
Note: do not make menu or file operations, and do not modify the
comments of the measurement lines during the measurements.
Automatic measurement panel
If the measurement settings and a traverse program file are given then the
measurement series can be started with the buttons in the upper left corner,in
the dark blue field (Start/Stop and Pause buttons).
The program control buttons:
Start/Stop button: starts the motion - measurement - motion- measurement...
sequence. If the button is unpressed, the measurement stops at the next step
of the sequence. The current measurement point can be seen on the Current
line display and on the Traverse program tab as well.
Single measurement
Pause button: stops the sequence after the end of the current measurement.
This way, for instance, the modification of the settings (e.g. sampling
frequency) can be made, and then the measurement can be continued. The
sequence continues after unpressing the button.
Program control
If the setting are applied (Apply settings) or a measurement file is opened
(File > Open measurement...), the Single measurement button will become
active. After pressing this button a measurement window will open, in which
the measured voltage values can be seen, the measurement can be aborted
using the STOP button. The result of the measurement will appear on the
Time resolved data tab and the FFT tab, while the average values will appear
on the Measurement tab and in the table on the left side of the Actual channel
data tab.
Show actual channel data
For the continuous, immediate display of the measured physical quantities the
Show actual channel data sticky button can be used. The measurement
Go to program line> button: if pressed, the program jumps to the line given.
Thus a measurement program can be started at a different point instead of the
beginning, or if the running program is paused by the Pause button then
measurement positions can be skipped/repeated.
Pressure & Force HELP
Features accessible from the menu
Setting the atmospheric pressure and temperature
The atmospheric pressure and temperature values are necessary for the
calculation of the flow velocity from dynamic pressure. These can be set in
the Barometric pressure & temperature menu item of the Settings menu.
11/37
Barometer: dstp://152.66.21.31/setra470
Big
windtunnel
thermometer
(yellow):
dstp://152.66.21.31/GMH3710
Laboratory thermometer (blue): dstp://152.66.21.31/GMH3530
Note: the GMH 3530 thermometer can be connected to the computer
with which the measurement is carried out, e.g. if we want to measure
the temperature of the flowing air inside our device. In this case the NI
DataSocket Server and the GMH3710.llb driver have to be started. The
program gives the current DataSocket URL, which can be given in the
dialog box seen above.
The current values can be seen in the upper right corner of the main window,
and can be updated using the Update env. data button.
Calibration
The calibration of the linear transducer can be made in the Linear
transducer calibration... item of the Setting menu. The one component
hotwire calibration can be found in the 1-D hotwire calibration... item of the
Settings menu. The matrix calibration of multicomponent force measurement
systems can be made in the Multi-component balance calibration... menu
item. The detailed description of these can be found in the help of the
Transducer_calibration.llb. (It can be openedwith the Help button of each
dialog box.)
Traverse settings
The settings can be given:
manually
by retrieving the data from a thermometer or a digital barometer
connected to another computer which is accessible through the
network. The data can be retrieved by giving the so-called DataSocket
link of the instrument and pressing the Test channel button. After 1-2
seconds the measured value appears, or an error message if the data
could not be retrieved.
1 to 3-axis, ISEL type motion controllers can be used for the automatic
traverse movement performed by the Pressure & Force program. The settings
of the controllers (initialization, change of the coordinate system, manual
motion etc.) can be made in the Traverse settings item of the menu. The
detailed description of the motion controller can be found in the help of the
isel_UI4.x.llb.
Pressure & Force HELP
12/37
Note: To save the modification of the main measurement file to the hard
disk drive, the file has to be saved with the Save measurement...!
Convert time-resolved data...
The time-resolved data of the completed measurements can be converted
between 3 formats with the help of this panel. The following can be
converted:
Note: An automatic measurement cannot be started without the
initialization of the traverse!
Update time-resolved data paths...
With this function of the Tools menu the place of the dataset file referred in
the lines of the given measurement file can be modified. Since these are
absolute references, when copying the program to a new computer or a
different hard disk drive, the program would not find the datasets. On the
Update time-resolved data paths... panel the references in selected lines or
in all lines can be set to a new time data directory.
With the Update measurement file header option the directory in the header
of the measurement file can also be modified, i.e. the time data of new
measurements will also appear in the new directory.
the lines selected in the main measurement file
all lines
files selected from the file browser window.
The original files can be overwritten or the new files can be copied to another
directory. In the latter case the references of the main measurement file can
be redirected with the update measurement file links option.
With the update measurement file header option the general settings of the
time-resolved data can be set to a new format or to a new position in the file's
header.
Pressure & Force HELP
Note: To save the modification of the main measurement file to the hard
disk drive, the file has to be saved with the Save measurement...!
Other VI-s, LabVIEW technical information
pressure&force-main.VI hierarchy:
13/37
Pressure & Force HELP
Transducer calibration
Data
Introduction
Starting the program
o Independent run
o In case of a version built into another measurement program
Linear transducer calibration
o Calibration mode
o Measurement mode
o Diagram and error bar settings
Hotwire calibration
o Introduction
o Temperature compensation
o Use of the program
o Calibration mode
o Hotwire calibration with measurement in single points
o Curve fitting
o Hotwire calibration with blow down method
o Advanced tab
Matrix calibration for multiple load cell balances
o Introduction
o Use of the program
o The panel on the left
o Lower control buttons
o Settings tab
o Voltages tab
o Calculate matrix tab
o Loading recalculated tab
o Graph, 3D Graph tab
Other VI-s, LabVIEW technical information
14/37
Data
Name
of
Labview
library: Transducer_calibration.llb
Version descriptions: Transducer_calibration_versions.txt
Required for running the program: ARA_Utils.llb
Note: The current version's name always includes the version number (e.g.
Transducer_calibration_v4.15.llb). To use it in other programs (ARALDA.llb, Pressure&Force.llb) the version number has to be removed from the
file name (Transducer_calibration.llb) and the file has to be copied to the
subdirectory where the program is.
Introduction
For fluid mechanical measurements numerous measurement devices are used
which have analog voltage signal output, e.g. pressure transducer, load cell,
hotwire probe. Most of these have linear characteristics, i.e. there is a linear
relation between the measured physical quantity and the voltage, e.g. in the
case of pressure:
p[Pa] = slope * U[V] + zero
where slope and zero are the constants of the calibration curve.
Pressure & Force HELP
During the calibration these constants are determined in the following way:
known levels of the physical quantity are created by means of a reference
measurement device (e.g. in the case of pressure with a Betz
micromanometer) and the voltage output of the pressure measurement device
is also recorded. From 2 or more pressure-voltage value pairs the constants of
the calibration curve can be determined.
15/37
2. Hotwire_calibration.vi: subprogram for the calibration of non-linear,
one-component hotwire probes (CTA)
3. Multiple_load_cell_calibration.vi: subprogram for the calibration of
multi-component force measurement systems.
By double-clicking on these , and pressing the Run button in the toolbar, the
selected program starts.
During the calibration:
In case of a version built into another measurement program
It is practical to perform a large number (>10) of measurements, then
with the method of least squares a linear calibration curve can be
fitted to the points represented in the diagram.
The preset values of the physical quantities should cover the expected
values of the later measurement. (E.g. if pressure values between 0
and 600 Pa will be measured with the pressure gauge, then 0 and 600
Pa should also be set during the calibration.) Thus extrapolation will
not be needed during the measurement, which would increase
measurement uncertainty. This is particularly true in case of a nonlinear characteristic, e.g. CTA.
The slope of linear, temperature compensated measurement devices is
generally quite stable in time, thus if there had been former calibration
then instead of a new calibration a single measurement is enough. For
example in the case of pressure gauges a calibration measurement is
performed at 0 pressure difference, from the gained pressure-voltage
data pair the zero value of the calibration curve can be determined.
(The transducer is nulled, so to speak.)
Starting the program
Independent run
After clicking on the Transducer_calibration.llb a Labview window opens
and the contents of the library appear. The following can be seen in the front:
1. Transducer_calibration_general.vi: subprogram for the calibration
of transducers with linear characteristics
They can be reached by pressing the "Linear transducer calibration",
"Hotwire calibration" or a similar button in the menu of the measurement
program.
Linear transducer calibration
The program has two operation modes:
calibration mode: creating measurement points and automatic curve
fitting
measurement mode: verification and remeasurement of an existing
(opened) calibration curve
Calibration mode
The calibration mode can be opened with the New calibration button and can
be exited using the End Calibration button.
Pressure & Force HELP
16/37
added to the chosen line with the Add reference value command. The wrong
measurement can be deleted with the Delete line command.
The curve fitting happens automatically after each measurement. The
calibration curve of a specific channel can be selected in the Show channel
graph drop-down menu under the diagram on the right. If required the curve
fitting and drawing can be repeated with the Redraw button.
With the Show error graph option the difference from the calibration curve
can be shown, here the X axis coincides with the calibration curve, the error
bars are horizontal lines. With this diagram any outstanding differences can
be identified, and in measurement mode it can also be seen if the verifying
measurements are within the error bar.
In the Channel list editor the measurement channels can be selected for the
measurement. After closing the panel the physical quantities measured with
the reference device can be seen in the first column of the table on the left, in
the following columns the measured voltage values (in [V]) of each channel
can be found.
The data of the channel selected in the Show channel graph drop-down
menu can be seen in the blue box under the diagram. The date of the
calibration and the ID of the transducer is set here manually! If required, the
constants can also be edited.
Before finishing the calibration the calibration files have to be saved with the
Save to file... command. The program offers the channelname.txt file name.
Measurement mode
Initially the program is in measurement mode. If we have not done it already,
the channels through which we want to measure should be selected in the
Channel list editor. Using the Open file... button the calibration files can be
opened. Here, a calibration file can be assigned to each channel by selecting
the line and pressing the Add button.
In calibration mode after setting the channels, the voltage measurements can
be carried out by pressing the Measure button. The sampling time and the
sampling frequency can be modified. The results of the measurement appear
in the table. The physical quantity measured with the reference device can be
Pressure & Force HELP
17/37
Diagram and error bar settings
The loaded calibration curves appear in the diagram on the right, and in the
blue bordered box under it. If it is needed the Show channel graph dropdown menu and the Redraw button can be used.
Zooming and shifting is possible with the 3 gray buttons under the
diagram.
By right-clicking on the axes the autoscale can be turned on/off and
the axis can be formated.
The appearance of the points and curves can be changed by rightclicking on the legend.
With the Show error graph option the error of the curve fitting can
be shown.
In the Error bar settings box we can set the error type which should be
displayed:
The mean error of the curve fitting
The maximum error of the curve fitting
An absolute error value (fix error value, can be set manually, for
example it can be the measurement error given in the specification of
the device, e.g. +/- 5 Pa)
Absolute error value given in the percentage of a measurement value
(e.g. the measuring range of the device)
Hotwire calibration
Introduction
Control measurements can be made with the Measure button. The difference
between the calibration curve and the control measurement can be zeroed
with the Zero channels with selected line button. Prior to this a line has to be
selected from the table to which we want to fit the calibration curve.
The modified calibration can be saved with the Save to file... command. It is
advisable to simply overwrite the existing calibration file.
In hotwire anemometry (Constant Temperature Anemometry) the hotwire
(CTA-) sensor is connected to a measuring bridge. The measuring bridge
converts the resistance change caused by the change of the flow velocity at
the sensor to a voltage change, so on the output of the bridge we can measure
a voltage value dependent on the flow velocity. However the relation is nonlinear, it can be described with a third or higher order polynomial or with the
so-called King's law:
U[V] = (A * v [m/s] ^n + B )^0.5
Pressure & Force HELP
where A, B and n are the constants of the calibration curve. In case of
polynomial fitting the Ai constants of the polynomial are sought:
18/37
measurement mode: verification of an existing (opened) calibration
curve
v [m/s] = A0 + A1 * U[V] + A2 * U[V]^2 + A3 * U[V]^3 + ... + An *
U[V]^n
Calibration mode
Knowing the constants - similarly to the sensors with linear characteristics the flow velocity can be determined from the voltage signal.
The calibration mode can be opened with the New calibration button and can
be exited using the End Calibration button. With the help of the Open file...
/ Save file... the calibration files with .htwcal extension can be loaded and
stored.
The flow with known velocity can be created
in a wind tunnel (another measurement device is put next to the
hotwire sensor, for example a Laser Doppler Anemometer with which
the velocity is measured directly or a Prandtl tube, in this case the
velocity of the fluid can be calculated from the measured dynamic
pressure).
with a calibrator, which is in fact a miniature blow-down wind tunnel,
the air's velocity at the outflow of the nozzle can be calculated from
the Bernoulli equation from the difference between the measured
pressure in the first cross section and the atmospheric pressure.
The following settings have to be made on the Settings tab before starting the
calibration:
Temperature compensation
In contrast to most of the pressure transducers and load cells, the CTA
systems are not temperature compensated, i.e. the temperature change of the
flowing fluid causes error in the measurement. Therefore the temperature of
the fluid has to be measured during the calibration and the measurement, and
a corrected voltage signal (referring to the calibration temperature) can be
calculated from the current voltage signal.
Use of the program
The program has two operation modes:
calibration mode: creating measurement points and automatic curve
fitting
Personnel, Date, Calibration comment.
Pressure & Force HELP
Reference transducer channel: The channel of the pressure
transducer used for the measurement of the reference velocity
Reference transducer calibration file: The calibration file of the
reference transducer has to be loaded with the help of the Browse
button. As a result, the calibration data of the transducer appear in the
frame below.
Multiply by 9.81: Multiplies the calibration constants by g (9.81). It
has to be checked if the pressure transducer calibration has been made
in water column mm, and not in Pa.
Save transducer calibration... : if the pressure transducer calibration
has been modified during the hotwire calibration, then it can be saved.
(This is practical if, for example, the transducer has been nulled on the
Calibration tab.)
Calibrator settings: we have to set if we calibrate in a wind tunnel or
with a calibrator. In the Set calibrator cross-sections... dialog window
the inlet and outlet diameters of the calibrator can be given. With the
>> button the cross sections [mm2] can be calculated. With the arrow
button of the calibrator outlet cross-section we can choose from the
available
calibrator
nozzle
cross
sections.
Pressure and temperature settings: Shows the current temperature
and barometric pressure values. It can be modified with the
Configure p0, T0... button.
19/37
o
dstp://152.66.21.31/GMH3710
Laboratory
(blue):
Note: the thermometer can be connected to the computer with which the
measurement is carried out, e.g. if we want to measure the temperature of the
air flowing out from the calibrator. In this case the NI DataSocket Server and
the GMH3710.llb driver have to be started. The program gives the current
DataSocket URL, which can be given in the dialog box seen above.
The p0 and T0 values can be refreshed with the Update button.
Wire settings: The data of the hotwire sensor can be set here:
o Wire channel: the data acquisition channel measuring the
output voltage of the hotwire bridge
o Wire ID: the ID/serial number of the sensor. It is practical to
set it because, for example when comparing with former
calibrations, it can turn out that the hotwire is damaged if its
cold resistance changes significantly.
o Overheat ratio (a): the ratio of the hot (during the
measurement) and cold (before the calibration, measured at
ambient temperature) resistance of the hotwire. This is
important because the feedback control of the CTA measuring
bridge will keep the hot resistance of the wire at a constant
value.
manually
thermometer
dstp://152.66.21.31/GMH3530
It can be set:
o
by retrieving the data from a thermometer or a digital
barometer connected to another computer which is accessible
through the network. The data can be retrieved by giving the
so-called DataSocket link of the instrument and pressing the
Test channel button. After 1-2 seconds the measured value
appears, or an error message if the data could not be retrieved.
Barometer:
dstp://152.66.21.31/setra470
Big wind tunnel thermometer (yellow, Greisinger GMH3710):
a = R_hot / R_ambient
Cold resistance [ohm]: the wire resistance value determined
before the calibration with the help of the bridge.
Pressure & Force HELP
T_ambient [C]: ambient temperature during the wire
resistance measurement
o Alfa [%/K]: the temperature coefficient of the hotwire thread
(specific resistance increment per degree in percent)
From the data of the wire settings the wire hot resistance [Ohm] and
the wire hot temperature [C] can be determined. The former has to
be set on the measuring bridge before starting the calibration.
o
20/37
The calibration measurements appear in the table on the right, i.e. the voltage
measured on the pressure transducer, the pressure and velocity calculated
from it, the voltage measured on the hotwire and the current temperature. The
lines can be deleted with the Delete line(s) button. (Multiple selection:
shift+click)
Hotwire calibration with measurement in single points
This happens on the Calibration tab.
The Calibration velocities frame helps in the setting of the
calibration velocities: the minimum and the maximum of the velocity
(at which we want to measure) can be chosen, the number of velocity
steps, and finally the distribution (linear/logarithmic) of the
measurement points. If any of the above parameters is changed, the
calculated velocity values appear in the list below.
In the Velocity setup frame the display of the current velocity
(calculated from the pressure measured by the pressure transducer)
can be turned on/off.
In the Measurement frame the sampling time and the sampling
frequency can be set, and the measurement can be started.
It is practical to carry out a measurement when the calibrator/wind
tunnel is still turned off (at zero velocity), and to null the pressure
transducer, because the zero point of the pressure transducer often
"crawl away" a few tenth of Pa-s. After the nulling measurement the
transducer has to be nulled with the Zero transducer with selected
line, i.e. the zero value of the transducer calibration is modified (see
Settings tab), thus the determination of the reference velocity will be
more precise, especially in case of low velocity values.
In the Manual reference input frame instead of the values measured
with the pressure transducer, velocity or pressure values from another
source (measured with a handy device, read from a device) can be
given. After selecting if we want to add a pressure or a velocity value,
the values in the selected line of the table can be overwritten with the
Add reference value button.
Curve fitting
The measurement values shown in the table of the Calibration tab also
appear in the diagram of the Curve fitting tab. The diagram can be refreshed
with the Redraw button.
Pressure & Force HELP
21/37
Hotwire calibration with blow down method
The DISA and Dantec hotwire calibrators are able to create not only a
constant velocity but also a uniformly decreasing velocity by decreasing the
primary pressure continuously (by the blow down of the primary air tank).
With this method a measurement with large number of points can be
replaced, if the voltage of the hotwire and the reference pressure is measured
simultaneously. (In case of a wind tunnel measurement the same can be
achieved by continuously revving up the wind tunnel.)
The blow down calibration is available on the Blow down tab.
In the Iteration constants frame the type of the fitted curve can be selected
(Curve fit type), it also contains the results of the curve fitting iteration, the
constants and the difference between the points and the fitted curve in m/s
(Mean error, max error). The fitting is done by the Fit curve button.
In the Error bar settings frame the displayed error bars can be chosen. If the
Show error graph is checked then the digram shows the difference of the
points around the fitted curve, and not the fitted curve. If the Show both
curve fits is checked then both curves (according to King's law and the
polynomial) are displayed. (The 'selected' curve is the one chosen in the
Curve fit type. The curve fitting for both types has to be made beforehand!)
1. The data acquisition is started with the Measure blowdown button.
2. The blow down begins after pressing the Scan button on the hotwire
calibrator, after some time the velocity decrease stops. If the
Pressure & Force HELP
3.
4.
5.
6.
calibration is done in a wind tunnel, then the velocity is set from 0 to
the maximum velocity continuously.
The measurement is stopped with the Stop blowdown button.
In the upper diagram the time resolved data of the measured velocity
can be seen. We have to zoom to the region where the velocity
changes, which will be used for the calibration! (If necessary the
zoom out and fit zoom functions can be used, which can be found on
the Zoom toolbar in the lower left corner of the diagram.)
The program displays the measured reference velocity - hotwire
voltage pairs on the lower diagram. These are quite noisy, therefore
these points can be averaged (Number of data points) and the
averaged points can be added to the table on the Calibration tab.
On the diagram of the Curve fitting tab the new points appear after
pressing the Redraw button.
With the help of the zoom and Number of data points the blowdown points
can be adjusted arbitrarily. If we do not like the added points, then they can
be deleted with the Delete selected line(s) button on the Calibration tab.
It is worth repeating the blow down at different states of the calibrator's
FLOW control, thus the points cover a wider velocity range.
Advanced tab
Iteration settings
o Termination: the parameters of the curve fitting iteration
according to King's law can be set here.
o Extrapolation limits: the fitted curve can be extended beyond
the calibration limits (min. and max. voltage).
o Error out: error message of the iteration routine
Velocity indicator moving average: the actual flow velocity value
shown on the Calibration tab is formed from the moving average of
the current measurements. By increasing the length of the moving
average, the fluctuation of the displayed value can be decreased.
22/37
Pressure & Force HELP
23/37
Matrix calibration for multiple load cell balances
Introduction
In case of systems that measure multiple force components it cannot be
excluded that the load of one of the components (e.g. vertical force) has an
effect on the load cell or strain gauge used for the measurement of another
component (e.g. horizontal force). Therefore when determining the load, not
only the signal of the particular cell has to be considered, but also the signals
of all other cells.
The relation is nonlinear, therefore even a forth or fifth order fitting can be
necessary. However the cells' effect on each other is not always considered in
higher order products.
aij E j
j =1
1
424
3
lineris klcsnhats
b112
b122
c11
b 211
b 212
b 222
c 21
F = K E
where F i is the force or torque component, E j is the voltage measured on the
cells, j = 1 . . . n is the number of load cells.
b111
which is in a shorter form:
Fi = f (E j )
Fi =
F1 a11 a12
F = a
2 21 a 22
E1
E
22
E
c12 1
E1E 2
c 22 2
E2
3
E1
E3
2
+ bijk E j Ek + cij E j
j =1 k = j
j =1
1
4
4244
3 1
424
3
msodfok ( szorzat )
klcsnhats
harmadfok
klcsnhats
For example when measuring two force components with two cells, the third
order relation is:
where K is the calibration matrix, F is the force and torque vector, E is the
vector of cell voltages' products with different orders. The number of
constants in one line of the K matrix is: 2 n + ( n 1 ) n 2 . From the table
below it can be seen that in case of 6 force and torque components there can
be about 200 constants.
Number of force and torque The size of the calibration matrix
components
linear 2nd order 3rd order
2
2x2
2x5
2x7
3
3x3
3x9
3x12
4
4x4
4x14
4x18
5
5x5
5x20
5x25
6
6x6
6x27
6x33
Accordingly during the calibration the number of the recorded Load1,
Load2,...load combinations have to exceed significantly the number of
constants.
From the F and E vectors recorded during the calibration the following
equation system can be formed for every force component:
Pressure & Force HELP
F1, Load1 E1 E 2
F
1, Load 2 = E1 E 2
... .
.
24/37
E1E 2
E2
E1
E1E 2
.
E2
.
E1
.
E1
E1
.
a11
a
12
3
E 2 Load1 b111
3
E 2 Load 2 b112
... b122
c11
c
12
5. Checking the matrix by putting further load combinations on and
comparing the calculated values
6. Saving the calibration file
The panel on the left
The values of the F vector contain the different loads for the same force
component, the lines of the E... matrix contain the measured voltages for a
particular load value.
The relation above can be solved as a linear equation system, the vector of the
unknown constants [ a 11 . . . . c 12 ] can be determined. (Labview Solve
Linear Equations VI) If there are more calibration measurement results than
needed for the solution of the equation system, then the routine returns the
approximate value calculated with the method of least squares. By
performing the operation for every component, the K calibration matrix can
be obtained. During the solution it is supposed that at 0 load the voltage of
the cells is also 0. As this is not true in practice, the cell voltages measured
before the calibration at 0 force load (Zero Vector) are to be extracted from
the measured voltage.
Use of the program
The calibration consists of the following steps:
1. Setting the channel names, the number of force components, the order
of the matrix
2. Measuring the cell voltages without load(recording the Zero Vector)
3. Putting the load combinations on balance, measuring the cell voltage
at each combination
4. Calculation of the calibration matrix, displaying it on 2D and 3D
diagram
The Dimension variable gives the number of measured force and torque
components. The former data is deleted when the Dimension is adjusted. The
Order sets the order of the calibration relation. On the "Settings" tab of the
tab control on the right a table shows the calibration matrix (Parameter
names) belonging to the set dimension and order.
Pressure & Force HELP
In the Channel list editor the measurement channels can be selected on
which we would like to measure. The Reset button deletes every former
measurement data from the table.
25/37
Recalculate loading: using the calibration matrix it calculates the
loads from the measured voltages. This can be compared with the load
array, in which the actual loads were recorded. (See Loading
recalculated tab) A calibration carried out earlier can also be checked
with this operation. For this the calibration file has to be loaded,
measurements have to be made with random load combinations and
the load has to be calculated from the voltages using the Recalculate
loading button.
Settings tab
With the help of Open file... / Save to file... the calibration files with .mcal
extension can be loaded and saved. The files are in ASCII format. The arrays
recorded during the calibration can be saved to a text format separated by
Tabs, which can be easily loaded to Excel, using the Save Arrays button.
On the upper part of the tab the constants of the calibration matrix
belonging to the set dimension and order can be seen.(Parameter
names)
In the middle the data of the calibration can be set: Balance ID,
Personnel, Date, Reference unit, Calibration comment
At the bottom the Sampling frequency and the sampling time of the
calibration measurement can be set, and the set channels can also be
seen.
Lower control buttons
Voltages tab
Shows the set cell loads and the measured voltage value for each load. The
precision of the display can be set with the Digits of precision variable.
Measure: measurement on the set channels. Prior to it the value of the
load has to be set at the LOAD vector next to the buttons. (The order
of the values is the same as the order of the channels.)
Delete line: deletes the selected measurement.
Zero Channels with selected line: assigns the selected measurement
line to the 0 load, the unloaded state of the force measurement system.
The value is stored in the Zero Vector (Calibration matrix tab)
Add loading to selected line: updates the load values of the selected
measurement line to the value written in the LOAD vector.
Calculate matrix: determines the calibration matrix on the basis of
the load and voltage vectors (see Calibration matrix tab)
Pressure & Force HELP
Calculate matrix tab
The calibration matrix can be seen here. The elements of the matrix appear in
exponential form, the 'K' suffix means multiplication with a thousand, 'm'
means thousandth (milli) and the 'u' means millionth (micro).
In the middle the calibration matrix is also displayed on a color scale, in order
to make the comparison of the constants easier. The maximum and minimum
value of the scale is automatically rescaled after each recalculation, but the
values can be modified by clicking on the scale, thus the small differences
around 0 can be displayed for instance.
26/37
The Zero Vector stores the cell voltages measured in the unloaded state of
the balance. The Tare vector cannot be set in this program, later it is used for
subtracting the constant non-aerodynamic loads (e.g. the weight of the
vehicle model) during wind tunnel measurements. It is NOT allowed to use
the Zero Vector for this purpose.
Pressure & Force HELP
Loading recalculated tab
27/37
Graph, 3D Graph tab
On the tab the load recalculated with the calibration matrix and the difference
between the recalculated and measured values, i.e. the error of the calibration
can be seen. By examining the latter the calibration are very much out of
place can be detected. points which are very much out of place can be
detected. (The calibration can be corrected by deleting or remeasuring these
points.)
On the two tabs the recorded calibration points and the calibration relation
can be displayed in 2D and 3D. The content of the axes can be modified
(Graph axes). For example the impact of one force component on the voltage
of another cell (cross impact) can also be displayed.
The Redraw button refreshes the diagram.
The root-mean-square error of the recalculation (Recalculation RMSE) and
the relative value of it, applied to the maximum load (Recalculation relative
error) can be found under the tables.
Other VI-s, LabVIEW technical information
Pressure & Force HELP
28/37
PointEditor measurement point mesh
editor
library: PointEditor.llb
Required for running the program: Note: The current version's name always includes the version number (e.g.
PointEditor_0.17.llb). To use it in other programs (ARA-LDA.llb,
Pressure&Force.llb) the version number has to be removed from the file
name (PointEditor.llb) and the file has to be copied to the subdirectory where
the program is.
Introduction
By using the program, measurement point meshes, tables consisting of X, Y,
Z point triplets can be generated, and saved to text files separated by Tabs.
All these could be done by spreadsheet softwares, however the PointEditor
has multiple advantages:
the profiles can be displayed in a diagram
Starting the program
Independent run
Introduction
Starting the program
o Independent run
o In case of a version built into another measurement program
Use
o Main dialog panel
o Profile editor window
LabVIEW technical information
Name
of
Labview
Version descriptions: pointeditor_versions.txt
measurement point profiles can be created to arbitrary directions of
the space
non-homogeneous profiles can be created e.g. for boundary layer
measurement
After clicking on the Pointeditor.llb a Labview window opens and the
contents of the library appear. In the front, there is the messraster_edit.vi, by
double-clicking on it and pressing the Run button in the toolbar, the point
editor starts.
In case of a version built into another measurement program
It can be reached after pressing the "Edit measurement points" or the "Point
editor" button, or a similar one in the menu of the given program.
Use
Main dialog panel
Pressure & Force HELP
The measurement point mesh is a table consisting of X, Y, Z point triplets.
This can be built up from one dimensional profiles. The profiles can be
generated in the profile editor window by pressing the New profile... button,
or they can be loaded with the Load profile... button.
The loaded profiles can be seen in the profile names list on the left side, by
clicking on them the diagram on the left displays the profile and the profile
coordinates in the list next to the diagram.
These loaded profiles can be placed to a given X, Y, Z reference point of the
space, to the given direction of the space (x+, x-, y+, y-, z+, z-). The profiles
can also be added obliquely, in this case two angles have to be given:
29/37
The finished point mesh can be displayed in two types of diagrams depending
on whether the 3D diagram box is selected or not:
2D diagram: the projection of the point mesh is seen. The projection
plane can be selected under the diagram (XY, XZ or YZ). Zooming,
shifting etc. can be done by using the buttons under the diagram.
3D diagram: the point mesh is seen in space. The selection can be
moved on the diagram (the coordinates of the selected point is shown)
Left click = rotate
Shift + left click = shift
Alt + left click = zoom
To exit the dialog panel use the OK or Cancel buttons.
1. the angle to axis (beta) and
2. the angle around axis (alfa)
Profile editor window
The definitions of the angles can be seen in the figures below, in case of
directions x+, y+ and z+ :
With the Add profile to points command the profile is added to the given
reference point. With the Undo command the profile additions can be
withdrawn, with the Reset button the whole point mesh can be deleted.
Measurement point files with .pts extension (text files separated by Tabs) can
be loaded with the Load file... command and saved with the Save points....
One dimensional point series can be created here. After giving the minimum
and maximum values, linear profiles with given distance between the points
or with given number of points, exponential profiles or profiles with given
Pressure & Force HELP
distance growth rate can be generated by pressing the Generate profile
button. The result can be seen in the frame on the left, with 3 decimal places.
The point selected from the list on the left is displayed in the field at the
bottom, where the serial number of the point within the profile (the
numbering begins with 0) also appears. The values can be modified manually,
points can be deleted with the Delete point button, and further points can be
added with the Insert point button.
The profiles can be saved into text files separated by Tabs with .pr extension,
and can also be loaded (Save profile... , Open profile...).
It is also possible to add a profile to another: by pressing the Add profile...
button, another profile can be added from a file to the generated profile. The
points in the profile to be added and saved, can be put in order (the direction
of the arrangement - ascending, descending - influences the order of the
measurement!), the points close to each other and the duplicates can be
removed.
30/37
LabVIEW technical information
The hierarchy of the messraster_edit.VI:
Pressure & Force HELP
31/37
ISEL UI 4.x LabVIEW Traverse driver
Introduction
Starting the program
o Independent run
o In case of a version built into another measurement program
Use
o Initial settings - Settings tab
o Initialization, reference movement - Init tab
o Coordinate systems - Coordinate system tab
o Movement - Move tab
o Automatic movement
o Log file - Log tab
Other VI-s, LabVIEW technical information
Name
of
Labview
Version descriptions: isel_ui4.x_versions.txt
graphical interface and allow easy control of the linear units from other
Labview
programs.
The stepper motor controller is able to perform the following functions:
synchronous motion on one or maximum 3 axes to a given target
position (The Isel IT 116 can manage one axis/motor, the Isel C-10C
can manage three.)
watch of the limit switches (these cannot be exceeded, in order to
prevent the slides from overrunning)
generation of accelerating / decelerating movement (so-called ramps)
at the beginning and the end of the motion
output of current position
in order to reduce the warming, the motor's current is reduced if the
the motor does not get any motive impulse
watch of the emergency switch
library: Isel_UI4.x.llb
Starting the program
Required for running the program: PointEditor.llb
Independent run
Note: The current version's name always includes the version number (e.g.
isel_ui4.x_v1.18.llb). To use it in other programs (ARA-LDA.llb,
Pressure&Force.llb) the version number has to be removed from the file
name (isel_ui4.x.llb) and the file has to be copied to the subdirectory where
the program is.
After clicking on the Isel_ui4.x.llb a Labview window opens and the contents
of the library appear. In the front, there is the options.vi, by double-clicking
on it and pressing the Run button in the toolbar, the main program of the
positioning traverse starts.
Introduction
The linear units applicable for moving the probe are usually driven by stepper
motors. The limit switches indicating the end points of the stepper motor and
the shafts are managed by the stepper motor controllers of the ISEL
Automation company. The motion controller is connected to the computer
with a serial port, and commands can be sent and feedback can be received
(e.g. the current position) using the Isel UI 4.x or the UI 5.x serial protocol.
The Labview subroutines (VI-s) introduced herein provide a user friendly
In case of a version built into another measurement program
The main program of the traverse can be reached after pressing the "Traverse
settings" button, or a similar one in the menu of the given program.
Pressure & Force HELP
32/37
The properties of the axes are indicated on the linear units, these have to be
written into the Traverse Properties frame:
Use
The functions of the program are located on the tabs of a Tab Control, the
settings have to made from left to right. At the bottom of the window the
error feedback can be seen on the execution of the operation, a green tick and
the error code 0 indicates the error free execution of the command. In case of
position request, the returned position can be seen in the source field in
hexadecimal numbers.
Note: After the first start of the program only the first tab of the panel
can be seen, the other tabs are blocked so that the order of the starting is
kept.
Initial settings - Settings tab
velocity in step/sec. Generally one motor revolution is 360 steps,
since the motors have 180 poles, but depending on the settings, they
turn one, half or a quarter pole on every step impulse. The advantage
of the half and quarter step is the smaller vibration of the motor.
how many steps are in a unit of displacement of the slide in the linear
unit. It can be calculated from the pitch of the ball screw in the unit
and the step/revolution.
The length of the axis. It has to be given because the software "cuts"
the motion to target positions outside of the length, i.e. it does not
allow motion outside of the length of the axis by default.
To apply the settings the Apply settings button has to be pressed.
The settings above can be loaded and saved, they do not have to be always
given manually. The software always refreshes the content of the file, thus in
case of a software crash the file with the .set extension can be loaded. If the
Save as a copy box is ticked, it saves the settings to a different file, but it
continues to refresh the original.
Note: Besides the content of the Settings tab the .set files also store
further settings, which can be set on other tabs, see the content of the
cluster tab.
Pressure & Force HELP
Initialization, reference movement - Init tab
33/37
on the side of the motor, after reaching the limit switch they change direction
and they leave the limit switch at slow pace, and they stop. The reference
movement has to be made after every initialization, otherwise the program
does not know the position of the slides.
Note: Before the reference movement, it should be checked that during
the motion the axes will not hit the stationary parts of the measuring
equipment or of the wind tunnel. If it is necessary the Reference STOP
button or the emergency switch can be used.
The motion controller is able to move 2 axes synchronously, in this case the
probe will move along a diagonal. After selecting the two axes, this can be set
by pressing the Set interpolation plane button. In order to avoid collisions it
is easier not to use this feature.
If - for example after the restart of the software, if the motion controller itself
has already been initialized - the initialization and the reference movement
are not needed, then with the Skip start procedure button the block can be
removed from the tabs, which perform motional operations.
The motion controller has to be initialized after it has been turned on. Among
the communication settings the serial port (COM1, COM2 etc.) of the motion
controller and the speed of the communication have to be given. Generally
this is 9600 baud, which is set by jumpers in the motion controller. The
initialization means that the internal motion controller program is restarted
and the internal position memory is cleared. The number of axes to be used
has to be given, and the Initialize button has to be pressed.
Note: The initialization also has to be made after the Reset button,
situated on the front panel of the motion controller is pressed.
The next step is the movement to the zero point of the axes, which is called
the reference movement (Find reference). The slides move to the endpoint
Pressure & Force HELP
Coordinate systems - Coordinate system tab
34/37
The functions of the new coordinate system can be modified manually on the
right side of the tab. The conversion is done by the Set new coordinate
system button.
Note: the change can only be made from hardware to software or from
software to hardware coordinate system, it is not possible to switch from
a software to another software. First the switch has to be made to the
hardware and then to the new software.
In the upper right corner of the tab the current limits of the motion are shown,
the endpoints of the axes in the applied coordinate system (Coordinate system
limits).
Movement - Move tab
The position stored by the motion controller is called hardware coordinate
system (Hardware coordinate system). Its starting point is always at the end
of the linear units, on the motor side, and it points towards the other end of
the linear unit. However it is possible to use a so-called software coordinate
system (custom software coordinate system). With this, the origin can be
shifted arbitrarily and the direction of the axes can also be switched. The
applied relation (conversion function):
X_custom = A * X_hardware + B
By pressing the software zero shifting button an arbitrarily given point of
the new software coordinate system can be shifted to the current hardware
position.
Pressure & Force HELP
Manual motion operations can be made on this panel. In the upper left corner
the current coordinate system is shown.
35/37
Automatic movement
Ask position : retrieving the position, the last known position of the
traverse is shown in the fields.
Move (abs): move to the given point of the coordinate system. The 0
and A buttons serve for zeroing and for taking the last requested
position to the target coordinate fields.
Move (rel) : move to a given distance from the current position. The 0
button serves for the zeroing of the fields.
During every motion operation a small dialog box appears with a big STOP
button. Therefore the motion can also be aborted from the software. During
the motion, the reading of the position does not work, thus the position
feedback in this panel reports an error.
In the lower left corner, positions can be stored in a table (Store). A
movement can be made (Move to) to the position of the selected line, the
whole table can be saved or loaded (Load... and Save...) to a text file
separated by Tabs.
On the right side of the tab the Stepper module is located, which helps
making small steps. Steps can be made to the given directions by pressing the
colored buttons. Small and large steps can be selected (small step, large step),
they can be selected by using the slider switch, which is on the left side of the
fields.
On the Automatic tab more complex series of measurement points, profiles
and meshes can be generated and tested. The Edit measurement points...
button opens the measurement point editor subprogram, another document
contains its description.
After pressing the Test button the traverse goes through the point series
selected in the measurement point editor.
Note: Be careful when starting the program, because it is not (yet)
possible to stop the measurement program from the software. Only the
hardware stop button can be used in case of emergency.
Pressure & Force HELP
36/37
Log file - Log tab
The moving software records every completed operation in a log file, which
can be useful e.g. for troubleshooting. Its location can be given on the
Settings tab, its content can be seen on the Log tab.
Pressure & Force HELP
Other VI-s, LabVIEW technical information
The hierarchy of the options.VI:
The isel_ui4x_3.vi does the serial communication with the motion controller.
The Isel_UI4.x.llb contains further SubVI-s for the insertion of the
positioning traverse into other measurement programs. I can provide further
information on these personally.
Automatic_move.vi : a VI which can be called from the main
program, it moves to the given line of the given measurement point
file
FOPROG_PROBA.vi: an example of the building in of the traverse
software into the main program
37/37
S-ar putea să vă placă și
- Report Generated by Test ManagerDocument36 paginiReport Generated by Test ManagerJanos KovacsÎncă nu există evaluări
- Software Quality Objectives For Source CodeDocument28 paginiSoftware Quality Objectives For Source CodeJanos KovacsÎncă nu există evaluări
- Simulink Test™ Release NotesDocument12 paginiSimulink Test™ Release NotesJanos KovacsÎncă nu există evaluări
- Report Generated by Test ManagerDocument36 paginiReport Generated by Test ManagerJanos KovacsÎncă nu există evaluări
- Mathcad Prime Installation Guide en-USDocument57 paginiMathcad Prime Installation Guide en-USJanos KovacsÎncă nu există evaluări
- Certkitiec MBD Iso26262Document33 paginiCertkitiec MBD Iso26262Janos KovacsÎncă nu există evaluări
- WxclipsDocument248 paginiWxclipsArunachalam MuthiahÎncă nu există evaluări
- DO Qualification Kit: Simulink Verification and Validation ™ Test Cases and ProceduresDocument35 paginiDO Qualification Kit: Simulink Verification and Validation ™ Test Cases and ProceduresJanos KovacsÎncă nu există evaluări
- Software Quality Objectives For Source CodeDocument28 paginiSoftware Quality Objectives For Source CodeJanos KovacsÎncă nu există evaluări
- Building Sample Add-InsDocument8 paginiBuilding Sample Add-InsJanos Kovacs100% (1)
- Client Adapter Configuration GuideDocument8 paginiClient Adapter Configuration GuideJanos KovacsÎncă nu există evaluări
- Building Sample Add-InsDocument8 paginiBuilding Sample Add-InsJanos KovacsÎncă nu există evaluări
- Qualkitdo SLVNV TQPDocument39 paginiQualkitdo SLVNV TQPJanos Kovacs100% (1)
- Certkitiec Bugfinder CertreportDocument17 paginiCertkitiec Bugfinder CertreportJanos KovacsÎncă nu există evaluări
- Ls-Dyna Manual Vol III r7.1Document183 paginiLs-Dyna Manual Vol III r7.1Janos KovacsÎncă nu există evaluări
- Qualkitdo PsacDocument66 paginiQualkitdo PsacJanos KovacsÎncă nu există evaluări
- Certkitiec Sltest TQPDocument33 paginiCertkitiec Sltest TQPJanos KovacsÎncă nu există evaluări
- Certificate Z10 11 12 67052 014: To TheDocument16 paginiCertificate Z10 11 12 67052 014: To TheJanos KovacsÎncă nu există evaluări
- CM Adapter SDK GuideDocument9 paginiCM Adapter SDK GuideJanos KovacsÎncă nu există evaluări
- Qualkitdo SLVNV TorDocument41 paginiQualkitdo SLVNV TorJanos KovacsÎncă nu există evaluări
- Certificate Z10 11 12 67052 013 ™ Simulink Design Verifier ™Document18 paginiCertificate Z10 11 12 67052 013 ™ Simulink Design Verifier ™Janos KovacsÎncă nu există evaluări
- Qualkitdo Slci TorDocument25 paginiQualkitdo Slci TorJanos KovacsÎncă nu există evaluări
- DO Qualification Kit: Simulink Test Tool Operational RequirementsDocument23 paginiDO Qualification Kit: Simulink Test Tool Operational RequirementsJanos KovacsÎncă nu există evaluări
- Certkitiec Codeprover TQPDocument37 paginiCertkitiec Codeprover TQPJanos KovacsÎncă nu există evaluări
- Certkitiec Sltest WorkflowDocument28 paginiCertkitiec Sltest WorkflowJanos KovacsÎncă nu există evaluări
- Certificate Z10 11 12 67052 013 ™ Simulink Design Verifier ™Document18 paginiCertificate Z10 11 12 67052 013 ™ Simulink Design Verifier ™Janos KovacsÎncă nu există evaluări
- IEC Certification Kit: Simulink Verification and Validation™ ISO 26262 Tool Qualification PackageDocument34 paginiIEC Certification Kit: Simulink Verification and Validation™ ISO 26262 Tool Qualification PackageJanos KovacsÎncă nu există evaluări
- Qualkitdo Slci TQPDocument33 paginiQualkitdo Slci TQPJanos KovacsÎncă nu există evaluări
- DO Qualification Kit: Simulink Report Generator ™ Test Cases and ProceduresDocument25 paginiDO Qualification Kit: Simulink Report Generator ™ Test Cases and ProceduresJanos KovacsÎncă nu există evaluări
- DO Qualification Kit: Polyspace Code Prover Tool Qualification PlanDocument43 paginiDO Qualification Kit: Polyspace Code Prover Tool Qualification PlanJanos KovacsÎncă nu există evaluări
- The Subtle Art of Not Giving a F*ck: A Counterintuitive Approach to Living a Good LifeDe la EverandThe Subtle Art of Not Giving a F*ck: A Counterintuitive Approach to Living a Good LifeEvaluare: 4 din 5 stele4/5 (5794)
- The Little Book of Hygge: Danish Secrets to Happy LivingDe la EverandThe Little Book of Hygge: Danish Secrets to Happy LivingEvaluare: 3.5 din 5 stele3.5/5 (400)
- Shoe Dog: A Memoir by the Creator of NikeDe la EverandShoe Dog: A Memoir by the Creator of NikeEvaluare: 4.5 din 5 stele4.5/5 (537)
- Hidden Figures: The American Dream and the Untold Story of the Black Women Mathematicians Who Helped Win the Space RaceDe la EverandHidden Figures: The American Dream and the Untold Story of the Black Women Mathematicians Who Helped Win the Space RaceEvaluare: 4 din 5 stele4/5 (895)
- The Yellow House: A Memoir (2019 National Book Award Winner)De la EverandThe Yellow House: A Memoir (2019 National Book Award Winner)Evaluare: 4 din 5 stele4/5 (98)
- The Emperor of All Maladies: A Biography of CancerDe la EverandThe Emperor of All Maladies: A Biography of CancerEvaluare: 4.5 din 5 stele4.5/5 (271)
- A Heartbreaking Work Of Staggering Genius: A Memoir Based on a True StoryDe la EverandA Heartbreaking Work Of Staggering Genius: A Memoir Based on a True StoryEvaluare: 3.5 din 5 stele3.5/5 (231)
- Never Split the Difference: Negotiating As If Your Life Depended On ItDe la EverandNever Split the Difference: Negotiating As If Your Life Depended On ItEvaluare: 4.5 din 5 stele4.5/5 (838)
- Grit: The Power of Passion and PerseveranceDe la EverandGrit: The Power of Passion and PerseveranceEvaluare: 4 din 5 stele4/5 (588)
- On Fire: The (Burning) Case for a Green New DealDe la EverandOn Fire: The (Burning) Case for a Green New DealEvaluare: 4 din 5 stele4/5 (74)
- Elon Musk: Tesla, SpaceX, and the Quest for a Fantastic FutureDe la EverandElon Musk: Tesla, SpaceX, and the Quest for a Fantastic FutureEvaluare: 4.5 din 5 stele4.5/5 (474)
- Devil in the Grove: Thurgood Marshall, the Groveland Boys, and the Dawn of a New AmericaDe la EverandDevil in the Grove: Thurgood Marshall, the Groveland Boys, and the Dawn of a New AmericaEvaluare: 4.5 din 5 stele4.5/5 (266)
- The Unwinding: An Inner History of the New AmericaDe la EverandThe Unwinding: An Inner History of the New AmericaEvaluare: 4 din 5 stele4/5 (45)
- Team of Rivals: The Political Genius of Abraham LincolnDe la EverandTeam of Rivals: The Political Genius of Abraham LincolnEvaluare: 4.5 din 5 stele4.5/5 (234)
- The World Is Flat 3.0: A Brief History of the Twenty-first CenturyDe la EverandThe World Is Flat 3.0: A Brief History of the Twenty-first CenturyEvaluare: 3.5 din 5 stele3.5/5 (2259)
- The Gifts of Imperfection: Let Go of Who You Think You're Supposed to Be and Embrace Who You AreDe la EverandThe Gifts of Imperfection: Let Go of Who You Think You're Supposed to Be and Embrace Who You AreEvaluare: 4 din 5 stele4/5 (1090)
- The Hard Thing About Hard Things: Building a Business When There Are No Easy AnswersDe la EverandThe Hard Thing About Hard Things: Building a Business When There Are No Easy AnswersEvaluare: 4.5 din 5 stele4.5/5 (344)
- The Sympathizer: A Novel (Pulitzer Prize for Fiction)De la EverandThe Sympathizer: A Novel (Pulitzer Prize for Fiction)Evaluare: 4.5 din 5 stele4.5/5 (121)
- Her Body and Other Parties: StoriesDe la EverandHer Body and Other Parties: StoriesEvaluare: 4 din 5 stele4/5 (821)
- BRAZIL MM and SD Manual Steps To CutoverDocument19 paginiBRAZIL MM and SD Manual Steps To CutoverRafa CarrilloÎncă nu există evaluări
- Observation ChecklistDocument4 paginiObservation ChecklistNiketa Joseph100% (5)
- AQUINAS de Motu Cordis LAT - ENGDocument9 paginiAQUINAS de Motu Cordis LAT - ENGOta FlegrÎncă nu există evaluări
- Nij 0115.00Document46 paginiNij 0115.00officerfrankÎncă nu există evaluări
- Jigs BatacDocument28 paginiJigs BatacZab Robledo RiveraÎncă nu există evaluări
- Jean Piaget ProjectDocument13 paginiJean Piaget ProjectRoland Aparece100% (1)
- Design and Fabrication Dual Side Shaper MachineDocument2 paginiDesign and Fabrication Dual Side Shaper MachineKarthik DmÎncă nu există evaluări
- Frankel 1991 PDFDocument17 paginiFrankel 1991 PDFFábio SilvaÎncă nu există evaluări
- Cap 05Document10 paginiCap 05haulam leeÎncă nu există evaluări
- Glimpses of Vedic MicrobiologyDocument3 paginiGlimpses of Vedic MicrobiologybluestriateÎncă nu există evaluări
- Chiller MC Quay MacDocument14 paginiChiller MC Quay MacJimmy Franz Caballero ZuñigaÎncă nu există evaluări
- Float Sink Lesson Plan 2Document3 paginiFloat Sink Lesson Plan 2api-388627256Încă nu există evaluări
- Dispersion ModelingDocument33 paginiDispersion ModelingAnuradha ChauhanÎncă nu există evaluări
- Collision PHET LabDocument4 paginiCollision PHET LabBahril IlmiwanÎncă nu există evaluări
- MPhil/PhD Development Planning at The Bartlett Development Planning Unit. University College LondonDocument2 paginiMPhil/PhD Development Planning at The Bartlett Development Planning Unit. University College LondonThe Bartlett Development Planning Unit - UCLÎncă nu există evaluări
- Organization StructureDocument11 paginiOrganization StructureKaran RoyÎncă nu există evaluări
- CEFR B1 Learning OutcomesDocument13 paginiCEFR B1 Learning OutcomesPhairouse Abdul Salam100% (1)
- BlahDocument5 paginiBlahNaz KierbeyÎncă nu există evaluări
- Active CitizenshipDocument2 paginiActive CitizenshiprachidÎncă nu există evaluări
- Arena (Politics Can Be Defined by Where It Takes Place)Document2 paginiArena (Politics Can Be Defined by Where It Takes Place)Hardy Allen Leviste VillarosaÎncă nu există evaluări
- The Alchemist - Book ReviewDocument10 paginiThe Alchemist - Book ReviewNETFLIX ORIGINALSÎncă nu există evaluări
- Quantitative Aptitude For Competitive Exams (WWW - Sarkaripost.in) PDFDocument137 paginiQuantitative Aptitude For Competitive Exams (WWW - Sarkaripost.in) PDFgencoÎncă nu există evaluări
- SAP SD ConsultantDocument5 paginiSAP SD Consultantneverever143Încă nu există evaluări
- CNC Unit 1Document4 paginiCNC Unit 1chandiran88Încă nu există evaluări
- Questionnaire For T&C OverrunDocument81 paginiQuestionnaire For T&C OverrunDeepak Kumar67% (6)
- The Menstrual Cycle Remedies Amenorrhea HandoutDocument3 paginiThe Menstrual Cycle Remedies Amenorrhea HandoutRoger AugeÎncă nu există evaluări
- 1 Lesson Plan in Formulating AssertionsDocument6 pagini1 Lesson Plan in Formulating AssertionsGenelyn TimolaÎncă nu există evaluări
- Company Presentation - Company ProfileDocument10 paginiCompany Presentation - Company ProfileNishtha SharmaÎncă nu există evaluări
- CV 4Document2 paginiCV 4api-312667938Încă nu există evaluări