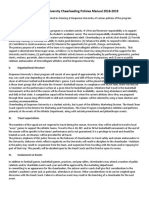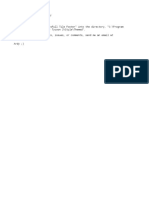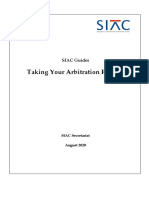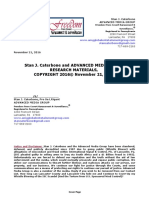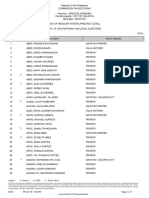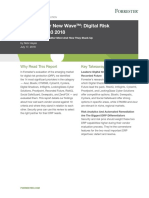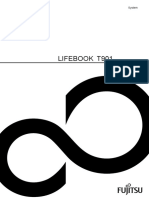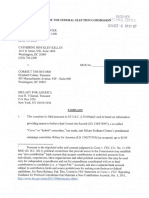Documente Academic
Documente Profesional
Documente Cultură
1500 Series 4 8 Channel Manual
Încărcat de
AngelWateskaDrepturi de autor
Formate disponibile
Partajați acest document
Partajați sau inserați document
Vi se pare util acest document?
Este necorespunzător acest conținut?
Raportați acest documentDrepturi de autor:
Formate disponibile
1500 Series 4 8 Channel Manual
Încărcat de
AngelWateskaDrepturi de autor:
Formate disponibile
ENG
ENG
4 / 8 Channel
Digital
Video Recorder
M4_8150W_BH010513E
ENG
Before You Begin
FCC Verification
Introduction
Note: This equipment has been tested and found to comply with the limits for Class B digital device, pursuant to part 15 of the
FCC Rules. These limits are designed to provide reasonable protection against harmful interference in a residential installation. This
equipment generates, uses and can radiate radio frequency energy and, if not installed and used in accordance with the instructions,
may cause harmful interference to radio or television reception, which can be determined by turning the equipment off and on, the
user is encouraged to try to correct the interference by one or more of the following measures:
Reorient or relocate the receiving antenna
Increase the separation between the equipment and the receiver
Connect the equipment into an outlet on a circuit different from that to which the receiver is connected
Consult the dealer or an experienced radio/TV technician for help
These devices comply with part 15 of the FCC Rules. Operation is subject to the following two conditions:
These devices may not cause harmful interference, and
These devices must accept any interference received, including interference that may cause undesired operation.
Important note:
All jurisdictions have specific laws and regulations relating to the use of cameras. Before using any camera for any purpose, it is the
buyers responsibility to be aware of all applicable laws and regulations that prohibit or limit the use of cameras and to comply with
the applicable laws and regulations.
FCC Regulation (for USA): Prohibition against eavesdropping
Except for the operations of law enforcement officers conducted under lawful authority, no person shall use, either directly or indirectly,
a device operated pursuant to the provisions of this Part for the purpose of overhearing or recording the private conversations of
others unless such use is authorized by all of the parties engaging in the conversation.
WARNING
Modifications not approved by the party responsible for compliance could void users authority to operate the equipment.
IMPORTANT SAFETY INSTRUCTIONS
Make sure product is fixed correctly and stable if fastened in place
Do not operate if wires and terminals are exposed
Do not cover vents on the side or back of the DVR and allow adequate space for ventilation
DEFAULT PASSWORD INFORMATION
To ensure your privacy, this DVR supports password protection.
The default, all-access username is admin, the default password is 12345.
To ensure your ongoing privacy, we strongly recommend setting a password as soon as possible. Choose something that youll
remember, but that others would be unlikely to guess.
IMPORTANT NOTICE - Do not lose or forget your password. To ensure that your DVR has the best
security possible, password recovery has been designed to be a complicated and time consuming
process. Only a select number of staff at the Swann Technical Support Telephone Helpdesk can
assist. Password retrieval can take several days, which means you will not be able to access your
DVR during this time.
ENG
Contents
Introduction
Playback: Normal 28
Playback: Event/Tag 29
Contents 3
Playback: Smart Search 29
Introduction 4
Export: Normal/Event 30
Connecting the DVR
Manual: Record 31
Installation Guidelines 5
HDD: General 32
Top Panel of the DVR 5
HDD: Advanced/HDD Detect
Rear Panel of the DVR
Record: Schedule 33
Connection Diagram 7
Record: Encoding 34
Connecting Additional Devices
Record: Advanced 35
Basic Setup
32
Record: Holiday 36
The Setup Wizard 9
Camera Management: OSD (On-Screen Display)
37
The Quick Menu
Camera Management: Image
38
12
Camera Management: Motion
39
Operating the DVR locally 13
Motion Detection Area Configuration
41
Menu Layout
Camera Management: Privacy Mask
42
Camera Management: Tamper Proofing
43
Configuration: General 15
Camera Management: Video Loss
44
Configuration: General: DST Settings
16
Maintenance: System Info
45
Configuration: General: More Settings
17
Maintenance: Log Information
46
Configuration: Network: General
18
Maintenance: Import/Export 47
Configuration: Network: PPPoE
19
Maintenance: Upgrade 48
Configuration: Network: DDNS
20
Maintenance: Default 49
Configuration: Network: NTP
20
Maintenance: Net Detect 50
Configuration: Network: Email
21
Configuration: Network: UPnP
22
Troubleshooting 51
Configuration: Network: More Settings
23
Addendum: Third Party Hardware
Configuration: Live View: General
24
Warranty Information 53
Configuration: Live View: View
25
Helpdesk/Technical Support Details
Configuration: Live View: Channel-Zero Encoding
25
12
The Quick Camera Menu
Introduction
Before You Begin 2
14
Advanced Configuration
Reference
52
54
Configuration: Exceptions 26
Configuration: User 27
ENG
Introduction
Introduction
Congratulations on your purchase of this Swann Digital
Video Recorder (DVR). Youve made a fine choice for keeping a
watchful eye over your home or business. Lets take a moment
to talk about some of the features this DVR offers, and how to
get the most out of them.
There are three stages to getting your DVR set up. If you want
to use the default settings, youll only need to complete steps
one and two.
Oh my, this is a big manual. How long will this take?
Stage 1. Connecting the DVR (page 6 to page 8)
Yes, but you wont have to read all of it - you should be up and
running by page 12!
This section details what you can connect to the different
inputs/outputs of the DVR.
It can take a few hours to connect everything and run through
the setup procedure.
Everyones setup will vary a little bit - it depends on which
cameras came with the DVR (if any) and what device(s) youve
already got.
The latter part of this manual is for advanced users only - the
DVR is seriously configurable - the out-of-the-box settings do
a great job in 90% of situations, but some users will want to
get into the nitty-gritty detail, so that information is presented
for those who need it.
Getting the DVR Setup
Stage 2. Basic DVR Setup
The DVR needs a few things to be set properly before it can do
its thing. Follow the instructions from page 9 to page 12 to get
everything working.
The Basic Setup
3. Optional: Advanced DVR Configuration
The default settings will cover most basic installation
requirements of the DVR.
The latter part of this manual covers advanced DVR operations.
To get the most out of your hard drive, weve configured the
DVR to record only when it detects motion - that way, you
wont fill the hard drive with video of nothing happening.
This DVR comes with all the professional-grade capabilities
youd expect from a quality Swann product, but many advanced
capabilities require detailed setup to function correctly.
Before installing anything, connect the DVR and cameras
and test your system.
If youre not an advanced user, dont worry. The out-of-the-box
settings really do work well, and wed only suggest changing
them if youve got a really specific plan in mind.
We ensure everything is working properly when we ship
them out, but sometimes things can be damaged in
transport, and occasionally components can fail. Better to
find out now, before everything is fixed in place!
Youll need to read a page or two of this section if:
you want to alter the motion detection sensitivity or the
areas it applies to (page 39).
4. Accessing this DVR from your Smartphone or Tablet
This DVR supports live viewing on your Smartphone or Tablet.
We have developed an app called SwannView Plus for the
Android and iOS platforms. For Android users, please download
the app from Google Play. If you have an Apple device, please
go to the Apple App Store. As we are continually improving
the documentation that we include with our products, you
can find the latest user guide for our app at (www.swann.
com).
ENG
Installation Guidelines
Do not expose the DVR to moisture. Water is the archenemy of electrical components and also poses a high risk
of electric shock.
Do not cut or modify any cable for any reason. Doing
so will void your warranty, as well as pose a great risk of
fire or electrical shock.
Avoid dusty locations. Dust has a tendency to build up
inside the DVR case, leading to a high risk of failure or
even fire.
Only install the DVR in a well ventilated space. Like
all electronics, the circuitry and hard drive in the DVR
produce heat, and this heat needs a way out.
Do not expose the DVR to sudden bumps or shocks
(for example, being dropped). The DVR is as robust as
possible, but many of the internal components are quite
fragile.
Do not open the DVR case except to install/swap the
hard drive inside. There are no user serviceable parts
inside.
Remember that the DVR is, in all likelihood, going to
be left on 24 hours a day, 7 days a week. Keep this in
mind when choosing a location for installation.
Never open the case whilst the DVR is plugged in, and
never turn the DVR on whilst the case is open.
Top Panel of the DVR
1
2
3
1) Power LED: Will be lit whenever the DVR is supplied power
and turned on.
3) LAN LED: Flashes rapidly when the DVRs network port is
sending or receiving information.
2) HDD LED: Will flash whenever the DVR is writing to/reading
from the installed hard drive.
Connecting the DVR
ENG
Rear Panel of the DVR
Connecting the DVR
4-CH DVR
1) Video Inputs 1 - 4: These are your primary video inputs. The
channels are labelled by number in the same order as they will
appear on your DVRs interface.
5) Network Port: Where you can connect the DVR to a
network, typically directly into the router or network switch.
2) Video Out: Connect a composite cable to the video or A/V
input on your TV.
USB 2.0 Ports: The supplied mouse connects here. You can
also connect USB external storage devices for backup or for
applying new firmware (FAT32 file support only).
3) VGA Output: For connecting a television or PC monitor
with a VGA input.
6) Power Input: Where you connect the included power
adapter.
4) Audio Input/Output: RCA port for audio input. Used
to connect an audio source such as the cameras built-in
microphone. RCA port for audio output. Used to connect your
speaker or headphone.
8-CH DVR
1) Video Inputs 1 - 8: These are your primary video inputs. The
channels are labelled by number in the same order as they will
appear on your DVRs interface.
5) Network Port: Where you can connect the DVR to a
network, typically directly into the router or network switch.
2) Video Out: Connect a composite cable to the video or A/V
input on your TV.
USB 2.0 Ports: The supplied mouse connects here. You can
also connect USB external storage devices for backup or for
applying new firmware (FAT32 file support only).
3) VGA Output: For connecting a television or PC monitor
with a VGA input.
6) Power Input: Where you connect the included power
adapter.
4) Audio Input/Output: RCA port for audio input. Used
to connect an audio source such as the cameras built-in
microphone. RCA port for audio output. Used to connect your
speaker or headphone.
ENG
Connection Diagram
Connect the BNC
outputs from your
cameras into the
BNC inputs on the
rear of the DVR.
Connect
your
cameras
to
power, using a
power splitter (if
included).
Connecting the DVR
Connect the DC 12V
Output from the power
adapter to the power
input.
Connect
the
power adapter(s)
to a wall outlet.
You can connect your
PC monitor to the VGA
output.
Or you can connect the
composite video output to
your TV.
Connect an ethernet
cable from the LAN port
on the DVR to a spare
port on your router.
ENG
Connecting Additional Devices
The Audio In port can be used to
connect audio devices to the DVR.
Obviously, your microphone probably
wont look like that one - theyre often
built into cameras.
Connecting the DVR
The Audio Out port can be
used to connect a stereo,
speakers, headphones or
other external sound device.
Operating the USB Mouse
The controls are pretty easy to remember - heck, there are only
two buttons. It couldnt be simpler.
Left click:
Selects an item or confirms a choice.
Right click:
Opens the menu bar from the live viewing screen.
Returns one step from a sub-menu.
Opens a context menu in some settings screens.
The Scroll Wheel:
Can be used to adjust the values of sliders and scales when
highlighted by the mouse.
Note: Wireless Mice and Bluetooth devices
Note that Wireless Mice and Bluetooth devices are NOT
compatible with this DVR. Please use the USB optical mouse
supplied.
The rear USB 2.0 Ports
can be used to connect
the provided mouse for
navigation and for backing
up footage to a USB Flash
Drive.
ENG
The Setup Wizard
Starting the DVR for the first time:
When you first boot the DVR, it will automatically start The Setup
Wizard which will guide you through the various setup options
available. The wizard contains six quick setup screens which will
allow you to choose how you want the DVR to behave. Please
be patient as it can take up to 40 seconds for the wizard to
appear after the DVR is turned on.
Youll be asked to:
Select a language.
Set a password for the ADMIN account.
Configure the time, date and time zone for your location.
Configure the DVR so it can operate on your network and access (and be accessed from) the Internet.
Initialize and format your hard drive(s), if required.
Setup Wizard: Language
System Language: Select the language youd like the menu system to be displayed in.
Basic Setup
Setup Wizard: Wizard
When this check-box is left ticked, the setup wizard will run again
the next time the DVR is rebooted or powered on. If you dont
want the wizard to start next time the DVR is turned on, uncheck
this box.
To access the wizard once its been disabled, open Main Menu >
Configuration > General and select Enable Wizard.
ENG
The Setup Wizard
Setup Wizard: Admin Password
For your on-going security and peace of mind, we strongly suggest setting a password for your Admin account. A password can
be any combination of numbers (no letters) up to 16 numerals
long.
Admin Password: Enter the existing Admin password here. The
default password for the Admin account is 12345. Dont enter
what youd like the password to be - that goes in the fields below
this one.
New Admin Password (check-box): When checked, the DVR will
accept a new password for the Admin account.
New Password/Confirm: Enter what youd like the new password
to be in the upper field, and then confirm it in the lower field.
Default Password Information
To ensure your privacy, this DVR supports password protection.
The default, all-access username is admin, the default password is 12345.
To ensure your on-going privacy, we strongly recommend setting a password as soon as
possible. Choose something that youll remember, but that others would be unlikely to guess.
Basic Setup
IMPORTANT NOTICE - Do not lose or forget your password. To ensure that your DVR has the
best security possible, password recovery has been designed to be a complicated and time
consuming process. Only a select number of staff at the Swann Technical Support Telephone
Helpdesk can assist. Password retrieval can take several days, which means you will not be able
to access your DVR during this time.
Wizard: Time, Date, Location, Live View
Its important to ensure that your DVR has the correct time and
date, as well as the correct time zone set. This is particularly
true in a legal context when a mistaken time or date can mean
the difference between your security footage being regarded
as legitimate evidence or not!
Time Zone: Select your location from the list. The East Coast
of the United States is GMT -05:00 and the West Coast is GMT
-08:00. The UK is at GMT+ 00:00 and the East Coast of Australia
is at GMT +10:00.
Remember that these values will be displaced by an hour during DST (daylight savings time) if that applies in your locale.
However, dont set that here - the DVR supports automatically
adjusting the time during DST - see page 16.
Date Format: How youd like the date to be displayed. For
best results, use the standard format for your location (MMDD-YYYY for the USA, DD-MM-YYYY for the UK and Australia).
System Date: The current date setting on the DVR. To alter this
value, select the small calendar icon.
System Time: The current time setting on the DVR. To alter
this value, select the small clock icon.
10
Note for NTP Users: Setting the date and time is less important if youre using NTP (Network Time Protocol) but we still
recommend you set it here first. Just in case.
Live View Mode: 2 x 2 is the default mode for the 4-CH model
and 3 x 3 for the 8-CH model. This will display up to 4 video
channels on-screen for the 4-CH model and up to 8 video
channels on-screen for the 8-CH model at a single time. Selecting 1 x 1 will display the first video channel full-screen - see
page 24.
ENG
The Setup Wizard
Wizard: Network Settings
NIC Type: What sort of network youre using. There are a few to
choose from. The vast majority of users will use the default option of 10M/100M/1000M Self-adaptive. If youre using a network
other than this type, chances are you know about that.
Enable DHCP (check-box): Ensure that this is checked unless
youre specifically running a manually addressed network (sometimes called static IP addressing) or your router doesnt support
DHCP.
IPv4 Address, Subnet Mask, Default Gateway: When youre using DHCP, these values will self-populate. If youre using a manually addressed network, youll need to set these to match the other
devices on your network.
To learn more about the Network settings of the DVR - see page
18.
When you have completed the setup wizard, it is very
important to check the settings for UPnP on page 22 and More
Settings on page 23. The Server Port (8000) is used to access the
DVR remotely using the SwannView Plus client software on your
computer and the SwannView Plus app on your Smartphone or
Tablet.
Basic Setup
Wizard: HDD Management
Here, you can view and initialize the hard drive(s) in the DVR. Typically, there will be only one entry here, the HDD which came with
the DVR (if one was included). Each drive will be identified and be
listed along with statistics such as Capacity, Status and Free Space.
If youre booting the DVR for the first time, the HDD should already
be initialized or if youve just installed a new HDD, then youll need
to initialize the drive.
Init: Initializes the HDD so that its ready to accept data.
Warning: Dont initialize a drive that already has data on it, as the
initialization process will erase any information on the drive.
11
ENG
The Quick Menu
To access the Quick Menu, right click the USB mouse once.
Menu: Opens the Main Menu (see page 14).
Basic Setup
Single Screen: Opens a single channel for viewing in fullscreen mode. The slide-out menu contains a list of channels
to choose from.
Multi-Screen: Select a multi-screen viewing option, where
youll be able to see multiple video feeds at once.
Previous Screen: Moves to the previous channel.
Next Screen: Moves to the next channel.
Start Auto-switch: Will periodically display a different video
feed from each channel available.
Start Recording: Begins recording on all channels
immediately, regardless of the current recording schedule.
Quick Set > Output Mode: Allows you to change the contrast
level of the video display.
All-day Playback: Allows you to playback recordings from a
single channel for the current day.
Aux Monitor: Allows you to switch the main monitor view to
the composite video output. Select Main Monitor to switch
back to VGA output.
The Quick Camera Menu
To access the Quick Camera Menu, left click the USB mouse
once on one of the live video inputs available.
Recording: Start or stop live recording.
Instant Playback: Playback the last 5 minutes of recorded
video.
Audio On: Enable or disable live audio.
Digital Zoom: Enter Digital Zoom mode. Press the left click
button on the USB mouse to zoom, and press the right click
button to exit. Use the PIP (Picture-in-Picture) screen on the
bottom right to select a different area to zoom to.
Image Settings: Change the brightness, contrast, saturation
and hue of the live video feed.
Close: Close the menu.
Hovering the mouse cursor over each button or icon will
display a description of what it does.
12
ENG
Operating the DVR Locally
If youre reading this page, it means that either:
Youve got the DVR setup, but its standard recording
program isnt for you. Fair enough - we cater to all
requirements here.
Youre interested in what other options and
capabilities the DVR has. Excellent - the answer is a lot.
Everything works except just that one thing that isnt
right but you dont know where the option is. Darn.
Well try and get you fixed up by the end of this page.
There are some sections of Advanced Configuration that we
think are of benefit for most DVR owners to know about - in
particular, the email configuration of the DVR.
By Default...
Quick Reference
Some of the more common reasons to have a look in the
Advanced Configuration include:
Altering the Recording Schedule
The recording schedule is one of the most important things to
get right when configuring the DVR. More information about
the schedule can be found at:
Record: Schedule on page 33
Configuring the Auto-Email Functions
If you want the DVR to notify you via email when it detects a
motion event, then youll need to configure:
Configuration: Network: Email on page 21
Camera Management: Motion on page 39
The DVR has motion recording enabled on every channel,
configured to operate at an average level of sensitivity.
To be a little more likely to record a border-line motion
event than not (we think its better to get a false trigger
than miss an event).
Altering the Motion Detection Settings
To record video each time it detects a motion event, but
not notify you via email (all events will be listed in the log).
If you want to change the way the DVR handles motion, then
youll need to look at:
To alter the DVRs default behaviour, youll need to change
some of the advanced settings.
Camera Management: Motion on page 39
Camera Management: Image on page 38
You can do this on the DVR directly or by using the SwannView
Plus client software located on the included CD. There is a fairly
comprehensive manual also included. You can also access the
DVRs built-in web interface using your Internet browser.
13
Basic Setup
ENG
Menu Layout
Basic Setup
Playback: To access recorded images, use the Playback
menu. There are several playback modes to choose from, such
as standard chronological playback mode, or event playback
mode.
Export: To copy or backup footage from the DVR, use the
Export menu. Youll need a compatible USB Flash Drive to
store the data (FAT32 file format only).
Manual: Access manual controls for the recording and alarm
functions of the DVR.
HDD: Where youll be able to access information about and
adjust the settings of your hard drive.
Record: Access recording options, such as quality, resolution,
bitrate and the recording schedule.
Camera: Adjusts and configures how the DVR looks for
cameras via the video inputs. Access to Motion Detection
configuration is located here.
Configuration: Access and configure many settings of the
DVR, including your network settings, adjusting the time and
date and creating or altering user accounts.
Maintenance: For changing how the DVR performs its
automatic maintenance and for upgrading the DVRs firmware.
Shutdown: If you want to shut down or reboot the DVR, or
simply log out of the user account youre logged in as, click
the Shutdown button. To ensure the integrity of your data
and recordings, always select Shutdown when powering off
the DVR.
Hovering the mouse cursor over each button or icon will
display a description of what it does.
14
ENG
Configuration: General
The DVR has four formats available, in two different aspect
ratios:
Square (4:3) - 1024 x 768 or 1280 x 1024
Widescreen (16:9) - 1280 x 720 (720p) or 1920 x 1080 (1080p)
Square Monitor via VGA: Use one of the 4:3 formats to
correctly align the DVRs output on your screen. Using a
widescreen format will stretch the image vertically.
Widescreen Monitor via VGA: If possible, use the widescreen
(16:9) format. If your monitor cant display that resolution, you
might need to enable letter-boxing on your monitor and use
a 4:3 format.
Time Zone: Particularly important if youve enabled NTP - set
this to the time zone where you happen to be. For example,
people in eastern Australia (Canberra, Sydney and Melbourne)
choose GMT+10:00, whilst the Eastern Time zone in the USA
and Canada is GMT-05:00. (GMT stands for Greenwich Mean
Time - its the baseline that keeps all the different time zones
in sync.)
Date Format: The format of the date (DD/MM/YYYY or MM
DD/YYYY and so on).
System Date: This can be edited manually, or set to update
automatically by using NTP (see Configuration: Network:
DDNS/NTP on page 20).
System Time: This can be edited manually, or set to update
automatically by using NTP (see Configuration: Network:
DDNS/NTP on page 20).
Mouse Pointer Speed: Move the slider to increase or decrease
the mouse pointer speed.
Enable Wizard: When checked, the DVR will automatically
run the setup wizard when the DVR is switched on. The wizard
itself contains the option to disable it.
Enable ID Authentication: When enabled, the DVR will
require a username and password to access, even for local
users.
15
Advanced Configuration
Language: The language that the DVRs menus, alerts and
other communications will use. Multiple languages are
available.
CVBS Output Standard: Lets you change the Video Out
display from NTSC to PAL. NTSC is used in countries with 60Hz
power such as the United States and Canada. PAL is used in
countries with 50Hz power such as Australia and the United
Kingdom.
Resolution: The number of little dots that make up an
image. This should be set as high as possible, but equal to
or lower than the maximum resolution your screen/monitor
can display. Things change a little depending on what kind of
monitor youre using, and how its connected.
ENG
Configuration: General: DST Settings
Enable DST (check-box): Enable this setting if youd like the
DVR to adjust the time when daylight savings time begins.
From/To: Here you can define when daylight savings applies
to your location. There are many different standards for DST
which can vary dramatically even in the same time zone, so
youll need to tell the DVR when it applies to you.
Advanced Configuration
DST Bias: This refers to the difference in minutes, between
Coordinated Universal Time (UTC) and the local time. Select
the time that DST has increased by in your time zone.
16
Note: Some NTP servers are NOT fully compatible with DST
(Daylight Savings Time). This may cause your system to doublecount adding one or removing one more hour than they should,
or cancel each other out. You may need to intentionally change
your time zone to compensate, or simply not use NTP and DST
simultaneously.
ENG
Configuration: General: More Settings
Device Name: The name that the DVR considers to be its own
and what it will use to register an IP address with your DHCP
host.
Operation Timeout: Here you can change the time the DVR
will exit the menu screen and return to the camera viewing
screen if there is no activity.
Device No.: The internal device number of the DVR.
Menu Output Mode: Allows you to select which display the
main menu will be output to. You can select either VGA or
Main CVBS.
CVBS Output Brightness: Allows you to alter the brightness
level of the Video Out connection. Note; this does not affect
the image setting of your recordings.
Advanced Configuration
17
ENG
Configuration: Network: General
NIC Type: The DVR has the ability to connect to your LAN
(Local Area Network) at various speeds and can adjust
itself accordingly depending on the network traffic. It is
recommended to leave the current default setting for the best
streaming performance.
Advanced Configuration
Enable DHCP: DHCP (Dynamic Host Configuration Protocol) is
a system where one device on your network (usually a router)
will automatically assign IP addresses to devices connected
to the network. This option is enabled by default and is the
recommended way for the DVR to receive an IP address from
your router.
If you require the DVR to have a static IP address, you will need
to disable this option.
Static: Static networks require all devices to have their IP
addresses manually defined, as there is no device dedicated
to automatically assigning addresses.
IPv4 Address: Just as houses and businesses need to have an
address which identifies their location on the road network,
so too do computers and other devices need addresses (called
IP ADDRESSES) to identify their position on the electronic
network. The DVR uses IPv4 addressing, which consists of four
groups of numbers between 0 and 255, separated by periods.
For example, a typical IP address might be 192.168.1.24 or
something similar. The most important thing when setting the
IP address is that nothing else on your network shares that IP
address.
IPv4 Subnet Mask: If the IP address is like a street address,
then a subnetwork is like your neighbourhood. This will be
formatted in a similar way to the IP address (i.e. four numbers
up to 255 separated by periods) but contain very different
numbers. In the above example, the Subnet Mask might be
something like: 255.255.255.0.
18
IPv4 Default Gateway: This is the address of the way to the
Internet - to continue the road analogy, this is like your local
access point to the highway. This is an IP address in the same
format as the others, and is typically very similar to the IP
address of the DVR. To continue the above examples, it might
be something such as: 192.168.1.254.
IPv6 Address 1/2/Default Gateway: IPv6 is the latest revision
of the Internet Protocol (IP). It will eventually replace the older
IPv4 system for assigning IP addresses to devices on your
network. The majority of internet server providers (ISPs) are
still using the IPv4 system but will eventually transition to IPv6.
As the DVR supports IPv6, you will be able to take advantage
of the new system when it arrives.
Mac Address: The Media Access Control address. This is
a unique code which nothing else should share. You cant
change this one - its hard set when the DVR ships out.
MTU (Bytes): The MTU (Maximum Transmission Unit) is the
size of the largest datagram that can be sent over a network. It
is recommended to leave the default setting.
Preferred DNS Server: Domain Name System. Everything
on the Internet is located via an IP address - however, for
ease of use, we associate domain names (such as www.
exampledomainname.com) with those IP addresses. This
index is accessible in many locations online, and we call those
locations DNS servers.
Alternate DNS Server: A backup DNS server. This is here as a
redundancy - your DVR will probably work without one.
ENG
Configuration: Network: PPPoE
PPPoE is an advanced protocol that allows the DVR to be
more directly connected via a DSL modem. This is an option
for advanced users only.
Username: Enter the username for your DSL account provider.
Password: Enter the password for your DSL account provider.
Advanced Configuration
19
ENG
Configuration: Network: DDNS
Your USERNAME
Your USERNAME
Your PASSWORD
Your PASSWORD
Confirm PASSWORD
Confirm PASSWORD
Static and Dynamic IP Addresses
In much the same way as your home network can use static or
dynamic IP addresses, many Internet providers dont issue (or
charge more for) a static IP address for users. The easiest way to
find out is to contact your Internet service provider. Alternately,
you can access the (www.whatismyip.com) service, make a
note of your IP, then reboot your router/gateway. This should
refresh your Internet connection. If your IP address changes,
you have a dynamic IP address. If it stays the same, you may
have a static IP - contact your ISP to confirm.
How do I deal with a dynamic IP address?
One option is to contact your ISP and request a static IP
address. Theyll usually charge a small fee for doing this. Its
worth noting that not all ISPs offer static IP addresses.
If your ISP does not offer static IP addresses then you can use
a dynamic referencing service. We provide one free of charge.
To create an account with SwannDNS, go to:
(www.swanndvr.com) and click the Registration button.
Follow the prompts to create your account.
DDNS Type: SwannDNS is automatically selected as the DNS
service (www.swanndvr.net).
Device Domain Name: Enter the host name that you set up in
your DDNS service. This is the address you use to access your
network. For example: (yourhostname.swanndvr.net).
Username/Password/Confirm: Enter the username and
password you setup with your DDNS server. These do not have
to match your username/password combination in either your
DVR or router (for the sake of security, we suggest making
them different). Confirm your password in the field provided.
For SwannDVR users: Your username is the email address
you used to register the account. The password is whatever
you selected when you registered.
We recommend using SwannDNS as your DNS service.
This is a free service for Swann DVR/NVR owners, which we
directly support.
Advanced Configuration
Configuration: Network: NTP
NTP (Network Time Protocol): If youve got the DVR
connected to the Internet, you can have it automatically sync
time with an online server.
NTP Server: The server youd like to use for NTP. There are
many available online - the default (pool.ntp.org) works just
fine.
Important: If youre using NTP, then it is essential that your
Time Zone (see page 15) and DST (daylight savings time - see
page 16) be set correctly.
NTP Port: The port used by the NTP server of your choice. The
default for pool.ntp.org is 123.
Interval (min): The amount of time in minutes that will
elapse between the DVR updating its internal clock to match
that of the NTP server. The default period of 60 minutes is
recommended.
20
ENG
Configuration: Network: Email
smtp.gmail.comfor email account
Username
465
Password for email account
Name
for sender account
smtp.gmail.com
outgoing@email address
Name for receiver account
receiver@email address
Name for sender account
outgoing@email address
Name for receiver account
receiver@email address
We suggest using Gmail as your email client - its quite easy
to set up an account and use it solely for the DVR. Weve
tested the email procedure with Gmail, and it does work.
Other email servers may not work correctly - many
interpret the procedurally generated email from the DVR
as spam and block the mail from being sent.
For the Auto-Mail function to work correctly, the DVR will need
to be correctly configured with the details of the email servers
and addresses you want to use.
Enable Server Authentication: If your outgoing mail server
requires authentication, ensure this box is checked.
SMTP Server: The name of the SMTP server of the email
provider that you have selected. Here are the SMTP server
names for Gmail (Google), Yahoo Mail and Windows Live Mail
(Hotmail):
Gmail (Google): smtp.gmail.com
Yahoo Mail:
smtp.mail.yahoo.com
Windows Live Mail (Hotmail):
smtp.live.com
Youll need to setup an account with one of these email
providers. All offer free email accounts. To signup, visit the
email providers website:
Gmail (Google): www.gmail.com
Yahoo Mail:
www.mail.yahoo.com
Windows Live Mail (Hotmail):
www.hotmail.com
SMTP Port: The SMTP port used by the email provider of your
choice. The SMTP port for Gmail users is 465.
Senders Address: The address youre sending the email
from. This will be the username youve set up for the email
server youre using, followed by @ and then the email server.
For example: youraddress@gmail.com or similar.
Select Receivers: You can select up to three different receivers
to send an email to.
Receivers Address: The email address you want the DVR to
send emails to. This can be any email address you like, however,
bear in mind that the DVR might send a large number of
automatic emails under certain conditions.
Enable Attached Picture: When this is selected, the DVR
will attach three small images to each email alert (where
applicable).
For motion-based email alerts, this will be an image of
whatever triggered the motion detection.
Interval: The length of time that must elapse after the DVR
sends an email alert before it will send another.
Short Interval settings are likely to lead to huge numbers of
alerts being sent by the DVR - perhaps even several emails
for one event (if that one event lasts longer than the interval
setting). On the other hand, a long interval setting might
mean youll miss a specific update that you needed. Theres no
right answer, and youll probably have to fine-tune this setting
to get the results youre after - itll be different for everyones
unique circumstances.
Enable SSL: Whether the email server youre using requires
a secure link. This should be left on if youre using any of the
preset email servers.
21
Advanced Configuration
Sender Username / Sender Password: The username and
password for the outgoing email account.
If you want to use your ISPs outgoing email, then youll need to
contact your ISP to learn the correct values for the other fields
(such as the correct SMTP server, SMTP port, SSL requirements
and so on).
ENG
Configuration: Network: UPnP
Enable UPnP: UPnP makes configuring your network easier
and faster. To use the UPnP setting on the DVR, youll need a
router which supports this feature, with UPnP enabled. Note
that many routers which do support UPnP do not come with
the feature enabled by default. You may need to ask your
Internet service provider to turn it on.
When UPnP is enabled on your DVR and your router, the Ports
that the DVR requires to be open for access to and from the
Internet will automatically be opened and closed as necessary
by your router, saving you the trouble of manually forwarding
these ports. If UPnP is not enabled, or your router does not
support this feature, youll need to forward the ports the DVR
uses from the router to the DVR - since this is a technically
challenging process; we strongly recommend using UPnP if
possible.
Advanced Configuration
22
Mapping Type: We recommend changing this to the Auto
setting.
Edit: Allows you to change the current External Port number.
Make sure that the number used for the External Port and
Internal Port match, otherwise the UPnP function will not work.
See page 23 on how to change the internal port numbers.
Mapping IP Address: Will display the public IP address of the
router that the DVR is connected to.
Status: If UPnP is working correctly, you will see Active
displayed. If UPnP is not enabled or you havent forwarded the
correct port number, the status will be Inactive.
ENG
Configuration: Network: More Settings
HTTP Port: This is the port through which you will be able to
log in to the DVR.
Like the RTSP port, it will need to be forwarded
properly in order to ensure smooth, latency-free
communication. The default value is 85, as this port is
seldom used by other devices or applications. If there is
another device on your network using this port, youll
need to change it to be unique.
Youll need to know this port value when logging
within your network or remotely - so, if you change it,
remember what it is!
Multicast IP: Multicast IP is a technique for one-to-many
and many-to-many real-time communication over an IP
infrastructure in a network. The receiver will receive data from
that IP without the need to contact individual devices directly.
In most circumstances this option is not required.
RTSP (Real-Time Streaming Protocol) Port: This port is
used to stream real-time images through, and is the port that
will be used to communicate with mobile devices. If you are
having issues streaming video to your mobile device or your
mobile service provider is blocking access, we recommend to
change this value to 5554. Do not change this if everything is
working ok.
What port number(s) should I use?
If the default port numbers are in use (85 and/or 8000) then
the simplest solution is just to keep adding one until you find
a port which is not in use. So, if 85 is already taken, try 86 or 87.
Theres no right port number(s) to use - any port number
will work provided the DVR is the only device using it. For this
reason, avoid using port numbers 80, 81, 82, 88, 90, and 99
as these are often used by other devices/programs/protocols.
23
Advanced Configuration
Alarm Host IP: The location on your network where an IPbased alarm system is hosted.
Alarm Host Port: The port associated with the IP-based alarm
system.
Server Port: This is the internal port that the DVR will use to
send information through. The most important things are:
Youll need to enable UPnP on your router so your router
can selectively open these ports, allowing the DVR to
communicate via the Internet. If your router doesnt
support UPnP, you have two options. You can either get
a new router (which wed actually recommend - UPnP
is such a good feature!) or you can manually forward
ports from the router to the DVR. Port forwarding is a
technical and involved process, recommended only for
the technically inclined.
Nothing else uses this port. The default port number is
8000, which is not used by many other devices/programs.
However, particularly if you have another DVR or DVR-like
device, something might be using this port already. If this
is the case, change this value to be unique.
Youll need to know this port value when logging
within your network or remotely - so, if you change it,
remember what it is!
Make sure that the number used for the External Port
and Internal Port match, otherwise the UPnP function
will not work.
ENG
Configuration: Live View: General
Video Output Interface: You can select from VGA or Main
CVBS.
Enable Audio Output: This will enable the audio output on
the DVR.
Live Video Mode: 2 x 2 is the default mode for the 4-CH
model and 3 x 3 for the 8-CH model. This will display up to
4 video channels on-screen for the 4-CH model and up to 8
video channels on-screen for the 8-CH model at a single time.
Selecting 1 x 1 will display the first video channel full-screen.
Other views available on the 8-CH model are 1 + 5 and 1 + 7.
Event Output: You can select from VGA or Main CVBS.
Dwell Time: The time in seconds to dwell on a video channel
when enabling Start Auto-switch in Live View. This only
works when the Live Video Mode is set to 1 x 1.
Advanced Configuration
24
Full Screen Monitoring Dwell Time: The time in seconds to
show an alarm event screen.
ENG
Configuration: Live View: View
In Live View, you can change the display order of each camera
connected -
Stop: Pressing the Stop button will stop the live view of all
cameras connected to the DVR.
1. Select an available viewing window on the right-hand side.
Please note: Pressing the stop button means that you will
not see a real-time view of all the cameras connected to
the DVR at the main viewing screen. Press the play button
to enable real-time view.
2. Double click one of the available cameras on the left-hand
side that you would like to place in the viewing window that
you have selected.
Play: Pressing the Play button will start the live view of all
cameras connected to the DVR.
Enabling Channel-Zero Encoding will decrease the overall
network or Internet bandwidth required when viewing
remotely or with the SwannView Plus client software, without
sacrificing the image quality on the DVR. This is suitable if you
are trying to view multiple real-time channels at the same time
and you dont want to increase the network traffic or Internet
bandwidth that is required.
Advanced Configuration
Configuration: Live View: Channel-Zero Encoding
Frame Rate: The number of frames per second (fps) that the
DVR will display when viewed remotely.
Maximum Bitrate Mode: This option is set to General and
cannot be changed.
Maximum Bitrate (Kbps): The amount of data that the DVR
will use when viewed remotely.
25
ENG
Configuration: Exceptions
An Exception is any deviation from the DVRs normal
behaviour - phrased another way, its like saying the DVRs
been working fine except for these events.
Exception Type: What event type youd like the DVR to react
to. By configuring the Action for these events, you can create
any combination of audio alerts (see below) or auto-emails to
be sent for different event types.
Advanced Configuration
HDD Full: As the name suggests, this event occurs when the
DVR runs out of space on the hard drive to save new footage.
This event is redundant if youve got overwrite enabled, as
the DVR will automatically delete old footage to ensure it can
continue to record.
HDD Error: Occurs when the DVR has trouble accessing its
hard drives, or when it cannot detect one at all.
Network Disconnected: Will occur if the DVR has problems
connecting to the Internet. This may indicate a problem
with the DVRs configuration, a fault with your network or a
problem with your Internet Service Provider (ISP).
IP Conflicted: This event will occur if the DVR detects another
device on the same network with a conflicting IP address. Its a
little like two houses with the same number being on the same
street - one house might get the others mail, or get woken up
at all hours of the night being asked if someone named Big
Bob lives there.
Basically, it indicates that two devices are trying to use the
same IP address. This shouldnt occur if youre using DHCP
addressing, unless one or more devices is set to use a STATIC
IP (the static addressing method overrides the automatic
assignment process).
26
Illegal Login: This will occur if the DVR detects a login with an
incorrect username or password.
Input/Output Video Standard mismatch: If the camera
connected is not capable of matching the resolution selected
in the Record: Encoding menu and CVBS Output Standard
in the Configuration: General menu.
Record Exception: This will occur if there are unexpected
errors during capture such as a HDD failure, if the HDD is full
or if the HDD quota has been changed.
Audible Warning: The DVR will use its internal buzzer to emit
an alarm tone. It sounds like an old computer indicating an
error, or a large truck backing up.
Alert CMS Software: This will alert the SwannView Plus client
software installed on your computer.
Send Email: The DVR will send an auto-email alert when the
event type youve selected occurs.
ENG
Configuration: User
The Configuration: User menu is where you can define and
configure the different levels of access various users have to
the DVR.
We suggest that at minimum the admin account be password
protected, as it has access to all aspects of the DVRs operation.
To add additional users, choose Add.
To remove a user, choose Delete.
You cannot modify the access level of the default admin
account - they can do everything.
This is to prevent an unfortunate incident where, for example,
no user has the permissions required to change another users
permissions - which could lead to the DVR being, in at least
some senses, inoperable.
27
Advanced Configuration
To customize a users level of access, choose Edit.
Users MAC Address: To restrict remote user access, you can
input the MAC address of the remote computer that will be
used to access DVR. The DVR will only allow remote access
from a computer with this MAC address to gain access.
ENG
Playback: Normal
To initiate playback:
playback.
Analog: Select the camera that youd like to playback. Up
to four cameras can be selected on the 4-CH model and up
to eight cameras can be selected on the 8-CH model. Please
note, the Playback: Smart Search function will only work
when you select one camera for playback - see page 29.
Advanced Configuration
Start/End time of record: This will display the start time and
date and the end time and date from when the DVR was first
configured to record video. This will typically be the first day
that you setup and configured the DVR right through to the
current day. If you have recently formatted the hard drive, the
start time and date will be displayed from that day.
Record Type: Select the type(s) of video youd like to playback.
The options are Normal, Motion, Manual and All.
FileType: Select from Unlocked, Locked and All.
Start Time: Set your start date and time.
End Time: Set your end date and time.
Select Search.
Choose which event(s) you want to play back, and up to
four cameras youd like to view the video(s) from.
To initiate playback, select Play.
When you click the Search button, the Search result dialogue
box will appear as above. You will see a list of video files
located on the hard drive, according to the search criteria that
you selected. Select a file and click the Play button to play the
video. If you would like to keep the video so it is not deleted
by the overwrite option (see page 35), press the Lock button
to lock the file. Press the Lock button again to unlock the file.
Detail: This will display a graphical representation of the type
of video recorded. Each record type is color coded, for example
Normal is blue, Motion is green.
While youre playing back footage, the DVR continues to
monitor and record normally. Recording from multiple
channels simultaneously is so resource intensive that
playback performance may be sacrificed to ensure
ongoing reliable recording.
Playback: To playback all normal and event recordings from
each camera at the same time. You can forward, rewind and
pause playback. Double-clicking any of the available cameras
will display it full-screen. Double-click again to exit full-screen
When we say near real-time, this doesnt mean things will be
in slow motion. Rather, the action will unfold at normal speed,
but be represented by half the number of frames per second
(12.5fps/PAL or 15fps/NTSC).
There are two additional options that you can also select -
28
ENG
Playback: Event/Tag
The Event Search menu (above) will show you recordings
that were triggered by the DVR detecting motion. Up to four
cameras can be selected on the 4-CH model and up to eight
cameras can be selected on the 8-CH model.
The Tag Search menu (below) will isolate video events based
on the tag information that video carries. Its similar to Event
playback, but it can be easier to group multiple recordings of
a similar type.
Playback: Smart Search
Right click in the play area to
access the smart search function.
The Smart Search function allows you to select an area of
the video that may have detected motion. The DVR will then
display these areas of motion with a green highlight on the
timeline (see above). This makes it very easy to navigate to the
sections of video that has motion recording related to that
area.
Use the mouse to move the cursor around the screen.
Click and drag to select the area you want to search for.
You will see a grid of red boxes. The outlined boxes mark
the area that you want to select to search for motion.
By left clicking an area in the grid, you can toggle motion
detection ON or OFF in that location.
Multiple areas of the video can be selected.
29
Advanced Configuration
The menu controls allow you to
select full screen detection or to
enable smart search.
ENG
Playback: Smart Search (ctd)
1) Mute: Mutes audio playback.
2) Start clipping: This button allows you to set mark in and
mark out points on your video which you can then export to a
USB flash drive or USB hard drive. Its a basic way to edit a video
file that you have selected to play. When you have selected to
play a video file, press the Start clipping button at the mark
in point and press it again at the mark out point. To save the
file, press the Exit button. You will then be prompted if you
would like to save the file; click Yes to save. If you have made a
mistake, click the Exit button and click No. Repeat the above
process. Multiple mark in and mark out points can be applied.
5) Tag management: This button allows you to edit or delete
tags that you have added to the video.
6) Play controls: These are your play, pause, rewind and
forward controls.
7) Video Search/Hide/Exit: These buttons allow you to go
back to video search, to hide the playback interface and to
exit playback.
3) Add default tag: Tagging allows you to record information
such as location or people at a certain point within the video.
The default tag name is TAG. Multiple tags can be added.
4) Add customized tag: Same as above but you can choose
your own tag name.
Export: Normal/Event
Advanced Configuration
The Export: Normal menu (above) will show you all
recordings that you can export to a USB Flash Drive.
The Export: Event menu (below) will show you recordings
that were triggered by the DVR detecting motion.
From the Record Type menu, select the type(s) of video youd
like to playback. The options are Normal, Motion, Manual
and All. Set your Start Date/Time and your End Date/Time
and click the Search button.
Event Type: Only Motion can be selected.
30
Set your Start Date/Time and your End Date/Time and click
the Search button.
ENG
Manual: Record
The Manual: Record menu allows you to override any default
recording schedules in place. The recording schedule for each
camera connected, can be changed. Pressing the button next
to Analog will stop recording on all cameras. You can also
control each camera by pressing the button next to each of the
camera names. You can select normal recording (Recording by
manual operation) or motion detection recording (Recording
by schedule).
Normal: The DVR will constantly record for any period where
Normal is selected. You wont miss anything, but constant
recording will fill your hard drive very quickly. (The DVR does
record the equivalent of a DVD film every two hours on every
channel, so thats rather a lot of data!) Typically, we suggest
Motion as a better recording mode for most users.
Motion: The recommended recording setting for most
applications. The DVR will only record when it detects
something moving in front of a camera, and will then only
record footage from the camera(s) that do detect motion
unless you alter your Action settings Camera Management:
Motion on page 39 to include other channels.
Advanced Configuration
31
ENG
HDD: General
The HDD: General menu allows you to initialize the hard
drive(s) in the DVR. Dont initialize a drive that already has data
on it, as the initialization process will erase any information on
the drive.
Init: Initializes the HDD so that its ready to accept data.
HDD: Advanced/HDD Detect
Advanced Configuration
The HDD: Advanced menu allows you to configure a quota
on the HDD for each camera that is connected to the DVR.
Each camera can be allocated a certain amount of space that
is available on the HDD.
32
The HDD: Detect menu will display technical specifications of
the hard drive installed. If youre looking at this screen, youve
probably been directed to do so by Swann Technical Support.
ENG
Record: Schedule
Important Guidelines
The schedule presented on-screen applies to one channel
only.
Use the Copy function to quickly assign identical schedule
layouts to multiple channels at once.
Camera: Select a camera that you would like to add a schedule
to.
Enable Schedule: Select this to enable the schedule.
Copy (Channel): Located at the base of the screen, this will
allow you to copy the schedule from the channel youre
editing to another channel or channels.
Note: The Action Options for Motion Detection will affect
the way the schedule works.
By default, all channels are armed to use Motion Detection
as their recording mode.
There are two types of recording to choose from.
Normal: The DVR will constantly record for any period where
Normal is selected. You wont miss anything, but constant
recording will fill your hard drive very quickly. (The DVR does
record the equivalent of a DVD film every two hours on every
channel, so thats rather a lot of data!) Typically, we suggest
Motion as a better recording mode for most users.
Motion: The recommended recording setting for most
applications. The DVR will only record when it detects
something moving in front of a camera, and will then only
record footage from the camera(s) that do detect motion.
Before setting any of your schedule to Motion, ensure that
Motion Detection is properly configured for the channel(s)
you want to associate with it. See Camera Management:
Motion on page 39 for more information about setting up
and configuring Motion Detection.
None: As the name suggests, the DVR will not record
anything.
33
Advanced Configuration
Be careful when programming your schedule. Its one
of the most important aspects of setting up your DVR,
and if its wrong in any way, it could lead to disastrous
complications later.
Recording Modes:
ENG
Record: Encoding
Encoding Parameters: Each video feed of the DVR is
comprised of two components, the Main Stream and the
SubStream.
Both the Main Stream and the SubStream are always active you dont have to choose one for the DVR to use as its always
using both. You can, however, change the quality, size and
types of compression used for either.
Advanced Configuration
Camera: Select a camera that you would like to alter.
Main Stream: The images youll see in the live-view interface
of the DVR. This is the higher quality of the two streams, and is
what youll see on the DVR itself or via a local network. You can
alter settings for both Normal and Event recording, and it is
recommended to select the same settings for both recording
types.
Stream Type: What kind of data you want the stream to
contain. The cameras included with the DVR stream video
only.
Resolution: This DVR has a fixed resolution (D1) and cannot
be changed.
Frame Rate: The number of frames per second (fps) that the
DVR will record. The default (and maximum) is referred to as
Full Frame and is 30fps (NTSC) or 25fps (PAL).
Video Quality: The actual amount of data the DVR will use to
record video. You have the choice of low, medium and high
quality.
34
Pre-record: While Pre-record is enabled, the DVR will record
between X and Y seconds before an event occurs. Its a little
like making the DVR psychic (but not really - its actually
just caching a few seconds of video which it adds to event
recordings as they occur).
If youre using Motion Detection (recommended) as your
primary recording method, then its a really good idea to use
Pre-record - sometimes, if an event is fast enough, it might
have left view before the DVR can trigger a recording. With
Pre-Record, theres almost no chance youll miss it.
Post-record: How long after an event occurs that the DVR
will continue to record. It can be very useful - for example, if
an intruder or potential target triggers the motion detection
but pauses in view; having Post-record enabled will get a
much better look at them. 30 seconds is the recommended
length for the Post-record setting, but it can be set higher (the
options are 5 seconds, 10 seconds, 30 seconds, 60 seconds,
120 seconds, 300 seconds, 600 seconds) depending on your
unique circumstances.
Expired Time (day): Determines how long the video footage
will remain on the hard drive without it being overwritten. The
default value 0, instructs the DVR to auto overwrite.
Record Audio (check-box): Whether the DVR will record
audio from this camera. The camera must contain a compatible
audio device for this option to be selectable.
Substream: A fraction of the Main Stream, and what youll
see over the Internet or via a mobile device. Typically, the
Substream will be of significantly lower quality and bitrate
than the main stream.
ENG
Record: Advanced
Overwrite: When enabled, the DVR will record over the files
already stored on the hard drive. The DVR will always record
over the oldest files on your hard drive first.
Using the overwrite option is advisable, as the DVR will always
be able to record events as they happen. However, it does
mean that youll need to get important events off the HDD
before theyre overwritten.
Advanced Configuration
35
ENG
Record: Holiday
There will be occasions when you dont want the DVR to
record using its normal programming. Perhaps you require it
to record more, or less, or just at different times.
The Record: Holiday menu allows you to define periods of
time where the DVR will employ an alternate recording mode.
You can define up to 32 holiday periods. These periods can be
delineated by date, by weeks or by the month.
Advanced Configuration
Holiday Name: Choose a title for the holiday period in
question.
Enable: Whether the selected holiday period is enabled or
not.
Mode: Select mode by date, week or month.
Start Date: Select a start date.
End Date: Select an end date.
36
ENG
Camera Management: OSD (On-screen Display)
The Camera Management: OSD menu is where you can configure the on-screen display for the display name, display date,
date format, time format and font size.
37
Advanced Configuration
Camera Name: Select a name for the camera youve selected.
By default, all channels are named as the Camera No. field, but
this can be set to anything youd like up to 32 characters.
Display Name: Whether the name of the camera will be part
of the OSD information. This is entirely optional, and depends
on your preference.
Display Date: Whether the current date will be part of the
OSD information. We strongly recommend leaving this box
checked, and ensuring that the date is correct! For best results,
use NTP (see Configuration: Network: DDNS/NTP - page 20).
Display Week: Whether the current day will be part of the
OSD information. We strongly recommend leaving this box
checked, and ensuring that the date is correct! For best results,
use NTP (see Configuration: Network: DDNS/NTP - page 20).
Date Format: How youd like the date to be displayed. We
strongly suggest setting this to the default standard for your
locale. For example: MM-DD-YYYY for the USA or DD-MMYYYY for the UK or Australia.
Time Format: Choose between 12-hour and 24-hour time.
Display Mode: How you would like the OSD to be displayed.
Bear in mind that some OSD settings (such as Transparent
and/or Flashing) are harder for a video forger to impersonate
or modify than other settings - on the other hand, theyre
harder to read. Select the best setting for your circumstances
- its worth having a look at a few settings to see what options
are available.
OSD Display Position: The inset OSD position window allows
you to set the exact positions of any overlaid text, such as the
camera name and the date and time.
Simply select any item you want to move (such as the Channel
Name and/or the Date and Time) and click and drag it to the
position youd like it to be.
ENG
Camera Management: Image
Advanced Configuration
Camera: Select the camera that you would like to change the
image settings for.
Period 1: This determines the period that you would like to
apply the settings for. The default setting is for 24hrs. This
is particular useful if you would like to have different image
settings for different times of the day. You may want to have a
different set of image settings for daytime and night time for
example.
Period 2: If you have changed the settings for Period 1, then
the remaing hours will be set to Period 2.
Mode: There are four preset modes that you can select from.
These are Standard, Indoor, Dim Light and Outdoor. You can
select one of these modes for Period 1 and Period 2.
38
You also have the option of changing the following settings:
Brightness: Changes how light the image appears to be.
However, it cant make the camera see further in the dark, or
increase the clarity of an ill-lit image.
Contrast: Increases the difference between the blackest black
and the whitest white in the image. Useful if sections of the
image grey out but setting the contrast too high will degrade
image quality.
Saturation: Alters how much color is displayed in the image.
The higher the saturation, the more bright and vivid colors will
appear to be. Again, setting this too high can degrade image
quality.
Hue: Changes the color mix of the image (this can have
very dramatic results). Its somewhat like moving through a
rainbow.
Sharpness: How crisp your images will be. Setting the
sharpness too high will make your pictures look pixelated,
like old computer graphics. On the other hand, setting the
sharpness too low will make everything look soft and blurry
a bit like looking through lightly frosted glass.
Denoising: Select the level of noise reduction to be applied
to the video signal.
ENG
Camera Management: Motion
As Motion Detection is the default recording mode for the
DVR, its worth taking a moment to ensure it is properly
configured.
If the motion detection sensitivity is too sensitive, then the
DVR will record frequently or continually - any benefit of
motion detection will be lost.
We think that motion detection is the best way to get your
DVR to operate almost autonomously for long periods of
time (typically weeks to months) without you having to worry
about losing old footage.
However, it can be important that its configured correctly!
The way that the DVR looks for motion is quite straight forward
- its a process where it compares one frame (that is, a single
image taken approximately a 25th/30th of a second from the
previous image) with the next. A certain amount of difference
between these two frames is interpreted as motion.
As a result, the DVR is able to detect when there is a change
in the picture. However, this does not necessarily need to be
something moving in the frame. For example, a light being
turned on or off, a lightning flash or even the sun coming out
momentarily on a cloudy day might be enough to trigger the
motion detection on the DVR. However, as these events last
only a moment (and are relatively rare) they will only create
a few very short redundant clips, which will not take up too
much space or pose a problem with scanning through footage.
Here, youll be able to set the motion detection features of
the DVR for each channel. We suggest that motion detection
is, under most circumstances, the most practical recording
method for the DVR to employ.
39
Advanced Configuration
If the motion detection sensitivity is not sensitive enough,
then the DVR will not record when it should and may not
record anything at all.
How Motion Detection Works
ENG
Camera Management: Motion (ctd)
False Triggers
Setting the motion detection at high sensitivity levels increases
the frequency of false alarms. On the other hand, low sensitivity
levels increase the risk that a significant motion event (such as
an intruder) will not trigger the motion detection to record.
Check the Motion Detection settings both during the day
and at night. In low-light conditions (or when your cameras
are using infrared night vision) the DVR may be more or less
sensitive to motion, depending on your unique circumstances.
The difference might be very dramatic!
Weather
The weather conditions are going to affect your motion detection.
Dramatic weather phenomenon such as heavy rain, strong
winds, lightning and so on, may trigger the motion detection
with surprising frequency.
On the other hand, things like fog, mist and other obscuring
kinds of weather might mask or obscure something moving to
the point that the DVR fails to detect them.
Limit the motion sensitive area to only the areas in view
that a target could be. In particular, large featureless
areas in the cameras view are the ones most likely to
give false triggers - turning off the motion sensitivity
to any area a target cannot move in front of will help
reduce false triggers - see page 41.
Note: The motion detection feature will seem more sensitive
at night. We recommend that you test your motion detection
sensitivity both during the day and at night to ensure your
sensitivity setting is suitable for either lighting condition.
Advanced Configuration
Some tips to customizing
sensitivity and actions:
your
motion
detection
Consider how important it is to be notified of motion
events as they happen.
Using the email alerts is a great way to be kept up-to-speed
on whats happening, but may quickly become annoying if
something occurs which will generate a number of false triggers.
As a rule, we suggest employing the email alert only on interior
cameras during times that no one should be moving about in
front of them.
It can be important to have a complete record of a
subjects movements and actions for legal reasons.
If your cameras capture an illegal event (typically an intruder,
but were continually surprised by stories from our users) it is
important to have as much information as possible. For example,
images of someone in your home may not actually prove that
they broke in - but footage of them breaking a window does. If
you use a camera inside the home to trigger all exterior cameras
with pre-record enabled, then you will have a record of how they
entered in addition to what they did.
40
Always consider whats really important.
Which is the bigger problem - a dozen false triggers per day, or
missing one critical event?
Theres no magic setting which will make motion detection work
perfectly. There will always be some events that its not sensitive
enough to catch, or minor happenings that will trigger an overly
sensitive camera to record. Typically, the best motion detection
settings are ones that give few false triggers but dont miss
anything.
Even motion detection which false triggers a few times per hour
will still save a significant amount of hard drive space compared
with a constant recording schedule for the same duration.
You can also use the Privacy Mask option to minimize false
triggers by obscuring different parts of your image - see page 42.
How it Works: Once motion detection has been enabled for
a channel, it will register to the DVR as a Motion Event. Thus,
you can use the Motion recording mode in the schedule to
trigger the DVR to record when motion is detected.
Enable Motion Detection: Whether or not motion detection
is enabled on a specific channel. Each channel can be
configured independently of one another.
Say, for example, you are trying to monitor your front yard,
whilst in the background there is a busy street, and the cars
driving past continually set off the motion detection. What
can you do about it? Setting only part of the cameras view
to be motion sensitive might be the answer. This is useful in a
number of circumstances, such as monitoring one particular
door at the end of a busy hallway, or a backyard with a tree
that keeps blowing in the wind.
Handling: Here you can define what will happen when the
camera youve selected detects motion. You can trigger
additional cameras to start recording, you can adjust your
arming schedule, send alerts to the SwannView Plus client
software and to send an email.
ENG
Motion Detection Area Configuration
To set the MOTION DETECTION AREA
In the MOTION DETECTION menu, select the AREA SETUP
(shown above) for the channel you wish to setup the MOTION
DETECTION AREA for.
You will see a grid of red boxes. The outlined boxes mark
the area that is sensitive to motion. The area without
the red outlines is not sensitive to motion.
Use the mouse to move the cursor around the screen.
By left clicking an area in the grid, you can toggle motion
detection ON or OFF in that location.
Click and drag to select the area you want to select or deselect.
Full Screen: Will select the entire area for motion detection.
Clear: Will clear the entire area.
Get an able-bodied volunteer to move about in front of
the cameras youd like to tune the sensitivity for. The ideal
sensitivity level is when your volunteer moving about always
triggers the motion detection, but there are no false triggers
(or very few) when your volunteer isnt moving about.
In the sample image above, a person entering the room
through the window would trigger the motion detection.
However, a person entering from the right of screen should
avoid the motion sensitive area. This is a good solution to
monitor the windows (left of image) without getting false
triggers every time someone enters the room from the right.
41
Advanced Configuration
Sensitivity: The Sensitivity setting is controlled by a slider,
allowing you to set a value between L (low) and H (high). The
closer to H the slider is set, the more sensitive the motion
detection will be.
ENG
Camera Management: Privacy Mask
A Privacy Mask can be used if you want to obscure part of
your image. You can also use this option to minimize false
triggers for motion detection. You can define up to four areas
per channel to mask. Click and drag to select the area you
want to select or de-select.
Remember: Anything obscured by a privacy mask wont be
shown in Live View and will not be recorded.
Advanced Configuration
42
ENG
Camera Management: Tamper Proofing
Tamper Proofing can be used in scenarios where someone
may cover up the cameras field of view or if they are attempting
to tamper with the video signal.
Camera: Select the channel that you want to enable for
tamper proofing.
Enable Tamper-proof: Select this to enable.
Advanced Configuration
Handling: Here you can define what will happen when the
camera youve selected detects tampering. You can adjust
your arming schedule, send alerts to the SwannView Plus
client software and to send an email.
Sensitivity: Increase or decrease the level of sensitivity.
43
ENG
Camera Management: Video Loss
Advanced Configuration
Camera Management: Video Loss
Camera Management: Video Loss - Handling
Video Loss is regarded as a potential alarm event, and is
considered to occur any time that the DVR doesnt receive an
active video signal on any of its inputs.
Full Screen Monitoring: When the video signal has reestablished connection, the camera will display a full screen
image momentarily.
The default behaviour of the DVR, when a channel has no
incoming video signal, is simply to display No Video in white
text on a black background over the associated channel.
If youre not using all the inputs on your DVR, then some
channels will be in permanent video loss state. Just be sure
that you dont enable a video loss action for these channels.
Audible Warning: The DVR will use its internal buzzer to emit
an alarm tone. It sounds like an old computer indicating an
error, or a large truck backing up.
Camera: Which channel/camera youd like to set the video
loss behaviour for.
Enable Video Loss Alarm: Whether the selected channel has
video loss monitoring active or not.
44
Alert CMS Software: A warning message is sent to the
SwannView Plus client software installed on the computer.
Send Email: The DVR will send an auto-email alert when the
event type youve selected occurs. To configure your email
settings - see Configuration: Network: Email on page 21
for details.
ENG
Maintenance: System Info
If youre looking at the System Information screen, youve
probably been directed to do so by Swann Technical Support.
If we havent told you to come here, you might be wondering
what all the information means. On a day-to-day level, the
answer is very little. However, if youre still curious:
Device Info: Displays the Device Name, Model, Serial Number,
Firmware and Encoding Version of the DVR.
Camera: Displays the cameras connected to the DVR.
Record: Displays the current recording settings.
Network: Displays the current network settings.
HDD: Displays the current status of the hard drive installed.
Please note, 0MB free is normal when the overwrite option is
enabled.
Advanced Configuration
45
ENG
Maintenance: Log Information
The Maintenance: Log Information menu contains
information for operation, exceptions and information of the
DVR.
6. If you want to export the log file, click the Export button to
enter the Export menu. Click the Search button first otherwise
the Export button will not be active.
1. Set the log search conditions to refine your search including
the Start Time, End Time, Major Type and Minor Type.
7. Select the backup device from the Device Name dropdown
list. Click New Folder to create a new folder or Format to
format the backup device. Click Export to export the log files
to the backup device.
2. Click the Search button to start searching the log files.
Advanced Configuration
3. The matched log files will be displayed. Up to 2000 log files
can be displayed each time.
4. Double click each file to view detailed information contained
in the log.
5. Click the Play button to view the video that is related to that
log file.
46
To export all the log files, click the Log Export option, select
the hard drive that you want to export, select the backup
device from the Device Name dropdown list, then click the
Export button.
ENG
Maintenance: Import/Export
The Maintenance: Import/Export menu allows you to import
or export your current configuration settings. This will come in
handy as it will save you time if you have to reset the DVR back
to factory default settings.
Advanced Configuration
To export your current configuration file, select the backup
device from the Device Name dropdown list. Click New
Folder to create a new folder or Format to format the backup
device. Click Export to export the configuration file to the
backup device.
To import a previously saved configuration file, select the
backup device from the Device Name dropdown list. Select
the configuration file - it will be called devCfg_(serial
number)_(year/month/time).bin, then click the Import
button. After the configuration file has been imported, the
DVR will reboot automatically.
47
ENG
Maintenance: Upgrade
The Maintenance: Upgrade menu allows you to upgrade the
firmware of the DVR. Youll only need to use these options if
instructed to do so by Swann Technical Support.
Local Upgrade: The firmware will be updated locally using a
USB Flash Drive or USB Hard Drive. Click the Upgrade button
to commence the update.
Advanced Configuration
48
FTP: The firmware will be updated using your computer as a
FTP server. Make sure that both your computer and DVR are
connected to the same Local Area Network (LAN). You will need
to download and install 3rd party TFTP software onto your
computer. Place the firmware file into the root directory of the
TFTP software and input the IP address of your computer into
the DVR. Click the Upgrade button to commence the update.
ENG
Maintenance: Default
The System Maintenance: Default menu allows you to
reset the DVR and load factory default settings. There are two
options available - you can select the first option which will
reset all the parameters including network and user settings,
or you can select the second option which will do the same
but will maintain your network and user settings. The DVR will
reboot after pressing the OK button. Please note, all data on
the HDD will remain.
Advanced Configuration
49
ENG
Maintenance: Net Detect
The Maintenance: Net Detect menu allows you to check
network traffic and to obtain real-time information from the
DVR such as network detection, network status and sending
and receiving network traffic.
Advanced Configuration
50
ENG
Troubleshooting
Q: I cant login to or unlock the DVR - it says my password is
wrong.
A: The default username/password combination for the DVR
is admin with the password 12345. If that doesnt work (and
you havent set a password of your own that youve forgotten)
then something strange has happened - contact Swann
technical support (contact details are on the rear cover).
Q: The DVR will boot up and show live images, but there are no
menus being displayed. Why?
A: There might be a fault with one (or more) of the hard drives
installed in the DVR. Before the menu system is displayed, the
DVR attempts to detect what drives are connected. If there is
an ambiguous signal preventing the DVR from ascertaining
whether there is a drive connected or not, then it will keep
looking and waiting for the drive to respond.
If youve just installed a new drive, disconnect it and see if that
fixes the problem. You can also try disconnecting one drive at
a time to see if that one is the culprit.
Q: How do I eliminate false-triggers on my motion detection?
A: Theres no guaranteed way to eliminate false triggers, but in the majority of cases - you can fine-tune the DVRs motion
detection settings to reduce the number of false triggers
youre likely to get. (See Camera Management: Motion on
page 39 for more detailed information about setting motion
detection.)
Q: Im getting too many email alerts from the DVR.
A: There are a few things that might help, depending whats
generating the email alerts. Here are a few possibilities:
The emails are for real events, however it is telling me
about it multiple times.
This indicates that the DVR is functioning properly, but that
the Interval setting for your email alerts is too low. Increasing
the Interval time will decrease the number of email alerts the
DVR sends.
The DVR sends email alerts when nothing seems to be
happening.
This suggests that there might be something amiss with your
Motion Detection settings, or with the configuration of your
sensors (if used).
The most likely explanation is that there is something in view
of your cameras which is moving, or causes the illusion of
movement. Have a look at Camera Management: Motion on
page 39 for some more information.
The DVR keeps reporting errors (such as Video Loss,
HDD Error or similar).
There seems to be a hardware or configuration fault with the
DVR. These are most often caused by a faulty (or simply poorly
connected) connection or cable. Check the integrity of your
cables and connections.
1. Mask any redundant movement. This includes obvious
things like trees blowing in the wind, roads with cars passing
and so forth. Some less obvious things which might cause
false triggers include: the flickering of screens, monitors
or fluorescent lights, reflections of movement in windows/
mirrors and so on, lights which are often turned on or off,
shadows passing and so on. We cant possibly imagine what
youre going to find in your unique circumstances, so we
encourage you to experiment.
2. Fine-tune your sensitivity. Theres no substitute for getting
a volunteer to play the part of intruder and experimenting.
Some cameras are just more touchy than others; some
lighting conditions are harder to get the settings right for.
Reference
51
ENG
Addendum: Third Party Hardware
Due to its nature as a networked device, the DVR is often
required to operate with third party hardware. We do
everything we can to ensure the DVR is compatible with as
many third party devices as possible; there will always be
some that require a little extra configuration.
Routers
Im using a router which doesnt support DHCP addressing,
or some devices on my network require STATIC addressing.
Youll need to set the address of the DVR manually. Youll need
to:
Find Your Networks IP Address Range
Create a Unique IP Address
Assign the IP address information to the DVR
Assigning the IP Address information to the DVR
We recommend doing this locally (on the DVR itself ) even if
you can access the DVR via the network (using the SwannView
Plus client software) in the meantime.
If youre connected remotely and the networking information
changes, you might lose the connection to the DVR.
Open the Configuration: Network: General menu on
your DVR (see page 18)
Select Static addressing
IP Address: Enter the unique IP that you created for the
DVR here
Subnet Mask: Enter the same value as the computers
Subnet Mask
DNS Server: Enter the same value as the computers DNS
The DVR should now be accessible via your local network.
Finding your Networks IP Address Range
First, youll need to know the IP address, Subnet Mask and
DNS Server of at least one other device on your network. Its
easiest to find these addresses by using a computer on the
same network.
For Windows-based PCs:
Open the Start Menu, navigate to Accessories and open
Command Prompt
Type ipconfig and press Enter
Your IP Address information will be displayed
For Mac-based systems:
From the Apple menu, select System Preferences
Click on the Network pane
Click on the Advanced button and look under the TCP/IP,
DNS, and Ethernet tabs
Creating a Unique IP Address
The IP Address of your computer will be made up of four
groups of numbers, separated by periods: (aaa.bbb.ccc.ddd).
Reference
The first three groups of numbers (aaa.bbb.ccc) must be the
same as the other device on your network. The last number
(ddd) must be changed to something unique that nothing
else on your network uses.
For example:
If your computers IP address is (192.168.1.10), then a suitable
unique IP address for your DVR will be (192.168.1.210).
Note: Each number in the IP address cannot exceed 255.
52
Before you can access the DVR remotely, youll need to
Forward Ports (STATIC addressing does not support UPnP,
see below).
Im using a router which doesnt support UPnP. How do I
forward ports?
It depends on what type of router you have. Theres no
standard procedure for forwarding ports - each manufacturer
has their own user interface and procedure for customising
the behaviour of the router.
First, check the routers documentation - the instructions may
be there.
If your routers documentation doesnt describe the method
for port forwarding, then open a web browser and navigate
to (www.portforward.com) - theyve got instructions on port
forwarding for (literally) thousands of different routers.
We cant offer much more information about forwarding ports
here, as this is a process totally dependent on third-party
hardware. If you do run into trouble, we suggest contacting
the manufacturer of the router.
Alternately, if youre using an older router which doesnt
support UPnP, then it might be time for an upgrade - modern
routers are increasingly powerful and are (in most cases) easier
than ever to setup. We think that UPnP is a fantastic feature
thats well worth having, not just for DVRs.
ENG
Warranty Information
USA
Swann Communications USA Inc.
12636 Clark Street
Santa Fe Springs CA 90670
USA
Australia
Swann Communications
Unit 13, 331 Ingles Street,
Port Melbourne Vic 3207
Australia
United Kingdom
Swann Communications LTD.
Stag Gates House
63/64 The Avenue
SO171XS
United Kingdom
Warranty Terms & Conditions
Swann Communications warrants this product against defects in workmanship and material for a period
of one (1) year from its original purchase date. You must present your receipt as proof of date of purchase
for warranty validation. Any unit which proves defective during the stated period will be repaired without
charge for parts or labour or replaced at the sole discretion of Swann. The end user is responsible for all
freight charges incurred to send the product to Swanns repair centres. The end user is responsible for all
shipping costs incurred when shipping from and to any country other than the country of origin.
The warranty does not cover any incidental, accidental or consequential damages arising from the use of
or the inability to use this product. Any costs associated with the fitting or removal of this product by a
tradesman or other person or any other costs associated with its use are the responsibility of the end user.
This warranty applies to the original purchaser of the product only and is not transferable to any third
party. Unauthorized end user or third party modifications to any component or evidence of misuse or
abuse of the device will render all warranties void.
By law some countries do not allow limitations on certain exclusions in this warranty. Where applicable by
For Australia: Our goods come with guarantees which cannot be excluded under Australian Consumer
Law. You are entitled to a replacement or refund for a major failure and for compensation for any other
reasonably foreseeable loss or damage. You are also entitled to have the goods repaired or replaced if the
goods fail to be of acceptable quality and the failure does not amount to major failure.
53
Reference
local laws, regulations and legal rights will take precedence.
ENG
Helpdesk/Technical Support Details
Swann Technical Support
All Countries E-mail ~
tech@swann.com
Telephone Helpdesk
54
USA toll free
1-800-627-2799
AUSTRALIA toll free
1300 138 324
USA Exchange & Repairs
1-800-627-2799 (Option 1)
(M-F, 9am-5pm US PT)
NEW ZEALAND toll free
0800 479 266
UK
0203 027 0979
Swann Communications 2013
S-ar putea să vă placă și
- The Subtle Art of Not Giving a F*ck: A Counterintuitive Approach to Living a Good LifeDe la EverandThe Subtle Art of Not Giving a F*ck: A Counterintuitive Approach to Living a Good LifeEvaluare: 4 din 5 stele4/5 (5794)
- The Little Book of Hygge: Danish Secrets to Happy LivingDe la EverandThe Little Book of Hygge: Danish Secrets to Happy LivingEvaluare: 3.5 din 5 stele3.5/5 (399)
- Duquesne University Cheerleading Policies Manual 201 8 2019: I. Philosophies and ObjectivesDocument4 paginiDuquesne University Cheerleading Policies Manual 201 8 2019: I. Philosophies and ObjectivesAngelWateskaÎncă nu există evaluări
- ReadmeDocument1 paginăReadmeAngelWateskaÎncă nu există evaluări
- 2018 Harp Entry Form WorksheetDocument5 pagini2018 Harp Entry Form WorksheetAngelWateskaÎncă nu există evaluări
- 2019 Senior NewsletterDocument5 pagini2019 Senior NewsletterAngelWateskaÎncă nu există evaluări
- 20-21 Admissions Application AAPDFDocument4 pagini20-21 Admissions Application AAPDFAngelWateskaÎncă nu există evaluări
- Electric Wall Oven Installation InstructionsDocument9 paginiElectric Wall Oven Installation InstructionsAngelWateskaÎncă nu există evaluări
- 2019 Holiday Harp Ensemble Concert - MARKINGSDocument2 pagini2019 Holiday Harp Ensemble Concert - MARKINGSAngelWateskaÎncă nu există evaluări
- Welcome To The Jungle Tabs PDFDocument6 paginiWelcome To The Jungle Tabs PDFAngelWateskaÎncă nu există evaluări
- Leslie's FileDocument11 paginiLeslie's FileAngelWateskaÎncă nu există evaluări
- Tom's PhoneDocument114 paginiTom's PhoneAngelWateskaÎncă nu există evaluări
- Tom's PhoneDocument114 paginiTom's PhoneAngelWateskaÎncă nu există evaluări
- Tom's PhoneDocument114 paginiTom's PhoneAngelWateskaÎncă nu există evaluări
- Tom's PhoneDocument114 paginiTom's PhoneAngelWateskaÎncă nu există evaluări
- No Ti Ce: A. M., E. T.Document1 paginăNo Ti Ce: A. M., E. T.AngelWateskaÎncă nu există evaluări
- A Heartbreaking Work Of Staggering Genius: A Memoir Based on a True StoryDe la EverandA Heartbreaking Work Of Staggering Genius: A Memoir Based on a True StoryEvaluare: 3.5 din 5 stele3.5/5 (231)
- Hidden Figures: The American Dream and the Untold Story of the Black Women Mathematicians Who Helped Win the Space RaceDe la EverandHidden Figures: The American Dream and the Untold Story of the Black Women Mathematicians Who Helped Win the Space RaceEvaluare: 4 din 5 stele4/5 (894)
- The Yellow House: A Memoir (2019 National Book Award Winner)De la EverandThe Yellow House: A Memoir (2019 National Book Award Winner)Evaluare: 4 din 5 stele4/5 (98)
- Shoe Dog: A Memoir by the Creator of NikeDe la EverandShoe Dog: A Memoir by the Creator of NikeEvaluare: 4.5 din 5 stele4.5/5 (537)
- Elon Musk: Tesla, SpaceX, and the Quest for a Fantastic FutureDe la EverandElon Musk: Tesla, SpaceX, and the Quest for a Fantastic FutureEvaluare: 4.5 din 5 stele4.5/5 (474)
- Never Split the Difference: Negotiating As If Your Life Depended On ItDe la EverandNever Split the Difference: Negotiating As If Your Life Depended On ItEvaluare: 4.5 din 5 stele4.5/5 (838)
- Grit: The Power of Passion and PerseveranceDe la EverandGrit: The Power of Passion and PerseveranceEvaluare: 4 din 5 stele4/5 (587)
- Devil in the Grove: Thurgood Marshall, the Groveland Boys, and the Dawn of a New AmericaDe la EverandDevil in the Grove: Thurgood Marshall, the Groveland Boys, and the Dawn of a New AmericaEvaluare: 4.5 din 5 stele4.5/5 (265)
- The Emperor of All Maladies: A Biography of CancerDe la EverandThe Emperor of All Maladies: A Biography of CancerEvaluare: 4.5 din 5 stele4.5/5 (271)
- On Fire: The (Burning) Case for a Green New DealDe la EverandOn Fire: The (Burning) Case for a Green New DealEvaluare: 4 din 5 stele4/5 (73)
- The Hard Thing About Hard Things: Building a Business When There Are No Easy AnswersDe la EverandThe Hard Thing About Hard Things: Building a Business When There Are No Easy AnswersEvaluare: 4.5 din 5 stele4.5/5 (344)
- Team of Rivals: The Political Genius of Abraham LincolnDe la EverandTeam of Rivals: The Political Genius of Abraham LincolnEvaluare: 4.5 din 5 stele4.5/5 (234)
- The Unwinding: An Inner History of the New AmericaDe la EverandThe Unwinding: An Inner History of the New AmericaEvaluare: 4 din 5 stele4/5 (45)
- The World Is Flat 3.0: A Brief History of the Twenty-first CenturyDe la EverandThe World Is Flat 3.0: A Brief History of the Twenty-first CenturyEvaluare: 3.5 din 5 stele3.5/5 (2219)
- The Gifts of Imperfection: Let Go of Who You Think You're Supposed to Be and Embrace Who You AreDe la EverandThe Gifts of Imperfection: Let Go of Who You Think You're Supposed to Be and Embrace Who You AreEvaluare: 4 din 5 stele4/5 (1090)
- The Sympathizer: A Novel (Pulitzer Prize for Fiction)De la EverandThe Sympathizer: A Novel (Pulitzer Prize for Fiction)Evaluare: 4.5 din 5 stele4.5/5 (119)
- Her Body and Other Parties: StoriesDe la EverandHer Body and Other Parties: StoriesEvaluare: 4 din 5 stele4/5 (821)
- SIAC Guides - Taking Your Arbitration Remote (August 2020)Document14 paginiSIAC Guides - Taking Your Arbitration Remote (August 2020)Kartika YolandaÎncă nu există evaluări
- Training Material For Siemens S7 2012Document152 paginiTraining Material For Siemens S7 2012Charles Benwari100% (8)
- NodeXL - Network Overview, Discovery and Exploration For Excel - CodePlex ArchiveDocument3 paginiNodeXL - Network Overview, Discovery and Exploration For Excel - CodePlex ArchivekombateÎncă nu există evaluări
- Ozeki NG Sms Gateway Activation CodeDocument2 paginiOzeki NG Sms Gateway Activation CodeHabtamu WorkuÎncă nu există evaluări
- Stan J. Caterbone and ADVANCED MEDIA GROUP RESEARCH MATERIALS, COPYRIGHT 2016© November 21, 2016Document270 paginiStan J. Caterbone and ADVANCED MEDIA GROUP RESEARCH MATERIALS, COPYRIGHT 2016© November 21, 2016Stan J. CaterboneÎncă nu există evaluări
- How My FXC Camera Works?Document2 paginiHow My FXC Camera Works?malileoÎncă nu există evaluări
- Sc1a Assessment 1Document29 paginiSc1a Assessment 1api-435791379Încă nu există evaluări
- NA UserGuide v52 1Document32 paginiNA UserGuide v52 1Gerard SortoÎncă nu există evaluări
- TeachRetail Lev81047 ch11Document22 paginiTeachRetail Lev81047 ch11Sertac AltugÎncă nu există evaluări
- Shepherd Company PortalDocument35 paginiShepherd Company Portalpriyank gamiÎncă nu există evaluări
- Admissions-2024-2025-ManualDocument45 paginiAdmissions-2024-2025-Manualahmedmy4nÎncă nu există evaluări
- Azure Administrator Associate Course ContentDocument6 paginiAzure Administrator Associate Course ContentJohn JohnÎncă nu există evaluări
- Navotas DecDocument23 paginiNavotas DecAngelika CalingasanÎncă nu există evaluări
- The Forrester New Wave Digital Risk Protection Q3 2018Document25 paginiThe Forrester New Wave Digital Risk Protection Q3 2018BurcuylmzzÎncă nu există evaluări
- Atlanta Media ListDocument5 paginiAtlanta Media Listgebbiepress0% (1)
- Easy Guide For Fujitsu T901 LaptopDocument141 paginiEasy Guide For Fujitsu T901 LaptopElaineÎncă nu există evaluări
- Pn1a 16X16 2NHDocument1 paginăPn1a 16X16 2NHAlberto VargasÎncă nu există evaluări
- EC8004-Wireless Networks-NotesDocument364 paginiEC8004-Wireless Networks-NotesGtecEceÎncă nu există evaluări
- College Website PresentationDocument55 paginiCollege Website PresentationNavin Kumar Sharma56% (9)
- A. B. C. D. E. The Answer Cannot Be Determined From The Information GivenDocument4 paginiA. B. C. D. E. The Answer Cannot Be Determined From The Information GivenJohnOlayÎncă nu există evaluări
- 10-06-16 Correct The Record+Clinton FinalDocument52 pagini10-06-16 Correct The Record+Clinton FinalLaw&Crime100% (2)
- Brocade Ciscomds Cli ComparisonDocument17 paginiBrocade Ciscomds Cli ComparisonprocomphysÎncă nu există evaluări
- TEKnowlogy Solutions Basic LUM InstallationDocument3 paginiTEKnowlogy Solutions Basic LUM InstallationTEKnowlogySolutionsÎncă nu există evaluări
- Custom Skeleton Replacers at Skyrim Nexus - Mods and Community PDFDocument5 paginiCustom Skeleton Replacers at Skyrim Nexus - Mods and Community PDFNikosIoannouÎncă nu există evaluări
- CSS Lec-24 Browser Data Part1.Da32c59Document6 paginiCSS Lec-24 Browser Data Part1.Da32c59069 Umesh ChaudhariÎncă nu există evaluări
- Pantech - Embedded Projects List PDFDocument8 paginiPantech - Embedded Projects List PDFSri ShandilyaÎncă nu există evaluări
- General Information Guide: Release 7.0Document73 paginiGeneral Information Guide: Release 7.0Redoouane RedaÎncă nu există evaluări
- Packers and Movers SynopsisDocument4 paginiPackers and Movers SynopsisNandita IyerÎncă nu există evaluări
- Electronic Media Electronic Media AreDocument3 paginiElectronic Media Electronic Media AreSarvesh JaiswalÎncă nu există evaluări
- VIOS SEA Failover On DUAL VIO PDFDocument4 paginiVIOS SEA Failover On DUAL VIO PDFvedpremi_scribdÎncă nu există evaluări