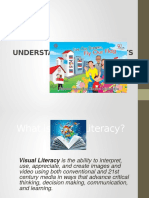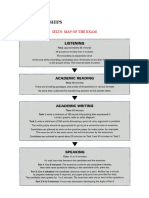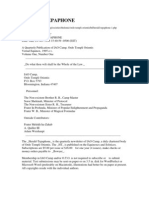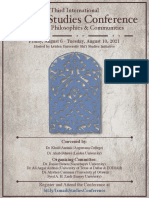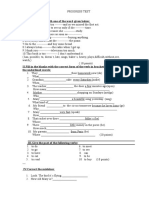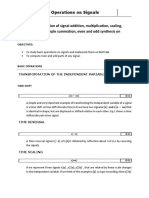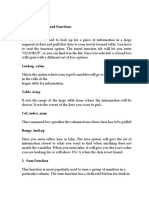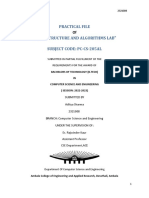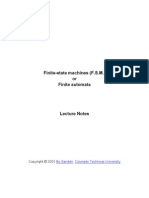Documente Academic
Documente Profesional
Documente Cultură
Building GUI Applications With JavaFX
Încărcat de
Andre AztDrepturi de autor
Formate disponibile
Partajați acest document
Partajați sau inserați document
Vi se pare util acest document?
Este necorespunzător acest conținut?
Raportați acest documentDrepturi de autor:
Formate disponibile
Building GUI Applications With JavaFX
Încărcat de
Andre AztDrepturi de autor:
Formate disponibile
JavaFX Tutorial | Develop GUI Applications and Java Applets | Java FX
11/26/08 10:08 AM
http://java.sun.com/javafx/1/tutorials/ui/
Nov 26, 2008
JavaFX Technology
Building GUI Applications With JavaFX - Tutorial Overview
Download tutorial
Previous 1 | 2 | 3 | 4 | 5 | 6 | 7 | 8 | Next
This tutorial presents basic concepts for creating graphical user interfaces, including declarative syntax, nodes, shapes, visual effects,
animation, layout, and event handling. Before starting this tutorial, learn about core concepts and language syntax from the
Understanding the JavaFX Script Programming Language.
Note: For instructions on downloading and installing the necessary software, see Getting Started With JavaFX Script of the
Language Tutorial.
The lessons in this tutorial include:
Lesson 1: Quick JavaFX GUI Overview A visual guide to basic features available through the JavaFX API. The screen shots in this
lesson display graphical objects, UI components, effects, text patterns, color schemes, and layout patterns.
Lesson 2: Using Declarative Syntax An introduction to the declarative syntax of JavaFX Script programming language. A step-bystep procedure describes how to create a simple GUI application.
Lesson 3: Presenting UI Objects in a Graphical Scene A description of basic concepts in the node architecture and the scene graph
that underly the JavaFX Script programming language. You will build a graphical scene of an application, create a group of nodes, and
apply a transformation to the group.
Lesson 4: Creating Graphical Objects An introduction to creating sophisticated graphical objects. You will create a record button for
an audio player with a reflection effect.
Lesson 5: Applying Data Binding to UI Objects A description of the data binding mechanism with a practical example.
Lesson 6: Laying Out GUI Elements An explanation of how to layout UI elements in JavaFX applications with an example that
illustrates the approach and techniques.
Lesson 7: Creating Animated Objects An explanation of how to build a graphical object and then animate it using linear
interpolation, a type of key frame animation supported by JavaFX libraries.
Lesson 8: Bringing Interactivity to GUI Elements A description of how to create interactive applications. A step-by step procedure
shows how to add behavior to a button application via handling mouse events.
Previous 1 | 2 | 3 | 4 | 5 | 6 | 7 | 8 | Next
copyright Sun Microsystems, Inc
The Rate & Review feature is available only on the online version of this tutorial.
Page 1 of 1
JavaFX Tutorial | Intro to GUI Applications | Java FX
11/26/08 11:21 AM
http://java.sun.com/javafx/1/tutorials/ui/overview/index.html
Nov 26, 2008
Building GUI Applications With JavaFX
Lesson 1: Quick JavaFX GUI Overview
Download tutorial
Previous 1 | 2 | 3 | 4 | 5 | 6 | 7 | 8 | Next
This lesson introduces visual guides to the basic features available through the JavaFX API. It contains screen shots of graphical objects,
components, effects, text patterns, color schemes, and layout patterns. Source files are provided for all visual guides.
Contents
- User Interface Elements
- Colors
- Shapes and Fill Styles
- Text
- Effects
- Transformations
- Layout
- Cursors
User Interface Elements
The following screen shot shows the standard UI components you can create using the javafx.ext.swing package.
Figure 1: User Interface Components
Page 1 of 8
JavaFX Tutorial | Intro to GUI Applications | Java FX
11/26/08 11:21 AM
Find the complete code of this application in the c o m p o n e n t s . f x file.
Colors
The following window is displayed when you run the application code provided in the c o l o r s . f x file. This colors application
illustrates the color patterns for all constants of the javafx.scene.paint.Color class. You need to hover the mouse pointer over
the color pattern to view the corresponding color constant, such as Color.FORESTGREEN, Color.YELLOW, and
Color.YELLOWGREEN.
Figure 2: Color Patterns
Shapes and Fill Styles
This screen shot shows basic shapes, various methods of filling them, line styles, and shape compositions you can create using the
javafx.scene.shape and javafx.scene.paint packages.
Page 2 of 8
JavaFX Tutorial | Intro to GUI Applications | Java FX
11/26/08 11:21 AM
Figure 3: Basic shapes, filling methods, line styles, compositions
Find the complete code of this application in the s h a p e s . f x file. Note that the text captions on the screen shot are not part of the
example code.
Text
The following window is displayed when you run the application code provided in the t e x t . f x file. This text application displays
samples of different formatting styles applied to the same text string.
Page 3 of 8
JavaFX Tutorial | Intro to GUI Applications | Java FX
11/26/08 11:21 AM
Figure 4: Text samples
Effects
The following window is displayed when you run the compiled code in the e f f e c t s . f x file. This window shows effects that can be
applied to the JavaFX UI elements. Note that the text captions on the screen shot are not part of the example code.
Page 4 of 8
JavaFX Tutorial | Intro to GUI Applications | Java FX
11/26/08 11:21 AM
Figure 5: Visual effects
Transformations
The following screen shot demonstrates the basic transformations that can be performed for the graphics, images, or text in JavaFX
applications.
Page 5 of 8
JavaFX Tutorial | Intro to GUI Applications | Java FX
11/26/08 11:21 AM
Figure 6: Transformations
Find the complete code of this example in the t r a n s f o r m . f x file.
Layout
The following screen shot shows several methods of laying out UI elements using the javafx.scene.layout package.
Figure 7: Horizontal Layout
Page 6 of 8
JavaFX Tutorial | Intro to GUI Applications | Java FX
11/26/08 11:21 AM
Figure 8: Vertical Layout
Figure 9: A Combination of Horizontal and
Vertical Layouts
Find the complete code of these examples in the h b o x . f x
x, v b o x . f x
x, and l i g h t s . f x files. Find the detailed description of layout
approaches in Laying Out GUI Elements.
Cursors
The following example introduces different views of cursor you can apply to any UI element in JavaFX. Compile and run the source code in
the c u r s o r . f x file, then move the mouse cursor from one graphical object to another to explore various cursor views. Note that the
text captions on the screen shot are not part of the example code.
Page 7 of 8
JavaFX Tutorial | Intro to GUI Applications | Java FX
11/26/08 11:21 AM
Figure 10: Cursor Styles
Conclusion
This lesson briefly introduced the basic GUI features available through the JavaFX SDK API. Refer to the API documentation for more
details about the packages and classes used in the examples. Proceed with the next lessons of the tutorial to explore the JavaFX SDK
capabilities in depth.
Previous 1 | 2 | 3 | 4 | 5 | 6 | 7 | 8 | Next
Rate and Review
Tell us what you think of the content of this page.
Excellent
Good
Fair
Poor
Comments:
Your email address (no reply is possible without an address):
Sun Privacy Policy
Note: We are not able to respond to all submitted comments.
Submit
copyright Sun Microsystems, Inc
Page 8 of 8
JavaFX Tutorial | Use Declarative Syntax - Java GUI | Java FX
11/26/08 11:26 AM
http://java.sun.com/javafx/1/tutorials/ui/syntax/
Nov 26, 2008
Building GUI Applications With JavaFX
Lesson 2: Using Declarative Syntax
Download tutorial
Previous 1 | 2 | 3 | 4 | 5 | 6 | 7 | 8 | Next
Are you familiar with declarative programming? JavaFX Script uses this simple but powerful coding style. This lesson shows you how
easy it is to use declarative statements by walking you through the creation of a simple GUI application. For more information, refer to
Writing Scripts, Using Objects, and Writing Your Own Classes in the Language Tutorial.
Contents
- Adding Necessary Imports
- Creating an Application Window
- Setting the Scene
- Creating a Rectangle
- Creating a Circle
- Running the Example
- Changing the Code and Running the Example
As you have already read in the Language Tutorial, JavaFX Script uses a declarative approach to programming. Declaring is convenient
when you create an application's UI because the structure of declared objects in the code reflects the visual structure of the scene graph,
and this enables you to understand and maintain the code easily. For more information about the scene graph, see Presenting UI Objects
in a Graphical Scene. To help you understand this approach, in this lesson you will follow a step-by-step process to create a sample
JavaFX Script application that renders a green rounded rectangle and a white circle with red outline on the top of the rectangle. Both
objects are placed on a window titled "Declaring Is Easy!". The following window is displayed when you run the application.
Figure 1: Complete application
By following the steps below, you will learn how to use declarative statements as you build the application.
Create a file with an .fx extension, for example Declaring.fx. Avoid using file names that match the names of existing classes,
instance variables, or reserved words because this leads to errors during compilation. For more information about existing classes,
variables, and reserved words, see JavaFX Script API and Language Tutorial.
You can compile your code at any point using the following command:
Page 1 of 8
JavaFX Tutorial | Use Declarative Syntax - Java GUI | Java FX
11/26/08 11:26 AM
javafxc Declaring.fx
You can run the compiled code using the following command:
javafx Declaring
Adding Necessary Imports
Add imports to the .fx file to make sure the application can access the necessary classes.
import
import
import
import
import
javafx.stage.Stage;
javafx.scene.Scene;
javafx.scene.shape.Rectangle;
javafx.scene.paint.Color;
javafx.scene.shape.Circle;
//required
//required
//required
//required
//required
to
to
to
to
to
render a window
display a circle and
render the rectangle
fill and stroke the r
render the circle
Creating an Application Window
In order to display the graphics, you need to create a window.
To create a window:
1. Specify the Stage object literal. Stage is required to render any object.
Stage {}
which is equivalent to:
Stage {
}
2. The window should be big enough to display all of the rectangle and the circle. In this example, the window is a rectangle of 249 by
251 pixels. To create a window of this size, with a "Declaring is Easy" title, declare these values within the curly brackets using the
following code:
Stage {
title: "Declaring Is Easy!"
width: 249
height: 251
visible: true
}
Page 2 of 8
JavaFX Tutorial | Use Declarative Syntax - Java GUI | Java FX
11/26/08 11:26 AM
The words to the left of the colon: title, width, height, and visible are called instance variables and you can refer to the Stage
documentation to see a complete list of available variables. The title puts the 'Declaring Is Easy' phrase on the top border of the
window. The width and height are pixel values and if you don't explicitly set visible to true, the object won't be visible. For more
information on object literals, classes, and instance variables in JavaFX Script, see Writing Scripts and Using Objects in the Language
Tutorial.
When you run the code you have defined so far, you will see the following window.
Figure 2: Empty window
Setting the Scene
Within the stage, set the scene to hold Node objects such as a circle or a rectangle. Create a Scene using the following code:
Stage {
...
scene: Scene {
content: [ ]
}
}
The scene is a root area where you place objects of the node type. The scene has a content variable that is used to hold the nodes.
There are many different kinds of nodes, such as graphical objects, text, and GUI components. For more information about nodes and
Scene class, see the Presenting UI Objects in a Graphical Scene lesson and JavaFX Script API.
When you run the code you have defined so far, you will see the following window.
Page 3 of 8
JavaFX Tutorial | Use Declarative Syntax - Java GUI | Java FX
11/26/08 11:26 AM
Figure 3: Window with the scene
Note: The contents of the window becomes filled with white because white is a default fill color for a scene. The scene is
placed on top of the window.
Creating a Rectangle
To declare a rectangle within the content, use this code:
content: [
Rectangle {
x: 45
y: 35
width: 150 height: 150
arcWidth: 15
arcHeight: 15
fill: Color.GREEN
}
]
The x and y instance variables specify the pixel location of the rectangle, arcWidth and arcHeight define the roundness of corners,
and the fill variable defines the color that fills the rectangle. You have already seen the size variables width and height when you
defined the dimension of the window.
Note: In the preceding code sample, you explicitly declare the color you want, however you can declare a web code that
represents this color. To specify a green fill color using its code, declare:
fill: Color.web("#008000")
As a result, this code creates a rectangle positioned with the left-top corner at 45,35. The rectangle has the size of 150 by 150 pixels, a
corner roundness of 15, and is filled with green. For more information about the Rectangle class, see the JavaFX Script API . The
following graphic illustrates the application window in this step.
Page 4 of 8
JavaFX Tutorial | Use Declarative Syntax - Java GUI | Java FX
11/26/08 11:26 AM
Figure 4: Green rounded rectangle
Creating a Circle
Declare a circle on the top of the green rectangle and set its style using the following code:
content: [
Rectangle{
...
},
Circle{
centerX: 118
centerY: 110
radius: 83
fill: Color.WHITE
stroke: Color.RED
}
]
Because the rectangle is declared before any other objects, it is painted first. The rectangle will be behind any other objects painted later.
This code uses a Circle object literal to create an instance of the Circle class. Circle has five instance variables that define its state,
including the X and Y position on a window, radius, fill, and stroke colors. As a result, this code creates a circle with a radius of 83,
positioned with its center at 118,110, filled with white and stroked with red. For more information about the Circle class, see the JavaFX
Script API.
Running the Example
Now you are ready to run the whole example. The following code is a complete Declaring.fx file:
import
import
import
import
import
javafx.stage.Stage;
javafx.scene.Scene;
javafx.scene.shape.Rectangle;
javafx.scene.paint.Color;
javafx.scene.shape.Circle;
Stage {
Page 5 of 8
JavaFX Tutorial | Use Declarative Syntax - Java GUI | Java FX
11/26/08 11:26 AM
title: "Declaring Is Easy!"
width: 249
height: 251
visible: true
scene: Scene {
content: [
Rectangle {
x: 45 y: 35
width: 150 height: 150
arcWidth: 15 arcHeight: 15
fill: Color.GREEN
},
Circle {
centerX: 118
centerY: 110
radius: 83
fill: Color.WHITE
stroke: Color.RED
}
]
}
}
The following window appears when you run the code.
Figure 5: Complete application
Changing the Code and Running the Example
Place the circle underneath the square. To do so, switch the order of the circle and square using the following code:
import
import
import
import
import
javafx.stage.Stage;
javafx.scene.Scene;
javafx.scene.shape.Rectangle;
javafx.scene.paint.Color;
javafx.scene.shape.Circle;
Stage {
Page 6 of 8
JavaFX Tutorial | Use Declarative Syntax - Java GUI | Java FX
11/26/08 11:26 AM
title: "Declaring Is Easy!"
width: 249
height: 251
visible: true
scene: Scene {
content: [
Circle {
centerX: 118
centerY: 110
radius: 83
fill: Color.WHITE
stroke: Color.RED
},
Rectangle {
x: 45 y: 35
width: 150 height: 150
arcWidth: 15 arcHeight: 15
fill: Color.GREEN
}
]
}
}
Compile and run the application. The rectangle is now on top of the circle.
Figure 6: Switched order of objects
Note: You can use layout approaches supported by JavaFX Script to simplify the layout of objects. For more information
about layout approaches, see Laying Out GUI Elements.
Conclusion
As this lesson shows, the declarative syntax simplifies the creation of graphics and makes the code easy to read and maintain. The order
of elements you declare in the code matches the order in which they appear in the application.
Previous 1 | 2 | 3 | 4 | 5 | 6 | 7 | 8 | Next
Rate and Review
Page 7 of 8
JavaFX Tutorial | Use Declarative Syntax - Java GUI | Java FX
11/26/08 11:26 AM
Tell us what you think of the content of this page.
Excellent
Good
Fair
Poor
Comments:
Your email address (no reply is possible without an address):
Sun Privacy Policy
Note: We are not able to respond to all submitted comments.
Submit
copyright Sun Microsystems, Inc
Page 8 of 8
JavaFX Tutorial | Present Graphical Scene - Java GUI | Java FX
11/26/08 11:29 AM
http://java.sun.com/javafx/1/tutorials/ui/nodes/
Nov 26, 2008
Building GUI Applications With JavaFX
Lesson 3: Presenting UI Objects in a Graphical Scene
Download tutorial
Previous 1 | 2 | 3 | 4 | 5 | 6 | 7 | 8 | Next
This lesson explains the node architecture and scene graph that underly the JavaFX Script Programming Language, and includes
information on the Scene, Node, and Group classes. In this lesson you will build a graphical scene, create a group of nodes, and apply
a transformation to the group. Refer to Using Declarative Syntax for more information on the concept of declatative syntax.
Contents
- Creating an Application Window
- Creating a Scene
- Adding the First Node
- Adding a Text Node
- Applying a Transformation
- Adding the Image Node
- Grouping the Nodes
- Applying a Transformation to the Group
The JavaFX Script Programming language is based on a scene graph. The scene graph is a tree-like data structure which defines a
hierarchy of graphical objects in a scene. A single element in the scene graph is called a node. Each node has one parent except for the
root node, which has no parent. Each node is either a leaf node or a branch. A leaf node has no children. A branch node has zero or more
children.
JavaFX nodes handle different types of content such as UI components, shapes, text, images, and media. Nodes can be transformed and
animated. You can also apply various effects to nodes.
In this lesson, you will create an application with three nodes: a circle, text, and an image, as shown below.
Figure 1: The Nodes example
JavaFX renders everything on a scene. You can think of the scene as a drawing surface for graphical content. The scene is a container
that holds the scene graph nodes.
In any JavaFX GUI application, you create a scene and add nodes to it. You can modify the graphical scene by applying effects,
transformations, and animation. The JavaFX runtime takes care of any changes in the graphical scene and performs necessary repaints for
you.
The javafx.scene.Node class is the base class for the scene graph nodes. All other node classes, for example
Page 1 of 9
JavaFX Tutorial | Present Graphical Scene - Java GUI | Java FX
11/26/08 11:29 AM
javafx.scene.shape.Circle, inherit from the Node class. For a complete list of instance variable and functions, see the API
documentation for the Node class.
The Node class defines a local coordinate system in which the X coordinate increases to the right, and the Y coordinate increases
downwards.
Nodes can be changed by applying transformations such as translation, rotation, scaling, and shearing. For example, a translation moves
the origin of the node's coordinate system along either the X or Y axis, or both. To define the translation, set the values for the
translateX or translateY variables or both.
JavaFX provides powerful support for effects available through the javafx.scene.effect and javafx.scene.effect.light
packages. You can see some of the applied effects as well as transformations in Quick JavaFX GUI Overview.
Nodes can receive mouse and keyboard events. You can define functions to be notified when such events occur. For details, see Bringing
Interactivity to GUI Elements.
The nodes can be grouped together and treated as a single entity. If you need to provide common behavior for several nodes, group them,
and define the required behavior for the whole group. The javafx.scene.Group class represents a group of nodes.
Now you will create the simple application shown in Figure 1. The graphical scene of this application contains three nodes displayed below
on separate windows. They are a shape object (a circle), text, and an image.
Figure 2: Three nodes on separate windows: a circle, text, and an image
First you will add the nodes to the scene as separate nodes. Then you will group them and apply a transformation to the whole group.
Create a file with an .fx extension, for example, nodes.fx. At any point you can compile your code using the following command:
javafxc nodes.fx
You can run the compiled code using the following command:
javafx nodes
Creating an Application Window
Create an application window with the title "Nodes", a width of 220 pixels and a height of 170 pixels. For details, see Using Declarative
Syntax. The following code creates the window.
Page 2 of 9
JavaFX Tutorial | Present Graphical Scene - Java GUI | Java FX
11/26/08 11:29 AM
import javafx.stage.Stage;
Stage {
title: "Nodes"
width: 220
height: 170
visible: true
}
This code creates the output displayed below.
Figure 3: The Nodes window
Creating a Scene
A scene is declared using the Scene object literal. Let the scene have a light blue background.
1. Add import statements for the javafx.scene.Scene and javafx.scene.paint.Color classes.
2. Declare the Scene object literal.
3. Define the fill variable to set the background for the scene.
import javafx.scene.Scene;
import javafx.scene.paint.Color;
Stage {
title: "Nodes"
width: 220
height: 170
visible: true
scene: Scene {
fill: Color.LIGHTBLUE
}
}
This code produces the following output.
Page 3 of 9
JavaFX Tutorial | Present Graphical Scene - Java GUI | Java FX
11/26/08 11:29 AM
Figure 4: A scene with light blue
background
Adding the First Node
You add a node to the scene by declaring this node as an element of the content of the scene. The content variable of the scene,
which is a sequence of nodes, defines the graphical content of your application.
The first node is a circle. For details on the Circle class, see Using Declarative Syntax. Let the boundary of the circle be painted with
yellow color.
1. Import the javafx.scene.shape.Circle class.
2. Define the content variable of the scene.
3. A dd the Circle object literal to the content variable.
import javafx.scene.shape.Circle;
Stage {
title: "Nodes"
width: 220
height: 170
visible: true
scene: Scene {
fill: Color.LIGHTBLUE
content: Circle {
centerX: 50
centerY: 50
stroke: Color.YELLOW
fill: Color.WHITE
}
}
}
radius: 50
The modified code gives you the following output.
Page 4 of 9
JavaFX Tutorial | Present Graphical Scene - Java GUI | Java FX
11/26/08 11:29 AM
Figure 5: A scene with a circle node
Adding a Text Node
1. Add an import statement for the javafx.text.Text class.
2. A dd the Text object literal to the content variable.
By default the text node will be placed at the point (0,0), which means that the left bottom point of the first character will be placed at (0,0).
That is why the text is not visible in the application window when the code is compiled and run at this point. In the next step, the default
location will be changed so that text is visible.
import javafx.scene.text.Text;
scene: Scene {
fill: Color.LIGHTBLUE
content: [
Circle {
...
},
Text {
content: "Duke"
}
]
}
Use square brackets to specify a sequence of nodes and commas to separate its elements.
Applying a Transformation
You can change the default location by applying a rotation transformation. The rotation is specified by an anchor point and an angle. The
node will be rotated clockwise around the anchor point by the specified angle.
To calculate necessary values, take a look at Figure 6. If you take the point (10, 100) as an anchor point and draw a circle with a radius
equal to the distance to the left bottom point of the text node, then part of this circle falls inside the circle node. Moving the text node along
this circle by 33 degrees clockwise gives the result shown in Figure 6.
1. Add an import statement for the javafx.scene.transform.Transform class.
2. Define the transforms variable of the text node to rotate the node by 33 degrees around the point (10,100).
import javafx.scene.transform.Transform;
scene: Scene {
Page 5 of 9
JavaFX Tutorial | Present Graphical Scene - Java GUI | Java FX
11/26/08 11:29 AM
fill: Color.LIGHTBLUE
content: [
Circle {
...
},
Text {
transforms: Transform.rotate(33, 10, 100)
content: "Duke"
}
]
}
The modified code provides the following output.
Figure 6: A scene with a circle and text
nodes
Adding the Image Node
For more details on the use of images, see Creating Animated Objects.
The code below references the URL of an image of Duke used in the Java Tutorials. By default, the left upper point of the image node is
placed in the point (0,0). The dimensions of this image are just right to fit into the area over the circle node.
An Internet connection is needed to display the image in this example.
1. Add import statements for the Image and ImageView classes from the javafx.scene.image package.
2. A dd the ImageView object literal to the content variable.
import javafx.scene.image.Image;
import javafx.scene.image.ImageView;
scene: Scene {
fill: Color.LIGHTBLUE
content: [
Circle {
...
},
Text {
...
},
ImageView {
image: Image {url: "/docs/books/tutorial/uiswing/examples/components/Text
Page 6 of 9
JavaFX Tutorial | Present Graphical Scene - Java GUI | Java FX
11/26/08 11:29 AM
}
]
}
You created an application whose graphical scene contains three nodes. The output is shown in the following image.
Figure 7: A scene with three nodes
Grouping the Nodes
Now add the nodes to a group and then add the group to the content variable of the scene.
1. Add an import statement for the javafx.scene.Group class.
2. Modify the declaration of the content variable for the scene so that it contains the Group object literal.
3. Move all nodes to the content variable of the Group. The code should appear as follows.
import javafx.scene.Group;
scene: Scene {
fill: Color.LIGHTBLUE
content: Group {
content: [
Circle {
...
},
Text {
...
},
ImageView {
...
}
]
}
}
Note the importance of the order in which you add objects to your group. This order defines how those objects are laid out. If you add the
circle node last (after the text and image nodes), then the circle will be drawn over the two other objects. Because the circle has a fill color,
these nodes will not be seen.
Applying a Transformation to the Group
Page 7 of 9
JavaFX Tutorial | Present Graphical Scene - Java GUI | Java FX
11/26/08 11:29 AM
Finally, define the translation for the group of nodes to move the group to the center of the window as shown in the following code.
scene: Scene {
fill: Color.LIGHTBLUE
content: Group {
translateX: 55
translateY: 10
content: [
Circle {
...
},
Text {
...
},
ImageView {
...
}
]
}
}
This modification shifts all three nodes simultaneously as displayed in the following image.
Figure 8: A group of nodes shifted to the
center of the window
For your reference, here is the complete code of this example application.
import
import
import
import
import
import
import
import
import
javafx.stage.Stage;
javafx.scene.Scene;
javafx.scene.Group;
javafx.scene.shape.Circle;
javafx.scene.paint.Color;
javafx.scene.image.Image;
javafx.scene.image.ImageView;
javafx.scene.text.Text;
javafx.scene.transform.Transform;
Stage {
title: "Nodes"
width: 220
height: 170
Page 8 of 9
JavaFX Tutorial | Present Graphical Scene - Java GUI | Java FX
11/26/08 11:29 AM
visible: true
scene: Scene {
fill: Color.LIGHTBLUE
content: Group {
translateX: 55
translateY: 10
content: [
Circle {
centerX: 50
centerY: 50
radius: 50
stroke: Color.YELLOW
fill: Color.WHITE
},
Text {
transforms: Transform.rotate(33, 10, 100)
content: "Duke"
},
ImageView {
image: Image {url: "/docs/books/tutorial/uiswing/examples/compone
}
]
}
}
}
Conclusion
In this lesson you learned how to build a graphical scene of an application, add nodes to the scene, group nodes and apply a
transformation to the group. Now you can proceed with creating more sophisticated graphical applications.
Previous 1 | 2 | 3 | 4 | 5 | 6 | 7 | 8 | Next
Rate and Review
Tell us what you think of the content of this page.
Excellent
Good
Fair
Poor
Comments:
Your email address (no reply is possible without an address):
Sun Privacy Policy
Note: We are not able to respond to all submitted comments.
Submit
copyright Sun Microsystems, Inc
Page 9 of 9
JavaFX Tutorial | Create Graphical Objects - Java GUI | Java FX
http://ava.sun.com/javafx/1/tutorials/ui/graphics/index.html
11/26/08 11:41 AM
Nov 26, 2008
Building GUI Applications With JavaFX
Lesson 4: Creating Graphical Objects
Download tutorial
Previous 1 | 2 | 3 | 4 | 5 | 6 | 7 | 8 | Next
The Quick JavaFX GUI Overview introduced the rich set of built-in graphics, components, and effects available in JavaFX. But how can
you use these elements to customize or create even more rich visuals for your application? This lesson shows you how to combine a few
simple elements to create a shaded button that casts a reflection as if the button was sitting on a mirrored surface. Once you understand
the concept of combining the various elements, let your imagination run with the possibilities.
Contents
- Creating an Application Window
- Setting the Scene
- Specifying a Group
- Creating a Rectangle
- Filling the Rectangle
- Adding the "Record" Indicator
- Applying the Reflection Graphical Effect
- Running the Example
You have already read enough about the JavaFX language to start creating more sophisticated graphical objects and to apply effects. This
section describes the typical process of creating graphics using JavaFX Script. In this lesson you will create a design for an audio player
including a record button as shown in the following picture.
Figure 1: Record button with reflection
To create the button, you choose from a variety of JavaFX objects and features described in the The Quick JavaFX GUI Overview lesson.
Those objects and features are: a rectangle, a circle, a gradient effect, and a reflection effect. Then you combine those features to achieve
the desired graphics for the button.
Note: This lesson uses a limited number of graphical features from the JavaFX language. You can combine other effects and
features to create UI elements such as slider bars, progress bars, buttons, and search fields.
Create a file with an .fx extension, for example FXRecordButton.fx. Avoid using file names that match the names of existing
Page 1 of 10
JavaFX Tutorial | Create Graphical Objects - Java GUI | Java FX
11/26/08 11:41 AM
classes, instance variables, or reserved words because this leads to errors during compilation. For more information about existing classes,
variables, and reserved words, see JavaFX Script API and Language Tutorial.
You can compile your code at any point using the following command:
javafxc FXRecordButton.fx
You can run the compiled code using the following command:
javafx FXRecordButton
Creating an Application Window
In order to display the graphics, you need to create a window.
To create a window:
1. Add an import statement for the javafx.stage.Stage class.
2. Declare the Stage object literal.
3. Define the title, width, height, and visible attributes of the Stage object. For details, see the Using Declarative Syntax
lesson.
Here is the code:
import javafx.stage.Stage;
//required to render a window
Stage {
title: "JavaFX Record Button"
width: 249
height: 251
visible: true
}
Here is a screenshot of the window.
Page 2 of 10
JavaFX Tutorial | Create Graphical Objects - Java GUI | Java FX
11/26/08 11:41 AM
Figure 2: Empty window
Setting the Scene
Within the Stage, set the scene to hold Node objects such as a circle or a rectangle, and fill it with the linear gradient.
To define the scene and fill it with the gradient:
1. Add import statements for the javafx.scene.Scene , javafx.scene.paint.LinearGradient,
javafx.scene.paint.Stop, javafx.scene.paint.Color classes.
2. Declare the Scene object literal.
3. Define the fill variable of the Scene object.
4. Specify content variable within the Scene. The content variable is used to hold objects of the Scene.
The following code sets the scene and fills it with an even black and white linear gradient:
import
import
import
import
javafx.scene.Scene;
javafx.scene.paint.LinearGradient;
javafx.scene.paint.Stop;
javafx.scene.paint.Color;
//required
//required
//required
//required
to
to
to
to
display objects of No
fill objects with a l
specify colors and of
fill and stroke objec
Stage {
...
scene: Scene {
fill: LinearGradient {
startX: 0.0, startY: 0.0, endX: 0.0, endY: 1.0, proportional: true
stops: [
Stop {offset: 0.0 color: Color.WHITE},
Stop {offset: 1.0 color: Color.BLACK}
]
}
content: [
//objects that appear on the scene
]
}
}
Page 3 of 10
JavaFX Tutorial | Create Graphical Objects - Java GUI | Java FX
11/26/08 11:41 AM
To fill the scene with the gradient, use the fill instance variable and specify the LinearGradient object literal as its value. The
LinearGradient has instance variables that define the direction, the size, the colors, and the style of the gradient.
startX, startY, endX, and endY instance variables control the horizontal and vertical direction and the size of the gradient.
Each pair - startX, startY and endX, endY define the coordinates of start and end points of the gradient. If an end value of a
pair is smaller than the start value of the same pair, then the direction of the gradient is reversed.
Note: The values of this variables depend on the proportional variable described in the following paragraph.
The proportional variable defines whether the values of startX, startY, endX, and endY are scaled or not. If the
proportional variable is set to true then the start and end points of the gradient should be specified relative to the window
square (0.0 - 1.0) and will be stretched across the window. If the proportional variable is set to false, then the start and end
points should be specified as absolute pixel values and the gradient will not be stretched at all.
For example, if the startY is set to 30, endY set to 100, both startX and startY are set to 0, and the proportional is set
to false, then the Y start point of the gradient will be a point 15 pixels below the title bar of the window, and the Y end point of the
gradient will be a point 100 pixels below the title bar. If the startY is set to 0.5, endY set to 1.0, the proportional is set to
true, and startX and endX are both set to 0, then the Y start point of the gradient will be a point that has a Y value that is 50% of
a height of a scene, the Y end point will be a point that has a value that is 100% of a height of a scene.
The stops is a sequence of Stop variables that define how to distribute colors along the gradient. The offset variable of Stop
defines the point where the gradient should be a particular color. The offset is specified relative to the scene square and its values
should range from 0.0 to 1.0. The Color variable defines the color of the gradient. As a value of Color you can specify either an
explicit color, for example Color.WHITE, or a web code for this color, for example, Color.web("FFFFFF"). For more
information about the linear gradient, see JavaFX Script API.
For more information about nodes and Scene class, see the Presenting UI Objects in a Graphical Scene lesson and JavaFX Script API.
The following screenshot shows a window filled with the gradient.
Figure 3: Window filled with linear gradient
Specifying a Group
Now you can proceed to specify the objects within the scene. The button consists of a rectangle and a circle. These two elements should
be grouped together so their reflection will fall correctly onto the background.
To group elements:
Page 4 of 10
JavaFX Tutorial | Create Graphical Objects - Java GUI | Java FX
11/26/08 11:41 AM
1. Add import statement for the javafx.scene.Group class.
2. Declare the Group object literal.
3. Specify content variable within the Group. The content variable is used to hold objects of the Group.
The code looks like this:
import javafx.scene.Group;
//required to group objects to be a
Stage {
...
scene: Scene {
...
content: [
Group {
content: []
}
]
}
}
For more information about the Group class, see JavaFX Script API.
Creating a Rectangle
To create a button outline, declare a rectangle as part of the Group content.
To create a rectangle, you need to:
1. A dd the javafx.scene.shape.Rectangle import.
2. Declare the Rectangle object literal and its variables. For more information about the Rectangle class, see the Using Declarative
Syntax lesson and the JavaFX Script API.
Here is the code that accomplishes these two steps:
import javafx.scene.shape.Rectangle;
//required to render a rectangle
content: [
Group {
content: [
Rectangle {
x: 40 y: 55 width: 150 height: 50
arcWidth: 20 arcHeight: 55 stroke: Color.BLACK
fill: null
}
]
}
]
This code results in the following screenshot.
Page 5 of 10
JavaFX Tutorial | Create Graphical Objects - Java GUI | Java FX
11/26/08 11:41 AM
Figure 4: Button outline
Filling the Rectangle
Fill the rectangle with a shaded fill from black to white using the fill variable. This type of even shading between two colors is called a
linear gradient. The background uses the same type of shading.
Here is the code to produce that effect:
Rectangle {
...
fill: LinearGradient {
startX: 0.0, startY: 0.0, endX: 0.0, endY: 1.0, proportional: true
stops: [
Stop {offset: 0.0 color: Color.WHITE},
Stop {offset: 1.0 color: Color.BLACK}
]
}
}
As a result, this code creates a rectangle with the left-top corner at 40,55. The rectangle is placed in the center of the window and has the
size of 150 by 50 pixels, a corner roundness of 20 and 55, and is filled with a black and white even linear gradient. For more information
about the linear gradient, see JavaFX Script API.
The screenshot of the application at this step is shown in the following picture.
Page 6 of 10
JavaFX Tutorial | Create Graphical Objects - Java GUI | Java FX
11/26/08 11:41 AM
Figure 5: Button filled with gradient
Adding the "Record" Indicator
Now you can add the red "Record" indicator to the button.
To add the red indicator to the button:
1. A dd the javafx.scene.shape.Circle import
2. Declare the circle and its variables using the Circle class. For more information about the Circle class, see the Using Declarative
Syntax lesson and the JavaFX Script API.
Note: The circle is also part of the Group content definition.
Here's the code that adds the red indicator:
import javafx.scene.shape.Circle;
//required to render a circle
content: [
Group {
content: [
Rectangle {
...
},
Circle {
centerX: 115 centerY: 80 radius: 15
fill: Color.web("#ff3300") stroke: Color.DARKRED
}
]
}
]
As a result, this code creates a circle with the center at 110,80 and radius 15. The circle is placed in the center of the rectangle. The circle
is filled with red and stroked with dark red. The following screenshot shows a rectangle with a red circle on top.
Page 7 of 10
JavaFX Tutorial | Create Graphical Objects - Java GUI | Java FX
11/26/08 11:41 AM
Figure 5: Button with a "Record" indicator
Applying the Reflection Graphical Effect
The final step is to add the reflection of the record button to the background.
To apply the reflection effect:
1. A dd the javafx.scene.effect.Reflection import statement.
2. Specify the effect using the effect and Reflection variables.
While this might seem like a difficult step to program, it only requires the following lines of code:
import javafx.scene.effect.Reflection;
content: [
Group {
content: [
Rectangle{
...
},
Circle {
...
}
]
effect: Reflection {fraction: 0.9
}
]
//required to apply a reflection ef
topOpacity: 0.5 topOffset: 2.5}
The reflection object literal has a fraction instance variable that defines the percent of the button area that is visible in the
reflection. The topOpacity variable defines the opacity of the reflection, and topOffset defines the distance between the bottom of
the button and the top of the reflection.
Note: The fraction and the topOpacity variables can only take values ranging from 0.0 to 1.0.
For more information on the reflection effect, see JavaFX Script API. For a complete list of graphical effects in JavaFX API, see The Quick
JavaFX GUI Overview lesson.
Page 8 of 10
JavaFX Tutorial | Create Graphical Objects - Java GUI | Java FX
11/26/08 11:41 AM
Running the Example
Now you are ready to run the whole example. The following code is a complete FXRecordButton.fx file:
import
import
import
import
import
import
import
import
import
javafx.stage.Stage;
javafx.scene.Scene;
javafx.scene.paint.LinearGradient;
javafx.scene.paint.Stop;
javafx.scene.paint.Color;
javafx.scene.Group;
javafx.scene.shape.Rectangle;
javafx.scene.shape.Circle;
javafx.scene.effect.Reflection;
Stage {
title: "JavaFX Record Button"
width: 249
height: 251
visible: true
scene: Scene {
fill: LinearGradient {
startX: 0, startY: 0, endX: 0, endY: 1.0, proportional: true
stops: [
Stop {offset: 0.0 color: Color.WHITE},
Stop {offset: 1.0 color: Color.BLACK}
]
}
content: [
Group{
content: [
Rectangle {
x: 40 y: 55 width: 150 height: 50
arcWidth: 20 arcHeight: 55 stroke: Color.BLACK
fill: LinearGradient {
startX: 0.0, startY: 0.0, endX: 0.0, endY: 1.0, proportional: true
stops: [
Stop {offset: 0.0 color: Color.WHITE},
Stop {offset: 1.0 color: Color.BLACK}
]
}
},
Circle {
centerX: 115 centerY: 80 radius: 15
fill: Color.web("#ff3300") stroke: Color.DARKRED
}
]
effect: Reflection {fraction: 0.9 topOpacity: 0.5 topOffset: 2.5}
}
]
}
}
The result of the running application is shown on the following picture.
Page 9 of 10
JavaFX Tutorial | Create Graphical Objects - Java GUI | Java FX
11/26/08 11:41 AM
Figure 6: Record button with reflection
Conclusion
This lesson shows you how easily a combination of built-in JavaFX SDK effects and objects can be used to create rich visual graphics.
Previous 1 | 2 | 3 | 4 | 5 | 6 | 7 | 8 | Next
Rate and Review
Tell us what you think of the content of this page.
Excellent
Good
Fair
Poor
Comments:
Your email address (no reply is possible without an address):
Sun Privacy Policy
Note: We are not able to respond to all submitted comments.
Submit
copyright Sun Microsystems, Inc
Page 10 of 10
JavaFX Tutorial | Learn Data Binding - Java GUI | Java FX
11/26/08 11:49 AM
http://java.sun.com/javafx/1/tutorials/ui/binding/index.html
Nov 26, 2008
Building GUI Applications With JavaFX
Lesson 5: Applying Data Binding to UI Objects
Download tutorial
Previous 1 | 2 | 3 | 4 | 5 | 6 | 7 | 8 | Next
This lesson introduces a feature of JavaFX called data binding. With this mechanism, when one variable is changed, another variable is
updated, according to the relationship that you defined between the two variables. Refer to Data Binding and Triggers, a lesson in
Learning the JavaFX Script Programming Language, for more information on the concept of data binding.
Contents
- Creating an Application Window
- Adding a Circle
- Adding a Fill Pattern to the Circle
- Adding a Slider
- Defining a Binding Relationship
In programming you often need to update a certain parameter whenever another parameter changes. In the JavaFX Script Programming
language you can accomplish this with the data binding mechanism. You define a relationship between any two variables so that whenever
one variable changes the other one is updated. JavaFX keeps track of any changes and makes necessary updates for you. This
relationship, along with an update mechanism, is called data binding.
To learn how data binding works, you will create a simple application as shown below:
Figure 1: The data binding example after
startup
The idea is to draw a slider and a circle whose center is bound to the slider's value. The interior of the circle is painted with the radial
gradient pattern. As you move the slider, the circle moves. The motionless gradient filling gives the circle the impression of the phases of
an eclipse.
Page 1 of 7
JavaFX Tutorial | Learn Data Binding - Java GUI | Java FX
11/26/08 11:49 AM
Figure 2: The position of the circle changes depending on the position of the slider
Create a file with an .fx extension, for example, sample.fx. At any point you can compile your code using the following command:
javafxc sample.fx
You can run the compiled code using the following command:
javafx sample
Creating an Application Window
Create an application window with the title "Data Binding", a width of 220 pixels and a height of 170 pixels. For details, see Using
Declarative Syntax. The following code creates the window.
import javafx.stage.Stage;
Stage {
title: "Data Binding"
width: 220
height: 170
visible: true
}
Although this code is short, it is a complete JavaFX application and the output is displayed below.
Figure 3: An application window
Page 2 of 7
JavaFX Tutorial | Learn Data Binding - Java GUI | Java FX
11/26/08 11:49 AM
Adding a Circle
You add objects to your application window by putting them on the scene of the Stage. For more details, see Presenting UI Objects in a
Graphical Scene. For details on the Circle class, see Using Declarative Syntax.
1. Add import statements for the javafx.scene.shape.Circle and javafx.scene.paint.Color classes.
2. Define the content variable of the scene by adding the Circle object literal.
import javafx.scene.Scene;
import javafx.scene.shape.Circle;
import javafx.scene.paint.Color;
Stage {
title: "Data Binding"
width: 220
height: 170
visible: true
scene: Scene {
content: Circle {
centerX: 50 centerY : 60 radius: 50
stroke: Color.YELLOW}
}
}
By default, the interior of the circle is black and background of the scene is white. At this step the output appears as follows.
Figure 4: A circle added to the scene
3. Set the value of the fill variable to change the background color.
scene: Scene {
fill: Color.LIGHTGRAY
...
}
Adding a Fill Pattern to the Circle
Page 3 of 7
JavaFX Tutorial | Learn Data Binding - Java GUI | Java FX
11/26/08 11:49 AM
You can increase the visual attractiveness of the example by adding a specific fill pattern to the circle called radial gradient. Using this
pattern is what gives the effect of an eclipse when the slider is moved.
To implement this painting feature, use the RadialGradient class. You can specify two or more colors by using the Stop class and
the RadialGradient class will provide an interpolation between them. Specify a circle which controls the gradient pattern by defining a
center point and a radius. You can also define a focus point within the circle at which the first color is applied. The last color is applied to
the perimeter of the circle.
For the radial gradient fill pattern, you can specify absolute values for center, radius, and focus. In this case you need to set the
proportional variable to false. If the proportional variable is set to true, values for center, radius, and focus should range
from 0.0 to 1.0 and the radial gradient will be scaled to fill the shape it is applied to.
The stops variable defines a sequence of colors for the radial gradient fill pattern. Use square brackets to specify a sequence and
commas to separate its elements.
1. Add import statements for the RadialGradient and Stop classes from the javafx.scene.paint package.
2. Define the fill instance variable using the RadialGradient object literal.
3. Specify absolute values for a center point and a radius using the centerX, centerY, and radius variables.
4. Specify the focus point by using the focusX and focusY variables.
5. S et the proportional variable to false.
6. Define the stops variable as a sequence of red and white colors.
import javafx.scene.paint.RadialGradient;
import javafx.scene.paint.Stop;
content: Circle {
centerX: 50 centerY : 60 radius: 50
stroke: Color.YELLOW
fill: RadialGradient {
centerX: 50 centerY : 60 radius: 50
focusX: 50 focusY: 30
proportional: false
stops: [
Stop {offset: 0 color: Color.RED},
Stop {offset: 1 color: Color.WHITE}
]
}
}
Compiling and running this modified code produces the following result.
Page 4 of 7
JavaFX Tutorial | Learn Data Binding - Java GUI | Java FX
11/26/08 11:49 AM
Figure 5: The circle filled in with the radial
gradient pattern
Adding a Slider
The SwingSlider class from the javafx.ext.swing package provides a slider control. Add the slider to the scene and place it
below the circle. By default, the slider will be rendered at the point (0,0). You can use the translateX and translateY instance
variables to specify distances by which coordinates are translated in the X axis and Y axis directions on the scene.
1. Add an import statement for the javafx.ext.swing.SwingSlider class.
2. A dd the SwingSlider object literal to the content variable of the scene.
3. Specify the slider's minimum and maximum values and set the current value to zero.
import javafx.ext.swing.SwingSlider;
content: [
Circle {
...
},
SwingSlider {minimum: 0 maximum: 60 value : 0}
]
4. Specify the position of the slider within the scene using the translateX and translateY instance variables.
content: [
Circle {
...
},
SwingSlider {
minimum: 0
maximum: 60
value : 0
translateX: 10
translateY: 110
}
]
Figure 6: A slider added to the application
window
Page 5 of 7
JavaFX Tutorial | Learn Data Binding - Java GUI | Java FX
11/26/08 11:49 AM
Defining a Binding Relationship
Finally, bind the center of the circle to the slider's value. The slider is displayed in the application window and you can change its value by
moving the knob. However, you have no means to refer to the slider's value, which is required for binding. The solution is to define a
slider variable and then refer to the slider.value.
1. Create the slider variable.
var slider = SwingSlider{minimum: 0 maximum: 60 value: 0 translateX: 10 translateY: 1
2. Define the binding relationship.
Circle {
centerX: bind slider.value+50 centerY: 60 radius: 50
...
The bind operator keeps track of any changes in the value on the right. As the slider's value changes, the center of the circle is updated
and JavaFX automatically renders the circle at the new location. Since the position of the radial gradient filling does not change, you can
see how the circle shifts relative to the initial filling.
In conclusion, take a look at the complete code of the data binding example. Compile, run and explore data binding in action.
import javafx.stage.Stage;
import javafx.scene.Scene;
import javafx.ext.swing.SwingSlider;
import
import
import
import
javafx.scene.shape.Circle;
javafx.scene.paint.Color;
javafx.scene.paint.Stop;
javafx.scene.paint.RadialGradient;
var slider = SwingSlider{minimum: 0 maximum: 60 value: 0 translateX: 10 translateY: 1
Stage {
title: "Data Binding"
width: 220
height: 170
scene: Scene {
fill: Color.LIGHTGRAY;
content: [
slider,
Circle {
centerX: bind slider.value+50 centerY: 60 radius: 50
stroke: Color.YELLOW
fill: RadialGradient {
centerX: 50 centerY: 60 radius: 50
focusX: 50 focusY: 30
proportional: false
Page 6 of 7
JavaFX Tutorial | Learn Data Binding - Java GUI | Java FX
11/26/08 11:49 AM
stops: [
Stop {offset: 0 color: Color.RED},
Stop {offset: 1 color: Color.WHITE},
]
}
}
]
}
visible: true
}
Conclusion
In this lesson you learned how to create a data binding relationship. Use the data binding mechanism in your applications any time when
one variable should be updated in response to another variable change.
Previous 1 | 2 | 3 | 4 | 5 | 6 | 7 | 8 | Next
Rate and Review
Tell us what you think of the content of this page.
Excellent
Good
Fair
Poor
Comments:
Your email address (no reply is possible without an address):
Sun Privacy Policy
Note: We are not able to respond to all submitted comments.
Submit
copyright Sun Microsystems, Inc
Page 7 of 7
JavaFX Tutorial | Layout UI Components - Java GUI | Java FX
11/26/08 11:52 AM
http://java.sun.com/javafx/1/tutorials/ui/layout/index.html
Nov 26, 2008
Building GUI Applications With JavaFX
Lesson 6: Laying Out GUI Elements
Download tutorial
Previous 1 | 2 | 3 | 4 | 5 | 6 | 7 | 8 | Next
The layout mechanism in the JavaFX SDK enables you to easily arrange and align components without specifying absolute coordinates
for each UI object. Although absolute coordinates provide a certain flexibility, there are cases when you may find the layout mechanism
more convenient. The example code provided in this tutorial uses data binding and the declarative syntax of the JavaFX Script
programming language. Refer to Understanding the JavaFX Script Programming Language for more details on these concepts.
Contents
- Creating an Application Window
- Creating a Graphical Scene
- Defining Radio Buttons
- Creating Circles
- Creating Vertical Layout
- Applying Horizontal Layout
Consider creating three circles and a toggle group of radio buttons. Each radio button controls a color in the corresponding circle. When the
radio button is selected the color is applied, otherwise the circle is grey. This scenario simulates a traffic light and is the example used in
this tutorial to describe the layout mechanism.
Figure 1: Traffic Lights
To evaluate and test your application, create a file with an .fx extension, for example, layout.fx.
Page 1 of 9
JavaFX Tutorial | Layout UI Components - Java GUI | Java FX
11/26/08 11:52 AM
You can compile your code at any point using the following command:
javafxc layout.fx
You can run the compiled code using the following command:
javafx layout
Creating an Application Window
To create a window using the Stage class:
1.
2.
3.
4.
Add an import statement for the javafx.stage.Stage class.
A dd a Stage object literal to the code.
Specify the title, width, and height of the window.
S et the visible instance variable to true in order to display the window on the screen.
Creating a Graphical Scene
In Presenting UI Objects in a Graphical Scene, you learned that UI components, shapes, text, and images are considered a hierarchy of
objects in a graphical scene. Now you are ready to create a scene.
1. A dd import statements for the Scene and Color classes.
2. A dd the Scene object literal to the scene instance variable of the Stage class.
3. Define the color of the scene using the fill variable of the Scene class.
import javafx.stage.Stage;
import javafx.scene.Scene;
import javafx.scene.paint.Color;
Stage {
title: "Lights"
width: 220
height: 130
visible: true
scene:
Scene{
fill: Color.HONEYDEW
}//Scene
}//Stage
Defining Radio Buttons
Create a group of radio buttons in which only one button can be selected at a given time. This is called a toggle group. Perform the
following steps:
1. Define the toggle group using the SwingToggleGroup class.
Note: In the example code for this lesson, you will define a variable name for each UI element so that you can easily
learn how the layout mechanism works. You will also apply binding to the UI elements by referring to the variable
Page 2 of 9
JavaFX Tutorial | Layout UI Components - Java GUI | Java FX
11/26/08 11:52 AM
names.
2. Create three radio buttons that enable selection of the particular traffic light using the SwingRadioButton class.
3. Add each radio button to the group using the toggleGroup instance variable.
4. U se the font instance variable in order to alter the caption style of the radio buttons.
5. Add the corresponding import statements to the code.
The following code fragment defines a toggle group, then creates radio buttons adding them to the group.
import javafx.ext.swing.SwingToggleGroup;
import javafx.ext.swing.SwingRadioButton;
import javafx.scene.text.Font;
var group = SwingToggleGroup{};
var choice1 = SwingRadioButton{
text: "STOP"
foreground: Color.GRAY
font: Font{name:"Tahoma" size: 15}
toggleGroup: group};
var choice2 = SwingRadioButton{
text: "READY"
foreground: Color.GRAY
font: Font{name:"Tahoma" size: 15}
toggleGroup: group};
var choice3 = SwingRadioButton{
text: "GO"
foreground: Color.GRAY
font: Font{name:"Tahoma" size: 15}
toggleGroup: group};
Creating Circles
To draw circles that indicate the traffic lights:
1. A dd import statements for the Circle, RadialGradient, and Stop classes.
2. Define the circle that indicates a red light in the lightStop variable.
3. Apply radial gradient filling to visually enhance the example.
import
import
import
import
javafx.scene.shape.Circle;
javafx.scene.paint.Color;
javafx.scene.paint.RadialGradient;
javafx.scene.paint.Stop;
var lightStop = Circle {
centerX: 12
centerY: 12
radius: 12
Page 3 of 9
JavaFX Tutorial | Layout UI Components - Java GUI | Java FX
11/26/08 11:52 AM
stroke: Color.BLACK
fill: bind RadialGradient {
centerX: 8, centerY: 8, radius: 12, proportional: false
stops: [
Stop {offset: 0.0 color: Color.WHITE},
Stop {offset: 1.0 color: if (choice1.selected)
then Color.RED
else Color.GREY
}//Stop
]//stops
}//RadialGradient
};//Circle
The preceding code sample uses the data binding mechanism to change the color of the circle. If the selected instance variable of
the choice1 variable is true, the color instance variable becomes Color.RED, otherwise it is Color.GREY. Refer to
Creating Graphical Objects for more information about shapes and visual effects.
4. Create two more circles defined by the variables lightReady and lightGo, and bind these circles to the appropriate radio
buttons.
Creating Vertical Layout
Once all components are created, you can use the HBox and VBox classes to lay them out in a scene. The VBox class arranges
components vertically, while the HBox class arranges them horizontally. In this example you need a VBox object to layout the radio
buttons, a HBox object for the circles, and another HBox to arrange those two boxes.
Figure 2: A combination of HBox and VBox
To create vertical layout for the radio buttons:
1. Add the corresponding import statements to the code. Both VBox and HBox are located in the javafx.scene.layout package.
2. Arrange the radio buttons within the vertical box using the following code line:
VBox{content:[choice1, choice2, choice3]}
3. Define an interval in pixels between elements of the VBox object using the spacing instance variable.
The following code fragment accomplishes these tasks.
import javafx.stage.Stage;
Page 4 of 9
JavaFX Tutorial | Layout UI Components - Java GUI | Java FX
import
import
import
import
import
import
import
import
import
import
11/26/08 11:52 AM
javafx.scene.Scene;
javafx.ext.swing.SwingToggleGroup;
javafx.ext.swing.SwingRadioButton;
javafx.scene.shape.Circle;
javafx.scene.paint.Color;
javafx.scene.paint.RadialGradient;
javafx.scene.paint.Stop;
javafx.scene.layout.HBox;
javafx.scene.layout.VBox;
javafx.scene.text.Font;
var group = SwingToggleGroup{};
var choice1 = SwingRadioButton{
text: "STOP"
foreground: Color.GRAY
font: Font{name:"Tahoma" size: 15}
toggleGroup: group};
var choice2 = SwingRadioButton{
text: "READY"
foreground: Color.GRAY
font: Font{name:"Tahoma" size: 15}
toggleGroup: group};
var choice3 = SwingRadioButton{
text: "GO"
foreground: Color.GRAY
font: Font{name:"Tahoma" size: 15}
toggleGroup: group};
var lightStop = Circle {
centerX: 12
centerY: 12
radius: 12
stroke: Color.GRAY
fill: bind RadialGradient {
centerX: 8,
centerY: 8,
radius: 12,
proportional: false
stops: [
Stop {offset: 0.0 color: Color.WHITE},
Stop {offset: 1.0 color: if (choice1.sel
then Color.RED
else Color.GREY
} //Stop
]
} //RadialGradient
};
var lightReady = Circle {
centerX: 12
centerY: 12
radius: 12
stroke: Color.GRAY
fill: bind RadialGradient {
centerX: 8,
centerY: 8,
radius: 12,
proportional: false
stops: [
Stop {offset: 0.0 color: Color.WHITE}
Page 5 of 9
JavaFX Tutorial | Layout UI Components - Java GUI | Java FX
11/26/08 11:52 AM
Stop {offset: 1.0 color: if (choice2.s
then Color.GOLD
else Color.GRAY
} //Stop
]
} //RadialGradient
};
var lightGo = Circle {
centerX: 12
centerY: 12
radius: 12
stroke: Color.GRAY
fill: bind RadialGradient {
centerX: 8,
centerY: 8,
radius: 12,
proportional: false
stops: [
Stop {offset: 0.0 color:
Stop {offset: 1.0 color:
then
else
}//Stop
]
}//RadialGradient
};
Stage {
title: "Lights"
width: 220
height: 130
visible: true
scene:
Scene{
fill: Color.HONEYDEW
content:
VBox{spacing: 10 content:[choice1, choice2, choice3]}
} //Scene
}//Stage
Color.WHITE},
if (choice3.se
Color.GREEN
Color.GREY
When compiled and run, this modified code produces the following window.
Figure 3: A vertical box with radio buttons
Applying Horizontal Layout
Perform the following steps to apply horizontal layout to the traffic light circles:
Page 6 of 9
JavaFX Tutorial | Layout UI Components - Java GUI | Java FX
11/26/08 11:52 AM
1. Add the circles to the HBox object's content using the following code line.
HBox{spacing: 15 content:[lightStop, lightReady, lightGo]}
2. S et the translateY instance variable to 25 to specify a vertically offset for the horizontal box.
3. Use another HBox object to layout the vertical box with the radio buttons and the horizontal box with the circles.
4. See the complete code of the example as follows.
import
import
import
import
import
import
import
import
import
import
import
javafx.stage.Stage;
javafx.scene.Scene;
javafx.ext.swing.SwingToggleGroup;
javafx.ext.swing.SwingRadioButton;
javafx.scene.shape.Circle;
javafx.scene.paint.Color;
javafx.scene.paint.RadialGradient;
javafx.scene.paint.Stop;
javafx.scene.layout.HBox;
javafx.scene.layout.VBox;
javafx.scene.text.Font;
var group = SwingToggleGroup{};
var choice1 = SwingRadioButton{
text: "STOP"
foreground: Color.GRAY
font: Font{name:"Tahoma" size: 15}
toggleGroup: group};
var choice2 = SwingRadioButton{
text: "READY"
foreground: Color.GRAY
font: Font{name:"Tahoma" size: 15}
toggleGroup: group};
var choice3 = SwingRadioButton{
text: "GO"
foreground: Color.GRAY
font: Font{name:"Tahoma" size: 15}
toggleGroup: group};
var lightStop = Circle {
centerX: 12
centerY: 12
radius: 12
stroke: Color.GRAY
fill: bind RadialGradient {
centerX: 8,
centerY: 8,
radius: 12,
proportional: false
stops: [
Stop {offset: 0.0 color: Color.WHITE},
Stop {offset: 1.0 color: if (choice1.sel
then Color.RED
Page 7 of 9
JavaFX Tutorial | Layout UI Components - Java GUI | Java FX
11/26/08 11:52 AM
else Color.GREY
}
]
}
};
var lightReady = Circle {
centerX: 12
centerY: 12
radius: 12
stroke: Color.GRAY
fill: bind RadialGradient {
centerX: 8,
centerY: 8,
radius: 12,
proportional: false
stops: [
Stop {offset: 0.0 color: Color.WHITE}
Stop {offset: 1.0 color: if (choice2.s
then Color.GOLD
else Color.GRAY
}
]
}
};
var lightGo = Circle {
centerX: 12
centerY: 12
radius: 12
stroke: Color.GRAY
fill: bind RadialGradient {
centerX: 8,
centerY: 8,
radius: 12,
proportional: false
stops: [
Stop {offset: 0.0 color: Color.WHITE},
Stop {offset: 1.0 color: if (choice3.selected)
then Color.GREEN
else Color.GREY
}
]
}
};
Stage {
title: "Lights"
width: 220
height: 130
visible: true
scene:
Scene{
fill: Color.HONEYDEW
content:
HBox{
spacing: 10
content:[
VBox{spacing: 10 content:[choice1, choice2, choice3]},
HBox{spacing: 15 content:[lightStop, lightReady, lightGo] tra
]
}//HBox
} //Scene
}//Stage
Page 8 of 9
JavaFX Tutorial | Layout UI Components - Java GUI | Java FX
11/26/08 11:52 AM
When compiled and run this code produces the following window.
Figure 4: A vertical box with radio buttons
and a horizontal box with circles
Conclusion
In this lesson you learned how to layout UI components in a scene. You can use the layout mechanism, absolute coordinates, or a
combination of those two approaches for your current task.
Previous 1 | 2 | 3 | 4 | 5 | 6 | 7 | 8 | Next
Rate and Review
Tell us what you think of the content of this page.
Excellent
Good
Fair
Poor
Comments:
Your email address (no reply is possible without an address):
Sun Privacy Policy
Note: We are not able to respond to all submitted comments.
Submit
copyright Sun Microsystems, Inc
Page 9 of 9
JavaFX Tutorial | Create Animations with GUI Objects | Java FX
11/26/08 11:55 AM
http://java.sun.com/javafx/1/tutorials/ui/animation/
Nov 26, 2008
Building GUI Applications With JavaFX
Lesson 7: Creating Animated Objects
Download tutorial
Previous 1 | 2 | 3 | 4 | 5 | 6 | 7 | 8 | Next
The JavaFX libraries provide built-in support to create animation. This lesson shows you how to build a graphical object and then
animate it using linear interpolation, a type of key frame animation supported by JavaFX libraries. The example introduced in this lesson
uses the declarative syntax of the JavaFX Script Language, as well as data binding, graphics, and node-specific features, so it may be
helpful for you to become familiar with Understanding the JavaFX Script Programming Language, Presenting UI Objects in a Graphical
Scene, and Creating Graphical Objects.
Contents
- Creating an Application Window
- Creating a Graphical Scene
- Adding a Background Image
- Drawing a Cloud
- Creating Horizontal Motion
- Controlling the Timeline Cycle
- Adding Vertical Motion
This lesson introduces a step-by-step procedure that adds animation to a simple application. Consider creating a cloud that travels across
a sky of sunshine, and bounces off the window borders, as displayed in the following window.
Figure 1: Cloud bouncing within window
To evaluate and test your animation application, create a file with an .fx extension, for example, cloud.fx.
You can compile your code at any point using the following command:
javafxc cloud.fx
You can run the compiled code using the following command:
javafx cloud
Page 1 of 11
JavaFX Tutorial | Create Animations with GUI Objects | Java FX
11/26/08 11:55 AM
Creating an Application Window
To create a window using the Stage class:
1. Add an import statement for the javafx.stage.Stage class.
2. A dd a Stage object literal to your code.
3. S et the visible instance variable to true in order to display the window on the screen.
Creating a Graphical Scene
As you learned in Presenting UI Objects in a Graphical Scene, UI components, shapes, text, and images are considered a hierarchy of
objects in a graphical scene. Animation of these graphical objects also takes place in scene, so the next step is to create a scene.
1. A dd import statements for the Scene and Color classes.
2. A dd the Scene object literal to the scene instance variable of the Stage class.
3. Define the color of the scene using the fill variable of the Scene class.
import javafx.stage.Stage;
import javafx.scene.Scene;
import javafx.scene.paint.Color;
Stage{
title: "Cloud"
visible: true
scene:
Scene{
fill: Color.WHITE
}//Scene
}//Stage
Refer to Using Declarative Syntax for more information about declarative syntax employed in the JavaFX Script programming language.
Adding a Background Image
In the JavaFX SDK, images are created using the javafx.scene.image.Image class, where image location is specified in the url
instance variable. Note that only a Node object can be added to a scene's content, so you need to use an adapter class, called
ImageView. More details about scene and nodes are in Presenting UI Objects in a Graphical Scene.
1. Add two new imports for the Image and ImageView classes.
2. Set an image that will serve as a background for the traveling cloud. You can use the image of sunshine located in java.sun.com:
/docs/books/tutorial/2d/basic2d/examples/images/weather-sun.png
These changes are reflected in the modified code shown below:
import javafx.stage.Stage;
import javafx.scene.Scene;
import javafx.scene.paint.Color;
import javafx.scene.image.Image;
import javafx.scene.image.ImageView;
Stage{
title: "Cloud"
visible: true
scene:
Scene{
Page 2 of 11
JavaFX Tutorial | Create Animations with GUI Objects | Java FX
11/26/08 11:55 AM
fill: Color.WHITE
content:[
ImageView{image:
Image{url: "/docs/books/tutorial/2d/basic2d/examples/images/weather-sun.png
}
]
}//Scene
}//Stage
When compiled and run, this modified code produces the following window.
Figure 2: A window with an image as background
Note: The image exactly fits the borders of the window, because the window's width and height are not specified.
Drawing a Cloud
Create the actual cloud by drawing five successive arcs, joining the last one to the first. The end point of the first arc is the start point of the
second arc. This is illustrated in the following diagram.
Figure 3: End-points of arcs that form cloud
To draw this cloud in your code you need to perform the following steps:
1. U se the MoveTo, ArcTo, and Path classes from the javafx.scene.shape package as shown in the following code fragment.
Path {
Page 3 of 11
JavaFX Tutorial | Create Animations with GUI Objects | Java FX
11/26/08 11:55 AM
fill: Color.WHITE
stroke: Color.LIGHTBLUE
strokeWidth: 2
effect: Lighting{light: DistantLight{azimuth: 90}}
elements: [
MoveTo { x: 15 y: 15 },
ArcTo { x: 50 y: 10 radiusX: 20 radiusY: 20 sweepFlag: true},
ArcTo { x: 70 y: 20 radiusX: 20 radiusY: 20 sweepFlag: true},
ArcTo { x: 50 y: 60 radiusX: 20 radiusY: 20 sweepFlag: true},
ArcTo { x: 20 y: 50 radiusX: 10 radiusY: 5 sweepFlag: true},
ArcTo { x: 15 y: 15 radiusX: 10 radiusY: 10 sweepFlag: true},
]
}//Path
The MoveTo class indicates the start point for the shape, and the ArcTo class creates an arc segment. All segments are combined
into a shape using the Path class which represents a simple shape, and enables basic construction of a geometric path. The Path
class is helpful when you need to create your own shape that is different from the primitive graphic shapes available in the
javafx.scene.shape package. The Path class extends the Node class and inherits all of its instance variables and functions.
Note: The sweepFlag instance variable is set to true so that the arc be drawn clockwise, in a "positive" angle. If the
arcs are drawn counterclockwise, they will not curve correctly.
2. Apply the following code to create the lighting effect and make the cloud seem embossed.
effect: Lighting{light: DistantLight{azimuth: 90}}
This effect simulates lighting up the object with a distant light source. The azimuth instance variable defines the angle of the light
source.
3. A dd import statements for the MoveTo, ArcTo, Path, Lighting, and DistantLight classes.
Refer to Creating Graphical Objects for more information about shapes and visual effects. The following modified code includes a
graphical scene, an image, and a cloud:
import
import
import
import
import
import
import
import
import
import
javafx.stage.Stage;
javafx.scene.Scene;
javafx.scene.paint.Color;
javafx.scene.image.Image;
javafx.scene.image.ImageView;
javafx.scene.shape.ArcTo;
javafx.scene.shape.MoveTo;
javafx.scene.shape.Path;
javafx.scene.effect.Lighting;
javafx.scene.effect.light.DistantLight;
Stage{
title: "Cloud"
visible: true
scene:
Scene{
fill: Color.WHITE
content:[
ImageView{image:
Page 4 of 11
JavaFX Tutorial | Create Animations with GUI Objects | Java FX
11/26/08 11:55 AM
Image{url: "/docs/books/tutorial/2d/basic2d/examples/images/weath
},
Path {
fill: Color.WHITE
stroke: Color.LIGHTBLUE
strokeWidth: 2
effect: Lighting{light: DistantLight{azimuth: 90}}
elements: [
MoveTo { x: 15 y: 15 },
ArcTo { x: 50 y: 10 radiusX: 20 radiusY: 20 sweepFlag: true}
ArcTo { x: 70 y: 20 radiusX: 20 radiusY: 20 sweepFlag: true}
ArcTo { x: 50 y: 60 radiusX: 20 radiusY: 20 sweepFlag: true}
ArcTo { x: 20 y: 50 radiusX: 10 radiusY: 5 sweepFlag: true},
ArcTo { x: 15 y: 15 radiusX: 10 radiusY: 10 sweepFlag: true}
]
}//Path
]
}//Scene
}//Stage
When compiled and run, this modified code produces the following window.
Figure 4: A window with an image and a cloud-looking shape
Creating Horizontal Motion
The next step is to animate the cloud. The JavaFX Script Language supports the Key Frame animation concept. This means that the
animated state transitions of the graphical scene are declared by start and end snapshots (key frames) of the scene's state at certain
points in time. Given these two states, the system can automatically perform the animation. It can stop, pause, resume, reverse or repeat
movement when requested.
First, simplify the task by animating the cloud horizontally, with no vertical motion. Later you will add in the vertical motion. To animate the
could horizontally, alter the translateX instance variable of the Path object, and leave the translateY instance variable constant.
Perform the following steps:
1. S et the translateY variable of the Path object to 15.
2. Define key frames for the the start point(0, 15) and the end point (387, 15). To calculate these values, take into consideration the
image size, which is 470x119, and the shape size, which is 83x64. These measurements are illustrated in the following diagram.
Page 5 of 11
JavaFX Tutorial | Create Animations with GUI Objects | Java FX
11/26/08 11:55 AM
Figure 5: Key Frames
Animation occurs along a timeline, represented by a javafx.animation.Timeline object. Each timeline contains two or more
key frames, represented by javafx.animation.KeyFrame objects.
3. Create a timeline with two key frames to perform the cloud's horizontal movement and starts the movement when the application is
launched. Positions between the start and the end points are calculated using linear interpolation.
import javafx.animation.Timeline;
import javafx.animation.KeyFrame;
import javafx.animation.Interpolator;
var x: Number;
Timeline {
keyFrames: [
KeyFrame{
time: 0s
values: x => 0.0
},
KeyFrame{
time: 7s
values: x => 387.0 tween Interpolator.LINEAR
}
]
}.play();
The time instance variable defines the elapsed time at which the associated values will be set within a single cycle of the Timeline
object. The time is a variable of the javafx.lang.Duration class that takes a Number value followed by "s" or "ms" to
indicate seconds or milliseconds. The => operator provides a literal constructor for a list of key values. The tween operator is a literal
constructor for an interpolated value. Therefore the cloud begins at pixel 0 and moves to position 387 over the course of seven
seconds.
Although KeyFrame animations are typical JavaFX objects, special syntax is provided to make it easier to express animation than is
possible with the standard object-literal syntax. The trigger clause allows you to associate an arbitrary callback with the key frame.
The time specified by at is relative to the start of the timeline. This capability simplifies the code as follows:
Page 6 of 11
JavaFX Tutorial | Create Animations with GUI Objects | Java FX
11/26/08 11:55 AM
import javafx.animation.Timeline;
import javafx.animation.KeyFrame;
import javafx.animation.Interpolator;
var x: Number;
Timeline {
keyFrames: [
at (0s) {x => 0.0},
at (7s) {x => 387.0 tween Interpolator.LINEAR}
]
}.play();
4. Bind the translateX instance variable of the Path object to the x variable as shown in the following code fragment:
Path{
...
translateX: bind x
...
}
When the x variable changes, the translateX variable of the Path object also changes. More details about the Data Binding
mechanism are in Applying Data Binding to UI Objects.
Controlling the Timeline Cycle
You can use instance variables of the Timeline class to control the timeline cycle.
1. S et the repeatCount instance variable to Timeline.INDEFINITE to loop the animation.
2. S et the autoReverse instance variable to true to enable two-way movement.
The following code accomplishes these tasks:
import javafx.animation.Timeline;
import javafx.animation.KeyFrame;
import javafx.animation.Interpolator;
var x: Number;
Timeline {
repeatCount: Timeline.INDEFINITE
autoReverse: true
keyFrames: [
at (0s) {x => 0.0},
at (7s) {x => 387.0 tween Interpolator.LINEAR}
]
}.play();
The modified code of the application is shown below:
import javafx.animation.Interpolator;
import javafx.animation.Timeline;
Page 7 of 11
JavaFX Tutorial | Create Animations with GUI Objects | Java FX
import
import
import
import
import
import
import
import
import
import
11/26/08 11:55 AM
javafx.stage.Stage;
javafx.scene.Scene;
javafx.scene.paint.Color;
javafx.scene.image.Image;
javafx.scene.image.ImageView;
javafx.scene.shape.ArcTo;
javafx.scene.shape.MoveTo;
javafx.scene.shape.Path;
javafx.scene.effect.Lighting;
javafx.scene.effect.light.DistantLight;
var x: Number;
Timeline {
repeatCount: Timeline.INDEFINITE
autoReverse: true
keyFrames: [
at (0s) {x => 0.0},
at (7s) {x => 387.0 tween Interpolator.LINEAR}
]
}.play();
Stage{
title: "Cloud"
visible: true
scene:
Scene{
fill: Color.WHITE
content:[
ImageView{image:
Image{url: "/docs/books/tutorial/2d/basic2d/examples/images/weather-sun.png"
},
Path{
translateX: bind x
translateY: 15
fill: Color.WHITE
stroke: Color.LIGHTBLUE
strokeWidth: 2
effect: Lighting{light: DistantLight{azimuth: 90}}
elements: [
MoveTo { x: 15 y: 15 },
ArcTo { x: 50 y: 10 radiusX: 20 radiusY: 20 sweepFlag: true},
ArcTo { x: 70 y: 20 radiusX: 20 radiusY: 20 sweepFlag: true},
ArcTo { x: 50 y: 60 radiusX: 20 radiusY: 20 sweepFlag: true},
ArcTo { x: 20 y: 50 radiusX: 10 radiusY: 5 sweepFlag: true},
ArcTo { x: 15 y: 15 radiusX: 10 radiusY: 10 sweepFlag: true},
]
}//Path
]
}//Scene
onClose: function() {
java.lang.System.exit(0);
}//close action
}//Stage
When run and compiled this code produces the following window:
Page 8 of 11
JavaFX Tutorial | Create Animations with GUI Objects | Java FX
11/26/08 11:55 AM
Figure 6: Horizontal movement
This animation application uses linear interpolation which moves the object in even time increments. You can play with other forms of
interpolation. For example, if you set the Interpolator.EASEBOTH type, the cloud will slightly slow down at the start and at the end of
the timeline cycle.
Adding Vertical Motion
You can enhance the application by creating the originally desired floating effect.
1. Create another timeline for the y coordinate of the shape.
2. Bind the translateY instance variable to the y value as shown on the following code fragment:
var y: Number;
Timeline {
repeatCount:
autoReverse:
keyFrames: [
at (0s) {y
at (4s) {y
]
}.play();
...
Timeline.INDEFINITE
true
=> 0.0},
=> 55.0 tween Interpolator.LINEAR},
Path{
...
translateY: bind y
...
}//Path
Note: The y variable attains its maximum position after four seconds, which is faster than the x variable. Therefore, the
translateY value changes faster than translateX. This produces a wandering effect.
The following is the complete code of the example.
import
import
import
import
javafx.animation.Interpolator;
javafx.animation.Timeline;
javafx.stage.Stage;
javafx.scene.Scene;
Page 9 of 11
JavaFX Tutorial | Create Animations with GUI Objects | Java FX
import
import
import
import
import
import
import
import
11/26/08 11:55 AM
javafx.scene.paint.Color;
javafx.scene.image.Image;
javafx.scene.image.ImageView;
javafx.scene.shape.ArcTo;
javafx.scene.shape.MoveTo;
javafx.scene.shape.Path;
javafx.scene.effect.Lighting;
javafx.scene.effect.light.DistantLight;
var x: Number;
Timeline {
repeatCount:
autoReverse:
keyFrames: [
at (0s) {x
at (7s) {x
]
}.play();
Timeline.INDEFINITE
true
=> 0.0},
=> 387.0 tween Interpolator.LINEAR},
var y: Number;
Timeline {
repeatCount:
autoReverse:
keyFrames: [
at (0s) {y
at (4s) {y
]
}.play();
Timeline.INDEFINITE
true
=> 0.0},
=> 55.0 tween Interpolator.LINEAR},
Stage{
title: "Cloud"
visible: true
scene:
Scene{
fill: Color.WHITE
content:[
ImageView{image:
Image{url: "/docs/books/tutorial/2d/basic2d/examples/images/weather-sun.png
},
Path {
translateX: bind x
translateY: bind y
fill: Color.WHITE
stroke: Color.LIGHTBLUE
strokeWidth: 2
effect: Lighting{light: DistantLight{azimuth: 90}}
elements: [
MoveTo { x: 15 y: 15 },
ArcTo { x: 50 y: 10 radiusX: 20 radiusY: 20 sweepFlag: true},
ArcTo { x: 70 y: 20 radiusX: 20 radiusY: 20 sweepFlag: true},
ArcTo { x: 50 y: 60 radiusX: 20 radiusY: 20 sweepFlag: true},
ArcTo { x: 20 y: 50 radiusX: 10 radiusY: 5 sweepFlag: true},
ArcTo { x: 15 y: 15 radiusX: 10 radiusY: 10 sweepFlag: true},
]
}//Path
]
}//Scene
onClose: function() {
java.lang.System.exit(0);
}//close action
Page 10 of 11
JavaFX Tutorial | Create Animations with GUI Objects | Java FX
11/26/08 11:55 AM
}//Stage
When compiled and run, this code produces the following window.
Figure 7: Cloud bouncing within window
Conclusion
This lesson described how to create an animated object and examined interpolated animation. Try the concepts and techniques mentioned
in this lesson to explore the other animation capabilities of JavaFX SDK.
Previous 1 | 2 | 3 | 4 | 5 | 6 | 7 | 8 | Next
Rate and Review
Tell us what you think of the content of this page.
Excellent
Good
Fair
Poor
Comments:
Your email address (no reply is possible without an address):
Sun Privacy Policy
Note: We are not able to respond to all submitted comments.
Submit
copyright Sun Microsystems, Inc
Page 11 of 11
JavaFX Tutorial | Learn Event Handling ??? Java GUI | Java FX
11/26/08 11:56 AM
http://java.sun.com/javafx/1/tutorials/ui/events/
Nov 26, 2008
Building GUI Applications With JavaFX
Lesson 8: Bringing Interactivity to GUI Elements
Download tutorial
Previous 1 | 2 | 3 | 4 | 5 | 6 | 7 | 8 | Next
Are you ready to bring some interactivity to your application? This lesson shows you how to add behavior to a button application by
following a step-by-step procedure. Once you understand the concept you can proceed to create more sophisticated interactive
applications.
Contents
- Adding Graphics
- Defining the Cursor
- Handling the Mouse
- Handling the Mouse
- Handling the Mouse
- Handling the Mouse
- Handling the Mouse
Enter Event
Click Event
Press Event
Release Event
Exit Event
JavaFX Script enables you to make an application respond in a pre-programmed way to events through a convenient event-handling
mechanism. Each JavaFX object that can potentially expose behavior has instance variables that map to event-related functions. You can
define these functions to handle events such as the click of a mouse button, or the release of a key. For example, you can define a function
that will render text when you click on a circle with your mouse. For a complete list of events that can be handled by objects, see the
JavaFX Script API.
This lesson helps you understand how to handle mouse events in JavaFX by creating a simple interactive application. The application
demonstrates a "Play-Pause" button that changes its appearance once you perform various mouse actions. When you enter or exit the
button area, or click, press or release the button, the button itself changes its appearance. Several screenshots of the button at each of the
described states are shown in the following images.
Figure 1: Mouse is out of the button
Figure 2: Mouse is on the button
Figure 3: Mouse press
Mouse cursor is not on the button,
Mouse cursor is pressing the button,
Mouse cursor is on the button area,
"Play" indicator is displayed, button
but no click has occurred, button is
button is highlighted.
is not highlighted.
faded.
Page 1 of 7
JavaFX Tutorial | Learn Event Handling ??? Java GUI | Java FX
Figure 4: "Pause" is displayed
Mouse cursor has released the button, click has
occurred, indicator has switched from "Play" to "Pause",
button is highlighted.
11/26/08 11:56 AM
Figure 5: Mouse is out of the button
Mouse cursor has exited the button area, "Pause"
indicator is displayed, button is not highlighted.
In the initial state, when the mouse enters the button, the button begins to glow. Then, when you press or click the button, it fades. If you
release the mouse button, its indicator changes from "Play" to "Pause". If you click the button again, the "Pause" indicator switches back to
"Play".
As this lesson focuses on event handling, it will not describe the actual process for creating the graphics. Instead, the lesson provides the
full source code for the graphics and gives detailed steps on how to handle events that occur on those graphics. If you want to know more
about creating graphics, refer to Creating Graphical Objects.
Create a file with an .fx extension, for example FXInteractiveButton.fx. Avoid using file names that match the names of
existing classes, instance variables, or reserved words because this leads to errors during compilation. For more information about existing
classes, variables, and reserved words, see JavaFX Script API and Language Tutorial.
You can compile your code at any point using the following command:
javafxc FXInteractiveButton.fx
You can run the compiled code using the following command:
javafx FXInteractiveButton
Adding Graphics
Add graphics to your application. The complete source code that renders graphics is provided in the G r a p h i c s . f x file.
Note: The circles representing the button, the path for the triangle representing the "Play" indicator, and the rectangles
representing the "Pause" indicator are defined in a Group because events occur on the graphics that are in this Group.
For more information about the Group class, see JavaFX Script API.
Defining the Cursor
As long as you create a button, you can define a Hand-like cursor that appears when you point to the button.
To define the cursor:
1. A dd the javafx.scene.Cursor import statement.
2. Specify the cursor variable inside the Group and set Cursor.HAND as its value.
Page 2 of 7
JavaFX Tutorial | Learn Event Handling ??? Java GUI | Java FX
11/26/08 11:56 AM
The following code produces the effect:
import javafx.scene.Cursor;
//required to display a "Hand" cursor
Stage {
...
content: [
...
Group {
...
cursor: Cursor.HAND
...
content: [
...
]
}
]
}
For more information about the Cursor class, see JavaFX Script API. For a visual list of cursors in JavaFX SDK, see Quick JavaFX GUI
Overview.
Handling the Mouse Enter Event
This event happens when you enter the button area with your mouse cursor. It is controlled by the onMouseEntered function.
To handle the mouse enter event:
1. A dd the javafx.scene.input.MouseEvent import.
2. Define the onMouseEntered function.
Note: You use variable evt as a MouseEvent type attribute of this function. Also, the function has no output value, so its
return type is void.
All the event handling functions use variable evt and are of void type. Also, the functions refer to the Group so they should be
specified within a Group, as shown in the following code:
import javafx.scene.input.MouseEvent;
//required to handle mouse
Stage {
...
content: [
...
Group {
...
content: [
...
]
onMouseEntered: function(evt: MouseEvent):Void {
effect.level = 0.65;
}
}
]
}
Page 3 of 7
JavaFX Tutorial | Learn Event Handling ??? Java GUI | Java FX
11/26/08 11:56 AM
Once you enter the button with the mouse, the button begins to glow. The glowing effect is controlled by the effect and level
variables. The level of glowing is set to 0.65, which is high enough to see that the cursor is on the button. For more information about the
onMouseEntered function, see JavaFX Script API. For more information about the MouseEvent class, see JavaFX Script API.
Handling the Mouse Click Event
The mouse click event controls the behavior of the button when you click on it. It is handled with the help of the onMouseClicked
function.
To handle the mouse click event:
1. A dd the javafx.scene.input.MouseButton import. This will enable handling only left mouse button clicks.
2. Define the variables that are responsible for handling mouse click and mouse press events. Here's the code for steps 1 and 2:
import javafx.scene.input.MouseButton;
//required to handle only left mous
var visiblePlay: Boolean = true;
var visiblePause: Boolean = false;
var play: Boolean = false;
//required to switch between the "P
//required to switch between the "P
//required to identify whether "Pla
Stage {
...
}
3. Define the onMouseClicked function.
Group {
...
content: [
...
]
onMouseEntered{...}
onMouseClicked: function(evt: MouseEvent):Void {
if(evt.button == MouseButton.PRIMARY) {
if(play == true){
visiblePlay = true;
visiblePause = false;
play = false
}
else{
visiblePlay = false;
visiblePause = true;
play = true;
}
}
}
}
Page 4 of 7
JavaFX Tutorial | Learn Event Handling ??? Java GUI | Java FX
11/26/08 11:56 AM
4. Bind the visiblePlay to the visible variable in the Path object.
5. Bind visiblePause to the visible variable in each Rectangle. Here's the code for steps 4 and 5:
Group {
...
content: [
...
Path{
visible: bind visiblePlay;
...
},
Rectangle {
visible: bind visiblePause;
...
},
Rectangle {
visible: bind visiblePause;
},
]
//event handling functions here
}
The preceding code sample essentially does the following.
Initially, the visiblePlay boolean is set to true and the play boolean is set to false. The visible variable for Path
(which defines the "Play" indicator) is bound to visiblePlay and is also true, so the "Play" indicator is displayed when the
application starts.
When you click the button, the visiblePlay becomes false, and the play and visiblePause become true. Because the
visible variables of the Rectangles which graphically represent the "Pause" indicator are bound to visiblePause, when
visiblePause becomes true these graphics are displayed. This then sets up the logics for toggling between the display of "Play"
versus "Pause" when you click the button.
Note: These operations are performed only with the left mouse button. This is controlled by the if(evt.button ==
MouseButton.PRIMARY) statement.
For more information about the onMouseClicked function, see JavaFX Script API. For more information about the MouseButton
class, see JavaFX Script API.
Handling the Mouse Press Event
This event defines the action that your application takes when the mouse button is pressed. The event is handled using the
onMousePressed function.
To handle the event, define the onMousePressed function as the following code shows:
Group {
...
content: [
...
]
onMouseEntered {...}
Page 5 of 7
JavaFX Tutorial | Learn Event Handling ??? Java GUI | Java FX
11/26/08 11:56 AM
onMouseClicked {...}
onMousePressed: function(evt: MouseEvent):Void {
if(evt.button == MouseButton.PRIMARY) {
effect.level = 0.0;}
}
}
Once the left mouse button is pressed, the on screen button becomes darker, simulating a push effect. As long as the mouse is pressed,
you haven't clicked it, so there is no change in the "Play-Pause" indicator.
Note: Mouse press action is performed only with the left mouse button. This is controlled by the if(evt.button ==
MouseButton.PRIMARY) statement.
For more information about the onMousePressed function, see JavaFX Script API.
Handling the Mouse Release Event
This event defines what your application does when the left mouse button is released. This action is controlled by the the
onMouseReleased function.
To handle the mouse release event, use the following code:
Group {
...
content: [
...
]
onMouseEntered {...}
onMouseClicked {...}
onMousePressed {...}
onMouseReleased: function(evt: MouseEvent):Void {
effect.level = 0.65;
}
}
When you release the mouse button, two events happen onMouseReleased and onMouseClicked: the graphic button in your
application remains highlighted as the mouse cursor is still on your graphic button, and the "Play-Pause" indicator changes.
For more information about the onMouseReleased function, see JavaFX Script API.
Handling the Mouse Exit Event
This type of event occurs when the mouse cursor exits the button area. The event is defined by the onMouseExited function.
To define the mouse exit event, use the following code:
Group {
...
content: [
...
]
onMouseEntered {...}
onMouseClicked {...}
Page 6 of 7
JavaFX Tutorial | Learn Event Handling ??? Java GUI | Java FX
11/26/08 11:56 AM
onMousePressed {...}
onMouseReleased {...}
onMouseExited: function(evt: MouseEvent):Void {
effect.level = 0.3;
}
}
When the mouse cursor exits the area defined by the graphic button, the button's appearance is no longer highlighted. The button returns
to its initial state with the glow level at 0.3. This is the default level for the Glow effect which is set to the Group as the initial highlighting
state by the effect: bind effect statement.
For more information about the onMouseClicked function, see JavaFX Script API. For more information about binding, see Applying
Data Binding to UI Objects.
Here is the complete F X I n t e r a c t i v e B u t t o n . f x file.
Conclusion
The JavaFX SDK provides a full range of built-in functions that handle events. This example shows how easily some of them can be used
to make your application respond to events generated by user actions.
Previous 1 | 2 | 3 | 4 | 5 | 6 | 7 | 8 | Next
Rate and Review
Tell us what you think of the content of this page.
Excellent
Good
Fair
Poor
Comments:
Your email address (no reply is possible without an address):
Sun Privacy Policy
Note: We are not able to respond to all submitted comments.
Submit
copyright Sun Microsystems, Inc
Page 7 of 7
S-ar putea să vă placă și
- The Subtle Art of Not Giving a F*ck: A Counterintuitive Approach to Living a Good LifeDe la EverandThe Subtle Art of Not Giving a F*ck: A Counterintuitive Approach to Living a Good LifeEvaluare: 4 din 5 stele4/5 (5794)
- The Gifts of Imperfection: Let Go of Who You Think You're Supposed to Be and Embrace Who You AreDe la EverandThe Gifts of Imperfection: Let Go of Who You Think You're Supposed to Be and Embrace Who You AreEvaluare: 4 din 5 stele4/5 (1090)
- Never Split the Difference: Negotiating As If Your Life Depended On ItDe la EverandNever Split the Difference: Negotiating As If Your Life Depended On ItEvaluare: 4.5 din 5 stele4.5/5 (838)
- Hidden Figures: The American Dream and the Untold Story of the Black Women Mathematicians Who Helped Win the Space RaceDe la EverandHidden Figures: The American Dream and the Untold Story of the Black Women Mathematicians Who Helped Win the Space RaceEvaluare: 4 din 5 stele4/5 (894)
- Grit: The Power of Passion and PerseveranceDe la EverandGrit: The Power of Passion and PerseveranceEvaluare: 4 din 5 stele4/5 (587)
- Shoe Dog: A Memoir by the Creator of NikeDe la EverandShoe Dog: A Memoir by the Creator of NikeEvaluare: 4.5 din 5 stele4.5/5 (537)
- Elon Musk: Tesla, SpaceX, and the Quest for a Fantastic FutureDe la EverandElon Musk: Tesla, SpaceX, and the Quest for a Fantastic FutureEvaluare: 4.5 din 5 stele4.5/5 (474)
- The Hard Thing About Hard Things: Building a Business When There Are No Easy AnswersDe la EverandThe Hard Thing About Hard Things: Building a Business When There Are No Easy AnswersEvaluare: 4.5 din 5 stele4.5/5 (344)
- Her Body and Other Parties: StoriesDe la EverandHer Body and Other Parties: StoriesEvaluare: 4 din 5 stele4/5 (821)
- The Sympathizer: A Novel (Pulitzer Prize for Fiction)De la EverandThe Sympathizer: A Novel (Pulitzer Prize for Fiction)Evaluare: 4.5 din 5 stele4.5/5 (119)
- The Emperor of All Maladies: A Biography of CancerDe la EverandThe Emperor of All Maladies: A Biography of CancerEvaluare: 4.5 din 5 stele4.5/5 (271)
- The Little Book of Hygge: Danish Secrets to Happy LivingDe la EverandThe Little Book of Hygge: Danish Secrets to Happy LivingEvaluare: 3.5 din 5 stele3.5/5 (399)
- The World Is Flat 3.0: A Brief History of the Twenty-first CenturyDe la EverandThe World Is Flat 3.0: A Brief History of the Twenty-first CenturyEvaluare: 3.5 din 5 stele3.5/5 (2219)
- The Yellow House: A Memoir (2019 National Book Award Winner)De la EverandThe Yellow House: A Memoir (2019 National Book Award Winner)Evaluare: 4 din 5 stele4/5 (98)
- Devil in the Grove: Thurgood Marshall, the Groveland Boys, and the Dawn of a New AmericaDe la EverandDevil in the Grove: Thurgood Marshall, the Groveland Boys, and the Dawn of a New AmericaEvaluare: 4.5 din 5 stele4.5/5 (265)
- A Heartbreaking Work Of Staggering Genius: A Memoir Based on a True StoryDe la EverandA Heartbreaking Work Of Staggering Genius: A Memoir Based on a True StoryEvaluare: 3.5 din 5 stele3.5/5 (231)
- Team of Rivals: The Political Genius of Abraham LincolnDe la EverandTeam of Rivals: The Political Genius of Abraham LincolnEvaluare: 4.5 din 5 stele4.5/5 (234)
- On Fire: The (Burning) Case for a Green New DealDe la EverandOn Fire: The (Burning) Case for a Green New DealEvaluare: 4 din 5 stele4/5 (73)
- The Unwinding: An Inner History of the New AmericaDe la EverandThe Unwinding: An Inner History of the New AmericaEvaluare: 4 din 5 stele4/5 (45)
- 1 Prayer CycleDocument4 pagini1 Prayer CycleKingSovereign100% (4)
- Understanding How to Interpret Visual TextsDocument23 paginiUnderstanding How to Interpret Visual TextsSeleena MaidinÎncă nu există evaluări
- Dark of The Moon ScriptDocument67 paginiDark of The Moon ScriptGail Enterline100% (2)
- Anticipation Guides - (Literacy Strategy Guide)Document8 paginiAnticipation Guides - (Literacy Strategy Guide)Princejoy ManzanoÎncă nu există evaluări
- SGK Ielts 4-5.0Document174 paginiSGK Ielts 4-5.0Nguyệt Nguyễn MinhÎncă nu există evaluări
- Notes On The History of Liber 365 - HERALD-TEPAPHONE - IAO Camp - 1995Document4 paginiNotes On The History of Liber 365 - HERALD-TEPAPHONE - IAO Camp - 1995joselopezlopezÎncă nu există evaluări
- "Building A Data Warehouse": Name: Hanar Ahmed Star Second Stage C2 (2019-2020)Document5 pagini"Building A Data Warehouse": Name: Hanar Ahmed Star Second Stage C2 (2019-2020)Hanar AhmedÎncă nu există evaluări
- The Five Basic DoctrinesDocument19 paginiThe Five Basic DoctrinesErwin Mark PobleteÎncă nu există evaluări
- Materi Structure Skills 35-36Document3 paginiMateri Structure Skills 35-36Sari NurdianiÎncă nu există evaluări
- Isc 2021 ProgramDocument48 paginiIsc 2021 ProgramHUNZAIÎncă nu există evaluări
- 399 Open Amipv2Document2 pagini399 Open Amipv2CanhCuaCàMuốiÎncă nu există evaluări
- Progress Test-Clasa A IV-ADocument2 paginiProgress Test-Clasa A IV-Alupumihaela27Încă nu există evaluări
- For Colored GirlsDocument8 paginiFor Colored GirlsLilaMuslimahÎncă nu există evaluări
- H. P. Lovecraft: Trends in ScholarshipDocument18 paginiH. P. Lovecraft: Trends in ScholarshipfernandoÎncă nu există evaluări
- Aaron Cheak - Rendering Darkness and Light Present: Jean Gebser and The Principle of DiaphanyDocument18 paginiAaron Cheak - Rendering Darkness and Light Present: Jean Gebser and The Principle of Diaphanyanamnesisthesis5985100% (1)
- Lab 3 - Operations On SignalsDocument8 paginiLab 3 - Operations On Signalsziafat shehzadÎncă nu există evaluări
- Precis Writing Class AssignemntDocument2 paginiPrecis Writing Class AssignemntRohit KorpalÎncă nu există evaluări
- Advanced Excel Formulas and Functions GuideDocument12 paginiAdvanced Excel Formulas and Functions GuideVasanthKumar BudarpuÎncă nu există evaluări
- Form 4 Essay QuestionsDocument10 paginiForm 4 Essay QuestionsBaranee Nathen100% (1)
- SECRET KNOCK PATTERN DOOR LOCKDocument5 paginiSECRET KNOCK PATTERN DOOR LOCKMuhammad RizaÎncă nu există evaluări
- Database Management Systems-6Document10 paginiDatabase Management Systems-6Arun SasidharanÎncă nu există evaluări
- 5 Spreadsheet-Aided Dryer DesignDocument15 pagini5 Spreadsheet-Aided Dryer DesignJambalÎncă nu există evaluări
- Dsa PracticalDocument9 paginiDsa PracticalAditya sharmaÎncă nu există evaluări
- Navtex Navtex Navtex Navtex Broadcasting System Broadcasting System Broadcasting System Broadcasting SystemDocument26 paginiNavtex Navtex Navtex Navtex Broadcasting System Broadcasting System Broadcasting System Broadcasting SystemTomis HonorÎncă nu există evaluări
- Finite State Machines or Finite AutomataDocument22 paginiFinite State Machines or Finite AutomataSandeep SvsnÎncă nu există evaluări
- Comparing Parallel Sequence Alignment AlgorithmsDocument21 paginiComparing Parallel Sequence Alignment AlgorithmsshashwatÎncă nu există evaluări
- Eli K-1 Lesson 1Document6 paginiEli K-1 Lesson 1EÎncă nu există evaluări
- M18 - Communication À Des Fins Professionnelles en Anglais - HT-TSGHDocument89 paginiM18 - Communication À Des Fins Professionnelles en Anglais - HT-TSGHIbrahim Ibrahim RabbajÎncă nu există evaluări
- Predictive - Modelling - Project - PDF 1Document31 paginiPredictive - Modelling - Project - PDF 1Shiva KumarÎncă nu există evaluări
- en KIX4OTRS SimpleDevelopmentAndAdminDocumentationDocument124 paginien KIX4OTRS SimpleDevelopmentAndAdminDocumentationLucas SchimitÎncă nu există evaluări