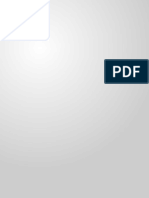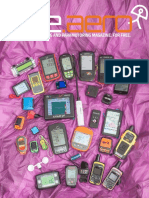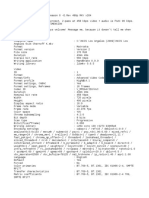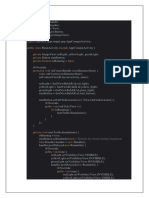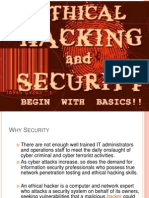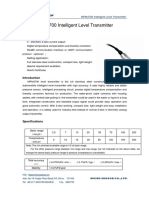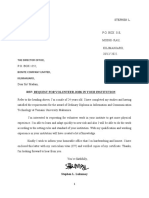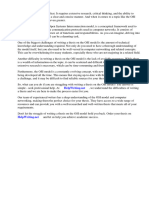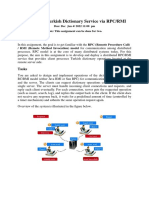Documente Academic
Documente Profesional
Documente Cultură
Universal Installation Instructions
Încărcat de
dwivediadd15Drepturi de autor
Formate disponibile
Partajați acest document
Partajați sau inserați document
Vi se pare util acest document?
Este necorespunzător acest conținut?
Raportați acest documentDrepturi de autor:
Formate disponibile
Universal Installation Instructions
Încărcat de
dwivediadd15Drepturi de autor:
Formate disponibile
Universal Installation Instructions
https://dynamic.silvaco.com/dynamicweb/silen/jsp/downloads/universal_installation_instructions_print...
Installation Instructions
The following provide more information about aspects of the installation process:
Licensing Quick Start
Licensing Installation & User's Guide
Silvaco Management Console
2012 Baseline Release
Welcome to the 2012 release. Before installing these packages you may wish to review the installation videos available on Silvacos website. With this release we have made
thousands of enhancements to the tools. For full information on the enhancements please visit www.silvaco.com or use the Silvaco Management Console Tool (sman) to
review the release notes for each tool once they are installed.
Supported Platforms
This release supports the following Platforms:
Redhat Enterprise Linux 4, 5 or 6 (64bit only)
Windows XP (32bit only), Vista (32 or 64bit) and Windows 7 (32 or 64bit)
Notes:
1. Redhat clones such as CentOS or Scientific Linux are not supported.
2. To provide the longest support life it is currently recommended that Redhat Enterprise Linux 6 update 2 or Windows 7 64bit be used.
3. Redhat Enterprise Linux 4 and all 32bit versions of Windows are nearing EOL and the 2012 baseline packages will be the last Silvaco updates for these platforms. Users
of these operating systems should update to a more recent operating system as soon as possible.
4. Our Windows applications are currently 32bit for compatibility with Windows XP. While we recommend using Windows 7 64bit, all Silvaco applications will currently be
limited to approximately 3GB of memory.
5. The following tools are not available on the Windows platform:
AccuCell
SPAYN
AccuCore
SPIDER
Catalyst AD
STELLAR
Catalyst DA
UTMOST III
CLEVER
Victory TCAD Simulators
Exact
VWF
QUEST
1 of 7
17/10/2012 1:10 AM
Universal Installation Instructions
https://dynamic.silvaco.com/dynamicweb/silen/jsp/downloads/universal_installation_instructions_print...
6. The following tools have limited capabilities on the Windows platform:
Deckbuild
DevEdit (Only batch mode supported)
7. See following sections for important OS pre-requisites and configuration instructions.
Redhat Enterprise 6
Some systems may be missing required packages. Perform the following as the root user.
Step 1 - Add OS Install Disk as YUM Repository (not required if system has a Redhat subscription)
If your machine is registered with Redhat this step is probably not required and yum should function without it (continue to step 2). If not, you will need to manually add
your OS disk as a yum repository.
Mount the binary installation DVD.
Create a file /etc/yum.repos.d/installdisk.repo with the following contents.
[INSTALLDISK]
name=OS Install DVD
baseurl=file://<full-path-to-install-disk-contents>
enabled=1
gpgcheck=0
Notes:
1. The baseurl line contain /// at the start. E.g. If the DVD mounts as /media/cdrom the line becomes baseurl=file:///media/cdrom
2. An easy way to do this is with the command gedit /etc/yum.repos.d/installdisk.repo
Run the command yum repolist to ensure your new repo is recognized
Step 2 - Install Missing Packages and Dependencies (required for all systems)
yum install glibc.i686 libgcc.i686 libstdc++.i686
yum install compat-libstdc++-33.i686 compat-libstdc++-33.x86_64
yum install zlib.i686 zlib.x86_64 xorg-x11-fonts-75dpi.noarch
Step 3 - Install NVIDIA Graphics Driver (required only if machine has NVIDIA graphics card)
If the file /var/log/Xorg.0.log contains reference to nouveau driver you should update to the NVIDIA supplied driver.
Download latest graphics driver for 64bit Linux from www.nvidia.com and save to /root
Disable normal nouveau driver by creating the file
/etc/modprobe.d/blacklist-nouveau.conf with the following contents:
blacklist nouveau
options nouveau modeset=0
2 of 7
17/10/2012 1:10 AM
Universal Installation Instructions
https://dynamic.silvaco.com/dynamicweb/silen/jsp/downloads/universal_installation_instructions_print...
Disable the boot time nouveau driver. Take great care, corrupting the
grub.conf file can leave the machine un bootable. Edit the file /boot/grub/grub.conf and
append the following to the kernel line after quiet
rdblacklist=nouveau
Ensure the gcc and kernel development packages are installed
yum install gcc-c++.x86_64 kernel-devel.x86_64
Reboot. This should now take you to a text only login
Run the NVIDIA installer as follows:
./name-of-nvidia-driver-download anX
Restart graphics mode by either rebooting the machine or by running
init 5
Step 4 - Install acrobat reader (recommended but optional)
It is recommended that you download the latest Acrobat Reader application from Adobe and install it as this will provide a good interface for viewing the included manuals
and documentation.
Redhat Enterprise 5
Some systems may be missing required packages. Perform the following as the root user.
Step 1 - Install Missing Packages and Dependencies (required for most systems)
Ensure the following libraries are installed.
libXmu
libXp
compat-libstdc++-33
libGL
libGLU
You can check for each rpm package with: rpm -qa | grep <STRING>
E.G. rpm -qa | grep compat
You should have both 32bit and 64bit versions installed. If both 32bit and 64bit versions are installed, two identical lines will be returned for each package.
Installing these libraries is performed by going to the Client folder of the Redhat installation DVD and running rpm -i <package_name> the exact package name may vary
slightly with the version of Redhat you are using. For rhel-5.2-client-x86_64 the following will install the required libraries:
cd <MOUNTPATH_OF_REDHAT_INSTALL_DVD>/Client
rpm
rpm
rpm
rpm
rpm
3 of 7
-i
-i
-i
-i
-i
compat-libstdc++-33-3.2.3-61.i386.rpm
compat-libstdc++-33-3.2.3-61.x86_64.rpm
libXmu-1.0.2-5.i386.rpm
libXmu-1.0.2-5.x86_64.rpm
libXp-1.0.0-8.1.el5.i386.rpm
17/10/2012 1:10 AM
Universal Installation Instructions
https://dynamic.silvaco.com/dynamicweb/silen/jsp/downloads/universal_installation_instructions_print...
rpm -i libXp-1.0.0-8.1.el5.x86_64.rpm
Finally, three symbolic links will need creating for a few tools. These modules are normally installed but missing the following links. If the link destinations are not exist then
install them first with rpm -i.
ln -s
ln -s
mkdir
ln -s
/usr/lib64/libGL.so.1 /usr/lib64/libGL.so
/usr/lib64/libGLU.so.1 /usr/lib64/libGLU.so
/usr/X11R6/lib
/usr/share/X11 /usr/X11R6/lib/X11
Step 2 - Install acrobat reader (recommended but optional)
It is recommended that you download the latest Acrobat Reader application from Adobe and install it as this will provide a good interface for viewing the included manuals
and documentation.
Windows Platforms
Step 1 Installing as Administrator (required on most Windows 7 machines)
On Windows 7 it may be necessary to run the Silvaco package installer as an administrator especially if installing a license server. Right click the installer and select Run as
Administrator.
Step 2 - Install acrobat reader (recommended but optional)
It is recommended that you download the latest Acrobat Reader application from Adobe and install it as this will provide a good interface for viewing the included manuals
and documentation.
Silvaco Tools Installation Quickstart
Video installation guides are available in Technical Library under Video Library.
Preparation
Before installing the new software, backup your existing installation area. This is best done on Windows by creating a zip of the entire existing install area, on Unix/Linux you
can use tar to archive the existing installation area.
Never keep your own files anywhere within the Silvaco installation tree.
It is recommended that all packages are installed in numeric order and be installed over your existing installation. This will add new versions to your installation but still leave
the existing versions available. You can run old versions with V <VERSION> flag.
Silvaco tools require that either the system firewall and SELinux be disabled (if protected by a corporate firewall) or the following ports to be open: Port 2809 for inter tool
communication, Ports 3162 and 31620 for licensing server and monitor.
Linux Baseline Package Installation (packages ending in .tar.gz)
Install all packages and updates into a single directory of your choice. If you already have Silvaco software installed, you should extract the packages into the existing Silvaco
installation directory. This will retain all your previous versions of the software and add the new tool versions to your existing installation.
E.g.
mkdir /tools/silvaco (or cd <path-to-existing-installation>)
tar zxf <path-to-package1>.tar.gz
tar zxf <path-to-package2>.tar.gz
4 of 7
17/10/2012 1:10 AM
Universal Installation Instructions
https://dynamic.silvaco.com/dynamicweb/silen/jsp/downloads/universal_installation_instructions_print...
If you have a license server already running on your network, ensure this installation directory is pointing to the license server.
E.g.
cd /tools/silvaco
bin/sflm_access
If you need to start a license server, every baseline package includes the necessary files run as root:
cd /tools/silvaco
bin/sflm install
Follow the prompts. Finish the license server registration by pointing a web browser to http://name-or-ip-of-license-server-machine:3162 (See SFLM Quick Start Guide and
Manual for full details).
For users of the tools, simply add <path-to-silvaco-tools>/bin to your PATH and type the name of the tool you wish to run. No other environment or configuration is required.
E.g. With tools in /tools/silvaco a bash shell user would add the following to the end of the ~/.bashrc file:
export PATH=$PATH:/tools/silvaco/bin
(Log out and log back in for the above to take global effect)
To run an older version of the software, run the command <toolname> -V <version> <toolparameters>
To show what versions of a tool are available, run the command <toolname> -WVs
Windows Baseline Package Installation (Packages ending in .exe)
Run the .exe installer and follow the prompts. On Windows 7 you should right click the exe and select Run as Administrator. You should install all packages in the same
location. If asked to overwrite a file, select Yes each time. If asked about Portmap, select Yes each time.
To run the software, simply double-click the shortcut in the <SILVACO_INSTALL_DIR>\Shortcuts folder.
If you need to install a license server check the Install License Server in only one of the packages.
If you would like to run an older version of the software, copy the shortcut, right-click to select Properties, then add -V <version_number> to the end of the Target.
Installing Linux or Windows Updates (Packages ending in .ssu)
To install a .ssu update just ensure you have the latest Baseline for your tool installed (see above).
Run the "Management Console" sman from your existing installation.
1. Select Tools->"Add and Manage Updates" from the menu bar.
2. Click "Browse" and locate the .ssu file.
3. Click "Install" to add the update to your installation.
On Linux it is also possible to install a ssu via the command line with:
<path-to-install-dir-to-be-updated>/bin/supdate <path-to-downloaded-ssu>
Network Installation Of Software
5 of 7
17/10/2012 1:10 AM
Universal Installation Instructions
https://dynamic.silvaco.com/dynamicweb/silen/jsp/downloads/universal_installation_instructions_print...
If the software will be shared between several users it is recommended that a network installation of the software be performed. With a network install there is a single
location where the software is located on a file server and the various client machines in a company can access the software off the network. Note that the applications will
still run on the client machines. With a network install it is very simple to upgrade all clients with new software by simply upgrading the software on the file server.
Windows.
On the file server (as Administrator)
1. Create a Folder and share it out to the network.
2. Install the package to the UNC Network Path not the local path. Use the name you would use to access the folder from the network as the install destination, not the
local name. E.g. Use \\MACHINE_NAME\FOLDER_NAME NOT C:\FOLDER_NAME
3. Perform all upgrades and installs to the UNC network name and the updates will be instantly available to all client machines.
On the client machines (as normal user or Administrator)
1. Open the network share. E.g. Select Run \\MACHINE_NAME\FOLDER_NAME
2. Create a Shortcut to the network Shortcuts folder on your desktop. DO NOT COPY THE SHORTCUTS FOLDER TO THE LOCAL MACHINE. Right Click on the Shortcuts
Directory and Drag it to the Desktop Select Create Shortcut from the menu. Validate that you have created a SHORTCUT to the shortcuts directory and not a copy (a
small arrow will be present in the lower left corner if it is a shortcut).
3. Run the software from the desktop shortcut. To run a specific version, copy the shortcut and modify the properties to add V <VERSION> to the end of the target line.
Linux
On the file server (as Root)
1. NFS export a directory to the network.
2. Install the software into the exported directory
On the Client machines
1. NFS mount the software to the local machine.
2. Place the mounted directory <path-to-silvaco-tools>/bin on the users PATH
3. Run the software by typing the tool name.
Graphic Shortcuts For Redhat Systems
With this release it is now possible to start the tools by clicking on an icon when using Redhat Linux under Gnome. This is similar to starting tools from the Start menu on
Windows. Shortcuts are not supported when remote displaying tools to other displays.
For each user that wishes to use shortcut icons:
Open a terminal window and enter the full path to sman the Management Console.
6 of 7
17/10/2012 1:10 AM
Universal Installation Instructions
E.g. If the tools are installed in
https://dynamic.silvaco.com/dynamicweb/silen/jsp/downloads/universal_installation_instructions_print...
/net/tools/silvaco type
/net/tools/silvaco/bin/sman
The Management Console will start and report that the Shortcuts need to be updated. Click Yes. A folder is created on the users desktop called S. EDA TOOLS that contains
the shortcuts.
Log out of you system and back in to allocate the correct icons and finish up the generation of the Shortcuts.
If the shortcuts need manually updating in the future simply run the Management Console from the existing shortcut or via the command line. Select Add and Manage
Updates from the Tools menu. Clicking the Update Shortcuts button on the Update Releases screen will update your shortcuts.
7 of 7
17/10/2012 1:10 AM
S-ar putea să vă placă și
- Grit: The Power of Passion and PerseveranceDe la EverandGrit: The Power of Passion and PerseveranceEvaluare: 4 din 5 stele4/5 (588)
- The Yellow House: A Memoir (2019 National Book Award Winner)De la EverandThe Yellow House: A Memoir (2019 National Book Award Winner)Evaluare: 4 din 5 stele4/5 (98)
- The Subtle Art of Not Giving a F*ck: A Counterintuitive Approach to Living a Good LifeDe la EverandThe Subtle Art of Not Giving a F*ck: A Counterintuitive Approach to Living a Good LifeEvaluare: 4 din 5 stele4/5 (5795)
- Never Split the Difference: Negotiating As If Your Life Depended On ItDe la EverandNever Split the Difference: Negotiating As If Your Life Depended On ItEvaluare: 4.5 din 5 stele4.5/5 (838)
- Hidden Figures: The American Dream and the Untold Story of the Black Women Mathematicians Who Helped Win the Space RaceDe la EverandHidden Figures: The American Dream and the Untold Story of the Black Women Mathematicians Who Helped Win the Space RaceEvaluare: 4 din 5 stele4/5 (895)
- The Hard Thing About Hard Things: Building a Business When There Are No Easy AnswersDe la EverandThe Hard Thing About Hard Things: Building a Business When There Are No Easy AnswersEvaluare: 4.5 din 5 stele4.5/5 (345)
- Shoe Dog: A Memoir by the Creator of NikeDe la EverandShoe Dog: A Memoir by the Creator of NikeEvaluare: 4.5 din 5 stele4.5/5 (537)
- The Little Book of Hygge: Danish Secrets to Happy LivingDe la EverandThe Little Book of Hygge: Danish Secrets to Happy LivingEvaluare: 3.5 din 5 stele3.5/5 (400)
- Elon Musk: Tesla, SpaceX, and the Quest for a Fantastic FutureDe la EverandElon Musk: Tesla, SpaceX, and the Quest for a Fantastic FutureEvaluare: 4.5 din 5 stele4.5/5 (474)
- A Heartbreaking Work Of Staggering Genius: A Memoir Based on a True StoryDe la EverandA Heartbreaking Work Of Staggering Genius: A Memoir Based on a True StoryEvaluare: 3.5 din 5 stele3.5/5 (231)
- On Fire: The (Burning) Case for a Green New DealDe la EverandOn Fire: The (Burning) Case for a Green New DealEvaluare: 4 din 5 stele4/5 (74)
- The Emperor of All Maladies: A Biography of CancerDe la EverandThe Emperor of All Maladies: A Biography of CancerEvaluare: 4.5 din 5 stele4.5/5 (271)
- Devil in the Grove: Thurgood Marshall, the Groveland Boys, and the Dawn of a New AmericaDe la EverandDevil in the Grove: Thurgood Marshall, the Groveland Boys, and the Dawn of a New AmericaEvaluare: 4.5 din 5 stele4.5/5 (266)
- The Unwinding: An Inner History of the New AmericaDe la EverandThe Unwinding: An Inner History of the New AmericaEvaluare: 4 din 5 stele4/5 (45)
- Team of Rivals: The Political Genius of Abraham LincolnDe la EverandTeam of Rivals: The Political Genius of Abraham LincolnEvaluare: 4.5 din 5 stele4.5/5 (234)
- The World Is Flat 3.0: A Brief History of the Twenty-first CenturyDe la EverandThe World Is Flat 3.0: A Brief History of the Twenty-first CenturyEvaluare: 3.5 din 5 stele3.5/5 (2259)
- The Gifts of Imperfection: Let Go of Who You Think You're Supposed to Be and Embrace Who You AreDe la EverandThe Gifts of Imperfection: Let Go of Who You Think You're Supposed to Be and Embrace Who You AreEvaluare: 4 din 5 stele4/5 (1090)
- The Sympathizer: A Novel (Pulitzer Prize for Fiction)De la EverandThe Sympathizer: A Novel (Pulitzer Prize for Fiction)Evaluare: 4.5 din 5 stele4.5/5 (121)
- Her Body and Other Parties: StoriesDe la EverandHer Body and Other Parties: StoriesEvaluare: 4 din 5 stele4/5 (821)
- E Marketing CH 8Document48 paginiE Marketing CH 8karim kobeissiÎncă nu există evaluări
- 350 Excel Functions - ExceljetDocument1 pagină350 Excel Functions - ExceljetSayed NagdyÎncă nu există evaluări
- Manual de Servicio Samsung Rv511Document106 paginiManual de Servicio Samsung Rv511alexander210572269667% (3)
- Aarush T N MishraDocument2 paginiAarush T N MishraAyush AgarwalÎncă nu există evaluări
- Deswik Infrastructure Construction BrochureDocument6 paginiDeswik Infrastructure Construction BrochureBryanÎncă nu există evaluări
- Presentation On Peer-To-peer NetworksDocument13 paginiPresentation On Peer-To-peer NetworksDhara R. PatelÎncă nu există evaluări
- Car Audio DEH-X5Document2 paginiCar Audio DEH-X5Jairo Enciso OrdoñezÎncă nu există evaluări
- Assinment 2nd SemDocument84 paginiAssinment 2nd Semdlpvrm57Încă nu există evaluări
- Instruments eDocument96 paginiInstruments evgdlpcÎncă nu există evaluări
- Fluent For Catia v5.0Document4 paginiFluent For Catia v5.0cun_85Încă nu există evaluări
- How Microsoft Deployed Its ExchangeDocument73 paginiHow Microsoft Deployed Its Exchangemshaheenmerchant9627Încă nu există evaluări
- NCIS Los Angeles (2009) Season 6 - E.Rev 480p MKV x264Document2 paginiNCIS Los Angeles (2009) Season 6 - E.Rev 480p MKV x264Stefani SeravinaÎncă nu există evaluări
- Java Code (Mad)Document2 paginiJava Code (Mad)prachivkadam29Încă nu există evaluări
- FSMO Roles, WDSDocument3 paginiFSMO Roles, WDSMugilan MurugesanÎncă nu există evaluări
- Ethical WorkshopDocument18 paginiEthical WorkshopVikas ChaudharyÎncă nu există evaluări
- MPM 4700Document5 paginiMPM 4700Rodolfo TiburcioÎncă nu există evaluări
- Neema IntDocument14 paginiNeema IntDiana KivuyoÎncă nu există evaluări
- C ProgrammingDocument54 paginiC ProgrammingShabbin ShabzÎncă nu există evaluări
- 1 MQP FafdDocument20 pagini1 MQP Fafdharshita patniÎncă nu există evaluări
- Install HAproxyDocument2 paginiInstall HAproxyThanh Tan Pham NguyenÎncă nu există evaluări
- Creating Dashboards Using Power BIDocument63 paginiCreating Dashboards Using Power BIshweta sonawaneÎncă nu există evaluări
- Feasibility StudyDocument1 paginăFeasibility StudysenrayanÎncă nu există evaluări
- MAT 1302A - Mathematical Methods II: Alistair SavageDocument28 paginiMAT 1302A - Mathematical Methods II: Alistair SavageCatherine LiÎncă nu există evaluări
- FusionServer 2288H V6 Server Technical White Paper PDFDocument302 paginiFusionServer 2288H V6 Server Technical White Paper PDFCarlos BastosÎncă nu există evaluări
- Term Paper On Osi ModelDocument5 paginiTerm Paper On Osi Modelfrqofvbnd100% (1)
- SQL Tuning Basic Part IIDocument16 paginiSQL Tuning Basic Part IIAmit Sharma0% (1)
- Distributed Turkish Dictionary Service Via RPC/RMI: GoalsDocument4 paginiDistributed Turkish Dictionary Service Via RPC/RMI: GoalsTeshemed MiesaÎncă nu există evaluări
- Sap Note 2846910 - Edocument India Invoice Registration (Irn) For Outbound Real-Estate InvoicesDocument2 paginiSap Note 2846910 - Edocument India Invoice Registration (Irn) For Outbound Real-Estate InvoicesSweta AgrawalÎncă nu există evaluări
- Lockbox ConfigurationDocument22 paginiLockbox ConfigurationSagar ReddYÎncă nu există evaluări
- Python Interview Questions and Answers PDFDocument4 paginiPython Interview Questions and Answers PDFsushmitha nÎncă nu există evaluări