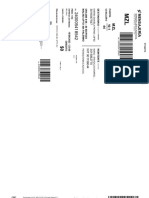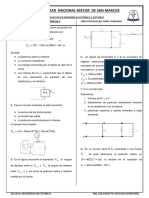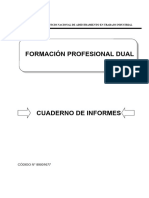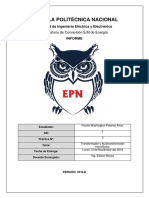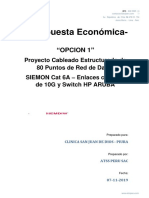Documente Academic
Documente Profesional
Documente Cultură
Tutorial Introduccion Herramientas CAD. Diseño Jerarquico
Încărcat de
electronicajarosoTitlu original
Drepturi de autor
Formate disponibile
Partajați acest document
Partajați sau inserați document
Vi se pare util acest document?
Este necorespunzător acest conținut?
Raportați acest documentDrepturi de autor:
Formate disponibile
Tutorial Introduccion Herramientas CAD. Diseño Jerarquico
Încărcat de
electronicajarosoDrepturi de autor:
Formate disponibile
Electrónica Digital y Microprogramable
PRÁCTICA 4: Introducción a las
herramientas CAD.
Uso del programa Orcad release 9.2 Dept. Electrónica
IES JAROSO
Ciclo Medio Electrónica: 1º Equipos Electrónicos de Consumo. Trimestre: 3.
Fecha inicio: 21 / 04 / 2010 Fecha entrega: 23 / 04 / 2010 Duración: 4 h
Nombre….....................Apellidos................................................Grupo.............................
Objetivos:
Conocer el uso de las herramientas CAD (computer assistant design).
Usar la herramienta de esquema y de simulación con un circuito sencillo.
Conocer el diseño jerarquico.
Procedimiento
Tomar notas de las explicaciones realizadas en clase.
Capturar y analizar un oscilador 555.
Realizar el montaje real del circuito simulado, entendiendo la
importancia de las herramientas de simulación para el diseño de
circuitos.
Enunciado: Capturar, simular el funcionamiento de un oscilador 555 a partir de su
circuito interno, y realizar el montaje real para verificar su funcionamiento.
Introducción teórica
Como sabéis el circuito comercial 555 es una circuito oscilador, capaz de generar una
señal cuadrada con una frecuencia de oscilación configurable usando dos resistencias y
un condensador externo, a continuación os muestro lo necesario para poder realizar la
práctica con éxito.
CIRCUITERIA EXTERNA
Introducción al uso de herramientas CAD Página 1
Electrónica Digital y Microprogramable
Y como calcular los valores de Ra, Rb y C, en función de la frecuencia a la cual
queréis que oscile.
ASTABLE WAVEFORM CÁLCULOS
Procedimiento.
1. Crearemos un proyecto nuevo exactamente de la misma forma que creamos el
proyecto en la práctica 2, pero utilizando como nombre de proyecto: osc555
(recordar que debéis ubicar el proyecto dentro de una carpeta con el mismo
nombre)
Introducción al uso de herramientas CAD Página 2
Electrónica Digital y Microprogramable
Recordar que en la siguiente ventana que aparece elegir la opción ‘Create a
blank project’.
2. Obtendremos la siguiente pantalla en la que maximizaremos la zona de trabajo,
una vez allí, pincharemos sobre el icono ‘project managemente’
Obtendremos la siguiente ventana, en la que tenemos las distintas carpetas y archivos
que componen nuestro proyecto.
Como hemos dicho, el circuito interno del 555 lo meteremos dentro de una caja, de
manera que desde nuestro proyecto lo que veremos es una caja con terminales, luego
dentro de esa caja habrá otro esquema que si contendrá el circuito 555 para que esa caja
con esas patas tengan alguna función.
Introducción al uso de herramientas CAD Página 3
Electrónica Digital y Microprogramable
En la siguiente imagen, nos centraremos en la carpeta que nos interesa que es la carpeta
‘./osc555.dns, pulsaremos sobre el símbolo + que le precede, nos aparecerán dos
carpetas, SCHEMATIC1 y design cache. La primera contiene la zona de trabajo
principal, a la cual podemos acceder pulsando sobre el símbolo + que le precede,
apareciendo un archivo llamado page1 que es nuestra zona de trabajo principal, si
pulsamos doble clic sobre este saltaremos a esta, para volver, dirigiros a el icono
‘project management’.
Como hemos dicho antes para este proyecto vamos a necesitar dos zonas de trabajo
independientes, una zona para tener la caja que contiene al 555, y otra que contendrá el
circuito interno real del 555. De manera que debemos crear una nueva zona de trabajo.
Para hacer esto nos ponemos sobre la carpeta ‘./osc555.dns’, pulsamos botón derecho y
elegimos la opción ‘New Schematic’
Introducción al uso de herramientas CAD Página 4
Electrónica Digital y Microprogramable
Aparecerá una ventana que nos solicitará especificar el nombre del nuevo esquema, al
que llamaremos CINT555.
Las carpetas deben quedar de la siguiente forma:
A continuación nos situaremos sobre la nueva carpeta, pulsamos botón derecho y
elegimos ‘New page’
Introducción al uso de herramientas CAD Página 5
Electrónica Digital y Microprogramable
Nos solicitará nombre para la nueva pagina (zona de trabajo), dejamos la que aparece
por defecto ‘PAGE1’:
Las carpetas y a archivos del proyecto quedarán de la siguiente manera, listo para
comenzar a capturar los circuitos:
REALIZACIÓN DE LA CAJA 555
Al tipo de diseño que vamos a realizar se le conoce como diseño jerarquico o TOP-
DOWN, consiste en primer ver el diseño simplemente analizando que entradas y salidas
tiene el sistema, de lo que se obtiene una caja con terminales (las entradas y las salidas),
una vez hecho esto se entra en la caja, y se plantea uno que hace el dispositivo, eso a su
vez puede dar lugar a mas cajas, y así sucesivamente iremos concretando el problema
hasta llegar a una caja que sepas diseñar.
En nuestro diseño solo tenemos dos niveles de jerarquía, en uno sabemos las entradas y
salidas que tiene el 555 (por ejemplo, sabemos que necesita, la entrada de control de la
tensión del condensador (Vc->1), el terminal de descarga del condensador (Des->2), las
alimentaciones (vcc->3 y gnd->4), y por último la salida (Out->5), es decir necesitamos
una caja con 5 terminales, como veis no es exactamente un 555, ya que un 555 tiene
mas terminales debido que se puede configurar para mas funciones que un oscilador,
pero nosotros como solo lo vamos a usar como oscilador, vamos hacer nuestro propio
diseño del 555 adaptado a nuestras necesidades.
Introducción al uso de herramientas CAD Página 6
Electrónica Digital y Microprogramable
Pues vamos a crear nuestra caja, la caja debe estar en el nivel mas alto de jerarquía, es el
nivel en el que vemos el diseño de la forma mas abstracta posible, es decir, solo hemos
pensado en las entradas y salidas que debe tener, sin pensar en como es el circuito que
va a conseguir el funcionamiento, este lo hemos sustituido por una caja.
1. Lo primero que haremos será ir a la zona de trabajo de la carpeta SCHEMATIC1
2. Lo siguientes será pulsar sobre el icono de la barra lateral derecha de iconos
‘Place hierarchical block’ . Nos aparecerá la siguiente ventana:
Introducción al uso de herramientas CAD Página 7
Electrónica Digital y Microprogramable
En esta ventana debemos rellenar los valores que aparecen en la figura de arriba.
El valor Reference, será el nombre que tenga el bloque a partir de ahora.
En Impletatión Tipe, elegimos Schematic View, ya que lo que hay dentro de la
caja es un circuito físico, con componentes.
En Implementatión name debemos indicar el nombre de la carpeta donde esta la
página que va a contener el circuito interno de la caja, en nuestro caso esa
carpeta es CINT555.
Una vez realizadas estas especificaciones pulsamos OK
¡¡CUIDADO!!, al pulsar OK, no aparece nada en la pantalla pero nuestro curso se ha
convertido en una cruz, debemos pulsar y arrastrar para indicarle el tamaño de la caja.
Nos debe quedar algo así:
Introducción al uso de herramientas CAD Página 8
Electrónica Digital y Microprogramable
3. El siguiente paso será colocarle los terminales, para conseguir esto,
seleccionamos la caja, haciendo un clic sobre la misma, de modo que toma un
color rosado, y pulsamos sobre el icono , apareciéndonos la siguiente ventana
de dialogo:
Colocamos el nombre del primer pin, que es el de control del voltaje del condensador
Vc, y el tipo de pin que es, elegimos input, que es entrada, y pulsamos OK.
Lo siguiente que haremos será colocar el pin en el sitio adecuado, conforme al esquema
que realizamos anteriormente. Una vez colocado pulsamos ESC.
Ejercicio 1: Realizar la misma operación con el resto de los pines, solo debeis tener en
cuenta el tipo de Pin que es, los nombres ya los sabéis, a continuación os indico nombre
y tipo de pin:
Vc - > Input
Des - > Input
Vcc - > Power
Gnd - > Power
Out - > Output
El resultado debe ser el siguiente:
CINT555
Vc
Gnd
Des
Out
Vcc
CINT555
Introducción al uso de herramientas CAD Página 9
Electrónica Digital y Microprogramable
Esta parte ya la tenemos terminada, a falta de colocar alimentaciones, resistencias y
condensadores para configurar el oscilador.
CIRCUITO INTERNO DEL 555
A continuación comenzaremos con el circuito interno del 555, para esto debemos
acceder a la página que lo contendrá, esta será la PAGE1, de la carpeta CINT555 que
creamos al principio, pero no será necesario que vallamos a la zona de ‘project
management’ para abrir esta página, si os acordáis cuando creamos la caja, incluimos el
nombre de la carpeta donde estaba la zona de trabajo del circuito interno de la caja, de
manera que la caja ya sabe donde esta su circuito interno. Para acceder a esta nueva
zona de trabajo, seleccionamos la caja haciendo un clic sobre esta, nos colocamos sobre
la caja, pulsamos botón derecho y en el menú de opciones que aparece elegimos
‘Descend Hierachy ‘, y accederemos a la zona de trabajo del interior de la caja.
Introducción al uso de herramientas CAD Página 10
Electrónica Digital y Microprogramable
Lo siguiente será realizar el circuito interno de un 555, el cual tenéis a continuación:
En la imagen siguiente tenéis indicadas las librerías que necesitaréis para realizar el
diseño.
Las referencias (Part) son: Comparadores (ua741), las resistencias (r), las Nor (7402), el
transistor (bc548a)
Introducción al uso de herramientas CAD Página 11
Electrónica Digital y Microprogramable
Por último los puertos, son los componentes que conectan los cables del circuito interno
con los pines de la caja, estos los encontrareis pulsando sobre el siguiente icono. .
Los puertos están en la librería CAPSYM, si no esta cargada la cargáis en la misma
ventana de dialogo.
Los dos únicos puertos que se utilizan son los que están señalados en la figura de arriba,
la diferencia entre ello es el punto de conexión, uno lo tiene en la punta del puerto, y
otro en la zona de atrás, fijaros en el esquemático para elegirlos correctamente. Para que
todo funcione, es necesario que los nombres de los puertos coincidan exactamente con
los nombres de los pines de la caja.
CONFIGURAR EL 555
Por último os falta configurar el 555 para que funcione, para ello os vais a la zona de
trabajo donde esta la caja, para esto, en cualquier lugar de la zona de trabajo del circuito
interno, pulsáis botón derecho y elegís la opción ‘Ascend Hierarchy’:
Introducción al uso de herramientas CAD Página 12
Electrónica Digital y Microprogramable
Saldréis a la zona de trabajo de la caja, configurarlo de la siguiente forma:
R1
1k
CINT555
R2
Vc
1k
Gnd
Des
C1
1u Out
Vcc
R3
V1 1k
CINT555
5v
En este caso realizar una simulación, pinchando en el icono , y le llamaréis TEST1
con Run to time = 10ms.
Introducción al uso de herramientas CAD Página 13
Electrónica Digital y Microprogramable
Para ver las señales utilizareis, utilizares las sondas o ‘probes’ de voltaje que podéis
localizar en el icono . Localizándolas donde muestra la imagen.
Os aparecerá la siguiente pantalla en la que pulsareis ‘no’
Introducción al uso de herramientas CAD Página 14
Electrónica Digital y Microprogramable
Y os aparecerá lo siguiente:
La zona de trabajo esta formada por tres ventanas, las dos de abajo son de información,
y ahora no las necesitamos, y si nos interesa ver bien las señales, para deshabilitar estas
ventanas nos dirigiremos a la barra de menú, a la opción ‘View’, y deshabilitamos las
ventas que muestra la imagen: ‘Output Window’ y ‘Simulation Status Window’.
Introducción al uso de herramientas CAD Página 15
Electrónica Digital y Microprogramable
Ahora procederemos a ordenar las señales, ya que nos aparecen todas juntas y es difícil
su análisis.
Lo primero que haremos es añadir, más gráficas vacías, en las que presentaremos las
distintas señales, una por gráfica. De manera que añadiremos 4 gráficas más. Para
añadir una gráfica, nos dirigimos a la barra de menús, opción ‘plot’, y dentro de este
menú, la opción ‘Add Plot to Window’.
Con esta acción veremos que aparece una nueva gráfica en la parte superior de la zona
de trabajo de simulación.
Introducción al uso de herramientas CAD Página 16
Electrónica Digital y Microprogramable
Repetimos este proceso tres veces más hasta obtener las 5 gráficas.
Ahora procederemos a colocar cada una de las señales, en gráficas independientes, para
esto seleccionamos una de las señales, en concreto vamos a selecciona Vc, para esto
hacemos un clic sobre el nombre de la señal, el nombre de esta se pondrá en rojo. A
continuación pulsamos la secuencia de teclas CTRL+x, con lo que cortaremos la señal.
Ya tenemos la señal en el portapapeles, ahora solo falta seleccionar la gráfica libre
donde queremos que se represente y volcar la señal.
Para seleccionar la gráfica debemos fijarnos en la marca que aparece en una de las
gráficas a la izquierda del eje Y, la marca SEL>>, esa marca indica cual es la gráfica
activa, es decir, la grafica sobre la cual se pegará la señal que tenemos en el
portapapeles. Podemos cambiar la gráfica seleccionada haciendo clic sobre la zona
izquierda del eje Y de la gráfica que queramos seleccionar, es decir:
Introducción al uso de herramientas CAD Página 17
Electrónica Digital y Microprogramable
En nuestro caso ya esta seleccionada la gráfica de arriba, si no esta la seleccionáis, y
pulsáis la secuencia de teclas CTRL+v, quedando la ventana de la siguiente forma:
Realizar el mismo proceso con el resto de señales hasta obtener la siguiente ventana
Introducción al uso de herramientas CAD Página 18
Electrónica Digital y Microprogramable
Ejercicio 2:
a) Configurar el 555, usando como ayuda la introducción teórica y los apuntes de
clase, para que el oscilador 555 oscile con una frecuencia de 60 Hz y un Duty
del 70%.
Ejercicio 3: Realizar el montaje real, y con el uso del osciloscopio verificar lo
simulado.
Memoria:
Entregaréis una memoria en formato Writer en la que se incluya el enunciado de este
ejercicio los pasos de diseño (adjuntar todo lo necesario para que este claro el proceso
de diseño, basarlo en las hojas de especificaciones), realizar la simulación del circuito, y
a través de las señales, explicar el funcionamiento del circuito interno que da como
resultado la señal oscilante.
Respecto al montaje real, en la memoria añadiréis las señales obtenidas con el
osciloscopio. En este caso solo Vc y Out. Indicando a través de estas si el dispositivo
funciona correctamente. Al final de esta práctica tenéis modelos vacios de la pantalla
del osciloscopio, usando el programa básico de edición de imágenes ‘paint’ dibujaréis
las diferentes señales que os pido, con las justificaciones, y las adjuntareis a la memoria.
Como siempre en estas prácticas, la memoria ira dentro de al carpeta del diseño, todo
comprimido, y enviado a través del enlace habilitado.
RECORDAR QUE ME DEBEIS ENVIAR LA PRÁCTICA DE FORMA
INDIVIDUAL.
Recursos extra: Pantalla osciloscopio vacía, usando la tecla imprimir pantalla, copiar
esta gráfica, la pegáis en ‘Paint`, dibujáis la o las señales, y lo pegáis sobre la memoria.
Vol/div = ______ Tiem/div = ______
Acopla. = _____ Trigg: Fuente=____
Tipo=_____
Introducción al uso de herramientas CAD Página 19
S-ar putea să vă placă și
- Manual Instrucciones Dire UsietoDocument140 paginiManual Instrucciones Dire Usietosalamaquinasf5Încă nu există evaluări
- GuiasDocument2 paginiGuiasCristy Valentina Bedoya GalvisÎncă nu există evaluări
- Circuitos RL, RC, RLC Serie y Paralelo PDFDocument3 paginiCircuitos RL, RC, RLC Serie y Paralelo PDFMarcel MezaÎncă nu există evaluări
- Catálogo AlbasolarDocument44 paginiCatálogo AlbasolarAnonymous M0OEZEKoGiÎncă nu există evaluări
- Informe TecnicoDocument5 paginiInforme TecnicoRicardo ChavazÎncă nu există evaluări
- Aplicaciones Del Cuarzo en La TecnologiaDocument2 paginiAplicaciones Del Cuarzo en La TecnologiaEder M SanchezÎncă nu există evaluări
- Historia y Evolución Del ComputadorDocument8 paginiHistoria y Evolución Del ComputadorYiselaÎncă nu există evaluări
- Catalogo Max-1Document2 paginiCatalogo Max-1Wilson VillabonaÎncă nu există evaluări
- Comercial PhanehauseDocument105 paginiComercial Phanehausemegane1772Încă nu există evaluări
- Bios TrabajoDocument9 paginiBios TrabajoRamces DuranÎncă nu există evaluări
- 3.0.1.2 Vacation Station Instructions IGDocument2 pagini3.0.1.2 Vacation Station Instructions IGAlex LavidÎncă nu există evaluări
- Características Del MultimetroDocument1 paginăCaracterísticas Del MultimetroOscar Jhoan Chan Gonzalez80% (5)
- Rectieficazmo PDFDocument5 paginiRectieficazmo PDFlorenaÎncă nu există evaluări
- Condiciones Ambientales CPEDocument15 paginiCondiciones Ambientales CPEFundación PINARDIÎncă nu există evaluări
- Amplificador de InstrumentacionDocument8 paginiAmplificador de InstrumentacionMiguel PalaciosÎncă nu există evaluări
- Tipos de Centrales TelefónicasDocument2 paginiTipos de Centrales TelefónicasBoris CocaricoÎncă nu există evaluări
- Redes Inalambrica Wpan Irda y BluetoohDocument7 paginiRedes Inalambrica Wpan Irda y BluetoohCARLOKO201284Încă nu există evaluări
- A - Intensificación en Automática y Electrónica V2Document8 paginiA - Intensificación en Automática y Electrónica V2Juan MoleraÎncă nu există evaluări
- FICHA DE PRACTICA 1 Tableros HECHODocument3 paginiFICHA DE PRACTICA 1 Tableros HECHOJonatan Aaron ANDRADE CAMPOSÎncă nu există evaluări
- ALTERNADORDocument12 paginiALTERNADORcarlos79mÎncă nu există evaluări
- Cpu 1756-L62-5562Document52 paginiCpu 1756-L62-5562Eduardo Penelo SanchezÎncă nu există evaluări
- Sistema Binario Juan YciarteDocument7 paginiSistema Binario Juan Yciartejakse345Încă nu există evaluări
- 13.2 Amplificadores Operacionales Sumador, Restador y en CascadaDocument23 pagini13.2 Amplificadores Operacionales Sumador, Restador y en CascadaSara Mendieta100% (1)
- Informe - Automatismo IndustrialDocument14 paginiInforme - Automatismo IndustrialJeyson Mamani NoaÎncă nu există evaluări
- Informe3 Convesion de Energia E-M Escuela Politecnica NacionalDocument7 paginiInforme3 Convesion de Energia E-M Escuela Politecnica NacionalFaustoPolancoAriasÎncă nu există evaluări
- Cot - Sjdpiura.0012019 - Opcion 1 - Cableado Estructurado 80 Puntos de Red Cat 6a Con Enlaces Fibra de 10GBDocument3 paginiCot - Sjdpiura.0012019 - Opcion 1 - Cableado Estructurado 80 Puntos de Red Cat 6a Con Enlaces Fibra de 10GBsergio merinoÎncă nu există evaluări
- Leccion3 ADMIC PDFDocument34 paginiLeccion3 ADMIC PDFSebastian Gomez VÎncă nu există evaluări
- Micros ASPDocument3 paginiMicros ASPCarlosJavier HerazoLlanosÎncă nu există evaluări
- Guía de Actividades y Rúbrica de Evaluación - Tarea 2 - Aplicar Métodos y Topologías para La Implementación de Redes de Transporte y Distribución Con Fibras ÓpticasDocument10 paginiGuía de Actividades y Rúbrica de Evaluación - Tarea 2 - Aplicar Métodos y Topologías para La Implementación de Redes de Transporte y Distribución Con Fibras ÓpticasmanuelÎncă nu există evaluări
- Curso de Instalacion de Antenas de Television - Revista Nueva ElectronicaDocument266 paginiCurso de Instalacion de Antenas de Television - Revista Nueva Electronicakabel100% (1)