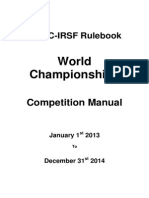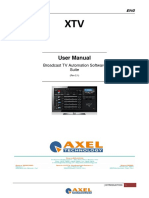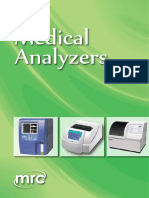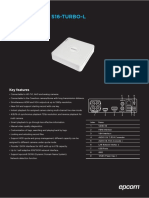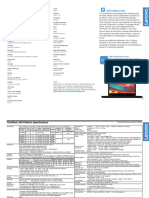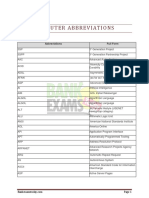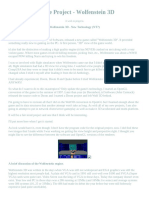Documente Academic
Documente Profesional
Documente Cultură
Dell p190s
Încărcat de
Jorge RodriguezDrepturi de autor
Formate disponibile
Partajați acest document
Partajați sau inserați document
Vi se pare util acest document?
Este necorespunzător acest conținut?
Raportați acest documentDrepturi de autor:
Formate disponibile
Dell p190s
Încărcat de
Jorge RodriguezDrepturi de autor:
Formate disponibile
Dell P170S/P190S Flat Panel Monitor User's Guide
Dell P170S/P190S Flat Panel Monitor User's Guide
About Your Monitor
Setting Up the Monitor
Operating the Monitor
Solving Problems
Appendix
Notes, Cautions, and Warnings
NOTE: A NOTE indicates important information that helps you make better use of your computer.
CAUTION: A CAUTION indicates potential damage to hardware or loss of data if instructions are not
followed.
WARNING: A Warning indicates a potential for property damage, personal injury or death.
Information in this document is subject to change without notice.
2010DellInc.Allrightsreserved.
Reproduction of these materials in any manner whatsoever without the written permission of Dell Inc. is strictly forbidden.
Trademarks used in this text: Dell and the DELL logo are trademarks of Dell Inc; Microsoft and Windows are either trademarks or registered
trademarks of Microsoft Corporation in the United States and/or other countries;ENERGY STAR is a registered trademark of the U.S. Environmental
Protection Agency. As an ENERGY STAR partner, Dell Inc. has determined that this product meets the ENERGY STAR guidelines for energy efficiency.
Other trademarks and trade names may be used in this document to refer to either the entities claiming the marks and names or their products.
Dell Inc. disclaims any proprietary interest in trademarks and trade names other than its own.
Model P170Sb/P190Sb/P170St/P190St/P170Sf/P190Sf/P190Sc
January 2010 Rev. A02
Downloaded from ManualMonitor.com Manuals
file:///S|/SSA_Proposal/P170S_P190S/UG/index.htm[7/8/2011 4:47:10 PM]
Dell P170S/P190S Flat Panel Monitor
Back to Contents Page
Setting Up Your Monitor
Dell P170S/P190S Flat Panel Monitor
If you have a Dell desktop or a Dell portable computer with
internet access
1. Go to http://support.dell.com, enter your service tag, and download the latest driver for your graphics card.
2. After installing the drivers for your Graphics Adapter, attempt to set the resolution to 1280x1024 again.
NOTE: If you are unable to set the resolution to 1280x1024 , please contact Dell to inquire about a Graphics Adapter
that supports these resolutions.
Back to Contents Page
Downloaded from ManualMonitor.com Manuals
file:///S|/SSA_Proposal/P170S_P190S/UG/internet.htm[7/8/2011 4:47:44 PM]
Dell P170S/P190S Flat Panel Monitor
Back to Contents Page
Setting Up Your Monitor
Dell P170S/P190S Flat Panel Monitor
If you have a non Dell desktop, portable computer, or graphics
card
1. Right-click on the desktop and click Properties.
2. Select the Settings tab.
3. Select Advanced.
4. Identify your graphics controller supplier from the description at the top of the window (e.g. NVIDIA, ATI, Intel etc.).
5. Please refer to the graphics card provider website for updated driver (for example, http://www.ATI.com OR
http://www.NVIDIA.com ).
6. After installing the drivers for your Graphics Adapter, attempt to set the resolution to 1280x1024 again.
NOTE: If you are unable to set the resolution to 1280x1024 , please contact the manufacturer of your computer or
consider purchasing a graphics adapter that will support the video resolution of 1280x1024 .
Back to Contents Page
Downloaded from ManualMonitor.com Manuals
file:///S|/SSA_Proposal/P170S_P190S/UG/non-dell.htm[7/8/2011 4:48:12 PM]
Operating the Monitor:Dell P170S/P190S Flat Panel Monitor User's Guide
Back to Contents Page
Operating the Monitor
Dell P170S/P190S Flat Panel Monitor User's Guide
Using the Front Panel Controls
Using the On-Screen Display (OSD) Menu
Setting the Maximum Resolution
Using the Dell Soundbar (Optional)
Using the Tilt, Swivel, and Vertical Extension
Changing the Rotation of Your Monitor
Using the Front Panel Controls
Use the control buttons on the front of the monitor to adjust the characteristics of the image being displayed. As you use these buttons to adjust the controls, an OSD shows the numeric values of
the characteristics as they change.
Front panel Button
Description
Use the Input Select button to select between two different video signals that may be connected to your monitor.
If both VGA and DVI cables are connected to one PC, this monitor will display an image automatically just as long as a video signal is present in either
VGA or DVI outputs. When connecting one display to two PCs, if using screen savers, best to set both to the exact times. Whichever mouse is moved
first will activate that video input first.
Input select
NOTE:The floating 'Dell Self-test Feature Check' dialog appears on a black background if the monitor cannot sense
a video signal. Using the input select button, select the desired input to be tested either Analog Input or Digital
Input. Disconnect the video cable from the video card and the Dell Self-test Feature Check dialogue box will appear
if the display is operating correctly.
or
Downloaded from ManualMonitor.com Manuals
file:///S|/SSA_Proposal/P170S_P190S/UG/operate.htm[7/8/2011 4:48:31 PM]
Operating the Monitor:Dell P170S/P190S Flat Panel Monitor User's Guide
or
The Menu button is used to open and exit the on-screen display (OSD), and exit from menus and sub-menus. See Using the OSD Menu.
OSD menu / select
Use these buttons to adjust (decrease/increase ranges) items in the OSD menu.
Down (-) and Up (+)
Use this button to launch Brightness/Contrast Menu.
Brightness/Contrast
Use this button to activate automatic setup and adjustment. The following dialog appears on a black screen as the monitor self-adjusts to the current
input:
Auto Adjust
Auto Adjustment button allows the monitor to self-adjust to the incoming video signal. After using Auto Adjustment, you can further tune your monitor
by using the Pixel Clock (Coarse), Phase (Fine) controls in the OSD.
NOTE: Auto Adjust does not occur if you press the button while there are no active video input signals or attached cables.
Use the power button to turn the monitor on and off.
The green light indicates the monitor is on and fully functional. An amber light indicates power save mode.
Power Button and
Indicator
Using the On-Screen Display (OSD) Menu
Downloaded from ManualMonitor.com Manuals
file:///S|/SSA_Proposal/P170S_P190S/UG/operate.htm[7/8/2011 4:48:31 PM]
Operating the Monitor:Dell P170S/P190S Flat Panel Monitor User's Guide
Accessing the Menu System
NOTE:Ifyou change the settings and then either proceed to another menu, or exit the OSD menu, the monitor automatically saves those changes.The changes are also
saved if you change the settings and then wait for the OSD menu to disappear.
Push the MENU button to open the OSD menu and display the main menu.
1. Push the MENU button to launch the OSD menu and display the main menu.
Main Menu for Auto Detect Analog (VGA)
Main Menu for Auto Detect Digital (DVI)
Input
Input
or
Main Menu for Analog (VGA) Input
Downloaded from ManualMonitor.com Manuals
file:///S|/SSA_Proposal/P170S_P190S/UG/operate.htm[7/8/2011 4:48:31 PM]
Main Menu for Digital (DVI) Input
Operating the Monitor:Dell P170S/P190S Flat Panel Monitor User's Guide
or
NOTE: Auto Adjust, Positioning and Image Settings are only available when you are using the analog (VGA) connector.
2.
3.
4.
5.
Push the - and + buttons to move between the setting options. As you move from one icon to another, the option name is highlighted. See the table below for a complete list of all the options
available for the monitor.
Push the MENU button once to activate the highlighted option.
Push - and + button to select the desired parameter.
Push MENU to enter the slide bar and then use the - and + buttons, according to the indicators on the menu, to make your changes.
6. Push the MENU button once to return to the main menu to select another option or push the MENU button two or three times to exit from the OSD menu.
Icon
Menu and
Description
Submenus
Exit
Select to exit the Main menu.
Brightness/
Contrast
Brightness adjusts the luminance of the backlight.
Adjust Brightness first, then adjust Contrast only if further adjustment is necessary.
Push the + button to increase luminance and push the - button to decrease luminance (min 0 ~ max 100).
Contrast adjusts the degree of difference between darkness and lightness on the monitor screen.
Push the + button to increase the contrast and push the - button to decrease the contrast (min 0 ~ max 100).
Downloaded from ManualMonitor.com Manuals
file:///S|/SSA_Proposal/P170S_P190S/UG/operate.htm[7/8/2011 4:48:31 PM]
Operating the Monitor:Dell P170S/P190S Flat Panel Monitor User's Guide
Positioning:
Horizontal
Vertical
Positioning moves the viewing area around on the monitor screen.
When making changes to either the Horizontal or Vertical settings, no changes occur to the size of the viewing area. The image shiftsin response to your selection.
Minimum is 0 (-) and maximum is 100 (+).
NOTE:When using DVI source, the Positioning option is not available.
Auto Adjust
Even though your computer recognizes your monitor on startup, the Auto Adjustment function optimizes the display settings for use with your particular setup.
Select to activate automatic setup and adjustment. The following dialog appears on a black screen as the monitor self-adjusts to the current input:
Auto Adjustment allows the monitor to self-adjust to the incoming video signal. After using Auto Adjustment, you can further tune your monitor by using the Pixel
Clock (Coarse) and Phase (Fine) controls under Image Settings.
NOTE:In most cases,Auto Adjust produces the best image for your configuration.
Image settings:
The Phase and Pixel Clock adjustments allow you to more closely adjust your monitor to your preference. These settings are accessed through the main OSD menu,
by selecting Image Settings.
Pixel Clock
Use the - and + buttons to make adjustments. (Minimum: 0 ~ Maximum: 100)
If satisfactory results are not obtained using the Phase adjustment, use Pixel Clock (Coarse) and then use Phase (fine), again.
Phase
NOTE: This function may change the width of the display image. Use the Horizontal function of the Position menu to center the display image on the screen.
Downloaded from ManualMonitor.com Manuals
file:///S|/SSA_Proposal/P170S_P190S/UG/operate.htm[7/8/2011 4:48:31 PM]
Operating the Monitor:Dell P170S/P190S Flat Panel Monitor User's Guide
NOTE:When using DVI source, the Image Settings option is not available.
Color Settings
Color Settings adjusts the color temperature, color hue, and saturation.
The color hue is most noticeable in areas of white.
Normal Preset
Normal Preset is selected to obtain the default (factory) color settings. This setting is also the sRGB standard default color space.
Blue Preset
Blue Preset is selected to obtain a bluish tint. This color setting is typically used for text based applications (spreadsheets, programming, text editors, etc.).
Red Preset
Red Preset is selected to obtain a redder tint. This color setting is typically used for color-intensive applications (photograph image editing, multimedia,
movies, etc.).
User Preset
User Preset: Use the plus and minus buttons to increase or decrease each of the three colors (R, G, B) independently, in single digit increments, from 0 to
100.
OSD Settings:
Adjust the settings for the OSD, including the location, the amount of time the menu remains on-screen, and the rotation of the OSD.
Horizontal
Position
Vertical
Position
Position of the OSD:
To adjust the horizontal position of the OSD, use the - and + buttons, and move OSD to the left and right.
To adjust the vertical position of the OSD, use the - and + buttons, and move OSD down and up.
Downloaded from ManualMonitor.com Manuals
file:///S|/SSA_Proposal/P170S_P190S/UG/operate.htm[7/8/2011 4:48:31 PM]
Operating the Monitor:Dell P170S/P190S Flat Panel Monitor User's Guide
OSD Hold Time
OSD Hold Time:
OSD Rotation
The OSD stays active for as long as it is in use. Adjusting the hold time, sets the length of time the OSD remains active after the last time you pressed a button.
Use the - and + buttons to adjust the slider in 5 second increments, from 5 to 60 seconds.
OSD Rotation:
OSD Lock
Rotates the OSD by 90 counter-clockwise. Adjust according to Rotating Your Monitor setction
OSD Lock:
Controls user access to adjustments. When Yes (+) is selected, no user adjustments are allowed. All buttons are locked except the menu button.
NOTE: When the OSD is locked, pressing the menu button takes the user directly to the OSD settings menu, with OSD Lock selected. Select No (-) to unlock
and allow user access to all applicable settings.
NOTE: You can also lock or unlock the OSD by pushing and holding the Menu button for
15 seconds.
Language
Select to have the OSD display in one of 8 languages (English, French, Spanish, German, Japanese, Brazilian Portuguese, Russian and Simplified Chinese).
Downloaded from ManualMonitor.com Manuals
file:///S|/SSA_Proposal/P170S_P190S/UG/operate.htm[7/8/2011 4:48:31 PM]
Operating the Monitor:Dell P170S/P190S Flat Panel Monitor User's Guide
NOTE: The change only affects the OSD. It has no effect on any software running on the computer.
Audio
(optional)
You can select to have the audio on or off when the monitor is in power saving mode.
Yes enables audio
No disables audio (default)
NOTE: When the Dell Soundbar is not properly connected to the monitor, the audio menu
is not available.
Factory Reset:
Reset the OSD menu options to the factory preset values.
Downloaded from ManualMonitor.com Manuals
file:///S|/SSA_Proposal/P170S_P190S/UG/operate.htm[7/8/2011 4:48:31 PM]
Operating the Monitor:Dell P170S/P190S Flat Panel Monitor User's Guide
Exit Select to exit out of Reset to Factory Settings menu without resetting any OSD options.
Positionsettings only Change the settings for Image Position back to original factory settings.
Color settings only Change the Red, Green, and Blue settings back to their original factory settings and set the default setting forNormal Preset.
All settings Change all theuser-adjustable settings including color, position, brightness, contrast and OSD hold time to the factory defaults. The language of
the OSD does not change.
IR This feature will help reduce minor cases of image retention.
Enable LCD Conditioning: If an image appears to be stuck on the monitor, select LCD Conditioning to help eliminate any image retention. Using the LCD
Conditioning feature may take several hours. Severe cases of image retention are known as burn-in, the LCD Conditioning feature does not remove burn-in.
NOTE: Use LCD Conditioning only when you experience a problem with image retention.
Below warning message appears once user select Enable LCD Conditioning:
NOTE: Press any button on the monitor to terminate LCD Conditioning at any time.
DDC/CI Enable the DDC/CI control function.
Downloaded from ManualMonitor.com Manuals
file:///S|/SSA_Proposal/P170S_P190S/UG/operate.htm[7/8/2011 4:48:31 PM]
Operating the Monitor:Dell P170S/P190S Flat Panel Monitor User's Guide
DDC/CI (Display Data Channel/Command Interface) allows you to adjust the monitor parameters (brightness, color balance, etc) via software applications on your
PC.
Default is "Enable". You can disable this feature by selecting "Disable".
For best user experience and optimum performance of your monitor, keep this feature enabled.
NOTE:If user select "Disable", display Warning message box as below. Select "Yes" disable DDC/CI and
return to "Factory Reset" menu. Warning message time-out in 20 sec.
OSD Warning Messages
The following warning messages may appear on the screen indicating that the monitor is out of synchronization.
This means that the monitor cannot synchronize with the signal that it is receiving from the computer. See Monitor Specifications for the Horizontal and Verticalfrequency ranges
addressable by this monitor. Recommended mode is 1280 X 1024.
NOTE: The floating Dell Self-test Feature Check dialogappears on-screen if the monitor cannot sense a video signal.
or
Downloaded from ManualMonitor.com Manuals
file:///S|/SSA_Proposal/P170S_P190S/UG/operate.htm[7/8/2011 4:48:31 PM]
Operating the Monitor:Dell P170S/P190S Flat Panel Monitor User's Guide
or
Occasionally, no warning message appears, but the screen is blank. This could also indicate that the monitor is not synchronizing with the computer.
See Solving Problems
Setting the Maximum Resolution
To set the maximum resolution for the monitor:
1.
2.
3.
4.
Right-click on the desktop and select Properties.
Select the Settings tab.
Set the screen resolution to 1280 X 1024.
Click OK.
If you do not see 1280 X 1024 as an option, you may need to update your graphics driver. Depending on your computer, complete one of the following procedures:
If you have a Dell desktop or portable computer:
Go to support.dell.com, enter your service tag, and download the latest driver for your graphics card.
If you are using a non-Dell computer (portable or desktop):
Go to the support site for your computer and download the latest graphic drivers.
Go to your graphics card website and download the latest graphic drivers.
Using the Dell Soundbar (Optional)
The Dell Soundbar is a stereo two channel system adaptable to mount on Dell flat panel displays. The Soundbar has a rotary volume and on/off control to adjust the overall system level, a blue LED
for power indication, and two audio headset jacks.
Downloaded from ManualMonitor.com Manuals
file:///S|/SSA_Proposal/P170S_P190S/UG/operate.htm[7/8/2011 4:48:31 PM]
Operating the Monitor:Dell P170S/P190S Flat Panel Monitor User's Guide
1.
Power/volume control
2.
Power indicator
3.
Headphone connectors
Using the Tilt, Swivel, and Vertical Extension
NOTE: This is applicable for a monitor with a stand. When the OptiPlex USFF 780/OptiPlex SFF 980 AIO Stand is bought, please refer to the respective AIO stand setup guide for set up
instructions.
Tilt/Swivel
With the built-in stand, you can tilt and/or swivel the monitor for the most comfortable viewing angle.
Downloaded from ManualMonitor.com Manuals
file:///S|/SSA_Proposal/P170S_P190S/UG/operate.htm[7/8/2011 4:48:31 PM]
Operating the Monitor:Dell P170S/P190S Flat Panel Monitor User's Guide
NOTE:Stand is detached and extended when the monitor is shipped from the factory.
Vertical Extension
Stand extends vertically up to 130mm.
Changing the Rotation of Your Monitor
Before you rotate the monitor, your monitor should either be vertically extended (Vertical Extension) or titled (Tilt) to avoid hitting the bottom edge of the monitor.
Downloaded from ManualMonitor.com Manuals
file:///S|/SSA_Proposal/P170S_P190S/UG/operate.htm[7/8/2011 4:48:31 PM]
Operating the Monitor:Dell P170S/P190S Flat Panel Monitor User's Guide
Back to Contents Page
Downloaded from ManualMonitor.com Manuals
file:///S|/SSA_Proposal/P170S_P190S/UG/operate.htm[7/8/2011 4:48:31 PM]
Dell P170S/P190S Flat Panel Monitor
Back to Contents Page
Setting Up Your Monitor
Dell P170S/P190S Flat Panel Monitor
Important instructions to set the display resolution to
1280x1024 (Maximum Resolution)
For optimal display performance while using the Microsoft Windows operating systems, set the display resolution to
1280x1024 pixels by performing the following steps:
1. Right-click on the desktop and click Properties.
2. Select the Settings tab.
3. Move the slider-bar to the right by pressing and holding the left-mouse button and adjust the screen resolution to
1280x1024.
4. Click OK.
If you do not see 1280x1024 as an option, you may need to update your graphics driver. Please choose the scenario
below that best describes the computer system you are using, and follow the provided directions:
1: If you have a Dell desktop or a Dell portable computer with internet access.
2: If you have a non Dell desktop, portable computer, or graphics card.
Back to Contents Page
Downloaded from ManualMonitor.com Manuals
file:///S|/SSA_Proposal/P170S_P190S/UG/optimal.htm[7/8/2011 4:48:49 PM]
Dell P170S/P190S Flat Panel Monitor User's Guide
Back to Contents Page
Setting Up the Monitor
Dell P170S/P190S Flat Panel Monitor User's Guide
Attaching the Stand
Connecting the Monitor
Organizing Your Cables
Attaching the Soundbar (Optional)
Removing the Stand
Attaching the Stand
NOTE: Stand is detached when the monitor is shipped from the factory.
NOTE: This is applicable for a monitor with a stand. When the OptiPlex USFF 780/OptiPlex SFF 980 AIO Stand is bought, please refer to the respective
AIO stand setup guide for set up instructions.
Remove the monitor cover and place the monitor on it.
1. Fit the two tabs on the upper part of the stand to the groove on the back of the monitor.
2. Lower the stand so that the monitor mounting area snaps onto the stand.
Connecting the Monitor
WARNING: Before you begin any of the procedures in this section, follow the safety instructions.
To connect your monitor to the computer perform the following steps/instructions:
1. Turn off your computer anddisconnect the power cable.
2. Connect
the white (digitalManuals
DVI-D) or the blue (analog VGA)
Downloaded
fromeither
ManualMonitor.com
file:///S|/SSA_Proposal/P170S_P190S/UG/setup.htm[7/8/2011 4:49:17 PM]
display connector cable to the corresponding video port on the back of your computer.Do not connect both
Dell P170S/P190S Flat Panel Monitor User's Guide
cables on the same computer. Use both the cables only when they are connected to two different computers with appropriate video systems.
Connecting the Blue VGA Cable
Connecting the White DVI Cable
NOTE: The Graphics are used for the purpose of illustration only. Appearance of the the computer may vary.
After you have completed connecting the VGA/DVI cable, follow the procedure below to complete your monitor setup:
Downloaded from ManualMonitor.com Manuals
file:///S|/SSA_Proposal/P170S_P190S/UG/setup.htm[7/8/2011 4:49:17 PM]
Dell P170S/P190S Flat Panel Monitor User's Guide
1. Plug the power cablesfor your computer and monitor into a nearby outlet.
2. Turn on the monitor and the computer.
If your monitor displays an image, installation is complete. If it does not display an image, see Solving Problems.
Organizing Your Cables
After attaching all necessary cables to your monitor and computer (see Connecting Your Monitor), use the cable management slot toorganize all cables as shown above.
Attaching the Soundbar (Optional)
Downloaded from ManualMonitor.com Manuals
file:///S|/SSA_Proposal/P170S_P190S/UG/setup.htm[7/8/2011 4:49:17 PM]
Dell P170S/P190S Flat Panel Monitor User's Guide
1. Working from the rear of the monitor, attach the Soundbar by aligning the two slots with the two tabs along the bottom rear of the monitor.
2. Slide the Soundbar to the left until it snaps into place.
3. Connect the Soundbar with the DC power connector.
4. Insert the mini stereo plug from the rear of the Soundbar into the computer's audio output jack.
CAUTION: Do not use with any device other than the Dell Soundbar
Removing the Stand
After placing the monitor panel on a soft cloth or cushion, press and hold the stand removal button, and then remove the stand.
Downloaded from ManualMonitor.com Manuals
file:///S|/SSA_Proposal/P170S_P190S/UG/setup.htm[7/8/2011 4:49:17 PM]
Dell P170S/P190S Flat Panel Monitor User's Guide
NOTE: To prevent scratches on the LCD screen while removing the stand, ensure that the monitor is placed on a clean surface.
NOTE: This is applicable for a monitor with a stand. When the OptiPlex USFF 780/Optiplex SFF 980 AIO Stand is bought, please refer to the respective AIO
stand setup guide for set up instructions.
Back to Contents Page
Downloaded from ManualMonitor.com Manuals
file:///S|/SSA_Proposal/P170S_P190S/UG/setup.htm[7/8/2011 4:49:17 PM]
Dell P170S/P190S Flat Panel Monitor User's Guide
Back to Contents Page
Solving Problems
Dell P170S/P190S Flat Panel Monitor User's Guide
Self-Test
Built-in Diagnostics
Common Problems
Product-Specific Problems
USB Problems
Troubleshooting the Dell Soundbar (Optional)
WARNING: Before you begin any of the procedures in this section, follow the Safety Instructions.
Self-Test
Your monitor provides a self-test feature that allows you to check whether your monitor is functioning properly. If your monitor and computer are properly connected but the
monitor screen remains dark, run the monitor self-test by performing the following steps:
1. Turn off both your computer and the monitor.
2. Unplug the video cable from the back of the computer. To ensure proper Self-Test operation, remove the Analog (blue connector) cables from the back of computer.
3. Turn on the monitor.
The floating 'Dell - Self Test Feature Check' dialog box should appear on-screen (against a black background) if the monitor cannot sense a video signal and is working
correctly. While in self-test mode, the power LED remains green. Also, depending upon the selected input, one of the dialogs shown below will continuously scroll through
the screen.
or
or
4. This box also appears during normal system operation if the video cable becomes disconnected or damaged.
5. Turn off your monitor and reconnect the video cable; then turn on both your computer and the monitor.
If your monitor screen remains blank after you use the previous procedure, check your video controller and computer system; your monitor is functioning properly.
Built-in Diagnostics
Your monitor has a built-in diagnostic tool that helps you determine if the screen abnormality you are experiencing is an inherent problem with your monitor, or with your
computer and video card.
NOTE: You can run the built-in diagnostics only when the video cable is unplugged and the monitor is in self-test mode.
To run the built-in diagnostics:
1. Ensure that the screen is clean (no dust particles on the surface of the screen).
2. Unplug the video cable(s) from the back of the computer or monitor. The monitor then goes into the self-test mode.
3. On the front panel, press and hold the Menu (button 2) and + (button 4) keys on the front panel, simultaneously for 2 seconds. A gray screen appears.
Downloaded from ManualMonitor.com Manuals
file:///S|/SSA_Proposal/P170S_P190S/UG/solve.htm[7/8/2011 4:49:32 PM]
Dell P170S/P190S Flat Panel Monitor User's Guide
4.
5.
6.
7.
Carefully inspect the screen for abnormalities.
Press the + (button 4) key on the front panel again. The color of the screen changes to red.
Inspect the display for any abnormalities.
Repeat steps 5 and 6 to inspect the display in green, blue, and white colored screens.
The test is complete when the white screen appears. To exit, press the + (button 4) again.
If you do not detect any screen abnormalities upon using the built-in diagnostic tool, the monitor is functioning properly. Check the video card and computer.
OSD Warning Messages
For OSD-related issues, see OSD Warning Messages.
Common Problems
The following table contains general information about common monitor problems that you might encounter and the possible solutions.
Common Symptoms
No Video/Power LED off
What You Experience
No picture
Possible Solutions
Ensure that the video cable connecting the monitor and the computer is properly connected and
secure.
Verify that the power outlet is functioning properly using any other electrical equipment.
Ensure that the power button is depressed fully.
Ensure that the correct input source is selected via the Input Source Select button.
No Video/Power LED on
No picture or no brightness
Increase brightness & contrast controls via OSD.
Perform monitor Self Test Feature Check.
Check for bent or broken pins in the video cable connector.
Run the built-in diagnostics.
Poor Focus
Picture is fuzzy, blurry, or ghosting
Perform Auto Adjust via OSD.
Adjust the Phase and Pixel Clock controls via OSD.
Eliminate video extension cables.
Reset the monitor to Factory Settings.
Shaky/Jittery Video
Wavy picture or fine movement
Perform Auto Adjust via OSD.
Adjust the Phase and Pixel Clock controls via OSD.
Reset the monitor to Factory Settings.
Check environmental factors.
Relocate the monitor and test in another room.
Missing Pixels
LCD screen has spots
Cycle power on-off.
Pixel that is permanently off is a natural defect that can occur in LCD technology.
Run the built-in diagnostics.
Stuck-on Pixels
LCD screen has bright spots
Cycle power on-off.
Pixel that is permanently off is a natural defect that can occur in LCD technology.
Run the built-in diagnostics.
Brightness Problems
Picture too dim or too bright
Reset the monitor to Factory Settings.
Auto Adjust via OSD.
Adjust brightness & contrast controls via OSD.
Geometric Distortion
Screen not centered correctly
Reset the monitor to Factory Settings.
Auto Adjust via OSD.
Adjust brightness & contrast controls via OSD.
Horizontal/Vertical Lines
Screen has one or more lines
Reset the monitor to Factory Settings.
Perform Auto Adjust via OSD.
Adjust Phase and Pixel Clock controls via OSD.
Perform monitor Self Test Feature Check and determine if these lines are also in self-test mode.
Check for bent or broken pins in the video cable connector.
Downloaded from ManualMonitor.com Manuals
file:///S|/SSA_Proposal/P170S_P190S/UG/solve.htm[7/8/2011 4:49:32 PM]
Dell P170S/P190S Flat Panel Monitor User's Guide
Synchronization Problems
Screen is scrambled or appears torn
Reset the monitor to Factory Settings.
Perform Auto Adjust via OSD.
Adjust Phase and Pixel Clock controls via OSD.
Perform monitor Self Test Feature Check to determine if scrambled screen appears in self-test mode.
Check for bent or broken pins in the video cable connector.
Restart the computer in the safe mode.
Safety Related Issues
Visible signs of smoke or sparks
Do not perform any troubleshooting steps.
Contact Dell immediately.
Intermittent Problems
Monitor turns on & off
Ensure that the video cable connecting the monitor to the computer is connected properly and is
secure.
Reset the monitor to Factory Settings.
Perform monitor Self Test Feature Check to determine if the intermittent problem occurs in self-test
mode.
Missing Color
Picture lacks color
Perform monitor Self Test Feature Check.
Ensure that the video cable connecting the monitor to the computer is connected properly and is
secure.
Check for bent or broken pins in the video cable connector.
Wrong Color
Picture color is not good
Change the color to "User Preset"
Adjust R/G/B value of "User Preset"
Image retention from a static
image left on the monitor for a
long period of time
Faint shadow from the static image
displayed appears on the screen
Use the Power Management feature to turn off the monitor at all times when not in use (for more
information, see Power Management Modes).
Alternatively, use a dynamically changing screensaver.
Product-Specific Problems
SPECIFIC SYMPTOMS
WHAT YOU EXPERIENCE
POSSIBLE SOLUTIONS
Screen image is too small
Image is centered on screen, but
does not fill entire viewing area
Perform monitor reset on "Factory Reset"
Cannot adjust the monitor with
the buttons on the front panel
OSD does not appear on the
screen
Turn the monitor off and unplug the power cord and then plug back and power on
No Input Signal when user
controls pressed
No picture, the LED light is green.
When press "+", "-" or "Menu"
key, the message " No input
signal " will appear.
Check the signal source. Ensure that the computer is not in power saving by moving the mouse or
pressing any key on the keyboard.
Check whether the signal cable is plugged in and seated properly. Re-plug the signal cable if
necessary.
Re-boot the computer or video player.
The monitor will not fill the entire
screen.
The picture does not fill the height
or width of the screen.
Due to the non-standard formats of DVDs, the monitor may not show the full screen pictures.
USB Problems
Specific Symptoms
USB interface is not working
What You Experience
USB peripherals are not working.
Possible Solutions
Check that your monitor is turned ON.
Reconnect the upstream cable to your computer.
Reconnect the USB peripherals (downstream connector).
Switch off and then turn on the monitor again.
High Speed USB 2.0 interface is High Speed USB 2.0 peripherals working slowly or not
slow
at all.
Check that your computer is USB 2.0 capable.
Verify USB 2.0 source on your computer.
Reconnect the upstream cable to your computer.
Reconnect the USB peripherals (downstream connector).
Troubleshooting the Dell Soundbar (Optional)
COMMON SYMPTOMS
No Sound
WHAT YOU EXPERIENCE
Soundbar has power - power
indicator is on.
Downloaded from ManualMonitor.com Manuals
file:///S|/SSA_Proposal/P170S_P190S/UG/solve.htm[7/8/2011 4:49:32 PM]
POSSIBLE SOLUTIONS
Plug the audio line-in cable into the computer's audio out jack.
Set all Windows volume controls to their maximum.
Play some audio content on the computer (i.e., audio CD, or MP3).
Turn the Power/Volume knob on the Soundbar clockwise to a higher volume setting.
Clean and reseat the audio line-in plug.
Dell P170S/P190S Flat Panel Monitor User's Guide
Test the Soundbar using another audio source (i.e., portable CD player).
Distorted Sound
Computer's sound card is used as
the audio source.
Clear any obstructions between the Soundbar and the user.
Confirm that the audio line-in plug is completely inserted into the jack of the sound card.
Set all Windows volume controls to their midpoints.
Decrease the volume of the audio application.
Turn the Power/Volume knob on the Soundbar counter-clockwise to a lower volume setting.
Clean and reseat the audio line-in plug.
Troubleshoot the computer's sound card.
Test the Soundbar using another audio source (i.e., portable CD player).
Distorted Sound
Other audio source is used.
Clear any obstructions between the Soundbar and the user.
Confirm that the audio line-in plug is completely inserted into the jack of the audio source.
Decrease the volume of the audio source.
Turn the Power/Volume knob on the Soundbar counter-clockwise to a lower volume setting.
Clean and reseat the audio line-in plug.
Unbalanced Sound Output
Sound from only one side of
Soundbar
Clear any obstructions between the Soundbar and the user.
Confirm that the audio line-in plug is completely inserted into the jack of the sound card or audio
source.
Set all Windows audio balance controls (L-R) to their midpoints.
Clean and reseat the audio line-in plug.
Troubleshoot the computer's sound card.
Test the Soundbar using another audio source (i.e., portable CD player).
Low Volume
Volume is too low
Clear any obstructions between the Soundbar and the user.
Turn the Power/Volume knob on the Soundbar clockwise to the maximum volume setting.
Set all Windows volume controls to their maximum.
Increase the volume of the audio application.
Test the Soundbar using another audio source (i.e., portable CD player).
Back to Contents Page
Downloaded from ManualMonitor.com Manuals
file:///S|/SSA_Proposal/P170S_P190S/UG/solve.htm[7/8/2011 4:49:32 PM]
Dell P170S/P190S Flat Panel Monitor User's Guide
Back to Contents Page
About Your Monitor
Dell P170S/P190S Flat Panel Monitor User's Guide
Package Contents
Product Features
Identifying Parts and Controls
Monitor Specifications
Plug and Play Capability
LCD Monitor Quality & Pixel Policy
Maintenance Guidelines
Package Contents
Your monitor ships with the components shown below. Ensure that you have received all the components and contact Dell if something is missing.
NOTE: Some items may be optional and may not ship with your Monitor. Some features or media may not be available in certain countries.
NOTE: Stand and cables are not included, when purchased with OptiPlex USFF 780/OptiPlex SFF 980 AIO Stands.
NOTE: To set up with the respective AIO stand, please refer to the respective stand setup guide for setup instructions.
Monitor with stand
Power Cable
VGA Cable
Downloaded from ManualMonitor.com Manuals
file:///S|/SSA_Proposal/P170S_P190S/UG/about.htm[7/8/2011 4:49:51 PM]
Dell P170S/P190S Flat Panel Monitor User's Guide
DVI Cable
USB upstream cable
Drivers and Documentation media
Quick Setup Guide
Safety Information
Product Features
The P170S/P190S flat panel display has an active matrix, thin-film transistor (TFT), and liquid crystal display (LCD). The monitor features include:
P170S: 17-inch (432 mm) viewable area display (measured diagonally). 1280 x 1024 resolution, plus full-screen support for lower resolutions.
P190S: 19-inch (481.9 mm) viewable area display (measured diagonally). 1280 x 1024 resolution, plus full-screen support for lower resolutions.
Wide viewing angle to allow viewing from a sitting or standing position, or while moving from side to side.
Tilt, swivel, vertical extension and rotate adjustment capabilities.
Removable stand and Video Electronics Standards Association (VESA) 100 mm mounting holes for flexible mounting solutions.
Plug and play capability if supported by your system.
On-Screen Display (OSD) adjustments for ease of set-up and screen optimization.
Software and documentation CD which includes an information file (INF), Image Color Matching File (ICM), and product documentation.
Energy Saver feature for Energy Star compliance.
Security lock slot.
EPEAT Gold Rating.
Halogen Reduced.
Asset Management.
Identifying Parts and Features
Front View
Downloaded from ManualMonitor.com Manuals
file:///S|/SSA_Proposal/P170S_P190S/UG/about.htm[7/8/2011 4:49:51 PM]
Dell P170S/P190S Flat Panel Monitor User's Guide
Front View
Front panel controls
Label
Description
Video input select
OSD menu / select button
Brightness & Contrast / Down (-) button
Auto-Adjust / Up (+) button
Power button (with power light indicator)
Back View
Back view
Label
Description/Use
VESA mounting holes (100mm)
(behind attached VESA Plate)
Use to mount the monitor.
Barcode serial number label
Refer to this label if you need to contact Dell for technical support.
Security lock slot
Use a security lock with the slot to help secure your monitor.
Dell Soundbar mounting brackets
Attach the optional Dell Soundbar.
Regulatory rating label
Lists the regulatory approvals.
Stand removal button
Press to release the stand.
Cable management slot
Help organize cables by placing them through the slot.
Side View
Downloaded from ManualMonitor.com Manuals
file:///S|/SSA_Proposal/P170S_P190S/UG/about.htm[7/8/2011 4:49:51 PM]
Dell P170S/P190S Flat Panel Monitor User's Guide
USB
connectors
(downstream)
Right side
Left side
Bottom View
Bottom view
Label
Description
Power connector
Insert the power cable.
Dell Soundbar power connector
Connect the power cord for the Soundbar (optional).
DVI connector
Connect your computer DVI cable.
VGA connector
Connect your computer VGA cable.
Downloaded from ManualMonitor.com Manuals
file:///S|/SSA_Proposal/P170S_P190S/UG/about.htm[7/8/2011 4:49:51 PM]
Dell P170S/P190S Flat Panel Monitor User's Guide
USB upstream connector
Connect the USB cable that came with your monitor to the monitor and the computer. Once this
cable is connected you can use the USB connectors on the side and bottom of the monitor.
USB connector
Connect your USB devices.
Monitor Specifications
Power Management Modes
If you have VESA's DPMS compliance display card or software installed in your computer, the monitor can automatically reduce its power consumption when not in use. This is
referred to as Power Save Mode. If input from a keyboard, mouse or other input devices is detected by the computer, the monitor will automatically "wake up". The following table
shows the power consumption and signaling of this automatic power-saving feature:
P170S
VESA Modes
Horizontal
Sync
Vertical Sync
Video
Power
Indicator
Power Consumption
Normal operation
Active
Active
Active
Green
50 W (maximum)
Active-off mode
Inactive
Inactive
Blanked
Amber
Less than 1 W
Off
Less than 1 W
Horizontal
Sync
Vertical Sync
Video
22 W (typical)
Switch off
P190S
VESA Modes
Normal operation
Active
Active
Active
Power
Indicator
Green
Power Consumption
53 W (maximum)
25 W (typical)
Active-off mode
Inactive
Inactive
Switch off
Blanked
-
Amber
Less than 1 W
Off
Less than 1 W
NOTE: This monitor is ENERGY STAR-compliant as well as TCO '03 power management
compatible.
NOTE: Zero power consumption in OFF mode can only be achieved by disconnecting the main cable from the
monitor.
Pin Assignments
VGA Connector
Pin Number
15-pin Side of the Connected Signal
Cable
Video-Red
Video-Green
Video-Blue
GND
Self-test
GND-R
GND-G
GND-B
Downloaded from ManualMonitor.com Manuals
file:///S|/SSA_Proposal/P170S_P190S/UG/about.htm[7/8/2011 4:49:51 PM]
Dell P170S/P190S Flat Panel Monitor User's Guide
9
Computer 5V/3.3V
10
GND-sync
11
GND
12
DDC data
13
H-sync
14
V-sync
15
DDC clock
DVIConnector
Pin
Number
24-pin Side of the Connected Signal
Cable
TMDS RX2-
TMDS RX2+
TMDS Ground
Floating
Floating
DDC Clock
DDC Data
Floating
TMDS RX1-
10
TMDS RX1+
11
TMDS Ground
12
Floating
13
Floating
14
+5V/+3.3V power
15
Self test
16
Hot Plug Detect
17
TMDS RX0-
18
TMDS RX0+
19
TMDS Ground
20
Floating
21
Floating
22
TMDS Ground
23
TMDS Clock+
24
TMDS Clock-
Universal Serial Bus (USB) Interface
This monitor supports High-Speed Certified USB 2.0 interface.
Data Rate
Power Consumption
High speed
480 Mbps
2.5W (Max., each port)
Full speed
12 Mbps
2.5W (Max., each port)
Low speed
1.5 Mbps
2.5W (Max., each port)
Downloaded from ManualMonitor.com Manuals
file:///S|/SSA_Proposal/P170S_P190S/UG/about.htm[7/8/2011 4:49:51 PM]
Dell P170S/P190S Flat Panel Monitor User's Guide
USB ports:
1 upstream - rear
4 downstream - 2 on rear; 2 on left side
NOTE: USB 2.0capability requires 2.0-capable computer.
NOTE: The USB interface of the monitor works ONLY when monitor is powered ON (or in Power Save Mode). Switching your monitor OFF and then ON would re-enumerate its
USB interface; attached peripherals may take a few seconds to resume normal functionality.
Flat Panel Specifications
Model
P170S
P190S
Screen type
Active matrix - TFT LCD
Active matrix - TFT LCD
Panel type
TN
TN
Screen dimensions
17 inches (17-inch diagonal viewable image size)
19 inches (19-inch diagonal viewable image size)
Preset display area:
Horizontal
337.9 mm (13.3 inches)
376.3 mm (14.8 inches)
Vertical
270.3 mm (10.6 inches)
301.1 mm (11.8 inches)
Pixel pitch
0.264 mm
0.294 mm
Viewing angle
160 (vertical) typical, 170 (horizontal) typical
160 (vertical) typical, 170 (horizontal) typical
Luminance output
250 CD/m (typical)
250 CD/m (typical)
Contrast ratio
800 to 1 (typical)
800 to 1 (typical)
Faceplate coating
Antiglare with hard-coating 3H
Antiglare with hard-coating 3H
Backlight
2 CCFLs backlight
2 CCFLs backlight
Response Time
5 ms typical
5 ms typical
Color Depth
16.7 mil colors
16.7 mil colors
Color Gamut
72 %*
72 %*
* P170S/P190S Color Gamut (Typical) is based on CIE1976 (85%) and CIE1931 (72%).
Resolution
Model
P170S/P190S
Horizontal scan range
30 kHz to 81 kHz (automatic)
Vertical scan range
56Hz to 76 Hz (automatic)
Maximum preset resolution
1280 x 1024 at 60 Hz
Preset Display Modes
P170S/P190S
Display Mode
Horizontal Frequency
(kHz)
Vertical Frequency
(Hz)
Pixel Clock
(MHz)
Sync Polarity
(Horizontal/Vertical)
VGA, 720 x 400
31.5
70.1
28.3
-/+
VGA, 640 x 480
31.5
60.0
25.2
-/-
VESA, 640 x 480
37.5
75.0
31.5
-/-
VESA, 800 x 600
37.9
60.3
40.0
+/+
VESA, 800 x 600
46.9
75.0
49.5
+/+
VESA, 1024 x 768
48.4
60.0
65.0
-/-
VESA, 1024 x 768
60.0
75.0
78.8
+/+
VESA, 1152 x 864
67.5
75.0
108.0
+/+
VESA, 1280 x 1024
64.0
60.0
108.0
+/+
VESA, 1280 x 1024
80.0
75.0
135.0
+/+
Electrical
Model
P170S/P190S
Downloaded from ManualMonitor.com Manuals
file:///S|/SSA_Proposal/P170S_P190S/UG/about.htm[7/8/2011 4:49:51 PM]
Dell P170S/P190S Flat Panel Monitor User's Guide
Analog RGB, 0.7 Volts +/- 5%, 75 ohm input impedance
Video input signals
Digital DVI-D TMDS, 600mV for each differential line, positive
polarity at 50 ohm input impedance
Synchronization input signals
separate horizontal and vertical,
3.3V Cmos or 5V TTL level, positive or negative sync.
AC input voltage/frequency/current
100 to 240 VAC / 50-60 Hz + 3 Hz / 1.5 A Max.
Inrush iso surge current
120 V: 30 A (Max.)
240 V: 60 A (Max.)
Physical Characteristics
Model
P170S
Connector type
Signal cable type
P190S
D-sub: blue connector
D-sub: blue connector
DVI-D: white connector
DVI-D: white connector
D-sub: Detachable, Analog, 15
pin, shipped attached to the
monitor
D-sub: Detachable, Analog, 15 pin,
shipped attached to the monitor
Digital: Detachable, DVI-D,
Solid pins, shipped detached
from the monitor
Digital: Detachable, DVI-D, Solid pins,
shipped detached from the monitor
Dimensions (with stand)
Height (Compressed)
332.16 mm (13.08 inches)
362.6 mm (14.26 inches)
Height (Extended)
462.16 mm (18.20 inches)
492.6 mm (19.39 inches)
Width
372.10 mm (14.65 inches)
410.1 mm(16.15 inches)
Depth
182.25 mm (7.18 inches)
182.0 mm (7.17 inches)
Height
309.25 mm (12.18 inches)
338.1 mm (13.31 inches)
Width
372.10 mm (14.65 inches)
410.1 mm (16.15 inches)
Depth
59.20 mm (2.33 inches)
65.9 mm (2.59 inches)
Height (Compressed)
331.70 mm (13.06 inches)
347.7 mm (13.69 inches)
Height (Extended)
381.57 mm (15.02 inches)
396.7 mm (15.62 inches)
Width
337.20 mm (13.28 inches)
337.6 mm (13.29 inches)
Depth
182.30 mm (7.18 inches)
182.0 mm (7.17 inches)
Dimensions (without stand)
Stand dimensions
Weight
Weight with packaging
6.50 kg (14.30 lb)
7.6 kg (16.70 lb)
Weight with stand assembly and cables
5.10 kg (11.22 lb)
6.4 kg (14.08 lb)
Weight without stand assembly
(for wall mount or VESA mount considerations - no cables)
3.65 kg (8.03 lb)
4.3 kg (9.46 lb)
Weight of stand assembly
1.55 kg (3.42 lb)
1.6 kg (3.52 lb)
Environmental
Model
P170S
P190S
Temperature
Operating
0 to 40 C (32 to 104F)
0 to 40 C (30 to 104F)
Non-operating
Storage: -20 to 60 C (-4 to 140 F)
Shipping: -20 to 60 C (-4 to 140 F)
Storage: -20 to 60 C (-4 to 140 F)
Shipping: -20 to 60 C (-4 to 140 F)
Downloaded from ManualMonitor.com Manuals
file:///S|/SSA_Proposal/P170S_P190S/UG/about.htm[7/8/2011 4:49:51 PM]
Dell P170S/P190S Flat Panel Monitor User's Guide
Humidity
Operating
10% to 80% (non-condensing)
10% to 80% (non-condensing)
Non-operating
Storage: 5% to 90% (non-condensing)
Shipping: 5% to 90% (non-condensing)
Storage: 5% to 90% (non-condensing)
Shipping: 5% to 90% (non-condensing)
Altitude
Operating
3,048 m (12,000 ft) max
3,048 m (12,000 ft) max
Non-operating
9,144 m (40,000 ft) max
9,144 m (40,000 ft) max
Thermal dissipation
171.00 BTU/hour (maximum)
75.24 BTU/hour (typical)
181.26 BTU/hour (maximum)
85.50 BTU/hour (typical)
Plug and Play Capability
You can install the monitor in any Plug and Play-compatible system. The monitor automatically provides the computer system with its Extended Display Identification Data (EDID)
using Display Data Channel (DDC) protocols so that the system can configure itself and optimize the monitor settings. If required, the user can select different settings, but in most
cases monitor installation is automatic.
LCD Monitor Quality & Pixel Policy
During the LCD Monitor manufacturing process, it is not uncommon for one or more pixels to become fixed in an unchanging state which are hard to see and do not affect the
display quality or usability. For more information, see Dell Support site at: support.dell.com.
Maintenance Guidelines
Caring for Your Monitor
WARNING: Read and follow the Safety Instructions before cleaning the
monitor.
WARNING: Before cleaning the monitor, unplug the monitor from the
electrical outlet.
For best practices, follow the instructions in the list below while unpacking, cleaning, or handling your monitor:
To clean your antistatic screen, lightly dampen a soft, clean cloth with water. If possible, use a special screen-cleaning tissue or solution suitable for the antistatic coating. Do
not use benzene, thinner, ammonia, abrasive cleaners, or compressed air.
Use a lightly-dampened, warm cloth to clean the monitor. Avoid using detergent of any kind as some detergents leave a milky film on the monitor.
If you notice a white powder when you unpack your monitor, wipe it off with a cloth.
Handle your monitor with care as dark-colored monitors may scratch and show white scuff marks more than lighter-colored monitors.
To help maintain the best image quality on your monitor, use a dynamically changing screen saver and turn off your monitor when not in use.
Back to Contents Page
Downloaded from ManualMonitor.com Manuals
file:///S|/SSA_Proposal/P170S_P190S/UG/about.htm[7/8/2011 4:49:51 PM]
Dell P170S/P190S Flat Panel Monitor User's Guide
Back to Contents Page
Appendix
Dell P170S/P190S Flat Panel Monitor User's Guide
Safety Instructions
FCC Notice (U.S. Only) and Other Regulatory Information
Contacting Dell
CAUTION: Safety Instructions
WARNING: Use of controls, adjustments, or procedures other than those specified in this documentation
may result in exposure to shock, electrical hazards, and/or mechanical hazards.
For information on safety instructions, see the Safety Information that ships with your monitor.
FCC Notice (U.S. Only) and Other Regulatory Information
For FCC notices and other regulatory information, see the regulatory compliance website located at
www.dell.com\regulatory_compliance.
Contacting Dell
For customers in the United States, call 800-WWW-DELL (800-999-3355).
NOTE: If you do not have an active Internet connection, you can find contact information on your purchase invoice,
packing slip, bill, or Dell product catalog.
Dell provides several online and telephone-based support and service options. Availability varies by country and
product, and some services may not be available in your area. To contact Dell for sales, technical support, or
customer service issues:
1.
2.
3.
4.
5.
Visit support.dell.com.
Verify your country or region in the Choose A Country/Region drop-down menu at the bottom of the page.
Click Contact Us on the left side of the page.
Select the appropriate service or support link based on your need.
Choose the method of contacting Dell that is convenient for you.
Back to Contents Page
Downloaded from ManualMonitor.com Manuals
file:///S|/SSA_Proposal/P170S_P190S/UG/appendx.htm[7/8/2011 4:50:04 PM]
S-ar putea să vă placă și
- A Heartbreaking Work Of Staggering Genius: A Memoir Based on a True StoryDe la EverandA Heartbreaking Work Of Staggering Genius: A Memoir Based on a True StoryEvaluare: 3.5 din 5 stele3.5/5 (231)
- The Sympathizer: A Novel (Pulitzer Prize for Fiction)De la EverandThe Sympathizer: A Novel (Pulitzer Prize for Fiction)Evaluare: 4.5 din 5 stele4.5/5 (119)
- Never Split the Difference: Negotiating As If Your Life Depended On ItDe la EverandNever Split the Difference: Negotiating As If Your Life Depended On ItEvaluare: 4.5 din 5 stele4.5/5 (838)
- Devil in the Grove: Thurgood Marshall, the Groveland Boys, and the Dawn of a New AmericaDe la EverandDevil in the Grove: Thurgood Marshall, the Groveland Boys, and the Dawn of a New AmericaEvaluare: 4.5 din 5 stele4.5/5 (265)
- The Little Book of Hygge: Danish Secrets to Happy LivingDe la EverandThe Little Book of Hygge: Danish Secrets to Happy LivingEvaluare: 3.5 din 5 stele3.5/5 (399)
- Grit: The Power of Passion and PerseveranceDe la EverandGrit: The Power of Passion and PerseveranceEvaluare: 4 din 5 stele4/5 (587)
- The World Is Flat 3.0: A Brief History of the Twenty-first CenturyDe la EverandThe World Is Flat 3.0: A Brief History of the Twenty-first CenturyEvaluare: 3.5 din 5 stele3.5/5 (2219)
- The Subtle Art of Not Giving a F*ck: A Counterintuitive Approach to Living a Good LifeDe la EverandThe Subtle Art of Not Giving a F*ck: A Counterintuitive Approach to Living a Good LifeEvaluare: 4 din 5 stele4/5 (5794)
- Team of Rivals: The Political Genius of Abraham LincolnDe la EverandTeam of Rivals: The Political Genius of Abraham LincolnEvaluare: 4.5 din 5 stele4.5/5 (234)
- Shoe Dog: A Memoir by the Creator of NikeDe la EverandShoe Dog: A Memoir by the Creator of NikeEvaluare: 4.5 din 5 stele4.5/5 (537)
- The Emperor of All Maladies: A Biography of CancerDe la EverandThe Emperor of All Maladies: A Biography of CancerEvaluare: 4.5 din 5 stele4.5/5 (271)
- The Gifts of Imperfection: Let Go of Who You Think You're Supposed to Be and Embrace Who You AreDe la EverandThe Gifts of Imperfection: Let Go of Who You Think You're Supposed to Be and Embrace Who You AreEvaluare: 4 din 5 stele4/5 (1090)
- Her Body and Other Parties: StoriesDe la EverandHer Body and Other Parties: StoriesEvaluare: 4 din 5 stele4/5 (821)
- The Hard Thing About Hard Things: Building a Business When There Are No Easy AnswersDe la EverandThe Hard Thing About Hard Things: Building a Business When There Are No Easy AnswersEvaluare: 4.5 din 5 stele4.5/5 (344)
- Hidden Figures: The American Dream and the Untold Story of the Black Women Mathematicians Who Helped Win the Space RaceDe la EverandHidden Figures: The American Dream and the Untold Story of the Black Women Mathematicians Who Helped Win the Space RaceEvaluare: 4 din 5 stele4/5 (890)
- Elon Musk: Tesla, SpaceX, and the Quest for a Fantastic FutureDe la EverandElon Musk: Tesla, SpaceX, and the Quest for a Fantastic FutureEvaluare: 4.5 din 5 stele4.5/5 (474)
- The Extreme Searcher's Internet HandbookDocument297 paginiThe Extreme Searcher's Internet HandbookJorge Rodriguez0% (1)
- The Unwinding: An Inner History of the New AmericaDe la EverandThe Unwinding: An Inner History of the New AmericaEvaluare: 4 din 5 stele4/5 (45)
- The Yellow House: A Memoir (2019 National Book Award Winner)De la EverandThe Yellow House: A Memoir (2019 National Book Award Winner)Evaluare: 4 din 5 stele4/5 (98)
- John - Behind The Balfour Declaration Britain's Great War Pledge To Lord RothschildDocument52 paginiJohn - Behind The Balfour Declaration Britain's Great War Pledge To Lord RothschildYahoshua JudahÎncă nu există evaluări
- On Fire: The (Burning) Case for a Green New DealDe la EverandOn Fire: The (Burning) Case for a Green New DealEvaluare: 4 din 5 stele4/5 (73)
- Re 1999 10Document92 paginiRe 1999 10Enéas BaroneÎncă nu există evaluări
- DVR User ManualDocument100 paginiDVR User Manualpedro100% (1)
- Artificial Intelligence and Machine Learning in Financial ServicesDocument45 paginiArtificial Intelligence and Machine Learning in Financial ServicesJorge RodriguezÎncă nu există evaluări
- My Co Logical Progress 24 May 2012Document17 paginiMy Co Logical Progress 24 May 2012Jorge RodriguezÎncă nu există evaluări
- Privacy RPT Datamining 2007Document42 paginiPrivacy RPT Datamining 2007Jorge RodriguezÎncă nu există evaluări
- Ecobalance of A Solar Electricity Transmission PDFDocument186 paginiEcobalance of A Solar Electricity Transmission PDFJorge RodriguezÎncă nu există evaluări
- Application ProcedureDocument1 paginăApplication ProcedureJorge RodriguezÎncă nu există evaluări
- Quotation Jorge. (YAMAHA BWS Rim) 2013-02-23Document2 paginiQuotation Jorge. (YAMAHA BWS Rim) 2013-02-23Jorge RodriguezÎncă nu există evaluări
- 2010 05pentlandDocument9 pagini2010 05pentlandJorge RodriguezÎncă nu există evaluări
- FISAC RULEBOOK 2013-2014 World ChampionshipsDocument32 paginiFISAC RULEBOOK 2013-2014 World ChampionshipsJorge RodriguezÎncă nu există evaluări
- 10-Egmont Annual Report 08Document26 pagini10-Egmont Annual Report 08Jorge RodriguezÎncă nu există evaluări
- World Economic Overview trends 1960-2012Document97 paginiWorld Economic Overview trends 1960-2012Jorge RodriguezÎncă nu există evaluări
- 10-Egmont Annual Report 08Document26 pagini10-Egmont Annual Report 08Jorge RodriguezÎncă nu există evaluări
- BILLS 111hr1enrDocument407 paginiBILLS 111hr1enrJorge RodriguezÎncă nu există evaluări
- New Mini Wedge: Manual Flour Tortilla PressDocument1 paginăNew Mini Wedge: Manual Flour Tortilla PressJorge RodriguezÎncă nu există evaluări
- Dell P2418HT User GuideDocument57 paginiDell P2418HT User GuideAnonymous Wyb8Y1Încă nu există evaluări
- CNR 7402 User GuideDocument195 paginiCNR 7402 User GuidemalterdjÎncă nu există evaluări
- 1815 BrochureDocument4 pagini1815 BrochureViliame D RoqicaÎncă nu există evaluări
- Digital Video Recorder: User ManualDocument53 paginiDigital Video Recorder: User ManualMesidor Jules JuniorÎncă nu există evaluări
- Man Xtvsuite enDocument74 paginiMan Xtvsuite enQtv GambiaÎncă nu există evaluări
- Dahua UsermanualDocument498 paginiDahua UsermanualBurim QehajaÎncă nu există evaluări
- 239CQH Hdmi2 EDIDDocument3 pagini239CQH Hdmi2 EDIDZidni IlmanÎncă nu există evaluări
- 11th Computer Science Question Bank Volume 1 Tamil Medium PDFDocument49 pagini11th Computer Science Question Bank Volume 1 Tamil Medium PDFmonishapanniÎncă nu există evaluări
- Nmec-I Basics of Computers and Office Automation UNIT-I (Start) Introduction To ComputersDocument21 paginiNmec-I Basics of Computers and Office Automation UNIT-I (Start) Introduction To ComputersstaalinÎncă nu există evaluări
- Sceptre TV E243BV-FHD - User ManualDocument52 paginiSceptre TV E243BV-FHD - User ManualalexanderÎncă nu există evaluări
- 32" 100 HZ Full HD Ultra Slim LED TV (L32P11FZE)Document6 pagini32" 100 HZ Full HD Ultra Slim LED TV (L32P11FZE)josh234Încă nu există evaluări
- STMicroelectronics STPCI2HEYCE DatasheetDocument108 paginiSTMicroelectronics STPCI2HEYCE DatasheetR4nd3lÎncă nu există evaluări
- RICOH PJ WUL6280 Service ManualDocument150 paginiRICOH PJ WUL6280 Service Manualwilliam lozadaÎncă nu există evaluări
- AX309 English UG.1.0Document35 paginiAX309 English UG.1.0Bijan AmiriÎncă nu există evaluări
- LM32-F200 Datasheet 2022726Document2 paginiLM32-F200 Datasheet 2022726ROGERÎncă nu există evaluări
- Philips 17 TFT RepairDocument96 paginiPhilips 17 TFT RepairMartin StanishevÎncă nu există evaluări
- 9304HE-9308HE-9316HE User Manual ENDocument111 pagini9304HE-9308HE-9316HE User Manual ENdenys92500Încă nu există evaluări
- Medical Analyzers Spec2017Document21 paginiMedical Analyzers Spec2017Carlos Matallana100% (1)
- Cybex AutoViewUSDocument47 paginiCybex AutoViewUSichung819Încă nu există evaluări
- S08turbol PDFDocument2 paginiS08turbol PDFshlomo0% (1)
- Lenovo L490 PDFDocument3 paginiLenovo L490 PDFAbdul RehmanÎncă nu există evaluări
- i3PROJECTOR User Manual ENGDocument53 paginii3PROJECTOR User Manual ENGVANERUM Group - Vision InspiresÎncă nu există evaluări
- PROSIM and Its Installation GuideDocument12 paginiPROSIM and Its Installation GuideimmanuelchandraÎncă nu există evaluări
- DVR 16 Canales CNB HDS4824Document1 paginăDVR 16 Canales CNB HDS4824TecnoSmartÎncă nu există evaluări
- Computer Awareness AbbreviationsDocument18 paginiComputer Awareness Abbreviationsvageveb161Încă nu există evaluări
- El640 480-Af1Document17 paginiEl640 480-Af1pericopepeÎncă nu există evaluări
- LN SATA Series - Standalone DVR User's Manual (20080507)Document121 paginiLN SATA Series - Standalone DVR User's Manual (20080507)Kulik MonicaÎncă nu există evaluări
- Wolf3D - The Game Code SourceDocument13 paginiWolf3D - The Game Code SourceSantiago GerminoÎncă nu există evaluări