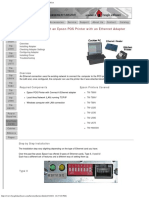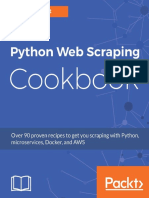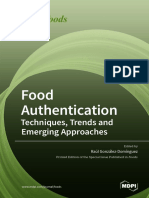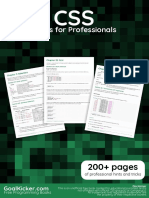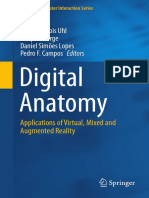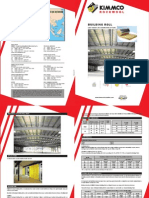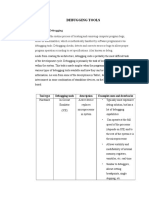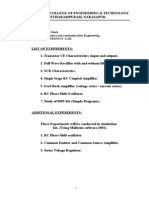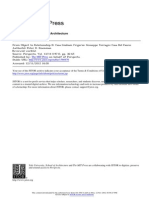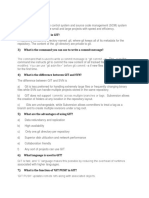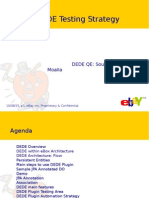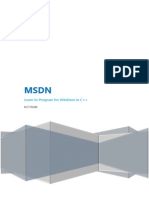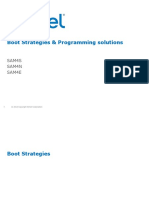Documente Academic
Documente Profesional
Documente Cultură
ZoneFlex 7025
Încărcat de
ohundperTitlu original
Drepturi de autor
Formate disponibile
Partajați acest document
Partajați sau inserați document
Vi se pare util acest document?
Este necorespunzător acest conținut?
Raportați acest documentDrepturi de autor:
Formate disponibile
ZoneFlex 7025
Încărcat de
ohundperDrepturi de autor:
Formate disponibile
\
ZoneFlex 7025
Multimedia Wi-Fi Wall Switch
Quick Setup Guide
WARNING!
IMPORTANT!
DO NOT connect a PoE injector to any of the four front
ports, as this can seriously damage the device. PoE in
power supply should only be connected to the PoE In
LAN 5/Uplink port on the rear of the device.
Write down all of the currently active settings so you can
restore your computer to its original configuration later
(when this process is complete).
4
IMPORTANT!
If the AP is deployed with ZoneDirector, follow the
ZoneDirector Quick Setup Guide, and connect the AP to
your Ethernet network.
Select Use the following IP address option (if it is not
already selected), and then make the following entries:
IP address: 192.168.0.22 (or any address in the
192.168.0.x network--other than 192.168.0.1, which is
in use by the AP)
Subnet mask: 255.255.255.0
Default gateway: 192.168.0.1
Leave the Alternate DNS server field empty.
This Quick Setup Guide provides step-by-step instructions
on how to set up your Ruckus Wireless ZoneFlex 7025
Multimedia Wi-Fi Wall Switch. After completing the steps
described in this Guide, you will be able to access the Wi-Fi
Wall Switch and begin providing wired and wireless network
access to users.
BEFORE YOU BEGIN
STEP 2: CONNECT THE AP TO YOUR COMPUTER
Before deploying Ruckus Wireless products, please check for
the latest software and the release documentation.
Remove the AP from its packaging and place it near your
computer.
Connect one end of an Ethernet cable to the PoE In
LAN 5/Uplink port on the rear of the AP, and connect
the other end to a PoE switch or the Power Out port on
the PoE injector.
Using another Ethernet cable, connect one end to your
computers network port, and connect the other end to
another port on the PoE switch or to the Data In/Network port on the PoE injector.
Provide power to the PoE injector/switch.
Verify that the Power and LAN 5 LEDs are steady green.
Release Notes are available at
http://support.ruckuswireless.com/documents.
User Guides are available at
Software Upgrades are available at
EU version
US version
http://support.ruckuswireless.com/documents.
http://support.ruckuswireless.com/software.
Open Source information is available at
http://opensource.ruckuswireless.com/.
STEP 1: PREPARE YOUR COMPUTER
SETUP
1
PACKAGE CONTENTS
ZoneFlex 7025 Wi-Fi Wall Switch (Access Point)
Mounting bracket with two (2) mounting screws
Warranty statement
Software license agreement
Regulatory flyer
Registration card
This Quick Setup Guide
SETUP REQUIREMENTS
A 6mm Phillips screwdriver
A computer running Windows XP, Vista or 7.
A standard US or EU-style wall outlet box, with an Ethernet
cable run through the wall from your LAN to the outlet box.
One of the following:
FOR
AP
On your Windows computer, open the Network Connections
(or Network and Dial-up Connections) control panel according to how the Start menu is set up:
Win XP: Start > Settings > Network Connections
Win 7: Start > Control Panel > Network and Sharing Center > Change Adapter Settings
2
When the Network Connections window appears, rightclick the icon for Local Area Connection, and then
select Properties.
Click OK to save your changes, and exit the TCP/IP Properties dialog box, and the Local Area Connection Properties dialog box. Your changes are put into effect
immediately.
STEP 3: LOG INTO THE AP
1
On your computer, open a Web browser window.
In the browser, type this URL to connect to the AP:
https://192.168.0.1
IMPORTANT!
Make sure you do not open the Properties dialog box for
the wireless network.
3
Press <Enter> to initiate the connection. When a security
alert dialog box appears, click OK/Yes to proceed.
When the Ruckus Wireless Admin login page appears,
enter the following:
When the Local Area Connection Properties dialog box
appears, select Internet Protocol (TCP/IP) from the
scrolling list, and then click Properties.
The TCP/IP Properties dialog box appers.
An IEEE 802.3af/at-compliant PoE switch.
An IEEE 802.3af/at-compliant PoE injector.
Copyright 2010 Ruckus Wireless, Inc.
Published November 2010, Part Number 800-70295-001 Rev C
Username: super
Password: sp-admin
Click Login.
The TCP/IP Properties dialog box appears.
Default AP Settings (For Your Reference)
Replace the recent AP connection entries with the
entries from your original network configuration.
Network Names (SSIDs)
Wireless1Wireless8
Security (Encryption
method)
Disabled for each wireless
interface
Click OK to save your settings and exit first the TCP/IP
Properties dialog box, then the Local Area Connection
Properties dialog box.
Default Management IP
Address
192.168.0.1
Your computer is now ready for normal network use.
STEP 6: MOUNT THE AP TO THE OUTLET BOX
STEP 4: CUSTOMIZE
THE
WIRELESS SETTINGS
On the Web interface menu, click Configuration > Wireless. The Configure::Wireless::Common options appear.
Verify that the following options are active:
Channel: SmartSelect
Country Code: If you are not located in the United
States, select your current country.
Click Update Settings if you made any changes.
Click any of the eight Wireless # tabs.
In Wireless Availability, click Enabled.
Delete the text in the SSID field, and then type the name
of your network. If your network does not have a name,
type a short name that will help your users identify the
AP in their wireless network connection application.
Click Update Settings to save your changes.
Repeat Steps 4-7 for each Wireless # interface that you
want to enable.
Click Logout to exit the Ruckus Web Admin interface.
IMPORTANT: The AP and all interconnected equipment
must be installed indoors within the same building, including the PoE powered network connection as described by
Environment A of the 802.3af standard.
IMPORTANT: Ensure that you use a Cat5e or better Ether-
net cable to supply PoE power and LAN connectivity running to the outlet box where the AP will be installed.
1
Prepare the electrical outlet box.
The ZoneFlex 7025 requires a single-gang electrical outlet box mounted in a wall cavity. The US version requires
a box conforming to NEMA-WD6, with a minimum depth
of 1.4 inches. The EU version requires a box conforming
to BS 4662, with a minimum depth of 35mm.
Remove the outlet box cover from the outlet box.
Run the required cables through the electrical outlet
box allowing sufficient slack for the cables to reach
the not yet installed ZoneFlex 7025.
Connect the cables
10 When the Web Admin login page reappears, you can
exit your browser.
11 Disconnect the AP from the computer and from the current power source, and then restore your computers
original network settings.
STEP 5: RESTORE YOUR COMPUTERS NETWORK
SETTINGS
1
Click Start > Settings > Network Connections.
(If Windows 7, click Start > Control Panel > Network
and Sharing Center > Change Adapter Settings.)
2
Connect an Ethernet cable providing PoE power and
network connectivity to the PoE In LAN 5 / Uplink
port using either a standard RJ45 connector or the
110 punch-down block. Do not connect both. (See
ZoneFlex 7025 User Guide for 110 punch-down block
wiring details).
If required, connect the cable providing support for
pass-through devices to the Pass Through port.
When the Network Connections window appears, rightclick the icon for the Local Area Connection and
choose Properties.
When the Local Area Connection Properties dialog box
appears, select Internet Protocol (TCP/IP) from the
scrolling list, and click Properties.
Pass Through
port
110
Punch-down
RJ45
PoE In
block
Rear view
Copyright 2010 Ruckus Wireless, Inc.
Published November 2010, Part Number 800-70295-001 Rev C
Mount the ZoneFlex 7025.
Align the mounting bracket with the outlet box so
that the two screw holes line up, and pull the Ethernet cable through the center of the mounting
bracket.
Affix the mounting bracket to the outlet box using
the two mounting screws provided
Snap the AP onto the mounting bracket by hooking
the two locking tabs on one side of the mounting
bracket into the two cutouts in the plastic housing on
one side of the AP, then push the other side of the
AP in toward the wall until it snaps in place.
Cutouts
Locking
Tabs
You have completed the physical installation.
STEP 7: VERIFY THE INSTALLATION
1
Using any wireless-enabled computer or mobile device,
search for and select the wireless network you previously
configured.
If you can connect, open a browser and link to any public
Web site.
Congratulations! Your wireless network is active and ready
for use.
FOR MORE INFORMATION
Refer to the ZoneFlex 7025 User Guide for more detailed
configuration and management information.
S-ar putea să vă placă și
- Why Upgrades From 59 To 61 Are Not Supported Knowledge Base SonicWallDocument6 paginiWhy Upgrades From 59 To 61 Are Not Supported Knowledge Base SonicWallohundperÎncă nu există evaluări
- Think Like A UX Researcher How To Observe Users Influence Design and Shape Business Strategy CRC Press 2019Document307 paginiThink Like A UX Researcher How To Observe Users Influence Design and Shape Business Strategy CRC Press 2019anon_566199954100% (13)
- Oracle Hospitality OPERADocument19 paginiOracle Hospitality OPERAohundperÎncă nu există evaluări
- Plaut Lev 11 15 PDFDocument27 paginiPlaut Lev 11 15 PDFAlex McEnroeÎncă nu există evaluări
- EN Butler XT Setup v1p6 DiscontinuedDocument20 paginiEN Butler XT Setup v1p6 DiscontinuedohundperÎncă nu există evaluări
- Deploying Mitel IP Phones in A VLAN2FDHCP EnvironmentDocument6 paginiDeploying Mitel IP Phones in A VLAN2FDHCP EnvironmentohundperÎncă nu există evaluări
- E76452-01 - Workstation Setup Guide Release 5.5 and HigherDocument23 paginiE76452-01 - Workstation Setup Guide Release 5.5 and Higherapex01Încă nu există evaluări
- OPERA Setup For The OXI InterfaceDocument9 paginiOPERA Setup For The OXI InterfaceohundperÎncă nu există evaluări
- Configure RSTP on SonicWall SwitchesDocument4 paginiConfigure RSTP on SonicWall SwitchesohundperÎncă nu există evaluări
- How To Connect An Epson POS Printer With An Ethernet AdapterDocument13 paginiHow To Connect An Epson POS Printer With An Ethernet AdapterohundperÎncă nu există evaluări
- Joe's Pizza Secret to Great PizzaDocument2 paginiJoe's Pizza Secret to Great PizzaohundperÎncă nu există evaluări
- Dokumen - Pub Unity 2020 by Example A Project Based Guide To Building 2d 3d Augmented and Virtual Reality Games From ScratchDocument677 paginiDokumen - Pub Unity 2020 by Example A Project Based Guide To Building 2d 3d Augmented and Virtual Reality Games From Scratchdr Iggy100% (6)
- Python Web ScrapingDocument356 paginiPython Web ScrapingRimbun Ferianto Sr100% (4)
- Lifehacks For Network Techs NetscoutDocument19 paginiLifehacks For Network Techs NetscoutohundperÎncă nu există evaluări
- Recurrent Events Data Analysis For Product Repairs Disease Recurrences and Other Applications by Wayne B Nelson Z-LiborgDocument164 paginiRecurrent Events Data Analysis For Product Repairs Disease Recurrences and Other Applications by Wayne B Nelson Z-LiborgohundperÎncă nu există evaluări
- Mastering AWS Lambda - Yohan Wadia Udita GuptaDocument296 paginiMastering AWS Lambda - Yohan Wadia Udita GuptaohundperÎncă nu există evaluări
- Plugin Installation Decision GraphDocument1 paginăPlugin Installation Decision GraphohundperÎncă nu există evaluări
- Componentes elétricosDocument83 paginiComponentes elétricosdidier pantaleon80% (10)
- Hassanien A.E (Ed.) - Advanced Machine Learning Technologies and Applications. AMLTA 2020-Springer (2021)Document737 paginiHassanien A.E (Ed.) - Advanced Machine Learning Technologies and Applications. AMLTA 2020-Springer (2021)DativaÎncă nu există evaluări
- Js Info-2Document302 paginiJs Info-2marina kantarÎncă nu există evaluări
- Food Authentication Techniques Trends and Emerging Approaches - Raúl González DomínguezDocument184 paginiFood Authentication Techniques Trends and Emerging Approaches - Raúl González DomínguezohundperÎncă nu există evaluări
- CSS Notes For ProfessionalsDocument244 paginiCSS Notes For ProfessionalsSabriHakuliÎncă nu există evaluări
- Applied Financial Econometrics Theory Method and Applications - Maiti MoinakDocument305 paginiApplied Financial Econometrics Theory Method and Applications - Maiti Moinakohundper100% (1)
- JavaScript Tutorial: Frames, Windows, PopupsDocument318 paginiJavaScript Tutorial: Frames, Windows, Popupsmarina kantarÎncă nu există evaluări
- Digital Anatomy Applications of Virtual Mixed and Augmented Reality - Jean François Uhl Joaquim Jorge Daniel Simões Lopes Pedro F. CamposDocument388 paginiDigital Anatomy Applications of Virtual Mixed and Augmented Reality - Jean François Uhl Joaquim Jorge Daniel Simões Lopes Pedro F. CamposohundperÎncă nu există evaluări
- Real Time Cloud Computing and Machine Learning Applications - Tulsi Pawan FowdurDocument810 paginiReal Time Cloud Computing and Machine Learning Applications - Tulsi Pawan FowdurohundperÎncă nu există evaluări
- Think Like A UX Researcher How To Observe Users Influence Design and Shape Business Strategy CRC Press 2019Document307 paginiThink Like A UX Researcher How To Observe Users Influence Design and Shape Business Strategy CRC Press 2019anon_566199954100% (13)
- The PayPal Guide To Social MediaDocument256 paginiThe PayPal Guide To Social MediaKahlil SmithÎncă nu există evaluări
- Augmented Reality and Virtual Reality: M. Claudia Tom Dieck Timothy H. Jung Sandra M. C. Loureiro EditorsDocument312 paginiAugmented Reality and Virtual Reality: M. Claudia Tom Dieck Timothy H. Jung Sandra M. C. Loureiro Editorsohundper100% (2)
- Food Shock Dangerous New Trends That Will Change America Forever - Bill Heid Brian BrawdyDocument37 paginiFood Shock Dangerous New Trends That Will Change America Forever - Bill Heid Brian BrawdyohundperÎncă nu există evaluări
- The Subtle Art of Not Giving a F*ck: A Counterintuitive Approach to Living a Good LifeDe la EverandThe Subtle Art of Not Giving a F*ck: A Counterintuitive Approach to Living a Good LifeEvaluare: 4 din 5 stele4/5 (5794)
- The Little Book of Hygge: Danish Secrets to Happy LivingDe la EverandThe Little Book of Hygge: Danish Secrets to Happy LivingEvaluare: 3.5 din 5 stele3.5/5 (399)
- Shoe Dog: A Memoir by the Creator of NikeDe la EverandShoe Dog: A Memoir by the Creator of NikeEvaluare: 4.5 din 5 stele4.5/5 (537)
- Never Split the Difference: Negotiating As If Your Life Depended On ItDe la EverandNever Split the Difference: Negotiating As If Your Life Depended On ItEvaluare: 4.5 din 5 stele4.5/5 (838)
- Hidden Figures: The American Dream and the Untold Story of the Black Women Mathematicians Who Helped Win the Space RaceDe la EverandHidden Figures: The American Dream and the Untold Story of the Black Women Mathematicians Who Helped Win the Space RaceEvaluare: 4 din 5 stele4/5 (895)
- The Yellow House: A Memoir (2019 National Book Award Winner)De la EverandThe Yellow House: A Memoir (2019 National Book Award Winner)Evaluare: 4 din 5 stele4/5 (98)
- A Heartbreaking Work Of Staggering Genius: A Memoir Based on a True StoryDe la EverandA Heartbreaking Work Of Staggering Genius: A Memoir Based on a True StoryEvaluare: 3.5 din 5 stele3.5/5 (231)
- Grit: The Power of Passion and PerseveranceDe la EverandGrit: The Power of Passion and PerseveranceEvaluare: 4 din 5 stele4/5 (588)
- Elon Musk: Tesla, SpaceX, and the Quest for a Fantastic FutureDe la EverandElon Musk: Tesla, SpaceX, and the Quest for a Fantastic FutureEvaluare: 4.5 din 5 stele4.5/5 (474)
- On Fire: The (Burning) Case for a Green New DealDe la EverandOn Fire: The (Burning) Case for a Green New DealEvaluare: 4 din 5 stele4/5 (73)
- Team of Rivals: The Political Genius of Abraham LincolnDe la EverandTeam of Rivals: The Political Genius of Abraham LincolnEvaluare: 4.5 din 5 stele4.5/5 (234)
- The Emperor of All Maladies: A Biography of CancerDe la EverandThe Emperor of All Maladies: A Biography of CancerEvaluare: 4.5 din 5 stele4.5/5 (271)
- The Hard Thing About Hard Things: Building a Business When There Are No Easy AnswersDe la EverandThe Hard Thing About Hard Things: Building a Business When There Are No Easy AnswersEvaluare: 4.5 din 5 stele4.5/5 (344)
- Devil in the Grove: Thurgood Marshall, the Groveland Boys, and the Dawn of a New AmericaDe la EverandDevil in the Grove: Thurgood Marshall, the Groveland Boys, and the Dawn of a New AmericaEvaluare: 4.5 din 5 stele4.5/5 (266)
- The Unwinding: An Inner History of the New AmericaDe la EverandThe Unwinding: An Inner History of the New AmericaEvaluare: 4 din 5 stele4/5 (45)
- The World Is Flat 3.0: A Brief History of the Twenty-first CenturyDe la EverandThe World Is Flat 3.0: A Brief History of the Twenty-first CenturyEvaluare: 3.5 din 5 stele3.5/5 (2219)
- The Gifts of Imperfection: Let Go of Who You Think You're Supposed to Be and Embrace Who You AreDe la EverandThe Gifts of Imperfection: Let Go of Who You Think You're Supposed to Be and Embrace Who You AreEvaluare: 4 din 5 stele4/5 (1090)
- The Sympathizer: A Novel (Pulitzer Prize for Fiction)De la EverandThe Sympathizer: A Novel (Pulitzer Prize for Fiction)Evaluare: 4.5 din 5 stele4.5/5 (120)
- Her Body and Other Parties: StoriesDe la EverandHer Body and Other Parties: StoriesEvaluare: 4 din 5 stele4/5 (821)
- Summer Training Ece Brochure ArdentDocument4 paginiSummer Training Ece Brochure ArdentArpan GhoshÎncă nu există evaluări
- LIGHTWEIGHT, NON-SAGGING BUILDING INSULATIONDocument3 paginiLIGHTWEIGHT, NON-SAGGING BUILDING INSULATIONAnwar SyedÎncă nu există evaluări
- InstallCognos Step by Step Part 1Document14 paginiInstallCognos Step by Step Part 1Steve PhanÎncă nu există evaluări
- Oracle Fusion - MFG OMDocument25 paginiOracle Fusion - MFG OMSrinivasa Rao AsuruÎncă nu există evaluări
- BV Rules For The Classification and The Certification of Yachts Feb 08 Edition v1Document65 paginiBV Rules For The Classification and The Certification of Yachts Feb 08 Edition v1فضيلة عبدالرحمنÎncă nu există evaluări
- Debugging Tools Guide for Locating and Fixing BugsDocument10 paginiDebugging Tools Guide for Locating and Fixing BugsSoundarya SvsÎncă nu există evaluări
- Space Time IdentityDocument19 paginiSpace Time IdentityohoudÎncă nu există evaluări
- Power Amplifier: Owner's Manual Mode D'emploi Bedienungsanleitung Manual de InstrucciónesDocument42 paginiPower Amplifier: Owner's Manual Mode D'emploi Bedienungsanleitung Manual de InstrucciónesAbraham CedeñoÎncă nu există evaluări
- EDC Lab ManualDocument46 paginiEDC Lab ManualMOUNIRAGESHÎncă nu există evaluări
- VisualHandbook PDFDocument688 paginiVisualHandbook PDFPeter Pavliuk100% (15)
- Trafford Planning ApplicationsDocument6 paginiTrafford Planning ApplicationsSophieCorlessÎncă nu există evaluări
- Eisenman TerragniDocument31 paginiEisenman TerragnisimonrobinsonÎncă nu există evaluări
- C764 - Hidden Defects in BridgesDocument32 paginiC764 - Hidden Defects in BridgesAndrei Radu100% (1)
- Script ESupervision SystemDocument4 paginiScript ESupervision SystemGracy BabsyÎncă nu există evaluări
- Git Interview QuestionsDocument21 paginiGit Interview QuestionsPradeepReddyÎncă nu există evaluări
- DEDE Testing Strategy: DEDE QE: Souhaila MoallaDocument20 paginiDEDE Testing Strategy: DEDE QE: Souhaila MoallaAAVÎncă nu există evaluări
- Catalogo SupremaDocument16 paginiCatalogo SupremaErick Alexander Pereira PoloÎncă nu există evaluări
- Learn To Program For Windows in CDocument173 paginiLearn To Program For Windows in Ctoanproanh100% (2)
- Class Note Concrete Moddified 10 01 2069 PDFDocument63 paginiClass Note Concrete Moddified 10 01 2069 PDFPratik Babu GhimireÎncă nu există evaluări
- Building Hvac Compliance Sbd9720Document1 paginăBuilding Hvac Compliance Sbd9720Haroon GhaniÎncă nu există evaluări
- Guidelines For Airfield RubblizationDocument16 paginiGuidelines For Airfield RubblizationraeggaemanÎncă nu există evaluări
- RA 9514 SSC Presentation Rule 10Document154 paginiRA 9514 SSC Presentation Rule 10GabrielGalpoSolano100% (4)
- Fundamentals of Database Management SystemsDocument24 paginiFundamentals of Database Management Systemsfarihan_poliperlis2834Încă nu există evaluări
- Cisco ASA Access Lists Concepts and ConfigurationDocument5 paginiCisco ASA Access Lists Concepts and ConfigurationsomeoneniceÎncă nu există evaluări
- Landmarks and Attractions of BrazilDocument7 paginiLandmarks and Attractions of BrazilGatis PavilsÎncă nu există evaluări
- An-4639 SAM4S N E Boot StrategiesDocument13 paginiAn-4639 SAM4S N E Boot StrategiesDionata Nunes Elisa MassenaÎncă nu există evaluări
- ITIL & ServiceDesk PlusDocument40 paginiITIL & ServiceDesk PlusArthur EkowÎncă nu există evaluări
- MVC Interview Questions AnswersDocument12 paginiMVC Interview Questions AnswersKapil SharmaÎncă nu există evaluări
- P01-E06 Rev 3 Mar 2022 Pipe Support Criteria For Metallic PipingDocument17 paginiP01-E06 Rev 3 Mar 2022 Pipe Support Criteria For Metallic PipingMohamed AdelÎncă nu există evaluări
- Exterior Painting of US Consulate General's ResidenceDocument6 paginiExterior Painting of US Consulate General's ResidenceYãbeçk MâmÎncă nu există evaluări