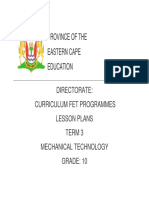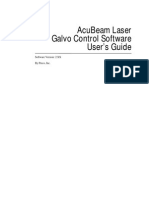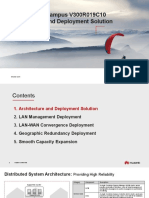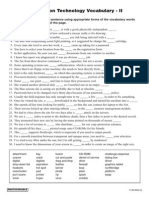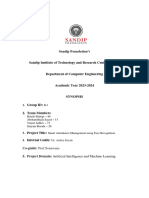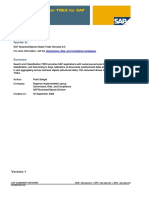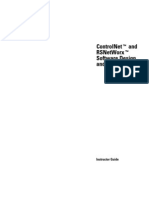Documente Academic
Documente Profesional
Documente Cultură
HB WinPCNC Light Engl
Încărcat de
jesusDrepturi de autor
Formate disponibile
Partajați acest document
Partajați sau inserați document
Vi se pare util acest document?
Este necorespunzător acest conținut?
Raportați acest documentDrepturi de autor:
Formate disponibile
HB WinPCNC Light Engl
Încărcat de
jesusDrepturi de autor:
Formate disponibile
Milling, plotting, engraving,
drilling, grinding, dispensing,
cutting and much more besides
with...
WinPC-NC
Light
...the software that turns your
standard PC into a universal
stepper motor NC unit
Version 2.00
July 2006
Copyright Burkhard Lewetz, 2006
WinPC-NC Light
Lawful purchase of the diskette and the manual conveys permission for one person to utilise the
WinPC-NC control program. Copying the diskette and the manual or changing any of the
individual files or elements of the manual are forbidden.
Furthermore any unauthorized transmission of the program or extracts of it will be legally
prosecuted by all available means.
The authors reserve all rights to the programs and to the manual, in particular the copyright.
This control program has undergone extremely thorough testing. Nevertheless, it is impossible to
give a guarantee for completely fault-free operation. Furthermore, no responsibility can be
accepted for damage caused as a result of using our program.
Despite the most strenuous efforts, it is never possible to completely eliminate all faults.
Consequently, we would be grateful to receive feedback from users.
Please note that support assistance and reduced updates are only available for registered
customers. In order to be registered please send us a mail indicating version number and
serial number (either noted on the CD or visible in the program window) as well as your
complete address.
Please register your licence !!!!
Burkhard Lewetz
Hardware-Software
Brckenstrasse 7
D-88074 Meckenbeuren
eMail info@lewetz.de
Homepage www.lewetz.de
July 2006
MS-Windows is a registered trademark of the Microsoft Corporation.
AutoSketch, AutoCAD, AutoSketch for Windows are registered trademarks of Autodesk AG.
IBM is a registered trademark of the International Business Machines Corporation.
CorelDRAW is a registered trademark of the Corel Corporation.
Designer is a registered trademark of Micrografx,
Borland C++Builder is a registered trademark of Borland International, INC.
Other products mentioned by name are trademarks or registered trademarks of their corresponding companies.
2.000
-2-
WinPC-NC Light
Table of contents
The structure of this manual................................................................................................5
Definitions...........................................................................................................................5
Use of typography................................................................................................................6
Various versions of WinPC-NC..........................................................................................7
1. What can WinPC-NC Light do ? ...................................................................................8
2. First steps.........................................................................................................................12
2.1. Requirements to the PC hardware...........................................................................12
2.2. Possible restrictions during realtime operation........................................................12
2.3. Installation...............................................................................................................13
2.4. Launching the program............................................................................................14
2.5. First steps and test moves........................................................................................15
2.6. Exiting WinPC-NC..................................................................................................17
3. Operating WinPC-NC Light...........................................................................................18
3.1. Graphical display of the NC file..............................................................................18
3.2. Drop-down menus and function keys .....................................................................21
3.3. The individual menus..............................................................................................22
3.3.1. FILE menu ...........................................................................................................22
OPEN ...................................................................................................................22
OPEN WITHOUT PARAMETERS ....................................................................23
EDIT......................................................................................................................23
EXIT .....................................................................................................................23
3.3.2. MOVE menu.........................................................................................................23
START .................................................................................................................24
JOG ......................................................................................................................24
JOYSTICK JOG ...................................................................................................26
REFERENCE MOVE...........................................................................................27
SELECT TOOL ...................................................................................................27
3.3.3. PARAMETERs menu...........................................................................................28
SAVE ...................................................................................................................29
SAVE AS .............................................................................................................30
LOAD ...................................................................................................................30
3.3.4. SPECIAL FUNCTIONS menu ............................................................................30
SIGNAL TEST......................................................................................................31
MOTOR TEST .....................................................................................................32
STATUS INFORMATION...................................................................................33
JOYSTICK CALIBRATION................................................................................33
CHECK POSITION .............................................................................................34
3.3.5. HELP menu...........................................................................................................35
TOPICS.................................................................................................................35
DISCLAIMER.......................................................................................................35
ABOUT WinPC-NC.............................................................................................35
-3-
WinPC-NC Light
4. Parameter settings...........................................................................................................36
4.1. Tool management....................................................................................................36
4.2. Speeds......................................................................................................................39
4.3. Coordinates..............................................................................................................41
4.4. Data format and associated parameters....................................................................44
4.5. Miscellaneous parameters........................................................................................47
4.6. Ports.........................................................................................................................52
4.7. Signals and dwell times...........................................................................................54
4.8. Machine parameters ................................................................................................55
5. Initial start-up with the machine.....................................................................................60
5.1. Connecting the machine...........................................................................................60
5.1.1. Pin assignment of clock/direction version............................................................61
5.1.2. Pinning of SMC version.......................................................................................62
5.2. Determination of axis resolution.............................................................................63
5.3. Definiton of LPT port..............................................................................................63
5.4. Determination of move direction ............................................................................65
5.5. Adjustment of reference switches............................................................................66
5.6. Sequence and direction of reference move..............................................................68
5.7. Control of adjustments.............................................................................................68
5.8. Additional steps.......................................................................................................69
6. Signal wizzard................................................................................................................70
6.1. Using input and output signals................................................................................70
6.2. Assignment of inputs...............................................................................................71
6.3. Assignment of output liness.....................................................................................73
6.4. Input signals available.............................................................................................74
6.5. Output signals available...........................................................................................75
7. Additional information....................................................................................................76
7.1. Interpreters...............................................................................................................76
7.1.1. HPGL....................................................................................................................76
7.1.2. Drilling formats....................................................................................................78
7.2. Error messages.........................................................................................................79
7.3. Special versions of WinPC-NC...............................................................................82
-4-
WinPC-NC Light
The structure of this manual ...
This manual provides you with all the information needed for using
WinPC-NC. It is divided into individual chapters, the contents of
which are summarised below:
Chapter 1:
Brief explanation about WinPC-NC, the possibilities
for using it and the hardware requirements.
Chapter 2:
Initial start-up procedure, description of how to install
the program and how to adjust the initial specific
parameters.
Chapter 3:
More detailed descriptions of how to operate the
program and the individual functions of WinPC-NC.
Chapter 4:
Explanation of all parameters and the setting options.
Chapter 5:
Initial start-up procedure step by step
Chapter 6:
Information concerning definitions and adjustments of
input/output signals
Chapter 7:
Further technical information about the program,
about the implemented NC format interpreters, error
messages and special versions.
Definitions
Some of the terms used in this manual may require an explanation:
Job file
or
NC file
A file with NC data which is read and processed by
WinPC-NC. Depending on the application, the file
may contain milling, plotting, drilling data or other
types of data.
Job process
The process of reading and processing a job file and
the resultant actuation of the machine.
Command
An individual instruction in the job file which gives
rise to actions by the machine or in WinPC-NC.
Button
Mouse clickable field to activate a certain function
Checkbox
Box for activating or deactivation a certain parameter
or function, e. g. signals. An activated checkbox is
marked with a cross.
-5-
WinPC-NC Light
Descriptions of the machine and the movement directions of the
individual axes are made with reference to the following mechanical
layout of a flat-bed machine. The assignment of axes depend on your
personal position and your viewport to the machine.
Schematic layout of a flat-bed machine with your position aside
Schematic layout of a flat-bed machine with your position in front of
Use of typography
Keyboard entries
Normal script enclosed in a box, e.g. (ENTER)
Cursor keys
Normal script enclosed in a box with english
defintions, e.g. (UP), (LEFT), (PGDN)
Menu functions
Capital letters with menu path, e.g. FILEDISPLAY
Messages
Italic script, e.g. Perform reference
movement? Y/N
Function names
Capital letters, e.g. SIGNAL TEST
-6-
WinPC-NC Light
Different versions of WinPC-NC
The controlling program WinPC-NC is available in three different
versions.
Our lowcost program WinPC-NC Light offers all necessary functions
for beginners, e.g. engraving, milling, drilling and PCB drilling or
manufacturing modelling parts.
WinPC-NC Economy is equipped with additional functions and
offers with up to four axes a lot of special functions and provides
support of extraordinary mechanical components.
This program disposes of much more format interpreters as the
version for beginners.
WinPC-NC Light and Economy are also available for SMC stepper
cards, i. e. motors are not controlled by clocking/direction signals but
by SMC signals.
WinPC-NC Professional is considered as industrial version and runs
only in combination with our external axes controller CPU and is
therefore most qualified for all true realtime tasks. The program is
fairly independent of windows speed and provides besides utmost
stability and reliability additional professional technology functions.
-7-
WinPC-NC Light
What can WinPC-NC Light do ?
1. What can WinPC-NC Light do ?
Universal
program
WinPC-NC is a software program which takes any standard personal
computer and turns it into a universal NC control system for up to 3
axes.
Does not require
additional
hardware
WinPC-NC Light is operating without any external hardware and is
able to control a CNC machine or the drives directly by the
controlling signals of the LPT printer port of the Windows PC.
Realtime abilities of WinPCNC Light however require a personal
computer equipped with at least 1 Ghz clocking frequency and
operating systems of Win2000 or WinXP.
By 3 stepper motor axes it is possible to realize any 2.5D mechanics
and to use them for various functions. Standard applications contain:
Drilling
Plotting
Grinding
Dispensing
Extensive
parameters
Milling
Cutting foils
Engraving plates
The extensive range of options for setting parameters means the
program can be adapted to almost all 2-3-axis machines.
Clearly
WinPC-NC offers a well thought-out and modern operating concept
structured
incorporating drop-down menus and a windows management system
operator interface with mouse and keyboard operation. This makes it easy to learn and
master the program.
Runs on any
modern PC
All that is required for operating WinPC-NC is a commercially
available personal computer with a hard disk, LPT printer port, any
graphics card and MS-Windows 2000 or XP.
-8-
WinPC-NC Light
What can WinPC-NC Light do ?
Sample of a 3 axis milling plant
Special features
Special features of WinPC-NC Light :
32-bit arithmetic for an almost unlimited working range
according to industry standards it is controlling by
clocking/direction signals any commercial stepper motor cards
and producing stepping frequencies up to 12 kHz
as an alternative a version for the commonly known SMC stepper
motor cards is available, however with restrictions of the card
itself
jog mode in exact steps using the cursor keys or the mouse
graphical display with scale, zoom, shift, turning and reflecting
functions
runs under Win2000 and XP without restrictions (date 6/06)
axis resolutions, speeds, ramp length for the X/Y and Z-axis can
be set within generous limits.
reference and limit switch interrogation, max. 5 inputs and 4
additional outputs can be set within generous limits on LPT1
recognizes the common available HPGL and drilling formats
-9-
WinPC-NC Light
What can WinPC-NC Light do ?
WinPC-NC main screen
Also available
for SMC800
and SMC1500
stepper motor
cards
extensive tool management function, tools can be selected
individually, colors can be set
speeds can be set between 0.01 and approx. 1000 mm/s
high-performance integrated editor
lots of external signals for synchronizing the procedure, e.g. start
signal, machine ready and much more
units of dimension can be set to mm, inch and mm/s, mm/min and
inch/min
multilingual, other languages can easily be retrofitted,
ger-eng-ita-turk-spa-port-pol (date 6/06)
supports various additional signals and sensors
..there are many other features besides these
According to version WinPC-NC Economy is also available for the
common SMC800 and SMC1500 stepper motor cards. When you
order, please note that you have to indicate either clocking/direction
or SMC version. Each version disposes of an individual motor
signal, a reversal function of the program is not possible.
Using the SMC version and a SMC800 or SMC1500 stepper
motor card unfortunately there are not all functions available.
This is due to the electrical and technical structure of the SMC
cards.
- 10 -
WinPC-NC Light
What can WinPC-NC Light do ?
Please consider the following restrictions with SMC stepper
motor cards :
limit of the stepping frequency to max. 5kHz
not more than 3 axes connectable
all reference switches and additional inputs can only be connected
to one input line on the card.
further technical details can be obtained by the documentation of
the SMC cards
- 11 -
WinPC-NC Light
First steps
2. First steps
2.1. Requirements to hardware
WinPC-NC Light is able to control a connected CNC machine and
the corresponding drives directly by the LPT printer port. In order to
make this procedure possible, a real time driver has been installed in
the lowest plane of the operating system providing the necessary
timers and mechanisms.
A faultless operation is therefore only guaranteed with Personal
computers with certain minimum of requirements.
modern CPU with at least 1GHz clocking frequency (more than
2 Ghz are recommended)
Windows 2000 or Windows XP operating systems or successing
models
at least one true parallel printer port (onboard or by ISA/PCI
plugin card)
standard graphical card, keyboard, mouse, hard disk and other
common PC implements
Detailed information and tips for selecting the suitable computer can
be learned from further support information documents.
2.2. Possible restrictions during realtime operation
A reliable realtime operation under Windows depends on many
different factors and can be affected by many running actions.
Disturbances by other programs lead normally to an irregular and
rough motor run. Sometimes it can happen that the machine will act
completely uncontrolled.
- 12 -
WinPC-NC Light
Please avoid
background
programs
First steps
Ill effects concerning realtime ability...
access to hard disks, diskettes and network system as well as
wireless system actions
battery loading on notebooks or the constant monitoring and
measuring of the battery capacity
virus scan and firewall programs in the background
Media-Player or other highspeed start-up programs awaiting in the
background certain user actions.
dynamic processor clock frequency changing functions like
SpeedStep or PowerNow
In general it is recommended to remove or deactivate all programs
which are not required. Notebooks often cause much more problems
than desktops computers because the essential signals of the printer
port often do not meet the electrical requirements.
Detailed information and tips for selecting the suitable unit are given
with additional support information.
2.3. Installation
User-friendly
installation
WinPC-NC is installed using a user-friendly setup program. Please
insert the disk into the drive and wait for automatic installation start.
If the installation is not executed, please start the program
SETUP.EXE directly from the CD. The installation wizard then
guides you through the entire procedure.
Call up the README file to learn about important changes to the
information in the manual. These changes are additional features
included after the manual was written.
List of files
The following files are installed to the target directory :
WINPCNC.EXE
WINPCNC.WPI or WTI
WINPCNC.WPW or WTW
WINPCNC.HLP
WINPCNC.LNG
WCNCCON.DLL
README
*.DLL
*.PLT *.SMM *.DIN
*.NCP *.EPS
- 13 -
Control program
Parameter file
Tool file
Help texts
Messages and texts, multilingual
Realtime driver
Latest changes to the manual
Some files needed in the system folders
Sample NC files
WinPC-NC Light
First steps
2.4. Launching the program
WinPC-NC is launched simply by clicking the desktop icon or by
means of the start menu. After a short time the window of the
realtime module appears in the upper left corner of the screen and in
the middle the WinPC-NC working screen which is divided into
several areas.
WinPC-NC screen layout
Screen layout
Title bar
Menu bar
Bar with speed buttons
Toolbar and display buttons
Display area
Status bar
The title bar and menu bar are located at the top edge of the screen.
The drop-down menus open from the menu bar.
The quick speed buttons enable you to select important functions
simply by clicking with the mouse.
- 14 -
WinPC-NC Light
First steps
The function of the individual buttons is as follows :
Exit program
Open file
load editor
Start job
Jog
Joystick jog
Help
Information
Select tool
Operating molette
Change parameters
Reference move
Speed button bar in WinPC-NC
The status bar at the bottom displays information about the operating
status of the software and the machine, or else a help text about the
functions which are currently active. Buttons for operating the
display and the tools are located in the second button bar.
The large area is the working area where WinPC-NC displays the
currently loaded NC file in graphical format.
Realtime module
with own window
Actual data information and status are displayed by the realtime
module on the left top edge.
The used realtime module displays the version and serial number.
Furthermore it can be observed by T/R or SMC whether motor
controlling takes place with the clocking/direction or SMC signals.
A message is displayed if the realtime driver has loaded correctly and
is running without restrictions.
Display of the realtime module
2.5. First setup and test moves
Executing an intial test run with the motors there is nothing else to do
than connecting the machine with the LPT port and checking or
amending the occupation of the controlling signals.
LPT port, pin layout
- 15 -
WinPC-NC Light
First steps
WinPC-NC is using the following signals for motor actuation...
Pin 2
Pin 3
Pin 4
Pin 5
Pin 6
Pin 7
Pin 8
Pin 9
direction motor X
clock motor X
direction motor Y
clock motor Y
direction motor Z
clock motor Z
direction motor 4
clock motor 4
Using a SMC steppermotor card it is not necessary to consider
the exact signal assignment. It is sufficient to utilize a commonly
used printer cable for connecting LPT port and SMC card.
In order to detect the LPT port address you have to call up the device
manager in the system control.
Please perform the following steps...
open the device manager under My computer, control panel
system, hardware
open the category ports COM & LPT and select the LPT port
which is connected to the machine
select by the right mouse button the function properties and then
resources
note the port address under which the LPT port is registered in the
system. With onboard ports it is usually the port address 0378hex.
Locating the LPT port by means of the device manager
- 16 -
WinPC-NC Light
First steps
The detected port address has to be registered in WinPC-NC under
parameter-ports- LPT.port address and complete the process by
clicking the function keys SAVE and OK.
After this procedure it should be possible to perfom a simple test run
with function JOG or MOTOR TEST. Please be very careful in
performing and be aware of uncontrolled movements of the machine.
When first delivered, the LPT port address is registered with
0378hex. This applies for nearly all internal ports.
Detailed instructions concerning start-up procedure are given in a
separate chapter.
2.6. Exiting WinPC-NC
You can exit WinPC-NC at any time by clicking the cross in the box
at the top right of the window, or by selecting EXIT from the FILE
menu.
- 17 -
WinPC-NC Light
Operating WinPC-NC
3. Operating WinPC-NC
3.1. Graphical display of the NC file
Graphical preview The graphical preview function in WinPC-NC is activated as soon as
of the NC files
an NC file is selected. All contours or vectors can be seen in the tool
color.
In addition, two rulers can be seen with the current dimensions and
positions. The workpiece zero point is identified by a small black dot
and the current machine position as a small red dot.
Graphical display of the NC file
The following actions are possible on the graphical display :
Zoom
With the zoom function, it is easy to view certain sections of the
screen in a magnified view. After you select the function by clicking
the zoom button, the cursor appears as a cross and you can click and
drag a rectangle to select the required area.
- 18 -
WinPC-NC Light
Operating WinPC-NC
Zoom in the graphical display of the NC file
Move
The move function makes it possible to use the mouse to move a
zoomed image and enables you to view another part of the NC file in
greater detail. After the function has been activated, the cursor
appears as a hand. With it, you can click and drag any point to move
the image to where you want.
The movement track is displayed as a line while you are dragging.
Once you release the mouse button, the graphic appears in the new
position to where you have moved it.
Display original size
Clicking this symbol restores the original size and position. This
undoes all zoom and move actions.
Define current machine position
The current machine position is represented by a small red dot in the
graphic.Using the function described here, you can position the NC
file in the way that the
current machine position
corresponds exactly to a
point or a certain position in
the file. The file zero point
is simply recalculated
internally.
Using this method it is quite
simple to position the
workingpiece and the NC file
with great accuracy.
- 19 -
WinPC-NC Light
Operating WinPC-NC
Cancel function
Once a zoom, move or positioning action has been started, it can be
cancelled by clicking the cancel button. The cursor reverts to its
normal arrow shape.
Turning data
By clicking the TURN button it is possible to turn the indicated data
by 90. In this way it is easier to place the data on the material.
Selecting the display area
By means of the button AREA the grahical display can easily be
changed. So it is possible to display only the piece to be produced
and it's corresponding data. There is also the possibiblity to display
the defined workpiece area or the stipulated machine size with the
current position. In this way it is easy to recognize the location of the
piece and whether it can be worked without any problems within the
defined limits.
Display with machine table and working area
Set tools active/inactive
All tools which are used in an NC file are displayed along the
lefthand edge in the tool frame. They are shown using their current
colors. A tool can be deactivated or activated simply by clicking the
tool box. Switching in this way has the same effect as activating it in
the parameters. Once tools have been switched, they immediately
appear in the graphical display.
- 20 -
WinPC-NC Light
Operating WinPC-NC
Graphical display with inactive tools
3.2. Drop-down menus and function keys
Modern
interface
WinPC-NC has a modern user interface. All functions can be
activated by drop-down menus. In addition, frequently required
functions can be activated quickly using the function keys or speed
buttons.
The drop-down menus are divided into several functional groups, e.g.
all functions concerned with selecting and editing files are grouped
together in one menu. All parameters and tools are set using another
menu.
The menu system is opened or activated by clicking the menu item or
pressing one of the shortcut keys for the individual menus.
Additional
function keys
Important functions can also be activated using function keys. The
function key assignment is fixed and indicated in the menu
functions.
The most important function keys are :
(F1)
(F2)
(shift-F2)
(F3)
(F5)
(shift-F5)
(F7)
(F8)
Activate the help system
Load new NC file
Load parameter file
Start job process
Jog
Joystick jog
Load active or new file into the editor
Start reference move
- 21 -
WinPC-NC Light
Operating WinPC-NC
3.3. The individual menus
The following text describes all the menus and functions in detail.
Not all menu items are active all the time. Functions are sometimes
unavailable, depending on the program status. For example, it is not
possible to use the joystick if it has not been defined in the
parameters.
3.3.1. File menu
The FILE menu combines all functions used for selecting files to
process and analyse them. In addition, it is also possible to exit
WinPC-NC here.
Open
F2
Open without parameters
Editor
F7
Exit
Press the (alt-D) shortcut key to open the file menu.
FILE-OPEN
File selection
by menu
The FILE-OPEN menu item calls up an interactive function for
selecting a NC file.
File selection dialog box
In the dialog box, it is possible to change drives and folders, as well
as to activate filters for certain file name extensions. The file
selection function can also be activated using function key (F2) or by
clicking the open button.
Graphical preview The graphical preview function in WinPC-NC is activated as soon as
of an NC file
it is selected. All contours or vectors can be seen in the
corresponding tool color.
- 22 -
WinPC-NC Light
Operating WinPC-NC
FILE-OPEN WITHOUT PARAMETERS
The second OPEN function only loads the corresponding NC file
without taking account of any project parameters. All current
parameter settings remain valid.
FILE-EDITOR
Revising
NC data
The EDITOR menu item activates the editor for creating or revising
the NC files.
NC file in the integrated editor
The editor can also be activated using function key (F7) or by
clicking the editor button.
FILE EXIT
You can select the FILE EXIT menu item to exit WinPC-NC.
Clicking the exit button has the same effect.
3.3.2. MOVE menu
Functions for
moving the
machine
The MOVE menu groups together all functions which are used for
controlling the machine and the tool changing.
- 23 -
WinPC-NC Light
Operating WinPC-NC
Start
F3
Jog
Joystick jog
Reference move
F5
shift-F5
F8
Select tool
Press the (Alt-F) shortcut key to open the menu.
MOVE-START
After a working file has been loaded, the START menu item can be
used for processing the job. Pressing the (F3) key or clicking the
START button has the same effect.
WinPC-NC controls the X and Y motors during move commands.
The Z motor moves up and down during tool movement commands.
Progress display
During machining, a window displays the progress as a percentage.
In additon the realtime file display is available where the current
performed command line is marked by a cursor bar.
Display of progress and speed override
A working process can be cancelled by clicking the STOP button in
the progress display window, or by pressing the (ESC) key. The
machine brakes all axes without losing any steps and switches off the
spindle and the cooling function.
MOVE JOG
The JOG menu item calls up the manual setup function for the
machine. This function can also be accessed by pressing the (F5)
function key or with the jog button.
- 24 -
WinPC-NC Light
Operating WinPC-NC
Jog function
Exact movement
In JOG mode, it is possible to move all motors step-by-step or
with the keyboard continuously with the white arrow keys or with the mouse. Pressing
or mouse
a key briefly or clicking the corresponding direction button causes
only one motor step to be performed. Pressing the key for longer or
keeping the mouse button pressed causes the motor to move
continuously. The changeover time can be defined as a parameter.
Only slow movements are possible using the PC keyboard, whereas
with the mouse the double arrow buttons can be used for fast
movements and the other buttons for slow movements. The speeds
are defined in the parameters.
Display of the
step counter
The absolute step counters for each axis are displayed in the top part
of the window. Their values relate to the reference point on the
reference switches. Below them are located the relative step counters
which relate to the zero point of the working piece.
WinPC-NC distinguishes between two systems of coordinates.
Firstly the machine coordinates with their origin on the
reference switches and which are referred to as the reference
point. Then there are the workpiece coordinates with the
workpiece zero point, which is usually located in the bottom
left-hand corner of the data area.
WinPC-NC can move the axes endlessly, i.e. movement continues
for as long as a key remains pressed. The axis brakes when the key is
released and comes to a stop without any step losses. The second
possibility involves moving discrete distances. Distances between
0.01mm and 100mm are possible, as well as inch dimensions. The
currently set distance is displayed in the window. WinPC-NC moves
this distance in any required direction and with both possible speeds,
depending on which button or key is pressed.
- 25 -
WinPC-NC Light
Operating WinPC-NC
In addition to the predefined distances, it is possible to enter any
distance in the text box.
Switching
additional
signals
Clicking the check boxes with the mouse is all that is required to
switch the additional signals drilling spindle and coolant pump. This
switches the signals on or off. Both signals are switched off when
you exit the JOG function.
During manual movement, it is possible to move
and store certain help points. After a position has been
reached, it is easy to click the Save button to select the
required point and save it permanently as a
parameter.
Moving to saved help points is just as staightforward.
All that is required is to click the Move to button and
select the required help point. Then the machine
moves to it.
Movement in progress can be interrupted at any
time by clicking the Stop button.
The JOG function can be exited by clicking the the
Exit button.
MOVE JOYSTICK JOGGING
As an alternative to the mouse and keyboard, it is also possible to
move the machine manually using a connected joystick. This is of
advantage for observing the movements directly on the machine and
setting exact positions. It is easier to take a joystick to the machine
than keyboard or mouse.
i
Jogging with
joystick
Prior to use a connected joystick it must be configured in the
Windows system and calibrated with a special function.
When setting up the machine with the joystick, movement in the X
and Y-axis directions can be achieved simply by tilting the control
handle. Moving the Z-axis requires pressing joystick button 1 as
well.
A help point can also be stored directly at the machine using the
joystick. The stored position can be selected by repeatedly pressing
joystick button 2. To store the position itself, press button 2 at the
same time as holding button 1 pressed.
- 26 -
WinPC-NC Light
Operating WinPC-NC
Manual move with joystick
MOVE-REFERENCE
The function REFERENCE MOVE also called homing runs all axes
to the reference switches in a defined sequence.
Reference point
of the machine
Every axis starts moving at reference speed 1 and searches for the
reference switch of the machine. Movement stops when the switch
changes its level. Then movement starts at speed 2 in the opposite
direction back away from the switch. The edge of the reference
switch defines the reference point for this axis.
Sequence of reference movement to the reference switch
WinPC-NC needs to know the current positions of all axes. As a
result, reference movement is essential before a working process.
Reference movement is also triggered by pressing the (F8) key, or
using the reference button.
MOVE-SELECT TOOL...
There is a special dialog box for controlling the tool change or if tool
length measurement is activated. It can be activated using the menu
function or the tool list button.
- 27 -
WinPC-NC Light
Operating WinPC-NC
The dialog box contains the following possible functions :
Place an inserted tool in the magazine
Pick up a new tool
Measure the length of a tool
Identify the tool which has just been inserted
As a rule, WinPC-NC always remembers which tool was used last
and the status of the collet chuck. As a result, this information is
retained over more than one session.
Dialog box for selecting, picking up, putting down and measuring tools
To inform WinPC-NC which tool is currently inserted, all you
have to do is click the tool number or name on the right. This
may be necessary after the initial startup or following a cancel.
3.3.3. PARAMETERS menu
The PARAMETERS menu contains all the setting options for
WinPC-NC. It is made up of several dialog boxes which contain the
parameters grouped by function.
- 28 -
WinPC-NC Light
Operating WinPC-NC
Tools...
Speeds...
Coordinates...
Miscellaneous...
Data format...
Machine...
Signals...
Interfaces...
Save
Save as...
Load
shift-F2
The shortcut key for activating the PARAMETERS menu is (Alt-P) .
Clicking the parameters button has the same effect. The individual
parameters are explained in detail in a subsequent chapter.
PARAMETER-SAVE
Saving parameters All parameter and tool settings can be stored in files using the SAVE
specifically for a menu item. It is possible to save the settings for a working file or for
project
a project.
The Save function operates as follows : When a working file is
loaded, WinPC-NC stores all workpiece-related settings such as the
zero point, scaling, etc. in a parameter and tool file associated with
the working file. The files have the same name as the working file,
with the endings*.WPI and *.WPW, z.B. HOLDER.WPI or
ENGRAVING.WPW.
Whenever these working files are loaded in the future, all the settings
and tools are once again available without having to be redefined.
The machine-related parameters such as axis resolution, reference
directions or the interfaces used are always stored in the standard
parameter file WINPCNC.WPI.
If no working file is selected when you save, the Save function stores
all settings in the default files WINPCNC.WPI and
WINPCNC.WPW.
- 29 -
WinPC-NC Light
Operating WinPC-NC
Saving parameters and tool settings
Subdividing between two parameter files offers the advantage that all
machine parameters only have to be saved once, and they only have
to be saved in this file whenever changes are made.
PARAMETERS-SAVE AS...
The second Save function allows you to enter any file name for the
project parameters. In this way it is possible to produce parameter
settings for various operating procedures or materials.
PARAMETERS-LOAD...
Loading specific
parameters
records
The LOAD function enables you to load various specific parameters,
e.g. for different materials or working processes.
A window appears with the familiar open dialog box functions. It is
possible to select parameter or tool files.
The PARAMETERS-LOAD function can also be activated with
(Shift-F2).
3.3.4. SPECIAL FUNCTIONS menu
The SPECIAL FUNCTIONS menu gives you access to two test
functions which you can use to systematically check the mechanics
and to ascertain what are the correct or optimum parameter settings.
Also, a joystick calibration function and a position check function are
integrated here.
- 30 -
WinPC-NC Light
Operating WinPC-NC
Signal test
Motor test
Status information
Joystick calibration
Check position
SPECIAL FUNCTIONS-SIGNAL TEST
This test function can be used for checking the axis inputs of the
controller, i.e. the limit and reference switches, as well as the outputs.
Signal test
Interactive
testing of all
inputs/outputs
WinPC-NC continuously interrogates the limit switches and
reference switches on all supported axes and displays their status.
Grayed out switches are not defined.
Black indicates the switch is not active, while red displays that the
switch is activated.
Definiton of the switches and setup of the switching logic must
be executed during installation by the signal wizzard under
parameter-machine-signals.
The supported additional signals are tested by simply clicking the
LED symbols. This switches the outputs on or off.
- 31 -
WinPC-NC Light
Operating WinPC-NC
SPECIAL FUNCTIONS-MOTOR TEST
The MOTOR TEST special function is used for ascertaining the
optimum speed settings. A window displays all parameters relevant
to the step calculation.
Motor test
The required values can be entered in the parameter boxes, after
which a test run can be performed immediately in order to check all
parameters.
Clicking the Move button causes WinPC-NC to move the selected
axis continuously forwards and backwards. By listening to and
observing the movement, it is easy to tell whether the parameters are
correct for the axis, or whether additional corrections are needed to
the speed or ramp length. The test run is cancelled by pressing the
(ESC) key or clicking the Stop button.
Optimum
parameters
The optimum values for an axis have been achieved if the motor
starts up quickly without step losses, and is still able to develop
sufficient torque at maximum speed.
Step -by-step
setting
Step-by-step procedure for testing X/Y and Z-axis :
1. Switch off the ramp length and slowly increase the start/stop speed
until the motor stalls. Then reduce the speed value by 30-40%.
2. Test the ramp length with various values. You have achieved a
good value if the motor starts up quickly without stalling.
3. Increase the rapid speed in stages. The motor should run quickly
while still developing sufficient torque.
Having ascertained the values, you can store them as parameters for
the axis in question. All parameters and their functions are explained
in a subsequent chapter.
- 32 -
WinPC-NC Light
Operating WinPC-NC
The optimum parameters for a stepper motor axis depend on
many factors, e.g. the motor characteristic, the type of drive used
(spindle or belt) and the load to be moved.
SPECIAL FUNCTIONS-STATUS INFORMATION
Informationen
about the
realtime module
WinPC-NC Economy works only in conjunction with the realtime
module WCNCCON.DLL. The special function Status information
reads out and displays the version and serial number of it.
Display of the realtime module version
Whenever you have any queries for the manufacturer, always provide
the version number of the realtime module and the controlling
number as well as the version of WinPC-NC.
SPECIAL FUNCTIONS-JOYSTICK CALIBRATION
To be able to move the machine with a joystick, WinPC-NC needs to
know the type and value ranges of the joystick signals. The
JOYSTICK CALIBRATION function does this almost automatically.
Determination
joystick parameters menu
Instructions for operating the joystick are displayed in a window.
Please follow these instructions exactly. The procedure involves
pressing both buttons and moving the lever to certain positions.
The joystick cannot be used before it has been calibrated.
- 33 -
WinPC-NC Light
Operating WinPC-NC
Joystick calibration
SPECIAL FUNCTIONS CHECK POSITION
The CHECK POSITION function is another test function in WinPCNC. It can be used for checking the accuracy of the reference
switches.
Result of the position check
Check reference
position
Relatively small step discrepancies may be due to the switches.
Large discrepancies, on the other hand, indicate previous step losses.
It is a good idea to use the CHECK POSITION function if:
you presume steps have been lost due to a collision
you want to determine the maximum machining speed for a tool or
a material, which means you want to demonstrate whether or not
steps have been lost
the position was changed during a tool change
It is only possible to check the reference position if reference
movement was performed previously and there was no cancel
due to a limit switch or a stop signal.
- 34 -
WinPC-NC Light
Operating WinPC-NC
3.3.5. HELP-menu
There are three items in the help menu:
Help topics...
Liability
About WinPC-NC
HELP-TOPICS
The HELP TOPICS function gives you access to the help system. A
dialog box appears containing the main selection.
HELP-LIABILITY
The HELP-LIABILITY function displays a text with the license
conditions and a disclaimer. Please read this information carefully
before using WinPC-NC.
HELP ABOUT WinPC-NC
Activating this menu function displays information about the current
version and revision number.
Information about the current version
- 35 -
WinPC-NC Light
Parameter settings
4. Parameter settings
4.1. Tool management
Project-related
tool management
WinPC-NC has a user-friendly tool management function. It is
possible to define up to 10 tools with specific values for each
working project.
The parameters are divided between several dialog boxes. WinPCNC stores all the values defined in these dialog boxes into the tool
file using the PARAMETERS-SAVE menu function. Tool files have
the *.WPW filename extension.
Tool management (window 1)
Designation
Meaningful
tool names
Each tool is identified with a name which is used during tool change
prompts.
- 36 -
WinPC-NC Light
Parameter settings
Color
Colors in the
graphical
display
The Color parameter for each tool is used in the graphical display of
the data. As a result, it is easy to adapt the color display to suit your
own requirements or to harmonize with the CAD program you are
using.
Clicking the colored box opens a dialog box in which you can select
a new color. All colors supported by the current Windows display
settings can be selected.
Activation
Activating tools
individually
Each tool can be individually enabled or blocked. Inactive tools are
simply ignored in the graphical display and the commands for them
are skipped.
Tool speeds
Tool management (window 2)
Plunge speed
The plunge speed specifies the speed with which each tool is pushed
into the workpiece. It is necessary to consider certain limit values
here, depending on the material and the tool.
- 37 -
WinPC-NC Light
Parameter settings
Advance speed
The advance speed or feed rate defines the working speed for each
tool when the tool is pushed into the workpiece.
This value is irrelevant for straightforward drilling applications.
However, if WinPC-NC is used for milling, engraving or grinding,
then the maximum feed rate depends on the tool used and the
material.
Withdrawal speed
The withdrawal speed is used for raising or withdrawing the tool
from the workpiece.
Brake angle
The brake angle specifies the maximum angle differential for
subsequent movement stages in which movement takes place at full
speed. The value is entered in degrees.
Deterministic
speed
optimization
Between the start and finish of movements, the acceleration and
braking function is only activated if the direction of the next vector
deviates from the previous one by more than the defined brake angle.
An example of this deterministic speed optimization function can be
seen in movement around a circle, which consists of lots of little
individual vectors. The directions of two successive movements are
only slightly different. As a result, the circular path can be moved in
one operation at maximum speed.
Brake difference
Braking and acceleration always take place before and after tool
movements. This parameter is irrelevant in straightforward drilling
applications and is ignored.
- 38 -
WinPC-NC Light
Parameter settings
Tool dimensions
Tool management (window 3)
Plunge depth
The plunge depth specifies the distance by which the Z-axis of each
tool is moved downwards into the workpiece. The depth is defined in
millimeters and is always measured starting from the plane of the
zero point.
Plunge depth measured from the zero point of the Z-axis
4.2. Speeds
All the parameters which control the speeds of the motors are
grouped together in the Speeds dialog box.
The optimum parameter values for the required speeds can be
determined using the MOTOR TEST function.
- 39 -
WinPC-NC Light
Parameter settings
All parameters must be set separately for X, Y and Z. This means the
correct speed can always be calculated and used, even when different
axis resolutions are involved.
Speeds parameter
Rapid speed
Speed with the
tool raised
Rapid speed is used for moving to a new position with the tool lifted
out of the workpiece.
These are unproductive movements which WinPC-NC always moves
at the fastest possible speed.
Manual speeds
These parameters specify the speeds during jog mode. Two speeds
can be defined.
Individual steps
or continous
movement
The motor changes over to continuous movement if the key or the
mouse button is pressed for a longer time. It moves at the speeds
defined here in this case.
It makes sense to use fast speed to traverse long distances, while
exact positioning is facilitated with slow speed or single steps.
Reference speeds 1/2
In reference movement, each axis starts moving at speed 1 and
searches for the reference switch.
- 40 -
WinPC-NC Light
Parameter settings
The axis is braked when the switch changes the level, at which point
the axis moves in the opposite direction away from the switch at
speed 2.
Reference movement of an axis
Reference point of The edge of the reference switch defines the absolute machine zero
the machine
point or reference point for this axis. A low value should be
specified for speed 2 so the movement ends with the shortest
possible ramp when moving free.
WinPC-NC distinguishes between machine coordinates (with the
reference position as their origin) and workpiece coordinates
with the workpiece zero point.
Changeover time
The changeover time defines the delay for the transition from single
step to continuous movement in jog mode.
WinPC-NC outputs individual steps to the motors every time one of
the cursor keys is pressed briefly or the mouse button is used to click
one of the movement buttons once. If one key or button remains
pressed for a longer time, that is the changeover time, the motor
changes to coninous movement and is not stopped until the key or
button is released.
4.3. Coordinates
In the Coordinates dialog box it is possible to define all parameters
relating to dimensions, help points and the unit of measurement.
- 41 -
WinPC-NC Light
Parameter settings
Setting the working area and the help positions
Machine and
workpiece
coordinates
It is necessary to distinguish between two types of position
definitions. There are absolute machine coordinates with their zero
point at the machine reference point. Then there are workpiece
coordinates with their origin at the workpiece zero point.
Working area and monitoring working area
Software area
monitoring
The working area defines the section, e. g. for marking material
dimensions. Limits are visible in the graphical display and it is
immediately recognizable whether milling or engraving can be
effected with the material piece. A check is made when job starts.
Maximum plunge
depth for Z-axis
The working area for the Z-axis determines the maximum plunge
depth to which tools can move without damaging the bed of the
machine.
These paramaters are not to be mixed up with the values determining
the size of the machine table and thereby the maximum moving area.
The unit is millimeters and the distances are measured from the
machine reference point (machine coordinates).
Zero point
The zero point refers to the reference point of the coordinates in the
working file. It is the position with a specific X and Y-axis
coordinate within the NC file, e.g. the left-hand bottom corner. All
processing distances are measured from here.
- 42 -
WinPC-NC Light
Parameter settings
Working area and help positions
Zero point as
origin of the
workpiece
coordinates
The zero point can also be defined manually. To do this, it is
necessary to move to the required position using jog movement and
then save this as the new zero point. The positions of the axes can
also be saved individually.
The unit is millimeters and the lengths represent the absolute distance
from the machine reference point (machine coordinates).
Park position
Defined position
for breaks
It is necessary to define a park position if the machine slide is to be
moved out of the working area at certain times. This may be
necessary for a tool change, for example, or for clamping the
workpiece.
It is also possible to make this definition during jog movement by
moving into position with the keyboard or mouse.
The parked position can be moved to in jog movement or
automatically during a tool change and at the end of a working
process.
The unit is millimeters and the distances are measured from the
machine reference point (machine coordinates).
Scaling factors
It is possible to compensate for calibration differences using the
scaling factors. If both the axis resolution and the unit of
measurement are set correctly but the machine does not move to the
exact length nevertheless, this problem can be corrected using the
scaling factors.
The values must be specified to 3 decimal places and are used for
multiplying the coordinate values to which the machine is to move. It
affects the imported NC data only.
- 43 -
WinPC-NC Light
Parameter settings
Tool lift
Additional
clearance for
avoiding
collisions
It is possible to define an additional height above the zero point level
of the Z-axis as a safety clearance. The tool is lifted above the zero
point by this distance during every unproductive movement with
rapid speed and the new height is used as tool lift height.
On the next plunge movement, WinPC-NC first covers the safety
clearance down to the zero point at high speed, before pressing into
the material with the defined plunge speed.
Unit of measurement
Wide range of
predefined units
of measurement
The unit of measurement for working data must be defined using this
parameter. All coordinate values in the working file are related to a
particular dimension.
The possible units are millimeters and inches. HPGL files are usually
in units of 1/40 mm or 1 mil, while drilling data are usually in 1/100
mm or also 1 mil.
Units in the program
The UNITS parameter defines the units for dimensions and speeds
used in the graphical display and the parameters.
It is possible to select between three options :
Millimeters and millimeter/second
(mm and mm/s)
Millimeters and millimeter/minute
(mm and mm/min)
Inch and inches/minute
(inch and inch/min)
4.4. Data format and associated parameters
WinPC-NC can read and process various data formats. The format of
the NC file can be selected manually or registered using an automatic
recognition function.
- 44 -
WinPC-NC Light
Parameter settings
Data formats and associated parameters
Data format
WinPC-NC understands various NC data formats, and is able to
import these files, display them and perform the movements on the
machine. At present, the commonly used plotter format HPGL, and
two drilling formats are possible.
HPGL is from the well known plotters made by Hewlett Packard and
is supported by almost every CAD or drawing program.
Plotting and
drilling formats
The drilling formats are based on the following standards:
Sieb&Maier1000, Sieb&Maier3000 and Excellon. In other words, it
should be possible to process working files in these formats without
any problems.
The appendix contains a list and description of commands in the
individual formats. In the event of problems during processing, for
example if unknown commands or commands which cannot be
interpreted are encountered, then the working file can be analysed
using this description and revised with the editor.
WinPC-NC usually recognizes the format of the selected file
automatically.
Automatic identification of the format
Usually most of the supporting NC formats are automatically
recognized by WinPC-NC during file opening. It rarely happens that
- 45 -
WinPC-NC Light
Parameter settings
errors are produced in this way. If it should be the case they can be
easily eliminated by switching off the identification function and by
manual adjustment of the correct format.
Ignore movement to zero (PA0,0)
It is a feature of HPGL files that there is usually a PA0,0 command at
the end of the program to move to the coordinate zero point. This can
be suppressed using this parameter if it is not required.
Invert axes
The X and Y-axes and their coordinates can be mirrored
independently of one another for all formats. A changed parameter is
immediately visible in the graphical display.
Turning of X/Y axes
The NC data can be rotated around the zero point, e. g. for a better
placement on the material. Rotation always happens in 90 degree
steps.
Realtime file display
It is possible to obtain a general view of the current program position
during a job by a file display. This display shows in realtime the
actual executed command by a cursor bar during operation. The file
display realtime applies to all formats, excepting postscript format
and shows files of up to 32000 lines.
File display of realtime during a job
- 46 -
WinPC-NC Light
Parameter settings
4.5. Miscellaneous parameters
The miscellaneous parameters include various switches and other
settings which are not assigned to any other group.
Miscellaneous parameters
Start and end position
This switch specifies where the start and end point of each working
process should be located. The machine also moves to the position
after reference movement.
There are 3 possible start and end positions :
Stop
WinPC-NC stops at the reference position
after reference movement, and at the last
coordinate after each job process
Zero point
The machine moves to the defined zero point
after reference movement and after each
job process.
Park position
WinPC-NC moves to the defined parked
position after reference movement and after
each job process.
It is a good idea to move to a certain position after the working
process if space is required in order to change the workpiece.
- 47 -
WinPC-NC Light
Parameter settings
Tool change
The parameter defines how WinPC-NC handles the tool change
commands during a working process.
There are 4 possibilities for the tool change :
NO
No tool change is performed, the entire working
process takes place with the current tool
YES
Performs the tool change and remains stopped in the
current position for every tool change
YES at
park position
Performs the tool change and moves to the defined
park position for every tool change
NO but use
new values
No tool change is performed, although the values
for plunge depth, plunge speed and feed speed of
the new tool are adopted.
Zero point in file
The workpiece zero point is the point in the NC file which has its
position defined in the coordinate parameters.However, it can be
located at various points inside or outside the workpiece and these
points are defined here.
Three positions are possible :
Bottom left
The zero point is at the smallest X and Y-axis
coordinates in the file, normally at the bottom left
edge. Mostly used with HPGL files.
Origin of
Coordinates
The zero point is at the coordinate origin, i.e.
where the CAD programs places it for the output. N
This setting is to be recommended if several files
are being used on the same workpiece, e.g. routing
and drilling a board or when using G code files.
Center
The zero point is in the middle of the workpiece, i.e.
exactly in the center of the coordinate dimensions
in the X and Y-axis directions. This setting is useful
for processing round workpieces, e.g. plates.
Language
WinPC-NC is multilingual. The standard version already includes a
few languages, and additional languages can easily be bolted on if
required. The available languages are listed in a menu.
- 48 -
WinPC-NC Light
Parameter settings
According to the status of June 2006 following languages are
available: german, english, french, spanish, portuguese, italian,
turkish and polish.
The language changeover takes place as soon as you select a new
language and click Save.
Automatic reload
The reload function continuously monitors the date and time of the
currently loaded file and reloads the newly modified file if there is a
discrepancy.
Using this function, for example, it is possible to edit an NC file in
the drawing program, make continuous changes to it and then, when
you switch back to WinPC-NC, to be able to check all the changes on
the screen straight away.
Drill job, dots in graphic
Marking
insertion
points
The graphical display does not show holes drilled with HPGL,
MultiCAM or G code formats. Activating this parameter marks all
insertion points with a small circle.
Display as drilling job with marks showing insertion points
- 49 -
WinPC-NC Light
Parameter settings
Z-axis clipping
When the Z-axis clipping function is activated, WinPC-NC monitors
the maximum Z-axis depth and cuts off all deeper movements at the
working area limit.
Password and period of validity
This parameter acitvates a password which must be entered prior to
change the parameters or a loaded program. The password is fixed.
The period of validity stipulates the term how long the password is
valid and how long it is not interrogated again.
Skip large NC files
Faster display
The analysis function and graphical display may take an extremely
long time with very large NC files. This process can be speeded up
by only reading in and displaying the first parts of the file. In such a
case, a large cross is superimposed on the graphic display to indicate
that not all of the file is visible.
The following functions are not available in this partial view: Zoom,
shift and set position.
Partial display of a file with marking
- 50 -
WinPC-NC Light
Parameter settings
Save last positions
WinPC-NC can save the current machine position after each
movement and job. This is meaningful if the machine works without
reference switches or if it is not always possible to carry out a
reference movement.
The position values remain unchanged even after exiting or restarting
the program.
Button orientation
Adapting the
movement
direction of the
buttons
It is possible to use 4 settings to rotate the X and Y-axis directions
through 90 degrees at a time in order to adapt the orientation of the
movement buttons in jog mode to take account of the machine
orientation.
Button orientation position 0
Button orientation position 1
Positions 2 and 3 turn the X and Y buttons through further 90 degree
steps.
Program repetitions
The program repetitions parameter enables you to repeat a working
process up to 999 times. This enables series production to be
achieved in conjunction with a start signal.
- 51 -
WinPC-NC Light
Parameter settings
Smoothing contours
Filter for
producing finer
contours
WinPC-NC is equipped with a filter in order to smooth contours and
sheets consisting of many small vectors. This is necessary for
producing fine and neat edges.
The paramter defines a factor of 0-2000.
4.6. Ports
Port parameters
Joystick
If you want to use a joystick to set up the machine, you must use this
parameter to define the game port used.
A connected joystick must be configured in the Windows system
prior to use and must be calibrated with a special function.
- 52 -
WinPC-NC Light
Parameter settings
Address of LPT port
Address of
the LPT port
WinPC-NC Economy actuates a connected machine directly by the
existing printer port without requirement for additional hardware.
However, it is not possible to identify the address of the port
automatically. This information can be learned from the device
manager in the windows operating system.
Please execute the following steps:
open the device manager under My Computer, control panel,
system, hardware
open the category Ports COM & LPT and select the LPT port
which is connected to the machine
select with the right mouse button the function properties and then
resources
note the port address under which the LPT port is integrated into
the system. For internal ports the port address usually is 0378hex.
Identification of the LPT port address by the device manager
The detected port address has to be registered in Win PC-NC under
parameter-ports-address of LPT-port. The procedure is finished by
clicking Save and OK.
When the program is delivered the LPT port address is
registered with 0378hex by default.
Further signals and inputs can be activated by WinPC-NC Economy
with a second LPT port. Detailed information is given below.
- 53 -
WinPC-NC Light
Parameter settings
4.7. Signals and dwell times
All input signals and associated parameters are grouped in a separate
dialog box.
Signal parameters
Input signals
Synchronisation with input signals ist available in WinPC-NC
Economy and Professional only.
Dwell time after Z up and Z down
In many applications, it is a good idea or indeed a requirement to
wait a moment after the tool has been lowered or raised, before
starting X and Y-axis movements. This may be the case when
working with flexible materials or if you want the tool to freewheel.
The waiting time is defined in milliseconds.
Spindle acceleration time
Acceleration
time for drilling
spindle
The start delay defines a waiting time in milliseconds which always
counts down when the additional Drilling spindle output signal is
activated.
This ensures that the drilling spindle has enough time to accelerate
before it is used for the first time.
- 54 -
WinPC-NC Light
Parameter settings
4.8. Maschine parameters
Machine-specific parameters include all settings which relate to the
mechanical characteristics of the machine. Only some or even none
of these parameters are present in certain OEM versions of WinPCNC. Instead, the parameters will have already been set correctly in
advance for the machine in question.
Always take the greatest possible care when setting or modifying
any machine-specific parameters, in order to avoid machine
defects.
For a better view the machine parameters are grouped in further
windows which can be displayed by clicking the corresponding
buttons.
Machine-specific parameters
Axis resolution
The resolution boxes define the number of motorsteps per rotation. If
you are using gear units or step down/step up ratios, you can enter the
calculated values here directly.
The unit is steps.
Distance per rotation
You have to use this parameter to define what distance is moved
during one motor rotation. Defining the axis resolution with two
- 55 -
WinPC-NC Light
Parameter settings
parameters offers the advantage that no calculation inaccuracies can
arise.
The unit is millimeters with decimal places.
Maximum speed
You should use the MOTOR TEST function to ascertain the
maximum speed of each axis. This represents the absolute top limit
speed with which the axis can be moved.
WinPC-NC monitors the speed entries made in all other parameter
windows and always corrects them to the value defined here.
The unit is millimeters with decimal places.
Maximum start/stop speed
The start/stop speed specifies the fastest possible speed with which
the stepper motors can start up without ramps. The value is important
for calculating path control, because braking at sharp edges or
corners does not have to be to a standstill, but only down to this
start/stop speed.
Start/stop speed and ramps
The optimum value can be ascertained with tests, e. g. by the
function MOTOR TEST. Therefore it is necessary to switch off the
ramp and accelerate the speed until step losses are caused. The value,
detected in this way, should be reduced by 30% as a precaution.
Shortest ramp
The ramp parameter specifies the length of the acceleration ramp
until maximum speed is reached, or the deceleration ramp from
maximum speed to stationary, in milliseconds.
Individually
adjustable ramp
length
During each movement, the speed is increased until the maximum
speed is reached. At the end of each motor movement, the speed is
slowly reduced until the motor ramp length comes to a stop.
- 56 -
WinPC-NC Light
Parameter settings
Speed profile of a motor movement
Accelerating and braking with ramps prevents step losses of the
motors and allows faster maximum speeds. The gradient of the ramp
remains unchanged in all movements, i.e. the ramp time is shorter for
movements at slower speed.
Invert movement direction
There are two possible remedies if one of the motors is moving in the
wrong direction.
Changing over
the movement
direction
Either swap over the motor winding connections or change the
movement direction with this parameter. The direction signal for
controlling the motor is then inverted before being output.
Reference switch
This parameter enables you to define in which direction the axis is
moved in order to search for the switch. Movement clear from the
switch then takes place in the opposite direction.
Reference sequence
Reference movement of the individual axes takes place in a particular
sequence. Usually, it is necessary to move the Z-axis upwards first so
it is withdrawn from the workpiece. Then the two other axes move to
their reference points.
Possible faults at
homing
After the machine is started up for the first time, there may be faults
with reference movement which can be remedied as follows:
Axis moves in the wrong direction
Remedy : Define that the reference switch is at the other
end of the axis.
Axis moves in the correct direction, but stops after reaching the
switch and does not move clear again
Remedy : Define the reference switch at the other end and
change the switch logic.
- 57 -
WinPC-NC Light
Parameter settings
Clocking pulse length
Signaltiming
Controlling stepper motor drives is usually executed by brief
clocking impulses. The pulse duration is susceptible by this
parameter and they are always generated for at least 10sec.
These impulses may be to short to be recognized by the electronics
when using specific input filters or opto-couplers. Therefore you
have the possibility to prolong this time by parameter. However, it
has to be considered that longer pulse duration may affect calculation
performance and therefore should be avoided.
If you really have to set the clocking pulse duration, please select
the smallest possible value in order to guarantee a steady and
constant run of your axes.
Using the SMC version and SMC stepper motor cards the clock pulse
duration is without any impact.
Parameters to machine sizes
Second dialog box with machine-specific parameters
- 58 -
WinPC-NC Light
Parameter settings
Machine bed dimensions and area monitoring
Machine size
The effective movement area of the machine can be defined using
these parameters. If area monitoring is activated, WinPC-NC checks
and monitors these limits during subsequent movements, including
jog movement.
A parameter activates or deactivates monitoring of this limits.
Reference offset
Safe moving free
of the reference
switch
To avoid a stop directly at the reference switch's edge after a
reference and moving free it is possible to determine an additional
path with the reference offset.This has to be carried out after moving
free from the switch. First after moving the offset the axis is resetted
or the defined reference position is adjusted.
Typical values are 0.5 to 1mm additional distances to the switch.
Checking reference switches
Reference move
exclusive with
vacant switches
Prior to a reference move the parameter induces WinPC-NC to
check the switches. Only if each defined switch is vacant a reference
move can take place.
This test makes sense if several reference switches are connected on
the LPT port by a single input line and if it is not possible for
WinPC-NC to recognize the axis currently placed on its switch.
In case if the reference move should be rejected due to one or several
actuated switches, it is necessary to move the switches free by the
function JOG.
Signal wizzard
Userfriendly
adjustment of
the signals
By means of the signal wizzard a userfriendly adjustment and
definition of all inputs and outputs is ensured. As this task is of great
importance, you will receive detailed information concerning
possibilities in a separat chapter.
- 59 -
WinPC-NC Light
Initial start-up with the machine
5. Initial start-up with the machine
Machine
adjustment
After software installation on your PC it is necessary to carry out
some start-up processes and corresponding adjustments.
This procedure is only necessary with the initial start-up procedure
and generally relates to the adjustment of your machine. In case if
you have acquired WinPC-NC Light together with the machine
either most of the paramaters are correctly preadjusted or you have
received an additional disk with the corresponding adjustments. If
this is the case the following described procedure can be disregarded.
5.1. Connecting the machine
Connecting the machine is made on one or two LPT printer ports of
the PC and the corresponding cables or adapters have to be used or
manufactured.
Attention !
Greatest care has to be taken when connecting all cables to the
housing. Following actions can cause serious damage:
Incorrect assignment of the signal cable, plug incorrectly
inserted, cables incorrectly connected.
Starting the entire unit is not allowed until all necessary and state
specific safety rules have been accomplished and checked. The user
is responsible for unit operation.
Attention !
For further interrogation of the status emergency stop or ready
for operation it is essential to use one of the inputs. In this way it
is possible for the control to stop actuation of output signals if
necessary. Detailed information is provided in the
documentation concerning controlling software. Please observe
all instructions concerning machine safety.
- 60 -
WinPC-NC Light
Initial start-up with the machine
Assignment and application of the possible input/output signals
concerning the existing port pins is characterized in the following
chapter. For an initial start-up, you do not require any signal input or,
to simplify matters, you can use the predefined signals.
Please note !
The software WinPC-NC Light is a controlling component only
and used within a unit. In order to obtain a real working
machine the software has to be completed by PC equipment,
working appliance, drive systems and mechanics. The user is
responsible for operation saftey.
LPT port as 25 pole SUB-D-female connector
5.1.1. Pin assignment of clock/direction version:
Pinning LPT 1
(clock/direction)
All signals on the LPT printer ports present 5V TTL level.
Pinning of the first LPT port is as follows:
Pin 2
Pin 3
Pin 4
Pin 5
Pin 6
Pin 7
Pin 8
Pin 9
output
output
output
output
output
output
output
output
direction motor X
clock motor X
direction motor Y
clock motor Y
direction motor Z
clock motor Z
direction motor 4 (i.g.tangential axis)
clock motor 4 (i.g. tangential axis)
Pin 1
Pin 14
Pin 16
Pin 17
output
output
output
output
drilling spindle on/off (default)
coolant pump on/off (default)
current reduction (default)
job works (default)
Pin 10
Pin 11
Pin 12
Pin 13
Pin 15
input
input
input
input
input
reference switch X (default)
reference switch Y (default)
reference switch Z (default)
sensor/surface block (default)
vacant
Pin 18-25
signal mass (0V GND)
- 61 -
WinPC-NC Light
User definable
additional
in-/outputs
Initial start-up with the machine
All inputs on pins 10, 11, 12, 13 and 15 as well as the additional
outputs at pins 1, 14, 16 and 17 are free definable and assignable to
the desired signals. When the software is delivered above
mentionned signals are assigned.
5.1.2. Pinning of the SMC version:
SMC stepper motor cards are connected to the PC by a commonly
used printing cable. SMC cards have all three reference switches
connected to pin 11 and there are no additional standarized inputs
and outputs available.
Pinning LPT1
(SMC)
Pin assignment of the first LPT port as follows :
Pin 2
Pin 3
Pin 4
Pin 5
Pin 6
Pin 7
Pin 8
Pin 9
Data1
Data2
Data3
Data4
Data5
Data6
Data7
Data8
1+2 code of the current intensity phase A
11-no current 01-20% 10-60% 00-100%
dircection of current phase A
4+5 code of the current intensity phase B
11-no current 01-20% 10-60% 00-100%
direction of current phase B
7+8 code for motor X/Y/Z
00-X 10-Y 01-Z
Pin 1
Pin 14
Pin 16
Pin 17
Strobe
output
output
output
adopting the signals
coolant pump on/off (default)
drilling spindle on/off (default)
vacant
Pin 10
Pin 11
Pin 12
Pin 13
Pin 15
input
input
input
input
input
vacant
reference switch
vacant
vacant
vacant
Pin 18-25
signal mass (0V GND)
Further technical information concerning controlling SMC cards can
be learned from documentation of the card. If the additional signals
or vacant inputs of LPT1 are to be used by the machine, they have to
be tapped directly on the cable.
- 62 -
WinPC-NC Light
Initial start-up with the machine
Attention !
For safety reasons it is essential to use limit switches on all axes.
In order to avoid accidents by contact during operation it is
advisable to install a system for access control, e. g. a protective
housing or a savety fence. Please connect these safety appliances
with the controlling component and define the corresponding
inputs.
5.2. Determination of axis resolution
For calculating the required distances and speeds it is necessary to
tell WinPC-NC precisely the defintion of the axis resolution.
Two parameters
for avoiding
calculation
inaccuracies
Please open the paramater dialog box parameter - machine and
determine the exact data of your mechanics and drives for each axis
by the first two paramaters.
The paramater axis resolution defines the number of steps or
increments per rotation for the corresponding motor. Please consider
the electronic settings relating to the macro/micro stepping operation
and a possibly integrated reduction ratio.
Motorsteps and
distance per
rotation
The required value is the number of motorsteps WinPC-NC has to
create in order to carry out exactly one rotation round the spindle or
the shaft.
The second paramater distance per rotation defines the distance
which is made exactly by the number of above mentionned
motorsteps. With spindles it is the spindle rise or with belts or gear
racks it is the graduaded circle size of the pinion.
Incorrectly setted axis resolutions cause dimensional
inaccuracies and inexact speeds.
5.3. Definition of LPT port
By the next step you have to define in WinPC-NC Light the used
LPT port respectively to determine its internal port address.
Ascertainment of
LPT port adress
In order to ascertain the port address you have to activate the device
manager in the system control. Please carry out the following
actions:
- 63 -
WinPC-NC Light
Initial start-up with the machine
1. Open the device manager under My computer, control panel,
system, hardware
2. Open the category Ports COM & LPT and select the LPT port to
which the machine is connected.
3. Click with the right mouse button to properties followed by
resources
4. Note the port address under which the LPT port is integrated into
the system. With onboard ports it is normally port address
0378hex
Identification of the LPT port address by the device manager
The detected port adress has to be registered in WinPC-NC under
paramater machine-signals-port addresses followed by clicking
Save and OK.
After this process a simple test run with the function JOG MOVE or
MOTOR TEST should be possible. Please act with the greatest
possible care and be always aware of uncontrolled machine
movements. If the axes do not move smooth or move at all, just
increase the clock length parameter step by step.
When delivered the LPT port address is registered under
0378hex. This registration applies to most internal ports.
- 64 -
WinPC-NC Light
Initial start-up with the machine
5.4. Determination of direction
Call the function JOG MOVE and move all axes with the cursor
button or by mouse clicking to the arrow buttons and check machine
direction.
Each button corresponds to a certain axis or direction. Please start
with axis X.
Arrow keys showing to the right side are to start a positive movement
of the X-axis, i.e. following movement to the right of the machine.
Arrow keys showing to the left side are to move the machine left in
opposite direction.
If this is not the case, one of the following errors may have occured...
Error
Possible cause
Solution
Machine does
not move
Incorrect port
Port adjustment
Incorrect port pinning
Control of pinnings
Maschine off
Check whether motors
are energized and
provide supply
Movement of the Incorrect port pinning
wrong axis
Control and adjust the
port pinnings
Axis X moves Direction signal works
always in
with incorrect logic
opposite
direction, i.e.
moves to the left
by activated
right-hand arrow
and the other
way round
Change the parameter
INVERT MOVE
DIRECTION under
machine parameters
After checking the X-axis a further test of the both other axes is
advisable. If necessary, please correct move direction by parameter.
- 65 -
WinPC-NC Light
Initial start-up with the machine
The machine has to move backwards when arrow keys showing to
the top.
The Z-axis moves down when
arrow keys showing downwards.
For a direction reversal of one axis
it is only necessary to change the
parameter INVERT MOVE
DIRECTION.
The move directions to be determined are always relating to the
movement of the tool above the workpiece. Please pay attention
to the correct setting of move directions by mechanics with
moved table. The moved table runs always opposite to the arrow
keys in order to guarantee a correct move direction of the tool
above the workpiece.
5.5. Adjustment of the reference switches
The way of function of the limit and reference switches can easily be
checked with the special function SIGNAL TEST. After activating
this function a window appears with LED display for the most
important inputs.
- 66 -
WinPC-NC Light
Initial start-up with the machine
Special function SIGNAL TEST with LED displays of the most important inputs
Manual activating After manual activating the switch of your machine please observe
of the switch
the reactions on the screen. Each change of switch must be cleary
displayed.The LED flashes of the reference switch should change the
color from black to red.
The definition of the reference switches has been correctly
determined when the LED is black in unpressed condition and
changes to red in pressed condition.
Depending on the used switch (NO contact NC contact) the
switching logic may be misapplicated, i.e. red colored with the
unpressed switch and black colored with the pressed switch. If this is
the case, a change of the switching logic of the reference switch by
parameter is required.
Determination of
switching logic
Please carry out the following steps :
1. Open parameter dialog box parameter-machine-signals
2. Select the corresponding reference switch in left-hand window
3. Select the inverted entry in the drop-down menu below and accept
the setting, e.g. change from LPT1 PIN 10 to LPT1 PIN10 INV
4. Save the latest setting and recheck by function SIGNAL TEST
A detailed description of the signal wizzard and the possibilities for
defining and setting the inputs and outputs is listed in the next
chapter.
- 67 -
WinPC-NC Light
Initial start-up with the machine
5.6. Sequence and direction of reference move
In the following step settings for reference move of the machine are
stipulated. Please carry out the following steps:
1. Open parameter dialog box parameter-machine
2. Under reference switch at pos./neg. end you have to adjust on
which axis side the switch is located. If it is not possible to be
directly ascertained, change again to the function JOG MOVE and
check by moving and oberserving the position counters and note
to which position the axes move to in the moment when they are
approaching the switch.
3. After the setting of all switches there is nothing else to do than
selecting the reference sequence. The desired sequence can be
stipulated in the drop-down menu. Normally it is always the Zaxis which starts moving upon to it's switch followed by the other
axes.
4. If you intend a reference move of one or several axes into positive
direction, it makes sense to place the machine zero point not at the
switch but define another position by parameter.
5.7. Control of settings
After respecting all items a reference move with your machine should
not cause any problems. Subsequent to the execution and saving of
all parameter settings please press the function key (F8) or select the
corresponding function by menu.
Reference move
for control
During the reference move all axes run upwards to their switch
according to the adjusted sequence and then downwards the switch
with reduced speed. Exactly at the switching edge all axes are
stopping and marking the reference point.
If this procedure should cause problems or stop with indicating error
messages some of the settings have been incorrectly carried out. The
tabulation below provides additional information concerning
different kinds of errors and corresponding solutions.
Error
Solution
Axis moves into wrong
direction
Define the reference switch at the
other end
- 68 -
WinPC-NC Light
Initial start-up with the machine
Error
Solution
Axis moves into correct
direction, but very slowly
Switching logic has been adjusted
incorrectly and has to be inverted
and
define the reference switch at the
other end
Axis moves slowly into
correct direction, but stops
on the switch
Switching logic has been adjusted
incorrectly and has to be inverted
and
define the reference switch at the
other end
Axis moves very slowly into
wrong direction
Switching logic has been adjusted
incorrectly and has to be inverted
5.8. Additional steps
The most important tasks have been finished by connecting the
machine and setting the paramaters. Additional actions are
recommended in the following sequence :
1. Determination of the optimal ramps and speeds of all axes by the
special function MOTOR TEST.
2. Determination of further speeds for JOG MOVE and
REFERENCE MOVE by these values.
3. Connecting additional desired and required input and output
signals definable by the signal wizzard.
- 69 -
WinPC-NC Light
Signal wizzard
6. Signal wizzard
6.1. Using input and output signals
One of the most essential functions of WinPC-NC is the management
of input and output signals.
Input and output
signals
By means of inputs many useful functions have been implemented,
e.g.
Monitoring of the axes by limit switches
Moving reference and thereby calibration of the axes
Synchonization with various signals, e.g. Start
Monitoring of the protection hood and savety fences
By means of output signals WinPC-NC is able to control various
additional appliances or reconcile the process with other components.
Examples for outputs are...
Switching spindle and cooling
Locking the protection hood during a job
Switching the dispensing pump
Signal wizzard
- 70 -
WinPC-NC Light
Integration of
the signals
Signal wizzard
WinPC-NC is able to manage a lot of different signals, certainly all
inputs and outputs are not reqired for each task. In this way it is quite
simple to assign the required signals to the available supplies of the
LPT printer port using the signal wizzard.
Each LPT printer port disposes of 5 input lines at the pins 10, 11, 12,
13 and 15 and 4 additional output lines at the pins 1, 14, 16 and 17.
You can connect the required signals at any possible pin. The
assignment is subsequently effected by the signal wizzard which is
activated by parameter-machine-signals.
i
Port address
of the interface
Attention: Please take greatest care when assigning and testing
the inputs and outputs. Be always aware of uncontrolled actions
of the output signals.
Prior to assignment of the individual signals the
LPT port address has to be checked and defined.
Using a second port it is essential to enter also
this address. These addresses are determined by
the operating system and are indicated by the
device manager, as desribed in the preceding
chapter.
6.2. Assignment of inputs
Assignment
of inputs
Please execute the following steps for assigning the input lines:
1. Connect the required switch or sensor to the available pin
2. First click to Signal test and observe the LEDs in the next window
which are symbolizing the status of the individual input lines
3. Note or notice the pin number and the switching logic after
manual pressing the individual switches. A normally open (NO)
contact is characterized when the LED light changes from black to
red during pressing. However, a normally closed (NC) contact is
characterized when the LED light changes from red to black.
- 71 -
WinPC-NC Light
Signal wizzard
Interactive signal testing
4. Click to the function Done and change again into the window of
the signal wizzard. Select now the corresponding input signal in
the lefthand window (e.g. I235 reference switch X) and open the
drop-down menu below in order to assign the pin number (e.g.
LPT1 Pin11).
Assignment of pin numbers to the input lines
5. With normally open contacts (color change from black to red)
always select the normal pin number. With normally closed
contacts (color change from red to black) select the inverted pin
number, e.g. LPT1 PIN11 Inv.
6. After clicking the button Accept the selected pin number is
displayed in the assignment table.
7. Proceed in the same way with all other required input signals.
8. Save the paramater settings and if necessary, check once more all
assignments with the function special functions-signal test.
Herewith a pressed switch must always produce a red LED light,
i.e. a HIGH level.
- 72 -
WinPC-NC Light
Signal wizzard
With inputs WinPC-NC reacts only to a HIGH level. Please take
care that the switching logic with the possibility for inverting is
assigned in the way that an activated switch generates a HIGH
level.
6.3. Assignment of output lines
Assignment
of outputs
The assignment of outputs is similar to the assignment of inputs.
Please carry out the following steps :
1. Connect the required cables to the available pins and use for
control purposes a LED light or a lamp.
2. Click to Signal test and observe the LEDs in the next window
which are symbolizing the status of the individual output lines
Interactive signal testing
3. Click by mouse on to the possible outputs and observe the level of
the cables. A blue LED light signalizes a LOW level or an output
switched off. A green LED light signalizes a HIGH level or an
output switched on. Please note or notice the corresponding pins
as well as the switching logic.
4. Click to the button Done and change again into the window of the
signal wizzard. Select now the corresponding output signal in the
right-hand window (e.g. Q242 spindle on/off) and open the dropdown menu below in order to assign the pin number (e.g. LPT1
PIN1).
5. After clicking the button Accept the selected pin number is
displayed in the assignment table.
- 73 -
WinPC-NC Light
Signal wizzard
Assignment of the pin number for output lines
6. Proceed in the same way with all other required input signals and
finally save the settings.
6.4. Input signals available
Possible inputs
WinPC-NC is able to manage following input signals:
Input signal
I255 Start
I254 Stop
I247 Not ready
I235-238 Reference
switch
I239-242 Limit switch I243-246 Limit switch +
I229-232 Limit switch
Summary
I222 Protection hood
I160-169 vacant
Assigned action
Starts loaded job
Stops immediately each running action with HIGH level,
subsequently another reference move has to be carried
out
Monitors whether the machine is ready and the drives.
With HIGH level each running action is immediately
stopped.
Reference switch of all 4 axes
Limit switch positioned at the negative end of the axis
Limit switch positioned at the positive end of the axis
Limit switch inputs, if only one switch is appropriate for
both ends of the axes, e.g. a flexible switch moving on
two cams. Using these inputs, WinPC-NC is not able to
recognize the move direction and obviate continuation of
the move.
Safety function for protection hoods, light screens and
access controls
Signals freely to dispose, with macro programming.
All additional input signals which are indicated in the table are
reserved to special functions or only available in WinPC-NC
Professional.
- 74 -
WinPC-NC Light
Signal wizzard
6.5. Output signals available
Possible outputs
WinPC-NC is able to manage the following output signals :
Output signal
Q255 Ready
Q251 Axes move
Q250 Boost
Q242 Spindle
Q243 Cooling
Q244 Dispensing
Q245 Purging with
compressed air
Q246 Job works
Q220-230 vacant
Assigned actions
Indicates whether the controlling software is ready with
HIGH level. In the case of error the output turns to LOW.
Indicates moving (HIGH) or stopping (LOW) axes. This
signal can be used for reducing current at the rating
class limits.
Indicates ramp moving during the run of axes (HIGH) or
displays stopped axes respectively constantly moving
axes (LOW). This signal can be used for reducing
current at the rating class limits.
Switches on/off the drilling-/milling spindle.
Switches on/off the coolant pump or the spray cooling
Switches on/off the dispensing signal.
Indicates with HIGH level an upwards moving and thus a
withdrawing Z-axis.
Job working in HIGH level and thus indicates automatic
operation.
Signals freely to dispose, with macro programming.
All additional output signals which are indicated in the table are
reserved to special functions or only available in WinPC-NC
Professional.
- 75 -
WinPC-NC Light
Additional Information
7. Additional Information
7.1. Interpreters
At present, interpreters are implemented in WinPC-NC Economy for
serveral NC data formats.
HPGL
Drilling data
7.1.1. HPGL-Interpreter
Plotter data
with the HPGL
Interpreter
The HPGL interpreter recognizes the most important commands in
HPGL plotter language. Successful tests have been carried out with
various CAD and drawing programs.
Drawings from...
Windows HPGL
drivers
AutoCAD
AutoSketch
Eagle
HCAM
CADdy
Malz&Kassner CAD
...and other CAD systems can be processed without any problems.
Furthermore, the interpreter can also work with HPGL data from the
standard Window driver HP-Plotter, which programs such as...
CorelDRAW
Designer
...and other Windows drawing programs use for preparing their data
and storing data in a file. Alternatively, it is also possible to use a
driver for following plotters: HP7475, HP Color Pro or HP
Draftmaster.
HPGL Syntax
The following commands represent a valid HPGL data file :
PA [x,y[,x,y]];
PR [x,y[,x,y]];
PU [x,y[,x,y]];
Move to absolute position(s)
Move to relative position(s)
Lift and move tool
- 76 -
WinPC-NC Light
Additional Information
PD [x,y[,x,y]];
SP x;
IP x,y,[,x,y];
SC x,y,x,y;
CI r[,a];
AA x,y,a[,c];
AR x,y,a[,c];
Lower and move tool
Select tool
Define scaling points
Define scaling factors
Draw complete circle
Absolute arc
Relative arc
In addition, the interpreter recognizes the following commands
although no response is produced on the machine :
DT...;
LB...;
IN...;
LT...;
VS...;
CA...;
The following non-standard expansions can also be used :
PP;
FCt;
FC100,t;
FC101,i;
FC102,i;
FC200,a;
FC201,a;
Drill hole, lower/lift tool
Wait t milliseconds
Wait t milliseconds
Wait for HIGH level at input i
Wait for LOW level at input i
Set output a to HIGH
Set output a to LOW
HPGL language prescribes the following syntactical rules, amongst
others, which must be observed when creating or revising the data.
HPGL example
There must always be a pair of coordinates x,y
All commands with coordinates must have no, one or more
coordinate pairs
Every command must be followed by a semicolon (;) or a new
command
With PA and PR, the subsequent commands are also set to
absolute or relative positioning
The last command should lift the tool (PU;)
PU;
PA1000,1000;
SP1;
PD;
PA1000,2000;
PA2000,2000;
PA2000,1000;
PA1000,1000;
PU;
Start by lifting tool
Then move to 1000/1000
Select tool 1
Lower tool
Move square
Lift tool
- 77 -
WinPC-NC Light
Additional Information
7.1.2. Drilling data interpreter
Various drilling
data formats
The drilling data interpreter recognizes data in the following
standards Excellon, Sieb&Maier1000 and Sieb&Maier3000.
A drilling file always starts with one or two percent signs and ends
with the command M30. In between, there can be any number of
lines with X and Y coordinates and the tool number.
Drilling data
sntax
The syntax is as follows:
% oder %%
[Xval][Yval][Tx]
.....
M30
There are two different formats. In format 1, the coordinate values
are always 5-digit numbers, although it is possible to leave off the
trailing zeros (e.g. X021 corresponds to 2100).
In format 2, leading zeros are discarded and the coordinate values
therefore comprise different numbers of digits.
The drilling formats prescribe the following syntactical rules,
amongst others, which must be observed when creating or revising
the data.
Every command must be in its own line
If coordinates and a tool command are contained in the same line,
then the tool is changed first before drilling takes place at the
position
The coordinates can also include a decimal point, e.g. X123.456
All lines before the percent sign(s) are regarded as remarks and
are skipped
Sample of drilling Short drilling program in
data in format 2
format 2
%
T1
X1000Y1000
X1200Y2340
X2700Y2950T2
Y1000
M30
- 78 -
Remark lines
Start of program
Select tool 1
Drill hole at 1000/1000
Drill hole at 1200/2340
Tool 2 drill hole at 2700/2950
Drill hole at 2700/1000
End of program
WinPC-NC Light
Additional Information
And here is the same example in format 1: (always 5-digit values,
with trailing zeros discarded)
Sample of drilling Short drilling program in
data in format 1 format 1
%
T1
X01Y01
X012Y0234
X027Y0295T2
Y01
M30
Remark lines
Start of program
Select tool 1
Drill hole at 1000/1000
Drill hole at 1200/2340
Tool 2 drill hole at 2700/2950
Drill hole at 2700/1000
End of program
7.2. Error messages
Error messages are displayed in a small window in the middle of the
screen during operations in WinPC-NC.Messages in a gray box do
not indicate there is a fault, but only provide information.
The following error messages may occur :
Limit switch reached
The machine has moved on to one of the limit switches. It is necessary to move
back from the switch and perform reference rung again before continuing work.
Machine not ready
The connected controller or machine is not ready or not switched on. WinPC-NC
works in demo modes.
HPGL syntax error
There is an invalid HPGL command in the plotter file. It does not correspond to the
syntactical rules and therefore cannot be processed by WinPC-NC.
Connection canceled
The connection to the DLL-controller is interrupted. This can happen when other
window programs or drives interfere with the realtime tasks.
Status stack full/empty
An internal error has occurred in WinPC-NC. Please report this error to the
program authors, providing as many details as possible.
Incorrect parameter
A parameter in the WPI or WPW file is incorrect or the parameter file has been
corrupted.
Stop signal detected
The stop signal has been detected. Please rectify the fault.
Go to reference position first
WinPC-NC and the controller always need to know what their current position is.
Please always perform reference travel after restarting the program.
- 79 -
WinPC-NC Light
Additional Information
Error xx from controller
An internal error has occurred in WinPC-NC during communcation with the
realtime module. Please report this error to the program authors, providing as many
details as possible.
Data cannot be displayed
The NC data for the current file cannot be displayed graphically. Either they do not
match the selected format or they do not contain any tool actions. Another cause for
failure may be that the format identification is switched off or that an incorrect data
format has been adjusted.
Tool not yet defined
A tool is needed which has not yet been programmed in the tool management
system. The appropriate parameters must always be defined prior to using tools.
No tool file found
No tool file can be found. WinPC-NC therefore continues to work with default
values.
Machine is at limit switch
When both limit switches on an axis are defined, WinPC-NC is unable to tell which
switch has been reached. Please move the axes in question back from the limit
switch manually and then restart reference travel.
Service code required
The axis controller can no longer be controlled and requires a service code before
continuing work. Please contact the supplier.
Command rejected by controller
An internal error has occurred in WinPC-NC during communication with the
realtime module. Please report this error to the program authors, providing as many
details as possible.
Maschine not ready
The machine has not been switched on or there is a fault. The NOT READY input
on the axis controller signals this condition.
Communication failed / Timeout
Communcation of WinPC-NC interferes with the realtime-DLL. Please report this
error to the program authors, providing as many details as possible.
Protection hood not closed
The protective hood or another protective device has not been closed and therefore
no process can be started. The machine can still be set up.
Command rejected during machine movement
There is a fault in the connection between WinPC-NC and the realtime module.
Please report this error to the program authors, providing as many details as
possible.
File with invalid format
The selected file does not match the set data format. Change the parameter or the
data format to HPGL or drilling format.
Help file not found
The file with the help texts cannot be found. It is called WINPCNC.HLP and must
be located in the current folder or in the WinPC-NC folder. No help texts can be
displayed.
- 80 -
WinPC-NC Light
Additional Information
Workpiece exceeds working area
The set working area was exceeded during machining of the current workpiece. It
may be possible to rectify this condition by performing reference travel. If not,
either change the unit of measurement,move the zero point or increase the working
area.
Next position outside working area
The current working process has been cancelled because the next position to which
movement should take place is outside the set working area. Correct the settings
and restart the working process.
Unknown command
The NC file contains an unknown command and the working process has therefore
been stopped. It can now be cancelled or continued with the next command.
Cannot create file
WinPC-NC tried unsuccessfully to create a file on the current drive. Either the
drive is not ready or it is full, write protected or you do not have any access rights.
Correct the problem or change to another drive.
No park position defined
You can only move to the park position if you have defined the corresponding
coordinates, i.e. they are set to values other than zero.
Required tools not defined
The working file uses tool numbers which have not yet been defined. The plunge
depth and plunge speed must be defined for every tool, and HPGL files also need
the feed speed to be defined.
Tool moves in too far
The plunge depth of a tool or the depth and the defined feed corrections are deeper
than the maximum plunge depth or the limit of the Z-axis working area.
G code or DIN/ISO syntax error
There is a syntactical error in the G code file being processed. Please use the editor
to correct the line in question and restart the working process.
Maschine positioned on the reference switch
You intend to execute a reference move, however there is at least one axis already
positioned on the reference switch. Start moving back all axes from the switches by
manual operation.
Cannot install file
WinPC-NC tried unsuccessfully to install a file. Possibible causes are insufficient
memory capacity or missing allowance for access in the current register.
Out of memory
There is insufficient vacant main memory space for processing actions by WinPCNC. Please extend the virtual memory in the system control and restart WinPC-NC.
Hardlock error
There is problem with recognizing the USB-dongle. Please remove the dongle, if
necessary, reinstall the drive and insert it into another USB port. Restarting of the
drive is made by calling the file SETUPDRV.EXE in the directory of WinPC-NC.
Incorrect realtime-DLL
There are communcation problems between the actual realtime module and
WinPC-NC which are probably caused by another licence.
- 81 -
WinPC-NC Light
Additional Information
7.3. Special versions of WinPC-NC
Special
applications
on request
The authors are always grateful for opinions and suggestions.
If required, hardware and software solutions can be worked out for
your special application, or our standard products can be adapted to
optimize their functions for you. Please ask us for a quote without
obligation.
- 82 -
S-ar putea să vă placă și
- The Yellow House: A Memoir (2019 National Book Award Winner)De la EverandThe Yellow House: A Memoir (2019 National Book Award Winner)Evaluare: 4 din 5 stele4/5 (98)
- The Subtle Art of Not Giving a F*ck: A Counterintuitive Approach to Living a Good LifeDe la EverandThe Subtle Art of Not Giving a F*ck: A Counterintuitive Approach to Living a Good LifeEvaluare: 4 din 5 stele4/5 (5795)
- Shoe Dog: A Memoir by the Creator of NikeDe la EverandShoe Dog: A Memoir by the Creator of NikeEvaluare: 4.5 din 5 stele4.5/5 (537)
- Elon Musk: Tesla, SpaceX, and the Quest for a Fantastic FutureDe la EverandElon Musk: Tesla, SpaceX, and the Quest for a Fantastic FutureEvaluare: 4.5 din 5 stele4.5/5 (474)
- Grit: The Power of Passion and PerseveranceDe la EverandGrit: The Power of Passion and PerseveranceEvaluare: 4 din 5 stele4/5 (588)
- On Fire: The (Burning) Case for a Green New DealDe la EverandOn Fire: The (Burning) Case for a Green New DealEvaluare: 4 din 5 stele4/5 (74)
- A Heartbreaking Work Of Staggering Genius: A Memoir Based on a True StoryDe la EverandA Heartbreaking Work Of Staggering Genius: A Memoir Based on a True StoryEvaluare: 3.5 din 5 stele3.5/5 (231)
- Hidden Figures: The American Dream and the Untold Story of the Black Women Mathematicians Who Helped Win the Space RaceDe la EverandHidden Figures: The American Dream and the Untold Story of the Black Women Mathematicians Who Helped Win the Space RaceEvaluare: 4 din 5 stele4/5 (895)
- Never Split the Difference: Negotiating As If Your Life Depended On ItDe la EverandNever Split the Difference: Negotiating As If Your Life Depended On ItEvaluare: 4.5 din 5 stele4.5/5 (838)
- The Little Book of Hygge: Danish Secrets to Happy LivingDe la EverandThe Little Book of Hygge: Danish Secrets to Happy LivingEvaluare: 3.5 din 5 stele3.5/5 (400)
- The Hard Thing About Hard Things: Building a Business When There Are No Easy AnswersDe la EverandThe Hard Thing About Hard Things: Building a Business When There Are No Easy AnswersEvaluare: 4.5 din 5 stele4.5/5 (345)
- The Unwinding: An Inner History of the New AmericaDe la EverandThe Unwinding: An Inner History of the New AmericaEvaluare: 4 din 5 stele4/5 (45)
- Team of Rivals: The Political Genius of Abraham LincolnDe la EverandTeam of Rivals: The Political Genius of Abraham LincolnEvaluare: 4.5 din 5 stele4.5/5 (234)
- The World Is Flat 3.0: A Brief History of the Twenty-first CenturyDe la EverandThe World Is Flat 3.0: A Brief History of the Twenty-first CenturyEvaluare: 3.5 din 5 stele3.5/5 (2259)
- Devil in the Grove: Thurgood Marshall, the Groveland Boys, and the Dawn of a New AmericaDe la EverandDevil in the Grove: Thurgood Marshall, the Groveland Boys, and the Dawn of a New AmericaEvaluare: 4.5 din 5 stele4.5/5 (266)
- The Emperor of All Maladies: A Biography of CancerDe la EverandThe Emperor of All Maladies: A Biography of CancerEvaluare: 4.5 din 5 stele4.5/5 (271)
- The Gifts of Imperfection: Let Go of Who You Think You're Supposed to Be and Embrace Who You AreDe la EverandThe Gifts of Imperfection: Let Go of Who You Think You're Supposed to Be and Embrace Who You AreEvaluare: 4 din 5 stele4/5 (1090)
- The Sympathizer: A Novel (Pulitzer Prize for Fiction)De la EverandThe Sympathizer: A Novel (Pulitzer Prize for Fiction)Evaluare: 4.5 din 5 stele4.5/5 (121)
- Her Body and Other Parties: StoriesDe la EverandHer Body and Other Parties: StoriesEvaluare: 4 din 5 stele4/5 (821)
- Operating System Vocabulary WordsDocument1 paginăOperating System Vocabulary Wordsbloodtype100% (1)
- Computers in Our Daily LifeDocument18 paginiComputers in Our Daily LifeSean Misola GacuyaÎncă nu există evaluări
- Xps 13 9350 Laptop Administrator Guide en UsDocument24 paginiXps 13 9350 Laptop Administrator Guide en UsSÎncă nu există evaluări
- Lenovo Ideapad Flex 14/flex 14D Flex 15/flex 15D: User GuideDocument40 paginiLenovo Ideapad Flex 14/flex 14D Flex 15/flex 15D: User GuideRadosław RatyńskiÎncă nu există evaluări
- LP T3 Mech Tech GR 10Document11 paginiLP T3 Mech Tech GR 10Gregory Jim MonforteÎncă nu există evaluări
- DiskWarrior ManualDocument66 paginiDiskWarrior ManualMichiel PonjeeÎncă nu există evaluări
- Computer Application-Sbe NotesDocument16 paginiComputer Application-Sbe NotesjenniferpeterÎncă nu există evaluări
- AcuBeam v2 - XX Laser Galvo Control Software User's GuideDocument158 paginiAcuBeam v2 - XX Laser Galvo Control Software User's GuidemmtrybaÎncă nu există evaluări
- Unit 4Document53 paginiUnit 4Ashish JoshiÎncă nu există evaluări
- Satellite L670 Detailed Product Specification: GenuineDocument4 paginiSatellite L670 Detailed Product Specification: Genuineደስታ ጌታውÎncă nu există evaluări
- Ch-2 Information TechnologyDocument15 paginiCh-2 Information TechnologyAditya VarmaÎncă nu există evaluări
- Net Tech 2Document15 paginiNet Tech 2AnukulÎncă nu există evaluări
- Technical Report Introduction To Shell Programming: What Is A Shell in Linux ?Document18 paginiTechnical Report Introduction To Shell Programming: What Is A Shell in Linux ?Abhinav aroraÎncă nu există evaluări
- Gurobi OptimizerDocument99 paginiGurobi OptimizerShankaranarayanan GopalÎncă nu există evaluări
- IMaster NCE-Campus V300R019C10 Architecture and Deployment SolutionDocument33 paginiIMaster NCE-Campus V300R019C10 Architecture and Deployment SolutionJosé JuárezÎncă nu există evaluări
- Release Notes 6.0Document13 paginiRelease Notes 6.0catur skakÎncă nu există evaluări
- Como Instalar OS X Yosemite in Virtualbox Con Yosemite ZoneDocument12 paginiComo Instalar OS X Yosemite in Virtualbox Con Yosemite ZoneRicardo Andres LondoñoÎncă nu există evaluări
- Septel Programming and Config GuideDocument110 paginiSeptel Programming and Config GuidevyompvÎncă nu există evaluări
- BNA IP 14.2.11 GA Release NotesDocument23 paginiBNA IP 14.2.11 GA Release NotesRenataEMJÎncă nu există evaluări
- Vocabulary - Information Technology II PDFDocument4 paginiVocabulary - Information Technology II PDFKen KumÎncă nu există evaluări
- A Report On Plug ComputerDocument22 paginiA Report On Plug ComputeriamvarkeyÎncă nu există evaluări
- Synopsis FinalDocument10 paginiSynopsis FinalankuhsÎncă nu există evaluări
- Kapok User ManualV1.1 2017 - Q2Document57 paginiKapok User ManualV1.1 2017 - Q2jfcorenteriaÎncă nu există evaluări
- MCSA - Microsoft Certified Systems AdministratorDocument10 paginiMCSA - Microsoft Certified Systems AdministratorAdrian MessadoÎncă nu există evaluări
- 4 Class ComputerDocument11 pagini4 Class ComputerHMZ TRICKSÎncă nu există evaluări
- Linux Test 2 Q and ADocument17 paginiLinux Test 2 Q and AMazaher MohamedaliÎncă nu există evaluări
- How To Administer TrexDocument27 paginiHow To Administer TrexfitnessÎncă nu există evaluări
- Operating Systems: Kali LinuxDocument24 paginiOperating Systems: Kali LinuxCateleya Bejarano MuñosÎncă nu există evaluări
- Oracle Fusion Middleware: Installing and Configuring Oracle Webcenter Sites 12C (12.2.1)Document128 paginiOracle Fusion Middleware: Installing and Configuring Oracle Webcenter Sites 12C (12.2.1)Jose DominguezÎncă nu există evaluări
- Abt-Ccp170-Tim 2008-07Document160 paginiAbt-Ccp170-Tim 2008-07German ParraÎncă nu există evaluări