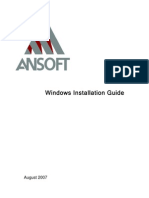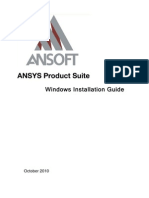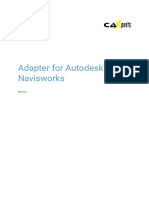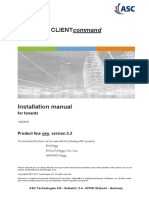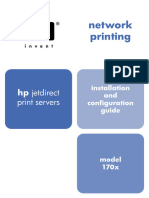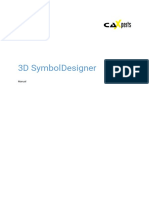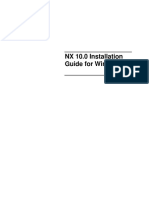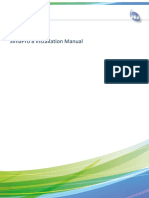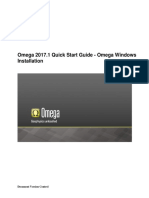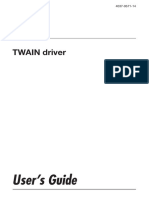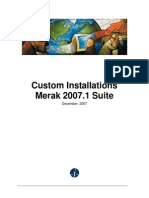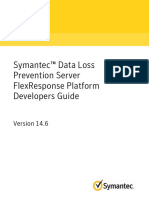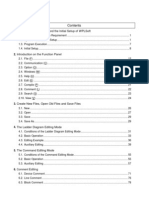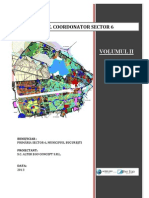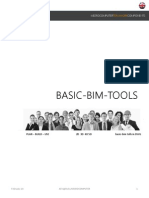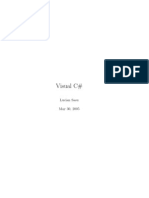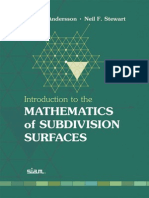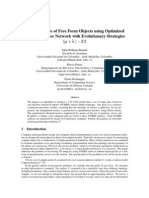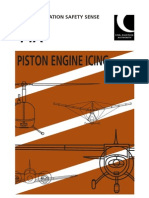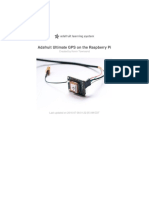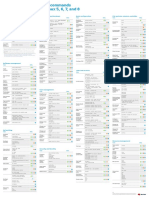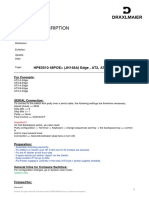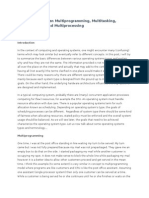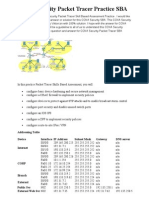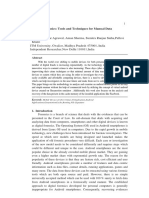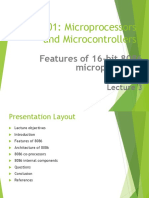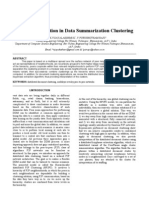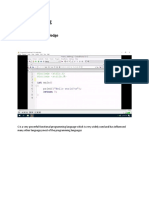Documente Academic
Documente Profesional
Documente Cultură
Nems Lock Server Installation
Încărcat de
bathcolDrepturi de autor
Formate disponibile
Partajați acest document
Partajați sau inserați document
Vi se pare util acest document?
Este necorespunzător acest conținut?
Raportați acest documentDrepturi de autor:
Formate disponibile
Nems Lock Server Installation
Încărcat de
bathcolDrepturi de autor:
Formate disponibile
NemSLock Server
Softlock License Server
Installation
This documentation has been produced with the utmost care.
Nemetschek Allplan Systems GmbH and the program authors have
no liability to the purchaser or any other entity, with respect to any
liability, loss, or damage caused, directly or indirectly by this
software, including but not limited to, any interruptions of service,
loss of business, anticipatory profits, or consequential damages
resulting from the use or operation of this software. In the event of
discrepancies between the descriptions and the program, the menu
and program lines displayed by the program take precedence.
Information in this documentation is subject to change without
notice. Companies, names and data used in examples are fictitious
unless otherwise noted. No part of this documentation may be
reproduced or transmitted in any form or by means, electronic or
mechanical, for any purpose, without the express written permission
of Nemetschek Allplan Systems GmbH.
Allfa is a registered trademark of Nemetschek Allplan Systems
GmbH, Munich.
Allplan is a registered trademark of Nemetschek AG, Munich.
Adobe and Acrobat PDF Library are trademarks or registered
trademarks of Adobe Systems Incorporated.
AutoCAD, DXF and 3D Studio MAX are trademarks or registered
trademarks of Autodesk Inc., San Rafael, CA.
BAMTEC is a registered trademark of Hussler, Kempten, Germany.
Microsoft, Windows and Windows Vista are either trademarks or
registered trademarks of Microsoft Corporation.
MicroStation is a registered trademark of Bentley Systems, Inc.
Parts of this product were developed using LEADTOOLS, (c) LEAD
Technologies, Inc. All rights reserved.
Parts of this product were developed using the Xerces library of 'The
Apache Software Foundation'.
fyiReporting Software LLC developed parts of this product using the
fyiReporting library, which is released for use with the Apache
Software license, version 2.
Allplan update packages are created using 7-Zip, (c) Igor Pavlov.
All other (registered) trademarks are the property of their respective
owners.
Nemetschek Allplan Systems GmbH, Munich. All rights reserved.
5th edition, October 2012
Document no. 060eng01x12-5-BM1012
Installation
Contents
Contents
NemSLock Server .......................................................................... 1
How to install NemSLock Server ...................................................................... 1
NemSLock Server, overview ..................................................................................... 1
Requirements for installing ..................................................................................... 2
Contents of shipment ................................................................................................ 3
Installing NemSLock Server ..................................................................................... 3
Register NemSLock Server .................................................................................. 5
Generating and sending a registration request ................................................. 5
Installing the license file on the server ................................................................ 7
Creating user accounts........................................................................................8
Important notes on creating users ........................................................................ 9
Creating users manually using the console ......................................................10
Installing Allplan program on clients, special features .......................... 11
Settings made using the client .............................................................................12
What to do if I cannot connect to the server? ................................................14
Updating/upgrading server and clients ...................................................... 15
Updating or upgrading NemSLock Server on the server...............................15
Upgrading NemSLock Server licenses on server ..............................................16
Upgrading Allplan at the clients ..........................................................................16
ii
Contents
NemSLock Server
How to .................................................................................................................. 17
Showing imported licenses ................................................................................... 17
Determining the server name ............................................................................... 17
Disconnecting users from the server .................................................................. 18
Maintaining NemSLock Server, special features ............................................. 18
Installing Allplan on several computers, using an image and SysPrep .... 19
Changing settings of NemSLock License Manager using the command
prompt......................................................................................................................... 20
Index .............................................................................................. 23
Installation
NemSLock Server
NemSLock Server
How to install NemSLock Server
NemSLock Server, overview
NemSLock Server is a program that distributes licenses for programs
of Nemetschek Allplan Systems GmbH as floating licenses to
registered users in your office.
The license server is installed as a service, which starts
automatically.
NemSLock Server should be installed on a computer that is always
running and that can be accessed by all users.
The server should be maintained by an experienced person in your
company and protected against unauthorized access. Bear in mind
that managing licenses is an important task:
You can manage and configure the license server using a graphical
user interface provided by NemSLock Server Console. NemSLock
Server Console can be installed on several computers so that the
system administrator can access the graphical user interface of
NemSLock Server from different computers.
How to install NemSLock Server
NemSLock Server
Requirements for installing
Minimum requirements for installing NemSLock Server:
Minimum hardware requirements:
Intel Pentium IV or compatible
Processor with a rate of at least 1GHz
1 GB RAM
5 GB free hard disk space
Email connection, USB connection, or network connection
Minimum software requirements:
You can use the following operating systems:
-
Windows 7
Windows Vista, Service Pack 2
Windows XP Professional, Service Pack 3
Windows Server 2008 R2
Windows Server 2008
Configured TCP/IP network
Note: Communication is via port 10977. Make sure that firewalls
do not block this port.
Further requirements:
The computers where you install NemSLock Server and NemSLock
License Manager for standalone workstations (for network clients)
need to be connected via the TCP/IP protocol in the network
environment.
Installation
NemSLock Server
Contents of shipment
The NemSLock Server package shipped includes the following:
Allplan 2013 DVD for NemSLock Server
Setup is in the ...\programs\NemSLock 2006 Server
folder
One temporary license per seat (program package) for NemSLock
Server, e.g. customer#_001_psd.nslsrv
One temporary license for client installation, e.g.
customer#_001_psd.nslock
Note: The licenses have different extensions. Make sure that you use
the correct license for installation.
Installing NemSLock Server
To install NemSLock Server
Check that the package (see "Contents of shipment" on page 3)
you have received is complete.
Please note the installation requirements (see "Requirements for
installing" on page 2).
To install NemSLock Server, you need a personal license file for
temporary use (e.g. Customer#_001_psd.nslsrv), which
comes with NemSLock Server.
1 Log on as the administrator for the local machine or as a user
with administrator privileges.
2 Start Setup for NemSLock Server.
Setup is provided with the Allplan program DVD. You will find it
in the ...\programs\NemSLock 2006 Server folder.
3 Follow the installation dialog.
4 Accept the terms of the license agreement and click Next.
5 Specify the folder where you want to install NemSLock Server
and click Next.
6 Select Typical and click Next.
How to install NemSLock Server
NemSLock Server
When you select Custom, you can install the following features
separately:
Console: You can use this application to manage NemSLock
Server. The console can be installed on several workstations.
This way, you can administer the server from a number of
different locations. However, you can only connect one
console to the server at any one time.
Server: The actual license server.
Logviewer:
You can use this tool to analyze NemSLock Server log files
quickly and easily.
Note: All the features mentioned are usually installed on the
server. The console can also be installed on several workstations.
7 Enter your user name and company name and click Next.
8 Select the Temporary license file for NemSLock Server (e.g.
customer#_001_psd.nslsrv) and click Next.
Important: it is essential that you select the license file with the
extension *.nslsrv. This is the only license file that can be
used to install the server of NemSLock Server.
Note: This temporary license file is valid for 30 days; however, it
only includes one seat of each configuration purchased. For
example, if you have purchased 10 seats with the 'Design'
package and 5 seats with the 'Architecture' package, the
temporary license will include one seat of the 'Design' package
and one seat of the 'Architecture' package. This way, you can test
the configuration purchased. Only when you generate a
registration request and install the registered license file received
on the server (see "Installing the license file on the server" on
page 7) will you be able to use all seats purchased.
9 Now you can check the entries you have made. If the settings are
OK, click Install.
10 Click Finish to complete installation.
Note: After installing NemSLock Server, you need to register the
program on the computer where it was installed. Detailed
information on NemSLock Server is provided in the online Help.
Installation
NemSLock Server
Open the help system by clicking Start - All Programs - NemSLock
Server - NemSLock Server Help or press the F1 key in NemSLock
Server Console.
Register NemSLock Server
Generating and sending a registration request
Note: Generating a registration request at the server does not
interrupt work at the connected clients.
To generate and send a registration request
1 Start NemSLock Server Console.
2 Click
Modules on the left.
The Modules tab is displayed.
3 Select the seat you want to register so that it is highlighted blue.
Note: If your license includes configurations for several seats,
you need to send a separate registration request for each seat.
You will then receive a registered license file for each seat. You
need to install each file you get.
4 Click Registration request (register.txt).
The Registration request for seat x dialog box opens.
5 Click Edit and enter information on your office in all the fields
marked with an asterisk (*). Then click OK.
Register NemSLock Server
NemSLock Server
Note: Check that your email address is correct as the registered
license file will be sent to this address (not to the sender of the
registration request!).
The register.txt file is generated and saved in the
\license folder of NemSLock Server.
The Registration request for seat x dialog box is displayed again.
6 Click Generate registration request.
The program opens the folder with the register.txt file in
Windows Explorer and issues an appropriate message.
You can open this file in a text editor, such as Notepad. The file
contains computer-specific information which is required for
registration. Now you can check your entries once again. If
necessary, make corrections. Then close the file.
7 Send the register.txt file to register@nemetschek.de.
Use the options provided by Windows Explorer to attach the file
to an email or to copy it to a computer with Internet connection
You will promptly receive a registered license file by email.
8 When your license includes several seats, repeat steps 3 through 7
for each seat.
Installation
NemSLock Server
You will receive a registered license for each registration request.
You need to install each license file you get.
Next step: install the registered license file on the server (see
"Installing the license file on the server" on page 7)
Installing the license file on the server
You can use the approach described below to install any license file
- whether temporary licenses or registered licenses.
Installing a registered license file automatically activates the
program.
To install a (registered) license on the server
A registered license or a personal license for temporary use is
available.
1 Start NemSLock Server Console and close the NemSLock Server
service by clicking
Stop server on the left.
Note: This terminates the NemSLock Server service, i.e. clients
(users) can no longer access it.
2 Click
Modules on the left.
The Modules tab is displayed.
3 Copy the license file (e.g. customer#_001.nslsrv) you
received from Nemetschek to a suitable folder.
For example, you can use the \license folder, which is created
automatically in the \programs folder, when you install
NemSLock Server.
4 Clicking Browse... opens Windows Explorer. Now you can
navigate to the folder with the license (e.g. \license).
Select the registered license file (customer#_001.nslsrv)
and click Open to close the dialog box.
5 Click Install license file.
Installing a registered license validates the data of your computer
and the license file. As a result, the software is activated.
Creating user accounts
NemSLock Server
The registered licenses you have requested are available in
NemSLock Server.
6 Now you can use
again.
Start server to start NemSLock Server
Next step: Creating users (see "Creating user accounts" on page 8)
You only need to register once per license. NemSLock Server
Console displays all the available licenses when you start it by
double-clicking the desktop icon.
If registration is not successful, you will receive an error message by
email. If you do not get any emails, check whether you entered the
correct email address when you generated the registration request.
Check everything and try again or contact Nemetschek's technical
support.
Creating user accounts
To make sure that NemSLock Server can provide online and import
licenses, you need to create user accounts for all the users who are to
access NemSLock Server.
User accounts and access rights are written as ASCII text to the
users.mcf file.
This file is stored in the \Programs folder of NemSLock Server.
You cannot rename, delete or move this file. If NemSLock Server
cannot find this file, you need to exit and restart NemSLock Server
and enter all users from scratch. The Predefined user ALL is
retained.
Creating users
You can create user accounts manually in NemSLock Server
Console.
Note: Experienced administrators can use the NemGenUsers.ps1
script. For up-to-date information visit Allplan Connect - Support Solutions.
Installation
NemSLock Server
Important notes on creating users
The Predefined user ALL is created automatically during
installation.
With the Predefined user ALL, all users who have access to the
server can use licenses without having to explicitly log on to the
server. Only when you assign specific rights to individual users or
limit access to selected users is it necessary to create individual
user profiles. In this case, you should deactivate the Predefined
user ALL so that this user is no longer authorized to use licenses.
The Predefined user ALL has administrator privileges unless
another user is created and appointed as the administrator. As
soon as an administrator has been defined, the administrator
privileges of ALL are revoked.
In addition, ALL is authorized to use all the licenses but ALL is
not authorized to lend licenses. After you have created users, you
should switch off the Allowed to use licenses option.
Users are entered in the users.mcf file. If the license server
service is stopped, the file deleted and the service started again,
the Predefined user ALL automatically gets administrator
privileges and once again each user can administer the license
server using the console.
The Administrator user is not a special user; in other words,
when one or more users have been appointed as administrators,
only one user can start the console for this license server at any
one time.
If there are individual users without administrator privileges and
you are creating a new user, you will be prompted whether you
want to appoint yourself as the administrator.
A domain (user authentication for Windows server) can also be
specified. However, this is not mandatory. If there is no domain, the
users are created with their Windows user names.
10
Creating user accounts
NemSLock Server
Creating users manually using the console
Entering user accounts manually is useful when you want to define
only a few users or add users to an existing user list.
To create new users manually
1 Start NemSLock Server Console.
2 Click
Users on the left.
The Users tab is displayed.
3 Click New user and enter the relevant details.
Enter the Windows user name for User.
You can enter more information on the user in the
Description box.
You can assign administrator privileges for the license server
to the user and allow him/her to temporarily export licenses
from the license server.
Clicking Seats lets you limit the seats the user can select.
Otherwise, this user can select any license.
4 Click OK to confirm the dialog box.
The users.mcf file is updated. This creates the user in
NemSLock Server.
5 Now you can use the same approach to enter more users.
Installation
NemSLock Server
11
Installing Allplan program on clients, special
features
The NemSLock License Manager for standalone workstations client
application, which communicates with NemSLock Server, is
automatically installed along with the program provided by
Nemetschek Allplan Systems GmbH (e.g. Allplan). Whether you
install the clients before or after NemSLock Server is irrelevant.
The computers where NemSLock Server and NemSLock License
Manager for standalone workstations (for network clients) are
installed need to be connected via the TCP/IP protocol in the
network.
Please note the following special features:
Install the clients using the temporary client license (e.g.
customer#_001_psd.nslock) that comes with the program
(see "Contents of shipment" on page 3). Do not use the trial
license or the server license (different filename extensions).
This is the only way to ensure that all the modules you have
purchased are actually installed.
Important: It is essential that you select the license file ending in
*.nslock. Only this license file can be used to install clients.
You do not need to register the clients.
When you switch from hardlock (dongle) to NemSLock Server or
NemSLock License Manager, you need to update the client using
an appropriate *.nslock license file.
Tip: You can also use the
command prompt to change
the settings in NemSLock
License Manager (see
"Changing settings of
NemSLock License Manager
using the command prompt"
on page 19).
12
Installing Allplan program on clients, special features
NemSLock Server
Running program with client license
You can install the Nemetschek Allplan programs on an unlimited
number of computers, regardless of the number of licenses
purchased.
As the assignment of licenses is managed by NemSLock Server, only
a specific number of licenses is available. This means that you
cannot use more licenses than you have purchased, regardless of the
number of computers where you have installed a program. If all the
licenses are used, the program displays an appropriate message.
Only when a license is released can other clients work with the
program.
Settings made using the client
You want to work with a Nemetschek Allplan program on a
computer connected to the license server and the license is to be
provided by NemSLock Server.
If you have not worked with this program before, you first need to
switch to server mode on the client and then request a license from
the server.
To request an online license from NemSLock Server
Client computer and computer with NemSLock Server are on the
network.
A user account has already been created in NemSLock Server.
1 On the Windows taskbar, click Start - (All) Programs Nemetschek - Nemetschek SoftLock 2006 - License Manager.
2 Point to the Server - 'server name' tab in the bar at the bottom
of the Nemetschek Softlock License Manager window and click
so that the Server licenses window stays open.
If you have not requested a license before, the area is empty. You
are not yet connected to the server. Consequently, you can see
Enter server name in the Server box.
3 Enter the name of the server in the Server box at top left.
4 Click
Update.
5 Select the relevant license (check mark).
Installation
NemSLock Server
13
Important: When you select several boxes (several check marks
are displayed), these seats are also entered in NemSLock Server
when you start the corresponding program. In other words,
several different Allplan licenses are used when you start Allplan.
Consequently, less licenses are available to other users.
Note: Deactivate the trial license by clearing the check box of the
license in the window at the top where the licenses for the
standalone versions are displayed. You used this trial license to
install the client computer.
6 Click
Close to exit NemSLock Server.
7 Start the Nemetschek program by double-clicking the icon on the
desktop, for example.
Note: The connection to the computer with NemSLock Server
must not be interrupted while you are working with the program.
Note: The program starts with the currently selected license.
Note: When a server license you have selected is currently being
used and not available, the program displays an appropriate
message. You can then click Select license to open the license
manger and choose an alternative license. As soon as you have
selected an available license, the program starts. If the original
license is available again, it is selected automatically the next
time the program starts.
14
Installing Allplan program on clients, special features
NemSLock Server
What to do if I cannot connect to the server?
When connecting the client to the licnese server, you can see the
following message:
Failed to establish connection to NemSLock Server.
Do the following:
Check that the IP address and name of the computer where
NemSLock Server is installed are correct.
Make sure that the NemSLock Server service is running.
If necessary, contact the person who is in charge of managing
NemSLock Server.
Make sure that there is a network connection between the
relevant network client and the computer where NemSLock
Server is installed and that it is not interrupted.
Check whether a firewall blocks communication between the
client and license server.
In this case, activate port 10977 in the firewall.
Installation
NemSLock Server
15
Updating/upgrading server and clients
Updating or upgrading NemSLock Server on the server
While you are upgrading or updating NemSLock Server to the latest
program version on the server, the clients are not available: You
need to shut down the server and return imported licenses to the
server. It is worth spending time carefully planning an upgrade of
NemSLock Server. You are advised to pick a time when nobody
works at the clients, for example, in the evenings or on weekends.
To update or upgrade NemSLock Server on the server
Make sure that the Allplan 2013 data medium is available.
You need to return all the imported licenses to the server.
You need to shut down the server. Install the update when
nobody is working at the individual workstations.
1 Start NemSLock Server Console.
2 To close NemSLock Server, click
Stop server.
This shuts down the service of NemSLock Server; in other words,
the network connection is terminated and clients (users) can no
longer access the server.
Note: Before you can shut down the server, you need to return all
the imported licenses. If there are still some imported licenses
missing, the system will issue an appropriate message.
3 Insert the Allplan 2013 data medium in the appropriate drive.
4 Exit the Allplan 2013 Start Menu.
5 Start Windows Explorer.
6 Open the \Programs\NemSLock 2006 Server folder.
7 Double-click setup.exe.
8 Follow the instructions displayed on screen.
16
Updating/upgrading server and clients
NemSLock Server
Upgrading NemSLock Server licenses on server
Prior to installing a new version of Allplan, you are advised to
update the NemSLock Server license on the server. Normally it is
enough if you generate a registration request with the existing
license after a new version of Allplan has been released. You will
then get a license for the new version.
Follow the description for Generating and sending a registration
request (on page 5).
Upgrading Allplan at the clients
Notes on upgrading Allplan at the clients
Make sure that NemSLock Server provides licenses for the new
version of Allplan. For example, you can upgrade the NemSLock
Server licenses on the server (see "Upgrading NemSLock Server
licenses on server" on page 16).
On the Windows taskbar, click Start - (All) Programs Nemetschek - Nemetschek SoftLock 2006 - License Manager.
Select a license for the new version in the License Manager.
Upgrade Allplan to the latest version.
-
Select Existing license file in the Select License Information
dialog box. The license driver is installed afterwards.
Setup checks whether you have selected a license for the new
version of Allplan.
If this is so, Setup continues and installs the new version of
Allplan.
Installation
NemSLock Server
17
How to ...
Showing imported licenses
You can use the filter functions on the Transactions tab to get an
overview of imported licenses that have not been returned yet.
To display licenses that have been imported
1 Start NemSLock Server Console.
2 Make sure that the NemSLock Server service is running.
3 Click
Transactions on the left.
The Transactions tab is displayed.
4 Activate the Imported criterion in the Filter operations area.
All the licenses that are currently imported are displayed in the
Most recent operations area.
Determining the server name
The name of the computer where NemSLock Server is installed must
be known so that the network client can connect to NemSLock
Server (in order to use an online or import license).
When NemSLock Server Console is starting, the system manager
Options.... The
can display this computer name by clicking
name of the server computer is displayed in the System tab.
18
How to ...
NemSLock Server
Disconnecting users from the server
The administrator can disconnect users from NemSLock Server; i.e.
interrupt the use of online licenses and retrieve the relevant online
licenses. A message should be send to the user in advance.
To disconnect a user from the server
1 Start NemSLock Server Console.
2 Select the relevant user(s) in the Connected computers area.
You can use the CTRL key to select several users.
3 If you want, you can now send the selected users a message.
Select the Send message option in the Actions area and click
Execute.
Enter text and click Send.
4 To disconnect users, select the relevant user(s) in the Connected
computers area.
5 Select the Disconnect option in the Actions area and click
Execute.
Maintaining NemSLock Server, special features
Important: Before you start maintaining NemSLock Server (e.g.
update software, install licenses etc.), make sure that no licenses are
imported to other computers.
We strongly recommend that you schedule maintenance work so that
your daily tasks are not interrupted. All import licenses must be
returned. This also applies for licenses used by computers that are
not connected to the network (e.g. notebooks). It may be necessary to
wait until the time limit of the licenses expires.
Installation
NemSLock Server
19
Installing Allplan on several computers, using an image and SysPrep
SysPrep makes installation of Allplan easier, in particular when it
comes to installing Allplan on several computers using an image.
SysPrep helps you prepare the master computer so that its image can
be used to install the other computers.
Note: Run SysPrep as the system administrator. SysPrep should only
be used by experienced system administrators.
SysPrep prepares the master computer as follows:
All the licenses are set to the status of expired; the same applies
to trial licenses that are installed afterwards.
The computer ID file is reset.
The new computer ID file is only generated the next time you
start the program.
You can find detailed information on SysPrep in Allplan Connect Support - Solutions - sysprep.
After having copied the image, you can install the final license or
connect the License Manager with NemSLock Server. This way, you
can use the full function scope of <Product.
20
How to ...
NemSLock Server
Changing settings of NemSLock License Manager using the command
prompt
Note: The following description is intended for experienced users. If
you are not sure what to do, we recommend that you consult an
experienced administrator or a technician.
You can use the command prompt to change various settings in
NemSLock License Manager.
Some examples:
You have installed in silent mode. Now you want to switch to
NemSLock Server.
You have configured a computer as a reference computer (with
an unregistered NemSLock license) and then distributed it as an
image to other computers. In this case, the expiration date of the
NemSLock licenses is set to 0 days. You can then switch the
computers to NemSLock Server.
This type of installation is particularly useful for large offices or
institutions.
NemSLock License Manager is in the following folder:
%COMMONPROGRAMFILES%\Nemetschek\NemSLock2006
This folder contains the NemSLockAdmin.exe program, which you
can activate with various options:
/c:server servername
You can use this option to switch license management to
NemSLock License Server.
The chkModList.ini file controls which server licenses are
used. This file is in the same folder as the
NemSLockAdmin.exe program.
The entries in the chkModList.ini file have the following
meaning:
Example:
[servername]142671000/142434000/652661000/
The license server is enclosed in parentheses followed by the
various selected licenses separated by "\". In this example:
142671000: 14 = Allplan, 26 = Version 2011, 71 = seat number,
000 is irrelevant
Installation
NemSLock Server
21
142434000: 14 = Allplan, 24 = Version 2009, 34 = seat number
652661000: 65= Allplan Sketch, 26= Version 2011, 61= seat
number
/c:workstation
You can use this option to switch license management to a
standalone license. However, you need to activate the license you
want to use directly in the License Manager.
File.nslock
You can install a license simply by entering the name of the
relevant nslock license file. This opens the dialog box for
importing licenses.
22
How to ...
NemSLock Server
Installation
23
Index
Index
C
changing license settings, at
client 12
client
changing license settings, at
client 12
install clients 11
selecting license (using client)
12
create users 8
D
determine server name 17
disconnect users from server 18
I
install registered license files 7
install server 3
installation 3
installation requirements 2
installing Allplan on several
computers 19
items included in shipment 3
L
license server
client installation 11
create users 8
disconnect users from server
18
install registered license files
7
installation 3
registration request 5
M
maintain server 18
modifying settings via command
prompt 20
N
NemSLock Server
client installation
11
create users 8
disconnect users from server
18
install registered license files
7
installation 3
maintain server 18
registration request 5
updating or upgrading
NemSLock Server Server
15
upgrading licenses on server
16
R
register server 5
registration request
S
selecting license (using client)
12
show imported licenses 17
SysPrep 19
U
updating or upgrading NemSLock
Server Server 15
upgrading Allplan at the clients
16
upgrading licenses on server 16
S-ar putea să vă placă și
- Windows Installation GuideDocument70 paginiWindows Installation GuideHamid RezaÎncă nu există evaluări
- NX InstallDocument18 paginiNX Installsukhpreet SinghÎncă nu există evaluări
- Ansoft Wininstall 082007Document52 paginiAnsoft Wininstall 082007Francisco Javier Guerra ManchegoÎncă nu există evaluări
- Maxwell Ansoft Installation GuideDocument62 paginiMaxwell Ansoft Installation Guidejavadzeinali7Încă nu există evaluări
- NX 7.5 Installation Guide For WindowsDocument29 paginiNX 7.5 Installation Guide For Windowssivakumarsambandam100% (1)
- 09 Manual ReluxSuiteDocument66 pagini09 Manual ReluxSuiteSteven HungÎncă nu există evaluări
- FlexLm Install 0006 13Document19 paginiFlexLm Install 0006 13dsfgfsdgÎncă nu există evaluări
- 701P50924 FF Accxes Drivers Client Tools EN PDFDocument28 pagini701P50924 FF Accxes Drivers Client Tools EN PDFМихаил ВалерьевичÎncă nu există evaluări
- SPLM Licensing InstallDocument18 paginiSPLM Licensing InstallkbhattacÎncă nu există evaluări
- Manual - Adapter For Autodesk Navisworks (En)Document13 paginiManual - Adapter For Autodesk Navisworks (En)pmaÎncă nu există evaluări
- Installation Powerplay Pro/Station: For TenantsDocument25 paginiInstallation Powerplay Pro/Station: For Tenantsbrayam11Încă nu există evaluări
- Installation Powerplay Instant: For TenantsDocument22 paginiInstallation Powerplay Instant: For Tenantsbrayam11Încă nu există evaluări
- NEMO-Q Software Installation ManualDocument36 paginiNEMO-Q Software Installation Manualatif38533% (3)
- Open MGW SW Installation - v2Document50 paginiOpen MGW SW Installation - v2Eduard LucenaÎncă nu există evaluări
- Configuration Browser: For System Providers and TenantsDocument36 paginiConfiguration Browser: For System Providers and TenantsDedis CorpÎncă nu există evaluări
- Installation Clientcommand: For TenantsDocument21 paginiInstallation Clientcommand: For Tenantsbrayam11Încă nu există evaluări
- Antivirus Administrator GuideDocument66 paginiAntivirus Administrator GuidejocanetÎncă nu există evaluări
- Installation Screenrec: For TenantsDocument29 paginiInstallation Screenrec: For Tenantsbrayam11Încă nu există evaluări
- AVL Guia de InstalaçãoDocument36 paginiAVL Guia de InstalaçãohenevilÎncă nu există evaluări
- PIPENET VISION FLEXlm TroubleshootingDocument15 paginiPIPENET VISION FLEXlm Troubleshootingyadirs1Încă nu există evaluări
- MANUAL000014739Document92 paginiMANUAL000014739pericz013Încă nu există evaluări
- SN Install GuideDocument31 paginiSN Install GuidePMÎncă nu există evaluări
- Remote Annex Q Start UnixDocument20 paginiRemote Annex Q Start UnixskazixÎncă nu există evaluări
- CS91000 AdminGuideDocument30 paginiCS91000 AdminGuideChocoGuysÎncă nu există evaluări
- IDF 1-5-1206 Admin GuideDocument287 paginiIDF 1-5-1206 Admin Guidenicksghec06Încă nu există evaluări
- Manual - 3D SymbolDesigner (En)Document64 paginiManual - 3D SymbolDesigner (En)ArpanÎncă nu există evaluări
- NXDocument25 paginiNXPedro PuyolÎncă nu există evaluări
- SPLM Licensing InstallDocument9 paginiSPLM Licensing InstallAbdu AbdoulayeÎncă nu există evaluări
- Installation DS NOCDocument19 paginiInstallation DS NOCPatrice TanoÎncă nu există evaluări
- Flexman Installation and Configuration GuideDocument38 paginiFlexman Installation and Configuration GuideIonutmÎncă nu există evaluări
- SMT Sle 11 GuideDocument84 paginiSMT Sle 11 GuideManish MalhotraÎncă nu există evaluări
- SPLM Licensing Install PDFDocument9 paginiSPLM Licensing Install PDFDharmesh patelÎncă nu există evaluări
- Flexman 5 - 2 Installation and Configuration Guide PDFDocument38 paginiFlexman 5 - 2 Installation and Configuration Guide PDFrefuzerÎncă nu există evaluări
- Rslogix5000 Emulator PDFDocument60 paginiRslogix5000 Emulator PDFherrerafaridÎncă nu există evaluări
- NX InstallDocument25 paginiNX Installpurnendu_7Încă nu există evaluări
- Xi32 Ds Install Unix enDocument106 paginiXi32 Ds Install Unix enMuhammad Rizwan AhmedÎncă nu există evaluări
- Flexman 4 - 1 Installation and Configuration GuideDocument32 paginiFlexman 4 - 1 Installation and Configuration GuideManny MendozaÎncă nu există evaluări
- Sima Pro Installation Manual 820Document22 paginiSima Pro Installation Manual 820jasolanoroÎncă nu există evaluări
- Omega 2017.1 Quick Start Guide - Omega Windows Installation: Document Version ControlDocument16 paginiOmega 2017.1 Quick Start Guide - Omega Windows Installation: Document Version ControljrtnÎncă nu există evaluări
- RDS-Server 5 - Installation - enDocument24 paginiRDS-Server 5 - Installation - enNeil LoveÎncă nu există evaluări
- FT-85116Document32 paginiFT-85116Gerardo RodríguezÎncă nu există evaluări
- Aveva Licensing SystemDocument66 paginiAveva Licensing SystemQUALITY12Încă nu există evaluări
- TIA Portal SIMATIC Creating The Project and HardwareDocument26 paginiTIA Portal SIMATIC Creating The Project and Hardwaregeorgel1605Încă nu există evaluări
- Manual enDocument49 paginiManual enمتوكل أبوسلميةÎncă nu există evaluări
- Omega 2017.1 Windows Desktop User Guide: Document Version ControlDocument17 paginiOmega 2017.1 Windows Desktop User Guide: Document Version ControljrtnÎncă nu există evaluări
- Panel Master Designer FatekDocument470 paginiPanel Master Designer FatekJuan D'AngeloÎncă nu există evaluări
- OspreyConnect Release NotesDocument6 paginiOspreyConnect Release NotesHtun Hla AungÎncă nu există evaluări
- 64 Bit GSG splx30 Centos7 Rhel7 Suse12Document74 pagini64 Bit GSG splx30 Centos7 Rhel7 Suse12aforabadÎncă nu există evaluări
- CP E80.50 EPSMacClient UserGuideDocument24 paginiCP E80.50 EPSMacClient UserGuideGabino PampiniÎncă nu există evaluări
- Custom InstallDocument8 paginiCustom InstallmcemceÎncă nu există evaluări
- GMSPSManualDocument40 paginiGMSPSManualVlad OşanÎncă nu există evaluări
- Symantec DLP 14.6 Server FlexResponse Platform Developers GuideDocument54 paginiSymantec DLP 14.6 Server FlexResponse Platform Developers Guidedbf75Încă nu există evaluări
- InstallationDocument14 paginiInstallationarmandoÎncă nu există evaluări
- WPLSoft ManualDocument137 paginiWPLSoft Manualminlwinthein89% (9)
- Evaluation of Some Intrusion Detection and Vulnerability Assessment ToolsDe la EverandEvaluation of Some Intrusion Detection and Vulnerability Assessment ToolsÎncă nu există evaluări
- Evaluation of Some Windows and Linux Intrusion Detection ToolsDe la EverandEvaluation of Some Windows and Linux Intrusion Detection ToolsÎncă nu există evaluări
- Inside Officescan 11 Service Pack 1 Upgrade DocumentationDe la EverandInside Officescan 11 Service Pack 1 Upgrade DocumentationÎncă nu există evaluări
- WTC BookDocument40 paginiWTC BookCrăciun RalucaÎncă nu există evaluări
- Automatic Construction of Nurbs Surfaces From Unorganized PointsDocument10 paginiAutomatic Construction of Nurbs Surfaces From Unorganized PointsbathcolÎncă nu există evaluări
- Aec Urb Puzs6 Rlu 20130410 MGDocument126 paginiAec Urb Puzs6 Rlu 20130410 MGbathcolÎncă nu există evaluări
- Basic Bim ToolsDocument41 paginiBasic Bim ToolsbathcolÎncă nu există evaluări
- Curs C# RomanaDocument259 paginiCurs C# RomanaLuna Romantica83% (29)
- Curves Surfaces PalaisDocument163 paginiCurves Surfaces PalaisAntonio RamirezÎncă nu există evaluări
- Allplan 2006 - SchedulesDocument240 paginiAllplan 2006 - SchedulesbathcolÎncă nu există evaluări
- Maths of Subdivision of SurfacesDocument382 paginiMaths of Subdivision of Surfacesbathcol100% (2)
- Fitting Surface of Free Form Objects Using Optimized NURBS Patches Network With Evolutionary StrategiesDocument10 paginiFitting Surface of Free Form Objects Using Optimized NURBS Patches Network With Evolutionary StrategiesbathcolÎncă nu există evaluări
- Givraj Motoare PistonDocument8 paginiGivraj Motoare PistonbathcolÎncă nu există evaluări
- Givraj Motoare PistonDocument8 paginiGivraj Motoare PistonbathcolÎncă nu există evaluări
- Prelegere PDFDocument12 paginiPrelegere PDFiulia1512Încă nu există evaluări
- Givraj Motoare PistonDocument8 paginiGivraj Motoare PistonbathcolÎncă nu există evaluări
- Using Subqueries in DB2 to Filter Data and Nest TablesDocument15 paginiUsing Subqueries in DB2 to Filter Data and Nest Tablesrajamain333Încă nu există evaluări
- Adafruit Ultimate Gps On The Raspberry PiDocument11 paginiAdafruit Ultimate Gps On The Raspberry PiPaolo Castillo100% (1)
- 02 Number SystemsDocument52 pagini02 Number SystemsArjunAgharaÎncă nu există evaluări
- ISA RP 12.6 1996 Wiring Pratices Hazarousous Location InstrumentationDocument94 paginiISA RP 12.6 1996 Wiring Pratices Hazarousous Location InstrumentationDiego GonzalezÎncă nu există evaluări
- Rhel 5 6 7 8 Cheatsheet 24x36 0519Document1 paginăRhel 5 6 7 8 Cheatsheet 24x36 0519hoadiÎncă nu există evaluări
- HP SwitchDocument3 paginiHP Switchsasha zavatinÎncă nu există evaluări
- Cybersecurity Information Gathering Using Kali LinuxDocument93 paginiCybersecurity Information Gathering Using Kali LinuxWanderJunior100% (2)
- AWS Security WhitepaperDocument22 paginiAWS Security WhitepaperBalur BalurovicÎncă nu există evaluări
- String Matching AlgorithmDocument14 paginiString Matching AlgorithmManohar NVÎncă nu există evaluări
- Theory of Computation - AllDocument7 paginiTheory of Computation - AllmadhunathÎncă nu există evaluări
- Set 3Document25 paginiSet 3AAÎncă nu există evaluări
- Black Box Testing GuideDocument28 paginiBlack Box Testing GuidevidyaÎncă nu există evaluări
- Hs Err Pid6632Document5 paginiHs Err Pid6632Shekhar GuptaÎncă nu există evaluări
- sprs880j PDFDocument220 paginisprs880j PDFPiotrÎncă nu există evaluări
- Chapter 2 - Two Dimensional System: 1. Discrete Fourier Transform (DFT)Document11 paginiChapter 2 - Two Dimensional System: 1. Discrete Fourier Transform (DFT)Gorakh Raj JoshiÎncă nu există evaluări
- Oracle® Process Manufacturing: API Reference Guide Release 12Document84 paginiOracle® Process Manufacturing: API Reference Guide Release 12udaykumaro100% (1)
- Designing Top-Down Asics and Fpgas With Cadence Tools: PurposeDocument17 paginiDesigning Top-Down Asics and Fpgas With Cadence Tools: Purposebabu_nelÎncă nu există evaluări
- 11gR2 Node Addition Post Host ReimageDocument5 pagini11gR2 Node Addition Post Host ReimageSaeed MeethalÎncă nu există evaluări
- Multi Programming Tasking Processing Threading Time Sharing & RTOSDocument5 paginiMulti Programming Tasking Processing Threading Time Sharing & RTOSHussain MujtabaÎncă nu există evaluări
- Atmel Avr Microcontroller Mega and Xmega in Assembly and C 1st Edition Han-Way Huang Test BankDocument2 paginiAtmel Avr Microcontroller Mega and Xmega in Assembly and C 1st Edition Han-Way Huang Test Banktestbankloo50% (2)
- BTS3900 V200R013C00SPC300 Performance Counter ListDocument46 paginiBTS3900 V200R013C00SPC300 Performance Counter ListnicalsÎncă nu există evaluări
- SQL - Join and BasicsDocument8 paginiSQL - Join and BasicsfemiÎncă nu există evaluări
- Mainframe Architecture Product Overview 1218153498319609 9Document69 paginiMainframe Architecture Product Overview 1218153498319609 9Gon Esteban100% (1)
- Fundamentals of Computer ApplicationsDocument30 paginiFundamentals of Computer Applicationssanku gupta100% (1)
- CCNA Security Packet Tracer Practice SBADocument11 paginiCCNA Security Packet Tracer Practice SBAOudome Thavong80% (5)
- Android Forensics: Tools and Techniques For Manual Data ExtractionDocument19 paginiAndroid Forensics: Tools and Techniques For Manual Data Extractionaman sharmaÎncă nu există evaluări
- Amity, Operating System (B.tech Ece-4th Sem)Document1 paginăAmity, Operating System (B.tech Ece-4th Sem)deepak173Încă nu există evaluări
- Features of 8086Document31 paginiFeatures of 8086Ngaa SiemensÎncă nu există evaluări
- Scalable Distribution in Data Summarization ClusteringDocument4 paginiScalable Distribution in Data Summarization ClusteringsuryakasiÎncă nu există evaluări
- C Programming Basics for BeginnersDocument131 paginiC Programming Basics for Beginnerssumit7153Încă nu există evaluări