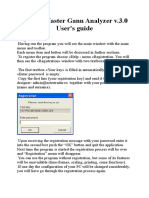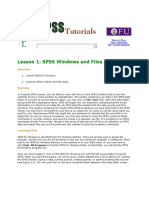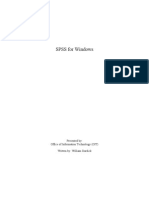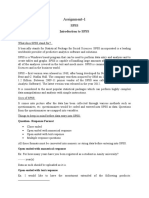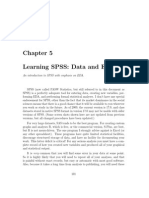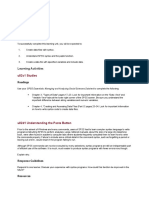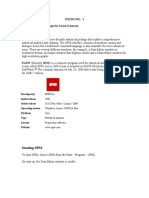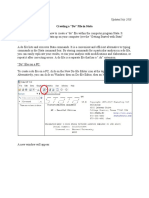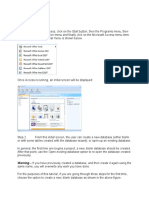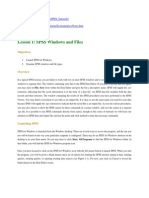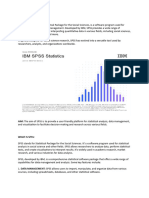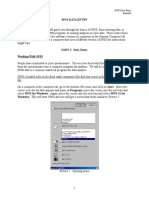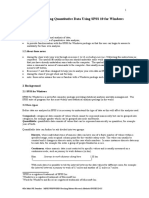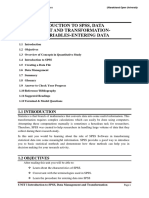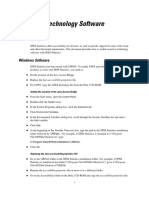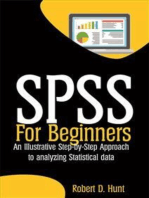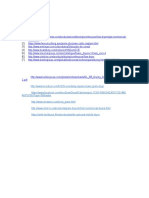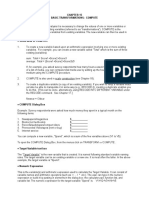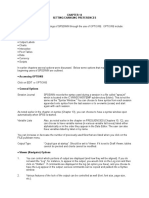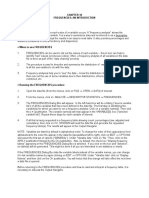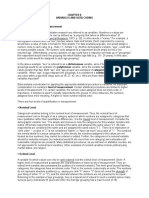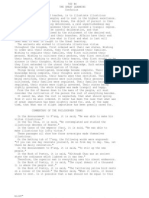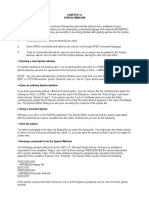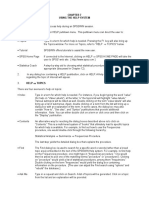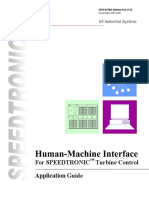Documente Academic
Documente Profesional
Documente Cultură
Chapter Tree
Încărcat de
Ionut Velescu0 evaluări0% au considerat acest document util (0 voturi)
15 vizualizări1 paginăcurs spss
Titlu original
Chapter tree
Drepturi de autor
© © All Rights Reserved
Formate disponibile
DOC, PDF, TXT sau citiți online pe Scribd
Partajați acest document
Partajați sau inserați document
Vi se pare util acest document?
Este necorespunzător acest conținut?
Raportați acest documentcurs spss
Drepturi de autor:
© All Rights Reserved
Formate disponibile
Descărcați ca DOC, PDF, TXT sau citiți online pe Scribd
0 evaluări0% au considerat acest document util (0 voturi)
15 vizualizări1 paginăChapter Tree
Încărcat de
Ionut Velescucurs spss
Drepturi de autor:
© All Rights Reserved
Formate disponibile
Descărcați ca DOC, PDF, TXT sau citiți online pe Scribd
Sunteți pe pagina 1din 1
CHAPTER 3
OVERVIEW: STARTING SPSSWIN
In this course you will learn to use SPSSWIN to analyze survey data. This Reader highlights the key
steps in using SPSSWIN. It is in no way intended as a substitute for the extremely detailed manuals
provided by SPSS. The following steps are typical for starting SPSSWIN. Slight differences may exist
depending on the computing platform.
From the Desktop there are two ways to launch SPSSWIN: (a) from the toolbar (if one appears on the
screen) click on the SPSSWIN button, or (b) click on the START Button (lower left of screen). Slide up to
PROGRAMS. Then select SPSS 10.0 for Windows.
When SPSSWIN is launched, the Data Editor "Data View" will appear. This is a "spreadsheet" which
initially contains empty rows and cells. The Data Editor is used to enter data into a new file or work with
an existing data file. If it has not been disabled, a dialog box will appear that asks the user: "What would
you like to do?" Various choices are provided. Cancel out of this dialog box.
To Open An Existing Data File
Choose OPEN from the FILE pulldown menu ("drop down" menu). An Open File Dialog Box will appear.
Double-click on the file name to open the file of interest or click once on the file name and then click on
the Open pushbutton. It may be necessary to change the subdirectory or drive to locate the file of interest.
Only one data file can be open at a time. If you have one data file open and then open a second data file,
the first one is closed. If there were any changes/additions made to the first file, SPSSWIN will prompt
Save Contents of Data Editor to <filename>?.
The contents of the data file will appear in the Data Editor window. The file name will appear at the top of
the Data Editor window.
NOTE: SPSSWIN supplies various "ready-to-use" data files. These appear in the Open File Dialog Box if
the user is in the SPSS folder (subdirectory).
Once a data file appears in the Data Editor, the user is ready to proceed with "transforming" the data,
performing statistical procedures, generating charts, etc. In the following chapter you will go through the
basic steps in performing these procedures as well as look at other essential features of SPSS 10.0 for
Windows.
To Save A Data File
Click on the FILE pulldown menu and then click on SAVE. If it is a new file, you type in the file name you
wish to use. If it is an existing file and you wish to keep the name, simply click on "OK". If you wish to
save the file under another name, click on SAVE AS and name the file. Files are saved in the SPSS
directory (folder) unless the user specifies another location for the files.
To Quit Spsswin
Click on EXIT from the File menu. SPSSWIN prompts the user whether to save various files. The user
responds accordingly. Thereafter, SPSSWIN closes and the user is returned to the desktop.
Try This
Open SPSSWIN 10.0. Open one of the data files supplied by SPSS (e.g., 1991 U.S. General
Social Survey). Exit out of SPSS.
S-ar putea să vă placă și
- Ultimate Scrapebox Guide by Jacob KingDocument52 paginiUltimate Scrapebox Guide by Jacob KingAnh Việt LêÎncă nu există evaluări
- CC TO BTC Method (Updated April 2021) : Written byDocument5 paginiCC TO BTC Method (Updated April 2021) : Written byJustin Booker75% (4)
- Analysis of Statistical Software With Special Reference To Statistical Package For Social Sciences (SPSS)Document29 paginiAnalysis of Statistical Software With Special Reference To Statistical Package For Social Sciences (SPSS)ShrutiÎncă nu există evaluări
- Master Gann AnalyzerDocument71 paginiMaster Gann AnalyzerAtgÎncă nu există evaluări
- SPSS Windows and File TypesDocument115 paginiSPSS Windows and File TypesRomer GesmundoÎncă nu există evaluări
- Statistical PackageDocument14 paginiStatistical Packagenasibdin100% (5)
- SPSS Program TutorialsDocument50 paginiSPSS Program TutorialsAmer A. HasanÎncă nu există evaluări
- Tutorial SPSSDocument39 paginiTutorial SPSSCindy Ria NuariÎncă nu există evaluări
- 5G N4Document14 pagini5G N4Jayavardhan PothukuchiÎncă nu există evaluări
- Revitalized Youth Organization Registration ProgramDocument81 paginiRevitalized Youth Organization Registration ProgramGreggy Roy MarquezÎncă nu există evaluări
- Computer Networks Set 1Document5 paginiComputer Networks Set 1MagarsaaÎncă nu există evaluări
- Furman University Statistics Using SPSSDocument117 paginiFurman University Statistics Using SPSSRomer GesmundoÎncă nu există evaluări
- Lab Manual Practical 1Document11 paginiLab Manual Practical 1Gaurav Rajput100% (1)
- Spss AssignmentDocument28 paginiSpss AssignmentAnu S R100% (1)
- Muschi FileDocument4 paginiMuschi FileIonut Velescu100% (1)
- SPSS For Windows: Presented By: Office of Information Technology (OIT) Written By: William DardickDocument51 paginiSPSS For Windows: Presented By: Office of Information Technology (OIT) Written By: William DardickNur Diyana DalisÎncă nu există evaluări
- Intro to SPSS: Learn Layout & FunctionsDocument6 paginiIntro to SPSS: Learn Layout & FunctionsManikandan SankarÎncă nu există evaluări
- SPSSDocument90 paginiSPSSDean VidafarÎncă nu există evaluări
- SPSS AssignmentDocument8 paginiSPSS AssignmentYamini JohriÎncă nu există evaluări
- Learning SPSS: Data and EDADocument40 paginiLearning SPSS: Data and EDARamyLloydLotillaÎncă nu există evaluări
- Learning SPSS: Data and EDADocument40 paginiLearning SPSS: Data and EDAscr33nwriterÎncă nu există evaluări
- Data Management & SPSS: Khan Sarfaraz AliDocument10 paginiData Management & SPSS: Khan Sarfaraz AliDr. Khan Sarfaraz AliÎncă nu există evaluări
- 17ME-ENV-48 SPSS PracticalDocument41 pagini17ME-ENV-48 SPSS Practicalhmkalyar_118702895Încă nu există evaluări
- SPSS Tutorial: Analyze Agricultural DataDocument22 paginiSPSS Tutorial: Analyze Agricultural DatasietyaÎncă nu există evaluări
- Unit 2 - Syntax: ObjectivesDocument3 paginiUnit 2 - Syntax: Objectivesarhodes777Încă nu există evaluări
- Very Basics PssDocument61 paginiVery Basics PssthenameoftrustÎncă nu există evaluări
- SPSS For The Classroom - The BasicsDocument1 paginăSPSS For The Classroom - The BasicsBirikset ZemedkunÎncă nu există evaluări
- Exercise: 1 SPSS (Statistical Package For Social Sciences)Document43 paginiExercise: 1 SPSS (Statistical Package For Social Sciences)Karthi Keyan100% (1)
- Workshop Series: ContentsDocument10 paginiWorkshop Series: ContentsAnonymous kTVBUxrÎncă nu există evaluări
- Creating A Do FileDocument9 paginiCreating A Do FilefootpeidoÎncă nu există evaluări
- Final SSB Manual Mbn605 08.08Document46 paginiFinal SSB Manual Mbn605 08.08khanrules2012Încă nu există evaluări
- SPSS Basics ManualDocument25 paginiSPSS Basics ManualAlfredBakChoiÎncă nu există evaluări
- Experimental WorksheetDocument8 paginiExperimental WorksheetAlPHA NiNjAÎncă nu există evaluări
- HandoutWeek1Tutorial1 GettingStartedwithStataDocument3 paginiHandoutWeek1Tutorial1 GettingStartedwithStataRebecca OnealÎncă nu există evaluări
- Cursocompleto de Spss AulaclicDocument58 paginiCursocompleto de Spss Aulacliceloy felipesÎncă nu există evaluări
- Ms Access TutorialDocument4 paginiMs Access TutorialGlenn Mark AganaÎncă nu există evaluări
- Lesson 1 SPSS Windows and FilesDocument125 paginiLesson 1 SPSS Windows and FilesEnatnesh AsayeÎncă nu există evaluări
- Predictive Analytics: MBA - Industry Collaborated ProgramsDocument19 paginiPredictive Analytics: MBA - Industry Collaborated ProgramsRajiv KumarÎncă nu există evaluări
- Lab Manual Practical 1Document11 paginiLab Manual Practical 1Gaurav RajputÎncă nu există evaluări
- RM Practical FileDocument59 paginiRM Practical Filegarvit sharmaÎncă nu există evaluări
- Experiment-1 1Document10 paginiExperiment-1 1Ishika SrivastavaÎncă nu există evaluări
- Document (2) 2Document11 paginiDocument (2) 2Rishi VandhyaÎncă nu există evaluări
- Stata: Do-Files and Log-FilesDocument4 paginiStata: Do-Files and Log-Filesedniel maratasÎncă nu există evaluări
- SPSSDocument22 paginiSPSS21PR15 Dinesh Kumar SÎncă nu există evaluări
- SPSS Step-by-Step Tutorial: Part 1Document50 paginiSPSS Step-by-Step Tutorial: Part 1Ram Krishn PandeyÎncă nu există evaluări
- SPSS Data Entry GuideDocument8 paginiSPSS Data Entry GuidePeter AsaneÎncă nu există evaluări
- Introductory Lab: Doing Statistics With Spss 21: Instructional Laboratories Is DisplayedDocument29 paginiIntroductory Lab: Doing Statistics With Spss 21: Instructional Laboratories Is DisplayedAdel OmarÎncă nu există evaluări
- Analysing Quantitative Data Using SPSS 10 For WindowsDocument31 paginiAnalysing Quantitative Data Using SPSS 10 For Windowsपशुपति नाथÎncă nu există evaluări
- SPSS Architecture GuideDocument1 paginăSPSS Architecture GuideIonut VelescuÎncă nu există evaluări
- A Hands-On Introduction To SAS Programming: Casey Cantrell, Clarion Consulting, Los Angeles, CADocument21 paginiA Hands-On Introduction To SAS Programming: Casey Cantrell, Clarion Consulting, Los Angeles, CAproudofskyÎncă nu există evaluări
- SPSS Windows TutorialDocument32 paginiSPSS Windows TutorialIrina VlaicuÎncă nu există evaluări
- Access Versus Excel: Official MS Access WebsiteDocument26 paginiAccess Versus Excel: Official MS Access WebsiteMihaela EllaÎncă nu există evaluări
- Hans Raj Mahila Maha Vidyalaya: Submitted To: Submitted byDocument35 paginiHans Raj Mahila Maha Vidyalaya: Submitted To: Submitted by04 Shaina SachdevaÎncă nu există evaluări
- Unit I SPSSDocument26 paginiUnit I SPSSPallavi PatelÎncă nu există evaluări
- An Intro SAS Course for Version 9.3Document17 paginiAn Intro SAS Course for Version 9.3masud_me05Încă nu există evaluări
- Access Databases Made SimpleDocument18 paginiAccess Databases Made SimpleRahul GoyalÎncă nu există evaluări
- SAS Enterprise Guide: An Easy OverviewDocument78 paginiSAS Enterprise Guide: An Easy OverviewavinashmunnuÎncă nu există evaluări
- SPSS Statistics V 17 AccessibilityDocument2 paginiSPSS Statistics V 17 AccessibilityDevin GarrettÎncă nu există evaluări
- Lab Mannual Spss FinalDocument67 paginiLab Mannual Spss Finalajay_anavÎncă nu există evaluări
- EEA Stata Training ManualDocument85 paginiEEA Stata Training ManualGetachew A. Abegaz100% (2)
- SAS For Windows Begining TutorialDocument206 paginiSAS For Windows Begining Tutorialiksingh05100% (3)
- C747 Transcripts Part1Document224 paginiC747 Transcripts Part1Jose0% (1)
- Windows 7: Essential Guide: A Few Tips For Getting Up-to-Speed With Microsoft's Operating SystemDocument6 paginiWindows 7: Essential Guide: A Few Tips For Getting Up-to-Speed With Microsoft's Operating SystemgeorgeojÎncă nu există evaluări
- SPSS For Beginners: An Illustrative Step-by-Step Approach to Analyzing Statistical dataDe la EverandSPSS For Beginners: An Illustrative Step-by-Step Approach to Analyzing Statistical dataÎncă nu există evaluări
- (Tesla Nickola) The Strange Life of Nikola TeslaDocument33 pagini(Tesla Nickola) The Strange Life of Nikola TeslaJose Manuel Oliveira PereiraÎncă nu există evaluări
- FirmeDocument1 paginăFirmeIonut VelescuÎncă nu există evaluări
- TabelDocument1 paginăTabelIonut VelescuÎncă nu există evaluări
- Chapter TwentyfiveDocument2 paginiChapter TwentyfiveIonut VelescuÎncă nu există evaluări
- Chapter SeventeenDocument4 paginiChapter SeventeenIonut VelescuÎncă nu există evaluări
- Importing Data From Other ApplicationsDocument1 paginăImporting Data From Other ApplicationsIonut VelescuÎncă nu există evaluări
- Chapter Twenty TreeDocument5 paginiChapter Twenty TreeIonut VelescuÎncă nu există evaluări
- Compute New Variables in SPSSDocument3 paginiCompute New Variables in SPSSIonut VelescuÎncă nu există evaluări
- Chapter TwentysixDocument7 paginiChapter TwentysixIonut VelescuÎncă nu există evaluări
- Chapter EighteenDocument5 paginiChapter EighteenIonut VelescuÎncă nu există evaluări
- Chapter NineteenDocument2 paginiChapter NineteenIonut VelescuÎncă nu există evaluări
- Chapter FourteenDocument3 paginiChapter FourteenIonut VelescuÎncă nu există evaluări
- Chapter TenDocument1 paginăChapter TenIonut VelescuÎncă nu există evaluări
- Chapter ElevenDocument7 paginiChapter ElevenIonut VelescuÎncă nu există evaluări
- Chapter EightDocument6 paginiChapter EightIonut VelescuÎncă nu există evaluări
- Confucius - Great LearningDocument5 paginiConfucius - Great LearningSergio GonzalesÎncă nu există evaluări
- Chapter ThirteenDocument2 paginiChapter ThirteenIonut VelescuÎncă nu există evaluări
- SPSS Architecture GuideDocument1 paginăSPSS Architecture GuideIonut VelescuÎncă nu există evaluări
- Chapter SixDocument2 paginiChapter SixIonut VelescuÎncă nu există evaluări
- Chapter SevenDocument2 paginiChapter SevenIonut VelescuÎncă nu există evaluări
- Chapter 1Document3 paginiChapter 1Ionut VelescuÎncă nu există evaluări
- Evaluarea PerformantelorDocument2 paginiEvaluarea PerformantelorIonut VelescuÎncă nu există evaluări
- Chapter FiveDocument2 paginiChapter FiveIonut VelescuÎncă nu există evaluări
- Cap 2Document4 paginiCap 2Ionut VelescuÎncă nu există evaluări
- Cap 2Document4 paginiCap 2Ionut VelescuÎncă nu există evaluări
- Chapter 1Document3 paginiChapter 1Ionut VelescuÎncă nu există evaluări
- Pre TreatmentDocument1 paginăPre TreatmentIonut VelescuÎncă nu există evaluări
- High Pressure ProcessingDocument1 paginăHigh Pressure ProcessingIonut VelescuÎncă nu există evaluări
- Schools Division of Eastern Samar: Media and Information LiteracyDocument4 paginiSchools Division of Eastern Samar: Media and Information LiteracyShekeena RiveralÎncă nu există evaluări
- Hisagent UserDocument432 paginiHisagent Userrobin webÎncă nu există evaluări
- GEH-6126 - VOL - II Human-Machine Interface For SPEEDTRONIC Turbine ControlDocument286 paginiGEH-6126 - VOL - II Human-Machine Interface For SPEEDTRONIC Turbine ControlAbdelaziz EldeebÎncă nu există evaluări
- Reverse Shell Cheat SheetDocument14 paginiReverse Shell Cheat Sheetali yurtÎncă nu există evaluări
- (AppSumo) Self-Listing Redemption FlowDocument22 pagini(AppSumo) Self-Listing Redemption FlowVavi DigitalÎncă nu există evaluări
- Google Cloud - Partner InterconnectDocument14 paginiGoogle Cloud - Partner InterconnectDodo winyÎncă nu există evaluări
- CV Sagita Putri SundariDocument16 paginiCV Sagita Putri SundariEdoÎncă nu există evaluări
- Question: A Packed Column Is To Be Designed To Absorb CO2 From Air IntoDocument2 paginiQuestion: A Packed Column Is To Be Designed To Absorb CO2 From Air IntoPrabhasha JayasundaraÎncă nu există evaluări
- Online Job Recruitment System Project ReportDocument45 paginiOnline Job Recruitment System Project ReportYadav RimalÎncă nu există evaluări
- Shimbaree, Shimbarah - Barney Wiki - FandomDocument3 paginiShimbaree, Shimbarah - Barney Wiki - FandomchefchadsmithÎncă nu există evaluări
- Su Podium HelpDocument32 paginiSu Podium HelpAti MazarineÎncă nu există evaluări
- Dgacm Sub GuideeeeDocument43 paginiDgacm Sub GuideeeeCamila LopezÎncă nu există evaluări
- 07g PDFDocument2 pagini07g PDFKavitha0% (1)
- UT Dallas Syllabus For Mis6344.001.11s Taught by Harpreet Singh (hxs104000)Document7 paginiUT Dallas Syllabus For Mis6344.001.11s Taught by Harpreet Singh (hxs104000)UT Dallas Provost's Technology GroupÎncă nu există evaluări
- LDAP Authentication For IBM Storage DS8000 SystemsDocument216 paginiLDAP Authentication For IBM Storage DS8000 Systemsspwi2Încă nu există evaluări
- Bank System BANK Transaction ResponseDocument3 paginiBank System BANK Transaction ResponseElle LeeÎncă nu există evaluări
- 11.Reasoning-SyllogismDocument17 pagini11.Reasoning-SyllogismlearningÎncă nu există evaluări
- Lab 5 - Basic Switch ConfigurationDocument13 paginiLab 5 - Basic Switch ConfigurationLayan AhmadÎncă nu există evaluări
- 2021 Bookmatter SpringBootWithReactAndAWSDocument12 pagini2021 Bookmatter SpringBootWithReactAndAWSSamuel AkohoueÎncă nu există evaluări
- Mercury Drug Delivery Service - Partner Invite: Re Q. # Req. Name Req. DescriptionDocument12 paginiMercury Drug Delivery Service - Partner Invite: Re Q. # Req. Name Req. DescriptionRishabh SharmaÎncă nu există evaluări
- The Internet: Origins, Uses, Access, and CommunicationDocument3 paginiThe Internet: Origins, Uses, Access, and CommunicationBea BonitaÎncă nu există evaluări
- DOTWconnect API - Version 4Document425 paginiDOTWconnect API - Version 4Mazhar WaqarÎncă nu există evaluări
- MERRYLAND HIGH SCHOOLS E-LEARNING GUIDELINESDocument2 paginiMERRYLAND HIGH SCHOOLS E-LEARNING GUIDELINEStwinamatsiko isaacÎncă nu există evaluări
- Content Manager User GuideDocument508 paginiContent Manager User Guideapi-3832904Încă nu există evaluări
- Dynatrace - Install How ToDocument2 paginiDynatrace - Install How ToSrdjan MilenkovicÎncă nu există evaluări