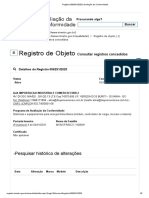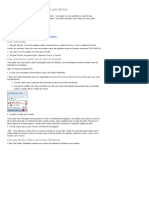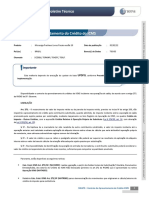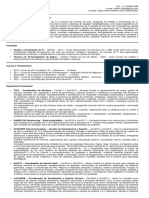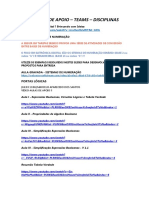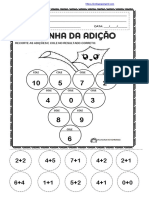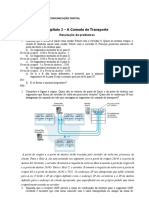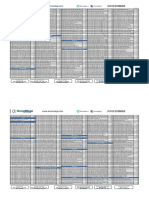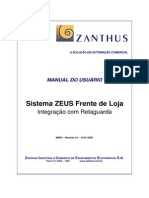Documente Academic
Documente Profesional
Documente Cultură
MS Office - Apostila de Excel 2010
Încărcat de
Suzy NobreDrepturi de autor
Formate disponibile
Partajați acest document
Partajați sau inserați document
Vi se pare util acest document?
Este necorespunzător acest conținut?
Raportați acest documentDrepturi de autor:
Formate disponibile
MS Office - Apostila de Excel 2010
Încărcat de
Suzy NobreDrepturi de autor:
Formate disponibile
WWW.APOSTILADOS.
NET
Apostila de Microsoft Excel
Microsoft Excel
Apostila de Microsoft Excel
S umrio
EXCEL.................................................................................................................................................5
A TELA DO EXCEL ..........................................................................................................................5
BARRA DE MENU.............................................................................................................................5
DIGITANDO DENTRO DE UMA CLULA ...................................................................................6
TECLAS DE MOVIMENTAO.....................................................................................................7
INSERINDO FRMULAS.................................................................................................................7
COMO AS FRMULAS FUNCIONAM......................................................................................................7
INSERIR UMA FRMULA ......................................................................................................................7
FRMULAS MATEMTICAS SIMPLES ....................................................................................................8
COMO DIGITAR FRMULAS CONTENDO ENDEREOS DE CLULAS : .......................................................8
SELECIONANDO CLULAS COM O MOUSE.............................................................................8
MOVENDO E COPIANDO CLULAS............................................................................................8
MODOS PADRO WINDOWS : ..............................................................................................................9
MODOS PADRO EXCEL: ....................................................................................................................9
INSERIR CLULAS, LINHAS OU COLUNAS.............................................................................11
INSERIR CLULAS EM BRANCO ..........................................................................................................11
INSERIR LINHAS ................................................................................................................................ 11
INSERIR COLUNAS ............................................................................................................................. 11
INSERIR CLULAS MOVIDAS OU COPIADAS ENTRE CLULAS EXISTENTES ............................................11
FORMATANDO A PLANILHA......................................................................................................11
EXIBINDO AS OPES DE FORMATAO ...........................................................................................12
FORMATANDO NMEROS .................................................................................................................12
MUDANDO FONTES E FORMATANDO CARACTERES ...........................................................................12
USANDO BORDAS E SOMBREAMENTO ............................................................................................... 13
ALTERANDO A LARGURA DA COLUNA ............................................................................................... 13
ALTERANDO A ALTURA DAS LINHAS ..................................................................................................14
REMOVENDO AS LINHAS DE GRADE ..................................................................................................15
USANDO A AUTO FORMATAO........................................................................................................15
OCULTANDO LIN HAS OU COLUNAS ...................................................................................................15
ADICIONAR UM COMENTRIO A UMA CLULA ...................................................................................15
LIMPAR OU EXCLUIR CLULAS, LINHAS OU COLUNAS ...................................................16
Pgina: 2
Apostila de Microsoft Excel
LIMPAR O CONTEDO, OS FORMATOS OU OS COMENTRIOS DAS CLULAS .......................................16
EXCLUIR CLULAS, LINHAS OU COLUNAS COM OS ITENS NAS LINHAS OU COLUNAS CLASSIFICADAS. 17
FUNES .........................................................................................................................................17
Categoria da funo: Permite que voc selecione subconjuntos das funes disponveis. Se
voc selecionar Todas na caixa Categoria da funo, todas as funes disponveis sero
listadas. Se voc selecionar qualquer outra categoria, apenas as funes que pertenam a
esta categoria sero listadas. .....................................................................................................17
Nome da funo: Lista todas as funes predefinidas e personalizadas disponveis na
categoria selecionada. ................................................................................................................17
Prxima e Anterior: Muda as etapas ou janelas de dilogos durante a entrada da funo
quando necessrio. ......................................................................................................................17
Finalizar: Insere a funo na barra de frmulas. Se voc no incluir os argumentos, o
Microsoft Excel ir inserir os nomes dos argumentos como marcadores de lugar na
frmula.........................................................................................................................................17
Cancelar: Fecha a caixa de dilogo Assistente de Funo sem inserir frmulas na barra de
frmulas ou na clula selecionada.............................................................................................. 17
ENTRANDO COM ALGUMAS FUNES NO EXCEL MANUALMENTE .....................................................17
MDIA:...........................................................................................................................................18
SOMA: ............................................................................................................................................18
MXIMO :......................................................................................................................................18
MNIMO : .......................................................................................................................................18
USANDO REFERNCIAS...............................................................................................................19
COPIANDO FRMULAS .....................................................................................................................20
LOCALIZANDO/SUBSTITUINDO UM CONTEDO DE UMA CLULA............................... 21
LOCALIZAR OU SUBSTITUIR DADOS ...................................................................................................21
SUBSTITUIR TEXTO OU NMEROS ......................................................................................................21
SELECIONAR APENAS CLULAS EM BRANCO OU CLULAS QUE CONTENHAM FRMULAS ,
CONSTANTES OU COMENTRIOS .......................................................................................................21
VOLTAR/REPETIR COMANDO...................................................................................................21
ALINHAMENTO .............................................................................................................................. 22
PROTEO......................................................................................................................................22
ADICIONAR UM BOTO A UMA BARRA DE FERRAMENTAS ............................................23
GRFICOS.......................................................................................................................................23
CRIAR UM GRFICO PADRO COM APENAS UMA ETAPA .....................................................................23
CRIANDO UM GRFICO DE PIZZA .......................................................................................................25
IMPRIMINDO...................................................................................................................................26
O QUE FAZER ANTES DE IMPRIMIR .....................................................................................................26
ADICIONE CABEALHOS E RODAPS ..................................................................................................26
Pgina: 3
Apostila de Microsoft Excel
VISUALIZE ANTES DE IMPRIMIR..........................................................................................................26
REPITA O TTULO EM TODAS AS PGINAS ...........................................................................................27
ALTERE A ORIENTAO DAS PGINAS ............................................................................................... 27
MARQUE E MOVA QUEBRAS DE PGINA ............................................................................................. 27
IMPRIMIR AS PLANILHAS ATIVAS , UM INTERVALO SELECIONADO E UMA PASTA DE TRABALHO
INTEIRA ............................................................................................................................................27
EXIBIR UM SUBCONJUNTO DE LINHAS EM UMA LISTA USANDO FILTROS.................28
CLASSIFICAR UMA LISTA ...........................................................................................................29
CLASSIFICAR LINHAS EM ORDEM CRESCENTE/DECRESCENTE COM BASE NO CONTEDO DE UMA
COLUNA ...........................................................................................................................................29
CLASSIFICAR LINHAS COM BASE NO CONTEDO DE DUAS OU MAIS COLUNAS....................................29
CLASSIFICAR COLUNAS COM BASE NO CONTEDO DE LINHAS ...........................................................30
CLASSIFICAR MESES, DIAS DA SEMANA OU LISTAS PERSONALIZADAS ................................................30
CRIAR UMA SEQNCIA DE PREENCHIMENTO PERSONALIZADA OU UMA ORDEM DE CLASSIFICAO ..30
USANDO VRIAS PLANILHAS POR PASTA.............................................................................30
RECURSOS AVANADOS DO EXCEL .......................................................................................32
PROCURA EM TABELAS ......................................................................................................................32
TABELAS DINMICAS ..................................................................................................................34
CRIANDO MACROS NO EXCEL..................................................................................................36
Pgina: 4
Apostila de Microsoft Excel
Excel
O Excel um software da classe planilha eletrnica, e til quando voc precisar efetuar clculos sobre dados dispostos em forma de tabelas, trabalhar sobre dados com as facilidades bsicas
de um banco de dados, e apresentar dados numricos sob a forma de grficos.
A tela do Excel
A tela do Excel repleta de botes, barras, guias, caixas, enfim, uma srie de objetos em que podemos executar comandos diferentes.
Na parte superior temos:
Barra de Menus
Caixa de Nome
Barra de Ferramentas Formatao
Barra de Frmulas Barra de Ferramentas Padro
Numerao das linhas
Na parte central, temos a rea na qual digitamos os dados da planilha:
Colunas (Letras)
Clula Ativa
Boto Selecionar Tudo
Na parte inferior temos:
Botes de Rolagem das Guias
Ala da Clula Ativa
Barra de Rolagem Horizontal
Guias de Planilhas
Barra de Menu
A barra de Menu segue o padro do Office, ou seja, para abrir um arquivo escolha: Arquivo Abrir, e escolha o arquivo desejado. Sero mostrados apenas os arquivos com a extenso.
As demais opes do menu sero vistas, quando necessrio, mais a frente.
Pgina: 5
Apostila de Microsoft Excel
Digitando dentro de uma Clula
Para inserir dados em uma clula, esta deve estar selecionada, ou ser a clula ativa. Para selecion-la, basta clicar sobre ela, e veremos a marca de seleo em volta do seu retngulo. Aps a
digitao dos dados, podemos efetivar a alterao da clula teclando ENTER, TAB ou qualquer
seta de direo. Nesse caso, outra clula ser tornada ativa. Se quisermos efetivar a alterao
mantendo esta clula ativa, devemos teclar Ctrl+Enter. A tecla Enter sozinha torna (normalmente) a
clula de baixo ativa. Entretanto, Shift+Enter tornar a de cima ativa, e Alt+Enter causa a
introduo de uma nova linha na clula ativa, sem efetivar a alterao. Aps a alterao efetivada
a clula ficar com um contedo multi-linha, como na figura abaixo:
Uma clula no Excel pode conter 3 tipos de dados: Dados numricos, Alfanumricos ou frmulas.
Os dados numricos podem exceder o tamanho horizontal da clula, e sero vistos na planilha,
desde que as clulas vizinhas direita no estejam em uso. J os dados numricos nunca podem
exceder o tamanho da clula, sob pena de se visualizar algo como ######.
Exemplos:
Na figura acima, podemos observar os seguintes pontos:
A Caixa de nome contm A3, que o endereo da clula ativa (coluna A, linha 3). A barra de frmulas contm exatamente o contedo da clula A3, sem estar truncado. A clula A4 contm um valor numrico muito grande para ser mostrado, e a clula A2 contem um nmero com tamanho razovel, e mostrado alinhado direita da clula. Os valores alfanumricos so alinhados (por padro) esquerda, mas, semelhantemente ao Word, os botes de alinhamento podem ser usados para alinhar as clulas esquerda, direita ou centralizado, independentemente de terem contedo numrico ou alfanumrico.
As frmulas so o terceiro tipo de objeto que se pode inserir em uma planilha, e sua principal caracterstica comear sempre pelo sinal de igual (=). Alm disso, s possvel visualizar o que
foi digitado em uma frmula selecionando-a e olhando para a barra de frmulas, uma vez que a clula sempre mostrar o resultado da frmula. Veja o exemplo abaixo:
Frmula original
Resultado da frmula
Pgina: 6
Apostila de Microsoft Excel
Teclas de Movimentao
Quando voc deseja posicionar o cursor em um endereo da planilha para que seja digitada uma
nova informao ou editar a informao situada no endereo, voc pode utilizar o mouse ou algumas combinaes de teclas para um deslocamento mais rpido. Atravs de combinaes de teclas,
pode-se movimentar por toda a planilha, desde a opo de deslocar o cursor para ltima coluna da
planilha, assim como para ltima linha da planilha.
Observe a tabela constando algumas combinaes de teclas.
Teclas
Ctrl + ?
Ctrl + ?
Ctrl + ?
Ctrl + ?
Ctrl + Home
Definio
Desloca o cursor para ltima clula da linha ativa.
Desloca o cursor para primeira clula da linha ativa.
Desloca o cursor para primeira clula da coluna ativa.
Desloca o cursor para ltima clula da coluna ativa.
Desloca o cursor para primeira clula A1.
Alm das combinaes de teclas mencionadas acima, voc dispe tambm de outras combinaes
como ser mostrada abaixo:
Teclas
Ctrl + PgUp
Ctrl + PgDn
Tab
Shift + Tab
PgUp
PgDn
Definio
permite visualizar prxima planilha dentro da pasta.
permite visualizar planilha anterior dentro da pasta.
Desloca o cursor uma clula direita
Desloca o cursor uma clula esquerda.
Desloca o cursor uma tela acima.
Desloca o cursor uma tela abaixo.
Para movimentar telas da planilha, dispomos tambm dos recursos das barras de rolagem vertical
e horizontal, permitindo assim o deslocamento das telas para cima ou para baixo atravs da barra
de rolagem vertical, e dos lados atravs da barra de rolagem horizontal.
Inserindo Frmulas
Como as frmulas funcionam
O uso de uma frmula pode ajud-lo a analisar os dados de uma planilha. Com uma frmula, voc
pode efetuar operaes, como adio, multiplicao e comparao, em valores da planilha. Use
uma frmula quando quiser incluir valores calculados em uma planilha.
Inserir uma frmula
1. Selecione a clula que voc deseja inserir na frmula.
2. Digite um sinal de igual (=), seguido de uma frmula.
Exemplo :
Frmula colocada na clula C1 para somar os valores das Clulas A1 e B1
A
B
C
Pgina: 7
Apostila de Microsoft Excel
1
2
10
20
=A1+B1
Frmulas matemticas simples
As frmulas do Excel podem conter endereos de clulas (variveis) ou nmeros (constantes), operadores: soma (+), subtrao (-), multiplicao (*), diviso (/) e exponenciao (^) e parntesis,
para indicar prioridade de operaes. Quando no h parntesis, a prioridade a seguinte: exponenciao, multiplicaes ou divises, somas ou subtraes. Os operadores de mesma prioridade
(* e /, + e -) so operados da esquerda para a direita.
Exemplo: =7*3+2 ? (7 * 3) + 2 ? 23 (primeiro o produto, depois a soma)
Para somarmos primeiro, a frmula deve ser: =7*(3+2) ? 35
Observao Lembremos da matemtica: 5 elevado a 1/2 o mesmo que raiz quadrada de 5.
Em Excel, a raiz quadrada de um nmero expressa como: =57^(1/2) (note a necessidade dos parntesis) ou ainda =57^0,5
Como digitar frmulas contendo endereos de clulas:
Suponha que queiramos digitar =A1+B1 em C1:
1. Clicar em C1
2. Digitar o sinal de =
3. Clicar em A1
4. Digitar o operador +
5. Clicar em B1
6. Teclar ENTER.
Verifique a cada passo a clula e a barra de frmulas sendo preenchida.
Caso o resultado no seja o esperado, voc deve ter cometido algum erro. Para corrigir, tecle na
clula da frmula, digite F2 e edite a frmula.
Selecionando Clulas com o Mouse
? ?Para selecionar uma clula basta dar um clique sobre a mesma.
? ?Para selecionar mais de uma clula, Clique (boto esquerdo) na 1 clula e arraste o mouse at
a ltima clula desejada, soltando o boto esquerdo do mouse ao final.
? ?Para selecionar grupos de clulas (vrios grupos):
1. Clique na 1 clula e arraste o mouse at a ltima clula desejada. (Marcao do 1
grupo)
2. Aperte tecla CTRL, e mantenha a mesma pressionada.
3. Clique na 1 clula do grupo seguinte e arraste o mouse at a ltima clula desejada
deste grupo. Repita o processo 2 e 3 para quantos grupos de clulas forem necessrios marcar.
4. Para selecionar a planilha inteira clique sobre o boto de seleo total (canto superior esquerdo).
5. Para selecionar uma linha ou coluna inteira clique sobre os identificadores de linha
ou coluna.
Movendo e copiando clulas
Existem muitas maneiras de se copiar ou mover uma clula, ou um conjunto de clulas para outro
lugar. Vamos analisar rapidamente as maneiras que so padro do Windows, e em seguida as maneiras particulares do Excel.
Pgina: 8
Apostila de Microsoft Excel
Modos padro Windows:
Selecione a clula ou o conjunto de clulas a serem copiadas/movidas.
1 Para copiar, clique em
na barra de ferramentas padro ou, para mover, clique em
Em seguida, selecione a clula de destino, clicando em
2 Mesmo processo, usando menus: em vez dos 3 cliques, selecione no menu Editar as opes
copiar, recortar e colar, respectivamente.
3 Mesmo processo, usando os atalhos: Ctrl+C, Ctrl+X, Ctrl+V, respectivamente.
4 Mesmo processo, usando menus suspensos (clique direito sobre as clulas selecionadas):
copiar, recortar e colar, respectivamente
Copiando via menu suspenso.
Colando em outro lugar.
Modos padro Excel:
Selecione a clula ou o conjunto de clulas a serem copiadas/movidas.
1 Para cada uma das 4 opes relacionadas acima, na hora de colar pasta teclar Enter sobre a
clula selecionada.
2 Apenas no caso de cpia: O destino poder ser mais que uma clula, e a poro selecionada
ser copiada para mais de um lugar. possvel copiar uma clula para um conjunto contguo horizontal, vertical ou retangular, ou copiar uma seleo horizontal para uma seleo vertical e viceversa.
Pgina: 9
Apostila de Microsoft Excel
Exemplo:
O intervalo vertical A1:A4 est copiado, e ser colado sobre o intervalo horizontal C1:E1
e o resultado ser (aps o clique em Colar):
3 Tambm apenas para cpia: Seleciona-se uma ou mais clulas (na horizontal ou na vertical), e
coloca-se o apontador do mouse sobre a ala da seleo. O apontador assume a forma de uma
cruz. Clicar e arrastar faz com que a seleo seja copiada para todas as clulas por onde se arrastar o mouse. Note que no se consegue em apenas uma operao copiar uma clula para um retngulo. Precisamos copi-la para uma linha (ou coluna), soltar o boto do mouse, e em seguida arrastar a seleo na outra direo (horizontal ou vertical). Vide exemplo abaixo:
Arrastando uma clula
para uma coluna.
Arrastando a coluna para
a direita.
Resultado da cpia.
4 - Para mover uma regio selecionada, coloque o apontador do mouse sobre a borda da seleo,
at que ele assuma a forma de uma seta para a esquerda Clique e arraste o fantasminha da seleo
at o lugar desejado e solte o boto do mouse.
5 - Para copiar uma regio selecionada, faa o mesmo que em (4), mas segurando a tecla CTRL. A
seta do apontador receber um quadrado com o smbolo +, e ao se soltar o boto a regio estar
copiada.
Pgina: 10
Apostila de Microsoft Excel
Inserir clulas, linhas ou colunas
Voc pode inserir clulas em branco, linhas e colunas e preench-las com dados. Se quiser mover
e copiar clulas, voc pode inseri-las entre as clulas existentes para evitar a colagem sobre os
dados existentes.
Inserir clulas em branco
Selecione um intervalo de clulas existentes onde voc deseja inserir novas clulas em branco. Selecione um nmero de clulas equivalente ao nmero de clulas que voc deseja inserir.
No menu Inserir, clique em Clulas.
Clique em Deslocar clulas para direita ou Deslocar clulas para baixo.
Inserir linhas
Para inserir uma nica linha, clique em uma clula na linha imediatamente abaixo da posio onde
voc deseja inserir a nova linha. Por exemplo, para inserir uma nova linha acima da Linha 5, clique em uma clula na Linha 5.
Para inserir mltiplas linhas, selecione as linhas imediatamente abaixo da posio onde voc deseja inserir as novas linhas. Selecione um nmero de linhas equivalente ao nmero de linhas que
voc deseja inserir.
No menu Inserir, clique em Linhas.
Inserir colunas
Para inserir uma nica coluna, clique em uma clula na coluna imediatamente direita da posio
onde voc deseja inserir a nova coluna. Por exemplo, para inserir uma nova coluna esquerda da
Coluna B, clique em uma clula na Coluna B.
Para inserir mltiplas colunas, selecione as colunas imediatamente direita da posio onde voc
deseja inserir as novas colunas. Selecione um nmero de colunas equivalente ao nmero de colunas que voc deseja inserir.
No menu Inserir, clique em Colunas.
Inserir clulas movidas ou copiadas entre clulas existentes
Selecione as clulas contendo os dados que voc deseja mover ou copiar.
Para mover a seleo, clique em Recortar
Para copiar a seleo, clique em Copiar
Selecione a clula superior esquerda onde voc deseja posicionar as clulas recortadas ou copiadas.
No menu Inserir, clique em Clulas recortadas ou Clulas copiadas.
Clique na direo em que voc deseja deslocar as clulas adjacentes.
Observao Para cancelar a borda mvel quando terminar de copiar, pressione ESC.
Formatando a Planilha
Pgina: 11
Apostila de Microsoft Excel
Os comandos de formato de clulas modificam apenas a visualizao das clulas, no alterando de
forma alguma o seu contedo real. Assim, este comando chamado de "mscara de clulas". Estas
mscaras atendem a todas as necessidades do usurio
Exibindo as opes de Formatao
Para exibir as opes de formatao de uma planilha, basta selecionar a rea a ser formatada e fazer a opo pelo comando Clulas do menu Formatar. A caixa de dilogo Formatar Clulas aparece com vrias guias para sua escolha. Cada guia permite uma ou mais opes de formatao
Formatando Nmeros
A guia Nmeros, permite uma composio dos formatos de nmeros conforme as necessidades
do usurio. Na lista de categorias, encontramos vrios tipos de nmeros, que podem ser visualizadas no exemplo e que so definidas como padro do programa
As opes mais comuns de formatao desta guia encontram-se na barra de formatao atravs dos
botes Formato de Moeda, Formato de Percentagem ,Separador de Milhar, Aumentar casa
).
decimal e Diminuir casa decimal (
Mudando Fontes e Formatando Caracteres
Aplicando estilos como negrito e itlico, e mudando os tipos e tamanho dos caracteres, voc pode
criar planilhas e relatrios de aparncia profissional. A guia Fonte proporciona um controle completo sobre os formatos de caractere, incluindo cores.
Pgina: 12
Apostila de Microsoft Excel
Fonte - So as formas de letras disponveis para o tipo da impressora configurada como padro;
Tamanho - So os tamanhos das letras disponveis para a fonte selecionada; Estilo da fonte - Define letras: normais, negrito, itlico; Efeito Tachado - Define letras tachadas; Efeito Sobrescrito
- Define letras sobrescritas; Efeito Subscrito - Define letras subscritas; - Fonte Normal - Volta os
parmetros ao padro; Cor - Define cor da letra.
Dica: As opes mais comuns desta guia encontra-se na barra de formatao, atravs dos botes
Fonte(
), Tamanho da Fonte(
), Negrito
(
), Itlico(
), e Sublinhado(
).
Usando Bordas e sombreamento
Com guia Bordas, podemos colocar bordas nas nossa planilhas, clula a clula ou num intervalo.
Para tanto, marque a regio desejada e escolha em Borda, uma
borda de contorno, Esquerda, Direita, Superior e/ou Inferior.
Em Estilo escolha o tipo da linha que ir compor a borda, e em
Cor, selecione a cor desejada.
Na guia Padres, voc pode escolher a cor de fundo da regio
selecionada previamente.
Alterando a Largura da Coluna
Eventualmente seus dados podem no caber dentro da largura padro
de colunas. Isso acontece quando voc trabalha com rtulos longos,
com fontes de tamanhos grandes ou com dados cujo novo formato
maior que a largura da coluna.
Para alterar a largura de uma coluna, selecione as colunas cuja largura voc deseja ajustar. Para
alterar a largura de todas as colunas da planilha, clique sobre o boto Selecionar tudo. Arraste a
borda direita do ttulo da coluna at que a coluna fique da largura desejada.
Voc pode tambm usar comando do menu. Selecione a coluna ou qualquer clula da coluna. No
menu Formatar escolha Coluna e depois Largura.
Mude o nmero na caixa Largura da Coluna.
Pgina: 13
Apostila de Microsoft Excel
Uma outra forma de realizar um ajuste perfeito da largura da coluna escolher o comando Auto
Ajuste de Seleo no menu Formatar opo Coluna ou dar um clique duplo sobre a linha direita do cabealho da coluna;
Alterando a altura das linhas
Voc tambm pode alterar a altura das linhas em uma planilha.
Selecione as linhas cuja altura voc deseja ajustar. Para alterar a altura de todas as linhas da
planilha, clique sobre o boto Selecionar tudo. Arraste a borda embaixo do ttulo da linha at
que a linha fique da altura desejada.
Voc pode tambm usar comando do menu. Selecione a linha. No menu Formatar escolha Linha
e depois Altura
Mude o nmero na caixa Altura da linha.
Pgina: 14
Apostila de Microsoft Excel
Removendo as Linhas de Grade
Voc pode dar uma aparncias profissional a planilha, removendo as linhas de grade da mesma.
Para tanto, no menu Ferramentas, escolha Opes. Selecione a guia Exibir.
Desative a caixa de verificao Linhas de Grade e clique no boto OK.
Usando a AutoFormatao
Recurso de AutoFormatao permite voc aplicar um
formato automtico num intervalo de clulas, a partir
de uma lista de formatos predefinidos. Para tanto, selecione o intervalo que voc deseja formatar. No menu Formatar, clique sobre AutoFormatao.
Na caixa Formato da tabela, selecione a autoformatao desejada e clique em OK.
Ocultando linhas ou colunas
Selecione as linhas ou colunas desejadas, clique com o boto direito e
selecione Ocultar.
Para reexibi-las, selecione a anterior
e a posterior, clique com o boto direito e selecione Reexibir.
Adicionar um comentrio a uma c lula
1
Clique na clula qual voc
deseja
adicionar
comentrio.
2
No menu Inserir, clique em Comentrio (ou no menu suspenso: Inserir comentrio).
Pgina: 15
Apostila de Microsoft Excel
3
4
Na caixa, digite o texto do comentrio.
Ao terminar de digitar o texto, clique fora da caixa de comentrio.
Digite aqui o comentrio. A clula ficar com um tringulo
vermelho, indicando que existe
comentrio, e quando o apontador do mouse passar por cima
dela, o comentrio ser exibido.
Solicite (boto direito do mouse) Inserir comentrio
Observao Quando voc classifica itens em uma planilha, os comentrios so movidos para novas posies .
Limpar ou excluir clulas, linhas ou colunas
Quando voc exclui clulas, o Microsoft Excel remove as clulas da planilha e desloca as clulas
adjacentes para preencher o espao. Quando voc limpa as clulas, o contedo (frmulas e dados),
os formatos ou os comentrios das clulas so removidos, mas as clulas em branco permanecem
na planilha.
Limpar o contedo, os formatos ou os comentrios das clulas
Selecione as clulas, linhas ou colunas que voc deseja limpar.
No menu Editar, aponte para Limpar e, em seguida, clique em Tudo, Contedo, Formatos ou
Comentrios
Observaes
Se voc clicar em uma clula e, em seguida, pressionar DELETE ou BACKSPACE, o Microsoft
Excel remover o contedo da clula, mas no remover comentrios ou formatos de clula.
Se voc limpar uma clula, o Microsoft Excel remover o contedo, os formatos, os comentrios
ou todos os trs juntos da clula. O valor de uma clula limpa 0 (zero), e uma frmula que faz referncia a essa clula receber um valor 0.
Dica Para remover todos os comentrios de uma planilha, clique em Ir para no menu Editar, clique em Especial e, em seguida, clique em Comentrios. Depois, aponte para Limpar no menu Editar e clique em Comentrios.
Excluir clulas, linhas ou colunas com os itens nas linhas ou colunas classificadas.
Selecione as clulas, linhas ou colunas que voc deseja excluir.
Pgina: 16
Apostila de Microsoft Excel
No menu Editar, clique em Excluir.
As clulas adjacentes so deslocadas para preencher o espao.
Observao O Microsoft Excel mantm as frmulas atualizadas ajustando referncias s clulas
deslocadas para refletir suas novas localizaes. No entanto, uma frmula que faz referncia a uma
clula excluda exibe o valor de erro #REF!.
Funes
As funes so frmulas, escrita pela Microsoft e fornecidas com o Excel para executar tarefas
simples ou complexas que lhe ajudam a executar tarefas computacionais matemticas comuns com
um mnimo de digitao.
O boto Assistente de funo (localizado na barra de ferramentas padro) abre a caixa de dilogo Assistente de Funo, permitindo selecionar a funo que voc deseja incluir.
Categoria da funo: Permite que voc selecione subconjuntos das funes disponveis. Se voc
selecionar Todas na caixa Categoria da funo, todas as funes disponveis sero listadas. Se
voc selecionar qualquer outra categoria, apenas as funes que pertenam a esta categoria sero
listadas.
Nome da funo: Lista todas as funes predefinidas e personalizadas disponveis na categoria
selecionada.
Prxima e Anterior: Muda as etapas ou janelas de dilogos durante a entrada da funo quando
necessrio.
Finalizar: Insere a funo na barra de frmulas. Se voc no incluir os argumentos, o Microsoft
Excel ir inserir os nomes dos argumentos como marcadores de lugar na frmula.
Cancelar: Fecha a caixa de dilogo Assistente de Funo sem inserir frmulas na barra de frmulas ou na clula selecionada.
Entrando com algumas funes no Excel manualmente
Pgina: 17
Apostila de Microsoft Excel
Para usar uma funo no Excel manualmente
Selecione a clula em que voc deseja colocar a frmula
Digite o sinal de igual (=)
Digite o nome da funo
Digite o caractere (
Selecione os dados necessrios para operao da funo, separados por ;
Pressione ENTER.
MDIA:
Retira a mdia de todas as clulas selecionadas aps a colocao da funo.
Exemplo :
1
2
A
10
B
30
C
20
D
30
E
20
F
10
G
=MDIA(A1:F1)
SOMA:
Soma todas as clulas selecionadas aps a colocao da funo. Na barra de ferramentas Padro,
h um boto chamado de Autosoma
Exemplo :
1
2
A
10
B
30
C
20
D
30
E
20
usado para inserir esta funo automaticame nte.
F
10
G
=SOMA(A1:F1)
MXIMO :
Verifica o maior valor em uma faixa de clulas
Exemplo : =MXIMO(A1:F1) = 40
1
2
A
10
B
30
C
20
D
40
E
20
F
10
G
=MXIMO(A1:F1)
MNIMO :
Verifica o menor valor em uma faixa de clulas
Exemplo : =MNIMO(A1:F1) = 10
1
2
A
10
B
30
C
20
D
40
E
20
F
10
G
=MNIMO(A1:F1)
Usando Referncias
Pgina: 18
Apostila de Microsoft Excel
Uma referncia identifica uma clula ou um grupo de clulas em uma planilha e informa ao Microsoft Excel em que clulas procurar os valores que voc deseja utilizar. Com referncias, voc pode usar, em uma frmula, dados contidos em diferentes partes de uma planilha ou usar o valor de
uma clula em vrias frmulas. Tambm possvel fazer referncia a clulas em outras planilhas
de uma pasta de trabalho, a outras pastas de trabalho e a dados em outros aplicativos. As referncias a clulas em outras pastas de trabalho so chamadas de referncias externas. As referncias a
dados em outros aplicativos so chamadas de referncias remotas. As referncias de clula baseiam-se nos ttulos das colunas e das linhas de uma planilha.
Como padro, o Microsoft Excel utiliza o estilo de referncia A1, em que as colunas so rotuladas
com letras (A, B, C, ... Z; AA, AB, AC, ... AZ; BA, BB, BC e assim sucessivamente) e as linhas
so rotuladas com nmeros.
Tambm possvel alterar os ttulos das colunas para nmeros em vez de letras. Este procedimento conhecido como estilo de referncia R1C1. O Microsoft Excel exibe a referncia da clula ativa na rea de referncia na extremidade esquerda da barra de frmulas.
Existem dois tipos bsicos de referncias: referncias relativas e referncia absolutas.
A diferena entre referncias relativas e absolutas importante, se voc for copiar uma frmula de
uma clula para outra. Como padro, o Microsoft Excel usa referncias relativas.
Quando voc copia uma frmula com uma referncia absoluta, o Microsoft Excel copia a referncia absoluta exatamente como ela aparece na frmula original. No entanto, visto que as referncias
relativas ajustam-se automaticamente nova localizao, as referncias relativas em uma frmula
copiada fazem referncia a clulas diferentes daquelas s quais feita referncia na frmula original. A relao entre estas clulas e a clula que contm a cpia da frmula a mesma relao entre
as clulas s quais a frmula original faz referncia e a clula que contm a frmula propriamente
dita. Quando uma clula movida, mesmo que as referncias sejam relativas, os endereos so
mantidos, como se fossem absolutos.
Pgina: 19
Apostila de Microsoft Excel
Copiando Frmulas
Ao copiar uma Frmula, o Excel no reproduz exatamente como sua origem, h um ajuste nos itens
variveis, isto , nos nomes das clulas. O critrio utilizado pelo Excel para efetuar esta mudana
relativo ao deslocamento desta clula copiada.
A
1
2
3
B
B1
B2
=B2+B1
C
C1
C2
=C2+C1
Existem momentos em que estes tipos de ajustes automticos se tornam inconvenientes acarretando
um erro. Para resolver esses problemas, clulas em Frmulas quando copiadas no devem ser alteradas tornando seus endereos fixos ou absolutos(integral ou parcialmente). Para criarmos uma
referncia absoluta, colocamos antes da letra da coluna, do nmero da clula, ou de ambos, um cifro ($). Coloque o sinal de moeda na frente da coordenada que voc quer que seja absoluta. Por
exemplo, suponha que voc use a referncia A5 em uma Frmula e depois copie a referncia em
outra clula. Veja como a Frmula mudar quando ela for movida, dependendo de como voc introduziu a referncia de clula.
REFERNCIA DE
CLULA
A5
$A$5
$A5
A$5
QUANDO COPIADA
A coluna e a linha mudaro (Referncia relativa)
A clula A5 ser sempre referenciada( Ref. Absoluta)
A coluna A ser sempre referenciada, mas a linha mudar(Ref. Mista)
A linha 5 ser sempre referenciada, mas a coluna mudar(Ref. Mista)
Pgina: 20
Apostila de Microsoft Excel
Localizando/Substituindo um Contedo de uma Clula
Localizar ou substituir dados
Voc pode pesquisar texto ou nmeros especficos que deseja revisar ou editar, e automaticamente
substituir os dados localizados. Voc pode localizar todas as clulas que contm o mesmo tipo de
dados, como frmulas. Para localizar dados em uma lista, voc pode usar filtros para exibir apenas as linhas que contm os dados desejados. Por exemplo, em uma lista que inclui dados de vendas internacionais, voc pode exibir apenas as vendas domsticas.
Selecione o intervalo de clulas que voc deseja pesquisar.
Para pesquisar a planilha inteira, clique em qualquer clula.
No menu Editar, clique em Localizar.
Na caixa Localizar, insira o texto ou os nmeros que voc deseja pesquisar.
Na caixa Examinar, clique no tipo de informao que voc deseja pesquisar.
Clique em Localizar prxima.
Observao Para cancelar uma pesquisa em andamento, pressione ESC.
Substituir texto ou nmeros
Selecione o intervalo de clulas que voc deseja pesquisar.
Para pesquisar a planilha inteira, clique em qualquer clula.
No menu Editar, clique em Substituir.
Na caixa Localizar, insira o texto ou os nmeros que voc deseja pesquisar.
Na caixa Substituir por, insira os caracteres de substituio.
Para excluir os caracteres da caixa Localizar, deixe a caixa Substituir por
em branco.
Clique em Localizar prxima.
Para substituir a ocorrncia realada dos caracteres localizados, clique em Substituir.
Para substituir todas as ocorrncias dos caracteres localizados, clique em Substituir tudo.
Observao Para cancelar uma pesquisa em andamento, pressione ESC.
Selecionar apenas clulas em branco ou clulas que contenham frmulas, constantes ou comentrios
o intervalo que inclui o tipo de clula que voc deseja selecionar.
Para selecionar todas as clulas deste tipo na planilha ativa, clique em qualquer clula.
No menu Editar, clique em Ir para.
Clique em Especial.
Selecione as opes desejadas.
Para obter Ajuda sobre uma opo, clique no ponto de interrogao (ou Shift+F1) e, em seguida,
clique na opo.
Voltar/Repetir comando
O Excel permite que voc desfaa as ltimas aes, como alterar uma clula, excluir o contedo
de clulas, etc. Tambm permite que voc desista de desfazer uma ao. As teclas de atalho so:
Ctrl+Z (Desfazer) e Ctrl+R (Refazer). Existem tambm opes na barra de ferramentas, atravs do
uso dos botes:
. O da esquerda significa desfazer, e o da direita significa refazer. Alm disso, pode-se abrir uma caixa drop-down a partir do tringulo direita do boto, que mostra
Pgina: 21
Apostila de Microsoft Excel
quais foram as ltimas aes, e permite que voc desfaa/refaa de uma
s vez vrias aes, como mostrado ao lado. O mesmo se aplica ao boto de Refazer.
Alinhamento
No Excel, voc deve fornecer o alinhamento para cada clula individualmente, apesar de poder faz-lo em um nico passo, desde que selecione as clulas que se desejam com o mesmo alinhamento. Existem alinhamentos padro, como esquerda para textos e direita para nmeros. Entretanto,
pode-se alterar esses padres e ainda usar o alinhamento centralizado. Diferentemente do Word,
no existe um alinhamento justificado. Entretanto, existem opes de alinhamento que s encontram
similar dentro das tabelas do Word, como mostrado a seguir:
Para se conseguir o efeito da linha 1, colunas B, C e D, basta digitar o texto na clula B1, selecionar B1:D1 e clicar no boto mesclar e centralizar .
Para conseguir o efeito da coluna A, linhas 2, a 5, digita-se o texto em A2, seleciona-se A2:A5 e
seleciona-se a opo Clulas no menu Formatar.
Ao se abrir a caixa de dilogo, escolha na guia Alinhamento, as opes: Orientao: 90 ,
Mesclar clulas (marque a caixa), e no alinhamento do texto Horizontal escolha Centro.
Esta ltima escolha faz com que o texto se posicione centralizadamente na altura da clula. Note
que como a direo do texto est alterada, o alinhamento horizontal na realidade se encontra vertical. Caso se tenha uma linha muito larga, pode-se centralizar o texto no sentido vertical tambm.
Proteo
Voc deve trabalhar com planilhas protegidas para evitar que alguma frmula ou clula cujo valor
no deva ser alterado seja inadvertidamente destruda ou alterada por voc ou outro usurio qualquer.
Para proteger uma planilha, alterne para a planilha para a qual voc deseja proteger.
No menu Ferramentas, aponte para Proteger e, em seguida, clique em Proteger planilha.
Para desproteger uma planilha, alterne para a planilha para a qual voc deseja desproteger.
No menu Ferramentas, aponte para Proteger e, em seguida, clique em Desproteger planilha.
Se for solicitado, insira a senha de proteo da planilha. As senhas coincidem maisculas e minsculas. Voc deve digitar a senha exatamente como ela ser informada no futuro, incluindo letras
maisculas e minsculas.
Para destravar as clulas de maneira que elas possam ser alteradas, a planilha no deve estar protegida. Para deixar algumas clulas destravadas, selecione o intervalo de clulas que voc deseja
Pgina: 22
Apostila de Microsoft Excel
destravar. No menu Formatar, clique em Clulas e depois clique na guia Proteo. Desmarque a
caixa de seleo Travada.
Observao Depois que voc proteger a planilha, as clulas que voc destravou nesse procedimento sero as nicas clulas que podero ser alteradas.
Dica Para mover-se pelas clulas destravadas em uma planilha protegida, clique em uma clula
destravada e, em seguida, pressione TAB.
Adicionar um boto a uma barra de ferramentas
Mostre a barra de ferramentas qual voc deseja adicionar um boto.
No menu Ferramentas, clique em Personalizar e depois clique na guia Comandos.
Na caixa Categorias, clique na categoria para o comando que voc deseja que o boto execute.
Arraste o comando desejado da caixa Comandos para a barra de ferramentas exibida.
Grficos
Voc pode exibir graficamente os dados do Microsoft Excel em um grfico. Os grficos so vinculados aos dados da planilha na qual foram criados e atualizados quando voc altera os dados da
planilha.
Voc pode criar grficos a partir de clulas ou intervalos que no esto prximos uns aos outros.
Criar um grfico padro com apenas uma etapa
O tipo de grfico padro do Microsoft Excel um grfico de colunas, a menos que voc tenha alterado esse grfico. (Veja no help como alterar o tipo padro de grfico)
Para criar uma folha de grfico que usa o tipo de grfico padro, selecione os dados que voc deseja plotar e, em seguida, pressione F11.
Para criar um grfico incorporado (na mesma planilha que os dados) que usa o tipo de grfico padro, selecione os dados que voc deseja plotar e, em seguida clique em Grfico padro
. Se
o boto Grfico padro no estiver disponvel, adicione-o barra de ferramentas.
Pgina: 23
Apostila de Microsoft Excel
O Microsoft Excel exibe os valores das clulas da planilha como barras, linhas, colunas, fatias de
pizza ou outros formatos em um grfico. Quando voc cria um grfico, os valores da planilha so
automaticamente representados no grfico. Por exemplo, em um grfico de colunas, o Assistente de
grfico cria colunas com a altura correta para cada valor da planilha. Os grficos so vincul ados
aos dados da planilha a partir da qual foram criados e so atualizados quando os dados da planilha
so alterados.
Para criar um grfico, selecione as clulas contendo os dados e o texto que voc deseja que aparea no grfico. Em seguida, clique em Assistente de grfico
pelas etapas de criao de um grfico.
. O Assistente de grfico guia voc
Pgina: 24
Apostila de Microsoft Excel
Criando um grfico de Pizza
1 Selecionar a rea do grfico
2 Clicar no assistente de grfico:
3 Selecionar o tipo de grfico (Pizza) e em seguida o
subtipo (visual 3D).
4 Tecle em Concluir (voc pode pedir Avanar vrias
vezes, parametrizando a seu gosto)
Pgina: 25
Apostila de Microsoft Excel
Imprimindo
O que fazer antes de imprimir
Adicione cabealhos e rodaps
Para repetir texto - tal como nmero de pgina, ttulo de planilha ou data - automaticamente, voc
pode adicionar cabealhos e rodaps sua planilha impressa. O cabealho um texto impresso na
parte superior de todas as pginas; o rodap aparece na parte inferior de todas as pginas. Voc
pode utilizar os cabealhos e rodaps internos do Microsoft Excel ou criar os seus prprios. Para
criar cabealhos e rodaps para uma planilha, clique em Configurar pgina no menu Arquivo e,
em seguida, clique na guia Cabealho/rodap.
Visualize antes de imprimir
Para visualizar cada pgina exatamente como
ser impressa, clique em Visualizar impresso
. Na visualizao da impresso, voc
pode ver cabealhos, rodaps e ttulos de impresso, que so ttulos que se repetem em todas as pginas impressas. Tambm possvel
alterar a largura das margens e colunas na planilha, arrastando e dimensionando as alas.
Na visualizao da impresso, voc pode alterar o modo como a sua planilha ser impressa. Com
o boto Configurar, voc pode ativar ou desativar as linhas de grade, imprimir os cabealhos de
linhas e colunas, imprimir rapidamente uma cpia de rascunho de sua planilha e alterar a ordem na
qual as pginas sero impressas.
Pgina: 26
Apostila de Microsoft Excel
Repita o ttulo em todas as pginas
Se voc tiver rtulos de colunas ou linhas em uma planilha, eles podem aparecer em todas as pginas da planilha impressa. Para definir estes ttulos de impresso, clique em Configurar pgina no
menu Arquivo e, em seguida, clique na guia Planilha.
Altere a orientao das pginas
Voc pode definir a orientao da planilha impressa como retrato ou paisagem. Para alterar a orientao da pgina (retrato ou paisagem), clique em Configurar pgina no menu Arquivo e, em seguida, clique na guia Pgina.
Marque e mova quebras de pgina
A visualizao de quebra de pgina exibe onde ocorrem quebras de pgina na planilha e a rea da
planilha que ser impressa. Na visualizao de quebra de pgina, as clulas que sero impressas
aparecem em branco, as reas da planilha que no sero impressas so exibidas em cinza.
Tambm possvel visualizar a ordem de impresso das pginas de sua planilha e ajustar onde os
dados sero impressos, movendo as quebras de pgina. Se voc deseja imprimir reas diferentes da
planilha, use a visualizao de quebra de pgina para definir rapidamente uma rea de impresso e adicionar e remover reas diferentes da rea de impresso (Selecione uma nova regio a imprimir,
clique com o boto direito e escolha adicionar rea de impresso. Se selecionar uma pgina da
rea de impresso, com o menu suspenso voc pode exclu-la da rea de impresso).
Imprimir as planilhas ativas, um intervalo selecionado e uma pasta de trabalho inteira
Se a planilha tiver uma rea de impresso definida, o Microsoft Excel imprimir apenas a rea de
impresso (Para definir a rea de impresso, selecione-a, aponte para rea de impresso no menu
Arquivo e selecione Definir rea de impresso). Se voc selecionar um intervalo de clulas para
impresso e, em seguida, clicar em Seleo na caixa de dilogo do menu Arquivo - Imprimir, o
Microsoft Excel imprimir a seleo e ignorar qualquer rea de impresso definida para a planilha.
Dica Se desejar imprimir mais de uma planilha por vez, selecione as planilhas antes da impresso.
Pgina: 27
Apostila de Microsoft Excel
Exibir um subconjunto de linhas em uma lista usando filtros
Voc pode aplicar filtros a apenas uma lista de uma planilha de cada vez.
Clique em uma clula da lista que voc deseja filtrar.
No menu Dados, aponte para Filtrar e, em seguida, clique em AutoFiltro.
Para exibir somente as linhas que contm um valor especfico, clique na seta da coluna que contm
os dados que voc deseja exibir.
Clique no valor.
Para aplicar uma condio adicional baseada em um valor de outra coluna, repita as duas ltimas
etapas na outra coluna.
Para filtrar a lista por dois valores na mesma coluna ou para aplicar outros operadores de comparao diferentes de igual, clique na seta da coluna e em Personalizar.
Observaes
Quando voc aplica um filtro a uma coluna, os nicos filtros disponveis para outras colunas so
os valores visveis na lista filtrada.
Voc pode aplicar at duas condies a uma coluna com o AutoFiltro. Se voc precisa aplicar trs
ou mais condies a uma coluna, usar valores calculados como critrio ou copiar registros para
outra localidade, voc pode usar filtros avanados.
Tudo Remove o filtro anteriormente aplicado
10 Primeiros Voc escolher o nmero de linhas a serem exibidas, e se so os primeiros (maiores) ou os ltimos (menores), se o
nmero dado (10 por padro) de itens ou percentagem. S tem
sentido para itens numricos. (no caso, apenas para idade).
Personalizar Voc pode escolher uma srie de condies, ligadas por ou / e, permitindo visualizar dados em uma faixa, ou com
determinados valores, conforme
exemplo abaixo:
Pgina: 28
Apostila de Microsoft Excel
Classificar uma lista
Voc pode reordenar as linhas ou colunas de uma lista com base nos valores de uma lista atravs
da classificao. Quando voc classifica, o Microsoft Excel reordena as linhas, colunas ou clulas
individuais usando a ordem de classificao especificada. Voc pode classificar listas em ordem
crescente(1 a 9, A a Z) ou decrescente (9 a 1, Z a A), e classificar com base no contedo de uma
ou mais colunas.
O Microsoft Excel classifica listas alfabeticamente como padro. Se voc deseja classificar meses
e dias da semana de acordo com a ordem do calendrio em vez da ordem alfabtica, use uma ordem de classificao personalizada. Voc tambm pode reordenar listas em uma ordem especfica
criando ordens de classificao personalizadas. Por exemplo, se voc possui uma lista que contm
a entrada Baixo, Mdio ou Alto em uma coluna, voc pode criar uma ordem de classificao que ordene linhas que contm Baixo primeiro, linhas que contm Mdio em seguida e linhas que contm Alto por ltimo.
Classificar linhas em ordem crescente/decrescente com base no contedo de uma coluna
Se voc j classificou uma lista na mesma planilha, o Microsoft Excel usa as mesmas opes de
classificao, a no ser que sejam alteradas.
Clique em uma clula na coluna pela qual voc deseja classificar.
Clique em Classificao crescente
/ Classificao decrescente
.
Observao Em uma tabela dinmica, o Microsoft Excel usa o campo selecionado para classificar itens em ordem alfabtica crescente. Os nmeros so classificados do menor para o maior valor.
Classificar linhas com base no contedo de duas ou mais colunas
Para obter melhores resultados, a lista classificada deve apresentar rtulos de colunas.
Clique em uma clula da lista que voc deseja classificar.
No menu Dados, clique em Classificar.
Nas caixas Classificar por e Em seguida por, clique nas colunas que voc deseja classificar.
Se voc desejar classificar por mais de trs colunas, classifique primeiro pelas colunas menos importantes. Por exemplo, se a sua lista contm informaes sobre funcionrios e voc precisa organiz-la por Departamento, Cargo, Sobrenome e Nome, classifique a lista duas vezes. Primeiro, clique em Nome na caixa Classificar por e classifique a lista. Em seguida, clique em Departamento
na caixa Classificar por, clique em Cargo na primeira caixa Em seguida por, e clique em Sobrenome na segunda caixa Em seguida por, e classifique a lista.
Selecione quaisquer outras opes de classificao desejadas e, em seguida, clique em OK.
Repita as etapas anteriores, se necessrio, usando as colunas seguintes mais importantes.
Observaes
Se a coluna especificada na caixa Classificar por apresentar itens duplicados, voc pode classificar os valores mais tarde, especificando outra coluna na primeira caixa Em seguida por. Se houver itens duplicados na segunda coluna, voc pode especificar uma terceira coluna pela qual classificar na segunda caixa Em seguida por.
Quando voc classifica linhas que fazem parte dos tpicos de uma planilha, o Microsoft Excel
classifica os formato de nmero de nvel mximo (nvel 1) de modo que as linhas e colunas de detalhe permaneam juntas, mesmo se estiverem ocultas.
Pgina: 29
Apostila de Microsoft Excel
Classificar colunas com base no contedo de linhas
Clique em uma clula na lista que voc deseja classificar.
No menu Dados, clique em Classificar.
Clique em Opes.
Em Orientao, clique em Da esquerda para a direita e, em seguida, clique em OK.
Nas caixas Classificar por e Em seguida por, clique nas linhas que voc deseja classificar.
Classificar meses, dias da semana ou listas personalizadas
Selecione uma clula ou um intervalo na lista que voc deseja classificar.
No menu Dados, clique em Classificar.
Clique em Opes.
Em Ordem de classificao da primeira chave, clique na ordem de classificao personalizada
desejada e, em seguida, clique em OK.
Clique em quaisquer outras opes de classificao que desejar.
Observaes
A ordem de classificao personalizada se aplica apenas coluna especificada na caixa Classificar por. Para classificar vrias colunas usando uma ordem de classificao personalizada, classifique por cada coluna separadamente. Por exemplo, para classificar pelas colunas A e B, nesta ordem, primeiro classifique pela coluna B e, em seguida, especifique a ordem de classificao personalizada usando a caixa de dilogo Opes de classificao. Em seguida, classifique a lista pela coluna A.
Se voc deseja ordenar uma lista em uma ordem especfica - por exemplo, dados organizacionais voc pode classific-la usando uma lista personalizada para a ordem de classificao personalizada.
Criar uma seqncia de preenchimento personalizada ou uma ordem de classificao
Voc pode criar uma seqncia de preenchimento personalizada ou uma ordem de classificao a
partir de itens j existentes, listados por voc em uma planilha, ou pode digitar a lista desde o incio.
Se voc j inseriu a lista de itens que deseja usar como seqncia, selecione a lista na planilha.
No menu Ferramentas, clique em Opes e, em seguida, na guia Listas.
Para usar a lista selecionada, clique em Importar.
Para digitar uma nova lista, selecione NOVA LISTA na caixa Listas personalizadas e, em seguida, digite as entradas na caixa Entradas da lista, comeando com a primeira entrada. Pressione
ENTER aps cada entrada. Quando a lista estiver pronta, clique em Adicionar.
Observao Uma lista personalizada pode conter texto ou texto combinado com nmeros. Para
criar uma lista personalizada contendo somente nmeros, como nmeros de peas, selecione primeiramente clulas vazias suficientes para acomodar a lista. No menu Formatar, clique em Clulas e, em seguida, na guia Nmero. Aplique o formato Texto s clulas vazias e, em seguida, digite
a lista de nmeros nas clulas formatadas.
Usando vrias planilhas por pasta.
Cada planilha de uma pasta (ou um arquivo, com extenso XLS) composta de linhas e colunas,
criando um ambiente bidimensional. O Excel permite que voc trabalhe em um ambiente tridimensional, porque voc pode ter em um mesmo arquivo quantas planilhas voc quiser. Para alternar
entre planilhas, basta clicar na guia da planilha desejada, na parte inferior da tela. (veja figura no
Pgina: 30
Apostila de Microsoft Excel
incio desta apostila). S isso no seria de muita utilidade, caso no consegussemos referencial
clulas de uma planilha em outra. A esse tipo de referncia, damos o nome de referncia 3D.
Quando voc abre uma pasta Excel nova, ela vir com 3 planilhas j criadas: Plan1, Plan2 e Plan3.
Para alterar o nome das planilhas (Jan, Fev e Mar, por exemplo), d um clique duplo sobre a guia
com o nome da planilha, e digite o nome desejado.
Para excluir planilhas de sua pasta, clique com o boto direito do mouse sobre a guia no desejada, e escolha Excluir.
Para Incluir uma nova planilha, clique duplo sobre alguma das guias e selecione Inserir, e escolha
a seguir Planilha.
Para colocar uma planilha na ordem desejada, clique e arraste a sua guia para a posio desejada.
Para referenciar em uma frmula uma clula de outra planilha, (por exemplo A3 da planilha Mar),
escreva o nome da planilha, um ponto de exclamao e o endereo da clula (no exemplo,
Mar!A3).
Se no quiser digitar nada, clique sobre a guia da planilha desejada, e depois sobre a clula desejada. (No exemplo acima, digite =, clique sobre a guia Mar, clique sobre a clula A3 e tecle um
operador qualquer, ou ENTER, quando acabar a frmula)
Para referenciar uma mesma clula em um intervalo de planilhas, digite algo como:
=soma(jan:mar!A3), para somar todas as clulas A3 nas planilhas desde Jan at Mar. Caso outras planilhas sejam colocadas entre Jan e Mar, as clulas delas tambm entraro na soma.
Para no ter que digitar nada, depois do "(" clique na guia Jan, tecle Shift junto com um clique na
guia Mar.
Este recurso utilizado para efetuar a consolidao de dados em diversas planilhas idnticas, por
exemplo, demonstrativos mensais que devem ser utilizados para gerar um demonstrativo anual.
Entretanto, se voc quiser consolidar dados existentes em pastas diferentes, por exemplo: demonstrativos por filial, aonde cada gerente mantm o seu prprio arquivo, possvel tambm fazer isso
no Excel, mas de maneira levemente diferente:
Abra, na mesma sesso do Excel, diversos arquivos diferentes (Menu Arquivo, Abrir). Abra agora
um arquivo novo (Arquivo, Novo). Escolha uma clula constante (por exemplo um cabealho de
coluna em A1), e digite sobre esta clula o sinal =, clique no menu Janela, escolha um dos arquivos abertos e clique sobre ele, e ento clique sobre a clula A1, teclando ENTER em seguida.
A sua planilha original ser mostrada, e o contedo da clula A1 ser algo como:
'[arquivo.xls]Nome_planilha'!$A$1
Ou seja, o endereo da referncia conter entre colchetes o nome da pasta, seguido do nome da
planilha dentro desta pasta, tudo isso entre pliques, um ponto de exclamao, e o endereo absoluto da clula (com os smbolos $ antes da linha e da coluna). Caso voc queira copiar esta clula
para outros lugares, alterando as referncias originais, basta teclar F4 trs vezes antes de dar ENTER, ou ento editar a clula, excluindo os cifres a posteriori. Copie agora esta clula para todas
as demais com contedo constante, e o esqueleto da planilha consolidadora estar pronto.
Para as clulas que contiverem soma de valores entre filiais, o procedimento bastante igual, ou
seja, escolha uma clula de valor a ser somado, digite =, escolha no menu janela a primeira pasta
a ser somada, clique na clula correspondente, tecle F4 trs vezes para remover os $$, digite "+",
e recomece a partir do menu janela para cada uma das demais pastas.
Ao final, tecle ENTER, e copie esta frmula para todas as demais aonde se deseja ter somatrios.
Imprima o relatrio, e salve a planilha. No ms seguinte, copie as pastas Excel recebidas das filiais por cima das que voc utilizou para fazer a sua, respeitando os nomes originais (se o gerente
da filial criou a nova pasta com outro nome, copie com o nome que ela tinha no ms anterior). Ao
Pgina: 31
Apostila de Microsoft Excel
abrir a sua planilha, o Excel perguntar se voc quer atualizar as referncias aos dados externos.
Responda que sim, e sua nova planilha consolidada estar pronta.
Recursos avanados do Excel
Nesta apostila vamos fazer referncia a apenas dois recursos muito teis do Excel, e que apesar de
no muito utilizados por usurios comuns, so na realidade bastante simples, o que serve para
mostrar que nem sempre um recurso avanado precisa ser necessariamente difcil de se usar.
Procura em tabelas
O Excel tem uma funo que permite recuperar valores de uma tabela a partir de um argumento
chave. Por exemplo, voc pode recuperar em uma clula a populao de um Estado da Federao
a partir de sua sigla, ou o telefone de um amigo (ou o nome de sua esposa) a partir de seu nome, ou
a cotao do dlar (ou do franco, ou do marco suo) em uma determinada data.
Vamos dar 2 exemplos aqui, porque na realidade existem dois tipos de pesquisa em tabela.
Exemplo 1 - Pesquisa exata.
Vamos analisar a tabela de telefones abaixo:
Nome
Esposa
Telefone
Rodolfo Angela
555-1212
Andr
Rosa
555-8734
Janurio Maria
555-6546
Para simplificar, vamos dar um nome esta tabela (apenas rea de dados). Para isso, selecionamos as 9 clulas, desde Rodolfo at 555-6546, clicamos na caixa de nome (vide item a tela do
Excel no incio da apostila) e digitamos Amigos, dando ENTER em seguida. Com isso, demos um
nome ao retngulo contendo os dados da nossa tabela.
Suponha agora, que em A1 digitemos Andr e queiramos ter em A2 o nome da esposa dele, e em
A3 o telefone.
A frmula que colocaremos em A2 ser: =procv(a1;amigos;2;falso) e em A3 ser:
=procv(a1;amigos;3;falso).
A funo procv serve para procurar em uma tabela vertical (se a tabela fosse horizontal, a funo
deveria ser a proch)
Os argumentos da funo significam:
1. A1 - o endereo do nome, ou o nome (podia ser "Andr" em vez de A1) que queremos procurar
na primeira coluna da tabela
2. amigos - o endereo da tabela (podia ser x1..z4, por exemplo)
3. 2 (ou 3) - qual a coluna que queremos obter: 2 para o nome da esposa, e 3 para o telefone
4. falso - isso indica que queremos fazer uma pesquisa exata, ou seja, caso o nome dado no primeiro argumento no exista na tabela, ser retornado um erro.
Justamente por causa desta possibilidade, de haver uma digitao errada em A1, e assim as frmulas retornarem um erro, o Excel prov uma validao de dados, que no permite que se digite um
valor no vlido em uma clula. Para acionar esta caracterstica, devemos clicar em A1 (aonde ser colocado o nome do amigo) e clicar em Validao no menu Dados.
Pgina: 32
Apostila de Microsoft Excel
caixa que contm o tringulo,
A caixa de dilogo ao lado ser
mostrada. Selecionamos em
Permitir a opo Lista, e colocamos em Origem o endereo da
lista de nome s permitidos. Podemos ainda em Mensagem de
entrada e Alerta de erro colocar mensagens adequadas para
quem for digitar.
Desse modo, o Excel no permitir que se entre com valores invlidos na clula.
No caso particular da validao
por lista, o usurio no precisar
nem digitar o nome do amigo,
bastando escolher da caixa de
combinao que ser criada na
clula validada. Basta clicar na
e escolher o nome desejado.
Exemplo 2 - Procura aproximada.
O esquema exatamente o mesmo, mas agora vamos procurar
Data
Dlar
Franco
a cotao de uma moeda, em uma tabela com vrias moedas,
01/02/1999
1,21
0,23
e cada linha ser uma data. A diferena agora, que caso for10/02/1999
1,22
0,24
neamos como argumento uma data no existente, gostaramos
20/02/1999
1,23
0,25
de receber a cotao da data imediatamente anterior.
Por causa disso, teremos que obrigatoriamente manter a tabela em ordem crescente de data, e na
clula A1, devemos programar a validao de dados para aceitar apenas datas. A diferena na
frmula que o quarto argumento verdadeiro, para indicar que a pesquisa aproximada.
Pgina: 33
Apostila de Microsoft Excel
Tabelas dinmicas
Este o segundo recurso que julgo conveniente apresentar aqui. Ele serve para resolver o seguinte
problema: Suponha que exista a seguinte tabela (com muito mais linhas):
Sexo
Idade
Salrio
Mdia de Salrio
20
130
Sexo
23
250
19
210
Idade
19
20
23
250
210 130
Agora, queremos ter como resultado o salrio mdio de sexo por idade, a partir dos dados da tabela. Sem o recurso da tabela dinmica, isso muito trabalhoso, e implica em refazer a tabela resultante sempre que uma nova idade for pesquisada, por exemplo, pois o nmero de colunas ser afetado.
Para construir uma tabela dinmica, devemos seguir os seguintes passos:
1. Selecionar a tabela origem dos dados, inclusive com os ttulos dos campos
2. Escolher Relatrio da tabela dinmica no menu Dados.
3. Clicar em Avanar duas vezes (em duas telas de dilogo)
4. Ao aparecer a 3 etapa, arraste os botes da direita para as caixas de linhas, colunas e dados.
A figura acima mostra os botes j arrastados, para a construo da tabela mostrada l em cima.
5. Clique em avanar, para ir quarta etapa
Pgina: 34
Apostila de Microsoft Excel
Agora, se voc concluir dessa maneira, uma nova planilha ser criada, e a tabela estar l. Mas
voc pode selecionar Planilha existente, e preencher na caixa abaixo, que ser habilitada, o
endereo da clula superior direita da tabela dinmica que ser criada, e a seguir, clique em
Os campos que voc colocou na rea de dados sero somados, mas voc pode no querer a soma
concluir.
(no exemplo acima, quisemos a mdia). Nesse caso, clique com o boto direito sobre o campo
(Soma de salrio), e escolha Campo, obtendo es-
ta caixa de dilogo, aonde voc pode selecionar
o tipo de resumo, e alterar o nome do campo, que
aparecer na tabela dinmica. Este campo no
pode ter o mesmo nome dos campos existentes (no caso, Salrio, Sexo e Idade).
O importante de voc saber, que, diferentemente de todo o resto do Excel, as tabelas dinmicas
no se alteram sozinhas quando os dados da tabela original so alterados. Voc deve escolher a
opo Atualizar dados no menu suspenso, e ento a tabela dinmica ser alterada, podendo ganhar
ou perder linhas e colunas. Caso voc tenha muitas tabelas dinmicas na sua pasta de trabalho, pode ser que no futuro voc se esquea de atualizar os dados de algumas. Para evitar este problema,
voc deve criar uma macro para efetuar esta atualizao. Veja como fazer isso a seguir.
Pgina: 35
Apostila de Microsoft Excel
Criando macros no Excel
Para automatizar tarefas repetitivas no Excel, como imprimir vrias selees de suas planilhas, ou
atualizar dados em suas tabelas dinmicas, voc deve criar uma macro, e prover uma maneira fcil
de execut-la no futuro.
A tarefa mais fcil criar uma macro. Isso feito seguindo os passos:
1. Escolha no menu: Ferramentas - Macros - Gravar nova macro. Clique em OK, podendo antes atribuir um nome adequado sua macro, em vez de macro1.
2. Faa tudo que voc quer automatizar. Enquanto voc faz, o gravador de macros estar registrando todos os passos.
3. Ao final clique no boto da esquerda da caixa :
.
Dica Se esta caixa no apareceu, voc pode parar a gravao no menu:
Ferramentas - Macro - Parar gravao.
4. Pronto. Sua macro est criada. Para execut-la, basta teclar Alt+F8 (ou no menu: Ferrame ntas, Macro, Macros), selecionar a macro desejada e teclar ENTER (ou clicar no boto Executar, ou dar duplo clique sobre o nome da macro)
Para evitar esta complicao do item 4, possvel associar a sua macro a qualquer elemento grfico (bitmaps, figuras, WordArt, etc). Usando a barra de desenhos, voc pode criar um desses elementos.
Por exemplo, crie com WordArt algo como:
Em seguida, clique sobre ele com o boto direito do mouse e escolha Atribuir Macro. Ser mostrado o conjunto de macros existentes, e voc deve dar um duplo clique sobre o nome da que voc
quer atribuir. A partir deste momento, quando o apontador do mouse passar sobre a figura, tomar
a forma de uma mozinha apontando. Clique com o boto esquerdo, e a macro ser executada!
Pgina: 36
S-ar putea să vă placă și
- Mega Artesanato - Pintura em Tecidos (Maio 2020)Document30 paginiMega Artesanato - Pintura em Tecidos (Maio 2020)Suzy NobreÎncă nu există evaluări
- O Manual Do Construtor (Maio 2020) - Ed 02Document79 paginiO Manual Do Construtor (Maio 2020) - Ed 02Suzy Nobre100% (2)
- História Da África - Os AdinkraDocument192 paginiHistória Da África - Os AdinkraSuzy NobreÎncă nu există evaluări
- Tutorial CanvaDocument17 paginiTutorial CanvaSuzy NobreÎncă nu există evaluări
- Indicadores de ManutençãoDocument34 paginiIndicadores de ManutençãoThales Eduardo AnaximandroÎncă nu există evaluări
- Avaliacao Do Projeto Integrador, Qualidade de Software e Direito e EticaDocument8 paginiAvaliacao Do Projeto Integrador, Qualidade de Software e Direito e EticaJulio LavradorÎncă nu există evaluări
- Clonezilla - Gerando e Restaurando Backups Completos (Artigo) PDFDocument53 paginiClonezilla - Gerando e Restaurando Backups Completos (Artigo) PDFManoel Pedro de Medeiros100% (1)
- Manual Usurio FITOPAC 2.1.2Document78 paginiManual Usurio FITOPAC 2.1.2Otávio Marques0% (1)
- Gestão de TI - Projeto Integrador 2010.1.prontoDocument14 paginiGestão de TI - Projeto Integrador 2010.1.prontoJulio Lavrador100% (1)
- Registro Deye 1600Document2 paginiRegistro Deye 1600lucasÎncă nu există evaluări
- Apresentação Empresas Apple MicrosoftDocument18 paginiApresentação Empresas Apple Microsoftkatia olivaes nodariÎncă nu există evaluări
- Manual Aluno WEB - Sala de Aula RemotaDocument14 paginiManual Aluno WEB - Sala de Aula RemotaTerezinha LimaÎncă nu există evaluări
- Apostila GuiadoCTFV Modulo 3Document150 paginiApostila GuiadoCTFV Modulo 3apocalipcÎncă nu există evaluări
- CABEAMENTODocument1 paginăCABEAMENTOAllan VictorÎncă nu există evaluări
- DNS - Technobox ApresentaçãoDocument27 paginiDNS - Technobox ApresentaçãoJosé ReisÎncă nu există evaluări
- Criar Tarefas e Itens de Tarefas Pendentes - Outlook - OfficeDocument2 paginiCriar Tarefas e Itens de Tarefas Pendentes - Outlook - OfficeWilliam AlvesÎncă nu există evaluări
- FIS Controle Aproveitamento Credito ICMS BRADocument23 paginiFIS Controle Aproveitamento Credito ICMS BRAArthur MorettiÎncă nu există evaluări
- Relatório de AnáliseDocument5 paginiRelatório de AnáliseJúlio Luiz Petri Jr.Încă nu există evaluări
- Planejamento de Uma Unidade Didática - Estrutura Condicional em AlgoritmosDocument4 paginiPlanejamento de Uma Unidade Didática - Estrutura Condicional em AlgoritmosRobson MendonçaÎncă nu există evaluări
- Aula 01 Problemas Das Redes Atuais e Origem Da Proposta SDNDocument13 paginiAula 01 Problemas Das Redes Atuais e Origem Da Proposta SDNValdson Pereira de SouzaÎncă nu există evaluări
- Hacker Rangers - Report - Como Convencer o Board - 1Document4 paginiHacker Rangers - Report - Como Convencer o Board - 1JoJo Nascimento LemosÎncă nu există evaluări
- CV Natálio VilelaDocument2 paginiCV Natálio VilelaNatálio VilelaÎncă nu există evaluări
- Atividade A3Document12 paginiAtividade A3Rubens NascimentoÎncă nu există evaluări
- 0 - Edi - Vídeos de Apoio e Aulas Gravadas (MS Teams)Document8 pagini0 - Edi - Vídeos de Apoio e Aulas Gravadas (MS Teams)Gabriel AntonioÎncă nu există evaluări
- Vitor Siqueira Mulon: Experiência ProfissionalDocument1 paginăVitor Siqueira Mulon: Experiência Profissionaljosnei arrozÎncă nu există evaluări
- Portfólio de Grupo 6º Semestre - Unopar - Análise de SistemasDocument11 paginiPortfólio de Grupo 6º Semestre - Unopar - Análise de Sistemasadsonhonori100% (2)
- Coleção Professora Ingrid Moraes - Projeto Atividade Interativa de Cuvinha Da Adição e Subtração PDFDocument3 paginiColeção Professora Ingrid Moraes - Projeto Atividade Interativa de Cuvinha Da Adição e Subtração PDFannakrysÎncă nu există evaluări
- Unidade 3 - Camada de Transporte - Resolução de ProbemasDocument7 paginiUnidade 3 - Camada de Transporte - Resolução de ProbemasJulianne YhasminÎncă nu există evaluări
- GeoPlani - Manual Do Usuаrio - SIGEF v2.2Document64 paginiGeoPlani - Manual Do Usuаrio - SIGEF v2.2Alexandre JuniorÎncă nu există evaluări
- Lista-Precios202209 TeconomegaDocument5 paginiLista-Precios202209 TeconomegaCristhian GonzaloÎncă nu există evaluări
- Módulo 3: O Sistema Operacional WindowsDocument83 paginiMódulo 3: O Sistema Operacional WindowsIvan SaboiaÎncă nu există evaluări
- DEAPC GuiaoLab6 v1.2Document20 paginiDEAPC GuiaoLab6 v1.2fipinhoxÎncă nu există evaluări
- M009 - Integração Com Retaguarda Rev16 PDFDocument24 paginiM009 - Integração Com Retaguarda Rev16 PDFrarrocha17Încă nu există evaluări