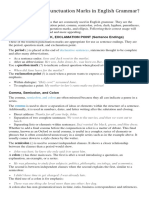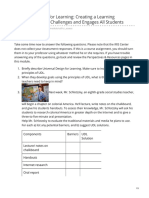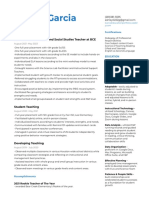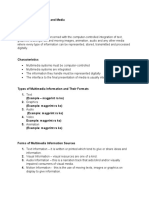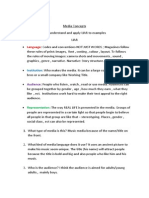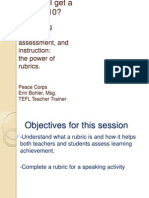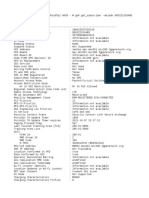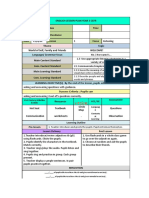Documente Academic
Documente Profesional
Documente Cultură
Interaction Client Core Concepts - Classroom Manual
Încărcat de
Robert DrescherDrepturi de autor
Formate disponibile
Partajați acest document
Partajați sau inserați document
Vi se pare util acest document?
Este necorespunzător acest conținut?
Raportați acest documentDrepturi de autor:
Formate disponibile
Interaction Client Core Concepts - Classroom Manual
Încărcat de
Robert DrescherDrepturi de autor:
Formate disponibile
Interaction Client Core
Concepts
Classroom Manual
Interaction Center 4.0
4.0 093014
Interactive Intelligence, Inc.
7601 Interactive Way, Indianapolis, IN 46278
www.inin.com
Copyright and Trademark Information
Interactive Intelligence, Interactive Intelligence Customer Interaction Center,
Interaction Administrator, Interaction Attendant, Interaction Client, Interaction
Designer, Interaction Tracker, Interaction Recorder, ION, icNotify, Interaction
Mobile Office, Interaction Optimizer, and the Spirograph logo design are
registered trademarks of Interactive Intelligence, Inc. Interactive Intelligence Group,
Inc., Interaction Center Platform, Interaction Monitor, Customer Interaction Center,
EIC, Interaction Fax Viewer, Interaction Server, Interaction Voicemail Player,
Interactive Update, Interaction Supervisor, Interaction Migrator, and Interaction
Screen Recorder are trademarks of Interactive Intelligence, Inc. The foregoing
products are 1997-2014 Interactive Intelligence, Inc. All rights reserved.
Interaction Dialer and Interaction Scripter are registered trademarks of Interactive
Intelligence, Inc. The foregoing products are 2000-2014 Interactive Intelligence,
Inc. All rights reserved.
Messaging Interaction Center and MIC are trademarks of Interactive Intelligence,
Inc. The foregoing products are 2001-2014 Interactive Intelligence, Inc. All rights
reserved.
e-FAQ and Interaction Director are registered trademarks of Interactive Intelligence,
Inc. e-FAQ Knowledge Manager, Interaction FAQ, and Interaction Marquee are
trademarks of Interactive Intelligence, Inc. The foregoing products are 2002-2014
Interactive Intelligence, Inc. All rights reserved.
Interaction Conference is a trademark of Interactive Intelligence, Inc. The foregoing
products are 2004-2014 Interactive Intelligence, Inc. All rights reserved.
Interaction SIP Proxy and Interaction EasyScripter are trademarks of Interactive
Intelligence, Inc. The foregoing products are 2005-2014 Interactive Intelligence,
Inc. All rights reserved.
Interaction Gateway is a registered trademark of Interactive Intelligence, Inc.
Interaction Media Server is a trademark of Interactive Intelligence, Inc. The
foregoing products are 2006-2014 Interactive Intelligence, Inc. All rights reserved.
Interaction Desktop is a trademark of Interactive Intelligence, Inc. The foregoing
products are 2007-2014 Interactive Intelligence, Inc. All rights reserved.
Interaction Message Indicator, and Interaction Process Automation, are trademarks
of Interactive Intelligence, Inc. Deliberately Innovative, Interaction Feedback and
Interaction SIP Station are registered trademarks of Interactive Intelligence, Inc. The
foregoing products are 2009-2014 Interactive Intelligence, Inc. All rights reserved.
Interaction Web Portal, Interaction Analyzer, and IPA are trademarks of Interactive
Intelligence, Inc. The foregoing products are 2010-2014 Interactive Intelligence,
Inc. All rights reserved.
Spotability and Interaction Edge are trademarks of Interactive Intelligence, Inc.
2011-2014. All rights reserved.
2014,
Interactive Intelligence, Inc.
www.inin.com
Interaction SIP Bridge, Interaction Mobilizer, Interactive Intelligence Marketplace,
Interactive Intelligence Communications as a ServiceSM, CaaS Quick Spin, and
Interactive Intelligence CaaSSM are trademarks of Interactive Intelligence, Inc.
2012-2014. All rights reserved.
The veryPDF product is 2000-2014 veryPDF, Inc. All rights reserved.
This product includes software d under the Common Development and Distribution
(6/24/2009). We hereby agree to indemnify the Initial Developer and every
Contributor of the software d under the Common Development and Distribution (6/
24/2009) for any liability incurred by the Initial Developer or such Contributor as a
result of any such terms we offer. The source code for the included software may be
found at http://wpflocalization.codeplex.com.
DISCLAIMER
Interactive Intelligence (Interactive) has no responsibility under warranty,
indemnification or otherwise, for modification or customization of any Interactive
software by Interactive, Customer or any third party even if such customization and/
or modification is done using Interactive tools, training or methods documented by
Interactive.
Interactive Intelligence Inc.
7601 Interactive Way
Indianapolis, Indiana 46278
Telephone/Fax (317) 872-3000
www.ININ.com
DISCLAIMER of REGULATORY COMPLIANCE OBLIGATIONS
Interactive is not responsible for providing, implementing, configuring, and/or
coding the [Software] in a manner that complies with any laws or regulatory
requirements that apply to Customer's business or industry, including, but not limited
to, FTC and FCC regulations. Customer agrees that Customer is responsible for
ensuring compliance with all applicable laws or regulations. Customer agrees to
indemnify and hold harmless Interactive and its resellers from any and all claims,
costs and expenses arising out of or related to such claims.
DISCLAIMER
Interactive may teach techniques (for example, handler customization) that could
result in infringement liability. It is up to the end user to verify that the applications
created by or on behalf of the end user do not violate the intellectual property rights
of third parties.
The company names referred to throughout this document, Preferred Partners Inc.
(PPI) and Interactive Innovative Investments, Inc. are fictitious. Names of people,
2014,
Interactive Intelligence, Inc.
www.inin.com
characters, and/or data mentioned herein are also fictitious and are in no way
intended to represent any real individual, company, or event, unless otherwise noted.
No part of this book may be reproduced or transmitted in any form or by any means
without the written permission of Interactive Intelligence, Inc.
Materials and processes provided in this class are based on the premise based
versions of Interaction Center. All features described in this class may not be
available or configurable to CaaS customers.
"IC" and "Interaction Center" are abbreviated terms indicating the core Customer
Interaction Center (CIC) product from Interactive Intelligence, and are used only
for internal Education Services purposes.
2014,
Interactive Intelligence, Inc.
www.inin.com
2014,
Interactive Intelligence, Inc.
www.inin.com
Table of Contents
Chapter 1: Getting Started . . . . . . . . . . . . . . . . . . . . . . . . . . . . . . . . 1- 1
Module 1.1: Getting Started. . . . . . . . . . . . . . . . . . . . . . . . . . . . . . . . . . . . . . . . . . . . . .1-3
Chapter 2: Interaction Client . . . . . . . . . . . . . . . . . . . . . . . . . . . . . . 2- 1
Module 2.1: Logging on and Exiting Interaction Client . . . . . . . . . . . . . . . . . . . . . . .2-3
Module 2.2: Interaction Client Interface . . . . . . . . . . . . . . . . . . . . . . . . . . . . . . . . . .2-11
Module 2.3: Interaction Client Configuration . . . . . . . . . . . . . . . . . . . . . . . . . . . . . .2-35
Module 2.4: Interaction Client Mini Mode. . . . . . . . . . . . . . . . . . . . . . . . . . . . . . . . .2-39
Module 2.5: Unified Messaging . . . . . . . . . . . . . . . . . . . . . . . . . . . . . . . . . . . . . . . . . .2-41
Interactive Intelligence, Inc.
2014,
Table of Contents
2014,
Interactive Intelligence, Inc.
CHAPTER
Getting Started
In this chapter
Module 1.1: Getting Started
Objectives
At the end of this chapter you will be able to:
Discuss the course structure
Identify course materials
Identify the classroom setup
1-1
Interactive Intelligence, Inc.
www.inin.com
2014,
Chapter 1 Getting Started
1-2
2014, Interactive Intelligence, Inc.
www.inin.com
Topics in this module:
Welcome to the Interaction Client Core Concepts course!
Education Services Mission
Course Outline
Introductions
Facilities
Resource Materials
Conventions
How To Take Notes In The PDFs
Benefits of Certification
Certification Courses
Exams
Additional Training Opportunities
Classroom Setup
1-3
2014, Interactive Intelligence, Inc.
www.inin.com
Module 1.1: Getting Started
Chapter 1 Getting Started
Module 1.1: Getting
Started
Chapter 1 Getting Started
Module
1.1:
Getting
Started
Welcome to the
Interaction Client
Core Concepts
course!
During this course, you will learn about the Interaction Client interface.
Course Objectives
Upon completion of this course, you will be able to:
Describe the Interaction Client interface.
Identify key elements of the Interaction Client interface.
Use the features of the Interaction Client to manage interactions.
During this class, you will receive hands-on experience with the Interaction Client.
1-4
2014, Interactive Intelligence, Inc.
www.inin.com
1-5
2014, Interactive Intelligence, Inc.
www.inin.com
To provide learning opportunities that will facilitate creation of job skills that enable
interested individuals to create business value with the Interactive Intelligence family
of products.
Education Services
Mission
Chapter 1 Getting Started
Module 1.1: Getting
Started
Chapter 1 Getting Started
Module
1.1:
Getting
Started
Course Outline
Chapter 1, Getting Started
Chapter 2, Interaction Client
1-6
2014, Interactive Intelligence, Inc.
www.inin.com
1-7
2014, Interactive Intelligence, Inc.
www.inin.com
Name
Company
Job responsibility
Interaction Center experience
Expectations for the course
Introductions
Chapter 1 Getting Started
Module 1.1: Getting
Started
Chapter 1 Getting Started
Module
1.1:
Getting
Started
Facilities
Class hours Your instructor will advise you on the hours for your class.
Snacks and Lunches Lunch is sixty minutes long. A variety of snacks will be
provided throughout the day.
Restrooms Your instructor will direct you to the restrooms nearest your
classroom.
Smoking All Interactive Intelligence facilities are non-smoking. Your instructor
will advise you on the smoking policy and regulations in your training location.
Illness Please notify the instructor if you become ill and cannot attend class. You
may contact your Instructor by calling 1-800-267-1364 or email
education@inin.com. If you are in a classroom outside of the US your instructor will
provide a number to access. In the event of a medical emergency, dial 911 from any
break area phone (not the classroom phones) and then notify the Instructor.
Cell Phones Please configure cell phones for silent mode while in the classroom.
If a call is received during class time please be courteous to the other students and the
instructor and take the call outside of the classroom.
Internet Access Classroom computers are capable of Internet access. In addition,
Internet accessible computers and phones with local access are available in the
Education Center.
Parking Your instructor will advise you on the parking policy at your training
location.
Networking This is the perfect opportunity to meet industry professionals with a
variety of skill sets. Go to lunch with classmates, trade business cards, e-mails, etc.
If you have any concerns or needs during class, or if there is anything we can do to
make your visit with us more comfortable during the week, please notify your
instructor or contact Education directly at education@inin.com.
1-8
2014, Interactive Intelligence, Inc.
www.inin.com
1-9
2014, Interactive Intelligence, Inc.
www.inin.com
You will be provided a USB for all of your Resource Materials:
Classroom Manual Contains the graphics and topics covered during the class.
Lab Manual Contains the lab exercises for each topic.
Study Guide Contains the review questions discussed during the class.
Reference Materials This may include white-papers and lab resources.
Resource Materials
Chapter 1 Getting Started
Module 1.1: Getting
Started
Chapter 1 Getting Started
Module
1.1:
Getting
Started
Conventions
By the way
1-10
The following conventions are used throughout the classroom manual and lab
manual.
Symbol
Description
By the way
This symbol is used to introduce additional
information.
A bit of advice
This symbol indicates tips to make your job
easier.
Be Careful
This symbol is a warning statement used to
alert you to potential harm that might affect
data or equipment.
Bold text at the top of page in left margin
Bold text that appears in the left margin at
the top of a new page indicates the start of a
new topic.
Bold Text in paragraph
Any word or phrase that appears in bold type
within a paragraph or instruction step refers
to text that should be typed verbatim.
We are committed to providing you with an excellent training experience, and the
surveys assist us by providing historical data and general feedback, so we encourage
you to complete one after attending each class. However, if you have concerns
regarding your classroom experience, that you would like to address during your visit
with us, please let your instructor know immediately or contact education@inin.com.
2014, Interactive Intelligence, Inc.
www.inin.com
You have been provided an electronic (PDF) copy of the Resource Materials for this
course. You may take notes in the PDFs.
Step
1.
Use the + and - signs to adjust the
PDF to fit the page.
2.
Open the sticky note and text
highlighting features.
Result
Click, View > Comment >
Annotations
3.
A tool box displays on the right side
of the PDF.
4.
Click the Sticky Note or Highlight
icon.
Remember to save the PDF after you
enter comments.
1-11
2014, Interactive Intelligence, Inc.
www.inin.com
How To Take Notes
In The PDFs
Chapter 1 Getting Started
Module 1.1: Getting
Started
Chapter 1 Getting Started
Module
1.1:
Getting
Started
Benefits of
Certification
There are different benefits of Core Technology certification depending on whether
you are a Partner, a Direct Customer, or an Indirect Customer:
Partner
The right to contact Interactive Intelligence Support at no charge
The ability to download product licenses from the Interactive Intelligence
website
Direct Customer
The right to contact Interactive Intelligence Support at no charge
The ability to download product licenses from the Interactive Intelligence
website
Indirect Customer
The skills to configure and troubleshoot their own system. This can
drastically reduce service and support-related costs, and system down time.
Indirect customers are unable to open Support tickets on iSupport and cannot
download hot-fixes or licenses. Certified Partners and Direct Customers ONLY have
the ability to complete these tasks.
1-12
2014, Interactive Intelligence, Inc.
www.inin.com
Education Services offers certification for resellers, direct customers (those
customers who have not purchased their product through a reseller) and indirect
customers in Interactive Intelligence technology.
Certification in a technology area will indicate that the reseller or customer's
employee has successfully completed a comprehensive training program in that area
that should allow him or her to more effectively support the technology.
Current Certification Requirements http://www.inin.com/education/Pages/
4.0_Certification_Requirements.aspx
Be careful
Certification allows users to obtain access to Interactive Intelligence
support staff for the certified technology. Resellers or customers that
are not certified in their subject area will be required to supply a valid
credit card number for billing purposes when calling Interactive
Intelligence support.
Access to Support and License Management is based on your
company's contract with Interactive Intelligence. If you have questions
regarding the level of access you will receive upon completion of
courses, please email our Support staff at cs@inin.com.
1-13
2014, Interactive Intelligence, Inc.
www.inin.com
Certification
Courses
Chapter 1 Getting Started
Module 1.1: Getting
Started
Chapter 1 Getting Started
Module
1.1:
Getting
Started
Exams
By the way
Students pursuing certification will be required to pass a two-part exam:
Written Component This portion of the exam is delivered in an electronic format
and includes multiple choice, multiple response, hot-spot, drag and drop, and true/
false questions
Practical Component This portion of the exam is a hands-on demonstration of
skill mastery. Students will be required to demonstrate a proficiency in areas outlined
in the course objectives.
Students are required to pass both components of the exam to earn credit towards
certification.
Exam success is more likely if students follow these guidelines
Attend class daily
Complete all labs
Complete all review questions
Test material will cover only information discussed in this course and associated
course-ware.
More Information For more information on the exam process, refer to the
Interactive Intelligence web-page at: http://www.inin.com/education/Pages/
Proctored-Testing.aspx
1-14
2014, Interactive Intelligence, Inc.
www.inin.com
Education Services provides classroom and web-based training to assist you with
gaining the skills and knowledge needed to effectively use and configure Interactive
Intelligence products. If you have any questions contact us at education@inin.com.
Instructor Led Courses These courses offer flexible training options:
Technical Courses - Our technical instructor-led courses provide hands-on
instruction on all of the following Interactive Intelligence products and
associated technologies.
Operational Courses - Our operational instructor-led courses and workshops
provide you with the knowledge and guidance to help you leverage the
Interaction Center products to best fit your business objectives.
For course descriptions, class schedules, class registration, and contact information
visit our website at: http://www.inin.com/education/Pages/Instructor-Courses.aspx.
eLearning Education provides a variety of self-paced eLearning opportunities:
Online Passports - A curriculum of complete self-paced eLearning courses,
webinars, and on-demand learning offered exclusively online.
eLibraries - Online personal reference libraries of how-to training videos.
Self-Paced Courses - Individual courses that are designed to allow the learner
to proceed at his or her own pace.
For descriptions, demonstrations, and additional information visit our website at:
http://www.inin.com/education/Pages/Online-Learning.aspx
Roles-Based Training Education Services provides training aligned to contact
center roles. To determine what training is best for you visit our website at:
https://university.inin.com/content/RolesBasedTraining/
1-15
2014, Interactive Intelligence, Inc.
www.inin.com
Additional Training
Opportunities
Chapter 1 Getting Started
Module 1.1: Getting
Started
Chapter 1 Getting Started
Module
1.1:
Getting
Started
Classroom Setup
Your workspace has been set up to emulate an Interaction Center installation. Each
workspace has the following components:
1-16
A Client Workstation
A Workstation Phone
A Lobby Phone
An External Phone
2014, Interactive Intelligence, Inc.
www.inin.com
CHAPTER
Interaction Client
In this chapter
Module 2.1 Logging on and Exiting Interaction Client
Module 2.2 Interaction Client Interface
Module 2.3 Interaction Client Configuration
Module 2.4 Interaction Client Mini Mode
Module 2.5 Unified Messaging
Objectives
At the end of this chapter you will be able to:
Describe the Interaction Client interface components
Describe how interactions are managed
Describe how to set up a conference call
Explain how your status affects incoming interactions
Describe ways to change your status
Describe how Directory views manage interactions
Describe Interaction Client configuration options
Describe Mini Mode
Define unified messaging
2-1
Interactive Intelligence, Inc.
www.inin.com
2014,
Chapter 2 Interaction Client
2-2
2014,
Interactive Intelligence, Inc.
www.inin.com
Module 2.1: Logging on and Exiting Interaction Client
Topics in this module:
Interaction Client
Logging on to the Interaction Client
Using Profiles to Logon
Minimizing and Exiting Interaction Client
2-3
Interactive Intelligence, Inc.
www.inin.com
2014,
Chapter 2 Interaction Client
Module 2.1: Logging on and Exiting Interaction Client
Chapter 2 Interaction Client
Module 2.1: Logging on and Exiting Interaction Client
Interaction Client
The Interaction Client is the user interface for managing interactions. It is used to
manage your communications including phone calls, chats, emails, conference calls,
and directories.
The following is a partial list of actions performed with the Interaction Client.
2-4
Answer an incoming call
Call a number inside or outside your office
Forward calls to remote phone numbers
Transfer a call to another person
Transfer a call to your voice mail
Start a conference call
Change the sound of your telephone
Conduct a chat session
Record a personal prompt
Receive ACD distributed emails
View Client help files
2014,
Interactive Intelligence, Inc.
www.inin.com
Logging on to the
Interaction Client
There are two options for logging on to the Interaction Client .NET Edition.
Click the Interaction Client .NET Edition icon on the Windows Desktop or
Taskbar.
You are automatically logged on and Interaction Client .NET Edition
displays.
It uses the default profile (Default.i3client) or default settings.
The default settings use Windows logon Authentication, the default server,
and the computer name as the workstation.
From the Start menu, click through the program menus to the Interaction Client
.NET Edition. In the Startup Configuration Editor, complete the fields on the
Connection tab and click Connect.
Access Interaction Client .NET Edition from the Start menu to change the
default profile, save another profile, or use another profile to log on.
By the way
2-5
Interactive Intelligence, Inc.
www.inin.com
2014,
The shortcut icon on the desktop is meant to open automatically. If the user opens
Interaction Client from the Start menu, they will see the Startup Configuration Editor.
Chapter 2 Interaction Client
Module 2.1: Logging on and Exiting Interaction Client
Chapter 2 Interaction Client
Module 2.1: Logging on and Exiting Interaction Client
Using Profiles to
Logon
Interaction Client automatically creates a default profile the first time a user logs on.
Defaults are created for future logons.
You can also create alternate profiles for different users who share workstations
or remote users who use different workstations to logon.
Remote Numbers and Remote Workstations The difference between Remote
Number and Remote Workstation is that the remote workstation requires a remote
station configuration in Interaction Administrator. Remote workstations require the
remote user to always connect to the IC server using the same remote phone number.
Some call centers prefer to use Remote Workstations to ensure that remote agents are
working from the designated location and with the option of granting flexibility when
needed.
Configure a Profile When you first start the Interaction Client, you are presented
with a logon dialog box. To configure a profile, complete the fields on the
Connection tab.
2-6
Logon Dialog Box Field
Description
Use Windows Authentication
Select this box if you want the Interaction Client
(IC) to use the Windows logon information.
User ID
This is the IC User name assigned to the agent in
Interaction Administrator.
Password
This is the Users IC system password.
Save Password
Select this box, to save your password.
2014,
Interactive Intelligence, Inc.
www.inin.com
Server
Type the name of the server running Interaction
Client that you will log on to.
Station Type
Select the type of station you are using to run the
Interaction Client.
<This computer> - assumes that you are at the
workstation that is configured as the Default User
for your User.
Workstation - select this option if you move from
one workstation to another and are required to tell
the system which one you are currently working at.
Remote Workstation select this option to log on
remotely to a station with a specified phone number
designated to that station in Interaction
Administrator. For example: you have been given
company hardware to work from home.
Remote Number - select this option if you are
working from an ad-hoc remote location using a
single phone number for all calls to your extension.
Workstation
If you selected Workstation or Remote Workstation
as the station type, enter the name of the
workstation here. If you select Remote Number,
then this field is unavailable.
Remote Number
For remote access, enter the phone number where
IC should send calls.
Persistent
For remote access, select this option to keep a
persistent remote connection.
For example, the first time a remote agent receives a
call, a connection between the remote phone and the
IC Client is made. If the persistent option is
selected, the Interaction Client remains connected
after the first call. The agent can then keep their
handset off hook and use the Interaction Client
interface to pick up, disconnect, and manage future
calls.
2-7
Interactive Intelligence, Inc.
www.inin.com
2014,
Chapter 2 Interaction Client
Module 2.1: Logging on and Exiting Interaction Client
Chapter 2 Interaction Client
Module 2.1: Logging on and Exiting Interaction Client
Default.i3client
The first time you start Interaction Client, a default
settings file is created called Default.i3client. This
default settings file can be loaded to allow you to
bypass the Startup Configuration Editor each time
you log on. You can have multiple settings files.
If you want to save your remote settings to a
different file, click Save As. When you are ready to
use a different profile, click Open.
Save As
By the way
2-8
After completing the fields on the Connection tab,
click Save As. In the Save As dialog box, type a
profile name in the file name box. Use the format
filename.i3client for the file name. You can save
the profile to your desktop and double-click the
icon to log on.
For security reasons, you can log on to only one Interaction Client station at a time.
The system drops the original station connection when you log on to a different
station. You can run multiple instances of Interaction Client on the same machine
using different user logons and the same station but it is not recommended. You can
create a profile and add the profile (or a shortcut to it) to the Windows Startup folder
so Interaction Client starts automatically when you start your computer.
2014,
Interactive Intelligence, Inc.
www.inin.com
Minimizing and
Exiting Interaction
Client
To Minimize Interaction Client
Click the X in the upper right corner of the window.
When the Interaction Client is minimized, the agent is still logged on and
interactions continue to route to the user.
There are Two ways to Exit the Interaction Client
A bit of advice
From the Interaction Client window, select File, and then Exit.
Right-click the Interaction Client icon in your system tray, and select Exit.
Be sure to select Exit to log out.
For More Information Refer to Interaction Client Help, and search under:
2-9
Interactive Intelligence, Inc.
www.inin.com
2014,
Starting and Exiting
Chapter 2 Interaction Client
Module 2.1: Logging on and Exiting Interaction Client
Chapter 2 Interaction Client
Module 2.1: Logging on and Exiting Interaction Client
2-10
2014,
Interactive Intelligence, Inc.
www.inin.com
Module 2.2: Interaction Client Interface
Topics in this module:
The Interaction Client Interface
Window Components
Interaction Client Help
Outgoing Calls
My Interactions
Queues
Interaction ID
Call State
Call History
Call Control Toolbar
Transferring Calls
Conference Calls
Primarily Management Buttons
My Status
Workgroup Activation
Directory Views
Directory Control Toolbar
Server Information
Docking Views
2-11
Interactive Intelligence, Inc.
www.inin.com
2014,
Chapter 2 Interaction Client
Module 2.2: Interaction Client Interface
Chapter 2 Interaction Client
Module 2.2: Interaction Client Interface
The Interaction
Client Interface
The Interaction Client interface has multiple components. Interaction Client appears
slightly different and shows different columns and tabs based on the configurations
and permissions assigned in Interaction Administrator. Interaction Client can be
modified and customized through permissions and handler customizations.
We are viewing the out-of-the-box configuration.
2-12
2014,
Interactive Intelligence, Inc.
www.inin.com
Window
Components
Interaction Client Title Bar
At the top of the window is the Title Bar displaying the name of the application
(Interaction Client) and the version you are running (.NET Edition).
Interaction Menu Bar
The Menu Bar has drop-down options that provide more functions.
2-13
Interactive Intelligence, Inc.
www.inin.com
File
Edit
View
Options
Tracker
Help
2014,
Chapter 2 Interaction Client
Module 2.2: Interaction Client Interface
Chapter 2 Interaction Client
Module 2.2: Interaction Client Interface
Interaction Client
Help
The Interaction Client Help is an HTML-based file system with links to common
Interaction Client features. The Help files provide step-by-step instructions to
perform specific tasks and a "Tips and Tricks" section to help you efficiently perform
common tasks.
Accessing Help files To access Help files in all Interaction Center
Applications:
Press F1
In the Menu Bar, click Help, select either Help Contents, Help Index, or Tips
and Tricks
Select Start > All Programs > Interactive Intelligence > Online Documentation
Problem Reporter The Problem Reporter accessible through the Help menu of
Interaction Client allows users to report Interaction Client issues from the
application. The feature allows users to:
Specify the subject and description for a problem
Include log files and a screenshot
The System Administrator can specify the location of the upload and an email
address where problem reports are sent. The email inbox designated to receive the
notifications from Problem Reporter is configured in Interaction Administrator
through the Problem Reporter container.
2-14
2014,
Interactive Intelligence, Inc.
www.inin.com
Outgoing Calls
Outgoing calls are placed through Interaction Client or from your telephone keypad.
Calls placed through the telephone keypad and Interaction Client use the same
processing. Telephone numbers are typed into the Interaction Client interface to
make an outgoing call.
Number Field The Number field allows you to type a phone number and make a
phone call directly from Interaction Client(IC). You can type a combination of digits
and letters and IC will automatically change letters to digits. To see a list of
previously dialed numbers, select the drop-down arrow on right of the Number field.
Dialing Numbers with Commas, Slashes, and Letters Special characters can
be included when dialing a phone number to reach an extension or to let Interaction
Center translate letters into digits. The special characters include:
Commas (,) - A comma causes a 2-second delay.
Slashes (/) - Numbers typed after the slash are dialed only after a connection is
made.
@ Symbol is reserved for SIP.
Letters(HELP) - Letters will be translated into the corresponding numbers from
a telephone keypad (Q is a seven, and Z is a nine).
If you typed the number 555-1212 / 101, 2222 the number is processed as
follows:
The digits 5551212 are dialed.
After a connection is made, the digits 101 are dialed.
After 2 seconds, the digits 2222 are dialed. (Dashes and spaces are
ignored.)
By the way
If you typed the number 1800-MyMusic1. IC translates the letters to the
corresponding digits on the telephone keypad and dials the number 180069687421.
Calling an Internal Extension You can dial an internal extension (an intercom
call) by using the telephone keypad, typing the number in the Interaction Client, or
through the Company Directory tab.
Make Call Button The Make Call button sends the phone number entered in the
Number field to be processed to make the call. To call on behalf of a workgroup, use
the arrow on the Make Call button.
2-15
Interactive Intelligence, Inc.
www.inin.com
2014,
Chapter 2 Interaction Client
Module 2.2: Interaction Client Interface
Chapter 2 Interaction Client
Module 2.2: Interaction Client Interface
My Interactions
Below the Number field, is the My Interactions list.
The My Interactions tab is your own user queue.
It shows your incoming and outgoing calls, Internet chats, and email messages.
It contains useful information about each interaction such as the number dialed,
the state of each interaction (where each is in the system), and the Call ID.
You can use the scroll bar at the bottom of the My Interactions list to see all of
the information fields.
Interaction Notifications When you have a new incoming event (incoming call,
chat, and so on) there are four ways that the Interaction Client can notify you:
Your telephone rings
Interaction Client is configured to ring your telephone to alert you of an
incoming phone call.
Your computer speakers play a sound
Interaction Client is configured to play a .wav file to alert you of an
incoming interaction.
Interaction Client appears
The Interaction Client application is configured to receive attention, and it
appears on top of any applications in which you are working.
The Interaction Client can also be configured to "pop," but not be moved to
the desktop foreground.
A Call Information window appears
The Interaction Client is configured to have the Call Information window
appear.
The Object window does not automatically close when the call disconnects
and agents could have multiple Object windows open.
By the way
2-16
The notification method is configured through settings in Interaction Administrator.
2014,
Interactive Intelligence, Inc.
www.inin.com
Queues
A queue is a collection of interactions related to a user or station. Queues are created
and managed in Interaction Administrator. A new queue is automatically created
every time a user, station, or workgroup is added in Interaction Administrator.
By the way
It is important to understand that there are user queues and workgroup queues. Every
user has a queue that displays interactions routed to them. There are also workgroup
queues that contain interactions that may be routed to them because they are a
member of that workgroup.
Queue Description
Queues contain a collection of waiting interactions. The term queue is also used to
describe a collection of calls, or other interactions such as chat sessions, waiting to be
processed.
Each queue has a unique identifier.
A user queue is the user's network logon name.
An ACD queue is the workgroup queue name.
All of the queue identifiers are defined and configured in Interaction
Administrator.
Workgroup Queue Interactions You must have the queue tab showing in your
Interaction Client for the workgroup you are monitoring.
2-17
Interactive Intelligence, Inc.
www.inin.com
2014,
Access to the queue is set up in the Security settings in Interaction
Administrator.
When you pick up an interaction from another queue, a dialog box appears
warning that you do not own the interaction. The warning asks you if you really
want to perform the pickup action.
Chapter 2 Interaction Client
Module 2.2: Interaction Client Interface
Chapter 2 Interaction Client
Module 2.2: Interaction Client Interface
Interaction ID
The Interaction ID is the unique numeric identifier associated with an interaction,
conference, or chat.
2-18
Every interaction is provided a unique Interaction ID.
The Interaction ID log is useful for troubleshooting.
2014,
Interactive Intelligence, Inc.
www.inin.com
Call State
The call State identifies what is happening to the call in real time.
Call Statue Definitions
Call States
Initializing (seen for both outbound and
inbound calls): Interaction Center is
formatting the telephone number and
looking for a line on which to place the
outbound call.
Disconnected (seen for both outbound and
inbound calls): The call is no longer active.
Offering (seen for inbound calls): The call
has been placed in a queue, but the call is not
alerting. Interaction Center is determining if
the called party is available to take the call.
Manual Dialing (seen for outbound calls):
A telephone handset has been picked up and
a dial tone is being generated.
Interaction Attendant Dialing (seen for
outbound calls): Interaction Center is dialing
the remote telephone number.
Station Audio: An audio clip is being
played to one or more Interaction Client
users.
Proceeding (seen for outbound calls): The
call is proceeding through the outside
telephone network. Proceeding is used if
an Interaction Client user has enabled Call
Analysis.
Alerting: (seen for inbound calls): An
Interaction Client user is being notified that
he or she has an incoming call.
Connected (seen for both outbound and
inbound calls): Both parties are connected
and are able to speak with each other. If Call
Analysis has not been enabled in Interaction
Client, Connected means the same as
Proceeding.
Voice Mail: The caller is leaving a voice
mail message.
Held (seen for both outbound and inbound
calls): The call is on hold.
Troubleshooting Information The Interaction ID and Call State columns provide
valuable troubleshooting information and should not be removed.
2-19
Interactive Intelligence, Inc.
www.inin.com
2014,
Chapter 2 Interaction Client
Module 2.2: Interaction Client Interface
Chapter 2 Interaction Client
Module 2.2: Interaction Client Interface
Call History
By the way
The Call History tab displays a listing of your incoming and outgoing calls. The
History tab makes placing return calls easy when an agent forgets a customer name or
phone number.
The amount of call history data stored per user depends on the version of Client
Services running on the server and how IC administrator is configured.
Call History Retention History is tracked for interactions that appeared in My
Interactions. This includes inbound calls, outbound, calls, transferred calls, and calls
used to retrieve voice mail messages.
Call history items are added to a user's Call History view when the call leaves
the user's queue.
When a call disconnects, it stays in the queue for a couple of minutes
before it automatically disappears.
To make the removal happen more quickly, right-click on the disconnected
interaction and select Remove from Queue on menu. The interaction is
added to your Call History.
By default, call history information is retained for three (3) days or 300 calls,
whichever comes first, per user.
ClientServices on the IC server maintains the Call history.
Displaying and Removing the Call History View The Call History tab is
displayed by default in Interaction Client.
2-20
You can choose not to display the Call History tab.
If you choose to display it, you control where it appears in Interaction Client
interface.
2014,
Interactive Intelligence, Inc.
www.inin.com
Call Control Toolbar
Below the My Interactions list, is a row of interaction control buttons. User rights in
Interaction Administrator determine which buttons are visible.
These buttons allow you to manage the interaction selected in the My Interactions
list. You can Pickup the interaction, put it on Hold, Disconnect, and so on.
Common Buttons The following common buttons are typically visible to Agents.
By the way
In some cases, limited visibility is wanted. For example: the Voicemail button is
debatable because it allows an Agent to send an interaction directly to voicemail.
Some call centers may not want an Agent to be able to send calls to voicemail.
Pickup
Click the Pickup button to answer an interaction or take an interaction off
hold. When you click Pickup, the icon for that call changes to the
Connected icon.
Hold
To place the selected call on hold, click Hold.
To take the call off hold, click Hold again, click Pickup, or double-click the
interaction in your My Interactions queue.
Mute
To disable the mouthpiece on your telephone so that the other party or
parties cannot hear what you are saying, click Mute
Transfer
Click Transfer to open the Transfer dialog box, where you can choose a
transfer recipient and the type of transfer operation you want to perform.
Voicemail
To transfer a call to voicemail, click this button.
Disconnect
To disconnect the current interaction, click Disconnect.
By the way
2-21
Interactive Intelligence, Inc.
www.inin.com
2014,
User rights in Interaction Administrator determine the visible buttons in the
production environment.
Chapter 2 Interaction Client
Module 2.2: Interaction Client Interface
Chapter 2 Interaction Client
Module 2.2: Interaction Client Interface
Pickup an Interaction When a call or chat arrives on your queue, it displays in
the My Interactions list, with a state of "Alerting."
One Call at a Time
If you are not connected to another call, when you pick up your telephone
handset the call automatically connects, and you can begin speaking.
More than one Call
If you are currently connected to another call, you can place your current
call on hold and pick up the new call.
Placing a Call on Hold Calls can be placed on hold in Interaction Client by
clicking the Hold button.
A maximum hold time can be configured in Interaction Administrator.
By default, interactions on hold for longer than 15 minutes are disconnected.
The IC administrator can change the amount of time an interaction can remain
on hold and the behavior that occurs once the hold time is exceeded. For
example, your administrator may choose to transfer interactions on hold longer
than twenty minutes to another queue.
Using the Assistance button
2-22
When an agent takes a queued interaction and presses the Assistance button, a
chat notification goes out to the designated agent.
The designated agent can pick up the chat and use Coach to assist the agent
handling the interaction.
2014,
Interactive Intelligence, Inc.
www.inin.com
Transferring Calls
There are several ways to transfer calls in the Interaction Client.
Transfer a call to a Directory Entry
To transfer a call to an individual in a Directory view, select the interaction,
select the individual in the directory and click Transfer in the Directory
Control toolbar.
Drag and Drop a Call on a Name in the Directory
To transfer a call to an individual in a directory view, click and drag the call
on top of the name in the directory. A dialog box will display asking if you
would like to transfer the call to that person. When you select Yes, the call
will transfer and leave your My Interactions window.
Transfer a Call to a workgroup
To transfer a call to a workgroup, select the interaction and click Transfer
to open the Transfer dialog box. In the Options drop down, ensure that
Workgroups is checked. In the Transfer to field, enter the name of the
Workgroup. When the Workgroup appears, click Transfer, Voice mail or
Consult.
Transfer a Call After Consulting the Recipient (Consult Transfer)
If you want to talk to someone before you transfer a call to them, you can
do a Consult transfer. This feature allows you to talk with the colleague
before transferring the call. This gives the sending agent an opportunity to
provide background information regarding the call to the receiving agent.
To perform a Consult transfer, select the interaction and click the Transfer
button. A transfer dialog appears. In the Transfer to field, enter the name or
number of the consultant.
2-23
Interactive Intelligence, Inc.
www.inin.com
2014,
Chapter 2 Interaction Client
Module 2.2: Interaction Client Interface
Chapter 2 Interaction Client
Module 2.2: Interaction Client Interface
A dialog box displays indicating that you are connected to the consultant.
You can choose to speak to the caller again or speak to both caller and
consultant at the same time, thus creating a conference.
After you have consulted with both parties, click Transfer Now.
Transfer a call without consulting with the Recipient (Blind Transfer).
There are two ways to make a blind transfer, both methods transfer the call
immediately. One method is to click the Transfer button to open the
Transfer dialog box, then click Transfer Now. A second method is to drag
and drop the call on another Interaction Client user.
Transfer a Call to Another Person's voice mail.
Select the intended recipient in the Directory and click the Transfer button
and then the Voice Mail button. You can only transfer calls to an extension
which has an associated mailbox and can receive voice mail.
Transfer a Call to Your voice mail.
To transfer an incoming call to your voice mail, select the interaction and
click the Voice Mail button.
2-24
2014,
Interactive Intelligence, Inc.
www.inin.com
Conference Calls
In some instances, you will want to include more than one person on a phone call.
The conferencing feature in Interaction Client allows multiple people to be on the
same call. Conference calls are set up in the My Interactions area of Interaction
Client.
To Create a Conference Call A conference call is created by dragging one call
on top of another and releasing. When a conference is created, the conference shows
up in the queue lists in a tree fashion.
The initial call is the root item, next to it is an arrow that can be clicked to
expand or collapse the conference display.
To expand the tree and view all of the callers in the conference, click the arrow
in the queue column.
You can conference both internal and external calls. When you conference internal
calls, call controls are available to all internal people on the conference call.
In version 4.0, a call can be disconnected by hanging up the physical telephone or
using the Disconnect button in Interaction Client. You will drop off the call but the
conference will continue without you in either case.
By the way
In SU5, you can add a call to a conference call when the number is dialing.
Conferencing from a Directory You can add any Directory contact to an existing
call to create a conference call. Additional contacts can be added to the conference
call as needed. Conference participants can be internal, for example other Interaction
Client Users listed in the Company Director, or they can be external, for example
personal contacts listed in your Outlook Private Contacts
2-25
Interactive Intelligence, Inc.
www.inin.com
2014,
Chapter 2 Interaction Client
Module 2.2: Interaction Client Interface
Chapter 2 Interaction Client
Module 2.2: Interaction Client Interface
Primarily
Management
Buttons
The following buttons are used primarily by management.
Join The Join button allows you to join any interaction in a queue that you have
permission to monitor.
Both the agent and the customer are able to hear you.
Coach
The Coach button allows a supervisor to join an interaction, and speak only
to the agent.
The caller will not know that the supervisor is on the line. Only the agent
will hear the supervisor, the caller will not.
Listen
To listen to an interaction, click Listen.
You can listen to a caller leaving a message in your voicemail, or to a
conversation between two parties.
This button is unavailable if the interaction is not in a state in which the
action is performed.
The parties being listened to are not aware that someone is listening to the
interaction.
Record
To record the currently selected interaction, click Record.
The recording is saved as a .wav file.
Clicking Record the first time, starts the recording.
Clicking Record the second time, ends the recording.
If the call is in a state where the action cannot be performed, or the user
does not have rights to record, the button is unavailable
By the way
Interactive Intelligence, Inc. disclaims any responsibility for user or licensee to
comply with federal or state law restrictions regarding Record or Listen capabilities
of IC software. The licensee warrants and represents that the user or licensee will use
the product in compliance with any federal or state law.
Pause
The Pause button is used to pause and continue a recording session.
Private
To prevent other Interaction Client users from recording or listening to
your conversation, click the Private button. Dependent on the Interaction
Client configuration, the Interaction Center Administrator may receive a
notification that the user is conducting a secure conversation.
2-26
2014,
Interactive Intelligence, Inc.
www.inin.com
My Status
The status selected in Interaction Client determines how the system handles the call.
The My Status field is used to set your status. Your status determines if you are able
to receive interactions. Your status is a user status that follows you wherever you go.
It is not dependent on your station.
For example, if your status is set to the Do Not Disturb status and someone calls your
station extension, the station will not ring. The Interaction Center answers the call,
your status is read to the caller, and the call goes to voice mail.
Common Statuses
Available
If you are "Available," you will receive all calls sent to your extension and
calls from any ACD queue of which you are a member.
Available Follow-Me
If someone calls you when you are away from your office, you can set up
Interaction Client to search for you at different telephone numbers. After
locating you, Interaction Client will transfer the call to that location.
Follow-Me allows you to screen calls and set a password that must be
entered to answer the call. This is useful for users working from home, so
children do not answer incoming business calls.
Available Forward
If you are going to be away from your desk but accessible at another
telephone number, you can forward your calls.
You can forward calls to an internal extension, a local number, a longdistance number, or a cell phone.
All calls to your local extension are forwarded to the phone number
indicated in Interaction Client.
If no forwarding number is set, the call is routed to the main menu.
2-27
Interactive Intelligence, Inc.
www.inin.com
2014,
Chapter 2 Interaction Client
Module 2.2: Interaction Client Interface
Chapter 2 Interaction Client
Module 2.2: Interaction Client Interface
Available, No ACD
If you select Available, No ACD as your status, you will receive all calls
routed directly to you through your personal User extension.
You will not receive ACD calls routed to you because of membership in a
queue.
Do Not Disturb
Statuses that have a Do Not Disturb flag will make calls go directly to
voice mail without ringing your phone.
No Answer
This status is configurable. It determines the number of seconds an
incoming interaction rings the Client station before the interaction stops
alerting and proceeds to the next step in the handler.
Hearing and Viewing your Status Callers hear your status, such as "Bob Jones is
in a meeting." Interaction Client users can view your status.
Changing your Status Your status can be changed through the My Status drop
down or by right clicking the Interaction Client icon in the system tray.
For some statuses, you can set a return date and time that will be played to your
callers. You can also set a status note indicating information for your colleagues.
2-28
2014,
Interactive Intelligence, Inc.
www.inin.com
Workgroup
Activation
Interaction Administrator can be configured to allow users to activate and deactivate
themselves from workgroups.
The following permissions must be provided in Interaction Administrator.
Activate Self" must be selected in Security for the user account, role, or
workgroup.
The user must be a member of the workgroup, and the workgroup must be of
type ACD.
There are two ways to change your workgroup status.
Click the Workgroup Activation icon at the end-of-Status section, then select or
clear the workgroup name in the Workgroup Activation dialog box.
From the Options menu, select Workgroup Activation which displays the
Workgroup Activation dialog box.
2-29
Interactive Intelligence, Inc.
www.inin.com
2014,
Chapter 2 Interaction Client
Module 2.2: Interaction Client Interface
Chapter 2 Interaction Client
Module 2.2: Interaction Client Interface
Directory Views
Below My Status, are Directory views.
The Directory views could include:
A Company Directory page listing all Interaction Center users at the company.
A Workgroup Directory view listing all people within a workgroup and their
statuses.
Speed Dial views for quickly accessing commonly used phone numbers, or
Public or Private Contact views.
Custom Directory Columns Directory columns can be customized to include
additional information such as status, home phone number, logged on and forward
number. Customizing directory columns assists agents to efficiently access needed
information to handle interactions.
To customize Directory columns, right-click on the column headings and select
Status Columns from the menu.
To re-order Directory columns, click a column heading and drag it to the
wanted location, and releasing the column heading.
Using the Company Directory The Company Directory contains the phone
number or extension for every user on the Interaction Center system and other
information.
There are several ways to view information in the company directory.
By the way
2-30
Sort by clicking any column heading.
Type a name or other search criteria in the Search field above each column.
Users can be hidden from the Company Directory by checking a box in the User
Configuration in Interaction Client.
2014,
Interactive Intelligence, Inc.
www.inin.com
Using the Company Directory to make an Internal Call The Company
Directory can be used to make internal calls.
2-31
Interactive Intelligence, Inc.
www.inin.com
2014,
Call the default number associated with the name by double-clicking the name.
Single-click any of the phone number hyperlinks for a directory entry.
Type the number in the number field and click Make Call.
Select the name and click the Dial button in the Directory Control toolbar.
Chapter 2 Interaction Client
Module 2.2: Interaction Client Interface
Chapter 2 Interaction Client
Module 2.2: Interaction Client Interface
Directory Control
Toolbar
The buttons on the Directory Control toolbar allow you to perform call functions with
your colleagues.
You can dial a number directly, camp on their line, transfer a call, and view their
properties that list phone numbers and other information. You can also start a chat
with another colleague on the same server.
2-32
2014,
Interactive Intelligence, Inc.
www.inin.com
Server Information
At the bottom of the Interaction Client window is a field that displays the name of the
server you are currently logged on to.
You can change the type of connection to the server, by clicking the active
workstation. A dialog box displays prompting you to change the Workstation or the
Workstation connection type.
2-33
Interactive Intelligence, Inc.
www.inin.com
2014,
Chapter 2 Interaction Client
Module 2.2: Interaction Client Interface
Chapter 2 Interaction Client
Module 2.2: Interaction Client Interface
Docking Views
The Interaction Client allows you to tailor the Interaction Client by moving views to
different zones around the screen.
Moving the tabs around allows agents and other users to arrange their Interaction
Client in a way that makes it easy for them to use. When you select a page to move, a
"directional overlay" appears allowing you to select where you want to dock the
view. The overlay that appears provides the following choices:
By the way
Create a new top dock zone
Create a new left dock zone
Create a new right dock zone
Create a new bottom dock zone
The My Interactions page is not movable.
For More Information Refer to Interaction Client Help, and search under:
2-34
Working with calls
Making calls
Transferring calls
Making conference calls
2014,
Interactive Intelligence, Inc.
www.inin.com
Module 2.3: Interaction Client Configuration
Topics in this module:
Configuration dialog box
Displaying the Actual Icon in the System Tray
2-35
Interactive Intelligence, Inc.
www.inin.com
2014,
Chapter 2 Interaction Client
Module 2.3: Interaction Client Configuration
Chapter 2 Interaction Client
Module 2.3: Interaction Client Configuration
Configuration dialog
box
Interaction Client organizes configuration options in a single dialog box. The
Configuration dialog box contains multiple settings for the current configuration.
Alerting
Voicemail/Fax Paging - controls the methods used to alert you when you
receive a fax or voice mail.
My Interaction Ring Sounds - designates the .wav files played for various types
of interactions.
Desktop Alerts - allows you to set the length of time you want the desktop
dialog box (also referred to as "toast") to display for alerting interactions and
camped calls.
Calls
Follow Me - allows Interaction Client to search for you at different telephone
numbers. After locating you, Interaction Client transfers the call to that
location. Interaction Client consecutively calls the telephone numbers in a
follow-me routing list.
Call Coverage - if your status is "Available, Forward," call coverage allows you
to forward your calls to another user to answer.
Personal Prompts - designates the messages that are played to people who call
you. The specific prompt played depends on your status
IP Phone
2-36
Configures synchronization between the Do Not Disturb (DND) setting on your
phone and your Interaction Client User status.
2014,
Interactive Intelligence, Inc.
www.inin.com
Monitored Appearances
Allows the ability to control the activity of several user queues at the same
time.
Views
Configures which directory and queue pages appear in your Interaction Client
interface.
General
Allows you to set options for how interactions and notifications display and
respond in the Interaction Client.
Auto Status Changer
Use the Automatic Status Changer to change your Interaction Client status
when your screen saver turns on or off or when your workstation is locked or
unlocked.
When the screen saver turns off or the workstation is unlocked, the
Automatic Status Changer resets your status and displays a desktop alert.
Automatic Status Changer is not available in Client Configuration
templates and is configurable by all users.
Key Points
Do NOT use the Automatic Status Changer if you have set up the Power
Options Properties in the Control Panel to turn off the monitor after a set
amount of time.
When the monitor's power is turned off, the Automatic Status Changer
thinks the screen saver has turned off, then it changes your status back to
either what it was before the screen saver started or to a pre-defined status
specified in the Automatic Status Changer.
Settings a user's status requires a valid connection with the IC server. If
your connection to the server drops, the Automatic Status Changer does
not change your status when the screen saver turns on or off.
In the rare case that you run the Interaction Client .Net Edition and
Interaction Client Outlook Edition at the same time, do not enable the
Automatic Status Changer plug-in in both. This is not a supported
configuration.
Enable it in only one Interaction Client.
2-37
Interactive Intelligence, Inc.
www.inin.com
2014,
Chapter 2 Interaction Client
Module 2.3: Interaction Client Configuration
Chapter 2 Interaction Client
Module 2.3: Interaction Client Configuration
Displaying the
Actual Icon in the
System Tray
Some users like to configure Interaction Client to display the actual icon in the
system tray.
If you want the system tray to reflect your true status (such as On Vacation), you can
configure Interaction Client to "display the actual icon".
From the menu, select Option> Configuration > General
Select the check box next to Show actual status icon in system tray
For More Information Refer to Interaction Client Help and search under:
2-38
Configuring Interaction Client
2014,
Interactive Intelligence, Inc.
www.inin.com
Module 2.4: Interaction Client Mini Mode
Topics in this module:
Interaction Client Mini Mode
2-39
Interactive Intelligence, Inc.
www.inin.com
2014,
Chapter 2 Interaction Client
Module 2.4: Interaction Client Mini Mode
Chapter 2 Interaction Client
Module 2.4: Interaction Client Mini Mode
Interaction Client
Mini Mode
Interaction Client Mini Mode provides a compact view of your current interactions.
If you have the appropriate Security right, you can switch between the full Interaction
Client view and one of two smaller views.
Access to Mini Mode is set up in Interaction Administrator.
You can use Interaction Client Mini Mode in either the micro view or the mini
view.
The shortcut method to access Mini Mode is to press F11 on the keyboard.
Micro View The micro view displays your current interaction and an icon
indicating its state. Micro view is the default view for Mini Mode.
Mini View The mini view is used to manage any non-work item interaction in your
My Interactions queue.
Use this view to change your status and set status details.
Other controls in this view enable you to make calls, check the number of your
unheard voice mail messages, and switch to the complete Interaction Client
view.
For More Information Refer to Interaction Client Help Contents tab under:
2-40
Using Interaction Client Mini Mode
2014,
Interactive Intelligence, Inc.
www.inin.com
Module 2.5: Unified Messaging
Topics in this module:
What is Unified Messaging
Voice Mail
Sending and Receiving Faxes
Remote Message Access
Accessing the Interaction Mail System
2-41
Interactive Intelligence, Inc.
www.inin.com
2014,
Chapter 2 Interaction Client
Module 2.5: Unified Messaging
Chapter 2 Interaction Client
Module 2.5: Unified Messaging
What is Unified
Messaging
2-42
Unified Messaging means that all communications are centrally located in your email
Inbox. All communications, whether they are in real-time (calls and Internet chats) or
handled later (voicemail, email, and faxes) are handled through the Interaction
Center.
2014,
Interactive Intelligence, Inc.
www.inin.com
Voice Mail
The Interaction Center voice mail functionality allows you to do many things.
When a voicemail is delivered to your Inbox, it appears as a .wav attachment.
You can open the .wav attachment and listen to the voicemail through
Windows Media Player or other audio player.
Voice mail can be listened to in your Client.
You can add a voicemail page and listen to your voicemail directly in your
Interaction Client.
The voicemail page keeps a list of your voicemail messages and allows you
to download the messages via a voicemail player.
The voicemail player allows you to control the location and the speed in
which voicemail messages are played.
A call can be sent to your Voice Mail.
Incoming calls can be "manually" sent to your Interaction Client, by
clicking the Voicemail button.
You can send a Caller with whom you are connected into your voicemail
by clicking the Voicemail button on your Interaction Client.
You can listen to someone leaving a voicemail message.
Use your handset and click the Listen button to hear the Caller leaving a
voicemail message.
You will hear the message, and the caller is not aware that you are
listening.
You can pickup a call from your voicemail.
If a call transfers to your voicemail, and you want to speak with the person,
you can click the Pickup button to connect to the caller while they are still
on the line.
An alternative method is to double-click the object still appearing in the
list.
2-43
Interactive Intelligence, Inc.
www.inin.com
2014,
Chapter 2 Interaction Client
Module 2.5: Unified Messaging
Chapter 2 Interaction Client
Module 2.5: Unified Messaging
Sending and
Receiving Faxes
You can receive faxes in your Inbox. The faxes show up as an email message with a
special fax attachment.
Fax Viewer
When Interaction Client is installed, a set of fax tools is also installed,
including an Interaction Fax Viewer.
From the Fax Viewer, you can print your fax to a printer, or send the fax to
someone else.
Sending Faxes
If Interaction Client is installed with fax support, you are able to fax any
document from any application from which you can print.
The Interaction Fax appears in your list of valid printers.
When you print to the Interaction Fax driver, it automatically opens the
Interaction Fax Viewer application where you enter the fax information
such as phone number and recipient.
Interaction Fax users can select fax recipients from a public Outlook Contacts
directory.
To enable this feature, a contact folder must be created and referenced in
Interaction Administrator.
2-44
2014,
Interactive Intelligence, Inc.
www.inin.com
Remote Message
Access
Interaction Mail functionality allows you to use the Telephone User Interface (TUI),
to access your voice mail, faxes, and email when you are away from your office.
Voice Mail
You can listen to voice mail over the phone, just as you would at the
desktop.
You can reply, delete and forward.
Faxes
You can forward faxes that are in your Inbox to a fax machine. For
example, if you want to read faxes while away from the office, use a
"forwarding" number and have the faxes sent to a different location.
In order to have IC "read" faxes to you over the phone, you must have the
OCR add-on installed.
2-45
Interactive Intelligence, Inc.
www.inin.com
2014,
Chapter 2 Interaction Client
Module 2.5: Unified Messaging
Chapter 2 Interaction Client
Module 2.5: Unified Messaging
Accessing the
Interaction Mail
System
To access the Interaction Mail system
By the way
Call into your office
Dial 99 - these are the standard access digits to access the Interaction Mail
system
Dial your User extension
Dial your voice mail password (this is NOT your network password)
Dial # - this tells the Interaction Center system that you have finished dialing
numbers
The combination of your extension and voice mail password specified in Interaction
Administrator, tells the Interaction Center system who you are, and that you are a
valid Interaction Center user. If either one of these numbers are incorrect, you will be
presented with your main office greeting. For security reasons, the Interaction Center
system does NOT prompt you for your extension or password. Nor does the system
verbally identify that you have entered an invalid extension or password. This area of
the system can be changed to fit your needs via Interaction Attendant and Handlers.
For More Information Refer to Interaction Client Help Contents tab under:
2-46
Working with voice mail
Working with Email messages
Working with Faxes
2014,
Interactive Intelligence, Inc.
www.inin.com
Lab(s):
Lab 1: Logging Off and Exiting Interaction Client
Lab 2: Change Your Status
Lab 3: Placing Calls
Lab 4: Transferring Calls
Lab 5: Create a Conference Call
Lab 6: Configure Interaction Client
Lab 7: Using Mini Mode
Lab 8: Check Voice Mail
Summary
In this chapter we discussed:
2-47
Interactive Intelligence, Inc.
www.inin.com
2014,
Interaction Client
Logging on to the Interaction Client
Using Profiles to Logon
Minimizing and Exiting Interaction Client
The Interaction Client Interface
Window Components
Interaction Client Help
Outgoing Calls
My Interactions
Queues
Interaction ID
Call State
Call History
Call Control Toolbar
Transferring Calls
Conference Calls
Primarily Management Buttons
My Status
Workgroup Activation
Directory Views
Directory Control Toolbar
Server Information
Docking Views
Configuration dialog box
Displaying the Actual Icon in the System Tray
Interaction Client Mini Mode
Chapter 2 Interaction Client
Module 2.5: Unified Messaging
Chapter 2 Interaction Client
Module 2.5: Unified Messaging
What is Unified Messaging
Voice Mail
Sending and Receiving Faxes
Remote Message Access
Accessing the Interaction Mail System
Chapter Review
1
How does the Interaction Client system "know" who you are?
_______________________________________________________________
_______________________________________________________________
_______________________________________________________________
What is the difference between minimizing and exiting Interaction Client?
_______________________________________________________________
_______________________________________________________________
_______________________________________________________________
Describe the effects of dialing the following numbers:
555-1200/101
555-1200/101,2255
_______________________________________________________________
_______________________________________________________________
_______________________________________________________________
_______________________________________________________________
Which columns in Interaction Client would help you to troubleshoot a call?
_______________________________________________________________
_______________________________________________________________
_______________________________________________________________
Name 3 ways to place an internal call.
_______________________________________________________________
_______________________________________________________________
_______________________________________________________________
How are agents notified of an incoming call, chat, or interaction?
_______________________________________________________________
_______________________________________________________________
_______________________________________________________________
2-48
2014,
Interactive Intelligence, Inc.
www.inin.com
Describe 2 ways to make a blind transfer.
_______________________________________________________________
_______________________________________________________________
_______________________________________________________________
What are the benefits of making a consult transfer?
_______________________________________________________________
_______________________________________________________________
_______________________________________________________________
What is the simplest way to set up a conference call?
_______________________________________________________________
_______________________________________________________________
_______________________________________________________________
10
Name 2 ways to change your status in Interaction Client.
_______________________________________________________________
_______________________________________________________________
_______________________________________________________________
11
If you have the permissions, how could you activate yourself in and out of a
Workgroup through Interaction Client?
_______________________________________________________________
_______________________________________________________________
_______________________________________________________________
12
How does your status affect incoming interactions?
_______________________________________________________________
_______________________________________________________________
_______________________________________________________________
13
Where would you look in Interaction Client to identify available configuration
options?
_______________________________________________________________
_______________________________________________________________
_______________________________________________________________
2-49
Interactive Intelligence, Inc.
www.inin.com
2014,
Chapter 2 Interaction Client
Module 2.5: Unified Messaging
Chapter 2 Interaction Client
Module 2.5: Unified Messaging
14
Identify and describe the two Mini Mode views.
_______________________________________________________________
_______________________________________________________________
_______________________________________________________________
15 Define Unified Messaging.
_______________________________________________________________
_______________________________________________________________
_______________________________________________________________
2-50
2014,
Interactive Intelligence, Inc.
www.inin.com
S-ar putea să vă placă și
- A Heartbreaking Work Of Staggering Genius: A Memoir Based on a True StoryDe la EverandA Heartbreaking Work Of Staggering Genius: A Memoir Based on a True StoryEvaluare: 3.5 din 5 stele3.5/5 (231)
- The Sympathizer: A Novel (Pulitzer Prize for Fiction)De la EverandThe Sympathizer: A Novel (Pulitzer Prize for Fiction)Evaluare: 4.5 din 5 stele4.5/5 (121)
- Grit: The Power of Passion and PerseveranceDe la EverandGrit: The Power of Passion and PerseveranceEvaluare: 4 din 5 stele4/5 (588)
- Never Split the Difference: Negotiating As If Your Life Depended On ItDe la EverandNever Split the Difference: Negotiating As If Your Life Depended On ItEvaluare: 4.5 din 5 stele4.5/5 (838)
- The Little Book of Hygge: Danish Secrets to Happy LivingDe la EverandThe Little Book of Hygge: Danish Secrets to Happy LivingEvaluare: 3.5 din 5 stele3.5/5 (400)
- Devil in the Grove: Thurgood Marshall, the Groveland Boys, and the Dawn of a New AmericaDe la EverandDevil in the Grove: Thurgood Marshall, the Groveland Boys, and the Dawn of a New AmericaEvaluare: 4.5 din 5 stele4.5/5 (266)
- The Subtle Art of Not Giving a F*ck: A Counterintuitive Approach to Living a Good LifeDe la EverandThe Subtle Art of Not Giving a F*ck: A Counterintuitive Approach to Living a Good LifeEvaluare: 4 din 5 stele4/5 (5795)
- Her Body and Other Parties: StoriesDe la EverandHer Body and Other Parties: StoriesEvaluare: 4 din 5 stele4/5 (821)
- The Gifts of Imperfection: Let Go of Who You Think You're Supposed to Be and Embrace Who You AreDe la EverandThe Gifts of Imperfection: Let Go of Who You Think You're Supposed to Be and Embrace Who You AreEvaluare: 4 din 5 stele4/5 (1091)
- The World Is Flat 3.0: A Brief History of the Twenty-first CenturyDe la EverandThe World Is Flat 3.0: A Brief History of the Twenty-first CenturyEvaluare: 3.5 din 5 stele3.5/5 (2259)
- The Hard Thing About Hard Things: Building a Business When There Are No Easy AnswersDe la EverandThe Hard Thing About Hard Things: Building a Business When There Are No Easy AnswersEvaluare: 4.5 din 5 stele4.5/5 (345)
- Shoe Dog: A Memoir by the Creator of NikeDe la EverandShoe Dog: A Memoir by the Creator of NikeEvaluare: 4.5 din 5 stele4.5/5 (537)
- The Emperor of All Maladies: A Biography of CancerDe la EverandThe Emperor of All Maladies: A Biography of CancerEvaluare: 4.5 din 5 stele4.5/5 (271)
- Team of Rivals: The Political Genius of Abraham LincolnDe la EverandTeam of Rivals: The Political Genius of Abraham LincolnEvaluare: 4.5 din 5 stele4.5/5 (234)
- Hidden Figures: The American Dream and the Untold Story of the Black Women Mathematicians Who Helped Win the Space RaceDe la EverandHidden Figures: The American Dream and the Untold Story of the Black Women Mathematicians Who Helped Win the Space RaceEvaluare: 4 din 5 stele4/5 (895)
- Elon Musk: Tesla, SpaceX, and the Quest for a Fantastic FutureDe la EverandElon Musk: Tesla, SpaceX, and the Quest for a Fantastic FutureEvaluare: 4.5 din 5 stele4.5/5 (474)
- On Fire: The (Burning) Case for a Green New DealDe la EverandOn Fire: The (Burning) Case for a Green New DealEvaluare: 4 din 5 stele4/5 (74)
- The Yellow House: A Memoir (2019 National Book Award Winner)De la EverandThe Yellow House: A Memoir (2019 National Book Award Winner)Evaluare: 4 din 5 stele4/5 (98)
- The Unwinding: An Inner History of the New AmericaDe la EverandThe Unwinding: An Inner History of the New AmericaEvaluare: 4 din 5 stele4/5 (45)
- Instagram Hashtag Industry Guide PDFDocument18 paginiInstagram Hashtag Industry Guide PDFDevy Oktaviani100% (1)
- 14 Punctuation Marks in English GrammarDocument5 pagini14 Punctuation Marks in English GrammarMarilyn PadojinogÎncă nu există evaluări
- Programa Active Comunication EducationDocument109 paginiPrograma Active Comunication EducationNicoleAlexandra100% (1)
- HR Competency ModelDocument39 paginiHR Competency ModelAwais AhmadÎncă nu există evaluări
- Grade 11 Reading and WritingDocument51 paginiGrade 11 Reading and WritingPrincess Rhea PetersonÎncă nu există evaluări
- Hardware's English SBA Guide 2018Document33 paginiHardware's English SBA Guide 2018Shan HardwareÎncă nu există evaluări
- Iris ModuleDocument3 paginiIris ModuleAnjela Gao0% (2)
- Patterns of Essay OrganizationDocument3 paginiPatterns of Essay OrganizationGloryÎncă nu există evaluări
- WWW Scribd Com Upload DocumentDocument3 paginiWWW Scribd Com Upload DocumentGigi DoruÎncă nu există evaluări
- Teaching and Learning - Then and Now - Llanda, YasayDocument4 paginiTeaching and Learning - Then and Now - Llanda, YasayJade Yuri YasayÎncă nu există evaluări
- 2023 Ashley Garcia ResumeDocument2 pagini2023 Ashley Garcia Resumeapi-540120772Încă nu există evaluări
- MediaDocument3 paginiMediaDennis VillasÎncă nu există evaluări
- Atg q1 Cpar WK 12-13 RzarDocument2 paginiAtg q1 Cpar WK 12-13 RzarReynard RedÎncă nu există evaluări
- Salesforce 50 Pro Sales Tips For 2020Document59 paginiSalesforce 50 Pro Sales Tips For 2020Marc MetzÎncă nu există evaluări
- Guidance PhilosophyDocument4 paginiGuidance Philosophyapi-300953294Încă nu există evaluări
- Social Bookmarking Sites List PDFDocument2 paginiSocial Bookmarking Sites List PDFOnlineseoportal123Încă nu există evaluări
- LiarDocument2 paginiLiarShinadeWilkieÎncă nu există evaluări
- Computational LinguisticsDocument3 paginiComputational LinguisticsShehwaar AmanÎncă nu există evaluări
- Mentee Guidelines 2022 (Final)Document5 paginiMentee Guidelines 2022 (Final)Hahha HahhaÎncă nu există evaluări
- Tiktok Influence On Generation ZDocument8 paginiTiktok Influence On Generation ZTú Lê100% (1)
- I Got 15+ Interviews in My First Month As A UX Designer - Here Is My Secret - by Ilma Andrade - Nov, 2022 - BootcampDocument9 paginiI Got 15+ Interviews in My First Month As A UX Designer - Here Is My Secret - by Ilma Andrade - Nov, 2022 - Bootcampsandeep singhÎncă nu există evaluări
- Melissa: OjasooDocument1 paginăMelissa: Ojasooapi-451733793Încă nu există evaluări
- Connecting Standards, Assessment, and Instruction: The Power of RubricsDocument21 paginiConnecting Standards, Assessment, and Instruction: The Power of RubricsannmarietunneyÎncă nu există evaluări
- 2 Avrupa Anadolu Yonu 85 - Daha - SonraDocument7 pagini2 Avrupa Anadolu Yonu 85 - Daha - SonraÖmer BölükbaşıÎncă nu există evaluări
- Multicultural Speaking ProjectDocument2 paginiMulticultural Speaking Projectapi-217979861Încă nu există evaluări
- English Lesson Plan Year 3 CefrDocument7 paginiEnglish Lesson Plan Year 3 CefrGauthamen PungananÎncă nu există evaluări
- Fundamentals of Selling Customers For Life Through Service 13 EditionDocument34 paginiFundamentals of Selling Customers For Life Through Service 13 EditionTsang Wing HoÎncă nu există evaluări
- ACN - Lab - 2Document4 paginiACN - Lab - 2Jagrit SharmaÎncă nu există evaluări
- Azad Jammu & Kashmir Public Service Commission (Aj&K PSC) Kashmir Studies & English PortionDocument55 paginiAzad Jammu & Kashmir Public Service Commission (Aj&K PSC) Kashmir Studies & English PortionHabib MughalÎncă nu există evaluări
- Mental Health Lesson Plan 5Document2 paginiMental Health Lesson Plan 5api-143975079Încă nu există evaluări