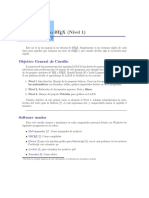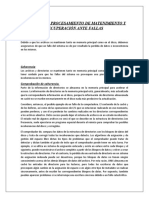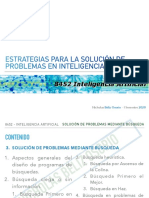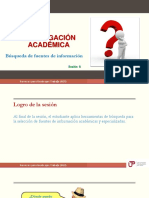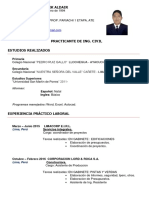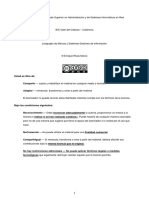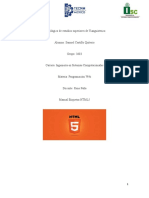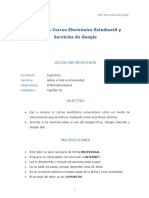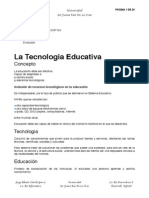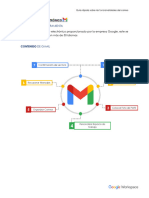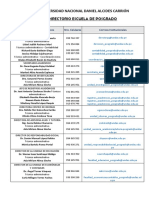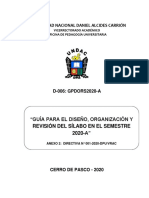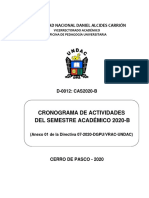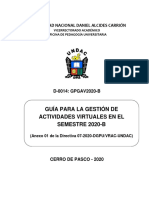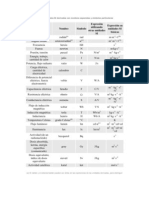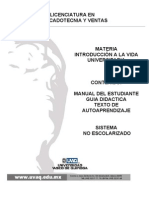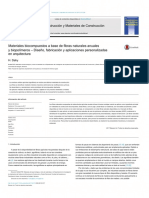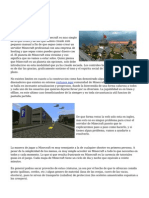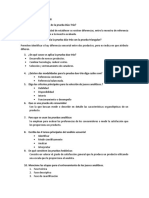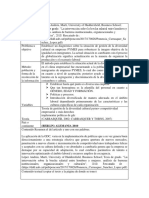Documente Academic
Documente Profesional
Documente Cultură
Módulo Recursos Digitales
Încărcat de
Eneida Palpa IngaTitlu original
Drepturi de autor
Formate disponibile
Partajați acest document
Partajați sau inserați document
Vi se pare util acest document?
Este necorespunzător acest conținut?
Raportați acest documentDrepturi de autor:
Formate disponibile
Módulo Recursos Digitales
Încărcat de
Eneida Palpa IngaDrepturi de autor:
Formate disponibile
Recursos Digitales en la Actividad Docente
Recursos Digitales en la Actividad Docente
UNIVERSIDAD NACIONAL
DANIEL ALCIDES CARRIN
RECURSOS DIGITALES EN LA
ACTIVIDAD DOCENTE
Recursos Digitales en la Actividad Docente
Dr. Ricardo GUARDIN CHAVEZ
Rector
Dr. Armando ZENTENO RUIZ
Vicerrector Acadmico
Mg. Juan Antonio CARBAJAL MAYHUA
Director de Educacin Virtual
Mg. Max Danfer DAMIAN MARCELO
Ing. Pit ALANIA RICALDI
Ing. Gissela LOVATON NAVARRO
Ing. Lisbeth NEGRETE CARHUARICRA
Lic. Kristhian Luis PACHAS CONDOR
Lic. Beatriz ALVAREZ PEA
Diseo y Elaboracin del Mdulo
Prof. Elena HUAMN ARROYO
Diseo Grfico y Edicin
Impresin
Imprenta UNDAC
2014. Primera Edicin.
Universidad Nacional Daniel Alcides Carrin. Capacitacin en Recursos Digitales en la Actividad Docente . Av.
Daniel Alcides Carrin N 108. San Juan - Cerro de Pasco. Telfono 063-422309. www.undacvirtual.edu.pe Email:
undacvirtual@undac.edu.pe
Prohibida su reproduccin total o parcial de este documento. Derechos Reservados de la UNDAC.
Recursos Digitales en la Actividad Docente
MODULO I
GOOGLE GMAIL
Recursos Digitales en la Actividad Docente
Recursos Digitales en la Actividad Docente
GOOGLE GMAIL
Gmail es un servicio de correo electrnico popular, basado en la web proporcionado por Google.
Aprenderemos los conceptos bsicos de cmo redactar, enviar y responder a mensajes de correo
electrnico, adems de explorar las caractersticas de Gmail para gestionar su correo electrnico y
acceder a l desde sus dispositivos mviles.
Introduccin
Gmail (tambin llamado Google
Mail) es un servicio de correo
electrnico gratuito ofrecido por
Google. En muchos sentidos,
Gmail es como cualquier otro
servicio de correo electrnico:
puedes enviar y recibir mensajes
de correo electrnico, bloquear el
spam, crear una libreta de
direcciones, y hacer otras tareas
bsicas de correo electrnico.
Pero tambin tiene algunas de las
caractersticas ms nicas que
ayudan a hacer que sea uno de los servicios de correo electrnico ms populares en la web.
En esta modulo, vamos a hablar de algunas de las caractersticas y ventajas de Gmail, y tambin dar
una visin general de la ventana de Gmail.
Cuentas de Google
Creacin de una cuenta de Google ser necesaria para acceder a Gmail porque este servicio de correo
electrnico es uno de los muchos servicios que ofrece Google para los usuarios registrados. Registrarse
para obtener una cuenta de Google es gratuito y fcil, y el nombramiento de su nueva direccin de
Gmail ser una parte del proceso de registrarse. Esto significa que cada vez que has iniciado sesin en
Gmail, te conectas automticamente a tu cuenta de Google. Usted ser capaz de acceder fcilmente a
otros servicios de Google, como Google Drive, Calendar, YouTube, y ms. Creacin de una cuenta de
Google tambin significa que usted ser parte de Google+, servicio de red social de Google.
Por supuesto, usted no tiene que utilizar alguna de estas caractersticas - usted puede preferir slo para
centrarse en el correo electrnico por el momento. Sin embargo, si desea obtener ms informacin,
puedes consultar nuestro tutorial de Cuentas de Google, donde se habla de algunos de los diferentes
servicios que ofrece Google, as como la forma de cambiar su configuracin de privacidad.
Caractersticas de Gmail
Gmail tiene una amplia gama de funciones, que van desde las caractersticas estndar que todos los
servicios de correo electrnico tienen (como la capacidad de enviar y recibir mensajes de correo
electrnico), a algunas de las caractersticas ms singulares como conversaciones, carpetas, pestaas
de Recibidos y etiquetas de categoras y archivar mensajes.
Conversaciones
Gmail agrupa todas las respuestas junto al mensaje original,
creando una nica conversacin. En otros sistemas de correo
electrnico,
las
respuestas
aparecen
como
mensajes
independientes en la bandeja de entrada, lo que obliga a leer todo el
correo para seguir la conversacin. En Gmail, las respuestas a los
mensajes (y las respuestas a estas respuestas) se muestran en una
nica ubicacin de forma ordenada, lo que permite ver el contexto
de un mensaje o seguir la conversacin entera.
Recursos Digitales en la Actividad Docente
Carpetas
En realidad, Gmail no utiliza carpetas. En su lugar, para ayudarte a ordenar tus mensajes de forma ms
eficaz, Gmail utiliza etiquetas.
A continuacin, te indicamos las razones por las que creemos que es mejor utilizar etiquetas que
carpetas:
Etiquetas
Carpetas
Una conversacin puede tener ms Cada mensaje slo puede pertenecer a
de una etiqueta.
una carpeta.
Una conversacin puede encontrarse Es preciso recordar dnde se ha
en varias ubicaciones (Recibidos, archivado un mensaje para poder
Todos, Enviados, etc.) a la vez, por lo recuperarlo ms adelante.
que te resultar ms fcil buscarla.
Puedes buscar las conversaciones No
siempre
es
posible
realizar
por etiqueta.
bsquedas especficas de cada carpeta.
Cmo crear una etiqueta
Sigue estos pasos para crear una etiqueta que quieras aadir a tus
mensajes:
En la parte izquierda de la pgina, haz clic en Ms en la parte inferior de
tu lista de etiquetas. (Si no ves "Ms", arrastra hacia abajo la lnea
divisoria gris con el cursor para mostrar ms etiquetas).
Haz clic en Crear etiqueta nueva.
Escribe el nombre de la nueva etiqueta y haz
clic en Crear.
Tambin puedes crear una nueva etiqueta para un mensaje de "Recibidos".
Para ello, selecciona el cuadro situado junto al mensaje, haz clic en el
botn Etiquetas sobre la lista de mensajes y, a continuacin, en Crear nueva
etiqueta.
Pestaas de "Recibidos" y etiquetas de categoras
Tus mensajes se clasifican en categoras tales como "Social", "Promociones" o
"Actualizaciones". Puedes utilizar las categoras como pestaas de "Recibidos"
y como etiquetas. Las categoras te permiten centrarte en el correo ms
importante para ti y leer todos los mensajes de un mismo tipo a la vez.
De forma automtica, tus mensajes se clasifican en las siguientes pestaas
opcionales:
Principal
Mensajes de amigos y familiares, adems de los
mensajes que no aparezcan en otras pestaas.
Ofertas, promociones y otros mensajes publicitarios.
Promociones
Recursos Digitales en la Actividad Docente
Social
Mensajes de redes sociales, de sitios para compartir
archivos multimedia, de servicios de citas por Internet, de
plataformas de juegos y de otras webs sociales.
Notificaciones
Notificaciones tales como confirmaciones,
facturas o extractos de cuentas.
Foros
Mensajes de grupos de Internet, de foros de debate y de
listas de distribucin.
recibos,
Cmo ocultar o mostrar pestaas
Haz clic en el icono + que hay a la derecha de tus
pestaas.
Selecciona las casillas de las pestaas que quieras mostrar
luego Haz clic en Guardar.
Nota: Si ocultas una pestaa,
sus mensajes aparecern en
tu pestaa "Principal".
Archivar mensajes
Cuando archivas un mensaje, este desaparece de tu bandeja de entrada,
pero no de tu cuenta. As, siempre puedes recuperarlo si alguna vez lo
necesitas. Es como guardar el mensaje en un archivador en vez de tirarlo a
la papelera.
Para qu sirve archivarlos?
Mantn limpia tu bandeja de entrada quitndote los mensajes que no te
hacen falta.
Los mensajes archivados siguen en tu cuenta, de forma que puedes recurrir a ellos si necesitas ver el
nmero de telfono de la firma de alguien, por ejemplo, o por si te haces famoso y quieres escribir tus
memorias.
Si eliminas un mensaje (en vez de archivarlo), al cabo de unos 30 das se borra automtica y
definitivamente.
Cmo archivar
Cmo archivar un mensaje
1. Abre Gmail.
2. Abre el mensaje (o selecciona la casilla que tiene al lado).
3. Haz clic en el botn Archivar.
Recursos Digitales en la Actividad Docente
Cmo archivar de una vez muchos o todos los mensajes
1. Abre Gmail.
2. Localiza el grupo de mensajes que quieras archivar. Por ejemplo: los mensajes que cumplan
los criterios de tu bsqueda o todos los mensajes de una etiqueta.
3. Si quieres seleccionar todos los mensajes que ves en la pgina, haz clic en la casilla de la
barra de herramientas que hay encima de la lista de mensajes.
4. Justo encima de los mensajes aparecer un mensaje parecido a este:
Se han seleccionado las 20 conversaciones de esta pgina. Seleccionar todas las
conversaciones que coincidan con esta bsqueda".
Si quieres archivar todos los mensajes a la vez, no de pgina en pgina, usa el enlace
Seleccionar todas las conversaciones.
5. Haz clic en el botn Archivar.
Cmo encontrar un mensaje archivado
Puedes buscar todos tus mensajes archivados con una bsqueda o en la vista Todos. Si alguien
responde a un mensaje que tenas archivado, la conversacin que incluye ese mensaje aparece de
nuevo en tu bandeja de entrada.
Bscalo
La forma ms sencilla de encontrar un mensaje archivado es hacer una bsqueda. Si no lo
encuentras, puedes afinar tu bsqueda: haz clic en la flechita del cuadro de bsqueda y escribe
tus criterios en los campos correspondientes. Ms informacin sobre las bsquedas en Gmail.
Mira en las etiquetas o en "Todos"
Si has puesto una etiqueta personalizada al mensaje, haz clic
en la etiqueta correspondiente en la lista del lateral izquierdo
de Gmail y bscalo ah. Todos los mensajes archivados se
guardan en Todos. Por lo tanto, si no encuentras tu mensaje
en una bsqueda ni en las etiquetas personalizadas, sigue
estos pasos:
1. Abre Gmail.
2. Coloca el cursor sobre tu lista de etiquetas, en el lateral
izquierdo de Gmail (debajo del botn "Redactar").
3. Ve al final de esta lista y haz clic en Ms .
Recursos Digitales en la Actividad Docente
4. Selecciona Todos.
Si no ves la etiqueta Todos debajo de Ms ,
busca Todos entre las primeras etiquetas de tu lista.
5. Bscalo en las pginas de mensajes.
Cmo volver a colocar en la bandeja de entrada un
mensaje archivado
1. Localiza el mensaje (consulta las instrucciones ms arriba).
2. Abre el mensaje (o selecciona la casilla que tiene al lado).
3. Haz clic en el botn Mover a Recibidos de la barra de
herramientas.
Consejo: Puedes archivar los mensajes automticamente de
dos maneras
Con filtros: configura tus propios filtros para que archiven automticamente determinados tipos
de mensajes. Ms informacin sobre filtros
Enviar y archivar: si muchas veces archivas una conversacin justo despus de contestar, esta
funcin te ahorrar mucho tiempo.
La creacin de una cuenta de Gmail
La creacin de una cuenta de Gmail es fcil. Usted va a comenzar por la creacin de una cuenta de
Google y durante el proceso de registro rpido se elige tu nombre de cuenta de Gmail. En esta leccin,
le mostraremos cmo configurar su cuenta de Google para Gmail, agregar y editar contactos y editar la
configuracin del correo.
Para crear una direccin de Gmail (Google Mail), primero tiene que crear una cuenta de Google. Gmail
le redirigir a la cuenta de Google pgina de inscripcin. Usted tendr que proporcionar cierta
informacin bsica como su nombre, cumpleaos, sexo y ubicacin. Tambin tendr que elegir un
nombre para su nueva direccin de Gmail. Una vez creada una cuenta, usted ser capaz de comenzar a
agregar contactos y ajustar su configuracin de correo.
Para crear una cuenta:
1. Ir a www.gmail.com.
2. Haga clic en Crear
una cuenta.
3. Gmail le redirigir a la
pgina Crear una
nueva ventana de
cuenta de Google.
4. Ahora tendr que
rellenar un formulario
con
sus
datos.
Escriba su nombre y
apellido.
5. Escriba el nombre de usuario de Google que desea utilizar. Esto se convertir en su direccin de
correo electrnico de Gmail. Google comprueba la disponibilidad del nombre de usuario para
asegurarse de que ese nombre ya no se ha tomado.
10
Recursos Digitales en la Actividad Docente
6. Escriba la contrasea deseada. Al igual que con cualquier servicio en lnea, es importante elegir
una contrasea segura - en otras palabras, una que es difcil que alguien adivine. Cuando
escribe la contrasea deseada, Gmail le dir si es lo suficientemente fuerte, y si no es lo
suficientemente fuerte como es posible modificarla.
7. Ingrese su da, mes y ao de fecha de nacimiento. Seleccione su gnero.
8. Si desea que Google le recuerde a usted, el texto de su contrasea si alguna vez olvida o
necesita restablecerla, introduzca su nmero de telfono mvil. Esto no es necesario para
registrarse en una cuenta de Google.
9. Opcional: Si usted quiere que Google le ayude a mantener tu cuenta segura envindole por
correo electrnico si hay actividad inusual con su cuenta, escriba una direccin de correo
electrnico alternativa en el otro espacio para la direccin de correo electrnico.
10. Luego, usted tendr que escribir el texto de verificacin que se ve por debajo de la pgina de
inicio por defecto. Usted tambin tendr que seleccionar su ubicacin.
11. Revise los Trminos Condiciones de Servicio y Poltica de Privacidad y haga clic en la casilla
para aceptar.
12. Haga clic en Siguiente paso para continuar.
11
Recursos Digitales en la Actividad Docente
13. Se abrir la pgina Crear tu perfil. Haga clic en Agregar perfil de fotos si desea aadir una foto a
tu perfil de Google+. Si usted no quiere una foto de perfil en este momento, haga clic en
Siguiente paso. Usted puede aadir una foto de perfil ms adelante, si usted cambia de opinin.
14. Aparecer la pgina de Google bienvenida. Esta pgina le ayudar a explicar los fundamentos
de su cuenta de Google y les recordar su direccin de Gmail y Google nombre de usuario.
15. Ha completado el proceso de registro. Haga clic en Continuar para Gmail. Usted ser redirigido
a la nueva bandeja de entrada de Gmail.
Al iniciar sesin en su cuenta
Al crear su cuenta, se iniciar la sesin automticamente. La mayora de las veces, sin embargo, tendr
que iniciar sesin en su cuenta y, a continuacin, cerrar la sesin cuando haya terminado con l. Cerrar
la sesin es importante si usted est utilizando una computadora compartida (por ejemplo, en una
biblioteca o en la oficina), ya que impide que otras personas puedan ver sus correos electrnicos.
Para Inicia sesin:
1. Ir a www.gmail.com.
2. Escriba su nombre de usuario (su correo
electrnico) y la contrasea y, a
continuacin, haga clic en Iniciar sesin
Configuracin de Correo
En ocasiones, es posible que desee realizar ajustes en la apariencia o el comportamiento de Gmail. Por
ejemplo, podra crear una firma o una respuesta automtica, editar las etiquetas, o cambiar el tema.
Estos ajustes se pueden hacer a partir de la configuracin de
correo.
Para acceder a la configuracin de correo:
1. Haga clic en el icono de engranaje en la esquina superior
derecha de la pgina y seleccione Configuracin.
2. Desde aqu, se puede seleccionar la categora que desea
editar.
12
Recursos Digitales en la Actividad Docente
Adicionando Contactos
Al igual que todos los proveedores de correo electrnico ms importantes, Gmail le permite mantener
una libreta de direcciones de contactos para que usted no tenga que memorizar las direcciones de
correo electrnico de todo el mundo. Tambin puede agregar otra informacin de contacto, como
nmeros de telfono, cumpleaos y direcciones fsicas.
Para agregar un contacto:
1. En el men desplegable de Gmail, seleccione Contactos.
2. Aparecer su pantalla de contactos. Haga clic en Contacto Nuevo
3. Escriba el nombre de la persona y la direccin de correo electrnico.
Tambin puede escribir la informacin de contacto adicional si se
desea. Todos los cambios que realice se guardarn
automticamente.
13
Recursos Digitales en la Actividad Docente
Enviando un correo
Ahora que ha creado una cuenta de Gmail, puede empezar a enviar mensajes de correo electrnico.
Escribir un correo electrnico puede ser tan simple como escribir un mensaje, o puede utilizar el formato
de texto, archivos adjuntos, y una firma para personalizar su mensaje.
En esta leccin, vamos a mostrar cmo componer un correo electrnico, agregar un archivo adjunto, y
crear una firma que aparecer en todos los mensajes que enve.
Cuando usted escribe un correo electrnico, que va a utilizar la ventana de composicin. Aqu es donde
vamos a aadir la direccin de correo electrnico del destinatario (s), el asunto y el cuerpo del correo
electrnico, que es el propio mensaje. Tambin ser capaz de aadir varios tipos de formato de texto,
as como uno o varios anexos. Si lo desea, puede incluso crear una firma que se aade al final de cada
correo electrnico que enve.
Ventana Redactar
Para enviar un email:
1. En el panel de men de la izquierda, haga clic en el botn Redactar.
2. La ventana de redactar aparecer en la esquina inferior derecha de la pgina.
3. Tendr que agregar uno o ms destinatarios al campo Para:. Hay dos maneras de hacer esto:
Escriba una o ms direcciones de correo electrnico, separadas por comas.
14
Recursos Digitales en la Actividad Docente
Haga clic en Para para seleccionar los destinatarios de sus contactos y, a continuacin,
haga clic en Seleccionar.
4. Escriba un asunto para el mensaje.
5. En el campo Cuerpo, escriba su mensaje. Cuando haya terminado, haga clic en Enviar.
Adicionando archivos adjuntos
Un archivo adjunto es simplemente un archivo (como una imagen o un documento) que se enva junto
con su correo electrnico. Por ejemplo, si usted est solicitando un trabajo, usted puede enviar su
15
Recursos Digitales en la Actividad Docente
curriculum vitae como archivo adjunto, con el cuerpo del correo electrnico es la carta de presentacin.
Es una buena idea incluir un mensaje en el cuerpo del correo electrnico explicando lo que el archivo
adjunto es, sobre todo si el destinatario no est esperando un archivo adjunto.
Para agregar un archivo adjunto:
1. Al redactar un correo electrnico, haga clic en el icono del clip en la parte inferior de la ventana
de composicin.
2. Aparecer el cuadro de dilogo Cargar archivo. Elija el archivo que desea adjuntar y haga clic en
Abrir.
3. El archivo adjunto comenzar a cargar. La mayora de los archivos adjuntos se sube en unos
pocos segundos, pero los ms grandes pueden tardar ms tiempo.
4. Cuando est listo para enviar el correo electrnico, haga clic en Enviar.
Adicin de una firma
Una firma es un bloque opcional de texto que aparece despus de cada correo electrnico que enve.
De forma predeterminada, Gmail no incluye una firma, pero es fcil de crear uno. Por lo general incluir
su nombre y alguna informacin de contacto, como su nmero de telfono o la direccin de correo
electrnico. Si utilizas Gmail en el trabajo, es posible que desee incluir su ttulo y la direccin de su
empresa o sitio web.
1. Haga clic en el icono de engranaje en la esquina superior derecha de la pgina y seleccione
Configuracin.
16
Recursos Digitales en la Actividad Docente
2. Desplcese hacia abajo hasta que vea la seccin de Firma.
3. Introduce tu firma deseada en el cuadro. Tambin puede cambiar la fuente, aadir otros
elementos de formato, o insertar una imagen si quieres.
4. Desplcese hasta la parte inferior de la pgina y haga clic en Guardar cambios.
Administrando el Correo electrnico
La forma ms sencilla de tratar con el desorden de correo electrnico es para eliminar los mensajes no
deseados. Sin embargo, es posible mantener su bandeja de entrada organizada mientras mantiene
todos los correos electrnicos que son importantes para usted. Puede archivar mensajes para moverlos
fuera de su bandeja de entrada, o puede aplicar etiquetas a los mensajes en base a qu categora est
adentro
Eliminacin de mensajes no deseados
No importa cuntos correos electrnicos que recibe, es probable que nunca se quede sin espacio. Gmail
te da varios gigabytes de almacenamiento, que celebrar un sinnmero de mensajes de correo
electrnico y sus archivos adjuntos. Sin embargo, es una buena idea para eliminar los mensajes que no
desea, para que sea ms fcil encontrar los que usted desea.
Para eliminar un mensaje:
Mientras ve el mensaje, haga clic en el botn Eliminar.
17
Recursos Digitales en la Actividad Docente
Si el mensaje es una parte de una conversacin, se eliminar toda la conversacin. Si lo que
desea es borrar un mensaje en una conversacin, haga clic en la flecha desplegable en la
esquina superior derecha del mensaje y seleccione Borrar este mensaje.
Marcar como spam
Por lo general, el spam (o correo electrnico no deseado) se enva automticamente a la carpeta
de correo no deseado, por lo que nunca llega a su bandeja de entrada. Sin embargo, algo de
spam se sigue recibiendo, pasando el filtro de spam de Gmail. En lugar de simplemente eliminar
estos mensajes, lo mejor es esperar, y reprtelos como spam para que Gmail sabe para filtrar
hacia fuera en el futuro. El proceso es el mismo que eliminar un mensaje, excepto usted haga
clic en el botn Marcar como spam.
Los mensajes en la carpeta de spam se eliminan automticamente despus de 30 das, por lo
que nunca tendr que preocuparse acerca de cmo eliminar de forma manual.
Archivando los Mensajes
Cuando archivas un mensaje, este desaparece de tu bandeja de entrada, pero no de tu cuenta. As,
siempre puedes recuperarlo si alguna vez lo necesitas. Es como guardar el mensaje en un archivador en
vez de tirarlo a la papelera.
Para qu sirve archivarlos?
Mantn limpia tu bandeja de entrada quitndote los mensajes que no te hacen falta.
Los mensajes archivados siguen en tu cuenta, de forma que puedes recurrir a ellos si
necesitas ver el nmero de telfono de la firma de alguien, por ejemplo, o por si te haces
famoso y quieres escribir tus memorias.
Si eliminas un mensaje (en vez de archivarlo), al cabo de unos 30 das se borra
automtica y definitivamente.
Para archivar un mensaje:
Mientras ve el mensaje, haga clic en el botn Archivo.
Para ver los mensajes archivados:
18
Recursos Digitales en la Actividad Docente
En el panel de men de la izquierda, haga clic en la flecha ms desplegable y seleccione
Todos. Se mostrar entonces todos los mensajes, incluidos los mensajes archivados y los
mensajes en su bandeja de entrada.
Administrando varios mensajes
Si va a eliminar, archivar o reportar
como spam, usted puede tomar
medidas en varios mensajes a la
vez seleccionndolos en su
bandeja de entrada. Basta con
colocar una marca de verificacin
junto a cada mensaje que desea
administrar y haga clic en el botn
deseado. Tambin puede hacer
click en la marca de verificacin
superior para seleccionar todos los
mensajes que estn actualmente
visibles.
Trabajar con etiquetas
Las etiquetas le permiten organizar sus mensajes y hacer que sean ms fciles de encontrar. La
aplicacin de una etiqueta a un mensaje es algo as como ponerlo en una carpeta, con una diferencia
importante: puede aplicar ms de una etiqueta a un mensaje. Por ejemplo, si ha recibido un mensaje
acerca de un viaje de empresa, podra etiquetarlo como viaje and Trabajo. Usted puede optar por
etiquetar slo los mensajes ms importantes, o puede etiquetar cada uno. Puede crear nuevas etiquetas
siempre que lo necesite, y usted tambin puede elegir un color que
haga que la etiqueta se destaque.
Para aplicar una etiqueta a un mensaje:
1. Mientras ve el mensaje, haga clic en el botn Etiquetas. Un
men desplegable aparecer con una lista de etiquetas.
2. Coloque una marca de verificacin junto a todas las
etiquetas que desee y, a continuacin, haga clic en Aplicar.
3. Ahora, al ver su bandeja de entrada, podrs ver la
etiqueta junto al asunto del mensaje.
19
Recursos Digitales en la Actividad Docente
Para crear una nueva etiqueta:
1. Mientras ve el mensaje, haga clic en el botn Etiquetas y seleccione Crear nueva etiqueta.
2. Escriba un nuevo nombre de la etiqueta, y haga clic en Crear. La nueva etiqueta se aplicar al
mensaje.
Visualizacin de los mensajes marcados
Una vez que hayas aadido etiquetas a algunos de sus mensajes, puede ver fcilmente todos
los mensajes que contienen una etiqueta en particular. Aqu es donde todo el tiempo gastado
etiquetando los mensajes vale la pena. Por ejemplo, es posible que desee ver los mensajes con
la etiqueta de Trabajo para que pueda ver todo lo que se refiere a un tu trabajo.
Para ver mensajes Etiquetada:
1. En el panel de men de la izquierda, haga clic en el nombre de la etiqueta que desea ver.
20
Recursos Digitales en la Actividad Docente
2. Gmail ahora slo mostrar los mensajes que contienen la etiqueta seleccionada. El nombre de
la etiqueta que eligi aparecer en la barra de bsqueda.
Para elegir un color de la etiqueta:
1. En el panel de men de la izquierda, busque la etiqueta que desea cambiar.
2. Haga clic en la flecha desplegable a la derecha del nombre de la etiqueta.
3. En el men, seleccione el color deseado
4. La etiqueta se actualizar para reflejar el nuevo color.
Actividades
1. Crea cinco etiquetas de su inters.
2. Cambiar un tema de gmail.
Nuestro sitio virtual es: www.undacvirtual.edu.pe
21
Recursos Digitales en la Actividad Docente
MODULO II
GOOGLE CHROME
22
Recursos Digitales en la Actividad Docente
GOOGLE CHROME
Chrome es el navegador web gratuito de Google, diseado para hacer que la
navegacin sea ms simple, rpida y segura. Con su diseo limpio y
caractersticas avanzadas, Chrome se ha convertido rpidamente en uno de
los navegadores de Internet ms populares en todo el mundo desde su
lanzamiento en 2008.
A diferencia de otros navegadores, Google Chrome fue diseado especficamente
para abrir aplicaciones web, con velocidad y estabilidad. Por ejemplo, el correo electrnico, los videos
que ves en Internet y las compras en lnea.
POR QU USAR GOOGLE CHROME?
Velocidad
Chrome est diseado para que navegues en Internet de
la forma ms rpida posible; por eso supera en rapidez a
otros navegadores como Internet Explorer y Firefox.
Gracias a que Chrome fue diseado para ejecutar
aplicaciones, el rendimiento de sitios web como Gmail, es
mucho ms rpido que en otros navegadores.
Seguridad
Chrome te ofrece muchas herramientas para mantenerte
seguro en internet. A diferencia de otros navegadores,
Chrome est en constante actualizacin, por lo que
siempre estar protegido contra los ltimos virus y
ataques de Phishing.
Cuando visites una pgina que es potencialmente
peligrosa, Chrome te mostrar un aviso de advertencia.
Personalizacin
Aunque el diseo de Chrome es muy simple
comparado con otros navegadores, puedes
personalizarlo de muchas maneras. La Tienda Virtual
de Chrome (Chrome Web Store) siempre tiene algo
para todos los gustos.
Traduccin:
Otra razn sobre la popularidad de Chrome, es su
caracterstica de traduccin, que otros navegadores
no ofrecen. Cada vez que visitas una pgina web
en otro idioma, Chrome traducir la pgina a tu
idioma. Aunque algunas traducciones son
inexactas, esta herramienta te abre la puerta a
millones de sitios web que nunca podras haber
visitado de otra manera.
23
Recursos Digitales en la Actividad Docente
CMO DESCARGAR GOOGLE CHROME?
Este proceso es muy simple y no debe tardar ms de unos minutos. Para hacerlo, sigue las
instrucciones que te vamos a mostrar a continuacin:
Paso 1:
Escribe en la barra de direcciones de tu navegador, la direccin www.google.com/chrome y presiona la
tecla Enter.
Paso 2:
Se abrir la pgina de descarga de Google Chrome. Automticamente, Chrome detectar si ests
usando Mac o PC y seleccionar la versin correcta para tu computador.
Paso 3:
Haz clic en el botn Descargar Google Chrome. Vers que se abrir una caja de dilogo con
lasCondiciones de Servicio de Google Chrome. All, haz clic en la casilla Establecer Google Chrome
como mi navegador predeterminado si quieres que todo lo que ves por internet sea a travs de Chrome.
De lo contrario, deja esta casilla vaca.
Paso 4:
Revisa las Condiciones de Servicio y haz clic
en Aceptar e Instalar. Si no tienes tiempo de
leerlas. No te preocupes, bsicamente estas
condiciones te muestran el uso adecuando que
debes darle a Chrome para mantenerte bajo los
parmetros legales establecidos por ellos.
Paso 5:
El instalador de Google Chrome se abrir
automticamente. Dependiendo de tu navegador
y sistema operativo, el proceso de descarga e
instalacin puede ser un poco ms complicado.
Si no ests seguro de qu hacer, sigue paso a
paso, las instrucciones que aparecen en la
ventana del navegador.
Paso 6:
El programa de instalacin se cerrar cuando haya terminado y se abrir la pgina de Registro de
Chrome.
24
Recursos Digitales en la Actividad Docente
ABRIR GOOGLE CHROME
Si ya tienes una cuenta en Gmail, la pgina de Registro te permitir sincronizarla con Chrome. Esto es
completamente opcional, as que no te preocupes si no tienes una cuenta de Gmail o no quieres
sincronizar tu cuenta con Chrome.
Registrarte no es obligatorio. Si no quieres hacerlo, haz clic en el botn Omitir por ahora, y empieza a
usar el navegador.
Paso 7:
Se abrir la pgina principal de Chrome, que llamaremos, de aqu en
adelante, Nueva pgina, en donde vers el acceso directo a algunos
sitios. En esta pgina, posteriormente, quedarn registrados los
conos de tus pginas ms visitadas.
Una de las mejores caractersticas de Chrome es su arranque rpido.
Abrir el navegador es muy fcil, ya sea que uses un PC o un
Macintosh.
Si ests utilizando Windows, Chrome pondr un acceso directo en
el Escritorio o en la Barra de tareas. Cada vez que quieras abrir
Chrome, haz doble clic en el icono.
La interfaz de Google Chrome puede parecer incompleta si ests acostumbrado a un
navegador ms tradicional, como Internet Explorer.
A continuacin, vers que Chrome tiene caractersticas similares a los dems navegadores.
Sin embargo, tambin tiene sus propias herramientas
Pestaas
Puedes visitar varias pginas web, desde una sola ventana que tenga varias pestaas abiertas. Debes
hacer clic en las pestaas, para ver las pginas correspondientes y si quieres abrir otra pgina en una
nueva pestaa, haz clic en el botn Nueva pestaa, a la derecha de las pginas que tengas abiertas.
Barra de direcciones multiuso
La Barra de direcciones multiuso es a la vez una barra de direcciones que se puede utilizar para
desplazarse a diferentes sitios web. Esta tambin se convierte en una barra de bsqueda, con la cual
realizar una bsqueda en Google.
25
Recursos Digitales en la Actividad Docente
Botones de navegacin
Te permiten avanzar y retroceder entre los
sitios que has visitado, dentro de la misma
pestaa. Puedes incluso, ver el historial de
navegacin, manteniendo presionado el
botn izquierdo del mouse sobre los
botones de navegacin.
Botn Actualizar
Haz clic en el botn Actualizacin, para volver a cargar
la pgina que ests viendo actualmente.
Botn Marcadores:
Haz clic en el botn Marcadores, para guardar
la pgina web que ests viendo en ese
momento. Tambin puedes organizar tus
pginas favoritas en carpetas diferentes.
Botn configurar:
Haz clic en el icono de tres guiones, para abrir el men principal de Chrome.
Puedes utilizar este men para imprimir una pgina, organizar tus pginas favoritas, manejar descargas,
personalizar la configuracin y ms.
REGISTRARSE GOOGLE CHROME
Una de las caractersticas ms poderosas de Chrome
es la posibilidad de Registrarte. Esto significa que al
identificarte con un nombre de usuario y una
contrasea, podrs acceder a tus pginas favoritas,
contraseas guardadas, historial y configuraciones
desde cualquier computador e incluso, algunos
dispositivos mviles.
Necesitas tener una cuenta de Google para registrarte
en Chrome. Hay un montn de buenas razones para
tener una cuenta de Google, como el acceso a Google
Docs, Gmail y Google Calendar.
Si tienes una direccin de correo de Gmail, ya posees una cuenta de Google, as que slo
tienes que acceder a Chrome usando el mismo nombre de usuario y contrasea.
Si todava no tienes cuenta y quieres registrarte, sigue estos pasos:
26
Recursos Digitales en la Actividad Docente
Paso 1:
Haz clic en el icono de llave inglesa, en la
esquina superior derecha del navegador.
Paso 2:
Selecciona la opcin Accede a Chrome que se
encuentra en el men desplegable.
Paso 3:
Se abrir la pgina de Inicio de Sesin. Ingresa tu nombre de usuario (direccin de tu cuenta en Gmail)
y tu contrasea. Finalmente, haz clic en el botn Iniciar sesin.
Atencin !
No inicies tu sesin de Chrome en un computador pblico. Incluso si finalizas la sesin de
tu cuenta, en la ventana del navegador, es posible seguir registrado en Chrome. Esto
podra permitir a otras personas acceder a tu informacin personal, correo electrnico y
contraseas guardadas.
Paso 5:
Ahora ests registrado en Chrome
27
Recursos Digitales en la Actividad Docente
AGREGAR APLICACIONES CON LA TIENDA VIRTUAL DE CHROME
APLICACIONES
Chrome fue diseado con las aplicaciones web en mente, por lo que no sorprende que Chrome abra
miles de aplicaciones diferentes.
Las aplicaciones web funcionan igual que el software que instalas en tu computador, pero stas se
ejecutan a travs de tu navegador, no en el sistema operativo. Estas aplicaciones van desde
herramientas simples como una calculadora o el blog de notas; a lo complejo, como un editor de fotos o
incluso un juego!
INSTALAR APLICACIONES
Paso 1:
Escribe, en la Barra de direcciones multiuso
https://chrome.google.com/webstore
Paso 2:
La Tienda Virtual de Chrome aparecer
con algunas de las aplicaciones ms
populares. Haz clic en cualquiera de
ellas para aprender ms acerca de
cmo funciona
Paso 3:
La aplicacin aparecer en la pgina,
con informacin acerca de cmo
funciona, los comentarios de los
usuarios, capturas de pantalla de la
aplicacin en accin, y mucho ms. Si
quieres comenzar a utilizar la aplicacin,
haz clic en Agregar a Chrome.
Paso 4:
La aplicacin se abrir en una nueva pestaa.
28
Recursos Digitales en la Actividad Docente
EXTENSIONES
A diferencia de las aplicaciones, las extensiones se utilizan para agregar caractersticas adicionales al
navegador.
Las extensiones pueden bloquear los anuncios, guardar una pgina web en un servicio como Evernote,
y compartir una pgina con tu red social, todo ello sin necesidad de abrir una nueva pestaa .
INSTALAR UNA EXTENSIN
Paso 1:
Haz clic en el cono de la Tienda Virtual de Chrome (Chrome Web Store) desde la pgina Nueva
Pestaa.
Paso 2:
Selecciona la opcin Extensiones, en el men izquierdo de la Tienda Virtual.
Paso 3:
Elige una extensin y ubica el mouse sobre ella para aprender ms sobre sus caractersticas. Para
agregarla, haz clic en el botn Agregar a Chrome.
Paso 4:
Aparecer un cuadro de dilogo para confirmar la instalacin. Haz clic en Gratis, para continuar.
29
Recursos Digitales en la Actividad Docente
Paso 5:
La Extensin se ha instalado. El
cono de la Extensin que elegiste
aparecer en la barra de navegacin
superior.
Algunas
extensiones
trabajan en el fondo de Chrome y no
aparecer
en
la
barra
de
navegacin.
Paso 6:
Para utilizar la Extensin, haz clic en
el cono que qued en la Barra de
direcciones; recuerda que esto
puedes hacerlo mientras ests en
cualquier pgina.
INSTALAR TEMAS O DISEOS PERSONALIZADOS
Si quieres cambiar la forma en que se ve Chrome, puedes aadir un tema personalizado de la Tienda
Virtual, hay miles para escoger.
Algunos simplemente, cambian el color de la ventana de Chrome; mientras que otros, agregan imgenes
detalladas de fondo a todo el navegador.
Instalar temas es tan simple como instalar una aplicacin o una extensin. Para hacerlo, sigue estos
pasos:
Paso 1:
Haz clic en el cono de la
Tienda Virtual de Chrome
desde
la
pgina Nueva
Pestaa.
Paso 2:
Selecciona
la
opcin Temas en el men
izquierdo de navegacin.
Paso 3:
Haz clic en cualquier tema,
para aprender ms sobre
sus caractersticas. Para
agregarlo, haz clic en el
botn Gratis.
Paso 4:
El
cuadro
de
dilogo Confirmar nuevo tema, va a aparecer. Haz clic en Agregar, para continuar.
Paso 5:
El tema quedar instalado.
30
Recursos Digitales en la Actividad Docente
AGREGAR A MARCADORES
Te ha pasado, alguna vez, que viste una gran pgina web que queras ver ms tarde pero despus no
te acordaste de la direccin?
Los Marcadores son la mejor manera de guardar y organizar tus pginas web favoritas, para que puedas
volver a verlas una y otra vez.
En esta leccin, vamos a hablar acerca de cmo agregar tus pginas favoritas a los Marcadores, la
forma de gestionarlas y organizarlas en carpetas. Tambin, de cmo importar pginas favoritas de otro
navegador.
Para agregar un Marcador:
Puedes guardar cualquier pgina que ests viendo actualmente en Chrome como un Favorito. Para
hacerlo, sigue estos pasos:
Paso 1:
Haz clic en la estrella que est al final de la Barra
de direcciones multiuso, para guardar la pgina que
ests viendo como favorita, se abrir un cuadro de
dilogo para aadir tu pgina a los Marcadores.
Paso 2:
Para terminar, haz clic en Ok. Tu pgina quedara
aadida a la Barra de marcadores.
Para activar la Barra de Marcadores
Si quieres que la Barra de marcadores aparezca
debajo de la Barra de direcciones multiuso en todo
momento, tendrs que activar la Barra de
marcadores. Para hacerlo, sigue estos pasos:
Paso 1:
Haz clic en el icono de llave inglesa, ubicada en la
esquina superior derecha de la barra de
exploracin.
Paso 2:
Coloca el mouse sobre la opcin Marcadores y selecciona Mostrar la barra de marcadores en el
men desplegable.
31
Recursos Digitales en la Actividad Docente
Paso 3:
La Barra de marcadores aparecer debajo de la Barra de direcciones multiuso en todo momento.
Actividades
1. Realice la instalacin de 3 aplicaciones y describe cul es su
uso
2. Realice la instalacin de 5 extensiones que ms usara en
Google Chrome.
3. Realice la instalacin de 2 temas en Google Chrome.
Nuestro sitio virtual es: www.undacvirtual.edu.pe
32
Recursos Digitales en la Actividad Docente
MODULO III
GOOGLE CALENDAR
33
Recursos Digitales en la Actividad Docente
CONTENIDOS
1. Trabajando con Google Calendario
2. Configuracin de calendario
3. Creacin de Calendarios
4. Creacin de Eventos
CAPACIDADES
Al trmino del estudio del presente modulo usted habr desarrollado las siguientes capacidades.
1. Reconoce los procesos para trabajar con Google Calendario.
2. Reconoce los procesos para configurar Google Calendario.
3. Fundamenta la importancia de la creacin de calendarios para establecer una ruta de trabajo con
los estudiantes.
4. Fundamenta la necesidad de crear eventos para organizar su trabajo.
34
Recursos Digitales en la Actividad Docente
COMETES EL ERROR DE NO PLANIFICAR?
Con frecuencia fracasan tus proyectos? A menudo no cumples las fechas lmite? Suelen aparecer
muchos problemas inesperados en tus proyectos? Cuntas veces has atribuido ese fracaso a una
pobre planificacin?
Una de las principales razones por las que muchos proyectos fallan no planificar, como planificares,
sin duda, la pobre planificacin. Sin una planificacin adecuada es difcil entender realmente lo que
te cuesta completar un proyecto con xito y eso conduce a una preparacin inadecuada y a una
pobre ejecucin.
Sin embargo, no nos engaemos, en muchas ocasiones el error no se debe a una pobre planificacin,
sino a NO PLANIFICAR en absoluto.
La lista de excusas para no planificar es inacabable.
He odo muchas de ellas y, por supuesto, tambin me las he dicho a m misma durante mucho
tiempo: No tengo tiempo, No lo necesito, A m no me funciona, Mi trabajo es imprevisible y
no puedo planificarlo, Mi trabajo es sobretodo creativo y no me sirve planificar o Mi trabajo me
limita demasiado
Se trata de meras excusas y formas de racionalizar el autntico motivo que se esconde detrs.
El motivo real para no planificar es normalmente, en mi opinin, uno de los siguientes:
No entiendes el valor- No sabes lo que supone tu falta de planificacin y a veces ests tan absorbid@
por el da a da que ni siquiera te lo planteas.
Puesto que crees que ya sabes lo que tienes que hacer y que planificar sobra, no eres consciente de
que puedes hacerlo todo ms rpidamente y de que planificar en realidad ahorra tiempo.
Buscas la gratificacin inmediata- Planificar es una prctica que no provee resultados inmediatos;
cuesta ver la recompensa de tus esfuerzos. Si quieres la recompensa ahora, resulta ms difcil huir
de tus hbitos de pobre planificacin. Es ms cmodo leer el peridico, charlar con la
compaera, ceder a las interrupciones o hacer pequeas gestiones.
No planificar es el camino fcil y de menor resistencia.
No sabes cmo planificar eficazmente Esta es probablemente la razn ms comn. Muchas
personas no planifican porque no saben cmo hacerlo bien.
Por qu es tan importante planificar?
Planificar es el acto de controlar tu propia vida, en vez de dejar que tu vida te controle a ti. Te da
la energa que necesitas para ser realmente eficaz y no slo estar ocupad@ todo el tiempo.
Crees que no necesitas planificar porque ya lo haces bien sin ningn plan?
La realidad es que puede que lo hagas bien a pesar de la falta de planificacin, pero eso no
significa que lo hagas bien por no planificar.
Con una planificacin eficaz vas a ser todava ms productiv@ y capaz de conseguir incluso mejores
resultados.
No sabes cmo planificar de forma eficaz?
Planificar eficazmente es una habilidad clave que puedes aprender. Cmo empezar?
En primer lugar, acaba con la mentira de que no tienes tiempo: slo necesitas 10 minutos al da.
Puedes encontrarlos con facilidad si dejas, por ejemplo, de hacer esa llamada, escribir ese correo
o mandar ese whatsapp intrascendentes. Puedes sustituir algunas pequeas gestiones, a veces
poco relevantes, por esos 10 minutos que suponen la diferencia entre la eficacia y la no eficacia.
organizatutrabajo.com
35
Recursos Digitales en la Actividad Docente
Despus de haber ledo el artculo, responde las siguientes preguntas:
1. Porque fracasan la mayora de proyectos?
------------------------------------------------------------------------------------------------------------------------------------------------------------------------------------------------------------------------------------------------------------------------------------------------------------------------------------------------------------------------------------------------------------------------------------------------------------------------------------------------------------------------------------------------------------------------------------------------------------------------------------------------------------------------------------------------------------------------------------------------------------2. Cuales son los motivos reales para no planificar?
------------------------------------------------------------------------------------------------------------------------------------------------------------------------------------------------------------------------------------------------------------------------------------------------------------------------------------------------------------------------------------------------------------------------------------------------------------------------------------------------------------------------------------------------------------------------------------------------------------------------------------------------------------------------------------------------------------------------------------------------------------3. Qu es un acto de controlar la vida propia?
------------------------------------------------------------------------------------------------------------------------------------------------------------------------------------------------------------------------------------------------------------------------------------------------------------------------------------------------------------------------------------------------------------------------------------------------------------------------------------------------------------------------------------------------------------------------------------------------------------------------------------------------------------------------------------------------------------------------------------------------------------4. En que tiempo se puede planificar nuestro da?
------------------------------------------------------------------------------------------------------------------------------------------------------------------------------------------------------------------------------------------------------------------------------------------------------------------------------------------------------------------------------------------------------------------------------------------------------------------------------------------------------------------------------------------------------------------------------------------------------------------------------------------------------------------------------------------------------------------------------------------------------------5. Porque es necesario planificar nuestra vida?
-------------------------------------------------------------------------------------------------------------------------------------------------------------------------------------------------------------------------------------------------------------------------------------------------------------------------------------------------------------------------------------------------------------------------------------------------------------------------------------------------------------------------------------------------------------------------------------------------------------------------------------------------------------------------------------------------------------------------------------------------------------
Donde hay una empresa de xito, alguien tom alguna vez una decisin valiente
Peter Drucker
El futuro tiene muchos nombres: para el dbil es lo inalcanzable, para el miedoso es lo
desconocido. Para el valiente, la oportunidad
Victor Hugo
36
Recursos Digitales en la Actividad Docente
APRENDIZAJES PREVIOS
Antes de iniciar con la lectura del modulo le recomendamos realizar la autoevaluacin.
Qu entiende por:
CALENDARIO
----------------------------------------------------------------------------------------------------------------------------- ----------------------------------------------------------------------------------------------------------------------------------- -----------------------------------------------------------------------------------------------------------------------------------------EVENTO
----------------------------------------------------------------------------------------------------------------------------- ----------------------------------------------------------------------------------------------------------------------------------- -----------------------------------------------------------------------------------------------------------------------------------------NOTIFICACION
----------------------------------------------------------------------------------------------------------------------------- ---------------------------------------------------------------------------------------------------------------------------------------------------------------------------------------------------------------------------------------------------------------------- ------RECORDATORIO
----------------------------------------------------------------------------------------------------------------------------- ---------------------------------------------------------------------------------------------------------------------------------------------------------------------------------------------------------------------------------------------------------------------- ------A partir de los conocimientos previos que Ud. tiene conceptualizaremos los trminos que son objeto
de estudio para relacionarlo ms adelante con la definicin pedaggica.
CALENDARIO
El Calendario es una cuenta sistematizada del transcurso del tiempo, utilizado para la
organizacin cronolgica de actividades. Se trata de un conjunto de reglas o normas que
tratan de hacer coincidir el ao regular con el ao estacionario.
EVENTO
El trmino evento proviene del latn eventus y, de acuerdo al diccionario de la Real Academia
Espaola (RAE), tiene tres grandes usos. En varios pases latinoamericanos, un evento es
un suceso de importancia que se encuentra programado. Dicho acontecimiento puede ser
social, artstico o deportivo.
NOTIFICACIN
Notificacin es la accin y efecto de notificar (un verbo que procede del latn y que significa
comunicar formalmente una resolucin o dar una noticia con propsito cierto).
RECORDATORIO
Es un trmino que puede emplearse como adjetivo o como sustantivo. En el primer caso,
se trata del calificativo que revela que un elemento resulta til para acordarse de algo. Por
ejemplo: Te dej un papel recordatorio sobre la mesa con todo lo que tienes que hacer
esta tarde, La duea del local coloc un adhesivo recordatorio en la caja registradora con
los pasos a seguir para cancelar una factura.
Es importante partir del anlisis de estas precisiones conceptuales para luego introducirnos al estudio
del tema de fondo.
37
Recursos Digitales en la Actividad Docente
GOOGLE CALENDAR
Google Calendar es un espacio
personal gratuito que ofrece Google a
todos aquellos que disponen de una
cuenta de GMail para que puedan
crear, gestionar y compartir eventos
dentro de sus agendas.
Google Calendar permite una fcil
introduccin de datos. Tambin se
puede sincronizar con Microsoft
Outlook y Apple iCal o incluso desde
agendas de otros usuarios de Google
Calendar.
Los usuarios pueden adems crear
mltiples calendarios (cada uno de
ellos sobre una temtica diferente
o creados para compartirlos con
amigos) y enviar a sus contactos
un determinado evento para que lo
aadan a sus agendas.
Adems, dispone de una integracin con Gmail. El servicio de correo de Google reconoce eventos
mencionados dentro de los mensajes y te permite aadirlos a tu agenda, puedes recibir notificaciones
va SMS de forma completamente gratuita y tambin puedes imprimir los calendarios en formato PDF.
Nada ms entrar desde la pgina de GMail en Calendar nos encontramos con una pantalla de bienvenida
con Nuestro nombre, Ubicacin y Zona horaria.
Las caractersticas ms importantes de Google Calendar son:
Uso compartido del calendario: Puedes compartir tu agenda con los usuarios que quieras.
Invitaciones: Crea invitaciones a eventos, envaselas a tus amigos y lleva la cuenta de sus respuestas
y comentarios. Todo ello en un nico lugar. Tus amigos recibirn tu invitacin e introducirn sus
respuestas, aunque ellos no utilicen Google Calendar.
Nota. Para que el uso compartido y las invitaciones estn completamente integrados las personas con
las que los compartas deber tener cuenta de GMail o Google Apps.
Buscar: Busca la fecha de eventos o realiza bsquedas en calendarios pblicos para descubrir
eventos que puedan interesarte y adelos a tu propio calendario.
Acceso mvil: Recibe notificaciones y recordatorios por SMS de eventos en tu telfono mvil de
forma completamente gratuita.
Publicacin de eventos: Comparte los eventos de tu empresa, colegio o universidad con todo el que
quieras.
38
Recursos Digitales en la Actividad Docente
INGRESANDO A CALENDARIO
Luego de haber creado nuestra cuenta de e-mail en google: usuario@
gmail.com.
Nos dirigimos a la pgina web http://www.google.com.pe para poder
ingresar al CALENDARIO de google; si nos fijamos bien veremos que
ya estamos logueado en todos los servicios de google, seguidamente
nos dirigimos a la parte superior derecha en el Men de Aplicaciones,
en donde se encuentran 9 cuadrados, y hacemos clic sobre ella.
IMPORTANTE
Para ingresar a calendario con
los pasos mencionados en este
documento, es necesario haber
creado una cuenta de Gmail y
haber accedido al navegador
Chrome y a la pgina del
buscador de Google con dicha
cuenta.
MEN DE
APLICACIONES
El men de aplicaciones de
Google es el centro de todas
tus aplicaciones de Google y
te proporciona acceso rpido a
todas ellas desde el buscador
web.
Nos mostrara el siguiente men desplegable y seleccionamos la
opcin de CALENDARIO.
CALENDARIO
El Calendario es una cuenta
sistematizada del transcurso
del tiempo, utilizado para la
organizacin cronolgica de
actividades.
Se trata de un conjunto de
reglas o normas que tratan de
hacer coincidir el ao regular
con el ao estacionario.
Antiguamente,
muchos
estaban basados en los ciclos
lunares, perdurando su uso
en el calendario musulmn,
en la fecha de varias fiestas
religiosas cristianas y en el uso
de la semana (correspondiente
a las cuatro fases lunares,
aproximadamente).
Nos mostrara el siguiente cuadro de dialogo en el que nos dar la
bienvenida y configuraremos algunas opciones bsicas de alerta,
adems de ello seleccionaremos el idioma.
En esta primera ventana nos pedir seleccionar el idioma. En la que
escogeremos. ESPAOL LATINOAMERICA.
39
En la actualidad, la mayor parte
de los calendarios tienen por
referencia el ciclo que describe
la Tierra alrededor del Sol y se
denominan calendarios solares.
El
calendario
sideral
se
fundamenta en el movimiento
terrestre respecto de otros
astros diferentes al Sol.
Recursos Digitales en la Actividad Docente
6 RAZONES
CALENDARIO G
Ordenar tu agenda no tiene
por qu ser un suplicio. Con el
calendario online gratuito de
Google es facilsimo controlar
los eventos importantes de tu
vida en un solo sitio.
En la siguiente pantalla nos pedir que configuremos las opciones
bsicas del Recordatorio de Eventos. Esta seccin lo configuramos de
acuerdo a nuestras necesidades.
COMPARTE TU AGENDA
Si sabes cundo estn libres u
ocupados los dems, planificar
tu agenda es coser y cantar.
Comparte tu calendario con
tus compaeros de trabajo,
familiares y
amigos para
que puedan ver tus planes
y consulta t las agendas
que otros hayan compartido
contigo. Aprende a compartir
tu calendario.
CONSULTA TU CALENDARIO
DONDE QUIERAS
Gracias a la sincronizacin en
dos sentidos entre tu ordenador
y tu telfono o tablet, puedes
acceder a tu calendario ests
donde ests. Utiliza una versin
de Google Calendar para
mviles (adaptada a pantallas
pequeas) o un calendario
integrado en tu telfono.
Aprende a
sincronizar tu
calendario con un dispositivo
mvil.
Sincroniza el Calendario de Google con Tu SmarthPhone para acceder
a tu agenda.
Para empezar a trabajar presionamos sobre el botn Empezar a utilizar
calendario de google.
NO TE PIERDAS NINGUN
EVENTO
Con los recordatorios
no
te
puedes
despistar.
Las
notificaciones te llegan por
correo electrnico o a tu
telfono mvil en un SMS. Ms
informacin sobre recordatorios
y notificaciones.
ENVA INVITACIONES Y
CONTROLA LA ASISTENCIA
Invita a gente a tus eventos.
Los invitados pueden confirmar
su
asistencia
por
correo
electrnico o con Google
Calendar. Aprende a mandar
invitaciones para tus eventos.
Seguidamente nos mostrar la pantalla principal del Calendario de
Google.
SINCRONIZA
TU
CALENDARIO
CON
LAS
APLICACIONES
DE
TU
ORDENADOR
Si utilizas Apple iCal o Mozilla
Sunbird, puedes sincronizar
Google Calendar con esas
aplicaciones de ordenador.
TRABAJA SIN CONEXIN A
INTERNET
Puedes saber dnde deberas
estar en cada momento aunque
no ests conectado a Internet.
40
Recursos Digitales en la Actividad Docente
CONFIGURANDO CALENDARIO DE GOOGLE
CONFIGURACIN GENERAL
Para configurar el Calendario de Google nos dirigimos a la parte superior derecha y presionamos sobre
el icono con forma de engranaje.
De ahi se desplegara un men, en el cual escogeremos Configuracin.
41
Recursos Digitales en la Actividad Docente
Seleccione el Idioma
Seleccione el Pas
Seleccione la Zona horaria
Seleccione el Formato de Fecha
Seleccione el Formato de Hora 24-12
Tiempo Predeterminado de c/reunin
El da en qu empieza la semana.
S, si trabajaremos el fin de semana
Vista, por semana, mes u otro.
Vista, 1 dia, 2 dias, 3 dias, etc.
Necesario para el reporte del tiempo
Configuracin de grados Celsius
Mostrar los eventos no aceptados.
Si deseamos que los eventos se realicen
por videollamada.
Un calendario diferente al uso tradicional
(Chino, Persa, etc)
Habilitar combinacin de teclas. En la
siguiente pgina ms informacin.
Para Guardar los cambios presionar sobre
GUARDAR.
Una vez que presionamos sobre el botn GUARDAR nos dirigir a la pantalla principal.
42
Recursos Digitales en la Actividad Docente
METODOS ABREVIADOS DE TECLADO
43
Recursos Digitales en la Actividad Docente
CONFIGURACIN CALENDARIOS
Para configurar el Calendario de Google nos dirigimos a la parte superior derecha y presionamos sobre
el icono con forma de engranaje.
De ah se desplegara un men, en el cual escogeremos Configuracin.
Seguidamente seleccionamos la opcin CALENDARIOS como muestra la siguiente imagen, y nos
mostrara la pantalla en donde podemos configurar y crear nuevos calendarios adicionales.
44
Recursos Digitales en la Actividad Docente
Para crear un nuevo calendario presionamos sobre el botn
CREAR CALENDARIO NUEVO, ten en cuenta que no es
necesario crear un nuevo calendario.
Para agregar un nuevo Calendario seguiremos los siguientes pasos:
1.- Ingresaremos el Nombre del Calendario.
2.- Escribiremos una pequea descripcin de nuestro calendario.
3.- Escribiremos nuestra Ubicacin para configurar el tiempo.
4.- Seleccionaremos la Zona Horaria (Per -50:00 GMT - Lima)
5.- Seleccionaremos para hacer pblico si es necesario, de lo contrario deseleccionar.
6.- Insertar direccin de correo para varios usuarios.
7.- Configuraremos los permisos para los usuarios.
8.- Presionamos sobre el botn Crear Calendario para finalizar.
45
Recursos Digitales en la Actividad Docente
CONFIGURACIN PARA CELULARES
NOTIFICACIN
DE EVENTOS
Para configurar el Calendario de Google nos dirigimos a la parte
superior derecha y presionamos sobre el icono con forma de engranaje.
Google
Calendar
ofrece
diferentes
opciones
de
notificacin tanto a travs del
correo electrnico como a travs
de mensajes SMS. Puedes
establecer notificaciones para
cualquiera de los siguientes
elementos:
-
Nuevas invitaciones
Invitaciones con cambios
Invitaciones canceladas
Respuestas a invitaciones
Agenda diaria (nicamente
correo electrnico)
- Recordatorios de eventos
De ahi se desplegara un men, en el cual escogeremos Configuracin.
Si se selecciona esta opcin,
recibirs notificaciones cuando
un usuario te enve invitaciones,
actualizaciones,
respuestas
o mensajes de cancelacin
en relacin con eventos. Sin
embargo, es posible que los
organizadores
decidan
no
enviar
estas
notificaciones
cuando creen o modifiquen
eventos.
Si has anulado la seleccin de
las opciones de notificacin en
la configuracin, no recibirs
las respectivas notificaciones,
aunque los creadores de los
eventos seleccionen de forma
explcita el envo de invitaciones
o actualizaciones.
Puedes
encontrar
ms
informacin
sobre
la
configuracin
de
las
notificaciones en personalizar
notificaciones
de
eventos.
Encontrars ms informacin
sobre el envo de notificaciones
a los invitados cuando se crean
eventos en invitar personas a
un evento.
Seguidamente seleccionamos la opcin CONFIGURACIN PARA
CELULARES como muestra la siguiente imagen, nos mostrara la
pantalla en donde podemos configurar nuestro nmero de celular para
que Calendario nos recuerde nuestros eventos por SMS (Mensajes de
Texto)
46
Recursos Digitales en la Actividad Docente
Para configurar nuestro celular con Calendario es necesario seguir los siguientes pasos:
1.- Seleccionar el pas de residencia.
2.- Ingresar nuestro nmero de telfono celular.
3.- Presionar sobre el botn Enviar Cdigo de verificacin, esperamos que nos llegue el SMS.
4.- Ingresamos el Cdigo de verificacin.
5.- Presionamos sobre el botn Finalizar instalacin.
6.- Por ltimo presionamos sobre el botn GUARDAR.
CREANDO MIS EVENTOS EN CALENDARIO
Para crear eventos existen diversas formas, aqu te explicaremos dos
de ellas.
EVENTO
El trmino evento proviene del
latn eventus y, de acuerdo al
diccionario de la Real Academia
Espaola (RAE), tiene tres
grandes usos. En varios pases
latinoamericanos, un evento es
un suceso de importancia que
se encuentra programado.
Por el botn crear. De la pantalla
principal de Calendario
Dicho acontecimiento puede
ser social, artstico o deportivo.
Por ejemplo:
El evento de esta noche
enfrentar a los dos mejores
equipos del torneo
Presionando por una parte
especifica del Calendario.
El prximo mes se celebrarn
tres eventos en la Facultad de
Derecho
El concierto de los Rolling
Stones ha sido el evento ms
popular del ao
Ya no quedan entradas para el
evento de poesa del viernes.
47
Recursos Digitales en la Actividad Docente
CREAR EVENTO POR EL BOTN CREAR
No dirigimos a la parte superior izquierda y presionamos sobre el botn
CREAR de color rojo.
MUESTRA UN
CALENDARIO
Google Calendar te permite
compartir eventos y publicar
eventos y calendarios en tu
sitio web muy fcilmente.
Si tu sitio web menciona
eventos, como reservas, citas,
conferencias y espectculos,
Google Calendar puede ayudar
a tus usuarios a encontrar
esta informacin y aadirla
con facilidad a sus propios
calendarios
Nos mostrara la siguiente pantalla en donde configuraremos las
opciones ms importantes de nuestro evento.
48
Recursos Digitales en la Actividad Docente
Para crear nuestro evento seguiremos los siguientes pasos.
1.- Escribimos el ttulo de nuestro evento. Referencia Principal
2.- Seleccionamos la fecha y la hora de Inicio y Trmino de nuestro Evento.
3.- Seleccionamos si nuestro evento ser todo el da o se va a repetir en otros das.( Nos mostrara una
ventana de dialogo adicional).
4.- Presionamos sobre este enlace VER DISPONIBILIDAD para ver si hay disponibilidad de
tiempo. Despus de verificar Nuestra disponibilidad de tiempo presionamos sobre el enlace
DETALLES DEL EVENTO.
5.- Escribimos el lugar donde se realizara nuestro evento.
6.- Agregamos a nuestros invitados si los hay (Escribimos su e-mail y presionamos sobre el botn
AGREGAR).
7.- Presionamos sobre el enlace AGREGAR VIDEOLLAMADA si es que el evento lo tendr.
8.- Seleccionamos el calendario en el que se guardara nuestro evento.
9.- Agregamos una descripcin a nuestro evento.
10.- Seleccionamos los privilegios de nuestros invitados en caso lo hubiera.
11.- Seleccionamos un color para diferenciarlo de otros tipos de eventos.
12.- Seleccionamos el tipo de recordatorio que deseemos y el tiempo.
13.- Seleccionamos si est disponible u ocupado.
14.- Seleccionamos si el evento es pblico o privado.
15.- Guardamos nuestro evento.
CREAR EVENTO POR LA PANTALLA PRINCIPAL
No dirigimos en la parte del
calendario, nos ubicamos en
una fecha y hora especfica y
presionamos.
Nos mostrara el siguiente cuadro de dialogo.
En el cuadro de dialogo seguiremos los siguientes pasos:
49
Recursos Digitales en la Actividad Docente
1.- Nos mostrara la fecha y la hora. (Para
modificar esta fecha nos dirigimos al paso
4.
2.- Escribimos el Ttulo del evento.
3.- Seleccionamos en calendario en el que
ser guardado.
4.- Si deseamos Editar el evento con
otras caractersticas como notificacin,
agregar color u otro, presionamos
sobre este enlace y seguimos los pasos
del modelo anterior.
5.- Presionamos sobre el botn CREAR
EVENTO para finalizar.
Actividad de Taller
ACTIVIDAD
DE
FINALIZACIN
- Crear 2
Calendarios
adicionales a los que tienes, cada
uno de ellos tendr como mnimo 5 eventos, con
diferentes caractersticas
Nuestro sitio virtual es: www.undacvirtual.edu.pe
50
Recursos Digitales en la Actividad Docente
MODULO IV
GOOGLE BOOKS Y TRADUCTOR
51
Recursos Digitales en la Actividad Docente
CONTENIDOS
1. GOOGLE BOOKS
1.1
1.2
1.3
1.4
1.5
1.6
Tipos de libros disponibles
Funciones y ajustes
Puedo descargar cualquier libro?
Mi biblioteca
Aadir un libro a mi biblioteca
Cmo publicar un libro en google books
2. GOOGLE TRADUCTOR
2.1 Iniciar el traductor
2.2 Traducir desde un archivo de texto:
2.3 Google traslate toolkit
CAPACIDADES
Al trmino del estudio del presente modulo usted ser capaz de:
1. Realizar bsqueda de libros de su especialidad u otro de su inters mediante Google
Books
2. Personalizar su entorno para facilitar de trabajo
3. Realizar traducciones rpidas o desde archivo mediante Google Traductor
52
Recursos Digitales en la Actividad Docente
ANLISIS LEGAL DEL PROYECTO GOOGLE BOOKS DESDE LA
PERSPECTIVA DE LOS DERECHOS DE AUTOR INTELECTUAL
El proyecto implicaba la digitalizacin de alrededor de quince millones de volmenes, que
Google calculaba llevar a cabo en unos diez aos, para ponerlos a disposicin del pblico
mediante un servicio de bsqueda de libros ofrecido por la propia empresa bajo el nombre
de Google books search. Google anunciaba el da 14 de diciembre de 2004 que su objetivo era
facilitar al mundo entero los libros cuyos derechos de autor ya hubieran prescrito, y que por
tanto se podan escanear y poner a disposicin del pblico sin cometer ninguna infraccin desde
el punto de vista legal. Al mismo tiempo, Google inclua en su proyecto los "libros
descatalogados". Es decir, aquellos libros que a pesar de tener derechos de autor vigentes ya
no se publicaban o comercializaban de forma activa, por lo que la nica forma de encontrarlos
era buscarlos en bibliotecas o libreras de segunda mano.
Conocedor del riesgo que desde el punto de vista legal implicaba digitalizar de forma masiva los
libros de las bibliotecas, Google inici acuerdos en el ao 2004 con algunas editoriales de libros
de texto para que le autorizaran a incluir fragmentos de sus publicaciones dentro de su
proyecto. De esta forma, el proyecto Google books quedaba estructurado en dos partes: el
proyecto de bibliotecas Google books library project al que se unan las bibliotecas
dispuestas a facilitar a Google la versin escaneada de sus colecciones bajo ciertas
condiciones, y el programa de socios Google books partner program al que podan afiliarse
aquellas editoriales y aquellos autores que deseaban promocionar la venta de sus libros en la
red y por ello autorizaban a Google a facilitar la visualizacin parcial de sus obras.
El proyecto de bibliotecas se expandi con cierta rapidez a partir del ao 2005 a uno y otro lado
del ocano. En Estados Unidos, adems de la biblioteca de la Cornell University, se unieron al
proyecto las bibliotecas de la Columbia University, Princeton University, University of California,
University of Texas (en Austin) y la University of Virginia. Tambin se uni al proyecto
el Committee of Institucional Coooperation de Estados Unidos, del que forman parte las
siguientes universidades: University of Chicago, University of Illinois, Indiana University,
University of Iowa, University of Michigan, Michigan State University, University of Minnesota,
Northwestern University, Ohio University, University of Pennsylvania, Purdue University y
University of Wisconsin-Madison. Adems de muchas universidades de pases europeas como
la Universiteit Gent y de la Universit de Lausanne, la Bayerische Staatsbibliothek y la
Bibliothque municipale de Lyon, entre otras.
53
Recursos Digitales en la Actividad Docente
Google inici su proyecto de escaneado de bibliotecas declarando que actuaba dentro del marco
establecido en materia de derechos de autor por la legislacin de Estados Unidos (Copyright
act de 1976). Aseguraba que slo proporcionara el texo completo y la descarga o impresin de
aquellos libros que se encontraban en el dominio pblico y una visualizacin restringida o parcial
de los libros comercializados por las editoriales y con derechos de autor an vigentes, a pesar de
no contar con la expresa autorizacin para hacerlo por parte de sus titulares.
Google consideraba esta actuacin legtima al amparo del artculo 107 de la Copyright act de
Estados Unidos, que permite el denominado fair use de obras sin la autorizacin de los titulares
de sus derechos, siempre y cuando el uso de las obras sea parcial y no tenga efectos
econmicos (lo cual incluye, por ejemplo, usos educativos de obras, reproducciones parciales de
obras para su comentario o juicio crtico, etc.). Puesto que al incluir en su buscador fragmentos
de libros que se encontraban a la venta, Google proporcionaba un enlace con el editor o
proveedor de los libros para facilitar su venta, la empresa aseguraba que se trataba de un uso
lcito o fair use permitido bajo la Copyright act, ya que no ocasionaba perjuicios econmicos a los
autores y editores.
En la demanda presentada por la Association of American Publishers contra Google, se
alega que la empresa no realiza fair use de las obras cuyos derechos de autor estn
vigentes, ya que aunque slo facilita al pblico la visualizacin de fragmentos de dichas
obras, previamente escanea los libros enteros lo cual es un acto de reproduccin que debe
ser autorizado por el titular de los derechos sobre el libro. Adems, la demanda destaca
que Google books tiene una clara finalidad comercial, ya que permite a Google obtener
beneficios econmicos, la mayora de los cuales proceden de las empresas que pagan por
hacer publicidad en su servicio.
Escanear bibliotecas sin infringir derechos de autor es una tarea bastante ms compleja que lo
que pueda parecer de entrada. Por ello, para comprender lo que inicialmente pretenda hacer
Google con su servicio de bsqueda de libros, los problemas que ha encontrado y el acuerdo de
conciliacin al que ha llegado en Estados Unidos con los titulares de derechos y que est
pendiente de aprobacin judicial, es preciso detenerse, en primer lugar, en describir las
cuestiones que suscita, desde el punto de vista de los derechos de propiedad intelectual,
escanear bibliotecas y poner a disposicin del pblico los libros escaneados de forma completa o
restringida.
Asuncin Esteve
Profesora de la Facultat de Biblioteconomia i Documentaci
Universitat de Barcelona
54
Recursos Digitales en la Actividad Docente
Despus de haber ledo el artculo, responde las siguientes preguntas:
1. Qu opinin le merece el artculo
_____________________________________________________________________________
_____________________________________________________________________________
_____________________________________________________________________________
_____________________________________________________________________________
___________________________________________________________________
2. Por qu razn han demandado a Google los titulares de derechos de autor?
_____________________________________________________________________________
_____________________________________________________________________________
_____________________________________________________________________________
_____________________________________________________________________________
___________________________________________________________________
3. Comparte la visin de Google Books?
_____________________________________________________________________________
_____________________________________________________________________________
_____________________________________________________________________________
_____________________________________________________________________________
___________________________________________________________________
4. Cree Ud. Que los autores de libros se benefician o perjudican al publicar sus libros en Google
books? Argumente
_____________________________________________________________________________
_____________________________________________________________________________
_____________________________________________________________________________
_____________________________________________________________________________
___________________________________________________________________
55
Recursos Digitales en la Actividad Docente
APRENDIZAJES PREVIOS
Antes de iniciar con la lectura del mdulo le recomendamos realizar la autoevaluacin.
Qu entiende por:
Digitalizacin de documentos
_____________________________________________________________________
_____________________________________________________________________
_____________________________________________________________________
Base de datos
_____________________________________________________________________
_____________________________________________________________________
_____________________________________________________________________
_____________________________________________________________________
Reconocimiento ptico de caracteres
_____________________________________________________________________
_____________________________________________________________________
_____________________________________________________________________
_____________________________________________________________________
A partir de los conocimientos previos que Ud. tiene conceptualizaremos los trminos que son
objeto de estudio para relacionarlo ms adelante con la definicin pedaggica.
Digitalizacin
Proceso de convertir un documento o una imagen en papel a un documento o imagen que
puede ser reconocida en su totalidad por un computador.
Base de datos
Es un conjunto de datos pertenecientes a un mismo contexto y almacenados sistemticamente
para su posterior uso.
Reconocimiento ptico de caracteres
Es un proceso dirigido a la digitalizacin de textos, los cuales identifican automticamente a
partir de una imagen smbolos o caracteres que pertenecen a un determinado alfabeto, para
luego almacenarlos en forma de datos, as podremos interactuar con estos mediante un
programa de edicin de texto o similar. Con frecuencia es abreviado en textos escritos en el
idioma espaol, utilizando el acrnimo a partir del ingls OCR.
56
Recursos Digitales en la Actividad Docente
I UNIDAD
GOOGLE BOOKS
GOOGLE BOOKS
Es un servicio de Google que busca el texto completo de los libros que Google digitaliza, convierte el
texto por medio de reconocimiento ptico de caracteres y los almacena en su base de datos en lnea.
Al realizar una bsqueda all, se abre una interfaz en la cual el usuario puede visualizar pginas del libro,
as como anuncios publicitarios relacionados con el contenido y enlaces a la pgina web de la editorial y
libreras que lo venden. A travs de una serie de limitaciones de acceso y medidas de seguridad,
algunas basadas en seguimiento de usuarios, Google limita el nmero de pginas visibles y se intenta
impedir la impresin de pginas y la copia de material con derechos de autor.
La base de datos de Google contina creciendo. Google Libros permite que los trabajos en dominio
pblico y otros materiales sin derechos de autor puedan sean descargados en formato PDF. Aunque
para usuarios fuera de Estados Unidos Google debe asegurar de que el trabajo en cuestin se
encuentra sin derechos de autor bajo las leyes locales.
57
Recursos Digitales en la Actividad Docente
Muchos de los libros son digitalizados con la cmara Elphel 3239 10 a una velocidad de 1000 pginas
por hora. En marzo de 2007, Google haba digitalizado un milln de libros, segn The New York
Times a un costo estimado de 5 millones de dlares. El 28 de octubre de 2008, Google declar que tena
a disposicin 7 millones de libros para ser buscados a travs de Google Libros, incluyendo aquellos
digitalizados por sus 20.000 editores asociados. De estos 7 millones de libros, 1 milln estaban
disponibles en contenido completo sobre la base de acuerdos con sus editores y un milln estaban en
dominio pblico. La mayora de las obras digitalizadas no se encuentran ya disponibles impresas o
comercialmente. El 9 de octubre de 2009, Google anunci que el nmero de libros digitalizados se
encontraba por encima de los 10 millones.
1.1 Tipos de libros disponibles
Ficcin
Universitarios
Temticos
Infantiles
Revistas
PASOS
58
Recursos Digitales en la Actividad Docente
1.2 Funciones y ajustes
El men situado en la parte superior de la pantalla permite acceder a las funciones de lectura y a
los ajustes de visualizacin. Las opciones disponibles pueden variar en funcin del libro.
1.3 PUEDO DESCARGAR CUALQUIER LIBRO?
NO. En cuanto a la descarga de libros Google lo hace a travs de convenios con
editoriales y bibliotecas
Los libros que tienen copyright no se pueden descargar, pero permite ver pequeos extractos del
texto, informacin bibliogrfica e informacin de referencia.
Si los libros no estn protegidos por derecho de autor puede leer y descargar en PDF
1.4 MI BIBLIOTECA
Es un espacio virtual en el que puede guardar los libros que desea consultar, los que est leyendo
o los que desean leer. Lo interesante es que puede personalizarlo y crear su propia librera o
estantera.
ESTANTERA
Google ha decidido poner orden a todos los libros disponibles para los usuarios en Google Books y
los han colocado como si se tratara de una estantera fsica que permite ver todos los textos de un
solo golpe de vista y ordenados por categoras.
59
Recursos Digitales en la Actividad Docente
1.5 AADIR UN LIBRO A MI BIBLIOTECA
Seleccionar la estantera donde agregar
60
Recursos Digitales en la Actividad Docente
PUBLICAR MIS LIBROS EN GOOGLE
1.6 Cmo publicar un libro en google books
Publicar un libro en books.google.com es muy sencillo, y bsicamente lo ms importante es tener:
Libro escrito o derechos de publicacin
Cubierta y contracubierta
ISBN (tambin se puede publicar sin ISBN, pero lo mejor es tenerlo o gestionarlo)
PASOS:
Ir a https://books.google.com/partner/
Identificarse con su correo de Gmail, o crear una cuenta
Diligenciar el formulario de inscripcin
Administrar libros
Aadir libro
Rellenar los datos de libro
Guardar
Cargar archivos segn instrucciones
Una vez se cargan los archivos se debe esperar mientras son procesados. Al cabo de un tiempo el libro
estar aadido al ndice de los libros de Google.
61
Recursos Digitales en la Actividad Docente
II UNIDAD
GOOGLE TRADUCTOR
GOOGLE TRADUCTOR
En el mundo acadmico, muchas veces, la mejor
bibliografa se encuentra en el idioma ingles; por
ello, el uso de diccionarios para realizar consultas
rpidas
traducciones
complejas
ha
sido
superado por el traductor de Google. Una de las
principales caractersticas es online, ya que no
debemos de instalar ningn programa y adems
es ms rpido de consultar. Adems cuando uno
busca un traductor no solo lo enfoca a un solo idioma, sino que es interesante tener una
herramienta que sea multi idioma.
As pues el traductor de Google, nos ofrece una gran cantidad de idiomas en los que traducir un texto,
pero cabe decir que no es un traductor 100% fiable, ya que en ocasiones y como en la vida, hay
expresiones que no se pueden o traducir literalmente o que se pueden hacer de manera errnea, por
eso, el traductor de google, google translate, debe de servirnos de apoyo para traducir nuestros
textos.
El Traductor Google funciona gracias a que han ingresado una gran cantidad de texto monolinge en
su base de datos junto con texto alineado realizado por varios traductores profesionales. Mezclando
estas dos fuentes de informacin y aplicando tcnicas de aprendizaje estadistas es como el Traductor
Google est consiguiendo los excelentes resultados que est acostumbrado a ver despus de apretar el
botn traducir
Para el alumno
Escuchar en Google Traductor palabras en otro idioma para mejorar su pronunciacin,
presionando el botn que viene incorporado en el buscador donde escribimos la palabra
Pronunciar palabras en un idioma extranjero a travs del micrfono del ordenador dentro de
Google Traductor y pulsando el botn de audio que incorpora el buscador.
PARA EL DOCENTE
Usar Google Traductor para traducir palabras, frases o documentos completos. Hay disponibles
63 idiomas diferentes
1.7 INICIAR EL TRADUCTOR
En el navegador de Google ir a aplicaciones y elegir Traductor
62
Recursos Digitales en la Actividad Docente
Escribir el texto a traducir, luego elegir el idioma
Pulsar en el cono
mientas pronuncia la palabra en el micrfono de su computadora.
1.8 Traducir desde un archivo de texto:
Clic en Traduce un documento ubicado en la parte inferior de la ventana de traduccin
Se abre una ventana donde se ubicar el archivo en el computado
Elegir el idioma origen y el idioma a traducir
1.9 GOOGLE TRASLATE TOOLKIT
Es un potente y sencillo editor que ayuda a los traductores a trabajar mejor y ms rpido.
Es un servicio Web diseado para permitir que los traductores corrijan las traducciones que
el Traductor de Google (Google Translate) genera automticamente. Con el kit de herramientas
de Google, los traductores pueden organizar su trabajo y el uso compartido de
traducciones, glosarios y memorias de traduccin. Pueden subir y traducir documentos
de Microsoft Word, OpenOffice, RTF, HTML, texto, artculos de Wikipedia y Knols.
63
Recursos Digitales en la Actividad Docente
Actividades
1. 1 Realice la bsqueda de un libro en Google Books, agregue
a su estantera y verificar si es posible descargarlo en
formato PDF.
2.
Realice la traduccin desde un archivo mediante Google
Traductor
Nuestro sitio virtual es: www.undacvirtual.edu.pe
64
Recursos Digitales en la Actividad Docente
65
Recursos Digitales en la Actividad Docente
DOCUMENT
MODULO V
GOOGLE DRIVE, DOCUMENTOS Y
PRESENTACION
66
Recursos Digitales en la Actividad Docente
CONTENIDOS
1.
QU ES GOOGLE DRIVE?
1.1 cules son los requisitos?
1.2 Cmo instalar Google drive en tu equipo
1.3 Cmo sincronizar archivos y carpetas
1.4 subida manual de archivos y carpetas a Google drive
1.5 Acerca de "Mi unidad"
1.6 Cmo aparecen los documentos, las hojas de clculo y las presentaciones de Google en
tu ordenador
1.7 Lmites de tamao de los documentos, las hojas de clculo y las presentaciones de
Google
2. USO EDUCATIVO DE GOOGLE DRIVE DOCUMENTO
2.1.1 Ventajas
2.1.2 Uso de Google documento
2.1.3 Cmo subir documentos
2.1.4 Iniciar documentos de texto con Google drive
2.1.5 Creacin documentos
2.1.6 Cmo convertir un archivo en un documento, una hoja de clculo o una presentacin de Google
2.1.7 Traducir documentos
2.1.8 Bsqueda de definiciones en internet
2.1.9 Copiar y pegar texto desde otras aplicaciones
2.1.10Compartir
2.1.11Trabajo en grupo
2.1.12Chat
2.1.13Insertar un enlace en un documento
2.1.14Cmo insertar imgenes
3. CREAR PRESENTACIONES CON GOOGLE DRIVE
3.1 Aadir un tema
3.2 Agregar una nueva diapositiva
3.3 Aadir transiciones
3.4 Insertar imgenes
3.5 Insertar videos
3.6 Insertar formas, wordart y tablas
3.7 Ver presentaciones terminadas
3.8 Cmo subir una presentacin
3.9 Cmo publicar una presentacin en la web
67
Recursos Digitales en la Actividad Docente
CAPACIDADES
Al trmino del estudio del presente modulo usted ser capaz de:
4. Desarrolla destrezas tanto en el manejo tcnico como almacenamiento en la nube,
subir, compartir, organizar documentos; as como promover el uso investigativo,
pedaggico y acadmico de sta herramienta.
5. Fomenta y motiva el uso y la integracin de estas herramientas en la cotidianidad de
las clases y de los trabajos colaborativos, de sta forma aplicarlos en la construccin
de saberes entre pares, facilitando la produccin intelectual colaborativa.
6. Conoce la aplicabilidad de los servicios para el trabajo de documentos online
68
Recursos Digitales en la Actividad Docente
En la sociedad actual, es imprescindible que los
docentes conozcan, manejen y utilicen de manera
adecuada las potencialidades de las herramientas
web 2.0 entre ellas Google Drive.
Estas potencialidades permiten desarrollar proyectos
colaborativos con personal de la misma universidad
como de personas de diferentes latitudes en tiempo
real.
Antes de empezar con el estudio del presente
modulo, le invitamos a leer el siguiente artculo:
Trabajo en equipo con Google Drive en la universidad online
Toda accin pedaggica en nuestra universidad responde a un concepto de educacin: la
educacin personalizada, trmino acuado por Vctor Garca Hoz en la dcada de 1960 (Garca
Hoz, 1993, p. 21). La educacin personalizada consiste en el perfeccionamiento intencional de la
persona en sus facultades especficas (inteligencia y voluntad) y en las notas esenciales y
dimensiones que la constituyen mediante la actividad bien hecha, consciente y libre, y la
convivencia cordial (Bernardo y cols., 2011, p. 53). Dicho de otro modo, se trata de un modelo
educativo cuyo fundamento es la persona: tiene en cuenta su naturaleza, sus necesidades, sus
intereses y su meta no es otra que la plenitud personal.
Si partimos de que la persona es el punto de referencia de la educacin, resulta necesario
describir, al menos brevemente, lo que entendemos por este concepto complejo. Sin adentrarnos
en la filosofa y la antropologa del trmino, diremos que la persona es una realidad encarnada,
racional, nica, irrepetible, principio de sus propias acciones, autnoma y abierta en tanto ser
social. La educacin, por tanto, deber responder a esta realidad y centrar su atencin en todas
estas notas que constituyen a la persona.
En tanto ser individual, nico, irrepetible y autnomo, la educacin atender a cada persona,
haciendo posible que cada alumno se desarrolle en funcin de su capacidad, sus intereses, sus
aficiones, su ritmo de aprendizaje, sus circunstancias familiares y sociales . . . permitindole el
trabajo independiente, la reflexin personal, el estudio individualizado, la investigacin, el ejercicio
de la creatividad, el desarrollo del sentido crtico; sin embargo, no podemos reducir a la persona a
un ser individual, pasando por alto su ser social, como tampoco podemos reducir la enseanza a
un modelo individualizado, olvidndonos de que la educacin se basa en la relacin entre
personas.
De esta manera, es necesario que los planes de estudio universitarios que se desarrollan bajo la
modalidad online contemplen el trabajo en equipo o colaborativo. Los equipos de trabajo
responden a la necesidad humana de abrirse a los dems y al mundo. Entre otras posibilidades,
el trabajo colaborativo desarrolla el sentimiento de nosotros, fortaleciendo el espritu de grupo y
atenuando el egosmo; reemplaza la competitividad por la cooperacin; ayuda a vencer temores,
tensiones e inhibiciones; ensea a ver los temas desde otros puntos de vista y a escuchar de
modo compresivo propiciando el dilogo; facilita la adquisicin de actitudes de respeto y tolerancia
hacia los dems; y estimula el intercambio de ideas, promoviendo el desarrollo de la iniciativa y la
creatividad personal.
69
Recursos Digitales en la Actividad Docente
Si bien los servicios de la Internet que actualmente ofrecen la posibilidad de trabajar de manera
colaborativa online son numerosos, optaremos por una de las herramientas que mejor ha
valorado el Centre for Learning & Performance Technologies, que recoge todos los aos la
opinin de expertos internacionales en educacin sobre las mejores herramientas para los
procesos de ensear y aprender. Se trata de Google Drive, un servicio para, por un lado,
almacenar de manera gratuita archivos en lnea de hasta cinco gigabytes y, por otro, crear
documentos de ofimtica en lnea, con la posibilidad de trabajar de manera colaborativa,
sincrnica o asincrnica. En el listado de las 100 mejores herramientas para el aprendizaje
Top 100 Tools for Learning del Centre for Learning & Performance Technologies aparece, en
tercera posicin, solo superada por la herramienta para microblogging Twitter y el conocido
YouTube.
En el momento en que las universidades optan por incorporar este tipo de herramientas en sus
procesos de ensear y aprender, se estn adaptando a la Sociedad de la Informacin y el
Conocimiento en la que se hallan inmersas. Las formas de produccin, difusin y consumo de
la cultura han cambiado, el conocimiento ahora es ms complejo y multimodal, se construye a
travs de mltiples formas simblicas y se produce y distribuye con nuevos soportes y sistemas
de almacenamiento digitalizados (rea, Gutirrez y Vidal, 2012, p. 22-23), lo que exige nuevas
competencias para el estudiante universitario. Las nuevas formas culturales obligan a ampliar
el concepto de alfabetizacin, que no se limita a la mera lectura y escritura textual, sino que va
ms all e incluye el lenguaje audiovisual y multimedia. El papel de la universidad, en este
sentido, ser ofrecer un acceso igualitario a la tecnologa y alfabetizar a los ciudadanos, para
que sean sujetos ms cultos, responsables y crticos (rea, Gutirrez y Vidal, 2012, p. 6).
Los nuevos canales de comunicacin, las nuevas formas de acceso a la informacin y las
nuevas capacidades tecnolgicas obligarn a las universidades a adaptar su metodologa y sus
herramientas educativas al nuevo perfil de alumno, tal y como apunta el informe Universidad
2020 de la Fundacin Telefnica (Fundacin Telefnica, 2012).
Almudena Castellanos Snchez
Alicia Martnez De la Muela
Universidad Internacional de la Rioja
70
Recursos Digitales en la Actividad Docente
Despus de haber ledo el artculo, responde las siguientes preguntas:
1. Considera Ud. que las herramientas tecnolgicas como Google Drive, contribuyen en el proceso
de enseanza aprendizaje. Si su respuesta es afirmativa, indique Ud. de qu forma
_____________________________________________________________________________
_____________________________________________________________________________
_____________________________________________________________________________
_____________________________________________________________________________
__________________________________________________________________
2. Cul debe ser el papel de la Universidad y por ende del docente frente a las nuevas tendencias
tecnolgicas y al nuevo perfil del alumno?
_____________________________________________________________________________
_____________________________________________________________________________
_____________________________________________________________________________
_____________________________________________________________________________
__________________________________________________________________
3. Ud. hace uso de herramientas tecnolgicas para el desarrollo de sus labores acadmicas,
mencione algunas
_____________________________________________________________________________
_____________________________________________________________________________
_____________________________________________________________________________
_____________________________________________________________________________
__________________________________________________________________
71
Recursos Digitales en la Actividad Docente
APRENDIZAJES PREVIOS
Antes de iniciar con la lectura del mdulo le recomendamos realizar la autoevaluacin.
Qu entiende por:
Google Chrome
_____________________________________________________________________________
_____________________________________________________________________________
_____________________________________________________________________________
Almacenamiento en la nube
_____________________________________________________________________________
_____________________________________________________________________________
_____________________________________________________________________________
Formato de un archivo
_____________________________________________________________________________
_____________________________________________________________________________
_____________________________________________________________________________
Publicar en la web
_____________________________________________________________________________
_____________________________________________________________________________
_____________________________________________________________________________
Colaboracin en tiempo real
_____________________________________________________________________________
_____________________________________________________________________________
_____________________________________________________________________________
A partir de los conocimientos previos que Ud. tiene conceptualizaremos los trminos que son
objeto de estudio para relacionarlo ms adelante con la definicin pedaggica.
Google Chrome
Es un navegador web desarrollado por Google y compilado con base en varios componentes
e infraestructuras de desarrollo de aplicaciones (frameworks) de cdigo abierto, como el motor
de renderizado Blink (bifurcacin o fork de WebKit).
Almacenamiento en la nube
Del ingls cloud storage, es un modelo de almacenamiento de datos basado en redes, ideado
en
los
aos
1960, donde
los
datos
estn
alojados
en
espacios
de
almacenamiento virtualizados, por lo general aportados por terceros.
Formato de un archivo
Hace referencia a la manera en que almacenamos la informacin digital en un ordenador.
Publicar en la web
Prctica habitual de crear archivos en el disco duro del equipo para luego enviarlos al servidor
web junto con los archivos multimedia referenciados (imgenes, animaciones, audios, etc).
Colaboracin en tiempo real
La colaboracin en tiempo real solo est disponible cuando ud. y sus colaboradores estn
online. Se refiere al conjunto de programas informticos que integran el trabajo en un slo
proyecto con muchos usuarios concurrentes que se encuentran en diversas estaciones de
trabajo, conectadas a travs de una red
72
Recursos Digitales en la Actividad Docente
GOOGLE DRIVE
Introduccin a Google Drive
Crea, comparte y trabaja con documentos en la nube
1. QU ES GOOGLE DRIVE?
Google Drive es un servicio web gratuito/pago que te permite almacenar, modificar, compartir y
acceder a tus archivos y documentos independientemente de dnde te encuentres a travs de
Internet. Puedes subir al servicio ms de 30 tipos de archivos entre los que se incluyen vdeos en
alta definicin, PSD de Photoshop o AI de Adobe Ilustrator. El servicio dispone de 5Gb de
almacenamiento gratuito, ampliables mediante pago. Dispone de versiones mviles tanto para
Android como para IOS para poder acceder a travs de nuestro dispositivo a nuestros datos,
editar documentos etc.
1.1 CULES SON LOS REQUISITOS?
Para poder utilizar Google Drive slo necesitamos una cuenta de
correo electrnico de Google o estar dados de alta en su servicio. Es
un procedimiento gratuito.
1.2 CMO INSTALAR GOOGLE DRIVE EN TU EQUIPO
2. Ir a http://drive.google.com
3. Con la cuenta ya creada en Google:
4. Haz clic en Instalar Drive en tu ordenador debajo de la lista de vistas de Drive en la parte
izquierda de la pantalla
73
Recursos Digitales en la Actividad Docente
5. Haz clic en Descargar Drive para PC.
6. Abre googledrivesync.exe para instalar e iniciar automticamente Google Drive en tu PC.
(Puede que recibas una advertencia que indique que Google Drive es una aplicacin
descargada de Internet. Haz clic en el botn Abrir.)
7. Sigue todos los pasos de la instalacin.
8. Introduce el nombre de usuario de tu cuenta de Google y la contrasea en la ventana que
aparece. Esa ser la cuenta que se asocie a Google Drive en Windows.
9. Inicia Google Drive para tu PC en el men Inicio. Arrastra archivos y carpetas a tu carpeta de
Google Drive para comenzar la sincronizacin de elementos en Mi unidad (parte de Google
Drive en la Web).
Barra de navegacin de la izquierda:
Mi unidad: todo el contenido de tu unidad de Google Drive en la Web que quieres sincronizar con
otros dispositivos que tengan instalada la aplicacin de Google Drive. Se incluye automticamente
todo lo que hayas creado, subido o sincronizado.
Compartido conmigo: archivos que otras personas han compartido contigo.
Destacados: archivos y carpetas que has marcado como destacados.
Actividad: todo el contenido de tu unidad de Google Drive, ordenado segn la fecha de
actualizacin ms reciente.
Reciente: todos los elementos que has visualizado o editado recientemente, ordenados segn la
fecha de la actualizacin ms reciente.
74
Recursos Digitales en la Actividad Docente
COMIENZA A UTILIZAR GOOGLE DRIVE
1.3 CMO SINCRONIZAR ARCHIVOS Y CARPETAS
Cuando hayas instalado Google Drive, el dispositivo podr sincronizarse con Google Drive en la
Web. Los dispositivos con Google Drive solo se sincronizan con Mi unidad, la seccin de
Google Drive en la Web que contiene los archivos y las carpetas que has subido, as como los
documentos, las hojas de clculo y las presentaciones de Google Docs de tu propiedad.
Cuando todos los elementos se hayan sincronizado entre tu dispositivo y Mi unidad (espera
unos minutos si tienes muchas cosas), podrs acceder a los archivos y utilizarlos desde todos
tus dispositivos.
C
CMO FUNCIONA LA SINCRONIZACIN
La sincronizacin est integrada, por lo que solo es necesario conectarse a Internet.
Si sientes curiosidad por ver la sincronizacin en accin y saber si los archivos y las carpetas
de Mi unidad se estn sincronizando correctamente en todos los dispositivos, realiza esta
pequea prueba: haz un cambio en Mi unidad en la Web y luego comprueba si se refleja en
otros dispositivos en los que hayas instalado Google Drive.
La modificacin debera reflejarse en todos los dispositivos con Google Drive.
Para crear una carpeta en Google Drive en la Web, sigue estos pasos:
1. Haz clic en el botn rojo Crear situado en la parte superior izquierda de Google Drive.
2. En el men desplegable, selecciona Carpeta.
3. Escribe un nombre para la carpeta.
4. Haz clic en Aceptar. Se crear la carpeta en Mi unidad.
1.4 SUBIDA MANUAL DE ARCHIVOS Y CARPETAS A GOOGLE DRIVE
Google Drive te permite
subir
archivos
Puedes
almacenar
en
la
subir
nube.
tanto
archivos como carpetas,
incluso
imgenes y vdeos.
dos
formas
de
Hay
subir
archivos a Google Drive:
Subir archivos/carpetas
arrastrando y soltando
Puedes arrastrar y soltar
archivos directamente del ordenador a Google Drive.
75
Recursos Digitales en la Actividad Docente
SUBIR ARCHIVOS/CARPETAS
Sigue estos pasos para seleccionar manualmente en el ordenador los archivos que quieras
subir a Google Drive:
1. En Google Drive, haz clic en el botn Subir y selecciona Archivos... en el men desplegable.
2. Selecciona el archivo que quieras subir. Para seleccionar varios archivos, pulsa Mays o Ctrl
y, a continuacin, haz clic en los archivos correspondientes.
3. El archivo aparece en Mi unidad.
1.5 Acerca de "Mi unidad"
Mi unidad es la seccin de Google Drive en la Web que se
sincroniza en tu ordenador.
IMPORTANTE
Mi unidad es la seccin de Google Drive en la Web donde se
sincronizan
automticamente
archivos,
carpetas
documentos de Google Docs directamente en la carpeta de
Google Drive.
Cada vez que actualices un archivo o una carpeta de Google
Docs en Mi unidad, los cambios se reflejarn en las
versiones locales de la carpeta de Google Drive. Tambin
puedes realizar un seguimiento de la actividad de estos
archivos y carpetas para ver un historial detallado de los
cambios que se han producido
Mi unidad incluye:
tus elementos de Google Docs,
los archivos que hayas sincronizado o subido,
76
Elige qu archivos
quieres que se
sincronicen entre Mi
unidad y la carpeta
Google Drive de tu
ordenador
Recursos Digitales en la Actividad Docente
las carpetas que hayas creado, sincronizado o subido,
cualquier archivo compartido que hayas aadido a Mi unidad desde Compartido
conmigo o Todos los elementos.
1.6 Cmo aparecen los documentos, las
presentaciones de Google en tu ordenador
hojas
de
clculo
las
Los enlaces a tus documentos, hojas de clculo y presentaciones de Google se almacenarn
en la carpeta de Google Drive de tu ordenador. Cada tipo de archivo tiene su propia extensin:
Documento de Google: nombredelarchivo.gdoc
Hoja de clculo o formulario de Google: nombredelarchivo.gsheet
Presentacin de Google: nombredelarchivo.gslides
Dibujo de Google: nombredelarchivo.gdraw
1.7 Lmites de tamao de los documentos, las hojas de clculo y las
presentaciones de Google
Los documentos, las hojas de clculo y las presentaciones que crees tienen algunos lmites, al
igual que los archivos que subas. Por ejemplo, los archivos que crees o subas que tengan ms
de 25 GB no se podrn ver en Google Drive. Tambin hay lmites especficos por tipo de archivo,
segn se detalla a continuacin.
Documentos: 1.024.000 caracteres, independientemente del nmero de pginas o del tamao
de fuente. Los archivos de documentos subidos que se conviertan al formato de Documentos de
Google no pueden tener ms de 10 MB.
Hojas de clculo: 400.000 celdas, con un mximo de 256 columnas por hoja. Las hojas de
clculo subidas que se conviertan al formato de Google no pueden ocupar ms de 20 MB y
deben tener menos de 400.000 celdas y de 256 columnas por hoja.
CREAR DOCUMENTOS CON GOOGLE DRIVE
USO EDUCATIVO DE GOOGLE DRIVE DOCUMENTO
Existen muchas ventajas educativas para poder sacar provecho de Google Documento.
Los estudiantes pueden acceder a documentos localizados en la nube, sin tener que llevar un
dispositivo USB en la que se encuentre un documento para trabajar en grupo.
El trabajo colaborativo cada vez se va tornando ms indispensable y, en ese aspecto, cualquier
herramienta que permita ese tipo de trabajo ser altamente ventajosa, mxime cuando existan sitios
en los cuales podemos guardar documentos en forma gratuita y a los que podamos acceder con
slo una conexin de internet.
2.1
VENTAJAS
Entre las cuestiones interesantes se encuentran:
77
Recursos Digitales en la Actividad Docente
1. Edicin colaborativa en tiempo real. De esta manera podemos estar varias personas
editando un mismo documento, y Google Drive Documento manejar los cambios y evitar
las colisiones.
2. Chat entre colaboradores. Mejorando la experiencia anterior, podemos estar hablando sobre
cambios en el documento en una barra lateral.
3. Control de versiones. Nos permite ver quin ha hecho qu cambios y revertirlos si fuera
necesario.
4. Conversin a los formatos ms populares: Word (.doc), OpenOffice, PDF, HTML, RTF, texto
plano
5. Integracin con el buscador. Con un par de clicks podemos buscar pginas o imgenes que
contengan ciertas palabras.
6. Edicin avanzada sobre el HTML y el CSS. Si sabemos usarlo, podemos crear
prcticamente cualquier cosa, aunque no sea lo ms sencillo de usar.
7. Modo a pantalla completa. Si queremos usar todo el espacio disponible podemos activarlo.
2.2 USO DE GOOGLE DOCUMENTO
Para el alumno
Los estudiantes pueden preparar un documento por ejemplo sobre la forma de utilizar las
herramientas de Google Documento, de manera que cada integrante del grupo de trabajo
aporte con parte lo corrija, aumente o suprima los aportes de sus compaeros y, finalmente
se ponga de acuerdo con el resto de integrantes para finalizar el trabajo.
Para el docente
Por otra parte, desde el punto de vista de los profesores, sabemos que hay materias en las
cuales hay varios cursos, cada uno con un profesor diferente para una misma asignatura.
Podran entonces realizar un trabajo en conjunto usando Google Docs, aportando con un
cierto nmero de problemas y luego de ponerse de acuerdo en la temtica, el grado de
dificultad y el tiempo de duracin del examen, imprimir el examen comn a todos los
cursos
2.3 Cmo subir documentos
IMPORTANTE
Puedes subir documentos ya creados a Google Docs en cualquier
momento. Al subirlos, puedes conservar su tipo de archivo original o
convertirlos al formato de Google Docs. Si los conviertes al formato de
Google Docs, podrs modificarlos y colaborar online desde cualquier
equipo.
Puedes subir los siguientes tipos de archivo:
.html,
.txt,
.odt,
.rtf,
.doc y .docx.
78
Al cargar documentos,
las
imgenes
que
contengan se dejan
como imgenes (en vez
de convertirlas a texto
mediante la tecnologa
de
reconocimiento
ptico de caracteres).
Recursos Digitales en la Actividad Docente
Sigue estos pasos para subir un documento:
1. Haz clic en el icono Subir de la esquina superior izquierda de la lista de documentos.
2. Haz clic en Archivos... y selecciona el documento que quieras subir.
3. Haz clic en Abrir.
4. Marca la casilla junto a "Convertir documentos, presentaciones, hojas de clculo y dibujos
a los formatos correspondientes de Google Docs" para poder modificarlo y colaborar en l
online. Los archivos de documento subidos que se conviertan al formato de Google Docs
no pueden ocupar ms de 1 MB.
5. Haz clic en Iniciar la subida. El archivo subido aparecer en tu lista de documentos.
2.4 INICIAR DOCUMENTOS DE TEXTO CON GOOGLE DRIVE
Google Drive Documento Es una aplicacin gratuita que se utiliza para crear documentos y
archivos en lnea e incentiva el desarrollo de trabajos colaborativos. Se pueden editar los
documentos y compartir los trabajos
CMO ACCEDER
A tener en cuenta
Hay dos opciones:
Creando una cuenta de Gmail.
Con la propia cuenta de correo del usuario.
Los
archivos
de
documentos
subidos
que se conviertan al
formato de Google
Documento no pueden
ocupar ms de 2
megabytes.
CMO EMPEZAR
Veamos dos alternativas:
1. Ingresando a: http://docs.google.com/
2. Desde nuestra cuenta de Gmail en la barra superior del men, en Drive
79
Recursos Digitales en la Actividad Docente
INTERFAZ DE LA VENTANA DE GOOGLE DRIVE DOCUMENTO
Documento sin ttulo: Si hacemos clic podremos cambiar el nombre
de documento.
Aqu vemos la barra de mens.
Zoom para acercar o alejar el documento
Herramientas para dar formato al texto
Permite agregar hipervnculo y comentario
Permite alinear el texto
Aade espacio entre prrafos y texto
80
Recursos Digitales en la Actividad Docente
Inserta numeracin y vietas, adems de aadir sangra
Aqu podremos ver los comentarios que se
hayan hecho a nuestra hoja de clculo.
Este botn nos permitir compartir nuestra hoja
de clculo para que otras personas puedan verla
o incluso editarla conjuntamente.
2.5 CREACIN DOCUMENTOS
Google Documento permite realizar todas las tareas bsicas que corresponden al manejo de
documentos de texto y aadir imgenes, comentarios o frmulas, entre otras muchas cosas.
Una forma de comenzar es cliqueando en Nuevo o Create New y seleccionando qu tipo de
archivo o carpeta queremos crear.
PASOS:
1. Clic en el botn Crear
2. Clic en Documento
Se abre una nueva ventana
3. Clic en Documento sin ttulo
81
Recursos Digitales en la Actividad Docente
Aparece una ventana para cambiar el nombre
4. Escribir el nombre del documento y aceptar
5. En cuanto le asignes nombre o empieces a escribir, Google Docs lo guardar automticamente
cada pocos segundos. Al inicio del documento, podrs ver la informacin acerca de la ltima
vez que se guard
2.6 Cmo convertir un archivo en un documento, una hoja de clculo o una presentacin de
Convierte un archivo con un formato diferente al formato de Google Docs. As podrs modificarlo
y colaborar en l online.
Si conviertes un archivo en un documento, en una hoja de clculo o en una presentacin de
Google, podrs modificarlo, colaborar con otras personas en l y compartirlo online. Al convertir
un archivo, el original permanece intacto y se puede acceder a l desde Google Drive en la Web
y (si tienes la aplicacin instalada) Google Drive. Una copia del archivo estar disponible en un
formato de Google en Mi unidad en Google Drive en la Web.
Cmo convertir un archivo en un documento, una hoja de clculo o una presentacin de Google
Despus de sincronizar o de subir manualmente un archivo a Google Drive en la Web, sigue
estos pasos para convertirlo a un formato compatible con Google.
1. Haz clic con el botn derecho sobre el elemento en Google Drive.
82
Recursos Digitales en la Actividad Docente
2. Selecciona Abrir con... y elige una aplicacin. Segn el tipo de archivo que intentes abrir,
se mostrarn las aplicaciones de documentos, hojas de clculo o presentaciones de
Google Docs.
Si tienes aplicaciones de otros fabricantes instaladas en tu unidad de Drive y son
compatibles con el tipo de archivo que vas a abrir, esas aplicaciones tambin aparecern
en el submen "Abrir con".
Tipos de archivo compatibles
Puedes convertir en documentos, presentaciones u hojas de clculo de Google los siguientes
tipos de archivos:
Documentos: .doc, .docx, .html, texto sin formato (.txt), .rtf
Hojas de clculo: .xls, .xlsx, .ods, .csv, .tsv, .txt, .tab
Presentaciones: .ppt, .pps, .pptx
Dibujos: .wmf
Para OCR: .jpg, .gif, .png, .pdf
2.7 TRADUCIR DOCUMENTOS
Una de las novedades de Google Docs es la posibilidad de traducir el documento a cualquier
idioma usando los servicios de Google Translator
83
Recursos Digitales en la Actividad Docente
2.8 BSQUEDA DE DEFINICIONES EN INTERNET
Seleccionar el texto para realizar su bsqueda en el buscador de Google
2.9 INSERTAR UN ENLACE EN UN DOCUMENTO
Para aadir un enlace a un documento, sigue estas instrucciones:
1. Haz clic en cualquier lugar del documento donde quieras que aparezca el enlace o
resalta el texto que quieras asociar al enlace.
2. Elige una de estas opciones:
o
Haz clic en el men desplegable "Insertar" y selecciona Enlace.
Haz clic en el icono de enlace en la barra de herramientas.
Haz clic con el botn derecho del ratn en el documento y selecciona la
opcin Enlace.
Utiliza la combinacin de teclas Ctrl + K.
3. En el campo "Texto" que aparece, escribe o edita el texto que quieras asociar al
enlace dentro del documento. Si has seleccionado un texto especfico, el texto ya
84
Recursos Digitales en la Actividad Docente
estar visible al abrir la herramienta. Deja este campo en blanco si quieres que se
muestre todo el enlace en el documento.
4. Escribe en el campo "Enlace" para empezar una bsqueda de enlaces relevantes y
no tener que copiar y pegar la direccin exacta que quieres usar. Esta
bsqueda puede incluir resultados de:
o
contenido web,
tus archivos de Google Drive,
encabezados, marcadores y diapositivas del documento o la presentacin que
ests editando.
Puedes seleccionar una de estas opciones o pegar manualmente una direccin web o
de correo electrnico en el campo para usarla como enlace. Tambin puedes hacer
clic en Buscar ms debajo para buscar resultados con el fin de examinar otras
opciones.
5. Haz clic en Aplicar.
2.10
CMO INSERTAR IMGENES
Puedes mejorar tu documento insertando una imagen. Hazlo de la siguiente manera:
1. Accede al men Insertar y selecciona Imagen.
2. Segn
la
imagen
que
quieras
aadir
al
documento,
haz
clic
en Subir, URL, Bsqueda de imgenes de Google olbumes web de Picasa y
sigue estos pasos:
o
Subir: selecciona una imagen del equipo y haz clic en el botn Subir.
URL: inserta la URL de una imagen de la Web y haz clic en Seleccionar.
Bsqueda de imgenes de Google: introduce un trmino de bsqueda para
buscar una imagen con la Bsqueda de imgenes de Google y haz clic
en Buscar imgenes . Cuando encuentres lo que buscas, haz clic en la imagen
y en el botn Seleccionar.
lbumes web de Picasa: haz clic en una imagen en miniatura del lbum. A
continuacin, escoge una imagen y haz clic en el botn Seleccionar.
2.11
COPIAR Y PEGAR TEXTO DESDE OTRAS APLICACIONES.
Seleccionar el texto o imagen desde una pgina web, procesador de texto u otro, luego copiar y
pegar en Google Documento.
2.12
COMPARTIR
En cualquier se puede decidir compartir un documento almacenado en Google Drive con otros
usuarios. Compartir es sencillo, aunque hay diferentes niveles a la hora de compartir.
1. En la ventana principal de Google Drive seleccionar el documento a compartir.
2. Luego clic en la opcin compartir
85
Recursos Digitales en la Actividad Docente
Al hacer clic disponemos de un cuadro de configuracin:
Se abre una ventana
86
Recursos Digitales en la Actividad Docente
Por defecto el documento se mantendr privado accesible solo para algunas personas o se
puede cambiar esa configuracin con la opcin cambiar.
Al invitar a personas estamos dando privilegios para poder acceder a ese documento.
1. Aadir los correos de las personas a quienes deseamos invitar
2. Le aadimos las posibilidades que tiene ese usuario respecto a ese documento: editar,
comentar, ver
3. Una vez definidos los usuarios seleccionar compartir y guardar
87
Recursos Digitales en la Actividad Docente
4. Se notificar a las personas por correo electrnico que se ha compartido un documento
y adems se podr realizar un mensaje.
Para estar seguros que ese documento se ha compartido correctamente marcar
enviarme una copia:
2.13
Los editores pueden aadir a personas y cambiar los permisos o slo el propietario
TRABAJO EN GRUPO
Es una de las grandes ventajas de Google Drive permite a varias personas estar trabajando
en forma simultnea en un nico documento gracias al sistema de versiones en cualquier
momento podemos recuperar una versin anterior al mismo.
Comentario, Notificaciones y Chat
Cuando trabajamos en un entorno colaborativo disponemos de otra serie de caractersticas
que nos permiten comunicarnos ms all del contenido del documento.
Las notificaciones:
Seleccionar un texto e
invocar
el
men
contextual para aadir un
comentario.
ese
comentario aparecer en
el lateral.
El otro usuario ver ese comentario y podr marcar ese comentario responder, editar,
eliminarlo y en un momento determinado se puede Resolver, es decir se ha llegado a
un acuerdo y ese comentario desaparece. Pero contina con una referencia.
88
Recursos Digitales en la Actividad Docente
2.14
CONVERTIR Y DESCARGAR UN DOCUMENTO GOOGLE DRIVE
Google Drive permite convertir un
documento de Google Drive a otro
formato como PDF o Microsoft Word.
Seleccionar el archivo en
Google Drive y clic en el botn
Ms
Seleccionar la opcin
Descargar
Actividades
2.
1. Ingrese a Google Drive Documentos mediante su cuenta ya
creada
Crear un nuevo documento en blanco. Cambie el
nombre y crear una carpeta nueva guarde ah el
documento creado
Aada texto, un enlace, una imagen
Copie y pegue documento desde otra aplicacin
Traduzca el documento creado a otro idioma
Comparta el documento
Publica el documento
Descargue y convierta el documento a otro formato
como PDF o Word
Suba un archivo o carpeta creado en Microsoft Word. Qu
pasos seguir para realizar modificaciones a este archivo.
Nuestro sitio virtual es: www.undacvirtual.edu.pe
89
Recursos Digitales en la Actividad Docente
CREAR PRESENTACIONES CON GOOGLE DRIVE
Drive
tambin
nos
permite
crear
presentaciones, cuenta con las opciones bsicas para
crear
presentaciones rpidas y sencillas y con las
caractersticas habituales de este tipo de presentacin.
1. Clic en el botn Crear
2. Clic en Documento
3.1 Aadir un tema
Cambiar de tema o para aadir otro en una prese
ntacin, ir al men Diapositiva y
seleccionar
CAMBIA TEMA.
Seleccionar el tema que se quiera utilizar. Esto se
aplica automticamente a todas las diapositivas.
90
Recursos Digitales en la Actividad Docente
3.2 AGREGAR UNA NUEVA DIAPOSITIVA
3.3
Aadir transiciones
Con las transiciones, se puede hacer pasar de una diapositiva a otra de manera ms
interesante.
3.4 Insertar imgenes
Clic en el men Insertar
Seleccionar Imagen
Se abre una nueva ventana
Seleccionar la ubicacin de la imagen a insertar
AVISO
3.5 Insertar videos
Clic en el men Insertar
Seleccionar Video
Se abre una nueva ventana
Seleccionar la ubicacin del video insertar
3.6 INSERTAR FORMAS, WORDART Y TABLAS
Forma: para crear un organigrama o aadir una llamada,
Tabla: para mostrar datos y comparaciones,
91
Los
archivos
de
documentos
subidos
que se conviertan al
formato de Google
Documento no pueden
ocupar ms de 2
megabytes.
Recursos Digitales en la Actividad Docente
3.7
Ver presentaciones terminadas
Para mostrar una presentacin terminada,
seleccionar Iniciar Presentacin en la parte
superior derecha
3.8 CMO SUBIR UNA PRESENTACIN
Se puede subir presentaciones ya creadas a Google Drive en cualquier momento. Al subirlas
puedes conservar su tipo de archivo original o convertirlas al formato de Google
Drive. Si la conviertes al formato de Google Drive podrs modificarla y colaborar online desde
cualquier equipo. Se puede subir los siguientes tipos de archivo:
.ppt,
.pptx,
.pps.
Clic en el icono para subir documentos que aparece en la parte superior izquierda de la
Lista.
clic en Archivos... y selecciona el documento que quiera abrir
Para editar la presentacin seleccionarla y elegir la opcin Ms
Si desea slo visualizar la presentacin abrir con Google Drive Viewer
Si desea modificar la presentacin abrir con Presentaciones de Google
92
Recursos Digitales en la Actividad Docente
3.9
Cmo publicar una presentacin en la Web
Publica tu presentacin para mostrarla a ms usuarios. T eliges quin puede acceder a la
presentacin compartiendo la URL que obtendrs al publicarla.
Si utilizas Google Apps, tu administrador puede evitar que los documentos publicados se
compartan fuera de tu dominio. Si quieres que se cambie esta configuracin, contacta con el
administrador directamente.
Para publicar una presentacin, basta con seguir estos pasos:
1. Abre la presentacin que quieras publicar y accede al men Archivo.
2. Selecciona Publicar en la Web...
3. Haz clic en el botn Iniciar la publicacin.
4. Comparte este enlace con aquellos usuarios que quieras que accedan a la presentacin.
Se podr acceder a tu presentacin desde esta URL hasta que elimines o interrumpas la
publicacin de la presentacin. Para interrumpir la publicacin, vuelve al men Archivo y
selecciona Publicar en la Web... A continuacin, haz clic en el botn Detener publicacin.
Actividades
1
Ingrese a Google Drive Documentos mediante su cuenta ya
creada
Crear una nueva presentacin en blanco. Cambie el
nombre y crear una carpeta nueva guarde ah el
documento creado
Aada texto, una imagen, animaciones, etc
Copie y pegue documento desde otra aplicacin
Comparta el documento, trabaje en forma colaborativa
con sus colegas y realice comentarios.
Publica el documento
Descargue y convierta el documento a otro formato como
PDF o PowerPoint
Nuestro sitio virtual es: www.undacvirtual.edu.pe
93
Recursos Digitales en la Actividad Docente
MODULO VI
GOOGLE HOJA DE CLCULO
94
Recursos Digitales en la Actividad Docente
EVOLUCIN DE LAS HOJAS DE CLCULO GOOGLE (HCG)
Con el prximo lanzamiento de la nueva versin de Hojas de Clculo Google (HCG), cuya beta est
disponible desde diciembre de 2013, se cierra un captulo en el desarrollo de esta magnfica aplicacin.
En este artculo intento poner en perspectiva los cambios que sufrieron las HCG desde su lanzamiento,
para comentar tambin sobre su futura evolucin.
LA VERSIN ORIGINAL
A mediados de 2009 Google lanz sus HCG al pblico, pero solamente dentro de Google Apps. Ms
adelante las agreg a las cuentas regulares de GMail, dej de hablar de "cuentas de GMail" para
denominarlas "cuentas de Google", donde GMail sera ser slo un producto ms de una creciente
coleccin.
La versin original era igual a la de testeo Google Labs Spreadsheets.
En este momento las HCG usaban el estilo de men "Ribbon", que haba sido recientemente introducido
en Microsoft Office para Vista. Las tres barras de botones Format, Sort y Formulas agrupaban todos los
comandos de la hoja de clculo.
Desde siempre, pequeos cambios se fueron introduciendo en la interfaz, de manera suave, sin que eso
signifique un cambio de versin para el usuario. El men File se incorpor a la izquierda:
QUISIERA SER COMO EXCEL
Esta etapa de la evolucin de las HCG estuvo marcada por la incorporacin de funciones y comandos
de Excel. En este sentido, HCG era una versin liviana y limitada de Excel.
La proliferacin de comandos hizo que Google replanteara su interfaz "Ribbon" y la sustituyera por una
barra de menes y una barra de botones, adoptando la funcionalidad de las hojas de clculo ms
antiguas, pero con un aspecto mejorado y ms limpio.
95
Recursos Digitales en la Actividad Docente
Igual que antes, se fueron haciendo retoques menores, agregando nuevas funciones, y cambiando
levemente el aspecto.
YA NO QUIERO SER COMO EXCEL
Con el lanzamiento de una nueva versin, Google dej ver un cambio de rumbo en lnea evolutiva de
sus HCG: dejaba de hacer nfasis en la incorporacin de comandos y funciones de Excel, para
introducir herramientas nuevas, que Excel no tena. Los aspectos ms destacados de la nueva versin
fueron:
El alineamiento esttico con el resto de los productos de Google, cimentado en HTML5
Fuerte nfasis en la colaboracin, incorporando chat y lista de usuarios activos
A esta versin se la recuerda tambin por haber ordenado las pestaas inferiores, que dejaban de ser
enlaces rudimentarios, y ahora admitan ser arrastrados. Si bien era la versin ms compleja hasta ese
momento, tambin fue la ms intuitiva y fcil de usar.
Un dato curioso: a los desarrolladores se les haba terminado la lista de cosas de Excel que haba que
imitar. Luego de este lanzamiento, "nos" pidieron relevar las funciones ms solicitadas por el pblico en
general. Y como resultado de esta encuesta, en sucesivas mejoras, incorporaron por ejemplo la
posibilidad de bloquear celdas individuales. Excel haba dejado de ser el modelo a seguir, en 2012 las
HCG empezaban a hacer su propio camino al andar.
LA LTIMA VERSIN
Visto en perspectiva, la versin 2014 (en beta al momento de este artculo) no presenta innovaciones
espectaculares ni cambios dramticos como las anteriores. La interfaz est apenas retocada. En este
96
Recursos Digitales en la Actividad Docente
caso los desarrolladores trabajaron duro hacia adentro, en el "motor" de clculo, y con mucho esfuerzo
lograron dar respuesta a un antiguo reclamo: que se pueda modificar una HCG sin conexin a Internet.
POR QU NO LO HICIERON ANTES?
Desde el comienzo las HCG realizaban los clculos de las celdas en los servidores de Google. No
importaba la potencia de tu PC, el reclculo demoraba siempre lo mismo. Y el motivo de esto era simple
y contundente: las HCG (as como todo el conjunto de Google Docs) deban funcionar en mviles, en
cualquier hardware, por poco potente que pudieran ser. La idea era poder usar una HCG en un celular,
sin limitaciones.
En este contexto, no tena sentido encarar el esfuerzo de migrar el motor de clculo al navegador. Pero
algo cambi en Google, algo que no pareca muy relacionado con las HCG.
Durante aos Google intent poner en el mercado el concepto de Chromebook, una notebook barata
para navegar en Internet. El principal problema fue que era intil cuando no haba Internet. 2013 fue el
ao del segundo relanzamiento de las Chromebooks, ahora s con toda la fuerza, y Google Docs
aportara su granito de arena con una versin "sin conexin" para todos sus servicios. Lgicamente,
hacer funcionar las HCG sin conexin fue la parte ms difcil, y la ltima en llegar.
Tan difcil que me pregunto: se pusieron el objetivo de lanzarla en 2013, y la lanzaron en versin beta,
en diciembre, justo antes de que termine el ao.
Mientras los celulares seguirn operando de la manera tradicional, delegando el clculo a los servidores
de Google, en las PC las HCG podrn hacer uso de la potencia local.
NO SLO MODIFICAR SIN CONEXIN
La ltima versin es mucho ms que eso. Un replanteo total del cdigo, derrumbando los lmites
originales, como la cantidad de columnas o de filas, y agregando funciones largamente solicitadas.
QUE VIENE EN LOS PROXIMOS AOS
Este replanteo profundo parece llegar para quedarse. No ms nuevas versiones por muchos aos. En
adelante, se seguirn incorporando novedades de forma paulatina y suave, ya sin cambios de versin.
ME PARECE VER DOS LNEAS EVOLUTIVAS:
La tradicional, que se agota: se seguirn incorporando funciones y comandos de Excel, se seguirn
sumando formatos de archivos para convertir.
La integracin con Google Plus: los cambios en el aspecto y funcionalidad de Google Plus llegarn
tambin a HCG; la colaboracin con otros usuarios adoptar la forma de comunicacin de G+, se
integrarn crculos, se facilitar la difusin de HCG en G+, y todo lo que te puedas imaginar de esta
yunta
Entre otras cosas, est pendiente la posibilidad de compartir las HCG con los crculos de Google Plus;
de dar permisos a usuarios de Google Plus sin necesidad de conocer o dar a conocer el usuario de
GMail. En esta lnea algo ya se est moviendo en GMail. A a lo largo de los aos veremos la integracin
de los Formularios de Google con Google Plus, con ms facilidad para difundir encuestas y registrar
quin responde.
GOOGLE DRIVE EN EL AULA
Google Drive es sin duda una de las herramientas ms novedosas del paquete Google por asumir las
caractersticas de la web 2.0. Funciona sin instalar programa alguno, no hay que pagar licencia de uso y
no necesita disco local de almacn para los documentos que genera.
Estas caractersticas lo convierten en un software ideal para su uso dentro del mbito escolar. Para
poder aprovechar la enorme potencialidad de estos recursos, el profesor debe calibrar correctamente las
97
Recursos Digitales en la Actividad Docente
posibilidades del centro y del alumnado, as como conocer en profundidad las funciones que esta
herramienta ofrece.
La posibilidad de almacenar los documentos en la red y de trabajar con ellos varias personas, permite la
elaboracin conjunta de trabajos (textos escritos) mediante la escritura colaborativa. Ello conlleva la
implicacin de los alumnos en una tarea comn que integra lectura y escritura.
Adems facilita una comunicacin inmediata entre "profesor y alumno" o entre "alumno y alumno" para
resolver dudas de clase y ejercicios. Con ello, tareas como la correccin y la evaluacin directa de las
tareas por parte del profesor se facilitan y se recogen de modo sencillo. Tambin se puede enfocar para
la realizacin de debates -virtuales- sobre un asunto de clase en el que se incluyen las conclusiones y
valoraciones de los alumnos. El profesor puede as prologar el trabajo de la clase en la casa y viceversa,
facilitando la comunicacin entre los alumnos y el profesor fuera del centro.
Los documentos que se crean o presentan en el aula se pueden reeditar posteriormente en la misma
clase o cada alumno en su casa, de modo que permiten un trabajo continuado y coordinado. Estos
documentos se pueden tambin publicar, de modo que las adquisiciones y logros de un estudiante o de
un grupo de ellos, se pueden compartir y poner a disposicin del grupo. El aprendizaje se hace
recproco.
As pues, se potencia de forma clara el trabajo colaborativo -teniendo como soporte el ordenador-, as
como la actitud de ayuda y cooperacin. Ello lleva tambin aparejado un enriquecimiento personal
mediante el conocimiento de experiencias ajenas. Valores como el respeto a opiniones diferentes,
aceptacin de las crticas o responsabilidad y regulacin del tiempo de trabajo, pueden ser consecuencia
del buen aprovechamiento de este recurso educativo.
Depender de las tareas que se demanden al alumno, del entorno social y organizativo de la clase, de la
estrategia metodolgica implementada, y del tipo de interaccin comunicativa que se establece entre el
alumnado y el profesor durante el proceso de aprendizaje, que estos propsitos anteriores lleguen a
buen trmino.
OTROS EJEMPLOS DE UTILIZACIN DE LOS DOCUMENTOS GOOGLE.
Las posibilidades de trabajo en el aula con Google Drive son infinitas. A las funcionalidades que aporta
esta suite ofimtica hay que aadir la gran ventaja, que consiste en el trabajo colaborativo. Es decir
varios alumnos pueden colaborar en crear un mismo documento, ya sea un texto, una hoja de clculo,
una presentacin o una base de datos con informacin relacionada con un tema.
Otra gran ventaja es que no almacenamos nada en el disco duro del ordenador del centro educativo,
todo est online, en la web.
Por tanto en cualquier especialidad docente tiene cabida hacer uso de esta herramienta, que puede ser
la base para confeccionar trabajos, fomentar el debate e iniciar hilos de investigacin.
Supongamos que en clase se crean grupos para desarrollar distintos trabajos sobre los temas que se
propongan. Los integrantes de cada grupo colaborarn en la elaboracin del mismo, no teniendo que
estar fsicamente presentes, sino que podrn hacerlo desde sus casas. Es decir, cada uno escribe en el
mismo documento y los cambios quedan registrados automticamente, de manera que el resto de
compaeros pueden verlos en tiempo real. Cuando el trabajo est finalizado y aprobado por el profesor,
se invita al resto de alumnos de la clase para que puedan visionarlo. Se evita de esta manera tener que
refundir documentos para obtener el resultado final.
Otra posibilidad es la de ofrecer por parte del profesor a todos los alumnos, los documentos que estos
deban tener (apuntes, normas, sugerencias, calificaciones, presentaciones, etc).
Por supuesto esta tcnica de trabajo es extrapolable al resto de la comunidad educativa: padres y
madres, departamentos, el propio centro, etc.
98
Recursos Digitales en la Actividad Docente
Despus de haber ledo el artculo, responde las siguientes preguntas:
1. Por qu utilizar Google Hoja de Clculo?
------------------------------------------------------------------------------------------------------------------------------------------------------------------------------------------------------------------------------------------------------------------------------------------------------------------------------------------------------------------------------------------------------------------------------------------------------------------------------------------------------------------------------------2. De qu manera puede servir Google Hoja de Clculo para el Alumno?
------------------------------------------------------------------------------------------------------------------------------------------------------------------------------------------------------------------------------------------------------------------------------------------------------------------------------------------------------------------------------------------------------------------------------------------------------------------------------------------------------------------------------------3. El tener hojas de clculo compartidas para trabajo colaborativo con los alumnos, en qu manera
ayudara en el logro de los objetivos del aprendizaje?
------------------------------------------------------------------------------------------------------------------------------------------------------------------------------------------------------------------------------------------------------------------------------------------------------------------------------------------------------------------------------------------------------------- -----------------------------------------------------------------------------------------------------------------------4. Cmo ayudara esta Herramienta en el control de las evaluaciones de los alumnos?
------------------------------------------------------------------------------------------------------------------------------------------------------------------------------------------------------------------------------------------------------------------------------------------------------------------------------------------------------------------------------------------------------------------------------------------------------------------------------------------------------------------------------------5. Esta herramienta puede ayudar a desarrollar su capacidad de investigacin, en cuanto a generacin
de nuevos conocimientos?cmo?
-------------------------------------------------------------------------------------------------------------------------------------------------------------------------------------------------------------------------------------------------------------------------------------------------------------------------------------------------------------------------------------------------------------------------------------------------------------------------------------------------------------------------------------
99
Recursos Digitales en la Actividad Docente
APRENDIZAJES PREVIOS
Antes de iniciar la lectura de la unidad le recomendamos realizar la siguiente autoevaluacin.
EN SUS PROPIAS PALABRA DEFINIR LAS TRES PALABRAS QUE A CONTINUACION SE DETALLE.
Qu entiende por:
Hoja de clculo
----------------------------------------------------------------------------------------------------------------------------------------------------------------------------------------------------------------------------------------------------------------------------------------------------------------------------------------------------------------------------------------------------------------------------------------------------------------------------------------------------------------------------Archivo compartido
----------------------------------------------------------------------------------------------------------------------------------------------------------------------------------------------------------------------------------------------------------------------------------------------------------------------------------------------------------------------------------------------------------------------------------------------------------------------------------------------------------------------------Google drive
--------------------------------------------------------------------------------------------------------------------------------------------------------------------------------------------------------------------------------------------------------------------------------------------------------------------------------------------------------------------------------------------------------------------------------------------------------------------------------------------------------------------------------A partir de los conocimientos previos que Ud. tiene conceptualizaremos los tres primeros trminos.
Hoja de clculo: Una hoja de clculo es un tipo de documento, que permite manipular datos
numricos y alfanumricos dispuestos en forma de tablas compuestas por celdas (las cuales se
suelen organizar en una matriz bidimensional de filas y columnas).
La celda es la unidad bsica de informacin en la hoja de clculo, donde se insertan los valores y
las frmulas que realizan los clculos. Habitualmente es posible realizar clculos complejos con
frmulas funciones y dibujar distintos tipos de grficas.
Archivo compartido: Un archivo compartido es una propiedad de un archivo informtico que
tiene la caracterstica de poder ser accedido o manipulado por mltiples personas,
computadoras, sesiones o programas. Es un tipo de recurso compartido.
Google drive: Es un servicio de alojamiento de archivos. Fue introducido por Google el 24 de
abril de 2012. Google Drive es un reemplazo de Google Docs que ha cambiado su direccin de
enlace de docs.google.com por drive.google.com entre otras cualidades. Cada usuario cuenta
con 15 gigabytes de espacio gratuito para almacenar sus archivos, ampliables mediante pago. Es
accesible por su pgina web desde ordenadores y dispone de aplicaciones para iOS y Android
que permiten editar documentos y hojas de clculo.
100
Recursos Digitales en la Actividad Docente
CONTENIDOS
1.
2.
3.
4.
5.
6.
7.
8.
9.
10.
11.
12.
13.
14.
15.
16.
17.
RECORDANDO QU ES GOOGLE DRIVE?
QU NECESITAMOS PARA ACCEDER?
QUE ES GOOGLE HOJA DE CLCULO?
COMO CREAR UNA HOJA DE CLCULO?
QU ENCONTRAMOS EN LA INTERFAZ?
IMPORTAR HOJAS DE CLCULO.
OPERACIONES CON LAS HOJAS?
INSERTAR ELEMENTOS EN LA HOJA DE CALCULO
CMO DESCARGAMOS NUESTRAS HOJAS DE CLCULO?
OPCIONES DE FORMATO UTILIZADAS FRECUENTEMENTE
CMO CREAR UNA SERIE DE NMEROS
FORMATO PERSONALIZADO EN LA NUEVA VERSIN DE HOJAS DE CLCULO DE GOOGLE
FUNCIONES/FRMULAS BSICAS
USO AVANZADO DE LA APLICACIN HOJA DE CALCULO
CMO COMPARTIR NUESTRA HOJA DE CLCULO PARA LA COLABORACIN EN GRUPO?
COMENTARIOS
INSERTAR UN GRAFICO
CAPACIDADES
Al trmino del estudio del presente modulo usted ser capaz de:
7. Reconoce los procesos para ingresar a Hoja de clculo.
8. Fundamenta la concepcin de Hoja de clculo desde la perspectiva de la educacin
superior.
9. Reconoce los procesos para trabajar con la hoja de clculo.
10. Fundamenta la importancia de compartir hojas de clculo para establecer un trabajo
colaborativo con los estudiantes.
11. Reconoce los tipos de procesos para compartir hojas de clculo con los estudiantes.
12. Fundamenta la necesidad de utilizar aplicaciones y scripts de terceros para aprovechar
las funcionalidades de las hojas de clculo.
13. Planifica y desarrolla trabajos de investigacin que les permita interactuar la hoja de
clculo con formularios.
101
Recursos Digitales en la Actividad Docente
ENTENDIENDO GOOGLE DRIVE Y GOOGLE HOJA DE CLCULO
1.
RECORDANDO QU ES GOOGLE DRIVE?
GOOGLE DRIVE
Google Drive es un servicio web gratuito/pago que te permite
almacenar, modificar, compartir y acceder a tus archivos y
documentos independientemente de dnde te encuentres a travs de
Internet. Puedes subir al servicio ms de 30 tipos de archivos entre los
que se incluyen vdeos en alta definicin, PSD de Photoshop o AI de
Adobe Ilustrator. El servicio dispone de 5Gb de almacenamiento
gratuito, ampliables mediante pago. Dispone de versiones mviles
tanto para Android como para IOS para poder acceder a travs de
nuestro dispositivo a nuestros datos, editar documentos etc.
APLICACIONES PARA GOOGLE DRIVE
Se trata de aplicaciones de Google y de terceros para visualizar y
hasta editar otros formatos de archivo. Se puede decir que Google
Docs es un conjunto de aplicaciones de Google Drive, para editar
documentos, hojas de clculo y presentaciones de formato
Google. Tambin se puede decir que el Visor de Google es una
aplicacin para visualizar archivos PDF, DOC, XLS, PPT, entre
otros. Por ahora, cada aplicacin de terceros requiere crear una
cuenta que se asocia con la propia cuenta de Google, y con un
determinado tipo de archivo. Hay aplicaciones para editar imgenes
y fotos, planos de AutoCAD, y muchas ms. Incluso, para un mismo
tipo de archivo, uno puede elegir entre varias aplicaciones
disponibles. Algunas son gratis, otras no, y se consiguen en Chrome
Web Store.
2.
QU NECESITAMOS PARA ACCEDER?
Para acceder a Google drive necesitamos una cuenta de Google, si
dispones de una cuenta de Gmail ya dispones de una cuenta de
Google y puedes acceder a Google drive.
3.
QUE ES GOOGLE HOJA DE CLCULO?
Hoja de clculo es el nombre que recibe el equivalente a Excel de
Google, parte integral de la suite ofimtica online Google Docs,
integrada en Google Drive.
Esta aplicacin es muy rpida, est disponible en cualquier sitio y
viene bien cargada de funciones interesantes, algunas que incluso no
encontraras en Excel. En conclusin tenemos una herramienta que
es claramente inferior a Excel en algunos aspectos y muy superior en
tantos otros.
4.
COMO CREAR UNA HOJA DE CLCULO?
Para crear una nueva Hoja de clculo debemos haber iniciado sesin
con una cuenta de Google, y estar en la interface principal de Google
Drive. Luego debemos de ir a la parte izquierda y darle a
102
Fue introducido
por Google el 24 de
abril de 2012.
Google Drive es un
reemplazo de Google
Docs que ha
cambiado su
direccin de enlace
de docs.google.com
por drive.google.com
entre otras
cualidades.
PROBAR LA NUEVA
VERSIN DE HOJAS DE
HOJAS DE CLCULO
Para usar la nueva
versin de Hojas de
clculo de Google,
debers habilitar esa
opcin:
1. Accede a Google Drive
en drive.google.com.
2. Haz clic en el men de
rueda dentada en la
esquina superior
derecha de la pantalla
y selecciona
Configuracin.
3. Haz clic en la pestaa
Edicin.
4. Selecciona la casilla
de verificacin situada
junto a "Prueba la
nueva versin de
Hojas de clculo de
Google".
Recursos Digitales en la Actividad Docente
dentro seleccionamos Hoja de clculo
.
Cargar la Hoja de clculo y ya podremos empezar a escribir.
5.
QU ENCONTRAMOS EN LA INTERFAZ?
En la parte superior encontramos es to:
A continuacin de describen las partes numeradas de la interface.
1
Hoja de clculo sin ttulo: Si hacemos clic podremos cambiar el nombre de
nuestra hoja de clculo.
Podremos marcar el archivo que estamos editando como destacado.
Aqu podemos mover el archivo que estamos editando a una de
las carpetas que tengamos creadas.
4
5
Aqu vemos la barra de mens.
Aqu podremos ver los comentarios que se hayan hecho a nuestra
hoja de clculo.
Este botn nos permitir compartir nuestra hoja de clculo para que
otras personas puedan verla o incluso editarla conjuntamente.
En ese cuadro de texto podemos escribir el texto o las frmulas
que vayan a ir en una celda.
Con este botn podremos imprimir la hoja de clculo que
hayamos hecho.
103
Recursos Digitales en la Actividad Docente
Nos permite deshacer los cambios que hayamos hecho en la hoja
de clculo.
Nos permite rehacer cambios que hayamos deshecho.
Este botn nos sirve para copiar el formato de un segmento de
nuestra hoja de clculo y aplicrselo a otro texto de nuestra hoja de
clculo.
Aqu podemos formatear nuestra celda o celdas texto como tipo
moneda.
En este otro botn podemos formatear nuestras celdas como tipo
porcentaje.
6
Si hacemos clic en este botn aparece una lista despegable con ms
formatos como fechas, otros tipos de monedas etc.
Este botn nos permite cambiar el tipo de letra (fuente).
Desde aqu podremos cambiar el tamao de la letra.
Cambia el estilo de la fuente a negrita.
7
Cambia el estilo de la fuente a cursiva.
Cambia el estilo de la fuente ha tachado.
Desde aqu podremos cambiar el color a nuestra fuente.
Aqu podemos cambiar el color de relleno de nuestras celdas.
En este otro botn podemos aadir bordes a las celdas que
seleccionemos y aplicar color a esos bordes.
8
Desde aqu podemos combinar distintas celdas para que formen una
sola.
104
Recursos Digitales en la Actividad Docente
Aqu podemos alinear horizontalmente el texto de nuestra celda, a la
izquierda, a la derecha o centrado.
En celdas grandes, esta opcin nos sirve para alinear verticalmente
nuestra celda, arriba, abajo o en el centro.
En celdas con mucho texto esta opcin nos permite ajustar el texto al
tamao de la celda.
Nos permite aadir un comentario a una palabra o frase de nuestra
hoja de clculo.
Esta opcin nos permite insertar grficos con los datos que tenemos en
la hoja de clculo.
10
Cuando tenemos datos en la hoja de clculo esta opcin nos permite
a menor.
Este botn nos permite acceder a las funciones/frmulas.
Por otro lado en la parte inferior izquierda de Google Hoja de Clculo vemos esto:
TIP
6.
IMPORTAR HOJAS DE CLCULO.
Importar de otro archivo de hoja de clculo nos puede ser til a la hora de
combinar un archivo que ya tenemos hecho con otro que estamos haciendo
en la aplicacin.
105
Para ahorrar tiempo
con muchas de estas
acciones para dar
formato, puedes
utilizar la
combinacin de
teclas Ctrl + Y (Cmd
+ Y en un Mac) para
repetir la ltima
accin realizada en
la hoja de clculo.
Esto te permite
repetir informacin
una y otra vez
rpidamente.
Recursos Digitales en la Actividad Docente
Despus nos aparecer una ventana como esta:
TIP
Para subir uno de nuestros archivos hacemos clic en Seleccionar
archivo y localizamos en nuestro computador el archivo a importar; de
entre los formatos compatibles que nos indican despus podemos
configurar la forma en la que ese archivo que vamos a subir se va a
integrar.
1
2
3
4
5
6
Puedes utilizar la
combinacin de
teclas Ctrl + Y ( +
Y en un Mac) para
repetir la ltima
accin en otra
seccin de la hoja de
clculo cuantas
veces sea necesaria.
Detalle de cada una de las opciones (1 a 6)
Crear una hoja de clculo nueva: De esta manera el archivo que vamos a importar
creara un archivo nuevo totalmente independiente.
Insertar nuevas hojas: De esta manera se combinaran las hojas que ya tenemos
hechas en el archivo de la aplicacin, con las del archivo que vamos a importar.
Sustituir hoja de clculo: Con esta opcin cambiamos la hoja de clculo de la
aplicacin con la hoja de clculo del archivo local que importemos.
Las opciones 4, 5, 6 solo son compatibles con los formatos: CSV, TSV, TAB y TXT.
Sustituir la hoja actual: Sustituye los datos de la hoja actual con los datos que le
importemos en el archivo que vamos a subir.
Aadir filas a la hoja actual: Con esta opcin aadimos nuevas filas a nuestra hoja
actual con los datos del archivo que vamos a importar.
Sustituir los datos de la celda seleccionada: esta opcin pega los datos importados
en el intervalo de celdas seleccionado
Para finalizar la importacin, solo tenemos que hacer clic en Importar.
7.
OPERACIONES CON LAS HOJAS?
Si tomamos el archivo de hoja de clculo como un libro, cada una de las pginas de ese libro se
llama hoja. Cada una de esas hojas an dentro del mismo libro, son independientes y pueden
contener datos distintos, aunque tambin esas hojas pueden compartir informacin e
intercambiarse datos entre ellas.
106
Recursos Digitales en la Actividad Docente
a.
CAMBIAR NOMBRE A UNA HOJA
Para cambiar el nombre de una hoja, tan
solo tenemos que hacer clic en
d e la
hoja que queramos y darle a cambiar
nombre.
TIP
Le indicamos el nuevo
nombre y aceptamos
b.
ELIMINAR UNA HOJA
Eliminar una hoja es muy sencillo, tan solo tenemos que hacer clic
en el nombre de la hoja a eliminar y despus clicar en Eliminar.
Para ahorrar tiempo
con muchas de estas
acciones para dar
formato, puedes
utilizar la
combinacin de
teclas Ctrl + Y (Cmd
+ Y en un Mac) para
repetir la ltima
accin realizada en
la hoja de clculo.
Esto te permite
repetir informacin
una y otra vez
rpidamente.
Nos preguntar si estamos seguros que queremos eliminar esa hoja, si lo estamos hacemos
clic en aceptar.
107
Recursos Digitales en la Actividad Docente
TRABAJANDO CON FILAS Y COLUMNAS
8.
INSERTAR ELEMENTOS EN LA HOJA DE CLCULO
a.
COLUMNAS
Para insertar una columna tan solo tenemos que hacer clic derecho sobre la letra dnde
queremos insertar una nueva columna y seleccionar.
Insertar 1 a la izquierda:
Inserta una nueva columna a
la izquierda de la que
tengamos seleccionada.
Insertar 1 a la derecha:
Inserta una nueva columna a
la derecha de la que tengamos
seleccionada.
b.
FILAS
Insertar una fila es muy sencillo, tan solo tenemos que hacer clic
derecho sobre el nmero en la posicin donde queremos insertar
una nueva fila y seleccionar.
Insertar 1 encima: Inserta
una nueva fila de
columnas arriba de la que
tenemos seleccionada.
Insertar 1 debajo: Inserta
una nueva fila de
columnas en la parte
inferior de la que
tenemos seleccionada.
c.
NOTAS
Para insertar una nota en una celda, tenemos que hacer clic en el
botn derecho sobre la celda que queremos comentar y
seleccionar Insertar nota.
108
TIP
LIMITE DE OTROS
ARCHIVOS
Los archivos que
subas pero que no
se conviertan al
formato de
Documentos, Hojas
de clculo o
Presentaciones de
Google pueden
tener un tamao de
hasta 10 GB cada
uno.
Recursos Digitales en la Actividad Docente
Para visualizar esa nota, tan solo tenemos que pasar el cursor del ratn sobre la celda.
d.
IMGENES
Para insertar una imagen debemos ir a la barra de mens, pasamos el puntero sobre
Insertar y hacemos clic en Imagen.
Nos aparecer una ventana con varias opciones:
TIP
LIMITE DE OTROS
ARCHIVOS
400.000 celdas, con
un mximo de 256
columnas por hoja.
Las hojas de clculo
subidas que se
conviertan al
formato de Google
no pueden ocupar
ms de 20 MB y
deben tener menos
de 400.000 celdas y
de 256 columnas
por hoja.
109
Recursos Digitales en la Actividad Docente
2
3
Subir: Desde aqu podremos insertar en nuestro documento una imagen que
tengamos en nuestro equipo.
Tomar una instantnea: Si tenemos una webcam en nuestro equipo,
con esta opcin podremos tomar una fotografa.
De URL: Aqu podemos indicarle la direccin web dnde se encuentra la
imagen que queremos aadir a nuestro documento.
En esta parte de la ventana, podemos arrastrar y soltar (Seleccionar un
archivo de nuestro equipo y arrastrarlo hasta esta parte de la ventana y
soltarlo) un archivo o bien hacer clic en Seleccionar una imagen para
subirla y elegirla manualmente.
Una vez tengamos nuestra imagen tan solo debemos hacer clic en Seleccionar en la parte
inferior para insertarla en nuestro documento.
9.
CMO DESCARGAMOS NUESTRAS HOJAS DE CLCULO?
Para descargar una copia local de nuestra hoja de clculo debemos ir a la barra de mens, pasamos
el puntero sobre archivo y despus sobre Descargar como. Google Hoja de Clculo nos permite
descargar el fichero en varios formatos (xlsx, ods, pdf, csv, txt, html) hacemos clic en el formato
que queramos y comenzar el proceso de descarga.
DANDO FORMATO A LAS CELDAS
10.
Algunas de las principales acciones que se pueden aplicar a una o varias celdas son (ver la seccin
QU ENCONTRAMOS EN LA INTERFAZ?, donde se explica cada una de las opciones de la barra
de formato):
11.
cambiar el formato de nmero, de fecha o de moneda,
formatear el contenido de las celdas,
cambiar el tamao de la fuente,
aadir negrita o tachar,
cambiar el color del texto o de fondo,
aadir bordes y ajustar el color, patrn y grosor de los bordes,
alinear el texto,
combinar celdas horizontalmente en filas seleccionadas,
ajustar el texto.
CMO CREAR UNA SERIE DE NMEROS
Para crear una serie de nmeros en una columna de una hoja de
clculo, sigue estas instrucciones:
110
ACTIVIDAD
DESARROLLAR
Solicitar al instructor
que le muestre el
contenido
terminado de la
hoja de clculo
HORARIO 2014, y
usted trate de
reproducirlo.
Recursos Digitales en la Actividad Docente
a. Escribe el primer nmero de la serie en una celda. Para este ejemplo, supongamos que vamos a
escribir un nmero en la celda A1.
b. En la celda de abajo, escribe la frmula =A1+1 o =A1-1, en funcin
de si deseas que la serie aumente o disminuya. Sustituye "A1" por la
TIP
celda en la que hayas escrito el primer nmero y "1" por el nmero
en funcin del cual deseas que aumente o disminuya la serie.
c. Selecciona la celda en la que has escrito la frmula, pulsa Mays y, a
continuacin, la flecha abajo. De esta forma se resaltarn todas las
celdas que incluirn las series. Contina pulsando la combinacin
Mays+flecha abajo hasta que se resalte el nmero seleccionado de
celdas.
d. Una vez que hayas seleccionado la columna deseada de celdas, pulsa
Ctrl+D.
CONFIGURACION
REGIONAL
e. Una serie de nmeros se crear ahora en las celdas seleccionadas.
De forma
predeterminada, las
opciones de fecha y
hora que aparezcan
se basarn en la
configuracin
regional de la hoja
de clculo.
12.
FORMATO PERSONALIZADO EN LA NUEVA VERSIN DE
HOJAS DE CLCULO DE GOOGLE
En la nueva versin de Hojas de Clculo de Google, puedes aplicar
formato personalizado a monedas, fechas y nmeros. Para cada uno de
estos elementos, puedes buscar en los cuadros de bsqueda de los
mens de formato para encontrar el formato que mejor se adapte a tu
hoja de clculo. Si no encuentras lo que necesitas, ahora tienes la
opcin de crear tu propio formato personalizado desde los mens.
Para aplicar un formato de fecha u hora personalizado a una hoja de
clculo:
Resalta los datos a los que quieras aplicar el formato.
Haz clic en el men Formato y coloca el cursor sobre Nmero
(o haz clic en el icono de formato de nmero de la barra de
herramientas).
Coloca el cursor sobre "Ms formatos".
Selecciona Otros formatos de fecha y hora....
111
TIP
TAMAO DE
IMAGENES
Puedes aadir
imgenes con
cualquiera de estos
tipos de archivo: .gif
(no animado), .jpg y
.png. Las imgenes
deben tener un
tamao inferior a 2
MB.
Recursos Digitales en la Actividad Docente
Busca en el cuadro de texto del men para seleccionar un formato. Tambin puedes aadir
tu propio formato de fecha u hora personalizado en el cuadro de bsqueda.
Haz clic en Aplicar.
Para aplicar un formato de moneda personalizado a una hoja de clculo:
Resalta los datos a los que quieras aplicar el formato.
Haz clic en el men Formato y coloca el cursor sobre Nmero (o haz clic en el icono de
formato de nmero de la barra de herramientas).
Selecciona Otras monedas....
Busca en el cuadro de texto del men para seleccionar un formato. Tambin puedes aadir
tu propio formato de moneda personalizado en el cuadro de bsqueda.
Haz clic en Aplicar.
COPIAR FORMATO
Para copiar el formato de una superficie a otra, sigue estos pasos:
TIP
a. Selecciona el intervalo de celdas que contenga las reglas de
formato o formato condicional que quieres aplicar a otro
intervalo de celdas.
b. Haz clic en el icono de brocha en la barra de herramientas.
TIP
c. Selecciona el intervalo de celdas sobre el que quieras copiar el
formato. El formato de las celdas se aplicar al intervalo de
celdas que hayas seleccionado.
o Esta accin anular cualquier regla de formato
establecida para las celdas seleccionadas.
o No es necesario que el intervalo de celdas al que quieres
aplicar el formato est adyacente al grupo de celdas
seleccionadas originalmente.
112
Si vas a importar un
archivo de texto sin
formato, como .csv
o .txt, tendrs la
opcin seleccionar
un carcter
separador, como
una coma o un
tabulador, o de
elegir un carcter
separador
personalizado.
Recursos Digitales en la Actividad Docente
TRABAJANDO CON FORMULAS Y FUNCIONES
13.
ACTIVIDAD
FUNCIONES/FRMULAS BSICAS
Las funciones nos permiten agilizar clculos y optimizar nuestra hoja de
clculo.
Hay muchas funciones ms, pero las funciones bsicas que vamos a
tratar son: SUM (), AVERAGE (), MAX (), MIN () y COUNT ().
SUM()
AVERAGE()
MAX()
MIN()
COUNT()
Esta funcin nos sirve para sumar los valores que
pongamos entre parntesis o para sumar un rango de
celdas que seleccionemos.
Esta funcin nos sirve para sacar una media de los
valores que haya en las celdas que seleccionemos.
Esta funcin obtiene el valor mximo de un rango
de celdas que seleccionemos.
Con esta funcin se obtiene el valor mnimo de un
rango de celdas seleccionado.
Esta funcin nos permite saber el nmero de
elementos que hay en un rango de celdas que
seleccionemos.
DESARROLLAR
Solicitar al instructor
que le comparta la hoja
de clculo COBRANZA
PENDIENTE WILMER,
y usted despus de 10
minutos explicar
cmo y dnde se estn
haciendo uso de las
formulas y funciones
bsicas.
Ponga de un color
anaranjado las celdas
donde se usa formulas
o funciones.
El procedimiento para insertar estas funciones es similar, nosotros
vamos a realizar el proceso con la funcin SUM(), pero son los mismos
pasos para las dems funciones.
Tenemos este caso en el que queremos saber
la suma de los elementos que tenemos
Para ello nos colocamos en una celda vaca (1) en nuestro caso la que est sealada de
color azul despus hacemos clic en el botn Funciones
(3).
113
(2) y seleccionamos SUM
Recursos Digitales en la Actividad Docente
Despus
seleccionamos las
celdas con valores
que
queramos
sumar, en nuestro
caso de B1 a B5.
TIP
TODAS LAS
FUNCIONES
Y pulsamos la tecla
Intro
en
el
teclado para que
se
ejecute
la
funcin.
En el siguiente
enlace
https://support.goo
gle.com/drive/table
/25273?hl=es
encontrars una
lista de todas las
funciones
disponibles en cada
categora.
USO AVANZADO DE LA APLICACIN HOJA DE CLCULO
14.
a.
FUNCIONES / FORMULAS
AVANZADAS
Vamos
a ver unas cuantas funciones avanzadas de uso corriente dentro de las hojas de
clculo:
ABS(number)
EXP(number)
INT(number)
LOG(nmero; base)
MULTIPLY(nmero_1 ; nmero_2)
CHAR(number)
EXACT(texto_1 ; texto_2)
EFFECT(nom ; p)
Esta funcin nos devuelve el valor absoluto del
nmero especificado.
Esta funcin devuelve el valor de e elevado a la
potencia indicada.
Redondea el nmero especificado al entero
inferior ms prximo.
Devuelve el logaritmo del nmero especificado en
la base indicada.
Nos devolver el producto de los 2 nmeros
indicados.
Convierte un nmero en un carcter.
Campara si son iguales dos cadenas especificadas.
Retorna TRUE si lo son, y FALSE si son distintas.
Devuelve la tasa de inters anual efectiva: Nom=
tasa de inters anual nominal.
114
Recursos Digitales en la Actividad Docente
CONCAT(texto_1 ; texto_2)
P= n de perodos de capitalizacin anuales.
Concatena las dos cadenas indicadas.
stas son solo unas pocas funciones. Para hacer uso de ellas y saber cmo funcionan
debemos:
Al Hacer clic sobre Ms funciones automticamente accederemos al listado completo de
funciones de Google Drive. En este listado nos muestra cmo utilizarlas y buscarlas de forma
cmoda y sencilla.
Para hacer uso de cualquiera de estas funciones, lo que haremos es introducir el signo igual (=)
seguido del nombre de la funcin en la celda que queramos, por ejemplo: =CONCAT();
Ten en cuenta que Google Drive permite las funciones anidadas, es decir, una funcin dentro
de otra, con lo que ahorrars tiempo y espacio.
115
Recursos Digitales en la Actividad Docente
COMPARTIR NUESTRAS HOJAS DE CLCULO
15.
CMO COMPARTIR NUESTRA HOJA DE CLCULO PARA LA COLABORACIN EN
GRUPO?
El trabajo en grupo es una de las
opciones ms interesantes de
Google Docs, permite que desde
distintos ordenadores un grupo de
usuarios trabajen a travs de
internet de manera simultnea en
el mismo documento.
Cada uno de los usuarios estar identificado con un color y su nombre, la aplicacin permite
adems mantener una conversacin en tiempo real con los miembros del grupo.
Para compartir nuestro archivo y poder trabajar en grupo tan solo tenemos que ir a la parte
superior de la interfaz de la Hoja de Clculo y hacer clic en compartir.
Si an no le hemos aadido un nombre a nuestro documento nos aparecer una ventana para que
le indiquemos el nombre de nuestro documento, si ya tuviera un nombre esa ventana no
aparecera.
Una vez hecho esto nos aparecer una ventana como la siguiente, del cual cada opcin se explica
en el cuadro siguiente:
1
2
3
4
Este es el enlace de nuestro documento por si queremos compartirlo
manualmente
Con estos botones podemos compartir el documento a travs de: Gmail,
Google+, Facebook y twitter.
Aqu vemos los accesos de nuestro documento y los miembros que tienen
acceso a nuestro documento as como los privilegios que tienen a la hora de
trabajar con el documento.
Aqu escribiremos el
correo electrnico de las personas con las que
queramos compartir el documento.
Aqu podemos cambiar los permisos que las personas que indiquemos:
o Editar: Podr ver y cambiar partes del documento.
o Comentar: Podr dejar notas y comentarios sobre el documento pero
no podr cambiar su contenido.
o Ver: Solo podr ver el contenido del documento, pero no editar ni
dejar comentarios.
116
Recursos Digitales en la Actividad Docente
TIP
MULTIPLES
USUARIOS
Google Drive y
Google Docs, al igual
que muchas otras
aplicaciones de los
de Mountain View,
le permite utilizar
varias cuentas de
Google a la vez. Para
utilizar esta funcin,
haga clic en el
cuadro de la esquina
superior derecha de
la interfaz de Drive y
seleccione la opcin
Agregar Cuenta.
Una vez tengamos a las personas con las que queramos compartir el
documento hacemos clic en Compartir y guardar y se aadirn a la
parte centrar de la ventana y ah de nuevo podemos editar sus permisos si lo deseamos. Cuando
hayamos terminado de aadir usuarios hacemos clic en Fin en la parte inferior de la ventana.
16.
COMENTARIOS
A la hora de trabajar en grupo sobre un documento / hoja de clculo /
presentacin, aadir comentarios es algo bsico para dejar constancia de
algo que quieras comunicar con el resto de miembros del documento.
Tambin nos puede servir para aclarar alguna parte del documento o para
comentar incidencias que puedan surgir durante su elaboracin.
TIP
A una celda.
Este tipo de comentario en nuestra hoja de clculo nos puede ser de gran
utilidad. Un ejemplo de la utilidad de estos comentarios es la hora de estar
trabajando varias personas en un mismo archivo, alguno de ellos puede
darse cuenta de un error en alguno de los valores que hay en la hoja de
clculo y dejar constancia de ello para que otro miembro del grupo pueda
corregir ese error. Cuando est resuelto el problema se puede marcar ese
comentario como resuelto y se oculta.
Para esto debemos sealar la celda queramos comentar y hacer clic en
Insertar>comentario o tambin desde la propia interfaz cuando tengamos la
palabra sealada a travs de este botn
FILTROS EN UNA
TABLA
En este caso, no
necesitars una
frmula, sino
seleccionar la tabla
que contiene tus
datos y despus
pulsar el botn de
filtro
o usar el
men Datos > Filtro.
117
Recursos Digitales en la Actividad Docente
1
2
3
Seleccionamos la celda que queremos comentar.
Hacemos clic en el icono
Escribimos el comentario en el cuadro de texto que nos aparece y hacemos
clic en Comentar.
Para resolver un comentario
Solo tenemos que hacer clic en la celda que tenga el comentario, despus ir al cuadrito amarillo
que nos aparece y hacer clic en Resolver de esa manera se oculta
CREANDO GRAFICOS
17. INSERTAR UN GRAFICO
En Google Hoja de Clculo podrs crear y personalizar grficos cuando desees de forma muy
sencilla. Para ello seguiremos los siguientes pasos:
Una vez que tenemos recogida informacin vlida y seleccionada para crear un grfico en
nuestra hoja de clculo, pinchamos sobre el icono Insertar grfico:
Nos aparecer lo siguiente:
118
Recursos Digitales en la Actividad Docente
Podremos apreciar 3 pestaas:
Empezar:
Este primer apartado corresponde con la imagen anterior. En ella nos proporcionan una serie
de parmetros para crear un grfico general. Observamos:
En este punto se reflejan las
coordenadas
de
las
celdas
seleccionadas
que
recogen
la
informacin para crear el grfico.
Con estas casillas podremos combinar
los intervalos de las coordenadas. Se
recomienda dejarlo tal cual por
defecto.
Google nos proporciona unos cuantos
modelos de grficos por defecto.
Pulsando Ms >> accederemos a
todos los tipos de grficos disponibles.
Grficos:
En esta seccin nos encontraremos con un tipo de grficos ms especficos organizados
por categoras, como por ejemplo: lnea, rea, columna
119
Recursos Digitales en la Actividad Docente
Personalizar:
En esta ltima seccin vamos a encontrar una serie de parmetros que nos van a permitir
darle un toque personal a nuestros grficos.
Hay que tener en cuenta que esta seccin cambiar dependiendo del tipo de grfico escogido
en la anterior seccin, por ejemplo si elegimos una tipo de grfico de Columnas ser distinto
al de un grfico de tipo Mapas.
Una vez creado el grfico a nuestro gusto, lo insertaremos pulsando el botn azul
aparecer en cualquiera de las 3 secciones.
120
que
Recursos Digitales en la Actividad Docente
MODULO VII
GOOGLE FORMULARIO
121
Recursos Digitales en la Actividad Docente
POR QU UTILIZAR GOOGLE FORMULARIOS?
Porque su creacin y posterior sntesis de datos es rpida y fcil.
Porque su accesibilidad es simple y verstil.
Porque tiene mltiples utilidades pedagogas.
UTILIDADES DE LOS FORMULARIOS
Pueden servir al profesor para
Realizar una evaluacin inicial y as valorar los conocimientos previos del
alumnado sobre algn tema.
Hacer un seguimiento durante el desarrollo de las unidades didcticas.
Realizar una evaluacin al final de la unidad didctica.
Tomar decisiones de una manera Colaborativa entre el profesorado.
Pueden servir al alumno para
Ser consiente de aquello que recuerdo o no sobre un tema.
Valorar los conceptos y los procedimientos que aprendido al finalizar la unidad
didctica.
Reflexionar sobre su propio proceso de aprendizaje a lo largo de la unidad
didctica y extraer unas conclusiones finales.
Google Formularios es una herramienta que sirve para disear cuestionarios con diferentes
tipos de respuesta como: seleccin mltiple con nica respuesta, seleccin de varios tems de
respuesta al tiempo, pregunta abierta, entre otros. El formulario puede configurarse de tal
manera que los resultados queden automticamente vaciados dentro de una hoja de clculo en
Google Drive. Cuando todos los usuarios que contestaron el cuestionario han culminado el
proceso, las respuestas pueden ser procesadas en la hoja de clculo y consolidada la
informacin por medio de frmulas y clculos, que pueden ser exportados a Excel e insertarse
grficas para visualizar mejor los resultados y tomar decisiones con base en ellos.
Esta herramienta puede ser de mucha utilidad para disear encuestas para ser aplicadas en el
mbito educativo o exmenes para que los integrantes de un grupo puedan ser evaluados por
el docente y vaciados directamente a una hoja de Excel en donde ser computado el resultado
final.
122
Recursos Digitales en la Actividad Docente
Despus de haber ledo el artculo, responde las siguientes preguntas:
6. Por qu utilizar Google Formularios?
------------------------------------------------------------------------------------------------------------------------------------------------------------------------------------------------------------------------------------------------------------------------------------------------------------------------------------------------------------------------------------------------------------------------------------------------------------------------------------------------------------------------------------7. De qu manera puede servir Google Formularios al Alumno?
------------------------------------------------------------------------------------------------------------------------------------------------------------------------------------------------------------------------------------------------------------------------------------------------------------------------------------------------------------------------------------------------------------------------------------------------------------------------------------------------------------------------------------8. De qu manera puede servir Google Formularios al docente con respecto a otros docentes?
------------------------------------------------------------------------------------------------------------------------------------------------------------------------------------------------------------------------------------------------------------------------------------------------------------------------------------------------------------------------------------------------------------------------------------------------------------------------------------------------------------------------------------9. Cmo ayudara esta Herramienta en la evaluacin de sus alumnos?
--------------------------------------------------------------------------------------------------------------------------------------------------------------------------------------------------------------------------------------------------------------------------------------------------------------------------------------------------------------------------------------------------------- ---------------------------------------------------------------------------------------------------------------------------10.Esta herramienta puede ayudar a desarrollar su capacidad de investigacin, en cuanto a generacin
de conocimientos?cmo?
--------------------------------------------------------------------------------------------------------------------------------------------------------------------------------------------------------------------------------------------------------------------- ----------------------------------------------------------------------------------------------------------------------------------------------------------------------------------------------------------------------------------------------------------------
123
Recursos Digitales en la Actividad Docente
APRENDIZAJES PREVIOS
Antes de iniciar la lectura de la unidad le recomendamos realizar la autoevaluacin
Qu entiende por:
Formulario web
----------------------------------------------------------------------------------------------------------------------------------------------------------------------------------------------------------------------------------------------------------------------------------------------------------------------------------------------------------------------------------------------------------------------------------------------------------------------------------------------------------------------------Correo electrnico
----------------------------------------------------------------------------------------------------------------------------------------------------------------------------------------------------------------------------------------------------------------------------------------------------------------------------------------------------------------------------------------------------------------------------------------------------------------------------------------------------------------------------Aprendizaje colaborativo en lnea
--------------------------------------------------------------------------------------------------------------------------------------------------------------------------------------------------------------------------------------------------------------------------------------------------------------------------------------------------------------------------------------------------------------------------------------------------------------------------------------------------------------------------------A partir de los conocimientos previos que Ud. tiene conceptualizaremos los tres primeros trminos.
Formulario web: los formularios web se parecen a los formularios de papel porque los
internautas llenan dichos formularios usando casillas de seleccin, botones de opcin, o campos
de texto. Generalmente cuando se ingresan los datos, se envan a un servidor web para ser
procesados.
Correo electrnico: es un servicio de red que permite a los usuarios enviar y recibir mensajes
(tambin denominados mensajes electrnicos o cartas electrnicas) mediante sistemas de
comunicacin electrnicos. Principalmente se usa este nombre para denominar al sistema que
provee este servicio en Internet, mediante el protocolo SMTP, aunque por extensin tambin
puede verse aplicado a sistemas anlogos que usen otras tecnologas. Por medio de mensajes
de correo electrnico se puede enviar, no solamente texto, sino todo tipo de documentos
digitales dependiendo del sistema que se use. Su eficiencia, conveniencia y bajo coste estn
logrando que el correo electrnico desplace al correo ordinario para muchos usos habituales.
Aprendizaje colaborativo en lnea: el aprendizaje colaborativo virtual es un proceso en el cual
un grupo de personas se comunica e interacta a travs de la red, con la finalidad de construir
un conocimiento nuevo sobre un tema especfico. La distancia y el tiempo son barreras que han
sido superadas gracias a la tecnologa y al sin nmero de aplicaciones que se pueden utilizar
tanto para comunicarse con los miembros del equipo as como para trabajar, compartir
informacin y recursos.
124
Recursos Digitales en la Actividad Docente
CONTENIDOS
1.
2.
3.
4.
5.
6.
7.
8.
9.
Introduccin
Qu necesitamos para acceder?
Qu es Google Formularios?
Cmo crear un formulario Google?
Tipos de Pregunta
Creacin de un Formulario Completo
Modificacin del Formulario - Otros Elementos
Cmo elegir un destino para las respuestas del formulario.
Gestionar los datos
CAPACIDADES
Al trmino del estudio del presente modulo usted habr desarrollado las siguientes
capacidades:
Reconoce los procesos para crear Formularios.
Fundamenta la concepcin de Formularios desde la perspectiva de la educacin
superior.
Reconoce los procesos para trabajar con Formularios.
Fundamenta la importancia de utilizar Formularios para establecer un trabajo
colaborativo y de recogida de datos con los estudiantes.
Reconoce los tipos de procesos para publicar los formularios a los estudiantes.
Planifica y desarrolla trabajos de investigacin que les permita interactuar con
formularios.
125
Recursos Digitales en la Actividad Docente
Formularios o Forms
ENTENDIENDO GOOGLE FORMULARIOS O FORMS
1.
INTRODUCCION
Una de las herramientas de Google Docs es su formulario. Se trata de
crear un documento para la recogida de datos, ya sea de forma
personalizada o annima.
Recordamos que Google Docs es un paquete ofimtico, de carcter
gratuito, que nos ofrece los siguientes tipos de documentos: Documento
(de texto), Presentacin, Hoja de clculo, Formulario y Dibujo. Tambin
disponemos de un apartado llamado Coleccin que sirve para
organizar los documentos anteriores al modo de carpetas.
En nuestras organizaciones, utilizar formularios online (con un enlace
directo o mediante un envo por correo electrnico), puede significar un
gran ahorro en el tiempo de gestin y en la recogida de datos. Podemos
utilizarlos para encuestas de satisfaccin, evaluaciones de actividades,
valoraciones, memorias, informes departamentales, recogida de
opiniones, etc.
2.
QU NECESITAMOS PARA ACCEDER?
Para acceder a Google drive necesitamos una cuenta de Google, si
dispones de una cuenta de Gmail ya dispones de una cuenta de Google
y puedes acceder a Google drive.
3.
QU ES GOOGLE FORMULARIOS?
Un formulario es otro de los tipos de documentos que se puede crear
dentro de Google Drive. Los formularios de Google son una herramienta
til que te permite planificar eventos, enviar una encuesta, hacer
preguntas a tus estudiantes o recopilar otro tipo de
126
NOVEDADES
DE LA
NUEVA
VERSION
Dentro
de
los
formularios tambin
podemos incluir vdeos
de Youtube, necesario
para
obtener
la
opinin de los mismos,
dar instrucciones o
realizar
preguntas
sobre lo que se est
viendo.
Las barras de progreso
nos
permitirn
informar a las personas
que
estn
respondiendo lo que
an falta para concluir,
algo extremadamente
necesario
en
exmenes
o
formularios en los que
se solicite la opinin
sobre
cualquier
producto o servicio.
Recursos Digitales en la Actividad Docente
Informacin de forma fcil y sencilla. Un formulario de Google puede
conectarse a una hoja de clculo de Google. Un formulario est por lo tanto
compuesto de campos, a su vez y dependiendo el tipo de campo, la
respuesta puede ser libre (introducida por el usuario) o puede ser
seleccionada a partir de una lista, como por ejemplo Dispone de licencia
de conducir?, SI-NO.
4.
TIP
COMO CREAR UN FORMULARIO DE GOOGLE?
Puedes crear un formulario desde Drive o a partir de una hoja de
clculo existente.
CREAR UN FORMULARIO DESDE DRIVE
1. Haz clic en el botn rojo Crear y despus en Formulario.
2. En la plantilla de formulario que se abre, puedes aadir todas las
preguntas que quieras. Tambin puedes organizar el formulario
aadiendo encabezados y dividindolo en varias pginas.
Si hay una hoja de clculo
vinculada al formulario, las
respuestas
se
enviarn
automticamente a la hoja de
clculo. De no ser as, los
usuarios pueden verlas en la
pgina
"Resumen
de
respuestas", accesible desde el
men "Respuestas".
Desde octubre de
2013 es posible
insertar vdeos de
YouTube
en los
formularios con gran
facilidad, lo cual les
aporta un gran valor
didctico aadido.
Para ello en el men
superior
de
la
aplicacin pulsamos
en
Insertar>Vdeo.
CREAR UN FORMULARIO A PARTIR DE UNA HOJA DE CLCULO DE GOOGLE DOCS
1. Al trabajar con una hoja de clculo, haz clic en el men Insertar y selecciona Formulario.
2. Aparecer un mensaje en la parte superior de la pgina que
indica que se ha creado un nuevo formulario.
Tambin automticamente, nos lleva a una nueva ventana
donde nos permite ya trabajar con el formulario.
3. Si no nos lleva automticamente a la ventana de edicin del
formulario, haz clic en Aadir preguntas aqu para empezar a
editar el formulario, o bien en Ignorar para cerrar este
mensaje y continuar con la edicin de la hoja de clculo. (Nota:
si decides cerrar este mensaje, podrs editar el formulario en
cualquier otro momento si seleccionas el men Formulario y
haces clic en Modificar formulario.)
127
Recursos Digitales en la Actividad Docente
4. Despus de crear un formulario a partir de una hoja de clculo de Google, vers una nueva
pestaa en la parte inferior de esta con el nombre "Respuestas de formulario". Como ya habrs
deducido, aqu es donde se aadirn las respuestas recibidas a travs del formulario.
La siguiente pantalla es donde empezamos el diseo del formulario.
Ttulo del formulario Habr que dar
ttulo al formulario. Este ttulo ser el
mismo del documento.
Zona de preguntas del formulario
PREGUNTAS PARA EL FORMULARIO
Por defecto aparece una pregunta. En todos los casos habr que dar un ttulo a la pregunta. Si
se necesita, habr que poner un texto de ayuda para facilitar al usuario la contestacin de la
pregunta. Adems habr que elegir el tipo de pregunta.
128
Recursos Digitales en la Actividad Docente
Existen nueve tipos de preguntas. Ms adelante se explican con detalle. Habr que hacer clic en la
flecha para desplegar las posibilidades y elegir el tipo de pregunta deseado. Los tipos de
preguntas son:
PREGUNTA OBLIGATORIA
Debajo de cada pregunta nos encontramos con una casilla de aceptacin para hacer que la
pregunta sea obligatoria. Si seleccionamos esta casilla, cuando se deje de contestar esa pregunta,
no la enviar y solicitar al usuario que complete el formulario.
BOTON OK
Una vez que hayamos creado nuestra pregunta, habr que pinchar sobre Finalizado para darla
por acabada y poder pasar a otra pregunta.
AADIR ELEMENTO
Ya hemos comentado que por defecto aparece una pregunta, si se quiere aadir ms preguntas,
habr que pinchar sobre la opcin Aadir elemento y seleccionar el tipo ms apropiado que se
necesite.
Al hacer clic en el botn Aadir elemento (no en la flecha), se obtiene inicialmente el tipo de
pregunta predeterminado, texto. Una vez que hayas aadido una pregunta, puedes cambiar el tipo
seleccionndolo en el men Tipo de pregunta.
Si se hace clic en la fecha del botn Aadir elemento, se muestra la siguiente lista:
129
Recursos Digitales en la Actividad Docente
5.
TIPOS DE PREGUNTA
Los nueve tipos de preguntas que existen son:
TEXTO
Este tipo de pregunta sirve para recoger un texto corto del tipo de Nombre, Apellido, Correo
electrnico, etc.
TEXTO DE PARRAFO
Sirve para recoger un texto ms largo, del tipo de comentarios, observaciones, es decir,
aportaciones propias.
TIPO TEST
Este tipo sirve para recoger UNA SOLA opcin de las distintas posibilidades que se
presentan. Un ejemplo podra ser: cmo ha sido la reunin?, buena regular mala. Solo
podramos elegir una de las tres.
CASILLA DE VERIFICACION
La casilla de verificacin se utiliza para recoger VARIAS opciones de las distintas
posibilidades que se presentan. Un ejemplo podra ser: qu da te viene bien para la
reunin?, lunes martes mircoles. La persona que vaya a contestar podr elegir un solo
da, o bien dos o bien los tres. Despus de recoger los datos, servir para ver qu da es el
ms apropiado para la reunin.
ELEGIR DE UNA LISTA
Tendremos que proporcionar una lista de posibilidades. El usuario desplegar las
posibilidades y elegir una de las opciones que aparece en la lista. Es parecida a la de tipo
test, se diferencia en el momento de recoger los datos.
ESCALA
Ofrece una escala de valoracin entre 0 y 10 para hacer cualquier tipo de valoracin.
Tambin se pueden elegir otros lmites, por ejemplo entre 0 y 5 o bien entre 1 y 5, etc.
CUADRICULA
Se trata de una matriz de doble entrada, una en la zona izquierda y otra en la superior.
Sirve por tanto para recoger en una sola pregunta valoraciones de distintos apartados.
FECHA
Los encuestados utilizan un selector de calendario para introducir una fecha.
HORA
Los encuestados seleccionan una hora, ya sea una hora del da o un lapso de tiempo.
OTRO. Entre los elementos que aparecen en Aadir elemento y no son preguntas,
tenemos el apartado para otro, donde encontramos: Encabezado de seccin y Salto de
pgina.
ENCABEZADO DE SECCION
Para formularios un poco largos o complejos, podemos estructurar y organizarlos mejor por
medio de los Encabezados de seccin. Se trata de una especie de ttulo para las
preguntas que van a continuacin.
Hay que poner el texto de encabezado (ttulo de la seccin), mientras que la descripcin
ser opcional. Despus habr que desplazar este elemento al sitio que corresponda. No
afecta a la recogida de datos.
130
Recursos Digitales en la Actividad Docente
SALTO DE PGINA
Si el formulario es extenso y quieres que sea ms fcil de rellenar para los encuestados,
puedes aadir saltos de pgina. En el men Insertar, selecciona Salto de pgina. Las
nuevas pginas, al igual que los encabezados de seccin, pueden tener un ttulo y una
descripcin.
En el ttulo de la pgina se ha puesto Pgina sin ttulo, pero se podra poner segn la
temtica: datos personales, opiniones personales, etc. Habr que crear tantas pginas
como sean necesarias.
6.
CREACION DE UN FORMULARIO COMPLETO
Como ejemplo, vamos a crear un formulario para ver el grado de satisfaccin con la acogida, que
se realiza a los ciudadanos que llegan a una Institucin Educativa.
Ttulo del formulario: Acogida a los ciudadanos que nos visita
Informacin del formulario: El objeto de esta encuesta es hacer un seguimiento de la
satisfaccin del profesorado nuevo (un mes en el centro) y mejorar a partir de tus opiniones.
Pregunta 1: Nombre y apellidos
Tipo de pregunta 1: Texto
Utilizaremos esta pregunta para recoger los datos del nombre y apellidos, aunque este tipo de
formulario, en principio y si no se busca algn dato en concreto, convendra que fuera annimo.
Se trata por tanto de un ejemplo.
Pregunta Obligatoria.
Pregunta 2: Distrito al que perteneces
Tipo de pregunta 2: Elegir de una lista
131
Recursos Digitales en la Actividad Docente
Se van aadiendo opciones a partir de recuadro Haz clic para aadir una opcin.
Pregunta 3: Indica qu personal de la institucin le ha atendido
Tipo de pregunta 3: Tipo test
Se van aadiendo opciones a partir de recuadro Haz clic para aadir una opcin. Si
necesitamos, podramos dejar una casilla para Otro. Para ello se debe de hacer clic en Aadir
Otro. El usuario tendr que elegir esta opcin y escribir su respuesta personal, ajena a las
anteriores.
Pregunta 4: Indicar la documentacin que te han aportado
Tipo de pregunta 4: Casillas de verificacin
En este caso, el usuario podr elegir ms de una opcin.
Igual que en caso anterior, se van aadiendo opciones a partir del recuadro Haz clic para aadir
una opcin. Si necesitamos, podramos dejar una casilla para Otro. En este caso, habr que
hacer clic sobre la opcin aadir Otro a la derecha de la casilla.
Como no es una opcin lgica para esta pregunta, decidimos no seleccionar esta opcin.
132
Recursos Digitales en la Actividad Docente
Pregunta 5: Cmo te han recibido en nuestra Institucin?
Texto de ayuda: Valora del 1 al 10, cmo te has sentido acogido por tus compaeros
Tipo de pregunta 5: Escala
En este caso, se han introducido varios elementos distintos de los anteriores:
Primeramente se ha introducido un texto de ayuda para entender mejor la pregunta.
Despus se ha elegido la escala. En este caso del 1 al 10. Para elegir el intervalo, se hace
clic sobre los desplegables y se selecciona el intervalo para la escala.
Finalmente se da un valor al mnimo y al mximo. En nuestro caso, hemos elegido muy
mal para el 1 y muy bien para el 10.
El usuario deber valorar, con un nmero, lo que se le pregunta. Esta opcin es muy
buena para poder sacar una valoracin media entre todas las aportaciones recibidas, a
partir de la recogida de datos en una hoja de clculo y mediante la utilizacin de frmulas
apropiadas.
Pregunta 6: Valora la calidad de la documentacin aportada por la Institucin
Tipo de pregunta 6: Cuadrcula
Este tipo de pregunta obliga a decidir sobre cmo queremos la cuadrcula. Tendremos que
decidir sobre:
Nmero de columnas. Por defecto se proponen 2 columnas, aunque nosotros, para
nuestro formulario, hemos elegido 3.
Etiqueta de columna. Se trata de dar valor a cada una de las columnas. Puede ser un
valor numrico (1, 2 y 3) o bien textual (muy mala, regular y muy buena).
133
Recursos Digitales en la Actividad Docente
Etiqueta de fila. Se trata de dar nombre a los elementos que vamos a valorar.
El usuario, en nuestro caso, dispondr de una cuadrcula de tres filas (elementos a valorar) y
tres columnas (valoraciones).
Pregunta 7: Cmo podramos mejorar la acogida a las personas que nos visitan?
Tipo de pregunta 7: Texto de prrafo
El usuario podra aportar ideas y comentarios no recogidos a travs de las preguntas del
formulario.
Insertar encabezados de seccin
Aadir dos encabezados, el primero es para poner la zona de Datos personales y el siguiente es
para Datos sobre la Acogida.
El primero de los encabezados lo desplazamos a la zona de inicio del formulario mientras que el
segundo, lo dejamos para que encabece los datos ms relacionados con la acogida.
Salto de pgina
Este elemento se debera
utilizar exclusivamente cuando
los
formularios
sean
excesivamente
largos.
Se
estructurar, mediante pginas,
para que sea ms cmoda su
realizacin. En el ttulo de la
pgina que se insertar se
asignara el nombre de Pgina
2, pero se podra haber
puesto:
datos
personales,
opiniones personales, etc.
En la pregunta Tipo test, hemos visto (aunque no se ha comentado) que a la derecha del tipo de
pregunta hay un apartado, que por defecto est sin seleccionar, y se llama Ir a la pgina segn la
respuesta. De esta forma, podramos utilizar el Tipo test para ir a pginas concretas y poder
navegar por el formulario. Naturalmente esto se deber utilizar cuando el formulario sea muy
largo.
El ejemplo de formulario estara finalizado (sin saltos de pgina pero con encabezados de
seccin). De todas formas, todava tenemos cosas que hacer. Mientras estamos creando nuestro
134
Recursos Digitales en la Actividad Docente
formulario, este se va guardando cada poco tiempo, aunque una vez finalizado, habr que hacer
clic en Enviar Formulario para cerciorarnos que el formulario ha quedado guardado.
Al pulsar el botn Enviar
Formulario, aparece en una
ventana la direccin web del
formulario. Hacemos clic sobre la
direccin web o bien, copiamos
toda la lnea (la parte azul) y lo
pegamos en el navegador web. Si
no es a travs de esta opcin en
cualquier momento se puede
pulsar en el botn de la parte
superior denominado ver el
formulario publicado, que abre
una nueva ventana en el
navegador donde se muestra el
formulario, listo para ser rellenado.
Resultado de Formulario.
135
Recursos Digitales en la Actividad Docente
7.
MODIFICACION DEL FORMULARIO OTROS ELEMENTOS
En la pantalla de creacin del formulario hay otros elementos importantes que no debemos
olvidar, estos son:
DISEO O TEMA
Cuando creamos nuestro formulario se hace en un estilo llamado tema plano pero la aplicacin
nos ofrece una cantidad de diseos estticos. Para ver las posibilidades que me ofrece habr que
pinchar sobre Tema: Plano en la parte superior derecha y seleccionar la opcin que ms nos
guste. Despus de previsualizado, si nos gusta, hacemos clic sobre Aplicar. Elegimos Libros
Modernos.
136
Recursos Digitales en la Actividad Docente
ENVIAR
Despus
de
creado
el
formulario, tendremos que
mandrselo a una serie de
personas para que lo realicen;
utilizaremos el botn Enviar
formulario, que est al final de
la ventana de edicin o en la
parte superior derecha.
Aparece una pantalla donde
tendremos que poner las
direcciones
de
correo
electrnico de las personas
que tienen que rellenar el
formulario.
Si los receptores del formulario
tienen correo de Gmail, podrn recibir el formulario en el propio correo. De no ser as, recibirn un
enlace.
8.
CMO ELEGIR UN DESTINO PARA LAS RESPUESTAS DEL FORMULARIO
Una vez que hayas enviado el
formulario, Formularios de
Google empezar a recopilar
las respuestas que recibas.
Se te pedir que elijas cmo
almacenar estas respuestas.
(Nota: puedes definir esta
opcin en cualquier momento
durante
la
edicin
del
formulario haciendo clic en el
botn Seleccionar destino de
las respuestas de la barra de
tareas.)
Puedes optar por enviar las
respuestas a una hoja de clculo o por guardarlas solo en Formularios de Google. Si las guardas en
una hoja de clculo, podrs ver las respuestas individuales a medida que se reciban. Si decides
almacenarlas en Formularios, podrs ver un resumen de todas las respuestas que has recibido, y
tambin podrs descargar las respuestas como un archivo CSV.
CMO GUARDAR LAS RESPUESTAS EN UNA HOJA DE CLCULO
En el cuadro de dilogo "Seleccionar destino de las respuestas", puedes crear una nueva hoja de
clculo en la que se almacenarn las respuestas de tu formulario. Puedes dar el nombre que
quieras a la nueva hoja de clculo. Si quieres que las respuestas de todos tus formularios se
recopilen en una nueva hoja de clculo en el futuro, no olvides activar la casilla junto a "Crear
siempre una hoja de clculo nueva".
Tambin puedes optar por recopilar las respuestas en una nueva hoja de una hoja de clculo
existente. Elige "Nueva hoja en una hoja de clculo existente..." y haz clic en Seleccionar. Vers
137
Recursos Digitales en la Actividad Docente
una lista con tus hojas de clculo. Para elegir una hoja de clculo, activa la casilla junto a la misma
y haz clic en Seleccionar. Se crear una nueva hoja en esa hoja de clculo, y las respuestas de tu
formulario aparecern all. Una hoja de clculo solo puede recoger las respuestas de un formulario
al mismo tiempo a menos que hayas cambiado a la nueva versin de Hojas de clculo de Google,
que permite guardar las respuestas de varios formularios en una misma hoja de clculo.
CMO GUARDAR LAS RESPUESTAS SOLO EN FORMULARIOS DE
En este caso solo se muestra esta opcin cuando el formulario ha sido creado directamente desde
Google Drive.
Si no quieres que las respuestas se enven a una hoja de clculo, haz clic en el botn Guardar
respuestas solo en formularios. Despus, para acceder a las respuestas que se hayan recopilado,
haz clic en el men Archivo, selecciona Descargar como y haz clic en Valores separados por
comas.
Guardar las respuestas en Formularios de Google es la mejor opcin si tienes previsto recibir
mucho trfico o un gran nmero de respuestas, ya que las hojas de clculo aceptan valores de
respuesta solo en las primeras 400.000 celdas. La vista de resumen del formulario, al igual que los
resultados que descargues como archivo CSV, siempre incluirn todas las respuestas del formulario
que se enven aunque se supere dicho lmite.
CMO DESCARGAR LAS RESPUESTAS COMO UN ARCHIVO CSV
Para descargar todas las respuestas recibidas a travs del formulario, haz clic en el men Archivo,
selecciona Descargar como y haz clic en Valores separados por comas.
CMO DETENER LA RECOPILACIN DE RESPUESTAS DEL
FORMULARIO
Para
cerrar el formulario a nuevas respuestas, haz clic en el botn. Se aceptan respuestas de la
barra de herramientas para desactivar las respuestas. El botn de la barra de herramientas
cambiar a "No se aceptan respuestas". Si quieres reabrir el formulario a nuevas respuestas ms
adelante, puedes volver a hacer clic en este botn para activarlas de nuevo.
Si un formulario ya no acepta respuestas, los visitantes vern un mensaje que les avisar de que no
se recopilarn sus respuestas. Para personalizar este mensaje, cambia el texto que aparece bajo el
encabezado "Este formulario se ha desactivado", que aparece cerca de la parte superior del
formulario.
CMO COPIAR UN FORMULARIO U HOJA DE CLCULO
Para copiar cualquier formulario u hoja de clculo, haz clic en el men Archivo y selecciona Crear
una copia. Al copiar un formulario, se copian solo las preguntas y el diseo, pero no las respuestas
ya recibidas. Al copiar una hoja de clculo, se copian solo las respuestas recibidas, pero no el
formulario asociado.
CMO CAMBIAR EL DESTINO DE LAS
RESPUESTAS
Si has elegido una hoja de clculo para guardar las respuestas del formulario, puedes cambiar este
destino en cualquier momento haciendo clic en el men Respuestas en Formularios de Google y
seleccionando Cambiar destino de las respuestas. Se te dirigir de nuevo al cuadro de dilogo
"Cambiar destino de las respuestas", donde puedes crear una nueva hoja de clculo o enviar las
respuestas a otra hoja de clculo existente.
138
Recursos Digitales en la Actividad Docente
CMO DESVINCULAR
RESPUESTAS
UNA
HOJA
DE
CLCULO
DE
Tambin puedes optar por desvincular tu formulario de una hoja de clculo en cualquier momento
haciendo clic en el men Respuestas en Formularios de Google y seleccionando Desenlazar
formulario. La hoja de clculo dejar de recibir nuevas respuestas, mientras que estas se seguirn
almacenando en Formularios, donde estarn disponibles como resumen en tiempo real o como
archivo CSV. Puedes volver a vincular el formulario a una hoja de clculo en cualquier momento sin
que se pierda o elimine ninguna respuesta.
9.
GESTIONAR LOS DATOS
Pero Dnde se recogen los datos?. Todos los datos, se van recogiendo a tiempo real, en una
tabla perteneciente a una hoja de clculo asociada al formulario.
Una vez creado el formulario y enviado a los destinatarios, puedes ver las respuestas recibidas de
tres formas distintas: como un resumen de respuestas, en una hoja de clculo aparte o como un
archivo CSV descargado. Si lo que quieres es una perspectiva general de qu respuestas ha dado
el grupo de encuestados a cada pregunta, la mejor opcin es el resumen. Si prefieres una visin
ms detallada de todos los datos recogidos con el formulario, probablemente lo ms cmodo sea
ver las respuestas en una hoja de clculo o descargar un archivo CSV con los datos de las
respuestas.
CMO VER EL RESUMEN DE RESPUESTAS
Para ver rpidamente el nmero de usuarios que ha rellenado un formulario y cules han sido sus
respuestas, puedes consultar el resumen de respuestas. Desde el formulario, haz clic en el men
Respuestas y selecciona Resumen de respuestas.
Si quieres que los encuestados puedan ver este mismo resumen de respuestas, activa la casilla
Publicar y mostrar un enlace a los resultados de este formulario de la seccin "Pgina de
confirmacin" del formulario. Cuando se activa esta casilla, los usuarios que respondan al
formulario vern el enlace "Ver resultados anteriores", en el que pueden hacer clic para ver el
resumen de respuestas.
CMO VER LAS RESPUESTAS DEL FORMULARIO EN UNA HOJA DE CLCULO
Haciendo clic sobre el nombre del documento (En nuestro caso Formulario sin ttulo
(respuestas)), se abre la tabla con los datos de las respuestas que se han hecho hasta este
momento. Nota: se han realizado 2 respuestas como ejemplo.
139
Recursos Digitales en la Actividad Docente
MODULO VIII
YOUTUBE
140
Recursos Digitales en la Actividad Docente
CONTENIDOS
1. Ingresando a Youtube
2. Configurando Youtube para Hangouts de Google+
3. Subiendo mi primer video
4. Administrando mis videos
5. Compartiendo mis videos
6. Buscando videos y suscribiendome
7. Listas de reproduccin
CAPACIDADES
Al trmino del estudio del presente modulo usted habr desarrollado las siguientes capacidades.
1. Reconoce los procesos para ingresar a YouTube.
2. Fundamenta la concepcin de Hangouts desde la perspectiva de la educacin superior.
3. Reconoce los procesos para subir un video a YouTube para la atencin de estudiantes.
4. Fundamenta la importancia de administrar videos en YouTube para establecer una ruta de
trabajo en la atencin de los estudiantes.
5. Reconoce los tipos de procesos para compartir videos a los estudiantes.
6. Fundamenta la necesidad de buscar videos y suscribirse a otros canales.
7. Planifica y desarrolla trabajos de investigacin que les permita crear listas de reproduccin
pertienentes a sus especialidades.
141
Recursos Digitales en la Actividad Docente
Queremos que cuando lean este material de estudio reflexionen
en su teora y prctica docente.
Profesores y alumnos usan con frecuencia videos en YouTube
tanto a nivel personal como educativo. Pero una gran mayora
desconocen funcionalidades que ofrece esta red social que pueden
ayudar dentro y fuera del aula.
Para ello este texto refleja algunos procesos que debemos de
realizar para adaptar las redes sociales (You Tube) a la enseanza
en la educacin superior. Estos cambios tienen que ver con las
formas en que los docentes utilizan las herramientas tecnologicas
para la enseanza y aprendizaje.
Antes de empezar con el estudio del presente modulo, te invitamos
a leer el siguiente articulo:
Te imaginabas que una red social como Youtube pudiera llegar a
transformarse en una excelente plataforma educativa?
As es, hoy podemos ver a algunos usuarios aprendiendo a utilizar programas con tutoriales
interactivos, otros siguiendo los pasos de baile de una cancin y ms an, ciertas personas utilizando
el sitio web directamente (recursos educativos en web 2.0) para aprender otros idiomas o reforzar
materias escolares. Sea como sea, para diversin o estudios, hay que reconocerlo, hoy en da
Youtube se ha transformado en una gran herramienta educativa.
Todo indica que en el rea de la educacin, la tecnologa ha llegado para quedarse. Basta con
darse una vuelta por las aulas para divisar pantallas electrnicas, hablar con algn estudiante para
entender que sus preguntas hoy se realizan va SMS o hablar con docentes para saber que hoy las
tutoras son por mail.
Ya no es raro encontrarse con videotutoriales y cada vez ms los grandes y pesados libros parecen
quedar en el pasado. En la Universidad Politcnica de Valencia (Espaa), en el 2008 implementaron
un sistema educativo revolucionario. Politube, fue la nueva plataforma ideada para mejorar el
rendimiento de los estudiantes, donde utilizando las herramientas tecnolgicas, se pueden compartir
videos educativos en alta definicin. Clases magistrales a distancia que parecen dar excelentes
resultados.
Cabe destacar que la Universidad Politcnica de Valencia no es la nica que ha instaurado estos
sistemas, muchas son las iniciativas, pero debido a recursos o mala implementacin no siempre han
dado buenos frutos. No obstante pareciera ya una tendencia a nivel mundial, de hecho, cada vez
son ms las universidades incorporadas en el Consorcio Mundial Open Course Ware, impulsado por
el Massachusetts Institute of Technology y por Universia, que tiene por fin el ofrecer e impulsar la
realizacin y uso de contenidos educativos abiertos (libres para todos) y Open Learning.
Algunas iniciativas Open Learning en Educacin, Psicologa y Economa.
Pareciera que la revolucin digital ha llegado para moldear, incluso mbitos ms estrictos y
tradicionales, como son la educacin. Hoy las editoriales tienen que competir con blogueros y los
profesores con videos online, por lo que hacerse parte es la mejor opcin a esta nueva realidad. Un
profesor que complementa sus ctedras con videotutoriales, clases a distancia y una interaccin ms
directa y libre para todos.
Jesus Blasco
142
Recursos Digitales en la Actividad Docente
Despues de haber ledo el articulo, responde las siguientes preguntas:
1. Porque YouTube se ha transformado en una gran herramienta educativa?
------------------------------------------------------------------------------------------------------------------------------------------------------------------------------------------------------------------------------------------------------------------------------------------------------------------------------------------------------------------------------------------------------------------------------------------------------------------------------------------------------------------------------------------------------------------------------------------------------------------------------------------------------------------------------------------------------------------------------------------------------------2. Porque se dice que la revolucin digital ha llegado para modelar la educacin y otros ambitos?
------------------------------------------------------------------------------------------------------------------------------------------------------------------------------------------------------------------------------------------------------------------------------------------------------------------------------------------------------------------------------------------------------------------------------------------------------------------------------------------------------------------------------------------------------------------------------------------------------------------------------------------------------------------------------------------------------------------------------------------------------------3. Porque los libros grandes y pesados parecen quedar en el pasado?
------------------------------------------------------------------------------------------------------------------------------------------------------------------------------------------------------------------------------------------------------------------------------------------------------------------------------------------------------------------------------------------------------------------------------------------------------------------------------------------------------------------------------------------------------------------------------------------------------------------------------------------------------------------------------------------------------------------------------------------------------------4. Porque muchas universidades e instituciones han fracasado en la instauracin de sistemas
tecnologicos?
------------------------------------------------------------------------------------------------------------------------------------------------------------------------------------------------------------------------------------------------------------------------------------------------------------------------------------------------------------------------------------------------------------------------------------------------------------------------------------------------------------------------------------------------------------------------------------------------------------------------------------------------------------------------------------------------------------------------------------------------------------5. Porque se dice que la complementacin de la clase con videos tutoriales es ms interactiva y a
distancia?
------------------------------------------------------------------------------------------------------------------------------------------------------------------------------------------------------------------------------------------------------------------------------------------------------------------------------------------------------------------------------------------------------------------------------------------------------------------------------------------------------------------------------------------------------------------------------------------------------------------------------------------------------------------------------------------------------------------------------------------------------------Donde hay una empresa de xito, alguien tom alguna vez una decisin valiente
Peter Drucker
El futuro tiene muchos nombres: para el dbil es lo inalcanzable, para el miedoso es lo
desconocido. Para el valiente, la oportunidad
Victor Hugo
143
Recursos Digitales en la Actividad Docente
APRENDIZAJES PREVIOS
Antes de iniciar con la lectura del mdulo le recomendamos realizar la autoevaluacin.
Qu entiende por:
YOUTUBE
----------------------------------------------------------------------------------------------------------------------------- ----------------------------------------------------------------------------------------------------------------------------------- -----------------------------------------------------------------------------------------------------------------------------------------CANAL
----------------------------------------------------------------------------------------------------------------------------- ---------------------------------------------------------------------------------------------------------------------------------------------------------------------------------------------------------------------------------------------------------------------- ------LISTA DE REPRODUCCIN
----------------------------------------------------------------------------------------------------------------------------- ---------------------------------------------------------------------------------------------------------------------------------------------------------------------------------------------------------------------------------------------------------------------- ------HANGOUTS
---------------------------------------------------------------------------------------------------------------------------------------------------------------------------------------------------------------------------------------------------------------- -----------------------------------------------------------------------------------------------------------------------------------------RED SOCIAL
--------------------------------------------------------- ------------------------------------------------------------------------------------------------------------------------------------------------------------------------------------------------------------------------------------------------------------------------------------------------------------------------------------------ ------A partir de los conocimientos previos que Ud. tiene conceptualizaremos los trminos que son objeto
de estudio para relacionarlo ms adelante con la definicin pedaggica.
YOUTUBE
Es un portal del Internet que permite a sus usuarios subir, visualizar y compartir videos.
CANAL
Un canal de YouTube es el nombre que recibe el espacio que se crea cuando un usuario
de YouTube sube un vdeo para que otras personas lo puedan ver.
LISTA DE REPRODUCCIN
Es simplemente una lista de canciones. Este trmino se ha especializado considerablemente
en los campos del broadcasting y la reproduccin de msica en computadores y
reproductores de audio digital.
HANGOUTS
Es una herramienta de Google para la realizacin de vdeo conferencias o emisiones en
directo de video, con hasta diez amigos al mismo tiempo, a travs de su red social en
Google+, tu canal de Youtube o tu pgina web
RED SOCIAL
Son redes de relaciones personales, tambin llamadas comunidades, que proporcionan
sociabilidad, apoyo, informacin y un sentido de pertenencia e identidad social.
Es importante partir del anlisis de estas precisiones conceptuales para luego introducirnos al estudio
del tema de fondo.
144
Recursos Digitales en la Actividad Docente
YouTube es un popular sitio web para compartir videos. Sus usuarios
pueden subir, visualizar y compartir videos con todo el mundo. El
dominio YouTube.com fue creado a mediados de febrero de 2005
por Chad Hurley, Steve Chen y Jawed Karim, antiguos empleados
de PayPal. YouTube contiene una gran variedad de videos que
incluyen videoclips, series, pelculas y shows, muchos de ellos
amateurs, pero muchos otros son contenidos con derechos de
autor. Esto obliga a YouTube a acordar con los grandes productores
de msica y videos del mundo; de todas maneras recibe mltiples
demandas por violaciones a los derechos de autor.
YouTube tambin controla el contenido que sus usuarios suben,
eliminando aquellos que considera que no cumplen sus polticas, o
advirtiendo a sus usuarios en aquellos contenidos que pueden no
ser apropiados para menores. De todas maneras, ciertos contenidos
estn terminantemente prohibidos, entre ellos la pornografa, la
difamacin, el acoso, el material con conductas criminales, etc.
Mucho del contenido del sitio tambin es usado por otros medios,
especialmente el televisivo.
RESTRICCIN DE COPIAS
Para evitar copias de los archivos de vdeo, stos estn distribuidos
en formato flash (FLV), propiedad de la empresa Adobe Flash, que
impide a los usuarios hacer copias digitales fcilmente. Aun as,
diversos programadores han elaborado herramientas que permiten,
sin permiso de YouTube, la descarga de los vdeos alojados en el
sitio. Hoy en da existe una infinidad de aplicaciones para acceder
a la descarga de los vdeos de YouTube; adems, ya existe una
herramienta para bajar videos en alta definicin.
COPYRIGHT
Gran parte de los vdeos que los usuarios publican en YouTube
tienen msica o imgenes con copyright, pero la compaa slo los
retira si es requerido por el propietario de los derechos de autor.
Al retirarse los vdeos la cuenta del usuario que los public es
suspendida despus de recibir, cuando menos, tres advertencias.
Adicionalmente, las productoras de msica pueden solicitar la
anulacin de las pistas de audio de los vdeos que incluyen bandas
sonoras o msica que no fue licenciada para su inclusin, quedando
totalmente sin sonido.
145
FORMATO DE ARCHIVOS
YouTube acepta una gran
variedad de formatos de archivo
de vdeo, como .WMV, .AVI,
.MOV y .MPG, utilizados por
la mayora de las cmaras
digitales,
videocmaras
y
telfonos mviles. Si crees que
YouTube no va a reconocer
el formato de tu archivo de
vdeo, obtendrs los mejores
resultados si conviertes tu
vdeo a MPEG4 con el audio en
formato MP3.
Recursos Digitales en la Actividad Docente
INGRESANDO A YOUTUBE.COM
Luego de haber creado nuestra cuenta de e-mail en google: usuario@
gmail.com.
Nos dirigimos a la pgina web http://www.google.com.pe para poder
ingresar a YOUTUBE; si nos fijamos bien veremos que ya estamos
logueado en todos los servicios de google, seguidamente nos dirigimos
a la parte superior derecha en el Men de Aplicaciones, en donde se
encuentran 9 cuadrados, y hacemos clic sobre ella.
IMPORTANTE
Para ingresar a youtube.com
con los pasos mencionados en
este documento, es necesario
haber creado una cuenta
de Gmail y haber accedido
al navegador Chrome y a la
pgina del buscador de Google
con dicha cuenta.
MEN DE
APLICACIONES
El men de aplicaciones de
Google es el centro de todas
tus aplicaciones de Google y
te proporciona acceso rpido a
todas ellas desde el buscador
web.
Nos mostrara el siguiente men desplegable y seleccionamos la opcin
de YOUTUBE.
Nos mostrara el siguiente cuadro de dialogo en el que nos pedir que
elijamos que tipo de contenido tendr nuestro canal; entre los que nos
muestra (Comedia, Deportes, Pelculas y entretenimiento, Juegos,
Ciencia y Educacin, Belleza, Automviles, Msica, etc.)
146
AVISO
S has accedido a tu cuenta
de youtube.com ms de
una vez, las pantallas que a
continuacin se mencionan
ya no estarn disponibles,
y solo nos mostrara los
videos recomendados por
youtube.
Recursos Digitales en la Actividad Docente
TIPO DE
CONTENIDO
COMEDIA: Es una de las
partes que compone el gnero
dramtico, que principalmente
se caracteriza porque sus
personajes protagonistas se ven
enfrentados a las dificultades
de la vida cotidiana y por eso
ellos enfrentan las mismas
haciendo rer a las personas
o a su pblico, movidos por
sus propios defectos hacia
desenlaces felices donde se
hace escarnio de la debilidad
humana.
En nuestro caso elegiremos CIENCIA Y EDUCACIN.
Seguidamente presionamos sobre el botn siguiente.
Nos muestra el siguiente cuadro de dialogo en el que elegiremos a
nuestro criterio que categoras de canales vamos a seguir, adems de
que canales seguiremos (suscribirse).
147
Seguida
mente
presiona
mos
sobre el
botn
guardar.
Recursos Digitales en la Actividad Docente
DEPORTES:
Actividad fsica, ejercida como
prctica supone entrenamiento y sujecin a normas.
juego o competicin, cuya
PELICULAS: Es una obra de arte cinematogrfica,
manera audiovisual, una historia o un hecho
la cual narra de una
JUEGOS: Espectculos pblicos que tuvieron la mayor parte de los pueblos para
divertirse o recrearse en ellos o bien para honrar a sus dioses
CIENCIA Y EDUCACIN: Proceso de socializacin formal de los individuos de una
sociedad
BELLEZA Y MODA: Mecanismo regulador de elecciones, realizadas en funcin de
criterios subjetivos asociados al gusto colectivo
AUTOMOVILES: Vehculo autopropulsado
o mercancas sin necesidad de carriles
destinado al transporte de personas
MSICA: El arte de organizar sensible y lgicamente una combinacin coherente de
sonidos y silencios utilizando los
principios fundamentales de la meloda, la
armona y el ritmo.
QU ES UN CANAL?
Un canal de YouTube es el nombre que recibe el espacio que se crea cuando un
usuario de YouTube sube un vdeo para que otras personas lo puedan ver.
148
Recursos Digitales en la Actividad Docente
Luego de ello nos recomendara algunos videos populares para poder visualizarlo.
Presionamos sobre el botn aceptar.
CONFIGURANDO DISEO DEL CANAL
Dale a tu canal un aspecto personalizado al seleccionar este diseo
del canal. El diseo del canal se puede utilizar para marcar la identidad
de tu canal y darle a tu canal de usuario un aspecto personalizado.
El diseo del canal se utilizar en todas las plataformas donde las
personas puedan ver tu canal (TV, celulares, tablets, etc.).
Para ir a nuestro canal presionamos sobre el icono de perfil que se
encuentra en la parte superior derecha.
En el men desplegable que nos muestra seleccionamos MI CANAL
DISEO DE
CANAL
Para
obtener
resultados
ptimos
en
todos
los
dispositivos,
recomendamos
subir una sola imagen de 2560
X 1440 px que est optimizada
para ajustarse a la plantilla que
aparece a continuacin:
Nota: Todas las dimensiones
en pxeles tienen ms del
doble de la medida que la
imagen tendra en monitores
normales. De esta manera,
las dimensiones de la imagen
se adaptan a las medidas de
las pantallas de alta densidad
de pxeles. En el resto de las
pantallas, el tamao de la
imagen se reducir a menos
de la mitad y conservar las
mismas relaciones de aspecto.
La personalizacin del diseo
de tu canal depender de si
vas a configurar el diseo del
canal por primera vez o si vas
a reemplazar o modificar una
imagen existente.
149
Recursos Digitales en la Actividad Docente
Nos mostrara la siguiente pantalla en donde configuraremos las fotos de perfil y portada.
Nos mostrara la siguiente pantalla en donde
configuraremos las fotos de perfil y portada.
Para configurar la foto de perfil, hacemos clic en
el icono en forma de lpiz que se encuentra en
la parte superior derecha de la foto de perfil.
Si tu cuenta se encuentra
vinculada a tu cuenta de
google+ te aparecer el
siguiente mensaje, de lo
contrario no nos aparecer
nada y lo cancelamos.
Para agregar diseo al canal hacemos clic al icono agregar diseo al canal.
Aqu nos mostrara el siguiente cuadro de dialogo en el que nos pedir elegir de donde pondremos la
imagen (Subir fotos, Tus fotos, Galera)
150
Recursos Digitales en la Actividad Docente
Seleccionamos la imagen que nos parezca ms apropiada para nuestro canal y presionamos seleccionar.
Ah nos mostrara la siguiente imagen.
Si no nos gusta, presionamos sobre ajustar recorte, de lo contrario seleccionar.
Nuestro canal quedara con el diseo que escogimos.
151
Recursos Digitales en la Actividad Docente
CONFIGURANDO YOUTUBE PARA HANGOUTS EN GOOGLE+
Para configurar nuestra cuenta de Youtube con Google+ y poder utilizar la herramienta de conferencias
Hangouts, es necesario seguir los siguientes pasos:
- Nos dirigimos a la parte superior centro y presionamos sobre el botn SUBIR.
CREAR
VIDEOS
Captura de cmara Web:
Si tienes una cmara web
incorporada o conectada a tu
computadora, puedes grabar
un video de cmara web en
YouTube y subirlo directamente
al sitio.
Nos mostrara la siguiente ventana.
Al lado derecho, en el tercer lugar encontraremos la opcin Hangouts
En Vivo de Google+, ah presionamos sobre el botn emitir.
Presentacin
de
diapositivas de fotos: Sube
fotos desde tu computadora o
selecciona fotos de un lbum
de fotos de Google+ existente
Hangouts en VIVO de
google+:
Son los archivos
creados
por
las
video
conferencias
realizadas,
a
travs de Google+
Editor de Video: Con estas
herramientas, puedes combinar
clips para crear nuevos videos y
publicarlos en YouTube con un
solo clic.
De ah en adelante nuestra cuenta se configurara para conectarse con Google+, y nos aparecer
la siguiente ventana.
152
Recursos Digitales en la Actividad Docente
Si nuestro Sistema Operativo y/o nuestro navegador no cuenta con los
controladores necesarios para iniciar Hangouts, Youtube lo instalara por ti,
esto durara de 5 a 15 minutos dependiendo de tu conexin a internet.
Una vez instalado los controladores necesarios Google+ nos dar la
bienvenida y nos solicitara vincular ambas cuentas.
El cual aceptaremos presionando sobre el botn Vincular Cuenta.
HANGOUTS
Hangout es una herramienta de
Google para la realizacin de
vdeo conferencias o emisiones
en directo de video, con hasta
diez amigos al mismo tiempo,
a travs de su red social en
Google+, tu canal de Youtube
o tu pgina web.
Hangouts funciona en tu
ordenador y con dispositivos
Android y Apple, por lo que
podrs hablar con todo el
mundo.
Para
realizar
una
videoconferencia en Hangout
slo se necesita una cuenta
de google+, una cmara web
y un micrfono. Los invitados
a la videoconferencia debern
cumplir los mismos requisitos.
Seguidamente nos pedir verificar la cuenta con un mensaje de texto o una llamada a nuestro telfono.
Para lo cual seleccionamos nuestro pas, y nuestra preferencia de cmo queremos recibir el cdigo
de seguridad, luego de ello es necesario insertar nuestro nmero de telfono, en el cuadro respectivo.
Seleccione el pas.
Seleccione SMS o llamada
Ingrese tu nmero de celular
IMPORTANTE
Se puede verificar hasta dos
cuentas por nmero de telfono
al ao.
Luego de presionar sobre el botn enviar, nos pedir el cdigo de seguridad que se nos ha enviado a
nuestro telfono y lo insertaremos en el cuadro respectivo.
IMPORTANTE
Ingrese cdigo de seguridad
Seguidamente nos mostrar la
ventana de felicitaciones, dndonos
a conocer que nuestras cuentas
fueron vinculadas con xito...
153
Si el mensaje de confirmacin
o la llamada no retorna hasta
5 minutos, retorne al paso
anterior (Paso 1 de 2)
Recursos Digitales en la Actividad Docente
SUBIENDO MI PRIMER VIDEO
Para subir videos a nuestro canal nos dirigimos a la parte superior centro y presionamos sobre el botn
SUBIR.
CREAR
VIDEOS
Captura de cmara Web:
Si tienes una cmara web
incorporada o conectada a tu
computadora, puedes grabar
un video de cmara web en
YouTube y subirlo directamente
al sitio.
Nos mostrara la siguiente ventana.
Presentacin
de
diapositivas de fotos: Sube
fotos desde tu computadora o
selecciona fotos de un lbum
de fotos de Google+ existente
Hangouts en VIVO de
google+:
Son los archivos
creados
por
las
video
conferencias
realizadas,
a
travs de Google+
Editor de Video: Con estas
herramientas, puedes combinar
clips para crear nuevos videos y
publicarlos en YouTube con un
solo clic.
Para subir video a nuestro canal presionamos sobre el icono Seleccionar archivos para subir, que
cambio de color de escala de grises a rojo.
154
Recursos Digitales en la Actividad Docente
Seguidamente nos mostrara un cuadro de dialogo en donde seleccionaremos el archivo.
IMPORTANTE
1.- Selecciona un ttulo
adecuado para su video.
Agregamos la INFORMACIN BSICA con respecto a nuestro video.
2.Describa
teniendo en
contenido.
su
video
cuenta su
3.Insertar
etiquetas
separadas por coma (,) para
que su video se ubique de
forma adecuada en el buscador.
4.- Configure su privacidad
(Pblico,
Aprobados).
Quienes pueden ver el video.
5.Publicar
para
tus
suscriptores. (Mensaje de
correo para las personas que
se han suscrito a tu canal)
6.- Tambin compartir en
Google+, facebbok, twitter.
7.A
que
categora
pertenece el video.
Seguidamente en la parte superior de Ttulo encontramos la opcin
CONFIGURACIN AVANZADA el cual seleccionaremos para realizar
configuraciones extras.
IMPORTANTE
Publicar
para
tus
suscriptores
tambin
es
conocido por Configuracin
para tus suscriptores.
Tambin
compartir
en
es conocido por Compartir
tambin en.
En el men desplegable de
CATEGORIAS
en
algunas
versiones no encontraremos la
opcin EDUCACIN, esto es
remplazado por FORMACIN.
155
Recursos Digitales en la Actividad Docente
En esta seccin encontraremos diversos tipos de opciones el cual configuraremos de acuerdo a
nuestras necesidades.
1.- COMENTARIOS
- Permitir Comentarios (Todos, Aprobados)
- Los usuarios pueden ver las calificaciones de este video
2.- LICENCIA Y PROPIEDAD DE LOS DERECHOS
- Licencia Estndar de Youtube.
- Licencia Creative Commons-Atrributions
3.- SINDICACIN
Se configura si el video estar disponible para Celulares o televisores.
4.- CERTIFICACIN DE SUBTITULOS
El contenido que se emiti en la televisin estadounidense puede estar sujeto a normativa de la FCC
relacionada con los subttulo.
Proporciona aqu un certificado de subttulos si es necesario.
5.- OPCIONES DE DISTRIBUCIN
- Permitir Insercin (Permite que otros inserten tu video en sus sitios).
- Notificar a los suscriptores (Tus suscriptores podrn ver tus videos en sus pginas principales, en
su correo electrnico, etctera)
6.- RESTRICCIN DE EDAD
- Habilitar restriccin de edad (No dejes que los usuarios menores de edad miren este video)
7.- UBICACIN DE VIDEO
En un mapa seleccionamos el lugar en donde se ha hecho el video
8.- FECHA DE GRABACIN
Al hacer clic sobre esta opcin nos mostrar un cuadro de dialogo en el que nos mostrar un
calendario, y ubicaremos la fecha de grabacin de nuestro video.
Tambin encontramos otras opciones como Video 3D, Estadsticas del vdeo.
156
Recursos Digitales en la Actividad Docente
ADMINISTRANDO MIS VIDEOS
Para administrar los videos de nuestro canal presionamos sobre el
icono de perfil que se encuentra en la parte superior derecha.
ADMINISTRAR
VIDEOS
El Administrador de videos te
proporciona herramientas y
funciones para que organices
y modifiques tus videos y tu
cuenta.
En el men desplegable que nos muestra seleccionamos Administrador
de Videos.
Nos mostrara la pantalla en donde podremos administrar nuestros
videos.
En nuestro caso nos mostrara un video, el que acabamos de subir.
Encontramos las siguientes opciones que nos permitirn administrar
correctamente nuestro video.
- Informacin y configuracin, Mejoras, Audio, Anotaciones, Subttulos
y Eliminar.
Las opciones mencionadas nos mostraran al presionar sobre el
icono Modificar que se encuentra al lado derecho del video
En la lado izquierdo de la
pgina, observars algunas
secciones
distintas
debajo
de Administrador de videos
(si no es as, haz clic en
Administrador de videos para
verlas).
Videos subidos: contiene
todos tus videos subidos y te
permite modificarlos.
Listas
de
reproduccin:
encuentra y edita tus listas de
reproduccin.
Historial de reproducciones:
muestra los videos que has
visto
recientemente.
Aqu
puedes borrar tu historial.
Historial de bsqueda: indica
los trminos que buscaste hace
poco. Aqu puedes borrar tu
historial.
Ver ms tarde: corresponde a
tu lista de videos para ver ms
tarde.
Favoritos: corresponde a tu
lista de videos favoritos.
Me gusta: corresponde a la
lista de videos que te gustaron.
Aparecern otras secciones
dependiendo del estado de tu
cuenta.
Por
ejemplo,
aparecern
Avisos de derechos de autor si
tienes advertencias de derechos
de autor o coincidencias de
Content ID en alguno de tus
videos.
IMPORTANTE
En algunas PCs la opcin
MODIFICAR
ser
cambiada por EDITAR.
Esto se
debe por
la
configuracin de Idioma de
Youtube. Por las diferencias
de uso del Idioma espaol
en Espaa y Latinoamrica.
157
Recursos Digitales en la Actividad Docente
INFORMACIN Y CONFIGURACIN
En esta seccin insertaremos y modificaremos los datos que pusimos
al subir el video.
INFORMACIN
CONFIGURACIN
Haz cambios bsicos (y ms
avanzados) en tu video a travs
de la pgina Informacin y
configuracin de tu video. Aqu
puedes cambiar todo, desde el
ttulo del video hasta si deseas
o no que las personas puedan
comentar sobre l.
Luego de cargar la informacin requerida presionamos sobre el botn
GUARDAR CAMBIOS.
MEJORAS
MEJORAS
En esta seccin agregaremos mejoras como (Correcciones rpidas,
Filtros, Efectos Especiales) a nuestro video.
Correcciones
rpidas
Soluciones Rpidas.
Para poder utilizar estas herramientas nos situamos sobre mejoras en
la barras de administrador de videos.
Correccin
automtica:
hace un ajuste en un solo clic
para mejorar la iluminacin y el
color del vdeo.
Mejora
la
iluminacin
y el color: para ajustar
manualmente la iluminacin y el
color, haz clic en el icono junto
a Correccin automtica para
abrir un panel de controles.
Ah nos mostrara la siguiente ventana.
Estabilizar: ajusta el vdeo
para corregir los movimientos.
Recortar: recorta partes del
inicio o el final de tu vdeo.
Filtros: en el lado izquierdo de
la pgina se muestran filtros de
color predefinidos que puedes
aplicar a tu vdeo para darle un
aspecto moderno y singular.
Difuminar todas las caras:
protege el anonimato de las
personas que aparecen en tu
vdeo.
158
Recursos Digitales en la Actividad Docente
En la opcin CORRECCIONES RPIDAS podremos modificar: Luz
de Relleno, Contraste, Saturacin, Temperatura de Color, Velocidad
de cmara. Estas opciones lo podremos modificar en forma manual o
automtica.
En la opcin FILTROS podemos agregar diversos tipos de efectos.
... MEJORAS
Haz
clic
en
Funciones
adicionales para acceder a
esta opcin.
Cmara lenta: reduce la
velocidad de reproduccin de
tu vdeo (mitad de velocidad,
cuarto de velocidad, octavo de
velocidad). Haz clic en el icono
con forma de tortuga para
acceder a la cmara lenta y
elige la velocidad deseada.
SOLUCIONAR
PROBLEMAS
Para guardar los cambios en
tu vdeo, este debe cumplir los
criterios siguientes:
En EFECTOS ESPECIALES tendremos la opcin de difuminar los
rostros de las personas que aparecen en el video, haciendo que no
sea reconocido por ningn programa de reconocimiento facial.
Nmero de reproducciones:
no haber recibido ms de
10.000 reproducciones.
Duracin: debe tener una
duracin de menos de dos
horas.
ID de contenido: no debe
tener coincidencias de ID de
contenido.
No obstante, an puedes
utilizar la opcin Guardar
como para crear un vdeo
nuevo con una nueva URL
de vdeo que incluir las
modificaciones.
Simplemente
no podrs guardar los cambios
en el vdeo original.
AUDIO
En esta seccin podemos agregar un audio de fondo a nuestro video,
quitar un audio que infrinja los derechos de autor.
Si bien la herramienta Mejoras
te permite hacer cambios en
vdeos existentes, no podrs
cambiar un vdeo subido
disponible por un archivo de
vdeo completamente nuevo.
AUDIO
La herramienta de cambio
de
audio
te
permite
agregar msica a tu video
desde nuestra biblioteca de
canciones con licencia.
159
Recursos Digitales en la Actividad Docente
ANOTACIONES
En esta seccin podemos agregar anotaciones tipo Globo de Dialogo,
Notas, Titulo, Foco, Etiqueta.
Haciendo que nuestro video tenga preguntas, comentarios que podran
ser modificamos en cualquier momento sin la necesidad de volver a
compilar el video, ahorrndonos tiempo, y haciendo de nuestro video
ms interactivo.
En esta seccin la ANOTACIN lo configuraremos de la siguiente
manera.
TIPOS DE
ANOTACIONES
Bocadillo:
permite
crear
bocadillos
emergentes
con
texto.
rea
destacada:
permite
resaltar reas de un vdeo;
cuando el usuario desplaza el
ratn sobre ellas, aparece el
texto que se ha introducido.
Nota: permite crear cuadros
emergentes
que
contienen
texto.
Ttulo: permite
superposicin de
titular tu vdeo.
crear una
texto para
Etiqueta: permite crear una
etiqueta para resaltar una
parte especfica de tu vdeo y
asignarle un nombre.
Las anotaciones de pausa
ya no estn disponibles. Tus
anotaciones de pausa seguirn
funcionando, pero ya no podrs
crear otras nuevas.
SUGERENCIAS AVANZADAS PARA EL USO DE ANOTACIONES
Las anotaciones te permiten mantener un dilogo con los espectadores animndolos a realizar una
accin mientras ven un video. Si se usan correctamente, las anotaciones pueden mejorar la participacin
y la experiencia de los espectadores, y contribuir a aumentar tu pblico. Sin embargo, si las
anotaciones se usan incorrectamente pueden ser un motivo de distraccin que acabe por desalentar a
los espectadores. Aunque t eres el nico que sabe qu funciona mejor con tus videos y tu pblico, a
continuacin te ofrecemos algunas sugerencias que han demostrado funcionar con muchos tipos de
contenido y con pblicos diversos.
Cmo crear anotaciones que gusten a los espectadores.
Cuando se reproduce un video, lo ideal es que este ocupe la parte central de la pantalla para captar la
atencin y el inters del espectador. Las ventanas emergentes de texto y las zonas activas en las que
se puede hacer clic en el video pueden obstaculizar fcilmente su visualizacin, por lo que se deben
usar con precaucin. Para empezar, sera conveniente saber qu desean obtener los espectadores en
las anotaciones.
160
Recursos Digitales en la Actividad Docente
A los espectadores les gustan las anotaciones que:
- Complementan y enriquecen el video
- No son demasiado invasivas
- Son relevantes para el contexto y aportan algo interesante a los espectadores.
A los espectadores no les gustan las anotaciones que:
- Distraen y reducen la calidad percibida del video
- Acaparan todo el video
- Solo sirven a los intereses del creador del video (a menudo consideradas como spam).
Sugerencias de uso y formato de anotaciones
En determinadas situaciones puede ser beneficioso que durante algn tiempo las anotaciones se
conviertan en el centro de atencin. Por ejemplo, al utilizar mens de vnculos, juegos, cuestionarios,
anotaciones artsticas, etc.
Sin embargo, en el resto de casos, es preferible hacer que las anotaciones queden en segundo plano
y destaquen lo menos posible.
A continuacin, te indicamos cmo hacerlo:
Duracin: las anotaciones solo se deben mostrar durante el tiempo necesario para poder leerlas.
De lo contrario, podran distraer al usuario y convertirse en una molestia. En la mayora de los casos,
5-7 segundos es suficiente para que el espectador lea las anotaciones.
Tamao: trata de que tus anotaciones sean pequeas y ocupen el menor espacio posible del video.
Se deben evitar las anotaciones que ocupan todo el video o gran parte de l.
Color: los colores de relleno vivos, como el rojo, el amarillo, el azul, el naranja y el rosa, suelen ser
llamativos, distraen a los espectadores y crean una sensacin de confusin. Utiliza estos colores
solo para las anotaciones que deban ser el centro de atencin. En los dems casos, son ms
adecuados los colores poco llamativos (transparente, semitransparente, gris, blanco y negro).
Posicin: si es posible, coloca tus anotaciones en los bordes, lejos del centro del video. La siguiente
imagen muestra la mejor posicin para las anotaciones.
Los mejores lugares para ubicar las anotaciones son las esquinas superiores del rea del video
(posiciones 1 y 3 de la imagen anterior). Las anotaciones tambin se pueden ubicar en los bordes
superiores y laterales del video (posiciones 2, 4 y 6). Es mejor no ubicar anotaciones en el rea
central del video (posicin 5) para no obstaculizar la visualizacin. Tampoco se recomienda colocar
las anotaciones en la parte inferior del video (posicin 7), ya que las anotaciones podran quedar
ocultas por los anuncios y por los subttulos.
Nmero de anotaciones: la menor cantidad posible de anotaciones en los videos en todo momento.
Trata de no mostrar ms de dos anotaciones a la vez,
Longitud del texto: mantn tus anotaciones lo ms cortas que sea posible para que los espectadores
puedan leerlas de un vistazo y sigan viendo el video.
MAYSCULAS: para algunos espectadores, el uso de maysculas en todas las palabras puede
resultar grosero e irrespetuoso.
161
Recursos Digitales en la Actividad Docente
COMPARTIENDO MI VIDEO
Para compartir nuestro video presionamos sobre el icono de perfil que
se encuentra en la parte superior derecha.
COMPARTIR
VIDEOS
Hay
varias
maneras
de
compartir un video en YouTube.
Para comenzar, haz clic en el
vnculo Compartir debajo del
video que quieres compartir
y selecciona una de estas
opciones:
En el men desplegable que nos muestra seleccionamos Administrador
de Videos.
Comparte
un vnculo
y pegar en
mensaje de
este video: crea
que puedes copiar
otro sitio, como un
correo electrnico.
Vnculo
a
una
parte
concreta del video: antes
de copiar el vnculo, activa
la
casilla
de
verificacin
Comenzar en: para compartir
una parte concreta del video.
Por ejemplo, si quieres que el
video comience en el instante
2 minutos y 30 segundos,
activa la casilla de verificacin
y escribe 2:30 en el cuadro.
Nos mostrara la pantalla en donde podremos administrar nuestros
videos.
En nuestro caso nos mostrara un video, el que acabamos de subir.
Redes sociales: haz clic en
uno de los iconos de redes
sociales (p. ej. Facebook,
Twitter) para compartir el video
all.
Insertar vnculo:
puedes
mostrar el video en otro sitio,
como por ejemplo tu propio sitio
web o blog. Ms informacin
sobre cmo insertar vnculos.
Abrimos el video haciendo clic sobre el video.
Enviar por correo: YouTube
enviar un correo electrnico
a la direccin de correo
electrnico que escribas. Si
el destinatario no recibe el
video, pdele que revise sus
carpetas de spam o que agrega
service@youtube.com a
su
libreta de direcciones y lista de
excepciones de filtro.
Hangout: esta opcin inicia
un chat de video (Google+
Hangout) donde puedes ver
videos de YouTube con tus
amigos, cara a cara.
A veces, cuando compartes
un anuncio, es posible que
YouTube lo registre en el
almacenamiento
web
del
navegador o que registre la
URL.
162
Recursos Digitales en la Actividad Docente
En la parte inferior de esta encontramos varias opciones.
- Acerca del video
- Compartir
- Agregar a.
Para dar a conocer y poder utilizar el video nos interesa la opcin COMPARTIR.
Cuando seleccionamos esa opcin nos mostrara otras 3 opciones.
- Comparte este video.
- Insertar Vnculo.
- Enviar por correo.
Para nuestro trabajo nos interesa Compartir este vdeo e Insertar vnculo.
Como se muestra a continuacin cuando seleccionamos sobre Compartir este video nos aparece
muchas lugares en donde compartirlo, (facebook, twiter, google+, blog, etc.)
Podemos hacer clic en cualquiera de esas opciones o simplemente copiar la URL para luego utilizarlo
nosotros mismos en el lugar que deseemos.
La otra opcin que nos interesa como dijimos es INSERTAR VINCULO, ah nos mostrara el cdigo
HTML, el cual lo utilizaremos para poder insertarlo en cualquier pgina web que deseemos.
163
Recursos Digitales en la Actividad Docente
BUSCANDO VIDEOS Y SUSCRIBIENDONOS
Buscar videos en Youtube
puede ser una tarea un poco
tediosa y complicada si no
sabes cmo hacerlo para llegar
a lo que buscas.
En la parte superior medio,
encontramos una barra que al
costado derecho de esta una
lupa.
En la barra mencionada
insertaremos EDUCACIN
UNIVERSITARIA EN
EL
PER
164
Recursos Digitales en la Actividad Docente
Una vez que escribimos un nombre en Youtube y le damos a buscar
nos aparecern los resultados arrojados organizados de la manera que
Youtube considera ms relevantes.
SUSCRIPCIN
Una suscripcin de YouTube
consiste en la suscripcin a
los vdeos de un usuario y a
su actividad nueva (como, por
ejemplo, sus favoritos, sus
valoraciones, etc.). Al suscribirte
al canal de un usuario, recibirs
actualizaciones y permanecers
al tanto de las novedades que
se produzcan.
Cmo suscribirse
usuario
un
Para suscribirte, sigue estos
pasos:
Una vez que elegimos el video presionamos sobre la miniatura o sobre
el enlace del video para poder visualizarlo. Y nos mostrara la siguiente
pantalla
En la parte inferior del video encontraremos una opcin en donde
se encuentra el icono de Perfil, el nombre del canal y un botn de
SUSCRIBIRSE.
Hacemos clic sobre el botn.
El botn cambiara de nombre a SUSCRITO/A.
Repetir el proceso por cada video que nos sea til y si deseamos nos
suscribimos al canal.
165
- Inicia sesin en tu cuenta.
- Si quieres suscribirte a un
usuario que ha subido el
vdeo que ests viendo, haz
clic en el signo + situado
junto al nombre de ese
usuario.
- Si te encuentras en la pgina
del canal de un usuario, haz
clic en el botn Suscribirse
situado en la parte superior
de su canal.
- Una vez que te hayas suscrito,
podrs personalizar
tus
opciones de
suscripcin
haciendo clic en el enlace
Suscripciones
del
men
desplegable que aparece
al hacer clic en tu nombre
de usuario situado en la
esquina superior derecha de
la pantalla.
- En la columna de nombres de
usuario de la izquierda, haz
clic en el nombre de usuario
de la cuenta cuyas opciones
de
suscripcin
quieras
ajustar.
- Haz clic en el enlace Editar
suscripcin situado junto a
su nombre de usuario.
- En esta pgina, puedes
determinar cmo ser tu
suscripcin a ese canal.
Recursos Digitales en la Actividad Docente
LISTAS DE REPRODUCCIN
Gracias a las listas de reproduccin puedes dejar a mano una serie de videos. Por ejemplo, puedes
crear una lista de reproduccin de todos nuestros clips de deportes o videos musicales favoritos.
LISTA DE
REPRODUCCIN
Los propietarios de canales
seguirn teniendo la opcin
de organizar su contenido
en listas de reproduccin.
Las listas de reproduccin
pueden existir como entidades
independientes, o bien pueden
estar incluidas en secciones de
contenido similar.
Nos dirigimos a Listas de reproduccin en la parte superior izquierda, hacemos clic sobre ella, donde
nos mostrara la siguiente pantalla
En la parte media de esta
encontramos
la
opcin
CREAR
UNA
LISTA
DE
REPRODUCCIN, hacemos clic
sobre ella.
Aqu nos mostrar la siguiente
pantalla, en donde podremos
crear una lista de reproduccin.
166
Recursos Digitales en la Actividad Docente
Aqu presionamos sobre Lista
de Reproduccin Nueva.
De ah se desplegar un cuadro
de
dialogo
en
donde
insertaremos el ttulo de la Lista
En
el
que
insertamos
EDUCACIN
VIRTUAL,
y
presionamos sobre el botn
Crear.
Nos mostrara el siguiente cuadro de dialogo, en el que podremos insertar nuestros videos que hemos
seleccionado.
Agregamos una descripcin de
referencia sobre los videos que
insertaremos a nuestra lista de
reproduccin, y presionamos
sobre el botn AGREGAR
VIDEOS MEDIANTE URL.
En el cuadro inferior insertamos
la URL del video que deseamos
agregar y presionamos sobre el
botn AGREGAR.
Ah nos presentara la siguiente
pantalla, en el que nos muestra
nuestro primer video insertado a
la lista de reproduccin.
Una vez que hemos terminado
de insertar las URL presionamos
sobre el botn LISTO que se
encuentra en la parte superior
derecha.
167
Recursos Digitales en la Actividad Docente
Para descargar un video de YouTube existen una infinidad de formas y tcnicas, en esta ocasin
utilizaremos la pgina web BAJARYOUTUBE.COM.
Del video que deseamos descargar de la pgina de YouTube copiamos el enlace que se encuentra en
la barra de direcciones del navegador.
El enlace lo pegamos en la seccin enlace de video de BAJARYOUTUBE.COM y presionamos sobre
el botn Descarga Video
168
RECURSOS DIGITALES EN LA ACTIVIDAD DOCENTE
Despus de hacer ese
proceso nos mostrara el
video
del
enlace
que
insertamos y un botn que
dice
VER ENLACES DE
DESCARGA, presionamos
sobre ese botn.
Despus de ello nos
mostrara las diversas
opciones de
descarga que tiene el
video.
Seguidamente
escogemos
la
opcin de descarga
que nos conviene,
hacemos
clic
derecho sobre ella y
guardamos el video
en
nuestra
computadora.
Actividades
II UNIDAD
- Subir 3 videos de aproximadamente 2 minutos cada uno referente
a su especialidad en su cuenta de YouTube, seguidamente
deber de agregarles de 3 a 5 anotaciones a cada una de ellas,
(con preguntas y enlaces adicionales).
LOS MEDIOS EN LA
ACTIVIDADES EN PLATAFORMA VIRTUAL
FAMILIAR
- Se entregar va la plataforma EDUCACIN
virtual. Las respuestas
a las
siguientes preguntas.
- Qu ventajas tiene la red social de videos Youtube en la
enseanza y el aprendizaje para el docente?
- Qu ventajas y desventajas tiene la red social de videos
YouTube en la enseanza y el aprendizaje para el estudiante?
Nuestro sitio virtual es: www.undacvirtual.edu.pe
169
RECURSOS DIGITALES EN LA ACTIVIDAD DOCENTE
MODULO IX
GOOGLE PLUS
170
RECURSOS DIGITALES EN LA ACTIVIDAD DOCENTE
CONTENIDOS
1.
2.
3.
4.
5.
6.
7.
8.
9.
10.
11.
12.
13.
14.
Qu es Google y que nos ofrece?
Generalidades de Google +
2.1.
Google +, es solo una red social?
Registrndose para tener una cuenta Google +
Ingresando a mi cuenta Google +
4.1.
Si sal de la cuenta de registro (forma N 1)
4.2.
Si pulse el botn empezar (forma N 2)
Configurando mi cuenta Google +
Activando mi cuenta Google +
6.1.
Actualizando datos para el perfil
6.2.
Agregando a tus conocidos
6.3.
Impresiona (agrega una cara a tu nombre)
Pantalla principal de mi cuenta Google +
Trabajando con mi perfil en Google +
8.1.
Ingresando a mi perfil
8.2.
Configurando mi perfil al 100 %
Trabajando con personas y crculos en Google +
9.1.
Contactos y ms
9.2.
Administracin de crculos
9.3.
Descubre y sigue lo que te interesa
Publicaciones y comentarios en Google +
Comunidades en Google +
11.1. Unirse a una comunidad
11.2. Crear una comunidad
Eventos en Google +
Configuracin especifica de mi Google +
Generando Hangouts en Google +
14.1. Instalando complementos
CAPACIDADES
1.
2.
3.
4.
5.
6.
7.
8.
9.
10.
11.
12.
13.
14.
Reconoce que es Google, cules son sus aplicaciones y el desarrollo de su historia.
Identifica los conceptos generales de Google + como red social.
Reconoce los procesos bsicos para registrar una cuenta en Google +.
Aplica los conocimientos adecuados para ingresar a su cuenta en Google +.
Identifica los procesos para configurar su cuenta Google +, de acuerdo a las
necesidades en educacin superior.
Ejecuta determinados procesos para activar su cuenta en Google +.
Reconoce las partes esenciales de la pantalla principal de su cuenta Google +.
Utiliza adecuadamente las opciones del perfil en Google +, para establecer una ruta de
trabajo con estudiantes de educacin superior.
Utiliza las opciones de personas y crculos en Google +, para organizar a los
estudiantes segn perfiles de avance acadmico.
Utiliza las opciones de publicaciones y comentarios en Google +, para intercambiar
informacin con sus estudiantes desde una perspectiva formativa en la educacin
superior.
Crea comunidades en Google +, para compartir informacin de temas especficos con
alumnos de educacin superior.
Planifica eventos en Google +, para mejorar la interactividad, manejo e intercambio de
informacin con orientacin de una educacin formativa.
Ejecuta la configuracin especifica en Google +, para administrar de manera adecuada
las opciones de su cuenta en la red social considerando el enfoque de seguridad
informtica.
Identifica los procesos en la generacin de Hangouts en Google + para compartir
informacin desde una perspectiva del uso de los medios multimediales.
171
RECURSOS DIGITALES EN LA ACTIVIDAD DOCENTE
1. QU ES GOOGLE Y QUE NOS OFRECE?
Larry Page y Sergey Brin (dos estudiantes de
doctorado en Ciencias de la Computacin) se conocieron en
la Universidad de Stanford; un ao despus desarrollaron un
motor de bsqueda resultado de la tesis doctoral de Larry y
Sergey para mejorar las bsquedas en Internet. La
coordinacin y asesoramiento se debieron al mexicano Hctor
Garca Molina, director por entonces del Laboratorio de
Sistemas Computacionales de la misma Universidad de
Stanford. El dominio "Google" fue registrado el 15 de
septiembre de 1997. Partiendo del proyecto concluido, Page y
Brin fundan, el 4 de septiembre de 1998, la compaa Google
Inc., que estrena en Internet su motor de bsqueda el 27 de
septiembre siguiente (considerada la fecha de aniversario).
A continuacin un breve resumen de la historia de Google basada en productos y servicios:
En julio de 2001 lanza su servicio de bsqueda de imgenes.
En febrero de 2003 Google adquiere Pyra Labs y con ello el servicio de creacin de blogs
Blogger. En abril se presenta Google Grants, un servicio de publicidad gratuito para
organizaciones sin nimo de lucro. En diciembre de ese ao se lanza Google Print,
posteriormente Google Libros.
En enero de 2004 lanza la red social orkut. En marzo se lanza Google Local que ms tarde se
integrara con Google Maps. En abril Google present Gmail, su servicio de correo electrnico
con 1 Gb de almacenamiento.
Un ao despus, en 2005, sacaron a la luz Google Maps y Google Earth. Ese mismo ao
Google compr Android Inc. Vint Cerf, considerado uno de los padres de Internet, fue
contratado por Google en 2005. Tambin lanz Google Code y se desarrolla el primer
Summer of Code. En agosto presenta Google Talk. En octubre Google lanza su lector de
feeds RSS Google Reader. En noviembre se presenta Google Analytics y en diciembre
Google Transit.
En 2006 lanza Picasa. En marzo adquiere Writely para ms tarde lanzar Google Docs y
presenta ese mismo mes Google Finance. En abril se presenta Google Calendar y en agosto
Google Apps, servicio orientado a empresas. En octubre de 2006, Google adquiri por 1650
millones de dlares la pgina de vdeos YouTube.
Un ao despus, en 2007, Google lanz el sistema operativo abierto para mviles Android y
cre la Open Handset Alliance. En abril de 2007, Google compr DoubleClick, una empresa
especializada en publicidad en Internet, por 3100 millones de dlares. Este mismo mes,
Google se convirti en la marca ms valiosa del mundo, alcanzando la suma de 66 000
millones de dlares, superando a emblemticas empresas como Microsoft, General Electric y
Coca-Cola.
En febrero de 2008 se lanza Google Sites. El 2 de septiembre de 2008, Google presenta su
propio navegador web Google Chrome y el proyecto de cdigo abierto Chromium.
En enero de 2011, Larry Page es nombrado CEO. En mayo se presentan los Chromebooks.
En junio se presenta la nueva red social de Google llamada Google +. En agosto de 2011,
Google adquiere Motorola Mobility por 8800 millones de euros (12 500 millones de dlares).
Ese mismo aos Google presenta su tercer telfono inteligente, el Galaxy Nexus, fabricado
por Samsung y que funciona con la cuarta versin de Android.
En abril de 2012, Google presenta el Project Glass, un proyecto para crear unas gafas de
realidad aumentada. En la Google I/O 2012, se anunci que la versin para desarrolladores
de Google Glass estara disponible para 2013 mientras que la versin para consumidores
estara lista para 2014. En ese mismo evento se anunci Android 4.1 y la primera tablet de
Google, la Nexus 7, fabricada por Asus.
172
RECURSOS DIGITALES EN LA ACTIVIDAD DOCENTE
2. GENERALIDADES DE GOOGLE +
El proyecto Google + (tambin llamado Google plus o G+) es una nueva red social desarrollada por
Google y lanzada al pblico (mediante invitacin) el 28 de junio de 2011.
Una de las cosas que ms destaca sobre otras redes sociales es la facilidad de gestionar la
informacin a compartir dependiendo de tus grupos de amigos, que en Google + se denominan
crculos. As pues, cuando publicamos mensajes, fotos o algn tipo de informacin en Google +,
tenemos a nuestra disposicin las siguientes opciones:
Personas concretas
Crculos especficos
Crculos ampliados
Pblico
La informacin se puede compartir con usuarios individuales o
direcciones de email directamente.
La informacin se comparte slo con las personas que estn
dentro de alguno de tus crculos. Tambin puedes seleccionar un
crculo concreto si quieres restringir lo que compartes an ms o
enviar slo a grupos de personas determinada informacin.
La informacin se comparte con las personas de tus crculos, y
adems, con las personas directas de los crculos de tus amigos.
La informacin se comparte con todo el mundo.
Al contrario de redes como Facebook (en las que las dos personas deben aadirse mutuamente),
Google + acta como lo hace Twitter, cada usuario aade a la persona que quiere leer, sin que este
tenga que hacer lo mismo.
2.1. GOOGLE +, ES SOLO UNA RED SOCIAL?
Lo primero que hay que entender de Google + es que hace mucho hincapi en que no se trata de
otra red social ms, sino una capa social y que en ese sentido nunca se ha lanzado como el
producto competidor de Facebook, algo que generalmente le atribuyen los medios.
Al margen de posibles tcticas de marketing que haya detrs de estas afirmaciones, tiene mucho
sentido esta afirmacin porque la posicin y las caractersticas de Google + en la web 2.0, como
vas a ver, efectivamente son nicas.
La siguiente es una lista con las cinco caractersticas principales que hace que Google + se diferencie
del resto de las redes sociales:
1. Crculos: Google + utiliza el concepto de crculos en el sentido de crculos sociales, que te
permiten separar grupos de gente de forma ms sencilla que como lo hacen los grupos de
Facebook.
2. Lugares de reunin o quedadas: O hangouts en ingls, te permiten hacer encuentros
virtuales no planeados. Hazle saber a tus amigos que ests con humor de reunirte y espera a
ver cuntos amigos se renen para una charla casual.
3. Carga instantnea: Esta funcin te permite subir fotos y vdeos que tomes con tu telfono
automticamente a un lbum privado en Google +, y te permite seleccionar con quin
compartirlo despus.
4. Chispas o intereses: O +1, es un conjunto de aplicaciones para usuarios que utilizan la
bsqueda de Google, permitiendo identificar los temas de mayor relevancia en los que
podran estar interesados y que recomiendan compartir con los dems, ello incluye a los
"Intereses destacados" que tambin estn disponibles, basado en temas que a nivel mundial
otros estn encontrando interesantes.
5. Tertulias: O huddles en ingls, te permiten tener conversaciones de chat en grupo, de tal
forma que todos en el grupo estn enterados y pueden opinar, para temas como, por ejemplo,
qu tema expondr el grupo esta semana.
173
RECURSOS DIGITALES EN LA ACTIVIDAD DOCENTE
Despus de haber ledo el artculo, responde las siguientes preguntas:
1.
Cul es el producto o servicio de Google que ms utiliza Ud.?
----------------------------------------------------------------------------------------------------------------------------- -------------------------------------------------------------------------------------------------------------------------------- -------------------------------------------------------------------------------------------------------------------------------- -------------------------------------------------------------------------------------------------------------------------------- ---------------------------------------------------------------------------------------------------------------------------------------------------------------------------------------------------------------------------------------------------------------- ----
2.
A qu grupo de personas se enfoca la herramienta Google +?
----------------------------------------------------------------------------------------------------------------------------- -------------------------------------------------------------------------------------------------------------------------------- -------------------------------------------------------------------------------------------------------------------------------- ---------------------------------------------------------------------------------------------------------------------------------------------------------------------------------------------------------------------------------------------------------------- ------------------------------------------------------------------------------------------------------------------------------------
3.
Porque se dice que Google + no debe ser considerada como solo una red social?
----------------------------------------------------------------------------------------------------------------------------- ---------------------------------------------------------------------------------------------------------------------------------------------------------------------------------------------------------------------------------------------------------------- ---------------------------------------------------------------------------------------------------------------------------------------------------------------------------------------------------------------------------------------------------------------- ------------------------------------------------------------------------------------------------------------------------------------
4.
En qu se diferencia Google + de otras redes sociales?
------------------------------------------------------------------------------------------------------------------------------------------------------------------------------------------------------------------------------------------------------------- -------------------------------------------------------------------------------------------------------------------------------- -------------------------------------------------------------------------------------------------------------------------------- -------------------------------------------------------------------------------------------------------------------------------- ------------------------------------------------------------------------------------------------------------------------------------
5.
Cul cree Ud. que es la caracterstica ms importante del Google +?
----------------------------------------------------------------------------------------------------------------------------- -------------------------------------------------------------------------------------------------------------------------------- -------------------------------------------------------------------------------------------------------------------------------- -------------------------------------------------------------------------------------------------------------------------------- ---------------------------------------------------------------------------------------------------------------------------------------------------------------------------------------------------------------------------------------------------------------- ---La informacin es como el agua: con poca te mueres de sed, con mucha te ahogas
Dr. Bhurgari en Sindh
Slo se valora aquello que se ha adquirido como resultado de nuestro trabajo, que solo
cuidamos aquello que nos ha costado esfuerzo, sudor y sacrificio
Annimo
174
RECURSOS DIGITALES EN LA ACTIVIDAD DOCENTE
APRENDIZAJES PREVIOS
Antes de iniciar con el desarrollo del mdulo le recomendamos realizar la autoevaluacin,
responda que entiende por:
GOOGLE
------------------------------------------------------------------------------------------------------------------------------------------------------------------------------------------------------------------------------------------------------------------------------------------------------------------------------------------------------------------------GOOGLE +
------------------------------------------------------------------------------------------------------------------------------------------------------------------------------------------------------------------------------------------------------------------------------------------------------------------------------------------------------------------------RED SOCIAL
------------------------------------------------------------------------------------------------------------------------------------------------------------------------------------------------------------------------------------------------------------------------------------------------------------------------------------------------------------------------CAPA SOCIAL
------------------------------------------------------------------------------------------------------------------------------------------------------------------------------------------------------------------------------------------------------------------------------------------------------------------------------------------------------------------------A partir de los conocimientos previos que Ud. tiene conceptualizaremos los trminos que son
objeto de estudio para relacionarlo con el desarrollo prctico de las herramientas Google + y con
las ideas para su aprovechamiento pedaggico en la educacin superior.
GOOGLE
Es una empresa multinacional estadounidense especializada en productos y servicios
relacionados con Internet, software, dispositivos electrnicos y otras tecnologas. El
principal producto de Google es el motor de bsqueda de contenido en Internet del
mismo nombre, aunque ofrece tambin otros servicios.
GOOGLE +
Es un servicio de red social operado por Google Inc., est basado en HTML5. Google +
ya es la segunda red social ms popular del mundo con aproximadamente 343 millones
de usuarios activos, la cual integra diversos servicios que pueden ser compartidos
socialmente.
RED SOCIAL
Son redes de relaciones personales, tambin llamadas comunidades, que proporcionan
sociabilidad, apoyo, informacin y un sentido de pertenencia e identidad social.
CAPA SOCIAL
Permite a los usuarios organizar contactos en grupos para compartir informacin, a
travs de los diversos productos y servicios de Google.
Es importante partir del anlisis de estas precisiones conceptuales para luego introducirnos al
estudio y desarrollo del tema de fondo.
175
RECURSOS DIGITALES EN LA ACTIVIDAD DOCENTE
3. REGISTRNDOSE PARA TENER UNA CUENTA GOOGLE +
Si no tienes una cuenta en Google + tienes que crear una necesariamente, para ello; registra tus
datos de manera similar a como se muestra a continuacin:
El nombre y
apellido general
de su cuenta (I)
El nombre del email con
el que ira a acceder a su
cuenta. (II)
Es nica y solo
debe ser de su
conocimiento
(III)
La fecha de nacimiento
es modificable a
posterior. (IV)
Puede elegir
entre Hombre o
Mujer (V)
Google configura
automticamente el
pas con el cdigo +51,
recuerde ingresar
correctamente su
nmero celular (VI)
Escriba el email
que actualmente
utiliza, sin
importar que no
fuese de Google
(VII)
Es importante ingresar todos los campos correctamente. En los campos que no aparecen en la
imagen superior nos pedirn ingresar un cdigo para verificar que no somos robots, y aceptar las
condiciones de uso que nos indica Google +. Al concluir deberamos tener una pantalla como se
muestra en la imagen debajo; pulsa el botn empezar para comenzar a utilizar tu cuenta en Google.
176
RECURSOS DIGITALES EN LA ACTIVIDAD DOCENTE
4. INGRESANDO A MI CUENTA GOOGLE +
4.1. SI SAL DE LA CUENTA DE REGISTRO (Forma N 1)
Si cerraste la ventana del navegador o saliste de algn otro modo despus de crear tu cuenta, para
ingresar tienes que realizar los siguientes pasos:
Paso 1: Selecciona la cuenta que creaste si
hubiera varias de ellas, (como se observa en la
imagen, luego pulsa sobre esta)
Paso
2:
Introduce
la
contrasea
(adecuadamente) y pulsa en el botn Inicio de
Sesin (vase la imagen arriba)
4.2. SI PULSE EL BOTN EMPEZAR (Forma N 2)
En cualquiera de los casos: Si NO saliste de la cuenta Google +, despus del Registro, o acabas
de iniciar tu cuenta mediante la Forma N 1, ingresaras a la siguiente ventana.
A - ZONA DE ACCESO:
Es la zona ms habitual para el acceso a nuestra cuenta google, como es la primera vez, solo
aparecern las siguientes opciones:
; Aplicaciones (En donde se puede hallar las herramientas de
Google +),
; Cuenta creada en google, al lado podrs encontrar una flecha negra
indicando para abajo, las opciones de la misma se vern ms adelante.
B - ZONA DE CONFIGURACIN:
Permite establecer los datos bsicos para la configuracin y manejo de nuestra cuenta.
C - ZONA DE CAMBIOS:
Es la zona que ira cargndose segn cambiemos en las opciones de la zona de configuracin.
177
RECURSOS DIGITALES EN LA ACTIVIDAD DOCENTE
5. CONFIGURANDO MI CUENTA GOOGLE +
Una de las caractersticas ms comunes, en esta seccin ser la presencia del botn
; el cual
nos permitir modificar ciertos aspectos de configuracin de nuestra cuenta, ello implica el cambio en
su uso tanto para nosotros, como para los que nos visualizan. A continuacin vamos a realizar
cambios en las opciones ms resaltantes de la cuenta recin creada:
CURIOSIDADES
Google Plus, te permite
poner ALIAS, es decir un
sobrenombre o Nick, con el
que tus conocidos tienden a
identificarte; ejemplo: Lobo
Si gustas puedes
Ingresar un ALIAS
Pestaa
Informacin
Personal: Sus opciones ms
resaltantes son:
A - La opcin de Correo
electrnico
de
recuperacin:
Permite
configurar un correo, en;
Gmail.com, Hotmail.com, u
otros para recuperar la
cuenta si olvidamos la
contrasea o similar.
B - La opcin Telfono: Nos
permite
configurar
las
opciones de recuperacin,
alertas y acceso a las
herramientas de Google.
Realizado o no los cambios
pulsa en el botn: Listo
La pestaa Seguridad nos muestra las siguientes opciones:
178
RECURSOS DIGITALES EN LA ACTIVIDAD DOCENTE
Nos permite modificar
la contrasea que
utilizamos para
acceder a nuestra
En la pestaa Idioma, iremos a configurar la opcin: Idioma, para ello realizaremos los siguientes
pasos:
Paso 1: Nos ubicamos en la opcin Idioma.
Paso 2: Cambiaremos la opcin que por defecto estar en Espaol (de Espaa),
pulsaremos sobre dicha opcin y escogeremos: Espaol (Latinoamericana)
Paso 3: Para completar el cambio haremos clic en la opcin: Volver a Cargar.
La pestaa Herramienta de datos, nos mostrar las opciones de Almacenamiento de la aplicacin
Google Drive; opciones para Informes, Descargas, Administracin de cuentas y otros.
179
RECURSOS DIGITALES EN LA ACTIVIDAD DOCENTE
Para culminar la pestaa Ayuda, nos mostrara temas de inters para aprender a usar de la manera
ms adecuada la red social de Google +, y otras aplicaciones.
APLICACIONES
Google
Drive,
es
una
aplicacin de Google que te
permite almacenar datos de
cualquier
tipo
(grficos,
documentos, videos, etc.),
en un espaci web, en el que
Ud. o personas que elija
tienen el acceso a los
mismos.
6. ACTIVANDO MI CUENTA GOOGLE +
Para activar su cuenta Google +, realice los siguientes pasos:
Paso 1: Pulsa en la parte superior
derecha de la pantalla; (en la ubicacin
de la cuenta recin creada), en especfico
en la flecha de color negro que apunta
hacia abajo; a lo cual debe desplegarse
un men similar al que se muestra a la
izquierda.
Paso 2: Pulsa en el botn; nete a
Google +, para ingresar a las opciones
de: Crear un perfil pblico y nete a
Google + (vase la pantalla en la parte
inferior)
6.1. ACTUALIZANDO DATOS PARA EL PERFIL
Realizado el proceso anterior aparecer una pantalla (vase debajo) en donde debemos rellenar la
informacin que nos solicite. Es importante aclarar que para ello debemos cumplir algunas normas
que Google + considera necesarias, como las Restricciones de Nombres, para el caso el texto: The
Wolf Hunter es una oracin en ingls, por lo cual Google + nos solicita realizaremos los cambios
respectivos como se podr leer en los siguientes pasos:
Paso 1: En la casilla debajo de Nombre, en lugar de Mantener nuestro Registro Inicial con:
Mat Fox The Wolf Hunter; cambiaremos a:
Mat Fox Damin Marcelo
Los dems datos pueden ser cambiados (como es el caso de la fecha de nacimiento o el
sexo) o mantenerse si no hubiera la necesidad de modificaciones.
Paso 2: Y pulsaremos en el botn: Actualizar.
180
RECURSOS DIGITALES EN LA ACTIVIDAD DOCENTE
6.2. AGREGANDO A TUS CONOCIDOS
Una vez que hayamos completado los datos de la pantalla anterior de nuestra cuenta en Google +,
vamos a acceder a la siguiente pantalla, en donde podremos seleccionar a los amigos que deseamos
aadir a nuestra cuenta. En ella encontraremos dos opciones (A / B), las cuales tienen diferentes
procedimientos:
PROCEDIMIENTO A:
Buscar personas en Google +: Puedes utilizar esta opcin cuando sabes los nombres, apellidos o
correos electrnicos de las personas que ests buscando. Por ejemplo, escribiremos el siguiente
correo: bmkadp@gmail.com; (Paso 1) el resultado se observa en la imagen debajo:
181
RECURSOS DIGITALES EN LA ACTIVIDAD DOCENTE
Podemos visualizar
que
aparece
el
usuario
que
deseamos (con la
fotografa de su
perfil) (Paso 2);
como tambin el
botn Agregar.
Al pasar el botn del mouse sobre el botn
mencionado (Paso 3) aparecer un submen;
en el cual podremos ir creando desde ya
nuestros crculos (se detallara ms adelante)
por ahora seleccionaremos la casilla con el
texto Amigos.
La primera vez que selecciones un crculo
(escogiendo a cul de las categoras va a
pertenecer tu contacto), se mostrar el
siguiente cuadro (vase al lado derecho):
Pulsa en el botn Entendido para concluir.
Escogido el crculo al cual pertenecer tu
contacto aparecer un botn (de color
verde: que indica el circulo (en este caso:
Amigos) al que pertenece tu contacto (:
Bmk Adp)), como se observa en la imagen
de la izquierda.
PROCEDIMIENTO B:
Buscar amigos en otra cuenta: Otra forma de agregar contactos es sincronizando nuestra lista de
contactos de otros correos como: Yahoo o Hotmail, para ello debers permitir el acceso iniciando tu
cuenta en cualquiera de los servicios, los procedimientos se observan en la imagen debajo:
182
RECURSOS DIGITALES EN LA ACTIVIDAD DOCENTE
Ingrese su correo electrnico (de
su cuenta de Yahoo o Hotmail, en
este caso el ultimo (I)
Ingrese
la
contrasea de su
cuenta de correo
electrnico (II)
Pulse en el botn (III)
Lo posible es que despus de sincronizar tus cuentas con Google +, aparezcan ms contactos, las
casillas habituales son: A
De personas que tienen una cuenta en Google +; como tambin: B
De personas que tienen una cuenta de correo electrnico en por ejemplo de: Hotmail, y que se han
sincronizado recientemente. Se recomienda pulsar el botn F5, para la actualizacin de contactos.
Tambien encontraras el botn (ver imagen derecha o (Casilla A)) para no agregar
los contactos uno a uno, sino en forma total.
Luego de haber realizado los pasos anteriores pulse en el botn de la parte inferior
/ derecha (que se observa en esta oportunidad al lado derecho).
Se cargar la siguiente pantalla, que nos muestra diversas opciones en caso de que quieras, conocer
que es lo que se publica en la red social de Google +. En nuestro caso omitimos dicho paso (ya que
lo veremos con ms detalle a posterior):
183
RECURSOS DIGITALES EN LA ACTIVIDAD DOCENTE
Y pulsamos el botn:
Es posible que si
hemos agregado
pocos contactos,
nos aparezca la
pantalla
(imagen
derecha). En ese
caso, pulsaremos
el botn: Continuar
de todas formas.
6.3. IMPRESIONA (Agrega una cara a tu nombre)
El propsito de Google +, es que creemos un perfil con los datos bsicos, para poder contactarnos
rpidamente con cualquier otra persona que est utilizando dicho servicio; El tem N 1: se rellena
datos en las casillas respectivas (si en el caso no estuvieran rellenadas); Para el caso del tem N 2,
se realizar el siguiente procedimiento:
Paso 1: Hacemos Clic en: subir una imagen (vase imagen anterior). Como queremos personalizar
nuestra cuenta en Google +, lo ideal es subir una foto de nuestros archivos personales en nuestro
ordenador, luego aparecer la siguiente pantalla.
184
RECURSOS DIGITALES EN LA ACTIVIDAD DOCENTE
Es necesario mencionar aqu
que:
SI es la primera vez que se
personaliza la cuenta Google +,
posiblemente las opciones:
lbumes / Fotos en las que
apareces; no contengan
ningn archivo.
En el caso de: Cmara web;
si tienes un dispositivo
instalado en tu ordenador,
puedes tomar una foto
instantnea para personalizar
esta seccin.
Por dicha razn se recomienda
trabajar con la opcin: Cargar.
Paso 2: Haga clic en el botn Selecciona una foto de tu computadora, deber aparecer la
siguiente pantalla en la cual se ejecutar los pasos respectivos en el orden especfico.
Seleccione la imagen
de su inters. (II)
Para este caso (opcional),
seleccione la Unidad: D.
(dicha seleccin depender
de
donde
ubica
sus
archivos de imagen) (I)
Haga clic en el botn
respectivo. (III)
Nota 1: Si aparece un aviso como el siguiente:
Ud. puede:
Opcin 1: Pulsar Ignorar, para continuar con la foto escogida (independientemente del
tamao)
Opcin 2: Volver al Paso 2, para cargar una foto de tamao (altura x anchura en pixeles)
mucho mayor o de caractersticas mnimas a lo que solicita Google +.
185
RECURSOS DIGITALES EN LA ACTIVIDAD DOCENTE
Paso 3: Haya o no aparecido el aviso descrito en cualquiera de las situaciones anteriores (vase
Nota 1), cuando se cargue la ventana que se muestra debajo, se puede trabajar con cualquiera de las
opciones siguientes:
A: Puedes subir otra foto o Descartar la opcin.
B: Puedes cambiar la posicin de la Foto de
izquierda a derecha o viceversa.
C: Puedes modificar la seleccin de la seccin que
deseas que aparezca en tu perfil.
D: Puedes pulsar el botn para finalizar el trabajo
en esta ventana. (Vase si el botn est activo).
Paso 4: El perfil previo debe quedar, como se
observa en la imagen de la derecha, en ella se
describirn bsicamente el lugar en el que trabaja,
en donde estudio (de manera especifica si Ud. ha
puesto dichos datos), y el sitio de su residencia.
Pulse en Finalizar, para concluir el trabajo en esta
seccin.
186
RECURSOS DIGITALES EN LA ACTIVIDAD DOCENTE
7. PANTALLA PRINCIPAL DE MI CUENTA GOOGLE +
La pgina de Google + es todo un panel de control, dividido en mltiples secciones, para acceder a
diferentes actividades. Disponemos de una estructura en pantalla con diferentes apartados, acceso
a ventanas secundarias, modificacin de contenidos, etc. En la grfica superior, podemos ver las
secciones de la pantalla principal dividida en recuadros con indicadores de letras. La interpretacin es
la siguiente:
A: Buscar en Google +.
B:
Aplicaciones
varias,
notificaciones,
compartir, y acceso al perfil.
C: Cambios de contenido; si bien no hay
ninguna seccin exenta de importancia, esta
podra ser la ms importante dentro de la
pgina principal y una de las que debemos
conocer para disfrutar de todas las
posibilidades de Google +.
D: Publicacin; en esta seccin vemos tanto
las herramientas para publicar, como las
publicaciones que hayan hecho otras
personas.
E1: Crculos: Incluye el crculo que tengamos
seleccionado actualmente (se encuentra
subrayado). En la pantalla podemos ver que
esta seleccionado el circulo Todos. Tambin
nos incluye las sugerencias de Google + para
aadir al crculo y compartir el circulo con
otras personas.
E2: Crculos Publicados: Aqu se visualizar
lo que tus contactos (de cada circulo) han
publicado recientemente en sus cuentas
Google +.
F: Comunicacin: Incluye el chat y el Hangout.
187
RECURSOS DIGITALES EN LA ACTIVIDAD DOCENTE
8. TRABAJANDO CON MI PERFIL EN GOOGLE +
8.1. INGRESANDO A MI PERFIL
Es importante recordar que cuando estamos trabajando con
Google +, estamos en una Red Social por esa razn es
importante que terminemos de personalizar nuestro perfil,
para lo cual vamos a realizar los siguientes pasos:
Paso 1: Pulsar en el botn Pgina principal, (en algunos
casos puede tener el texto inicio)
Paso 2: Hacer clic en el botn Perfil
Realizada la accin anterior, se cargar una nueva pgina en la que se observar lo siguiente:
Tenemos tres alternativas:
T: Que me permite visualizar como
es que veras tu perfil y;
Pblica: Que nos permite ver como
vern tu perfil los dems.
Ingresa un nombre: Para buscar el
perfil de alguno de nuestros contactos
o personas que quizs conozcamos.
Para comenzar a trabajar nuestro perfil comenzaremos por algunas cosas bsicas, como por ejemplo
el cambio de portada de nuestro perfil, para ello realizamos los siguientes pasos:
Paso 1: Pulsa en el botn cambiar foto de portada, del lado derecho inferior.
Por lo habitual se cargar una pantalla en las que destacamos las siguientes opciones:
Galera: Esta opcin esta seleccionada por
defecto, y te muestra las imgenes por
defecto que Google +, sugiere.
Cargar: Te permite escoger una imagen del
ordenador o dispositivo anexo.
lbumes: Te muestra las imgenes que
tengas cargadas en Google +.
Fotos de Portada: Si tuvieras alguna
fotografa ya utilizada en la portada
Paso 2: Pulsaremos en la opcin Cargar, luego vamos a seleccionar una imagen, como se muestra
en los siguientes pasos:
188
RECURSOS DIGITALES EN LA ACTIVIDAD DOCENTE
Seleccionamos una imagen de
alguna unidad de disco (II)
Pulsamos en el botn para
escoger la imagen (I)
Hacemos clic en el
botn Abrir (III)
Paso 3: Cargada la imagen que hemos seleccionado, apareceran algunas opciones de modificacin
con respecto al tamao de visualizacion. Para concluir haz clic en el botn;
El resultado se muestra en la siguiente pgina:
8.2. CONFIGURANDO MI PERFIL AL 100 %
Te habrs fijado que en la pantalla perfil existen determinadas pestaas que permiten la configuracin
de ciertas opciones, dichas secciones pueden variar segn nuestra eleccin, en esta oportunidad
trabajaremos con: Informacin, para ello realiza los siguientes pasos:
Paso 1: Haz clic en
pestaa Informacin.
Al cargarse la pantalla observaras secciones
como la que se muestra en la imagen de la
derecha,
Paso 2: haz clic en el texto Modificar o
Editar (pueden variar segn las fichas pero
son vlidos para cualquiera de las mismas).
Personas: En esta ficha puedes
establecer opciones respectivas acerca de
que es lo que vern tus contactos de tus
crculos respectivos.
189
la
RECURSOS DIGITALES EN LA ACTIVIDAD DOCENTE
Las
caractersticas
ms detalladas de
cada
ficha,
se
muestran
a
continuacin
de
manera individual:
Paso 3: Al momento
de ingresar a cada
pestaa
Ud.
por
ejemplo
puede
configurar:
Mostrar
personas
de: 4 crculos (la
cantidad
de
los
mismos
puede
variar), y para el caso
(la imagen) se les
indicara como crear
ms adelante.
Puedes pulsar el
botn Guardar, para
que contines ms
tarde o.
Paso 4: Cuando configuras ciertas opciones, puedes desplazarte mediante los botones de la parte
superior, sin pulsar el botn guardar hasta que termines tu configuracin. Para el caso en la ficha
Historia se puede observar ciertos procedimientos:
Rellene la informacin
necesaria acerca de Ud. (I)
Puede decidir quien ve su
informacin, configurando
ciertos permisos en los
crculos. (III)
Puede
utilizar
las
herramientas bsicas
de edicin de Texto
como:
Negrita,
Vietas, etc. (II)
Cabe destacar que el (paso III), de la imagen se repite en todas las fichas del perfil. En el caso de la
ficha Trabajo se irn a agregar ciertos datos como se muestra debajo.
190
RECURSOS DIGITALES EN LA ACTIVIDAD DOCENTE
La ficha Educacin:
Nos
permitir
detallar los estudios
que
hayamos
realizado.
La ficha Lugares:
Nos
permitir
indicar los sitios en
donde
hemos
radicado.
191
RECURSOS DIGITALES EN LA ACTIVIDAD DOCENTE
La ficha Informacin
bsica: Pide que
definas:
El sexo
Que nos interesa
La Fecha de
nacimiento
La
Relacin
sentimental
Otros Nombres
(Nick)
La ficha Informacin
de
contacto:
Permite
ingresar,
datos para que
puedan
contactarnos
de
forma Personal y de
forma laboral.
Debajo de estas
opciones se puede
seleccionar
por
ejemplo; el telfono,
el correo, u otros.
192
RECURSOS DIGITALES EN LA ACTIVIDAD DOCENTE
La ficha Vnculos:
Tiene
una
caracterstica muy
importante que es
insertar
vnculos
para
con
otra
pginas como:
Facebook
En el botn crculos
(en
el
men
desplegable)
se
recomienda
seleccionar
secciones como:
Tus
crculos:
Para que tengas
la certeza que
solo
personas
que
son
tus
contactos tengan
acceso
a
tu
informacin
personal.
La
ficha
Aplicaciones
con
acceso con Google
+: Permite poner
otras aplicaciones
como Script a tu
perfil.
Nota 2: Posiblemente si te falta completar algn dato en tu perfil, en la pgina principal (la del perfil)
te aparecer un aviso, pulsa en l y rellena lo faltante; lo ideal es que tengas tu Perfil al 100 %.
9. TRABAJANDO CON PERSONAS Y CRCULOS EN GOOGLE +
En la seccin cambio de contenido, la opcin Personas, te permite agregar contactos y ponerlos en
crculos, es importante recordar que los crculos son una parte fundamental de Google +, pues son la
clave para compartir contenido. Lo mejor de los crculos es que te permiten agrupar a las personas
segn tu relacin con ellos en la vida real. Con los crculos, puedes por ejemplo:
Compartir secretos o hacer bromas dentro del crculo de Mejores amigos
Mostrar tu lado ms formal cuando publicas contenido en tu crculo de Trabajo
Compartir tu pasin deportiva publicando contenido en tu crculo de Fanticos del deporte
Con los crculos, tus contactos solo ven lo que t quieres que vean... y nada ms.
193
RECURSOS DIGITALES EN LA ACTIVIDAD DOCENTE
9.1. CONTACTOS Y MS
Es necesario que busques contactos. Para ello realiza los siguientes procesos:
Paso 1: Coloca el cursor en la esquina superior izquierda del
men principal de Google +; el cual tiene el texto: Pgina
principal.
Paso 2: Haz clic en el botn Personas.
Al cagarse la ventana las opciones ms resaltantes sern estas:
La opcin BUSCAR PERSONAS: Te presenta un sub men que es RECOMENDACIONES; el
cual te permite:
En A: Te agreg: Veras quienes te agregaron como
contactos. En A: Contactos de Gmail: Podrs ver que
contactos que usan Gmail (servicio de correo de google) y
que no necesariamente estn usando Google +, pueden
ser agregados como contactos a los crculos que elijas.
En B: UNDAC / UNDAC Facultad de Ciencias de la
Educacin
/
Hotmail
(mat_306@hotmail.com)
(variables): Todas estas opciones nos permiten encontrar
contactos, ya sea por personas que tambin hayan escrito
en su perfil (En trabajo o estudio: UNDAC o Facultad), y
en el caso del email, por la sincronizacin de correo con
Yahoo o Hotmail. (Vea seccin Agregando a Conocidos de
este manual).
En C: Buscar compaeros de trabajo / Clase / Conectar
servicios: Funcionan de manera similar a las opciones de la
seccin B; ms an si hay una comunidad en la que
podamos encontrar a amigos, adems te permiten la
bsqueda por fechas y Otros.
En D: Si no tienes ms que el nombre del contact que
buscas esta opcin realiza un filtro global.
La opcin ESTS EN SUS CIRCULOS: Funciona de manera similar a la opcin Te agreg,
usando sugerencias para ver a las personas que te agregaron a sus crculos o para agregar
personas a tus crculos.
La opcin TUS CRCULOS: Es la seccin ms importante ya que aqu se gestiona el trabajo con
crculos y contactos de tu perfil.
La opcin DESCUBRE: Te muestra un conjunto de comunidades y pginas de Google, segn las
caractersticas de tu perfil, para que puedas seguir la que te interes.
A continuacin algunos ejemplos de las opciones explicadas en la pgina anterior:
En A; TE AGREGO: En este caso el
mensaje
es:
No
obtuviste
resultados? No importa, posiblemente
porque nuestra cuenta es nueva,
debajo las opciones de sincronizacin
para: Yahoo o incluso para libreta de
direcciones.
La libreta de direcciones: Puede ser
generada por los mismos servicios de correo
como Hotmail / Yahoo / Outlook.
194
RECURSOS DIGITALES EN LA ACTIVIDAD DOCENTE
En B; UNDAC: Algunos contactos
encontrados por relacin a nuestro
perfil (estudio / trabajo). Si conocemos
a alguna de estas personas, pulsamos
en
el
botn
Agregar,
(independientemente de si ellos nos
agregan o no a nosotros).
En B; HOTMAIL: Algunos de los
contactos encontrados va correo
electrnico en Hotmail. (Fjese el detalle
de facilidad de reconocer a una persona
por la fotografa de su perfil).
9.2. ADMINISTRACIN DE CRCULOS
Habiendo agregado una cierta cantidad de contactos podemos realizar los procesos de
administracin de crculos de manera mucho ms adecuada
Al acceder a la pantalla: Tus Crculos, puedes identificar las siguientes zonas:
A: Zona Nombre: Permite ordenar tus contactos (es variable: significa que puede cambiar de
texto) & Zona Acciones: Permite el filtro y visualizacin ms adecuada de tus contactos.
B: Zona de Bsqueda: Para hallar contactos.
C: Zona de contactos: Sitio en el que se visualizaran todos tus contactos (incluye el botn
Agregar una Persona (contacto en potencia), y adems permite la administracin de los
mismos).
D: Zona de Crculos: Permite la administracin (Crear (vase el circulo con el signo +),
Eliminar, Editar, Compartir) de los crculos.
Para ms detalle de la pantalla Tus crculos, observa la imagen en la siguiente hoja:
195
RECURSOS DIGITALES EN LA ACTIVIDAD DOCENTE
Las zonas Nombres y Acciones, contienen lo siguiente:
Nombre
(variable):
Permite
la
visualizacin
(Zona C) de los
contactos por
Nombres,
Apellidos,
Crculos, etc.,
incluso aun los
que no utilizan
Google +
Acciones:
Permite
Eliminar,
Ver
perfil,
Seleccionar
todos
(los
contactos),
Reducir
/
Aumentar
el
tamao de los
crculos, etc.
Es
tambin
factible
aumentar
contactos
mediante la Zona de
Bsqueda, para ello:
Paso 1: Escribimos el
nombre o apellido del
contacto.
Paso 2: Posamos el
mouse sobre el contacto
encontrado,
Paso 3: Se puede
observar la ficha de
informacin
o
perfil
rpido.
Paso 4: Pulsa en el botn agregar y escoge el crculo al que pertenecer (en este caso el crculo
Amigos, haz clic en la casilla para marcarlo y concluir).
Nota 3: Como te habrs fijado puedes agregar un contacto a varios crculos, en el caso anterior si
hubiramos querido podramos haber marcado tambin: Conocidos / Siguiendo, o ambos.
Si deseas visualizar los contactos que
tienes en un crculo, por ejemplo;
Amigos, es suficiente situar el Mouse
encima del crculo para ver quienes lo
integran y la descripcin del mismo
(vea la imagen de la derecha).
196
RECURSOS DIGITALES EN LA ACTIVIDAD DOCENTE
Pulsa sobre el crculo y se desplegara
dentro de la pantalla la siguiente
opcin (imagen derecha).
Podemos realizar procedimientos como
el de:
EDICIN DE CRCULO: Para cambiar el nombre del crculo o la descripcin del mismo (vase el
ejemplo debajo).
Modificamos
el
nombre del crculo (II)
Pulsa sobre el botn
Editar crculo (I)
Hacemos clic
en el botn (III)
COMPARTIR CRCULO: Al momento de compartir un crculo, deberemos llenar ciertos datos:
Realice una breve
descripcin de sus
contactos (I)
Selecciona con quienes
va a compartir su
crculo (II)
Marque la casilla si
quiere incluirse en el
crculo a compartir (III)
Pulse en el botn
para finalizar (IV)
Los resultados de este proceso se vern en la seccin novedades de la pgina principal (vase la
imagen debajo).
Al pulsar sobre el botn: Agregar Contactos, podemos crear un Circulo Nuevo; para este caso lo
llamaremos AMIGOS DE TRABAJO.
197
RECURSOS DIGITALES EN LA ACTIVIDAD DOCENTE
Si desea eliminar
algn contacto pulse
sobre
la
parte
superior izquierda de
la ficha del contacto,
y haga clic en el
botn con la X. (II)
Escriba el nombre del
nuevo crculo. (I)
Pulse en el botn para
concluir. (III)
El resultado se puede observar en la pgina principal, en la seccin de crculos:
Nota 4: Si es importante que
las personas de tus crculos
estn
informadas
frecuentemente
de
las
publicaciones que hagas o
hagan, activa las notificaciones
cambiando la opcin No, por S
(se activar una campana
como se muestra al lado)
9.2.1. CREACIN DE CRCULOS
Otro modo de Crear Crculos determinados con digamos solo colegas de trabajo, sera el siguiente:
Paso 1: Desplaza el Mouse hasta el crculo color plomo, luego haz clic sobre l:
Paso 2: Rellena los datos en la ventana emergente del siguiente modo:
1. Escribe el nombre del nuevo crculo: Para el presente COLEGAS DE TRABAJO
2. Pulsa en la opcin Contactos para agregar / Agregar una persona.
3. En la casilla que aparece, escribe el nombre del contacto que deseas agregar, en este
caso: Juan Antonio CARBAJAL MAYHUA. (Casi al instante debe aparecer el contacto que
buscamos; ms an si se encuentra en alguno de nuestros crculos.)
4. Tambin puedes utilizar las sugerencias que se muestran ya que podran ser cualquiera de
los posibles contactos que deseamos.
5. Haz clic en el botn: Crear un crculo (con la cantidad de contactos que agregaste).
198
RECURSOS DIGITALES EN LA ACTIVIDAD DOCENTE
Nota 5: Puedes utilizar otras opciones como se explica en la siguiente imagen:
Indica la cantidad de
contactos agregados
Te permite buscar
contactos
en
determinados crculos
Ordena los
contactos
Te permite eliminar
contactos agregados
9.2.2. TRABAJANDO CONTACTOS
Para agregar un contacto dentro de la ventana
de crculos, es suficiente arrastrar el mismo al
crculo en el que deseas que se ubique, (observe
la imagen de la derecha en el que agregamos a
nuestro crculo: COLEGAS DE TRABAJO, el
contacto Bmk Adp).
Para eliminar un contacto de un crculo es suficiente sacarlo del
mismo (a lo cual aparecer un icono de un tacho parecida a la
papelera de reciclaje), y soltar el contacto, luego aparecer el texto: 1 (que indica que el contacto ha sido eliminado).
Nota 6: Si tienes muchos contactos en tu crculo puedes ingresar en
el (haciendo clic) y eliminar contactos realizando selecciones
mltiples y pulsando el botn Eliminar.
199
RECURSOS DIGITALES EN LA ACTIVIDAD DOCENTE
9.2.3. ELIMINANDO CRCULOS
Paso 1: Para ello hacemos clic
sobre el circulo que queremos
eliminar, este cambiara de forma
internamente, presentndonos dos
o tres iconos (sin importar la
cantidad), pulse sobre el botn del
tacho para eliminar dicho crculo).
Paso 2: Aparecera un cuadro
con un mensaje que debemos
leer
atentamente.
Despus
pulsamos sobre el botn:
Eliminar crculo.
Nota 7: Para eliminar algn
contacto
en
particular
recordemos que ser suficiente
hacer clic en la (x), que se
encuentra en parte la superior
de su ficha perfil. Recuerda que
cuando se elimina un contacto,
este desaparece de todos los
crculos.
9.3. DESCUBRE Y SIGUE LO QUE TE INTERESA
Google + te permite seguir personas, empresas, pginas de diverso ndole, etc. para por ejemplo
ponerlas en un crculo determinado. Puedes buscar y seguir categoras como; Ciencia y naturaleza /
Educacin / Noticias / etc., esta opcin es ideal para estar enterado de determinadas publicaciones:
Paso 1: Pulsamos en Descubre / Ciencia y naturaleza
Paso 2: Escogemos; National Geographic, luego pulsamos en el botn Seguir.
Paso 3: En el men desplegable, marcamos la casilla Siguiendo y listo.
200
RECURSOS DIGITALES EN LA ACTIVIDAD DOCENTE
El resultado se observa en la: Pgina principal.
10. PUBLICACIONES Y COMENTARIOS EN GOOGLE +
La parte importante que tiene la creacin de un perfil adecuado y de los crculos es que nos permitir
publicar idneamente informacin que nos pareciera importante, por ejemplo: Supongamos que
vamos a programar un evento entre colegas, para ello realizaramos los siguientes procedimientos:
Paso 1: Comenzamos a
escribir la temtica de
manera
especfica
indicando lo que se ha de
realizar.
Paso 2: Haz clic en el
botn video, despus de
este
procedimiento
debemos
tener
una
pantalla
con
opciones
similares a lo que se
muestra debajo; sigue las
indicaciones:
201
RECURSOS DIGITALES EN LA ACTIVIDAD DOCENTE
Escribimos el nombre del video
que buscamos, luego pulsamos
en el botn de bsqueda (I)
Encontrado el video (Teclas de
atajo en Google +), pasamos a
seleccionarlo (II)
Pulsamos el botn (III)
Vamos a describir las otras opciones de la ventana Video - Youtube, de manera breve:
Ingresa una URL: Te permite ingresar la direccin exacta del video que quieres que los
dems visualicen; muy til al momento de realizar por ejemplo un Hangout.
Tus Videos de Youtube: Para compartir los videos de tu cuenta de Youtube.
Grabar un video: Ideal si tienes una cmara Webcam.
Cargar video: Para que subas de tu ordenador un video en especfico.
Paso 3 y 4: Realiza los siguientes procesos:
Elije los crculos que vern
la publicacin actual (puede
ser ms de uno). (I)
Esta opcin se activa
cuando eliges un crculo.
Marca la casilla para enviar
un correo electrnico al
crculo seleccionado (II)
Haz clic en el
botn (III)
El resultado final se ver en la pgina principal. Es importante mencionar que al igual que el
Facebook, Google + nos permite manejar ciertos aspectos de una publicacin como:
Editar Publicacin: Para agregar, quitar (es decir cambiar algo en nuestra publicacin).
202
RECURSOS DIGITALES EN LA ACTIVIDAD DOCENTE
Eliminar Publicacin: Se borrar la
publicacin realizada (no se puede
recuperar la publicacin).
Vnculo a la Publicacin: Para poder
insertar a otras pginas y viceversa
una direccin URL.
Inhabilitar Comentarios: Nuestros
contactos
no
puedan
realizar
comentarios.
Inhabilitar
la
Opcin
para
Compartir: Ningn usuario puede
compartir nuestra publicacin.
Nota 8: Recuerda que tu publicacin se ver en el crculo que elegiste, que en este caso vendra a
ser: COLEGAS DE TRABAJO, en los
dems crculos tu publicacin no
aparecer con lo cual tendrs cierto
grado de privacidad y seguridad segn
tus necesidades, sin embargo si alguno
de tus contactos del crculo elegido
comparte una publicacin tuya en sus
propios crculos, esos contactos tambin
podrn ver lo que publicaste.
Para comentar lo publicado escribimos
el comentario y pulsamos el botn:
Publicar Comentario. Luego si lo
deseamos podemos hacer clic en el
botn +1, el resultado se observa en la
imagen de la derecha.
EL BOTN +1 DE GOOGLE +: La funcionalidad bsica de este botn es similar al ya conocido Me
gusta de Facebook o Retweet de Twitter, donde mediante tu voto marcas un enlace o artculo de una
pgina web como informacin de tu inters para que tus amigos sepan que cuenta con tu aprobacin,
en otras palabras logras socializar los resultados de bsqueda y de esta manera ayudas a saber qu
informacin es relevante o no cuando se busca algo por Internet.
11. COMUNIDADES EN GOOGLE +
11.1. UNIRSE A UNA COMUNIDAD
Las comunidades vienen a ser un conjunto de usuarios que tienen
determinados intereses; as por ejemplo si: a un grupo de personas
les agrada las computadoras y a ti tambin, entonces esa podra ser
una comunidad ideal para ti. Para ingresar realiza los siguiente:
Paso 1: Haz clic en el botn Pgina principal
Paso 2: Haz clic en el botn Comunidades
En la pantalla de comunidades veras dos opciones:
Te muestran en general todas las
comunidades.
Te muestran comunidades segn los
datos de tu perfil (trabajo, estudio,
lugar de nacimiento, etc.)
En est ocasin vamos a buscar una comunidad en especifico, para
ello ejecutamos los siguientes procesos:
203
RECURSOS DIGITALES EN LA ACTIVIDAD DOCENTE
Paso 1: Escribimos en la casilla;
Educacin y TIC, el resultado de
algunas
de
las
comunidades
encontradas se muestran al lado
derecho:
Paso 2: Para unirnos a la comunidad
que nos interesa hacemos clic sobre
la ficha resumen de la misma.
Muchas de las comunidades son libres,
otras implican el envi de una solicitud,
para unirse.
Para unirse a esta comunidad es necesario que hagas clic en el botn con el texto: Solicitar unirme.
11.2. CREAR UNA COMUNIDAD
Pulsa el botn:
Luego en la pantalla que se
observa a la derecha, realiza los
siguientes pasos:
Paso
1:
Selecciona
Comunidad; Privada.
Paso 2: Ponle un nombre a la
comunidad.
Paso 3: Configura quienes
vern
tu
comunidad
al
buscarla.
Paso 4: Haga clic en el botn
Crear una comunidad.
Se cargar la pantalla que se observa debajo, dentro de est, en el aviso Sugerencias, pulsa en
Finalizar (1), y luego en la ventana de la comunidad recien creada pulsa tambin Finalizar (2).
204
RECURSOS DIGITALES EN LA ACTIVIDAD DOCENTE
Puedes invitar personas a tu comunidad creada, en la siguiente ventana ejecuta los estos pasos:
Escribe una invitacin
para tus crculos (I)
Agrega a los crculos que
deseas invitar (II)
Haga clic en el botn (III)
La comunidad debera quedar del siguiente modo (vase algunas descripciones):
Puede observar algunas
modificaciones en el ttulo
y las notificaciones
Puede divulgar su comunidad
entre sus contactos.
Puede
realizar
la
presentacin y agregar
personas y crculos.
205
RECURSOS DIGITALES EN LA ACTIVIDAD DOCENTE
Para editar la comunidad que
creo en Google +, pulsa la
imagen del Engranaje, al
instante se desplegar un sub
men.
Escoge la opcin Editar la
comunidad, (puede trabajar con
otras opciones como; invitar,
administrar o abandonar; ciertos
aspectos de la comunidad.
La pantalla que se cargar ser la
que se observa debajo:
Luego de hacer cambios como: Elegir una foto,
describir Acerca de la comunidad, entre otros,
pulsamos en el botn Guardar.
Para realizar una publicacin en tu comunidad
se ejecutan procesos iguales, que los que
usaste para crear una publicacin para
cualquiera en tus crculos. En la columna
derecha se describe los pasos respectivos:
El resultado de la creacin de la comunidad se
Pgina Principal (vase la imagen de abajo)
Paso 1: En la pantalla comunidad, haga clic en
Todas las publicaciones (para ver lo publicado
en orden de fechas)
Paso 2: En el cuadro Comparte tus
novedades, edita tu publicacin.
Paso 3: Entonces se activar el botn
Compartir / Cancelar (pulsa en el primero).
Paso 4: Observa los resultados obtenidos.
observar como en la zona de publicaciones de la
206
RECURSOS DIGITALES EN LA ACTIVIDAD DOCENTE
12. EVENTOS EN GOOGLE +
Una de las herramientas que tiene Google + y que en definitiva sirve
para enviar invitaciones de determinadas actividades son los eventos,
para utilizarlos solo tienes que realizar ciertos procesos que se ven a
continuacin.
Paso 1: Haga clic en el botn Pgina principal
Paso 2: Haga clic en la opcin Eventos
En la pgina de Eventos observaremos algunas zonas como:
A: Zona de opciones: Elegir que hacer respecto al evento
B: Zona de eleccin: Para crear un evento y organizar Hangouts
C: Zona de configuracin: Permite elegir tareas dentro del
evento.
Pantalla en la que se
visualizar el evento.
207
Video
introductorio
a
Google Eventos (est en
lenguaje ingls)
RECURSOS DIGITALES EN LA ACTIVIDAD DOCENTE
Los proceso para realizar un evento
al hacer clic en el botn: Crear
Evento, se muestra a continuacin:
Paso
1:
Personaliza
tus
invitaciones eligiendo un tema
(imagen que tenga relacin con
el tema) de los disponible o elija
uno de su ordenador.
Paso 2: Agrega detalles como
ttulo, la hora o la ubicacin, entre
otros datos.
Paso 3: Elige a tus invitados
seleccionando miembros de tus
crculos o tus contactos de Gmail,
tambin
puedes
ingresar
direcciones de correo electrnico.
Paso 4: Pulsa en el botn Invitar
para que tus contactos reciban
una notificacin del evento.
Invitaciones.
Al momento de rellenar el cuadro; Evento
podemos pulsar en el botn: Opciones del
evento (ver la imagen de arriba), al instante se
desplegar un men con dos alternativas (vea
imagen de la izquierda):
Bsicas: Tiene marcada dos opciones que se
enfocan en que los invitados puedan realizar
procesos de interactividad en el evento.
Avanzadas: Si marcamos la
opcin Hangouts, indicamos
que todas las personas que
van a participar deben estar
en tiempo real al momento de
realizar
el
evento.
Si
marcamos;
Mostrar
ms
opciones: se activaran cuatro
casillas (vea la imagen de la
derecha) en la que podemos
ingresar direcciones URL
(web)
(ejemplo:
www.foxstudio.jimdo.com (en
sitio web); y otros datos.
Los resultados (despus del Paso 4) se observan debajo y en la siguiente hoja:
208
RECURSOS DIGITALES EN LA ACTIVIDAD DOCENTE
Nota 9: Ntese que las opciones: Tus eventos / Buscar ms eventos, estn desactivadas.
Al generar el evento se producen acceso a ciertas zonas con opciones que a continuacin
detallamos:
A: Zona Comentar: Tus contactos (incluyndote) pueden realizar comentarios (obsrvese el
ejemplo ms abajo (con nuestro mismo usuario)).
B: Zona Asistencia: Puedes confirmar tu asistencia (SI / TALVEZ / NO) y ver la cantidad de
invitados.
C: Zona Detalles: La calidad del evento (pblico o privado), la fecha, el lugar del evento, etc.
D: Zona Invitados: Los contactos (del crculo elegido) que se espera confirmen su respuesta y el
botn: Invitar ms, para agregar ms asistentes. Se observa tambin la confirmacin de nuestra
asistencia en; Asistir (1).
Al pulsar en la opcin: Tus eventos, se
podr ver la ficha resumen (vase imagen
del lado derecho), en la que tambin se
podrn ejecutar las opciones explicadas
con anterioridad.
Si en el caso quisiramos unirnos a un
Evento que alguna persona, empresa u
otro realizar, hacemos clic en el botn:
Buscar ms eventos.
Nota 10: Dentro de los eventos si se han
utilizado Hangouts (dependiendo de la
configuracin del mismo) es factible que
podamos participar de los mismos (al
menos en video) aunque no hayamos
estado en tiempo real. As en la siguiente
hoja (en la imagen) se observa eventos
que ya han sido desarrollados, con la
posibilidad de pulsar en el botn Si, para
visualizar el contenido. Tambin se
observar los eventos que recientemente
han sido publicados.
209
RECURSOS DIGITALES EN LA ACTIVIDAD DOCENTE
Eventos recientemente
publicados.
Eventos que ya fueron
desarrollados
Opciones para unirse a este
evento y acceder a la
informacin del mismo.
13. CONFIGURACIN ESPECIFICA DE MI CUENTA GOOGLE +
Para ingresar a la pgina de Configuracin se siguen los siguientes
procesos:
Paso 1: Haga clic en el botn Pgina principal.
Paso 2: Haga clic en la opcin Configuracin.
Hay que tener en cuenta que muchas de las opciones vienen
establecidas para que nosotros hagamos uso de forma eficiente de
determinadas herramientas que nos ofrece Google +; por ello a
continuacin realizaremos la explicacin de dos formas:
Forma 1: Habrn configuraciones que solo se visualizarn.
Forma 2: Habrn configuraciones que se cambiaran para lograr
mayor efectividad de las aplicaciones Google +, las cuales se
explicarn brevemente.
Acerca de: Quin puede comentar tus publicaciones pblicas?:
Se sugiere que solo nuestros contactos en crculos puedan comentar
lo que publicamos, por ello el cambio de: Cualquiera a Tus crculos.
210
RECURSOS DIGITALES EN LA ACTIVIDAD DOCENTE
Acerca de: Direccin de correo electrnico: Por defecto estar escrito nuestro correo de usuario
recin creado; sin embargo podemos aadir otro correo por medidas de seguridad para nuestra
cuenta, el cual puede ser de otro servicio como Hotmail; al momento de pulsar el botn Agregar, se
enviar una notificacin de verificacin al correo que acabamos de introducir, tendremos que ingresar
a dicho correo y seguir las instrucciones de verificacin para que funcionen los cambios de
configuracin, este proceso tambin se puede realizar mediante el agregado de un nmero telefnico.
Acerca de: Administrar suscripciones & Recepcin de notificaciones: Todas las opciones para
estos dos ttulos estarn marcadas con un check = verificacin (incluye las opciones que son
desplegable en Publicaciones / Crculos / Fotos / Hangouts / Eventos / Comunicaciones sobre las
Pginas de Google + / Comunidades). En esta seccin no habr cambios.
Acerca de: Tus crculos: En esta opcin se configurar con quienes vas a compartir el contenido de
tus publicaciones, es decir que es lo que pueden o no pueden ver tus contactos. Sin embargo el
crculo de Seguir est desactivado por defecto, ya que en aqu se encuentran los contactos que no
necesariamente te han aceptado pero que t sigues (similar al Twitter). En la siguiente pantalla
veremos la opcin para el cambio de configuracin mediante el botn Personalizar.
211
RECURSOS DIGITALES EN LA ACTIVIDAD DOCENTE
Para personalizar las opciones de
compartir la informacin podemos
marcar o desmarcar las casillas
respectivas (vase la imagen de la
izquierda), despus de activar /
desactivar las opciones segn nuestra
conveniencia pulse en el botn
Guardar, para salvar los cambios.
Acerca de: Tus Fotos y videos: Si gustas puedes marcar aqu la opcin: Cargar mis fotos en
tamao original, para ello es necesario que sepas que Google al momento de inscribirte te da sin
costos 15 Gigabytes (Aproximadamente el espacio de 3 dvd y ) para que guardes tus archivos en
Google Drive. Se recomienda activar estas opciones si vamos a compartir por ejemplo fotografas con
informacin que tiene que observarse; un escaneado de una placa radiogrfica o un plano
topogrfico, entre otros), claro que tambin tendremos que contar con un buen ancho de banda de
aproximadamente 4 mbps mnimo para no demorar mucho en el proceso de cargue.
Con respecto a Google Drive, hay que entender que este aplicativo nos permite guardar todo tipo de
archivos en la nube de internet (dentro de nuestra cuenta), por tanto podemos acceder a los mismos
para compartirlos con nuestros contactos activando la opcin: Mostrar fotos y videos de Drive en
mi biblioteca de fotos, (considerando que no tengamos contenido privado).
Para concluir se ha realizado un cambio en: Personas cuyas etiquetas de ti se aprueban
automticamente para aadirlas a la seccin Fotos donde apareces de perfil, se recomienda
que esta opcin est disponible solo para tus crculos para mantener en lo posible la privacidad
necesaria.
Acerca de: Perfil: En esta parte de la pantalla vamos a dejar activa las opciones de las casillas:
Mostrar las publicaciones de tus comunidades de Google + / Fotos / Youtube Videos /
Reseas y vamos a marcar la casilla +1 (si no estuviera marcada), en la parte inferior cambiaremos:
Permitir que te enven mensajes desde tu perfil de: Crculos ampliados a Tus crculos, una vez
ms destacando los motivos de seguridad e indicando que es recomendable tener una cuenta de
212
RECURSOS DIGITALES EN LA ACTIVIDAD DOCENTE
correo para el trabajo y otro personal. Si la mayor parte de tus contactos son de confianza puedes
dejar esta opcin en Crculos ampliados (te envan mensajes contactos de tus contactos).
Acerca de: Inhabilitar Google +: Al decidir acceder a esta opcin se elimina de manera permanente
tu cuenta de usuario de Google, en especfico tu perfil, de modo que al pulsar en esta opcin
cargaremos una pantalla que nos explicar a detalle que es lo que sucede en este proceso. En esta
ocasin solo hacemos breve referencia de que sucede cuando utilizamos esta funcin; por lo
consiguiente no pasaremos a eliminar alguna cuenta existente.
14. GENERANDO HANGOUTS EN GOOGLE +
Los Hangouts son una herramienta de Google que nos permite
realizar conexiones en tiempo real con un mximo de diez (10)
contactos para tratar un tema en especfico, y despus
automticamente se cargue el video a nuestra cuenta en Youtube
para que otros usuarios puedan acceder al mismo.
Paso 1: Haga clic en el botn Pgina principal o Inicio.
Paso 2: Haga clic en la opcin Hangouts
Al cargar la pgina principal de Hangouts, encontraremos tres
pestaas, las cuales tendrn las siguientes opciones:
Personal
Hangouts en vivo
Hangouts de video
A continuacin indicaremos brevemente cada una de ellas.
213
RECURSOS DIGITALES EN LA ACTIVIDAD DOCENTE
PESTAA PERSONAL: La pestaa personal te
ofrece la opcin: Iniciar un Hangout en vivo, al
momento de pulsar en esta opcin se cargara la
ventana que aparece en la siguiente hoja.
Comentario de la
video conferencia (II)
Ttulo de la video
conferencia (I)
Haga clic en el
botn (IV)
Los crculos que van
a participar en la
video conferencia (III)
Si an no has conectado tu cuenta a Youtube a Hangout, aparecer un aviso (como el que se
muestra debajo) que indica que realicemos la conexin, de lo contrario no se podr realizar la video
conferencia.
HANGOUT EN VIVO: Te muestra una opcin similar a la anterior que es: Iniciar un Hangout en vivo
(que funciona de idntica manera a la anterior). Lo interesante de esta opcin es que podemos
unirnos a otros Hangouts que se estn realizando ahora.
214
RECURSOS DIGITALES EN LA ACTIVIDAD DOCENTE
HANGOUT
DE
VIDEO: Te muestra
una opcin que es:
Iniciar Hangouts en
video (que funciona
de forma similar a las
opciones anteriores
de Hangouts que se
han revisado)
14.1. INSTALANDO COMPLEMENTOS
En cualquiera de los casos anteriores si no se tienen instalados algunos complementos es posible
que Google te lo comunique mediante mensajes, si es el caso realizaremos los siguientes procesos:
1: Pantalla de Hangout
2: Pantalla de Instalacin de complemento
4: Pantalla deInstalacin mediante descargue
3: Pantalla de verificacin de instalacin
5: Pantalla para unirse a Hangout
215
RECURSOS DIGITALES EN LA ACTIVIDAD DOCENTE
6: Pantalla de Hangout (puedes invitar a ms personas) y utilizar las aplicaciones respectivas
(Youtube / Compartir Pantalla / Drive / etc.) para desarrollar temas de tu inters.
ACTIVIDADES DE FINALIZACIN
Las actividades se realizaran en consideracin a los puntos en que se deben reforzar los
conocimientos tericos prcticos del presente modulo, estos se darn mediante la plataforma
o en el taller del curso:
ACTIVIDADES DEL TALLER
- Configure su perfil de Google +, con sus datos de manera correcta al 100 %
- Agregue 20 contactos a su cuenta Google +
- Genere 2 crculos, el primero que tenga el nombre de: Colegas de Trabajo, y el segundo
que tenga el nombre de: Algunos alumnos (no tienen que estar conformados por contactos
de alumnos necesariamente).
- Publique 1 artculo de su especialidad, y realice 5 comentarios en artculos que hayan
publicado sus colegas
- nase a dos comunidad educativas de: Educacin Superior
- Genere un evento invitando a sus contactos para indicar el inicio de clases en la Undac.
ACTIVIDADES PARA ENTREGA EN LA PLATAFORMA VIRTUAL
- Responder a las preguntas de la lectura de las pginas con los temas numerados; 1 / 2 / 2.1
(al inicio del mdulo).
- Rellenar los conceptos de la seccin de Aprendizajes Previos (al inicio del mdulo)
ACTIVIDADES DE REFORZAMIENTO EN LA PLATAFORMA VIRTUAL
Se entregar va la plataforma virtual, material de reforzamiento con respuestas a preguntas
como (se ejemplifican a continuacin algunas de ellas):
- Qu ventajas tienen el uso de la red social Google +, en el proceso formativo del dicente
por parte del docente?
- Cules son las ventajas y desventajas que presenta una red social en el manejo de
informacin por parte del dicente?
BIBLIOGRAFA
ABOUT.COM
http://aprenderinternet.about.com/od/buscadores/a/Boton-Mas-Uno-De-Google.htm
ASKTUTORIAL.COM
http://asktutorial.com/conoce-la-pagina-principal-de-google-plus-en-5-minutos/
AULAFACIL.COM
http://www.aulafacil.com/google-plus-tutorial/curso/GooglePlus-Tutorial-Temario.htm
http://www.aulafacil.com/google-plus-tutorial/curso/GooglePlus-Tutorial-1.htm
http://videotutoriales.aulafacil.com/Google-Plus/curso/Temario.htm
CIUDADANO2CERO.COM
http://www.ciudadano2cero.com/google-plus-que-es-como-funciona/
EMEZETABLOG.COM
http://www.emezeta.com/articulos/manual-de-uso-de-google-plus
MSQUEINFORMATICA.COM
http://tinomenosesmas.blogspot.com/2011/07/manual-google-plus.html
SALTANDOTRENES.COM
http://saltandotrenes.com/2013/10/15/como-encontrar-trabajo-vi-las-redes-sociales-googleplus/
216
RECURSOS DIGITALES EN LA ACTIVIDAD DOCENTE
MODULO X
BLOGGER
217
RECURSOS DIGITALES EN LA ACTIVIDAD DOCENTE
CONTENIDO
1. Qu es un blog?
1.1. Definicin
1.2. Blog educativo
1.3. Usos educativos
1.4. Caractersticas de los blogs
1.5. El contenido caracterstico de los blogs
2. Crear un blog en blogger
2.1. Primer paso: iniciamos sesin en blogger
2.2. Segundo paso: crear un blog
2.3. Tercer paso: asignamos un nombre, dominio y plantilla al blog
2.4. Cuarto paso: configurando nuestro blog
3. El diseo del blog
3.1. Esquema del diseo del blog
3.2. Insertando gadgets
4. Crear entradas y pginas en el blog
4.1. Las opciones de creacin de entradas
4.2. Los elementos de una entrada de blog
4.3. Botones para dar formato al texto
4.4. Insertar un enlace en una entrada del blog
4.5. Insertar un salto de pgina
4.6. Insertar una imagen
4.7. Insertar un video
4.8. Crear pginas estticas en el blog
CAPACIDADES
Al trmino del estudio del presente mdulo usted habr desarrollado las siguientes capacidades:
1.
2.
3.
4.
Distingue los blogs en su contexto de la Web.
Utiliza las herramientas para crear un blog en Blogger
Utiliza las herramientas para configurar un blog en Blogger para su puesta a punto
Aplica las herramientas necesarias para crear entradas y pginas estticas en el blog con
contenidos textuales y enlaces, elementos multimedia y contenido informativo
218
RECURSOS DIGITALES EN LA ACTIVIDAD DOCENTE
LAS TICS Y LA EDUCACIN
Es indispensable que las nuevas generaciones conozcan y usen las
TICs; lo que nos debe preocupar como Futuros Docentes, es la postura
actitudinal de los jvenes ante las TICs, que no las utilicen como
facilitadoras de informacin y que sin ms bajen e impriman la
informacin para cumplir con sus labores acadmicas, analizarlas
previamente y entenderlas. Por otro lado nos debe preocupar que los
docentes vean en ellas sustitutos del viejo material didctico de
cartoncillos y colores, y que se queden solo en eso, sin entrar a la
interactividad que estas tecnologas nos facilitan.
PERCUSIN DE LAS TICS EN LA EDUCACIN SUPERIOR
En las ltimas dcadas las TICs han influido de manera vertiginosa en
la Educacin Superior, modalidades como la semipresencial y a
distancia con el uso de recursos tecnolgicos de avanzada, colocan al
profesor universitario en una situacin multifactorial que determinar
en gran medida las actitudes, aptitudes, habilidades y destrezas que
asuma ante esta realidad. Es necesario profundizar y analizar cmo
se debera plantear un desarrollo de las TICs idneo en la Educacin
Superior, de manera tal que la apertura de nuevas modalidades
semipresenciales y no presenciales coexistan simbiticamente con los
modelos presenciales ya establecidos.
Las TICs no suponen por s mismas una garanta de cambio positivo en la universidad, y aparecen
nuevos retos que es necesario afrontar: nuevos programas docentes, el control de calidad de los
materiales y servicios virtuales, buenas prcticas docentes en el uso de las TICs, formacin del
profesorado.
LA WEB 2.0 EN LA EDUCACIN
Es indiscutible resaltar la importancia que ejercen las Tecnologas de la
Informacin y de las Comunicaciones como los medios adecuados de
comunicacin y transmisin de informacin, ya sea de forma
asincrnica o sincrnica, para la interaccin entre los agentes en la
Educacin.
El uso de las redes sociales en el desarrollo de la Educacin Superior, y
especialmente lo que es la Educacin a Distancia, es una muestra
evidente de las formas de interaccin que permite ella, para que los
docentes establezcan una comunicacin fluida y dinmica en el desarrollo de tutoras y el alcance
de logros propuestos en el desarrollo de las actividades por parte de los estudiantes.
Los weblogs tienen un gran potencial como herramienta en el mbito de la enseanza, ya que se
pueden adaptar a cualquier disciplina, nivel educativo y metodologa docente.
En el nuevo paradigma educativo es necesario aprender a aprender, puesto que la formacin no
se cie a un espacio y tiempo determinado, sino que exige mantener cierta capacidad de
aprendizaje a lo largo de toda la vida (long-life learning). El constructivismo se nutre de las
aportaciones sobre el aprendizaje de distintas teoras: desde los estudios cognitivos de Piaget y la
relevancia de la interaccin social en la educacin defendida por Vygotski, hasta las corrientes de
la psicologa educativa que destacan la importancia del aprendizaje significativo (Ausubel et al.,
1990).
219
RECURSOS DIGITALES EN LA ACTIVIDAD DOCENTE
Frente a otros modelos educativos centrados en la transmisin de contenidos, el constructivismo
defiende que el conocimiento es una construccin del ser humano y que se realiza a partir de los
esquemas previos que ya posee. Segn la pedagoga constructivista, el profesor acta como
mediador, facilitando los instrumentos necesarios para que sea el estudiante quien construya su
propio aprendizaje. Cobra, por tanto, especial importancia la capacidad del profesor para
diagnosticar los conocimientos previos del alumno y garantizar un clima de confianza y
comunicacin en el proceso educativo.
Las caractersticas propias de los weblogs hacen de esta herramienta un instrumento de gran valor
para su uso educativo dentro de un modelo constructivista. Los blogs sirven de apoyo al E-learning,
establecen un canal de comunicacin informal entre profesor y alumno, promueven la interaccin
social, dotan al alumno con un medio personal para la experimentacin de su propio aprendizaje y,
por ltimo, son fciles de asimilar basndose en algunos conocimientos previos sobre tecnologa
digital.
220
Recursos Digitales en la Actividad Docente
REFLEXIONEMOS:
1. Cree usted que las TICs ofrecen una oportunidad para el maestro?, Porqu?
______________________________________________________________________________
______________________________________________________________________________
______________________________________________________________________________
______________________________________________________________________________
2. En qu beneficia el uso de la Web 2.0 las prcticas pedaggicas?
______________________________________________________________________________
______________________________________________________________________________
______________________________________________________________________________
______________________________________________________________________________
3. Cules cree usted que son las ventajas y desventajas del uso de la web 2.0 en la educacin?
______________________________________________________________________________
______________________________________________________________________________
______________________________________________________________________________
______________________________________________________________________________
______________________________________________________________________________
______________________________________________________________________________
4. De qu forma a afectado la educacin superior el uso y manejo de las TICs?
______________________________________________________________________________
______________________________________________________________________________
______________________________________________________________________________
______________________________________________________________________________
5. Segn su percepcin, qu vienen a ser las weblogs?
______________________________________________________________________________
______________________________________________________________________________
______________________________________________________________________________
______________________________________________________________________________
22
1
Recursos Digitales en la Actividad Docente
APRENDIZAJES PREVIOS
Antes de iniciar, comprueba cuanto sabes acerca de los edublogs.
1. Blogosfera: _____________________________________________________________________
______________________________________________________________________________
2. Weblog: _______________________________________________________________________
______________________________________________________________________________
3. URL: __________________________________________________________________________
______________________________________________________________________________
4. Enlace, vnculo, hipervnculo: ______________________________________________________
______________________________________________________________________________
5. Header:________________________________________________________________________
______________________________________________________________________________
6. Post:__________________________________________________________________________
______________________________________________________________________________
7. Archivos: _______________________________________________________________________
______________________________________________________________________________
8. Comentarios:____________________________________________________________________
______________________________________________________________________________
Un blog se forma de diversas piezas que se juntan y crean el sitio entero. Aqu estn algunas de las
piezas principales y algunos elementos de un blog.
Blogosfera: El trmino Blogosfera significa todos los blogs, es una expresin que se utiliza para
describir el mundo de los blogs como comunidad o red social.
Weblog: Es un sitio web personal donde se escriben peridicamente, como un diario on line, sobre
distintos temas que le interesan al propietario. Cada escrito est ordenado cronolgicamente y en
general posee enlaces a otras pginas para ampliar el tema que se habla.
URL: las siglas URL en ingls quieren decir "Uniform Resource Locator," y se refiere al texto que
identifica a una pgina web. Normalmente empieza por "http:/...".
Enlace, vnculo, hipervnculo: un hiperenlace es un URL publicado dentro de una pgina web. Los
hipervnculos o enlaces normalmente aparecen en azul y si se les pincha le llevan al usuario a otra
pgina.
Header: Esta seccin contiene normalmente el nombre y la insignia del blog junto con una
descripcin corta.
Post: la parte principal en la que el autor escribe el texto segn la finalidad que le de a su blog (diario
personal) opciones noticias . Todos los post son almacenes en los archivos del blog.
Archivos: Cada vez que escribes un post se almacena en los archivos del blog, que son como la
carpeta donde puedes tener acceso a las entradas anteriores y leerlas en orden cronolgica, el
archivo se organiza generalmente por mes.
Comentarios: Nos permite redactar una apreciacin a cada post, una opinin de su modo de ver lo
que acabamos de escribir y aportar nuevas ideas a cada artculo, representa todo un sistema de
comunicacin con los lectores que dejen sus impresiones y enriquecen el post
222
Recursos Digitales en la Actividad Docente
BLOGGER
1.1. DEFINICIN
Un blog es una pgina web en la que se publican regularmente
artculos cortos con contenido actualizado y novedoso sobre temas
especficos o libres. Estos artculos se conocen como "post" o
publicaciones. Los artculos de un blog suelen estar acompaados
de fotografas, videos, sonidos y hasta de animaciones y grficas
que ilustran mucho mejor el tema tratado.
En pocas palabras, un blog es un espacio en internet que puedes
usar para expresar tus ideas, intereses, experiencias y opiniones.
1.2. BLOG EDUCATIVO
El trmino edublog, nace de la unin de education y blog. En este
sentido, podramos entender los edublogs como aquellos weblogs
cuyo principal objetivo es apoyar un proceso de enseanzaaprendizaje en un contexto educativo.
El blog es herramienta donde nos ayuda a publicar, expresar,
socializar ideas y conocimientos de los usuarios. Los docentes
pueden utilizarlo para compartir sus conocimientos de la asignatura
con sus estudiantes y proporciona la participacin de accesar a una
informacin de inters hacia las necesidades del aprendizaje.
1.3. USOS EDUCATIVOS
Estudiantes: trabajos realizados, reflexiones, aspiraciones futuras y
recursos favoritos.
Profesor: ejemplos de trabajos y exmenes, visin y filosofa sobre el
proceso de enseanza.
Pginas web
para profesores
y estudiantes
Presencia en lnea de profesores y estudiantes. El blog puede contener
artculos, noticias, programa, presentaciones y documentos
relacionados a los cursos.
Herramienta
para la
investigacin
Archivo electrnico para la notas de campo, reflexiones y observaciones
del investigador.
Conocer y compartir con otros investigadores que trabajan el mismo
tema.
Archivo electrnico de recursos que el investigador ha identificado.
El investigador puede publicar borradores de su trabajo y recibir
feedback.
Herramienta
para el trabajo
en grupo
Compartir mis experiencias y
conocimientos.
Poder hablar sobre un tema
que me interesa.
Para estar ms involucrado
con
mis
pasiones
y
pasatiempos.
Para ser parte de una
comunidad.
Para avanzar o empezar mi
carrera en la escritura.
Para mantener a mi familia y
amigos enterados de mis
actividades.
Proceso de trabajo de
Edublogs
Portafolios
electrnicos
Sistema para la
gestin de un
curso en lnea
Por qu escribir un blog?
Desarrollo de temas en colaboracin con otros estudiantes.
Calendario de tareas del curso.
Cartelera electrnica del curso: calificaciones, anuncios y
asignaciones.
Publicacin de artculos relevantes al curso.
Promueven el trabajo colaborativo, gracias a la posibilidad de gestin
por varias personas, a las cuales se le otorgan diferentes privilegios
de acceso para que realicen tareas especificas.
22
3
Recursos Digitales en la Actividad Docente
1.1.
1.4. CARACTERSTICAS DE LOS BLOGS
Flexibilidad: Permite actualizar los contenidos con frecuencia
Facilidad de uso: Sin necesidad de conocimiento de HTML.
Personalizacin: Permite disear sitios con contenidos muy
especficos, enlazar con otras pginas que comparten intereses
y crear comunidades temticas en la WEB.
Interactividad: Permite a los visitantes de la bitcora aadir
contenidos y manifestar opiniones a travs de comentarios.
1.5. EL CONTENIDO CARACTERSTICO DE LOS
1.2. BLOGS
Las caractersticas tcnicas del blog le imprimen un carcter
especial que se puede resumir en los siguientes aspectos:
a) Su contenido se basa en la expresin de informacin,
experiencias y opiniones personales del autor. En realidad,
en su origen los blogs son diarios que relatan crnicas
personales, y tienen un cierto parecido a las columnas de los
peridicos por su aspecto informal.
b) El lenguaje utilizado es cercano, coloquial y condensado. El
autor del blog tiene que encontrar un estilo que llegue al lector y
no le moleste, y las entradas o artculos no deben ser muy
largos o complejos. Cada medio tiene su lenguaje, y el de los
blogs es directo, breve y simple.
c) El diseo del blog tiene que ser sencillo, pues as es su
contenido. Las pretensiones del blog son limitadas en cuanto a
su extensin.
d) Su estructura y organizacin son tambin sencillas, y no
deben exceder sus pretensiones. Los blogs clasifican sus
contenidos principalmente con categoras y etiquetas, que son
suficientes para que el lector se gue.
e) Los
blogs
siempre
incorporan,
en
su
lateral
generalmente, gadgets o mdulos que informan sobre el blog
y que aportan enlaces a otros sitios o herramientas webs.
Los comentarios son ms propios de los blogs que de otros
sistemas de contenido por su cercana con el lector, y son un
complemento fundamental para mantener conversaciones con
los lectores.
224
ACTIVIDAD
1. Distingue los blogs de otros
sitios web
Para ver si conoces bien los
blogs antes de crear uno por
tu cuenta, distingue los blogs
de otros sitios web entre los
sitios que ms visitas en la
Web. Seguro que ya has ledo
muchos blogs, pero qu los
distingue y los hace atractivos
para ti?
Haz una lista de los
aspectos
ms
sobresalientes de los blogs
que te gustan.
2. Conoce nuevos blogs y guarda
sus direcciones
Comienza la bsqueda por
categoras eligiendo las que
ms te interesen.
Ve guardando en los
favoritos o marcadores de
tu navegador las
direcciones web de los
blogs que ms te gusten.
Recursos Digitales en la Actividad Docente
CREAR UN BLOG EN BLOGGER
2.1. PRIMER PASO:
BLOGGER
INICIAMOS
SESIN
EN
ACOTACIN
Entonces iniciamos sesin en Google
Una cuenta
de
Google te
permite acceder a una gran
variedad de productos de
Google, como Gmail, Google+,
Blogger, YouTube, entre otros
muchos. Las cuentas de Google
incluyen una direccin de Gmail
y un perfil de Google, lo que te
permite
disfrutar
de
una
experiencia ms completa y
personalizada en todos los
productos de Google.
Clic, para iniciar
sesin
NOTA
Importancia de los Blogs en
la educacin
El uso de los Edublogs se han
vuelto una herramienta til en el
mbito de la enseanza porque:
Promueven el aprendizaje
constructivista.
Permiten
un
canal
de
comunicacin informal entre el
maestro y el estudiante, dando
al estudiante la oportunidad
de experimentar con su
aprendizaje y apropiarse de l.
(1) Introducimos nuestro
correo electrnico
(2) Ingresamos nuestra
contrasea
IMPORTANTE
(3) Clic, para ingresar
(4) A
criterio del
usuario
Ten en cuenta que si ests en
una cabina pblica, tienes que
cerra sesin y/o quitar la opcin
NO CERRAR SESIN.
22
5
Recursos Digitales en la Actividad Docente
Ya iniciado nuestra sesin en Google, nos aparecer la siguiente
pantalla:
Nos aparecer esta ventana
emergente, damos clic a la
opcin MS y nos aparecer la
siguiente ventana
Hacemos clic en el
men de aplicaciones
de Chrome
Seleccionamos la
opcin BLOGGER
Cuando ingresamos por primera vez al Blogger nos aparecer la siguiente pantalla:
Antes de empezar
a
trabajar
es
recomendable
cambiar
la
configuracin del
IDIOMA
Hacemos clic, para
acceder
226
Recursos Digitales en la Actividad Docente
Pero si hay entradas ingresadas, aparecer la ventana siguiente, en la cual podemos modificar
nuestras entradas (lo cual veremos ms adelante)
ACOTACIN
En el panel de control se
muestran todos tus blogs,
donde puedes hacer clic
en los iconos junto a ellos
para realizar diversas
acciones en cada blog.
En la pantalla de control, que es la que aparece cuando accedemos a nuestro servicio Blogger,
aparecen:
DESCRIBIENDO
A. Es un cuadro de informacin
de nuestro perfil, en l
aparecen las notificaciones
que tengamos en nuestra
cuenta de Google, tambin la
opcin de compartir y un
men de opciones para
nuestra cuenta.
B
C
B. Es para la configuracin de
idioma y opciones de Blogger.
C. Aqu es donde se muestran
nuestros blogs y un pequeo
resumen sobre las estadsticas
de ellos, tambin un enlace
para poder crear rpidamente
un blog.
D. Esta es nuestra lista de
lectura. En ella aparecern
resmenes de aquellos blogs a
los que nos suscribamos.
La Lista de lectura de Blogger, te permite suscribirte a cualquier
blog. Este se actualizar al instante cada vez que se publique una
nueva entrada en cualquier blog de la Lista de lectura.
22
7
Recursos Digitales en la Actividad Docente
En la LISTA DE LECTURA
podremos aadir la URL del
blog que queremos seguir.
DESCRIBIENDO
A. Slo tenemos que aadir la
direccin o URL de ese blog
en la pestaa AADIR DE
LA URL.
B. Podemos
seleccionar
si
seguimos ese blog de forma
pblica o de forma privada.
B
C
2.2. SEGUNDO PASO: CREAR UN BLOG
Lo que queremos es crear un blog, as que daremos clic sobre el
botn CREAR BLOG en nuestro espacio de blogs
Clic en
CREAR BLOG
228
C. Hacemos clic en la opcin
SEGUIR
Recursos Digitales en la Actividad Docente
2.3. TERCER PASO: ASIGNAMOS
PLANTILLA AL BLOG
UN
NOMBRE,
Aparecer la siguiente ventana y rellenamos los dos datos que nos
piden: Ttulo del blog y Direccin del blog, y por ltimo elegimos
plantilla del blog y damos al botn CREAR BLOG.
DOMINIO
DESCRIBIENDO
1. El Ttulo del blog puede
ser cualquiera.
1
2
3
2. El Direccin del blog es la
direccin de nuestro blog y
no puede repetirse. Tiene
que estar en minscula, no
escribir caracteres no ASCCI
(las tildes, la y los
espacios
no
estn
permitidos). Y tenemos que
comprobar
que
est
disponible
(no
puede
haber dos iguales). No
olvides apuntar la direccin
de tu nuevo blog.
3. El ltimo paso para tener un
blog
es
elegir
una
plantilla, que se puede
cambiar
en
cualquier
momento.
4. Cuando ests listo da clic
sobre Crear blog.
Aparecer la pantalla siguiente, donde podremos apreciar el
nombre de nuestro Blog.
22
9
Recursos Digitales en la Actividad Docente
2.4. CUARTO PASO: CONFIGURANDO NUESTRO BLOG
Antes de empezar a escribir en el blog, conviene realizar una serie
de cambios en la configuracin, para ello tenemos que hacer clic
en el nombre de nuestro blog.
DESCRIBIENDO
A. Nombre de nuestro blog
creado.
B. Opcin que nos permite
crear una entrada nueva.
C. Opcin Ir a lista de
entradas.
D. Opcin que nos permita ver
nuestro blog.
AVISO
Nos direccionar a la pantalla de la administracin del blog:
Hacer clic en el nombre de
nuestro blog que queremos
configurar.
D
Lo primero que nos aparecer es
una visin general de nuestro
blog.
E
DESCRIBIENDO
A. Nos permite regresar a
nuestro panel de control.
B. Nos permite crear entradas
C. Nos direcciona a nuestra
lista de entradas
D. Nos
permite
visualiza
nuestro blog.
E. Es
el
men
de
la
administracin
el
cul
contiene opciones que nos
permitirn tener una mejor
administracin de nuestro
blogger.
230
Recursos Digitales en la Actividad Docente
Empezando a configurar nuestro blog.
Describiendo cada opcin:
Ten en cuenta que siempre tendrs que
GUARDAR CAMBIOS ANTES DE SALIR
DE LA CONFIGURACIN
OPCIN: CONFIGURACIN - BSICO
DESCRIBIENDO
A. Ttulo: Podemos cambiar el
ttulo que hemos puesto al
blog, (clic en editar).
B.
Descripcin:
Podemos
poner una descripcin de no
ms de 500 caracteres
explicando el blog (clic en
editar).
C.
Nos permite acceder a dos
opciones de privacidad, para
lo cual se recomienda no
cambiar los datos.
D.
Permite cambiar la direccin
web del blog, pero se
sugiere no hacerlo.
E.
Nos permite agregar a un
nuevo escritor para que l
tambin pueda crear nuevo
contenido en tu pgina web,
ingresamos
los
gmail
separados por comas.
F.
Nos
permite
configurar
quienes
pueden
tener
acceso a la lectura de
nuestro blog.
B
C
E
F
23
1
Recursos Digitales en la Actividad Docente
OPCIN: CONFIGURACIN ENTRADAS Y COMENTARIOS
DESCRIBIENDO
A. Indicar cuantas entradas por
pgina queremos mostrar.
B. Nos permite aadir texto
predeterminado
que
aparecer cada vez que se
crea una entrada.
C. Es una forma de ver las
imgenes.
Recomendable
que s.
D. Determina el lugar donde
queremos que aparezca la
ventana de comentarios.
E. Permite establecer quines
pueden
realizar
un
comentario.
F. Nos permite revisar los
comentarios antes de que se
publiquen, tendremos que
ingresar
nuestro
correo
electrnico.
G. Se activar la opcin de
verificacin de palabras.
H. Permite
realizar
un
seguimiento de otras pginas
web que contengan nuestras
entradas.
I. Permite dejar un texto que
lea quien vaya a hacer un
comentario.
A
B
C
D
E
G
H
I
OPCIN: CONFIGURACIN CELULARES Y CORREO ELETRNICO
DESCRIBIENDO
A. Nos permite crear entradas a
travs de nuestro dispositivo
mvil.
B. Permite que mediante el
correo electrnico podamos
publicar entradas.
C. Los comentarios que se
enviarn a nuestro blog,
tambin se direccionarn a
las direcciones electrnicas
que especifiquemos.
D. Podemos ingresar hasta 10
correos electrnicos a los
cuales se enviarn las
entradas que publiquemos.
232
Recursos Digitales en la Actividad Docente
OPCIN: CONFIGURACIN IDIOMA Y FORMATO
DESCRIBIENDO
A. Nos permite seleccionar con
el idioma con el cual
trabajaremos.
B. Nos permite configurar la
forma en que se presentar
la hora y fecha.
OPCIN: CONFIGURACIN OTROS
ACTIVIDAD
Nos da la
posibilidad de
eliminar
nuestro blog.
1. Crea y configura tu blog
personal
Ya es hora de sacar la
creatividad del armario. Ten
en cuenta lo siguiente:
Piensa bien el ttulo del blog,
porque tiene que ser breve,
atractivo y a la vez
explicativo de la temtica de
tu blog.
La URL o direccin web es
fundamental para el blog,
pues la identifica respecto a
todos los dems sitios web.
Procura que sea breve y que
no
incluya
maysculas,
huecos
en
blanco
ni
caracteres especiales tales
como tildes, ees o guiones.
Elige un diseo sencillo al
principio,
porque
luego
podrs cambiarlo cuando te
plazca.
Cambia slo las opciones de
configuracin que creas
importantes, porque las que
vienen
de
forma
predeterminada suelen ser
las ms apropiadas.
Ya lista nuestra configuracin, no nos debemos olvidar de presionar
en GUARDAR CONFIGRACIN.
23
3
Recursos Digitales en la Actividad Docente
EL DISEO DEL BLOG
3.1. ESQUEMA DEL DISEO DEL BLOG
Es conveniente que dediquemos el tiempo necesario para elegir
una buena plantilla de Blogger, pues el buen diseo de un blog es
fundamental para que sea ledo con placer y visitado con
frecuencia.
Cada una de esas plantillas a su vez tiene varios modelos que se
pueden ver activando las casillas correspondientes y haciendo clic
en la frase Vista preliminar de la plantilla, que aparece debajo de
su imagen.
Para cambiar el diseo del blog tenemos que ir a la pestaa
PLANTILLA.
DESCRIBIENDO
En PLANTILLA podemos hacer
cuatro cosas:
A. Mediante
esta
opcin
podemos personalizar el
diseo de nuestro blog.
B. Podemos editar o cargar la
plantilla por medio del
cdigo
HTML
(no
recomendada)
C. Nos permite cambiar la
apariencia de la versin de
nuestro blog para nuestro
celular.
D. Nos permite seleccionar
plantillas ya diseadas.
Presionamos en la opcin:
Y nos aparecer la siguiente
cinta de opciones:
Escogemos una plantilla
luego una subplantilla.
Siempre podemos ver cmo va
quedando en la parte inferior.
Para guardar, tenemos que dar
a APLICAR AL BLOG.
Podemos volver en cualquier
momento
al
escritorio
de
Blogger con el botn Volver a
Blogger.
234
Recursos Digitales en la Actividad Docente
Configurando el Fondo:
Escogemos una imagen de
fondo (1) para nuestro blog
No te olvides de presionar le botn APLICAR AL BLOG
y la gama de colores (2) que
va a tener
Ajustando el ancho de nuestro blog
Esta opcin configura el ancho
de la zona de entradas y de la
columna o columnas
Configurando el DISEO de nuestro blog
Aqu elegimos cual va a ser la
apariencia del blog. Donde van a
estar las columnas con los
complementos o gadget y cmo
va a ser el pie de pgina.
Opciones avanzadas:
En la opcin AVANZADO
podemos hacer ajustes ms
detallados de tipo de letra y
colores. Recordar que siempre
los podemos previsualizar abajo.
23
5
Recursos Digitales en la Actividad Docente
En el men de opciones del men de administracin del blog,
ubicamos la opcin DISEO
Describiremos las partes que contienen el blog:
DESCRIBIENDO
C
D
E
D
F
D
G
D
D
236
A. cono
caracterstico
del
blogger, el cul se puede
editar
B. La barra de navegacin,
aparece en la parte superior
de nuestro blog, en la
opcin
editar
podemos
cambiar su apariencia.
C. La cabecera nos permite
introducir
una
imagen,
cambiar
su
ttulo
y/o
descripcin.
D. Permite
aadir
gadgets
(pequemos
mdulos
informativo sobre el blog)
E. Nos
permite
cambiar
algunas opciones de las
entradas.
F. Nos permite cambiar el ttulo
Acerca de m
G. Nos da las opciones para
poder configurar el archivo,
(ttulo, estilo, formato de
fecha).
H. Nos permite configurar los
derechos de autor.
Recursos Digitales en la Actividad Docente
3.2. INSERTANDO GADGETS
Los gadgets o mdulos en el lateral, que tienen la finalidad de
informar sobre los contenidos del blog y de organizar su estructura:
AVISO
No olvides que despus de
cada cambio tienes que
GUARDAR CAMBIOS
Hacemos clic en Agregar gadgets y te saldr la siguiente ventana,
donde podemos elegir diferentes gadgets, (hacemos clic en el
smbolo MAS)
ACTIVIDAD
5.Modifica el diseo de tu blog
El diseo tiene que revelar
de alguna manera tus
gustos y la temtica de tu
blog mediante los colores y la
imagen de cabecera, que no
tiene que ser muy alta para
dejar espacio a los contenidos
en esa parte principal del blog.
6.Incluye slo los gadgets
necesarios en el lateral
El lateral no debe estar
recargado
con
gadgets.
Incluye slo los que son
imprescindibles y alguno ms
que venga bien para tu blog, y
colcalos
en
orden
de
funcionalidad para los lectores.
Recuerda que tienes que GUARDAR.
Los gadgets bsicos son los siguientes:
Perfil: muestra nuestro perfil de Blogger, y es importante para que nuestros lectores nos conozcan
mnimamente.
Archivo del blog: clasifica las entradas del
blog por meses y aos, y las enlaza en el
lateral del blog para que se pueda acceder a
ellas rpidamente.
Etiquetas: muestra las etiquetas que hemos
incluido en las entradas para clasificarlas.
Listas: hay varios gadgets de lista de libros,
de blogs y de enlaces, que siempre son
imprescindibles para que exista una mnima
comunicacin entre blogs.
Comentarios recientes: muestra otro
contenido importante para el blog: los
ltimos comentarios de los lectores.
Seguidores: un gadget muy original que
permite una especie de suscripcin al blog
por parte de los lectores.
23
7
Recursos Digitales en la Actividad Docente
CREAR ENTRADAS Y PGINAS EN EL BLOG
Lo ms importante de un blog es el texto, con el cual expresamos nuestras ideas o experiencias y
ofrecemos informacin. Y los textos casi siempre tendrn que ir acompaados de enlaces a otras
pginas o blogs que ilustren o complementen el contenido de una entrada
4.1. LAS OPCIONES DE CREACIN DE ENTRADAS
El contenido de un blog hemos visto que no se limita a las
entradas, porque tambin podemos aadir elementos en el lateral
que sern muy visibles y que por tanto darn personalidad a
nuestros blog.
Para crear una entrada, podemos acceder al editor ya sea por:
El enlace del panel de control:
O por la pestaa correspondiente: Creacin de entradas.
4.2. LOS ELEMENTOS DE UNA ENTRADA DE BLOG
La entrada de blog o post, segn el trmino ingls muy extendido,
consiste en los siguientes elementos, que pueden verse en la
siguiente imagen numerados encima del lugar apropiado:
238
Recursos Digitales en la Actividad Docente
DESCRIBIENDO
A. Lugar donde ingresaremos el ttulo de nuestra entrada
B. Es el editor, compuesto el botn Redactar, y la parte de cdigo fuente con el botn
HTML.
C. Nos permite:
Publicar: Si queremos publicar nuestra entrada en la web
Guardar: Nos permite guardar nuestra entrada como borrador, no lo publica.
Vista Previa: Permite que visualicemos nuestra entrada.
Cerrar: Permite que salgamos de la edicin de las entradas.
D. Texto principal, que puede ir acompaado de elementos multimedia e interactivos.
E. Las Opciones de entrada nos abren otra seccin del editor donde se pueden permitir o no
los comentarios de los lectores o los vnculos, y donde se puede modificar la fecha y hora
de la entrada, como tambin las etiquetas de esta entrada, que consisten en palabras o
expresiones separadas por comas que definen y clasifican las entradas. Estas etiquetas o
tags, segn la jerga, las podemos incluir en el lateral del blog mediante el gadget llamado
Etiquetas para que los lectores lean las entradas que las incorporan.
23
9
Recursos Digitales en la Actividad Docente
Etiquetas: Es importante que
tu entrada siempre contenga
etiquetas o categoras, esto es
para tener el contenido de una
forma ordenada y facilitar al
lector
la bsqueda de
informacin en tu blog.
Programar:
Aqu
puedes
establecer una fecha y hora para
que tu post se publique, si no
deseas programarlo deja este
cuadro en blanco y solo ve a la
opcin 'Publicar' Que aparece en
el men de arriba.
Vnculo permanente: Aqu
puedes modificar el enlace que
blogger asigna automticamente
a tu post.
Ubicacin: Aqu agregas la
ubicacin desde donde ests.
4.3. BOTONES PARA DAR FORMATO AL TEXTO
Los botones para dar formato al texto que aparecen en la barra
superior del editor son parecidos a otros que se manejan en
editores convencionales, y si se coloca el cursor del ratn encima
de ellos, aparece una descripcin del botn en un marco de texto.
Los nicos botones que pueden
ser menos habituales en un
procesador de textos son los de
incluir enlaces, imgenes y
vdeos.
4.4. INSERTAR UN ENLACE EN UNA ENTRADA
DEL BLOG
Una
4.5.prctica muy comn en los blogs, es utilizar sus entradas
como nexo de unin con otras pginas web, para ello
seleccionamos una palabra o frase y usamos la opcin VNCULO,
para despus insertar la direccin URL a la cul queremos
direccionar.
De esta manera, los usuarios
que lean una entrada, podrn
acceder directamente a un sitio
web determinado, sin ms que
hacer clic en el texto en el que
hayamos creado el hipervnculo
Seleccionamos la palabra o frase
que queremos vincular, y luego
hacemos clic en la opcin
VNCULO.
240
Recursos Digitales en la Actividad Docente
Nos aparecer la siguiente ventana:
PASOS
2
3
1. Por defecto se mostrar el
texto
que
se
haya
seleccionado.
2. Debemos
ingresar
la
direccin URL de la pgina a
la
cul
queremos
direccionar.
3. Nos permite dirigir el vnculo
hacia una direccin de
correo
electrnico
especificada
(no
recomendable)
4. Nos permite que podamos
elegir si deseamos abrir el
vnculo en una pgina nueva
o se abra en la misma.
5. Guarda
los
cambio
establecidos.
4.5. INSERTAR UN SALTO DE PGINA
Con
4.6.la funcin salto de pgina, puedes crear resmenes de
entradas ampliables en las entradas del blog. De esta forma, las
entradas largas se muestran como una introduccin con un enlace
a Ms informacin.
Para empezar, decide en qu
entrada quieres crear el salto de
lnea y coloca ah el cursor,
cuando el cursor del ratn est
all donde quieras insertar el
salto, haz clic en el icono Inserta
salto de lnea de la barra de
herramientas
(A) Al hacer clic en el icono, se
insertar una barra gris en
el punto en que se
encuentra el cursor, que
indicar en qu lugar de la
entrada aparecer el salto
de lnea. La barra se puede
arrastrar, as que siempre
puedes volver a colocarla
despus de la insercin.
Para poder ver nuestro blog accedemos a la opcin VER BLOG
24
1
No
olvides
CAMBIOS
GUARDAR
Recursos Digitales en la Actividad Docente
Nuestro blog lo podremos visualizar de esta forma:
4.6. INSERTAR UNA IMAGEN
Para
4.7. insertar una imagen, debes pulsar el icono Insertar
imagen estando en la vista Redactar de la entrada. Cuando lo
hagas se mostrar la siguiente ventana:
Donde por defecto te pide que
elijas los archivos de imgenes
que quieres subir para lo que
tienes que examinar el disco de
tu ordenador. Puedes subir
varias fotos a la vez. (1)
Una vez que haya terminado de
subir las fotos, no olvidar de
hacer clic en AGREGAR LAS
IMGENES SELECCIONADAS.
(2)
242
Recursos Digitales en la Actividad Docente
4.7. INSERTAR UNA VIDEO
Los archivos de vdeo suelen ser muy grandes y, por tanto, tardan
4.8.
un poco en subirse. Sin embargo, el tiempo exacto necesario
depende del tamao del vdeo en cuestin y de la velocidad de la
conexin a Internet que se utilice. El procesamiento suele durar
unos cinco minutos. Blogger muestra un mensaje debajo del editor
de entradas para indicarte el estado del proceso. Adems, en tu
entrada se muestra un icono que indica dnde aparecer el vdeo.
Hay varias formas de publicar vdeos en el blog. Para empezar,
sigue los pasos que se indican a continuacin.
1. Haz clic en el icono de insertar video en la barra de
herramientas del editor de entradas.
2. En la ventana emergente, se muestran cuatro opciones:
Subir: puedes buscar en el
equipo el vdeo que quieres
subir. Si es la primera vez que
subes un vdeo, acepta los
Trminos y condiciones.
Desde YouTube: puedes
buscar
en
YouTube
y
seleccionar el vdeo que
quieres mostrar en tu blog.
Mis vdeos de YouTube: si
tienes tus propios vdeos en tu
cuenta de Google, puedes
acceder fcilmente a ellos y
subirlos a travs de esta
pestaa.
De tu telfono: si dispones
de Google+ y Android, puedes
descargar una aplicacin que
te permitir subir de forma
instantnea todos los vdeos
de tu telfono a tu cuenta de
Google.
A
continuacin,
puedes hacer clic en
De tu cmara web: puedes
obtener un video a travs de
tu cmara web.
3. Selecciona una de las opciones y haz clic en Subir.
4.8. CREAR PGINAS ESTTICAS EN EL BLOG
Las pginas estticas son documentos informativos sobre el blog y sus autores, por lo tanto
nunca deberan utilizarse para incluir el contenido del blog, que siempre estar en sus entradas.
Para insertar una pgina nueva nos direccionamos al panel de control, a la opcin PGINAS, y nos
mostrar la siguiente ventana.
24
3
Recursos Digitales en la Actividad Docente
Elegimos la opcin PGINA EN
BLANCO,
la
cual
nos
direccionar
al
editor
de
blogger:
244
Recursos Digitales en la Actividad Docente
Este editor es el mismo que usamos cuando creamos entradas,
solo con la diferencia que no tiene las opciones de configuracin de
entradas (etiquetas, programar, ubicacin, etc), pero si tienen una
opcin de CONFIGURACIN DE PGINA, lo cual se recomienda
no hacer ninguna modificacin.
Cuando ya tengamos escrita
nuestra informacin pulsamos
en el botn PUBLICAR
Nos direccionar a:
No olvides
GUARDAR
DISEO
Nos permite configurar la
forma de visualizar nuestras
pginas
24
5
Recursos Digitales en la Actividad Docente
Nuestro Blog lo visualizaremos de esta forma:
Se muestra nuestra pgina nueva, y
nos brinda opciones de EDITAR,
VISUALIZAR,
VOLVER
A
BORRADOR y SUPRIMIR
1.
2.
3.
ACTIVIDAD
4.
5. Crea una pgina esttica como presentacin de tu blog
Sigue estos consejos si te interesan:
Habla de ti en primer lugar. Los blogs son medios de expresin personal e informal que se basan en la
personalidad de su autor. Habla sobre lo que te gusta y da algunos detalles sobre tu bagaje acadmico y
profesional. Escribe de forma coloquial, abierta, sincera, pero sin pasarte.
Describe los motivos que te llevan a escribir el blog y los objetivos que pretendes. De esta forma, los lectores
sabrn a qu atenerse.
Puedes escribir tu correo email para que tus lectores se pongan en contacto contigo cuando quieran compartir
ideas.
6. Crea la primera entrada de tu blog
Y ahora lleg la hora de la verdad. Vas a empezar a publicar en tu blog. Es verdad que la primera impresin cuenta,
as que ponte a escribir teniendo en cuenta los siguientes aspectos:
La escritura es fundamental en los blogs. No hay que escribir como un acadmico ni erudito, sino como una
persona normal que tiene inquietudes y que sabe escribir de forma sencilla pero convincente. Poco a poco irs
hacindote un estilo, pero procura escribir sin errores ortogrficos ni vaguedades. Frases cortas. Prrafos
breves. Ideas escuetas y claras.
Elige un tema del que tengas cierta experiencia y conocimientos. Apoya tus argumentos y completa tus ideas
con otros textos publicados en la Web y enlzalos para que los conozcan tus lectores. El esquema es como el
de todos los textos informativos: introduccin, desarrollo y conclusin.
S t mismo. El blog es algo muy personal, y los lectores quieren verte entre lneas. Pero no muestres todo,
porque no hace falta conocer tus intimidades ni caprichos. Al lector le interesa tu personalidad y lo que puedes
ayudarle. Ofrece algo til y tendrs muchos lectores.
246
Recursos Digitales en la Actividad Docente
RECOMENDACIONES FINALES
Para qu quiero un BLOG como profesor?
Ofrecer recursos educativos.
Escribir sobre mis ideas pedaggicas.
Comentar mis fotos e imgenes.
Que mis opiniones tengan publicidad.
Entrar en contacto con otros docentes.
Utilizarlo en mi asignatura como soporte de actividades didcticas.
Plasmar eventos de la marcha del centro.
Planificar trabajos a medio y largo plazo.
Ofrecer otros soportes de aprendizaje entre iguales.
Que trabajen desde casa con otra visin.
Para qu quiere un BLOG un alumno?
Compartir recursos educativos que encuentre de los temas tratados.
Escribir su opinin sobre temas.
Realizar trabajos en soporte digital.
Diario de clase.
Compartir vdeos o msica que le guste.
Compartir los libros que lee, dando su opinin.
Para hacer narraciones, descripciones, itinerarios
BIBLIOGRAFA CONSULTADA:
1.
2.
3.
4.
5.
http://www.filmica.com/sonia_blanco/archivos/001649.html
http://www.rebeccablood.net/handbook/excerpts/weblog_ethics.html
http://www.techlearning.com/story/showARticle.jhtml?articleID=163100414
http://incsub.org/blogtalk/?page_id=56
http://www.slideshare.net/nestoralonso/blogs-yeducacin?ref=http://www.slideshare.net/slideshow/embed_code/28451
6. http://tecnologiaedu.uma.es/materiales/web20/archivos/cap2_Uso_educ_Blog.pdf
7. http://propuestastic.elarequi.com/propuestas-didacticas/blogs/usos-educativos-de-los-blogs/
24
7
S-ar putea să vă placă și
- Curso Latex 1 PDFDocument6 paginiCurso Latex 1 PDFMilton César Aroní LlantoyÎncă nu există evaluări
- Politicas de Procesamiento de Matenimiento y Recuperación Ante FallasDocument6 paginiPoliticas de Procesamiento de Matenimiento y Recuperación Ante FallasGeorge CoronaÎncă nu există evaluări
- Recursero 0Document38 paginiRecursero 0Sabrina M. TorresÎncă nu există evaluări
- 001 DJFA Silabo de Ingeniería de Software (CI) - (2019-0)Document10 pagini001 DJFA Silabo de Ingeniería de Software (CI) - (2019-0)LvIzXavierRacchumiÎncă nu există evaluări
- TAKEOUTDocument14 paginiTAKEOUTFranciscoÎncă nu există evaluări
- PresentaciónDocument14 paginiPresentaciónMaria Joseli Aguilera LezcanoÎncă nu există evaluări
- Metodologia de Programacion PDFDocument4 paginiMetodologia de Programacion PDFSantiagoPortellaCarlosÎncă nu există evaluări
- Tecnicas de Busqueda PDFDocument52 paginiTecnicas de Busqueda PDFGabriel CubillaÎncă nu există evaluări
- Sesion 6 PPT Busqueda de FuentesDocument21 paginiSesion 6 PPT Busqueda de FuentesCarlos H. Alvarez Izquierdo100% (1)
- Unidad No. 02 Enfoque de La Teoria General de Sistemas. TgsDocument5 paginiUnidad No. 02 Enfoque de La Teoria General de Sistemas. TgsDaryelis Villamizar EspitiaÎncă nu există evaluări
- Introduccion A .NET 1Document40 paginiIntroduccion A .NET 1Yeimar Yesid Lemus RomañaÎncă nu există evaluări
- Curriculum Vitae - TarikDocument3 paginiCurriculum Vitae - TarikDavid Antonio Requena Nuñez0% (1)
- Pauta Eval DUADocument2 paginiPauta Eval DUALidia Santander100% (1)
- 04 - Recursos Educativos DigitalesDocument42 pagini04 - Recursos Educativos Digitalesjjurado183Încă nu există evaluări
- Notación HungaraDocument10 paginiNotación HungaraJhon YajaÎncă nu există evaluări
- Lenguaje de Consulta Estructurado PDFDocument38 paginiLenguaje de Consulta Estructurado PDFRussellÎncă nu există evaluări
- Exposicion Google SitesDocument29 paginiExposicion Google SitesIvan Dario Ortiz AcostaÎncă nu există evaluări
- Active DirectoryDocument5 paginiActive DirectoryUbaldo Enrique Murgas GranadosÎncă nu există evaluări
- Bingo Sinfones LDocument6 paginiBingo Sinfones LMarla AnguloÎncă nu există evaluări
- 662c PDFDocument4 pagini662c PDFRamirex PSÎncă nu există evaluări
- Sílabo-2017-I-fundamentoa de Redes y ComunicacionesDocument5 paginiSílabo-2017-I-fundamentoa de Redes y ComunicacionesWilliam Mulli AtamarÎncă nu există evaluări
- WordDocument4 paginiWordDoris SilvestreÎncă nu există evaluări
- Ejercicio 1Document6 paginiEjercicio 1Lasky ParzivalÎncă nu există evaluări
- Aplicacion Del CRM en Las OrganizacionesDocument1 paginăAplicacion Del CRM en Las Organizacionesoscar ernestoÎncă nu există evaluări
- Apuntes XSLDocument29 paginiApuntes XSLAnonymous CO33vzS1WÎncă nu există evaluări
- Glosario Discapacidad CONADISDocument42 paginiGlosario Discapacidad CONADISJorge I. AldanaÎncă nu există evaluări
- Formulario de Uso de Vistas en MysqlDocument6 paginiFormulario de Uso de Vistas en MysqlMeliza RamosÎncă nu există evaluări
- Terapia de Juego Tarea 3 Y4Document9 paginiTerapia de Juego Tarea 3 Y4Ramirez AnnyÎncă nu există evaluări
- Manual HTML5Document11 paginiManual HTML5Zamuel CastilloÎncă nu există evaluări
- La Necesidad de Una Educación InterculturalDocument2 paginiLa Necesidad de Una Educación InterculturalBetsabe SantiagoÎncă nu există evaluări
- Rincon EsDocument135 paginiRincon EsSusy AgulloÎncă nu există evaluări
- Consideraciones para Elegir Un Buen DBMS PDFDocument11 paginiConsideraciones para Elegir Un Buen DBMS PDFhgygggggyhhÎncă nu există evaluări
- Google DocsDocument6 paginiGoogle DocsCPR OviedoÎncă nu există evaluări
- Orientaciones Pedagogicas 2018-2019Document21 paginiOrientaciones Pedagogicas 2018-2019sorannySC100% (1)
- ISO 31000 ResumenDocument2 paginiISO 31000 ResumenKnow HowÎncă nu există evaluări
- Manual ZoomIt - ScreenTechDocument12 paginiManual ZoomIt - ScreenTechEver Paniagua100% (1)
- Sistemas Operativos Libres y PrivadosDocument12 paginiSistemas Operativos Libres y PrivadosMaGiulianaTanzellaL100% (1)
- Introducción Curriculo InglesDocument23 paginiIntroducción Curriculo InglesJavier RamírezÎncă nu există evaluări
- Variable - Poblacion y MuestraDocument13 paginiVariable - Poblacion y MuestraBelén ConformeÎncă nu există evaluări
- DirectivasDocument5 paginiDirectivasMoises AguilarÎncă nu există evaluări
- COMUNICACI+ôN ASERTIVADocument6 paginiCOMUNICACI+ôN ASERTIVADiana SigchaÎncă nu există evaluări
- Programa Analitico de Programación IIIDocument9 paginiPrograma Analitico de Programación IIIHugo HernandezÎncă nu există evaluări
- Primeros Pasos Con XML y XSLDocument33 paginiPrimeros Pasos Con XML y XSLRicardo Borillo DomenechÎncă nu există evaluări
- 04-Iec983100 Fundamentos de Ingeniería de Software (2) .OutputDocument6 pagini04-Iec983100 Fundamentos de Ingeniería de Software (2) .OutputLourdes GuardadoÎncă nu există evaluări
- HTMLDocument57 paginiHTMLmenta55Încă nu există evaluări
- Eme5Guía para Grabar Una Presentación en Power Point Con AudioDocument5 paginiEme5Guía para Grabar Una Presentación en Power Point Con AudioSylvia SuzanaÎncă nu există evaluări
- Cuadernillo para Modulo IIDocument18 paginiCuadernillo para Modulo IIJulio César Ramírez LeyvaÎncă nu există evaluări
- Enfoque de SistemasDocument8 paginiEnfoque de SistemasOmar Lopez AriasÎncă nu există evaluări
- Actividad 2. Caso Práctico Educación, Sociedad y FamiliaDocument4 paginiActividad 2. Caso Práctico Educación, Sociedad y FamiliaAna LomilloÎncă nu există evaluări
- Estructura de DatosDocument26 paginiEstructura de DatosSamantha De CárdenasÎncă nu există evaluări
- Manual Tecnologia EducativaDocument24 paginiManual Tecnologia EducativaJorge CalvilloÎncă nu există evaluări
- Objetivos de La Evaluación CognitivaDocument1 paginăObjetivos de La Evaluación CognitivactobonaÎncă nu există evaluări
- Guia de Aprendizaje Google DriveDocument5 paginiGuia de Aprendizaje Google DriveGodofredo Sandoval RamirezÎncă nu există evaluări
- GmilDocument17 paginiGmilAndres Djimm FernandezÎncă nu există evaluări
- Gmail. El Correo Web Infinito de Google.Document165 paginiGmail. El Correo Web Infinito de Google.Eduardo DíazÎncă nu există evaluări
- Manual GmailDocument8 paginiManual GmailsugeyÎncă nu există evaluări
- Tema 2 Correo UdabolDocument10 paginiTema 2 Correo UdabolELVIS DAVID PAUCARA HINOJOSAÎncă nu există evaluări
- Jess GmailDocument10 paginiJess GmailAlexander AlvarezÎncă nu există evaluări
- cdbe5e38-e45a-467b-8361-238daf3faf7aDocument92 paginicdbe5e38-e45a-467b-8361-238daf3faf7aalonsolarochejÎncă nu există evaluări
- Guía Rápida GmailDocument9 paginiGuía Rápida GmailMauro Alejandro Vallenilla CuelloÎncă nu există evaluări
- Directorio PG 2021Document2 paginiDirectorio PG 2021Eneida Palpa IngaÎncă nu există evaluări
- Requisitos Bachiller 2021Document1 paginăRequisitos Bachiller 2021Eneida Palpa IngaÎncă nu există evaluări
- Directorio PG 2021Document2 paginiDirectorio PG 2021Eneida Palpa IngaÎncă nu există evaluări
- Directiva #07-2020-Desarrollo Semestre Académico 2020-BDocument17 paginiDirectiva #07-2020-Desarrollo Semestre Académico 2020-BEneida Palpa IngaÎncă nu există evaluări
- Mecanismos Del Trabajo de Parto Normal y Disfuncional DRDocument23 paginiMecanismos Del Trabajo de Parto Normal y Disfuncional DREneida Palpa IngaÎncă nu există evaluări
- Anexo 2 - Directiva #01-2020 - Guia para El Diseño, Organizacion y Revision Del SilaboDocument13 paginiAnexo 2 - Directiva #01-2020 - Guia para El Diseño, Organizacion y Revision Del SilaboEneida Palpa IngaÎncă nu există evaluări
- Anexo 2 - Directiva #01-2020 - Guia para El Diseño, Organizacion y Revision Del SilaboDocument13 paginiAnexo 2 - Directiva #01-2020 - Guia para El Diseño, Organizacion y Revision Del SilaboEneida Palpa IngaÎncă nu există evaluări
- Directiva #08-2020-Ampliación de Contrato de Docentes para El Semestre 2020-BDocument11 paginiDirectiva #08-2020-Ampliación de Contrato de Docentes para El Semestre 2020-BEneida Palpa IngaÎncă nu există evaluări
- N°0092-Directiva N°007-Proceso Desarrollo Académico 2021-B (R)Document2 paginiN°0092-Directiva N°007-Proceso Desarrollo Académico 2021-B (R)Eneida Palpa IngaÎncă nu există evaluări
- Anexo 01 de La Directiva 07 - Cronograma de Actividades Semestre 2020-BDocument2 paginiAnexo 01 de La Directiva 07 - Cronograma de Actividades Semestre 2020-BEneida Palpa IngaÎncă nu există evaluări
- Anexo 02 de La Directiva 07 - Guía para Diseño y Organización Del Sílabo Semestre 2020-BDocument12 paginiAnexo 02 de La Directiva 07 - Guía para Diseño y Organización Del Sílabo Semestre 2020-BEneida Palpa IngaÎncă nu există evaluări
- Anexo 03 de La Directiva 07 - Guía Gestión de Actividades Virtuales Semestre 2020-BDocument8 paginiAnexo 03 de La Directiva 07 - Guía Gestión de Actividades Virtuales Semestre 2020-BEneida Palpa IngaÎncă nu există evaluări
- Directiva #05-2021-Dpu-Vrac Contratacion Docentes y Jefe de Practica 2021Document59 paginiDirectiva #05-2021-Dpu-Vrac Contratacion Docentes y Jefe de Practica 2021Eneida Palpa IngaÎncă nu există evaluări
- Directiva #05-2021-Dpu-Vrac Contratacion Docentes y Jefe de Practica 2021Document59 paginiDirectiva #05-2021-Dpu-Vrac Contratacion Docentes y Jefe de Practica 2021Eneida Palpa IngaÎncă nu există evaluări
- Anexo 2 - Directiva #01-2020 - Guia para El Diseño, Organizacion y Revision Del SilaboDocument13 paginiAnexo 2 - Directiva #01-2020 - Guia para El Diseño, Organizacion y Revision Del SilaboEneida Palpa IngaÎncă nu există evaluări
- Anexo 03 de La Directiva 07 - Guía Gestión de Actividades Virtuales Semestre 2020-BDocument8 paginiAnexo 03 de La Directiva 07 - Guía Gestión de Actividades Virtuales Semestre 2020-BEneida Palpa IngaÎncă nu există evaluări
- Anexo 3 - Directiva #01-2020 - Guia para La Gestion de Actividades VirtualesDocument10 paginiAnexo 3 - Directiva #01-2020 - Guia para La Gestion de Actividades VirtualesManuel CNÎncă nu există evaluări
- Directiva #007-DPU-VRAC Proceso de Desarrollo Académico para Programas de Estudio de Pregrado Correspondiente Al Semestre 2021-B y AnexoDocument28 paginiDirectiva #007-DPU-VRAC Proceso de Desarrollo Académico para Programas de Estudio de Pregrado Correspondiente Al Semestre 2021-B y AnexoEneida Palpa IngaÎncă nu există evaluări
- Directiva #007-DPU-VRAC Proceso de Desarrollo Académico para Programas de Estudio de Pregrado Correspondiente Al Semestre 2021-B y AnexoDocument28 paginiDirectiva #007-DPU-VRAC Proceso de Desarrollo Académico para Programas de Estudio de Pregrado Correspondiente Al Semestre 2021-B y AnexoEneida Palpa IngaÎncă nu există evaluări
- Anexo 02 de La Directiva 07 - Guía para Diseño y Organización Del Sílabo Semestre 2020-BDocument12 paginiAnexo 02 de La Directiva 07 - Guía para Diseño y Organización Del Sílabo Semestre 2020-BEneida Palpa IngaÎncă nu există evaluări
- 1905 9366 1 PBDocument8 pagini1905 9366 1 PBCassie MinorÎncă nu există evaluări
- Anexo 01 de La Directiva 07 - Cronograma de Actividades Semestre 2020-BDocument2 paginiAnexo 01 de La Directiva 07 - Cronograma de Actividades Semestre 2020-BEneida Palpa IngaÎncă nu există evaluări
- GUÍA RÁPIDA - GMAIL. Accediendo Desde Una Computadora Personal o Portátil v1.0Document9 paginiGUÍA RÁPIDA - GMAIL. Accediendo Desde Una Computadora Personal o Portátil v1.0Eneida Palpa IngaÎncă nu există evaluări
- Cuanto Debo ComerDocument69 paginiCuanto Debo ComerSaúl Medina CecilioÎncă nu există evaluări
- America Latina Las Visiones y PoliticasDocument5 paginiAmerica Latina Las Visiones y PoliticasEneida Palpa IngaÎncă nu există evaluări
- GUÍA RÁPIDA - GMAIL. Accediendo Desde Un Dispositivo Móvil v1.0Document17 paginiGUÍA RÁPIDA - GMAIL. Accediendo Desde Un Dispositivo Móvil v1.0Eneida Palpa IngaÎncă nu există evaluări
- Instrumentos para La EvaluacionDocument11 paginiInstrumentos para La EvaluacionCarlos EnriqueÎncă nu există evaluări
- UNDACDocument52 paginiUNDACEneida Palpa IngaÎncă nu există evaluări
- AIRNDocument30 paginiAIRNEneida Palpa IngaÎncă nu există evaluări
- Plantilla Plan de Clases PDFDocument1 paginăPlantilla Plan de Clases PDFEneida Palpa IngaÎncă nu există evaluări
- Mapa Sobre Biopolímeros Capaces de Reemplazar A Los Plásticos TradicionalesDocument6 paginiMapa Sobre Biopolímeros Capaces de Reemplazar A Los Plásticos TradicionalesAlexander PalominoÎncă nu există evaluări
- HUASIPUNGODocument2 paginiHUASIPUNGOJanine MolinaÎncă nu există evaluări
- Alicia A Traves de La Pantalla Estudio de La Lectura Literaria en El Siglo Xxi Presentacion de Modelos de Experimentacion y ResultadosDocument17 paginiAlicia A Traves de La Pantalla Estudio de La Lectura Literaria en El Siglo Xxi Presentacion de Modelos de Experimentacion y ResultadosisamestreÎncă nu există evaluări
- El Papel de La GerenciaDocument4 paginiEl Papel de La GerenciaEl CHileno RikyÎncă nu există evaluări
- Plan de Exportacion Quinua UltimoDocument27 paginiPlan de Exportacion Quinua Ultimog3rmanqchÎncă nu există evaluări
- Diseño de Mezclas CompletoDocument34 paginiDiseño de Mezclas CompletoDario Tapia CaballeroÎncă nu există evaluări
- Equivalencias de Magnitudes FisicasDocument3 paginiEquivalencias de Magnitudes FisicasYeca Kika Toledo0% (1)
- La Carta A La TierraDocument4 paginiLa Carta A La TierraPaola MartinezÎncă nu există evaluări
- 01 Mev104 Manual Introduccion A La Vida UniversitariaDocument168 pagini01 Mev104 Manual Introduccion A La Vida UniversitariaARii Ortiiz RamiirezÎncă nu există evaluări
- Falla Local Por Corte - Cimentaciones IDocument1 paginăFalla Local Por Corte - Cimentaciones Ijoah8a100% (6)
- Práctica Aprendizaje SignificativoDocument18 paginiPráctica Aprendizaje SignificativoEdgar RosalesÎncă nu există evaluări
- Lista de Cotejo 3BDocument2 paginiLista de Cotejo 3BJuan Antonio Anaya MoreyraÎncă nu există evaluări
- MCH 449 Digital 1Document100 paginiMCH 449 Digital 1Ignacio Tapia AlfaroÎncă nu există evaluări
- Coso ImprimirDocument9 paginiCoso ImprimirMishel NessÎncă nu există evaluări
- J Conbuildmat 2017 04 079Document9 paginiJ Conbuildmat 2017 04 079Ingrid ContrerasÎncă nu există evaluări
- CRVH T 12 0.75HP4 2100rpm (208 230 - 3) 3511Document2 paginiCRVH T 12 0.75HP4 2100rpm (208 230 - 3) 3511MIGUELÎncă nu există evaluări
- Minecraft 1.8.3Document2 paginiMinecraft 1.8.3tenderlibrary2086Încă nu există evaluări
- Practicas Comandos Linux DebianDocument18 paginiPracticas Comandos Linux DebianWalterAlbertoGarzonRodriguezÎncă nu există evaluări
- Diagramas ASMDocument9 paginiDiagramas ASMLenin MedinaÎncă nu există evaluări
- ICG CChang02 Guia PDFDocument16 paginiICG CChang02 Guia PDFAbraham DueñasÎncă nu există evaluări
- Metodos Avanzados de ManufacturaDocument15 paginiMetodos Avanzados de ManufacturaJuan Carlos Diaz DominguezÎncă nu există evaluări
- Mexico Frente Al Desarrollo de Inteligencia ArtificialDocument3 paginiMexico Frente Al Desarrollo de Inteligencia ArtificialHomero AvilaÎncă nu există evaluări
- Resumen de Análisis de Fallas EstructuralesDocument25 paginiResumen de Análisis de Fallas Estructuralesjimmyxd09Încă nu există evaluări
- Politica Comercial FI EscorpionDocument6 paginiPolitica Comercial FI EscorpionDavid Malagon MataÎncă nu există evaluări
- Reglamento General de Inspección Del Trabajo y Aplicación de SancionesDocument4 paginiReglamento General de Inspección Del Trabajo y Aplicación de Sancionescarlos islasÎncă nu există evaluări
- Prueba Teórica Microsoft AccessDocument2 paginiPrueba Teórica Microsoft Accessramiro4cnuriabastusÎncă nu există evaluări
- Planeacion Edad MediaDocument3 paginiPlaneacion Edad MediaRachidÎncă nu există evaluări
- Cuestionario Optativa IiiDocument4 paginiCuestionario Optativa IiimaghalyperaltaÎncă nu există evaluări
- Diversificacion CulturalDocument2 paginiDiversificacion CulturalLaura LopezÎncă nu există evaluări